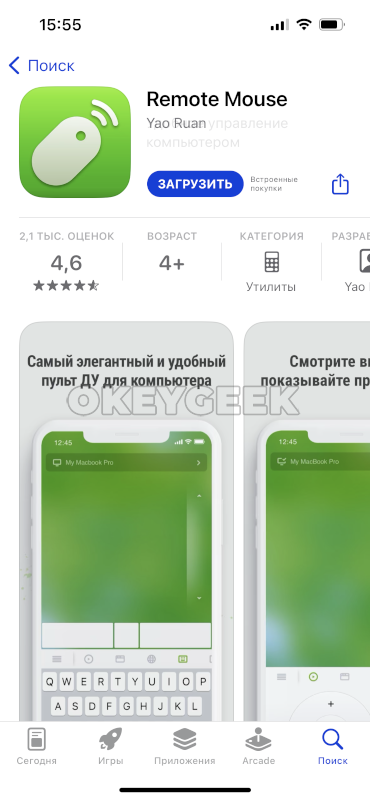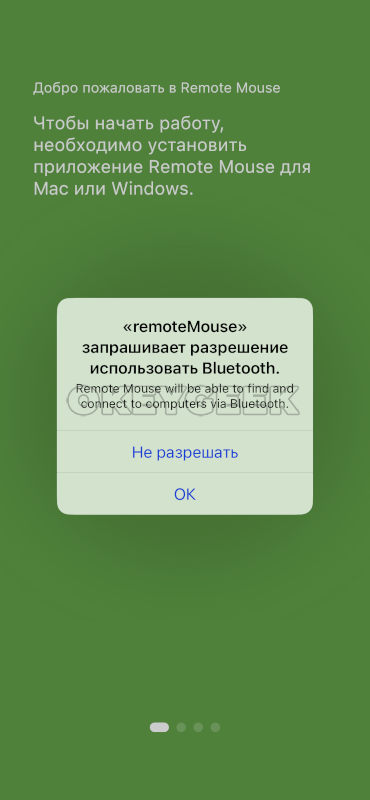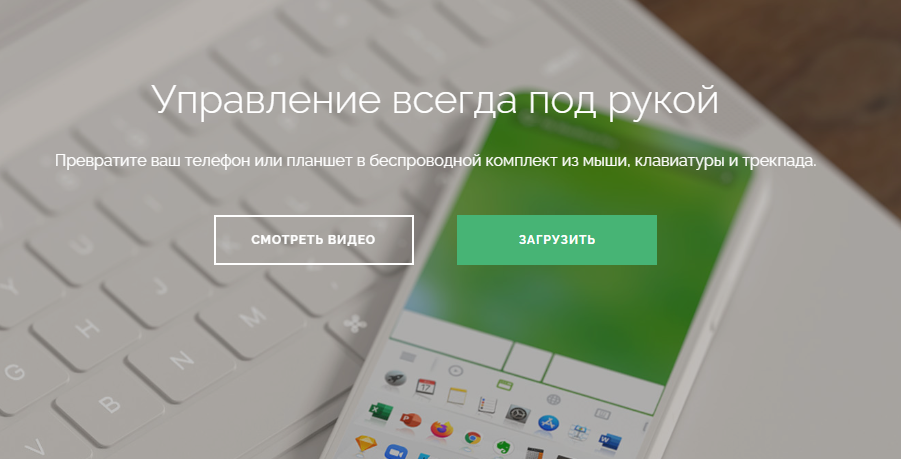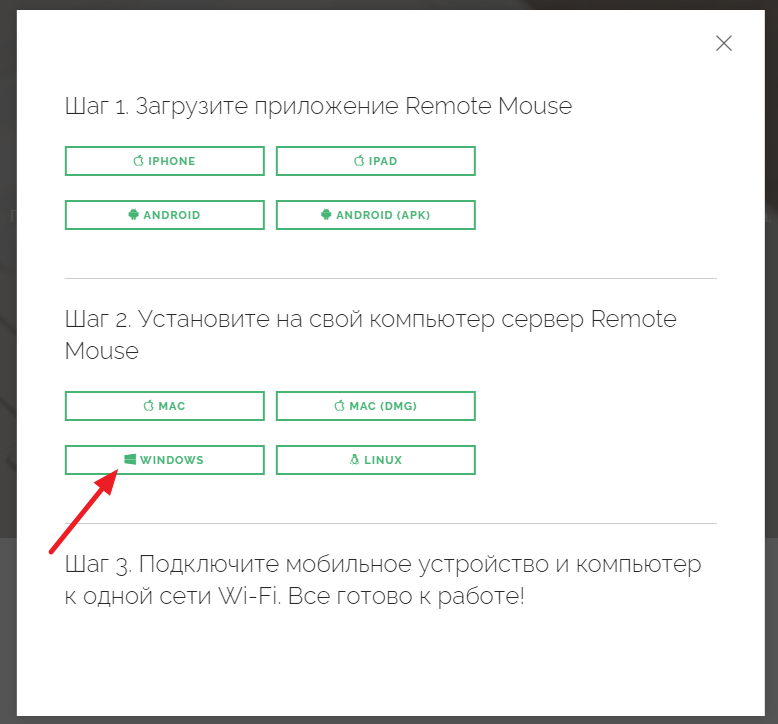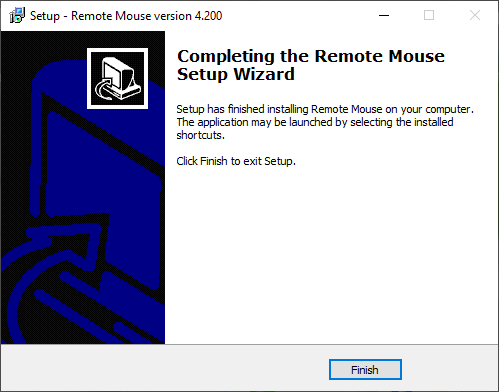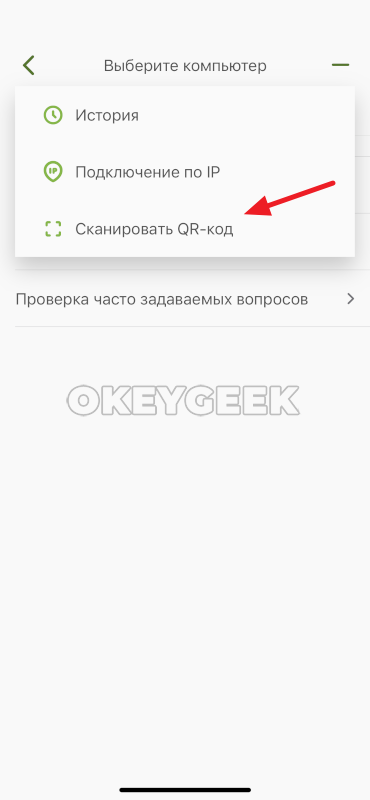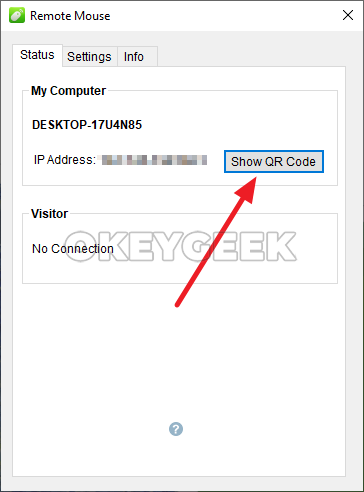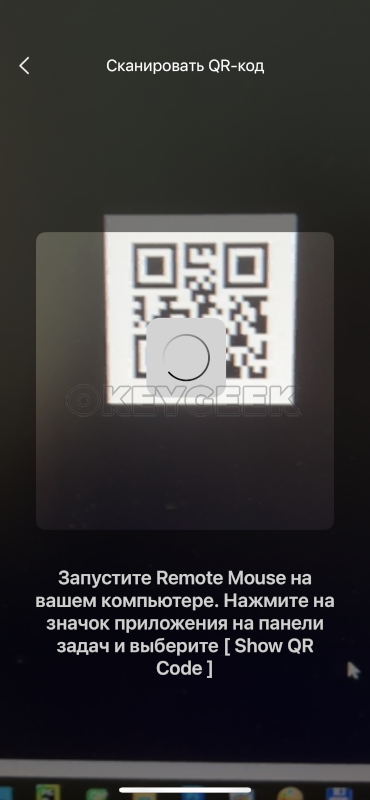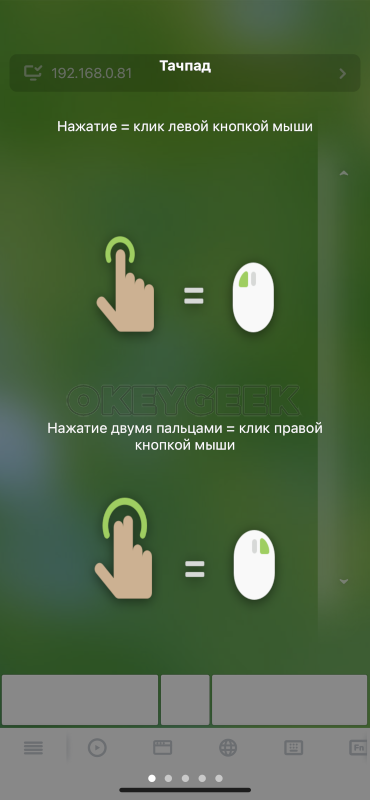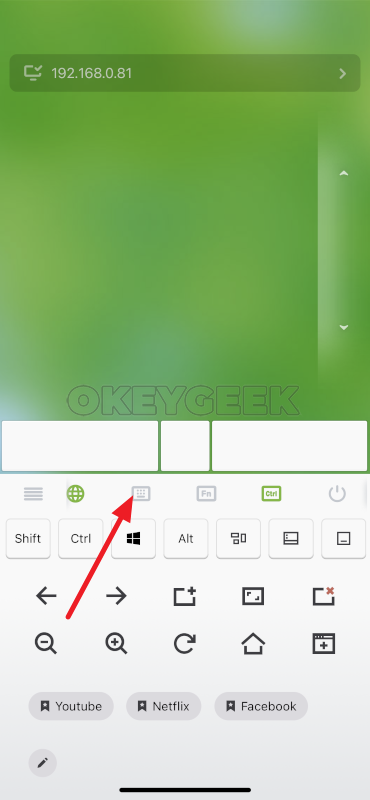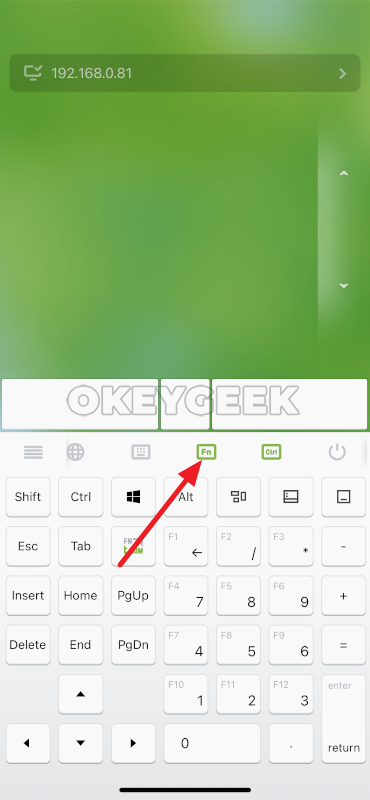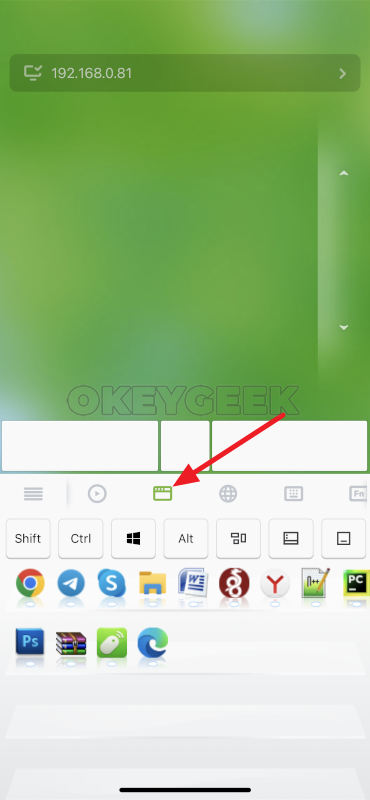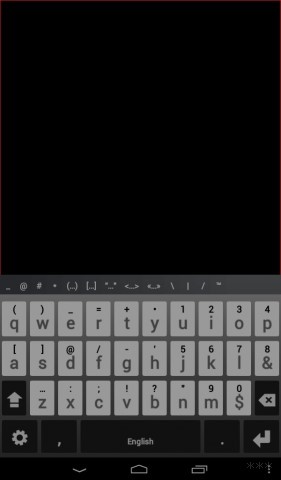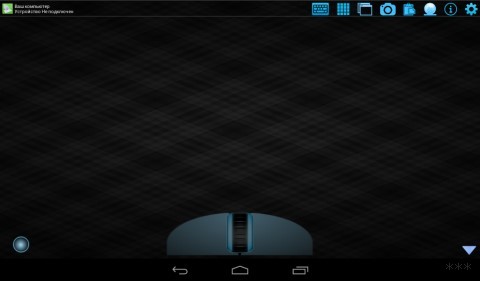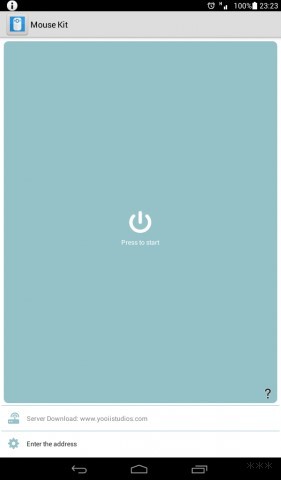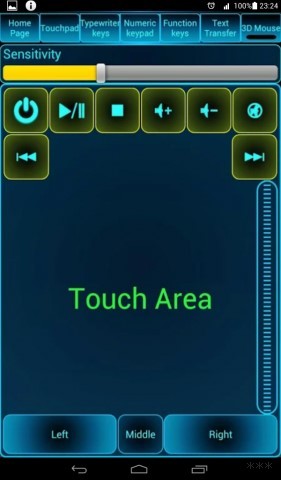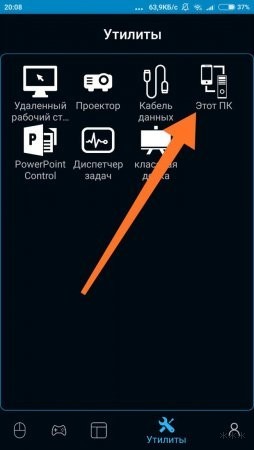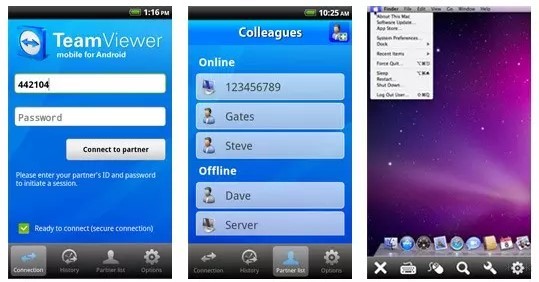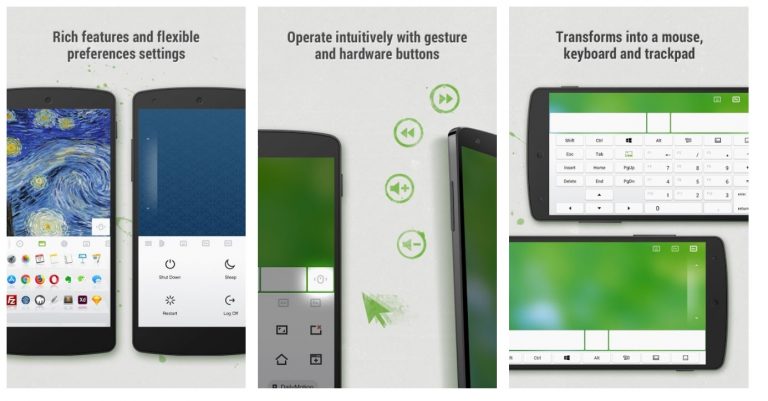Современные смартфоны совмещают в себе большое количество полезных программ и приложений. Одна из таких неочевидных функций вашего смартфона – подключение для удаленного управления компьютером. Такая функция может стать незаменимой для тех, кто любит смотреть фильмы, не вставая с постели, или прослушивать музыку на компьютере. Используя смартфон в качестве мыши, возможно управлять любимым плейлистом, находясь даже в другой комнате.
Кроме того, ваш смартфон может стать полноценной заменой сломанному тачпаду ноутбука или неисправной клавиатуре. Все, что необходимо – «подружить» смартфон с вашим компьютером с помощью специального приложения. Остановимся подробнее на нескольких из них.
«PC Remote» от компании Monect
Программа поддерживает соединение по Wi-Fi, Bluetooth и по кабелю USB. Для соединения по Wi-Fi оба ваши устройства должны быть подключены к одной сети.
Устанавливаем приложение на смартфон, а затем качаем программу PC Remote для своей версии операционной системы с официального сайта и устанавливаем ее на свой компьютер.
Теперь открываем программу на компьютере, а затем приложение на смартфоне. Переходим в профиль приложения и находим здесь название нашего ПК.
Жмем на кнопку «Подключить», после чего в трее Windows и в приложении всплывает уведомление об успешном подключении. Чтобы начать пользоваться удаленным доступом, нажимаем на кнопку «Touchpad» с изображением мыши в нижней панели приложения.
Чтобы перейти к клавиатуре, нажимаем на кнопку «Опции» в правой верхней части приложения, а затем в открывшемся меню на иконку с изображением клавиатуры. К сожалению, клавиатура отображается только на английском языке, что, конечно, является огромным минусом данного приложения.
Управление медиапроигрывателем
Для удаленного доступа к плейлисту, перейдите в меню «Media» в верхней левой панели приложения, включите ваш музыкальный плейлист на компьютере и начните управлять им со своего смартфона.
Управление питанием
Приложение позволяет удаленно управлять питанием компьютера. С помощью кнопки «Lock» вы можете удаленно заблокировать доступ к компьютеру. Кроме этого можно выключать дисплей, управлять питанием и перезагружать компьютер.
Функция 3D
При активировании функции «3D» смартфон с помощью встроенных датчиков гироскопа начнет определять свое положение в пространстве, а вы можете начать управлять курсором, используя смартфон как обычную мышь.
Плюсы приложения:
- широкий функционал бесплатной версии, включая управление медиапроигрывателями;
- возможность использования в качестве геймпада для игр;
- удаленный рабочий стол (в платной версии).
Минусы:
- частые подвисания приложения. После переключений функционала иногда приходится сбрасывать подключение;
- отсутствие полноценной русской прошивки и русской раскладки клавиатуры. Приложение переведено только наполовину.
Remote Mouse
Данное приложение показалось мне более интуитивным и понятным. Никаких вопросов при установке и сопряжении устройств не возникает. Просто скачиваем приложение для Android или iPhone на официальном сайте. Здесь же скачиваем сервер Remote Mouse для сопряжения компьютера и смартфона через Wi-Fi и начинаем пользоваться.
При первом запуске Remote Mouse показывает многочисленные подсказки, так что разобраться с интерфейсом не составит труда, тем более, что приложение полностью на русском языке. Есть панель управления браузером, управление питанием компьютера и переключение в гироскопический режим.
Доступна функция переключения между программами на компьютере. Не нужно водить курсором, чтобы попасть в ту или иную программу. Переключение происходит подобно переключению между приложениями на смартфоне.
Плюсы:
- интуитивно понятный интерфейс;
- полностью русифицировано;
- возможность переключения между открытыми программами на компьютере;
- поддержка большинства операционных систем;
- есть режим пульта дистанционного управления (в платной версии).
Минусы:
- управление медиа доступно только в пробной 7-дневной версии программы, а дальше придется платить 75 рублей в месяц или 1399 рублей за пожизненное использование;
- навязчивая реклама.
Заключение
В наши дни, телефоны давно перестали быть простым средством коммуникации и позволяют использовать свой широкий функционал для самых неожиданных решений. Одно из них — это подключение смартфона для управления компьютером.
Безусловно, с помощью таких программ не добиться полноценной замены мыши, и периодически у вас могут возникать трудности в их использовании, но мы не сомневаемся, что в определенных ситуациях такая импровизированная мышка из телефона сможет вас выручить и окажется полезным, а для кого-то и просто занимательным девайсом.
Это тоже интересно:
Как настроить смартфон, чтобы использовать его в качестве клавиатуры и мышки на ПК?
Современные смартфоны можно подключить к компьютеру и использовать их для удаленного управления системой. Телефон может стать клавиатурой, мышью или джойстиком. Рассмотрим 3 приложения, которые помогут использовать телефон в качестве мыши и клавиатуры для ПК.
Monect — PC Remote
Monect — популярная программа для управления компьютером через смартфон. Приложение может заменить клавиатуру, мышь и джойстик для видеоигр. Чтобы начать работу с утилитой, необходимо загрузить софт на компьютер и смартфон. Приложение Monect (PC Remote) для Android доступно в Google Play — оно бесплатное и частично переведено на русский язык. Также нужно скачать и установить Monect Host на компьютер, но здесь интерфейс английский.
Запустите приложение на смартфоне и ПК одновременно — нужно выполнить синхронизацию между устройствами. Самый удобный способ — Wi-Fi, поэтому компьютер и смартфон должны находится в одной сети. Также есть возможность подключения через USB и Bluetooth, но их мы рассматривать не будем — принцип действия одинаковый.
В мобильном приложении зайдите в настройки (иконка человека) и нажмите «Подключиться». Софт запустит поиск устройств в этой же сети. Выберите ПК — подключение пройдет моментально.
После синхронизации между компьютером и смартфоном на экране гаджета отобразятся все доступные режимы подключения: тачпад, клавиатура, джойстик, PowerPoint.
Чтобы превратить смартфон в компьютерную мышь, необходимо выбрать режим «Touchpad». После этого появится возможность управления курсором мыши на компьютере на экране телефона — нужно водить пальцем по сенсору, чтобы перемещать курсор по рабочему столу.
Monect поддерживает технологию «3D Mouse». Если активировать эту функцию, приложение будет использовать специальные сенсорные датчики, которые определяют положение мобильного устройства в пространстве. Таким образом смартфон превратится в полноценную компьютерную мышь. Все, что нужно делать для управления курсором, — перемещать гаджет по ровной поверхности. На практике такое решение не очень удобно.
Чтобы использовать телефон в качестве клавиатуры, нужно выбрать соответствующую иконку (режим «Typewriter keys»). В этом случае на экране телефона появится обычная клавиатура, которая даст возможность набора текста в любом текстовом редакторе, браузере и социальной сети.
Есть режим «Numeric keypad». Здесь находится клавиатура с цифрами — от 0 до 9 — и специальными символами: равно, плюс, минус, умножить, скобки. Также в этом типе клавиатуры есть встроенный калькулятор, который используется для арифметических вычислений.
Remote Mouse
Remote Mouse — бесплатное приложение, которое превратит телефон или планшет на Android в беспроводную мышь или клавиатуру. Программа поддерживает функцию голосового ввода текста: пользователи могут написать сообщение в мессенджере или полноценный текст в Word? используя микрофон.
На первом этапе работы нужно загрузить приложение Remote Mouse на смартфон. Утилита доступна в Google Play бесплатно. Есть встроенные покупки — дополнительные возможности, которые расширяют базовый функционал приложения. После этого следует установить программу-сервер на компьютер. Утилита Remote Mouse доступна для Windows, Linux и Mac.
Запустите приложение Remote Mouse на смартфоне и компьютере. Теперь нужно выполнить синхронизацию между двумя устройствами: через Wi-Fi (ПК и телефон должны находиться в одной сети) или через Bluetooth. Для подключения по Wi-Fi нужно указать IP-адрес — он отобразится в программе-сервере на компьютере.
На этом процесс настройки Remote Mouse завершен. В мобильном приложении откроется клавиатура, через которую можно набирать текст в любом текстовом редакторе на компьютере. Утилита поддерживает ввод информации на разных языках: русский, английский, немецкий, испанский, французский и т.д. Для Mac и стационарном компьютере на Windows можно выбрать разные клавиатуры.
При использовании смартфона в качестве компьютерной мыши, пользователи могут водить гаджет по воздуху, чтобы курсор перемещался по рабочему столу. Данная функция реализована благодаря гироскопу и акселерометру, которые встроены в современные мобильные устройства. Поддерживается режим работы мыши для левшей.
Также смартфон можно использовать в качестве тачпада, который применяется на ноутбуках. В этом случае управление курсором мыши будет выполняться через сенсорный экран гаджета. Приложение Remote Mouse полностью имитирует трекпад Apple Magic и поддерживает жесты с несколькими касаниями.
Unified Remote
Unified Remote — полезное приложение, которое используется для удаленного управления компьютером через смартфон. С помощью программы можно превратить смартфон в компьютерную мышь или клавиатуру. Также поддерживается функция отображения экрана рабочего стола ПК на дисплее мобильного устройства.
Чтобы начать пользоваться возможностями сервиса Unified Remote, не нужно даже устанавливать программу на ПК — есть простой и удобно веб-клиент.
Режим работы «Keyboard» симулирует компьютерную клавиатуру. На экране смартфона отображаются клавиши, с помощью которых можно набирать текст на компьютере через смартфон. Вместо встроенной клавиатуры рекомендуем пользоваться той, что установлена на телефоне.
Запустите Unified Remote на компьютере и смартфоне. Теперь нужно выполнить синхронизацию между устройствами. Доступно два типа подключения: Wi-Fi (ПК и мобильное устройство должны находиться в одной сети) и Bluetooth. Выберите способ подключения и дождитесь синхронизации (обычно пара секунд). Теперь на экране смартфона отобразится список режимов работы. Например, «Mouse» симулирует компьютерную мышь. Для перемещения курсора, нужно водить пальцем по сенсорному дисплею гаджета (в приложении прилагается инструкция на английском языке).
Если в смартфоне есть встроенные датчики — гироскоп и акселерометр, — то приложение Unified Remote сможет отслеживать положение смартфона в пространстве. Таким образом гаджет будет использовать как полноценная компьютерная мышь.
Также телефон можно использовать в качестве микрофона и даже веб-камеры для ПК.
Для управления курсором в Windows традиционно используется мышь, а для ввода текста — аппаратная клавиатура, если только компьютер не имеет сенсорного дисплея или тачпада. Но есть и другие, нестандартные способы управления, используемые в качестве временного решения проблем с управлением. Одним из них является управление с помощью Android-устройства, используемого в качестве Bluetooth-мыши или клавиатуры.
Способ очень простой, не требующий установки на управляемое устройство сторонних приложений, главное, чтобы на нём имелся рабочий модуль Bluetooth.
А вот на управляющее устройство — телефон или планшет, придется установить приложение «Bluetooth-клавиатура и мышь для ПК / телефона».
Установив приложение, вам нужно будет включить Bluetooth на обоих устройствах и выполнить их сопряжение.
Нажмите в приветственном окне приложения кнопку «Начать», а затем кнопку «Настроить».
В следующем окне будет выведен список доступных для соединения устройств, тапните по нужному вам устройству (компьютеру или ноутбуку).
Если вы не видите ваше устройство, нажмите на экране со списком «Новое устройство» и выберите один из вариантов подключения, для начала можно попробовать «Поиск на устройстве». Далее выбираем обнаруженное устройство и проходим стандартную процедуру сопряжения.
Вы увидите на экране управляющего устройства виртуальный тачпад, с помощью которого сможете управлять движением курсора как мышкой.
Приложение может быть использовано и как виртуальная клавиатура, для переключения на которую нужно тапнуть по соответствующей иконке в правом верхнем углу экрана, правда, доступна эта опция только в PRO-версии приложения.
Управление в Bluetooth-клавиатура и мышь для ПК / телефона настраиваемо.
Тапнув по ярлыку в виде шестеренки, вы получите доступ к настройкам виртуальной мыши и клавиатуры. Некоторые настройки в Free-версии приложения заблокированы: недоступны для использования мультимедийные клавиши мыши, функция «воздушная» мышь, показ клавиатуры при запуске.
Приложение совместимо не только с компьютерами с Windows, но также со смарт-телевизорами, хромобуками, маками и прочими устройствами с поддержкой Блютуз.
Если проблемы с сопряжением и могут возникнуть, то по причине несовместимости устройств. Так, если при создании нового подключения вы видите сообщение «Требуется обновление подключения» с просьбой удалить сопряжение.
И при этом рекомендация не приносит положительного результата, скорее всего, проблема кроется в несовместимости.
В этом случае перейдите в раздел «Устройства Bluetooth» и попробуйте отключить или включить режим совместимости, но это без гарантии, что после изменения настроек всё будет работать.
Загрузка…

Обратите внимание:
Ниже будет рассмотрена инструкция, как сделать телефон iPhone мышью или клавиатурой для компьютера с Windows. При этом, ровно таким же способом можно использовать Android или управлять MacOS.
Оглавление: 1. Как сделать телефон мышью на Windows или MacOS 2. Как сделать телефон клавиатурой для компьютера на Windows или MacOS 3. Когда это может пригодиться
Как сделать телефон мышью на Windows или MacOS
В этой материале мы рассмотрим способ превратить телефон в мышь для компьютера при помощи приложения RemoteMouse. Данное приложение является условно-бесплатным, то есть вся функциональность в нем доступна без покупки, тогда как само приложение бесплатное в маркетах на iPhone и Android. Однако, в бесплатной версии могут появляться надоедливые рекламные баннеры.
Обратите внимание:
Приложение RemoteMouse доступно на Android, iPhone, Windows, MacOS и Linux, что выгодно его выделяет перед конкурентами, которые, зачастую, работают не на всех платформах. Но нужно сказать, что RemoteMouse — одно из многих приложений, которые предлагают схожую функциональность.
Первым делом нужно установить мобильное приложение на устройство, которое будет выступать в качестве мыши. В нашем случае, зайдем на iPhone в App Store, найдем приложение RemoteMouse и загрузим его на устройство.
Запустите приложение и выдайте ему необходимые разрешения — на Bluetooth и на подключение к другим устройствам в локальной сети.
Теперь нужно установить приложение RemoteMouse на компьютер — это можно сделать с официального сайта разработчиков — https://remotemouse.net/.
Нажмите “Загрузить”.
И выберите версию операционной системы, для которой нужно скачать приложение.
После загрузки приложения RemoteMouse на компьютер, пройдите стандартную процедуру установки приложения.
Теперь все готово, чтобы соединить устройства. Откройте на смартфоне приложение RemoteMouse и нажмите в правом верхнем углу на “+”.
Выберите удобный вариант подключения, наиболее быстрый — QR-код.
Теперь на PC в приложении RemoteMouse нужно сгенерировать QR-код, для этого во вкладке Status нажмите “Show QR Code”.
Обратите внимание:
Код можно открыть в любом браузере.
Когда QR-код отобразится в браузере на компьютере, можно навести камеру смартфона на него и произойдет подключение — оно будет выполнено практически моментально.
После первого подключения появится краткая инструкция по использованию приложения. В целом, работа с приложением максимально понятна и почти полностью моделируют собой тачпад.
Важно:
Если у вас не получается соединить приложение на мобильном устройстве и на компьютере, убедитесь, что они подключены к одной сети Wi-Fi. Если на одном из устройств включен VPN — его нужно выключить.
Как сделать телефон клавиатурой для компьютера на Windows или MacOS
Приложение RemoteMouse, которое рассмотрено выше, можно использовать не только в качестве мыши, но и в качестве клавиатуры, что не совсем очевидно из его названия. Изначально программа предлагала пользователям только вариант использования ее в качестве тачпада, но после появились и другие функции, в том числе клавиатура.
Чтобы использовать RemoteMouse в качестве клавиатуры, выберите соответствующую иконку в списке доступных в приложении опций, после соединения с компьютером.
Обратите внимание:
Откроется стандартная клавиатура на смартфоне — ее и можно использовать для ввода данных на PC.
Помимо использовать приложения в качестве стандартной клавиатуры, можно его использовать отдельно в виде правого блока клавиатуры, для этого нужно нажать FN.
Еще один вариант использования — для запуска с телефона ярлыков, которые вынесены на панель быстрого доступа.
Обратите внимание:
Использовать виртуальную мышь или клавиатуру, которыми выступает смартфон, можно одновременно с подключенными физическими мышью и клавиатурой к компьютеру.
Когда это может пригодиться
Есть множество ситуаций, когда пользователи может пригодиться подключить iPhone или смартфон на Android к компьютеру в варианте мыши или клавиатуры. Рассмотрим некоторые из них:
- Когда нужно управлять компьютером с мыши, но нет удобной поверхности, по которой ее можно водить. Смартфон можно положить на любую плоскость и использовать в варианте тачпада.
- Когда необходимо удаленно управлять компьютером, на расстоянии в несколько метров, но нет беспроводной мыши или клавиатуры. Например, такая ситуация часто встречается при демонстрации презентаций.
- Когда обычные мышь или клавиатура не работают по некоторым причинам, например, из-за проблем с драйверами. Можно использовать смартфон в качестве мыши для переустановки (или загрузки) драйверов.
- Когда на ноутбуке не работает тачпад, например, из-за неисправности, а подключить мышь к нему невозможно.
Обратите внимание:
Распространенная ситуация, когда на ноутбуке всего один вход USB, к которому нужно подключить флешку или внешний жесткий диск, чтобы передать данные на компьютер, но этот вход занят мышкой. При неработающем тачпаде рассмотренное выше решение станет спасением.
- Когда требуется подключить несколько мышей или клавиатур к компьютеру, например, таким образом может быть удобно играть в некоторые игры.
Можно придумать большое количество сценариев, когда пользователю может пригодиться решение, которое позволяет сделать из его смартфона мышь или клавиатуру для компьютера.
(6 голос., средний: 4,90 из 5)
Загрузка…
Содержание
- Обзор Remote Mouse. Как превратить смартфон в мышку для ПК
- Настройка Remote Mouse
- Возможности Remote Mouse
- Как через телефон на Android управлять своим ноутбуком и ПК?
- Remote Droid
- Wi-Fi Mouse Remote
- Wi-Fi Mouse HD
- Mouse Kit
- Monect Portable
- PC Remote
- Unified Remote
- TeamViewer
- Remote Link
- AirDroid
- Как использовать телефон в качестве мыши и клавиатуры для компьютера?
- Monect — PC Remote
- Remote Mouse
- Unified Remote
Обзор Remote Mouse. Как превратить смартфон в мышку для ПК
Я не совсем понимаю зачем, но часто вижу вопрос о том, как же использовать смартфон или планшет в виде беспроводной мыши для компьютера. И для решения этой задачи есть несколько приложений, но для обзора я выбрал Remote Mouse, и вот почему.
Remote Mouse — кроссплатформенное приложение, которое поможет превратить смартфон в пульт управления или мышку для ПК.
У этой утилиты есть несколько важных преимуществ перед аналогами. Во-первых, это наличие русского языка. Во-вторых, приложение доступно на Windows, macOS, Linux, Android и iOS. И вы можете подключать устройства в любых комбинациях. В-третьих, кроме обычной мыши, есть режим пульта дистанционного управления, управление системными параметрами и передача изображений.
Настройка Remote Mouse
Тут всё очень просто. Установите серверную часть на компьютер и мобильное приложение на смартфон. Запустите приложение на ПК, а на смартфоне выберите свой компьютер из списка.
Если вы находитесь в одной сети, то приложение сразу же начнёт работать. Никаких танцев с бубном не требуется.
Если есть желание, в настольной версии можно добавить запрос кода на подключение, выбрать папку для сохранения изображений или активировать подключение по QR-коду.
А в мобильной версии можно тонко настроить параметры чувствительности мыши, управления жестами, работу с клавиатурой и многое другое.
Возможности Remote Mouse
Описывать фишки приложения очень сложно, потому что всё работает настолько просто и интуитивно, что рассказывать просто нечего.
При первом запуске вам быстро объяснят, что к чему и как управлять мышкой компьютера со смартфона. В самом же Remote Mouse на телефоне есть несколько разделов.
Управление мышью — это просто пустой экран. Вы водите по нему пальцем, а курсор на компьютере послушно повторяет все действия.
Пульт управления — своего рода аналог всем привычного дистанционного пульта от телевизора, только для ПК. Перемотка, пауза и другие медийные функции.
В разделе управления окнами одним тапом можно вызвать любое открытое на компьютере приложение на передний план.
Есть раздел для управления браузером. В нём можно осуществлять базовую навигацию по странице, открывать сайты и прочее.
Есть ещё пара разделов, но они уже не такие интересные. Это другие раскладки клавиатуры, системные клавиши и возможность выключить или отправить компьютер в сон.
Базовая версия Remote Mouse предлагает практически все необходимые функции, а в обмен показывает вам рекламу.
Стоимость лицензии зависит от операционной системы и обойдётся от 75 до 1 399 рублей — в зависимости от того, какие функции вы хотите активировать или на какой период хотите приобрести подписку.
В платной версии вам будет доступно отключение рекламы, синхронизация между устройствами, медиа пульт, браузер, панель приложения и сочетания клавиш.
Remote Mouse — отличное и простое приложение для решения конкретной задачи. Бесплатной версии вам должно хватить с головой, а отсутствие каких-либо настроек делает весь процесс максимально удобным.
Как через телефон на Android управлять своим ноутбуком и ПК?
Управление компьютером с телефона Android через Wi-Fi требуется преимущественно при просмотре фильмов и демонстрации презентаций. В обеих ситуациях смартфон будет выступать в роли пульта дистанционного управления или беспроводной мыши.
Для этого нам понадобится серверная и клиентская части программы (одна устанавливается на мобильное устройство, вторая – на ноутбук либо ПК). Устройства должны быть подключенными к одному беспроводному маршрутизатору. Рассмотрим десяток популярных приложений, подробно остановимся на двух – самых популярных.
Remote Droid
После установки клиентской части на смартфон либо планшет, а серверной – на компьютер, эмулятор тачпада готов к работе. Она имитирует тачпад, который заменяется сенсорным дисплеем смартфона.
Экран представлен тремя функциональными зонами:
- самая большая, окантованная красными рамками, – сам тачпад;
- левая и правая – соответствующие им клавиши мыши.
Присутствует встроенная клавиатура с поддержкой большинства системных клавиш. Для применения настроек следует разорвать и установить соединение заново.
Wi-Fi Mouse Remote
Полноценно заменит беспроводные мышь, клавиатуру. Программа создана таким образом, чтобы пользователь смог с удобством работать с текстовыми и графическими редакторами, браузерами и файловыми менеджерами, даже трёхмерными играми.
В отличие от аналогов, присутствует функция фиксирования зажатой левой клавиши, что востребовано при выделении текста, файлов либо каталогов. Ряд дополнительных функций упростят масштабирование, пролистывание содержимого страниц, перемещение объектов в «Проводнике» и редакторах.
Эмуляция пролистывания колёсиком мыши создана для трехмерных виртуальных развлечений. Отдельно отметим совместимость с офисными программами от Microsoft. Рассчитана только на устройства с широкоформатными дисплеями. На большинстве планшетов картинка сжимается либо растягивается, а шрифты искажаются.
Wi-Fi Mouse HD
Примечательный эмулятор контроллеров ввода на ноутбуке – тачпадов, способный автоматизировать сопряжение устройств. Ничего особенного собой не представляет, если не зайти в дополнительные возможности. В них можно открыть полноценную компьютерную клавиатуру для Windows и Mac со всеми системными кнопками, в том числе мультимедийными.
Для смартфонов скачивайте Wi-Fi Mouse, а для планшетов – Wi-Fi Mouse HD.
Mouse Kit
Утилита позволяет управлять ноутбуком с телефона, эмулирует клавиатуру с мышью. Также она заточена под демонстрацию слайдов и презентаций. После первого подключения сопряжения могут происходить автоматически и не требовать обязательной авторизации.
Главная функция – эмулятор манипулятора мышь, организована в виде виртуального тачпада с кнопками, полоской для листания/перематывания. Может работать как клавиатура со всеми системными кнопками и ПДУ для управления демонстрацией презентаций с задействованием гироскопа.
Monect Portable
В наборе функций, кроме стандартных, числятся трекбол и игровой контроллер, позволяющие геймерам наслаждаться компьютерными игрушками с телефоном в руках. При этом не вставая из дивана. Оформление клавиатуры схоже с дизайном геймерских устройств, но на ней также хорошо набирать текст.
В плане имитации геймпада у Monect Portable едва ли найдутся конкуренты. Разработчики позаботились о многообразии вариантов раскладки клавиш, адаптированных под разные жанры игр (гонки, аркады, шутеры).
PC Remote
Подробности про это приложение тут:
После коммутации умеет работать в режимах «Touchpad», «Keyboard», имеет ряд утилит. Есть версии тачпада, адаптированные под браузеры и работу с мультимедиа (проигрыватели). Клавиатуры в PC Remote 3: классическая, экранная, функциональная – кнопки F1-F12, управления питанием, мультимедийные и навигационные.
Из дополнительного функционала:
- управляет удалённым рабочим столом;
- запускает мультимедийные, графические файлы, хранимые на ПК, смартфоне;
- поддерживает Диспетчер задач;
- выполняет роль ПДУ для работы со слайд-шоу.
Unified Remote
Самый функциональный инструмент для управления ПК с Андроид-гаджета через Wi-Fi. Он состоит из следующих модулей:
- тачпад – привычная виртуальная мышь;
- клавиатура – стандартная и адаптированная под ввод текста;
- файловый менеджер – утилита для работы с файлами, каталогами: их удаления, переименования, копирования;
- мультимедийный пульт – средство для превращения телефона в ПДУ компьютером;
- режим активности – кнопки для выключения, перезагрузки ПК, перевода системы в режим сна, ожидания и гибернации;
- удалённый просмотр – отображение содержимого монитора на дисплее гаджета.
Есть у программы иные возможности, но они платные и узконаправленные, обычному пользователю не нужны, чтобы за них платить.
TeamViewer
Нюансы использования программы описаны в следующем видео:
Требует заведения учетной записи на сервере и авторизации при первом подключении. Функционал и возможности не отличаются от возможностей компьютерной версии:
- совместимость с Linux, Windows, Mac;
- полное управление компьютером, в том числе с помощью жестов;
- наличие списка контактов;
- передача звука, видео в высоком качестве;
- высокая степень безопасности;
- клиент волен предоставлять несколько видов доступа к своему ПК.
Remote Link
Программа превращает гаджеты в терминалы для управления ноутбуком или компьютером через Wi-Fi или Bluetooth. Используется для показа презентаций и контроля мультимедийных проигрывателей. Для управления рабочим столом присутствует клавиатура с мультисенсорными жестами, а геймеров порадует режим эмуляции игрового контроллера.
AirDroid
Утилита для управления смартфоном с компьютера или ноутбука через Wi-Fi. Поддерживает передачу файлов любого размера, управление большинством десктопных программ. Камера смартфона может использоваться для слежки или обеспечения безопасности. Режим «Только чтение» создан для наблюдения и просмотра потокового видео, прослушивания музыки.
Подобных приложений сотни, все они разные и по-своему интересны. А каким пользуетесь вы? Расскажите в комментариях!
Как использовать телефон в качестве мыши и клавиатуры для компьютера?
Как настроить смартфон, чтобы использовать его в качестве клавиатуры и мышки на ПК?
Современные смартфоны можно подключить к компьютеру и использовать их для удаленного управления системой. Телефон может стать клавиатурой, мышью или джойстиком. Рассмотрим 3 приложения, которые помогут использовать телефон в качестве мыши и клавиатуры для ПК.
Monect — PC Remote
Monect — популярная программа для управления компьютером через смартфон. Приложение может заменить клавиатуру, мышь и джойстик для видеоигр. Чтобы начать работу с утилитой, необходимо загрузить софт на компьютер и смартфон. Приложение Monect (PC Remote) для Android доступно в Google Play — оно бесплатное и частично переведено на русский язык. Также нужно скачать и установить Monect Host на компьютер, но здесь интерфейс английский.
Запустите приложение на смартфоне и ПК одновременно — нужно выполнить синхронизацию между устройствами. Самый удобный способ — Wi-Fi, поэтому компьютер и смартфон должны находится в одной сети. Также есть возможность подключения через USB и Bluetooth, но их мы рассматривать не будем — принцип действия одинаковый.
В мобильном приложении зайдите в настройки (иконка человека) и нажмите «Подключиться». Софт запустит поиск устройств в этой же сети. Выберите ПК — подключение пройдет моментально.
После синхронизации между компьютером и смартфоном на экране гаджета отобразятся все доступные режимы подключения: тачпад, клавиатура, джойстик, PowerPoint.
Чтобы превратить смартфон в компьютерную мышь, необходимо выбрать режим «Touchpad». После этого появится возможность управления курсором мыши на компьютере на экране телефона — нужно водить пальцем по сенсору, чтобы перемещать курсор по рабочему столу.
Monect поддерживает технологию «3D Mouse». Если активировать эту функцию, приложение будет использовать специальные сенсорные датчики, которые определяют положение мобильного устройства в пространстве. Таким образом смартфон превратится в полноценную компьютерную мышь. Все, что нужно делать для управления курсором, — перемещать гаджет по ровной поверхности. На практике такое решение не очень удобно.
Чтобы использовать телефон в качестве клавиатуры, нужно выбрать соответствующую иконку (режим «Typewriter keys»). В этом случае на экране телефона появится обычная клавиатура, которая даст возможность набора текста в любом текстовом редакторе, браузере и социальной сети.
Есть режим «Numeric keypad». Здесь находится клавиатура с цифрами — от 0 до 9 — и специальными символами: равно, плюс, минус, умножить, скобки. Также в этом типе клавиатуры есть встроенный калькулятор, который используется для арифметических вычислений.
Remote Mouse
Remote Mouse — бесплатное приложение, которое превратит телефон или планшет на Android в беспроводную мышь или клавиатуру. Программа поддерживает функцию голосового ввода текста: пользователи могут написать сообщение в мессенджере или полноценный текст в Word? используя микрофон.
На первом этапе работы нужно загрузить приложение Remote Mouse на смартфон. Утилита доступна в Google Play бесплатно. Есть встроенные покупки — дополнительные возможности, которые расширяют базовый функционал приложения. После этого следует установить программу-сервер на компьютер. Утилита Remote Mouse доступна для Windows, Linux и Mac.
Запустите приложение Remote Mouse на смартфоне и компьютере. Теперь нужно выполнить синхронизацию между двумя устройствами: через Wi-Fi (ПК и телефон должны находиться в одной сети) или через Bluetooth. Для подключения по Wi-Fi нужно указать IP-адрес — он отобразится в программе-сервере на компьютере.
На этом процесс настройки Remote Mouse завершен. В мобильном приложении откроется клавиатура, через которую можно набирать текст в любом текстовом редакторе на компьютере. Утилита поддерживает ввод информации на разных языках: русский, английский, немецкий, испанский, французский и т.д. Для Mac и стационарном компьютере на Windows можно выбрать разные клавиатуры.
При использовании смартфона в качестве компьютерной мыши, пользователи могут водить гаджет по воздуху, чтобы курсор перемещался по рабочему столу. Данная функция реализована благодаря гироскопу и акселерометру, которые встроены в современные мобильные устройства. Поддерживается режим работы мыши для левшей.
Также смартфон можно использовать в качестве тачпада, который применяется на ноутбуках. В этом случае управление курсором мыши будет выполняться через сенсорный экран гаджета. Приложение Remote Mouse полностью имитирует трекпад Apple Magic и поддерживает жесты с несколькими касаниями.
Unified Remote
Unified Remote — полезное приложение, которое используется для удаленного управления компьютером через смартфон. С помощью программы можно превратить смартфон в компьютерную мышь или клавиатуру. Также поддерживается функция отображения экрана рабочего стола ПК на дисплее мобильного устройства.
Чтобы начать пользоваться возможностями сервиса Unified Remote, не нужно даже устанавливать программу на ПК — есть простой и удобно веб-клиент.
Режим работы «Keyboard» симулирует компьютерную клавиатуру. На экране смартфона отображаются клавиши, с помощью которых можно набирать текст на компьютере через смартфон. Вместо встроенной клавиатуры рекомендуем пользоваться той, что установлена на телефоне.
Запустите Unified Remote на компьютере и смартфоне. Теперь нужно выполнить синхронизацию между устройствами. Доступно два типа подключения: Wi-Fi (ПК и мобильное устройство должны находиться в одной сети) и Bluetooth. Выберите способ подключения и дождитесь синхронизации (обычно пара секунд). Теперь на экране смартфона отобразится список режимов работы. Например, «Mouse» симулирует компьютерную мышь. Для перемещения курсора, нужно водить пальцем по сенсорному дисплею гаджета (в приложении прилагается инструкция на английском языке).
Если в смартфоне есть встроенные датчики — гироскоп и акселерометр, — то приложение Unified Remote сможет отслеживать положение смартфона в пространстве. Таким образом гаджет будет использовать как полноценная компьютерная мышь.
- Управление мышкой при помощи клавиатуры
- Управление компьютером с телефона
При неполадках в работе мышки или полного ее выхода из строя большинство простых пользователей ПК не представляют, как управлять компьютером. Однако в операционных системах Windows всё для этого предусмотрено. И это не только возможность управления посредством горячих клавиш, но и наличие специальной функции, при помощи которой управление курсором мыши можно также осуществлять при помощи клавиатуры.
Кроме того, управлять компьютером можно и при помощи любого современного смартфона, для чего нужно установить специальную программу (как на компьютер, так и на телефон).
Управление мышкой при помощи клавиатуры
Даже если выбрать способ управления компьютером при помощи смартфона, сначала нужно как-то найти и скачать специальную программу. На телефоне это сделать не сложно, а на компьютере без мышки — довольно трудно. В любом случае первое, что требуется сделать — активировать функцию управления курсором мыши посредством клавиатуры.
Рассказываем, как ее включить без использования мышки. Инструкция для Windows 7:
- Откройте меню «Пуск» (клавиша «Win»), затем при помощи стрелок на клавиатуре выберите элемент «Специальные возможности» и нажмите «Enter».

- В открывшемся окне нажимайте клавишу «Tab» до тех пор, пока в фокусе не окажется элемент «Упрощение работы с мышью». Нажмите «Enter» для перехода в этот раздел «Центра специальных возможностей».
- Вновь при помощи клавиши «Tab» переместите фокус на флажок «Включить управление указателем мыши», затем нажмите «Пробел», что включить данную опцию.
С этого момента для управления указателем мыши можно использовать следующие клавиши:
- Перемещение влево/вправо/вниз/вверх: Num 4/6/2/8, соответственно (Num — числовые клавиши в правой части клавиатуры). Если не работает, включите/отключите «Num Lock».
- Нажатие (клик) левой кнопкой мыши — клавиша «/» (слеш) или «÷» (деление).
- Клик правой кнопкой мыши — клавиша «—» (минус).
Инструкция для Windows 10:
- Нажмите «Win + S» в любом месте экрана, затем впишите в отобразившуюся поисковую строку — «управлять указателем». Выберите стрелками на клавиатуре элемент «Управлять указателем мыши с клавиатуры…» и нажмите «Enter».
- Нажимайте клавишу «Tab», пока переключатель «Откл.» не окажется в фокусе.
- Выбрав его, нажмите «Пробел». Снизу отобразятся дополнительные параметры. Рекомендуем увеличить скорость перемещения и ускорение указателя, иначе курсор будет двигаться очень медленно. Для фокусировки на ползунках можно использовать клавишу «Tab», для его перемещения — стрелки клавиатуры.
Клавиши для управления указателем мышки в Windows 10 такие же, что и в Windows 7.
Управление компьютером с телефона
Теперь, когда появилась возможность двигать курсор и кликать мышью, можно запустить браузер, скачать и установить программу, которая облегчит управление компьютером. Такие приложения могут использовать не только пользователи, оставшиеся без мышки, но и вообще все. Ведь эти программы позволяют организовать удаленное управление компьютером посредством смартфона.
Remote Mouse
Remote Mouse — бесплатная программа с говорящим названием. Предназначена для «превращения» смартфона или планшета под управлением iOS или Android в беспроводную мышку (фактически, мобильное устройство становится тачпадом ноутбука). Интерфейс приложения выполнен на английском языке, но никаких сложностей в ее использовании нет. Основное требование — и мобильное устройство, и компьютер должны быть подключены к одной сети Wi-Fi. Дальнейшие действия:
- Установите программу Remote Mouse на компьютер и на телефон (есть версии для Android и iOS). Запустите ее на обоих устройствах.
- Серверный (компьютерный) модуль программы представляет собой миниатюрное окно с настройками подключения. Она может генерировать QR-код для последующего подключения к ПК. При необходимости можно установить пароль, который нужно будет вводить со смартфона при каждом подключении.
- Запустите приложение на смартфоне, в окне «Выберите компьютер» должно будет отобразиться сетевое имя компьютера — тапните по нему один раз:
- Remote Mouse подключится к компьютеру, и им сразу же можно будет управлять. Программа позволяет не только перемещать указатель мыши и выполнять клики, но и вводить текст в любое открытое приложение на компьютере, а также переключаться между открытыми окнами.
Главный недостаток Remote Mouse — наличие рекламы (вплоть до показа рекламных видеороликов) в мобильном приложении. Кроме того, в бесплатной версии не работают такие функции, как, управление открытыми окнами и запущенным в текущий момент медиапроигрывателем, эмуляция нажатий специальных (Fn, Ctrl и др.) и комбинаций клавиш Windows.
Monect
Monect — аналог предыдущей программы, также предназначенный для удаленного управления компьютером. Как и Remote Mouse, Monect состоит из двух функциональных модулей — серверного (для ПК) и клиентского (для мобильных устройств). Предусмотрены версии для iOS и Android.
Главное преимущество Monect над Remote Mouse — наличие функции удаленного управления компьютером с передачей на телефон/планшет изображения с монитора, а также возможность использования программы в качестве игрового девайса. Эта функция бесполезна для пользователей, нуждающихся только в контроле указателем мыши и клавиатура, однако очень полезна для геймеров. Если игра поддерживает управление джойстиком, рулем или другим игровым приспособлением, то в нее можно будет играть при помощи смартфона.
Использование Monect:
- Установите и запустите программу на компьютере и мобильном устройстве.
- В основном окне мобильного приложения коснитесь кнопки «Подключить» в правом нижнем углу.
- Выберите «Wi-Fi» в качестве способа обмена данными, коснувшись соответствующего значка. В центре экрана будет отображено имя компьютера в сети — тапните по нему, чтобы выполнить подключение.
- На экране телефона/планшета отобразится виртуальный тачпад, водите по нему пальцем, чтобы управлять курсором мыши. В нижней части экрана расположены три кнопки — используйте их для кликов (правая, средняя (колесико) и левая кнопки мыши). Ползунок в левой части экрана служит для эмуляции прокрутки колесиком мыши.
- Если перейти во вкладку «Утилиты» и запустить функцию «Удаленный рабочий стол», то на экране мобильного устройства отобразится изображение с монитора, и компьютером также можно будет управлять
У Monect также имеется платный функционал, но бесплатной версии вполне достаточно для решения главной задачи — управления компьютером без мышки.
Содержание
- Используем телефон или планшет на Android вместо мышки, клавиатуры и геймпада
- Можно ли использовать телефон как мышку для компьютера через usb
- Приложение Remote Mouse
- Тачпад в твоем кармане. ТОП-6 приложений, превращающих смартфон в тачпад.
- Remote Mouse
- Air Keyboard
- Advanced Touchpad
- WiFi Mouse
- Remote Control Collection
- Bluetooth Touchpad
- Dadaviz
- Если сломалась компьютерная мышка, то смартфон придет на помощь
- Какое приложение превратит смартфон в мышку
- Как настроить мобильную мышь
- Как пользоваться смартфоном вместо мышки
- Как использовать телефон в качестве мыши, клавиатуры и пульта управления для ПК
Используем телефон или планшет на Android вместо мышки, клавиатуры и геймпада
После успешной адаптации геймпада в качестве мышки я понял. Пора думать выше, масштабнее… сенсорнее! Моя нелюбовь к смартфонам и тёплые, уютные чувства к телефонам кнопочным основываются именно на сенсорных экранах, однако нельзя не отметить широкий спектр возможностей, связанный с ними. Фактически, дисплей рядового устройства является бюджетным тачпадом, который можно использовать в самых различных сферах. Как минимум мышку и клавиатуру он заменить способен, да и геймпад иногда тоже. Главное — уметь соединять ПК и смартфон, чем я в данной статье и буду заниматься.
99% приложений, позволяющих использовать смартфон с ПК в качестве устройства периферии, работают следующим образом. Есть приложение на Android, есть программа-сервер/драйвер для компьютера, и есть способ соединения ПК с карманным устройством. 1% составляют приложения вроде USB Keyboard от pelya, которое требует от пользователя наличие рута, установки, эм, кастомного ядра, и поддерживает от силы два десятка устройств. Зато смартфон начинает поддерживать Plug & Play. Мы, рядовые пользователи, не лезем в такую запрещённую магию, и предпочитаем 99%. Я лично рассмотрю два приложения, которые железно работают на моих устройствах.
Общая инструкция такова — устанавливаем программу на смартфон, ищем в Google Play ссылку на её сайт, скачиваем оттуда сервер, устанавливаем сервер и дрова, если необходимо. Дальше — запускаем соответствующую программу и на смартфоне, и на ПК, производим соединение и пользуемся. Детали буду уточнять по ходу.
Что в результате? DroidPad — мой персональный выбор, если нужно иметь мышку. Для замены клавиатуры рекомендую Remote Control Collection. Air HID — фор инглиш спикинг пипл онли.
Источник
Можно ли использовать телефон как мышку для компьютера через usb
В настоящее время смартфоны гораздо больше, чем просто устройство для звонков, поскольку мы можем делать с ними очень многое. Например, мы можем использовать телефоны для управления телевизором, кондиционером или даже в качестве компьютерной мыши и клавиатуры.
Сегодня мы собираемся показать вам, как использовать мобильный телефон в качестве мыши и клавиатуры для компьютера, будь то устройство Android или iOS. Для этого нам понадобится только подключение к Интернету, так как компьютер и мобильный телефон должны быть подключены к одной сети. То есть, компьютер и смартфон или планшет должны быть подключены к одной сети WiFi.
Приложение Remote Mouse
Приложение, которое поможет вам превратить ваш телефон в компьютерную мышь и клавиатуру, называется Remote Mouse. Скачать его можно бесплатно, как из магазина Google Play, так и из магазина Apple Store. Кроме того, необходимо загрузить еще версию для своего компьютера с Windows или Mac, которую мы должны установить и запустить.
Также скачиваем и устанавливаем соответствующую версию на свой мобильный телефон. Как только вы запустите Remote Mouse с телефона, приложение автоматически выполнит поиск вашего компьютера (помните, что оба устройства должны быть подключены к одной сети). Далее, вы должны выбрать имя вашего компьютера на мобильном телефоне, и соединение будет установлено в течение нескольких секунд.
Как только соединение между компьютером и телефоном будет установлено, экран мобильного устройства станет зеленым. Проведите пальцем по дисплею смартфона, чтобы управлять курсором мыши или используйте два пальца для прокрутки. Приложение также имеет клавиатуру для ввода текста непосредственно с мобильного телефона.
Это приложение работает без проблем и не имеет задержек при вводе текста или управлением курсора, поэтому оно может быть удобной и надежной альтернативой стандартной мыши и клавиатуры.
Скачать Remote Mouse для Android, iOS, Windows, Mac OS или Linux вы можете на официальном сайте.
Источник
Тачпад в твоем кармане. ТОП-6 приложений, превращающих смартфон в тачпад.
Телекомдом уже рассказывал об управлении удаленным компьютером со смартфона. Но что, если вам нужно управлять вашим компьютером, находясь в непосредственной близости. Наверняка, многие пользователи хотели бы иметь пульт управления своим компьютером. К счастью, прогресс не стоит на месте и то, о чем мы мечтали 10-15 лет назад — стало реальностью сегодня.
Приложения, о которых пойдет речь сегодня, превратят ваш смартфон в многофункциональный пульт управления вашим компьютером. Киноманы, по достоинству, оценят панель управления проигрывателем, любители компьютерных игр найдут что-то полезное в игровом режиме, ну, а для офисного работника — появится возможность обзавестись собственным тачпадом, который всегда под рукой.
Этот рейтинг составлен на основе ваших лайков и дизлайков. Хочешь участвовать в формировании ТОПа? Читай статью и голосуй с помощью кнопок «Мне нравится» или «Не нравится» для каждого рассмотренного приложения!
Remote Mouse
Название данного приложения говорит само за себя (от английского Remote – пульт). Для его работы необходимо установить данное приложение как на смартфон, так и на компьютер под управлением Mac или Windows.
Remote Mouse способен добавить мобильному устройству функции пульта управления компьютером. Данное приложение выполняет функции клавиатуры, тачпада, или мыши. Помимо основных функций, данное приложение содержит дополнительные инструменты, к которым можно отнести: пульт управления проигрывателем, инструмент, для переключения приложений и средство, упрощающее веб-серфинг. Кроме того, это приложение облегчает выполнение рутинных операций одной рукой.
Remote Mouse станет отличным помощником для тех, кто часто показывает презентации, или просто любит смотреть фильмы с экрана компьютера, лёжа на диване.
Отзывы
Air Keyboard
Air Keyboard, или воздушная клавиатура поможет превратить смартфон, или планшет в беспроводную клавиатуру со встроенным тачпадом. Все, что для этого нужно — установить Air Keyboard на компьютер и смартфон, создав «пару». Важно обратить внимание на то, что мобильное устройство должно быть подключено к сети интернет по Wi-Fi. Пользователи, которые не имеют возможности подключиться к сети по Wi-Fi, могут воспользоваться своим мобильным устройством в качестве точки доступа. Однако, для использования этого подхода нужно, чтобы ноутбук, или стацонарный компьютер имел встроенный, или внешний модуль Bluetooth.
Благодаря данному приложению, открываются возможности по управлению компьютером, например, показывая презентации. Еще одно преимущество Air Keyboard по достоинству оценят любители компьютерных игр. Играй в любом уголке квартиры, приняв удобное положение в любимом кресле или на диване.
Отзывы
Advanced Touchpad
Для работы Advanced Touchpad требуется только запустить, скачанную с официального сайта, утилиту, которая все сделает за вас. Дальнейший ее запуск будет происходить автоматически. Все, что остается сделать пользователю — это скачать приложение на смартфон из AppStore или Google Play.
Для работы данного приложения необходимо только подключение к интернету. Не важно, какое подключение — мобильное, беспроводное, или интернет через USB-шнур подключения к компьютеру. Стоит отметить, что соединение смартфона с компьютером и, связанный с этим настройки, происходят автоматически. Все, что требуется от пользователя — это кликнуть по кнопке «Auto Discover» и выбрать свой компьютер из списка найденных.
Рабочее пространство в приложении делится на несколько областей.
В его верхней части расположились «горячие клавиши Windows». Здесь все, как на мультимедийной клавиатуре — регулировка звука, управление плеером и прочие полезные мелочи. По бокам экрана удобно расположились полосы прокрутки.
Отзывы
WiFi Mouse
Привыкли пользоваться разными гаджетами, находящимися в одной Wi-Fi сети? Тогда, приложение WiFi Mouse создано специально для вас. Данное приложение способно полностью заменить мышь и клавиатуру вашего компьютера, взяв на себя все их функции. Часто показываете презентации? WiFi Mouse станет для вас подобием лазерной указки. С той лишь разницей, что вместо луча вы увидите движение курсора по экрану. Кроме того, это приложение способно заменить пульт управления для любого устройства, которое имеет инфракрасный датчик. Огромным преимуществом приложений такого типа является простота в использовании. WiFi Mouse не является исключением.
Для начала использования необходимо:
Отзывы
Remote Control Collection
Remote Control Collection превращает ваш смартфон в настоящий центр управления персональным компьютером. Это не только клавиатура и мышь, но и инструмент голосового управления компьютером.
Главный минус Remote Control Collection, отличающий его от, описанных выше, приложений — это его настройка. Для того, чтобы все прошло гладко, следует заранее позаботиться об IP. Этот IP-адрес вы увидите при первом запуске приложения, или, посетив раздел «Обзор». Все что остается сделать — это убедиться, что устройства относятся к одной сети.
Remote Control Collection — это своего рода альтернатива популярному TeamViewer. Однако, это приложение имеет одно отличие — функциональность распространяется только на устройства расположенные в одной локальной сети.
Отзывы
Bluetooth Touchpad
Данное программное обеспечение способно заменить мышь смартфоном. Привыкать к приложению не придется так как оно поддерживает все распространенные жесты. Кроме того, Bluetooth Touchpad работает в большинстве операционных системах, включая Linux.
Bluetooth Touchpad поможет продемонстрировать мультимедиа файлы прямо с дивана! Благодаря этой программе можно управлять скоростью демонстрации того, или иного изображения. Просмотр фильмов станет еще комфортнее. Это приложение позволяет регулировать громкость, ставить на паузу, включать следующее видео, не вставая с дивана. А если позволит диагональ монитора, посещать любимый сайты.
Некоторые пользователи жалуются на сложность настройки данного софта. Однако, производитель позаботился об инструкции для пользователей. Ссылку на данную инструкцию можно найти в Гугл Плей.
К сожалению, возможности программы, в бесплатном режиме сильно ограничены. Так, например, вы можете открывать приложения кликом, или вызывать контекстное меню правой кнопкой. А вот прокрутка страницы, уже, недоступна в бесплатной версии.
Отзывы
В этом обзоре мы рассмотрели 6 приложений, способные облегчить вашу повседневную жизнь. Каждое из них, с легкостью возьмет на себя функции простой мыши. Продвинутые пользователи, также, найдут для себя много интересного. Ну, а если вы обладать широкоформатного монитора, то посещение любимых интернет ресурсов доставит больше удовольствия, если заниматься этим, не покидая любимого дивана.
Данные приложения нельзя назвать полноценной заменой мыши и клавиатуры, но помочь в непредвиденной ситуации они вполне способны. Замечено, что батарея беспроводной мыши, или клавиатуры разряжаются в самый неподходящий момент. Именно в таких ситуациях помогут приложения из нашего обзора.
Источник
Dadaviz
Если сломалась компьютерная мышка, то смартфон придет на помощь
Если у вас внезапно сломалась компьютерная мышь и нет времени бежать в магазин за новой, используйте вместо нее свой телефон. Из этой статьи вы узнаете, как при помощи простого приложения превратить смартфон в полноценную мышку для ПК и ноутбука.
Какое приложение превратит смартфон в мышку
Существует много разных программ, которые помогут сделать из вашего телефона компьютерную мышь. Они немного отличаются набором функций и внешним видом интерфейса, а в остальном практически идентичны. Чаще всего используются эти приложения:
Также можно скачать Mouse Kit или Remote Control Collection, которые обладают более простым, но похожим набором функций. Главное, заранее проверьте их совместимость с вашей техникой.
Как настроить мобильную мышь
Независимо от выбранной программы, настройка будет состоять из следующих шагов:
В некоторых программах синхронизацию нужно проводить, наоборот, через ПК или ноутбук. Весь процесс при этом будет проходить аналогично.
Как пользоваться смартфоном вместо мышки
Самый простой способ использования – это режим тачпада, похожий на тот, что применяется в ноутбуках. Чтобы перемещать курсор в этом режиме, просто водите пальцем по экрану гаджета. Нажатие на экран будет имитировать нажатие на кнопки мыши.
Если в устройстве есть гироскоп и акселерометр, его можно использовать как полноценный девайс. Но чаще всего такой режим оказывается не очень удобным по сравнению с тачпадом. Также дистанционной мышью можно управлять при помощи жестов и голосовых команд. Все необходимые инструкции по использованию приложения вы найдете в его настройках.
Конечно, телефон не сможет постоянно заменять компьютерную мышь. Но в экстренной ситуации, когда нет возможности отремонтировать или купить новый девайс, вполне можно установить специальное приложение. Тем более, что теперь вы знаете, как это сделать.
Источник
Как использовать телефон в качестве мыши, клавиатуры и пульта управления для ПК
Иногда лежишь в кровати за несколько метров от компьютера и смотришь фильм, в определенный момент он заканчивается или по каким-то причинам прерывается – можно встать, подойти к компьютеру и сделать необходимые действия, а можно использовать телефон, который лежит рядом, в качестве мыши или клавиатуры и сделать всё тоже самое. В сегодняшней статье рассмотрим как настроить связь между телефоном и ПК, чтобы можно было использовать его в качестве мыши, клавиатуры или пульта.
Стандартными функциями Windows связать телефон и ПК не выйдет, в этом нам поможет приложение United Remote.
Установка сервера на компьютер
Заходим на сайт United Remote и нажимаем Download, кстати данное программное обеспечение работает на Windows, Linux, Mac, IOS, Android
Чтобы скачать последнюю версию – выбираем Latest Server, если хотите другие версии – Other Versions.
Запускаем скачанный файл, его размер до 30Мб.
Во время установки нужно кругом нажимать Next, единственное в одном окне нужно принять соглашение (поставить галочку в поле “I accept the agreement”), и еще в одном окне выбрать путь для установки программы (можно оставить по умолчанию). Остальные окна лучше оставить по умолчанию и нажимать далее.
После установки данная программа запустится в трее, если этого не произошло – зайдите в пуск => все программы и запустите приложение.
Установка United Remote на телефон
На сайте United Remote внизу вы найдете ссылки на установку данного приложения на Android, IPhone или Windows Phone.
Есть бесплатная версия Remote и платная с более большим количеством инструментов, для использования телефона в качестве мыши, клавиатуры и пульта- хватит и бесплатной, просто выберите своё устройство и нажмите “Установить”.
После установки на вашем телефоне появится ярлык приложения, после запуска которого вам предложит сканировать устройства в вашей сети через Bluetooth или сеть Wi Fi. То есть компьютер и телефон должны быть в одной сети Wi Fi, или другой вариант подключения через Bluetooth.
Enable Wi Fi – включить сеть Wi Fi и подключиться к нужной сети.
Enable Bluetooth – включить Bluetooth и подключиться к нужному устройству.
Периодически может появляться предложение купить полную версию приложения, что не является обязательным! Нажимаем “Skip and continue”.
После поиска доступных устройств в заданной сети – вам предложит выбрать устройство к которому подключиться, мне удалось связать устройство только после перезапуска сервера на компьютере (то есть закрыл приложение на компьютере, и открыл снова), а вам возможно этого не придется делать.
После нажатия на “Let’s get started” у вас появится список доступных инструментов для удаленной работы на ПК. Возможно перед этим вам предложит установить приложение сервер, на что вы нажмете “I have installed the server”.
Если выбрать “Basic Input” вы сможете: использовать телефон как мышку для компьютера (на любом расстоянии), просто водя пальцем по экрану телефона (очень схоже с тачпадом ноутбука, также двойное постукивание используется как левая клавиша мыши); использовать телефон как клавиатуру для компьютера, то есть нажав на клавиатуру слева внизу экрана – у вас появится экранная клавиатура, нажимая на которую символы будут появляться на экране компьютера.
Нажав на ноту внизу экрана – вы сможете переключать треки, регулировать звук.
Вернувшись назад на экран выбора инструментов для удаленного сканирования – вы сможете выбрать “File Manager”, данный инструмент покажет все диски, папки и файлы компьютера. Вы сможете перемещаться по ним, копировать, удалять и открывать их, открывая файл – он откроется не на телефоне, а на компьютере, то есть если вы открыли аудио файл – на компьютере начнет играть данная композиция.
Еще один инструмент из стартового меню “Media”, с его помощью можно: регулировать громкость компьютера, переключать треки, остановить или начать воспроизведение
Также из главного меню можно выбрать “Power”, с его помощью можно: выключить или перезагрузить компьютер, выйти из системы, заблокировать, перевести в сон, вывести из сна компьютер.
Если в главном меню нажать на + вы сможете добавить еще несколько бесплатных инструментов для управления компьютером с помощью телефона. К примеру можно добавить возможность быстро открывать и работать с приложениями в меню “Пуск”, или сможете добавить инструмент “Диспетчер задач”, в нем можно увидеть все процессы компьютера, а также останавливать их или удалять…

С помощью приложения United Remote вы можете управлять компьютером с нескольких телефонов, в нем доступно множество бесплатных инструментов для работы с компьютером. Данное приложение превратит ваш телефон в мышку и клавиатуру для компьютера, а еще даст возможность использовать телефон как пульт, на нем находится множество клавиш для быстрого управления компьютером. Также данное приложение работает на различных операционных системах.
Проще говоря: с помощью телефона вы сможете полноценно управлять вашим компьютером 🙂 Если есть дополнения – пишите комментарии! Удачи Вам!
Источник

Я не совсем понимаю зачем, но часто вижу вопрос о том, как же использовать смартфон или планшет в виде беспроводной мыши для компьютера. И для решения этой задачи есть несколько приложений, но для обзора я выбрал Remote Mouse, и вот почему.
Remote Mouse — кроссплатформенное приложение, которое поможет превратить смартфон в пульт управления или мышку для ПК.
У этой утилиты есть несколько важных преимуществ перед аналогами. Во-первых, это наличие русского языка. Во-вторых, приложение доступно на Windows, macOS, Linux, Android и iOS. И вы можете подключать устройства в любых комбинациях. В-третьих, кроме обычной мыши, есть режим пульта дистанционного управления, управление системными параметрами и передача изображений.
Настройка Remote Mouse
Тут всё очень просто. Установите серверную часть на компьютер и мобильное приложение на смартфон. Запустите приложение на ПК, а на смартфоне выберите свой компьютер из списка.
Если вы находитесь в одной сети, то приложение сразу же начнёт работать. Никаких танцев с бубном не требуется.
Если есть желание, в настольной версии можно добавить запрос кода на подключение, выбрать папку для сохранения изображений или активировать подключение по QR-коду.
А в мобильной версии можно тонко настроить параметры чувствительности мыши, управления жестами, работу с клавиатурой и многое другое.
Возможности Remote Mouse
Описывать фишки приложения очень сложно, потому что всё работает настолько просто и интуитивно, что рассказывать просто нечего.
При первом запуске вам быстро объяснят, что к чему и как управлять мышкой компьютера со смартфона. В самом же Remote Mouse на телефоне есть несколько разделов.
Управление мышью — это просто пустой экран. Вы водите по нему пальцем, а курсор на компьютере послушно повторяет все действия.
Пульт управления — своего рода аналог всем привычного дистанционного пульта от телевизора, только для ПК. Перемотка, пауза и другие медийные функции.
В разделе управления окнами одним тапом можно вызвать любое открытое на компьютере приложение на передний план.
Есть раздел для управления браузером. В нём можно осуществлять базовую навигацию по странице, открывать сайты и прочее.
Есть ещё пара разделов, но они уже не такие интересные. Это другие раскладки клавиатуры, системные клавиши и возможность выключить или отправить компьютер в сон.
Цены
Базовая версия Remote Mouse предлагает практически все необходимые функции, а в обмен показывает вам рекламу.
Стоимость лицензии зависит от операционной системы и обойдётся от 75 до 1 399 рублей — в зависимости от того, какие функции вы хотите активировать или на какой период хотите приобрести подписку.
В платной версии вам будет доступно отключение рекламы, синхронизация между устройствами, медиа пульт, браузер, панель приложения и сочетания клавиш.
Remote Mouse — отличное и простое приложение для решения конкретной задачи. Бесплатной версии вам должно хватить с головой, а отсутствие каких-либо настроек делает весь процесс максимально удобным.
Скачать
Теги:
Обзор
Windows
macOS
android
iOS
Remote Mouse