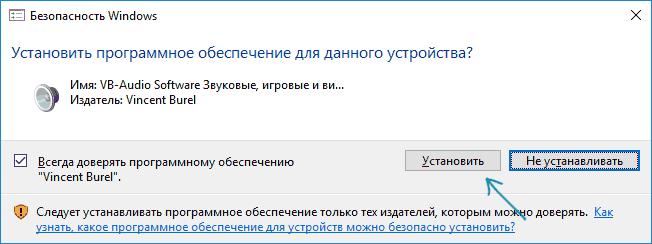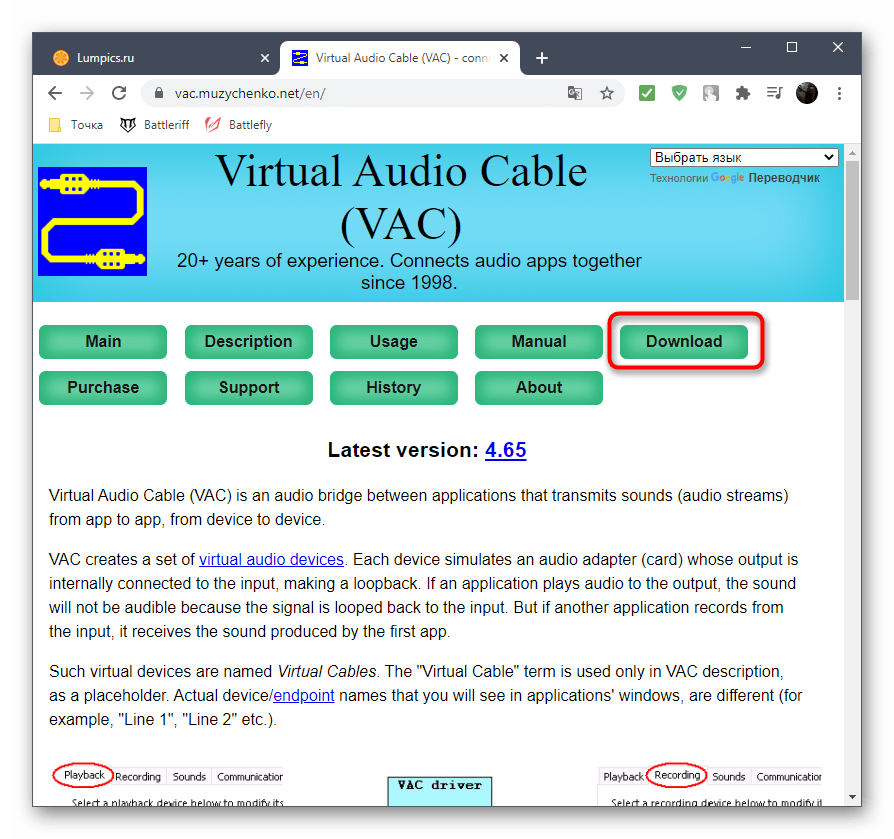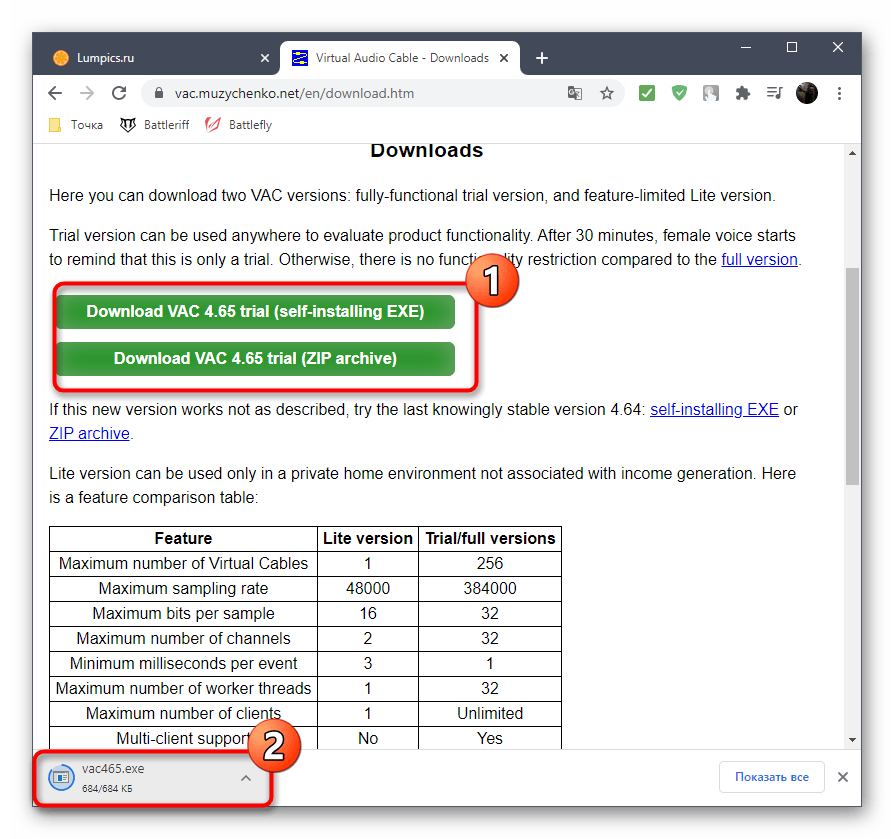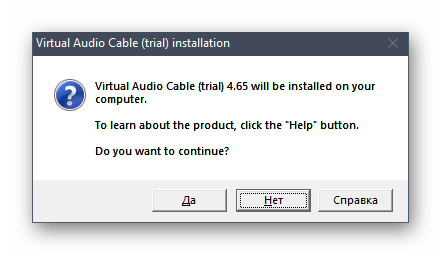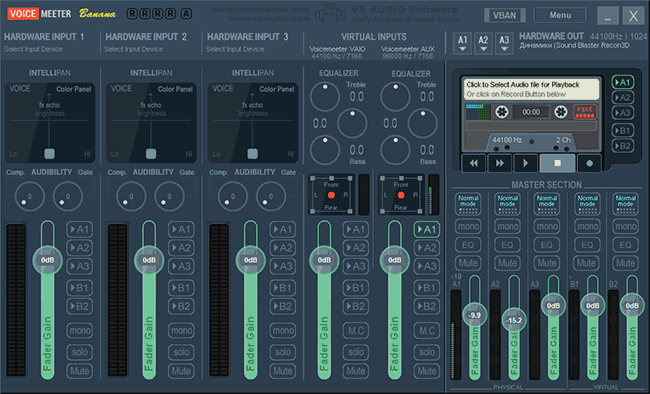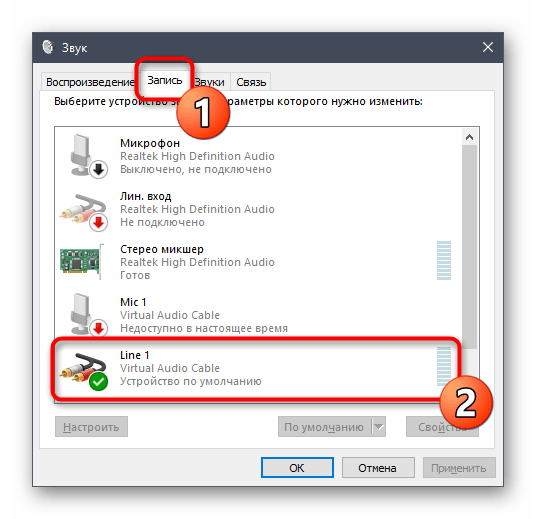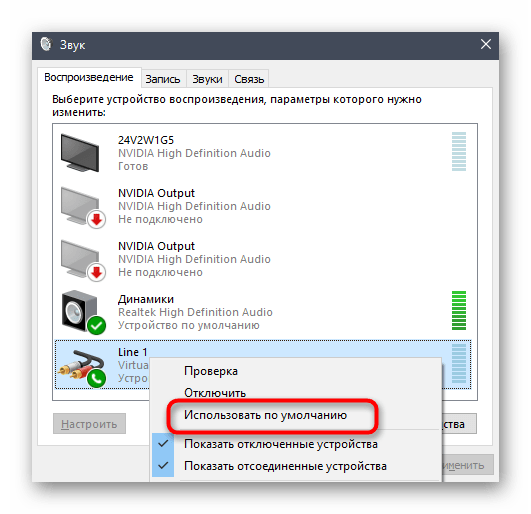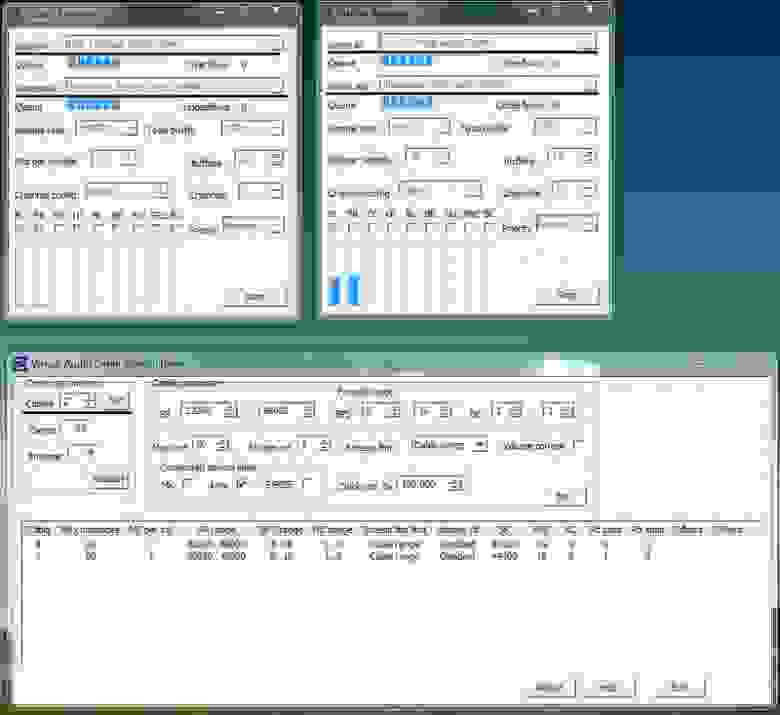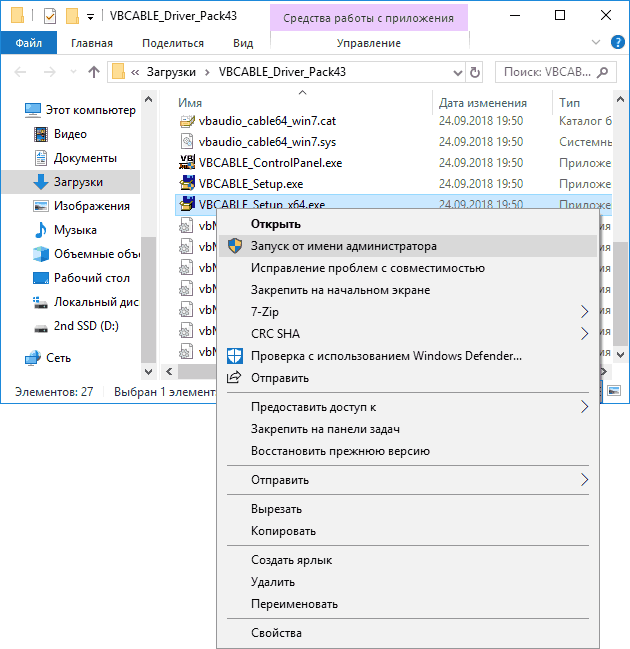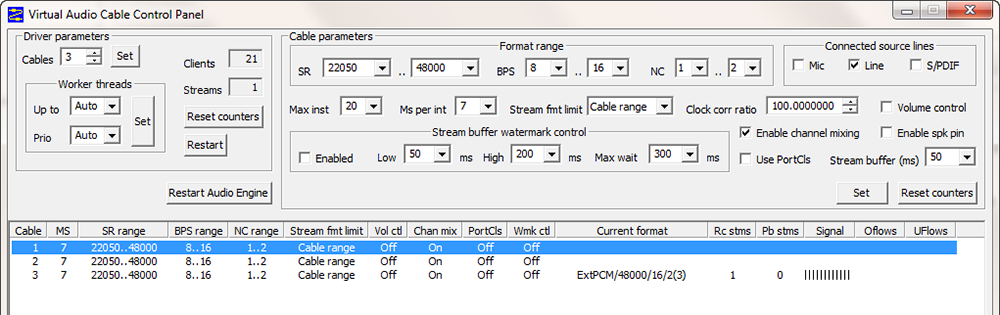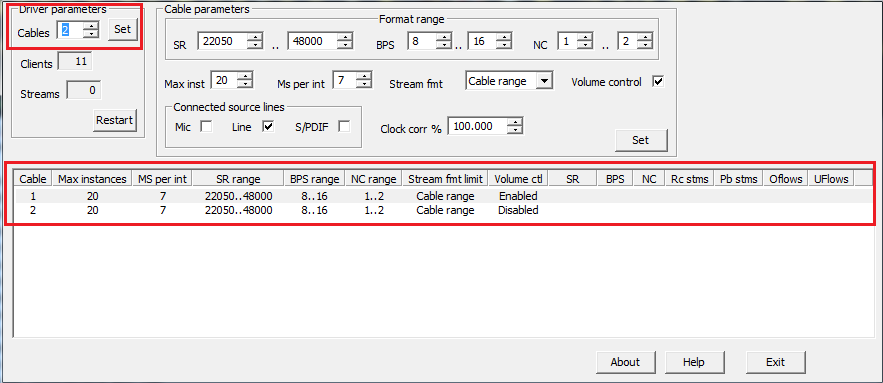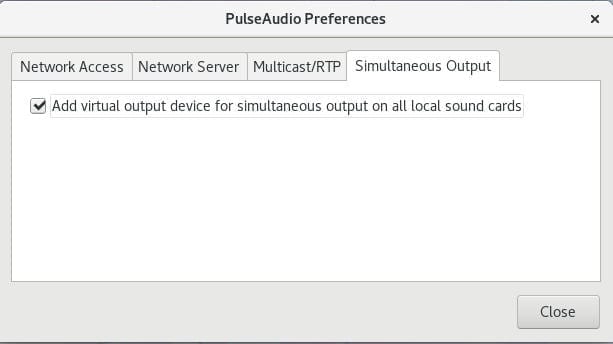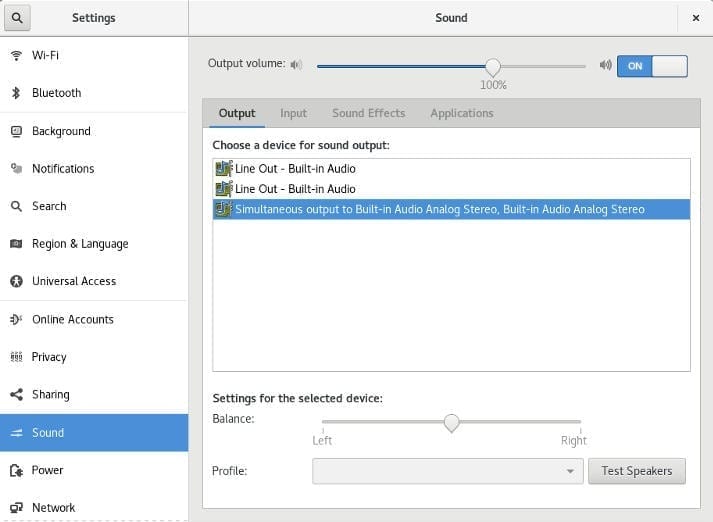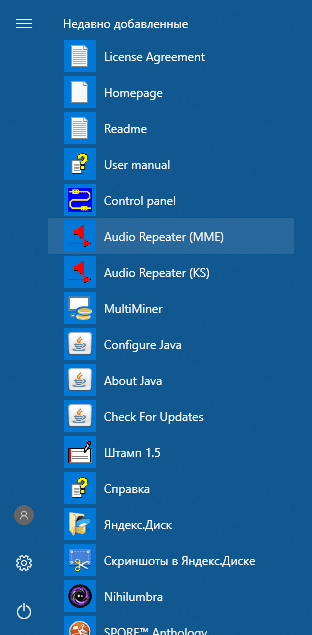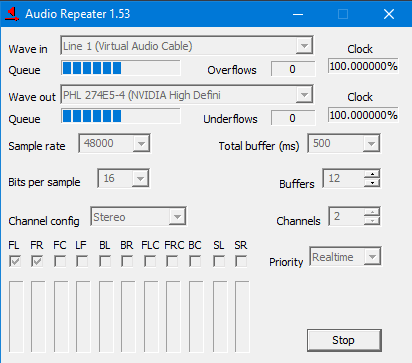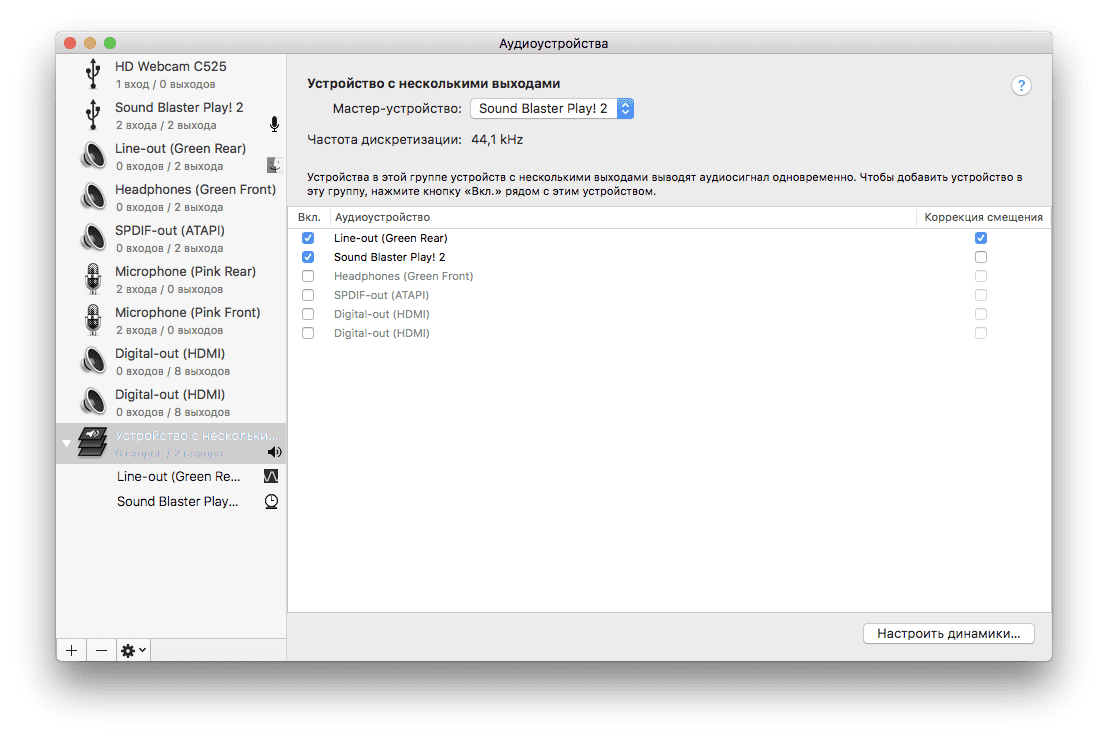Однако на некотором оборудовании случается, что приведенными способами не удается воспользоваться. В этом случае можно использовать VB Audio Virtual Audio Cable (VB-Cable) — бесплатную программу, устанавливающую виртуальные аудио устройства, которые позволяют в дальнейшем записать воспроизводимый на компьютере звук.
Установка и использование VB-CABLE Virtual Audio Device
Virtual Audio Cable очень проста в использовании, при условии, что вы знаете, где в системе или программе, которую вы используете для записи, настраиваются устройства записи (микрофон) и воспроизведения.
Примечание: есть еще одна аналогичная программа, которая также называется Virtual Audio Cable, более продвинутая, но платная, упоминаю об этом, чтобы не было путаницы: здесь рассматривается именно бесплатный вариант VB-Audio Virtual Cable.
Шаги для установки программы в Windows 10, 8.1 и Windows 7 будут следующими
- Прежде всего потребуется скачать Virtual Audio Cable с официального сайта https://www.vb-audio.com/Cable/index.htm и распаковать архив.
- После этого запустите (обязательно от имени Администратора) файл VBCABLE_Setup_x64.exe (для 64-бит Windows) или VBCABLE_Setup.exe (для 32-бит).
- Нажмите кнопку Install Driver.
- Подтвердите установку драйвера, а в следующем окне нажмите «Ок».
- Вам предложат перезагрузить компьютер — это на ваше усмотрение, в моем тесте работало и без перезагрузки.
На этом Virtual Audio Cable установлен на компьютер (если в этот момент у вас пропадет звук — не пугайтесь, достаточно просто изменить устройство воспроизведения по умолчанию в параметрах звука) и его можно использовать для записи воспроизводимого аудио.
Для этого:
- Зайдите в список устройств воспроизведения (В Windows 7 и 8.1 — правый клик по значку динамика — устройства воспроизведения. В Windows 10 для этого можно нажать правой кнопкой мыши по значку динамика в области уведомлений, выбрать «Звуки», а потом перейти на вкладку «Воспроизведение»).
- Нажмите правой кнопкой мыши по пункту Cable Input и выберите пункт «Использовать по умолчанию».
- После этого либо установите Cable Output в качестве устройства записи по умолчанию (на вкладке «Запись»), либо выберите это устройство в качестве микрофона в программе записи звука.
Теперь, звуки, воспроизводимые в программах, будут перенаправляться на виртуальное устройство Cable Output, которое в программах для записи звука будет работать как обычный микрофон и, соответственно, записывать воспроизводимое аудио. Однако при этом есть один недостаток: во время этого вы не будете слышать то, что записываете (т.е. звук вместо динамиков или наушников будет направляться на виртуальное устройство записи).
Для удаления виртуального устройства, зайдите в панель управления — программы и компоненты, удалите VB-Cable и перезагрузите компьютер.
У этого же разработчика есть и более сложное бесплатное ПО для работы с аудио, которое подойдет, в том числе, для записи звука с компьютера (в том числе сразу с нескольких источников, с возможностью одновременного прослушивания) — Voicemeeter.
Если для вас не сложно разобраться в английском интерфейсе и пунктах управления, почитать справку — рекомендую попробовать.
Иногда требуется использовать аудио одной программы для использования другим приложением. Например, если ваши друзья хотят послушать музыку через мессенджер или Skype. Единственный выход — включить микрофон и включить музыку громко, чтобы они могли ее слушать. Проблема здесь в том, что качество звука не соответствует требованиям, а также он будет нести внешние шумы. В этой статье мы расскажем о программах, которые позволяют создать фальшивые динамики и фальшивый микрофон в Windows 10 и Windows 11.
Как создать фальшивые динамики и микрофон в Windows 11/10
Виртуальный аудиокабель Программное обеспечение позволяет создать виртуальные динамики и микрофон. Несмотря на то, что это программы, они идентифицируются как аппаратное обеспечение любой другой программой. К ним относится Windows Media Player или любая служба обмена сообщениями, например Skype или Yahoo Messenger. Итак, теперь вы можете сделать две вещи:
- Воспроизводить музыку на Windows Media Player или VLAN и транслировать ее на виртуальные колонки
- Транслировать на виртуальные колонки и записывать ее с помощью Audacity.
Как настроить виртуальный аудиокабель
- Скачайте его отсюда и установите с правами администратора.
- Затем запустите панель управления приложения.
- По умолчанию он создаст для вас один кабель. Поставьте галочку в поле, где написано mic under-connected Source Lines.
- Остальные настройки оставьте по умолчанию.
Вот пример с использованием Windows Media Player и Yahoo messenger. Работает почти так жекак для любого другого программного обеспечения. Вам необходимо выяснить, как настроить параметры динамика и микрофона для этих приложений.
Воспроизведение музыки на проигрывателе Windows Media и ее потоковая передача в Messenger
- Запустите проигрыватель Windows Media. Нажмите Alt и перейдите в Инструменты > Параметры > Устройства > Динамики
- Измените выбор динамика на Линия 1 (Виртуальный аудиокабель)
- Держите песню готовой к воспроизведению.
- Теперь запустите Yahoo Messenger и перейдите в раздел Preferences > Video and Voice
- В разделе Microphone выберите Mic 1 (Virtual Audio Cable).

Когда вы проигрываете музыкальную композицию в Windows Media Player, она передается через Line 1 Audio и захватывается Mic 1 Audio в мессенджер. Поскольку это виртуальный, а не физический микрофон, он будет без шумов.
Транслируйте то, что говорит ваш друг, на виртуальный динамик и запишите это с помощью Audacity
Этот метод полезен, если вы хотите записать то, что говорит ваш друг. Настройки мессенджера остаются прежними, но в Audacity вам нужно изменить PlayBack Device на предпочтение Line 1 (виртуальный аудиокабель). Обязательно закройте Windows Media Player, иначе он смешает оба звука.
Итак, вот как это работает. Звук от вашего друга передается на линию 1, которая является виртуальным динамиком. Audacity записывает звук из этого виртуального динамика. Это то же самое, как если бы вы записывали онлайн-аудио, используя реальные колонки в качестве выхода и микрофон в качестве входа. Разница в том, что вы получите лучшее качествоздесь.
Что еще вы можете сделать?
- Воспроизводите музыку с двух медиаплееров и используйте два разных виртуальных динамика, а затем запишите ее.
- Записывайте звонки в Skype, Yahoo или подобных программах обмена мгновенными сообщениями
- Если у вас есть программа для кодирования, передавайте на нее поток напрямую из виртуальных колонок.
Как это работает?
VAC содержит драйвер виртуального устройства Windows WDM/KS, который создает виртуальные аудиоустройства. Этот драйвер является модулем режима ядра и должен быть установлен с правами администратора .
Будучи фильтром WDM/KS, VAC представляет собой аудиоуровень самого низкого уровня в Windows. Он может эффективно использоваться любым уровнем верхнего уровня (KS-aware приложения, WASAPI, MME или DirectSound подсистемы, ASIOwrappers, и так далее).
Бесплатен ли он?
И да, и нет. Бесплатная версия имеет ограничение на несколько динамиков, которые вы можете создать, и она издает женский голос через каждые несколько секунд. Если вы используете ее для личного пользования, вы можете не обращать на это внимания, но если вы используете ее для профессиональной работы, вы можете купить ее.
Что насчет видео?
Программа поддерживает только аудио, но если вы хотите транслировать видео на веб-камеру или создать виртуальную веб-камеру, которую сможет использовать программа-мессенджер, я советую вам посмотреть список Webcam Tools, о которых мы говорили.
Это приложение работает в Windows 11, Windows 10, Windows 8.1, Windows 7, Vista и XP. 32 и 64 битные системы. Вы можете скачать как бесплатно, так ипробные версии.
Нужны ли микрофонам громкоговорители или наушники для работы?
Не нужны, но эти устройства обычно сосуществуют. Вы не сможете ничего услышать, если у вас нет динамика или громкоговорителя. Тем не менее, если вы задаетесь вопросом, нужно ли держать динамик включенным для записи, то ответ — нет. Вы можете использовать виртуальный микрофон для передачи звука на записывающее устройство, и оно будет записывать его без воспроизведения на динамик. Таким образом, вы можете быть спокойны, слушая что-то другое.
Virtual Audio Cable скачать крякнутый на русском скачать установочный файл
Скачать Virtual Audio Cable 4.15
Скачать Virtual Audio Cable 4.60
Скачать Virtual Audio Cable 4.65
Скачать Virtual Audio Cable 4.67
Важно! Перед началом скачивания и установки необходимо ОТКЛЮЧИТЬ АНТИВИРУС, иначе кейген может быть удалён.
Дополнительные материалы по Virtual Audio Cable
Как удалить Virtual Audio Cable
Как полностью удалить Virtual Audio Cable?
Удаление программы также выполняется стандартными средствами через панель управления:
* в Windows 95/98/Me/2000 — при помощи общего списка устройств (Система). Список доступен также через пункт «Свойства» контекстного меню объекта «Мой компьютер». В списке следует открыть класс звуковых устройств, выбрать Virtual Audio Cable и нажать «Удалить»;
* в Windows NT 4 — при помощи той же панели Мультимедиа. В закладке «Устройства» необходимо выбрать «Аудиоустройства», далее — Virtual Audio Cable и нажать «Удалить».
Удаляется драйвер также без перезагрузки.
Предположим, что в системе имеется один виртуальный кабель с портами Virtual Cable 1 In и Virtual Cable 1 Out.
Необходимо записать результат работы некоей программы, которая не предлагает возможности выбора звукового устройства, а выводит звук исключительно на стандартное системное устройство (Wave Mapper).
- Открываем Панель управления, там — панель Мультимедиа.
- В закладке Аудио выбираем устройство воспроизведения Virtual Cable 1 Out.
- После этого пропадает значок регулятора громкости из панели задач — этого пугаться не нужно, так как VAC не имеет собственного микшера.
- Запускаем любую программу цифровой записи (Sound Forge, Cool Edit, Gold Wave, WaveLab) и выбираем в списке устройств записи Virtual Cable 1 In.
- Если формат цифрового звука программы, результат которой нам необходим, заранее известен (например, 44100/16/стерео), — сразу устанавливаем его в программе записи. Иначе запускается «играющая» программа и производится подбор в программе записи нужного формата из числа стандартных. Как только запись включилась — формат подобран верно.
- Наконец, включаем запись, стартуем «играющую» программу сначала, записываем фрагмент, выключаем запись.
- Если в процессе записи необходимо слушать звук, проходящий по кабелю — запускаем Audio Repeater, выбираем устройством ввода Virtual Cable 1 In, а устройством вывода — реальный звуковой адаптер, выставляем формат, нажимаем Start.
- Повторитель снимает с выхода кабеля копию звукового потока и отправляет «железному» адаптеру, не влияя на процесс записи.
- По завершении работы рекомендуется вернуть реальному адаптеру статус стандартного системного устройства в панели Мультимедиа, иначе все звуки, отправляемые по кабелю, будут теряться, поскольку к выходу кабеля ничего не подключено.
[свернуть]
Как пользоваться софтом
Подробный процесс настройки Virtual Audio Cable, как подключить и как пользоваться:
[свернуть]
Официальный сайт
Ссылка на официальный сайт программы Virtual Audio Cable:
Перейти
[свернуть]
Аналоги Virtual Audio Cable
- Soundflower
Soundflower — это расширение системы Mac OS X, которое позволяет приложениям передавать звук в другие приложения. Soundflower прост в использовании, он представляет собой аудио-устройство, позволяя любому приложению со звуками отправлять и получать аудио без какой-либо другой поддержки. Приложение является бесплатным, с открытым исходным кодом и работает на компьютерах Mac Intel и PPC. - JACK Audio Connection Kit
JACK — это профессиональный звуковой сервер-демон, который обеспечивает соединения в реальном времени с малой задержкой для аудио и MIDI-данных между приложениями, реализующий его API. - Loopback
Создавайте виртуальные аудиоустройства, чтобы получать звук из приложений. Хотите легко передавать звук между приложениями на вашем Mac? Создайте виртуальные аудиоустройства, чтобы получать звук из приложений и устройств ввода звука, а затем отправлять его в приложения обработки звука. Loopback дает вам мощную студийную микшерскую плату прямо в вашем компьютере! - Carla
Хост аудио плагинов. Carla является хостом аудио плагинов, с поддержкой различных аудио драйверов и форматов плагинов. - VB-Audio Virtual Cable
Подключите аудио приложения к виртуальным аудио устройством. VB-Audio CABLE — это аудиодрайвер Windows, работающий как виртуальный аудиокабель. После установки драйвера VB-CABLE новое устройство воспроизведения появится в списке аудиоустройств и может быть установлено в качестве устройства по умолчанию. VB-CABLE может быть установлен устройством по умолчанию, как и любое обычное аудиоустройство. Кнопки «Настроить» и «Свойства» позволяют настроить многоканальные функции и качество звука устройства. Весь сигнал, поступающий на вход CABLE, поступает на выход CABLE. Это упрощает запись аудиопотока с помощью другого приложения. - Audio Recorder
Программа Audio Recorder, разработанная компанией moma, предназначена для реализации таких функций, как «Mp3-рекордер», «Аудио запись» и «Вывод записи». Audio Recorder — это бесплатная программа с открытым исходным кодом, работающая на многих платформах, в числе которых Linux. - AudioBus
Благодаря Audiobus, революционной новой системе аудио-маршрутизации между приложениями, вы можете подключать свои музыкальные приложения, совместимые с Audiobus, так же, как виртуальные кабели. С простым и чистым интерфейсом легко подключить вывод одного совместимого с Audiobus приложения на вход другой. Используйте Audiobus для воспроизведения синтезатора в прямом эфире в петлевом или многодорожечном рекордере или используйте одно приложение для управления живым выходом другого. - Vsound
Vsound виртуальный кабель loopback — Vsound — это приложение, которое позволяет записывать в цифровой форме выходные данные другой программы, такой как RealPlayer. Записанный вывод можно сохранить в WAV-файл или передать в другую программу, такую как MP3-кодер. - Virtual audio capture grabber device
Virtual-audio-capture-grabber-device — это устройство захвата звука, позволяющее захватить весь звук, который воспроизводятся на ваших динамиках (т.е. записывать то, что вы слышите) для Windows 7 / Vista. - Synchronous Audio Router
Синхронный аудио маршрутизатор — это программный драйвер аудио-маршрутизации для Windows. Вы можете создавать любое количество конечных точек аудио Windows, либо воспроизводить, либо записывать, и маршрутизировать их с помощью любого программного обеспечения цифровой звуковой рабочей станции, которое поддерживает ASIO, все с низкой задержкой. Даже приложения, не имеющие возможности выбирать аудиоустройства, поддерживаются с помощью переопределения устройств по умолчанию для каждого приложения.
[свернуть]
Если не устанавливается
Что делать, если virtual audio cable не устанавливается и как решить проблему «device virtual audio cable 4 is already present»?
Вопрос: После неудачного удаления virtual audio cable, не устанавливается заново.
Ответ:
- Переходишь сюда: C:Program Data(Или Program Files x86)MicrosoftWindowsГлавное меню(Либо же Start menu)ProgramVirtual Audio Cable
- И удаляешь эту папку
Ответ:
- Чтобы удалить Фаил vrtaucbl.sys качаешь утилу Unlocker устанавливаешь(не запускай пока что).
- Переходишь сюда C:Windowssystem32driversvrtaucbl.sys
- Кликаешь по нему правой кнопкой мыши и нажимаешь на Unlocker после чего выбираешь действие слева удалить нажимаешь ок
- Если не удаляется перезапускаешь комп и так повторяешь ещё несколько раз.
- В итоге фаил удалиться
[свернуть]
Если Virtual Audio Cable не работает
Что делать, если микрофон Virtual Audio Cable не работает:
[свернуть]
Как пользоваться в дискорде
Как настроить микрофон для стрима , записи видео и Discord
[свернуть]
После установки пропал звук
Вопрос: Установил программу Virtual Audio Cable — пропал звук, удалил — появился, снова установил и тоже самое. В чем проблема? Как совместить все?
Ответ: наверное эта прога создаёт своё устройство воспроизведения. установи перезагрузись зайди в пуск—панель управления-звук и там выбери устройство воспроизведения или как оно у тебя там называется.
Ответ: в программе и настраивай звук. Она видимо другое звуковое устройство выбирает.
Ответ: это всё из-за драйвера, который устанавливает Virtual Audio Cable. Драйвер называется vrtaucbl.sys
[свернуть]
Купить программу
Чтобы купить Virtual Audio Cable перейдите по ссылке
Перейти
[свернуть]
Virtual Audio Cable действует как посредник между приложениями, когда одно или несколько приложений направляют свои аудиопотоки на вход виртуального кабеля, позволяя любым другим приложениям прослушивать их на выходе, получая точно такие же аудиоданные.
Виртуальный аудиокабель поддерживает до 256 виртуальных кабелей, где звуковая информация может быть смешана и распределена. Поскольку вся передаваемая аудиоинформация является цифровой, потери качества в этом процессе не происходит.
Virtual Audio Cable также связывает виртуальные синтезаторы, звуковые Редакторы, секвенсоры и рекордеры вместе, что позволяет создать виртуальную студийную среду микширования. Для управления всеми этими потоками он оснащен панелью управления, которая отображает частоту дискретизации и каналы для каждого виртуального кабеля, а также количество подключенных приложений.
Виртуальный аудиокабель способен стабилизировать потоковую передачу с большой нагрузкой, что позволяет использовать сразу несколько потоков без заикания или потери производительности.
Помогла статья? Сделай репост!
Все мы привыкли, что звук на компьютере записывается через микрофон, а затем воспроизводится через динамики. Акустика может быть как встроенная, так и внешняя. Но в случае, когда требуется записать системный звук (например, во время игры), пользователь столкнется с серьезной проблемой, ведь ОС не имеет собственного микрофона. Для выхода из ситуации понадобится виртуальный кабель для операционной системы Windows 10.
Описание и возможности Virtual Audio Cable
Как мы уже выяснили, по умолчанию звуковая карта на компьютере с Windows 10 способна записывать информацию только через физический микрофон. Но утилита Virtual Audio Cable может «обмануть» ОС таким образом, что она начнет воспринимать системные звуки в качестве колебаний, поступающих извне.
Подобной фишке удается найти массу вариантов применения. Вот лишь некоторые из них:
- Преобразование звука в текст (транскрибирование). Отличный способ, когда под рукой есть аудиоверсия книги, но вы принципиально хотите ознакомиться с ее текстовым вариантом. Современное «железо» способно быстро преобразовать звук в текст, а Virtual Audio Cable станет незаменимым помощником при выполнении операции.
- Двухканальный звук. По умолчанию Windows 10 выводит аудио только через один канал, в качестве которого выступает встроенная или внешняя акустика. Но утилита позволяет вывести звук одновременно на два устройства.
- Запись системных звуков. Этот вариант использования смело можно разбивать еще на несколько. При помощи VAC владелец ПК получает возможность записывать аудио без искажений во время разговора по Skype или в процессе игры.
Опытный пользователь без труда найдет еще с десяток способов, когда виртуальный кабель становится прекрасным средством для выполнения разного рода звуковых манипуляций с компьютером.
Плюсы и минусы
Не стоит воспринимать Virtual Audio Cable в качестве панацеи от любых проблем, связанных с аудио на компьютере. Напротив, в руках неопытного пользователя утилита может доставить немало сложностей, которые станут следствием работы программы. Поэтому перед установкой важно взвесить все «за» и «против».
Плюсы:
- минимальное потребление ресурсов ПК;
- перенаправление аудио в несколько каналов;
- запись системных звуков;
- транскрибирование.
Минусы:
- сложная настройка;
- отсутствие русскоязычной версии.
Скачивать VAC или отказаться от использования утилиты – пускай каждый решает сам для себя. Мы же предлагаем ознакомиться с подробной инструкцией по установке и настройке программного обеспечения, чтобы свести к минимуму вероятность возникновения проблем при эксплуатации.
Где скачать и как установить
Разумеется, перед настройкой ПО его необходимо скачать и установить на компьютер. Это самый простой этап в процессе взаимодействия с VAC, так что здесь ни у кого не должно возникнуть сложностей:
- Перейдите на официальный сайт разработчика.
- Скачайте файл последней версии программы.
- Как правило, дистрибутив загружается в виде архива. Поэтому его нужно распаковать.
- В получившейся папке запустите exe-файл с именем «setup».
- Примите пользовательское соглашение, выберите папку для установки, а затем нажмите на кнопку «Install».
Важно. Обратите внимание, что в архиве может содержаться два exe-файла. «Setup» предназначен для 32-битной ОС, а «Setup64» – для 64-битной.
Поскольку утилита обладает скромным размером, она установится в течение пары-тройки секунд. Об окончании инсталляции станет известно благодаря уведомлению в диалоговом окне.
Активация
При первом запуске программа может потребовать ключ активации. Дело в том, что ПО распространяется отнюдь не на безвозмездной основе. Разработчик заинтересован в оплате своего труда, а потому предлагает купить ключ. Конечно же, этот этап удается обойти при помощи кряка (специального файла, позволяющего запускать лицензионные приложения без активации).
«Таблетку» можно найти в интернете, а после загрузки скопировать ее содержимое в папку с программой. Но, в то же время, помните, что, обходя стандартную процедуру активации, вы поддерживаете пиратство.
Инструкция по применению
Одной установки утилиты мало, чтобы начать в полной мере использовать функционал виртуального кабеля. Нужно заставить компьютер воспринимать VAC в качестве микрофона или динамика. Для этого воспользуйтесь инструкцией:
- Щелкните ПКМ по иконке динамика, расположенной в правом нижнем углу Панели задач.
- Перейдите в «Устройства воспроизведения».
- Во вкладке «Воспроизведение» кликните ПКМ по «Line1» (это и есть виртуальный кабель) и нажмите на «Использовать по умолчанию».
- Во вкладке «Запись» также щелкните ПКМ по названию виртуального кабеля, но после этого перейдите в «Свойства».
- Под заголовком «Воспроизводить с данного устройства» выберите «Line1».
- Сохраните изменения.
Дальнейшая настройка зависит от того, как вы собираетесь использовать Virtual Audio Cable. К примеру, если есть необходимость в записи разговора через Skype, то нужно перейти в настройки приложения и выбрать в качестве микрофона виртуальный кабель. А для разделения звука между двумя устройствами (например, компьютером и телевизором) необходимо выбрать «Line1» в качестве источника аудио через программу-аудиорепитер.
Альтернативные приложения
Virtual Audio Cable – не единственная утилита, позволяющая осуществлять манипуляции со звуковыми каналами. Также вы можете обратить внимание на следующие приложения:
- JACK Audio Connection Kit;
- VB-Audio Virtual Cable;
- Carla.
Обязательно изучите особенности каждого вида программного обеспечения, чтобы не столкнуться с проблемами в процессе использования. Конечный выбор все равно лежит на вас, поэтому выбирайте утилиты с умом, ведь у каждой из них есть свои достоинства и недостатки, многие из которых могут стать критичными.
Carla — это модульный программный хост для аудио плагинов, который поддерживает широкий спектр аудио драйверов и форматов плагинов. Некоторые из наиболее важных функций этого инструмента — это управление транспортировкой, автоматизация параметров через MIDI CC и дистанционное управление через OSC.
Поддерживаемые форматы плагинов:
- LADSPA (включая LRDF);
- DSSI;
- VST2;
- VST3;
- AU;
- LV2;
- Поддержка файлов SF2 + SFZ;
Поддерживаемые аудио драйверы:
- Джек (предпочтительно);
- ALSA
- DirectSound;
- CoreAudio;
Carla поставляется с гладким, темным интерфейсом, который упаковывает свои элементы управления в организованной, беспорядочной манере и является несколько настраиваемым. Вы можете сохранить пользовательскую тему, но использовать системные цвета или даже вообще отключить ее, даже если она будет выглядеть не так хорошо.
Скачать Карла
В первый раз, когда вы запускаете Carla, вы можете просканировать всю систему на наличие плагинов. Папки вашего плагина могут быть настроены в разделе конфигурации программы.
После добавления новых плагинов обязательно нажимайте кнопку обновления, чтобы инструмент мог получать правильные сведения о фиде.
Заключительные мысли о лучшем программном обеспечении виртуального аудио кабеля
В итоге, если вы все время работаете с различными аудиоприложениями и не можете найти хороший способ правильно организовать все сигналы, это может быть признаком того, что вам нужна помощь от специализированных программных решений.
Carla, JACK Audio Connection Kit и Virtual Audio Cable — одни из лучших инструментов, которые могут помочь вам направлять аудиосигналы во многие приложения или устройства, в зависимости от ваших потребностей.
Привет, хабр! В этой статье речь пойдет о том, как сэкономить немного (а может и много) денег на дорогих звуковых картах, путем использования виртуальной звуковой карты Virtual Audio Cable. Уже была подобная статья, habrahabr.ru/post/70416 но тут рассматривается вопрос по проще, и, с пошаговой инструкцией.
Как-то раз попросили помочь с организацией дискотеки, но, профессионально диджеингом я не занимался и по этой причине почти никакого «крутого» диджейского оборудования у меня нету. (Ноутбук и мониторки Sennheiser HD203 не считаются). Тем не менее, звуком я увлекаюсь и с азами знаком. Проблема в том, что из ноутбука нужно вывести 2 звуковых канала: 1 — для наушников (послушать песню перед тем как сводить), 2 — непосредственно на колонки (должно же что-то играть). Становится очевидно, что без двух звуковых карт не обойтись. Казалось бы, покупаем дешевую USB карту с выходом и входом за 5$, и всё. Ан-нет, дело то в том, что к Traktor Scratch PRO 2 (по моему скромному мнению, самая удобная прога для сведения треков, и прочего издевательства над музыкой в реальном времени) можно подключить только одну звуковую карту. Native Instruments на этот счет предлагает купить нам, например Traktor Audio 2. Собственно обыкновенная звуковая карта с двумя выходами, стоимостью 100 долларов. Конечно, можно найти альтернативу подешевле, но, как то слишком дорого для одной дискотеки…
К счастью, имеется внешняя USB звуковая карта Behringer UCA200, которая поставлялась в комплекте с микшерным пультом, где есть 1 стерео вход и выход (RCA). С помощью паяльника, провода и нескольких штекеров звуковая карта подключается к микшеру, та же история и с ноутбуком. Конечно, можно было воткнуть наушники напрямую в ноутбук, но, микшер даст им дополнительное усиление (а при сумасшедшей громкости вокруг, оно не помешает), а дальше все зависит от качества шумоизоляции в наушниках, благо, оно на уровне. С хардовой точки зрения все подключено и работает, осталось только подружить Traktor со звуковыми картами. Вот тут то и нужен Virtual Audio Cable. Я остановился на версии 4.10.
Устанавливаем Virtual Audio Cable. В настройках Windows ничего менять не нужно, разве что верните «по умолчанию» вашу звуковую карту, т.к. при установке программа выставляет основной себя. (панель управления — изменение параметров звуковой карты) Настраивается всё довольно просто:
Запускаем Control panel, и добавляем еще один канал. (Нам нужно два). Потом открываем 2 копии Audio Repeater (MME). В этих двух окнах, направляем канал 1 — на одну из двух звуковых карт, канал 2 — на другую звуковую карту. Нажимаем Start.
Остальные параметры — по желанию.
Теперь, надо настроить Traktor. Открываем Audio Setup, и ставим в Audio Device «Virtual Audio Cable».
Не забываем выставить настоящую звуковую карту ноутбука в Win Built-In.
Далее — вкладка Output Routing:
Где Output Monitor — ваши наушники, Output Master — главная шина. Закрываем настройки, и если все сделано правильно получится примерно такая картинка:
Где трек из Деки A играет в зал, (кроссфейдер сведен влево), а трек из деки Б играет исключительно в ваши наушники. (Ручку mix сворачиваем в 0, дабы не слышать в наушниках трек из деки А, а ручку правее крутим по желанию).
Ну, а на микшере каждый делает как ему удобно. Получается, что занято два канала, один пускаем в main mix на зал, а другой в sub или в solo на шину наушников, но, тут опять же, у кого какой пульт.
Все отлично работает, на Windows 7 32-bit.
Используемый софт:
- Native Instruments Traktor Scratch PRO 2.5.1
- Virtual Audio Cable 4.10
Всё выше перечисленное без проблем стачивается и известного всем трекера 
Используемое железо:
- Lenovo g580
- Sennheiser HD203
- Behrinher UCA200
- Behringer XENYX 1832FX
- Колонки, усилок и прочее звуковое оборудование к теме отношения не имеет
п.с. Надеюсь, кому то эта статья пригодиться, меня это конкретно спасло бы, жаль что додумался до такой штуки только сейчас, а дискотека проводилась вслепую, по старинке. Вообще, эта виртуальная звуковая карта — очень полезная вещь, и ей можно найти массу применений. Строго не судите, это мой первый пост…
Virtual Audio Cable – это утилита, которая позволяет заменить акустический кабель, соединяющий микрофон и динамик, виртуальным аналогом. Также она способна обеспечить передачу звука между разными программами. Если говорить о практическом применении, то VAC может быть полезен в следующих случаях:
- когда нужно преобразовать звук в текст;
- когда нужно записать беседу, ведущуюся через какой-то мессенджер;
- когда нужно записать аудио, воспроизводимое на компьютере и сохранить качество записи;
- когда нужно озвучить видео в домашних условиях без специального оборудования.
При этом не важно, есть ли звуковая карта и какого она качества – программа имеет набор виртуальных инструментов, компенсирующих отсутствующие. Есть две версии программы – платная и бесплатная. К названию последней добавлена аббревиатура VB.
Настройка и работа с Virtual Audio Cable.
Установка VB Cable Virtual Audio Device
- Для начала нужно загрузить дистрибутивы с официального сайта (free-версия тоже распространяется там).
- Разархивируйте их и найдите файл Setup, кликните по нему правой кнопкой мыши и выберите пункт «Run As Administrator».
- Появится окошко-заставка, где нужно подтвердить установку.
- Дождитесь завершения и перезапустите систему.
Программа VB Virtual Audio Cable требует предварительной настройки перед началом использования.
Настройка Virtual Audio Cable
Переходим к настройке программы:
- Внизу справа есть значок громкоговорителя – кликните по нему правой кнопкой мыши и выберите пункт Sound.
- Откроется окно со звуковыми устройствами – среди них будет и только что установленный VAC – нужно выбрать его, используя ПКМ, и указать, как оборудование, которое будет всегда использоваться для манипуляций со звуком.
- Теперь зайдите во вкладку Sound Recording и снова укажите VAC как основной инструмент.
С этого момента на кабель виртуального устройства будут поступать все звуки, которые воспроизводятся на ПК (например, при просмотре видео в «Ютубе»), а также через микрофон: недостаток такой настройки в том, что звук не выводится вовне, и вы ничего не услышите. Конечно же, VAC скачивают в тандеме с другими приложениями по обработке и записи звука: микшерами, эквалайзерами, аудиочиталками и т.д. и т.п. Именно при работе с ними можно уточнить настройки Virtual Audio Cable, потому что сам по себе он работает как драйвер или «посредник» между программами. Если VAC вам больше не нужен, он удаляется через «Панель управления», как обычное приложение.
Примеры использования VAC
Virtual Audio Cable – очень полезная программа, чтобы понять, как ею пользоваться, достаточно привести несколько примеров.
- Транскрибирование. Допустим, вам нужно вычленить звук из аудио или видео и преобразовать его в текст (скажем, вы нашли аудиокнигу, а текстовой версии нет). Записывать такие объёмы вручную очень долго, почти нереально. Есть специальные приложения, записывающие под диктовку, но тогда нужно, чтобы звук шел через динамик. В этом случае качество будет потеряно из-за посторонних шумов, искажений колонок и воспринимающего устройства (представьте себе диктофонную запись и поймёте, какое качество будет в итоге). Чтобы избежать этого и направить звук прямиком в транскрибатор, как раз и пригодится VAC. Если вы следовали рекомендациям выше, то он у вас уже настроен должным образом – выбирайте аудио (видео) и запускайте программу преобразования.
- Вывод звука в два канала. Предположим, вам нужно, чтобы мелодия одновременно играла и в наушниках, и через динамик (такие проблемы часто возникают у ди-джеев, работников ДК и людей, увлекающихся музыкой). Стандартные условия не позволяют этого сделать. Для подобной работы с аудио как раз используется Virtual Audio Cable. Обычно в таких случаях либо покупают звуковую карту с двумя аудиовыходами (но она недешевая, около 6,5 тыс. рублей), либо устанавливают второй адаптер (но не каждый микшер поддерживает такой подход). Во втором случае организовать совместную работу всех программ помогает VAC: достаточно направить каналы на разные адаптеры.
- Запись разговора. Если вы беседуете, например, в Skype и хотите записать беседу в хорошем качестве, нужна любая программа-рекордер и VAC. Настройки зависят от особенностей ПО.
Virtual Audio Cable — полезное приложение, позволяющее создать сложную систему воспроизведения и записи звука. Умеет записывать аудио с разных источников и одновременно накладывать звуки друг на друга.
Возможности Virtual Audio Cable
- Встроенный многофункциональный проигрыватель;
- Внушительный раздел с инструкцией по управлению;
- Опция повтора записанных треков Audio Repeater KS;
- Сохраняет готовый файл в папку по умолчанию Uwer Mix;
- Быстрое переключение между Mono и Stereo (Input / Output);
- Встроенная система шифрования личных данных Don’t Hear Myself;
- Технология Device Sound Digital Streaming для передачи потоков в реальном времени;
- Совместимость программы Virtual Audio Cable 4.15 retail en version с ОС Windows 10, 8.1, 7.
Преимущества
- Невысокие системные требования;
- Очень быстрая установка софта на ПК;
- Ручная Регулировка качества аудиосигнала;
- Поддерживает различные колонки, наушники и микрофоны;
- Удобные настройки параметров потокового звучания RT Audio Wavert;
- Создание отдельной иконки с конфигурациями ПО на вашем рабочем столе.
Недостатки
- Английский интерфейс;
- Новичку будет довольно сложно пользоваться софтом;
- Больше функций в платной версии программного обеспечения;
- Для работы требуется драйвер VB-audio Virtual Cable Driver;
- Отсутствуют обновления VAC Software от официального сайта разработчика.

Вопросы по программе
Virtual Audio Cable скачать бесплатно
Последняя версия:
4.6.2 от
04.01
2020
Лицензия: Бесплатно
Операционные системы:
Windows 7, 8, 10, XP, Vista
Интерфейс: Русский
Размер файла: 819.2 Kb
Скачать Virtual Audio Cable
Virtual_Audio_Cable_Setup.zip
Полное описание
Виртуал Аудио Кейбл создаёт несколько аудиоустройств, называемых «виртуальные кабели», каждое из них содержит входное и выходное устройство для подачи звука. Таким образом, пользователю доступна запись одной звуковой дорожки с различных источников, к примеру, с микрофона, внешнего динамика, мультимедийного плеера, голосового чата Skype и так далее.
Высокое качество звучания обеспечивается за счёт передачи сигнала в цифровом виде. Присутствует продвинутый набор инструментов микширования и специальная панель по обработке разных частот. Есть вкладка с уникальными эффектами и фильтрами. При помощи опции Volume Control можно тонко управлять громкостью каналов вывода.
Вы сможете легко запускать окно утилиты в момент игры, разговора через мессенджер или прослушивания композиции в медиапроигрывателе. Старт записи производится одной кнопкой. Готовый проект можно отредактировать, если что-то пошло не так, доступна отмена конкретного действия или возврат до стандартной дорожки.
jQuery(document).ready(function() {
App.init();
//App.initScrollBar();
App.initAnimateDropdown();
OwlCarousel.initOwlCarousel();
//ProgressBar.initProgressBarHorizontal();
});
Содержание
- Описание виртуального кабеля для ОС Windows 10, где скачать и как установить
- Описание и возможности Virtual Audio Cable
- Плюсы и минусы
- Где скачать и как установить
- Активация
- Инструкция по применению
- Альтернативные приложения
- Установка и настройка Virtual Audio Cable
- Установка VB Cable Virtual Audio Device
- Настройка Virtual Audio Cable
- Примеры использования VAC
- Делаем вывод звука на два устройства (Linux,Windows, Mac OS X)
- Linux
- Windows
- Mac OS X
Описание виртуального кабеля для ОС Windows 10, где скачать и как установить
Все мы привыкли, что звук на компьютере записывается через микрофон, а затем воспроизводится через динамики. Акустика может быть как встроенная, так и внешняя. Но в случае, когда требуется записать системный звук (например, во время игры), пользователь столкнется с серьезной проблемой, ведь ОС не имеет собственного микрофона. Для выхода из ситуации понадобится виртуальный кабель для операционной системы Windows 10.
Описание и возможности Virtual Audio Cable
Как мы уже выяснили, по умолчанию звуковая карта на компьютере с Windows 10 способна записывать информацию только через физический микрофон. Но утилита Virtual Audio Cable может «обмануть» ОС таким образом, что она начнет воспринимать системные звуки в качестве колебаний, поступающих извне.
Подобной фишке удается найти массу вариантов применения. Вот лишь некоторые из них:
- Преобразование звука в текст (транскрибирование). Отличный способ, когда под рукой есть аудиоверсия книги, но вы принципиально хотите ознакомиться с ее текстовым вариантом. Современное «железо» способно быстро преобразовать звук в текст, а Virtual Audio Cable станет незаменимым помощником при выполнении операции.
- Двухканальный звук. По умолчанию Windows 10 выводит аудио только через один канал, в качестве которого выступает встроенная или внешняя акустика. Но утилита позволяет вывести звук одновременно на два устройства.
- Запись системных звуков. Этот вариант использования смело можно разбивать еще на несколько. При помощи VAC владелец ПК получает возможность записывать аудио без искажений во время разговора по Skype или в процессе игры.
Опытный пользователь без труда найдет еще с десяток способов, когда виртуальный кабель становится прекрасным средством для выполнения разного рода звуковых манипуляций с компьютером.
Плюсы и минусы
Не стоит воспринимать Virtual Audio Cable в качестве панацеи от любых проблем, связанных с аудио на компьютере. Напротив, в руках неопытного пользователя утилита может доставить немало сложностей, которые станут следствием работы программы. Поэтому перед установкой важно взвесить все «за» и «против».
- минимальное потребление ресурсов ПК;
- перенаправление аудио в несколько каналов;
- запись системных звуков;
- транскрибирование.
- сложная настройка;
- отсутствие русскоязычной версии.
Скачивать VAC или отказаться от использования утилиты – пускай каждый решает сам для себя. Мы же предлагаем ознакомиться с подробной инструкцией по установке и настройке программного обеспечения, чтобы свести к минимуму вероятность возникновения проблем при эксплуатации.
Где скачать и как установить
Разумеется, перед настройкой ПО его необходимо скачать и установить на компьютер. Это самый простой этап в процессе взаимодействия с VAC, так что здесь ни у кого не должно возникнуть сложностей:
- Скачайте файл последней версии программы.
- Как правило, дистрибутив загружается в виде архива. Поэтому его нужно распаковать.
- В получившейся папке запустите exe-файл с именем «setup».
- Примите пользовательское соглашение, выберите папку для установки, а затем нажмите на кнопку «Install».
Поскольку утилита обладает скромным размером, она установится в течение пары-тройки секунд. Об окончании инсталляции станет известно благодаря уведомлению в диалоговом окне.
Активация
При первом запуске программа может потребовать ключ активации. Дело в том, что ПО распространяется отнюдь не на безвозмездной основе. Разработчик заинтересован в оплате своего труда, а потому предлагает купить ключ. Конечно же, этот этап удается обойти при помощи кряка (специального файла, позволяющего запускать лицензионные приложения без активации).
«Таблетку» можно найти в интернете, а после загрузки скопировать ее содержимое в папку с программой. Но, в то же время, помните, что, обходя стандартную процедуру активации, вы поддерживаете пиратство.
Инструкция по применению
Одной установки утилиты мало, чтобы начать в полной мере использовать функционал виртуального кабеля. Нужно заставить компьютер воспринимать VAC в качестве микрофона или динамика. Для этого воспользуйтесь инструкцией:
- Щелкните ПКМ по иконке динамика, расположенной в правом нижнем углу Панели задач.
- Перейдите в «Устройства воспроизведения».
- Во вкладке «Воспроизведение» кликните ПКМ по «Line1» (это и есть виртуальный кабель) и нажмите на «Использовать по умолчанию».
- Во вкладке «Запись» также щелкните ПКМ по названию виртуального кабеля, но после этого перейдите в «Свойства».
- Под заголовком «Воспроизводить с данного устройства» выберите «Line1».
- Сохраните изменения.
Дальнейшая настройка зависит от того, как вы собираетесь использовать Virtual Audio Cable. К примеру, если есть необходимость в записи разговора через Skype, то нужно перейти в настройки приложения и выбрать в качестве микрофона виртуальный кабель. А для разделения звука между двумя устройствами (например, компьютером и телевизором) необходимо выбрать «Line1» в качестве источника аудио через программу-аудиорепитер.
Альтернативные приложения
Virtual Audio Cable – не единственная утилита, позволяющая осуществлять манипуляции со звуковыми каналами. Также вы можете обратить внимание на следующие приложения:
- JACK Audio Connection Kit;
- VB-Audio Virtual Cable;
- Carla.
Обязательно изучите особенности каждого вида программного обеспечения, чтобы не столкнуться с проблемами в процессе использования. Конечный выбор все равно лежит на вас, поэтому выбирайте утилиты с умом, ведь у каждой из них есть свои достоинства и недостатки, многие из которых могут стать критичными.
Источник
Установка и настройка Virtual Audio Cable
Virtual Audio Cable – это утилита, которая позволяет заменить акустический кабель, соединяющий микрофон и динамик, виртуальным аналогом. Также она способна обеспечить передачу звука между разными программами. Если говорить о практическом применении, то VAC может быть полезен в следующих случаях:
- когда нужно преобразовать звук в текст;
- когда нужно записать беседу, ведущуюся через какой-то мессенджер;
- когда нужно записать аудио, воспроизводимое на компьютере и сохранить качество записи;
- когда нужно озвучить видео в домашних условиях без специального оборудования.
При этом не важно, есть ли звуковая карта и какого она качества – программа имеет набор виртуальных инструментов, компенсирующих отсутствующие. Есть две версии программы – платная и бесплатная. К названию последней добавлена аббревиатура VB.
Настройка и работа с Virtual Audio Cable.
Установка VB Cable Virtual Audio Device
- Для начала нужно загрузить дистрибутивы с официального сайта (free-версия тоже распространяется там).
- Разархивируйте их и найдите файл Setup, кликните по нему правой кнопкой мыши и выберите пункт «Run As Administrator».
- Появится окошко-заставка, где нужно подтвердить установку.
- Дождитесь завершения и перезапустите систему.
Программа VB Virtual Audio Cable требует предварительной настройки перед началом использования.
Настройка Virtual Audio Cable
Переходим к настройке программы:
- Внизу справа есть значок громкоговорителя – кликните по нему правой кнопкой мыши и выберите пункт Sound.
- Откроется окно со звуковыми устройствами – среди них будет и только что установленный VAC – нужно выбрать его, используя ПКМ, и указать, как оборудование, которое будет всегда использоваться для манипуляций со звуком.
- Теперь зайдите во вкладку Sound Recording и снова укажите VAC как основной инструмент.
С этого момента на кабель виртуального устройства будут поступать все звуки, которые воспроизводятся на ПК (например, при просмотре видео в «Ютубе»), а также через микрофон: недостаток такой настройки в том, что звук не выводится вовне, и вы ничего не услышите. Конечно же, VAC скачивают в тандеме с другими приложениями по обработке и записи звука: микшерами, эквалайзерами, аудиочиталками и т.д. и т.п. Именно при работе с ними можно уточнить настройки Virtual Audio Cable, потому что сам по себе он работает как драйвер или «посредник» между программами. Если VAC вам больше не нужен, он удаляется через «Панель управления», как обычное приложение.
Примеры использования VAC
Virtual Audio Cable – очень полезная программа, чтобы понять, как ею пользоваться, достаточно привести несколько примеров.
- Транскрибирование. Допустим, вам нужно вычленить звук из аудио или видео и преобразовать его в текст (скажем, вы нашли аудиокнигу, а текстовой версии нет). Записывать такие объёмы вручную очень долго, почти нереально. Есть специальные приложения, записывающие под диктовку, но тогда нужно, чтобы звук шел через динамик. В этом случае качество будет потеряно из-за посторонних шумов, искажений колонок и воспринимающего устройства (представьте себе диктофонную запись и поймёте, какое качество будет в итоге). Чтобы избежать этого и направить звук прямиком в транскрибатор, как раз и пригодится VAC. Если вы следовали рекомендациям выше, то он у вас уже настроен должным образом – выбирайте аудио (видео) и запускайте программу преобразования.
- Вывод звука в два канала. Предположим, вам нужно, чтобы мелодия одновременно играла и в наушниках, и через динамик (такие проблемы часто возникают у ди-джеев, работников ДК и людей, увлекающихся музыкой). Стандартные условия не позволяют этого сделать. Для подобной работы с аудио как раз используется Virtual Audio Cable. Обычно в таких случаях либо покупают звуковую карту с двумя аудиовыходами (но она недешевая, около 6,5 тыс. рублей), либо устанавливают второй адаптер (но не каждый микшер поддерживает такой подход). Во втором случае организовать совместную работу всех программ помогает VAC: достаточно направить каналы на разные адаптеры.
- Запись разговора. Если вы беседуете, например, в Skype и хотите записать беседу в хорошем качестве, нужна любая программа-рекордер и VAC. Настройки зависят от особенностей ПО.
Источник
Делаем вывод звука на два устройства (Linux,Windows, Mac OS X)
Итак, друзья, как видно из названия статьи, в ней будет описано как можно пустить звук на два и более устройства с одного компьютера. Это может пригодиться например если вы маньяк, как и я, и вам вдруг понадобилось посмотреть фильм с выводом звука и на hdmi монитора и на колонках компьютера.
Linux
Работа со звуком в Linux может стать нестерпимой головной болью. Pulseaudio сделал неоднозначную работу, с одной стороны он привнёс в жизнь линукс много хорошего, с другой стороны много плохого. Безусловно некоторые вещи работают лучше, чем раньше, другие вещи стали более сложными. Обработка аудиовыхода — одна из возникших сложностей.
Итак если вы хотите включить несколько аудиовыходов с вашего ПК под управлением Linux, вы можете использовать простую утилиту для включения других звуковых устройств в виртуальный интерфейс. Не пугайтесь, сделать это намного проще, чем кажется из описания. Самый простой способ включить воспроизведение звука из нескольких источников — использовать простую графическую утилиту под названием «paprefs». Это сокращение от PulseAudio Preferences.
В дистрибутивах базируемых на Archlinux установка командой:
В операционных cиcтемах основанных на Ubuntu установка командой:
Если вы используете не приведи господи Fedora, то придётся выполнить целых две команды:
Ну и если в вашей жизни всё вообще пошло не так и вы пользуетесь openSUSE, то для установки в один клик нажмите на эту ссылку, либо введите в терминале по очереди эти чудесные строки:
Буду считать, что с установкой paprefs вы справились, приступаем к непосредственному объединению выходов. Несмотря на то, что утилита является графической, ее, вероятно, проще запустить, набрав paprefs в командной строке от обычного пользователя. Если же словосочетание «командная строка», вызывает в вас те же чувства, что у меня «большой адронный коллайдер», то найдите «PulseAudio Preferences» у себя и запустите.
Откроется окно вот такого вида:
Нам нужна последняя вкладка «Simultaneous Output»
Как видно из скриншота, ошибиться на этой вкладке крайне сложно, так как присутствует всего один пункт включающий функционал, ради которого мы здесь и собрались. Ставим галочку рядом с «Add virtual output device for simultaneous output on all sound cards»
Затем открываем штатные настройки звука вашего рабочего окружения, на скринах будет Gnome, так же этого можно достичь в замечательной утилите pavucontrol
В настройках звука переходим на вкладку с выходными устройствами «Output» выбираем «Simultaneous Output».
Собственно это всё, теперь ваш звук «льётся» из всех физических устройств одновременно. Сразу хотел бы обратить ваше внимание, что после включения данной функции, у вас будет только один общий регулятор громкости.
Windows
Хотя Windows 10, по моему скромному мнению, очень достойный представитель семейства Microsoft, я не нашёл более подобающего способа чем использование триальной утилиты написанной Евгением Музыченко, но вполне себе умеющую выполнять возложенный на неё функционал. Пусть не так легко и просто как это делается в Linux, но всё же. Эта утилита называется Virtual Audio Cable, скачать её можно здесь. Те у кого нет денег и совести могут найти её бесплатно по названию на rutracker.
Будем считать, что вы уже украли купили приложение и установили его на компьютер, переходим в меню Пуск > Все программы > Virtual Audio Cable > Audio Repeater (MME)
В поле «wave in» выбираем «Line1 (Virtual Audio Cable)»
В поле «wave out» выбираем одно из устройств, на которое хотим подать звук. На картинке ниже я выбрал телевизор.
В поле приоритет ставим Realtime, что бы исключить задержки звука.
Нажимаем «Start», и слышим звук из выбранного устройства.
Сворачиваем окошко и запускаем ещё один экземпляр «Audio Repeater (MME)», в котором повторяем процедуру, только в качестве Wave out выбираем другое выходное устройство, в моём случае это hdmi монитора.
Недостаток этого способа в том, что каждый раз при включении компьютера нужно будет провести ритуал по включению репитера.
Mac OS X
Надо отдать должное яблочной компании, у них эта функция реализована великолепно, причем что называется «из коробки».
Открываем встроенное приложение Audio MIDI Setup, в нём внизу нажимаем на плюсик и создаём устройство с несколькими выходами как на картинке.
Вот собственно и всё, я не претендую на исключительность и на то, что это самые лучшие способы, если знаете другие варианты, прошу поделиться в комментариях. Спасибо за внимание. Я желаю Вам счастья.
Источник