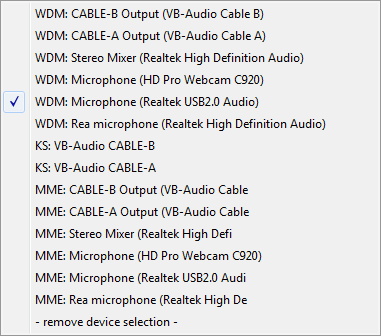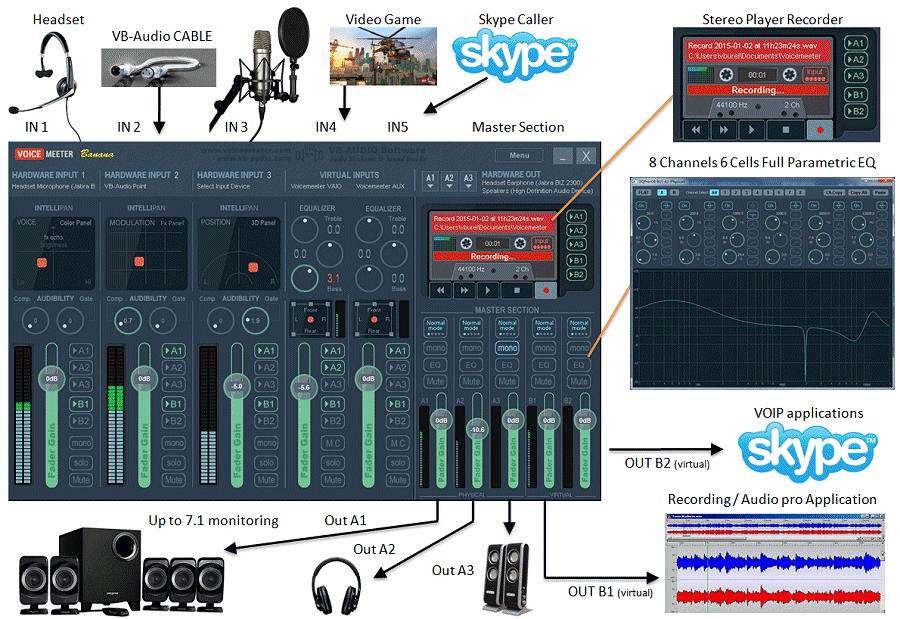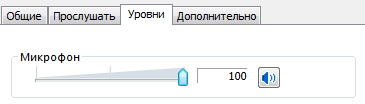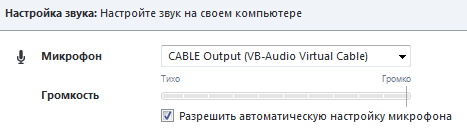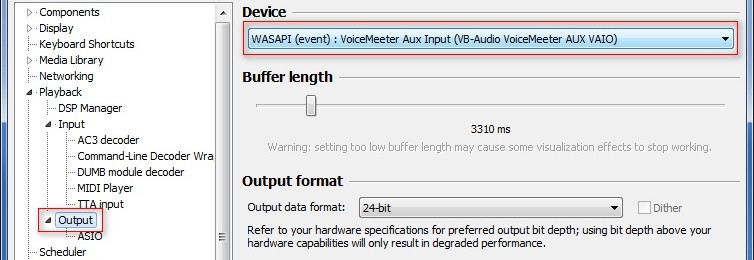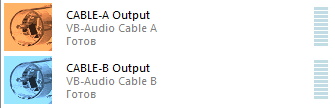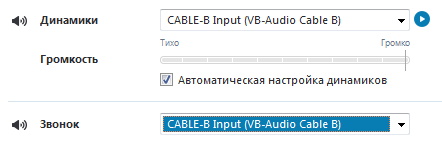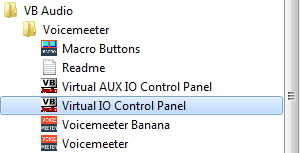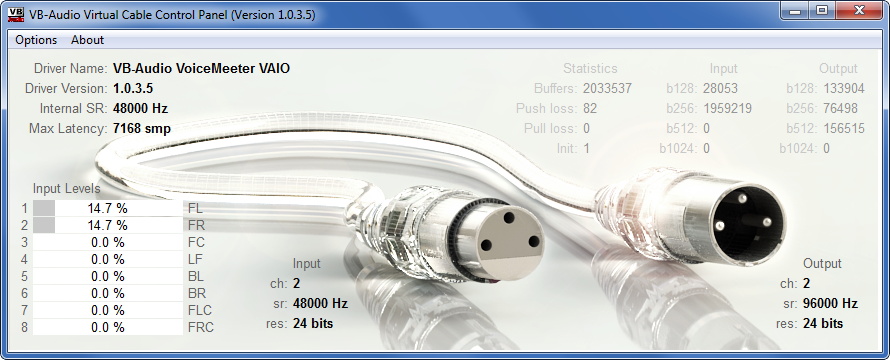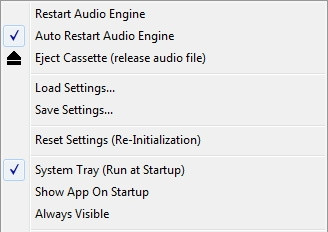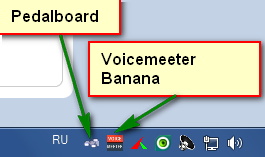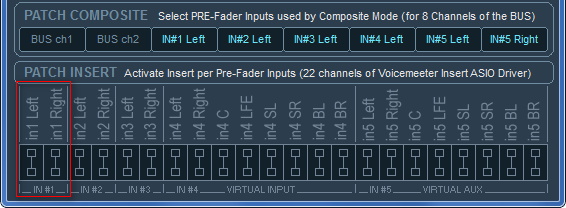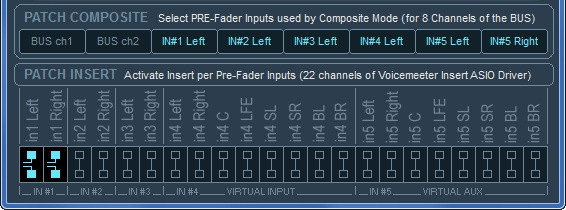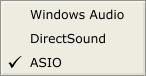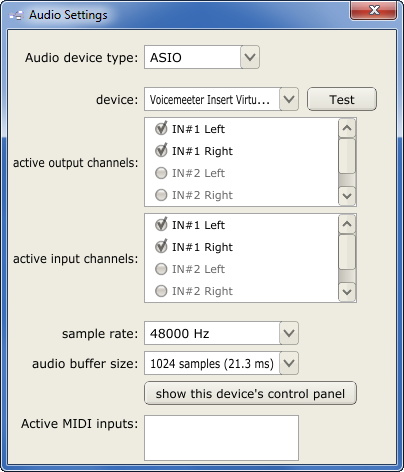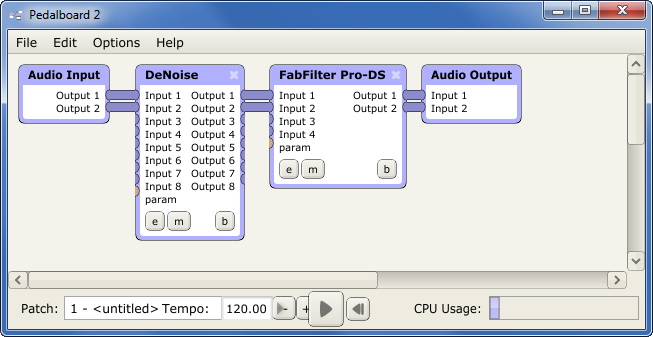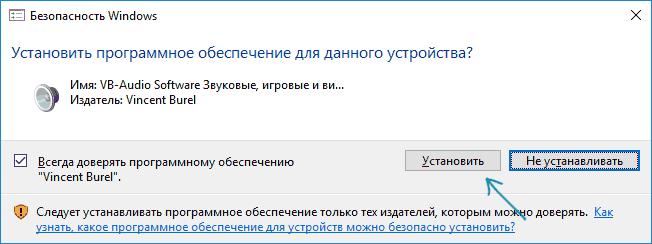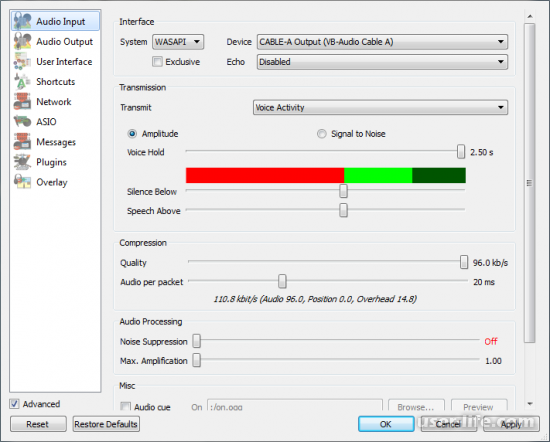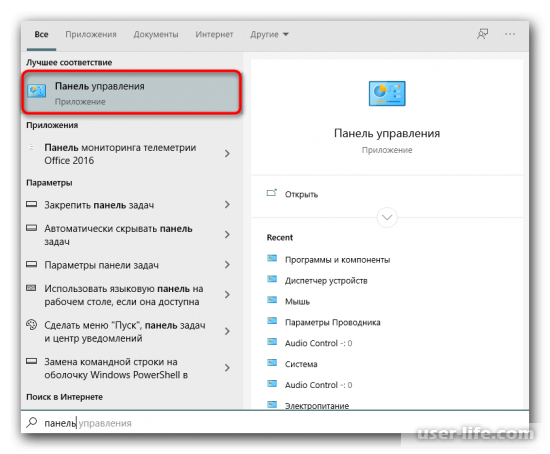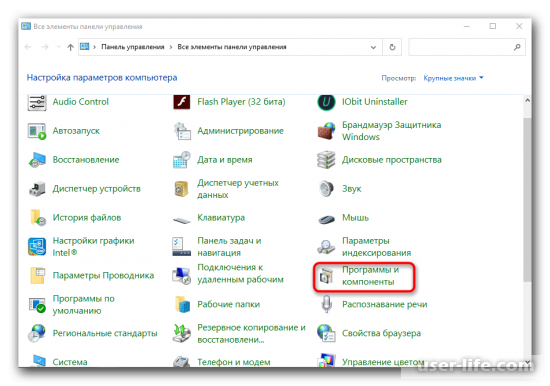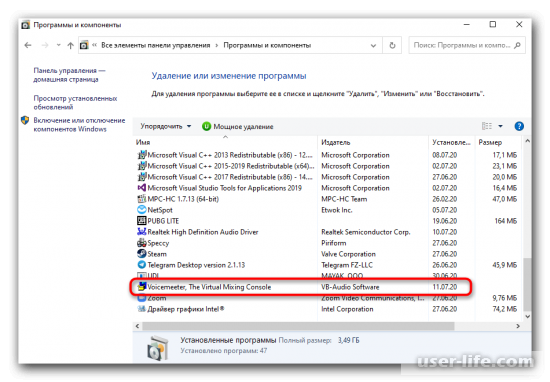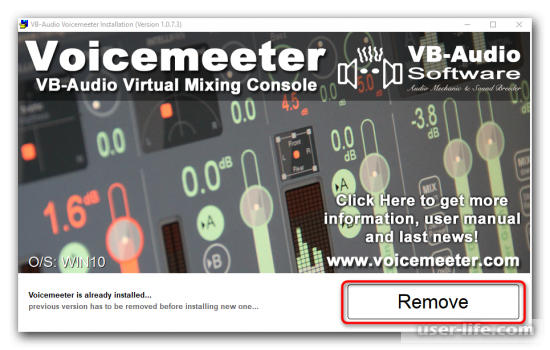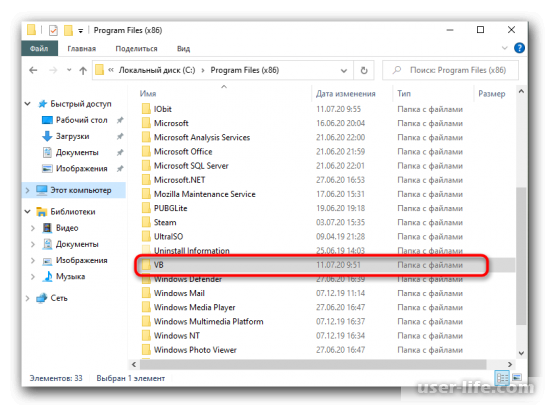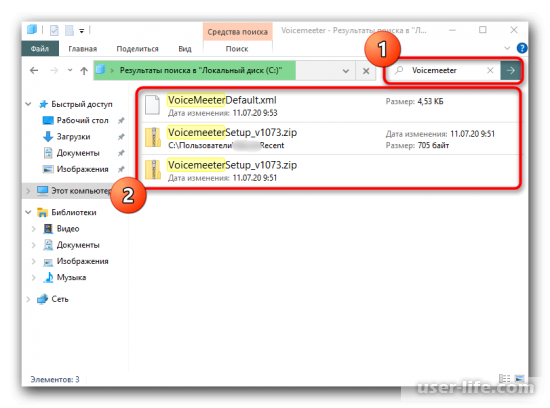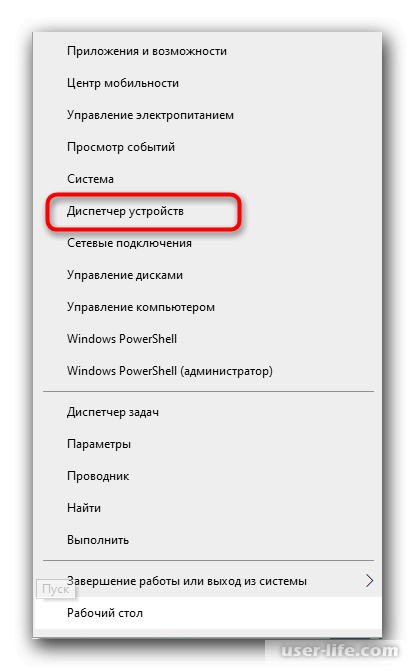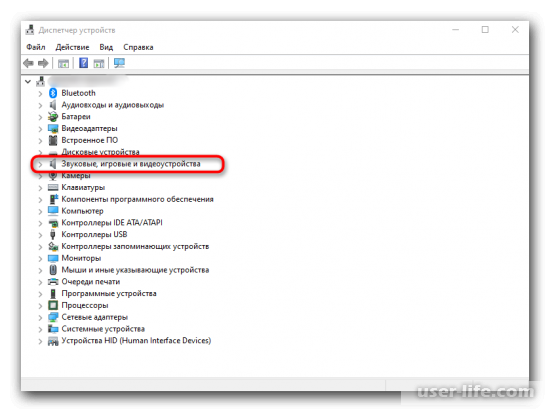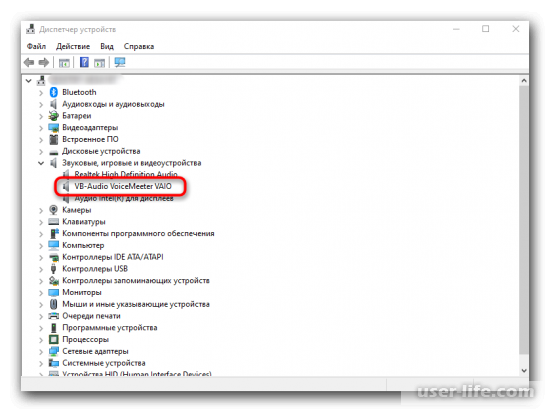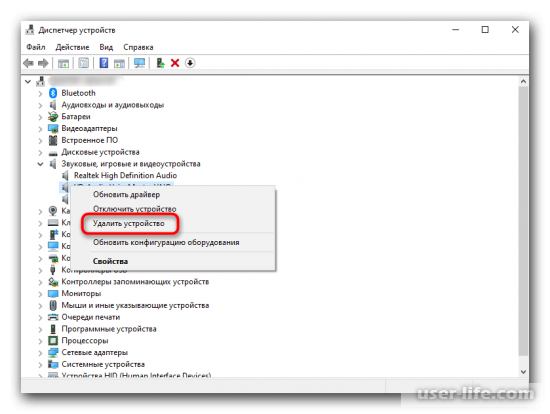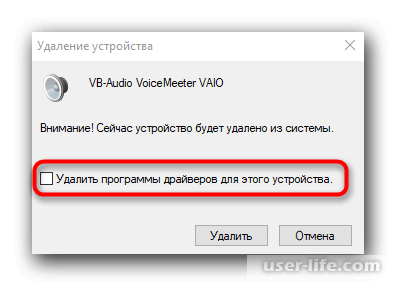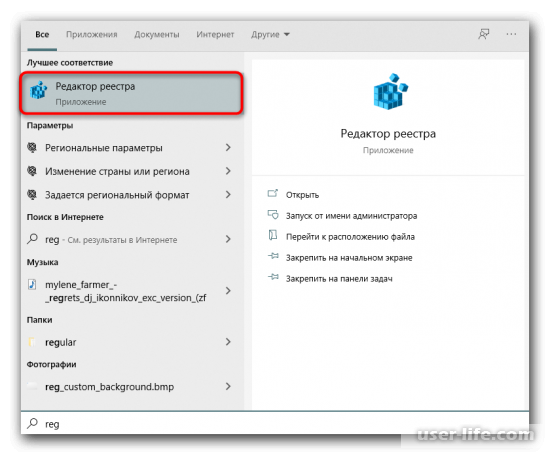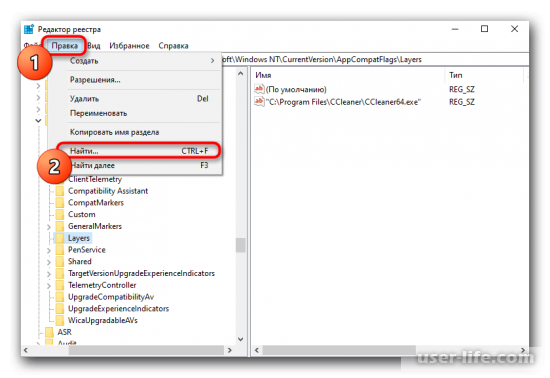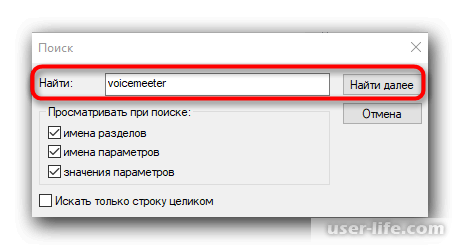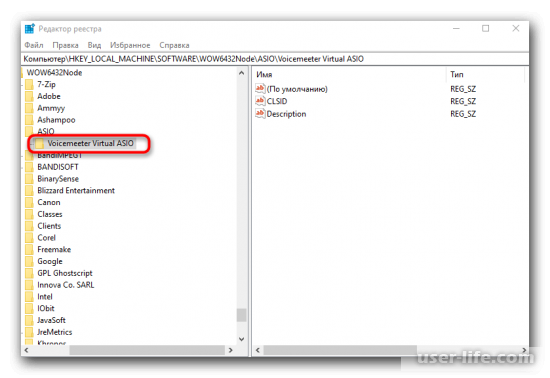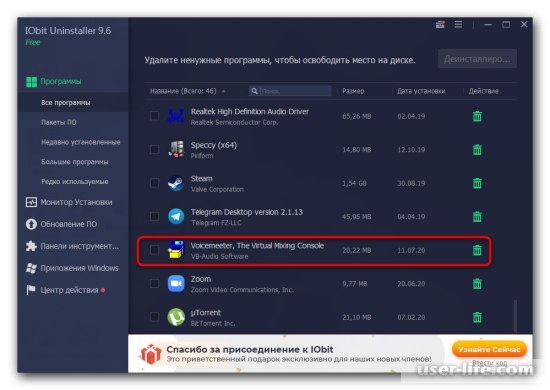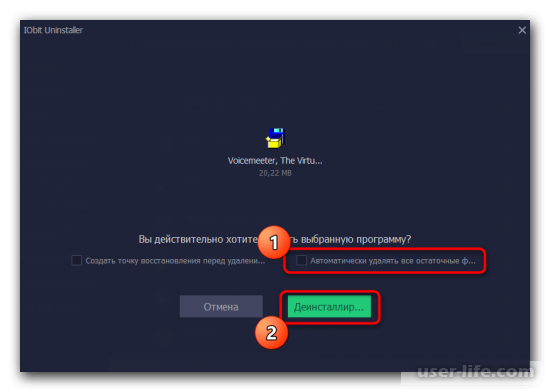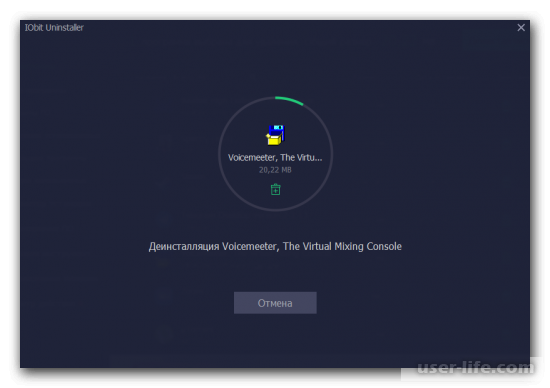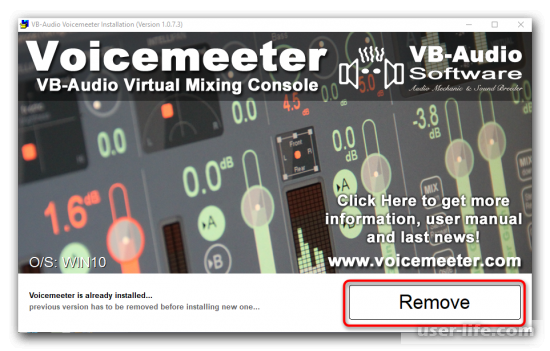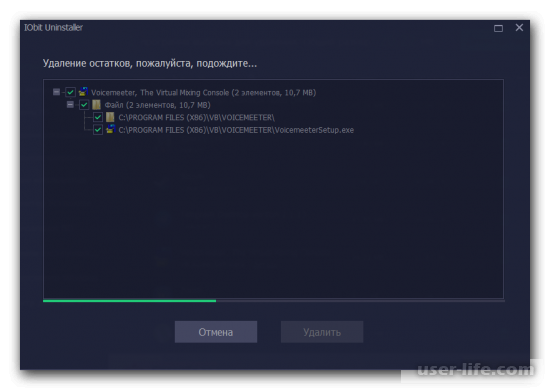Содержание
- Способ 1: Ручное удаление Virtual Audio Cable
- Шаг 1: Удаление программы
- Шаг 2: Очистка остаточных файлов
- Шаг 3: Удаление драйвера
- Шаг 4: Чистка параметров реестра
- Способ 2: Удаление Virtual Audio Cable при помощи специального ПО
- Вопросы и ответы
Первый метод заключается в полностью ручном удалении Virtual Audio Cable со своего компьютера. Выполняется он в несколько этапов, поэтому целесообразнее разделить инструкцию на шаги для простоты понимания.
Шаг 1: Удаление программы
Для начала потребуется использовать стандартное средство удаления программ, которое встроено в операционную систему. Однако стоит учитывать, что оснастка «Приложения», запускающаяся через «Параметры», не видит необходимый софт, поэтому в Windows 10 его придется найти другим путем.
- Откройте «Пуск» и через поиск отыщите «Панель управления».
- В списке перейдите к разделу «Программы и компоненты».
- Остается только найти в самой таблице программу Voicemeeter и дважды кликнуть по ней левой кнопкой мыши.
- В появившемся окне следуйте инструкции, чтобы завершить деинсталляцию.
Далее разработчики рекомендуют перезагрузить компьютер для вступления всех изменений в силу. Сделайте это, а затем переходите к следующему шагу.
Шаг 2: Очистка остаточных файлов
Даже после деинсталляции софта от него могут остаться файлы, которые не были затронуты при удалении. Часто они оказывают влияние на звуковой драйвер и общее поведение операционной системы, поэтому избавиться от них придется вручную. Для этого откройте системный раздел жесткого диска, перейдите к папке «Program Files (x86)» и найдите там каталог «VB». Смело удаляйте его полностью, ведь содержимое папки больше не нужно.
Дополнительно можно использовать функцию поиска по «Проводнику», введя название программы Voicemeeter, чтобы отыскать и очистить все связанные каталоги и отдельные объекты.
Шаг 3: Удаление драйвера
Virtual Audio Cable во время установки на ПК добавляет и фирменный драйвер, который необходим для функционирования приложения. Он должен был деинсталлироваться вместе с самой программой, но этого могло и не произойти по определенным причинам, поэтому проверить данный параметр требуется вручную.
- Нажмите правой кнопкой мыши по «Пуск» и в появившемся меню выберите «Диспетчер устройств».
- В открывшемся окне разверните раздел «Звуковые, игровые и видеоустройства».
- Тут вас интересует «VB-Audio VoiceMeeter VAIO». По этому пункту следует кликнуть ПКМ.
- Через контекстное меню выберите «Удалить устройство».
- Обязательно отметьте галочкой пункт «Удалить программы драйверов для этого устройства», а затем подтвердите деинсталляцию.

Дополнительно уточним, что у некоторых пользователей не получается вручную удалить необходимый драйвер, тогда приходится обращаться к стороннему программному обеспечению, чья основная функциональность как раз и сосредоточена на том, чтобы производить деинсталляцию драйверов. Детальный обзор на популярные решения читайте в отдельной статье по ссылке ниже.
Подробнее: Программы для удаления драйверов
Шаг 4: Чистка параметров реестра
В завершение ручного удаления остается только очистить редактор реестра, ведь там тоже сохраняются ключи, отвечающие за функционирование Virtual Audio Cable. Избавиться от них можно буквально в несколько кликов.
- Перейдите к приложению «Редактор реестра», что проще всего сделать через поиск в меню «Поиск».
- Откройте меню «Правка» и выберите инструмент «Найти». Запустить его можно еще при помощи комбинации клавиш Ctrl + F.
- В строке введите
Voicemeeterи нажмите «Найти далее». - Удалите все найденные каталоги и единичные ключи, вызвав контекстное меню правым кликом мыши.

После повторной перезагрузки компьютера удаление Virtual Audio Cable ручным способом можно считать успешно завершенным. Если рассмотренные выше инструкции вам по каким-то причинам не подошли, переходите к реализации следующего метода.
Способ 2: Удаление Virtual Audio Cable при помощи специального ПО
На просторах интернета в свободном доступе находится множество самых разных программ, которые предназначены для полного удаления других приложений. Их можно использовать в том случае, когда вручную избавиться от софта не получается. Рассмотрим выполнение поставленной задачи на примере IObit Uninstaller.
Скачать IObit Uninstaller
- Воспользуйтесь ссылкой выше, чтобы скачать и установить IObit Uninstaller на свой ПК. После этого в меню «Все программы» отыщите Voicemeeter и нажмите по кнопке с изображением корзины.
- В новом окне отметьте маркером пункт «Автоматически удалять все остаточные файлы», а затем щелкните «Деинсталлировать».
- Ожидайте выполнения процедуры.
- Появится дополнительное окно Voicemeeter, где требуется кликнуть «Remove».
- Следующим этапом автоматически запустится удаление остаточных файлов, после чего на экране появится уведомление об успешности процедуры.

Примерно в таком же ключе осуществляется взаимодействие и с другими решениями, предназначенными для удаления программ с компьютера. Для поиска альтернативы IObit Uninstaller мы предлагаем воспользоваться отдельным обзором на нашем сайте, перейдя по ссылке далее.
Подробнее: Программы для удаления программ, которые не удаляются
Еще статьи по данной теме:
Помогла ли Вам статья?
Содержание
- Как удалить virtual audio cable windows 10
- Как удалить virtual audio cable windows 10
- User manual
- Uninstallation troubleshooting
- Как удалить виртуальный аудиокабель?
- Как удалить виртуальный аудиокабель VB?
- Как удалить кабель VB с моего Mac?
- Как мне избавиться от Voicemeeter?
- Что такое виртуальный аудиокабель vb?
- Как удалить виртуальное звуковое устройство AnvSoft?
- Что такое виртуальное аудиоустройство Nvidia?
- Как удалить Resanance?
- В чем разница между Voicemeeter и Voicemeeter banana?
- Для чего используется Voicemeeter?
- Voicemeeter безопасен?
- Как использовать виртуальный аудиокабель с OBS?
- Как мне слушать виртуальный аудиокабель?
- Кабель VB бесплатный?
- Как удалить virtual audio cable windows 10
Как удалить virtual audio cable windows 10
Сообщения: 5070
Благодарности: 797
если есть возможность установите программу в расширенном режиме, то есть чтобы произвести перезапись файлов программы на новые. »
» width=»100%» style=»BORDER-RIGHT: #719bd9 1px solid; BORDER-LEFT: #719bd9 1px solid; BORDER-BOTTOM: #719bd9 1px solid» cellpadding=»6″ cellspacing=»0″ border=»0″>
Сообщения: 5070
Благодарности: 797
Сообщения: 5070
Благодарности: 797
» width=»100%» style=»BORDER-RIGHT: #719bd9 1px solid; BORDER-LEFT: #719bd9 1px solid; BORDER-BOTTOM: #719bd9 1px solid» cellpadding=»6″ cellspacing=»0″ border=»0″> » width=»100%» style=»BORDER-RIGHT: #719bd9 1px solid; BORDER-LEFT: #719bd9 1px solid; BORDER-BOTTOM: #719bd9 1px solid» cellpadding=»6″ cellspacing=»0″ border=»0″>
Сообщения: 27460
Благодарности: 8020
вот только теперь непонятно откуда-то каждые 10 сек. произносится «Трайал» по английски. Что это еще такое? »
Trial version the following limitations:
Supports up to 3 cables.
Adds female voice reminder each several seconds.
Источник
Как удалить virtual audio cable windows 10
Вобщем проблема в том, что все звуки которые идут на выход передаются еще и в микрофон. Невозможно нормалльно общатся. Когда-то давно ковырялся c програмкой Virtual Audio Cable, програмку то удалил а звуки по-прежнему идут в микрофон.Поставил программу назад, а как удалить эти кабеля которые она создает ненашел. Кто знает как это сделать, подскажите. Заранее спасибо


2 дня там искал как установить нахожу как ужалить программу нахожу, а как удалить этот гребаный кабель который она создает ненахожу

Что-то типа такого попробуй


Либо в диспетчере устройств:

кабель удалился проблема осталась(.

Удали полностью аудиодрайвера и все аудиоустройства из того же списка (Убедившись в наличии у тебя драйверов на всё это). Перезагрузись. Установи аудиодрайвера. Профит.
Источник
User manual
Since uninstallation requires privileged actions, you must explicitly log to the Administrator account if UAC is not enabled in your system (by default, UAC is enabled).
Before you start uninstallation, open the Audio Properties applet. If a Virtual Cable device is selected as a default device for the recording and/or playback, select any other devices instead. Also check if the «Listen» mode is enabled. Then close the properties page.
If UAC is enabled in your system, you will be prompted to elevate your privileges to run the uninstaller.
Then click OK, the uninstaller should start.
After successful uninstallation, you will receive a confirmation message.
Uninstallation troubleshooting
If the uninstaller fails to properly remove software components from the system, try advanced setup mode that allows you to over-install the software. In some cases, after successful over-installation you will be able to successfully uninstall the software. As a last chance, you can try to remove the driver manually:
This sequence deletes only VAC driver and its devices but driver service may not be automatically deleted. To manually delete kernel-mode service, locate VAC installation folder (usually «C:Program FilesVirtual Audio Cable») right-click «delservice» file and select «Run as administrator». Service will be deleted immediately if it is stopped, or marked for deletion (in such case, you need to restart Windows, the service will be deleted during next system startup).
If VAC installation folder does not exist (for example, has been deleted manually), unzip VAC distribution package into an empty folder and locate «delservice» file there. Don’t open the file right from the archive, it won’t work.
After removing system references, you can delete driver file vrtaucbl.sys from Windows installation folder (usually C:Windowssystem32drivers).
VAC program folder and its Start Menu folder can be deleted using any Windows file management utility (i.e., Explorer).
If the problem is not covered by this manual, please report it.
Источник
Как удалить виртуальный аудиокабель?
Войдите в систему под учетной записью администратора. Откройте диспетчер устройств. Разверните категорию устройств «Звук …», нажав на знак «+». Щелкните правой кнопкой мыши устройство виртуального аудиокабеля и выберите «Удалить».
Как удалить виртуальный аудиокабель VB?
Или вы можете удалить VBCABLE, виртуальный аудиокабель со своего компьютера, используя функцию «Добавить / удалить программу» на панели управления Windows. Когда вы найдете программу VBCABLE, Виртуальный аудиокабель, щелкните ее и выполните одно из следующих действий: Windows Vista / 7/8: нажмите «Удалить».
Как удалить кабель VB с моего Mac?
Удалите виртуальную звуковую карту из видео конвертера. Если Video Converter не был удален, запустите программу из Launchpad, выберите Video Converter Ultimate в верхней строке меню, выберите «Удалить виртуальную звуковую карту», подтвердите свой пароль администратора, Virtual Sound Can будет удален с вашего Mac.
Как мне избавиться от Voicemeeter?
Метод 1: удалите Voicemeeter, виртуальную консоль микширования с помощью программ и компонентов.
Что такое виртуальный аудиокабель vb?
VB-Audio CABLE — это аудиодрайвер Windows, работающий как виртуальный аудиокабель. Благодаря многоформатному аудио движку VB-CABLE можно использовать без какой-либо настройки! Готовность к работе со всеми аудио приложениями с использованием интерфейсов MME, KS, DX, KS или WASAPI.
Как удалить виртуальное звуковое устройство AnvSoft?
Обратитесь к разделу Удаление или удаление приложений и программ из статьи Восстановление или удаление программ в Windows 10, чтобы удалить программу с ПК. После удаления программы загрузите AnvSoft Video Converter с веб-сайта AnvSoft и установите его на ПК.
Что такое виртуальное аудиоустройство Nvidia?
NVIDIA Virtual Audio Device (Wave Extensible) (WDM) — это компонент с цифровой подписью NVIDIA, который является проверенным продуктом этой компании. … Виртуальное аудиоустройство NVIDIA будет использоваться, если вы хотите подключить свой компьютер к модулю NVIDIA SHIELD или к другому компоненту вывода с динамиками.
Как удалить Resanance?
Или вы можете удалить Resanance со своего компьютера, используя функцию «Добавить / удалить программу» в Панели управления Windows. Когда вы найдете программу Resanance, щелкните ее и выполните одно из следующих действий: Windows Vista / 7/8: нажмите «Удалить». Windows XP: щелкните вкладку «Удалить» или «Изменить / Удалить» (справа от программы).
В чем разница между Voicemeeter и Voicemeeter banana?
Разница между Voicemeeter и Voicemeeter Banana
Их можно сразу заметить, если взглянуть на характеристики этих инструментов. Первое и самое большое различие заключается в количестве выходов, поскольку Voicemeeter имеет только 2 из них, а не 5, а также 3 шины (в Voicemeeter Banana их 5).
Для чего используется Voicemeeter?
Voicemeeter — это приложение для микширования звука, наделенное виртуальным аудиоустройством, используемым в качестве виртуального ввода-вывода для микширования и управления любыми источниками звука с любых аудиоустройств или приложений. При первом использовании настоятельно рекомендуется выполнить пошаговое руководство пользователя, особенно шаг НУЛЕВОЙ документации.
Voicemeeter безопасен?
Да, они в безопасности. Я использую Voicemeeter Potato около года без проблем. Это официальный сайт Voicemeeter. Это совсем не отрывочно.
Как использовать виртуальный аудиокабель с OBS?
Установите виртуальный аудиокабель, установите его в качестве монитора в OBS, установите источники в OBS на «мониторинг и вывод» и установите виртуальный аудиокабель в качестве микрофона в Zoom. Используйте виртуальную камеру OBS для отправки видео. Тебе должно быть хорошо!
Как мне слушать виртуальный аудиокабель?
Щелкните этот кабель правой кнопкой мыши, перейдите в «Свойства» и перейдите на вкладку «Слушать», чтобы завершить настройку. Оказавшись там, вы захотите установить флажок «Слушать это устройство», а затем выбрать гарнитуру или динамики, через которые вы хотите слышать звук.
Кабель VB бесплатный?
Загрузите и попробуйте первый VB-CABLE бесплатно прямо здесь. Дополнительные виртуальные кабели VB-Audio Получите до 4 других виртуальных аудиокабелей для соединения большего количества приложений! Получите VB-Cables A + B!
Источник
Как удалить virtual audio cable windows 10
Сообщения: 5070
Благодарности: 797
если есть возможность установите программу в расширенном режиме, то есть чтобы произвести перезапись файлов программы на новые. »
» width=»100%» style=»BORDER-RIGHT: #719bd9 1px solid; BORDER-LEFT: #719bd9 1px solid; BORDER-BOTTOM: #719bd9 1px solid» cellpadding=»6″ cellspacing=»0″ border=»0″>
Сообщения: 5070
Благодарности: 797
Сообщения: 5070
Благодарности: 797
» width=»100%» style=»BORDER-RIGHT: #719bd9 1px solid; BORDER-LEFT: #719bd9 1px solid; BORDER-BOTTOM: #719bd9 1px solid» cellpadding=»6″ cellspacing=»0″ border=»0″> » width=»100%» style=»BORDER-RIGHT: #719bd9 1px solid; BORDER-LEFT: #719bd9 1px solid; BORDER-BOTTOM: #719bd9 1px solid» cellpadding=»6″ cellspacing=»0″ border=»0″>
Сообщения: 27460
Благодарности: 8020
вот только теперь непонятно откуда-то каждые 10 сек. произносится «Трайал» по английски. Что это еще такое? »
Trial version the following limitations:
Supports up to 3 cables.
Adds female voice reminder each several seconds.
Источник
Содержание
- Как удалить виртуальный кабель Voicemeeter?
- Как удалить виртуальный аудиокабель VB?
- Что делает виртуальный кабель?
- Как удалить виртуальное звуковое устройство AnvSoft?
- Что такое виртуальное аудиоустройство Nvidia?
- Как мне слушать виртуальный аудиокабель?
- Кабель VB бесплатный?
- Как использовать виртуальный аудиокабель с OBS?
- VoiceMeeter безопасен?
- Что такое виртуальный аудиокабель vb?
- Что такое виртуальное аудиоустройство Avsoft?
- Как удалить видео конвертер?
- Remove & Uninstall Voicemeeter 1.0.2.7 Completely from Windows
- Causes of the above problems :
- Manually Uninstall Voicemeeter 1.0.2.7 with Windows Add/Remove Programs.
- Cannot Re-install Voicemeeter?
- Uninstall VOICEMEETER
- Voicemeeter Banana позволяет вам управлять звуком вашего ПК с Windows для потоковой передачи
- Настройка Voicemeeter Banana
- Добавление ваших устройств вывода
- Настройка ваших аудио входов
- Виртуальные входы
- Использование Voicemeeter Banana с XSplit и OBS для ваших потоков
- Добавление Voicemeeter Banana audio в XSplit
- Добавление бананового аудио Voicemeeter в OBS
- Последние мысли о Voicemeeter Banana
- Как удалить voicemeeter с компьютера
- Настройка виртуального микшера VoiceMeeter Banana
- Рассмотрим вариант компоновки устройств на примере:
- Например в OBS встроеный микшер выглядит так:
- Основные возможности Voicemeeter
- Коммутация на выходах:
- Пример выбора микрофона в скайпе
- Коммутация выходов.
- Примеры настройки вывода звука с других программ
- Настройка параметров аудиокабелей
- После компоновки всех устройств к нашему микрофону можно подключить VST хост.
- Примеры подключения программ к виртуальному микшеру.
Как удалить виртуальный кабель Voicemeeter?
Войдите в систему под учетной записью администратора. Откройте диспетчер устройств. Разверните категорию устройств «Звук …», нажав на знак «+». Щелкните правой кнопкой мыши устройство виртуального аудиокабеля и выберите «Удалить».
Как удалить виртуальный аудиокабель VB?
Или вы можете удалить VBCABLE, виртуальный аудиокабель со своего компьютера, используя функцию «Добавить / удалить программу» на панели управления Windows. Когда вы найдете программу VBCABLE, Виртуальный аудиокабель, щелкните ее и выполните одно из следующих действий: Windows Vista / 7/8: нажмите «Удалить».
Что делает виртуальный кабель?
Virtual Audio Cable — это программный продукт на основе мультимедийного драйвера WDM, который позволяет пользователю передавать аудиопотоки из одного приложения в другое. Любое приложение может отправлять аудиопоток на входную сторону «виртуального кабеля», в то время как соответствующее приложение может принимать этот поток со стороны выхода.
Как удалить виртуальное звуковое устройство AnvSoft?
Обратитесь к разделу Удаление или удаление приложений и программ из статьи Восстановление или удаление программ в Windows 10, чтобы удалить программу с ПК. После удаления программы загрузите AnvSoft Video Converter с веб-сайта AnvSoft и установите его на ПК.
Что такое виртуальное аудиоустройство Nvidia?
NVIDIA Virtual Audio имеет цифровую подпись самой NVIDIA и является проверенным продуктом компании. … Помимо передачи звука для SHIELD, NVIDIA Virtual Audio также используется для передачи звука через порт HDMI на вашей видеокарте.
Как мне слушать виртуальный аудиокабель?
Щелкните этот кабель правой кнопкой мыши, перейдите в «Свойства» и перейдите на вкладку «Слушать», чтобы завершить настройку. Оказавшись там, вы захотите установить флажок с надписью «Слушать это устройство», а затем выбрать гарнитуру или динамики по своему выбору, через которые вы хотите слышать звук.
Кабель VB бесплатный?
для MAC и Windows, чтобы соединить 2x приложения вместе! От игрока к записывающему устройству. Загрузите и попробуйте первый VB-CABLE бесплатно прямо здесь. Дополнительные виртуальные кабели VB-Audio Получите до 4 других виртуальных аудиокабелей для соединения большего количества приложений!
Как использовать виртуальный аудиокабель с OBS?
Установите виртуальный аудиокабель, установите его в качестве монитора в OBS, установите источники в OBS на «мониторинг и вывод» и установите виртуальный аудиокабель в качестве микрофона в Zoom. Используйте виртуальную камеру OBS для отправки видео. Тебе должно быть хорошо!
VoiceMeeter безопасен?
Да, они в безопасности. Я использую Voicemeeter Potato около года без проблем. Это официальный сайт Voicemeeter. Это совсем не отрывочно.
Что такое виртуальный аудиокабель vb?
VB-Audio CABLE — это аудиодрайвер Windows, работающий как виртуальный аудиокабель. Благодаря многоформатному аудио движку VB-CABLE можно использовать без какой-либо настройки! Готовность к работе со всеми аудио приложениями с использованием интерфейсов MME, KS, DX, KS или WASAPI.
Что такое виртуальное аудиоустройство Avsoft?
Что такое AV Audio & Sound Recorder? (от AVSOFT) AV Audio & Sound Recorder может записывать живое аудио через микрофон или через любое специализированное виртуальное аудиоустройство.
Как удалить видео конвертер?
Нажмите кнопку «Пуск» и выберите «Панель управления», затем щелкните значок «Приложения» на панели управления. Просмотрите список приложений, установленных на компьютере, пока не найдете программу, которую хотите удалить, например Any Video Converter. Нажмите на кнопку «Удалить» в верхней части рейтинга. 2.
Источник
Remove & Uninstall Voicemeeter 1.0.2.7 Completely from Windows
Do you have trouble in completely uninstalling Voicemeeter 1.0.2.7 from your system? Are you looking for an effective solution to thoroughly get rid of it off the computer? Do not worry! You came to the right place, and you will be able to uninstall Voicemeeter 1.0.2.7 without any difficulty.
Voicemeeter is a Virtual Mixing Console for Windows able to mix 3 audio inputs devices (2 physicals and 1 virtual) to 3 audio output devices (2 physicals and 1 virtual) through 2 Busses. In other words, Voicemeeter is a simple mixer allowing you to mix different audio sources, your microphone as well as computer sound and route the result to one or two physical audio outputs as well as to another audio application thanks to its virtual i/o.
However, many users have difficulties and problems away from the computer. Below we have listed possible problems when uninstalling Voicemeeter 1.0.2.7. If you also have this problem, you can find a useful solution for this.
It seems that there are many users who have difficulty in uninstalling software like Voicemeeter 1.0.2.7 from the system. And some of them get into trouble when uninstalling the software, and some of them can uninstall the software, but to get problems after removal. Some possible problems that people run into:
Causes of the above problems :
Manually Uninstall Voicemeeter 1.0.2.7 with Windows Add/Remove Programs.
Windows «Add/Remove Programs» offers users a way to uninstall the program, and each Operating system has a «Add/Remove programs» function.
Manually Uninstall Voicemeeter 1.0.2.7 with Build-in Uninstaller.
Most computer programs are installed with its build-in uninstaller that can also help uninstall the program.
To run its uninstaller, you can also
Please know that Windows «Add/Remove Programs» and its build-in uninstaller can remove only the main executable program files, but not all program files and components. Some invalid files can be left in the registry and folders. To completely uninstall Voicemeeter 1.0.2.7, you need to get rid of these remnants, otherwise, it will slow down your computer and block the installation of other incompatible programs.
To thoroughly delete its files, please follow the steps:
NOTE: We recommend only for advanced computer users, manually edit the registry and remove Voicemeeter because deleting any single registry error leads to a serious problem or even a system crash.
Источник
Cannot Re-install Voicemeeter?
K eep in mind: VOICEMEETER does not need to be removed from your computer in case of a problem. VOICEMEETER is a usual Windows application, endowed with an audio device driver. If you don’t use it, it will not affect your system nor causes problems.
There is also NO REASON to reset the Windows installation or create a restoration point. Basically, all is a question of the audio configuration in the Windows Control Panel / Sound Settings.
VOICEMEETER is installed on your system disk:
C:Program Files (x86)VBVoicemeeter
Its virtual I/Os are installed in the system directory like any other audio driver.
Uninstall VOICEMEETER
Attention! After the deinstallation, you need to REBOOT Windows! Otherwise, a new VOICEMEETER installation will not work.
If the VOICEMEETER Setup Program does not allow the installation, the virtual audio device (or parts) are still installed or not completely de-installed.
In this case, you need to de-install the VOICEMEETER Virtual Audio Driver manually in the Windows Device Manager:
(1) Open the system / device manager
(2) Find any reference to the VOICEMEETER Audio Device and right click on it to de-install it.
(3) Check the Sound Video Game Controller section first, then the Audio Inputs and Outputs section.
(4) Reboot after each operation!
If the VOICEMEETER Setup program fails to complete its process (installation should take less than 3 minutes), you can go to the existing VOICEMEETER directory (C:Program Files (x86) VB Voicemeeter) and try to install or remove the VOICEMEETER virtual audio device using the VBCABLE_Setup programs – remember to REBOOT after each operation.
If nothing works and you still can’t install a new VOICEMEETER version, consider doing a system roll back (sytem restore) … from a recent point (some days ago).
Источник
Voicemeeter Banana позволяет вам управлять звуком вашего ПК с Windows для потоковой передачи
Управление звуком в Windows 10 может иногда становиться немного беспорядочным, особенно если у вас есть много разных приложений или устройств, которые направляют все это. В частности, в случае стримеров контроль над тем, какая часть звука идет, где крайне важно, чтобы ваш поток не был полной катастрофой.
Существуют аппаратные решения, такие как внешняя микшерная палата, которая может позаботиться обо всем за вас. Это здорово, но они недешевы и требуют немного места. И много кабелей.
Настройка Voicemeeter Banana
Во-первых, вы хотите загрузить приложение по ссылке ниже, но убедитесь, что вы получаете приложение Voicemeeter Banana, а не обычное Voicemeeter.
По той же ссылке вы также должны скачать бесплатный виртуальный аудио кабель. Вам разрешен один бесплатно, и вы поймете, почему это важно в следующих шагах. Это zip-файл, поэтому распакуйте его и откройте исполняемый файл для вашей версии Windows (x86 или x64).
Перед тем, как возиться с ним, вам нужно установить Voicemeeter Banana в качестве аудиоустройства по умолчанию для Windows 10. Таким образом, все будет проходить через приложение.
Нажмите на значок динамика в правом нижнем углу и выберите « Voicemeeter Input» (VB-Audio Voicemeeter VAIO). Смущает, да, но так и должно быть.
Добавление ваших устройств вывода
Сначала давайте посмотрим на область устройства вывода Voicemeeter Banana. Чтобы прослушивать звук с вашего компьютера, вам необходимо настроить любое аппаратное обеспечение, которое у вас есть для работы. Есть три выхода (A1, A2 и A3) с соответствующими элементами управления. Цветные рамки на изображении выше показывают, что и с чем соотносится.
У вас может быть три отдельных устройства, на которые Voicemeeter может отправлять аудио. В моем случае у меня есть набор настольных колонок, пара наушников и игровая гарнитура, все они подключены к выходу.
Нажмите на соответствующий вывод, и вам будет представлен список всего, что подключено к вашему ПК и может обрабатывать аудио. Вы также заметите, что все там дважды, с предисловием WDM или MME (есть и другие, но это те, о которых мы сейчас заботимся). Сначала выберите аудиоустройство с WDM, и если у вас есть какие-либо проблемы, попробуйте MME. Но вы всегда должны убедиться, что вы последовательны.
Это касается и устройств ввода звука; вход и выход должны совпадать. Так что WDM для WDM или MME для MME.
Каждый отдельный аудиовыход может управляться с помощью ползунка и смежных элементов управления в правом нижнем углу окна Voicemeeter Banana. У ползунка есть тонна диапазона для получения нужной громкости, но вы также можете отключить звук каждого из них по отдельности, добавить настройки эквалайзера или перейти от стерео к моно, если хотите.
Настройка ваших аудио входов
Выбор устройства ввода точно такой же, как и выбор выходов, но вы делаете это в левой части окна. Захват бесплатного виртуального аудиокабеля, описанного выше, вступает в игру здесь, поскольку он предоставляет вам дополнительный вход, который вы можете использовать. Если вы хотите больше, бросьте разработчику немного денег и сложите их.
Ваш первый аппаратный ввод должен быть вашим микрофоном (не забывая, чтобы он совпадал с WDM или MME. Следующим может быть что угодно, аппаратное или программное обеспечение. Чтобы сделать это с приложением Xbox или Skype или Discord, вам просто нужно указать соответствующее приложение для использования. виртуальный кабель в качестве его выхода.
Виртуальные входы
Пока мы установили в основном аппаратное обеспечение (и поддельное оборудование). Звук поступает в ПК, затем выходит на динамики или наушники, о которых вы говорите. Но затем мы перейдем к виртуальным входам.
Поскольку я смотрю на это с точки зрения потоковой передачи, цветные прямоугольники выше показывают, как подходить к виртуальным входам B1 и B2. B1 — это все ваше аудио в Windows (помните, что ранее в качестве устройства воспроизведения по умолчанию использовалась настройка Voicemeeter Input), и оно должно быть настроено таким образом, чтобы вы могли слышать звук с любых выходов, подключенных к компьютеру. B2 — это потоковое аудио, то есть все, что отправляется вашим зрителям с помощью таких программ, как XSplit и OBS.
Почему это важно? Вы не обязательно хотите, чтобы ваш поток слышал звук с определенных входов, и вы определенно не хотите, чтобы ваш поток аудио удваивался с вашим звуком Windows и передавался на те же динамики.
Вам нужно помнить, что все, что вы хотите микшировать вместе со звуком Windows, вы отправляете на канал B1. Затем вы можете отправить B1 на выход A1, A2 или A3 или их комбинацию.
Возможно, вы захотите начать изменять это и отправлять только выбранные аппаратные входы на выход, если вы хотите изолировать определенный фрагмент аудио. Если вы хотите контролировать свой микрофон, например, не смешивая его с каким-либо другим звуком или не отправляя его в свой поток, вы можете настроить его выход на наушники и отключить все остальное.
Как и в случае с аппаратными выходами, каналы B1 и B2 имеют свои собственные элементы управления в правом нижнем углу.
Использование Voicemeeter Banana с XSplit и OBS для ваших потоков
Теперь, когда мы все настроены, мы можем перейти к получению нужного аудио для вашего потока. Так как все контролируется Voicemeeter Banana, ваше потоковое программное обеспечение очень мало связано с этим.
Вот как настроить XSplit и OBS.
Добавление Voicemeeter Banana audio в XSplit
Выполните следующие быстрые шаги:
Теперь все, что вы отправляете на канал B2 в Voicemeeter Banana, будет перенесено в XSplit.
Добавление бананового аудио Voicemeeter в OBS
Следуйте этим простым шагам:
Теперь все, что вы отправляете на канал B2 в Voicemeeter Banana, будет перетекать в OBS, тогда как все, что подключено к ПК, отключено, поэтому вы не получите ни удвоения, ни эха.
Последние мысли о Voicemeeter Banana
Voicemeeter Banana — это одна из тех программ, о которой вы не знали, что вам нужно, но тогда вы не сможете жить без нее. Он элегантно спроектирован, и, как только вы поймете основы, его не составит особого труда.
Если вам это нравится, обязательно пожертвуйте, чтобы поддержать проект. Это стоит того.
Источник
Как удалить voicemeeter с компьютера
Voicemeeter – это виртуальный, программный аудио микшер, который позволяет переназначать любые каналы звука на любые другие выходы. Voicemeeter поддерживает практически все популярные аудио интерфейсы: WSAPI, WAVE-RT, Direct-X, KS, MME и ASIO.
Данный микшер VoiceMeter Banana может запускаться при старте системы и имеет удобный интерфейс с крупнными элементами управления (на маленьких мониторах иногда не помещается). Этот материал создавался, чтобы помочь разобраться с этой программой.
Настройка виртуального микшера VoiceMeeter Banana
На любой из пяти входов микшера можно подать сигнал с физических устройств компьютера, или с виртуальных кабелей, которые также можно установить вместе с микшером с того же сайта.
В качестве входов микшер позволяет подключить 3 двухканальных устройства, и 2 восьмиканальных устройства.
На выходе микшер позволяет использовать 3 физических выхода на устройства воспроизведения, и 2 виртуальных выхода (аудиокабеля). При этом физические выходы, при необходимости, можно также заменить виртуальными кабелями и вывести комбинированный сигнал в другую программу.
Рассмотрим вариант компоновки устройств на примере:
В качестве примера первого физического устройства в микшере используется USB звуковая карта UGREEN (Realtek ALC4040) с паре с микрофоном и переходником. Данная связка без фантомного питания имеет низкое усиление, даже при уровне записи 100%.
Это связано с конструкцией микрофона (в примере микрофон BM-700).
С петличкой Dagee MC-001, уровень записи достаточен и в дополнительном усилении не нуждается, и достаточно уровня записи примерно 50%. Примерно на таком же уровне записи можно оставить встроеный микрофон ноутбука.
В радиоэфирах и стримах часто приходится использовать голосовые чаты, например Skype, Discord и тд. Всю коммутацию сигналов приходится настраивать либо в самих программах, либо в программах, через котрые мы ведем вещание.
Например в OBS встроеный микшер выглядит так:
Расширенные настройки аудио быстро открыть не получится. Чтобы включить прослушивание микрофона, приходится совершать много лишних действий.
Основные возможности Voicemeeter
В Voicemeter Banana достаточтно перенаправить (продублировать) вывод на устройство А1 (Динамики или наушники), нажав на кнопку A1 на блоке управления микрофоном. (См ил.)
Микшер позволяет применить к сигналу на входе и выходе дополнительное усиление, особенно это важно для микрофонов без фантомного питания, можно применить компрессор, и гейт. Эквалайзер с эффектом 3D звука и различными реверберациями придадут звуку необходимый оттенок.
Можно выбирать на какой выход пойдет сигнал. На иллюстрации сигнал микрофона идет на виртуальный выход B2. На выходе с B2 сигнал усиливается еще на 12дб и может быть подан на вход любой другой программы уже усиленным.
Коммутация на выходах:
— Выход B1- это будет виртуальный кабель VoiceMeeter Output.
С этого выхода мы можем получить обработанный и усиленный звук микрофона. Это устройство (кабель) можно назначить устройством по умолчанию и этот выход будет предлагаться как микрофон в программах-аудиорекордерах, играх, скайпе и т.д.
Пример выбора микрофона в скайпе
В некоторых случаях, в том же скайпе можно вручную выбрать этот кабель в качестве микрофона.
Коммутация выходов.
На схеме выше видно что в микшере есть 2 восьмиканальных входа Voicemeeter VAIO и Voicemeeter VAIO AUX.
VAIO Будем считать основным входом для подачи на микшер всех системных звуков (броузер, игры, звук windows), всех звуков по умолчанию.
Этот вход виртуального кабеля необходимо сделать устройством воспроизведения по умолчанию. Это необходимо сделать обязательно!
VAIO AUX будем считать дополнительным восьмиканальным входом (линейным). Будем использовать для поодачи в микшер звука от высококачественного плеера, например с AIMP или Foobar2000, или плееров, в которых можно выбрать устройство воспроизведения.
Примеры настройки вывода звука с других программ
В качеcтве примера приведу настройку Foobar2000:
Скайп и дискорд можно подключить к виртуальным кабелям B и A.
Так настройка выглядит в скайпе:
Настройка параметров аудиокабелей
Выбрать частоту семплирования и битность сигнала на входах и выходах. Используемая в примерах система, дает возможность на всех устройствах выбрать режим 2 канал, 24 бит, 48000гц.
Используемая звуковая карта может записывать с данными параметрами. И это несомненный плюс.
Для виртуальных кабелей необходимо настроить параметры семплирования и буффера. Стоит учесть? что если установить дополнительные виртуальные кабели с сайта автора, то в меню, что на картинке ниже, настройки этих дополнительных кабелей не найти. Надо будет искать файл конфига вручную и запускать с диска.
Внутренняя частота семплирования Internal SR также 48000гц 24бита. Буфер стоит по умолчанию 7168smp.
Наши программы будут в трее при загрузке системы, и не будут мешать.
После компоновки всех устройств к нашему микрофону можно подключить VST хост.
Делается это в Patch Insert, общих настроек микшера.
Здесь надо разомкнуть перемычки In1 Left и In1 Right, чтобы в разрыв вставить Vst-хост.
В настройках PedalBoard меняем Audio настройки на ASIO:
В качестве девайса по которому пойдет сигнал выбираем Voicemeeter Insert Virtual ASIO.
Примеры подключения программ к виртуальному микшеру.
Теперь звук с микрофона будет чистым хоть на стриме, хоть в скайпе, да в общем то хоть где.
Примерно такой же конфиг и в OBS. Только микрофон с обработанным сигналом выбран отдельно. Остальные звуки отдельно.
Источник
Если у вас возникла необходимость записи звука, воспроизводимого на компьютере или ноутбуке, существуют различные способы сделать их, самые популярные из которых описывались в инструкции Как записать звук с компьютера.
Однако на некотором оборудовании случается, что приведенными способами не удается воспользоваться. В этом случае можно использовать VB Audio Virtual Audio Cable (VB-Cable) — бесплатную программу, устанавливающую виртуальные аудио устройства, которые позволяют в дальнейшем записать воспроизводимый на компьютере звук.
Установка и использование VB-CABLE Virtual Audio Device
Virtual Audio Cable очень проста в использовании, при условии, что вы знаете, где в системе или программе, которую вы используете для записи, настраиваются устройства записи (микрофон) и воспроизведения.
Примечание: есть еще одна аналогичная программа, которая также называется Virtual Audio Cable, более продвинутая, но платная, упоминаю об этом, чтобы не было путаницы: здесь рассматривается именно бесплатный вариант VB-Audio Virtual Cable.
Шаги для установки программы в Windows 10, 8.1 и Windows 7 будут следующими
- Прежде всего потребуется скачать Virtual Audio Cable с официального сайта https://www.vb-audio.com/Cable/index.htm и распаковать архив.
- После этого запустите (обязательно от имени Администратора) файл VBCABLE_Setup_x64.exe (для 64-бит Windows) или VBCABLE_Setup.exe (для 32-бит).
- Нажмите кнопку Install Driver.
- Подтвердите установку драйвера, а в следующем окне нажмите «Ок».
- Вам предложат перезагрузить компьютер — это на ваше усмотрение, в моем тесте работало и без перезагрузки.
На этом Virtual Audio Cable установлен на компьютер (если в этот момент у вас пропадет звук — не пугайтесь, достаточно просто изменить устройство воспроизведения по умолчанию в параметрах звука) и его можно использовать для записи воспроизводимого аудио.
- Зайдите в список устройств воспроизведения (В Windows 7 и 8.1 — правый клик по значку динамика — устройства воспроизведения. В Windows 10 для этого можно нажать правой кнопкой мыши по значку динамика в области уведомлений, выбрать «Звуки», а потом перейти на вкладку «Воспроизведение»).
- Нажмите правой кнопкой мыши по пункту Cable Input и выберите пункт «Использовать по умолчанию».
- После этого либо установите Cable Output в качестве устройства записи по умолчанию (на вкладке «Запись»), либо выберите это устройство в качестве микрофона в программе записи звука.
Теперь, звуки, воспроизводимые в программах, будут перенаправляться на виртуальное устройство Cable Output, которое в программах для записи звука будет работать как обычный микрофон и, соответственно, записывать воспроизводимое аудио. Однако при этом есть один недостаток: во время этого вы не будете слышать то, что записываете (т.е. звук вместо динамиков или наушников будет направляться на виртуальное устройство записи).
Для удаления виртуального устройства, зайдите в панель управления — программы и компоненты, удалите VB-Cable и перезагрузите компьютер.
У этого же разработчика есть и более сложное бесплатное ПО для работы с аудио, которое подойдет, в том числе, для записи звука с компьютера (в том числе сразу с нескольких источников, с возможностью одновременного прослушивания) — Voicemeeter.
Если для вас не сложно разобраться в английском интерфейсе и пунктах управления, почитать справку — рекомендую попробовать.
А вдруг и это будет интересно:
- Windows 10
- Android
- Загрузочная флешка
- Лечение вирусов
- Восстановление данных
- Установка с флешки
- Настройка роутера
- Всё про Windows
- В контакте
- Одноклассники
Почему бы не подписаться?
Рассылка новых, иногда интересных и полезных, материалов сайта remontka.pro. Никакой рекламы и бесплатная компьютерная помощь подписчикам от автора. Другие способы подписки (ВК, Одноклассники, Телеграм, Facebook, Twitter, Youtube, Яндекс.Дзен)
14.10.2019 в 11:59
У меня с записью проблема микрофон не работает. думала если виртуальный сделать, то на запись сработает, но нет….
не знаете что делать?
14.10.2019 в 14:15
11.12.2019 в 02:21
Я для записи юзаю FastStone Capture. На одном компе нормально пишет, на другом говорил что нужен МИКРОФОН. Я нашел эту замечательную статью и скачал эту прогу. У меня windows 10 x64 в процессе установки программы и после неё я не перезагружал. Зашел в настройки звука через панель управления и переключил на основоной динамик Realtek (в моем случае) а в разделе «запись» выставил эту программу (CABLE output). В настройках выбираю НЕ микрофон а ДИНАМИКИ (то, что слышно) и все шикарно пишет. Спасибо еще раз за подкинутую идею с прогой!
10.03.2020 в 13:39
Делал все по инструкции. Мало того что ничего не работает, так еще и удалятся не желает. Хлам…
01.10.2020 в 18:49
Virtual Audio Cable (VAC) — это оригинальное ПО, созданное еще в 1998-м, и обновляемое по сей день. VB-Cable — это один из продуктов-последователей, активно спекулирующих на популярном названии. Не путайте их, пожалуйста. 🙂
06.01.2021 в 03:02
Всем, привет! Хотелось бы кроме записи еще увидеть, как можно было бы прикрутить VST-plugin, например используемый для OBS, iZotope «Nectar3», для звука со звуковой карты на все приложения!? В ютубе есть совсем очень мало инфы, и так же на форумах, очень все скомкано! С уважением
08.01.2021 в 12:41
Евгений , еслиб Virtual Audio Cable ещё и работал по-человечески… а то сколько я его ставил на VM и не только — сплошные дёргания звука просто ужас какой-то.
Причём каждая последующая версия вё хуже и хуже работает. Казалось бы, просто прокидывай канал с входа на выход или наоборот… но нет , чем новее версия — тем тупее. Последнее что из VAC увидел относительно, оооооооочень относительно сносное — VAC 4.10 , уже версия 4.15 тупит жёстко. Версия 4.62 ещё жёсче. Тупит это всё ни на каком нибудь там Atom-е , а на Core i7-6950X который работает полностью на базовой частоте 3 ГГц.
12.01.2021 в 22:37
На Windows 10 нужно установить в качестве устройства ввода и вывода Virtual Cable. Отлично работает!
14.02.2021 в 16:30
Можно ли VB-CABLE Virtual Audio Device как-то использовать для передачи звука с ПК на ПК ? Или может быть знаете более простые способы реализовать это — например, по кабелю, чтобы не было задержек ?
Как удалить virtual audio cable
If you find VB-CABLE useful!
Donate and get two other Virtual Audio Devices:
VB-CABLE A+B or VB-CABLE C+D .
VB-CABLE Virtual Audio Device.
VB-CABLE is a virtual audio device working as virtual audio cable. All audio coming in the CABLE input is simply forwarded to the CABLE output.
Download and Install VB-CABLE Driver Now!
VBCABLE_Driver_Pack43.zip
(1.09 MB — OCT 2015 / XP to WIN10 32/64 bits)
INSTALLATION: Extract all files and Run Setup Program
in administrator mode. Reboot after installation.
VBCable_MACDriver_Pack108.dmg
(2.3 MB — MAR 2021 — Intel/M1)
INSTALLATION: Regular Package in DMG file for
macOS 64bits version 10.10 to 10.15
VB-CABLE is a Donationware! All participations are welcome. For Professional / Educational use, Volume Licensing, Company deployment, Commercial distribution Get more information about our Licensing.
The Simplest Virtual Audio Cables To Connect 2x Applications together! A Player to a Recorder.
| VB-CABLE TECHNOLOGY
VB-Audio CABLE is a Windows Audio Driver working as Virtual Audio Cable. Thanks to its Multi-Format Audio Engine, VB-CABLE can be used without any configuration! Ready to work with all Audio Application using MME, KS, DX, KS or WASAPI interfaces. |
VIRTUAL AUDIO APPLICATIONS
With VB-CABLE Technology, VB-Audio Applications can be endowed with Virtual I/O and provide new amazing audio experiences. So let’s follow us and try our different products presented on this page! |
| Get VB-Cables A+B!
VB-Audio CABLE A & B are two other Audio Drivers working as two independent Virtual Audio Cable to connect more applications together (for Windows or macOS). Windows Package: VBCABLE_A_B_Driver_Pack43.zip Containing macOS Package: VBCableAB_MACDriver_Pack108.dmg To make them affordable for everyone, VB-CABLE’s are Donationware! It means you can adjust the License Price to your means or usage! Click on Donate button below to get your personal download link! (and in your webshop account «My Download» page). |
Get VB-Cables C+D!
VB-Audio CABLE C & D are two other Audio Drivers working as two independent Virtual Audio Cable to connect more applications together (for Windows or macOS). Windows Package: VBCable_CD_PackSetup_v2152.zip Containing macOS Package: VBCableCD_MACDriver_Pack108.dmg To make them affordable for everyone, VB-CABLE’s are Donationware! It means you can adjust the License Price to your means or usage! Click on Donate button below to get your personal download link! (and in your webshop account «My Download» page). Simple & Easy! All audio streams sent to VB-CABLE inputs (Playback Device) |
In the Spotlight:
Take a look on the last Video to watch or the last article to read about VB-Cable.
Thanks to all to talk about our applications, feel free to contact us to let us know about your last video, review, use case.
VB-Audio Hi-Fi Cable VB-Audio Virtual Audio Cable with Perfect Sound for Audiophiles
| INSTALL Hi-Fi CABLE & ASIO Bridge.
HIFI-CABLE driver is a virtual audio device appearing in the audio device list with a Gold Cinch Connector icon. HIFI CABLE is working like VB-CABLE except it needs to be configured with the same samplerate on its Input and Its output. HI-FI Cable is bit perfect and supports up to 24 bits 384 kHz audio stream. With ASIO-Bridge Application, HI-FI CABLE’s Input can be routed to ASIO Device Output, and ASIO Device Input can be routed to HIFI CABLE’s Output. HIFI-CABLE & ASIO-Bridge (Donationware) HiFiCableAsioBridgeSetup_v1007.zip Click Here to download from alternative web site. INSTALLATION: Run Setup Program in Administrator Mode (Reboot after installation or de-installation). |
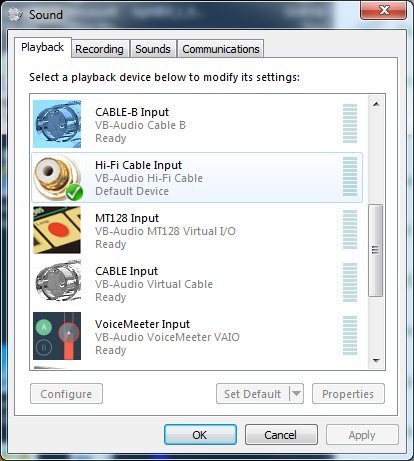 |
 |
ASIO Bridge is a donationware!
For END USER, HIFI-Cable & ASIO-Bridge are free to use! You pay what you want when you want if you find it useful. Thanks for your participation! |
VB-Audio ASIO Bridge Use Audio Pro ASIO Devices with regular Audio Software for Windows
This Case Study (PDF document). explains how to Record Audio Stream.
The VB-CABLE Manual (PDF document). Describes how To Optimize VB-CABLE Latency.
Video & Tutorials
They use VB-Audio Virtual Cable and they make Video, Thanks to all!
Audio Density Demo VB-Audio Virtual Cable can be used as Virtual I/O by Applications
Virtual Audio Cable 4.60 + кряк на русском
Данная программа является специализированной утилитой, создающей в операционной системе дополнительный звуковой вход, а также выход. Более подробно о том, что это такое, будет рассказано в ходе статьи. Ну и по традиции в самом конце странички вы сможете бесплатно скачать уже крякнутый Virtual Audio Cable 4.60 через торрент.
- Описание и возможности
- Как пользоваться
- Загрузка и установка
- Инструкция по работе
- Достоинства и недостатки
- Похожие приложения
- Системные требования
- Скачать
- Видеообзор
- Вопросы и ответы
Описание и возможности
Перед тем как перейти дальше, давайте разберемся, что это за программа и для чего она нужна. Как уже было сказано, это весьма узконаправленный инструмент. Представьте ситуацию, у вас есть какой-либо источник аудио. Также есть приложение, куда нужно направить данный источник, но не просто так, а через промежуточное звено.
Ярким примером такой ситуации может стать микрофон, программа для изменения голоса, а также какой-либо мессенджер, например, Skype. Так вот, штатными средствами операционной системы от Microsoft сделать так не получится. Сигнал нужно сначала направить на программу для изменения голоса, а потом переадресовать на мессенджер. Это становится возможным именно благодаря программе Virtual Audio Cable.
Долго останавливаться на теории мы не станем. Давайте сразу переходить к делу и разбираться, как бесплатно скачать Virtual Audio Cable уже в крякнутом виде через торрент, как его установить для Windows 10, а также более ранних операционных систем.
Как пользоваться
В режиме короткой пошаговой инструкции разберемся, как скачать программу, как установить ее, а также, как пользоваться Virtual Audio Cable.
Загрузка и установка
Начинать, естественно, нужно с загрузки приложения. Для этого делаем так:
- Сначала нам необходимо определить разрядность Windows. Для этого, воспользовавшись сочетанием горячих клавиш Win + Pause, открываем окно и обращаем внимания на то место, которое мы отметили на скриншоте ниже.
- Дальше загружаем приложение, перейдя в самый конец странички и кликнув по кнопке, которая там находится. Распаковываем архив и запускаем либо файл Setup.exe, либо, соответственно, Setupexe (в зависимости от разрядности используемой операционной системы).
- После этого подтверждаем начало установки программы.
- Также нам потребуется принять лицензионное соглашение Virtual Audio Cable. Для этого кликаем по кнопке Iaccept.
- Запускаем установку, кликнув по отмеченной на скриншоте ниже кнопке.
- Через несколько мгновений программа будет установлена и нам останется лишь закрыть инсталлятор.
- В дальнейшем запустить панель управления Virtual Audio Cable line 1 можно через меню «Пуск» Windows.
Для того чтобы удалить программу нужно деинсталлировать основное ПО, а также драйвер.
Инструкция по работе
Теперь мы можем переходить к работе с установленным приложением. До этого необходимо проверить, добавлен ли в систему виртуальный аудио кабель. Это очень легко сделать. Запустите панель управления, перейдите к разделу Оборудование и звук, а потом выберите Звук. Открыв вкладку с устройствами воспроизведения, мы увидим виртуальную линию, которой раньше не было. То же самое касается и раздела с записью. Выбирая данное устройство в качестве источника по умолчанию, мы сможем перенаправить сигнал внутри операционной системы любым удобным для себя образом.
Добавлять звенья в виртуальную цепь тоже очень просто. Для этого при помощи панели управления достаточно создать второй, третий и так далее виртуальный кабель.
Достоинства и недостатки
Рассмотрим положительные и отрицательные особенности программы, о которой сегодня говорим.
- Программа отличается минимальными системными требованиями и практически не замедляет работу компьютера.
- Радует гибкость настроек.
- Приложение единственное в своем роде и заменить его, по сути, нечем.
- Русский язык пока не завезли.
Похожие приложения
Также рассмотрим список похожих приложений, способных стать аналогами обозреваемого сегодня софта:
- Soundflower.
- JACK Audio Connection Kit.
- VB-Audio Virtual Cable.
- Loopback.
- Carla.
Системные требования
Как уже было сказано, это очень легковесное приложение, и оно способно работать даже на самых слабых ПК или ноутбуках.
- Центральный процессор: от 1 ГГц.
- Оперативная память: от 512 Мб ОЗУ.
- Пространство на жестком диске: 1 Мб.
- Платформа: Любые версии Microsoft Windows 32 или 64 Бит.
Скачать
Скачать последнюю полную версию программы Virtual Audio Cable можно по прикрепленной ниже кнопке.
| Версия: | 4.60 |
| Год выхода: | 2021 |
| Название: | Virtual Audio Cable |
| Платформа: | Windows XP, 78.10 |
| Язык: | Английский (русская версия нет) |
| Лицензия: | Полная крякнутая версия |
| Пароль к архиву: | bestsoft.club |
Видеообзор
Данное видео станет отличным дополнением к приведенной выше текстовой инструкции.
Вопросы и ответы
По сути, на этом наша статья может быть закончена. Если после прочитанного текстового материала и просмотренного обучающего ролика вопросы все же останутся, обратитесь к одному из модераторов, воспользовавшись прикрепленный ниже формой комментирования.
Как удалить virtual audio cable
Сообщения: 118
Благодарности: 1
| Конфигурация компьютера | |
| Материнская плата: ASUSTeK Computer INC. M3A78 | |
| HDD: WDC WD3200AAJS-00VWA0 (298 Гб) | |
| Блок питания: ATX-400PNR 220V-240V 400W | |
| Индекс производительности Windows: 5.5 |
Virtual Audio Cable 4.14 x64
Ошибка: 
Trace log:
http://pastebin.com/yVX3zJ2E
Когда винда спрашивала установить ли драйвера нажал разрешить (или подобное. не помню)
Запускал через кнопку «Запуск от имени администратора»
Гугл ( Запрос: Virtual Audio Cable «Cannot install device(0/5» ) не дал мне совсем ничего кроме одной страницы польского форума где ничего дельного не написано
Возможно связанно:
Ни одна веб камера не устанавливается с ошибкой «нет доступа» во время установки драйверов
Сообщения: 10692
Благодарности: 2884
| Конфигурация компьютера | |
| Материнская плата: MSI H61M-P21 (MS-7680) (B3.0) | |
| HDD: WDC Caviar Green WD10EARS-22Y5B1 ATA Device 1Т (1000 Gb), WDC Caviar Blue WD10EZEX-08M2NA0 ATA Device 1Т (1000 Gb) | |
| Звук: VIA VT1708S VIA High Definition Audio | |
| CD/DVD: ATAPI iHAS122 ATA Device | |
| ОС: Microsoft Windows 7 Home Basic x86, Microsoft Windows 10 Home x64 . | |
| Прочее: Multi Flash Reader USB Device, Logitech HD Webcam C310 |
Подкрепите к сообщению C:Windowsinf setupapi.dev.log в архиве.
——-
Будь джентльменом, если есть удача. А нет удачи, джентльменов нет . Нажми .
Downloads
Here you can download two VAC versions: fully-functional trial version, and feature-limited Lite version.
Trial version can be used anywhere to evaluate product functionality. After 30 minutes, female voice starts to remind that this is only a trial. Otherwise, there is no functionality restriction compared to the full version.
If this new version works not as described, try the last knowingly stable version 4.64: self-installing EXE or ZIP archive.
Lite version can be used only in a private home environment not associated with income generation. Here is a feature comparison table:
| Feature | Lite version | Trial/full versions |
| Maximum number of Virtual Cables | 1 | 256 |
| Maximum sampling rate | 48000 | 384000 |
| Maximum bits per sample | 16 | 32 |
| Maximum number of channels | 2 | 32 |
| Minimum milliseconds per event | 3 | 1 |
| Maximum number of worker threads | 1 | 32 |
| Maximum number of clients | 1 | Unlimited |
| Multi-client support | No | Yes |
| Stream format limiting support | No | Yes |
| Channel remapping support | No | Yes |
| Microphone and S/PDIF type lines | No | Yes |
| Position and clock register support | No | Yes |
| Cost | Free | 15-50 USD |
| Usage policy | Home only | Home/business |
| Technical support | Bugs only | Full support |
The easiest way to open the user manual is to click the «Help» button in the first installation dialog, or in VAC Control Panel window (if already installed).
Important things
- If recording/input endpoints are inaccessible in Windows 10, make sure that Microphone access is not disabled in Windows Settings — Privacy — Microphone.
- If some application that use Kernel Streaming (KS) interface cannot see and/or access VAC pins (devices), try to switch Virtual Cable’s port type from WaveRT (the default) to WavePci or WaveCyclic.
- If the exclamation point icon is displayed on the left of Virtual Cable row in VAC Control Panel, please check driver’s log and follow the suggestions to avoid audio interruptions and/or artifacts.
In case of downloading a ZIP archive, just extract the contents into an empty folder and run «setup» file for installation. Please read the «readme» file from the package for additional details.
All version packages contains the same fully-functional Audio Repeater binaries. Audio Repeater applications can be used freely and independently from VAC product.
Adblock
detector
Are you in need of uninstalling Virtual Audio Cable 4.10.0.2536 to fix some problems? Are you looking for an effective solution to completely uninstall it and thoroughly delete all of its files out of your PC? No worry! This page provides detailed instructions on how to completely uninstall Virtual Audio Cable 4.10.0.2536.
Possible problems when you uninstall Virtual Audio Cable 4.10.0.2536
* Virtual Audio Cable 4.10.0.2536 is not listed in Programs and Features.
* You do not have sufficient access to uninstall Virtual Audio Cable 4.10.0.2536.
* A file required for this uninstallation to complete could not be run.
* An error has occurred. Not all of the files were successfully uninstalled.
* Another process that is using the file stops Virtual Audio Cable 4.10.0.2536 being uninstalled.
* Files and folders of Virtual Audio Cable 4.10.0.2536 can be found in the hard disk after the uninstallation.
Virtual Audio Cable 4.10.0.2536 cannot be uninstalled due to many other problems. An incomplete uninstallation of Virtual Audio Cable 4.10.0.2536 may also cause many problems. So, it’s really important to completely uninstall Virtual Audio Cable 4.10.0.2536 and remove all of its files.
How to Uninstall Virtual Audio Cable 4.10.0.2536 Completley?
Method 1: Uninstall Virtual Audio Cable 4.10.0.2536 via Programs and Features.
When a new piece of program is installed on your system, that program is added to the list in Programs and Features. When you want to uninstall the program, you can go to the Programs and Features to uninstall it. So when you want to uninstall Virtual Audio Cable 4.10.0.2536, the first solution is to uninstall it via Programs and Features.
Steps:
a. Open Programs and Features.
Windows Vista and Windows 7
Click Start, type uninstall a program in the Search programs and files box and then click the result.
Windows 8, Windows 8.1 and Windows 10
Open WinX menu by holding Windows and X keys together, and then click Programs and Features.
b. Look for Virtual Audio Cable 4.10.0.2536 in the list, click on it and then click Uninstall to initiate the uninstallation.
Method 2: Uninstall Virtual Audio Cable 4.10.0.2536 with its uninstaller.exe.
Most of computer programs have an executable file named uninst000.exe or uninstall.exe or something along these lines. You can find this files in the installation folder of Virtual Audio Cable 4.10.0.2536.
Steps:
a. Go to the installation folder of Virtual Audio Cable 4.10.0.2536.
b. Find uninstall.exe or unins000.exe.
c. Double click on its uninstaller and follow the wizard to uninstall Virtual Audio Cable 4.10.0.2536.
Method 3: Uninstall Virtual Audio Cable 4.10.0.2536 via System Restore.
System Restore is a utility which comes with Windows operating systems and helps computer users restore the system to a previous state and remove programs interfering with the operation of the computer. If you have created a system restore point prior to installing a program, then you can use System Restore to restore your system and completely eradicate the unwanted programs like Virtual Audio Cable 4.10.0.2536. You should backup your personal files and data before doing a System Restore.
Steps:
a. Close all files and programs that are open.
b. On the desktop, right click Computer and select Properties. The system window will display.
c. On the left side of the System window, click System protection. The System Properties window will display.
d. Click System Restore and the System Restore window will display.
e. Select Choose a different restore point and click Next.
f. Select a date and time from the list and then click Next. You should know that all programs and drivers installed after the selected date and time may not work properly and may need to be re-installed.
g. Click Finish when the «Confirm your restore point» window appears.
h. Click Yes to confirm again.
Method 4: Uninstall Virtual Audio Cable 4.10.0.2536 with Antivirus.
Nowadays, computer malware appear like common computer applications but they are much more difficult to remove from the computer. Such malware get into the computer with the help of Trojans and spyware. Other computer malware like adware programs or potentially unwanted programs are also very difficult to remove. They usually get installed on your system by bundling with freeware software like video recording, games or PDF convertors. They can easily bypass the detection of the antivirus programs on your system. If you cannot remove Virtual Audio Cable 4.10.0.2536 like other programs, then it’s worth checking whether it’s a malware or not. Click and download this malware detect tool for a free scan.
Method 5: Reinstall Virtual Audio Cable 4.10.0.2536 to Uninstall.
When the file required to uninstall Virtual Audio Cable 4.10.0.2536 is corrupted or missing, it will not be able to uninstall the program. In such circumstance, reinstalling Virtual Audio Cable 4.10.0.2536 may do the trick. Run the installer either in the original disk or the download file to reinstall the program again. Sometimes, the installer may allow you to repair or uninstall the program as well.
Method 6: Use the Uninstall Command Displayed in the Registry.
When a program is installed on the computer, Windows will save its settings and information in the registry, including the uninstall command to uninstall the program. You can try this method to uninstall Virtual Audio Cable 4.10.0.2536. Please carefully edit the registry, because any mistake there may make your system crash.
Steps:
a. Hold Windows and R keys to open the Run command, type in regedit in the box and click OK.
b. Navigate the following registry key and find the one of Virtual Audio Cable 4.10.0.2536:
HKEY_LOCAL_MACHINESOFTWAREMicrosoftWindowsCurrentVersionUninstall
c. Double click on the UninstallString value, and copy its Value Data.
d. Hold Windows and R keys to open the Run command, paste the Value Data in the box and click OK.
e. Follow the wizard to uninstall Virtual Audio Cable 4.10.0.2536.
Method 7: Uninstall Virtual Audio Cable 4.10.0.2536 with Third-party Uninstaller.
The manual uninstallation of Virtual Audio Cable 4.10.0.2536 requires computer know-how and patience to accomplish. And no one can promise the manual uninstallation will completely uninstall Virtual Audio Cable 4.10.0.2536 and remove all of its files. And an incomplete uninstallation will many useless and invalid items in the registry and affect your computer performance in a bad way. Too many useless files also occupy the free space of your hard disk and slow down your PC speed. So, it’s recommended that you uninstall Virtual Audio Cable 4.10.0.2536 with a trusted third-party uninstaller which can scan your system, identify all files of Virtual Audio Cable 4.10.0.2536 and completely remove them. Download this powerful third-party uninstaller below.
Первый метод заключается в полностью ручном удалении Virtual Audio Cable со своего компьютера. Выполняется он в несколько этапов, поэтому целесообразнее разделить инструкцию на шаги для простоты понимания.
Шаг 1: Удаление программы
Для начала потребуется использовать стандартное средство удаления программ, которое встроено в операционную систему. Однако стоит учитывать, что оснастка «Приложения», запускающаяся через «Параметры», не видит необходимый софт, поэтому в Windows 10 его придется найти другим путем.
- Откройте «Пуск» и через поиск отыщите «Панель управления».
Далее разработчики рекомендуют перезагрузить компьютер для вступления всех изменений в силу. Сделайте это, а затем переходите к следующему шагу.
Шаг 2: Очистка остаточных файлов
Даже после деинсталляции софта от него могут остаться файлы, которые не были затронуты при удалении. Часто они оказывают влияние на звуковой драйвер и общее поведение операционной системы, поэтому избавиться от них придется вручную. Для этого откройте системный раздел жесткого диска, перейдите к папке «Program Files (x86)» и найдите там каталог «VB». Смело удаляйте его полностью, ведь содержимое папки больше не нужно.
Дополнительно можно использовать функцию поиска по «Проводнику», введя название программы Voicemeeter, чтобы отыскать и очистить все связанные каталоги и отдельные объекты.
Шаг 3: Удаление драйвера
Virtual Audio Cable во время установки на ПК добавляет и фирменный драйвер, который необходим для функционирования приложения. Он должен был деинсталлироваться вместе с самой программой, но этого могло и не произойти по определенным причинам, поэтому проверить данный параметр требуется вручную.
- Нажмите правой кнопкой мыши по «Пуск» и в появившемся меню выберите «Диспетчер устройств».
Дополнительно уточним, что у некоторых пользователей не получается вручную удалить необходимый драйвер, тогда приходится обращаться к стороннему программному обеспечению, чья основная функциональность как раз и сосредоточена на том, чтобы производить деинсталляцию драйверов. Детальный обзор на популярные решения читайте в отдельной статье по ссылке ниже.
Шаг 4: Чистка параметров реестра
В завершение ручного удаления остается только очистить редактор реестра, ведь там тоже сохраняются ключи, отвечающие за функционирование Virtual Audio Cable. Избавиться от них можно буквально в несколько кликов.
- Перейдите к приложению «Редактор реестра», что проще всего сделать через поиск в меню «Поиск».
После повторной перезагрузки компьютера удаление Virtual Audio Cable ручным способом можно считать успешно завершенным. Если рассмотренные выше инструкции вам по каким-то причинам не подошли, переходите к реализации следующего метода.
Способ 2: Удаление Virtual Audio Cable при помощи специального ПО
На просторах интернета в свободном доступе находится множество самых разных программ, которые предназначены для полного удаления других приложений. Их можно использовать в том случае, когда вручную избавиться от софта не получается. Рассмотрим выполнение поставленной задачи на примере IObit Uninstaller.
- Воспользуйтесь ссылкой выше, чтобы скачать и установить IObit Uninstaller на свой ПК. После этого в меню «Все программы» отыщите Voicemeeter и нажмите по кнопке с изображением корзины.
Примерно в таком же ключе осуществляется взаимодействие и с другими решениями, предназначенными для удаления программ с компьютера. Для поиска альтернативы IObit Uninstaller мы предлагаем воспользоваться отдельным обзором на нашем сайте, перейдя по ссылке далее.


Uninstallation
Before starting VAC uninstallation, make sure that VAC driver is not used by applications and/or system services. Cable device usage is shown by the Control Panel application. If you attempt to uninstall the driver while it is in use, the uninstaller will fail to properly remove the driver from the system and to delete its files and folders. So it is recommended to close all applications that may access audio endpoints (including those hidden in the tray and web browsers) , make sure that «Listen» mode for all VAC endpoints is disabled, and close all system multimedia-related windows.
Since uninstallation requires privileged actions, you must explicitly log to the Administrator account if UAC is not enabled in your system (by default, UAC is enabled).
Before you start uninstallation, open the Audio Properties applet. If a Virtual Cable device is selected as a default device for the recording and/or playback, select any other devices instead. Also check if the «Listen» mode is enabled. Then close the properties page.
To start removing VAC software from the system, open the installed application list. In Windows 10-11, it is located in Settings — Apps and Features. In Windows 7, it is under Control Panel — Programs and Features. Dependent on your system, left- or right-click the «Virtual Audio Cable» item, then click Uninstall. Alternatively, you can open the Virtual Audio Cable folder in the Start Menu and select the Uninstall item.
If UAC is enabled in your system, you will be prompted to elevate your privileges to run the uninstaller.
If you have accidentally deleted your VAC Start Menu folder, you can start the uninstaller manually. Click Start — Run or press Win-R to open the Run Application dialog, click Browse, locate a directory where VAC is installed (by default, it installs to «C:Program FilesVirtual Audio Cable»), and double-click setup item; a path to the uninstaller application will be inserted in the command line. Then append a space character and «-u» option to the command line (outside of the quotes, if any). Resulting command line should look like this:
«C:Program FilesVirtual Audio Cablesetup.exe» -u
Then click OK, the uninstaller should start.
After successful uninstallation, you will receive a confirmation message.
If some driver files, services and other objects are currently in use by the system or by , they cannot be deleted immediately. In such case, the uninstaller creates a «delayed delete requests» for them and prompts you to restart Windows. If you don’t want to restart immediately, you must not try to reinstall VAC in this Windows session otherwise severe errors may occur.
Uninstallation troubleshooting
If the uninstaller fails to properly remove software components from the system, try advanced setup mode that allows you to over-install the software. In some cases, after successful over-installation you will be able to successfully uninstall the software. As a last chance, you can try to remove the driver manually:
- Log in with the Administrator account.
- Open Device Manager.
- Expand the «Sound. » device category by clicking on the «+» sign.
- Right-click the Virtual Audio Cable device and choose Uninstall.
- In Windows 6.x+, check the Delete the driver software item.
This sequence deletes only VAC driver and its devices but driver service may not be automatically deleted. To manually delete kernel-mode service, locate VAC installation folder (usually «C:Program FilesVirtual Audio Cable») right-click «delservice» file and select «Run as administrator». Service will be deleted immediately if it is stopped, or marked for deletion (in such case, you need to restart Windows, the service will be deleted during next system startup).
If VAC installation folder does not exist (for example, has been deleted manually), unzip VAC distribution package into an empty folder and locate «delservice» file there. Don’t open the file right from the archive, it won’t work.
Как удалить Virtual Audio Cable
Всем привет! Сегодня поговорим про то как удалить виртуальный кабель с компьютера. Итак, поехали!
Метод 1: Ручное удаление Virtual Audio Cable
1-ый способ заключается в всецело ручном удалении Virtual Audio Cable со собственного компа. Производится он в некоторое количество рубежей, в следствие этого целесообразнее поделить руководство на шаги для простоты осознания.
Этап 1: Удаление программки
Для начала понадобится применить обычное средство удаления программ, которое встроено в операционную систему. Впрочем стоит принимать во внимание, собственно что оснастка «Приложения», запускающаяся сквозь «Параметры», не лицезреет важный софт, в следствие этого в Windows 10 его будет необходимо отыскать иным методом.
Откройте «Пуск» и сквозь поиск найдите «Панель управления».
В перечне перейдите к разделу «Программы и компоненты».
В показавшемся окошке следуйте памятке, дабы окончить деинсталляцию.
Дальше создатели советуют перезагрузить компьютер для введения всех перемен в мощь. Устройте это, а вслед за тем перебегайте к грядущему шагу.
Этап 2: Чистка остаточных файлов
В том числе и впоследствии деинсталляции софта от него имеют все шансы остаться файлы, которые не были затронуты при удалении.
Нередко они оказывают воздействие на звуковой драйвер и сплошное поведение операционной системы, в следствие этого освободиться от их будет необходимо вручную.
Для сего откройте системный раздел строгого диска, перейдите к папке «Program Files (x86)» и отыщите там каталог «VB». Дерзко удаляйте его всецело, так как содержимое папки более не надо.
Дополнительно возможно применить функцию розыска по «Проводнику», введя заглавие программки Voicemeeter, дабы найти и очистить все связанные сборники и отдельные объекты.
Этап 3: Удаление драйвера
Virtual Audio Cable во время установки на ПК добавляет и фирменный драйвер, который нужен для функционирования приложения.
Он обязан был деинсталлироваться совместно с самой программкой, но сего могло и не случится по конкретным основаниям, в следствие этого выяснить этот параметр потребуется вручную.
Нажмите правой кнопкой мыши по «Пуск» и в показавшемся окне изберите «Диспетчер устройств».
В открывшемся окошке разверните раздел «Звуковые, игровые и видеоустройства».
Здесь вас интересует «VB-Audio VoiceMeeter VAIO». По данному пункту идет по стопам кликнуть ПКМ.
Сквозь контекстное окно изберите «Удалить устройство».
В обязательном порядке отметьте галочкой место «Удалить программки драйверов для сего устройства», а вслед за тем одобрите деинсталляцию.
Дополнительно уточним, собственно что у кое-каких юзеров не выходит вручную выслать важный драйвер, за это время приходится обращаться к постороннему программному обеспечиванию, чья главная работоспособность как один и сконцентрирована на том, дабы изготовлять деинсталляцию драйверов.
Детализированный ликбез на известные заключения читайте в отдельной заметке по ссылке ниже.
Этап 4: Очистка характеристик реестра
В окончание ручного удаления остается лишь только очистить редактор реестра, так как там также сберегаются ключи, отвечающие за функционирование Virtual Audio Cable. Освободиться от их возможно практически в некоторое количество кликов.
Перейдите к приложению «Редактор реестра», собственно что легче всего устроить сквозь разведка в рационы «Поиск».
Откройте рационы «Правка» и изберите инструмент «Найти». Запустить его возможно ещё при поддержке композиции кнопок Ctrl + F.
В строке введите Voicemeeter и нажмите «Найти далее».
Удалите все отысканные сборники и отдельные ключи, вызвав контекстное рационы правым кликом мыши.
Впоследствии повторной перезагрузки компа удаление Virtual Audio Cable ручным методикой возможно считать благополучно законченным.
В случае если рассмотренные повыше памятке для вас по неким основаниям не подошли, перебегайте к реализации надлежащего способа.
Метод 2: Удаление Virtual Audio Cable при поддержке особого ПО
На просторах онлайна в свободном доступе располагается большое количество самых различных программ, которые предусмотрены для совершенного удаления иных приложений.
Их возможно применить в что случае, когда вручную освободиться от софта не выходит. Разглядим выполнение установленной задачки на случае IObit Uninstaller.
Пользуйтесь ссылкой повыше, дабы скачать и ввести IObit Uninstaller на личный ПК. Впоследствии сего в рационы «Все программы» найдете Voicemeeter и нажмите по кнопке с изображением корзины.
В новеньком окошке отметьте маркером место «Автоматически удалять все остаточные файлы», а вслед за тем щелкните «Деинсталлировать».
Ждите выполнения процедуры.
Будет замечен вспомогательное окошко Voicemeeter, где потребуется кликнуть «Remove».
Грядущим рубежом механически запустится удаление остаточных файлов, впоследствии чего на экране будет замечен извещение об удачливости процедуры.
Приблизительно в этом же ключе исполняется взаимодействие и с другими заключениями, предназначенными для удаления программ с компа. Для розыска кандидатуры IObit Uninstaller мы рекомендуем пользоваться отдельным обзором на нашем веб-сайте, перейдя по ссылке дальше.
Войдите в систему под учетной записью администратора. Откройте диспетчер устройств. Разверните категорию устройств «Звук …», нажав на знак «+». Щелкните правой кнопкой мыши устройство виртуального аудиокабеля и выберите «Удалить».
Содержание
- 1 Как удалить виртуальный аудиокабель VB?
- 2 Как удалить кабель VB с моего Mac?
- 3 Как мне избавиться от Voicemeeter?
- 4 Что такое виртуальный аудиокабель vb?
- 5 Как удалить виртуальное звуковое устройство AnvSoft?
- 6 Что такое виртуальное аудиоустройство Nvidia?
- 7 Как удалить Resanance?
- 8 В чем разница между Voicemeeter и Voicemeeter banana?
- 9 Для чего используется Voicemeeter?
- 10 Voicemeeter безопасен?
- 11 Как использовать виртуальный аудиокабель с OBS?
- 12 Как мне слушать виртуальный аудиокабель?
- 13 Кабель VB бесплатный?
Как удалить виртуальный аудиокабель VB?
Или вы можете удалить VBCABLE, виртуальный аудиокабель со своего компьютера, используя функцию «Добавить / удалить программу» на панели управления Windows. Когда вы найдете программу VBCABLE, Виртуальный аудиокабель, щелкните ее и выполните одно из следующих действий: Windows Vista / 7/8: нажмите «Удалить».
Как удалить кабель VB с моего Mac?
Удалите виртуальную звуковую карту из видео конвертера. Если Video Converter не был удален, запустите программу из Launchpad, выберите Video Converter Ultimate в верхней строке меню, выберите «Удалить виртуальную звуковую карту», подтвердите свой пароль администратора, Virtual Sound Can будет удален с вашего Mac.
Как мне избавиться от Voicemeeter?
Метод 1: удалите Voicemeeter, виртуальную консоль микширования с помощью программ и компонентов.
- а. Откройте «Программы и компоненты».
- б. Найдите в списке Voicemeeter, виртуальную консоль микширования, щелкните по нему и затем нажмите «Удалить», чтобы начать удаление.
- а. …
- б. …
- c. …
- а. …
- б. …
- c.
Что такое виртуальный аудиокабель vb?
VB-Audio CABLE — это аудиодрайвер Windows, работающий как виртуальный аудиокабель. Благодаря многоформатному аудио движку VB-CABLE можно использовать без какой-либо настройки! Готовность к работе со всеми аудио приложениями с использованием интерфейсов MME, KS, DX, KS или WASAPI.
Как удалить виртуальное звуковое устройство AnvSoft?
Обратитесь к разделу Удаление или удаление приложений и программ из статьи Восстановление или удаление программ в Windows 10, чтобы удалить программу с ПК. После удаления программы загрузите AnvSoft Video Converter с веб-сайта AnvSoft и установите его на ПК.
Что такое виртуальное аудиоустройство Nvidia?
NVIDIA Virtual Audio Device (Wave Extensible) (WDM) — это компонент с цифровой подписью NVIDIA, который является проверенным продуктом этой компании. … Виртуальное аудиоустройство NVIDIA будет использоваться, если вы хотите подключить свой компьютер к модулю NVIDIA SHIELD или к другому компоненту вывода с динамиками.
Как удалить Resanance?
Или вы можете удалить Resanance со своего компьютера, используя функцию «Добавить / удалить программу» в Панели управления Windows. Когда вы найдете программу Resanance, щелкните ее и выполните одно из следующих действий: Windows Vista / 7/8: нажмите «Удалить». Windows XP: щелкните вкладку «Удалить» или «Изменить / Удалить» (справа от программы).
В чем разница между Voicemeeter и Voicemeeter banana?
Разница между Voicemeeter и Voicemeeter Banana
Их можно сразу заметить, если взглянуть на характеристики этих инструментов. Первое и самое большое различие заключается в количестве выходов, поскольку Voicemeeter имеет только 2 из них, а не 5, а также 3 шины (в Voicemeeter Banana их 5).
Для чего используется Voicemeeter?
Voicemeeter — это приложение для микширования звука, наделенное виртуальным аудиоустройством, используемым в качестве виртуального ввода-вывода для микширования и управления любыми источниками звука с любых аудиоустройств или приложений. При первом использовании настоятельно рекомендуется выполнить пошаговое руководство пользователя, особенно шаг НУЛЕВОЙ документации.
Voicemeeter безопасен?
Да, они в безопасности. Я использую Voicemeeter Potato около года без проблем. Это официальный сайт Voicemeeter. Это совсем не отрывочно.
Как использовать виртуальный аудиокабель с OBS?
Установите виртуальный аудиокабель, установите его в качестве монитора в OBS, установите источники в OBS на «мониторинг и вывод» и установите виртуальный аудиокабель в качестве микрофона в Zoom. Используйте виртуальную камеру OBS для отправки видео. Тебе должно быть хорошо!
Как мне слушать виртуальный аудиокабель?
Щелкните этот кабель правой кнопкой мыши, перейдите в «Свойства» и перейдите на вкладку «Слушать», чтобы завершить настройку. Оказавшись там, вы захотите установить флажок «Слушать это устройство», а затем выбрать гарнитуру или динамики, через которые вы хотите слышать звук.
Кабель VB бесплатный?
Загрузите и попробуйте первый VB-CABLE бесплатно прямо здесь. Дополнительные виртуальные кабели VB-Audio Получите до 4 других виртуальных аудиокабелей для соединения большего количества приложений! Получите VB-Cables A + B!
Обновлено: 04.02.2023
Идея создания виртуального звукового кабеля возникла вскоре после появления программ для создания и обработки цифрового звука — виртуальные генераторы звуковых сигналов, синтезаторы музыкальных тембров, ритм-машины, эквалайзеры, компрессоры/экспандеры, процессоры эффектов и т.п. Поначалу каждая из этих программ была автономной: получала звуковой сигнал непосредственно со входа звукового адаптера или из звукового файла и выводила результат на выход адаптера или в другой звуковой файл. Такой подход позволял использовать программы на любом компьютере, имеющем звуковой адаптер, однако имел три основных недостатка:
- Отсутствие универсальности. Несколько программ не могли быть соединены в цепочку, как это делается в студии или даже дома, в случае блочной аппаратуры (проигрыватель, предварительный усилитель, эквалайзер, усилитель мощности и т.п.). Таким образом, каждая программа представляла собой «моноблок» с определенным набором функций, расширить который было довольно сложно.
- Потеря качества при работе в реальном времени. Запись результатов работы с выхода звукового адаптера при работе программы в реальном времени неминуемо влекла потерю качества исходного цифрового звука при преобразовании его в аналоговую форму. Чтобы сохранить качество сигнала неизменным, требовался адаптер с цифровым интерфейсом вместе с цифровым же магнитофоном (ценой порядка 1000 долл.).
- Ограничение оперативности при работе в режиме записи. Некоторые программы позволяли записывать результаты в звуковой файл на диске, и тогда никаких потерь качества не происходило. Однако при этом терялась возможность оперативного управления параметрами звука, и прослушать созданный фрагмент можно было лишь после завершения его записи на диск.
Программа Virtual Audio Cable позволяет практически полностью решить все эти проблемы, организуя в системе компьютерный вариант обычного звукового соединительного кабеля, которым подключаются друг к другу блоки звуковой аппаратуры — бытовой или студийной. Можно сказать, она эмулирует набор звуковых адаптеров, у каждого из которых вход и выход намертво соединены изнутри.
Назначение программы
- Соединение нескольких звуковых программ в цепочку так, что каждая очередная программа получает звук непосредственно от предыдущей, без каких-либо промежуточных устройств или операций.
- Передача цифрового звука в неизменном виде, без какой-либо потери качества звучания.
- Сохранение в неизменном цифровом виде звукового сигнала, созданного программами, позволяющими только проигрывать сигнал в реальном времени на звуковой адаптер.
- Смешивание звуковых сигналов от различных программ, подсоединенных к одному концу кабеля.
- Размножение звукового сигнала, передаваемого по кабелю, для передачи нескольким программам одновременно.
Устройство и работа программы
Виртуальный звуковой кабель VAC представляет собой звуковой (Wave) драйвер Windows, создающий в системе два звуковых устройства (порта): Virtual Cable n In и Virtual Cable n Out, где n — номер кабеля начиная с 1. К каждому из портов может быть присоединено любое количество приложений (клиентов); эта возможность в зарубежных документах носит название multi-client feature. Звуковые сигналы, выводимые приложениями в порт Out, смешиваются в единый сигнал, который затем передается всем приложениям, извлекающим звук из порта In. От приложений требуется лишь умение работать со стандартными Wave-устройствами Windows — и ничего больше.
В Windows 9x/Me VAC создает для каждого кабеля порт вывода DirectSound, доступный через соответствующие интерфейсы и работающий параллельно с обычным выводным портом (Wave Out). Ввиду несовершенства реализации подсистемы DirectSound в Windows отсутствует возможность корректно предотвратить эмуляцию Wave-устройств подсистемой, в связи с чем в списке устройств DirectSound одновременно присутствуют и «родные» устройства VAC, и эмулируемые. Разумеется, при работе следует выбирать «родные» порты, имеющие суффикс (DirectSound).
VAC смешивает звуковые сигналы с насыщением (saturation), называемым также клипированием (clipping — обрезание), что позволяет избежать заметных искажений в результате превышения максимальной амплитуды полученного сигнала.
Смешивание и передача звуковых данных выполняются внутри VAC строго равномерно, по событиям (прерываниям) от системного таймера, с тем чтобы каждое виртуальное устройство работало, как реальное, обеспечивая заданную скорость звукового потока. По каждому прерыванию передается блок определенного размера, зависящего от интервала между таймерными прерываниями (latency). Минимальный интервал — 1 миллисекунда — обеспечивает наиболее плавную передачу потока, однако на «слабых» компьютерах может привести к чрезмерным накладным расходам.
Проводя аналогию с «железными» звуковыми устройствами, необходимо напомнить, что каждое из них имеет входы и выходы, которые соединяются между собой межблочными кабелями. Обычные звуковые кабели, как правило, симметричны, хотя некоторые допускают включение только в одном направлении, когда у кабеля тоже есть вход и выход. Выход устройства соединяется со входом кабеля, а выход кабеля — со входом следующего устройства и т.д.
Точно так же у каждой программы обработки звука, взаимодействующей со звуковым адаптером, могут быть вход и выход. Путем выбора устройства записи (Wave In) вход программы соединяется с выходом АЦП нужного звукового адаптера, а путем выбора устройства воспроизведения (Wave Out) ее выход подключается ко входу ЦАП того же или другого адаптера. Здесь налицо определенная путаница в терминах, поскольку в Windows мультимедийные устройства классифицируются не по входам-выходам, а по портам ввода-вывода. Понятно, что порт ввода (In) — это на самом деле выход устройства, обращенный внутрь системы, а порт вывода (Out) — такой же обращенный внутрь системы вход. Звук, поданный, например, на внешний линейный вход адаптера (Line In), преобразуется АЦП в цифровую форму и передается адаптером во внутренний порт ввода, а цифровой звук, переданный программой во внутренний порт вывода, преобразуется в аналоговую форму в ЦАП, после чего выводится на внешний выход (Line Out или Speaker Out).
Поскольку VAC является цифровым кабелем, он передает на свой выход звуковые данные именно в том формате (сочетании частоты дискретизации, разрядности отсчета и количества каналов), в каком они получены от источника звука. Это означает, что пока один конец кабеля (порт In или Out) открыт в каком-либо формате, другой может быть открыт только в точно таком же формате. Преобразования форматов при передаче VAC не выполняет.
Для того чтобы можно было подключать к кабелю не только программы, но и сами звуковые адаптеры, в комплект VAC входит программа Audio Repeater (звуковой повторитель). Она делает то же, что и драйвер VAC, но наоборот — передает звуковой поток от одного устройства Wave In к другому устройству Wave Out. Повторитель полезен для контроля сигнала, передаваемого по кабелю, или для
«раздачи» сигнала от звукового адаптера нескольким программам обработки. Повторитель обычно включается между кабелем и звуковым адаптером — с входного или выходного конца кабеля.
Таким образом, с помощью VAC можно соединить в цепочку несколько обычных звуковых программ, передавая звук от одной к другой в цифровом виде, без преобразования, при этом совершенно не теряя качества звука. Единственной проблемой здесь являются задержки, неминуемо возникающие из-за буферизации звуковых данных в каждой из программ. На качество звука это никак не влияет, но при наличии в цепочке более двух-трех программ затрудняет управление звуком в реальном времени.
Когда один из концов кабеля свободен (не имеет присоединенной программы), он ведет себя как обычный провод. Звук, выводимый в порт Out, теряется, а из порта In вводится абсолютная тишина.
Добывание, установка и удаление
Демонстрационные версии предоставляют все возможности VAC, ограничение касается только количества независимых кабелей (один) и интервала между таймерными прерываниями — 100 мс. Этого вполне достаточно для большинства применений программы.
Документация к VAC сделана только на английском языке — главным образом из-за почти полного отсутствия в России покупателей полной версии. По этой же причине рынок VAC ориентирован в основном на зарубежных пользователей.
Для установки VAC необходимо вначале распаковать дистрибутивный архив в любой пустой каталог. Установка выполняется стандартными средствами системы из панели управления:
- в Windows 95/98/Me/2000 — при помощи мастера установки оборудования. Следует отказаться от автоматического поиска нового оборудования, выбрать в списке класс звуковых устройств, нажать кнопку «Установить с диска», указать каталог, в котором находится дистрибутив программы, после чего следовать указаниям системы;
- в Windows NT 4 — при помощи панели Мультимедиа. В закладке «Устройства» необходимо нажать кнопку «Добавить», выбрать в списке «Установить с диска», указать путь к каталогу дистрибутива и следовать указаниям системы.
При успешной установке перезагрузки системы не потребуется и звуковые порты будут доступны сразу же.
Удаление программы также выполняется стандартными средствами через панель управления:
- в Windows 95/98/Me/2000 — при помощи общего списка устройств (Система). Список доступен также через пункт «Свойства» контекстного меню объекта «Мой компьютер». В списке следует открыть класс звуковых устройств, выбрать Virtual Audio Cable и нажать «Удалить»;
- в Windows NT 4 — при помощи той же панели Мультимедиа. В закладке «Устройства» необходимо выбрать «Аудиоустройства», далее — Virtual Audio Cable и нажать «Удалить».
Удаляется драйвер также без перезагрузки.
Пример использования
Предположим, что в системе имеется один виртуальный кабель с портами Virtual Cable 1 In и Virtual Cable 1 Out. Необходимо записать результат работы некоей программы, которая не предлагает возможности выбора звукового устройства, а выводит звук исключительно на стандартное системное устройство (Wave Mapper).
Открываем Панель управления, там — панель Мультимедиа. В закладке Аудио выбираем устройство воспроизведения Virtual Cable 1 Out. После этого пропадает значок регулятора громкости из панели задач — этого пугаться не нужно, так как VAC не имеет собственного микшера.
Запускаем любую программу цифровой записи (Sound Forge, Cool Edit, Gold Wave, WaveLab) и выбираем в списке устройств записи Virtual Cable 1 In. Если формат цифрового звука программы, результат которой нам необходим, заранее известен (например, 44100/16/стерео), — сразу устанавливаем его в программе записи. Иначе запускается «играющая» программа и производится подбор в программе записи нужного формата из числа стандартных. Как только запись включилась — формат подобран верно.
Наконец, включаем запись, стартуем «играющую» программу сначала, записываем фрагмент, выключаем запись. Если в процессе записи необходимо слушать звук, проходящий по кабелю — запускаем Audio Repeater, выбираем устройством ввода Virtual Cable 1 In, а устройством вывода — реальный звуковой адаптер, выставляем формат, нажимаем Start. Повторитель снимает с выхода кабеля копию звукового потока и отправляет «железному» адаптеру, не влияя на процесс записи.
По завершении работы рекомендуется вернуть реальному адаптеру статус стандартного системного устройства в панели Мультимедиа, иначе все звуки, отправляемые по кабелю, будут теряться, поскольку к выходу кабеля ничего не подключено.
Планы на будущее
В ближайшее время будет выпущена линия VAC 3 — с новыми, более надежными алгоритмами передачи звуковых данных, исключающими потери блоков из-за недостаточного размера буфера в подключенных приложениях. Это позволит свести к минимуму задержки распространения (latency), сегодня нередко составляющие 100 мс и более.
Кроме того, VAC 3 будет снабжен программой визуальной настройки, отображающей и текущий формат звукового потока для каждого кабеля. Также в ближайших версиях планируется введение управления громкостью (volume control) и преобразования форматов.
Идея создания виртуального звукового кабеля возникла вскоре после появления программ для создания и обработки цифрового звука — виртуальные генераторы звуковых сигналов, синтезаторы музыкальных тембров, ритм-машины, эквалайзеры, компрессоры/экспандеры, процессоры эффектов и т.п. Поначалу каждая из этих программ была автономной: получала звуковой сигнал непосредственно со входа звукового адаптера или из звукового файла и выводила результат на выход адаптера или в другой звуковой файл. Такой подход позволял использовать программы на любом компьютере, имеющем звуковой адаптер, однако имел три основных недостатка:
- Отсутствие универсальности. Несколько программ не могли быть соединены в цепочку, как это делается в студии или даже дома, в случае блочной аппаратуры (проигрыватель, предварительный усилитель, эквалайзер, усилитель мощности и т.п.). Таким образом, каждая программа представляла собой «моноблок» с определенным набором функций, расширить который было довольно сложно.
- Потеря качества при работе в реальном времени. Запись результатов работы с выхода звукового адаптера при работе программы в реальном времени неминуемо влекла потерю качества исходного цифрового звука при преобразовании его в аналоговую форму. Чтобы сохранить качество сигнала неизменным, требовался адаптер с цифровым интерфейсом вместе с цифровым же магнитофоном (ценой порядка 1000 долл.).
- Ограничение оперативности при работе в режиме записи. Некоторые программы позволяли записывать результаты в звуковой файл на диске, и тогда никаких потерь качества не происходило. Однако при этом терялась возможность оперативного управления параметрами звука, и прослушать созданный фрагмент можно было лишь после завершения его записи на диск.
Программа Virtual Audio Cable позволяет практически полностью решить все эти проблемы, организуя в системе компьютерный вариант обычного звукового соединительного кабеля, которым подключаются друг к другу блоки звуковой аппаратуры — бытовой или студийной. Можно сказать, она эмулирует набор звуковых адаптеров, у каждого из которых вход и выход намертво соединены изнутри.
Назначение программы
- Соединение нескольких звуковых программ в цепочку так, что каждая очередная программа получает звук непосредственно от предыдущей, без каких-либо промежуточных устройств или операций.
- Передача цифрового звука в неизменном виде, без какой-либо потери качества звучания.
- Сохранение в неизменном цифровом виде звукового сигнала, созданного программами, позволяющими только проигрывать сигнал в реальном времени на звуковой адаптер.
- Смешивание звуковых сигналов от различных программ, подсоединенных к одному концу кабеля.
- Размножение звукового сигнала, передаваемого по кабелю, для передачи нескольким программам одновременно.
Устройство и работа программы
Виртуальный звуковой кабель VAC представляет собой звуковой (Wave) драйвер Windows, создающий в системе два звуковых устройства (порта): Virtual Cable n In и Virtual Cable n Out, где n — номер кабеля начиная с 1. К каждому из портов может быть присоединено любое количество приложений (клиентов); эта возможность в зарубежных документах носит название multi-client feature. Звуковые сигналы, выводимые приложениями в порт Out, смешиваются в единый сигнал, который затем передается всем приложениям, извлекающим звук из порта In. От приложений требуется лишь умение работать со стандартными Wave-устройствами Windows — и ничего больше.
В Windows 9x/Me VAC создает для каждого кабеля порт вывода DirectSound, доступный через соответствующие интерфейсы и работающий параллельно с обычным выводным портом (Wave Out). Ввиду несовершенства реализации подсистемы DirectSound в Windows отсутствует возможность корректно предотвратить эмуляцию Wave-устройств подсистемой, в связи с чем в списке устройств DirectSound одновременно присутствуют и «родные» устройства VAC, и эмулируемые. Разумеется, при работе следует выбирать «родные» порты, имеющие суффикс (DirectSound).
VAC смешивает звуковые сигналы с насыщением (saturation), называемым также клипированием (clipping — обрезание), что позволяет избежать заметных искажений в результате превышения максимальной амплитуды полученного сигнала.
Смешивание и передача звуковых данных выполняются внутри VAC строго равномерно, по событиям (прерываниям) от системного таймера, с тем чтобы каждое виртуальное устройство работало, как реальное, обеспечивая заданную скорость звукового потока. По каждому прерыванию передается блок определенного размера, зависящего от интервала между таймерными прерываниями (latency). Минимальный интервал — 1 миллисекунда — обеспечивает наиболее плавную передачу потока, однако на «слабых» компьютерах может привести к чрезмерным накладным расходам.
Проводя аналогию с «железными» звуковыми устройствами, необходимо напомнить, что каждое из них имеет входы и выходы, которые соединяются между собой межблочными кабелями. Обычные звуковые кабели, как правило, симметричны, хотя некоторые допускают включение только в одном направлении, когда у кабеля тоже есть вход и выход. Выход устройства соединяется со входом кабеля, а выход кабеля — со входом следующего устройства и т.д.
Точно так же у каждой программы обработки звука, взаимодействующей со звуковым адаптером, могут быть вход и выход. Путем выбора устройства записи (Wave In) вход программы соединяется с выходом АЦП нужного звукового адаптера, а путем выбора устройства воспроизведения (Wave Out) ее выход подключается ко входу ЦАП того же или другого адаптера. Здесь налицо определенная путаница в терминах, поскольку в Windows мультимедийные устройства классифицируются не по входам-выходам, а по портам ввода-вывода. Понятно, что порт ввода (In) — это на самом деле выход устройства, обращенный внутрь системы, а порт вывода (Out) — такой же обращенный внутрь системы вход. Звук, поданный, например, на внешний линейный вход адаптера (Line In), преобразуется АЦП в цифровую форму и передается адаптером во внутренний порт ввода, а цифровой звук, переданный программой во внутренний порт вывода, преобразуется в аналоговую форму в ЦАП, после чего выводится на внешний выход (Line Out или Speaker Out).
Поскольку VAC является цифровым кабелем, он передает на свой выход звуковые данные именно в том формате (сочетании частоты дискретизации, разрядности отсчета и количества каналов), в каком они получены от источника звука. Это означает, что пока один конец кабеля (порт In или Out) открыт в каком-либо формате, другой может быть открыт только в точно таком же формате. Преобразования форматов при передаче VAC не выполняет.
Для того чтобы можно было подключать к кабелю не только программы, но и сами звуковые адаптеры, в комплект VAC входит программа Audio Repeater (звуковой повторитель). Она делает то же, что и драйвер VAC, но наоборот — передает звуковой поток от одного устройства Wave In к другому устройству Wave Out. Повторитель полезен для контроля сигнала, передаваемого по кабелю, или для
«раздачи» сигнала от звукового адаптера нескольким программам обработки. Повторитель обычно включается между кабелем и звуковым адаптером — с входного или выходного конца кабеля.
Таким образом, с помощью VAC можно соединить в цепочку несколько обычных звуковых программ, передавая звук от одной к другой в цифровом виде, без преобразования, при этом совершенно не теряя качества звука. Единственной проблемой здесь являются задержки, неминуемо возникающие из-за буферизации звуковых данных в каждой из программ. На качество звука это никак не влияет, но при наличии в цепочке более двух-трех программ затрудняет управление звуком в реальном времени.
Когда один из концов кабеля свободен (не имеет присоединенной программы), он ведет себя как обычный провод. Звук, выводимый в порт Out, теряется, а из порта In вводится абсолютная тишина.
Добывание, установка и удаление
Демонстрационные версии предоставляют все возможности VAC, ограничение касается только количества независимых кабелей (один) и интервала между таймерными прерываниями — 100 мс. Этого вполне достаточно для большинства применений программы.
Документация к VAC сделана только на английском языке — главным образом из-за почти полного отсутствия в России покупателей полной версии. По этой же причине рынок VAC ориентирован в основном на зарубежных пользователей.
Для установки VAC необходимо вначале распаковать дистрибутивный архив в любой пустой каталог. Установка выполняется стандартными средствами системы из панели управления:
- в Windows 95/98/Me/2000 — при помощи мастера установки оборудования. Следует отказаться от автоматического поиска нового оборудования, выбрать в списке класс звуковых устройств, нажать кнопку «Установить с диска», указать каталог, в котором находится дистрибутив программы, после чего следовать указаниям системы;
- в Windows NT 4 — при помощи панели Мультимедиа. В закладке «Устройства» необходимо нажать кнопку «Добавить», выбрать в списке «Установить с диска», указать путь к каталогу дистрибутива и следовать указаниям системы.
При успешной установке перезагрузки системы не потребуется и звуковые порты будут доступны сразу же.
Удаление программы также выполняется стандартными средствами через панель управления:
- в Windows 95/98/Me/2000 — при помощи общего списка устройств (Система). Список доступен также через пункт «Свойства» контекстного меню объекта «Мой компьютер». В списке следует открыть класс звуковых устройств, выбрать Virtual Audio Cable и нажать «Удалить»;
- в Windows NT 4 — при помощи той же панели Мультимедиа. В закладке «Устройства» необходимо выбрать «Аудиоустройства», далее — Virtual Audio Cable и нажать «Удалить».
Удаляется драйвер также без перезагрузки.
Пример использования
Предположим, что в системе имеется один виртуальный кабель с портами Virtual Cable 1 In и Virtual Cable 1 Out. Необходимо записать результат работы некоей программы, которая не предлагает возможности выбора звукового устройства, а выводит звук исключительно на стандартное системное устройство (Wave Mapper).
Открываем Панель управления, там — панель Мультимедиа. В закладке Аудио выбираем устройство воспроизведения Virtual Cable 1 Out. После этого пропадает значок регулятора громкости из панели задач — этого пугаться не нужно, так как VAC не имеет собственного микшера.
Запускаем любую программу цифровой записи (Sound Forge, Cool Edit, Gold Wave, WaveLab) и выбираем в списке устройств записи Virtual Cable 1 In. Если формат цифрового звука программы, результат которой нам необходим, заранее известен (например, 44100/16/стерео), — сразу устанавливаем его в программе записи. Иначе запускается «играющая» программа и производится подбор в программе записи нужного формата из числа стандартных. Как только запись включилась — формат подобран верно.
Наконец, включаем запись, стартуем «играющую» программу сначала, записываем фрагмент, выключаем запись. Если в процессе записи необходимо слушать звук, проходящий по кабелю — запускаем Audio Repeater, выбираем устройством ввода Virtual Cable 1 In, а устройством вывода — реальный звуковой адаптер, выставляем формат, нажимаем Start. Повторитель снимает с выхода кабеля копию звукового потока и отправляет «железному» адаптеру, не влияя на процесс записи.
По завершении работы рекомендуется вернуть реальному адаптеру статус стандартного системного устройства в панели Мультимедиа, иначе все звуки, отправляемые по кабелю, будут теряться, поскольку к выходу кабеля ничего не подключено.
Планы на будущее
В ближайшее время будет выпущена линия VAC 3 — с новыми, более надежными алгоритмами передачи звуковых данных, исключающими потери блоков из-за недостаточного размера буфера в подключенных приложениях. Это позволит свести к минимуму задержки распространения (latency), сегодня нередко составляющие 100 мс и более.
Кроме того, VAC 3 будет снабжен программой визуальной настройки, отображающей и текущий формат звукового потока для каждого кабеля. Также в ближайших версиях планируется введение управления громкостью (volume control) и преобразования форматов.
Вы можете написать сейчас и зарегистрироваться позже. Если у вас есть аккаунт, авторизуйтесь, чтобы опубликовать от имени своего аккаунта.
Похожий контент
не могу установить Virtual Audio Cable 4.65 после неудачного удаления
ЛОГ: 03.10.21 20:51:38 Software setup application 1.13.7.1009 64-bit primary
03.10.21 20:51:38 System: Arch=9 CPU=8664 ProcRev=3C03 NumProcs=4 ProcMask=F
03.10.21 20:51:38 Value «SOFTWAREMicrosoftWindows NTCurrentVersionReleaseId» = «1909»
03.10.21 20:51:38 Value «SOFTWAREMicrosoftWindows NTCurrentVersionUBR» = 535 (0x217), size 4
03.10.21 20:51:38 OS version: 10.0.18363.535 (1909) SP 0.0, SPname=»», PID=2, SM=100, PT=1
03.10.21 20:51:38 REMOTESESSION=0, SessionId=1
03.10.21 20:51:38 Process SID: S-1-5-21-650777633-3540079222-2014612649-1001
03.10.21 20:51:38 User name: «Кирилл»
03.10.21 20:51:38 ExeModuleDir=»C:UsersC523
1AppDataLocalTemp7z309C7AC4″
03.10.21 20:51:38 ExeModuleName=»setup64.exe»
03.10.21 20:51:38 CurrentDir=»C:UsersC523
1AppDataLocalTemp7z309C7AC4″
03.10.21 20:51:38 Initializing COM
03.10.21 20:51:38 —-
03.10.21 20:51:38 WindowsDir=»C:WINDOWS»
03.10.21 20:51:38 ProgramFilesDir=»C:Program Files»
03.10.21 20:51:38 LocalProgramsFolder=»C:UsersКириллAppDataRoamingMicrosoftWindowsStart MenuPrograms»
03.10.21 20:51:38 CommonProgramsFolder=»C:ProgramDataMicrosoftWindowsStart MenuPrograms»
03.10.21 20:51:38 PlatformCode=»x64″
03.10.21 20:51:38 InstallDir=»»
03.10.21 20:51:38 —-
03.10.21 20:51:38 SourceDir=»C:UsersC523
1AppDataLocalTemp7z309C7AC4license.txt»
03.10.21 20:51:42 Assuming ANSI encoding with code page 1251
03.10.21 20:51:42 Read 5779 bytes of text from «C:UsersC523
1AppDataLocalTemp7z309C7AC4license.txt»
03.10.21 20:51:42 Converted 5779 chars from «C:UsersC523
Не могу установить Virtual Audio Cable после неудачного удаления пишет
1) Device Virtual Audio Cable is already present
2) Installation aborted.
3) log
При работе за моим ПК (игры, просмотр фильмов и видео) монитор постоянно гаснет на несколько секунд со звуком отключения устройства (как флешки, если кому-то так проще). Перед этим сгорела микросхема APW7302B сдавали в ремонт, вроде починили, но на следующий день начались проблемы. На старом мониторе проблем таких нет значит беда в мониторе. Снова сдавали в ремонт пробыл там неделю сказали всё нормально вернули и ничего не поменялось гаснет и всё. Очень прошу помочь
Не получается установить Virtual Audio Cable. Когда-то один раз получилось поставить (и оно даже некоторое время работало), но по непонятным причинам драйвер вдруг стал выдавать ошибку code 39. Не помогает ничего (вплоть до чистой установки Windows), code 39 и всё на этом. Лог ниже.
Интересно то, что это проявляется только на одной машине. На любом другом ПК этот же инсталлятор прекрасно работает.
Если у вас возникла необходимость записи звука, воспроизводимого на компьютере или ноутбуке, существуют различные способы сделать их, самые популярные из которых описывались в инструкции Как записать звук с компьютера.
Однако на некотором оборудовании случается, что приведенными способами не удается воспользоваться. В этом случае можно использовать VB Audio Virtual Audio Cable (VB-Cable) — бесплатную программу, устанавливающую виртуальные аудио устройства, которые позволяют в дальнейшем записать воспроизводимый на компьютере звук.
Установка и использование VB-CABLE Virtual Audio Device
Virtual Audio Cable очень проста в использовании, при условии, что вы знаете, где в системе или программе, которую вы используете для записи, настраиваются устройства записи (микрофон) и воспроизведения.
Примечание: есть еще одна аналогичная программа, которая также называется Virtual Audio Cable, более продвинутая, но платная, упоминаю об этом, чтобы не было путаницы: здесь рассматривается именно бесплатный вариант VB-Audio Virtual Cable.
Шаги для установки программы в Windows 10, 8.1 и Windows 7 будут следующими
На этом Virtual Audio Cable установлен на компьютер (если в этот момент у вас пропадет звук — не пугайтесь, достаточно просто изменить устройство воспроизведения по умолчанию в параметрах звука) и его можно использовать для записи воспроизводимого аудио.
- Зайдите в список устройств воспроизведения (В Windows 7 и 8.1 — правый клик по значку динамика — устройства воспроизведения. В Windows 10 для этого можно нажать правой кнопкой мыши по значку динамика в области уведомлений, выбрать «Звуки», а потом перейти на вкладку «Воспроизведение»).
- Нажмите правой кнопкой мыши по пункту Cable Input и выберите пункт «Использовать по умолчанию».
- После этого либо установите Cable Output в качестве устройства записи по умолчанию (на вкладке «Запись»), либо выберите это устройство в качестве микрофона в программе записи звука.
Теперь, звуки, воспроизводимые в программах, будут перенаправляться на виртуальное устройство Cable Output, которое в программах для записи звука будет работать как обычный микрофон и, соответственно, записывать воспроизводимое аудио. Однако при этом есть один недостаток: во время этого вы не будете слышать то, что записываете (т.е. звук вместо динамиков или наушников будет направляться на виртуальное устройство записи).
Для удаления виртуального устройства, зайдите в панель управления — программы и компоненты, удалите VB-Cable и перезагрузите компьютер.
У этого же разработчика есть и более сложное бесплатное ПО для работы с аудио, которое подойдет, в том числе, для записи звука с компьютера (в том числе сразу с нескольких источников, с возможностью одновременного прослушивания) — Voicemeeter.
Если для вас не сложно разобраться в английском интерфейсе и пунктах управления, почитать справку — рекомендую попробовать.
А вдруг и это будет интересно:
- Windows 10
- Android
- Загрузочная флешка
- Лечение вирусов
- Восстановление данных
- Установка с флешки
- Настройка роутера
- Всё про Windows
- В контакте
- Одноклассники
Почему бы не подписаться?
Рассылка новых, иногда интересных и полезных, материалов сайта remontka.pro. Никакой рекламы и бесплатная компьютерная помощь подписчикам от автора. Другие способы подписки (ВК, Одноклассники, Телеграм, Facebook, Twitter, Youtube, Яндекс.Дзен)
14.10.2019 в 11:59
У меня с записью проблема микрофон не работает. думала если виртуальный сделать, то на запись сработает, но нет….
не знаете что делать?
14.10.2019 в 14:15
11.12.2019 в 02:21
Я для записи юзаю FastStone Capture. На одном компе нормально пишет, на другом говорил что нужен МИКРОФОН. Я нашел эту замечательную статью и скачал эту прогу. У меня windows 10 x64 в процессе установки программы и после неё я не перезагружал. Зашел в настройки звука через панель управления и переключил на основоной динамик Realtek (в моем случае) а в разделе «запись» выставил эту программу (CABLE output). В настройках выбираю НЕ микрофон а ДИНАМИКИ (то, что слышно) и все шикарно пишет. Спасибо еще раз за подкинутую идею с прогой!
10.03.2020 в 13:39
Делал все по инструкции. Мало того что ничего не работает, так еще и удалятся не желает. Хлам…
01.10.2020 в 18:49
06.01.2021 в 03:02
Всем, привет! Хотелось бы кроме записи еще увидеть, как можно было бы прикрутить VST-plugin, например используемый для OBS, iZotope «Nectar3», для звука со звуковой карты на все приложения!? В ютубе есть совсем очень мало инфы, и так же на форумах, очень все скомкано! С уважением
08.01.2021 в 12:41
Евгений , еслиб Virtual Audio Cable ещё и работал по-человечески… а то сколько я его ставил на VM и не только — сплошные дёргания звука просто ужас какой-то.
Причём каждая последующая версия вё хуже и хуже работает. Казалось бы, просто прокидывай канал с входа на выход или наоборот… но нет , чем новее версия — тем тупее. Последнее что из VAC увидел относительно, оооооооочень относительно сносное — VAC 4.10 , уже версия 4.15 тупит жёстко. Версия 4.62 ещё жёсче. Тупит это всё ни на каком нибудь там Atom-е , а на Core i7-6950X который работает полностью на базовой частоте 3 ГГц.
12.01.2021 в 22:37
На Windows 10 нужно установить в качестве устройства ввода и вывода Virtual Cable. Отлично работает!
14.02.2021 в 16:30
Можно ли VB-CABLE Virtual Audio Device как-то использовать для передачи звука с ПК на ПК ? Или может быть знаете более простые способы реализовать это — например, по кабелю, чтобы не было задержек ?
Как удалить virtual audio cable
If you find VB-CABLE useful!
Donate and get two other Virtual Audio Devices:
VB-CABLE A+B or VB-CABLE C+D .
VB-CABLE Virtual Audio Device.
VB-CABLE is a virtual audio device working as virtual audio cable. All audio coming in the CABLE input is simply forwarded to the CABLE output.
Download and Install VB-CABLE Driver Now!
INSTALLATION: Extract all files and Run Setup Program
in administrator mode. Reboot after installation.
INSTALLATION: Regular Package in DMG file for
macOS 64bits version 10.10 to 10.15
VB-CABLE is a Donationware! All participations are welcome. For Professional / Educational use, Volume Licensing, Company deployment, Commercial distribution Get more information about our Licensing.
VB-Audio CABLE is a Windows Audio Driver working as Virtual Audio Cable. Thanks to its Multi-Format Audio Engine, VB-CABLE can be used without any configuration! Ready to work with all Audio Application using MME, KS, DX, KS or WASAPI interfaces.
macOS Package: VBCableAB_MACDriver_Pack108.dmg
Windows Package: VBCable_CD_PackSetup_v2152.zip Containing
full setup program: VBCable_CD_PackSetup.exe
macOS Package: VBCableCD_MACDriver_Pack108.dmg
Thanks to all to talk about our applications, feel free to contact us to let us know about your last video, review, use case.
VB-Audio Hi-Fi Cable VB-Audio Virtual Audio Cable with Perfect Sound for Audiophiles
HIFI-CABLE driver is a virtual audio device appearing in the audio device list with a Gold Cinch Connector icon.
HIFI CABLE is working like VB-CABLE except it needs to be configured with the same samplerate on its Input and Its output. HI-FI Cable is bit perfect and supports up to 24 bits 384 kHz audio stream.
Click Here to download from alternative web site.
INSTALLATION: Run Setup Program in Administrator Mode (Reboot after installation or de-installation).
Documentation
This Case Study (PDF document). explains how to Record Audio Stream.
The VB-CABLE Manual (PDF document). Describes how To Optimize VB-CABLE Latency.
Audio Density Demo VB-Audio Virtual Cable can be used as Virtual I/O by Applications
Virtual Audio Cable 4.60 + кряк на русском
Данная программа является специализированной утилитой, создающей в операционной системе дополнительный звуковой вход, а также выход. Более подробно о том, что это такое, будет рассказано в ходе статьи. Ну и по традиции в самом конце странички вы сможете бесплатно скачать уже крякнутый Virtual Audio Cable 4.60 через торрент.
Описание и возможности
Долго останавливаться на теории мы не станем. Давайте сразу переходить к делу и разбираться, как бесплатно скачать Virtual Audio Cable уже в крякнутом виде через торрент, как его установить для Windows 10, а также более ранних операционных систем.
Как пользоваться
В режиме короткой пошаговой инструкции разберемся, как скачать программу, как установить ее, а также, как пользоваться Virtual Audio Cable.
Загрузка и установка
Начинать, естественно, нужно с загрузки приложения. Для этого делаем так:
- Сначала нам необходимо определить разрядность Windows. Для этого, воспользовавшись сочетанием горячих клавиш Win + Pause, открываем окно и обращаем внимания на то место, которое мы отметили на скриншоте ниже.
- Дальше загружаем приложение, перейдя в самый конец странички и кликнув по кнопке, которая там находится. Распаковываем архив и запускаем либо файл Setup.exe, либо, соответственно, Setupexe (в зависимости от разрядности используемой операционной системы).
- После этого подтверждаем начало установки программы.
- Также нам потребуется принять лицензионное соглашение Virtual Audio Cable. Для этого кликаем по кнопке Iaccept.
- Запускаем установку, кликнув по отмеченной на скриншоте ниже кнопке.
- Через несколько мгновений программа будет установлена и нам останется лишь закрыть инсталлятор.
- В дальнейшем запустить панель управления Virtual Audio Cable line 1 можно через меню «Пуск» Windows.
Для того чтобы удалить программу нужно деинсталлировать основное ПО, а также драйвер.
Инструкция по работе
Добавлять звенья в виртуальную цепь тоже очень просто. Для этого при помощи панели управления достаточно создать второй, третий и так далее виртуальный кабель.
Достоинства и недостатки
Рассмотрим положительные и отрицательные особенности программы, о которой сегодня говорим.
- Программа отличается минимальными системными требованиями и практически не замедляет работу компьютера.
- Радует гибкость настроек.
- Приложение единственное в своем роде и заменить его, по сути, нечем.
- Русский язык пока не завезли.
Похожие приложения
Также рассмотрим список похожих приложений, способных стать аналогами обозреваемого сегодня софта:
- Soundflower.
- JACK Audio Connection Kit.
- VB-Audio Virtual Cable.
- Loopback.
- Carla.
Системные требования
Как уже было сказано, это очень легковесное приложение, и оно способно работать даже на самых слабых ПК или ноутбуках.
- Центральный процессор: от 1 ГГц.
- Оперативная память: от 512 Мб ОЗУ.
- Пространство на жестком диске: 1 Мб.
- Платформа: Любые версии Microsoft Windows 32 или 64 Бит.
| Версия: | 4.60 |
| Год выхода: | 2021 |
| Название: | Virtual Audio Cable |
| Платформа: | Windows XP, 78.10 |
| Язык: | Английский (русская версия нет) |
| Лицензия: | Полная крякнутая версия |
| Пароль к архиву: | bestsoft.club |
Видеообзор
Данное видео станет отличным дополнением к приведенной выше текстовой инструкции.
Вопросы и ответы
По сути, на этом наша статья может быть закончена. Если после прочитанного текстового материала и просмотренного обучающего ролика вопросы все же останутся, обратитесь к одному из модераторов, воспользовавшись прикрепленный ниже формой комментирования.
Как удалить virtual audio cable
Downloads
Here you can download two VAC versions: fully-functional trial version, and feature-limited Lite version.
Trial version can be used anywhere to evaluate product functionality. After 30 minutes, female voice starts to remind that this is only a trial. Otherwise, there is no functionality restriction compared to the full version.
If this new version works not as described, try the last knowingly stable version 4.64: self-installing EXE or ZIP archive.
Lite version can be used only in a private home environment not associated with income generation. Here is a feature comparison table:
| Feature | Lite version | Trial/full versions |
| Maximum number of Virtual Cables | 1 | 256 |
| Maximum sampling rate | 48000 | 384000 |
| Maximum bits per sample | 16 | 32 |
| Maximum number of channels | 2 | 32 |
| Minimum milliseconds per event | 3 | 1 |
| Maximum number of worker threads | 1 | 32 |
| Maximum number of clients | 1 | Unlimited |
| Multi-client support | No | Yes |
| Stream format limiting support | No | Yes |
| Channel remapping support | No | Yes |
| Microphone and S/PDIF type lines | No | Yes |
| Position and clock register support | No | Yes |
| Cost | Free | 15-50 USD |
| Usage policy | Home only | Home/business |
| Technical support | Bugs only | Full support |
Important things
All version packages contains the same fully-functional Audio Repeater binaries. Audio Repeater applications can be used freely and independently from VAC product.
Читайте также:
- Как из маткада перенести в ворд
- Команды печати 1с бсп
- Опера открывает вкладки в новом окне как исправить
- Ошибка исполнения метода 1с 77 при выгрузке
- Замена execute 1с параметры