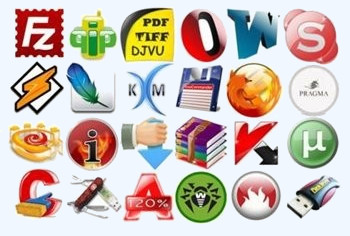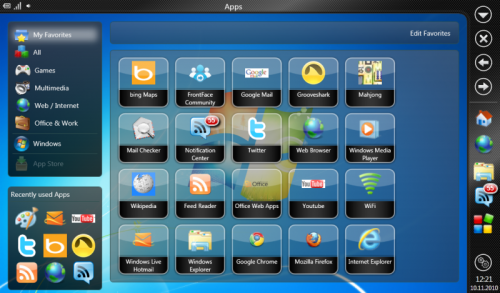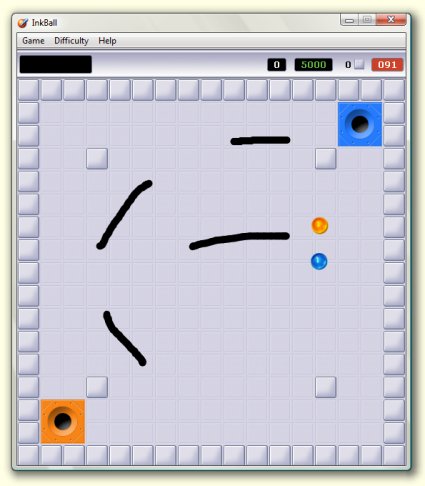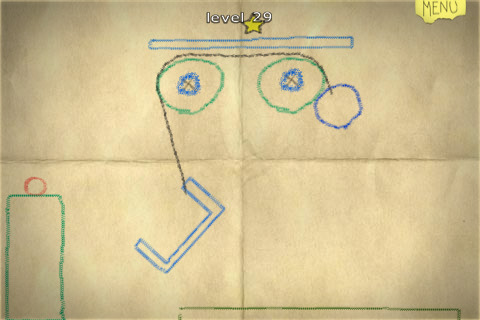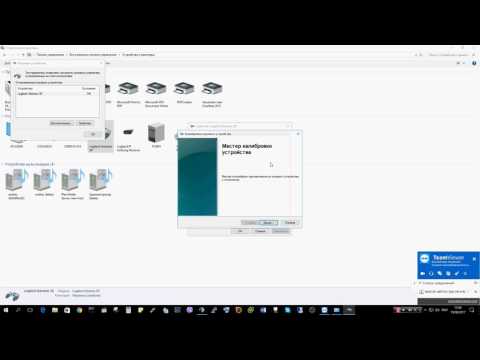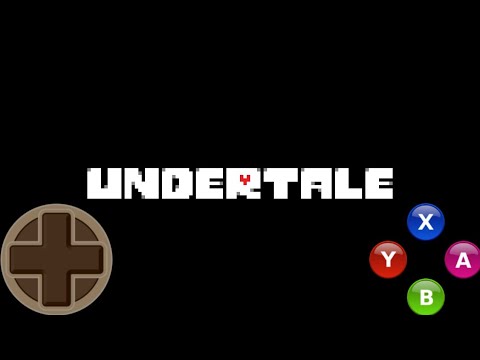Обновлено: 04.02.2023
DsHidMini can only work its magic if it’s the dominant driver for your controller, you may have others preinstalled that need removal, this guide covers most of the known cases.
Решение 7. Переустановите приложение VJoy.
Вы можете столкнуться с данной ошибкой, если какие-либо из остатков предыдущей установки вызывают проблемы в новой установке. В этом контексте полное удаление предыдущей сборки с последующей переустановкой VJoy может решить проблему.
- Нажмите клавишу Windows и введите Панель управления. Затем в списке результатов поиска щелкните Панель управления.Найдите и откройте Панель управления
- Теперь нажмите «Удалить программу» (в разделе «Программы»).Переход к удалению программы
- Теперь в списке установленных программ выберите VJoy и нажмите Удалить (если он установлен).
- Затем дождитесь завершения удаления VJoy.
- Теперь удалите все приложения, использующие VJoy, а затем перезапустите систему.
- После перезапуска введите Командная строка в строке поиска Windows (на панели задач вашей системы), а затем в списке результатов поиска щелкните правой кнопкой мыши Командную строку, а затем в появившемся меню выберите Запуск от имени администратора.Откройте командную строку от имени администратора
- Затем введите следующую команду в командной строке и нажмите клавишу Enter: devmgmt.msc
- Теперь разверните меню «Просмотр» и нажмите «Устройства по подключению».Просмотр устройств по подключению
- Теперь щелкните правой кнопкой мыши устройство VJoy и выберите «Удалить».Удалить устройство VJoy
- Затем установите флажок «Удалить программное обеспечение драйвера для этого устройства».Удалить программный драйвер для этого устройства
- По завершении удаления драйвера перезагрузите систему.
- После перезапуска откройте командную строку от имени администратора (как описано в шаге 7).
- Теперь введите следующую команду в командной строке и нажмите клавишу Enter: pnputil -eЗапустите команду pnputil -e
- Теперь поищите Шауля в результатах. Если результат не найден, не нужно продолжать и переходить к переустановке VJoy.
- Если в результирующем тексте присутствуют записи, относящиеся к Shaul, запишите опубликованное имя OEM-файлов, например oem86.inf.Запишите OEM-номер файла
- Теперь введите следующую команду в командной строке и нажмите клавишу Enter: pnputil -f -d oemXX.inf
где XX представляет собой OEM-номер (например, pnputil -f -d oem86.inf)
Решение 6. Обновите драйвер VJoy вручную
Системные драйверы регулярно обновляются с учетом новых технологических разработок и исправлений известных ошибок. Вы можете столкнуться с обсуждаемой ошибкой, если ваши системные драйверы, особенно драйвер VJoy, устарели; это приводит к тому, что система не может его использовать. В этом контексте обновление системных драйверов (особенно драйвера VJoy) может решить проблему.
Решение 8. Сброс или переустановка Windows
Если до сих пор у вас ничего не помогло, проблема может быть связана с поврежденной установкой Windows. В этом контексте сброс или переустановка Windows может решить проблему.
- Сбросьте вашу систему до заводских настроек по умолчанию, а затем проверьте, нет ли ошибки в VJoy.
- Если нет, выполните чистую установку Windows, и, надеюсь, проблема с установкой будет решена.
Если до сих пор у вас ничего не помогло, попробуйте использовать другое приложение, например Zadig.
Дополнительные сведения
Справка в Интернете
См. другие страницы справки по OneDrive и OneDrive для работы и учебы.
Для мобильного приложения OneDrive см. Устранение неполадок мобильного приложения OneDrive.
Советы
Если вы укажете свое местоположение, мы, скорее всего, сможем устранить проблему быстрее.
Все работает? Если вы обратились к нам и OneDrive снова работает, сообщите нам, ответив на электронное письмо, которое мы вам отправили.
Скрытие или удаление OneDrive
В некоторых версиях Windows также можно скрыть или удалить OneDrive. Кроме того, вы можете удалить мобильное приложение OneDrive на устройствах с Android и iOS.
Приложение OneDrive входит в состав некоторых версий Windows, поэтому удалить его невозможно. Но вы можете скрыть его и отменить синхронизацию, чтобы оно оставалось скрытым. Для этого отключите все параметры OneDrive и удалите папку OneDrive в проводнике.
Щелкните значок OneDrive в виде белого или синего облака в области уведомлений в правой части панели задач.
Выберите Справка и параметры > Параметры.
На вкладке Параметры снимите все флажки в разделе Общие.
На вкладке Автосохранение установите для списков Документы и изображения флажок Только этот компьютер и снимите остальные флажки.
На вкладке Учетная запись нажмите кнопку Выбрать папки.
В поле Синхронизация файлов OneDrive с компьютером установите и снимите флажок Синхронизировать все файлы и папки в OneDrive. (При установке флажка выбираются все поля, а при его снятии выбор полностью отменяется.) Чтобы закрыть окно и вернуться к параметрам, нажмите кнопку ОК.
Откройте проводник, щелкните правой кнопкой мыши OneDrive, а затем выберите пункт Свойства.
На вкладке Общие рядом с пунктом Атрибуты установите флажок Скрытый. Это действие скроет OneDrive в проводнике.
Снова нажмите Справка и параметры и выберите Выйти из OneDrive. При этом значок OneDrive будет удален из области уведомлений.
В меню «Пуск» нажмите и удерживайте плитку OneDrive (или нажмите правой кнопкой мыши), а затем выберите пункт Открепить от начального экрана.
Перейдите в раздел Параметры ПК с помощью плитки Параметры ПК в меню Пуск или проведите пальцем от правого края экрана, выберите Параметры, а потом выберите Изменение параметров компьютера.
В разделе Параметры компьютеравыберите OneDrive.
На вкладке Хранилище файлов отключите параметр По умолчанию сохранять документы в OneDrive.
На вкладке Пленка выберите Не добавлять фотографии и отключите параметр Автоматически передавать видео в OneDrive.
На вкладке Параметры синхронизации в группе Параметры синхронизации с OneDrive отключите параметр Синхронизировать параметры на этом компьютере.
На вкладке Лимитные подключения отключите все параметры.
Чтобы скрыть OneDrive в проводнике, откройте проводник и в списке папок в левой части экрана щелкните правой кнопкой мыши OneDrive и выберите пункт Свойства.
На вкладке Общие рядом с пунктом Атрибуты установите флажок Скрытый.
В разделе Приложения и функции найдите и выберите Microsoft OneDrive, а затем нажмите кнопку Удалить. Если будет предложено ввести пароль администратора или подтвердить операцию, введите пароль или подтвердите выполняемое действие.
Приложение OneDrive входит в состав Windows 8.1 и Windows RT 8.1, и его невозможно удалить.
Windows 7 или Windows Vista
Выберите Microsoft OneDrive, а затем нажмите кнопку Удалить. При появлении запроса на ввод пароля администратора или подтверждение введите пароль или подтвердите выполняемое действие.
Устройства с Android
Перейдите в раздел Настройки и выберите Память.
Выберите OneDrive и нажмите кнопку Удалить.
Устройства с iOS
Перейдите на начальный экран, а затем коснитесь значка приложения OneDrive и удерживайте его.
Коснитесь элемента X, который появится в левом верхнем углу значка приложения.
Просто перетащите приложение OneDrive в корзину.
Installation
No matter what software you may have preinstalled, this step is always the same 😀
Version 2.x.x
- If you want Bluetooth support you need to install BthPS3 first (optional for USB)
- Download the attached dshidmini_vX.X.X.X.zip archive to an arbitrary location on your machine
- Extract the archive (doesn’t matter where to, e.g. your Downloads folder)
- On x64 navigate to x64dshidmini
- On x86 navigate to x86dshidmini
- If you’ve never installed great software before 😉 this might show up (hit Install):
- Should only take a moment until success dialog
- This will automatically pair it to your Windows Bluetooth host if you have working Bluetooth at the time of plugging it in
- Run it as Administrator to change settings, check the documentation for details
- It is not required to keep the utility running for the driver to function, only if you want to observe battery level or change settings
By now if you plug in your controller (or reboot the machine) chances are high that everything already works as expected. If it doesn’t, worry not, read on here!
Version 1.x.x
Version 1 has been deprecated and replaced by version 2, which is not backwards compatible, so study the installations instructions carefully and make sure you use the versions outlined!
- If you want Bluetooth support you need to install BthPS3 first (optional for USB)
- Download the attached dshidmini_vX.X.X.X.zip archive to an arbitrary location on your machine
- Extract the archive (doesn’t matter where to, e.g. your Downloads folder)
- On x64 navigate to x64dshidmini
- On x86 navigate to x86dshidmini
- If you’ve never installed great software before 😉 this might show up (hit Install):
- Should only take a moment until success dialog
- This will automatically pair it to your Windows Bluetooth host if you have working Bluetooth at the time of plugging it in
- Run it as Administrator to change settings, check the documentation for details
- It is not required to keep the utility running for the driver to function, only if you want to observe battery level or change settings
By now if you plug in your controller (or reboot the machine) chances are high that everything already works as expected. If it doesn’t, worry not, read on here!
Решение 2. Перезапустите криптографическую службу.
Криптографический сервис является важным сервисом для работы VJoy. Вы можете столкнуться с обсуждаемой ошибкой, если служба криптографии находится в состоянии ошибки и недоступна. В этом контексте перезапуск службы шифрования может решить проблему.
- Щелкните правой кнопкой мыши кнопку Windows и в появившемся меню щелкните Диспетчер задач.Выбор диспетчера задач после нажатия Windows + X
- Теперь перейдите на вкладку Services и найдите CryptSvc.Перезапустить CryptSvc
- Затем щелкните правой кнопкой мыши CryptSvc и в контекстном меню выберите «Перезагрузить».
- Теперь попробуйте установить приложение, чтобы проверить, решена ли проблема с установкой.
Решение 5.Запустите VJoy с правами администратора
В последней версии Windows Microsoft усилила меры безопасности, защищая важные системные файлы и ресурсы с помощью UAC. Вы можете столкнуться с обсуждаемой ошибкой, если VJoy не имеет необходимых прав для доступа к основным системным ресурсам. В этом контексте запуск установщика VJoy с правами администратора может решить проблему.
- Отключите от вашей системы все оборудование, связанное с VJoy. Более того, убедитесь, что в диспетчере задач не запущен процесс, связанный с VJoy.
- Теперь попробуйте установить VJoy. В случае неудачи загрузите zip файл с сайта VJoy.
- Затем разархивируйте архив и скопируйте его содержимое в каталог установки VJoy. Обычно это: C: Program Files vJoy
- Затем щелкните правой кнопкой мыши файл vJoyInstall.exe и выберите «Запуск от имени администратора», чтобы проверить, решена ли проблема с установкой.Запустить от имени администратора
Решение 3. Вернитесь к предыдущей сборке Windows
У Microsoft есть известная история выпуска обновлений с ошибками, и проблема может быть результатом ошибочного модуля в последнем обновлении Windows, установленном на вашем компьютере. В этом случае возврат к предыдущей сборке с последующей установкой VJoy может решить проблему.
Troubleshooting
Verifying if the controller is loading the correct driver
The driver can’t do anything if it is not being used, so to check this:
- Connect your controller by USB cable
- Open Device Manager by pressing Win + X and select it from the menu
- Search for and expand the category Nefarius HID Devices , your controller should appear there. Double click on it to check the driver status:
If the device appears there but the driver status indicates some error (e.g. This device cannot start (Error Code 10) ) try pressing the Reset button on the back of your controller and then reconnecting it. Rebooting your computer is also worth a shot.
If the controller does not appear under Nefarius HID Devices or if this section doesn’t exist at all, you probably have another driver taking priority over DsHidMini. To solve this you need to remove those rogue drivers. See how to do so on the removing conflicting drivers section.
Removing conflicting drivers
We need to first determine if any other conflicting device driver is present on the system and remove it so DsHidMini can take over that job. The steps outlined here may or may not be applicable to your system, it entirely depends on your past 😜 and the stuff you potentially installed. Worry not though, together we shall succeed ✨
ScpToolkit
If you had ScpToolkit installed, you need to purge every remains from your machine. Follow this comprehensive removal guide.
Official Sony driver
If you have/had PS Now installed, chances are high you have the official Sony sixaxis.sys on your system. Follow this procedure to remove it.
FireShock
If you’ve used Shibari before you probably have FireShock installed, lets rectify that:
Controller does not connect by Bluetooth
Let’s go step-by-step with this:
- Open Device Manager by pressing Win + X and select it from the menu
- Check if BthPS3 is correctly installed, its status and if its version is v1.3.108 or higher:
- Connect your controller by USB
- Open the DsHidMini Control Utility ( DSHMC.exe file that comes along the driver archive)
- Check if your device is correctly paired to the current Bluetooth host address. If it’s not, try reconnecting your controller by USB sometimes until the pairing completes successfully
- If the «pairing» check is Ok like in the picture above but the device is still not connecting by Bluetooth, try resetting your controller by pressing the reset button on its back, connecting by USB again to have it re-paired to the current Bluetooth address then trying connecting wireless again. Remember to always confirm in the DsHidMini Control UI Tool if the pairing was successful before trying to connect wireless
If after all those tries the device still fails to connect, then maybe:
Если вы хотите приостановить синхронизацию на короткое время, ознакомьтесь с разделом Как приостановить и возобновить синхронизацию в OneDrive.
Если вы хотите остановить синхронизацию файла, прочтите статью Как остановить или отменить синхронизацию в OneDrive.
Если вы хотите удалить с компьютера папку OneDrive, выполните действия, описанные в разделе Выбор папки OneDrive для синхронизации с компьютером.
Если вы хотите отменить подписку на OneDrive, ознакомьтесь со статьей Как отменить подписку Майкрософт.
Если вы хотите выйти из OneDrive в Интернете, щелкните свой аватар и выберите Выйти.
Если вы не хотите использовать OneDrive, проще всего разорвать с ним связь.
[FIX] VJoy не удалось установить
Вы можете не установить VJoy в основном из-за неправильного применения подписи драйвера. Более того, коррумпированные установки Windows или VJoy также могут вызвать обсуждаемую ошибку. Некоторые пользователи столкнулись с проблемой и при обновлении приложения. Сообщается, что проблема возникает почти во всех версиях Windows, начиная с Windows XP.
Прежде чем переходить к процессу устранения неполадок, убедитесь, что вы производите установку с локального диска (а не с USB или внешнего диска). Кроме того, отключите от вашей системы все игровые контроллеры (джойстики, геймпады, рули и т. Д.).
Разрыв связи с OneDrive
Щелкните белый или синий значок облака OneDrive на панели задач или в строке меню.
Выберите Справка и параметры > Параметры.
На вкладке Учетная запись щелкните Удалить связь с этим компьютером, а затем — Удалить связь с учетной записью.
Removal
- Use Driver Store Explorer to remove the dshidmini.inf driver:
The driver will still be loaded for controllers that were using it, so be sure to uninstall them from Device Manager
- Plug in your controllers
- Open Device Manager by pressing Win + X and select it from the menu:
- Expand Nefarius HID Devices
- For each device under Nefarius HID Devices , right click it and select Uninstall Device , then select Uninstall on the appearing confirmation window
After that, DsHidMini should be fully gone from your computer 😥
Сообщество
- Сообщество
- ПК и eReader
- ПК и Аксессуары
- Как выключить виртуальный джойстик?
Решение 4. Отключите принудительное использование подписи драйверов
Предупреждение: действуйте на свой страх и риск, так как отключение принудительной подписи драйверов может подвергнуть вашу систему угрозам или она может стать нестабильной.
- Введите Параметры в строке поиска Windows, а затем в списке результатов откройте Параметры.
- Теперь нажмите «Обновление и безопасность», а затем на левой панели окна нажмите «Восстановление».Перезагрузить сейчас в окне восстановления
- Затем нажмите «Перезагрузить сейчас».
- После перезапуска нажмите Устранение неполадок.Troubleshoot
- Затем нажмите «Дополнительные параметры».Расширенные опции
- Теперь нажмите «Параметры запуска», а затем нажмите кнопку «Перезагрузить».Откройте настройки запуска
- Затем отключите принудительное использование подписи драйверов, нажав соответствующую клавишу, и перезапустите систему.Отключить принудительное использование подписи драйверов.
- После перезапуска проверьте, можете ли вы установить VJoy.
- Если нет, отключите безопасную загрузку, а затем попробуйте установить VJoy, чтобы проверить, нет ли в нем ошибки. Возможно, вам придется отключить принудительное использование подписи драйверов всякий раз, когда вы захотите использовать VJoy.
Как выключить виртуальный джойстик?
- Отметить как новое
- Закладка
- Подписаться
- Отключить
- Электронная почта другу
Ноутбук sony vaio svf1521r2rw
В игре включается виртуальный джойстик. Пробовала ставить на другие компьютеры и ноутбуки, на других все идет нормально. Можно ли как нибудь его выключить? Может кто нибудь сталкивался с такой же проблемой.
ActuatedDrake
- Отметить как новое
- Закладка
- Подписаться
- Отключить
- Электронная почта другу
Приветствуем нового участника Форума и Сообщества SONY Europe!
Rozochka, а у вас на ПК случайно не установлена (бета-версия) приложения «Виртуальный игровой контроллер» от GestureWorks Gameplay. Если =Да, то посмотрите в его Настройках/Свойствах/Опциях возможность его ВКЛ/ВЫКЛ или тоже самое в настройках самой игры, или, в конце концов, просто удалите само приложение, если это так вам мешает (попусту тратить свое время ).
Updating
If you want to update, simply follow all the same steps of the installation and overwrite any existing files. Reboot your machine to be extra safe if it didn’t work right away.
Решение 1. Чистая загрузка вашей системы
Приложения сосуществуют в среде Windows и совместно используют системные ресурсы. Вы можете столкнуться с текущей ошибкой установки, если какое-либо другое приложение вмешивается в работу VJoy. В этом контексте чистая загрузка вашей системы (для устранения стороннего вмешательства) может решить проблему.
- Чистая загрузка вашей системы.
- Затем попробуйте установить VJoy, чтобы проверить, решена ли проблема с установкой.
- Если нет, перезагрузите систему.
- После перезапуска снова попробуйте установить VJoy, но без всех сопутствующих приложений, и проверьте, нет ли в VJoy ошибки.
Читайте также:
- Сталкер лост альфа как завести машину
- Как погасить досрочно кредит в почта банке через приложение с карты другого банка
- Ассасин крид одиссея встречают по одежке где нагрудник
- Dota 2 хэллоуин 2020 что
- Loop hero как использовать зелье
Содержание
- Клавиатура как геймпад – как настроить vJoy и Universal Control Remapper
- Настройка vJoy и UCR
- Калибровка виртуального джойстика vJoy
- Как узнать номер кнопки игрового устройства (типа 1,2,3,4,5 …)
- Как удалить vjoy virtual joystick с компьютера
- Как из клавиатуры сделать геймпад? Эмуляция джойстика для ПК на все случаи жизни
- Содержание
- Зачем эмулировать геймпад на клавиатуре?
- Как настроить клавиатуру как геймпад?
- Какие клавиатуры подойдут в роли геймпада?
- Зачем эмулировать геймпад на клавиатуре?
- Как настроить клавиатуру как геймпад?
- Самый лучший способ настроить клавиатуру как геймпад
- Запасные программы на всякий случай
- Какие клавиатуры подойдут в роли геймпада?
- Вариант № 1. Полноразмерная клавиатура с Numpad’ом
- JoyToKey не работает в игре, возможные решения
- Проблема с эмулятором геймпада x360ce. > Помогите заставить игры видеть только эмулированый геймпад.
- Дубликаты не найдены
- Водолаз родится
- Это что ещё за оскорбления?
- РПЦ. Неприятный осадок
- Удобное и надёжное устройство для надевания на детей штанишек
- Не очень востребованная специальность
- Это факт
- И ещё он зубки лечить умеет
- А что если.
- Действительно
- Guns N’ Roses на минималках
- Взрослая анимация
- Жадный таксист
- Разные стандарты
- Только показываем
- Сила воли
- Одноклассник в Новосибирске воткнул девочке в глаз линейку на 6 мм. Буллинг в школе
Клавиатура как геймпад – как настроить vJoy и Universal Control Remapper
Обновлено 19 декабря, 2020
Как эмулировать геймпад на клавиатуре и мышке? Как клавиатуру сделать геймпадом?
У вас нет геймпада или для игры вдвоем нужен второй геймпад, тогда есть возможность использовать клавиатуру для замены левого стика, управляющего движением, и правого стика – им управляет мышь.
Так же меняются бамперы, триггеры и все кнопки геймпада – управление ими переносится на клавиатуру или мышь.
Настройка vJoy и UCR
Вместо левого стика назначаем клавиши клавиатуры W A S D, как правый стик будет работать мышь:
Настроенное рабочее окно программы с тестированием кнопок WASD и движениями мыши.
Для этого установим vJoy и Universal Control Remapper.
vJoy (виртуальный джойстик) – это драйвер, который позволяет пользоваться любым устройством, не являющимся геймпадом или джойстиком, в игре для которой требуется геймпад.
Universal Control Remapper – программа для переназначения устройств ввода одного на другое – в данном случае вместо виртуального геймпада vJoy будет использоваться клавиатура и мышь.
Калибровка виртуального джойстика vJoy
В панели управления “Устройства и принтеры” будет виден vJoy Driver. Но его свойства и калибровку ищем по адресу SystemWindowsSysWOW64joy.cpl, нажмите на joy.cpl и попадете на вкладку калибровки игровых устройств:
Аналогично меняйте настройку других кнопок, D-Pad геймпада. Используя плагин ButtonTo Button – меняем клавишу клавиатуры или клик кнопки мыши на кнопку геймпада так:
Как узнать номер кнопки игрового устройства (типа 1,2,3,4,5 …)
Откройте “Панель управления – Устройства и принтеры”, найдите свой геймпад, правой кнопкой мыши по ярлыку – “параметры игрового устройства” – открыть свойства, поочередно нажимая кнопки увидите их номер:
Источник
Как удалить vjoy virtual joystick с компьютера
Обычно эта проблема с вводом появляется на старых машинах. С геймпадом, к счастью, проблемы с вводом нет. Если игра не определяет ваш геймпад, тут поможет x360ce. Он и нам тоже понадобится, в конце.
После нескольких часов поиска решения, настройки всех этих программ, я готов с вами поделится быстрым руководством.
Для начала, заходим в игру, и там настраиваем управление на клавиатуре.
Блок/уклонение(Block/dodge) на Shift, к сожалению, не поставишь. UCR не может использовать Shift, Ctrl и Alt одновременно с другой клавишей. А в игре иногда необходимо использовать кнопку блока одновременно с другой. Поэтому можно на X
Game Menu можно ставить на Esc, Travel Book можно оставить по умолчанию на Backspace
Когда вы окончательно настроите все кнопки, сделайте скриншот этих клавиш (чтобы в будущем сверять в UCR). Или же просто запомните своё управление, если ваша память не подводит.
Наши клавиши должны использоваться в нашем эмуляторе, а не в игре. Поэтому, сейчас ставим управление в самой игре на самые редкие и ненужные клавиши. Только Movement ставим на стрелочки (arrow keys), они нам ещё пригодятся в прохождении. Новые назначенные клавиши желательно не нажимать, ибо произойдёт задержка ввода
Нам потребуются три основные программы (VJoy, UCR и x360ce).
VJoy как можно догадаться по названию, является виртуальным джойстиком. Система будет считать, что к вашему компьютеру подключен геймпад.
Скачиваем VJoy с официального сайта [vjoystick.sourceforge.net]
Запускаем установщик, галочки лучше не снимать.
Выбираем «Всё равно установить этот драйвер»
После установки, заходим в VJoyConfig и ставим значение как на скрине
VJoy теперь готов. Я ещё устанавливал ScpVbus и драйвер контролера xbox 360 (только для Windows 7). Но они необходимы для vXBox. А для нашего xbox360ce они я думаю не нужны. Если будут проблемы с x360ce, то попробуйте скачать и установить ScpVbus [vjoystick.sourceforge.net]
Ну а теперь предстоит очень долгая работа. Будем назначать клавиши, и проверять, всё ли в порядке.
скачиваем UCR тут [evilc.com]
Извлекаем и запускаем UCR.exe. Сверху можно добавить свой профиль, как сделал я. Или же использовать Default
Здесь [glashkoff.com] скачиваем x360ce и устанавливаем. После запуска появится это окно. Controller 1 должен гореть зелёным. Возможно какой-нибудь триггер или кнопка тоже будет гореть зелёным. В таком случае, ту кнопку в конфиге временно ставим на «empty»
Теперь нам нужны запущенные UCR, x360ce. Также необходим ваш скриншот с назначенным управлением на клавиатуре. Плюс понадобится ещё вот этот скриншот снизу, чтобы сверять управление на клавиатуры с «геймпадным»
Начнём с трудного. В окне UCR, выбираем в plugin selection «buttons to axis» и добавляем «add». Вместо ButtonsToAxis 1 ставим имя Move Right или Направо. Лишь бы было понятно вам.
Незабываем в UCR нажимать Save settings внизу после каждого назначения клавиши
Если у вас не добавляются новые remapper-ы (ползунок не двигается вниз), то советую перезапускать UCR. Повторюсь, не забывайте после каждого назначения сохранятся, нажимая снизу Save Settings
Наконец-то все кнопки назначены (ucr и x360ce), осталось эмуляция геймпада в игру.
Далее, с папки x360ce копируем «x360ce.ini» и «xinput 1_3.dll», вставляем это в папку bin где находится наш exe. Запускаем игру, наш UCR всегда должен быть запущен. Если в игре появились иконки кнопок контроллера xbox 360, значит всё работает.
Не забывайте запускать перед запуском игры UCR
Поначалу будет непривычно от новых иконок в QTE. Главное, запомнить RT(использовать) и красную B (доп оружие). Слишком быстро кнопки в QTE не нажимать, от силы 80% вашей силы.
Источник
Как из клавиатуры сделать геймпад? Эмуляция джойстика для ПК на все случаи жизни
Практически каждый ПК-геймер хоть раз, да оказывался в ситуации, когда для комфортной игры необходим геймпад, а под рукой только привычные средства ввода: клавиатура и мышь. Кажется, что времена, когда этого необходимого минимума хватало для любой игры, безвозвратно ушли в прошлое. Сегодня разберёмся, в каких случаях может потребоваться эмулятор джойстика, как из клавиатуры сделать геймпад и с какими клавиатурами можно сэкономить на покупке других аксессуаров.
Содержание
Зачем эмулировать геймпад на клавиатуре?
Как настроить клавиатуру как геймпад?
Какие клавиатуры подойдут в роли геймпада?
Зачем эмулировать геймпад на клавиатуре?
Эмуляция геймпада на клавиатуре происходит по нескольким причинам. Самая частая история, знакомая множеству геймеров: хочется зарубиться в любимую игру вместе с товарищем за одним экраном, первый игрок уже хватается за клавиатуру, но второй может подключиться только с геймпада. Подобной проблемой часто страдают файтинги, спортивные симуляторы и гонки. Бывает и вовсе абсурдно: даже если в игре предусмотрен режим split-screen, специально предназначенный для совместного прохождения, программный код игры далеко не всегда оказывается способен разделить клавиатуру на двоих. Что уж говорить о точной настройке управления.
Другая, не менее неприятная ситуация возникает, когда в ПК-игру вовсе нельзя поиграть при помощи клавиатуры и мыши — даже в однопользовательском режиме. Ещё в прошлом десятилетии подобное выглядело дикостью, но сейчас релизы для компьютеров часто этим грешат. А разгадка одна: на персональные компьютеры посыпался целый ворох портированных с консолей проектов, в том числе и тех, что выходили ещё на приставках предыдущих поколений. Обычно ПК-порт разрабатывает сторонняя студия за небольшие деньги, а качество конечного продукта частенько оставляет желать лучшего. Яркий пример — порты классических игр от Capcom вроде Resident Evil 4 или Devil May Cry 3. Сегодня они давно исправлены, но те, кто застал их на релизе, помнят, какой это был тихий ужас.
В этом году громкий скандал разразился вокруг переиздания на компьютерах трилогии классических 3D-экшенов Ninja Gaiden: ни одна из трёх игр вообще не поддерживает управление с клавиатуры и мыши. И такой случай, к сожалению, уже не кажется каким-то досадным недоразумением. Поэтому современному ПК-геймеру стоит быть во всеоружии и знать, как на клавиатуре сделать кнопки от джойстика. Об этом мы сейчас и поговорим.
Как настроить клавиатуру как геймпад?
Для оптимальной эмуляции джойстика на клавиатуре вам понадобятся две программы.
Первую из них — Universal Control Remapper (также известный как UCR) можно бесплатно и безопасно скачать здесь (кликните на Download Link).
Вторая незаменимая в случае, если вы ищете, как из клавиатуры сделать геймпад программа — vJoy, её можно скачать по этой ссылке.
После распаковки и установки обеих программ можно приступить к процессу настройки. Он может показаться немного запутанным, но мы разберём его для вас шаг за шагом и поверьте — в конце вы не пожалеете о потраченном времени. Данная комбинация утилит навсегда снимет для вас вопросы в духе «как настроить клавиатуру как джойстик» и «как сделать вторую клавиатуру геймпадом».
Самый лучший способ настроить клавиатуру как геймпад


После того как вы настроили каждую из нужных вам кнопок, время перейти к настройке мыши и стиков.


Запасные программы на всякий случай
Описанный выше способ хорош тем, что предоставляет массу возможностей по тонкой настройке эмуляции. Но что делать, если у вас нет времени и сил разбираться сразу с двумя не самыми простыми программами, но вы всё ещё ищете способ, как сделать 2 клавиатуру как геймпад? Есть и альтернативные, притом также бесплатные варианты. Например, откажитесь от UCR и используйте в связке с vJoy менее популярную и функциональную, но более простую в освоении утилиту. Вот некоторые из них:
Какие клавиатуры подойдут в роли геймпада?
Теперь, когда вы знаете, как сделать клавиатуру как джойстик, перейдём к выбору подходящего устройства. Для начала кратко пройдёмся по вариантам, которых стоит избегать.
В последнее время во всей техносфере виден тренд на большую портативность, и клавиатуры — не исключение. Известно, что большинство обладателей ПК пользуются далеко не всеми клавишами для клавиатуры, поэтому сегодня сами клавиатуры часто сокращают: отказываются от Numpad’а и других узкоспециализированных кнопок. Но в нашем случае это не вариант. Чем больше кнопок — тем больше возможностей для настройки эмуляции. Чем шире клавиатура — тем проще за ней будет разместиться сразу двоим игрокам.
Второй важный параметр для геймеров — время отклика. То есть скорость, с которой нажатие кнопки будет считано компьютером и игрой. Это особенно важно в динамичных и соревновательных играх вроде файтингов, шутеров и спортивных симуляторов. Конечно, никто не хочет путаться в проводах, но по ним сигнал передаётся куда быстрее, чем по воздуху. Поэтому если вы стремитесь к высоким видеоигровым достижениям, мысленно поставьте крест на беспроводных клавиатурах и мышах, а при покупке обращайте внимание на время отклика. В специализированных игровых клавиатурах оно, как правило, ниже — в районе одной-двух миллисекунд. Это как раз то, что нам нужно.
Вариант № 1. Полноразмерная клавиатура с Numpad’ом
Наиболее популярный вариант клавиатур, который подойдёт для геймеров, в том числе и в случае необходимости эмулировать геймпад для совместной игры. Первый игрок в такой ситуации возьмётся за привычные ПК-геймеру клавиши W-A-S-D и те, что расположены вокруг них, а второго можно отправить прямиком за Numpad.
Поскольку для нас важна скорость отклика, подходящий девайс лучше всего искать в разделе проводных геймерских клавиатур. Просто смотрите на полноразмерные варианты с Numpad’ом.
Одним из лучших недорогих вариантов станет бесшумная клавиатура Logitech G213 Prodigy с мембранной конструкцией. Если же вы поклонник клацающих механических клавиш, присмотритесь к Cooler Master CK550.
Источник
JoyToKey не работает в игре, возможные решения
Обновлено 2 ноября, 2020
Конфликтующие устройства
Если вкладка Джойстик 1 в программе JoyToKey не подсвечивается при нажатии кнопок контроллера, возможно, к вашему компьютеру подключено другое устройство, которое определяется как «основной контроллер».
Другой вариант – перейти в «Панель управления» на вашем компьютере и открыть окно «Устройства и принтеры». Щелкните правой кнопкой мыши по вашему контроллеру, выберите «Настройки игрового контроллера», нажмите кнопку «Дополнительно …», затем выберите «Предпочитаемое устройство» в раскрывающемся списке и нажмите «ОК»
Для устранения проблем «обнаружения контроллера» решения включают в себя отключение других устройств или отключение / удаление драйверов, которые могут вызывать конфликт с контроллером.
Распространенным решением является отключение ненужного «HID-совместимого игрового контроллера» в диспетчере устройств, как описано в следующих обсуждениях:
Вот решение:
Иногда (чаще всего на самом деле) Win7 и Win8 устанавливают контроллер xbox360 как два устройства.
Вы можете проверить это в настройках геймпада на панели управления (или win + r и написать joy.cpl).
В этом окне вы увидите свой контроллер XBOX360 для Windows и … Unified Virtual HID.
Некоторые игры считают, что это ваш основной контроллер, и смена контроллера по умолчанию ничего не исправит.
Вот что вы делаете:
Как заставить работать контроллер Xbox
Выполните следующие действия:
Шаг № 1 – Откройте «Диспетчер устройств».
Шаг № 2 – В разделе «Устройства интерфейса пользователя» найдите «Игровой контроллер, совместимый с HID».
Шаг № 3 – Щелкните правой кнопкой мыши «Игровой контроллер, совместимый с HID» и отключите его.
Шаг № 4 – Запустите игру с включенным беспроводным или проводным контроллером.
Шаг № 5 – Приятной игры!
Причина, по которой игра не распознала ваш контроллер раньше, заключается в том, что этот драйвер был включен. Это какой-то драйвер для виртуального контроллера, который ничего не делает. Есть другие игры, которые столкнутся с этой же проблемой, поэтому держите эту чушь отключенной до конца своей игровой жизни. Также имейте в виду, что основные обновления WIndows10 снова возродят это дерьмо … Тьфу!
Спасибо и надеюсь, вам понравился мой гид! =
Другие примеры, которые могут помочь:
– Отключить драйверы джойстика, такие как «Универсальный виртуальный драйвер HID»
(Диспетчер устройств> Устройства интерфейса пользователя> «Имя джойстика»> Отключить)
– Отключить драйвер Bluetooth (диспетчер устройств) или отключить / отключить USB-приемник Bluetooth для контроллера
– Отключите или удалите другие утилиты сопоставления контроллера / клавиатуры (например, утилиту контроллера Wii U Nintendo Gamecube, MS Intellitype, Xpadder и т. Д.)
– Отключите веб-камеру или некоторые типы клавиатуры / мыши (ошибочно определяемые как контроллер)
– Удалите виртуальный джойстик (Vjoy )
Источник
Проблема с эмулятором геймпада x360ce. > Помогите заставить игры видеть только эмулированый геймпад.
Дубликаты не найдены
Не знаю насколько актуально, но мне помогло это видео https://www.youtube.com/watch?v=irsWR3syjSA
Проблему так и не решил?
Попробуй, мне помогло
есть форум пользователей этого драйвера и расписаны настройки для каждой конкретной игры. возможно и кнопки поэтому у тебя неправильно привязываются.
пошерсти на форуме по поводу настроек чтобы скрыть джойстик. и по поводу совместимости с 8.1 было там.
Спасибо, полезный форум)))
Но пока он не приблизил меня к успеху.
попробуй в файле x360ce.ini удалить лишний геймпад [PAD*]
* номер геймпада. Вообщем оставь только свой «реальный»
Зачем так париться? Покупаешь джойстик беспроводной от Xbox 360, покупаешь ресивер для подключения геймпада Xbox 360 к PC. И играешь как на Xbox 360. Я так в футбол и ведьмака 3 на телеке играю.
Как подключить рессивер смотри или видео или ссылки вот, для семерки и Windows 10
с помощью этого ресивера ты подключаешь беспроводной джойстик от Xbox 360 к РС и играешь.
У меня на семерке все работает. Не, тут без всяких удлинителей.
Покупаешь вот такую штуку:
PC Wireless Game Receiver Xbox 360

В файле x360ce.ini он единственный. Попробовал методом тыка удалять различные строки. Положительного прогресса нет.
Игры видят джойстик, а кнопки нажимаются неправильно? Если так, то я просто вручную менял в ini файле местами значения нужных кнопок.
Игры видят как два джойстика. БОльшую часть времени работает как saitek и при нажатиях кнопки отображаются как saitek’овские(цифры), а некоторые нажатия отображаются как xbox’овские(A,X,B,Y. )
Думаю какое то дерьмо с InputHook, но это лишь догадка.
А зачем тогда эмулировать, если игра распознает джойстик saitek?
Мой дифендоровский, только в мортале 9 норамально работал, в других приходилось пользоваться x360ce.
оси и кнопки путает
Водолаз родится
Это что ещё за оскорбления?
РПЦ. Неприятный осадок
Не являюсь сильно верующим, но переживаю большую утрату.
Поэтому иногда захожу в церковь и ставлю свечку за упокой.
И воспринимаю это как личный ритуал, который для меня важен.
Вот и сегодня по маршруту попалась церковь, купил несколько свечей и зашёл в храм.
Поставив несколько свечей, сел на лавку и погрузился в раздумья.
На мой резонный вопрос: «извините, но зачем вы потушили?», сотрудница сначала замешкалась, а потом сказал что-то вроде «мне надо убрать постамент, потом я снова зажгу» и убежала.
Посмотрев на чистый постамент, я так и не понял, что она хотела убрать.
Просидев ещё какое-то время, я понял что никто больше этих свечей не зажжет.
Сразу в голове возник мем «Сова эффективный менеджер в РПЦ».
Потом вспомнилась бедная церковь Кипра, где место, куда ставят свечи, всё пропитано воском и сами свечи бесплатные (у нас кстати все чётко, перевод на карту Сбера с обязательной пометкой «пожертвование на храм», вот тут они всё продумали)
Как-то так гадко стало.
Лучше бы и не заходил.
Спасибо РПЦ, но я как-нибудь без вас дальше.
Удобное и надёжное устройство для надевания на детей штанишек
Не очень востребованная специальность
Это факт
И ещё он зубки лечить умеет
Список заслуг данного товарища:
— Запретил машины всех цветов, кроме белого. Просто так.
— Поставил 15-метровый золотой памятник собаке.
— Запретил всем до определённого возраста покидать страну. Просто так.
— В начале пандемии строго запретил маски и перчатки вплоть до ареста. Так сказать, именем своей власти отменил вирус.
— Приказал всем в срочном порядке носить банку сиропа солодки.
— На заседаниях читает министрам стихи о своей любимой лошади и заставляет их учить их
— Лично издал несколько десятков книг, в т.ч. обязательные школьные учебники и пособия по медицине
— Лично выиграл несколько десятков чемпионатов страны, например, скачки, автокросс, стрельба и т.п.
— Изобрёл гольф (игру такую с клюшкой)
— Запретил женщинам водить (молодец?)
— Приказал всем в правительстве подкрашивать волосы сединой по мере того, как сам седеет
— Изобрёл гоночный автомобиль (начертил и собрал)
— Изобрёл новый вид спорта: «велобаскетбол»
— Приказал всем молодожёнам фотографироваться на фоне своего портрета
— Создал комиссию по проверке надлежащего расположения своих портретов и их своевременного обновления
— Исполнил на ТВ несколько «хитов» под которые танцует вся страна. Так же исполнил рэп с внуком в прямом эфире.
— Построил мегашикарный мраморно-золотой пустой аэропорт и порт, откуда ничего не летает и не ходит
А что если.
Действительно
Guns N’ Roses на минималках
Песня “Sweet Child O’ Mine”
Взрослая анимация
Жадный таксист
Разные стандарты
Только показываем
Сила воли
Одноклассник в Новосибирске воткнул девочке в глаз линейку на 6 мм. Буллинг в школе
Семиклассник в Новосибирске острой линейкой проткнул глаз однокласснице. Девочка оказалась в больнице, ей сделали операцию, предстоит еще одна. Речь о полном восстановлении зрения не идет. Мать школьницы рассказала, что дочку травили в учебном заведении, но учителя лишь предлагали перейти на домашнее обучение.
Инцидент произошел, когда девочка шла из школы в гости к подруге. За ней увязались три одноклассника. В какой-то момент один вынул из кармана ранца девочки линейку и бросил на землю.
Ксюша подняла ее, хулиган выхватил еще одну. Видя, что девочка не реагирует, он окликнул ее и с силой швырнул угольник. Он на 6 миллиметров вошел в глаз.
Мама рассказала, что у дочки поврежден хрусталик, этим глазом она не видит вообще. Окончательный вред здоровью установит экспертиза после еще одной операции.
Женщина рассказала, что эти одноклассники давно терроризировали ее дочь. Но педагоги гимназии номер 7, по адресу Зорге 42а, не предпринимали ничего, а только предлагали перейти на домашнее обучение.
Один из обидчиков Ксюши перешел в другую школу. Но он чувствует себя уверенно, потому что понимает: в 13 лет отвечать по закону за сделанное не будет.
Когда Ксюша была в больнице, парни оскорбляли ее в WhatsApp и в группах ВКонтакте. В гимназии № 7, где учатся все подростки, никаких комментариев не дают.
Источник
Как отключить джойстик на ноутбуке
Содержание
- Ищем пару к клавише «Fn»
- Уникальное решение для тачпада HP
- Удобные системные возможности Windows 10
- Своя дорога к БИОСу
- Отключение комбинацией клавиш
- Отключение отдельной кнопкой
- Отключение программой
- Отключение через «Диспетчер задач»
- Отключение через «Диспетчер устройств»
- Отключение через BIOS
- Отключение при помощи сторонних программ
- Самые простые способы отключения тачпада
- Как отключить тачпад на ноутбуке Asus
- Как отключить тачпад на ноутбуке HP
- Как отключить тачпад на ноутбуке lenovo
- Как отключить тачпад на ноутбуке Toshiba
Рад снова приветствовать своих любознательных читателей, среди которых наверняка найдутся владельцы ноутов Hewlett-Packard и те, кто желает приобрести подобный девайс. Эта статься посвящается исключительно вам, ведь речь в ней пойдет о том, как на ноутбуке HP отключить тачпад. Я уже делал обобщающий материал по этой теме. Однако техника, выпускаемая данным брендом настолько уникальна, что стоит отразить некоторые моменты.
Напомню суть проблемы. Если при работе с ноутбуком вы подключите периферийную мышку то у вас получится два дублирующих друг друга устройства, способных управлять курсором. И поскольку тачпад находится в зоне размещения руки, лежащей на клавиатуре (?) то существует большая вероятность того, что вы заденете сенсорную панель и положение курсора измениться вопреки вашему желанию.
Это очень не удобно при работе с документами, таблицами, при обработке графики и, конечно, в процессе игры. Поэтому, во избежание неприятностей и нервных раздражений рекомендуется просто отключать тачпад.
Ищем пару к клавише «Fn»
Для большинства ноутбуков самым простым способом отключения сенсора является комбинация двух клавиш на клавиатуре: Fn + одна из ряда функциональных кнопок F1 – F12.
У каждого бренда для этого есть своя постоянная «Fикс». А вот у разных моделей HP она может варьироваться, поэтому четкой рекомендации здесь нет и нужное сочетание придется подбирать.
Но зато вы, возможно, обнаружите какую-нибудь новую и полезную комбинацию с кнопкой Fn. Если ваш ПК не старый, а подписи кнопок на клаве стерлись, то есть шанс найти искомую кнопку по специальному значку. Но скажу сразу. Все эти попытки могут обернуться неудачей, потому что на ноутах от Хьюлетт есть более простой способ.
Уникальное решение для тачпада HP
Разработчики ноутбуков Hewlett-Packard как никто другой с вниманием отнеслись к проблеме случайного использования TouchPad и предложили решение, которое отличается:
- простотой;
- эффективностью;
- эргономичностью;
- кроме того, оно интуитивно понятно.
Работает оно так. Обратите внимание на верхний левый угол тачпада, возможно там даже имеется отметка в виде небольшого углубления.
Сделайте по этому месту пару быстрых тапов (касаний) кончиком пальца. Или нажмите панель в этой точке и удерживайте руку в течение пяти секунд.
Аналогичным образом вы сможете заново активировать работу тачпада. Согласитесь, это гениально. И почему у других производителей нет такой «фишки»? 🙁
Удобные системные возможности Windows 10
Вышеописанная штука, конечно, удобная. Но давайте смотреть правде в глаза: вы всегда вспоминаете о том, что надо отключить ClickPad? Если нет, тогда, вот вам рекомендация с официального сайта Hewlett-Packard , как сделать автоматическое отключение тачпада при подключении мыши через USB встроенными средствами Windows.
- Для начала забьем в поиск (Win 10) «Включение или выключение сенсорной панели» и в результатах выберем предложенный вариант.
- Перед нами красивое окно в котором мы можем несколько поднастроить тачпад. Если передвинуть ползунок «Сенсорная панель» в состояние откл. То это даст нам полное отключение тачпада.
Ну что, здорово? 🙂 Так это ещё не всё.
- Если оставить тот переключатель на месте, а ниже снять чекбокс «Не отключать сенсорную панель при подключении мыши». То будут работать оба манипулятора попеременно, но в своё время. Когда мышь подключена то тачпад выключится и наоборот.
- Последним пунктом остаётся это то что нужно порадоваться как можно качественнее :). Ведь мы решили небольшую но нужную нам проблеммку.
Если не обращать внимание на мои лирические отступления, то выполнение данной операции по отключению тачпада должно занять у вас не более минуты.
Своя дорога к БИОСу
Хотел уже на этом закончить. Ведь оставшийся способ деактивации работы сенсора через БИОС такой же, как в других моделях (если судить по навигации в меню). Выбираем «Advanced», ищем «Internal Pointing Device» и деактивируем данное устройство. В русифицированном UEFI все проще, и понятнее.
Но, есть одно «НО» – вход в системные настройки в HP осуществляется «своими» клавишами:
- если у вас техника выпущена до 2008 для входа в BIOS надо нажать «F10»;
- для более поздних ПК при перезагрузке потребуется сначала интенсивно поработать кнопкой «Esc». А потом спокойно жмем «F10» и переходим в BIOS.
Это все, что «у меняя было сказать» владельцам данных ноутов. Надеюсь я вам помог решить вопрос о том, как на ноутбуке hp отключить тачпад.
А пока я желаю всем удачи и прощаюсь до новых встреч на страницах моего блога.
Пользователям портативных компьютеров наверняка будет полезно знать, как отключить тачпад на ноутбуке, ведь бывают случаи, когда этот полезный девайс немного мешает в работе и желательно его на время деактивировать.
Тачпад (touchpad) – это сенсорное устройство для управления курсором было специально создано компанией Synaptics, чтобы заменить собой компьютерную мышь в ноутбуках.
Выглядит он в виде прямоугольной, а реже квадратной сенсорной панели, которая воспринимает прикосновение пальцев для эмуляции работы мышки.
Микроконтроллер тачпада используется тот же, что и отвечает за работу всей подключаемой периферии – южный мост. Поэтому в случае переустановки операционной системы он воспринимается как стандартное HID устройство, что исключает необходимость установки драйверов.
Десятилетиями эта технология остается неизменной и в некоторой степени даже удобной. Удивительно, но некоторые пользователи настолько приноровились к тачпаду, что даже не ощущают какого-либо дискомфорта, и управляются не хуже, чем с мышкой.
Большинство пользователей все же пользуются сенсорной панелью исключительно в редких случаях, когда нет возможности подключить периферию или в стесненных условиях.
Бывает, что во время работы за клавиатурой лэптопа пользователи часто сталкиваются с тем, что случайные нажатия по сенсорной панели сбивают курсор, что дико неудобно – в таких случаях полезно знать, как отключить тачпад на ноутбуке с Windows 10 и других версий операционной системы.
Поэтому мы собрали несколько способов, которые помогут вам на время деактивировать тач панель.
Отключение комбинацией клавиш
Производители лэптопов используют специальные комбинации клавиш для управления дополнительными опциями.
Комбинация клавиш на ноутбуке ASUS
Как правило, отключить тачпад на ноутбуке можно с использованием сочетания нажатия «Fn + F9».
Однако комбинация клавиш может варьироваться, и вместо F9 используется любая функциональная кнопка (F1-F12), но на ней обязательно должно присутствовать изображение сенсорной панели (реже перечеркнутой). Кстати, повторное нажатие активирует работу этого устройства.
Как видим, настройки управления сенсорной панелью индивидуальные и разнятся от модели к модели.
Дополнительные сочетания клавиш на различных моделях ноутбуков:
- Acer: Fn + F7
- Dell Inspiron: Fn + F5 или Fn + F7
- Sony VAIO: Fn + F1
- Samsung: Fn + F5
- Toshiba: Fn + F5
Отключение отдельной кнопкой
На некоторых моделях ноутбуков Acer, HP и Lenovo кнопка управления работой тач панели вынесена отдельно. Достаточно на нее нажать, чтобы деактивировать или активировать работу устройства.
Кнопка в лэптопе HP
В игровых ноутбуках клавиша управления touchpad дополнительно подсвечивается для удобства пользователей.
Отдельная кнопка в игровом ноутбуке Acer
Отключение программой
В большинстве случаев вместе с Windows поставляется программа для управления тачпадом от производителя Synaptics. Софт также включает в себя корректный драйвер и работают они совместно.
Установленный софт Synaptics можно определить в трее – это панель в правом нижнем углу возле часов – там можно заметить иконку тачпада. При нажатии правой кнопкой мышки можно вызвать настройки программы, среди которых есть опция отключения – просто активируйте ее.
Настройка сенсорной панели Synaptics
Если значок в трее отсутствует, то вызвать настройки сенсорной панели можно через настройки в Панели управления.
В Windows 10 необходимо зайти в Пуск > Настройки > Устройства, где откроется меню периферийных устройств. Там выбираем пункт «Сенсорная панель» и нажимаем на кнопку «Дополнительные параметры», после чего откроются свойства тач панели, там уже можно управлять ее настройкой.
Настройка в Windows 10
На Windows 8.1 эта опция находится по другому адресу: Пуск > Параметры компьютера > Компьютер и устройства > Мышь и сенсорная панель.
Настройки в Windows 8.1
В Windows 7 и Vista доступ к этим настройкам находится по следующему пути: Пуск > Панель управления > Оборудование и звук > Мышь. Да, в этих операционных системах тачпад вынесен в настройку мыши, и если драйвер сенсорной панели установлен, то появится отдельная вкладка с настройками, где можно отключить работу устройства.
Панель управления в Windows 7
Отключение через «Диспетчер задач»
Существует способ принудительного отключения софта Synaptics, отвечающего за работу тачпада. Метод отличается простотой и одинаковый для всех версий Windows.
Достаточно нажать комбинацию клавиш на клавиатуре Ctrl + Shift + Esc и появится «Диспетчер задач». Далее необходимо вручную найти программу под названием «Synaptics» или «ETD control center» (в ноутбуках ASUS) в длинном списке – поиска не предусмотрено, поэтому вам придется найти его вручную.
Отключение через Диспетчер задач
В ноутбуках ASUS используется софт ETD Control Center
После нахождения, выделяем процесс курсором мышки и нажимаем на кнопку «Завершить процесс» в правом нижнем углу окна. После этого сенсорная панель прекратит свою работу до перезагрузки ноутбука.
Отключение через «Диспетчер устройств»
Если нужен надежный способ деактивации тача, то отключение через «Диспетчер устройств» будет весьма кстати.
Однако этот способ подойдет для более опытных пользователей, поскольку случайное изменение настроек других аппаратных средств может привести к нестабильной работе всей системы в целом – будьте аккуратны, не отключайте ничего лишнего.
Попасть в «Диспетчер устройств» можно двумя путями.
Первый путь через опцию «Выполнить»: нажмите комбинацию клавиш «Win + R» и в открывшемся окне пропишите команду «devmgmt.msc» (без кавычек).
Окно «Выполнить» с введенной командой «devmgmt.msc»
Второй путь через сочетание клавиш «Win + Pause / Break», где в открывшемся меню «Система» выбрать «Диспетчер устройств»
Вызов «Диспетчера устройств» через «Систему»
В «Диспетчере устройств» необходимо найти пункт «Мыши и иные указатели». В открывшемся списке появится «HID-совместимая мышь» – отключаем, соглашаясь с предупреждением.
Отключение через «Диспетчер устройств»
В некоторых случаях тачпад будет продолжать работать даже после отключения, но тогда «HID-совместимых мышей» обычно бывает 2 и более – поэтому необходимо перебирать между ними, поочередно отключая каждое, пока не будет достигнут результат.
Этот метод обратим, если необходимо включить сенсорную панель обратно – кликаем правой кнопкой мыши по деактивированному устройству и просто включите его.
Отключение через BIOS
Немаловажным остается тот факт, что отключение через BIOS является самым надежным способом деактивации. Дело в том, что BIOS напрямую связан со всеми аппаратными частями компьютера, в частности с южным мостом, ответственным за контроль за подключаемой периферией.
Если вы твердо намерены воспользоваться этим методом, тогда читайте внимательно.
Сперва выключите ноутбук полностью. Затем включите снова и после появления логотипа POST быстро нажмите клавишу «F2» или «F10», или «F12», или «Delete». С первого раза может не получиться, поскольку времени на выбор дается мало, а за вход в BIOS под разными моделями лэптопов отвечают различные кнопки.
Отключение Internal Pointing Device в BIOS
Если вход удался, то при помощи клавиатуры зайдите во вкладку «Advanced» (вход подтверждаем клавишей «Enter»), а затем выберите «System Properties». Далее, в зависимости от модели лэптопа будет отображаться функция «Keyboard/Mouse features» или «Device Options» – заходите туда.
Найдите строку, которая гласит как «Internal Pointing Device» – нажмите «Enter» и в появившемя окошке выберите пункт «Disable» – эта опция отключит тачпад.
Выйти из BIOS можно кнопкой «Esc»: выходите в главное меню, затем стрелками перейдите в меню «Save & Exit», выберите пункт «Save Changes and Exit» и подтвердите выход кнопкой «Yes».
Выходим из BIOS, сохраняя выбранные настройки
Если искомого пункта не нашлось, не расстраивайтесь – не все модели ноутбуков поддерживают функцию отключения тач панели. У нас есть еще один способ отключения.
Отключение при помощи сторонних программ
Существует ряд небольших утилит, которые блокируют работу тач панели принудительно. Созданы они как раз на тот случай, если вышеописанные способы вам не помогли или не подходят.
Мы рекомендуем универсальную утилиту — TouchPad Blocker. Небольшая бесплатная программа обладает большим набором полезных функций для работы с тачпадом: автозагрузка при старте операционной системы, отключение поинтера на время, отключение мультитача и прокрутки, а также свой выбор комбинации клавиш для включения и выключения.
Программа при работе не отвлекает и находится в трее, а вызывается правым кликом. Скачать ее можно по этому адресу.
Настройки программы TouchPad Blocker
Функции и настройки программы:
Automatically run on startup – автоматический старт программы при входе в систему. Выставьте галочку, чтобы программа начала работать сразу после запуска Windows.
Show system tray notification – опция включения и выключения уведомлений в системном трее.
Block accidental taps and clicks – блокировка случайных нажатий, иными словами отключение панели при вводе текста на клавиатуре. При выборе данного пункта становится доступным выпадающее меню, в котором необходимо указать время, на которое тачпад выключается после нажатия на любую клавишу.
Also block move and wheel event – блокировка прокрутки страниц при её наличии на тачпаде.
Beep when click is blocked – звуковое оповещение при блокировке тачпада.
Turn blocker On and Off – настройка горячих клавиш для включения/выключения программы.
Тачпад полностью заменил собой на ноутбуке мышь, и давно, является его неотъемлемой частью. Но для человека, который привык пользоваться традиционными аксессуарами — клавиатурой и мышкой, очень сложно привыкнуть к новому приспособлению, и вполне естественным является желание, вернуть всё на свои места, благо возможность подключить мышь, есть у любого ноутбука. Как же это сделать?
Самые простые способы отключения тачпада
Способ первый — специальная кнопка
На многих моделях ноутбуков, производители предусмотрели возможность отключения тачпада. Для этих целей была создана специальная кнопка. Для отключения тачбада необходимо нажать комбинацию из клавиш Fn и значком отключения сенсорной панели.
Способ второй — через панель управления
Необходимо настроить панель таким образом, чтобы при включении мышки, тачпад отключался автоматически. Для подключения мыши как проводной, так и беспроводной, используется выход USB.
Шаг первый: Открыть панель управления. Зайти в раздел вид и нажать на значок «Мышь».
Шаг второй: внимательно изучаем «Параметры устройства», где должна быть надпись Synaptics ClickPad. Нажимаем отключить. Затем поставить галочку возле предложения об отключении внутреннего указывающего устройства при подключении внешнего к выходу USB.
Способ третий — без использования драйверов
При третьем способе отключения тачпада, нам на помощь придёт, знакомый всем, диспетчер устройств от Windows. Попасть в него очень просто. Для этого необходимо нажать на две клавиши с окошком Windows и буквой R. Этот способ универсален, подходит для всех ноутбуков под управлением самой распространённой системы. Затем в пустой строке вводится команда devmgmt.msc и выбор подтверждается нажатием «Ок».
После этого на экране появится диспетчер устройств, где нас интересуют два раздела, а именно, Мыши и иные указующие устройства и Устройства HID.А вот, что мы там увидим, может быть разным. Может быть, подменю тачпад,USB-устройство ввода, USB-мышь. Общим может быть лишь то, что одно из перечисленных устройств, использует PS/2 порт, есть тачпад. Для того чтобы установить истину придется, прибегнут к безотказному русскому способу — методу тыка. А если серьёзно — отключить оборудование, и посмотреть что, в итоге, отключилось. Если не тачпад — возвращаемся к прежним настройкам. Для прекращения работы устройства, достаточно нажать на правую кнопку мыши и активировать отключить.
Как отключить тачпад на ноутбуке Asus
Способ четвёртый — подходит только для ноутбуков Asus.
На клавиатуре нажать на клавиши со значками Fn + F9 или Fn + F7(на одной из них перечёркнутый тачпад).
Как отключить тачпад на ноутбуке HP
Способ пятый — только для ноутбуков НР.
У ноутбуков этой группы нет кнопки, которая могла бы отключить такое устройство как тачпад. Но если быстро два раза нажать в верхнем левом углу сенсорной панели — устройство отключится.
Как отключить тачпад на ноутбуке lenovo
Способ шестой — для Lenovo
В Lenovo отключение сенсорной панели не представляет сложности и происходит после нажатия сочетаний кнопок Fn + F5 и Fn + F8.
Как отключить тачпад на ноутбуке Toshiba
Способ седьмой — для Toshiba
С помощью комбинации клавиш Fn + F5. (на последней значок отключения сенсорной панели).
К какой модели не относился бы ваш любимый ноутбук, в нём всегда есть возможность отключения тачпада.
Archived
This topic is now archived and is closed to further replies.
-
Start new topic
Recommended Posts
Подскажите симмеры. Может быть есть программка, которая позволяет отключать джойстик Saitek X52 Pro. Просто надоело постоянно в тыл системнику лазить и выдёргивать USB. К сожалению, на фронтальной части системника, разъёмов USB у меня нет.
Share this post
Link to post
Share on other sites
RAID
623
правой кнопкой «мой компюьтер» — управление — диспетчер устройств
Share this post
Link to post
Share on other sites
правой кнопкой «мой компюьтер» — управление — диспетчер устройств
Конечно стыдно, но можно поподробней :rolleyes:
Share this post
Link to post
Share on other sites
RAID
623
Share this post
Link to post
Share on other sites
Share this post
Link to post
Share on other sites
Romsterk
42
Там, где имел ввиду Raid у меня например геймпад не отображается, поэтому (полный вариант, у меня устройства и принтеры в «пуск» выведены):
ПКМ-правая кнопка мыши
Панель управления==>Устройства и принтеры==>ПКМ на джойстике==>Свойства==>Оборудование==>Такой то игровой контроллер==>Свойства==>Драйвер==>Отключить
Share this post
Link to post
Share on other sites
RAID
623
правой кнопкой мыши жмем на значке «мой компьютер» — там выбираем Управление
в открывшемся окне слева выбираем — диспетчер устройств
справа ищем ваш джойстик — на нем щелкаем правой кнопкой мыши — жмем ОТКЛЮЧИТЬ.
Включается так же.
либо вариант от Романа.
Можно ярлык вынести.
Share this post
Link to post
Share on other sites
ag111
88
А не проще удлиняющий штудочек купить?
Share this post
Link to post
Share on other sites
Дин_Рид
574
Я себе купил удлинитель USB,положил поближе и никаких проблем. Уже опередили.
Share this post
Link to post
Share on other sites
правой кнопкой мыши жмем на значке «мой компьютер» — там выбираем Управление
в открывшемся окне слева выбираем — диспетчер устройств
справа ищем ваш джойстик — на нем щелкаем правой кнопкой мыши — жмем ОТКЛЮЧИТЬ.
Включается так же.
либо вариант от Романа.
Можно ярлык вынести.
Понял, спасибо. Roma1364, и вам спасибо.
ag111, elektron66, не знаю что за байда у меня, но через удлиняющий шнурочек джой подглючивать начинает.
Share this post
Link to post
Share on other sites
Dimka
10
Share this post
Link to post
Share on other sites
RAID
623
не знаю что за байда у меня, но через удлиняющий шнурочек джой подглючивать начинает.
кабель должен быть ТОЛСТЫМ, с набалдашниками на концах! (USB 2.0) Контакты должны быть качественными, не болтаться.
Share this post
Link to post
Share on other sites
Стас
109
Так есть же вообще универсальная команда Ctrl + K Прямо «на языке» сима.
Это если нужно отключить его программно.
Share this post
Link to post
Share on other sites
RAID
623
Так есть же вообще универсальная команда Ctrl + K
Прямо «на языке» сима.
Это если нужно отключить его программно.
есть мнение, что ТС хочет отключать его как раз ПОСЛЕ использования в симе, а не ПЕРЕД
Share this post
Link to post
Share on other sites
есть мнение, что ТС хочет отключать его как раз ПОСЛЕ использования в симе, а не ПЕРЕД
Да, да, всё верно. Зачем мне отключать джой когда я в симе?
По теме в общем-то всё. С вашей помощью, друзья, проблема решена. Спасибо!
Share this post
Link to post
Share on other sites
Romsterk
42
Длину кабеля проверьте. Такого, как здесь, быть не должно:
Шутка конечно, но у того человека с таким кабелем длиной 19 метров (over 5!) принтер печатал!
Share this post
Link to post
Share on other sites
Длину кабеля проверьте. Такого, как здесь, быть не должно:
Шутка конечно, но у того человека с таким кабелем длиной 19 метров (over 5!) принтер печатал!
Прикольно))))). На счёт длинны я в курсе.
Share this post
Link to post
Share on other sites
RAID
623
Шутка конечно, но у того человека с таким кабелем длиной 19 метров (over 5!) принтер печатал!
блин! ну НЕВЕРЮ!!!!! :sarcastic: хоть убей!
Share this post
Link to post
Share on other sites
Romsterk
42
Share this post
Link to post
Share on other sites
Содержание
- Виртуальный джойстик для windows 10 как отключить
- DS4Windows: рассматриваем возможности приложения
- реклама
- реклама
- реклама
- реклама
- Как правильно использовать китайский джойстик в среде Windows 10
- Эмуляция XBox-контроллера для геймпадов без аппаратной поддержки XInput.
- реклама
- реклама
- реклама
- реклама
- Как подключить геймпад Microsoft XBOX One к ПК и какой выбрать
- Какие геймпады лучше всего подходят для ПК
- Всего существует три способа подключения контроллера Xbox One к ПК:
- Как выбрать контроллер третьей ревизии?
- Проводное подключение геймпада к PC
- Беспроводное подключение геймпада к PC
- Видео
Виртуальный джойстик для windows 10 как отключить
Программа для эмуляции виртуального геймпада для сенсорных экранов.
Скачать: 
Некоторые игры настаивают на подключенной клавиатуре. Можно обойти посредством этого драйвера. Проверено на Fallout 1,2.
Скачать: //4pda.ru/pages/g….51.5_x86_Logitech.exe
Программа «Mobile Broadband SMS Toolkit» предназначена для приёма и отправки SMS сообщений через модем широкополосного мобильного интернета (Mobile Broadband Modem).
А также программа поддерживает работу с USSD запросами (Unstructured Supplementary Service Data).
Скачать: 
TouchZoomDesktop является интересным и доступным программным решением созданым, чтобы помочь вам увеличивать и уменьшать масштаб любого приложения с помощью нескольких различных жестов.
Скачать: http://www.lovesummert…sktop/en-us/index.html
Описание: Оболочка, заменяющая рабочий стол
Сайт: Офсайт
Скачать: 
Описание: Оболочка, полностью заменяющая explorer.exe, платная, лекарство в теме на 4pda.ru
Описание: Альтернативная графическая оболочка для Windows-совместимых компьютеров, максимально приспособленная для «пальцевого» управления. Заменяет стандартный пользовательский интерфейс Windows 7 на безопасную оболочку с поддержкой сенсорного ввода, которая позволит владельцам устройств пользоваться основными приложениями без использования клавиатуры и мыши.
В том числе пользователи смогут запускать приложения Microsoft Office, пользоваться сервисом iTunes, выводить документы на печать, воспроизводить видеоматериалы, музыку и Flash-контент, запускать браузер Internet Explorer и взаимодействовать с сайтами Facebook, Skype, Twitter. Thinix Touch также гарантирует полную поддержку любого периферийного оборудования, включая USB-устройства, MP3-плееры, iPhone/iPad и др.
ПО Thinix Touch позволяет оценить всю мощь и защищенность операционной системы Windows 7 и может запускаться на тысячах устройств. Производители оборудования смогут использовать Thinix Touch в собственных продуктах, включая планшетные ПК, медицинские компьютеры, автомобильные системы и др. Технологии Thinix Touch также используются в нескольких других решениях Thinix, ориентированных на потребительский рынок, а также на деловую, здравоохранительную и образовательную сферы.
Скачать: Офсайт thinix.com
Лекарство пока не найдено
Проверенно на HP2760p, Windows7 pro ru, x64
Описание: Удобнейшая оболочка с планшетника ExoPC Slate
Только для 1366×768 экранов!
Сайт: Офсайт
Скачать: 
Проверенно на HP2760p, Windows7 pro ru, x64
Проверенно на HP2760p, Windows7 pro ru, x64
Описание: Вторая часть из пернатой трилогии, обновляющаяся к каждому празднику. Изначально Angry Birds Seasons являлось небольшой игрой-дополнением из сорока пяти уровней, посвященной Хеллуину, выпущенной для поддержания ажиотажа вокруг бренда. С обновлением к ней добавились ”рождественская” часть, а сейчас приложение обновляется с каждым праздником и представляет собой несколько отдельных частей со своим дизайном, звуковым оформлением, праздничными элементами и т.д.
Сайт: Офсайт
Скачать: 
Проверенно на HP2760p, Windows7 pro ru, x64
Описание: Третья часть игры про рассерженных птиц. В этом эпизоде они отправляются в Бразилию, в Рио, чтобы спасти своих друзей, похищенных неизвестными врагами.
Сайт: Офсайт, 4pda.ru
Скачать: 
Проверенно на HP2760p, Windows7 pro ru, x64
Описание: Это очень веселая игрушка о маленьких существах подобных капелькам воды. Они всегда готовы исследовать свой удивительный мир во всех направлениях.
Примечание: Для создания игрового профиля нужна внешняя клавиатура!
Сайт: wikipedia.org
Скачать: rutracker.org
Описание: Цель игры — при помощи шара собрать звезду или, на поздних уровнях, несколько звёзд. Главная особенность игры в том, что игрок не имеет прямого контроля над шаром (можно только один раз в несколько секунд несильно толкать шарик вправо или влево), он может только рисовать в воздухе (при помощи мыши) фигуры, которые, взаимодействуя с шаром или другими объектами по законам физики, должны помочь игроку в достижении цели.
Сайт: Офсайт, ru.wikipedia.org
Скачать: rutracker.org (русская)
Источник
DS4Windows: рассматриваем возможности приложения
реклама
Все владельцы геймпадов DUALSHOCK 4, использующие эти замечательные контроллеры совместно с персональным компьютером, знакомы с приложением DS4Windows, которое является сильно переработанной версией утилиты ds4tools. Проблема тут в том, что автор DS4Windows (Jays2Kings) давно забросил разработку приложения, но большинство пользователей, не углубляясь в вопрос, вбивают в гугл: «Скачать DS4Windows», попадают на сайт программы и качают устаревшую версию. На самом деле, поддержка и разработка приложения активно продолжается, но уже другим энтузиастом Ryochan7. Им, со времени выхода последней версии DS4Windows от Jays2Kings, сделано немало изменений. Самым значимым является тот факт, что приложение сменило старый враппер ScpVBus на более новый и продвинутый ViGEmBus. К слову, этот же враппер использует, находящаяся в стадии вечного бета теста, утилита SC Controller, предназначенная для полноценной работы Steam Controller в отвязке от Steam. Для версии от Ryochan7, постоянно вносятся улучшения и исправления. В отличие от старой DS4Windows, в новой поддерживается не только проводное и Bluetooth сопряжение, но и подключение через родной беспроводной адаптер от Sony:
Кроме этого в приложении реализована поддержка некоторых сторонних PS4-совместимых геймпадов, например Hori Fighting Commander и Nacon Revolution Unlimited Pro. Возможно есть и другие, но я не нашёл списка совместимости.
Вернёмся к работе с DS4Windows. Первым делом скачиваем архив с актуальной версией программы. Извлекаем папку с приложением в любое место на вашем жёстком диске, желательно не в системную папку, в этом случае вам постоянно придётся запускать утилиту от администратора:
реклама
При первом запуске нам предлагается выбрать место сохранения файлов конфигурации:
Я настоятельно советую выбирать вариант Program Folder. В таком случае все настройки будут храниться в папке с программой, что позволит вам не заниматься настройкой «с нуля», каждый раз, когда вы переустановите Windows или при других форс-мажорных обстоятельствах. Такой себе вариант Portable. Достаточно просто периодически бэкапить папку с программой, целиком.
реклама
В следующем окне выбираем Step 1, для установки ViGEmBus драйвера (если он у вас не был установлен до этого):
Сам драйвер можно скачать и установить заранее:
реклама
Если у вас на ПК всё ещё стоит ОС Windows 7, дополнительно нажмите на кнопку Step 2 и установите XInput драйвер. Для Windows 10 этого делать не нужно, можно сразу нажимать на «Finished»:
Для перестраховки заглянем в диспетчер устройств и убедимся, что ViGEmBus драйвер на месте:
Всё. Приложение установлено, драйвер встал корректно и при первом запуске DS4Windows в системе появляется дополнительный XBox 360 контроллер:
Но! Сам DUALSHOCK 4 никуда не исчез из игровых устройств и остался видимым для системы. Такой «двойной расклад» может привести к проблемам с нормальной инициализацией геймпада в играх. На этот случай в приложении есть чудесный чекбокс, который называется: «Hide DS4 Controller«. При включении этого режима в системе остаётся только эмулируемый контроллер:
Далее по списку во вкладке «Settings» идут чекбоксы:
Вкладка «Auto Profiles» позволяет добавлять пути до папок и отдельных игрприложений к которым будут автоматически применяться созданные вами профили:
На вкладке «Controllers» можно посмотреть статус вашего геймпада и заряд аккумулятора. Помимо этого, можно быстро включить доступный профиль и выбрать цвет подсветки:
И наконец вкладка «Profile». На этой вкладке вы можете: создать, отредактировать, удалить, скопировать, импортировать и экспортировать ваши профили:
Давайте рассмотрим возможности профайлера подробнее. Настроек огромное количество. Я не буду расписывать всё, просто пробегусь по самым значимым возможностям. На вкладке «Other» наибольший интерес представляет меню «Controller», тут можно выбрать, какой контроллер будет эмулироваться в систему: XBox 360 или проводной DUALSHOCK 4 v1. С первым вариантом всё понятно. Зачем нужен второй? Вариант с эмуляцией DUALSHOCK 4 v1 нужен для тех ПК-игр, которые нативно поддерживают DUALSHOCK 4, но только при подключении по проводу иили только первую ревизию:
Вкладка Gyro позволяет выбрать варианты эмуляции для управления гироскопом и назначить направления осей стиков, на которые вы примените действия сенсора:
Вкладка Lightbar управляет настройкой подсветки. Кроме статического цвета профиля, можно назначить эффект радуги для процесса зарядки, изменение цвета лайтбара в зависимости от уровня заряда и световую сигнализацию для низкого заряда батареи:
Вкладка Axis Config предназначена для тонкой настройки осей:
Для любой кнопки, курка и направления стика можно назначить или записать макрос, например комбинацию кнопок клавиатуры, кликов мыши или управление курсором мыши:
Важно, что прямо «из коробки» с помощью тачпанели геймпада можно управлять курсором мыши. Включение и отключение осуществляется комбинацией PS + тап по тачпанели. По-умолчанию эта функция включена, но можно поставить галку «Start with Slide/Scroll Off» и функция будет включаться только после активации вышеуказанной комбинацией. Прочие настройки подбираются индивидуально. Вот мои:
На вкладке Special Action доступны специальные возможности, их можно назначить на сочетания кнопок геймпада:
Вкладка Controller Reading предназначена для проверки работы элементов управления, а также проверки задержки связи в миллисекундах:
Вроде всё. Вот вам моя уже сконфигурированная версия DS4Windows. В ней создано три профиля:
Управление курсором на тачпанели в положении OFF для всех профилей, кроме синего. Для переключения используйте комбинацию PS + тап по тачпанели.
Варианты Special Action видны на этом скриншоте:
Например, комбинацией PS + левый стик вверхвниз можно управлять системной громкостью, а комбинация PS + L3 отключает системный звук. Комбинация OPTION + PS показывает заряд аккумулятора. Остальное можно удалить, там специфические настройки.
Источник
Как правильно использовать китайский джойстик в среде Windows 10
Однажды, в очередной раз запуская AS3 захотелось ощутить немного комфорта: разлечься на стуле, взять в руки контроллер и комфортно поиграть. Для этой задачи удачно нашелся геймпад от Genius модели MaxFire G-12U Vibration, который я приобрел более пяти лет назад за 150 гривен. Он до сих пор работает. Но сразу же возникла проблема, а именно – работа правого стика в современных играх. Если крутить в право-влево, то камера в игре поднимается-опускается, а если вверх-вниз, то вообще никакой реакции. Было пройдено много игр на нем и таких проблем не было. Что ж, я уже не мог отказать себе в отдыхе и начал искать решение.
Предполагая, что проблема связана с драйвером, решил для начала их обновить, но любое ПО с интернета и его родного диска (пришлось еще поискать куда его вставить) не помогло. В свою очередь в эмуляторе PSCX2 все работает прекрасно, значит проблема не аппаратная, уже хорошо.
Поиск проблемы в интернете не принес никаких плодов для размышления. Решение пришло, когда наткнулся на эмулятор геймпада xbox 360 в Windows – X360CE. В программе есть визуальный интерфейс работы и «бинда» кнопок, в нем была таже проблема при автонастройке. Спустя некоторое время, я попробовал указать вручную направление стика. Все заработало, произошел вау эффект, и я залпом прошел игру.
Позже решил обновить программу до последней версии, причиной стал третий Ведьмак (которому было пофигу) и ее универсальность. Универсальность заключалось в том, что теперь не нужно было оставлять копию программы в каталоге игры, которая создавала файлы конфигурации ввода для геймпада и их же использовала, как это было в древней же версии, которую я использовал изначально. Что это за программка и в чем ценность ее «универсальности» расскажу ниже.
Установка и настройка X360CE
Для начала необходимо установить последнюю версию драйвера для вашего девайса.
Скачиваем последнюю версию X360CE с его GitHub репозитория (поговаривают, что на официальном сайте давно нечего не обновляли). У меня это версия 4.13.11.0.
Распаковываем ее в удобном месте и всегда запускаем от имени администратора. При первом запуске эмулятор запросит установку драйвера эмуляции – устанавливаем.
Подключаем джойстик, если вы этого еще не сделали. Далее переходим во вкладку Controller 1. Нажимаем кнопку Add в верхнем правом углу и выбираем ваше устройство кнопкой Add Selected Device.
Уже можно задавать кнопки, но пока рано. Замаскируем ваш джойстик в системе. Переходим во вкладку Options, далее Virtual Device и устанавливаем HID Guardian. Система как обычно может запросить перезагрузку, но у меня и без нее все было нормально.
Далее во вкладке Devices находим свое устройство и напротив него устанавливаем галочку Hide.
Таким образом мы прячем свой геймпад из системы, но его нажатия обрабатываются в эмулированном контроллере xbox 360. Чтобы убедится в этом, переходим в вкладку Controller 1 и нажимаем кнопку Game Controllers (внизу слева) и видим мой новый вау эффект.
Пришла пора разобраться с кнопками. Тыкаем выпадающие списки вокруг картинки геймпада, выбираем Record, центральная картинка контроллера покажет зеленым кружком чего сейчас «биндим». Отдельно, направления крестовины и стиков можно не задавать, достаточно X и Y направлений, а случаи крестовины просто ее выбрать в D-pad. После настройки кнопок, не забываем сохранится кнопкой Save all в верхнем право углу программы.
Убедимся, что все работает – открываем Game Controllers, Свойства контроллера. Проверяем все ли нажимается, крутится, вертится.
Отлично, система видит заточенный под нее джойстик. Теперь можно тестировать в играх, прикладываю скриншоты доказательства работы эмуляции в современных играх от разных студий.
Собственно, вот сам виновник торжества. Все работает.
В Ведьмаке, который заточенный только под контроллер xbox тоже работает.
И на закуску – пятые свитки.
Выше были описаны минимальные настройки для всей системы. Делать детальное ревью не вижу смысла. Скажу только, что каждый ваш геймпад можно тонко настроить, если посидеть в программе больше пяти минут. Также если потребуется, то возможны индивидуальные настройки для каждой игры, которые можно произвести во вкладке Games. Просто добавляем ее главный исполняемый exe файл, выбираем его в эмуляторе и производим правки.
По поводу производительности. Разработчик советует свернуть эмулятор, перед запуском игры. В таком состоянии, он использует минимальное количество ресурсов системы.
Таким образом я решил не только свою проблему с геймпадом, но и нашел способ, как сэкономить деньги на покупке джойстика xbox для своего ноутбука. Но это все же не панацея, слишком багов может всплыть, а если изучить официальный репозиторий и вовсе страшно становится.
Проблемы и возможные решения
Я не нашел в программе сброс всех настроек. Нашел решение на гитхабе. Нужно удалить папку, где эмулятор хранит свои настройки. Она находится в корне системного тома, в папке ProgramData под названием X360CE. Таким же способом можно сделать бекап настроек.
Когда впервые пытался настраивать новую версию программы, все работало, но в игре не работала ни одна кнопка. Оказывается, надо было вычистить старую версию программы из папки игры.
Забейте на ярко красное количество ошибок в правом нижнем углу, они имеют место быть, если уж совсем все плохо.
Вибрацию настроить на новой версии не удалось. При попытке ее включить, программа вылетает. Проблема с двайверами, которые были обновлены последний раз для Висты.
Источник
Эмуляция XBox-контроллера для геймпадов без аппаратной поддержки XInput.
реклама
А что же делать юзеру, если у него в арсенале оказался геймпад без аппаратной поддержки XInput, DirectInput-совместимый? Выкидывать геймпад? Продавать и покупать XInput-совместимый? Нет, это совершенно необязательно, потому что существуют различные варианты эмуляции XInput для DirectInput Only геймпада. Вот эти варианты мы сегодня и рассмотрим.
Сразу оговорюсь, эмуляторов DS4Windows и InputMapper, предназначенных для DUALSHOCK 4, в этой статье не будет. Для DUALSHOCK 4 существует отдельная статья в блоге, DUALSHOCK 4 в реалиях ПК, где эта тема раскрыта достаточно широко.
реклама
Изначально эмулятор появился под названием «XBOX360 Controller Emulator v3.0 by Racer_S». Был он, мягко говоря, сыроват, пока его дальнейшим развитием не занялся пользователь с ником virus, обитающий тогда на сайте www.tocaedit.com. В дальнейшем всё это дело переросло в проект x360ce и существует по сей день.
Что представляет из себя x360ce эмулятор? Это кастомные библиотеки:
реклама
плюс файл с настройками:
реклама
Настроек много и они не универсальные. Эмуляция может работать, а может и не работать, зависит от игры и подобранных настроек. Для 64-битных приложений, нужно использовать 64-битную версию библиотек. Если для вашего DirectInput-геймпада в системе не установлен драйвер с поддержкой вибрации, вибрации не будет и через эмулятор. x360ce не работает с UWP-приложениями.
x360ce-эмулятор был отличным решением несколько лет назад, но сейчас есть варианты поинтереснее. Впрочем, иногда он спасает.
Скачать x360ce можно тут.
В XOutput принцип работы уже более продвинутый. При установке этого эмулятора, в систему ставится virtual bus driver (SCP драйвер-враппер, который также используют утилиты DS4Windows и InputMapper, для эмуляции XInput на геймпадах DUALSHOCK 4):
Но в отличие от заточенных под один геймпад DS4Windows и InputMapper, этот эмулятор всеяден и готов работать с любыми DirectInput геймпадами:
После настройки и активации эмуляции в системе (помимо нашего DirectInput геймпада) должен появиться XBox 360 геймпад:
Чтобы скрыть DirectInput сущность нашего геймпада от системы и игр, следует воспользоваться режимом «Exclusivity»:
. по идее должно стать. Эмулятор достаточно капризный, в том, что касается эксклюзивного режима. Особенно на последних версиях Windows 10. Т.е. может и не работать.
Вибрации через эмулятор, даже если она поддерживается вашим геймпадом, и в систему установлен родной forcefeedback драйвер для DirectInput устройства, не будет:
У этого эмулятора есть неоспоримые преимущества перед x360ce: он работает в UWP-приложениях, он не требует никаких сторонних DLL-библиотек в папке с игрой, он легко включается и выключается, его можно добавить в автозагрузку, он работает с 32-битными и 64-битными приложениями.
Скачать эмулятор можно тут.
Суть та же, но тут работа над софтом и драйвером идёт активнее.
Вот вам необходимые ссылки по новой версии XOutput:
Steam поддерживает большое количество геймпадов «из коробки», т.е. не требуется дополнительных телодвижений для того, чтобы Steam распознал ваш геймпад, а точнее правильно определил раскладку кнопок и прочее.
Но нет ничего страшного, если ваш DirectInput-геймпад незнаком стиму.
Для того, чтобы для вашего DirectInput-друга, в играх из библиотеки Steam (или добавленных туда вручную), заработала эмуляция XInput (и прочие плюшки), нужно проделать следующие шаги.
Подключить геймпад к ПК, запустить Steam и перейти в режим Big Picture:
Перейти в пункт меню с настройками контроллера:
поставить галочку на «пользовательские настройки обычного геймпада»:
выбрать внизу, в обнаруженных контроллерах, ваш геймпад и настроить его в соответствии с подсказками на экране:
нажать «сохранить» и дать имя вашему геймпаду:
Всё. Теперь ваш геймпад поддерживается в Steam, и для него доступны все настройки для любой игры из библиотеки:
В играх (из библиотеки Steam) ваш геймпад будет определяться, как XBox 360 контроллер. Чтобы произвести дополнительные настройки по конкретной игре, нужно вызвать в процессе игры оверлейный экран Steam (кнопкой GUIDE) или комбинацией клавиш и произвести все необходимые манипуляции.
Источник
Как подключить геймпад Microsoft XBOX One к ПК и какой выбрать
Разумеется, это всего лишь иллюзия. Игры всевозможных жанров выходят на всех платформах. Шутеры чувствуют себя комфортно на ПК со времен первой части Halo(2001 год), а серии Tekken и Street Fighter весьма популярны и среди геймеров на персональных компьютерах.
Впрочем, избранный метод управления все еще имеет значение. В шутерах при прочих равных виртуальный стрелок с мышью всегда будет превосходить в меткости коллегу с геймпадом. Контроллер, в свою очередь, поможет с легкостью уложить на обе лопатки борца с клавиатурой в Вашем любимом файтинге.
Целый ряд классических жанров (файтинги, платформеры, beat em’ up, плафтормеры, etc), а также игры, изначально разрабатываемые для консолей, заточены под управление контроллером. Конечно, в большинство таких проектов можно играть и с клавиатуры, но это попросту неудобно. Для того, чтобы наслаждаться подобными играми на ПК в полной мере, следует обзавестись собственным контроллером. Наш выбор – геймпад Microsoft Xbox One.
Какие геймпады лучше всего подходят для ПК
Почему мы выбрали именно геймпад Xbox для ПК? Давайте разберемся.
На рынке игровых аксессуаров работает огромное количество компаний, выпускающих в том числе бесчисленные модели контроллеров разных типов. Среди них – и специальные устройства, заточенные под один тип игры (вроде рулей для гонок или аркадных стиков для файтингов), и более универсальные девайсы, альтернативные геймпады для консолей и геймпады для киберспорта, предусматривающие тонкую настройку изделия под специфические предпочтения искушенного пользователя.
Однако в данном случае мы ищем базовый девайс – надежный и интуитивно понятный контроллер, который пригодится в любой ситуации. Именно поэтому в первую очередь нас интересуют официальные консольные геймпады, с которыми просто начать работу. Таким образом, наш выбор сужается до геймпада Dualshock 4 для Sony PlayStation 4, Switch Pro для Nintendo Switch и Microsoft Xbox One Controller.
Увы, контроллеры для Switch и PlayStation 4 почти сразу выбывают из соревнования. Дело в том, что Sony и Nintendo в первую очередь ориентируются именно на консольный рынок. Из-за этого геймпады, выпускаемые этими компаниями, имеют ограниченную поддержку на Windows 10, включающую исключительно самый базовый функционал. Даже для того, чтобы в играх вместо кнопок геймпада Xboxотображались кнопки Dualshock 4 или Switch Pro, нужно покопаться в настройках Steam (если же Вы используете другую библиотеку, вроде GOG, Origin или EpicGames Launcher, то такой возможности не будет). Таким образом, подключение и настройку этих геймпадов нельзя назвать легкой и дружелюбной к новичкам.
Поэтому лучший геймпад для windows 10 – контроллер Xbox One. Это неудивительно, ведь и Windows 10, и Xbox созданы одной корпорацией, Microsoft. Игровое подразделение Xbox давно отказалось от стратегии консольной эксклюзивности и создает единую библиотеку между разными устройствами. Контроллеры Xbox Oneавтоматически распознаются Windows, легко настраиваются и работают без нареканий. Если Вам нужен контроллер для игры на ПК, то Xbox One Controller – Ваш лучший выбор.
Итак, с контроллером определились – это будет геймпад Microsoft xbox one forwindows. Однка процесс выбора на этом еще не закончен.
Дело в том, что, как и многие другие устройства, за годы существования контроллер Micorosoft Xbox One претерпел три ревизии – усовершенствования модельного ряда. В нашем случае особенное значение имеют способы подключения геймпада к ПК.
Всего существует три способа подключения контроллера Xbox One к ПК:
Первый – проводной, с помощью кабеля USB. Он доступен во всех трех ревизиях.
Второй – беспроводной, с помощью специального USB-адаптера. Он также работает с геймпадами всех трех версий.
Наконец, третий метод – беспроводное подключение с помощью Bluetooth напрямую, без использования адаптера. Такой способ подключения работает только на геймпадах последней, третьей ревизии.
Как выбрать контроллер третьей ревизии?
Самый простой способ – спросите у консультанта. Вам, скорее всего, расскажут о том, какие версии устройства есть в продаже.
Второй метод – по внешним отличиям. Геймпад третьей ревизии включает ВСЕ особенности из списка: наличие 3,5 мм разъема для наушников (он также есть на второй ревизии устройства); шершавая текстура рукоятей; логотип Xbox расположен на основной лицевой панели, а не на отдельной детали, соединенной с бамперами.
Наконец, третий вариант – посмотреть серийный номер устройства и узнать, какой ревизии он соответствует через Интернет.
Обратите внимание: дополнительные аксессуары вроде USB-кабеля или USB-адаптера для беспроводной работы не входят в базовую комплектацию контроллеров Xbox One. Их придется покупать отдельно. Но и здесь есть преимущества – во многих магазинах можно встретить выгодные комплекты, включающие как геймпад, так и аксессуары к нему. К примеру, в интернет-магазине ИгроРай вы можете приобрести специальный комплект для Xbox One, включающий беспроводной контроллер и USB-кабель!
Проводное подключение геймпада к PC
Это самый простой, дешевый и надежный способ подключения контроллера XboxeOne к ПК. Все предельно просто: подключаем один конец кабеля micro-USB к задней панели геймпада, а другой – к ПК. Специальный драйвер для геймпада xbox для windows искать не понадобится: операционная система автоматически найдет его в интернете и скачает. А дальше можно сразу играть!
Этот метод – лучший способ подружить геймпад xbox one windows 7 или 8. Однако могут возникнуть проблемы с установкой драйвера. Это происходит потому, что на компьютере выключен автоматический поиск программного обеспечения. Чтобы его включить, зайдите во вкладку «Панель управления», найдите «Диспетчер устройств», найдите и разверните пункт «Геймпад Microsoft Xbox One», выберите в нем узел «Обновление драйверов» и используйте команду «Автоматический поиск обновленного ПО». После этого драйверы начнут обновлятся, и контроллер заработает как надо.
Беспроводное подключение геймпада к PC
Как мы уже упоминали, геймпад xbox для windows 10 имеет два способа беспроводного подключения к ПК. Разберем их по отдельности.
Первый способ: беспроводной адаптер геймпада xbox. Чтобы подключить беспроводной контроллер Xbox к PC таким методом, присоедините адаптер к USB-порту компьютера. Включите контроллер и зажмите кнопку привязки на передней стороне устройства в течение нескольких секунд. Следите за кнопкой Xbox – сначала она будет просто мигать, потом, когда начнется поиск устройства для соединения, огонек замигает быстрее. Наконец, огонек станет гореть постоянно – это значит, что соединение установлено и контроллером можно пользоваться!
При соблюдении всех перечисленных условий само подключение производится очень просто. Сначала включите компьютер и контроллер. Зажмите на геймпаде Xbox Oneкнопку привязки, расположенную в передней части девайса. На компьютере нажмите кнопку «Пуск», перейдите в раздел «Параметры», из него – в категорию «Устройства», а оттуда – в «Bluetooth и другие устройства». Далее включите Bluetooth, выберите пункт «Добавление Bluetooth или другого устройства», а в нем – пункт «Bluetooth». После этого компьютер начнет поиск геймпада. Когда он его найдет, выберите для подключения «Беспроводной геймпад Xbox» (или «Беспроводной геймпад Xbox Elite», если вы подключаете модель Xbox One Elite) и нажмите кнопку «Готово». После этого контроллер заработает на ПК в беспроводном режиме.
В заключение осталось добавить, что интернет-магазин ИгроРай с радостью поможет энтузиастам видеоигрового хобби на всех платформах не только советом. В нашем ассортименте Вы найдете широкий выбор самых разнообразных консолей и аксессуаров к ним – в том числе различные версии и комплектации Xbox OneWireless Controller.
У Вас остались вопросы? Наши высококвалифицированные консультанты с радостью на них ответят и помогут выбрать именно ту покупку, которая нужна лично Вам. Наши товары можно забрать в удобно расположенном центре самовывоза или заказать доставку по Москве и всей России.
Источник
Видео
Как Настроить Геймпад на ПК для Всех Игр | Windows 10 (2019)
Как откалибровать геймпадджойстик? Подробно и котроко!
Как отключить Hyper-V Windows 10
КАК ВЫКЛЮЧИТЬ ГЕЙМПАД НА АНДЕРТЕЙЛ
калибровка. настройка джойстика windows 10
Геймпад DEXP _ Отключение кнопки турбо
КАК ОТКАЛИБРОВАТЬ ДЖОЙСТИК 2019? КАЛИБРОВКА ДЖОЙСТИКА/ГЕЙМПАДА | НАСТРОЙКА ДЖОЙСТИКА НА WINDOWS 10
Как выключить геймпад
Как настроить джойстик (геймпад) на андроид
⚡ Як настроїти джойстик (геймпад) для будь-якої гри на ПК. Посібник геймпадів із кнопками 1-2-3-4
I have installed my drivers and paired the device up to the computer. I have given it a quick run through on Steam Big Picture mode to make sure it’s all working and behaving as I’d expect it to, but now I need to spend time doing something else. I have exited Big Picture mode but my Wireless Xbox 360 Controller for Windows has remained powered and doesn’t seem to want to switch itself off.
I have tried holding down the Guide button in the middle of the controller, which is how I switched it on in the first place, but this doesn’t appear to do anything. I also can’t find any other buttons on the controller that would seem to affect whether the controller is powered or not.
How can I turn off a Wireless Xbox 360 Controller for Windows?
CyberSkull
18.6k22 gold badges98 silver badges166 bronze badges
asked May 8, 2013 at 17:44
0
If you’re playing a ‘Games for Windows Live’ enabled game, you should be able to shut it off through the fancy Windows Live menu that appears get when you press and hold the Guide button (the big green X in the center).
If you’re not playing a Windows Live, enabled game, it looks like you’re out of luck; the only way to shut off your controller short of popping the batteries out is to leave it inactive for a period of time (reports online vary; anywhere from 10 to 20 minutes seems to cover the range).
However, you’re not the only one who has been annoyed by this, it seems. I found a free utility for Windows that appears to give you some extra functionality when you press and hold the Guide button, and it allows you to shut off your controller through a brand new dialog box.
Check it out: Xbox 360 Controller Manager
Note: The english description is below the Hungarian one on the linked website.
answered May 8, 2013 at 18:23
GnomeSliceGnomeSlice
24.8k25 gold badges102 silver badges204 bronze badges
9
Try this alternative application: https://sourceforge.net/projects/turnoffxboxcontroller/
From it’s sourceforge description:
This program have only one function.
Double click it and all Xbox Controllers will be turned off.Program have no dialogs or settings.
It don’t required administrator rights.
It don’t running as service or startup application, after turning off controller program will exit itself.You can add shortcut to desktop and configure hot key to turn off your controller.
Examining the source files leaves us with no doubts, its an elegant and simple solution.
#include "windows.h"
#include "xinput.h"
#pragma comment(lib, "XInput.lib")
int main(int argc, char *argv[])
{
HINSTANCE hXInputDLL = LoadLibraryA("XInput1_3.dll");
if (hXInputDLL == NULL)return 1;
for(short i=0; i<4; ++i)
{
XINPUT_STATE state;
memset(&state, 0, sizeof(XINPUT_STATE));
if(XInputGetState(i,&state)==ERROR_SUCCESS)
{
typedef DWORD (WINAPI* XInputPowerOffController_t)(DWORD i);
XInputPowerOffController_t realXInputPowerOffController=(XInputPowerOffController_t) GetProcAddress(hXInputDLL, (LPCSTR) 103);
realXInputPowerOffController(i);
}
ZeroMemory(&state, sizeof(XINPUT_STATE));
}
FreeLibrary(hXInputDLL);
return 0;
}
answered Sep 26, 2013 at 23:22
IGHORIGHOR
1491 silver badge2 bronze badges
1
Xbox 360 Controller Manager solves the problem.
…you can power off the wireless Xbox 360 controller with the long press of the Guide button at the center of the controller. Long press of the Guide button will popup the following message.
The app is only 343KB.
answered Nov 17, 2013 at 11:06
With the controller turned on, turn the controller sideways so that the triggers are facing your palm, then «pinch» it on the Guide button (thumb) and the battery holder (index finger) at the same time. Make sure you press on the middle of the battery holder.
This turns off both of my Wireless XBox 360 Controllers for Windows on Windows 10 without an external application. It doesn’t matter whether Steam is running or not. I’m not sure whether this is OS/driver dependent. It is probably a hardware feature. If you take a closer look at the battery pack, there appears to be some sort of a switch on it.
I found this out the hard way by experimenting. Have had these controllers for years and always just left them to shutdown via timeout.
Unfortunately I appear to be the single person online that is turning the controller off this way. Most solutions suggest installing third party software. I’d be interested to know whether this works for other systems (it could be that both of my controllers are simply bugged).
Edit: I still have and use these controllers often. You don’t have to use the «pinch» described above to make it work. It suffices to apply pressure to the battery pack/holder, which cuts off power to the device. I’ve used them on non-Windows platforms (e.g.: Nintendo Switch via an adapter) and it shuts them off regardless. They don’t even have to be connected to anything. Probably a (useful) design flaw.
answered Feb 26, 2017 at 17:35
predipredi
3191 silver badge6 bronze badges
2
There isn’t any way that I have found besides popping the batteries out and putting them back in. It’s very annoying, and causes the batteries to run down far too fast.
answered May 8, 2013 at 17:45
SaintWackoSaintWacko
28.2k14 gold badges105 silver badges165 bronze badges
6
There are two ways:
- Turn off your computer
- Get the battery pack or charging pack out.
Wrigglenite
45.5k30 gold badges179 silver badges233 bronze badges
answered May 10, 2013 at 4:41
AaronAaron
91 bronze badge
You must log in to answer this question.
Not the answer you’re looking for? Browse other questions tagged
.
Not the answer you’re looking for? Browse other questions tagged
.
I have installed my drivers and paired the device up to the computer. I have given it a quick run through on Steam Big Picture mode to make sure it’s all working and behaving as I’d expect it to, but now I need to spend time doing something else. I have exited Big Picture mode but my Wireless Xbox 360 Controller for Windows has remained powered and doesn’t seem to want to switch itself off.
I have tried holding down the Guide button in the middle of the controller, which is how I switched it on in the first place, but this doesn’t appear to do anything. I also can’t find any other buttons on the controller that would seem to affect whether the controller is powered or not.
How can I turn off a Wireless Xbox 360 Controller for Windows?
CyberSkull
18.6k22 gold badges98 silver badges166 bronze badges
asked May 8, 2013 at 17:44
0
If you’re playing a ‘Games for Windows Live’ enabled game, you should be able to shut it off through the fancy Windows Live menu that appears get when you press and hold the Guide button (the big green X in the center).
If you’re not playing a Windows Live, enabled game, it looks like you’re out of luck; the only way to shut off your controller short of popping the batteries out is to leave it inactive for a period of time (reports online vary; anywhere from 10 to 20 minutes seems to cover the range).
However, you’re not the only one who has been annoyed by this, it seems. I found a free utility for Windows that appears to give you some extra functionality when you press and hold the Guide button, and it allows you to shut off your controller through a brand new dialog box.
Check it out: Xbox 360 Controller Manager
Note: The english description is below the Hungarian one on the linked website.
answered May 8, 2013 at 18:23
GnomeSliceGnomeSlice
24.8k25 gold badges102 silver badges204 bronze badges
9
Try this alternative application: https://sourceforge.net/projects/turnoffxboxcontroller/
From it’s sourceforge description:
This program have only one function.
Double click it and all Xbox Controllers will be turned off.Program have no dialogs or settings.
It don’t required administrator rights.
It don’t running as service or startup application, after turning off controller program will exit itself.You can add shortcut to desktop and configure hot key to turn off your controller.
Examining the source files leaves us with no doubts, its an elegant and simple solution.
#include "windows.h"
#include "xinput.h"
#pragma comment(lib, "XInput.lib")
int main(int argc, char *argv[])
{
HINSTANCE hXInputDLL = LoadLibraryA("XInput1_3.dll");
if (hXInputDLL == NULL)return 1;
for(short i=0; i<4; ++i)
{
XINPUT_STATE state;
memset(&state, 0, sizeof(XINPUT_STATE));
if(XInputGetState(i,&state)==ERROR_SUCCESS)
{
typedef DWORD (WINAPI* XInputPowerOffController_t)(DWORD i);
XInputPowerOffController_t realXInputPowerOffController=(XInputPowerOffController_t) GetProcAddress(hXInputDLL, (LPCSTR) 103);
realXInputPowerOffController(i);
}
ZeroMemory(&state, sizeof(XINPUT_STATE));
}
FreeLibrary(hXInputDLL);
return 0;
}
answered Sep 26, 2013 at 23:22
IGHORIGHOR
1491 silver badge2 bronze badges
1
Xbox 360 Controller Manager solves the problem.
…you can power off the wireless Xbox 360 controller with the long press of the Guide button at the center of the controller. Long press of the Guide button will popup the following message.
The app is only 343KB.
answered Nov 17, 2013 at 11:06
With the controller turned on, turn the controller sideways so that the triggers are facing your palm, then «pinch» it on the Guide button (thumb) and the battery holder (index finger) at the same time. Make sure you press on the middle of the battery holder.
This turns off both of my Wireless XBox 360 Controllers for Windows on Windows 10 without an external application. It doesn’t matter whether Steam is running or not. I’m not sure whether this is OS/driver dependent. It is probably a hardware feature. If you take a closer look at the battery pack, there appears to be some sort of a switch on it.
I found this out the hard way by experimenting. Have had these controllers for years and always just left them to shutdown via timeout.
Unfortunately I appear to be the single person online that is turning the controller off this way. Most solutions suggest installing third party software. I’d be interested to know whether this works for other systems (it could be that both of my controllers are simply bugged).
Edit: I still have and use these controllers often. You don’t have to use the «pinch» described above to make it work. It suffices to apply pressure to the battery pack/holder, which cuts off power to the device. I’ve used them on non-Windows platforms (e.g.: Nintendo Switch via an adapter) and it shuts them off regardless. They don’t even have to be connected to anything. Probably a (useful) design flaw.
answered Feb 26, 2017 at 17:35
predipredi
3191 silver badge6 bronze badges
2
There isn’t any way that I have found besides popping the batteries out and putting them back in. It’s very annoying, and causes the batteries to run down far too fast.
answered May 8, 2013 at 17:45
SaintWackoSaintWacko
28.2k14 gold badges105 silver badges165 bronze badges
6
There are two ways:
- Turn off your computer
- Get the battery pack or charging pack out.
Wrigglenite
45.5k30 gold badges179 silver badges233 bronze badges
answered May 10, 2013 at 4:41
AaronAaron
91 bronze badge
You must log in to answer this question.
Not the answer you’re looking for? Browse other questions tagged
.
Not the answer you’re looking for? Browse other questions tagged
.
Некоторые пользователи не могут удалить беспроводной геймпад Xbox со своих компьютеров с Windows 11/10. Когда они попытались удалить устройство, они столкнулись с ошибкой «Удалить не удалось». Если вы получаете ту же ошибку при удалении беспроводного геймпада Xbox, следующие исправления могут помочь вам избавиться от проблемы.
Ошибка удаления беспроводного геймпада Xbox
Если вы столкнулись с «Удалить не удалось” при удалении беспроводного геймпада Xbox, первое, что вы должны сделать, это перезагрузить компьютер. Перезагрузка устройства Windows — самый простой способ исправить некоторые распространенные проблемы. Если после перезагрузки компьютера вы получите такое же сообщение об ошибке при извлечении беспроводного геймпада Xbox, попробуйте следующие исправления.
- Удалите беспроводной геймпад Xbox из диспетчера устройств.
- Удалите беспроводной геймпад Xbox из устройств и принтеров
- Удалить соответствующий ключ из реестра Windows
Давайте посмотрим на все эти решения в деталях.
1]Удалите беспроводной геймпад Xbox из диспетчера устройств.
Вы можете удалить устройство Bluetooth из диспетчера устройств. Некоторым пользователям удалось удалить беспроводной геймпад Xbox с помощью этого трюка. Шаги для того же перечислены ниже:
- Нажмите клавиши Win + X и выберите Диспетчер устройств.
- Когда появится Диспетчер устройств, найдите свое устройство Bluetooth. Если вы не нашли беспроводной геймпад Xbox, выберите «Вид > Показать скрытые устройства».
- Теперь щелкните правой кнопкой мыши беспроводной геймпад Xbox и выберите «Удалить устройство».
2]Удалите беспроводной геймпад Xbox из устройств и принтеров.
Вы также можете удалить беспроводной геймпад Xbox из списка устройств и принтеров. Если вышеуказанный метод не решил вашу проблему, вы можете попробовать этот метод. Выполните следующие инструкции:
- Запустите панель управления.
- Выберите категорию в режиме просмотра по.
- Перейдите в «Оборудование и звук > Устройства и принтеры».
- Щелкните правой кнопкой мыши беспроводной геймпад Xbox и выберите «Удалить устройство».
Посмотрите, получите ли вы такое же сообщение об ошибке на этот раз. Если да, удалите свое устройство Bluetooth из реестра.
3]Удалить соответствующий ключ из реестра Windows.
Если ни один из вышеперечисленных способов не решает вашу проблему, вам необходимо удалить беспроводной геймпад Xbox из реестра. Когда мы подключаем устройство Bluetooth к нашему компьютеру, Windows автоматически создает в реестре ключ, принадлежащий этому устройству. Если вы удалите этот ключ из реестра, ваше устройство Bluetooth будет автоматически удалено с вашего компьютера.
Прежде чем продолжить, мы рекомендуем вам создать точку восстановления системы и сделать резервную копию вашего реестра. Кроме того, внимательно следуйте инструкциям, так как любая ошибка при изменении реестра Windows может привести к серьезным ошибкам в вашей системе.
Нажмите клавиши Win + R, чтобы открыть окно команды «Выполнить». Введите regedit и нажмите OK, чтобы открыть редактор реестра.
Теперь скопируйте следующий путь, вставьте его в адресную строку редактора реестра и нажмите Enter.
КомпьютерHKEY_LOCAL_MACHINESYSTEMCurrentControlSetServicesBTHPORTParametersDevices
Дважды щелкните подраздел «Устройства», чтобы развернуть его. Вы увидите разные папки в подразделе «Устройства». Каждая из этих папок представляет отдельное устройство Bluetooth в вашей системе. Вы должны удалить папку, которая принадлежит вашему беспроводному геймпаду Xbox. Чтобы найти его, выберите первую папку и найдите имя значения справа. Как только вы найдете его, дважды щелкните по нему. Это откроет окно, содержащее его двоичное значение. Вы увидите имя своего устройства в поле «Значение данных».
Повторяйте описанный выше процесс, пока не найдете папку беспроводного геймпада Xbox. Как только вы найдете его, щелкните правой кнопкой мыши папку и нажмите «Удалить». После удаления папки закройте редактор реестра и перезагрузите компьютер. Это полностью удалит беспроводной геймпад Xbox с вашего компьютера. Если вы хотите, вы можете подключить его позже.
Это должно решить проблему.
Читайте: кнопка «Домой» контроллера Xbox One не работает.
Как отключить беспроводной геймпад Xbox?
Чтобы отключить беспроводной геймпад Xbox от ПК с Windows, откройте «Настройки» и перейдите в раздел «Bluetooth и устройства». После этого выберите беспроводной геймпад Xbox и нажмите кнопку «Отключить». Вы можете переподключить его, нажав на кнопку Connect.
Как удалить Bluetooth-контроллер Xbox?
Вы можете удалить Bluetooth-контроллер Xbox из настроек Windows 11/10 и панели управления. Откройте приложение «Настройки» на устройстве с Windows 11/10 и перейдите в раздел «Bluetooth и устройства». Там вы увидите все свои Bluetooth-устройства. Выберите Bluetooth-контроллер Xbox и нажмите «Удалить устройство».
Чтобы удалить Bluetooth-контроллер Xbox из панели управления, откройте панель управления и перейдите в раздел «Оборудование и звук > Устройства и принтеры». Теперь щелкните правой кнопкой мыши Bluetooth-контроллер Xbox и выберите «Удалить устройство».
Надеюсь это поможет.
Читать дальше: Bluetooth-контроллер Xbox постоянно отключается от консоли Xbox или ПК.