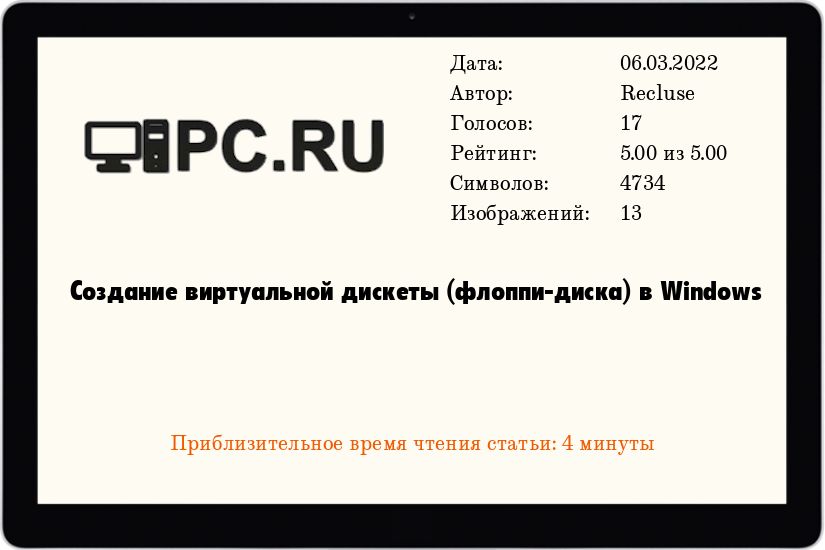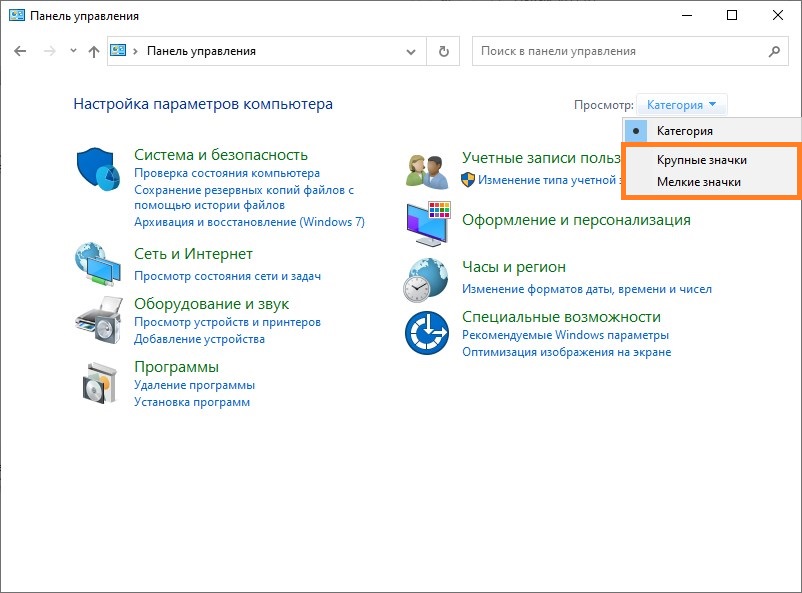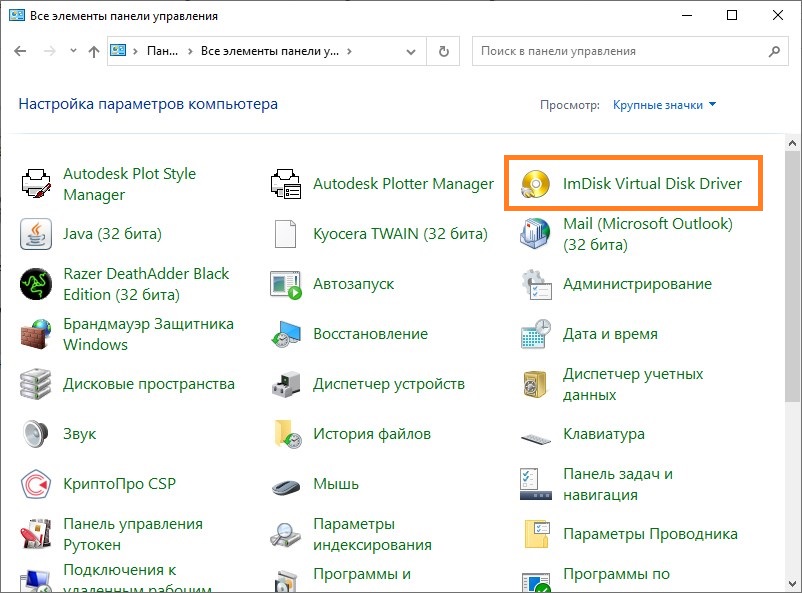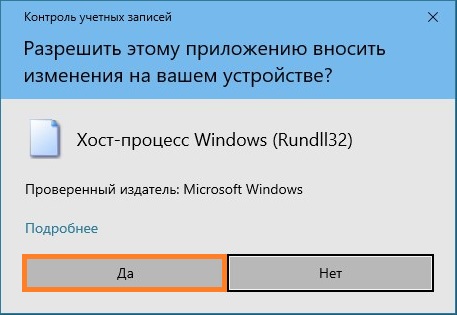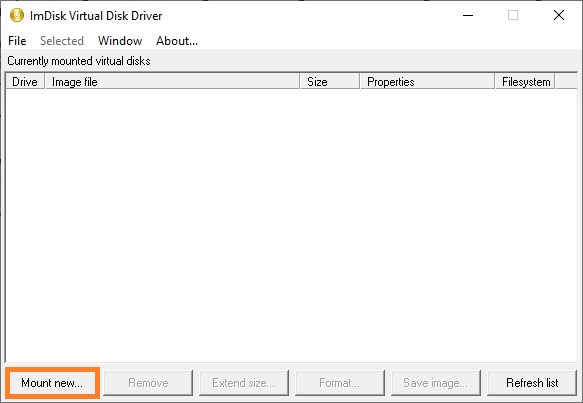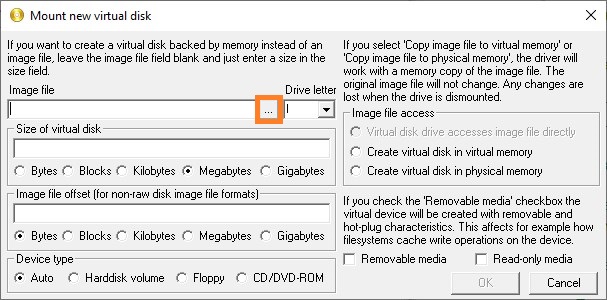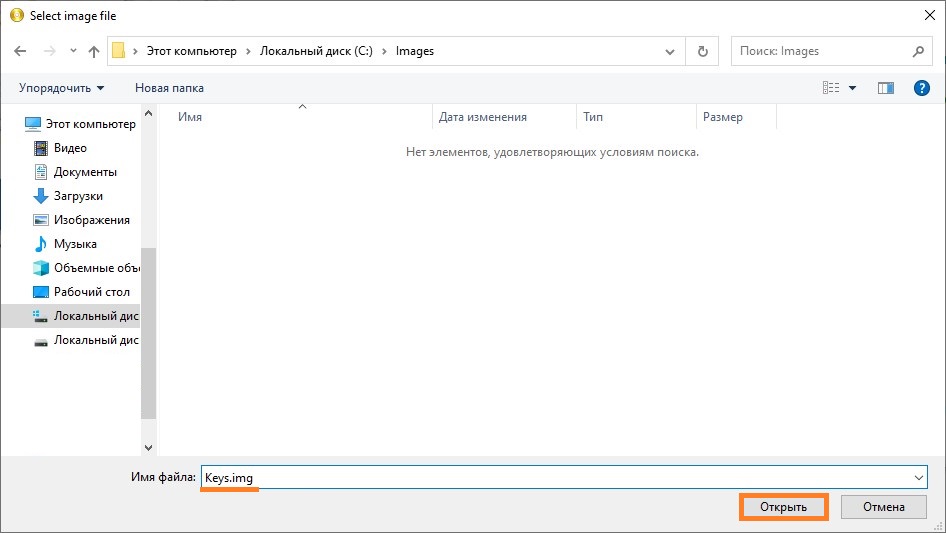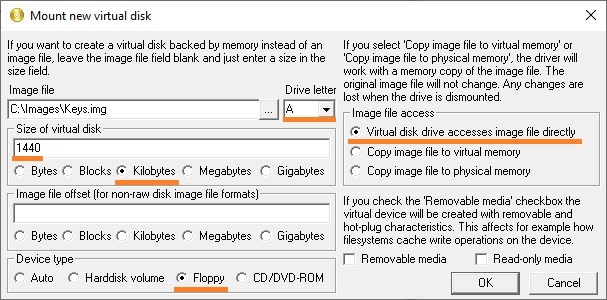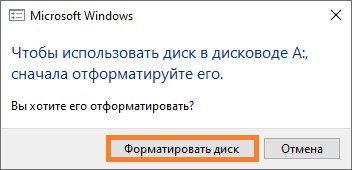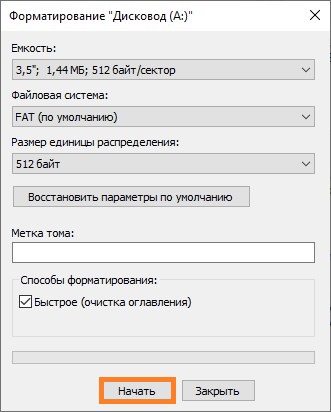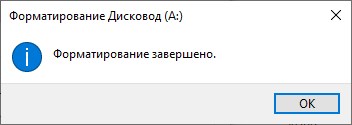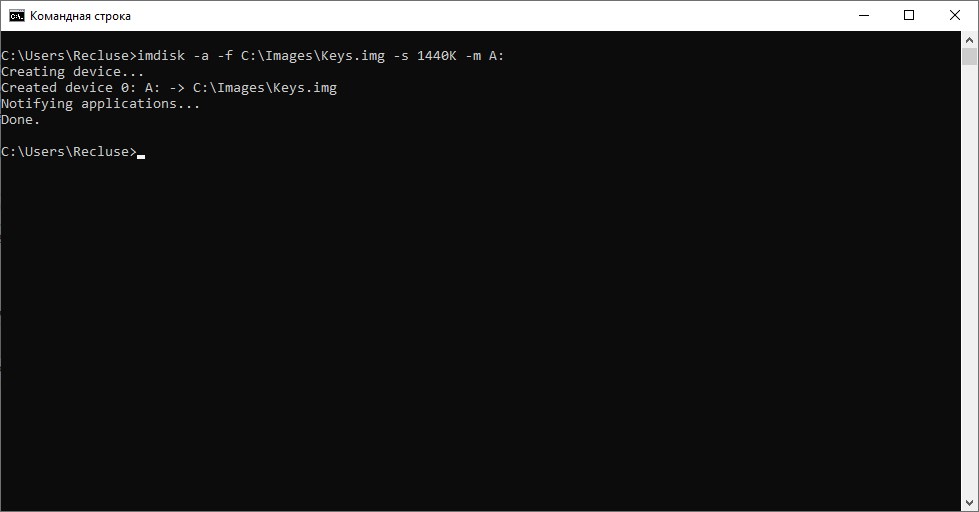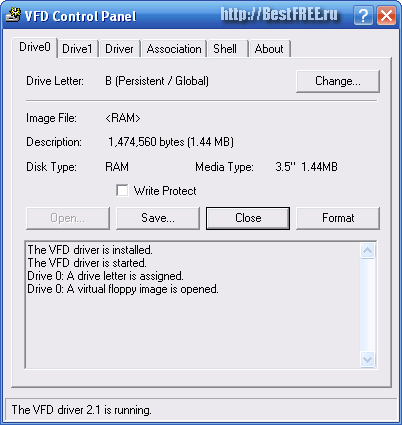Windows 10, Windows 11, Windows 7, Windows 8, Windows Server, Windows Vista, Windows XP
- 20.02.2022
- 5 080
- 0
- 06.03.2022
- 11
- 11
- 0
- Содержание статьи
- Использование ImDisk Virtual Disk Driver
- Использование графического интерфейса
- Использование командной строки
- Добавить комментарий
- Использование ImDisk Virtual Disk Driver
Использование ImDisk Virtual Disk Driver
Скачиваем дистрибутив ImDisk Virtual Disk Driver с официального сайта, и устанавливаем его. Для установки достаточно просто запустить скачанный файл, больше никакого взаимодействия с пользователем не потребуется.
Использование графического интерфейса
В данной главе мы рассмотрим необходимые действия, которые нужно осуществить в графической оболочке программы ImDisk Virtual Disk Driver для того, чтобы создать и смонтировать образ флоппи-диска, а так же повторно подключить его после размонтирования или перезагрузки компьютера.
Создание и монтирование образа
- Открываем Панель управления (о том, как открыть Панель управления в Windows 10, можно прочитать в этой статье).
- Если в Панели управления включен вид отображения по категориям, переключаем его на «Крупные значки«, или на «Мелкие значки«.
- Теперь, находим раздел Панели управления под названием «ImDisk Virtual Disk Driver«, и открываем его.
- Если появляется сообщение «Разрешить этому приложению вносить изменения на вашем устройстве?», то нажимаем «Да».
- В появившемся окне ImDisk, нажимаем на кнопку «Mount new…«.
- Появится окно с созданием образа, который в дальнейшем будет использоваться как образ дискеты (флоппи-диска). Здесь, нужно у пункта «Image file» нажать на кнопку с тремя точками.
В открывшемся окне, надо выбрать ту папку, в которой собираетесь хранить создаваемый образ дискеты. Для примера, предположим, что это будет директория C:Images. Перейдя в неё, набираем название создаваемого образа (для примера — keys), после чего в конец через точку добавляем расширение img — чтобы в итоге вышло keys.img, и нажимаем на кнопку «Открыть«.
Появится справедливое замечание, что такого файла нет, и логичное предложение его создать. Отвечаем «Да«.
Теперь, так же выполняем следующие настройки:- В поле «Drive letter» ставим букву, с которой будет смонтирован образ дисковода, например классическую букву «А».
- В поле «Size of virtual disk» пишем 1440, а сразу под ним отмечаем «Kilobytes«, чтобы создать образ со стандартным размером дискеты.
- В самом низу, у пункта «Device type» устанавливаем «Floppy«.
- В правой части отмечаем пункт «Virtual disk drive accesses image file directly».
По окончанию установки нужных настроек, нажимаем на кнопку «ОК». - После этого, будет создан и смонтирован файл образа в виде дискеты. Поскольку, образ пустой и не содержит никакой файловой системы, то Windows предложит его отформатировать. Для этого, нажимаем на кнопку «Форматировать диск«.
Если же, окно с предложением отформатировать диск не появляется, значит нужно попробовать вызывать его вручную, открыв диск А через Проводник. - Оставляем все параметры по умолчанию, и нажимаем на кнопку «Начать«.
- Windows предупредит вас, что в случае форматирования будут уничтожены все данные — поскольку в нашем случае, образ пустой, и терять нечего, нажимаем на кнопку «ОК», чтобы запустить процедуру форматирования.
- По завершению форматирования, появится соответствующее уведомление. Теперь можно закрыть окно с форматированием, и начать пользоваться виртуальным образом дискеты, как настоящим.
Повторное монтирование образа
Тем не менее, после перезагрузки, данный образ придется монтировать заново. Для этого, придется повторить примерно ту же процедуру, только с меньшим количеством действий.
- Так же запускаем ImDisk через Панель управления, и нажимаем на кнопку «Mount new…«.
- Нажимаем на кнопку с тремя точками, и находим ранее созданный образ, выбираем его и нажимаем «Открыть«.
- Выбираем удобную для использования букву, отмечаем «Virtual disk drive accesses image file directly«, остальное оставляем по умолчанию. После этого, нажимаем на кнопку «ОК«, и ранее созданный образ будет примонтирован вновь.
Для автоматизации монтирования образа после перезагрузки, можно создать BAT файл и поместить его в автозагрузку — про это будет рассказано в конце следующего раздела.
Использование командной строки
ImDisk Virtual Disk Driver позволяет выполнить все необходимые действия через командную строку, без использования графического интерфейса.
Создание и монтирование образа
Для того, чтобы была возможность создать образ дискеты, и смонтировать его, нужно выполнить следующую команду в командной строке:
imdisk -a -f C:ImagesKeys.img -s 1440K -m A:Используемые параметры обозначают следующее:
- -a — подключить образ
- -f — путь к образу
- -s — размер создаваемого образа. Для того, чтобы образ был смонтирован как флоппи-диск, его размер должен быть равен одному из стандартных значений: 160K, 180K, 320K, 360K, 640K, 720K, 820K, 1200K, 1440K, 1680K, 1722K, 2880K, 123264K, 234752K.
- -m — буква диска
Повторное монтирование образа
Смонтировать уже ранее созданный диск можно при помощи следующей команды:
imdisk -a -f C:ImagesKeys.img -m A:Как должно быть видно, она не сильно отличается от вышеописанной команды, был лишь удален параметр -s.
VFD – представляет собой виртуальный Floppy-дисковод, в который можно вставлять образы дискет следующих форматов: .BIN, .DAT, .FDD, .FLP, .IMA, .IMG, .VFD.
Программа позволяет создавать одновременно, ни один, а целых два виртуальных устройства, в которые можно вставлять свои образы и полнофункционально работать с ними.
Чтобы приступить к работе, нужно распаковать утилиту, запустить, установить через интерфейс служебный драйвер. После чего, нужно активировать флоппи-приводы (на скриншоте, вкладки Drive0 и Drive1), путём присвоения букв-дисков и вставить образы, с помощью кнопки Open/Create.
При необходимости, утилита может интегрироваться в контекстное меню Windows, для последующего упрощения вставки образов.
Можно активировать режим защиты от записи, чтобы данные в образах, случайно не перезаписались из-за неосторожных действий или под воздействием вредоносных программ.
Как заявляет разработчик, утилита совместима со следующими операционными системами: Windows NT / 2000 / XP / 2003 / Vista / Windows 7. Причём, для X64-систем, нужно использовать другую версию служебного драйвера, который следует взять из архива vfd-x64-critical0. Лично я не проверял работу программы на 64-битной системе, но пишут, что предварительно нужно отключить проверку цифровой подписи драйверов. На Windows XP, никаких танцев с бубном не надо.
СКАЧАТЬ DOWNLOAD
Virtual Floppy Drive v1.01 ; vfd.rar; size: 59 326 bytes
Virtual Floppy Drive v2.1 ; vfd21-080206.rar; size: 126 588 bytes
Virtual Floppy Drive v1.01 Source ; vfdsrc.rar; size: 67 406 bytes
Virtual Floppy Drive v2.1 Source ; vfdsrc-080206.rar; size: 137 209 bytes
Virtual Floppy Drive x64-critical0 ; vfd-x64-critical0.rar; size: 7 807 bytes
<- ВЕРНУТЬСЯ НАЗАД, К ДРУГИМ УТИЛИТАМ ДЛЯ ФЛЭШЕК
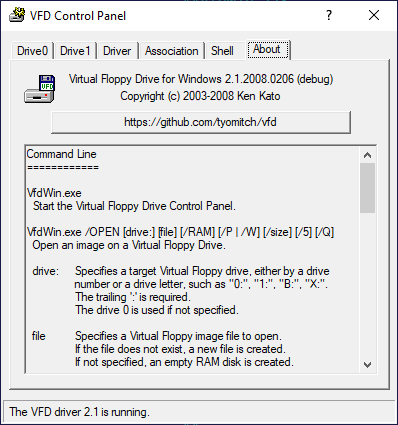
Перенос файлов через дискету был медленным и шумным, и моему восторгу не было предела, когда я нашёл драйвер Virtual Floppy Drive, позволяющий создать «виртуальный флопповод» и подключить его в VM как обычный. К сожалению, интерес автора к своему проекту угас в 2005, а в 2010 его сайт и емейл перестали существовать. С тех пор в мире Windows успело произойти много перемен:
- Повсеместно стала использоваться 64-битная ОС, в которую невозможно загрузить 32-битный драйвер, скомпилированный в 2005;
- Windows начиная с Vista SP1 стала требовать для загрузки драйверов либо цифровую подпись, либо муторные манипуляции, требующие перезагрузку системы;
- Проект, написанный в Visual C++ 6, не собирается в современных версиях Visual Studio после автоматической конвертации.
Уже в 2011 в рассылке разработчиков ReactOS обсуждалось предоставление поддержки заброшенному проекту; но без согласия самого автора это произойти не могло, а автор к тому времени уже несколько лет как не подавал признаков жизни. Тогда же некий Andriy G. Tereshchenko создал неофициальное зеркало vfd.sourceforge.net с копией исчезнувшего сайта автора. Там на SourceForge до сих пор лежит версия 2005 г., и до сих пор постятся жалобы на то, что в Windows 7+ эта версия не работает.
Я захотел продолжить разработку VFD на github.com/tyomitch/vfd; даже если вам равнодушен сам VFD, то мой рассказ может вам помочь в «оживлении» других заброшенных проектов под Windows.
Компиляция
Visual Studio 2019 соглашается открыть vfd.dsw и сконвертировать составляющие его проекты в современный формат; но конвертация осуществляется не полностью, так что сконвертированные проекты отказываются компилироваться.
Я обнаружил следующие проблемы:
- Некорректно сконвертировался вызов Message Compiler (
mc $(InputName)) — вместоmc %(Filename)в VS2019 должно бытьmc %(FullPath). Имена производимых файлов для MC ($(InputName).hи$(InputName).rc) не сконвертировались вообще; в VS2019 они должны иметь вид%(Filename).hи%(Filename).rc. - Имена производимых файлов для Resource Compiler (
$(IntDir)$(InputName).res) также не сконвертировались; в VS2019 они должны иметь вид$(IntDir)%(Filename).res. <TargetName>нужно изменить со значения по умолчанию ($(ProjectName)) наvfdдля проектаvfdlibиvfdwinдля проектаvfdwin, иначе они пытаются собрать файлыlib.dllиgui.exe.- Чтобы скомпилировать VFD без zlib, нужно не только добавить к определениям
VFD_NO_ZLIB, но и убрать#include "zlib.h"под#ifndef VFD_NO_ZLIB— автор об этом почему-то забыл; и нужно убратьzlibstat.libиз<AdditionalDependencies>.
После этих исправлений успешно собираются 32-битные версии vfd.dll и vfdwin.exe; но чтобы собрать 64-битные версии, нужно потрудиться ещё.
Адаптация для x64
Во-первых, сам код несовместим с x64, и в нём нужно заменить
- возвращаемый тип всех
DlgProcсBOOLнаINT_PTR; - все вызовы
GetWindowLong(GWL_USERDATA)наGetWindowLongPtr(GWLP_USERDATA)и аналогично дляSetWindowLongи дляDWL_MSGRESULTиDWL_USER.
Во-вторых, в настройках сконвертированного проекта не используется $(Platform), потому что во времена VC6 платформа могла быть только одной; и поэтому 32-битные и 64-битные файлы пытаются собраться в одни и те же каталоги. Чтобы их развести, надо исправить на $(IntDir) значения <AssemblerListingLocation>, <PrecompiledHeaderOutputFile>, <ObjectFileName>, <ProgramDataBaseFileName>; <OutputFile> для линкера исправить на $(TargetPath); и удалить бесполезные <AdditionalLibraryDirectories>, вручную добавлявшую зависимость между проектами, и <PostBuildEvent>, вручную копировавшие скомпилированные файлы в целевой каталог.
В-третьих, vfdwin активно сопротивляется попытке запуска на 64-битной Windows, наравне с попыткой запуска на Windows 95/98/Me. Чтобы это пресечь, надо удалить функцию VfdIsValidPlatform() и все её упоминания.
Загрузка драйвера
У меня под рукой нет Windows DDK, так что я взял 64-битный vfd.sys, скомпилированный неким critical0, и попросил dartraiden подписать его «древне-китайским способом». Такой драйвер успешно загружается и работает, если vfdwin запущена с правами администратора; чтобы это происходило всегда, в её опции линковки нужно добавить <UACExecutionLevel>RequireAdministrator.
Другой энтузиаст, Igor Levicki, посвятил целый блогпост компиляции vfd.sys под x64, и утверждает, что его версия vfd.sys лучше, чем у critical0; но она подписана самодельным сертификатом, и не загружается без дополнительных телодвижений. Кроме самодельного сертификата, честолюбивый Igor Levicki добавил в файл драйвера упоминание себя и своего блога; critical0 такой ерундой не занимался.
Использование
Кроме перечисленных изменений, я лишь заменил в окне About давно мёртвый URL на github.com/tyomitch/vfd, и исправил один баг в оболочке, заметный только при отладочной компиляции: функция VfdGetLocalLink передаёт параметр типа CHAR в isalpha() и сваливается на строке _ASSERTE(c >= -1 && c <= 255); в стандартной библиотеке. Как объясняли в недавнем хабрапосте, поведение isalpha() не определено для отрицательных чисел, а CHAR в Windows как раз знаковый. Судя по тому, что при компиляции выдаётся 141 предупреждение, таких багов в коде может быть ещё немало; так что мне будет чем занять свободные вечера.
Готовые бинарники лежат в github.com/tyomitch/vfd/tree/master/x64/Debug
Бесплатный эмулятор флоппи-дисковода для современных компьютеров, в которых отсутствуют разъёмы для подключения этого устройства.
Предыстория

Недавно в бухгалтерию купили два новых компьютера, так как старые уже не справлялись с требованиями все новых и новых программ для отчетов во всяческие министерства. Система и все нужные программы установились без проблем, поэтому я подключил оба «компа» к Интернету и со словами: «Пользуйтесь на здоровье!», — с чистой совестью ушел домой :). Но, не тут-то было :))).
Буквально через пару часов мне перезвонили и сказали, что, мол, так и так, а не получается у них передать какую-то платежку. Когда пришел, выяснилось, что в новых компьютерах НЕТ ФЛОППИ ДИСКОВОДОВ!!!, а без них хитрая министерская программа ну никак не желает выдавать файл платежного документа :).
Естественно, я сразу же попробовал заполучить нужный файлик в обход требований, но кроме как на дискету утилита напрочь отказывалась его выдавать. Не долго думая, я решил переставить дисководы со старых машин на новые, но когда я открыл корпус одного из новых компьютеров, оказалось, что подключать «флопики» некуда, так как на материнской плате отсутствовал разъем для FDD :(.
Я было, уже вообще расстроился, но в памяти вовремя всплыл съемный флоппи-дисковод, который я видел у одного знакомого. Именно сей девайс и был выпрошен на время сдачи отчета.
Но ситуация была спасена лишь на время, поэтому мне было поручено купить для бухгалтерии такой же портативный FDD. И все бы ничего, но оказалось, что это очень дефицитный штучный товар, о котором даже не во всех компьютерных магазинах слышали :).
Короче, придя домой, я решил поискать в Интернете альтернативные варианты решения возникшей проблемы и после долгих безрезультатных поисков, наконец-то мне дошло, что может существовать программный эмулятор «флопика»!
Результатом поиска оказалась маленькая утилитка Virtual Floppy Drive. При весе менее чем в 200 килобайт, программа может создавать до двух полноценных виртуальных приводов для гибких магнитных дисков разной емкости и форм-факторов.
Основные возможности Virtual Floppy Drive:
- полная интеграция виртуального дисковода с Windows (вплоть до Vista);
- возможность создавать виртуальные «дискеты» с данными;
- возможность быстрой смены виртуальных «дискет»;
- поддержка форм-факторов 3,5 и 5,25 дюймов;
- поддержка емкости виртуальных «дискет» от 160 КБ до 2,88 МБ;
- возможность форматирования виртуальных «дискет»;
- наличие консольного варианта утилиты.
Запуск программы
Установки Virtual Floppy Drive не требует, поэтому скачиваем архив, распаковываем его в любую удобную папку и можем начинать пользоваться программой. В распакованной папке Вы обнаружите два исполняемых файла: vfd.exe и vfdwin.exe.
Первый запускает консольный вариант эмулятора, поэтому его рассматривать не будем (если нужно, то можете прочитать об управлении этой версией в файле vfdhelp.txt), а вот второй — как раз то, что нам нужно. Запустив vfdwin.exe Вы увидите окно программы Virtual Floppy Drive:
Интерфейс и запуск Virtual Floppy Drive:
В этом окне есть шесть вкладок, но по умолчанию открывается вкладка «Drivers». Именно с нее стоит начать нашу работу. Здесь нам нужно установить драйвер виртуального привода и запустить его. Сам драйвер обычно определяется автоматически в окошке «Driver File». Если же этого не произошло (окошко остается пустым), нажмите кнопку «Browse», найдите в папке с программой файл vfd.sys и укажите его в качестве драйвера.
Следующим шагом будет выбор типа запуска программы. Доступен ручной («Manual») и автоматический («Auto») запуск приложения вместе с системой. Если Вам постоянно требуется работать с «флопиком», то рекомендую выбирать режим «Auto». Подтверждаем свой выбор нажатием кнопки «Apply».
Когда все настроено, нажмем кнопку «Install», чтобы установить службу Virtual Floppy Drive, а затем «Start», чтобы запустить эмулятор (если Вы нажмете сразу «Start», то служба все равно установится ;)). При желании Вы всегда сможете отключить виртуальный привод, нажав «Stop» и удалить службу программы кнопкой «Uninstall».
Служба запущена, эмулятор работает, а никаких изменений вроде бы не происходит — почему? Потому что теперь настала очередь настроить сам виртуальный привод. Для этого перейдем на вкладку «Drive0» или «Drive1» и произведем кое-какие манипуляции. А именно кликнем кнопку «Change» в самом верху и в появившемся окошке укажем букву (желательно A или B) для нашего виртуального привода.
Теперь после подтверждения выбора в папке Мой компьютер Вы обнаружите новый флоппи дисковод с только что заданной буквой:
Если дважды кликнуть по новому виртуальному дисководу, то он, как и реальный, запросит у Вас вставить дискету, но где же ее взять… Пришел черед следующего этапа — создания образа дискеты.
Создание виртуальной дискеты
Кликнем кнопку «Open» в окне управления дисководом и в открывшемся окошке зададим тип и емкость нашей виртуальной «дискеты». Поле «Image File» оставим пока пустым, а в разделе «Disk Type» обязательно должно значиться «RAM» (то есть первую «дискету» мы создаем в виртуальной памяти своего ПК):
Жмем кнопку «Create» и смотрим на изменения в окне управления дисководом:
У нас активировалось три новые кнопки: «Save», которая позволяет сохранить виртуальный образ «дискеты» в файл, «Close» для «извлечения» образа и «Format» для форматирования виртуальной «дискеты» в системе FAT. Кстати отформатировать образ гибкого диска можно и при помощи стандартных средств Windows: через контекстное меню флоппи дисковода или через соответствующую команду консоли.
Теперь, если Вы попытаетесь открыть созданный дисковод, перед Вами откроется пустое окошко, в которое можно переместить файлы объемом до 1,4 мегабайта.
Настройки виртуального флоппи-дисковода
На время оставим вкладку управления дисководом и посмотрим на те, которые пока остались без внимания. Первая из них — «Association». С ее помощью можно задать ассоциацию Virtual Floppy Drive с файлами определенного типа в качестве виртуальных «дискет» (хотя и не обязательно). Здесь можно выбрать из уже существующих типов или же даже создать свой собственный, нажав кнопку «New Extension»:
Еще одной опцией является вкладка «Shell». С ее помощью мы можем добавить новые записи в контекстное меню Windows, а также создать ярлыки для дисководов на рабочем столе. Первая опция нужна только для старых версий Windows, так как, начиная с XP, записи для отправки файлов на новый дисковод и другие создаются автоматически, поэтому здесь тоже можно ничего не отмечать (если только Вам не нужны ярлыки):
Работа с виртуальным дисководом
Теперь на практике поработаем с виртуальным приводом гибких дисков. Можно открыть образ дискеты и попробовать перетащить в открытое окно любой небольшой файл. Получилось? Поздравляю! Значит, поддержка функции Drag&Drop у Вас работает. Если же файл не скопировался, вернитесь на вкладку «Shell» и отметьте первый пункт.
Следующий тест позволит нам проверить, можно ли обращаться к дисководу через контекстное меню. Выберем небольшой файл и, вызвав в контекстном меню пункт «Отправить», активируем пункт с названием нашего «флопика». Если файл не скопировался или соответствующая запись в меню отсутствует, Вам опят же надо активировать вышеупомянутый пункт в настройках:
Если все прошло успешно, то, открыв «дискету» Вы обнаружите на ней файл, который копировали:
Теперь Вы умеете все, кроме сохранения и смены виртуальных «дискет». Но перед тем как сохранять, нам нужен пустой файл, который будет использован в качестве образа. Создать его не составляет особой сложности. Зайдем в папку, где будут храниться наши «дискеты» и создадим любой файл (контекстное меню — пункт «Создать»).
Теперь просто изменим расширение файла на одно из перечисленных во вкладке «Association» (если расширение у Вас не отображается, зайдите в меню «Сервис» любой папки, выберите пункт «Свойства папки», в открывшемся окне перейдем на вкладку «Вид» и деактивируем пункт «Скрывать расширения для зарегистрированных типов файлов»). Все — будущий образ готов:
Теперь возвращаемся на вкладку управления дисководом (первая) и жмем кнопку «Save…». В открывшемся окошке указываем только что созданный файл образа, отмечаем пункт «Overwrite an existing file» и нажимаем «Save»:
Наша виртуальная дискета теперь сохранена, файлы с нее никуда не денутся, и их в любой момент можно будет считать.
Последнее, что нужно для работы — это уметь менять «дискеты». Как я уже говорил выше, чтобы «вынуть» ее достаточно нажать кнопку «Close», после чего опять загорится лишь кнопка «Open». Нажимаем ее и в уже знакомом нам окошке выбираем теперь при помощи кнопки «Browse…» сохраненный образ нужной «дискеты». Далее указываем «Тип диска» «File» и жмем «Open».
Поздравляю! «Дискета» загружена успешно!
Выводы
Конечно, Virtual Floppy Drive эмулирует флоппи привод только на программном уровне, поэтому работать с ним вне среды Windows (например, загружаться с него в BIOS) не получится :(.
Однако, если Вы столкнетесь с проблемой схожей с моей, когда «флопик» требуется для успешной работы конкретных приложений, то при помощи этой небольшой утилитки Вы сэкономите порядка 200 гривень (около 800 рублей) на покупку внешнего USB-FDD!!! Удачи Вам во всех начинаниях и пусть Ваши компьютеры приносят Вам поменьше хлопот ;).
P.S. Разрешается свободно копировать и цитировать данную статью при условии указания открытой активной ссылки на источник и сохранения авторства Руслана Тертышного.
P.P.S. В Windows можно эмулировать не только флоппи-дисководы, но даже создавать полноценные копии реальных CD/DVD-приводов. Если Вы нуждаетесь в таком, советую обратить внимание на одну из самых популярных утилит в этом роде:
Виртуальный диск https://www.bestfree.ru/soft/sys/virtualcd.php
P.P.P.S. Если у Вас уже стоит физический флоппи-дисковод и Вы решили установить эту программу, будьте готовы к тому, что физический дисковод у Вас пропадёт из списка логических дисков. Такое бывает, если виртуальному дисководу назначить букву уже имеющегося дисковода. То есть, происходит замена реального диска на виртуальный, а реальный пропадает.
Исправить ситуацию помогут вот такие действия:
1. Из диспетчера оборудования удалить:
а) Дисковод гибких дисков,
б) Контроллер гибких дисков.
2. Из реестра удалить ветку:
HKEY_LOCAL_MACHINESYSTEMCurrentControlSetEnumACPIPNP07004&1e2bbe8d&0
3. Перезагрузиться.
Разработанный в 1960-х, Флоппи-диск , безусловно, ушел в прошлое. Но могут быть некоторые пользователи, которым по какой-то причине может понадобиться использовать дискету.
Флоппи-дисководы широко использовались в 1980-х, 1990-х и начале 2000-х годов, однако с изобретением компакт-дисков, DVD-дисков и внешних USB-накопителей с хранилищем использование флоппи-дисков со временем прекратилось. Большинство современных ПК сегодня даже не имеют дисководов для гибких дисков, на самом деле приводы CD/DVD также постепенно вытесняются в пользу внешних USB-устройств.
Содержание
- Зачем вам нужно использовать дискету на Windows 10
- Как использовать дисковод гибких дисков в Windows 10
- Что такое виртуальная дискета
- Создайте виртуальную дискету в Windows 10
Зачем вам нужно использовать дискету на Windows 10
Вы можете задаться вопросом о том, почему мы должны использовать дискету в первую очередь. Возможно, некоторые старые любимые программы или процессы установки игр требуют использования дискеты. Тогда некоторые из других применений могут быть при разделении жесткого диска, доступе к командной строке или даже при передаче файлов между виртуальными ПК. Или, может быть, вы хотите использовать его только для этого!
Ну, вы можете использовать свой физический дисковод гибких дисков или виртуальный дисковод гибких дисков.
Как использовать дисковод гибких дисков в Windows 10
Если у вас есть старый физический дисковод гибких дисков , который вы можете подключить к своему устройству, вам потребуется загрузить последнюю версию драйвера с веб-сайта Центра обновления Windows, чтобы использовать его с Windows 10 Подключите диск, откройте Диспетчер устройств и выберите Сканировать на наличие аппаратных изменений , а затем установите или обновите драйвер. Если это работает, хорошо, иначе зайдите на сайт производителя и загрузите и установите последнюю версию драйвера устройства.
Если вы планируете купить новый, то на рынке уже есть несколько USB-дисководов гибких дисков, которые подключи и играй . и отлично работает на компьютере с Windows 10. Просто подключите устройство, подождите, пока устройство установит драйверы, и начните использовать дисковод гибких дисков в Windows 10 после завершения процесса.
Что такое виртуальная дискета
Виртуальный дисковод гибких дисков – это образ диска, хранящийся в виде файла на жестком диске вашего компьютера. Он заменяет традиционный дисковод гибких дисков, за исключением того, что он существует в виде файла, а не физического носителя, как обычные дисководы гибких дисков. Как следует из слова «виртуальный», виртуальная дискета работает как образ диска, хранящийся в виде файла на жестком диске с той же буквой диска – A. Он работает так же, как файл образа CD, DVD или ISO. Вы создаете или загружаете виртуальную копию дискеты и монтируете ее.
Эти бесплатные инструменты позволяют создавать образы виртуальных дисков Foppy из файлов на вашем ПК, а также загрузочных образов с дискет.
Создайте виртуальную дискету в Windows 10
Ни один настольный компьютер или ноутбук не поставляется сегодня с физическим дисководом, но есть несколько бесплатных инструментов, которые могут помочь вам создать виртуальную дискету в Windows 10/8/7. Вот некоторые из них, которые вы можете использовать.
1] Упрощенный виртуальный дисковод гибких дисков (VFD)
Упрощенный виртуальный дисковод гибких дисков монтирует файлы изображений (. Image) в качестве новых доступных для просмотра ресурсов компьютера. Программа позволяет вам смонтировать файл образа дискеты как виртуальный дисковод и получить прямой доступ к его содержимому. Вы можете выполнять все обычные функции обычного дисковода, такие как просмотр, редактирование, переименование, удаление и создание файлов на виртуальной дискете. Этот инструмент также позволяет форматировать и запускать программы на виртуальной дискете.
2] Драйвер виртуального диска ImDisk
Драйвер виртуального диска ImDisk позволяет зарезервировать часть вашей оперативной памяти для создания на них виртуальных дисков с помощью файлов изображений. Это позволяет быстро и легко создавать устройства, форматировать, проверять ошибки, блокировать тома и отключать файловые системы.

Единственная часть, которой не хватает в этой программе, это то, что она не удобна для пользователя, и вы должны использовать командную строку, чтобы использовать ее.
3] Magic ISO Maker

Magic ISO Maker – это утилита для создания образов CD/DVD, которая может извлекать, редактировать, создавать и записывать файлы ISO. Этот инструмент можно использовать для создания образов дискет из файлов, имеющихся на вашем компьютере. Вы также можете использовать этот инструмент для создания загрузочных образов с дискет, хотя для этого вам понадобится дисковод на вашем компьютере.
Бесплатная версия программного обеспечения поддерживает создание изображений размером до 300 МБ.
4] PowerISO
PowerISO – это еще один инструмент для обработки файлов образов CD/DVD/BD, который позволяет открывать, извлекать, записывать, создавать, редактировать, сжимать, шифровать, разбивать и преобразовывать файлы ISO, а также монтировать файлы ISO с помощью внутреннего виртуального дисковода, такого как дискета. , Программа поддерживает файлы образов гибких дисков, такие как BIF, FLP, DSK, BFI, BWI, BIN, IMG и так далее.
С бесплатной версией пользователи могут создавать или редактировать файлы изображений размером до 300 МБ.
Ура!
Разработанные в 1960-х годах, Дискета это, безусловно, ушла в прошлое. Но могут быть некоторые пользователи, которым по какой-то причине может понадобиться использовать дискету.
Однако флоппи-дисководы широко использовались в 1980-х, 1990-х и начале 2000-х годов, однако с изобретением компакт-дисков, DVD-дисков и внешних USB-накопителей с памятью использование гибкого диска в конечном итоге умерло со временем. Большинство современных ПК сегодня даже не поддерживают флоппи-дисководы, на самом деле CD / DVD-приводы постепенно выходят из строя в пользу внешних устройств USB.
Зачем вам нужно использовать Floppy для Windows 10
Вы можете задаться вопросом, почему мы должны использовать дискету в первую очередь. Возможно, для некоторых старых любимых программ или процессов установки игры требуется использование гибкого диска. Тогда некоторые из других применений могут быть при разделении жесткого диска, доступе к командной строке или даже передаче файлов между виртуальными ПК. Или, может быть, вы хотите использовать его только для этого!
Ну, вы можете использовать свой физический флоппи-диск или использовать виртуальный флоппи-дисковод.
Как использовать флоппи-диск в Windows 10
Если у вас есть старый физический флоппи-дисковод которые вы можете подключить к своему устройству, тогда вам нужно будет скачать последний драйвер с веб-сайта Центра обновления Windows, чтобы использовать его в Windows 10. Прикрепите диск, откройте Диспетчер устройств и выберите Проверка аппаратных изменений а затем установите или обновите драйвер. Если это сработает, хорошо, а затем зайдите на сайт производителей и загрузите и установите последний драйвер устройства.
Если вы планируете купить новый, то есть несколько USB-флоппи-дисков, доступных даже сейчас на рынке, которые Подключи и играй, и отлично работать на компьютере под управлением Windows 10. Просто подключите устройство, подождите, пока устройство установит драйверы, и начните использовать флоппи-диск на Windows 10 после завершения процесса.
Что такое виртуальная дискета
Виртуальная дискета — это образ диска, который хранится в виде файла на жестком диске вашего компьютера. Это замена традиционного флоппи-дисковода, за исключением того, что он существует как файл, а не физический носитель, который был обычным флоппи-диском. Как предполагает слово «виртуальный», виртуальный гибкий диск работает как образ диска, хранящийся в виде файла на жестком диске с той же буквой диска — A. Он работает так же, как файл образа CD, DVD или ISO. Вы создаете или загружаете виртуальную копию Floppy и монтируете ее.
Эти бесплатные инструменты позволяют создавать образ виртуального Foppy-диска из файлов на вашем ПК, а также загрузочные изображения с дискет.
Создание виртуальной флоппи-диска в Windows 10
Сегодня нет настольного компьютера или ноутбука с физическим флоппи-диском, но есть несколько бесплатных инструментов, которые могут помочь вам создать виртуальную гибкую дискету в Windows 10/8/7. Вот некоторые из них, которые вы можете использовать.
1] Упрощенная виртуальная флоппи-дисковод (VFD)
Упрощенный виртуальный флоппи-дисковод монтирует файлы изображений (. Image) в качестве новых доступных для просмотра ресурсов компьютера. Программа позволяет монтировать файл флоппи-образа в виде виртуальной флоппи-дисковода и напрямую обращаться к содержимому. Вы можете выполнять все обычные функции обычного флоппи-дисковода, такие как просмотр, редактирование, переименование, удаление и создание файлов на виртуальной дискете. Этот инструмент также позволяет вам форматировать и запускать программу на виртуальной дискету.
2] Драйвер виртуального диска ImDisk
Драйвер виртуального диска ImDisk позволяет зарезервировать часть вашей RAM, чтобы создавать на них виртуальные диски, используя файлы изображений. Это позволяет быстро и легко создавать устройства, форматировать, проверять ошибки, блокировать тома и демонтировать файловые системы.
Единственная часть, отсутствующая в этой программе, заключается в том, что она не удобна для пользователя, и вам нужно использовать командную строку для ее использования.
3] Magic ISO Maker
Magic ISO Maker — это утилита для создания CD / DVD-изображений, которая может извлекать, редактировать, создавать и записывать файлы ISO. Этот инструмент можно использовать для создания образов гибких дисков из файлов, имеющихся на вашем ПК. Вы также можете использовать этот инструмент для создания загрузочных изображений с гибких дисков, хотя для этого вам понадобится гибкий диск на вашем ПК.
Бесплатная версия программного обеспечения поддерживает создание только до 300 МБ.
4] PowerISO
PowerISO — это еще один инструмент для обработки файлов изображений CD / DVD / BD, который позволяет вам открывать, извлекать, записывать, создавать, редактировать, сжимать, шифровать, разделять и конвертировать ISO-файлы, а также монтировать файлы ISO с внутренним виртуальным диском, таким как дискета , Программа поддерживает файлы образа гибких дисков, такие как BIF, FLP, DSK, BFI, BWI, BIN, IMG и т. Д.
С бесплатной версией пользователи могут создавать или редактировать файлы изображений до 300 МБ.
Ура!
Похожие сообщения:
- Наши данные, наши «Я»: гостевая почта и технический документ по резервному копированию данных
- Лучшие бесплатные загрузки программного обеспечения для Windows 10/8/7
- Исправить ошибки остановки Windows или синий экран смерти
- Создание загрузочного носителя с помощью инструмента загрузки Windows USB / DVD
- Сделать Windows 10 Запустить, запустить, завершить работу быстрее
Tweet
Share
Link
Plus
Send
Send
Pin
Developed during the 1960s, a Floppy Disk is certainly a thing of the past. But there may be some users who may need to use the Floppy Disk for some reason.

Floppy drives were used extensively used during the 1980s, 1990s, and early 2000s, however, with the invention of CDs, DVDs, and external USB drives with storage, the use of floppy disk eventually died with time. Most modern PCs today don’t even house floppy drives, in fact, CD / DVD drives are also being phased out slowly in favor of USB external devices.
Why would you need to use a Floppy on Windows 11/10?
You might wonder why we need to use a floppy disk in the first place. Maybe some old favorite software or game installation processes require the usage of the floppy disk. Then some of the other uses could be while partitioning a hard drive, accessing the command line prompt, or even transferring files between virtual PCs. Or maybe you want to use it just for the heck of it!
Well, you can use your physical Floppy Disk Drive or you could use a Virtual Floppy Drive.
If you have an old physical Floppy Drive that you can attach to your device, then you will need to download the latest driver from the Windows Update website to use it with Windows 10. Attach the drive, open the Device Manager and select Scan for hardware changes and then Install or Update the driver. If this works, good, else go down to the manufacturer’s website and download and install the latest device driver.
If you plan to buy a new one, then there are several USB Floppy Disk Drives available even now in the market that are Plug and Play. and work just fine on a Windows 10 computer. Just plug the device, wait for the device to install the drivers, and start using the Floppy Disk Drive on your Windows 10 once the process is completed.
What is a Virtual Floppy Disk
A Virtual Floppy Disk is a disk image stored as a file on your computer’s hard drive. It is a substitute to the traditional floppy drive, with the exception that it exists as a file rather than a physical media that conventional floppy drives have been. As the word “virtual” suggests, a virtual floppy disk works as a disk image stored as a file on the hard disk with the same drive letter – A. It works in the same way as a CD, DVD or ISO image file. You create or download a virtual copy of a Floppy and mount it.
These free tools let you create a virtual Foppy disk image from the files on your PC, as well as bootable images from Floppy Disks.
Create a Virtual Floppy Disk on Windows 11/10
No desktop computer or laptop comes today with a physical Floppy Drive, but there are several free tools that can help you create a virtual floppy disk on Windows 10/8/7. Here are some of them that you can use.
1] Simplified Virtual Floppy Drive (VFD)
Simplified Virtual Floppy Drive mounts image files (. Image) as new browseable computer resources. The program allows you to mount a floppy image file as a virtual floppy drive and directly access the contents. You can perform all regular functions of a conventional floppy drive like view, edit, rename, delete and create files on a virtual floppy. This tool also allows you to format and launch a program on a virtual floppy.
2] ImDisk Virtual Disk Driver
ImDisk Virtual Disk Driver allows you to reserve a part of your RAM so as to create virtual disks on them by using image files. This allows for quick and easy creation of devices, formatting, error checks, locking the volumes, and dismounting of file systems.
The only part lacking in this program is that it is not user friendly and you have to make use of the command prompt to use it.
3] Magic ISO Maker
Magic ISO Maker is a CD/DVD image utility that can extract, edit, create, and burn ISO files. This tool can be used to create floppy disk images from the files present on your PC. You can also use this tool to create bootable images from floppy disks, although you will need a floppy drive on your PC to do that.
The free version of the software supports image creation up to 300 MB only.
4] PowerISO
PowerISO is another CD / DVD / BD image file processing tool, which allows you to open, extract, burn, create, edit, compress, encrypt, split and convert ISO files, and mount ISO files with an internal virtual drive like that of floppy. The program supports floppy disk image files, such as BIF, FLP, DSK, BFI, BWI, BIN, IMG and so on.
With the free version, users can create or edit image files up to 300MB only.
Cheers!
Virtual Floppy Drive 2.1
This is a virtual floppy drive for Windows, developed by Ken Kato since 2003, and abandoned by him in 2008.
Now, compatible with 64-bit Windows, incl. Windows 10!
You can mount a floppy image file as a virtual floppy drive and directly access the contents — view, edit, rename, delete or create files on a virtual floppy, format a virtual floppy, launch a program on a virtual floppy… almost anything you can do with a real floppy.
FILES and DIRECTORIES
.cmd VFD.EXE program source and VC++ project file
.gui VFDWIN.EXE program source and VC++ project file
.inc Files shared between user mode programs and the driver
.lib VFD.DLL library source and VC++ project file
.sys VFD.SYS driver source and DDK makefile
.vfd.vcxproj wrapper VC++ project to build all vfd programms at once
.vfd.sln VC++ workspace file
BUILD
User mode programs:
Use the .vfd.sln workspace file
Requirements:
-
Microsoft Visual C++
- Compatible with Visual C++ 2019
- If you can convert the project files, you should be able to use
other compilers
-
Preferably the latest Windows Platform SDK.
Kernel mode driver:
Run the BUILD DDK utility from the .sys subdirectory
Requirements:
- Microsoft Windows DDK
- Windows 2000 DDK or Windows XP DDK preferred,
although Windows NT DDK should also be OK.
- Windows 2000 DDK or Windows XP DDK preferred,
FAQ & known issues (including unconfirmed)
-
Super FAQ: NTFS compressed/encrypted files cannot be mounted directly. It is intentional to avoid the Windows cache manager dead lock.
-
Super FAQ: Current VFD can not create image from or save to actual floppy disk. Use programs like WinImage or RawWriteWin for that purpose.
-
Windows XP Explorer shows virtual drives as removable drives, not as floppy drives. Also it shows a 5.25″ floppy icon if a virtual drive is A: or B:, and a removable drive icon otherwise. I’d say it’s a bug of the Explorer. Other properly designed programs won’t have any such problem.
-
Windows XP Explorer sometimes doesn’t respond properly when you add / change drive letters of virtual drives. I think it’s also an Explorer bug, because the same thing happens when I change drive letters of a hard drive, a CD drive, etc. Restart the Explorer or, if that fails, log off and log on again and the the virtual drives will be recognized correctly.
-
Windows Explorer’s check disk does not work with VFD drives.
Use command line CHKDSK.EXE instead. -
Changing a virtual media between 3.5″ and 5.25″ does not update the drive type display of the Explorer. It’s just cosmetic. Any programs which have to distinguish them should recognize the drive type correctly.
-
Some programs (especially old ones) assume floppy drives to be either A: or B:. If certain programs don’t recognize a VFD drive, try changing the drive letter to A: or B:.
-
Windows 2000/XP sometimes assign conflicting drive letters, especially with removable devices such as USB drives and network drives. If a VFD drive suddenly becomes unaccessible, try changing the drive letter.
-
Conflict with swapfs (http://www.acc.umu.se/~bosse/) is reported by Suzu. (unconfirmed)
-
Some users have reported gradual system slow down and eventual lock up while copying a large amount of data to/from virtual drives. (unconfirmed)
DAEMON Tools Lite 11.1.2037
Daemon Tools — небольшое, бесплатное, но при этом очень функциональное приложение для создания ISO/MDS/MDF/MDX-образов из CD/DVD/Blu-ray дисков. Программа умеет обходить многие системы защиты от копирования, как например SafeDisc, CDCOPS, Protect CD…
get_app11 613 275 | Бесплатная (с рекламой) |
DAEMON Tools Pro 8.3.1.0811
DAEMON Tools Pro — популярный инструмент для эмуляции оптических дисков и виртуализации приводов с дополнительными возможностями монтирования образов…
get_app117 369 | Условно-бесплатная |
DAEMON Tools Ultra 6.1.0.1746
DAEMON Tools Ultra — мощное многофункциональное приложение, которое сочетает в себе все основные функции популярного эмулятора оптических приводов DAEMON Tools, отличный и удобный интерфейс, а также ряд других дополнительный особенностей…
get_app152 343 | Условно-бесплатная |
Alcohol 120% 2.1.1.1019 Free Edition
Alcohol 120% Free — бесплатная версия популярного эмулятора приводов. Программа умеет записывать диски из образов, создавать виртуальные приводы и образы дисков, копировать диски и пр. В отличии от полной версии имеет функциональные ограничения…
get_app174 355 | Бесплатная |
Alcohol 52% Free Edition 2.1.1.1019
Alcohol 52% Free Edition — бесплатная версия популярного эмулятора CD/DVD-приводов. Позволяет создавать до 6 виртуальных приводов с образами. Поддерживает все версии современных форматов CD/DVD дисков. Сами оптические диски вам больше не понадобятся…
get_app321 415 | Бесплатная |
Alcohol 120% 2.1.1.1019
Alcohol 120% — популярный эмулятор CD/DVD-дисков, который создает на жестком диске ПК пользователя образ диска с данными, аудио или видео информацией, а затем предоставляет к ним доступ так, словно диск находится в приводе. Можно создать до 31 привода…
get_app4 022 527 | Условно-бесплатная |
Virtual CloneDrive 5.5.2.0
Virtual CloneDrive — программа для работы с виртуальными дисками, созданных из образов с использованием CloneCD и CloneDVD. Присутствует возможность одновременно создавать до восьми виртуальных дисков. Программа практически не имеет настроек…
get_app101 468 | Бесплатная |
VirtualDVD Media Emulator 9.4.0.0
VirtualDVD Media Emulator — простой, но достаточно удобный инструмент, который поможет создать на компьютере виртуальный привод для запуска образов CD/DVD/Blu-Ray дисков…
get_app21 583 | Бесплатная |
QEMU 6.0.0 (06.07.2021)
QEMU — программа с открытым исходным кодом для эмуляции на ПК большинство из существующих платформ. Содержит два режима эмуляции: полный и пользовательский…
get_app10 700 | Бесплатная |
OSFMount 3.1.1000
OSFMount — небольшая бесплатная утилита, которая позволяет монтировать ранее сделанные образы дисков и представлять их в виде виртуальных приводов. Также следует отметить возможность создания RAM-дисков…
get_app23 281 | Бесплатная |
gBurner 5.0
Простая и удобная в эксплуатации программа для создания и управления виртуальными CD/DVD приводами, которая поддерживает все наиболее распространенные файлы образов, включая ISO, GBI/GBP, DAA, NRG, MDF/MDS, BIN/CUE, UIF, ISZ, ASHDISC, DMG, BWI/B5I, IMG…
get_app3 716 | Бесплатная |
VirtualDrive Pro 16.10
VirtualDrive — мощная программа, предоставляющая возможность создания копий (образов) содержимого компакт-дисков на винчестере и виртуализации оптических приводов…
get_app45 800 | Условно-бесплатная |
WinCDEmu 4.1
WinCDEmu — простая, но достаточно удобная утилита для создания виртуальных CD/DVD-приводов на компьютере…
get_app18 349 | Бесплатная |
Virtual CD 10.7.0.0
Virtual CD — многофункциональное приложение для эмуляции виртуальных оптических приводов и управления образами CD/DVD-дисков. Теперь вам не потребуется наличие CD/DVD-диска, вы сможете запускать его напрямую с помощью виртуального привода…
get_app257 486 | Условно-бесплатная |