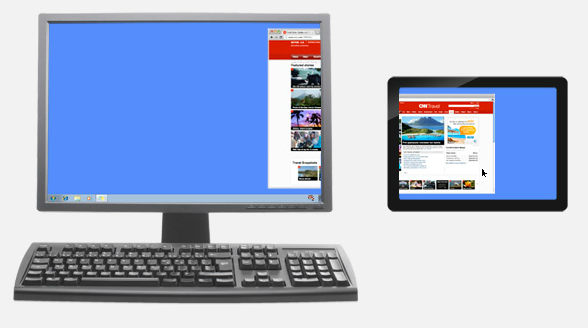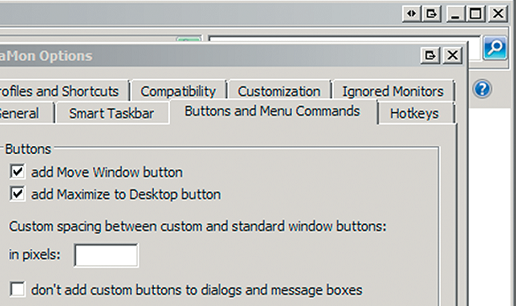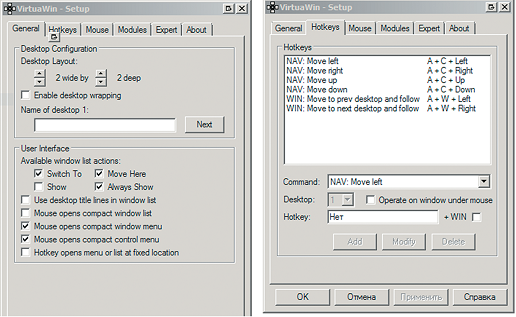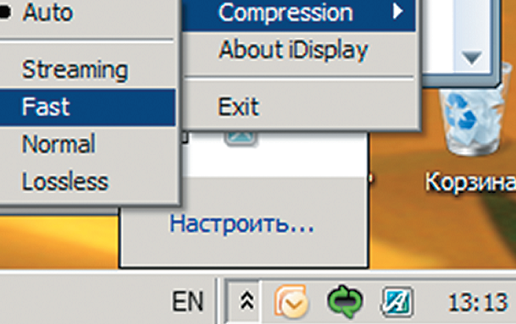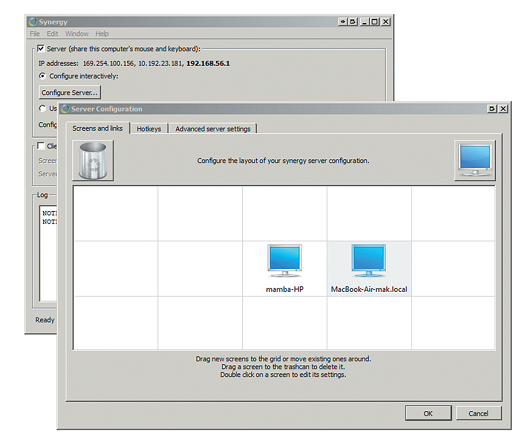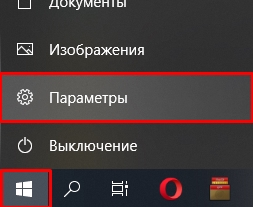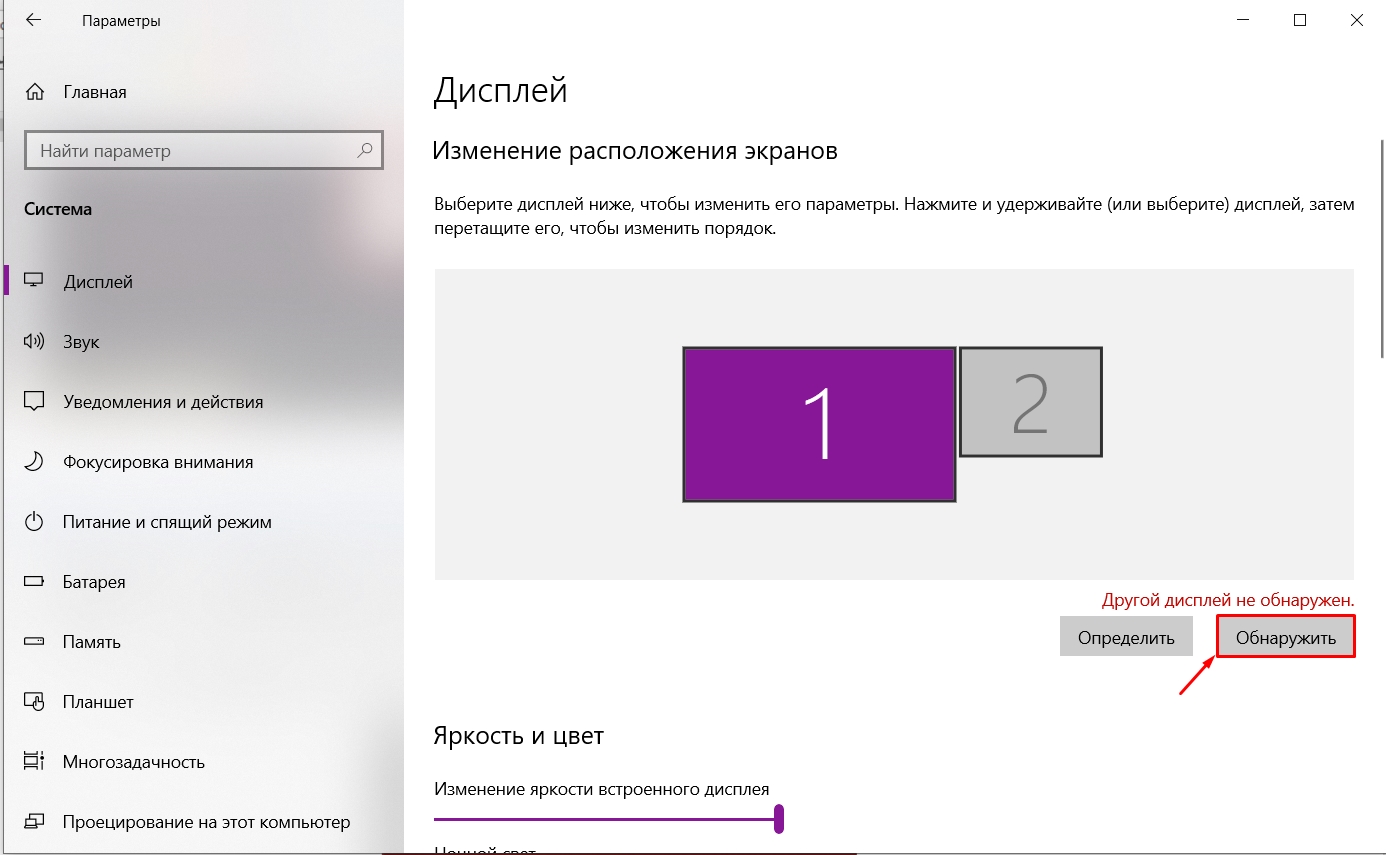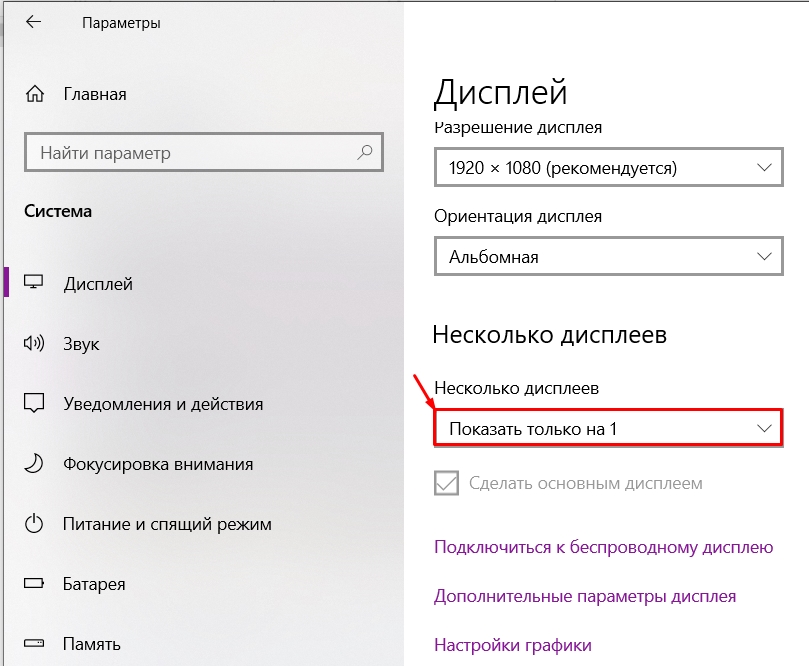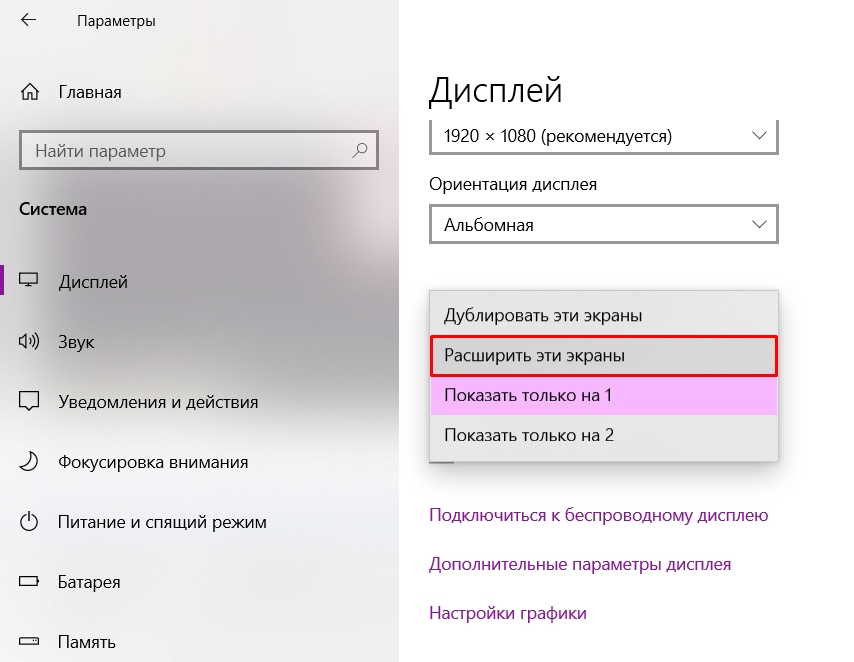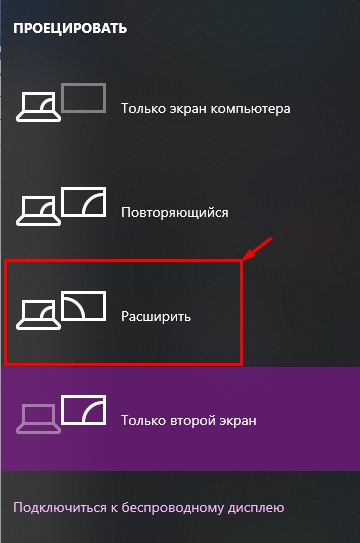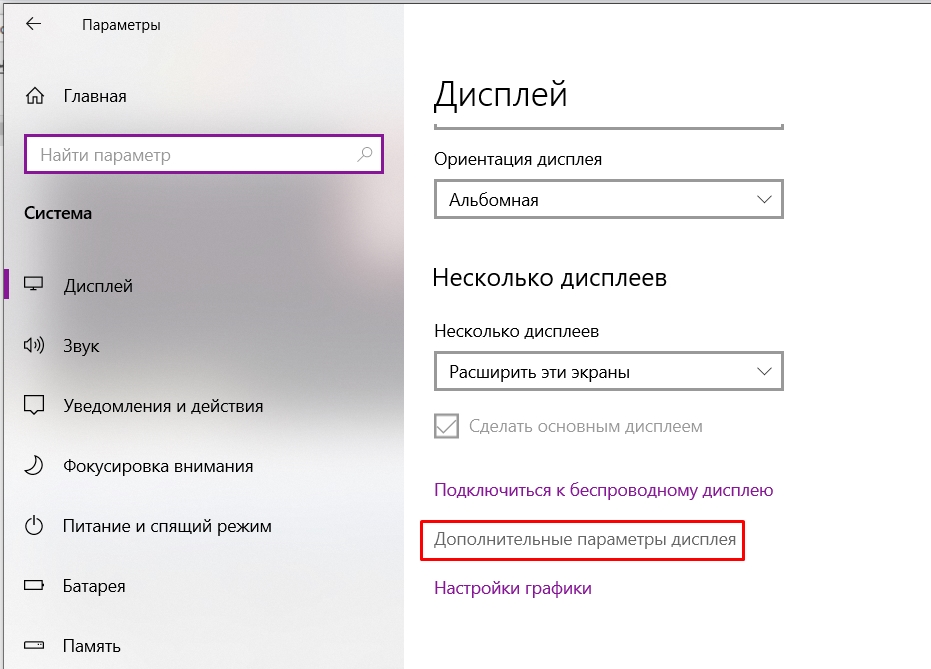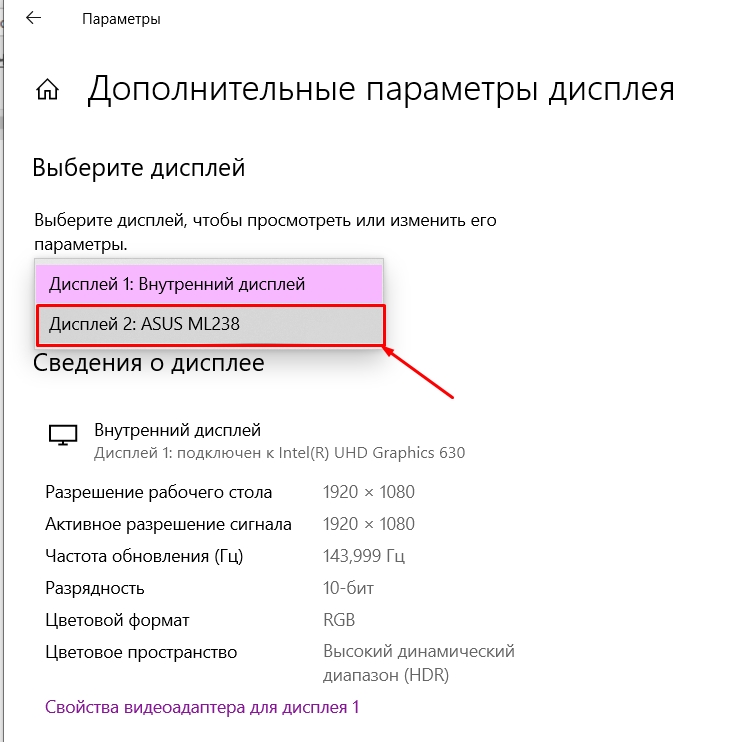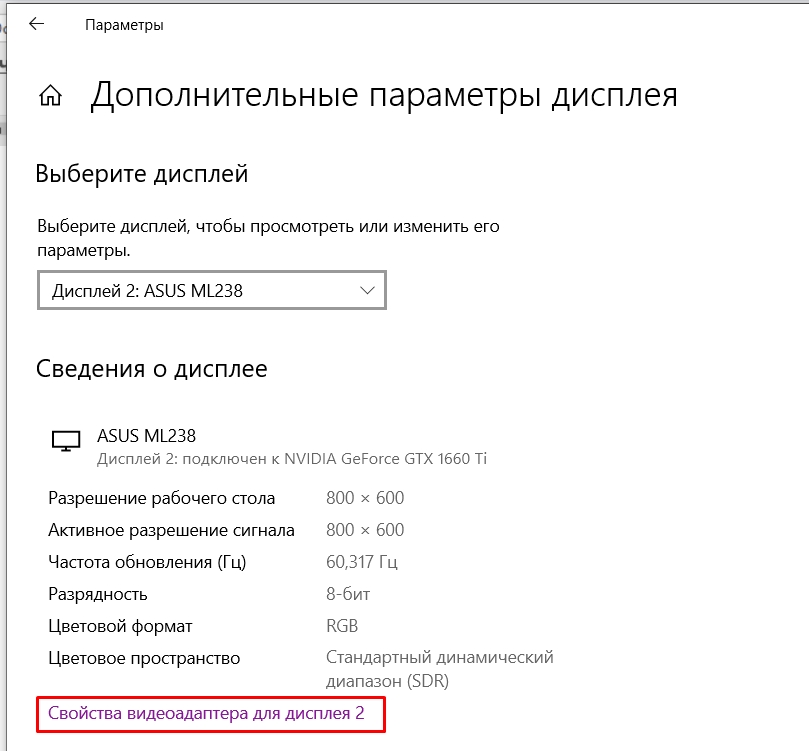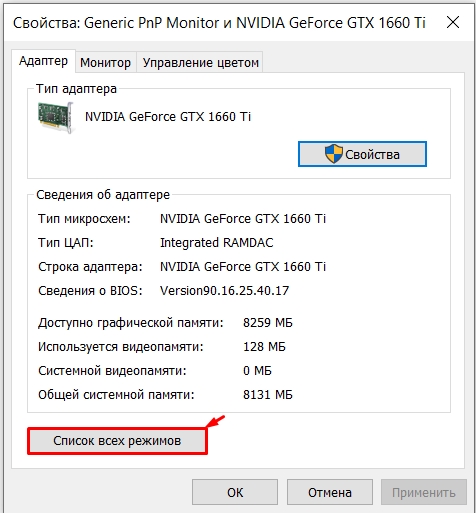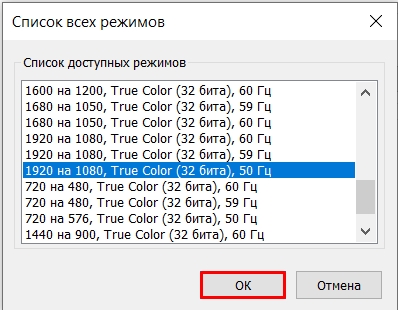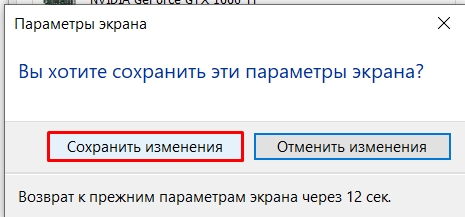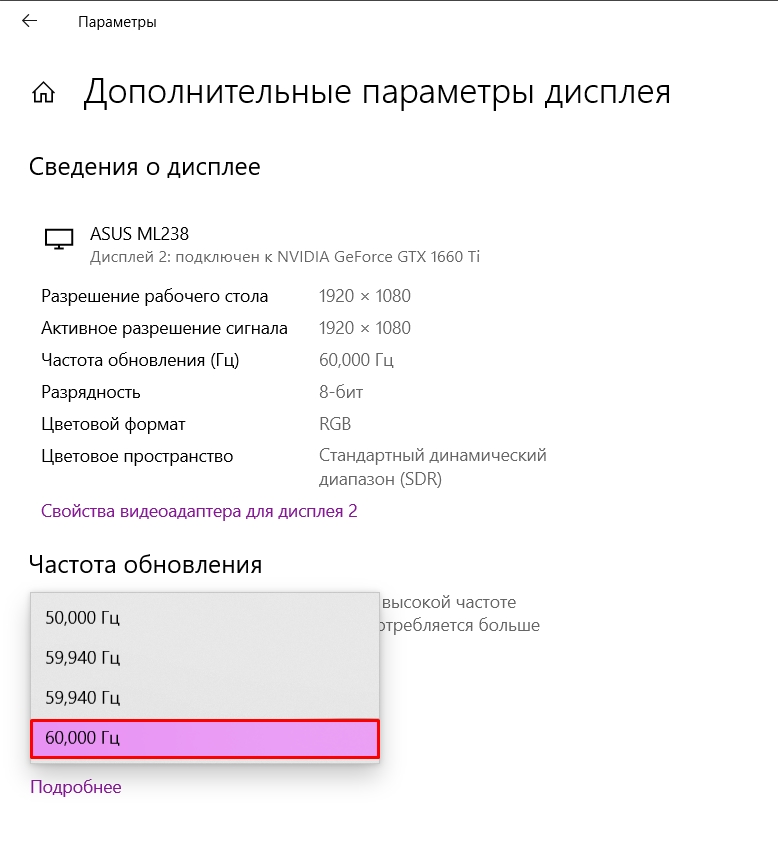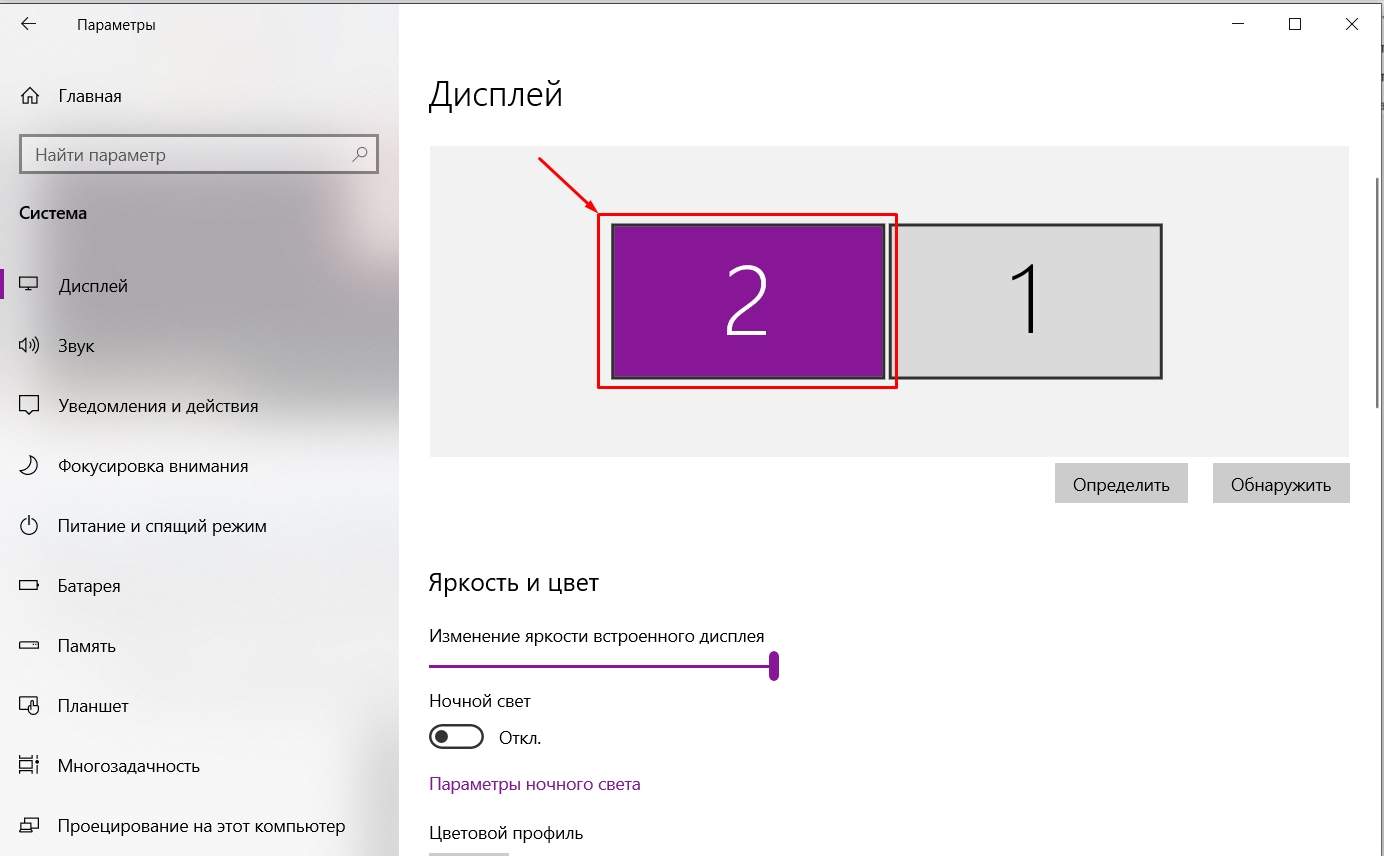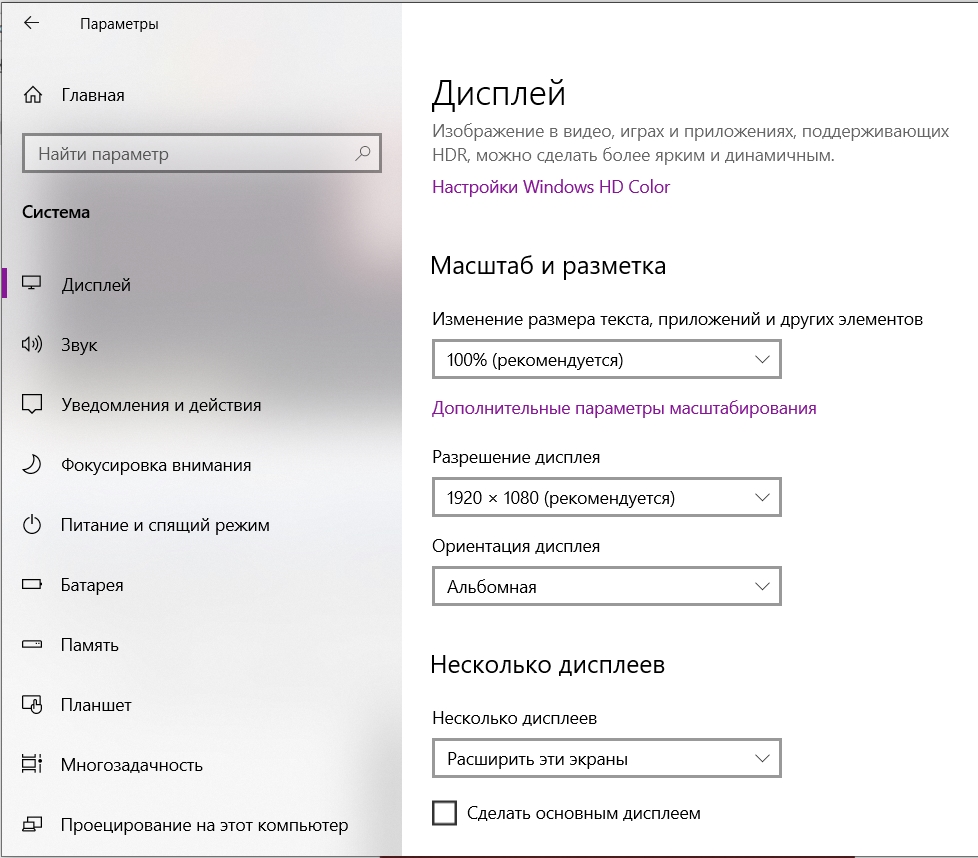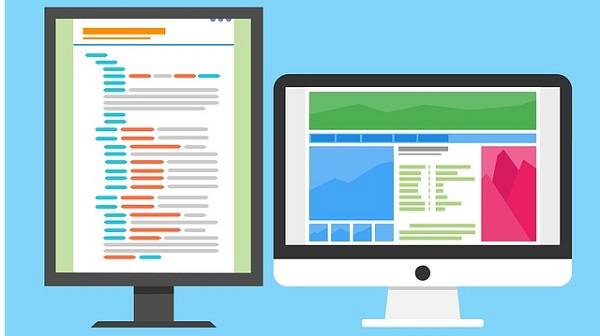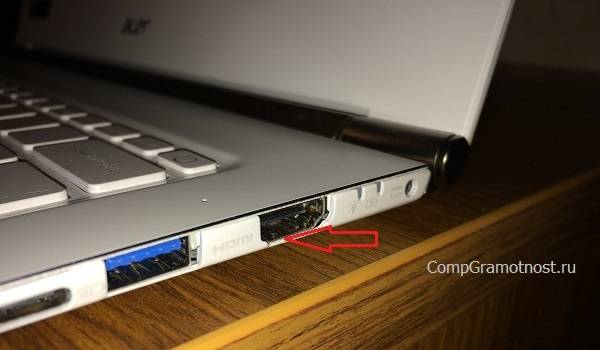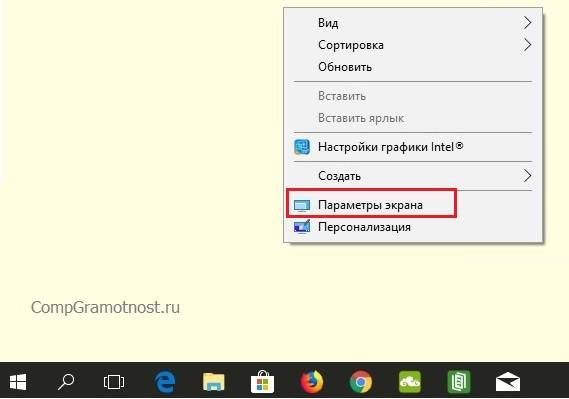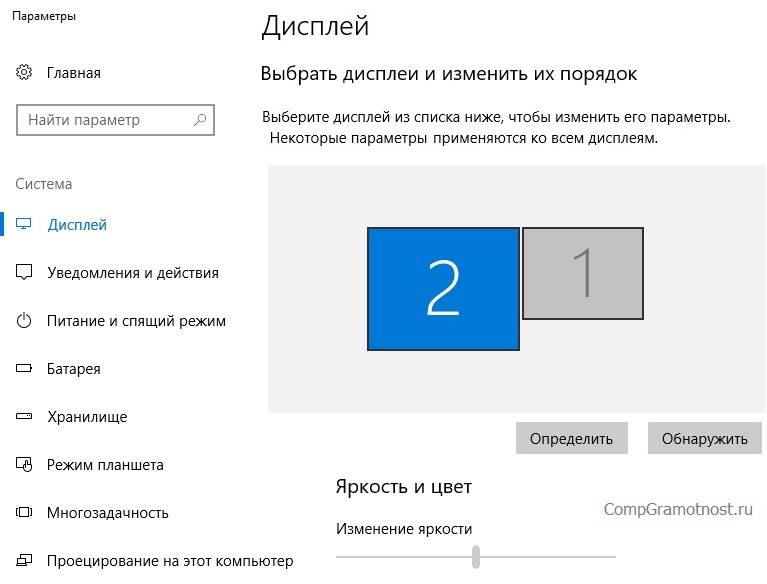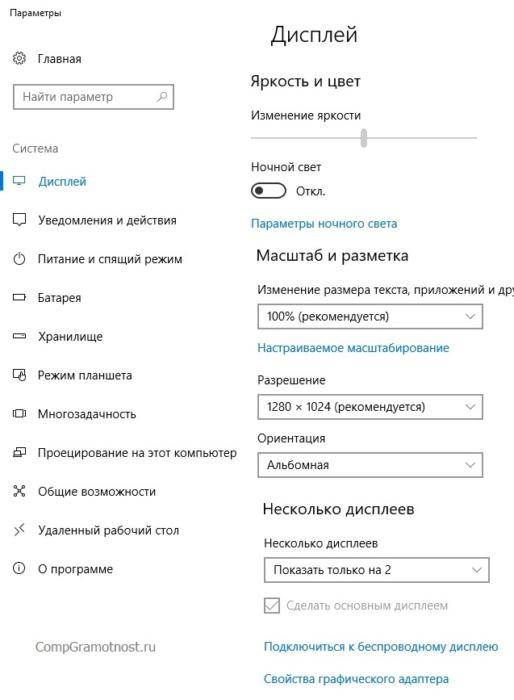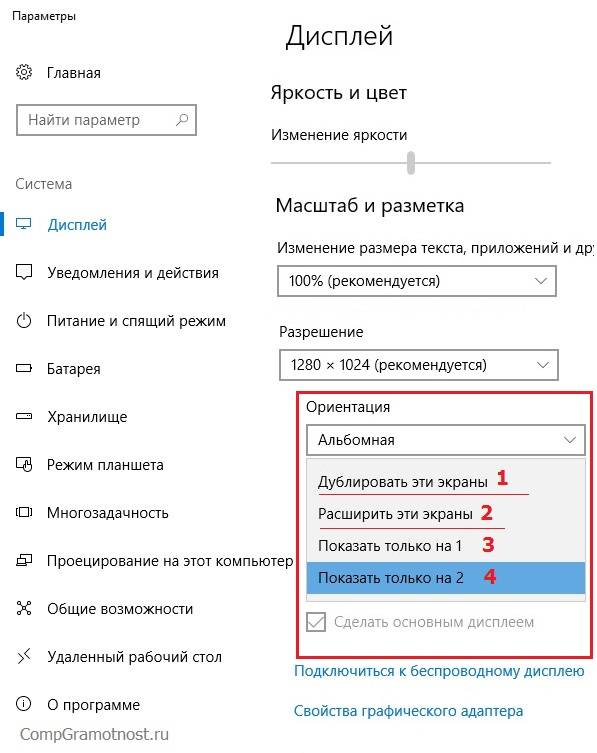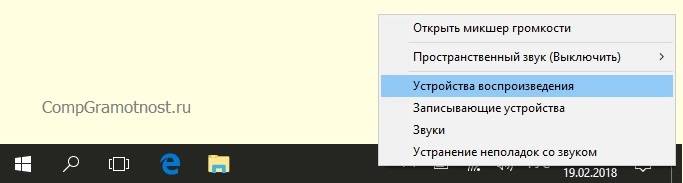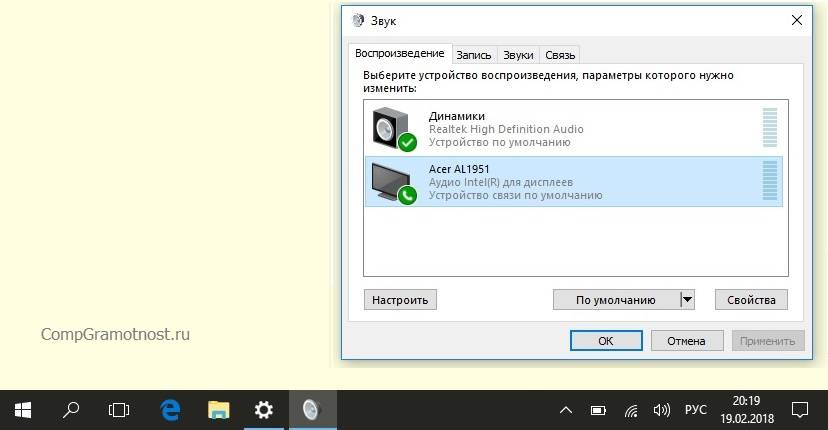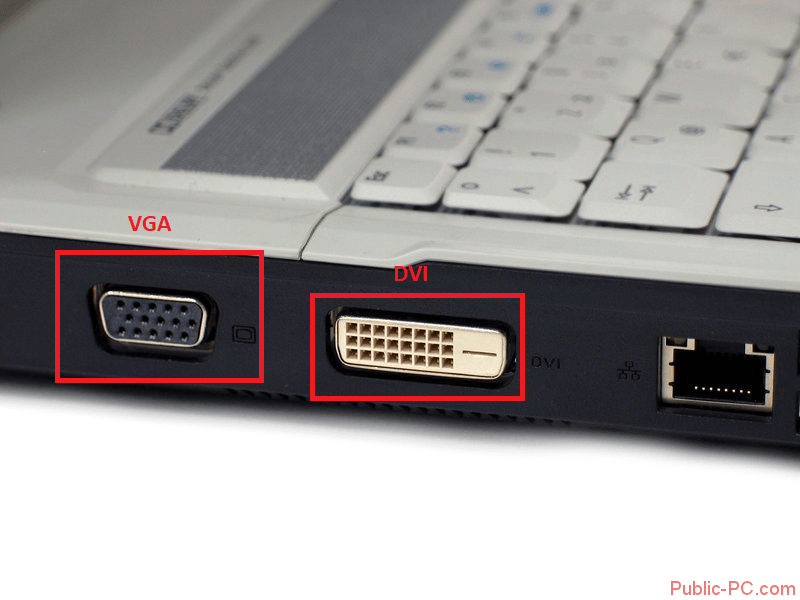Содержание
- Как создать виртуальный монитор в Windows 10?
- Как создать виртуальный экран в Windows 10?
- Как дублировать экраны в Windows 10?
- Как превратить один монитор в два?
- Для чего нужен виртуальный рабочий стол?
- Что такое виртуальный рабочий стол в Windows 10?
- Что такое виртуальный монитор?
- Как избавиться от монитора-призрака?
- Что такое эмулятор дисплея?
- Как мне продублировать свой экран с помощью HDMI?
- Как отразить экран моего компьютера?
- Влияет ли дублирование дисплеев на производительность?
- Как разделить экран на 4 монитора?
- Как разделить экран на 3 монитора?
- Какое сочетание клавиш для разделенного экрана?
- Как добавить виртуальный монитор Windows 10?
- Как поменять основной монитор Windows 10?
- Как создать второй виртуальный монитор?
- Как сделать 2 рабочих стола на 1 мониторе?
- Как изменить порядок дисплеев?
- Как подключить монитор к ноутбуку и сделать его основным?
- Как разогнать монитор на ноутбуке?
- Как сделать 2 рабочих стола в Windows 10?
- Как сделать 2 независимых рабочих стола на Windows 10?
- Как сделать 2 рабочих стола на Windows 7 на 2 монитора?
- Как изменить нумерацию мониторов в Windows 7?
- Как определить монитор в Windows 10?
- Как сделать чтобы игра запускалась на втором мониторе?
- Как клонировать или расширить экран несколькими мониторами в Windows 10
- Клонируйте свой рабочий стол с несколькими мониторами
- Вариант 1: клонировать и расширить экран с помощью горячей клавиши Windows 10
- Вариант 2: клонировать вручную и расширить экран в настройках
- Вариант 3: использовать стороннюю программу
- Расширяем экран ПК
- Повышаем комфорт при использовании нескольких мониторов
- Виртуальные рабочие столы в Windows
- Планшет как продолжение монитора
- Мышь без границ: решение Microsoft
- Одна клавиатура и мышь на двоих
- Можно ли включить поддельный второй дисплей в Windows 10?
- 7 ответов 7
Как создать виртуальный монитор в Windows 10?
Щелкните правой кнопкой мыши на рабочем столе, выберите «Разрешение экрана». Нажмите кнопку «Определить» на следующем экране (при нажатии на «Обнаружить» новый второй монитор был показан справа от основного дисплея). Щелкните «Другой дисплей не обнаружен» и под вариант с несколькими дисплеями выберите «Все равно попытаться подключиться на: VGA»
Как создать виртуальный экран в Windows 10?
Чтобы добавить виртуальный рабочий стол, откройте новую панель «Просмотр задач», нажав кнопку «Просмотр задач» (два перекрывающихся прямоугольника) на панели задач или нажав клавиши Windows + Tab. На панели «Просмотр задач» щелкните «Новый рабочий стол», чтобы добавить виртуальный рабочий стол.
Как дублировать экраны в Windows 10?
Как превратить один монитор в два?
Разделите экран монитора на две части в Windows 7, 8 или 10
Для чего нужен виртуальный рабочий стол?
Виртуальный рабочий стол позволяет пользователям получать доступ к своим рабочим столам и приложениям из любого места на любом устройстве конечной точки, в то время как ИТ-организации могут развертывать эти рабочие столы и управлять ими из централизованно расположенного центра обработки данных.
Что такое виртуальный рабочий стол в Windows 10?
С виртуальными рабочими столами Windows 10 позволяет создавать несколько отдельных рабочих столов, на каждом из которых могут отображаться разные открытые окна и приложения. Простым использованием этого может быть отделение работы от личных вещей.
Что такое виртуальный монитор?
Монитор виртуальных машин (VMM) — это программа, которая позволяет создавать, управлять и управлять виртуальными машинами (ВМ), а также управлять работой виртуализированной среды поверх физической хост-машины. VMM также известен как диспетчер виртуальных машин и гипервизор.
Как избавиться от монитора-призрака?
Щелкните правой кнопкой мыши на рабочем столе, «Разрешение экрана», щелкните на третьем мониторе, затем в одном из раскрывающихся списков должна быть опция «Удалить этот дисплей». Нажмите Применить, и он исчез. Надеюсь это поможет.
Что такое эмулятор дисплея?
Что это? Эмуляция дисплея — это функция, добавленная в некоторые продукты Intel® NUC. Это обеспечивает удаленный доступ к системе в конфигурации «без головы», а также допускает прерывания подключения дисплея без повторного определения операционной системой и изменения компоновки дисплея.
Как мне продублировать свой экран с помощью HDMI?
Как дублировать экран вашего ПК на телевизоре с HDMI
Как отразить экран моего компьютера?
Влияет ли дублирование дисплеев на производительность?
Да, это может снизить FPS. … Я только что сделал быстрый тест. Запуск 2 мониторов во время игры.
Как разделить экран на 4 монитора?
Как разделить экран на 3 монитора?
Чтобы разделить экран на 3 части:
Чтобы добавить третье окно на свой экран, перетащите это окно в любой угол экрана, и вы увидите его контур. Затем отпустите кнопку мыши, и она должна зафиксироваться на месте. Теперь у вас есть 3 окна, занимающие ваш экран.
Какое сочетание клавиш для разделенного экрана?
Шаг 1: Перетащите первое окно в угол, к которому вы хотите его привязать. Либо нажмите клавишу Windows и стрелку влево или вправо, а затем стрелку вверх или вниз. Шаг 2: Проделайте то же самое со вторым окном на той же стороне, и два будут зафиксированы на месте.
Источник
Как добавить виртуальный монитор Windows 10?
Есть также несколько сочетаний клавиш для быстрого управления виртуальными рабочими столами: Windows Key + Ctrl + D – Create a new virtual desktop and switch to it Windows Key + Ctrl + F4 – Close the current virtual desktop. Windows Key + Ctrl + Left / Right – Switch to the virtual desktop on the left or right.
Как поменять основной монитор Windows 10?
Как изменить основной монитор в Windows 10?
Как создать второй виртуальный монитор?
Есть ли способ подделать двойной (второй) монитор
Как сделать 2 рабочих стола на 1 мониторе?
Зайдите в меню «Пуск», слева нажмите кнопку «Параметры» (колесико); Далее выберите вкладку «Система», затем «Дисплей»; Внизу станицы, в части «Несколько дисплеев» нажмите кнопку «Обнаружить»; Затем выберите требуемое отображение мониторов (1 рабочий стол на 2 монитора или 2 рабочих стола и т.
Как изменить порядок дисплеев?
Как подключить монитор к ноутбуку и сделать его основным?
Re: Как сделать внешний монитор основным при неработоспособном дисплее ноутбука
Как разогнать монитор на ноутбуке?
Перезагрузите компьютер, а затем откройте Параметры – Система – Дисплей. Нажмите Дополнительные параметры дисплея. Нажмите Свойства видеоадаптера для дисплея 1. На новом окне перейдите на вкладку Монитор и из выпадающего меню выберите нужную частоту.
Как сделать 2 рабочих стола в Windows 10?
Виртуальные рабочие столы Windows 10
Как сделать 2 независимых рабочих стола на Windows 10?
Клавиша Win + Tab. Когда появятся миниатюры с окнами приложений, в правом нижнем углу находится кнопка добавления нового рабочего стола. Отвести назад клавиша Win + Ctrl + D.
Как сделать 2 рабочих стола на Windows 7 на 2 монитора?
Ответы на вопрос 1
Нажать сперва на кнопку представление задач слева внизу экрана, а потом справа нажать добавить рабочий стол. Нужный рабочий стол перенесите на второй монитор.
Как изменить нумерацию мониторов в Windows 7?
В Windows 7, если вы щелкнете правой кнопкой мыши по своему рабочему столу, вы сможете перейти к персонализации, внешнему виду и персонализации. Оттуда вы можете перейти к дисплею и разрешению экрана. В этом окне вы можете назначить номера мониторов.
Как определить монитор в Windows 10?
Щелкните правой кнопкой мыши в любом месте рабочего стола и выберите Параметры экрана, чтобы открыть страницу Дисплей. ПК должен автоматически обнаружить ваши мониторы и отобразить рабочий стол. Если ПК не видит мониторов, выберите Обнаружить.
Как сделать чтобы игра запускалась на втором мониторе?
Подключите второй монитор к системному блоку кабелем и включите его. Нажмите сочетание клавиш «Win+P», откроется окошко с вариантами, как можно использовать второй монитор. В Виндовс 10 для игр лучше использовать вариант «расширить». Это создание второго, пустого рабочего стола, где можно запускать что угодно.
Источник
Как клонировать или расширить экран несколькими мониторами в Windows 10
Что именно клонирует и расширяет экран? Что ж, клонирование экрана позволяет пользователям дублировать изображение на одном экране и отображать такое же изображение на других подключенных мониторах. С другой стороны, расширение экрана позволяет пользователям распределять больше информации на разных мониторах.
Знание о том, как клонировать или расширить экран с помощью нескольких мониторов в Windows 10, может быть очень полезным для ряда ситуаций, таких как игры, кодирование, запись, просмотр фильмов и многое другое. Если вы хотите узнать, как управлять несколькими мониторами в Windows 10 на ПК или ноутбуке с подключенным экраном, то вам поможет следующая информация.
Клонируйте свой рабочий стол с несколькими мониторами
Вариант 1: клонировать и расширить экран с помощью горячей клавиши Windows 10
К счастью, в Windows 10 стало чрезвычайно легко настраивать несколько мониторов с помощью функции горячих клавиш. С помощью этой функции для управления несколькими мониторами требуется всего несколько шагов. Вот шаги, чтобы клонировать или расширить экран с несколькими мониторами в Windows 10 с помощью горячей клавиши:
Статья по теме: 7 лучших 4K-мониторов с HDMI 2.0 для покупки
Вариант 2: клонировать вручную и расширить экран в настройках
Вы можете настроить мониторы вручную с помощью параметра настроек. Это дает вам больше возможностей для настройки способа отображения рабочего стола на дополнительных мониторах. Кроме того, некоторые мониторы не будут автоматически обнаруживаться вашим ПК, что потребует от вас их идентификации вручную. Ниже приведены простые шаги для подключения нескольких мониторов вручную:
Статья по теме: не удается обнаружить второй монитор после установки Windows 10
Вариант 3: использовать стороннюю программу
Вы всегда можете использовать другую программу для клонирования или расширения экрана несколькими мониторами в Windows 10.Программное обеспечение, которое помогает вам управлять несколькими мониторами, обычно содержит множество функций. Например, популярное программное обеспечение под названием DisplayFusion значительно помогает вам настроить ваши мониторы. Это приложение упаковано с такими функциями, как:
Есть много других программ, таких как DisplayFusion, которые предлагают множество функций, которые можно использовать, чтобы помочь вам клонировать или расширить экран с помощью нескольких мониторов в Windows 10.
Однако, если вы ищете быстрый и простой способ управления несколькими экранами, то встроенные функции в Windows 10 идеально подходят для вас.
Источник
Расширяем экран ПК
За скромную сумму или вообще бесплатно можно объединить функциональность своих устройств таким образом, что работать или развлекаться станет в разы удобнее. Мы расскажем, как это сделать.
За скромную сумму или вообще бесплатно можно объединить функциональность своих устройств таким образом, что работать или развлекаться станет в разы удобнее. Мы расскажем, как это сделать.
Утилита REDFLY ScreenSlide позволит использовать экран планшета в качестве дополнительного монитора. Источник — http://www.celiocorp.com/screenslider. Скриншот С каждым годом наблюдается рост диагонали мониторов и увеличение разрешений, но при этом стандартного рабочего пространства не всегда достаточно, особенно тем, кому постоянно нужно иметь дело с несколькими программами одновременно. Приходится увеличивать разрешение или приобретать еще один монитор. Оба варианта имеют как плюсы, так и минусы. Мы предлагаем вам расширить экран и улучшить эргономичность при работе с несколькими мониторами, используя то, что есть под рукой.
Первое решение пригодится тем, у кого к ПК подключены два дисплея. Штатные средства Windows не предлагают особых настроек для каждого из экранов, поэтому мы воспользуемся дополнительной утилитой. Даже если у вас всего одно устройство отображения, можно создать на нем несколько виртуальных экранов.
Те, у кого есть планшет, могут задействовать его как самостоятельное устройство рядом с основной рабочей станцией. Пока вы играете, отправляете электронное письмо или пишете статью на компьютере, вы можете использовать гаджет для отображения последних сообщений в блогах, следить за обновлениями друзей в Facebook или вынести на него панели инструментов Photoshop.
Если же у вас несколько ПК или десктоп и ноутбук, можно наладить работу с ними с использованием одного комплекта мыши и клавиатуры.
Повышаем комфорт при использовании нескольких мониторов
При работе с более чем одним монитором в Windows было бы удобно расширить стандартную панель задач на два дисплея, причем таким образом, чтобы значок программы, запущенной на одном устройстве отображения, находился на панели задач на том же экране. Это позволяет сделать утилита UltraMon, которую можно скачать со страницы realtimesoft.com/ultramon.
Помимо расширения панели задач UltraMon добавляет в правый верхний угол каждого окна дополнительные кнопки: «Развернуть на все экраны» и «Перенести окно на другой экран». Таким образом проще растянуть окно программы на несколько мониторов — это делается одним кликом мыши.
Для владельцев устройств на базе Windows 7 добавим, что в этой операционной системе уже по умолчанию есть функция перемещения окон с экрана на экран посредством горячих клавиш. Для этого надо зажать комбинацию «Win+Shift» и клавишами «влево» или «вправо» переместить активное окно с одного дисплея на другой. В качестве бонуса программа предлагает дополнительные варианты растягивания или кадрирования обоев Рабочего стола для двух мониторов.
В настройках UltraMon можно задать клавиатурные комбинации, управляющие поведением окон, а также добавить кнопки, разворачивающие окно во весь экран или переносящие его на другой монитор
Виртуальные рабочие столы в Windows
В операционных системах Linux и Mac OS X изначально предусмотрена возможности установить виртуальный рабочий стол, который позволяет более комфортно взаимодействовать со множеством окон и группировать их по смыслу. Это дает возможность довольно удобно разграничить выполняемые задачи с помощью рабочего стола. Например, один виртуальный рабочий стол можно использовать для работы, другой — для веб-серфинга, третий — для мессенджеров и социальных сетей и т. д.
В Windows такой функциональности очень не хватает. Однако существует довольно много программ, позволяющих создавать и использовать в повседневной деятельности несколько виртуальных рабочих сто-лов. Среди множества таких приложений хорошо себя показала в деле бесплатная программа VirtualWin(virtuawin.sourceforge.net).
После ее установки переключение между рабочими столами осуществляется посредством горячих клавиш или кликов по значку утилиты, который находится в системном трее. Существуют всевозможные дополнения к программе, улучшающие работу с несколькими рабочими столами, и даже открытое SDK на тот случай, если вы программист и хотите написать свой собственный плагин для VirtualWin.
Количество виртуальных экранов можно увеличить в настройках VirtualWin. Здесь же можно задать стандартные действия. При этом, для управления такими действиями с окнами, как «переместить на следующий экран», имеется более 40 команд
Планшет как продолжение монитора
С помощью приложения iDisplay, которое можно скачать со страницы getidisplay.com, ваш планшетный ПК под управлением iOS или Android можно превратить в дополнительный монитор. Данное приложение работает как с устройствами на базе Mac OS X, так и Windows. Его инсталляция и настройка предельно просты. В процессе установки будет добавлено одно новое устройство — виртуальный монитор. В мобильной версии утилиты на планшете необходимо будет указать IP-адрес компьютера и порт для подключения приложения. Естественно, оба устройства должны при этом находиться в одной сети. Программа позволяет выбрать горизонтальную или вертикальную ориентацию. В различных режимах планшет может выступать в качестве дополнительного монитора либо дублировать основной.
Изображение передается с минимальными задержками. Для имитации правой кнопки мыши требуется короткое нажатие одновременно двумя пальцами, а касание двумя пальцами и движение инициируют прокрутку. Планшет можно использовать не только как дополнительный монитор, но и для удаленного контроля за компьютером. Стоит обратить внимание, что работа программы зависит от качества связи и расстояния.
Стоимость приложения составляет 150 рублей, при этом ПО для настольных систем предоставляется бесплатно. Программа поддерживает работу с Windows XP (только 32-битная версия), Vista (32 и 64 бита), «семеркой» (32 и 64 бита) и даже новейшей «восьмеркой». Совместимость с Mac OS X — от версии 10.5 и выше. Со стороны мобильных устройств поддерживаются все версии Андроид и iOS. Производительности утилиты не хватает для просмотра видео, но в качестве вспомогательного экрана для отображения мессенджера, новостной ленты и лент для чтения программа просто незаменима и вполне оправдывает свою стоимость.
Для более плавной работы iDisplay можно поэкспериментировать с настройками компрессии передаваемых данных
Альтернативы iDisplay
iDisplay не единственная программа, позволяющая задействовать планшет как дополнительный экран, но она лучшая по соотношению цены и качества. Если по каким-то причинам вас не устроит это решение, можете попробовать аналоги.
AIR DISPLAY (avatron.com/apps/air-display) позволяет подключить iPad или Андроид-планшет к Mac или PC, а также использовать ноутбук в качестве беспроводного монитора для вашего рабочего стола. Стоимость — 300 рублей.
REDFLY SCREENSLIDER (celiocorp.com/screenslider) подходит только для Андроид-устройств и PC. На сайте утверждается, что в ближайшее время утилита станет доступна и для других устройств. Стоимость — 60 рублей.
MAXIVISTA (maxivista.com/ipad-assecond-monitor.htm) — только для iPad и ОС семейства Windows. Стоимость — 300 рублей.
SPLASHTOP XDISPLAY (splashtop.com/splashtop2). Помимо этой расширяющей экран утилиты разработчик известен приложением, предоставляющим удаленный доступ к рабочему столу. Скачав XDisplay и Splashtop Streamer, вы сможете настроить iPad в качестве второго монитора. Стоимость — 150 рублей.
Мышь без границ: решение Microsoft
Microsoft, как и Google разрешает сотрудникам посвящать часть рабочего времени собственным проектам (инициатива Microsoft Garage). Именно так была разработана утилита Mouse without Borders (tinyurl.com/3ny7msn). Она позволяет управлять четырьмя компьютерами с помощью одного комплекта мыши и клавиатуры. Своей концепцией она напоминает программу Synergy, о которой рассказано на ниже, но, в отличие от последней, разработка Microsoft предлагает ряд дополнительных возможностей. Например, она позволяет перетаскивать файлы мышью с одного компьютера на другой, а также одновременно авторизоваться на всех ПК. Кроме того, в ней доступно создание снимков экрана с любого компьютера. Недостаток по сравнению с Synergy всего один: Mouse without Borders работает только на одной платформе, и, как вы понимаете, речь идет о Windows. При этом поддерживаются также смартфоны и планшеты под управлением Windows Phone 8.
Mouse without Borders позволяет связать до четырех компьютеров и использовать одну клавиатуру и одну мышь, которые подключены к какому-то из этих ПК. Все машины при этом должны быть объединены в сеть, и на каждой из них должна быть установлена одна и та же версия данной программы. К сожалению, перетаскивать между компьютерами позволяется только одиночные файлы. При перемещении файла на другой ПК он переносится в специальную папку MouseWithoutBorders, автоматически создаваемую на Рабочем столе. Впоследствии уже оттуда при необходимости документ можно переложить обычным способом в любое другое место.
При перемещении курсора мыши за пределы окна компьютера он появляется на другом. Клавиатура работает для того из ПК, на экране которого находится указатель мыши в данный момент. Содержимое буфера обмена, скопированное на одном из компьютеров, можно затем использовать для вставки на каждом из них. Кроме того, имеются функции для быстрого создания снимка экрана каждого устройства с помощью горячих клавиш и некоторые другие опции, включая возможность блокировки всех компьютеров и одновременного входа в системы всех подключенных устройств с одной рабочей станции.
Для исключения вероятности несанкционированного доступа со стороны других пользователей при установке Mouse without Borders предоставляется возможность ввести специальный пароль, единый для всех контролируемых компьютеров. В качестве бонуса после инсталляции данного приложения появляется возможность изменить экран входа в систему на ежедневно обновляемую фотографию из сервиса Bing! или свою собственную коллекцию обоев.
Одна клавиатура и мышь на двоих
Сегодня у многих имеются и ноутбук, и стационарный компьютер, а порой даже несколько лэптопов. Представим себе ситуацию, что у вас есть несколько ПК различных конфигураций, будь то мобильный и настольный компьютер или несколько ноутбуков. И вот в какой-то момент возникает необходимость работать сразу на двух машинах. Каждый раз, когда нужно сделать что-то на ноутбуке, вам приходится перемещать руки на его клавиатуру, и наоборот.Оригинальный подход к решению этой проблемы предлагает программа Synergy.
Synergy — это бесплатный и открытый продукт, который позволит вам с легкостью использовать одни и те же мышь и клавиатуру с разными компьютерами. Просто переместите курсор к краю экрана главного ПК — и он «перепрыгнет» на дисплей другого. Вы даже можете использовать общий буфер обмена — главное, чтобы компьютеры находились в одной сети. Synergy может работать в Windows, Mac OS X и Linux.
Сайт программы находится по адресу synergy-foss.org. Отсюда вы можете скачать весь необходимый софт и получить полную информацию о продукте. Компьютеры, между которыми будет перемещаться курсор мыши и для которых станет использоваться общая клавиатура, делятся на две группы: сервер и клиенты. В качестве сервера выбирается то устройство, к которому подключены оба манипулятора.
В окне настроек сервера Sinergy расположите компьютеры так, как они находятся относительно друг друга на вашем столе
Настройка сервера
Установите Synergy на каждый компьютер. Запустите программу на основном ПК и выберите вариант «Share this computer’s keyboard and mouse (server)». После этого нажмите кнопку «Configure». В появившемся окне на вкладке «Screens & Links» нужно добавить экраны. Один экран соответствует ПК, а не монитору. После добавления дисплеев нужно определить правила перехода курсора между ними. Нажав кнопку «Start», вы переведете свой компьютер в режим ожидания подключения клиентов. По умолчанию используется порт 24800.
На клиентской стороне все намного проще. Необходимо ввести сетевое имя или IP-адрес ведущего компьютера (сервера) и нажать «Start». Теперь вы можете работать со своими ПК так, как если бы это был единый десктоп. Сопрягать таким образом можно даже компьютеры с разными операционными системами.
Источник
Можно ли включить поддельный второй дисплей в Windows 10?
Я только что обновился до Windows 10 и обнаружил, что Microsoft нарушила этот метод добавления поддельного второго монитора: есть ли способ подделать двойной (второй) монитор, на который я полагаюсь для масштабирования некоторых небольших программ на полноэкранный режим с помощью OBS. Кнопка «Определить» на панели управления, похоже, ничего не делает, а кнопка «Определить» в настройках просто говорит, что дисплей не был подключен.
Есть ли способ заставить Windows 10 думать, что на VGA подключен дисплей без дополнительного аппаратного или платного программного обеспечения? Я использую ноутбук с NVIDIA 970M с выходом HDMI, VGA и DisplayPort.
Обратите внимание, что я не ищу ПО для виртуальных рабочих столов, и мне не нужно ничего более изощренного, чем Matrox PowerDesk или Virtual Display Manager.
7 ответов 7
Просто провел последние два часа, пытаясь понять это.
Надеюсь, это поможет.
Это далеко не идеальное решение, но пока оно подойдет: я положил резистор 102 Ом на контакты 2 и 7 моего VGA-порта (также известный как трюк без мини-Mac Mac), и Windows 10 теперь считает, что у меня есть второй монитор прилагается.
На другом компьютере мне пришлось использовать контакты 1 и 6 и перезагрузить компьютер, прежде чем «монитор» заработал.
В ответе xperia64 отмечается, что установка резистора между двумя контактами VGA работает, но контакты могут отличаться для разных компьютеров.
Из распиновки VGA видно, что соединение 1 и 6 соединяет красный с красным заземлением, а 2 и 7 соединяет зеленый с зеленым заземлением. В моей системе было необходимо подключить 3 и 8 (синий к синему заземлению), чтобы это работало.
Таким образом, кажется, что всеобъемлющим решением было бы подключение резисторов между контактами 1 и 6, 2 и 7 и 3 и 8.
У меня была та же проблема, и я нашел довольно простое решение: просто подключите основной экран дважды. Большинство дисплеев имеют 2 входа, и вам просто нужен другой кабель дисплея для его подключения.
Поддельный программный драйвер был бы более элегантным и менее энергопотребляющим, но это тоже прекрасно работает 🙂
Так называемое «элегантное» программное решение:
По-видимому, пользовательские разрешения могут быть настроены в реестре как-то. Вместо того, чтобы возиться с этим, я использовал CRU (Custom Resolution Utility), бесплатный пакет программ сделал свое дело.
После нескольких минут работы с автономной программой, она сделала то, что я хотел. Потом я все испортил, поиграл еще немного, не читая инструкции, и это сработало еще лучше.
Мне нужно было решение с двумя мониторами для SplashTop без дополнительного монитора. Мне также нужно было повысить разрешение с 900p до 1080p.
Я временно подключил второй порт монитора, затем использовал CRU. Затем я понял, насколько плоха поддержка двух мониторов в SplashTop, и захотел вернуться к одному.
Так что отключите подключение второго монитора, верно? Нету. Второй виртуальный монитор все равно сохранился. Поэтому я удалил его в CRU, который Windows уважал. CRU обернул его вокруг пальца.
Удаленный хост показывает приличную маленькую 900p, которая выглядит крошечной и / или нечеткой на моем большом экране.
Благодаря CRU, я вошел в 1080p на моем локальном конце. Что означает не сидеть рядом с шумной видеокартой и воздушным охлаждением.
У моего удаленного рабочего стола с GPU-ускорением все еще нет возможности использовать два монитора, поэтому мне, вероятно, понадобится второй программный продукт (удаленный рабочий стол / логин), чтобы передать второй виртуальный монитор, который мне дает CRU. Еще не разобрался с этой частью.
Что касается конфиденциальности, то Windows 10 Enterprise с Remote Desktop FX, похоже, это выяснил. Производительность выглядит чертовски хорошо тоже.
Вы можете назвать это элегантным, если хотите.
Источник
Download Article
Download Article
Do you need more desktop space for your Windows 10 PC? Moving to a double monitor setup will make it so much easier to use multiple programs at once without having to switch and minimize windows. We’ll show you the easiest way to connect a second monitor to your Windows desktop or laptop computer and use it to extend or mirror your screen.
Steps
-
1
Make sure your computer can support a second monitor. While Windows 10’s settings allow for multiple displays, not all graphics cards support more than one monitor at a time. You can quickly determine whether your desktop or laptop supports a second monitor by looking at the video output connections:[1]
- Desktop — On the back of the desktop’s tower, look for a free video output port. If you see one next to or directly above the port that’s currently being used to connect your desktop to the primary monitor, you can use a second monitor.
- Laptop — Any laptop with a video output port (e.g., HDMI, DisplayPort, or USB-C) can support a second monitor.
-
2
Determine the connection needed for the second monitor. Most modern computers and monitors use either HDMI or DisplayPort cables. If you have an older computer or monitor, you may find a VGA connector, which is a colored, trapezoid-shaped output.
- If you have a free video output connection which matches a connection on the back of your second monitor, it’s best to use a cable that fits both connections.
- If your computer uses a different connection than your monitor, you can buy an adapter cable (e.g., USB-C to HDMI) or unit (e.g., VGA to HDMI).
Advertisement
-
3
Place the second monitor. If you want to extend your primary monitor to use your second monitor as extra screen space, you’ll want to place your second monitor to the right of your primary one.
- If you’re duplicating your primary monitor, it doesn’t matter where you place your second monitor.
-
4
Attach the second monitor to your computer. Plug one end of your video cable (e.g., HDMI) into your computer’s video output slot, then plug the other end of the cable into your second monitor’s video input slot.
- If you’re using an adapter unit, you may need to plug both cables into the adapter and/or plug the adapter into a power source before you can connect the monitor to your computer.
-
5
Turn on the second monitor. Press the monitor’s «Power»
button to do so.
-
6
Open Start
. Click the Windows logo in the bottom-left corner of your computer’s primary monitor.
-
7
Open Settings
. Click the gear-shaped icon in the lower-left side of the Start window.
-
8
Click System. It’s a laptop-shaped icon in the Settings window.
-
9
Click the Display tab. You’ll find this in the upper-left side of the Display page.
-
10
Click the «Multiple displays» drop-down box. It’s near the bottom of the page.
-
11
Select a display option. In most cases, you’ll want to click Extend these displays to use the second monitor as an extension of your computer’s main display, thus adding more room to the right side of your desktop. You can also select one of the following options if need be:
- Duplicate these displays — Copies what’s on your computer’s primary screen to the second monitor.
- Show only on 1 — Blacks out the second monitor and displays only on your primary monitor.
- Show only on 2 — Turns off your primary monitor and displays only on your second monitor.
- Depending on your second monitor, you may have additional options here.
-
12
Save your changes. Click Apply, then click Keep changes when prompted. Doing so will prompt your computer to begin using the second display as indicated.
-
13
Use your second monitor. If you’re extending your display, pushing your mouse to the far-right side of your primary display and then continuing to push right will cause the mouse to appear on the second display.
Advertisement
Add New Question
-
Question
Can I work on 2 separate screens with different programs?
Yes. Open both programs and full screen them on their respective monitors.
-
Question
What if my mouse won’t move between monitors?
Move the monitor in your settings until the display is along the edge you want your mouse to move.
-
Question
Can I use a 27-inch monitor with my laptop?
If your monitor supports HDMI cables, then yes.
See more answers
Ask a Question
200 characters left
Include your email address to get a message when this question is answered.
Submit
Advertisement
Video
-
Taking a screenshot while extending your display will result in a panoramic shot of your whole desktop.
-
You can use an HDTV as a second monitor.
Thanks for submitting a tip for review!
Advertisement
-
Be gentle when connecting your monitor’s cables.
-
If your computer doesn’t support a second monitor, you won’t be able to use a second monitor without first installing a new graphics card.
Advertisement
About This Article
Article SummaryX
1. Make sure your PC supports dual monitors.
2. Determine which connection method you’ll need to use.
3. Place the second monitor.
4. Attach it to the computer and turn it on.
5. Go to Start > Settings > System > Display.
6. Select an option from the «Multiple displays» menu.
7. Save your changes.
Did this summary help you?
Thanks to all authors for creating a page that has been read 430,646 times.
Is this article up to date?
Download Article
Download Article
Do you need more desktop space for your Windows 10 PC? Moving to a double monitor setup will make it so much easier to use multiple programs at once without having to switch and minimize windows. We’ll show you the easiest way to connect a second monitor to your Windows desktop or laptop computer and use it to extend or mirror your screen.
Steps
-
1
Make sure your computer can support a second monitor. While Windows 10’s settings allow for multiple displays, not all graphics cards support more than one monitor at a time. You can quickly determine whether your desktop or laptop supports a second monitor by looking at the video output connections:[1]
- Desktop — On the back of the desktop’s tower, look for a free video output port. If you see one next to or directly above the port that’s currently being used to connect your desktop to the primary monitor, you can use a second monitor.
- Laptop — Any laptop with a video output port (e.g., HDMI, DisplayPort, or USB-C) can support a second monitor.
-
2
Determine the connection needed for the second monitor. Most modern computers and monitors use either HDMI or DisplayPort cables. If you have an older computer or monitor, you may find a VGA connector, which is a colored, trapezoid-shaped output.
- If you have a free video output connection which matches a connection on the back of your second monitor, it’s best to use a cable that fits both connections.
- If your computer uses a different connection than your monitor, you can buy an adapter cable (e.g., USB-C to HDMI) or unit (e.g., VGA to HDMI).
Advertisement
-
3
Place the second monitor. If you want to extend your primary monitor to use your second monitor as extra screen space, you’ll want to place your second monitor to the right of your primary one.
- If you’re duplicating your primary monitor, it doesn’t matter where you place your second monitor.
-
4
Attach the second monitor to your computer. Plug one end of your video cable (e.g., HDMI) into your computer’s video output slot, then plug the other end of the cable into your second monitor’s video input slot.
- If you’re using an adapter unit, you may need to plug both cables into the adapter and/or plug the adapter into a power source before you can connect the monitor to your computer.
-
5
Turn on the second monitor. Press the monitor’s «Power»
button to do so.
-
6
Open Start
. Click the Windows logo in the bottom-left corner of your computer’s primary monitor.
-
7
Open Settings
. Click the gear-shaped icon in the lower-left side of the Start window.
-
8
Click System. It’s a laptop-shaped icon in the Settings window.
-
9
Click the Display tab. You’ll find this in the upper-left side of the Display page.
-
10
Click the «Multiple displays» drop-down box. It’s near the bottom of the page.
-
11
Select a display option. In most cases, you’ll want to click Extend these displays to use the second monitor as an extension of your computer’s main display, thus adding more room to the right side of your desktop. You can also select one of the following options if need be:
- Duplicate these displays — Copies what’s on your computer’s primary screen to the second monitor.
- Show only on 1 — Blacks out the second monitor and displays only on your primary monitor.
- Show only on 2 — Turns off your primary monitor and displays only on your second monitor.
- Depending on your second monitor, you may have additional options here.
-
12
Save your changes. Click Apply, then click Keep changes when prompted. Doing so will prompt your computer to begin using the second display as indicated.
-
13
Use your second monitor. If you’re extending your display, pushing your mouse to the far-right side of your primary display and then continuing to push right will cause the mouse to appear on the second display.
Advertisement
Add New Question
-
Question
Can I work on 2 separate screens with different programs?
Yes. Open both programs and full screen them on their respective monitors.
-
Question
What if my mouse won’t move between monitors?
Move the monitor in your settings until the display is along the edge you want your mouse to move.
-
Question
Can I use a 27-inch monitor with my laptop?
If your monitor supports HDMI cables, then yes.
See more answers
Ask a Question
200 characters left
Include your email address to get a message when this question is answered.
Submit
Advertisement
Video
-
Taking a screenshot while extending your display will result in a panoramic shot of your whole desktop.
-
You can use an HDTV as a second monitor.
Thanks for submitting a tip for review!
Advertisement
-
Be gentle when connecting your monitor’s cables.
-
If your computer doesn’t support a second monitor, you won’t be able to use a second monitor without first installing a new graphics card.
Advertisement
About This Article
Article SummaryX
1. Make sure your PC supports dual monitors.
2. Determine which connection method you’ll need to use.
3. Place the second monitor.
4. Attach it to the computer and turn it on.
5. Go to Start > Settings > System > Display.
6. Select an option from the «Multiple displays» menu.
7. Save your changes.
Did this summary help you?
Thanks to all authors for creating a page that has been read 430,646 times.
Is this article up to date?
Всем привет! Сегодня мы поговорим про то, как настроить и сделать 2 экрана на компьютере или ноутбуке с операционной системой Windows 10. На самом деле манипуляции примерно одинаковые и на других версиях «Окон». Хочется сразу предупредить, что я буду рассказывать про физическое подключение второго монитора, дабы вывести на него часть информации и для расширения рабочего стола. Если же вы хотите создать дополнительный рабочий стол на одном мониторе, тогда ознакомьтесь с инструкцией ниже.
Как создать второй виртуальный рабочий стол на Windows 10.
Содержание
- ШАГ 1: Физическое подключение проводов
- ШАГ 2: Настройка в Windows
- Есть проблемы с выводом изображения
- Видео
- Задать вопрос автору статьи
ШАГ 1: Физическое подключение проводов
Прежде чем мы настроим второй монитор на Windows 10, его нужно подключить к вашей видеокарте. Неважно, стационарный у вас компьютер или обычный мобильный ноутбук – порты для подключения находятся сзади устройства.
Вы можете встретить несколько вариантов подключения:
- HDMI
- DVI
- VGA
На более современных видеокартах есть также специальный DisplayPort (DP). Тут все очень просто, вам нужно найти на вашей видеокарте сзади ПК или ноутбука выход (OUT), а уже потом такой же подобный вход (IN) на мониторе.
Какой порт лучше использовать? Два самых лучших варианта – это DisplayPort и HDMI. Они специально предназначены для подключения и вывода высококачественной цифровой картинки. Если же у вас их нет, то можно использовать DVI – это тоже цифровое подключение. Если монитор очень старый, то подключаем VGA, но нужно помнить, что у VGA идет не цифровое, а аналоговое подключение.
Если вам очень нужно подключить аналоговый вход (IN) и цифровой выход (OUT), то вам нужно будет использовать специальный цифровой конвертер – он переводит цифровой сигнал в аналоговый и обратно. Но, надеюсь, вы с подобным не столкнетесь.
Если же у вас стационарный компьютер, то может встать вопрос – а к какому выходу лучше подключать основной монитор, а к какому второстепенный. Вам повезет, если у вас будет несколько портов DP или HDMI. Если один из этих портов занят, то дальше уже используем DVI. Если и DVI нет, то можно попробовать подключиться к VGA. Дополнительный кабель можно посмотреть в коробке из-под видеокарты или купить в любом компьютерном магазине.
И чуть не забыл – не забудьте подключить второй монитор к розетке или сетевому фильтру. Обычно при включении монитора он сразу выводит изображение с какого-то из нескольких своих входов (IN). Вам нужно переключиться на нужный, нажав по соответствующей кнопке. На мониторе в левом или правом верхнем углу вы увидите подсказку – с какого порта выводится изображение.
Теперь, чтобы настроить два монитора на Windows 10, мы воспользуемся встроенным интерфейсом «Параметров» системы. Вообще, как правило, второй монитор определяется автоматически без каких-либо проблем, но бывают и некоторые казусы. Поэтому, если изображение не выводится, а вы уже несколько раз нажали по кнопке переключения видеовходов на мониторе – то действуем согласно инструкции ниже.
- Чтобы попасть в «Параметры», нажмите по кнопке «Пуск» и кликните по значку шестерни.
- Заходим в раздел «Система».
- По идее вы должны попасть сразу в подраздел «Дисплеи», если вы находитесь где-то в другом месте, переключитесь на первую вкладку в левом блоке. Далее вы увидите миниатюры двух экранов. Если изображения на втором мониторе нет, нажмите по кнопке «Обнаружить». Если вы видите сообщение «Другой дисплей не обнаружен» – пролистайте чуть ниже.
- Найдите пункт «Несколько дисплеев» и нажмите по выпадающему меню (скорее всего там будет надпись «Показать только на 1»).
- Теперь переключаем режим отображения «Расширить эти экраны». Нужно будет подождать, пока видеокарта подключится ко второму монитору.
СОВЕТ! Чтобы быстро менять режимы отображения между двумя мониторами, можно использовать окно «Проецирования», которое вызывается одновременным нажатием на вспомогательные клавиши:
+ P
Вообще на этом этапе вы уже должны увидеть изображение на втором экране. Если вы вообще ничего не видите, проверьте еще раз, чтобы моник был подключен к видеокарте вашего компьютера. Включите само устройство вывода, нажав по кнопке «Вкл/Выкл». И попробуйте попереключать вывод изображения по портам, нажав по кнопке смены видео-портов.
Вы также можете столкнуться с другой проблемой – когда изображение есть, но оно имеет совершенно другое разрешение. Как правило, разрешение в несколько раз меньше стандартного.
- Чуть ниже нажмите по ссылке «Дополнительные параметры дисплея»
- Будет выбран первый (основной) дисплей – посмотрите, какое разрешение стоит там, и переключитесь на второй монитор.
- Как видите, в моем случае почему-то на второй экран выводится изображение с разрешением 800 х 600. Чтобы это исправить, заходим в «Свойства видеоадаптера для дисплея 2».
- Открываем «Список всех режимов».
- Выбираем такое же разрешение, как и на первом дисплее. Не обращайте внимание на частоту (Гц), мы её потом увеличим. Жмем «ОК» и «Применить».
- Второй экран должен теперь иметь такое же разрешение – «Сохраняем изменения».
- Теперь тут же выставляем максимальную «Частоту обновления».
- Там же в подразделе «Дисплей» вы можете менять настройки каждого из экранов – просто выбираем нужный.
- Здесь же можно изменить ориентацию, разрешение или масштабирование – если монитор имеет маленький размер как на ноутбуках.
Есть проблемы с выводом изображения
Если у вас есть какие-то проблемы с выводом картинки на второй экран, то в первую очередь вам нужно полностью обновить драйвера на видеокарту. Причем сделать это нужно вручную, скачав их с официального сайта производителя. И ни в коем случае не используем «Диспетчер устройств». Читаем инструкцию:
Как правильно устанавливать драйвера.
Если вообще изображения нет – еще раз проверьте подключение, и какой видеовход включен на самом мониторе. Если есть возможность, попробуйте другой выход (OUT) на видеокарте и вход (IN) на мониторе. Можете также посмотреть дополнительные инструкции:
Что делать, если нет изображения на подключенном мониторе.
На этом все, дорогие читатели портала WiFiGiD.RU. Вы можете задавать свои вопросы в комментариях ниже – если я что-то упустил, или статья вам не помогла. Всем добра!
Видео
Я только что обновился до Windows 10 и обнаружил, что Microsoft сломала этот метод добавления поддельного второго монитора: есть ли способ подделать двойной (второй) монитор, на который я полагаюсь для масштабирования некоторых небольших программ на полноэкранный режим с помощью OBS. Кнопка «Определить» на панели управления, кажется, ничего не делает, а кнопка «Определить» в настройках просто говорит, что дисплей не был подключен.
Есть ли способ заставить Windows 10 думать, что на VGA подключен дисплей без дополнительного аппаратного или платного программного обеспечения? Я использую ноутбук с NVIDIA 970M с выходами HDMI, VGA и DisplayPort.
Что я пробовал:
- Опция «Мой дисплей не отображается …» на панели управления NVIDIA, которая не позволяет мне что-либо добавлять, а только для телевизоров
- SpaceDesk, который почти работает, за исключением того, что мой реальный дисплей увеличен до # 2, и требует подключения клиента
- DemoForge Mirage / ZoneScreen, который также требует подключенного клиента и несколько нестабилен в последних версиях Windows
- VirtualMonitor, который я считаю почти тем, что я хочу, но не совместим с Windows> 7 и имеет некоторые проблемы с совместимостью (?)
Обратите внимание, что я не ищу ПО для виртуальных рабочих столов, и мне не нужно ничего более изощренного, чем Matrox PowerDesk или Virtual Display Manager.
Ответы:
Просто провел последние два часа, пытаясь понять это.
- Сначала зайдите в Панель управления (не в настройках приложения)
- Перейти к настройке разрешения экрана. Вы получите такое же окно, как и в Windows 7.
- Нажмите Обнаружить
- Перейдите в раскрывающийся список и выберите «Показать устройство на VGA»
- Выберите желаемое разрешение. Если Windows не может сохранить ваши настройки, используйте программное обеспечение с вашей видеокарты для настройки разрешения.
- Если вы не можете вывести изображение только на экран «Поддельные», нажмите Windows + P и выберите «Только второй дисплей»
Надеюсь, это поможет.
Это далеко не идеальное решение, но пока оно подойдет: я поместил резистор 102 Ом на контакты 2 и 7 моего VGA-порта (также известный как трюк без мини-Mac Mac), и Windows 10 теперь считает, что у меня есть второй монитор прилагается.
На другом компьютере мне пришлось использовать контакты 1 и 6 и перезагрузиться, прежде чем «монитор» заработал.
У меня была та же проблема, и я нашел довольно простое решение: просто подключите свой основной экран дважды. Большинство дисплеев имеют 2 входа, и вам просто нужен другой кабель дисплея для его подключения.
Поддельный программный драйвер был бы более элегантным и менее энергопотребляющим, но это тоже прекрасно работает 
В ответе xperia64 отмечается, что установка резистора между двумя контактами VGA работает, но контакты могут отличаться для разных компьютеров.
Из распиновки VGA видно, что соединение 1 и 6 соединяет красный с красным заземлением, а 2 и 7 соединяет зеленый с зеленым заземлением. В моей системе было необходимо подключить 3 и 8 (синий к синему заземлению), чтобы это работало.
Таким образом, кажется, что всеобъемлющим решением было бы подключение резисторов между контактами 1 и 6, 2 и 7 и 3 и 8.
Сопротивления не имеют большого значения. Спецификация говорит 75 Ом, но что-то в этом приблизительном, кажется, работает. (Слишком низкое значение может привести к повреждению, слишком высокое — не обнаружить.)
В Windows 10 второй дисплей можно добавить, нажав Win + P и выбрав нужную опцию на появившейся панели в правой части рабочего стола.
У меня есть только один реальный дисплей, но я могу добавить еще один, используя Win + P.
Так называемое «элегантное» программное решение:
По-видимому, пользовательские разрешения могут быть настроены в реестре как-то. Вместо того, чтобы возиться с этим, я использовал CRU ( Custom Resolution Utility ), бесплатный пакет программного обеспечения сделал свое дело.
После нескольких минут работы с автономной программой, она сделала то, что я хотел. Потом я все испортил, поиграл еще немного, не читая инструкции, и это сработало еще лучше.
Мне нужно было решение с двумя мониторами для SplashTop без дополнительного монитора. Мне также нужно было увеличить разрешение с 900p до 1080p.
Я временно подключил второй порт монитора, затем использовал CRU. Затем я понял, насколько плоха поддержка двух мониторов в SplashTop, и захотел вернуться к одному.
Так что отключите подключение второго монитора, верно? Нет. Второй виртуальный монитор все равно сохранился. Поэтому я удалил его в CRU, который Windows уважал. CRU обернул его вокруг пальца.
Удаленный хост показывает приличную маленькую 900p, которая выглядит крошечной и / или нечеткой на моем большом экране.
Благодаря CRU, я вошел в 1080p на моем локальном конце. Что означает не сидеть рядом с шумной видеокартой и воздушным охлаждением.
Все еще нет возможности двух мониторов для моего удаленного рабочего стола с ускорением на графическом процессоре, поэтому мне, вероятно, понадобится второй программный продукт (удаленный рабочий стол / логин), чтобы передать второй виртуальный монитор, который дает мне CRU. Еще не разобрался с этой частью.
Если говорить о конфиденциальности, Windows 10 Enterprise с Remote Desktop FX, похоже, это выяснил. Производительность выглядит чертовски хорошо тоже.
Вы можете назвать это элегантным, если хотите.
Это не поддельный дисплей, он называется виртуальным рабочим столом. В Win 10 присутствует не только второй экран, но и третий, четвертый, пятый … Настольные компьютеры встроены.
Нажмите Win+ Tab. Вы увидите, что все ваши активные программы настроены. На том же экране в правом нижнем углу вы увидите функцию Добавить рабочий стол. Нажмите это!
Новый генерирующий рабочий стол не подделка. Это для многозадачности, чтобы вы не боялись так много открытых программ. Он разделяет значки на рабочем столе, но не программы их.
Виртуальные рабочие столы
Есть также несколько сочетаний клавиш для быстрого управления виртуальными рабочими столами:
Windows Key + Ctrl + D – Create a new virtual desktop and switch to it
Windows Key + Ctrl + F4 – Close the current virtual desktop.
Windows Key + Ctrl + Left / Right – Switch to the virtual desktop on the left or right.
К сожалению, пока нет комбинации клавиш, которая будет перемещать текущее окно между виртуальными рабочими столами.
|
|||
| Доктор Манхэттен
03.04.20 — 03:33 |
Собственно сабж. Нужно в десятке добавить монитор, которого не существует, чтобы рабочий стол растягивался на него. |
||
| Доктор Манхэттен
1 — 03.04.20 — 16:34 |
Ап. Пока еще актуально. |
||
| Garykom
2 — 03.04.20 — 17:42 |
«монитор, которого не существует, чтобы рабочий стол растягивался на него» — только мне кажется что это шиза? |
||
| Garikk
3 — 03.04.20 — 18:10 |
ну почемуже, если хочется посмотреть как запустится интерфейс чегонибудь в разрешении 10000×10000 |
||
| Garikk
4 — 03.04.20 — 18:12 |
(0) вот тут https://superuser.com/questions/62051/is-there-a-way-to-fake-a-dual-second-monitor можно помедетировать, там есть костыли из tightvnc на первый взгляд похоже на то что вы хотите |
||
| Доктор Манхэттен
5 — 03.04.20 — 18:22 |
(2) Естественно. Ты еще не дорос до такого. |
||
| Доктор Манхэттен
6 — 03.04.20 — 18:24 |
(4) Ага, смотрел. Но там проблема, что один монитор создается, а второй уже не может, пишет ошибка подключения. Мне нужно минимум два. Не хотелось бы устанавливать две разных программы только из-за этого бага. |
||
| MyNick
7 — 03.04.20 — 21:41 |
Это чтобы на несуществующем мониторе запускать порнуху, будучи спокойным, что никто не спалит — с одной стороны и удовлетворенность, от того, что она запущена на компе — с другой?) |
||
| Доктор Манхэттен
8 — 03.04.20 — 21:49 |
(7) Это предположение даже лучше чем реальная причина! |
||
| Доктор Манхэттен
9 — 03.04.20 — 21:54 |
Придумал как обойтись одним виртуальным монитором. Сделал временно через ту программу для подключения по VNC, которую советовали выше. При некоторых манипуляциях сервер может зависнуть, подключение оборвется, но добавленный монитор остается в системе. Как раз то что мне нужно. |
||
| Garykom
10 — 03.04.20 — 21:58 |
(8) Поставь уже линукс и там в виртуалке запускай винду со сколько надо экранов. |
||
| Доктор Манхэттен
11 — 03.04.20 — 23:06 |
(10) Уже не нужно. Читай (9) |
||
| DGorgoN
12 — 03.04.20 — 23:22 |
Купил себе 4к телек и как то не задаюсь таким вопросом уже. |
||
| Доктор Манхэттен
13 — 04.04.20 — 02:53 |
(12) Тебе что, некуда деньги девать? Лучше мне дай, я куплю себе обычный моник. |
||
| Сияющий в темноте
14 — 04.04.20 — 23:10 |
ставишь программу виртуализации и в гостевой добавляешь мониторы |
||
| DGorgoN
15 — 05.04.20 — 12:55 |
(13) Обычный моник это для игр сейчас ибо частота 60+ а на телике жк с 43 дюймами мне очкарику в 1с и в фотошоп прям вот супр супер |
||
| DGorgoN
16 — 05.04.20 — 12:55 |
Пока еще 43 4к можно за вменяемые деньги купить что я сделал. |
||
| CepeLLlka
17 — 05.04.20 — 13:24 |
(10)А чойта у вас виртуалка МультиКей называеца? |
||
| Garykom
18 — 05.04.20 — 14:46 |
(17) Ну pycelle она под hyper-v поэтому multikey под virtualbox )) |
||
| Доктор Манхэттен
19 — 06.04.20 — 06:52 |
(16) За сколько взял? (Сколько денег выкинул на ветер?) |
||
| Доктор Манхэттен
20 — 06.04.20 — 06:53 |
(14) А вот это идея. Спасибо, попробую! |
ВНИМАНИЕ! Если вы потеряли окно ввода сообщения, нажмите Ctrl-F5 или Ctrl-R или кнопку «Обновить» в браузере.
Тема не обновлялась длительное время, и была помечена как архивная. Добавление сообщений невозможно.
Но вы можете создать новую ветку и вам обязательно ответят!
Каждый час на Волшебном форуме бывает более 2000 человек.
На чтение 5 мин. Просмотров 12k. Опубликовано 03.09.2019
Что именно клонирует и расширяет экран? Что ж, клонирование экрана позволяет пользователям дублировать изображение на одном экране и отображать такое же изображение на других подключенных мониторах. С другой стороны, расширение экрана позволяет пользователям распределять больше информации на разных мониторах.
Знание о том, как клонировать или расширить экран с помощью нескольких мониторов в Windows 10, может быть очень полезным для ряда ситуаций, таких как игры, кодирование, запись, просмотр фильмов и многое другое. Если вы хотите узнать, как управлять несколькими мониторами в Windows 10 на ПК или ноутбуке с подключенным экраном, то вам поможет следующая информация.
Содержание
- Клонируйте свой рабочий стол с несколькими мониторами
- Вариант 1: клонировать и расширить экран с помощью горячей клавиши Windows 10
- Вариант 2: клонировать вручную и расширить экран в настройках
- Вариант 3: использовать стороннюю программу
Клонируйте свой рабочий стол с несколькими мониторами
Вариант 1: клонировать и расширить экран с помощью горячей клавиши Windows 10
К счастью, в Windows 10 стало чрезвычайно легко настраивать несколько мониторов с помощью функции горячих клавиш. С помощью этой функции для управления несколькими мониторами требуется всего несколько шагов. Вот шаги, чтобы клонировать или расширить экран с несколькими мониторами в Windows 10 с помощью горячей клавиши:
- Подключите ваши мониторы к вашему ПК. К счастью, большинство современных ноутбуков и настольных компьютеров имеют порты DVI, HDMI или VGA, которые можно использовать для подключения ваших мониторов.
- (Необязательно) Рекомендуется закрыть все другие программы для более быстрой и плавной работы.
-
Удерживайте клавиши Windows и P вместе. Это должно открыть боковой диалог, как на картинке ниже.
- Получив доступ к этой функции, вам нужно будет выбрать один из вариантов. Вот подробное описание каждого варианта:
- Только второй экран . Этот параметр, расположенный в нижней части диалога, позволяет пользователям поворачивать основной монитор и использовать только второй монитор. Эта опция в основном используется для пользователей ноутбуков, которые хотят использовать монитор большего размера, а не тот, который установлен на ноутбуке.
- Расширить . Расширение позволит увеличить рабочий стол до размеров дополнительных мониторов. По сути, это дает пользователям больше места на экране для работы. Эта опция очень полезна для геймеров, которые хотят видеть больше игровой графики, программистов, которым требуется более эффективная работа на нескольких экранах, писателей, которым нужно исследовать проекты во время написания, и многого другого. Возможности с этой функцией безграничны.
- Дублировать . Этот параметр позволяет клонировать изображение с основного монитора, чтобы оно отображалось на дополнительных экранах. Эта функция может использоваться для проведения презентаций, просмотра фильмов или проведения уроков.
- Только экран ПК . Эта функция позволяет только информации переходить на основной экран или дисплей по умолчанию. Все остальные дополнительные дисплеи будут иметь черный экран, независимо от того, подключены они или нет.
Статья по теме: 7 лучших 4K-мониторов с HDMI 2.0 для покупки
Вариант 2: клонировать вручную и расширить экран в настройках
Вы можете настроить мониторы вручную с помощью параметра настроек. Это дает вам больше возможностей для настройки способа отображения рабочего стола на дополнительных мониторах. Кроме того, некоторые мониторы не будут автоматически обнаруживаться вашим ПК, что потребует от вас их идентификации вручную. Ниже приведены простые шаги для подключения нескольких мониторов вручную:
- Перейдите к параметрам отображения, нажав клавишу windows> Настройки> Система> Дисплей , или щелкните правой кнопкой мыши на рабочем столе и выберите Настройки отображения .
-
Если вы не можете найти другие мониторы, вам нужно нажать на кнопку обнаружить .
- Как только ваш компьютер обнаружит другие мониторы, вам будет доступно несколько вариантов настройки. Если ваши мониторы имеют разные размеры, модели, вы можете выбрать каждый из них и выбрать подходящий уровень масштабирования. Это также может быть необходимо, если ваши мониторы имеют разные уровни DPI. Другие функции включают в себя ориентации, что позволяет пользователям переворачивать экран.
- Подобно функции горячих клавиш, вы также сможете выбрать способ использования дополнительных мониторов. Другими словами, вы можете выбрать такие параметры, как расширение, дублирование, использование только одного экрана и т. Д.
Статья по теме: не удается обнаружить второй монитор после установки Windows 10
Вариант 3: использовать стороннюю программу

Вы всегда можете использовать другую программу для клонирования или расширения экрана несколькими мониторами в Windows 10.Программное обеспечение, которое помогает вам управлять несколькими мониторами, обычно содержит множество функций. Например, популярное программное обеспечение под названием DisplayFusion значительно помогает вам настроить ваши мониторы. Это приложение упаковано с такими функциями, как:
- Добавление панели задач на каждом из ваших мониторов. Это даст вам ощущение, что вы используете более одного компьютера. Это также поможет с многозадачностью.
- Настраивайте различные интерфейсы Windows 10, перемещая пользовательское меню, скрывая блокировку Windows и многое другое!
- Иметь доступ к множеству высококачественных обоев для рабочего стола. Установите разные обои для каждого экрана.
- Создайте конкретные настройки, которые позволяют вам профилировать, разделять, прокладывать и т. Д. На разных экранах дисплея.
- Управляйте программой через планшет или смартфон
Есть много других программ, таких как DisplayFusion, которые предлагают множество функций, которые можно использовать, чтобы помочь вам клонировать или расширить экран с помощью нескольких мониторов в Windows 10.
Однако, если вы ищете быстрый и простой способ управления несколькими экранами, то встроенные функции в Windows 10 идеально подходят для вас.
Один монитор хорошо, а два – лучше! Так считают многие пользователи, для которых компьютер является частью жизни. И здесь не так важно, используется обычный ПК или ноутбук. В частности, подключение двух и более мониторов позволяет распределить задачи и увеличить скорость работы. Например, почти у всех стримеров на площадках YouTube или Twitch используется два или три монитора, где один задействуется под игру, а другие под прочие действия (отслеживание комментариев, серфинг в интернете и пр.).
Если и вы собрались подключать второй монитор к компьютеру или ноутбуку под управлением Windows 10, но не знаете, как это сделать, то читайте далее. В сегодняшней статье мы поговорим о том, как подключить и полностью настроить дополнительный монитор на компьютере.
Подключить второй монитор, как я уже и говорил, можно независимо от того, используется стационарный или портативный компьютер (ноутбук). В целом же процедура протекает в несколько этапов, о которых более подробно мы поговорим далее.
Шаг первый: Подготовка
Прежде чем перейти к подключению второго монитора, необходимо знать, какое дополнительное оборудование для этого нужно. Если вы уже знаете все компоненты, которые необходимы для подключения монитора, то смело переходите к следующему разделу. Ну а те, кто совсем не разбираются в этом, – вэлком.
Итак, первым шагом убедитесь, что у вас есть следующее оборудование для подключения:
- Кабель с разъемом VGA, DVI, HDMI или DisplayPort.
- Второй экран, само собой, как без него-то? Это может быть либо современный телевизор с разъемом HDMI, либо обычный компьютерный монитор.
Как вы уже могли понять, для подключения второго монитора нам потребуется свободный разъем на видеокарте (встроенной или дискретной, то есть той, которая сейчас используется). Где расположена видеокарта, надеюсь, вы знаете. Взгляните на нее и посмотрите, есть ли там один из разъемов, который указан на картинке ниже.
Основные разъемы для подключения монитора
Некоторые сведения о разъемах:
- VGA – единственный аналоговый интерфейс подключения мониторов, который используется в настоящее время. Морально устарел, однако будет активно использоваться ещё длительное время.
- DVI – базовый тип DVI интерфейса. Подразумевает только цифровое подключение, поэтому не может использоваться с видеокартами, имеющими только аналоговый выход.
- HDMI – адаптация DVI для аппаратуры, дополненная цифровым интерфейсом для передачи многоканального звука. Присутствует фактически во всех современных LCD-телевизорах, плазменных панелях и проекторах.
- DisplayPort – интерфейс «видеокарта-монитор», который является заменой DVI-D, но не HDMI.
Если на вашей видеокарте свободен разъем одного типа (например, DVI), а на подключаемом мониторе есть только устаревший VGA или, наоборот, современный HDMI, либо же у вас просто нет возможности подключения оборудования к одинаковым разъемам, дополнительно потребуется приобрести специальный переходник.
Что из всего этого мы извлекаем? Для подключения второго монитора важно знать, какой разъем у кабеля и есть ли свободное гнездо под него на видеокарте. После того, как вы в этом разберетесь, можете переходить к следующему разделу.
Шаг второй: Приоритеты
Убедившись в наличии соответствующих разъемов, следует правильно расставить приоритеты, по крайней мере, если используются разные мониторы. Определите, по какому из доступных интерфейсов будет подключаться каждое устройство, ведь в большинстве случаев разъемы на видеокарте не будут одинаковыми, и при этом каждый из четырех обозначенных выше типов характеризуется разным качеством изображения и присутствием/отсутствием аудиосигнала.
Таким образом, если у вас есть отличный монитор с большой диагональю и сверхвысоким качеством отображения картинки, то отметьте его как «лучший». Второй монитор, который служит вам простым дисплеем для отображения контента, отметьте, как «обычный». После этого взгляните на следующий рейтинг:
- DisplayPort
- HDMI
- DVI
- VGA
Вышеуказанный список (от лучшего к худшему) характеризует 4 типа разъемов. Подключите в наилучший разъем тот монитор, который вы отметили, как «лучший», а потом уже подсоедините свой «обычный» монитор в один из оставшихся разъемов. Также не будет плохим решением и то, что вы подключите два монитора в одинаковые разъемы, если таковые имеются. Как именно происходит подключение мониторов к компьютеру, читайте в следующем разделе.
Шаг третий: Подключение мониторов
Итак, мы освоили все современные разъемы и определились, какой монитор будем подсоединять первым. Давайте уже приступим к подключению:
- Берем кабель от основного дисплея и подключаем его к тому разъему на видеокарте или ноутбуке, который мы определили как основной. Аналогично поступаем и со вторым монитором.
Подключаем монитор к компьютеру или ноутбуку
- Подключаем провод питания ко второму дисплею и втыкаем его в розетку, если ранее он был отключен. Далее включаем устройство, а вместе с ним и компьютер или ноутбук.
Включаем еще один монитор
Когда два дисплея подключены к компьютеру, можно переходить к настройке. О чем мы и поговорим далее.
Шаг четвертый: Настройка двух мониторов
Последним этапом подключения для второго монитора является его настройка. Несмотря на то, что в Windows 10 происходит автоматическое обнаружение нового оборудования, произвести некоторые манипуляции все же потребуется. Кроме того, если второй монитор был подключен, но не обнаружен системой, обязательно воспользуйтесь следующей инструкцией:
- Откройте параметры компьютера путем сочетания клавиш «Win+I» и перейдите в раздел «Система».
Открываем настройки системы
- Если ваш монитор подключен к компьютеру, но сигнал не обнаружен, вы увидите надпись, в которой написано, что не все мониторы подключаются автоматически. Нужно сделать это вручную. Для этого кликните по кнопке «Обнаружить» в подразделе «Дисплей».
Осуществляем поиск второго монитора
- Если все хорошо, то второй монитор должен будет отобразиться под цифрой «2». Синим цветом всегда выделяется активный дисплей. Параметры яркости, разрешения и ориентации актуальны для выбранного экрана.
Синий цвет обозначает активный дисплей
Подключили монитор, все работает? Теперь можно переходить к дальнейшим настройкам. Основные вы можете задействовать всё в том же разделе «Дисплей»:
- Дублировать эти экраны – на двух экранах будет одинаковая картинка.
- Расширить эти экраны – содержимое первого монитора расширится как продолжение на второй.
- Показать только на 1 или 2 – в зависимости от выбранного монитора картинка будет демонстрироваться только на одном из них – основном или дополнительном.
Доступно четыре основных параметра
Стоит также заметить, что одной из самых популярных выбранных проекций является расширение. С помощью него легко передвигаться и удобно распределять задачи между мониторами.
Помимо основных настроек, могут быть полезны и второстепенные опции, которые также изменяются в разделе «Дисплей»:
- Цвет и Ночной свет – применяются ко всей системе, а не к дисплеям по отдельности. Здесь же функции вроде настроек графики или дополнительных параметров, но для базовой настройки они не очень пригодятся. Однако ради интереса и при наличии свободного времени можно исследовать и их – вдруг найдётся что-то полезное.
- Если у дисплеев доступна поддержка HDR, то будет полезно поэкспериментировать с параметром Windows HD Color.
- Ориентация и Расширение настраиваются отдельно для обоих мониторов. Расширение лучше не менять и оставить установленное изначально. Стоит отметить, что на экране настройки 2 мониторов в Windows 10 размер экрана зависит не от диагонали, а от разрешения.
- Ориентация пригодится в том случае, если один из дисплеев стоит на боку. Здесь же можно отразить изображение по горизонтали и вертикали.
- Масштаб и разметка – параметр, который нужен для увеличения или уменьшения изображения на экране. Меняется, только если разрешение экрана не оказывается более 1920 х 1080. См. также: как изменить разрешение экрана в Windows 10.
Дополнительно: Быстрое переключение между режимами
Вдобавок ко всему вышесказанному стоит также рассказать и о быстром переключении между мониторами. Чтобы не обращаться каждый раз к параметрам компьютера, в Windows 10 предусмотрена функция для быстрого изменения режимов. Ее активация происходит путем сочетания клавиш «Win+P».
Каждая функция мгновенно проецирует монитор
Немного о каждой функции:
- Только экран компьютера (основной монитор);
- Повторяющийся (дублирование изображения);
- Расширить (продолжение картинки на втором дисплее);
- Только второй экран (отключение основного монитора с трансляцией изображения на дополнительный).
Для выбора подходящего режима достаточно навести на него курсор и кликнуть левой кнопкой мыши. Выйти из активного режима можно будет аналогичным способом.
Теперь вы знаете, как осуществляется подключение одного или нескольких мониторов к компьютеру или ноутбуку. Надеюсь, что наш материал был для вас полезен. Увидимся в других статьях!
Post Views: 2 871
Содержание
- 1 Подключаем внешний монитор к ноутбуку через порт HDMI
- 2 Настройка подключения второго внешнего монитора в Windows 10
- 3 Настройка режимов работы нескольких мониторов
- 4 Настройка режимов воспроизведения аудио
- 5 Как подключить второй монитор Windows 10: личный опыт
- 6 Технические аспекты
- 7 Настройка параметров
- 8 Настройки графической панели Intel
- 9 Менеджер дисплея
- 10 Windows 10: Как подключить второй монитор
- 11 Как использовать второй монитор под Windows 10
- 12 Windows 10: Настройка второго монитора
- 13 Windows 10: Несколько рабочих столов
Содержание: 1. Подключаем внешний монитор к ноутбуку через порт HDMI 2. Настройка подключения второго внешнего монитора в Windows 10 3. Настройка режимов работы нескольких мониторов 4. Настройка режимов воспроизведения аудио 5. Как подключить второй монитор Windows 10: личный опыт
О подключении внешнего монитора к ноутбуку или компьютеру в Windows 8, Win 7 и Win XP можно узнать ЗДЕСЬ,
Рассмотрим, как подключить второй монитор в Windows 10. Но для начала внешний монитор (для ноутбука) или второй монитор (для компьютера) нужно подключить, физически подключить к компьютеру или ноутбуку, а уже потом настраивать его работу.
В компьютере для этого, как правило, имеется второй порт для подключения монитора. А вот в ноутбуках теперь обычно нет порта VGA, чтобы к нему можно было сразу подключить монитор.
В современных ноутбуках чаще используется порт HDMI, но далеко не все внешние мониторы могут к нему напрямую подключаться. Поэтому сначала посмотрим, как можно подключить внешний монитор к ноутбуку, и лишь затем вернемся к вопросу, как настроить внешний (второй монитор).
Подключаем внешний монитор к ноутбуку через порт HDMI
Итак, у нас есть ноутбук с портом HDMI (рис. 1).
Рис. 1. Порт HDMI в ноутбуке
Нам к нему нужно подключить внешний монитор с помощью кабеля и разъема VGA.
Все описанные и показанные на картинках ниже операции нужно делать при выключенном ноутбуке и при выключенном внешнем мониторе, чтобы ничего не повредить при подключениях.
Для подключения монитора с входом VGA понадобится переходник HDMI-VGA (рис. 2). Жаль, конечно, что переходник не белого цвета для белого ноутбука, но тут, как говорится, лучше иметь функциональную и работающую, чем красивую и неработающую вещь. Поэтому подойдет и переходник черного цвета.
Рис. 2. Переходник HDMI-VGA
Затем подключаем переходник HDMI-VGA к разъему HDMI ноутбука (рис. 3).
Рис. 3. Переходник HDMI-VGA подключен к ноутбуку
На следующем шаге понадобится провод, идущий от внешнего монитора с разъемом VGA на конце, для последующего присоединения к переходнику HDMI-VGA (рис. 4).
Рис. 4. Подготовка к подключению разъема VGA внешнего монитора к переходнику HDMI-VGA
Итак, соединяем эти 2 разъема вместе и закрепляем соединение, для чего аккуратно без особых усилий вращаем винты, расположенные с двух сторон разъема VGA (рис. 5).
Рис. 5. Разъем VGA внешнего монитора подключен к переходнику HDMI-VGA
Казалось, что на этом все, ведь монитор теперь подключен.
Однако не будем забывать, что через порт HDMI ноутбука передается не только видео сигнал, но и звуковой аудио сигнал. Поэтому подготовим звуковые колонки для подключения их к этому же переходнику HDMI-VGA (рис. 6). Колонки тоже желательно подключать в выключенном состоянии, хотя для них это не так важно, как для внешнего монитора.
Рис. 6. Подготовка к подключению разъема аудио к переходнику HDMI-VGA
Гнездо для подключения аудио разъема находится на противоположной стороне от той, куда мы подключали разъем VGA внешнего монитора (рис. 7).
Рис. 7. Звуковые колонки подключены к переходнику HDMI-VGA – это последний шаг в подключении внешнего монитора к ноутбуку
Настройка подключения второго внешнего монитора в Windows 10
Все, теперь внешний монитор и аудио колонки подключены к ноутбуку. Можно включать ноутбук, включать внешний монитор, включать звуковые колонки. Теперь приступим к настройкам.
После загрузки Windows на экране ноутбука ничего не изменится, внешний монитор будет без изображения или на нем будет мелькать надпись, что он не подключен, что нет сигнала, звуковые колонки будут молчать. Это потому что мы еще ничего не настроили.
Переходим к настройке. Для этого на свободном месте рабочего стола Windows 10 кликнем правой кнопкой мышки, чтобы появилось меню. В этом меню мы выбираем опцию «Параметры экрана» (рис. 8).
Рис. 8. Выбор опции «Параметры экрана» для начала настройки подключения внешнего монитора
Открывается окно настройки дисплеев. Для настройки внешнего монитора нужно переключиться на второй монитор, на монитор с цифрой 2, который показан на рис. 9.
После выбора именно этого монитора, картинка монитора с цифрой 2 станет синего цвета, а картинка основного монитора с цифрой 1 внутри станет серого цвета. Это означает, что все, расположенные ниже, опции настройки монитора теперь относятся ко второму, к внешнему монитору.
Рис. 9. Выбираем внешний монитор и начинаем его настройки
Рассмотрим, какие можно установить настройки для второго монитора:
Рис. 10. Настройки внешнего монитора
В настройках внешнего (второго) монитора (рис. 10) можно установить:
1) яркость – путем передвижения рычажка влево (слабее) или вправо (ярче),
2) ночной свет – путем включения/выключения переключателя,
3) масштаб – на рис. 10 показано, что стоит масштаб 100% (рекомендуется), однако его можно увеличить, чтобы изображение стало больше,
4) разрешение – на рис. 10 показано, что Windows 10 предлагает установить разрешение по умолчанию, что чаще всего является наиболее оптимальным для внешнего монитора,
5) ориентацию – как правило, устанавливается альбомная ориентация (длинной частью по горизонтали), хотя в каких-то случаях полезной будет и книжная ориентация (короткой частью по горизонтали),
6) одновременную работу нескольких дисплеев (см. далее).
Настройка режимов работы нескольких мониторов
Особенно важными являются настройки «нескольких дисплеев», для которых на рис. 11 показаны все возможные варианты:
Рис. 11. Варианты настроек одновременной работы нескольких мониторов
- Дублировать эти экраны (1 на рис. 11) – означает, что на втором мониторе картинка будет идентичной первому. Все, что будет происходить на основном, первом мониторе, будет автоматически дублироваться на втором внешнем мониторе.
Как правило, размеры и разрешения на основном (первом) и внешнем (втором) мониторах разные. Поэтому, чтобы добиться совпадения картинок на первом и втором мониторах система Windows автоматически делает картинку с разрешением, самым худшим из двух мониторов. То есть качество картинки на обоих мониторах будет таким, каким бы оно было на одном из них, у кого худшее качество воспроизведения видео.
Подобный режим чаще всего применяется для широкой демонстрации слайдов или любого другого контента, выводимого на экран основного монитора. Скажем, докладчик демонстрирует слайды и комментирует их, а слушатели видят аналогичное изображение на экране внешнего второго монитора. Также часто в этом случае в качестве внешнего второго монитора выступает мультимедийный проектор, который проецирует изображение на большом экране для удобства его демонстрации широкой публике.
- Расширить эти экраны (2 на рис. 11) – означает, что на втором (на внешнем) мониторе появится продолжение (вправо) рабочего стола основного монитора ноутбука. Рабочий стол станет как бы больше в ширину. На нем можно будет открывать больше окон так, чтобы они не перекрывали друг друга.
Работает это таким образом. Вы открываете новую программу, новое окно. Эта программа, это окно открывается на основном мониторе, закрывая собой другие открытые там окна. Затем Вы просто перетаскиваете мышкой открывшееся окно вправо, не обращая внимание на то, что окно как бы будет уходить за пределы основного экрана вправо. Это окно одновременно будет появляться на втором внешнем мониторе, где Вы его сможете зафиксировать, и работать с этим окном уже на втором, на внешнем мониторе.
Так удобно, например, одному пользователю ПК (ноутбука) на нем работать, а второму, скажем, смотреть ролики по Ютубу или телевизионные программы, транслируемые через Интернет. Также программисты в своей работе часто используют два монитора в таком режиме: на одном они пишут и редактируют код (программу), а на втором сразу смотрят результаты своих усилий. Это наглядно показано на самом первом рисунке в этой статье.
- Показать только на первом экране (3 на рис. 11) – опция говорит сама за себя: изображение будет выводиться только на основной экран ноутбука, либо на первый экран стационарного компьютера. Второй монитор будет не задействован.
Смысл данной опции при подключении второго внешнего монитора состоит только в том, чтобы на время отключить вывод изображения на второй монитор, скажем, если в момент демонстрации презентации докладчик решил, что какую-то часть видео он не хочет транслировать, показывать широкой публике.
Или это может использоваться исключительно для настроек, когда нужно на время отключить второй внешний монитор, и опять же все изображение показывать только на основном экране ноутбука (стационарного компьютера).
- Показать только на втором экране (4 на рис. 11) – опция тоже говорит сама за себя: изображение будет видно только на втором внешнем мониторе, а основной монитор будет как бы отключен.
Данная опция применяется, если ноутбук используется в режиме системного блока, когда вся работа ведется только с большого внешнего монитора, а не на маленьком экране ноутбука.
Правда, в этом случае придется к ноутбуку подключать еще и внешнюю клавиатуру, и внешнюю мышку, то есть, «по полной» превращать ноутбук, где уже есть все встроенные устройства, в системный блок, к которому нужно подключать внешние устройства.
Также данной опцией пользуются те, у кого по тем или иным причинам не работает основной монитор, а возможности отремонтировать ноутбук нет, или это уже лишено всякого смысла из-за его морального старения. В этом случае применение внешнего монитора может надолго продлить жизнь такого ноутбука.
Для стационарного ПК подобная опция позволяет выводить изображение только на второй дополнительный монитор, если это нужно по тем или иным причинам, которые вот так сходу не вспомнить. Чаще всего, все-таки, на стационарном ПК пользуются тремя предыдущими опциями.
Стоит отметить, что горячие клавиши +
открывают в Windows 10 панель Проецирование.
Настройка режимов воспроизведения аудио
После подключения и настройки внешнего монитора нам остается настроить только звук, чтобы он «правильно» звучал через подключенные к переходнику внешние колонки.
Для этого кликнем правой кнопкой мышки по значку динамика в правом нижнем углу панели задач. В появившемся контекстном меню выбираем «Устройства воспроизведения» (рис. 12).
Рис. 12. Переход к настройке аудио – клик ПКМ по значку динамика в панели задач
Далее выбираем вариант подключения, где указан наш внешний монитор. В данном случае – это монитор Acer, поэтому кликаем по строке, где указан этот монитор (рис. 13). Не важно, что мы в данном случае подключаем звук, а не видео.
А важно указать, что звук должен воспроизводиться через порт, куда подключен внешний монитор, поскольку разъем звуковой колонки мы подключили к переходнику HDMI-VGA (рис. 7), куда мы перед этим также подключили и внешний монитор (рис. 5).
Рис. 13. Выбор устройства, подключенного через порт HDMI
На этом подключении внешнего (второго) монитора и его настройка в системе Windows 10, в общем-то, завершена. Можно теперь пользоваться вторым внешним монитором в соответствии с выбранным вариантом его подключения и использования.
Рекомендую:
Как из одного компьютера сделать два?
Как подключить второй монитор Windows 10: личный опыт
Далее публикую мнение пользователя компьютера, основанное на собственной практике.
Так повелось, что я являюсь владельцем 20-ти дюймового монитора и 40-ка дюймового телевизора. За маленьким монитором я работаю, пишу статьи и сижу в интернете. Большой монитор раньше использовался для консоли, а после стал не востребованным вовсе. После этого я и подумал: «А почему бы не обзавестись своей мультимониторной системой?» Эта идея оказалась не только интересной, но и довольно простой в осуществлении. Достаточно было по HDMI-проводу подключить телевизор к видеокарте, и изображение сразу же отобразилось на обоих экранах.
Настройка экрана на двух мониторах
Но я решил на этом не останавливаться. Дальше пошла настройка. Вот тут и всплыла первая проблемка. Так как разрешения и диагонали у экранов разные, полноценно их соединить не получится. Поэтому пришлось подстраиваться под ограничения.
В настройках экрана в Windows 10 можно выбрать главный монитор. Им желательно сделать тот монитор, что слева (рис. 9). Там, где будут указаны дисплеи, нужно первый перетащить мышкой так, чтобы он был слева от второго. Удобство такой расстановки проявит себя при перетаскивании элементов и окон с одного экрана на другой.
Минусом использования двух мониторов оказалось то, что рабочие столы, как и панели задач, не являются независимыми друг от друга – это просто очень большой рабочий стол, позволяющий на одном экране работать, а на другом включить YouTube или что-то другое.
Следующими моими действиями была попытка выставить оптимально соотносимое разрешение экранов. В моем случае она не увенчалась успехом, так как разрешения и соотношение сторон экранов сильно отличались. Было принято решение оставить разрешение экранов в исходном состоянии.
Затем я перешел к вариантам отображения экрана. Их оказалось всего четыре:
- дублирование,
- расширение,
- отображение только на первом и
- отображение только на втором.
Я выбрал второй вариант – расширение экранов, тем самым объединив два экрана в один. Но в случае необходимости в любой момент можно переключить режим отображения через панель настроек (вкладка «Экран»), поэтому можете смело экспериментировать с этой функцией. Так же можно воспользоваться клавиатурным сокращением путем сочетания клавиш Windows и Р (английской).
Фон рабочего стола
Далее идет настройка фона рабочего стола. Изображение, установленное в качестве обоев рабочего стола, будет одинаковым на обоих экранах даже в случае расширения дисплея, то есть оно не растянется, а продублируется.
Чтобы изображение растянулось на оба экрана, нужно зайти в настройки персонализации и в выборе размещения изображения выбрать «Расширить». На этом базовая настройка считается завершенной.
Минусы я перечислил, а плюсы, такие как комфорт при работе, словами не передать.
Если есть возможность, то лучше все-таки использовать мониторы с одинаковой диагональю и одинаковым разрешением. Благодаря этому картинка будет отображаться лучше, а настройка будет более простой, так как не придется «играться» с разрешением.
Пробуйте и наслаждайтесь рабочим или развлекательным процессом.
Также по теме:
1. Как подключить компьютер к телевизору через кабель
2. Как настроить прокси-сервер Windows 10
3. Как создать образ системы Windows 10
Распечатать статью
Получайте актуальные статьи по компьютерной грамотности прямо на ваш почтовый ящик. Уже более 3.000 подписчиков
.
Важно: необходимо подтвердить свою подписку! В своей почте откройте письмо для активации и кликните по указанной там ссылке. Если письма нет, проверьте папку Спам.
13 марта 2018
Специфика работы пользователя ПК часто требует двух мониторов. Например, почти все стримеры используют два или более мониторов. Рассмотрим, как подключить и настроить два монитора в Windows 10.
Содержание
Технические аспекты
На стационарных компьютерах установлены внешние видеокарты. В них предусмотрено несколько разъемов. Тип интерфейса зависит от модели и производителя – VGA, HDMI, DVI, DisplayPort и другие. Монитор покупается и устанавливается в соответствии с типом разъема. Часто используются переходники (VGA-HDMI, к примеру).
В ноутбуках установлен преимущественно HDMI интерфейс, нередко и VGA, DVI. Внешний монитор подключается к ним напрямую или с помощью переходника.
Внимание! Подключайте мониторы только в выключенном состоянии компьютера и самого монитора.
Настройка параметров
После подключения внешнего монитора и включения ПК ничего не произойдет. На экране часто всплывает сообщение об отсутствии сигнала, изображения нет. Бывает еще «лучше» — монитор просто не обнаруживается компьютером.
Перейдем в графические настройки. Вызываем параметры Windows (Win+I), раздел «Система» и вкладка «Дисплей». Система сама пишет, что старые модели могут не обнаруживаться автоматически. Кликаем на «Обнаружить», чтобы Windows нашел нужный.
Второй монитор должен отобразиться графически – под цифрой 2. Синим цветом всегда выделяется активный дисплей. Параметры яркости, разрешения, ориентации и прочие актуальны для выбранного экрана.
Важны настройки нескольких дисплеев. Можно задать четыре параметра:
- дублирование: на двух экранах будет одинаковая картинка;
- расширить: содержимое первого монитора расширится как продолжение на второй;
- показать на 1 или 2: в зависимости от выбранного монитора, картинка будет демонстрироваться только на одном из них – основном или дополнительном, внешнем.
Настройки графической панели Intel
Производители видеокарт часто предлагают вспомогательное ПО для настройки параметров экрана. Работать с двумя мониторами можно в графической панели Intel. Обычно она запускается автоматически. Зайдем в нее через иконку на панели задач.
В разделе «Дисплей» выбираем нужную нам категорию – «Несколько дисплеев». При наличие второго подключенного монитора здесь будут отображаться возможные настройки двух экранов.
Технические характеристики задаются в разделе основных настроек. Нужно выбрать встроенный (если ноутбук) или внешний дисплей.
Менеджер дисплея
Работать с двумя мониторами можно через сторонние утилиты. Одна из них – DisplayFusion, скачивается на официальном сайте. Разработчик предлагает бесплатную версию на 30 дней.
Вот так выглядит панель настройки мониторов. При подключенном втором дисплее он будет отображаться под цифрой 2. Для каждого экрана задаются собственные параметры.
Подключить второй монитор в Windows 10 не сложно. Важно, чтобы компьютер поддерживал интерфейс подключаемого дисплея. Второй вариант – через переходник. Настройки двух мониторов несложные. Параметры изменяются либо в стандартных настройках винды, либо в стороннем ПО от производителя видеокарты. Также возможна загрузка и установка дополнительной программы – менеджера дисплея.
Стоит прочесть:
Как узнать, с какой частотой обновляется монитор?
Как перевернуть экран на компьютере: сочетание клавиш.
Как сделать экран ярче на ноутбуке Windows?
<figu src=»https://ichip.ru/favicon-180×180.png»>
Windows 10: Как подключить второй монитор
Если вы решили подключить второй монитор к компьютеру, вам понадобится кабель, подобранный в зависимости от характеристик устройства. Многие ноутбуки имеют только небольшой порт для дисплея, для которого требуется специальный адаптер. В противном случае найдите соответствующий порт для вашего монитора:
- HDMI: Новые мониторы часто подключаются через HDMI-соединение. Кабель передает одновременно изображение и звук.
- VGA: Все еще распространен порт VGA, который позволяет передавать изображение без звука. Для второго монитора этого может быть вполне достаточно.
- DVI: Особенно старые компьютеры и мониторы все еще оснащены разъемом DVI, который тоже позволяет передавать только изображение.
- DisplayPort: Один из современных стандартов, позволяющих передавать картинку в высоком разрешении и звук.
Как использовать второй монитор под Windows 10

- Если вы хотите использовать оба монитора одновременно, вам будут интересны варианты «Дублировать» и «Расширить».
- Элемент дублирования отображает содержимое первого экрана на втором экране.
- С опцией расширения Windows создает дополнительный пустой рабочий стол на втором экране. Для доступа ко второму дисплею переместите указатель мыши на правый край экрана. Затем вы можете просто перемещать программы и окна слева направо.
Windows 10: Настройка второго монитора

- Щелкните правой кнопкой мыши пустую область рабочего стола и выберите «Настройки дисплея».
- Вы можете изменить разрешение двух экранов в разделе «Расширенные настройки дисплея». Именно неправильно разрешение часто оказывается причиной того, что второй монитор не активируется.
- Если у вас есть дополнительные проблемы, нажмите кнопки «Идентифицировать» и «Обнаружить», а затем снова установите разрешение.
Windows 10: Несколько рабочих столов
- Чтобы открыть несколько рабочих столов в Windows 10, нажмите по кнопке «Представление задач» на панели задач. Экран будет затемнен.
- Далее выберите опцию «Новый рабочий стол». Откроется еще один рабочий стол, на которым вы можете работать совершенно независимо и использовать несколько окон одновременно.
Читайте также:
Фото: pexels.com
USB 3.0 мешает работе беспроводных устройств ТВ вместо монитора: сокращаем задержки в обновлении изображения Используемые источники:
- https://www.compgramotnost.ru/windows-10/kak-podklyuchit-vtoroj-monitor-windows-10
- https://public-pc.com/vtoroy-monitor-v-windows-10-podklyuchenie-i-nastroyka/
- https://ichip.ru/sovety/windows-10-kak-podklyuchit-i-nastroit-vtorojj-monitor-259892