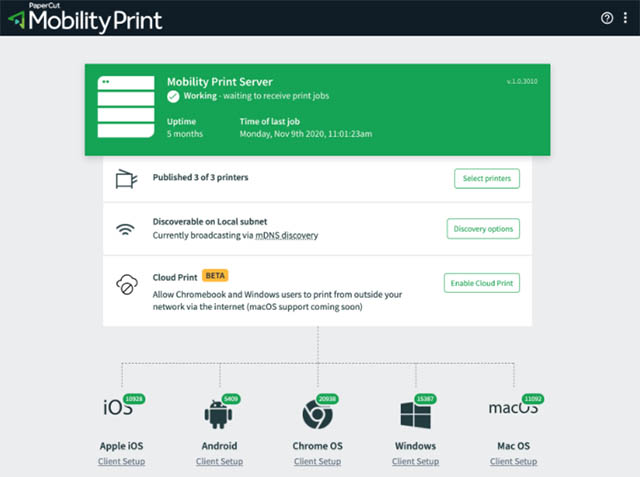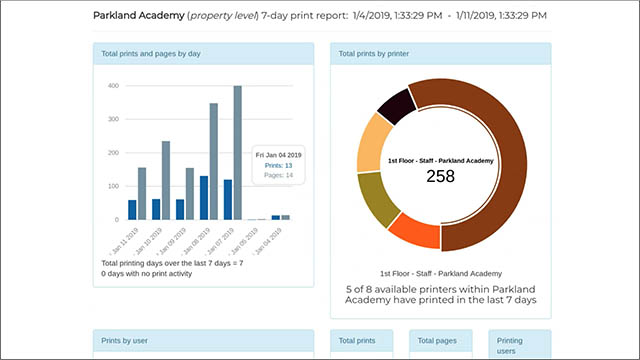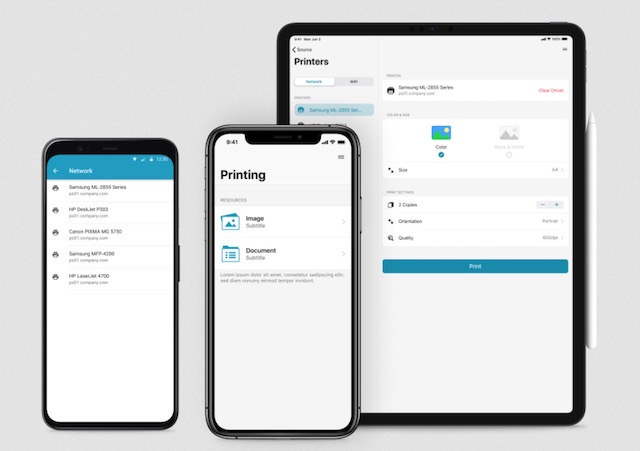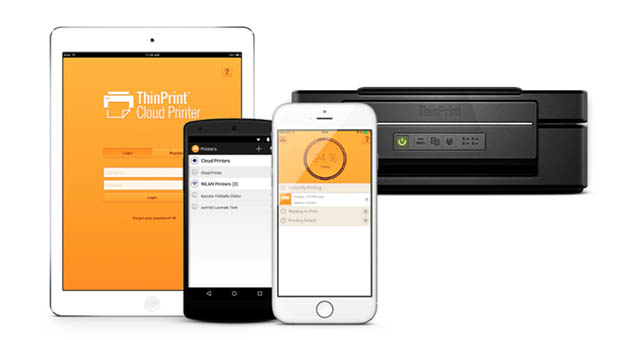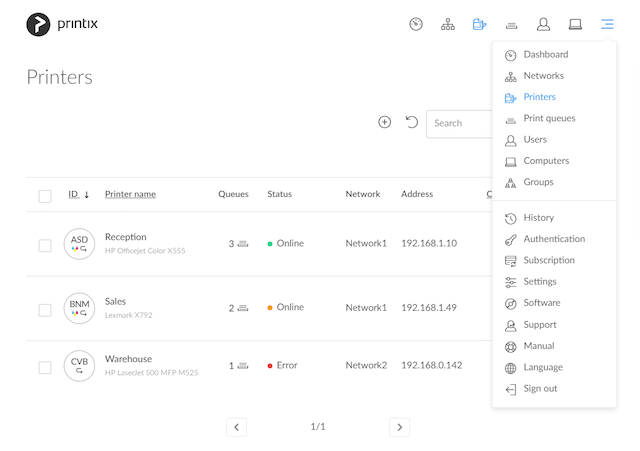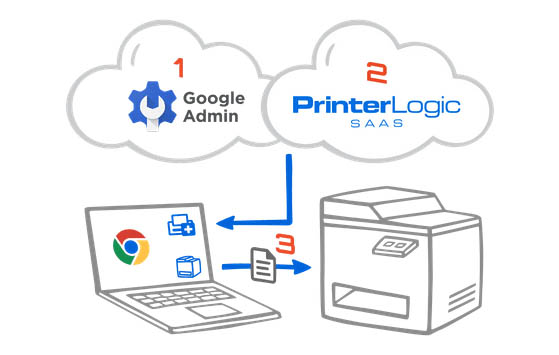Для работы проектов iXBT.com нужны файлы cookie и сервисы аналитики.
Продолжая посещать сайты проектов вы соглашаетесь с нашей
Политикой в отношении файлов cookie
Привет, друзья! Я расскажу об одном из множества существующих способов заставить печатать старый принтер Canon Laser Shot LBP 1120 из любой 64-х разрядной операционной системы Windows, хотя официального драйвера для работы в 64-х разрядных системах семейства Windows не существует.
Если быть точным, то мой способ достаточно универсален и позволяет запустить печать на любом старом принтере (не только Canon LBP 1120), не поддерживаемыми новыми операционными системами Windows.
Как обычно, рулит «теория заговора». Разработка драйвера находится в компетенции производителя, так как необходимо знать, как работает принтер. Основная проблема использования старых моделей принтеров состоит в том, что производители, по мнению сообщества Internet, для увеличения продаж новых моделей принтеров перестают разрабатывать драйверы для старых принтеров с поддержкой новых операционных систем Windows, особенно 64-х разрядных. На многие старые принтеры, которые проявили себя надежными и экономичными устройствами для домашнего использования, производителями разработаны драйверы только для 32-х разрядных версий Windows. Если производитель не считает нужным разработать драйвер для своего устройства—это политика производителя, мы повлиять на это не сможем. Поэтому крутимся ужом и находим альтернативу.
Для примера несколько вариантов запуска принтера на который отсутствуют драйверы под современные системы Windows:
Те, кто используют до сих пор 64-х разрядные Windows 7 (Ultimate, Professional и Enterprise) и процессор поддерживает аппаратную виртуализацию—устанавливают XP Mode, устанавливают в нем драйвер для Windows XP и печатают, используя XP Mode, что может позволить использовать старый принтер еще долгое время.
Другие делают принт-сервер на отдельном совместимом компьютере, на базе Raspberry Pi или другом подобном устройстве и печатают по локальной сети.
Третий способ для тех, кто использует только один компьютер и если им нужно печатать на принтерах не поддерживаемыми новыми операционными системами Windows, например из 64-х разрядной Windows, ставят VirtualBox (бесплатная виртуальная машина от Oracle), в ней устанавливают 32-х разрядную версию Windows, например Windows XP как не сильно требовательную к ресурсам, ставят набор драйверов и программ, немного настроек и всё готово, можно печатать.
Я так и сделал. Использовал рецепт https://forum.ixbt.com/topic.cgi?id=58:4892, установил:
VirtualBox Oracle 6.0.10, VirtualBox Extension Pack и VBoxGuestAdditions_6.0.10.iso http://download.virtualbox.org/virtualbox/6.0.10/, для установки на Host Windows.
VBoxHeadlessTray https://www.toptensoftware.com/vboxheadlesstray/, для установки на Host Windows.
Драйвер принтера HP LaserJet 4100 Series PS (HP Universal Print Driver for Windows PostScript (64-bit)) https://www.support.hp.com/ua-ru/drivers/selfservice/hp-laserjet-4100-printer-series/83436, для установки на Host Windows.
Дистрибутив Windows XP Professional with Service Pack 3
Драйвер принтера Canon Laser Shot LBP-1120 https://www.canon-europe.com/support/consumer_products/products/printers/laser/laser_shot_lbp1120.html?type=drivers&language=ru&os=windows%207%20(32-bit), для установки на гостевой Windows XP.
Эмулятор PostScript принтера GPL Ghostscript Windows 32 https://code.google.com/archive/p/ghostscript/downloads, для установки на гостевой Windows XP.
RedMon — Redirection Port Monitor http://www.ghostgum.com.au/software/redmon.htm, для установки на гостевой Windows XP
Intel PRO/1000 MT Desktop Adapter https://downloadcenter.intel.com/download/18717/Network-Adapter-Drivers-for-Windows-XP-Final-Release?product=50485, для установки на гостевой Windows XP.
Все заработало, принтер печатает, но открылся один недостаток: при печати файлов в формате PDF очень долго готовится файл к печати, одна страница заполненная рисунками высокого разрешения преобразовывается в файл для печати размером около 100 Мб, что занимает много времени, порядка 10 минут. Явный недостаток. Устал ждать пока закончится печать. Именно этот недостаток заставил меня искать другой способ печати на принтере Canon Laser Shot LBP-1120 из 64-х разрядной Windows 10.
Представляю метод лишенный вышеуказанного недостатка.
Описываемый далее способ я отношу к третьему типу (по моей классификации), но используется другой набор программного обеспечения. Как уже говорилось – «Если быть точным, то мой способ достаточно универсален и позволяет запустить печать на любом старом принтере (не только Canon LBP 1120), не поддерживаемыми новыми операционными системами Windows». Эта универсальность получена благодаря применению программы PDFCreator! Любые файлы печатаются максимально быстро, без задержки. Спасибо создателям этой замечательной бесплатной программы!
Краткий обзор наших действий для достижения результата: Устанавливаем на гостевой Windows XP драйвер для принтера Canon Laser Shot LBP-1120, устанавливаем на гостевой Windows XP программу PDFCreator в серверном режиме с дополнительным 64-х разрядным драйвером, в результате создается виртуальный принтер PDFCreator, настраиваем PDFCreator, делаем его доступным по сети, устанавливаем этот принтер на хост-машине как сетевой принтер. Все готово, можно печатать!
Для простоты понимания приведу блок-схему обоих методов третьего типа (по моей классификации), сразу и наглядно видно преимущество моего способа в минимальном наборе используемого программного обеспечения и скорости печати «тяжелых» файлов.
|
Общеизвестный способ |
Способ описываемый в этой статье |
Итак, приступим к установке и настройке.
Устанавливаем PDFCreator в серверном режиме. Считаем, что у вас уже установлена виртуальная машина VirtualBox Oracle 6.0.10, VirtualBox Extension Pack и VBoxGuestAdditions_6.0.10.iso, установлена Windows XP (я имя ей присвоил-PRINT), установлен драйвер для принтера Canon Laser Shot LBP-1120, настроена сеть между виртуальной машиной и хостом. Рекомендую установить на виртуальной машине сетевую карту Intel PRO/1000 MT Desktop Adapter для гигабитной сети между гостевой Windows XP и хостом.
Скачиваем установочный файл PDFCreator версии 1.5.1 PDFCreator-1_5_1_setup.exe, это самая старшая версия найденная мной с поддержкой Windosw XP и готовым EXE файлом: https://sourceforge.net/projects/pdfcreator/files/PDFCreator/PDFCreator%201.5.1/
Установку производим на гостевой Windows XP, запускаем установочный файл, выбираем «Экспертные настройки»:
Выбираем язык установки:
Принимаем условия соглашения:
Выбираем «Серверная установка»:
Видим предупреждение:
Далее соглашаемся:
Устанавливаем дополнительный драйвер для 64-х разрядных систем:
Выбираем папку для установки:
Выбираем обязательно «выборочную установку», а то дополнительно установятся не нужные нам тул-бары, отказываемся от всех дополнительных компонентов, выбираем нужный язык:
Настраиваем под себя «Дополнительные задачи»:
Снимаем галочки, чтоб не устанавливать антивирус (что-то эта версия 1.5.1 заглючила с русским языком только в этом окне, до нее устанавливал версию 1.5.0, там все было превосходно):
Нажимаем кнопку «Установить»:
Установка завершена:
Для продолжения настройки создадим пакетный файл, я его назвал print_cleaning.bat с текстом из четырех строк:
rem удаление файлов печати из каталога
PUSHD C:Print_tmp
2>Nul RD /S/Q «C:Print_tmp»
POPD
Этот командный файл понадобится для удаления временных файлов, создаваемых при печати, которые мы будем складывать в папку c:Print_tmp на гостевой Windows XP. Логика работы такова: при печати PDFCreator формирует файл PDF, печатает его на принтере, по окончанию печати запускает файл print_cleaning.bat, который очищает папку C:Print_tmp.
Поместим файл print_cleaning.bat в папку:
C: Program FilesPDFCreatorScriptsRunProgramAfterSaving
Переходим к настройке программы PDFCreator:
Открываем «Настройки»:
Переходим последовательно по пунктам, здесь ничего не меняем:
Следующий пункт без изменений:
Пункт без изменений:
А вот здесь внесем изменения, выберем нужные «галочки» и выберем ранее созданную папку для сохранения:
Следующий важный пункт: открываем закладку «Действие после сохранения», выбираем из выпадающего списка доступный скрипт print_cleaning.bat (мы его ранее поместили в эту папку C: Program FilesPDFCreatorScriptsRunProgramAfterSaving), отмечаем нужные галочки:
Следующий важный пункт: выбираем установленный принтер для печати, ставим галочки и выбираем нужные пункты меню:
На этом настройка PDFCreator закончена.
Делаем принтер PDFCreator доступным по сети и принтером по умолчанию в гостевой системе Windows XP:
Перезагружаем компьютеры, для большей верности, проверяем видимость сетевого принтера из хост-компьютера, устанавливаем 64-разрядный драйвер на сетевой принтер PDFCreator, вдруг если по сети не видно Windows XP, возможный вариант – «Windows 10 при попытке открыть по сети компьютер с ОС Windows XP, скорее всего выдадут ошибку “Windows не может получить доступ, с кодом ошибки 0x80070035”. При этом обе машины друг друга пингуют без проблем. Windows XP работает на протоколе SMBv1, который в Windows 10 отключен по умолчанию из соображений безопасности. Клиентскую часть SMBv1 можно включить в Windows 10 набрав в поиске меню Пуск “Панель управления”, далее Программы -> В разделе “Программы и компоненты” выбрать пункт Включение или отключение компонентов Windows. В открывшемся дереве выбрать “Поддержка общего доступа к файлам SMB 1.0/CIFS”, далее “Клиент SMB 1.0/CIFS”»:
Если Все прошло как надо, система готова к печати:

Ну и в качестве «вишенки на торте» применяем программу VBoxHeadlessTray https://www.toptensoftware.com/vboxheadlesstray/, для установки на хост машине Windows.
Она позволит спрятать запущенную работающую виртуальную машину в один значок на «Панели задач», и при перезагрузке текущая настройка сохранится. Нам не придется заботиться о виртуальной машине при следующем включении компьютера, она будет всегда включена и мгновенно отправлять на печать ваши задания. При установке необходимо указать с какой именно виртуальной машиной нужно работать:
И в результате выглядеть это будет так:
На этом всё, только один недостаток у меня вылез и я его не смог решить — это появление окна при загрузке компьютера с сообщением:
Понятно, что VBoxHeadlessTray не может почему-то найти Log файл, но закрыв это окно все продолжает работать хорошо.
Позади те времена, когда для каждого работника или кабинета нужен был отдельный принтер. Теперь, с развитием интернет-протоколов, появилась возможность как физического подключения устройства печати (через провод), так и удаленного (через интернет). В Windows 10 для обоих этих методов существует одна специальная утилита – сервер печати. Расскажем о ее преимуществах и методах взаимодействия с ней.
Как открыть «Управление печатью»
Так как печать считается одних из базовых задач, сервер печати изначально входит в список системных компонентов Windows. Это значит, что его не нужно дополнительно устанавливать, а можно сразу запускать.
В окне «Выполнить»
Большинство системных утилит поддерживают запуск как из командной строки, так и из окна «Выполнить». Это довольно удобно, ведь эти утилиты открываются из любого окна, а потому к ним легко обратиться. Для этого необходимо выполнить следующие действия:
- Откройте окно «Выполнить». Для этого используйте сочетание клавиш «Win» + «R».
- В открывшемся окне введите команду «printmanagement.msc».
- Если вместо нужного окна отобразилась ошибка «Не удается найти команду», значит, эта возможность ограничена администратором либо отключен необходимый компонент.
- Для подключения компонента введите во встроенном поиске текст «Управление дополнительными функциями». Нажмите «Добавить компонент». Найдите пункт «Консоль управления печатью» и поставьте галочку напротив пункта. Нажмите «Установить». Если нужного компонента не нашлось, то вам необходимо открыть PowerShell («Win» + «X») и ввести команду: «Get-WindowsCapability -Name PRINT.MANAGEMENT* -Online | Add-WindowsCapability –Online». Повторите алгоритм с первого пункта.
- Если команда, наконец, сработала, то у вас должно открыться окно с названием «Управление печатью». В активной области будут отображаться принтеры и их свойства.
В некоторых сборках Windows этот метод не всегда работает, да и добавление нового компонента ради одной команды – это нерационально (но необходимо). Потому предлагаем второй, более легкий способ.
Используя «Поиск»
Возможности «Поиска» в Windows 10 намного шире, чем в более старых версиях Винды. Через эту утилиту пользователь может выполнить команду, найти программу, встроенную утилиту, параметр, файлы или даже совершить поисковый запрос в интернет. Для запуска через опцию поиска необходимо следовать алгоритму ниже:
- Откройте строку поиска. Для этого кликните по значку лупы в панели задач, либо зажмите сочетание клавиш «Win» + «S».
- В открывшемся поле введите команду «printmanagement» либо фразу «Управление печатью».
- Откройте найденный результат.
Готово. Однако, если ничего не было найдено, то, скорее всего, вы некорректно установили нужный компонент либо ваша ОС не поддерживает описываемую возможность. Однако существует и третий метод, возможно, поможет именно он.
Средства администрирования Windows
Средства администрирования – это довольно мощный инструмент, предоставляющий быстрый доступ к множеству встроенных утилит для работы как с ОС, так и аппаратной составляющей. Алгоритм действий:
- В меню пуск найдите папку «Служебные». Раскройте ее.
- Внутри найдите раздел «Администрирование».
- Откроется новое окно, в котором нужно найти подраздел «Управление печатью».
Готово. По сути, все перечисленные выше методы приведут к одному и тому же результату. Примечание: эти методы не будут работать в ОС Windows 10 Home. В таком случае пользователь может использовать только утилиту «Принтеры и сканеры», которую легко найти через встроенный поиск.
Особенности управления принтерами
Теперь, когда нужное окно, наконец, открылось, необходимо подключить и настроить нужные принтеры. Расскажем о каждом этапе настройки по отдельности.
Добавление принтера
Как говорилось выше, с развитием интернета появилась возможность удаленного подключения некоторых компонентов не только через физический порт, но и удаленно. В обоих случаях для подключения следуйте инструкции ниже:
- Откройте окно «Параметры».
- Перейдите в раздел «Принтеры и сканеры».
- Нажмите «Добавить принтер».
- Windows в автоматическом режиме найдет устройство в локальной сети.
- Выберите найденное устройство.
Если нужный принтер не был обнаружен, то вам необходимо указать его вручную. Для этого выберите пункт «Устройство отсутствует в списке», а после вручную введите его название.
Настройки
Для настройки самого устройства и способов печати (размер бумаги, формат, очередь и так далее) необходимо снова открыть утилиту «Принтеры и сканеры. После найдите нужный компонент в списке. Примечательно, что, помимо настоящего принтера, в списке могут находиться виртуальные устройства. Их настраивать пока нет смысла. Кликните по нужному устройству. Перед вами откроются следующие пункты:
- Открыть очередь печати.
- Пробная печать.
- Средство устранения неполадок.
- Свойства.
- Удалить устройство.
Нет необходимости описывать каждый пункт, ведь настройки имеют интуитивно понятный интерфейс, а потому с ними легко разобраться.
Управления очередью
Однако мы остановимся на одном из пунктов, а именно на управлении очередью. Это такой список задач, который должен выполнить принтер. В домашних условиях это не особо заметно, ведь устройству необходимо работать только с одним компьютером. В корпоративных сетях на печать приходят сразу несколько документов.
С помощью утилиты «Управление очередью» пользователь может задать приоритет для некоторых документов либо полностью очистить все пришедшие на печать задания. Для этого достаточно открыть раздел «Очередь печати». Перед вами отобразятся все документы, отправленные на печать.
Настройка профилей и общего принтера
Если установлен цветной принтер, но вас не устраивает качество цвета при печати, вы можете изменить настройки цветовой палитры через свойства оборудования. Внимание: работает это только в том случае, если в устройстве есть нужная краска (картридж). Алгоритм действий:
- Откройте настройки принтера (как это сделать, описано выше).
- Перейдите в раздел «Свойства принтера». После откройте вкладку «Управление цветом».
- Откройте подраздел «Управление цветом».
- Перейдите во вкладку «Все профили», а после нажмите кнопку «Добавить профили».
- Откроется окно проводника, где необходимо выбрать файл с профилем. Его можно найти на просторах интернета.
После выполнения этих действий рекомендуем перезагрузить компьютер.
Благодарим за прочтение.
Содержание
- Печатаем по сети на любом Windows-принтере
- Настройка виртуального принтера в Windows
- Настройка принтера в Leopard
- 7 лучших альтернатив Google Cloud Print в 2022 году [Free and Paid]
- Альтернативы Google Cloud Print
- 1. Печать PaperCut Mobility
- 2. directprint.io
- 3. Эзип
- 4. ThinPrint
- 5. Printix
- 6. PrinterLogic
- 7. YSoft
- Бонус: используйте экземпляр CUPS, размещенный в Docker
- Используйте эти альтернативы Google Cloud Print для продолжения удаленной печати
- Использование встроенного принт-сервера домашнего маршрутизатора.
Печатаем по сети на любом Windows-принтере
Если у вас есть принтер, подключенный к Windows машине, то настроить его для сетевой печати на Mac достаточно просто, даже если драйверов для OSX для этого принтера не существует.
Настройка виртуального принтера в Windows
В моем примере два принтера без OSX драйверов — монхромный, лазерный «Samsung ML2250» и цветной, лазерный «Konica 2400W». Начнем с черно-белого Samsung.
Для начала, нужно создать файл конфигурации для этого принтера, C:gssamsung.rsp, его содержимое:
В последней строке необходимо указать точное название реального принтера, установленного и настроенного в системе (можно с пробелами). Для монохромного принтера я добавил строку «-mono».
Теперь нужно настроить виртуальный принтер. Для этого запускаем стандартный wizard и добавляем новый локальный принтер:
В качестве порта выбираем «Redirected Port»:
Wizard создаст новый Redirect-port и предложит его переименовать, оставляем все как есть:
На следующем шаге необходимо выбрать стандартный драйвер для виртуального принтера, и лучше всего для этого подойдет набор драйверов от Apple. Выбираем лазерный черно-белый принтер. Я выбрал «Apple LaserWriter 16/600 PS».
Соглашаемся с предложением сохранить существующий драйвер:
Указываем название принтера:
Сразу можно «расшарить» принтер:
Теперь можно указать дополнительные данные, например пояснить, как именно устанавливать принтер и какие драйвера для этого использовать:
На этом шаге печатать тестовую страницу не нужно:
Установка принтера завершена:
Переходим к настройкам полученного принтера, на закладке «Ports» выбираем только что созданный порт «RPT1: Redirected Port»:
Конфигурация порта «RPT1: Redirected Port»:
В поле «Redirect this port to the program» с помощью «Browse» указываем путь до gswin32c.exe, в нашем случае это C:gsgs8.64bingswin32c.exe
Обратите внимание, очень важно не забыть после имени файла поставить «пробел» и «-».
В селекте «Output» выбираем «Copy temporary file to printer».
В качестве «Printer» выбираем реальный принтер, в моем случае это «Samsung ML-2250».
«Run» — «Hidden» — скрываем все диалоги и окна программы.
На этом настройка принтера на Windows машине закончена, теперь можно проверить работоспособность редиректа напечатав пробную страницу из панели настроек виртуального принтера.
Настройка принтера в Leopard
Запускаем «System Preferences» и выбираем «Print & Fax».
На моем скриншоте уже настроены оба принтера 🙂 Для настройки еще одного — нажимаем «+» и выбираем подключение по «IP».
«Protocol» — «Line Printer Daemon — LPD»
«Address» — IP адрес Windows машины с расшареным принтером.
«Name» — пишем название для принтера.
«Location» — значение, указанное на этапе настройки Windows принтера в поле «Location» (это не обязательное условие, но так акуратнее).
«Print Using» — «Select a driver to use» и пользуясь удобным поиском выбираем «Apple LaserWriter 16/600 PS».
Нажимаем «Add». На этом подключение принтера в Leopard — завершено. Проверяем, радуемся.
Настройка цветного лазерного принтера «Konica 2400W» производилась аналогично. В качестве драйвера был выбран «Apple Color LaserWriter 12/600 PS», а в файле конфигурации принтера был удален параметр -mono.
Источник
7 лучших альтернатив Google Cloud Print в 2022 году [Free and Paid]
Виртуальный принтер Google будет отключен с 1 января 2022 года. Это не новая информация как таковая, но если вы еще не выбрали замену Виртуальному принтеру Google, у нас есть несколько вариантов, которые вы можете рассмотреть. Будь то подключение принтеров в офисах, управление и отслеживание заданий на печать и бюджеты печати или любой вариант использования, для которого вы использовали виртуальный принтер, вы обязательно найдете здесь несколько вариантов, которые могут решить ваши потребности в облачной печати. Итак, вот 7 альтернатив Google Cloud Print, которые вы можете использовать.
Альтернативы Google Cloud Print
Очевидно, что структура ценообразования и набор функций различаются в зависимости от этих вариантов. Тем не менее, мы сделаем все возможное, чтобы представить эту информацию в доступной для понимания форме, чтобы вы могли быстрее принять решение.
Как всегда, вы можете использовать приведенное ниже содержание, чтобы перейти к любому конкретному варианту, который вы хотите проверить.
1. Печать PaperCut Mobility
Это одна из лучших программ замены виртуального принтера Google, которую вы найдете. PaperCut Mobility Print предлагает множество функций и возможностей, аналогичных использованию Google, которые вскоре прекратят свое существование.
Программное обеспечение поддерживает устройства Chrome OS, Mac, Windows, iOS и Android. Это означает, что вы в значительной степени защищены независимо от того, какую платформу вы используете. Он также поддерживает печать из собственного пользовательского интерфейса с помощью сочетания клавиш «ctrl + P».
Mobility Print предназначен для использования в локальных сетях, например в корпоративной сети. Однако компания запустила бета-версию функции облачной печати. Эта функция позволит устройствам подключаться к вашим принтерам из-за пределов локальной сети, когда это необходимо. Это довольно круто, но в настоящее время это ограничено устройствами Chromebook и Windows. Скоро появится поддержка Mac.
Кроме того, если вы беспокоитесь о безопасности и конфиденциальности, Mobility Print шифрует ваши задания на печать и метаданные. Его также можно использовать совершенно бесплатно, что делает его отличным вариантом для отдельных пользователей и даже для малого и среднего бизнеса.
Бесплатно, но клиенты, которым нужна поддержка таких функций, как отслеживание заданий печати и расширенная аутентификация для заданий печати, также могут использовать свои платные услуги.
Ознакомьтесь с Mobility Print (Веб-сайт)
2. directprint.io
Для крупных предприятий или компаний, которым требуются все функции Google Cloud Print, а также некоторые другие, directprint.io — хорошее решение для облачной печати. Фактически, это один из рекомендуемые сервисы для перехода с GCP.
Directprint предлагает приложение драйвера, которое полностью заменяет функциональность Google Cloud Print. Он интегрируется с собственными решениями печати Chromebook, Windows и macOS. Это означает, что вы получаете естественный опыт печати, используя решения для облачной печати, и это здорово.
Более того, вам не нужно отслеживать драйверы принтеров для ваших устройств. Directprint.io обрабатывает все задания на печать за вас и обеспечивает поддержку всех принтеров.
Очевидно, поскольку он нацелен на предприятия, вы также получаете расширенные функции. Directprint предлагает функции бюджетирования для принтеров. Кроме того, вы можете отслеживать задания на печать с помощью обширных журналов печати и диаграмм печати.
Directprint.io предлагает множество других функций, включая несколько режимов печати для экономии тонера и чернил, удаление пустых страниц, полную интеграцию с G-Suite и безопасность.
Цены начинаются с 300 долларов для образовательных учреждений и 450 долларов для корпоративных клиентов. Однако вы можете использовать 30-дневную бесплатную пробную версию, чтобы проверить, соответствует ли эта услуга вашим потребностям.
3. Эзип
Ezeep — еще одна замена Google Cloud Print, которую вы можете рассмотреть. Фактически, он неплохо воспроизводит функции GCP, которые вы, возможно, захотите использовать еще долго после того, как GCP прекратит работу.
Ezeep существует уже 15 лет, поэтому ясно, что они знают свой бизнес. Кроме того, они предлагают впечатляющие функции для ваших нужд облачной печати. Ezeep предлагает простую настройку всего за несколько кликов через веб-интерфейс. Кроме того, вы можете быстро определить правила доступа для принтеров в вашей сети.
Сервис поддерживает Windows 10, Mac и Chrome, а это значит, что вы можете использовать его на любой платформе, какой захотите. Существуют также собственные приложения для iOS и Android, поэтому вы можете использовать облачные службы печати со своего смартфона и распечатывать документы на ходу.
Для предприятий и пользователей, заботящихся о конфиденциальности, Ezeep предлагает расширенные возможности безопасности и строгие принципы конфиденциальности. Кроме того, вы получаете такие функции, как отслеживание печати и отчеты, BYOD и безопасная печать по запросу, чтобы предотвратить неполучение распечатанных документов.
Цены на Ezeep зависят от сценария использования и размера организации. Вы можете ознакомиться с планами общих рабочих мест, виртуальных рабочих столов Windows и многого другого на веб-сайте.
Вы также можете использовать 30-дневную бесплатную пробную версию, чтобы протестировать службу.
4. ThinPrint
Для потребителей и небольших групп ThinPrint — жизнеспособная альтернатива Google Cloud Print. Сервис поддерживает все основные платформы, включая Windows, macOS, iOS и Android, поэтому вы можете печатать практически с любого устройства в вашей сети.
ThinPrint соединяет все принтеры в вашей локальной сети, поэтому вы можете печатать с любого клиентского устройства на любой принтер в вашей сети WiFi. Однако, если у вас нет Wi-Fi-принтера, ThinPrint поможет вам и в этом.
Вы можете использовать его коннектор для облачных принтеров, чтобы преобразовать свои принтеры в облачные принтеры через ПК или Mac. Затем вы можете использовать облачный принтер для беспроводной печати.
Как я уже сказал, ThinPrint нацелен на потребителей, а не на предприятия. Таким образом, вы не получите расширенных функций, таких как составление бюджета и отслеживание печати с ThinPrint. Вы также не получите таких функций, как безопасная печать по запросу, как в Ezeep.
Однако ThinPrint полностью бесплатен и предлагает совместимость практически со всеми доступными принтерами, так что это надежный выбор для вашей домашней сетевой печати.
Ознакомьтесь с ThinPrint (Веб-сайт)
5. Printix
Вы также можете проверить Printix, если ищете альтернативу решению Google Cloud Printing. Сервис предлагает множество функций, которые делают его жизнеспособным вариантом облачной печати для вас.
В отличие от ThinPrint, Printix не является бесплатным сервисом, но он компенсирует это, предлагая расширенные функции и ИТ-поддержку. Вы получаете такие функции, как прямая IP-печать, мобильная печать, безопасная печать, печать на Chromebook и т. Д. Кроме того, вы можете печатать практически с любого устройства благодаря поддержке Printix для Chrome, Windows, Mac, Android и iOS.
Поскольку вы ищете альтернативы GCP, скорее всего, вы также сильно инвестируете в экосистему G-Suite. Printix предлагает интеграцию с Google Workspace. С их помощью вы можете развертывать, контролировать и управлять своей средой печати и т. Д.
Printix также помогает ИТ-отделам, автоматически устанавливая драйверы принтера, развертывая клиентское программное обеспечение, отслеживая принтер и поведение пользователей, а также предоставляя полезные аналитические данные и отчеты.
Модель ценообразования Printix основана на количестве пользователей в вашей организации. Цена начинается с 1,49 доллара США за пользователя в месяц (оплачивается ежегодно) до 50 пользователей.
Однако вы можете воспользоваться бесплатной пробной версией на 1 месяц, прежде чем принять решение.
6. PrinterLogic
PrinterLogic — еще одна рекомендуемая замена для Google Cloud Print. Служба предлагает множество функций, делающих ее жизнеспособным решением для печати. Благодаря расширению Chrome PrinterLogic упрощает переход с GCP. Кроме того, он поддерживает среды с несколькими ОС, поэтому вы можете запускать задания на печать с любой конечной точки.
PrinterLogic — это бессерверное решение SaaS, которое может расти вместе с вашим бизнесом, поэтому вам не нужно менять поставщиков по мере роста от малого и среднего бизнеса до крупного предприятия. Он предлагает функции централизованного управления печатью, поэтому вы можете отслеживать все задания на печать в одном месте.
Более того, он поддерживает прямую IP-печать, которая гарантирует, что ваши данные останутся локальными (не покидают сеть) и безопасны.
PrinterLogic не публикует свою модель ценообразования на веб-сайте. Однако у вас есть возможность получить 30-дневную бесплатную пробную версию, прежде чем спрашивать о ценах.
7. YSoft
YSoft — еще один вариант, который вы можете использовать для решения ваших задач облачной печати. Сервис предлагает широкий спектр функций. С помощью функций аутентификации печати вы можете назначать права пользователей и рабочие процессы, а также идентифицировать пользователей.
Вы также получаете основанный на фактах аудит использования печати, копирования и сканирования, а также возможность использовать предварительно определенные отчеты или настраиваемые отчеты для вашего решения облачной печати. YSoft также поддерживает BYOD, поэтому ваши пользователи могут отправлять запросы на печать со своих устройств, а также поддерживает безопасную мобильную печать и безопасную гостевую печать.
Сервис также поддерживает рабочие процессы и интеграцию с Microsoft SharePoint, Dropbox и другими. Кроме того, вы можете реализовать правила управления для печати, включая такие вещи, как принудительная черно-белая печать, двусторонние страницы и т. Д.
Вы можете связаться с YSoft, чтобы получить подробную информацию о ценах, соответствующих вашим требованиям.
Бонус: используйте экземпляр CUPS, размещенный в Docker
Если вы не заинтересованы в использовании сторонних решений, вы действительно можете разместить свою собственную службу облачной печати с помощью Docker. Это требует знания серверов, использования командной строки и т. Д. Однако в конечном итоге вы получите собственное решение для облачной печати с собственным хостингом.
Если это похоже на то, что вас интересует, попробуйте эта ссылка для получения подробной информации и помощи о том, как установить и запустить CUPS.
Используйте эти альтернативы Google Cloud Print для продолжения удаленной печати
Виртуальный принтер Google может быть отключен, но есть много других вариантов, к которым вы можете подумать. Некоторые из этих опций бесплатны, например PaperCut Mobility, тогда как есть платные опции с расширенными функциями для предприятий, на которые вы также можете обратить внимание, например YSoft, Directprint и другие. Или, если вы чувствуете себя готовым, вы можете разместить свой собственный экземпляр CUPS и сделать все самостоятельно.
Итак, какую замену GCP вы решили использовать и почему? Дайте нам знать об этом в комментариях.
Источник
Использование встроенного принт-сервера домашнего маршрутизатора.
В этом кратком руководстве я расскажу, как можно воспользоваться встроенным в маршрутизатор принт-сервером для организации сетевой печати на имеющийся принтер с компьютера и мобильных устройств. Материал содержит подробные скриншоты, позволяющие легко и просто повторить мой опыт даже начинающему пользователю.
Современный домашний маршрутизатор наделён разнообразным функционалом, большая часть которого в массовом применении остаётся не задействованной. По моему опыту, это частично связано с отсутствием знаний о возможностях имеющегося оборудования, а также опыта его настройки. Именно это послужило поводом для меня в написании данного краткого руководства.
В качестве примера я буду использовать имеющееся у меня оборудование: популярный современный маршрутизатор компании D-Link DIR-825/AC/G1A, старенький лазерный принтер Lexmark E232, смартфон на ОС Андроид Lenovo A2010 и ноутбук HP.
1. Настройка маршрутизатора.
В браузере на ноутбуке открываем страницу «Принт-сервер» WEB-интерфейса маршрутизатора и нажимаем переключатель «Включить принт-сервер».
Сохраняем настройки, нажимая кнопку «Применить».
Наблюдаем появление строки статуса принтера.
Подключаем принтер к USB порту маршрутизатора и включаем питание принтера. Дожидаемся изменения статуса принтера на «Подключён».
На этом настройка маршрутизатора завершена.
WEB-интерфейс разных моделей маршрутизаторов с разными поколениями внутреннего программного обеспечения (Firmware) может отличаться, но суть настройки от этого не меняется. Для некоторых версий Firmware возможно потребуется нажатие дополнительных кнопок сохранения настроек в энергонезависимой памяти устройства, а также перезагрузка маршрутизатора. Для моего современнго маршрутиазтора этого не требуется.
2. Настройка печати с ноутбука.
В «Панели управления» открываем раздел «Устройства и принтеры» и нажимаем кнопку «Установка принтера».
В открывшемся окне выбираем пункт «Добавить сетевой, беспроводной или Bluetooth-принтер».
Компьютер попытается найти и отобразить все доступные сетевые принтеры, не дожидаясь окончания поиска, нажимаем пункт «Нужный принтер отсутствует в списке».
В следующем окне выбираем пункт «Добавить принтер по его TCP/IP-адресу или имени узла» и нажимаем кнопку «Далее».
В следующем окне выбираем тип устройства «Устройство TCP/IP» и вписываем IP-адрес маршрутизатора, в моём случае это «192.168.0.1». Имя порта подставится автоматически. После нажимаем кнопку «Далее».
Дожидаемся нахождения порта TCP/IP и открытия следующей страницы.
В открывшемся окне выбираем тип устройства «Особое» и нажимаем кнопку «Параметры».
В новом окне проверяем указанные параметры (IP-адрес 192.168.0.1, протокол RAW, порт 9100), если надо корректируем и нажимаем кнопку «ОК». А предыдущем окне нажимаем кнопку «Далее».
Компьютер попытается определить драйвер принтера.
В следующем окне выбираем подходящий драйвер принтера и нажимаем кнопку «Далее». Так как ранее я подключал принтер к компьютеру, то его драйвер уже был установлен. Если драйвер не установлен, то можно его установить с диска или запустить поиск драйвера в Центре обновления Windows.
В новом окне в поле «Имя принтера» указываем желаемое имя принтера и нажимаем кнопку «Далее».
В следующем окне читаем об успешной установке принтера. Здесь можно выбрать этот принтер для печати по умолчанию, поставив галочку «Использовать этот принтер по умолчанию». Ещё можно проверить печать на принтере, напечатав пробную страницу, для этого нажимаем на кнопку «Печать пробной страницы». После нажимаем кнопку «Готово».
Об отправке на печать пробной страницы сообщает нам отдельное окно, для закрытия которого нажимаем кнопку «Закрыть».
В окне «Устройства принтеры» панели управления проверяем появление нового принтера с указанным ранее именем.
На этом настройка ноутбука завершена.
3. Настройка печати со смартфона.
Для печати со смартфона в магазине Google Play представлены множества различных программ. Мне понравилась программа Print Hand Premium (https://play.google.com/store/apps/details?id=com.dynamixsoftware.printhand.premium).
Бесплатная её версия в нашем случае не подходит, из-за функциональных ограничений.
Поэтому я воспользовался Premium версией программы. После установки и запуска программы, нажимаем на кнопку «Установка Принтера» и в новом окне выбираем «WLAN Принтеры». В открывшемся сообщении об отсутствии найденных принтеров нажимаем «ОК». После чего программа предложит вручную указать данные принтера, чем мы и воспользуемся. Указываем любое желанное название, протокол RAW, IP-адрес маршрутизатора (192.168.0.1) и порт 9100. После нажимаем кнопку «ОК».
Далее программа предложит выбрать драйвер принтера. В базе доступных драйверов имеется очень большой выбор, но, к сожалению, моего принтера Lexmark E232 там не оказалось. Однако мне повезло тем, что принтер «честный», имеет встроенные шрифты и понимает популярные языки, т.е. может работать сам без компьютера с «умным» драйвером. Поэтому можно выбрать универсальный Generic драйвер «Generic PCL 5e Printer», чем я и воспользовался.
В следующем окне подтверждаем загрузку и установку драйвера, нажимая кнопку «Установить». Ждём окончания процесса и наблюдаем вверху окна программы указанное нами название принтера. Попробуем распечатать что-нибудь. Открываем галерею, выбираем фотографию, нажимаем кнопку «Печать». Если требуется настройка печати, то нажимаем кнопку «Настройки».
Самые необходимые типовые настройки здесь доступны для корректировки. Возвращаемся назад и нажимаем «Печать». В открывшемся окне указываем количество копий, а при выборочной печати выбираем страницы для печати и нажимаем кнопку «ОК». После обработки, страница отправляется на печать, о чём появляется сообщение, которое закрываем кнопкой «ОК».
На этом настройка печати в смартфоне завершена.
Всем успешной печати с любых устройств!
Источник
Альтернативное решение для печати на принтеры по сети
14.03.2018, 09:40. Показов 17232. Ответов 0
Приветствую, уважаемые участники форума.
Компания «Microsoft» настолько быстро выпускает новые продукты, что далеко не все могут угнаться за данной тенденцией в плане аппаратного обеспечения и периферии.
В данном топике речь пойдет о КМА, программного обеспечения которого под современные ОС нет ни на сайте изготовителя, ни на ресурсах компании «Microsoft».
Также, приведенный ниже способ, подойдет в качестве альтернативного решения при удаленной печати через RDP, если пользователь или администратор локального компьютера не имеет административных прав на удаленном сервере.
Данный способ дает возможность печатать на принтер, расшаренный на другом компьютере (или виртуальной машине), без инсталляции драйверов.
Итак, суть следующая: допустим мы имеем старенький принтер (неважно, с каким интерфейсом), который подключен к машине с Windows XP/7, а мы вынуждены работать за машиной с Windows 8/8.1/10, у Вендора КМА нет ПО под последнюю ОС, а печатать нужно.
Первым делом, необходимо создать папку с общим доступом на ПК, к которому подключен принтер, либо папку на локальном компьютер, с которого требуется выводить документы на печать, т.е. организовать файловый обмен.
Далее, необходимо скачать и установить в систему виртуальный PDF-принтер, например, PDFCreator (для нашей задачи достаточно версии «Free»)
Также, программу можно скачать осюда: PDF_Architect_8_Installer.rar
По завершению установки желательно перезагрузить систему.
Далее, нам необходимо указать, куда будут складываться файлы выведенные на виртуальный принтер, для этого в программе PDFCreator заходим в «Файл->Настройки->Общие» и меняем расположение на заранее расшаренную папку ПК с подключенным принтером. Заодно, отключаем оповещения.
На ПК, к которому подключен принтер, запускаем скрипт (лучше создать в планировщике задание, с триггером «При запуске компьютера»):
| Visual Basic | ||
|
Скачать скрипт Print.vbs.zip
Важно: данный скрипт будет выводить печать на принтер, установленный по умолчанию!
Также, рекомендуется добавить данный скрипт в исключения антивируса!
После создания скрипта необходимо добавить его в автозагрузку системы на том ПК, к которому подключен принтер.
Существует немало способов прописать скрипт в автозагрузку системы, но лично я всегда делаю это посредством Планировщика заданий.
Как создать задачу в Планировщике заданий
Все ниже приведенные действия следует выполнять под учетной записью пользователя с правами администратора.
1. Запускаем планировщик заданий: нажимаем сочетание клавиш Win+R вводим команду taskschd.msc и нажимаем Enter;
2. Наводим курсор на Библиотека планировщика заданий щелкаем правой кнопкой мыши и выбираем Создать простую задачу;
3. В открывшемся окне указываем имя задачи, описание и нажимаем Далее;
4. В следующем окне указываем При запуске компьютера и нажимаем Далее;
5. В окне Действие указываем Запустить программу, нажимаем Далее;
6. В следующем окне нажимаем Обзор -> выбираем нужный файл -> Открыть -> Далее;
7. В последнем окне нажимаем Готово и перезагружаем компьютер.
Также можно воспользоваться другим способом добавления файла в автозагрузку системы, используя системный реестр.
Включение скрипта в автозагрузку системы через реестр
Все ниже приведенные действия следует выполнять под учетной записью пользователя с правами администратора.
1. Запускаем редактор реестра: нажимаем сочетание клавиш Win+R вводим команду regedit.exe и нажимаем Enter;
2. Далее переходим по ветке HKEY_LOCAL_MACHINESOFTWAREMicrosoftWindowsCurr entVersionRun;
3. По свободному месту в разделе Run нажимаем правой кнопкой мыши->Создать->Строковый параметр;
4. Задаем имя параметру;
5. Нажимаем правой кнопкой мыши по созданному параметру->Изменить;
6. В открывшемся окошке указываем путь к нашему скрипту и нажимаем Ок.
По сути, файл после печати должен сам удалиться, но если этого по каким-либо причинам не произойдет, следует создать задание в планировщике с файлом BAT/CMD, который будет удалять файлы PDF в расшаренной папке, скажем, раз в сутки.
| Windows Batch file | ||
|
Скачать скрипт Clean.zip
Также данный способ подойдет и для виртуальных машин.
Для Windows 7 корпорацией «Майкрософт» разработан инструментарий, под названием XP Mode
В Windows 8/8.1/10 в редакциях Pro имеется возможность виртуализации Hyper-V, т.е. есть возможность создать виртуальную машину и установить на нее не ресурсоёмкую Windows XP, выделив 128/256 Mb ОЗУ.
Также можно установить альтернативную платформу для виртуальных машин Oracle VM VirtualBox
В этом случае, Вы сможете печатать на стареньком КМА без участия других физических машин и ЛВС.
Вот, собственно, и все.
Желаю удачного ремонта.
Вопросы, дополнения, замечания и пожелания по данной теме просьба выкладывать здесь
6
На чтение 4 мин Просмотров 22.8к. Опубликовано 19 декабря 2013
Обновлено 13 марта 2021
Принт сервер WiFi, или как его еще называют «сервер печати» — это специальное устройство, оснащенное Ethernet или беспроводным модулем. Оно позволяет легко и непринужденно встроить в локальную сеть любое оборудование с интерфейсом USB, которое превратится в сетевой ресурс для общего использования. Разберемся, что такое принт сервер и как его настроить с компьютера или ноутбука на Windows по беспроводной сети WiFi.
Что такое беспроводной принт сервер USB?
Сегодня будем рассматривать именно принт сервер с WiFi как самое сложное из устройств данного типа. Попросту говоря, cервер печати позволяет подключить по USB любой девайс, не обладающий собственным модулем беспроводной связи, к нашей офисной или домашней сети, чтобы любой компьютер, который в нее входит, мог напрямую скачивать с флешки, сканировать на сканере или выводить на печать документы.
Модели кабельных или wifi принт серверов могут иметь не только один или несколько USB разъемов, но и также COM-порт для подключения принтеров старого образца. Классический самый бюджетный образец имеет один порт USB или COM, а также розетку для кабеля Ethernet, чтобы подключиться к роутеру.
Более продвинутые модели имеют несколько USB для того, чтобы можно было подключить не только принтер, но и сканер или флеш-накопитель, чтобы использовать его в качестве сетевого хранилища данных.
Как подключить принт сервер через USB?
С назначением данного устройства мы разобрались, теперь давайте посмотрим, как настроить принт сервер для работы по wifi. Напомню, что я уже показывал, как подключить к сети принтер через роутер, который при наличии USB порта превращался в некое подобие принт сервера. Теперь же посмотрим на настройку на примере модели от компании Trendnet, хотя по большому счету все основные конфигурации будут производиться непосредственно на клиентских компьютерах.
Итак, прежде всего смотрим в инструкции или на наклейке на принт сервере его дефолтный IP адрес. Как правило это 192.168.1.1 или 192.168.0.1, но в зависимости от модели могут отличаться. Для того, чтобы изменить этот IP под свою сеть, для начала надо подстроиться на своем компе под данный IP, заданный производителем по умолчанию. Поэтому соединяем включенный в сеть принт сервер с компьютером при помощи патчкорда, заходим в сетевые настройки «Подключения по локальной сети» (протокол TCP/IP) и устанавливаем для ПК IP адрес из того же диапазона, но отличающийся от адреса сервера печати. В моем случае это будет 192.168.0.2.
После этого заходим через браузер по адресу сервера, вводим логин и пароль, которые также указаны в инструкции или на наклейке, и попадаем в панель управления.
Здесь находим раздел, в котором можно поменять стандартный IP адрес — в моем интерфейсе Тренднета это происходит в пункте «Change IP address». Заходим сюда и задаем статический свободный IP из диапазона разрешенных к использованию адресов, заданного в настройках маршрутизатора. В моей сети используются адреса типа 192.168.1.x, поэтому я сделаю, как на скрине ниже. В качестве шлюза (Gateway) указываем адрес самого роутера.
Сохраняем настройки, перезагружаем устройство, отключаем его от компа и втыкаем в LAN порт роутера. Теперь надо будет настроить его на работу в беспроводном режиме. Для этого сначала возвращаем исходные параметры для сетевого подключения по локальной сети на ПК, а потом заходим обратно в настройки принт сервера — уже по заданному нами адресу, 192.168.1.11. Ищем раздел, отвечающий за настройку WiFi (Wireless) и задаем все данные для соединения с нашей сетью — SSID и пароль.
Сохраняем, подключаем к серверу принтер и на этом завершаем работу с устройством. Теперь все будем делать непосредственно на самом компьютере, а именно добавим подключенный принтер в наши устройства.
Настройка сервера печати на компьютере через WiFi
Для этого заходим в «Принтеры и факсы» (для Windows XP) или «Устройства и принтеры» (в Windows 7) и жмем «Установка принтера».
Потом «Далее». А в следующем окне оставляем галочку только на «Локальный принтер, подключенный к этому компьютеру».
На следующем шаге нам предложать указать порт, который использует принтер. Мы отмечаем пункт «Создать новый порт» и в поле «Тип порта» устанавливаем «Стандартный порт TCP/IP»
Потом опять жмем «Далее», и потом указываем IP адрес маршрутизатора локальной сети — у меня это 192.168.1.1
Какой USB принт сервер выбрать для компьютера?
К выбору принт сервера нужно подходить с позиции, сколько устройств вы планируете к нему подключить. Я бы брал себе модель как минимум с 3 USB портами — для принтера, сканера и флеш-накопителя. Среди производителей серверов печати я бы отметил продукцию D-Link и TP Link.
На этом сегодня все — если что-то вспомню, еще допишу.. )
Актуальные предложения:

Задать вопрос
- 10 лет занимается подключением и настройкой беспроводных систем
- Выпускник образовательного центра при МГТУ им. Баумана по специальностям «Сетевые операционные системы Wi-Fi», «Техническое обслуживание компьютеров», «IP-видеонаблюдение»
- Автор видеокурса «Все секреты Wi-Fi»