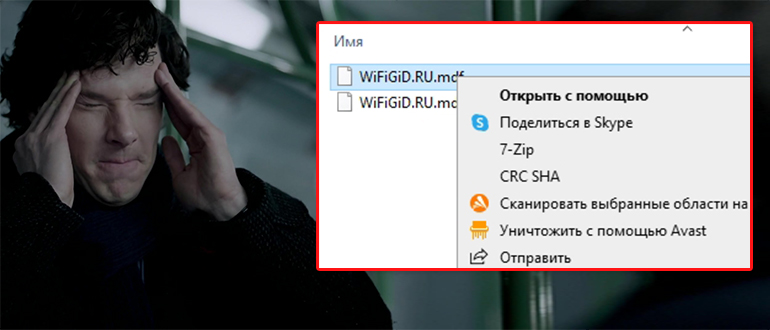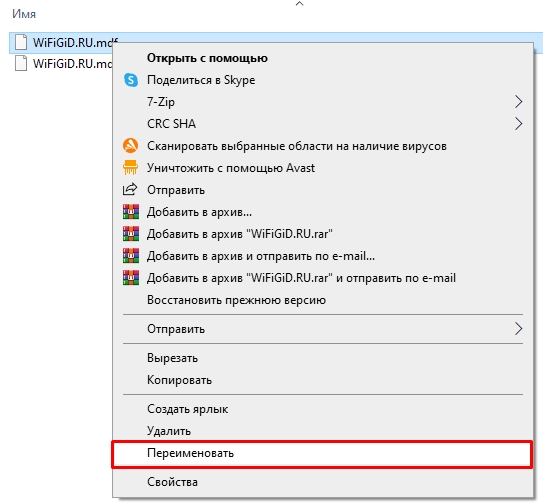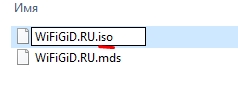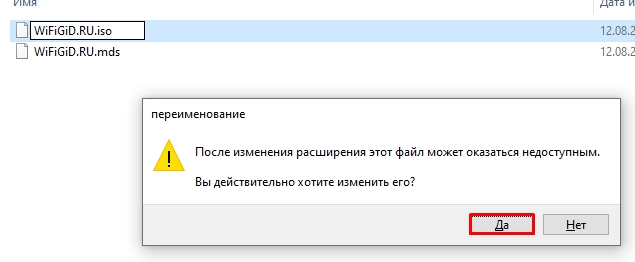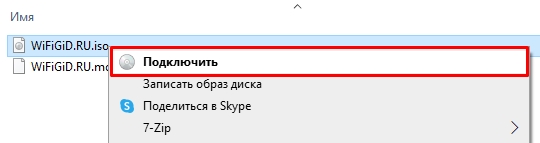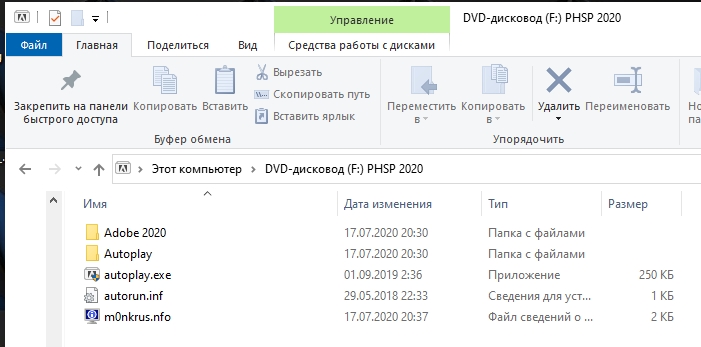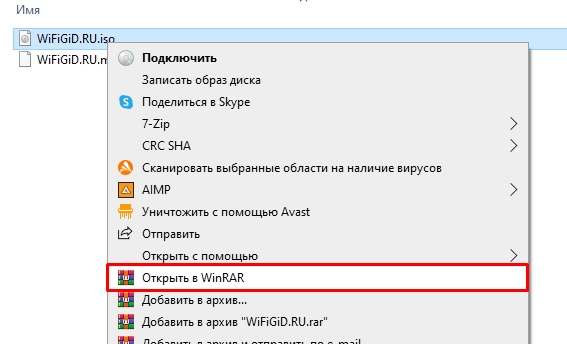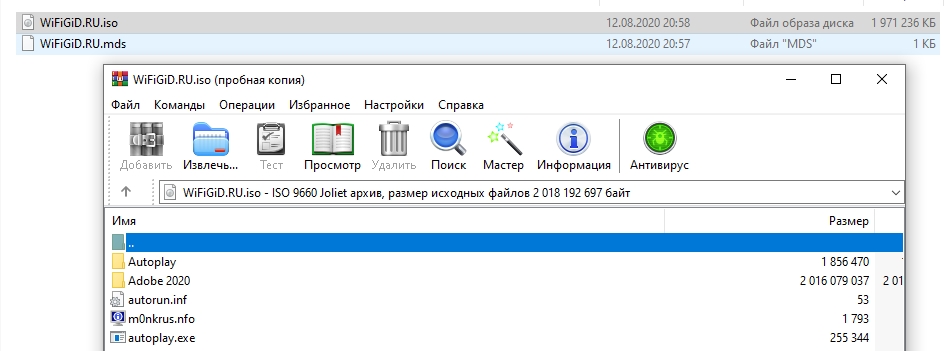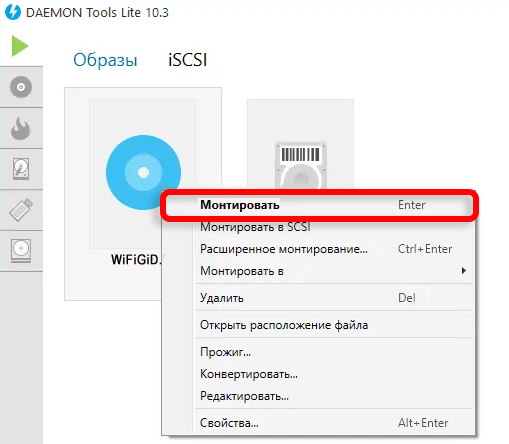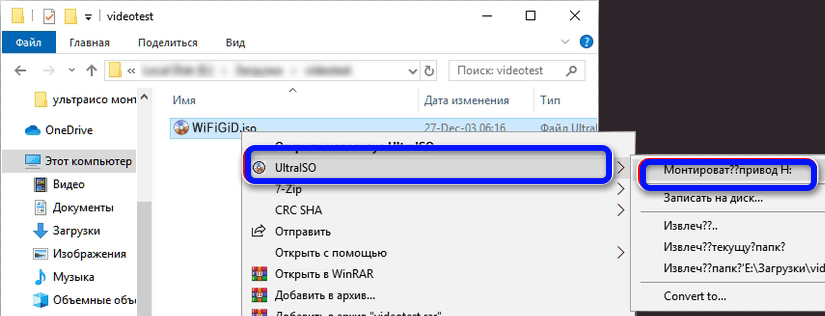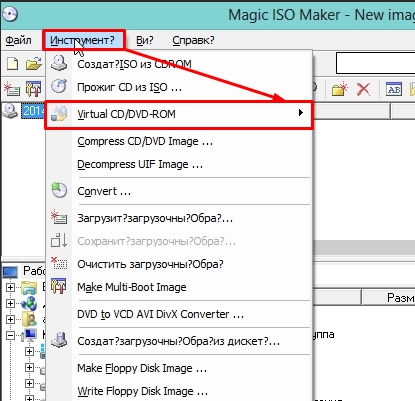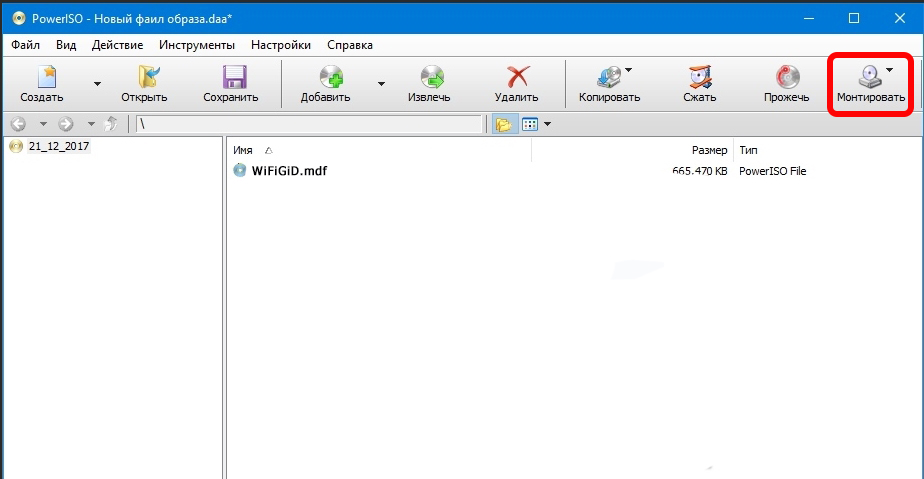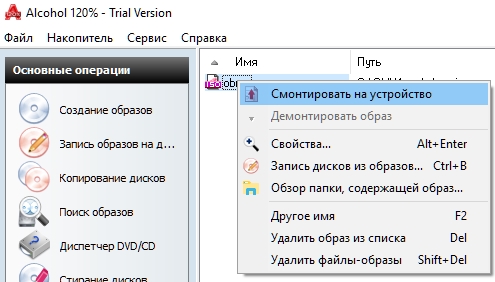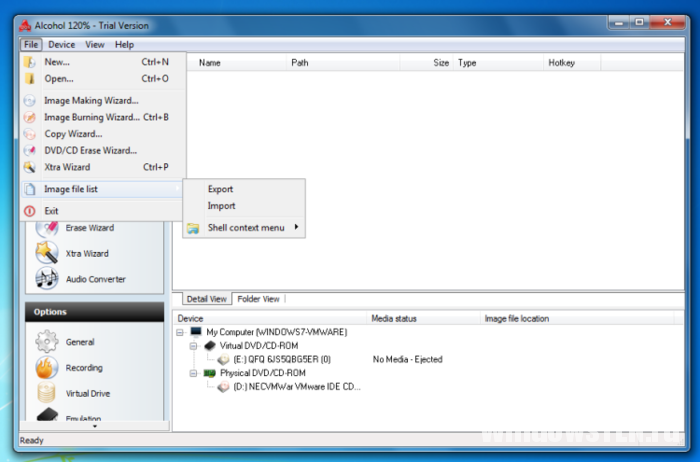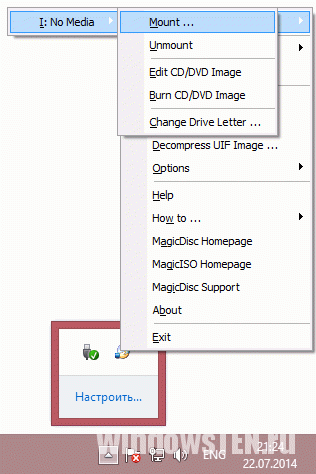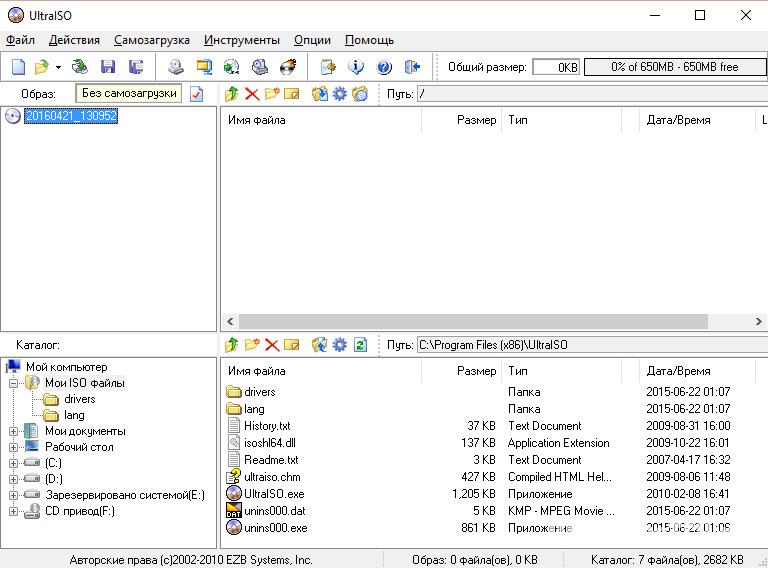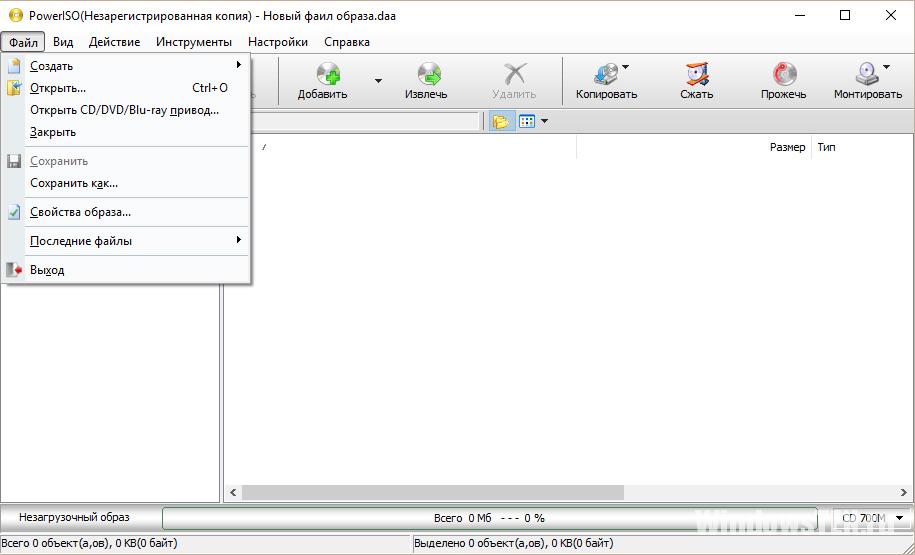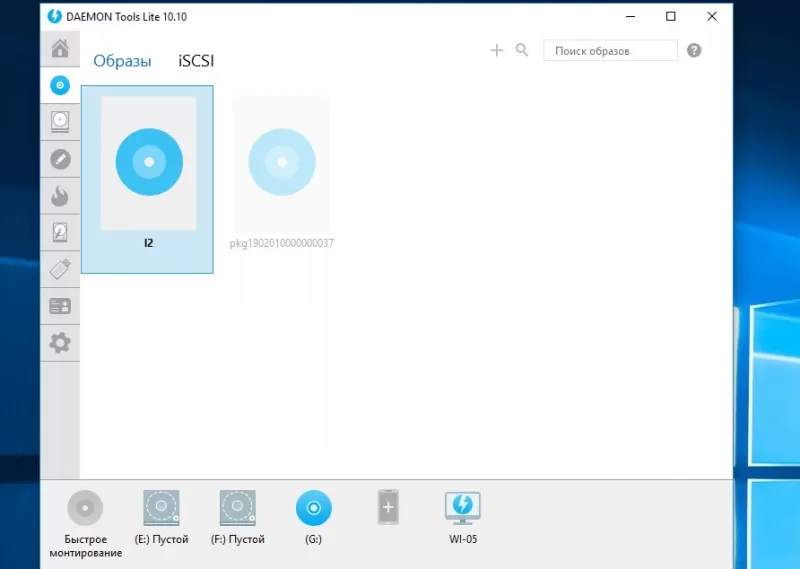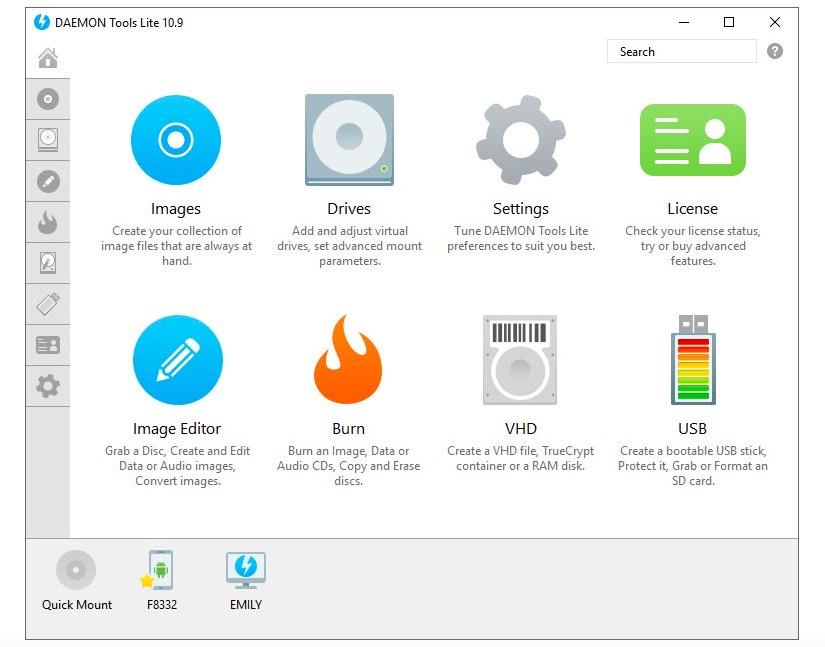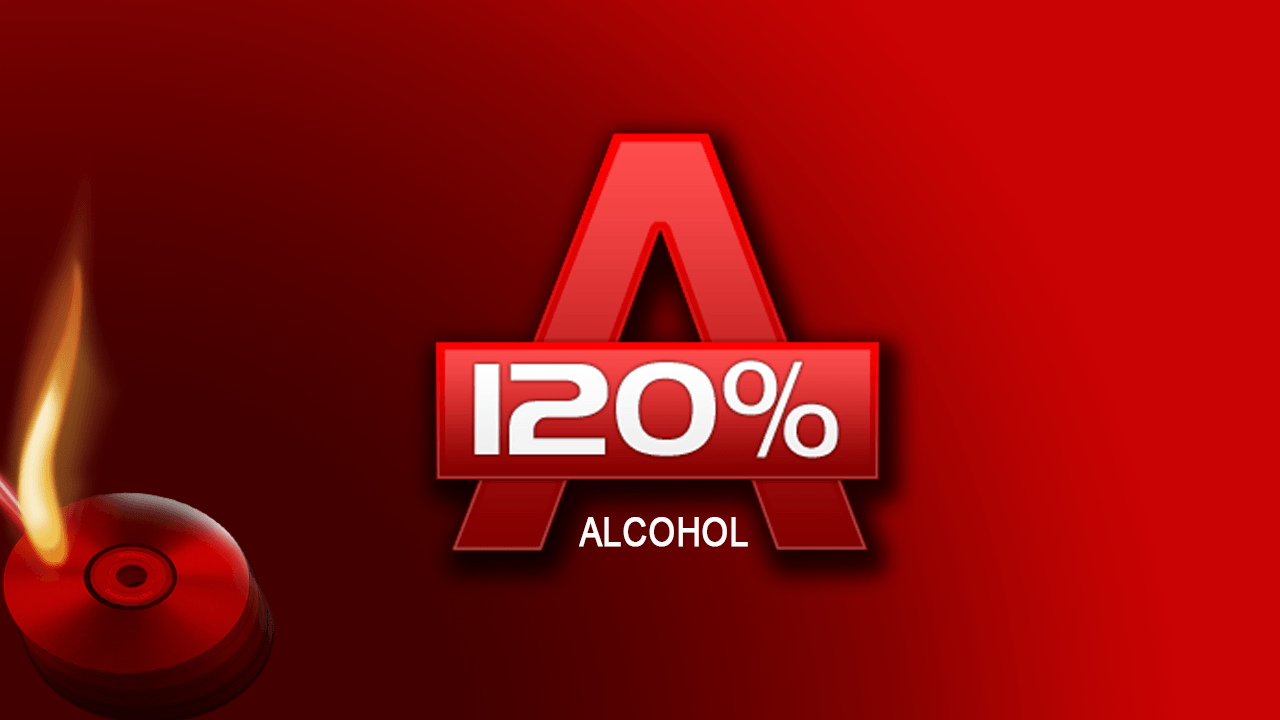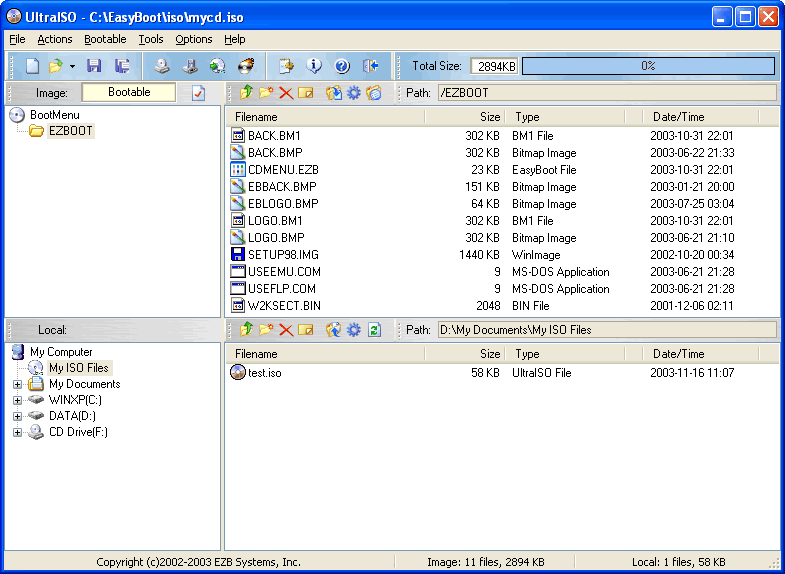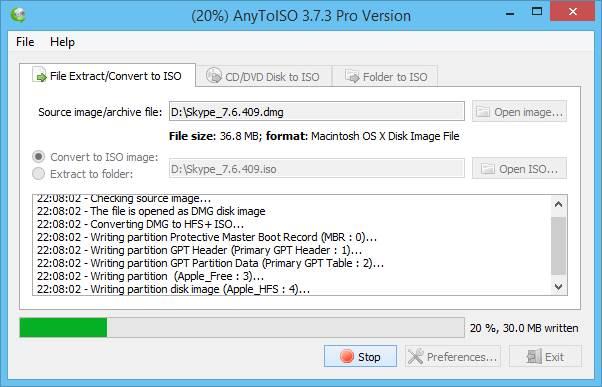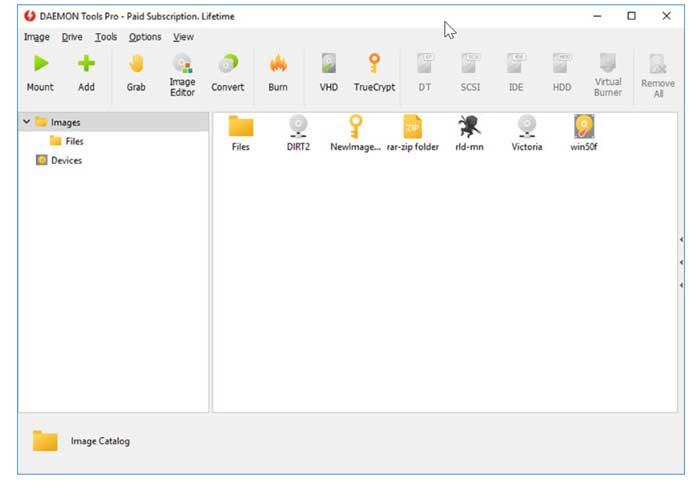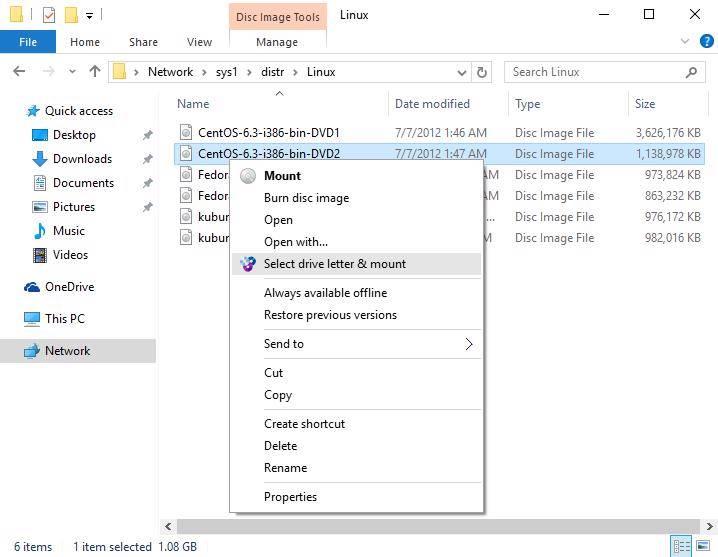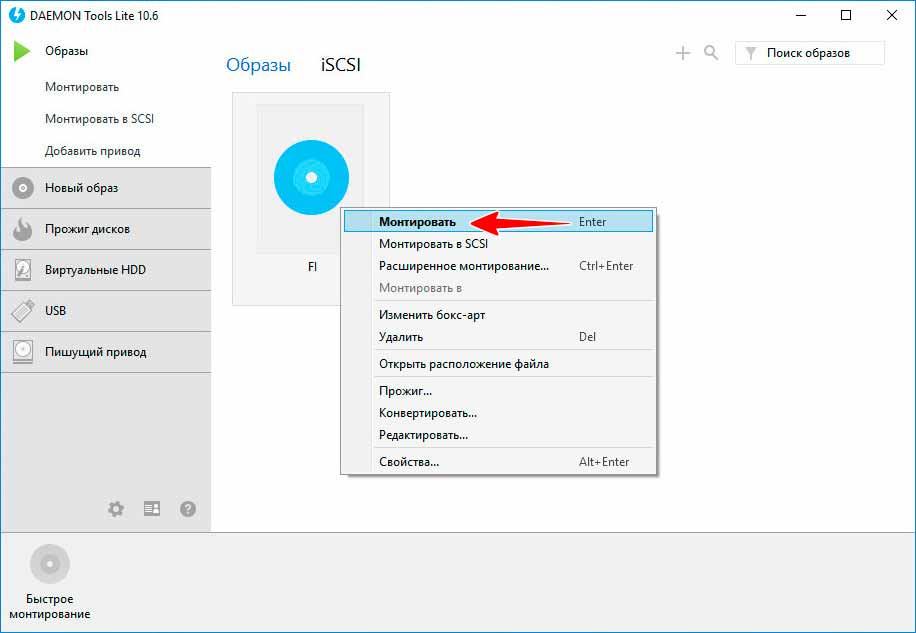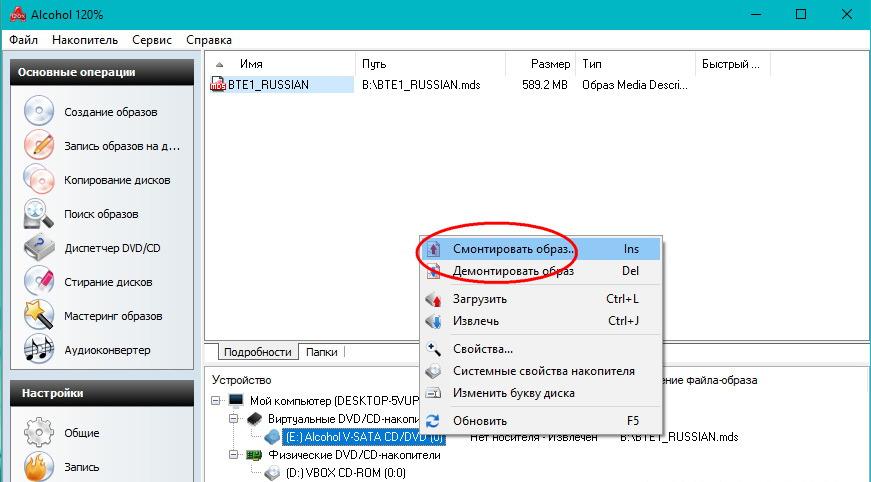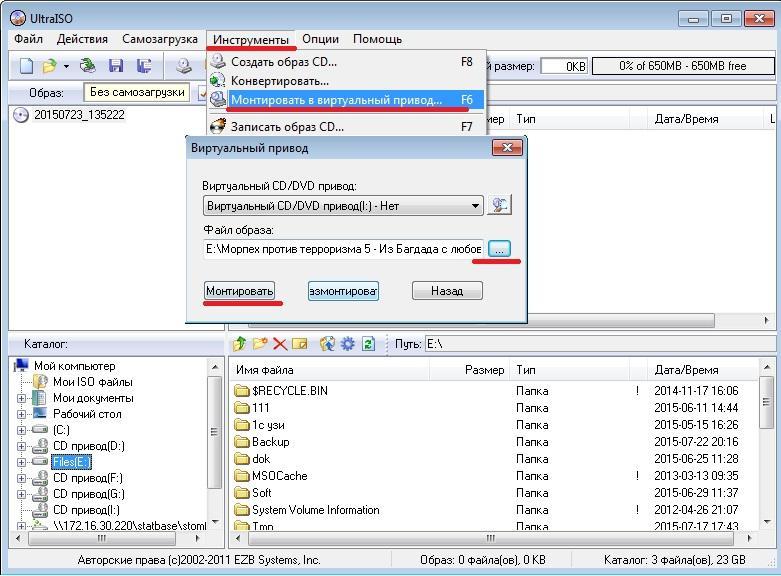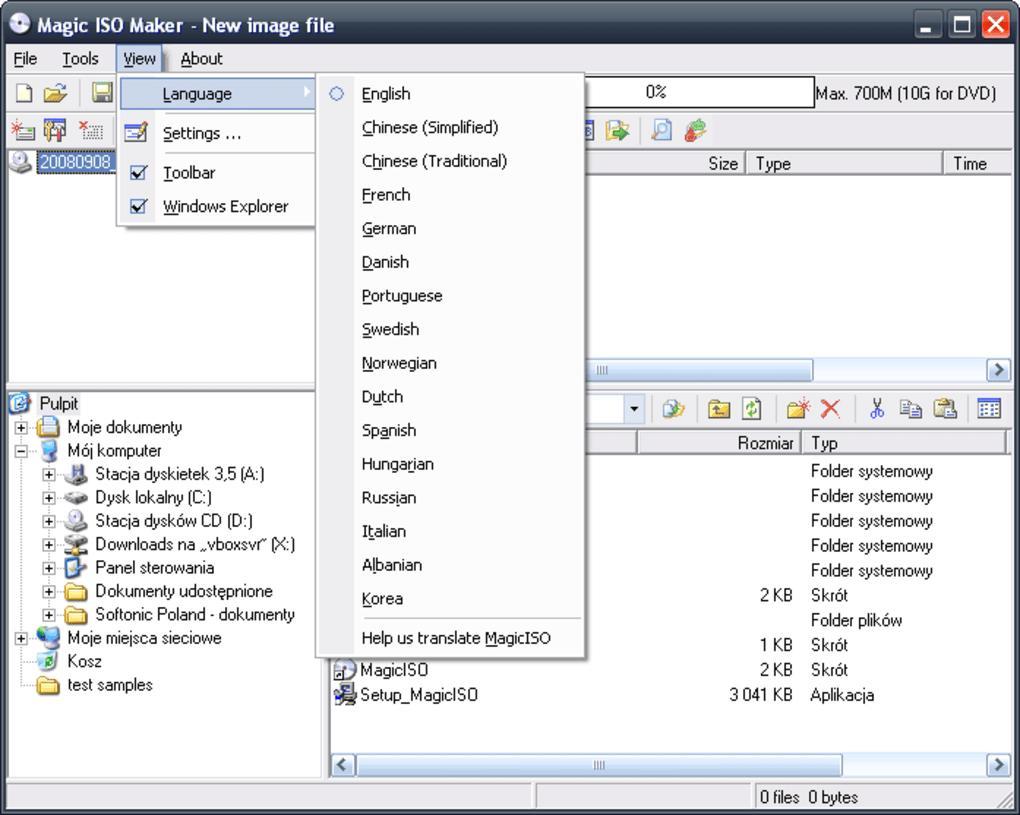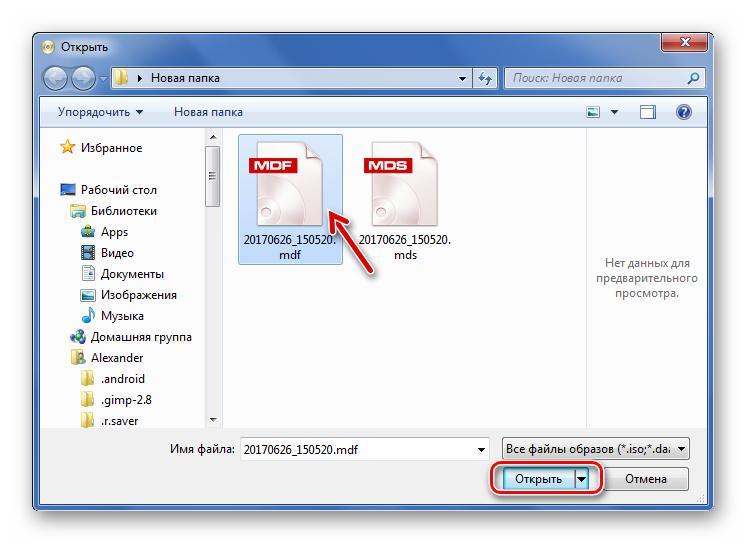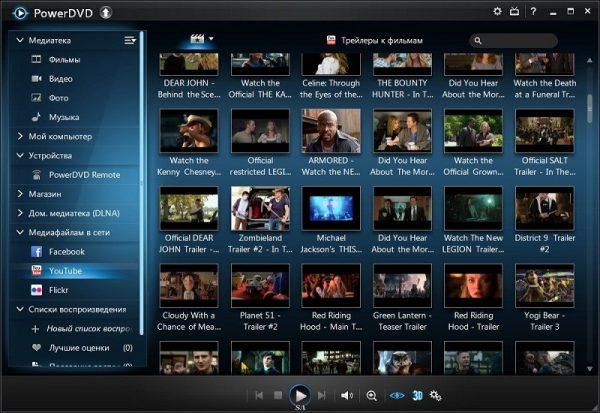DAEMON Tools — матерый, по своим функциональным возможностям, софт для создания образов дисков и эмуляции виртуальных CD/DVD/Blu-ray приводов с поддержкой многих систем защиты. Умеет создавать iso, mds, mdf и mdx образы из CD/DVD/Blu-ray дисков с функцией сжатия и защиты образов паролем.
Программа поддерживает монтирование на виртуальные приводы образы следующих форматов: mdx, mds/mdf, iso, b5t, b6t, bwt, ccd, cdi, bin/cue, ape/cue, flac/cue, nrg, isz. DAEMON Tools создает в сумме до четырех виртуальных DT + SCSI + HDD-приводов, которые работают подобно настоящим физическим приводам, только значительно быстрее. Незаменимая вещь, например, для нетбуков, не имеющих оптических дисководов.
Несмотря на сравнительно небольшой размер, приложение DAEMON Tools обладает основными средствами для обхода защиты от копирования, что дает возможность выполнять эмуляцию как обычных дисков, так и защищенных с помощью SafeDisc, Securom, StarForce, Laserlock, CDCOPS, Protect CD и других систем защит от копирования.
Не многие пользователи ПК, особенно начинающие, знают для чего нужны файлы с расширениями mdf и mds, а когда с ними сталкиваются, не знают, что с ними делать. Сегодня разберём, что это за файлы, а также подробно опишем, как их открывать с помощью различных утилит.
В документе с расширением mdf хранятся так называемые образы дисков CD и DVD, то есть все данные, которые были записаны на диске, а потом скопированы в файл. Другой документ mds можно назвать дополнением к файлу mdf. В нём находится информация о структуре носителя, описание дорожек диска, то есть служебная информация. Без файла mdf он никакой ценности не несёт, поэтому в программах обычно открывают не mds, а mdf файл.
Для запуска таких типов файлов разработано множество специальных утилит. Они позволяют не только открывать образы дисков, но и создавать их и редактировать.
Зачем нужно открывать файлы с расширением mdf? Например, в файле может быть игра или фильм, скопированный когда-либо с диска. Вы скачали игру с торрента, а она оказалась в формате mdf. Что в этом случае делать? Установить нужную программу и открыть файл, а затем игру в нём.
С помощью каких программ открывают mdf и mds файл на Windows 10
Программу для файлов mdf называют «виртуальным приводом». Это новый невидимый дисковод у вас в компьютере. В него вставляется «диск», то есть файл mdf (копия диска), и он начинает читать информацию, которая на нём есть. В результате вы можете пользоваться игрой, программой, как если бы запустили их с обычного компакт-диска. Рассмотрим сегодня самые популярные утилиты для запуска файлов mdf и mds.
Daemon Tools Lite
Одна из самых известных программ для запуска образов дисков в формате mdf и с другими расширениями. У неё простой интерфейс, то есть в ней может быстро разобраться даже новичок.
Разработчики предлагают как бесплатную, так и платную версию. Минус бесплатной в том, что пользователю будут показывать постоянно рекламу. Платная версия избавит от неё.
- В любом браузере откройте официальный сайт программы Daemon Tools Lite. Найдите программу в списке представленных и нажмите на кнопку «Загрузить».
Кликните по кнопке «Загрузить» под названием Daemon Tools Lite - Откройте загруженный установочный файл. Нажмите на «Да», чтобы подтвердить, что разрешаете этому приложению вносить изменения на вашем компьютере.
Нажмите на «Да», чтобы разрешить программе вносить изменения на устройстве - Выберите тип лицензии. В данном случае это будет бесплатный вариант программы с рекламой.
Выберите бесплатный тип лицензии - Начнётся загрузка необходимых программе файлов.
Подождите, пока установщик загрузит все файлы для дальнейшей установки - Кликните по «Установить».
Нажмите на кнопку «Установить», чтобы запустить процесс - Выберите язык будущего интерфейса программы. Кликните по «Далее».
Выберите язык интерфейса программы - Оставьте отметку рядом с «Бесплатная лицензия». Снова нажмите левой кнопкой мыши на «Далее».
Подтвердите, что хотите использовать бесплатную версию программы - В следующем окне можете по желанию создать ярлык программы на «Рабочем столе» и в меню «Пуск», а также разрешить утилите отправлять анонимную статистику. Оставьте или снимите отметки и кликните по «Далее».
Создайте ярлык программы на «Рабочем столе» и в меню «Пуск» - Выберите папку для сохранения всех файлов программы и щёлкните по «Установить».
Выберите папку, в которой будут сохранены файлы программы - В процессе инсталляции система запросит подтверждение установки ПО. Нажмите на «Установить».
Кликните по «Установить» в появившемся окне - Программы предложит загрузить и установить «Яндекс.Браузер» и его элементы на компьютер. Если эти дополнительные программы вам не нужны, снимите все галочки с пунктов. Нажмите на «Готово», чтобы запустить Daemon Tools Lite.
Снимите галочки, чтобы отменить установку дополнительного ПО и нажмите на «Готово» - Теперь откроем файл mdf. Запустите трей Windows в правом нижнем углу экрана. Нажмите на иконку программы правой кнопкой мыши и выберите «Монтировать».
Нажмите на «Монтировать» - В «Проводнике Windows» найдите необходимый файл и кликните по «Открыть».
Найдите файл mdf в «Проводнике Windows» - В окне программы появятся все данные, которые были в вашем файле.
- Ещё один способ открыть файл mdf — в самом окне программы. Запустите её и перейдите на вкладку «Образы». Нажмите на значок плюса в правом верхнем углу.
Кликните по плюсу в правом верхнем углу окна - Найдите нужный файл через «Проводник Windows». После добавления образа откройте его с помощью опции «Монтировать».
Найдите файл mdf с помощью «Проводника Windows» - Моментально открыть файл можно с помощью кнопки «Быстрое монтирование» в левом нижнем углу окна программы.
Видео: установка Daemon Tools Lite на ПК
Alcohol 120%
Alcohol 120% позволяет не только монтировать (открывать) файлы mdf, но и записывать имеющиеся образы на физические носители — компакт-диски. Ещё одно достоинство программы — она способна обходить защиту дисков от копирования, чтобы создать файлы mdf. Минус этого софта в том, что он платный. Однако вы можете скачать и пользоваться программой в течение 15 дней бесплатно. Программа работает на Windows 7 и выше.
- Используя любой обозреватель, перейдите на официальную страницу для загрузки Alcohol 120%.
- Выберите пункт Click to Download Alcohol 120% Free Edition и нажмите на глобус рядом с ним.
Нажмите на глобус рядом с пунктом Click to Download Alcohol 120% Free Edition - В новой вкладке во вкладке Download нажмите на зелёную кнопку.
Кликните по зелёной кнопке Download - Скачается архив. Откройте его и запустите файл Alcohol120_retail.
- Нажмите на Next.
- Кликните по I Agree.
- Уберите галочки с iSCSI SErvice и Online manual и кликните по Next.
- Выберите папку для установки и нажмите на Install. Подождите, пока завершится установка.
- Нажмите на Finish — откроется окно программы. Перейдите в раздел «Поиск образов».
Откройте вкладку «Поиск образов» - Выберите диск, в котором нужно найти файл.
Выберите диск, в котором нужно искать файл - Отметьте тип файла, который программа должна найти, в строке в правом верхнем углу. Нажмите на кнопку «Поиск».
Выберите тип файла, который нужно найти - Выберите нужные файлы в списке. Кликните по «Добавить выбранное в Alcohol».
- В главном окне вы увидите добавленный только что файл. Нажмите на него правой кнопкой мыши и выберите первую опцию «Смонтировать на устройство».
Кликните по «Смонтировать на устройство» - В нижнем отдельном окошке программы вы найдёте виртуальный диск, за которым закреплён образ. Запомните его букву.
Запомните букву устройства, на которое был смонтирован образ диска - Запустите «Проводник Windows» и откройте диск с этой буквы — в окне вы увидите содержимое образа (файла).
Откройте соответствующий диск через «Проводник Windows»
Видео: как установить Alcohol 120%
UltraISO
Утилита UltraISO быстро открывает не только файлы с расширением mdf, но и другие типы документов, которые хранят образы дисков. С помощью этого инструмента вы также можете:
- записывать файлы на компакт-диски;
- изменять данные образов;
- конвертировать их в ISO образы.
Недостаток программы в том, что она платная так же как и Alcohol 120%. Если даже хотите пользоваться только бесплатными программами, она вам подойдёт для единичной необходимости открыть файл, так как разработчики предоставляют бесплатный пробный период.
Как скачать программу, а затем работать в ней?
- Откройте официальный сайт для загрузки установщика UltraISO. Кликните по голубой кнопке Free Trial, чтобы загрузить бесплатную пробную версию.
Нажмите на Free Trial - Запустите скачанный установочный файл и нажмите на «Да».
- Отметьте пункт «Я принимаю условия соглашения». Кликните по «Далее».
Кликните по «Я принимаю условия соглашения», а затем по «Далее» - Выберите папку для установки программы или просто нажмите на «Далее», если вас устраивает автоматически выбранное расположение файлов будущей программы.
Выберите папку для устаноки UltraISO - В следующем окне создайте значок программы на «Рабочем столе» и установите ассоциацию файлов c расширением iso с утилитой UltraIS. Поставьте галочку рядом с «Установить ISO CD/DVD эмулятор».
- Щёлкните по «Установить».
- Кликните по «Пробный период». Откроется окно программы, в котором уже можно открыть файл c расширением mdf.
Нажмите на «Пробный период» - Кликните по «Инструменты» на верхней панели окна. Выберите пункт «Монтировать в виртуальный привод». В появившемся маленьком окне выберите файл с помощью кнопки с тремя точками. Нажмите на «Монтировать».
Выберите файл для монтирования - Откройте «Этот компьютер» (ярлык на «Рабочем столе»). Запустите диск, на который был смонтирован файл.
Откройте файл в «Проводнике Windows»
Видео: как установить UltraISO на ПК
Magic ISO Maker
Magic ISO Maker — программа с расширенным функционалом, с помощью которой можно:
- создавать образы дисков с играми, программами и операционными системами;
- редактировать готовые файлы;
- записать образ на диски DVD, CD и BD;
- скопировать данные с одного носителя на другой без сохранения информации на жёстком диске ПК, если на нём есть два и более привода.
Этот инструмент встраивается в «Проводник Windows». В контекстном меню файлов, которое вызывается щелчком правой кнопкой мыши, появляются опции этой программы.
- Перейдите на официальный ресурс Magic ISO Maker.
- Нажмите на ссылку Download Site 1.
Кликните по Download Site 1 - Откройте загруженный архив и запустите установщик.
- Кликните по Next.
Нажмите на Next - С помощью кнопки Browse выберите папку для установки файлов утилиты. Щёлкните по Next.
Выберите папку для загрузки и кликните по Next - В следующих окнах также нажмите на кнопку Next.
- Запустится процесс установки.
Подождите, пока установится Magic ISO Maker - После завершения нажмите на Finish.
- Нажмите на Register и в небольшом окошке введите данные, указанные в файле Key в архиве. Снова нажмите на Register.
- Вы увидите, что программа похожа на UltraISO. Поменяйте язык интерфейса программы на русский в разделе View.
Поменяйте язык в раздел View - Чтобы открыть файл mdf, кликните по седьмой иконке на верхней панели. Они будут в виде диска и дисковода.
Откройте файл mdf в Magic ISO Maker - Выберите файл, который хотите открыть.
- Затем в «Проводнике Windows» откройте диск, с помощью которого был запущен файл.
Видео: как установить Magic ISO Maker
Power ISO
Это универсальная программа для работы с образами дисков. Что входит в её функционал?
- Создание, редактирование и открытие образов дисков различных форматов, включая mdf, bin, nrg, daa и другие.
- Преобразование файла mdf в ISO образ.
- Запись файла на физический носитель (диск и флешка).
- Создание сжатых образов. Степень сжатия выше, чем у других программ.
- Шифрование образов.
Как и Magic ISO Power, этот инструмент встраивается в «Проводник Windows», поэтому с ним очень удобно работать.
- Открываем официальный ресурс программы Power ISO. Кликаем по Download Now.
- Выбираем разрядность системы и нажимаем на соответствующую ссылку для скачивания. Ждём, когда загрузится файл и открываем его. Кликаем по «Да».
Кликните по одной из двух ссылок для загрузки инсталлятора в зависимости от разрядности вашей системы - Программа поприветствует вас в голубом окне. Нажмите на «Далее».
Нажмите на «Далее» в голубом окне - Щёлкните по «Принимаю».
Нажмите на «Принимаю», чтобы продолжить установку - Начнётся установка приложения. Дождитесь завершения.
Подождите, когда закончится установка Power ISO - Кликните по «Закрыть».
Оставьте галочку рядом с пунтом и кликните по «Закрыть» - Утилита сразу предложит приобрести платную версию Кликаем по «Продолжить».
Кликните по «Продолжить» - В окне программы нажимаем на «Открыть».
Нажмите на «Открыть» в окне Power ISO - В «Проводнике Windows» выбираем файл.
Найдите файл в папках и нажмите на «Открыть» - В окне появятся данные файла mdf.
Видео: как установить Power ISO на ПК с Windows 10
Cyberlink PowerDVD
Эта программа предназначена не только для открытия образов дисков, но и для чтения мультимедийных файлов, то есть аудио и видео. Если в файле с расширением mdf хранится фильм или музыка, вы сможете тут же их воспроизвести в окне программы. Минус инструмента в том, что с помощью него вы не прочитаете образы дисков с играми и программами. Таким образом, Cyberlink PowerDVD можно назвать универсальным проигрывателем для аудио и видео. Программа платная, но вначале каждому пользователю предлагается бесплатная версия на месяц.
В отличие от других утилит, описанных в этой статье, в этой программе открывает файл с расширением mds, а не mdf, так как именно в нём находится список дорожек и другая информация. Однако сопутствующий файл формата mdf все равно нужен. Он будет выступать в роли хранилища данных. Плеер будет к нему обращаться, когда будет проигрывать медиафайлы.
- Откройте официальный ресурс разработчика Cyberlink. Опуститесь до голубой кнопки Free Download, чтобы скачать бесплатную пробную версию.
Нажмите на Free Download - На следующей странице введите своё имя на английском и напишите адрес электронной почты. Затем нажмите на Download.
Нажмите на Download - В «Загрузках» обозревателя найдите скачанный архив и запустите установщик в нём.
- Подождите, пока загрузятся все файлы для дальнейшей установки.
Подождите, пока загрузятся файлы для установки Cyberlink PowerDVD - В следующем окне вас поприветствует программа установки. Нажмите на «Далее».
Кликните по «Далее» - Кликните по «Да». Это будет означать, что вы согласны с условиями лицензионного соглашения.
Нажмите на «Да» - Введите имя пользователя и название организации. Во втором поле можно написать просто Home.
Введите свое имя и нажмите на «Далее» - Выберите папку для сохранения файлов программы с помощью кнопки «Обзор». Нажмите на «Далее».
Нажмите на «Далее», чтобы Cyberlink PowerDVD была далее установлена - Снова щёлкните по «Далее».
Щёлкните по «Далее» - Кликните по «Принимаю». Это правила для использования службы MoovieLive.
- Дождитесь завершения установки. Нажмите на «Готово».
- Откройте программу. Теперь можно открыть файл mds с фильмом или аудиозаписями. Сделать это очень просто. В левой части экрана найдите раздел «Мой компьютер» и щёлкните по нему.
- Найдите в папках свой файл mds и запустите его.
Найдите файл mdf через раздел «Мой компьютер»
Видео: как установить Cyberlink PowerDVD и начать им пользоваться
IsoBuster
Кроме открытия, создания и редактирования образов дисков, утилита также восстанавливает файлы, которые хранились на испортившихся дисков CD и DVD. IsoBuster также может проверить, насколько читаема информация на носителе без предварительного её копирования на ПК.
Есть бесплатная и платная версии. В бесплатной версии функционал программы не такой широкий, как в платной. Однако даже этой базы достаточно для активной работы.
- С помощью любого браузера откройте официальную страницу для закачки IsoBuster. Кликните по Download IsoBuster.
- Запустите инсталлятор и нажмите на «Да», чтобы разрешить приложению вносить изменения на устройстве.
- Выберите язык и нажмите на ОК.
Выберите язык для утилиты IsoBuster - Отметьте строку «Я принимаю условия соглашения» и кликните по «Далее».
- Выберите папку с помощью кнопки «Обзор» или оставьте уже предложенную. Щёлкните по «Далее».
- Выберите типы файлов для ассоциации с этой программой. Кликните по «Далее».
Выберите типы файлов, которые должны ассоциироваться с IsoBuster - Отметьте при необходимости нужные вам пункты. Нажмите на «Установить».
Кликните по «Установить», чтобы продолжить установку IsoBuster - Кликните по «Завершить».
- Откроется окно. В нём нажмите на Remind me Later.
Нажмите на Remind me later - Нажмите на раздел File, а затем Open Image File.
Кликните по File, а затем по Open Image File - В «Проводнике Windows» найдите файл с расширением mdf и откройте его.
Файлы mds и mdf содержат данные, скопированные из компакт-дисков (игры, программы, фильмы и даже операционные системы). Открываются они различными утилитами, которые используются для создания образов дисков. За некоторые из них приходится платить по истечении пробного срока использования. Однако есть и условно бесплатные, как, например, Daemon Tools Lite, которым можно пользоваться свободно, но при этом смотреть рекламу.
- Распечатать
Оцените статью:
- 5
- 4
- 3
- 2
- 1
(2 голоса, среднее: 5 из 5)
Поделитесь с друзьями!
Всем доброго времени суток! MDF и MDS – это два файла одного образа CD или DVD диска, который чаще всего можно скачать с того же Торрента. Данные форматы были популярны очень и очень давно, во времена GTA 3 и Age Of Empires 2. В файле MDF обычно хранится вся информация образа, а вот MDS содержит в себе некоторые технические данные. Очень часто MDS файла нет, а в папке с образом видно только MDF – это абсолютно нормально.
А теперь вопрос – как же открыть эти файлы? На самом деле используются любые программы, работающие с образами, и которые помогают монтировать в виртуальный привод. На той же десятке или одиннадцатой винде можно обойтись вообще без этих программ. В статье я расскажу, чем можно открыть MDF и MDS файлы.
Содержание
- Способ 1: Без использования программ
- Способ 2: Сторонние программы
- Видео
- Задать вопрос автору статьи
Способ 1: Без использования программ
Способ достаточно костыльный, но на моей системе частенько он помогал. Причем он работает на всех версиях Windows (7, 8, 10 и 11). В общем нам нужно просто переименовать файл и переделать его в ISO. А потом просто открываем любой программой, которая работает с образами. Можно использовать архиваторы 7-Zip или WinRAR. Давайте покажу на примере.
- Нажмите правой кнопкой по файлу с расширением MDF и из выпадающего списка команд выберите «Переименовать».
- После точки (.) переименовываем файл и дописываем буквы:
iso
- Нажмите левой кнопкой мыши в любое место, чтобы применить изменение. Соглашаемся переименовать файл, нажав «Да» в окне предупреждения.
- Отлично мы получили ISO образ. Как его можно открыть? – на Виндовс 10 и 11 (и, по-моему, на восьмерке), просто жмем правой кнопкой мыши и выбираем «Подключить».
- Вас перебросит сразу на смонтированный образ со всеми нужными файлами.
- Если у вас семерка или более старая винда, то можно использовать любой современный архиватор. Из списка команд выбираем «Открыть WinRAR» или «7-Zip».
- Вы сразу же увидите файлы образа.
Заметьте, что файлик MDS мы не трогали, так как он особо нам и не нужен. Да способ странный, но он простой и помогает работать с форматом МДС. Конечно, он не всегда может сработать. Если при монтировании диска вылезла ошибка, или архив не открылся, то уже лучше использовать специализированную программу.
Способ 2: Сторонние программы
Если вам не помог первый способ, и появилась какая-то ошибка, то лучше всего попробовать использовать специализированную программу по работе с образами. Существуют как платные, так и бесплатные программы. Но мы рассмотрим самые популярные. При открытии MDF в системе будет образовываться отдельные виртуальный привод, с которым вы уже можете полноценно работать. Поэтому не пугайтесь.
Ниже я не буду рассказывать, как пользоваться программами – они все работают одинаково. Правой кнопкой кликаем по образу и монтируем его в виртуальны привод. Или зажимаем файл и мышкой переносим в окно программы. Далее ПКМ по образу – монтировать в виртуальный привод. Все достаточно просто.
- Daemon Tools Lite – очень удобная и легкая утилита, которая позволяет работать со всеми видами образов. Самое главное, что она полностью бесплатная и поддерживает даже такие форматы как МДФ и МДС.
- UltraISO – очень удобное приложение, которое позволяет не только работать с уже готовыми образами, но и создавать их. Есть возможность работать с носителями CD/DVD, а также создавать загрузочные флешки.
- Magic ISO Maker – ранее программка была бесплатная, насчет сейчас, точно сказать не могу. Она изначально создавалась для работы с образами ISO, но может работать и с другими форматами. Достаточно удобная и интуитивно понятная. Работает просто – выбираем из верхнего меню «Инструмент» – «Virtual CD/DVD-rom» и далее выбираем наш образ.
- PowerISO – позволяет работать не только с образами, но и создавать загрузочные носители и переформатировать уже существующие форматы файлов.
- Alcohol 120% – про эту утилиту уже все наслышаны, поэтому отдельно её расхваливать не будем. Почему же я написал про неё в самом конце? – а вот тут есть очень странная штука. Дело в том, что эта программка почему-то через раз работает с форматами MDF. Причем я не могу понять почему. Иногда она их открывает, а иногда нет. Данная проблема была замечена на Виндовс 10. Может быть на других версиях все нормально? – напишите об этом в комментариях.
На этом все, дорогие друзья. Надеюсь, портал WiFiGiD.RU вам смог помочь. И на этой веселой ноте, я с вами прощаюсь. Но вы всегда можете обратиться ко мне в комментариях в самом низу этой статьи.
Видео
Часто при работе с файлами можно столкнуться с неизвестными форматами, например .mdf и .mds. Чем открыть их в Windows 10 знают не все, так как стандартный набор программ ОС не работает с подобным расширением. Для этого понадобится сторонний софт.
Что это такое?
Файл .mdf содержит образ CD или DVD диска. Открывается он той же программой, которой создается. Если же файл попал к вам уже в «готовом» виде, то открыть его можно программами, которые перечислены ниже.
Если вы имеете данные в формате .mds и задались вопросом, чем открыть его, то делать этого не нужно.
Важно! Отдельно этот файл не работает. Он содержит только заголовок образа, тогда как .mdf – сам образ.
Программы для открытия
Если у вас есть файл .mdf, прежде чем открыть, потребуется скачать специальную утилиту. Наибольшей популярностью пользуются три программы, описанные ниже.
Daemon Tools Lite
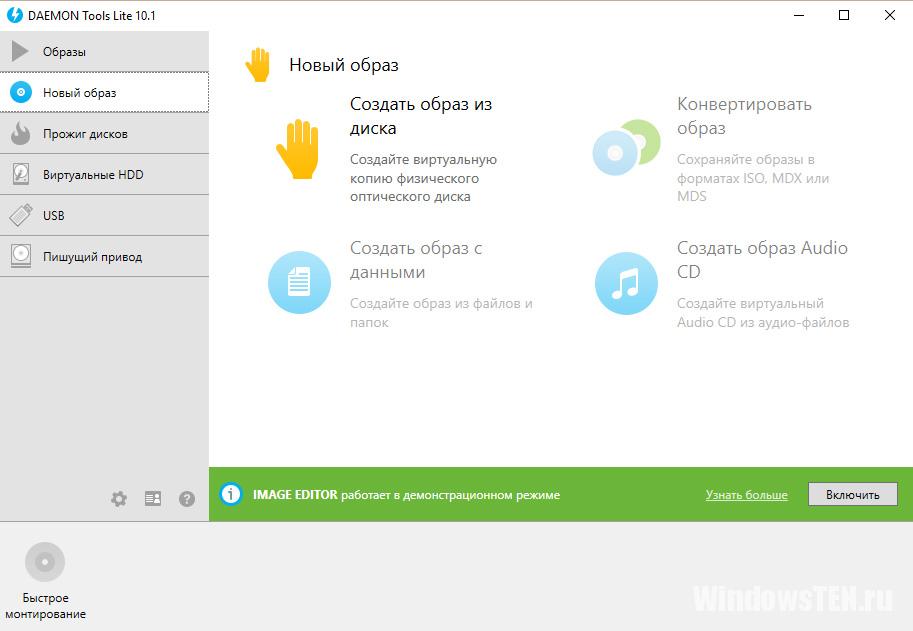
- Генерирует до 4–х виртуальных приводов, т.е. если у вас несколько .mdf и .mds, то в том, чем открыть сразу все проблем не возникнет.
- Создает образы дисков.
- Сжимает их.
- Защищает от доступа паролем (настраиваемая функция). Т.е. никто не узнает, как запустить файл .mdf и .mds без пароля.
- Строит каталоги коллекций.
- Работает в фоновом режиме.
Поддерживает русский язык. Является наиболее популярным средством, которое выбирают, решая вопрос, какой программой открыть файл .mdf и .mds.
Alcohol 120%
Столкнувшись с форматом .mdf и решая, чем открыть, пользователи выбирают Alcohol 120%. Это популярная утилита, которая распространяется платно. Но на протяжении пробного периода в 15 дней пользователю доступны все функции. Имеет функционал, сходный с предыдущим софтом. С ее помощью вы можете:
- Монтировать образ.
- Записать на диск.
- Открыть.
Интуитивно понятный интерфейс – вы без труда поймете, как открыть файл .mdf, .mds. Работает на ОС 32 и 64 бита.
Совет! Если вам нужна информация из файлов .mdf и .mds и вы не знаете, чем открыть на Windows 8, Windows 7, эта утилита станет отличным решением, так как работает и на более ранних версиях ОС.
MagicDisc Virtual CD/DVD-ROM
Еще одна бесплатная программа. Функциональная, однако менее популярна, чем две предыдущие. Распространяется бесплатно. Монтирует и открывает образы дисков большинства форматов. Создает 4 виртуальных привода.
Важно! MagicDisc Virtual CD/DVD-ROM не поддерживает Windows 10. Работает с версиями Windows 2000, ME, XP, 7, 8.
Софт для конвертации
Иногда, встречая расширение .mdf, пользователю привычнее работать с другим форматом виртуального образа. В этом случае его конвертируют в стандартный образ ISO. Но для этого потребуется дополнительный софт.
Важно! Конвертация пройдет успешно, только если у вас присутствуют оба файла – .mdf и .mds.
UltraISO
UltraISO – мощная и многофункциональная утилита для работы с образами. Выполняет следующие функции:
- Монтирование образа (с выбором формата).
- Открытие образа.
- Генерация виртуальных приводов.
- Управление виртуальными приводами.
- Конвертация форматов.
- Запись образа на диск и др.
Также с помощью программы можно записать образ Windows 10 на флешку. Программа платная. Нет демоверсии или пробного периода.
Magic ISO Maker
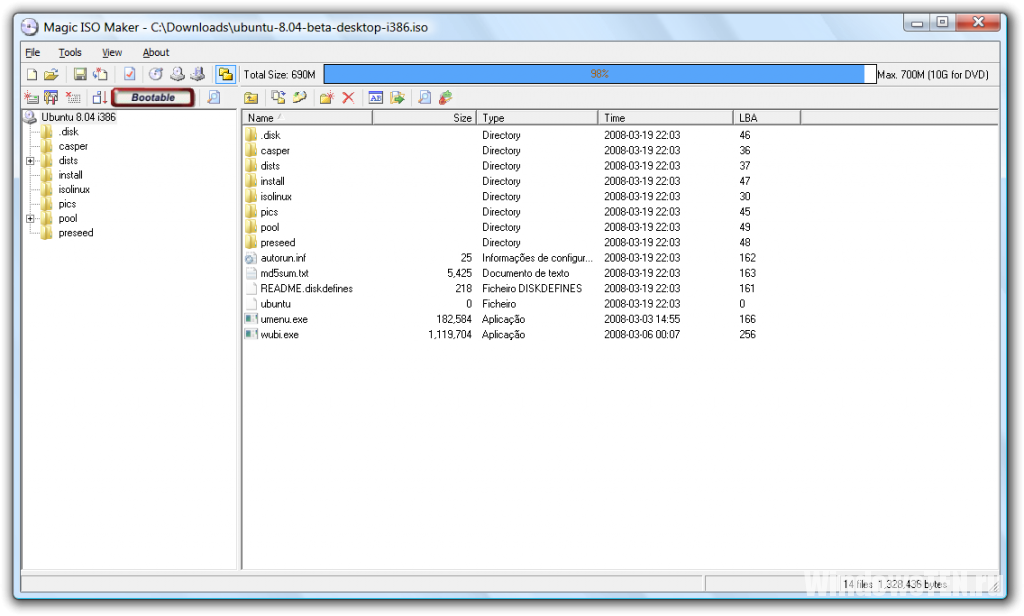
Power ISO
Power ISO – помогает конвертировать обсуждаемый формат, извлекать из него содержимое, пересохранять. Монтирует образы, записывает на диск формат mdf и mds, хорошее решение в вопросе, чем открыть и т.д.
Возник вопрос по работе с программой? Задайте его в специальной форме, опишите подробно с чем возникла сложность, чтобы мы смогли помочь.
Чем открыть MDF и MDS на Windows 7, 8, 10. Какие программы можно использовать для этого.
Вопрос «чем открыть файлы с расширениями MDF и MDS» часто возникает после скачивания программы или игры с торрент-трекеров, можно их открыть стандартными средствами Windows 7, 8 или Windows 10. Файлы такого формата – виртуальные образы CD и DVD дисков, созданные специальной утилитой, открыть их можно с помощью виртуального привода.

Программы для запуска файлов формата MDF и MDS
Для запуска файлов с расширением МДФ можно использовать различные программы. Приведем список самых популярных, их с легкостью можно скачать бесплатно с нашего сайта.
Alcohol 120%
Alcohol 120% – популярный эмулятор, родной для этих форматов. Есть бесплатная вариация программы – Alcohol 52%. С его помощью возможно не только распаковать образы МДФ, но и создать их, а так же выполнить прямое копирование с диска на диск. Есть ограничение по числу виртуальных приводов — максимум 31.
Daemon Tools
Daemon Tools – еще один популярный эмулятор. Бесплатная версия — Deamon Tools Lite. Программа поможет пользователю создать, смонтировать и удобно хранить образы дисков, притом не только CD и DVD, но и HDD.
UltraISO
UltraISO – программа для создания, редактирования и конвертирования CD/DVD образов разных форматов, включая MDF и MDS. Есть функции записи и копирования дисков, создания загрузочных флэшек. Возможно совместное использование с Alcohol 120% и Daemon Tools.
Менее популярные программы для открытия MDF файлов
- Cyberlink AudioDirector;
- PowerDVD;
- IsoBuster;
- MagicISO;
- Virtual CloneDrive.
В рабочем окне программы значок «+», либо «эмулировать» или «монтировать образ». Нажав на эту клавишу появится адресная строка в которой указываем положение файла MDF – нажимаем «открыть». В некоторых случаях для открытия MDF надо дважды щелкнуть мышью по файлу.
Чем открыть MDF и MDS в Windows 7 и Windows 8
В седьмой сборке нет стандартных утилит для работы с образами, поэтому придется скачивать перечисленные выше программы и открывать через них.
Чем открыть MDF и MDS в Windows 10
Для этой серии ОС тоже действуют перечисленные программы. Можно попробовать такой обходной вариант, как открыть MDF файл в Windows 10 через изменение расширения вручную. После нажатия на иконку файла правой кнопкой мыши выберите «Переименовать», уберите после названия «.mdf» и напишите «.iso». После этого нажмите двойным щелчком. Этот способ может подойти также для Mac OS, так как в таких системах установлены стандартные утилиты для чтения ISO.
Общее описание формата MDF и MDS
MDF и MDS – типы файлов, которые практически неотделимы друг от друга. Это – виртуальные образы компакт-дисков форматов CD/DVD. Образ – цифровая копия физического носителя. Тот же диск, который существует, только в цифровом пространстве в виде файла на жестком диске или ином носителе информации.
Образы оптических дисков выполняют функции:
- Резервное копирование – при необходимости создать копию с имеющегося диска создается образ и помещается на компьютере. В случае утери физического носителя информация все равно остается на цифровой копии. При запуске компьютер воспримет такой файл как полноценный компакт диск. Образ создается не только с компакт-дисков, но и с любых носителей, даже с жесткого диска компьютера.
- Передача информации – диск зачастую сложно лично передать другому человеку, тогда как цифровую копию можно переслать по интернету или разместить в открытом доступе.
- Работа с несколькими дисками одновременно – представьте, что в компьютере один дисковод, а работать нужно с несколькими. Создание образов позволит использовать их одновременно. У новых компьютеров и моноблоков чаще дисководов нет. Однако если для работы надо извлечь информацию с диска, цифровой образ поможет это сделать.
- Тиражирование содержимого – образы дисков нужны для размножения содержимого с сохранением функций. Например, скопировав с диска-установщика ОС файлы на другой, второй диск не станет выполнять функции первого – скопируется информация, но не файловая система. Эмуляторы копируют и файловую систему носителя.
Форматы MDF и MDS разработали для программы Alcohol. MDF – непосредственно содержимое, MDS – дополнительная информация о носителе.
Составили для вас небольшой список лучших приложений для работы с образами MDF и MDS.
О каких файлах идет речь?
Эти два файла взаимосвязаны друг с другом и выполняют общую задачу.
MDF
По сути, это своего рода архив, наподобие ISO. То есть это образ диска. В файле MDF хранится весь список файлов и структура с внешнего носителя. MDF-файл можно представить как виртуальный компакт-диск, который существует только в цифровом виде. В остальном он ведет себя точно так же, как настоящий диск. С него можно скопировать файлы или запустить установщик игры, например.
Обычно как раз в MDF-образах хранятся файлы видеоигр. Раньше «пираты» часто копировали данные с компакт-дисков с игрой в такой файл. Так можно было обмануть компьютер и заставить поверить, что в дисководе стоит лицензионный носитель с игрой.
MDS
Это дополнительный файл, который идет в тандеме с MDF и содержит в себе только структурные данные. То есть информацию о содержимом образа, которая может понадобиться для его монтирования в систему.
Чтобы открыть MDF- или MDS-образ, нужно использовать специальную программу. В этой статье речь пойдет о трех наиболее популярных утилитах, способных с этим справиться.
Daemon Tools
Это одна из самых востребованных программ для эмуляции разных физических приводов в файловой системе компьютера. Проще говоря — это виртуальный дисковод или шина для подключения HDD.
Все ключевые функции доступны в одном окне
Daemon Tools поддерживает форматы MDX, MDF, MDS, ISO и множество других.
Именно эту утилиты используют геймеры, загружающие копии игр с торрент-трекеров. Все из-за бесплатной версии Daemon Tools Lite. Если не использовать образы в коммерческих целях, то платить за нее не нужно, а еще можно неограниченное количество раз устанавливать и запускать пиратские игры. Не то чтобы пиратов мучила совесть, но так просто всем было удобнее. Не нужно было взламывать еще и Daemon Tools.
Плюсы
- Образы можно хранить в приложении и монтировать в любое удобное время.
- Можно делать образы из любых хранилищ и архивов. Можно просто превратить в образ целую папку.
- Есть полноценная бесплатная версия, которая выполняет все необходимые функции.
- Полная интеграция с Windows. Функции программы встраиваются в стандартные приложения операционной системы.
- Есть версия для macOS.
Минусы
- Все Pro-функции доступны по подписке или единоразовой оплате.
- Нет Portable-версии, которая работала бы без установки.
- Во время установки программа тянет за собой много разного мусора (поисковые панели, ненужные браузеры и так далее).
- Многие пользователи жалуются на медлительность утилиты.
Я рекомендую именно Daemon Tools. Самый простой и доступный вариант. Она полностью переведена на русский, работает быстро, поддерживает все нужные функции. Ну и платить не нужно. А если захотите купить Pro-версию, то обойдется она дешевле, чем любой из конкурентов.
Скачать Daemon Tools
Alcohol 120%
Это мощный инструмент для создания образов дисков в промышленных масштабах. С помощью Alcohol 120% крупные компании делают копии программного обеспечения с физических носителей.
Логотип Alcohol 120%
Таким образом они сохраняют все лицензионное ПО. В случае повреждения дисков у корпораций остается возможность заново установить необходимые приложения. А еще оно популярно среди библиотекарей, постепенно избавляющихся от всех CD- и DVD-дисков с аудиокнигами и учебными материалами. Ну и в быту удобно скопировать все диски на жесткий диск и забыть о том, что они вдруг сломаются или перестанут читаться приводом.
Есть менее функциональная версия программы. Называется Alcohol 52%
Плюсы
- Есть Portable-версия, которую можно запускать, не устанавливая программу.
- Утилита получила множество наград и премий, чем подтверждается ее высокое качество и надежность.
- Среди пользователей Alcohol 120% затесались такие крупные компании, как Adobe, Dell, Nasa, Samsung и многие другие.
Минусы
- Стоимость выше, чем у конкурентов.
- Поддерживается только операционная система Windows.
Скачать Alcohol 120%
UltraISO
Довольно популярная утилита, которую часто используют для так называемого «прожигания» дисков. Обычно с помощью нее записывают образы на внешние носители, а не наоборот. UltraISO пользуется спросом среди тех, кто часто экспериментирует с установкой новых операционных систем. Например, если вы захотите попробовать Linux, то вам придется сначала скачать образ системы. А затем записать его на диск или флэшку. Для этих целей как раз и используют UltraISO.
Так выглядит главное окно UltraISO
С открытием MDS- и MDF-файлов утилита справляется без проблем.
Плюсы
- У программы очень удобный интерфейс и много полезных функций для работы с образами всех форматов.
- Относительно небольшая стоимость.
- Низкие системные требования.
- Оптимизация структуры ISO-образов для уменьшения их размера.
Минусы
- Бесплатная версия умеет работать только с файлами размером до 300 мегабайт.
- Дизайн программы выглядит слегка устаревшим.
Скачать UltraISO
Вместо заключения
Конечно, это далеко не все программы, способные открывать MDF и MDS. Есть еще PowerISO и Magic ISO Maker. Но первая считается небезопасной, один из наших читателей отмечал, что в ней хранится какой-то вредоносный код. А вторая уже безнадёжно устарела. Поэтому мы рекомендуем только три вышеназванных продукта.
Post Views: 15 404
Windows 10 поставляется с своего рода виртуальным диском, интегрированным в файловый проводник, который позволяет нам смонтировать любой ISO-образ двойным щелчком. После монтирования он ведет себя так же, как если бы диск был вставлен в компьютер. И, когда мы закончим его использовать, мы можем размонтировать его, также щелкнув по нему правой кнопкой мыши.
Проблема в том, что в зависимости от программы, с помощью которой мы создаем образ диска, он может быть не в ISO, а в других разных форматах. И Windows не способна монтирование образов BIN или MDF без помощи дополнительного ПО. Поэтому мы собираемся увидеть все варианты, которые у нас есть, чтобы иметь возможность открывать этот тип изображений на ПК.
Содержание
- Преобразовать в ISO
- WinBin2Iso, быстро, просто и бесплатно
- Любой по ISO, наиболее совместимый
- Откройте и извлеките свои данные
- PowerISO, самый полный
- IZArc, бесплатная альтернатива
- Установите виртуальный диск, поддерживающий форматы BIN, CUE и другие.
- DAEMON Tools
- WinCDEmu
Преобразовать в ISO
Прежде чем прибегать к установке стороннего виртуального диска в Windows, есть простой трюк, который обычно хорошо работает и сэкономит нам работу и время: конвертировать изображение в формат ISO . Хотя каждый тип образа диска отличается, в конечном итоге все они похожи, то есть действуют как «контейнер», внутри которого находятся все файлы, которые были на диске. И некоторые из них даже включают инструкции записи (CUE, MDS), которые сообщают записывающему устройству (если он у нас есть), как записывать диск, чтобы он сохранил свою первоначальную структуру.
Поскольку в конце концов это одно и то же, существуют программы, позволяющие легко преобразовать любой формат образа диска в формат ISO. Таким образом, всего за несколько секунд мы можем получить новый образ в формате, совместимом с Windows. И, таким образом, мы можем смонтировать его простым двойным щелчком.
WinBin2Iso, быстро, просто и бесплатно
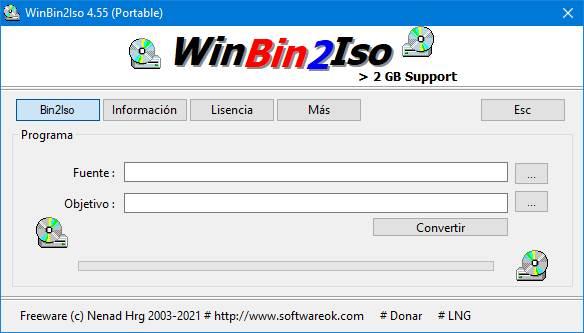
Любой по ISO, наиболее совместимый
Эта программа намного более полная, чем предыдущая, но мы также можем использовать ее бесплатно. Его цель, как следует из названия, — преобразовать любой формат изображения в ISO. Любой ISO поддерживает более 20 форматов файлов, включая 7Z, BIN, DAA, DEB, DMG, IMG, ISO, ISZ, MDF, NRG, PKG, RAR, TAR.GZ, TAR.BZ2, XAR и ZIP. Причем конвертировать их мы можем как из контекстного меню компьютера (щелкнув правой кнопкой мыши), так и из его интерфейса.
Точно так же, как только преобразование будет завершено, мы можем смонтировать ISO с помощью виртуального диска Windows 10.
Откройте и извлеките свои данные
Не хотите или не можете конвертировать изображение в другой формат? Тогда еще одна альтернатива, к которой мы можем прибегнуть, — открыть его, как если бы это был сжатый файл, и извлеките все его содержимое в папку на компьютер. Есть много программ, которые позволяют открывать эти типы изображений. Посмотрим, какие из двух наиболее актуальны.
PowerISO, самый полный
Что касается работы с образами дисков, PowerISO это одна из самых полных и мощных программ, которые мы можем найти. С его помощью мы сможем открыть любой формат образа диска, чтобы преобразовать эти файлы в формат ISO, чтобы иметь возможность монтировать их в Windows 10. Он также позволяет добавлять или удалять файлы из ISO и даже монтировать эти образы самостоятельно. виртуальные диски.
IZArc, бесплатная альтернатива
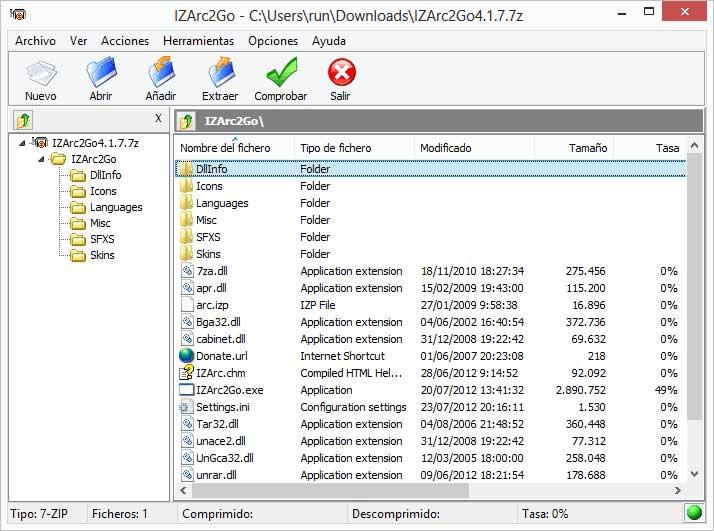
После открытия диска с помощью этой программы мы можем извлечь все его содержимое на наш компьютер и получить к нему доступ, как и к любой другой папке.
Windows 10 может монтировать только диски ISO, но есть программы, позволяющие нам смонтировать другие форматы этих файлов . Таким образом, мы избавляемся от необходимости конвертировать их в другие форматы или извлекать все их содержимое. Это заставляет нас полагаться на сторонние программы, но мы можем работать с этими образами дисков, как если бы они были настоящими компакт-дисками, вставленными в компьютер.
DAEMON Tools
Без сомнения, DAEMON Tools — самая полная программа для монтирования образов дисков на ПК. Это программное обеспечение совместимо со всеми форматами изображений для Windows, которые мы можем найти. Мы сможем выбирать между или создавать виртуальные диски для монтирования всех этих образов, или открывать их содержимое, получать к нему доступ и извлекать его на нашем компьютере.
WinCDEmu
Подобно Daemon Tools, WinCDEmu поставляется как полностью бесплатная программа с открытым исходным кодом для той же цели: чтобы мы могли монтировать любой формат образа диска, как если бы это был настоящий CD или DVD. Эта программа совместима с наиболее популярными форматами файлов, такими как ISO, CUE, NRG, MDS / MDF, CCD и IMG, и позволяет нам создавать столько виртуальных дисков, сколько нам нужно, без каких-либо ограничений. У него даже есть портативная версия, которую мы можем запускать в Windows 10 без необходимости устанавливать что-либо на ПК.
Кроме того, еще одна его функция, которая также может быть нам полезна, — это возможность конвертировать любую папку в ISO одним щелчком мыши.
Содержание
- Чем открыть файл MDF на Windows 10
- Как открыть MDF и MDS файл в Windows 10
- UltraISO
- Alcohol 120%
- DEAMON Tools
- Как смонтировать образ MDF в Windows 10?
- Как открыть файл MDS на Windows 10?
- Как смонтировать образ игры на Windows 10?
- Как открыть файл MDF и MDS?
- Как смонтировать образ виндовс 10?
- Как открыть файл MDS?
- Как распаковать файл MDF?
- Как смонтировать образ в Windows?
- Как установить программу с помощью образа диска?
- Как установить игру ISO на Windows 10?
- Как установить файл MDS?
- Как открыть файл MDS на Windows 7?
- Как открыть MDS файл через алкоголь?
- Как смонтировать ISO образ в виртуальный диск?
- Какой программой можно смонтировать образ?
- Как открыть файлы формата MDF и MDS в Windows
- Программы для запуска файлов формата MDF и MDS
- Alcohol 120%
- Daemon Tools
- UltraISO
- Менее популярные программы для открытия MDF файлов
- Чем открыть MDF и MDS в Windows 7 и Windows 8
- Чем открыть MDF и MDS в Windows 10
- Общее описание формата MDF и MDS
- Как открыть файл MDF в Windows — 5 способов
- Как открыть файл MDF в Windows
- Alcohol 120%
- DAEMON Tools Lite
- Ultra ISO
- ISOBuster
- WinMount
- Заключение
- Как смонтировать образ MDF в Windows 10?
- Как открыть файл MDS на Windows 10?
- Как смонтировать образ игры на Windows 10?
- Как открыть файл MDF и MDS?
- Как смонтировать образ виндовс 10?
- Как открыть файл MDS?
- Как распаковать файл MDF?
- Как смонтировать образ в Windows?
- Как установить программу с помощью образа диска?
- Как установить игру ISO на Windows 10?
- Как установить файл MDS?
- Как открыть файл MDS на Windows 7?
- Как открыть MDS файл через алкоголь?
- Как смонтировать ISO образ в виртуальный диск?
- Какой программой можно смонтировать образ?
Чем открыть файл MDF на Windows 10
Часто пользователи встречаются с разными форматами файлов образов дисков. Не зависимо от формата образа системы все современные приложения позволяют буквально в несколько нажатий монтировать образы. Пользователю достаточно в процессе установки заранее создать виртуальный привод для получения возможности монтирования MDF файлов.
Данная статья расскажет чем открыть файл MDF или MDS на Windows 10. Если же Вы используете актуальную версию операционной системы, возможно Вам лучше выполнить конвертацию MDF в ISO. Поскольку не так давно в проводник была добавлена возможность простого монтирования ISO образов буквально в несколько нажатий.
Как открыть MDF и MDS файл в Windows 10
UltraISO
Программа UltraISO обладает широкими возможностями среди которых создание, редактирование и конвертирование различных форматов CD и DVD-образов. Дополнительно пользователи могут монтировать и записывать компакт-диски. UltraISO также позволяет с легкостью создать загрузочную флешку.
Для получения всех выше указанных возможностей пользователю достаточно запустить программу от имени администратора Windows 10. Если же пользователь не запустит программу с правами администратора, тогда часть пунктов программы попросту не будут работать.
Перейдите в Инструменты > Монтировать в виртуальный привод… В открывшемся окне выберите файл образа в проводнике, и нажмите кнопку Монтировать.
В созданном в процессе установки программы виртуальном приводе появится уже смонтированный образ вышеуказанного формата. Аналогичные действия выполнялись ранее, когда нужно было открыть файл ISO на Windows 10. При необходимости с помощью UltraISO можно выполнить конвертацию образа MDF в уже привычный пользователю формат ISO.
Alcohol 120%
Многим известная программа Alcohol 120% позволяет создавать, копировать, записывать, монтировать образы дисков и дополнительно записывать и стирать диски. Преимуществом данной программы есть наличие бесплатной версии с всеми вышеуказанными возможностями.
Перейдите в меню Файл > Открыть и в открывшемся окне проводника выберите нужный образ диска. Дальше в интерфейсе программы нажмите на ранее выбранный файл правой кнопкой мыши и в контекстном меню выберите Смонтировать на устройство.
Если же данная функция по умолчанию не активна, значит нужно добавить виртуальный привод. После запуска программы Alcohol 120% от имени администратора перейдите в Настройки > Виртуальный диск. Дальше измените число виртуальных дисков с 0 на 1, и примените изменения.
DEAMON Tools
Разработчики программы DEAMON Tools предпочитают экспериментировать интерфейсом программы. Возможно когда Вы загрузите актуальную версию приложения, Вы не сможете её узнать. Но несмотря на это, основные широкие возможности по работе с дисками и образами остаются прежними.
В открывшемся окне программы пользователю достаточно нажать кнопку Добавить образ и в окне проводника Открыть нужный файл. Дальше пользователю достаточно в контекстном меню открытого файла выбрать пункт Монтировать.
Обратите внимание, в бесплатной версии программы присутствует реклама и множество полезных функций попросту недоступны. Но в общем протестировать возможности программы и смонтировать любой образ диска можно и ней.
Сейчас существует множество программ для работы с образами дисков. Но далеко не все могут открыть MDF файл, так как ориентированны только на формат ISO. Возможно проще будет выполнить быстрое конвертирование файла MDF в ISO, после чего его можно будет открыть прямо в проводнике Windows 10. Все программы позволяют открывать и монтировать самые популярные форматы образов дисков.
Источник
Как смонтировать образ MDF в Windows 10?
Перейдите в Инструменты > Монтировать в виртуальный привод… В открывшемся окне выберите файл образа в проводнике, и нажмите кнопку Монтировать. В созданном в процессе установки программы виртуальном приводе появится уже смонтированный образ вышеуказанного формата.
Как открыть файл MDS на Windows 10?
Этот тип фаилов используется для образа дисков. Его можно открыть такими программами, как: ISOBuster, Alcohol, MagicDisc, Daemon Tools, PowerISO, H+H Software Virtual CD и т. п.
Как смонтировать образ игры на Windows 10?
Как открыть файл MDF и MDS?
Какой программой можно открыть файл mdf
Как смонтировать образ виндовс 10?
Можно ли на Windows 10 примонтировать ISO?
Как открыть файл MDS?
Как распаковать файл MDF?
Для распаковки нам понадобится архиватор WinRAR, который в большинстве случаев уже установлен на компьютере. Для распаковки mdf понадобится запустить архиватор и через его проводник найти образ на диске, после чего выделить его и нажать в меню пункт «Извлечь…».
Как смонтировать образ в Windows?
Как установить программу с помощью образа диска?
Установка игры из ISO с помощью Daemon Tools Lite
Как установить игру ISO на Windows 10?
Перейдите по пути расположения игры в формате ISO, щелкните по ней правой кнопкой мыши и выберите пункт «Открыть с помощью». В появившемся меню отыщите интересующий архиватор и дважды нажмите по нему ЛКМ. Теперь вы можете распаковать или прямо из архива запустить исполняемый файл для инсталляции приложения.
Как установить файл MDS?
Для эмуляции дисков чаще всего используют бесплатную программу DAEMON Tools Lite, с помощью которой установка mds не вызывает сложностей. Достаточно запустить приложение, в разделе «Образы» выбрать необходимый образ, если он добавлялся в программу, и нажать в левом меню «Монтировать».
Как открыть файл MDS на Windows 7?
Программы для запуска файлов формата MDF и MDS
Как открыть MDS файл через алкоголь?
Как открыть файл MDF в Alcohol 120%
Как смонтировать ISO образ в виртуальный диск?
Чтобы смонтировать образ нужно правой кнопкой кликнуть по значку Daemon Tools Lite в области уведомлений и выбрать из меню пункт «Виртуальные приводы». Далее в выпадающем списке нужно выбрать один из созданных виртуальных приводов и выбрать пункт «Монтировать образ».
Какой программой можно смонтировать образ?
Очень известными и популярными программами для монтирования диска являются DAEMON Tools и Alcohol 120%. Их удобно использовать при наличии большого количества образов, поскольку в их интерфейсе есть список всех добавленных образов, остается только выделить образ и нажать кнопку монтирования.
Источник
Как открыть файлы формата MDF и MDS в Windows
Чем открыть MDF и MDS на Windows 7, 8, 10. Какие программы можно использовать для этого.
Вопрос «чем открыть файлы с расширениями MDF и MDS» часто возникает после скачивания программы или игры с торрент-трекеров, можно их открыть стандартными средствами Windows 7, 8 или Windows 10. Файлы такого формата – виртуальные образы CD и DVD дисков, созданные специальной утилитой, открыть их можно с помощью виртуального привода.

Программы для запуска файлов формата MDF и MDS
Для запуска файлов с расширением МДФ можно использовать различные программы. Приведем список самых популярных, их с легкостью можно скачать бесплатно с нашего сайта.
Alcohol 120%
Daemon Tools
UltraISO
UltraISO – программа для создания, редактирования и конвертирования CD/DVD образов разных форматов, включая MDF и MDS. Есть функции записи и копирования дисков, создания загрузочных флэшек. Возможно совместное использование с Alcohol 120% и Daemon Tools.
Менее популярные программы для открытия MDF файлов
В рабочем окне программы значок «+», либо «эмулировать» или «монтировать образ». Нажав на эту клавишу появится адресная строка в которой указываем положение файла MDF – нажимаем «открыть». В некоторых случаях для открытия MDF надо дважды щелкнуть мышью по файлу.
Чем открыть MDF и MDS в Windows 7 и Windows 8
В седьмой сборке нет стандартных утилит для работы с образами, поэтому придется скачивать перечисленные выше программы и открывать через них.
Чем открыть MDF и MDS в Windows 10
Для этой серии ОС тоже действуют перечисленные программы. Можно попробовать такой обходной вариант, как открыть MDF файл в Windows 10 через изменение расширения вручную. После нажатия на иконку файла правой кнопкой мыши выберите «Переименовать», уберите после названия «.mdf» и напишите «.iso». После этого нажмите двойным щелчком. Этот способ может подойти также для Mac OS, так как в таких системах установлены стандартные утилиты для чтения ISO.
Общее описание формата MDF и MDS
MDF и MDS – типы файлов, которые практически неотделимы друг от друга. Это – виртуальные образы компакт-дисков форматов CD/DVD. Образ – цифровая копия физического носителя. Тот же диск, который существует, только в цифровом пространстве в виде файла на жестком диске или ином носителе информации.
Образы оптических дисков выполняют функции:
Форматы MDF и MDS разработали для программы Alcohol. MDF – непосредственно содержимое, MDS – дополнительная информация о носителе.
Источник
Как открыть файл MDF в Windows — 5 способов
Доброго времени суток. У многих начинающих пользователей нередко возникает вопрос, как открыть файл MDF в Windows. И нужны ли для этого какие — нибудь особые программы. Чтобы располагать возможностью копировать данные с CD или DVD — дисков на ПК с сохранением файловой структуры, в свое время были созданы специальные форматы образов. Среди которых наибольшее распространение получил ISO. Файл этого формата легко монтируется и просматривается непосредственно в Проводнике. Чего нельзя сказать о прочих форматах. В частности, о MDF и MDS.
Да, для монтирования файлов этого типа в Windows понадобятся сторонние приложения. Некоторые из которых будут рассмотрены ниже. Но перед этим чуть более подробно о том, что же такое MDF и MDS. Файл MDF представляет собой образ или иначе копию компакт-диска с сохраненной структурой. Наподобие более распространенного ISO. Являясь по сути контейнером. Файл может содержать самые разные данные. Чаще всего это мультимедийный контент. Создателем его является компания Alcohol Software.
MDS — это файл описания. Включающий сведения о структуре «болванки» и служащий дополнением к основному образу. MDS-файлы идут вместе с MDF-контейнерами. Хотя это необязательно. И когда Вы открываете первый, автоматически открывается и второй. Ныне оба формата считаются устаревшими. Будучи постепенно вытесняемы более гибким форматом MDX. Поддерживающим сохранение контента и метаданных в одном контейнере.
Как открыть файл MDF в Windows
Alcohol 120%
Этот инструмент идет первым в списке лишь потому, что создан он тем же разработчиком, что и сам формат. Давайте посмотрим, как открыть файл MDF в Alcohol 120%. В одном и том же приложении можно пойти тремя разными путями. Перетащив образ на окно запущенной программы. Кликните по нему ПКМ (правой кнопкой мышки) и выберите указанный на прилагаемом ниже скриншоте пункт. Скачать программу с официального сайта.
Также можно вызвать ПКМ меню созданного «Алкоголем» незанятого привода. Выбрать в нём пункт «Смонтировать образ» и указать путь к MDF — образу. Третий способ — смонтировать образ непосредственно из содержащей его папки. Выбрав в контекстном меню соответствующую опцию.
DAEMON Tools Lite
Теперь поглядим, как открыть файл MDF в Windows посредством похожего программного продукта. Именуемого в простонаречии «Демоном». Он даже удобнее Alcohol 120%. Ведь смонтировать в нём оба контейнера можно двойным кликом. Есть и другой способ открыть файл MDF в DAEMON Tools Lite. Для этого нужно в окне самого эмулятора нажать «Быстрое монтирование». И указать место расположения образа. Наконец, Вы можете перетащить образ на окно программы в одноименном разделе и смонтировать его в Проводнике двойным кликом. Либо нажатием клавиши «Enter». Скачать программу с официального сайта.
Ultra ISO
Программа Ultra ISO является альтернативой приведенным выше приложениям. В отличие от которых она не монтирует образ, а делает доступным его содержимое в своем файловом менеджере. Чтобы открыть файл MDF в UltraISO. Необходимо перейти в менеджере приложения в содержащую файл папку. И дважды кликнуть по нему мышкой. После того как содержимое контейнера отобразится в верхней панели программы, Вы сможете скопировать его в любую папку. Или открыть непосредственно из файлового менеджера двойным кликом. Скачать программу с официального сайта.
ISOBuster
Основным предназначением этого мощного приложения является получение прямого доступа к файловым системам оптических дисков и файлов образов. В том числе MDF и MDS. Интерфейс ISOBuster представлен файловым менеджером. Позволяющим извлекать содержимое образов на жёсткий диск. Чтобы открыть образ в этой программе. В меню «Файл» выберите опцию «Открыть файл-образ».
Содержимое образа будет отображено в правой области рабочего окна программы. Откуда Вы сможете его скопировать перетаскиванием. Если MDF-образ содержит только аудио, использовать для его открытия лучше связанный с ним MDS. Поскольку в первом случае может возникнуть ошибка. Скачать программу с официального сайта.
WinMount
Чем открыть файл MDF еще? Если с содержимым образа Вам удобнее работать в Проводнике, но по какой-то из причин не можете использовать «Алкоголь» или «Демон», воспользуйтесь утилитой WinMount. Это небольшое приложение позволяет монтировать файлы архивов и образов в Проводнике.
Запустите утилиту, нажмите на панели инструментов кнопку «Mount file» и укажите путь к образу. После чего тот моментально будет смонтирован. К слову, в WinMount есть собственный файловый менеджер для обзора диска. Однако открывать через него можно лишь архивы и ISO-файлы, ни MDF, ни MDS двойным кликом в нём не получится. Скачать программу с официального сайта.
Заключение
В этой статье я постарался Вам объяснить как можно открыть MDF и MDS файлы в Windows. С помощью каких программ это можно сделать. Что такое файлы MDF и MDS. Для чего они нужны и что могут содержать. Рассмотрели пять способов как открыть MDF и MDS файлы в Windows.
Источник
Как смонтировать образ MDF в Windows 10?
Перейдите в Инструменты > Монтировать в виртуальный привод… В открывшемся окне выберите файл образа в проводнике, и нажмите кнопку Монтировать. В созданном в процессе установки программы виртуальном приводе появится уже смонтированный образ вышеуказанного формата.
Как открыть файл MDS на Windows 10?
Этот тип фаилов используется для образа дисков. Его можно открыть такими программами, как: ISOBuster, Alcohol, MagicDisc, Daemon Tools, PowerISO, H+H Software Virtual CD и т. п.
Как смонтировать образ игры на Windows 10?
Как открыть файл MDF и MDS?
Какой программой можно открыть файл mdf
Как смонтировать образ виндовс 10?
Можно ли на Windows 10 примонтировать ISO?
Как открыть файл MDS?
Как распаковать файл MDF?
Для распаковки нам понадобится архиватор WinRAR, который в большинстве случаев уже установлен на компьютере. Для распаковки mdf понадобится запустить архиватор и через его проводник найти образ на диске, после чего выделить его и нажать в меню пункт «Извлечь…».
Как смонтировать образ в Windows?
Как установить программу с помощью образа диска?
Установка игры из ISO с помощью Daemon Tools Lite
Как установить игру ISO на Windows 10?
Перейдите по пути расположения игры в формате ISO, щелкните по ней правой кнопкой мыши и выберите пункт «Открыть с помощью». В появившемся меню отыщите интересующий архиватор и дважды нажмите по нему ЛКМ. Теперь вы можете распаковать или прямо из архива запустить исполняемый файл для инсталляции приложения.
Как установить файл MDS?
Для эмуляции дисков чаще всего используют бесплатную программу DAEMON Tools Lite, с помощью которой установка mds не вызывает сложностей. Достаточно запустить приложение, в разделе «Образы» выбрать необходимый образ, если он добавлялся в программу, и нажать в левом меню «Монтировать».
Как открыть файл MDS на Windows 7?
Программы для запуска файлов формата MDF и MDS
Как открыть MDS файл через алкоголь?
Как открыть файл MDF в Alcohol 120%
Как смонтировать ISO образ в виртуальный диск?
Чтобы смонтировать образ нужно правой кнопкой кликнуть по значку Daemon Tools Lite в области уведомлений и выбрать из меню пункт «Виртуальные приводы». Далее в выпадающем списке нужно выбрать один из созданных виртуальных приводов и выбрать пункт «Монтировать образ».
Какой программой можно смонтировать образ?
Очень известными и популярными программами для монтирования диска являются DAEMON Tools и Alcohol 120%. Их удобно использовать при наличии большого количества образов, поскольку в их интерфейсе есть список всех добавленных образов, остается только выделить образ и нажать кнопку монтирования.
Источник

Часто пользователи встречаются с разными форматами файлов образов дисков. Не зависимо от формата образа системы все современные приложения позволяют буквально в несколько нажатий монтировать образы. Пользователю достаточно в процессе установки заранее создать виртуальный привод для получения возможности монтирования MDF файлов.
Данная статья расскажет чем открыть файл MDF или MDS на Windows 10. Если же Вы используете актуальную версию операционной системы, возможно Вам лучше выполнить конвертацию MDF в ISO. Поскольку не так давно в проводник была добавлена возможность простого монтирования ISO образов буквально в несколько нажатий.
UltraISO
Программа UltraISO обладает широкими возможностями среди которых создание, редактирование и конвертирование различных форматов CD и DVD-образов. Дополнительно пользователи могут монтировать и записывать компакт-диски. UltraISO также позволяет с легкостью создать загрузочную флешку.
Для получения всех выше указанных возможностей пользователю достаточно запустить программу от имени администратора Windows 10. Если же пользователь не запустит программу с правами администратора, тогда часть пунктов программы попросту не будут работать.
Перейдите в Инструменты > Монтировать в виртуальный привод… В открывшемся окне выберите файл образа в проводнике, и нажмите кнопку Монтировать.
В созданном в процессе установки программы виртуальном приводе появится уже смонтированный образ вышеуказанного формата. Аналогичные действия выполнялись ранее, когда нужно было открыть файл ISO на Windows 10. При необходимости с помощью UltraISO можно выполнить конвертацию образа MDF в уже привычный пользователю формат ISO.
Alcohol 120%
Многим известная программа Alcohol 120% позволяет создавать, копировать, записывать, монтировать образы дисков и дополнительно записывать и стирать диски. Преимуществом данной программы есть наличие бесплатной версии с всеми вышеуказанными возможностями.
Перейдите в меню Файл > Открыть и в открывшемся окне проводника выберите нужный образ диска. Дальше в интерфейсе программы нажмите на ранее выбранный файл правой кнопкой мыши и в контекстном меню выберите Смонтировать на устройство.
Если же данная функция по умолчанию не активна, значит нужно добавить виртуальный привод. После запуска программы Alcohol 120% от имени администратора перейдите в Настройки > Виртуальный диск. Дальше измените число виртуальных дисков с 0 на 1, и примените изменения.
DEAMON Tools
Разработчики программы DEAMON Tools предпочитают экспериментировать интерфейсом программы. Возможно когда Вы загрузите актуальную версию приложения, Вы не сможете её узнать. Но несмотря на это, основные широкие возможности по работе с дисками и образами остаются прежними.
В открывшемся окне программы пользователю достаточно нажать кнопку Добавить образ и в окне проводника Открыть нужный файл. Дальше пользователю достаточно в контекстном меню открытого файла выбрать пункт Монтировать.
Обратите внимание, в бесплатной версии программы присутствует реклама и множество полезных функций попросту недоступны. Но в общем протестировать возможности программы и смонтировать любой образ диска можно и ней.
Заключение
Сейчас существует множество программ для работы с образами дисков. Но далеко не все могут открыть MDF файл, так как ориентированны только на формат ISO. Возможно проще будет выполнить быстрое конвертирование файла MDF в ISO, после чего его можно будет открыть прямо в проводнике Windows 10. Все программы позволяют открывать и монтировать самые популярные форматы образов дисков.

Администратор и основатель проекта Windd.ru. Интересуюсь всеми новыми технологиями. Знаю толк в правильной сборке ПК. Участник программы предварительной оценки Windows Insider Preview. Могу с лёгкостью подобрать комплектующие с учётом соотношения цены — качества. Мой Компьютер: AMD Ryzen 5 3600 | MSI B450 Gaming Plus MAX | ASUS STRIX RX580 8GB GAMING | V-COLOR 16GB Skywalker PRISM RGB (2х8GB).
Содержание
- Что такое MDF и MDS — чем открыть Windows 10
- Что такое MDF и MDS файлы
- Образ MDF и MDS — чем открыть Windows 10
- Использование эмуляторов привода на Windows 10 для запуска MDF и MDS
- Как открыть через Daemon Tools Lite
- Как запустить через Alcohol Монтирование образа в Alcohol 120 %
- Как открыть через UltraISO
- Как открыть через Magic ISO Maker
- Как открыть через PowerISO
- Как открыть через Cyberlink PowerDVD
- Программы для работы с расширениями .mdf и .mds в Windows 10
- Что это такое?
- Программы для открытия
- Daemon Tools Lite
- Alcohol 120%
- MagicDisc Virtual CD/DVD-ROM
- Софт для конвертации
- UltraISO
- Magic ISO Maker
- Power ISO
- DAEMON Tools Lite 10
- Базовые функции
- Монтируйте
- Создавайте
- Храните
- Редактор образов
- Образы из дисков
- Образы из данных
- Образы Audio CD
- Конвертация и редактирование
- Виртуальные HDD
- Создавайте VHD
- Пользуйтесь RAM
- Храните в TrueCrypt
- Прожиг дисков
- Записывайте образы
- Записывайте файлы
- Копируйте диски
- Стирайте диски
- Загрузочные USB
- Создавайте загрузочные USB
- Защищайте USB-устройства
- Переключайтесь с дисков
- Инициатор iSCSI
- Получите доступ
- Подключайтесь
- Подробнее
- Максимум приводов
- 256 DT-приводов
- 32 SCSI-привода
- 4 IDE-привода
- 256 HDD-приводов
- Пишущий привод
- Создавайте в DAEMON Tools Lite
- Тестируйте пользовательские проекты
- Экономьте время и деньги
- Интеграция с Windows
- Монтируйте
- Открывайте
- Создавайте
- Catch!
- Android
- Windows PC
- Обменивайтесь файлами между Lite и мобильными устройствами внутри локальной Wi-Fi сети
Что такое MDF и MDS — чем открыть Windows 10
Иногда, скачав игру или программу из интернета, пользователь получает не привычный .exe-установщик, а файл со странным расширением .mdf (иногда в паре к нему идет .mds), и не может разобраться, что с ними делать дальше.
Что такое MDF и MDS файлы
Файлы формата mdf и mds – это файлы образов, которые открываются через виртуальный привод:
- .mdf (Media Descriptor File) – файл большого размера содержащий полную информацию с носителя-первоисточника, он весит примерно столько же, сколько и вся информация на копируемом диске.
- .mds – вспомогательный файл, в котором хранятся служебные данные с исходного диска, такие как его структура, схема организации информации и описание всех дорожек.
Главное отличие форматов в том, что мдф можно развернуть самостоятельно в любом эмуляторе дисковода, а файл мдс сам по себе открыться не может, и без «старшего» файла никакой ценности не имеет.
Файл .mdf это виртуальный CD или DVD диск – точная копия исходного носителя.
Виртуальные образы создаются для копирования их содержимого без помощи пишущего дисковода и чистой «болванки» (в том числе и для обхода защиты), или для использования дисков на компьютерах или ноутбуках без оптического привода, которых большинство среди современных девайсов.
Распаковка файла .mdf через программу WinRar.
Обратите внимание! Распаковать файл образа, чтобы просмотреть его содержимое (но не использовать), можно и при помощи любого архиватора, например WinRar или 7zip.
Разобравшись в принципе организации образов-копий, остается вопрос: чем открыть файл mdf в Windows 10, об этом можно узнать ниже.
Образ MDF и MDS — чем открыть Windows 10
Если на флешке или жестком диске есть нужный образ в формате .mdf, то чем открыть его в Windows 10 разобраться несложно: хотя Виндовс не имеет штатных средств для работы с подобными образами, для их разворачивания используются специальные сторонние программы.
Существует много утилит для использования образов .mdf и .mds.
Использование эмуляторов привода на Windows 10 для запуска MDF и MDS
Единственное, чем открыть mdf файлы на Windows 10 – это программы-эмуляторы оптических приводов, создающие виртуальный дисковод, который система воспринимает как реальное физическое устройство с CD или DVD диском внутри. Таких утилит существует множество, рассмотрим лучшие из них.
Обратите внимание! Чтобы обезопасить операционную систему от вирусов, троянов и шпионских программ рекомендуется скачивать программное обеспечение только с официальных сайтов производителей или проверенных источников.
Как открыть через Daemon Tools Lite
Daemon Tools Lite – бесплатная версия приложения Daemon Tools с уменьшенным функционалом, которого, тем не менее, хватит для разворачивания и использования mdf-образов. В утилите предусмотрено несколько вариантов разворачивания файлов с расширением мдф:
- После установки программы создать в «Проводнике» Виндовс виртуальный оптический привод с нужным образом можно при помощи двух левых кликов мышкой по файлу .mdf.
- Запустить утилиту Daemon Tools Lite, нажать кнопку «Быстрое монтирование», и выбрать из открывшего списка нужный мдф файл.
- Если программе Daemon Tools Lite разрешена автоазгрузка (этот параметр стоит по умолчанию при установке), то на панели уведомлений будет его иконка. Правым кликом на значок утилиты вызывается системное меню эмулятора, в котором следует нажать на пункт «Монтировать», и выбрать нужный файл образа в открывшемся окне.
Удалить из «Проводника» Windows или и самой программы ненужный образ также можно разными способами:
- Запустив утилиту Daemon Tool Lite, навести мышку на символ нового виртуального привода в окне программы и нажать на символ извлечения образа — маленький оранжевый кружочек в правом верхнем углу пиктограммы.
- Правым кликом по иконке Daemon Tool Lite в системном трее (нижнем правом углу монитора) вызвать контекстное меню утилиты, выбрать строку «Виртуальные приводы», выделить подключенный «ненастоящий» дисковод и нажать кнопку «Размонтировать».
- Открыть «Проводник» Виндовс (быстрее всего это делается клавиатурным сочетанием Win+Е), правым кликом мыши по виртуальному CD-ROM вызвать его сервисное меню и нажать на строку «Извлечь».
Монтирование образа в Daemon Tools Lite.
Дополнительная информация. Daemon Tools Lite и Alcohol 120% имеют похожий функционал, потому что их разработчики изначально работали в одной компании.
Как запустить через Alcohol Монтирование образа в Alcohol 120 %
Чтобы быстро и легко монтировать образы дисков на компьютеры с любой версией Windows важно знать, как открыть файл мдф в Виндовс 10 при помощи программы Alcohol 120 %.
Alcohol 120 % — платная утилита, позволяющая производить различные операции с образами, но для простого открытия и использования мдф-файлов рядовому пользователю хватит и ее бесплатной версии Alcohol — 52 %, которая позволяет создавать, клонировать, разворачивать виртуальные образы, а также записывать их на CD/DVD «болванки» и стирать информацию с оптических дисков.
Приложение Alcohol 120% предлагает два способа разворачивания виртуального дисковода из нужного образа:
- После инсталляции программы в стандартном «Проводнике» Виндовс кликнуть правой кнопкой по названию нужного файла .mdf для открытия его контекстного меню и нажать на строку «Смонтировать образ». В окне «Проводника» появится новый дисковод, внешне похожий на физический, который можно использовать как обычный привод с желаемым диском внутри.
- Открыть утилиту Alcohol 120%, развернуть меню «Файл», кликнуть по строке «Открыть», выбрать желаемый образ из списка и нажать «Открыть». Правым кликом по появившемуся в окне приложения файлу вызвать его меню и нажать «Смонтировать на устройство» — новый привод появится в операционной системе.
Создание виртуального носителя в приложении Alcohol 120%.
Чтобы удалить ненужный больше виртуальный привод, нужно кликнуть правой кнопкой по его пиктограмме в «Проводнике» и выбрать из меню вариант «Извлечь».
Как открыть через UltraISO
Программа для открытия образов UltraISO работает просто:
- в меню утилиты открывают вкладку «Инструменты»;
- в открывшемся списке находят строку «Монтировать в виртуальный привод»;
- в появившемся окне выбирают нужный файл образа;
- нажимают кнопку «Монтировать».
Найти новый виртуальный оптический дисковод и начать его использование можно в окне «Проводника» Windows.
Использование утилиты UltraISO.
Дополнительная информация. Команду «Монтировать в виртуальный привод» заменяет функциональная клавиша F6.
Как открыть через Magic ISO Maker
После установки утилиты Magic ISO Maker пользователя встречает ее интерфейс на английском языке, поменять языковые настройки можно в меню View.
Развернуть образ mdf с помощью Magic ISO Maker быстро и просто:
- кликнуть пиктограмму с изображением дисковода и диска в верхней части окна программы;
- выбрать в открывшемся меню нужный образ;
- в «Проводнике» Виндовс открыть появившийся виртуальный оптический дисковод.
Смена языка в программе Magic ISO Maker.
Дополнительная информация. Magic ISO Maker, как и Alcohol 120% и Daemon Tools, встраивается в «Проводник» Windows и ее основной функционал появляется в его контекстном меню.
Как открыть через PowerISO
Утилита Power ISO работает по принципу, схожему с UltraISO, только начинающим открывать в ней мдф файлы легче благодаря более простому и понятному интерфейсу, для этого нужно всего лишь:
- развернуть меню «Файл»;
- кликнуть на строку «Открыть»;
- выбрать желаемый образ и открыть его;
- в рабочей области утилиты появится полное содержимое образа, с которым можно работать, как с обычными данными с оптического диска.
Открытие файла .mdf в PowerISO.
Обратите внимание! Быстро открыть в программе нужный образ можно при помощи клавиатурного сочетания Ctrl+O.
Как открыть через Cyberlink PowerDVD
Программа Cyberlink PowerDVD – это мультимедийный плейер, который также поможет открыться файлам образов MDF и MDS, для этого необходимо:
- запустить утилиту;
- кликнуть по разделу «Мой компьютер» в левой части приложения;
- отыскать в папках нужный мдф или мдс-образ;
- развернуть его двойным кликом.
Интерфейс приложения PowerDVD.
Обратите внимание! Cyberlink PowerDVD – платная программа с бесплатным месячным периодом.
На большинстве современных компьютеров нет оптических дисководов, и CD-диски тоже уже не в ходу, пользоваться содержимым СД, ДВД и Блю-рэй в наше время удобнее при помощи файлов формата mdf и mds чем открыть Windows 10, и как это сделать теперь понятно, благодаря данной статье.
Программы для работы с расширениями .mdf и .mds в Windows 10
Часто при работе с файлами можно столкнуться с неизвестными форматами, например .mdf и .mds. Чем открыть их в Windows 10 знают не все, так как стандартный набор программ ОС не работает с подобным расширением. Для этого понадобится сторонний софт.
Что это такое?
Файл .mdf содержит образ CD или DVD диска. Открывается он той же программой, которой создается. Если же файл попал к вам уже в «готовом» виде, то открыть его можно программами, которые перечислены ниже.
Если вы имеете данные в формате .mds и задались вопросом, чем открыть его, то делать этого не нужно.
Программы для открытия
Если у вас есть файл .mdf, прежде чем открыть, потребуется скачать специальную утилиту. Наибольшей популярностью пользуются три программы, описанные ниже.
Daemon Tools Lite
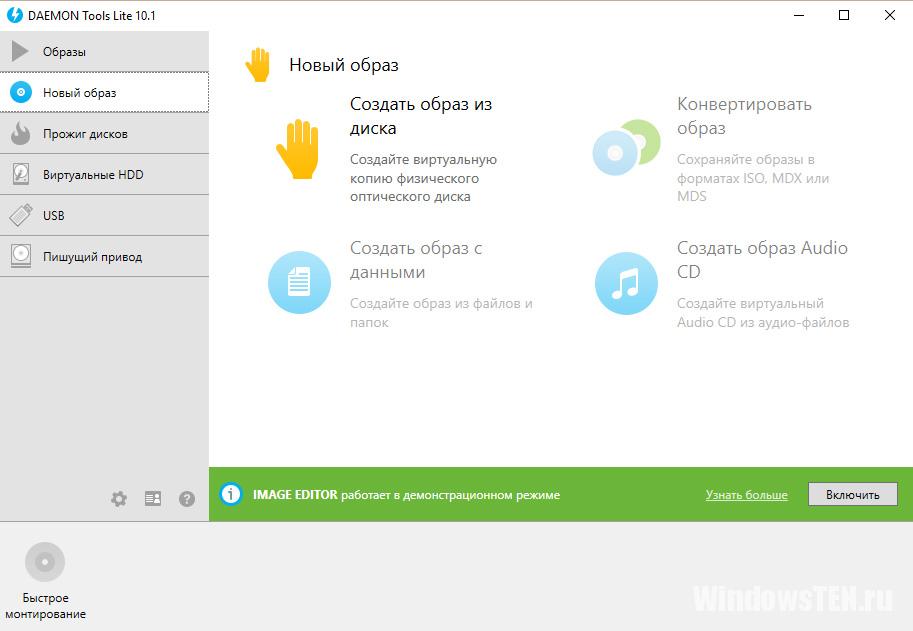
- Генерирует до 4–х виртуальных приводов, т.е. если у вас несколько .mdf и .mds, то в том, чем открыть сразу все проблем не возникнет.
- Создает образы дисков.
- Сжимает их.
- Защищает от доступа паролем (настраиваемая функция). Т.е. никто не узнает, как запустить файл .mdf и .mds без пароля.
- Строит каталоги коллекций.
- Работает в фоновом режиме.
Поддерживает русский язык. Является наиболее популярным средством, которое выбирают, решая вопрос, какой программой открыть файл .mdf и .mds.
Alcohol 120%
Столкнувшись с форматом .mdf и решая, чем открыть, пользователи выбирают Alcohol 120%. Это популярная утилита, которая распространяется платно. Но на протяжении пробного периода в 15 дней пользователю доступны все функции. Имеет функционал, сходный с предыдущим софтом. С ее помощью вы можете:
- Монтировать образ.
- Записать на диск.
- Открыть.
Интуитивно понятный интерфейс – вы без труда поймете, как открыть файл .mdf, .mds. Работает на ОС 32 и 64 бита.
MagicDisc Virtual CD/DVD-ROM
Еще одна бесплатная программа. Функциональная, однако менее популярна, чем две предыдущие. Распространяется бесплатно. Монтирует и открывает образы дисков большинства форматов. Создает 4 виртуальных привода.
Софт для конвертации
Иногда, встречая расширение .mdf, пользователю привычнее работать с другим форматом виртуального образа. В этом случае его конвертируют в стандартный образ ISO. Но для этого потребуется дополнительный софт.
UltraISO
UltraISO — мощная и многофункциональная утилита для работы с образами. Выполняет следующие функции:
- Монтирование образа (с выбором формата).
- Открытие образа.
- Генерация виртуальных приводов.
- Управление виртуальными приводами.
- Конвертация форматов.
- Запись образа на диск и др.
Также с помощью программы можно записать образ Windows 10 на флешку. Программа платная. Нет демоверсии или пробного периода.
Magic ISO Maker
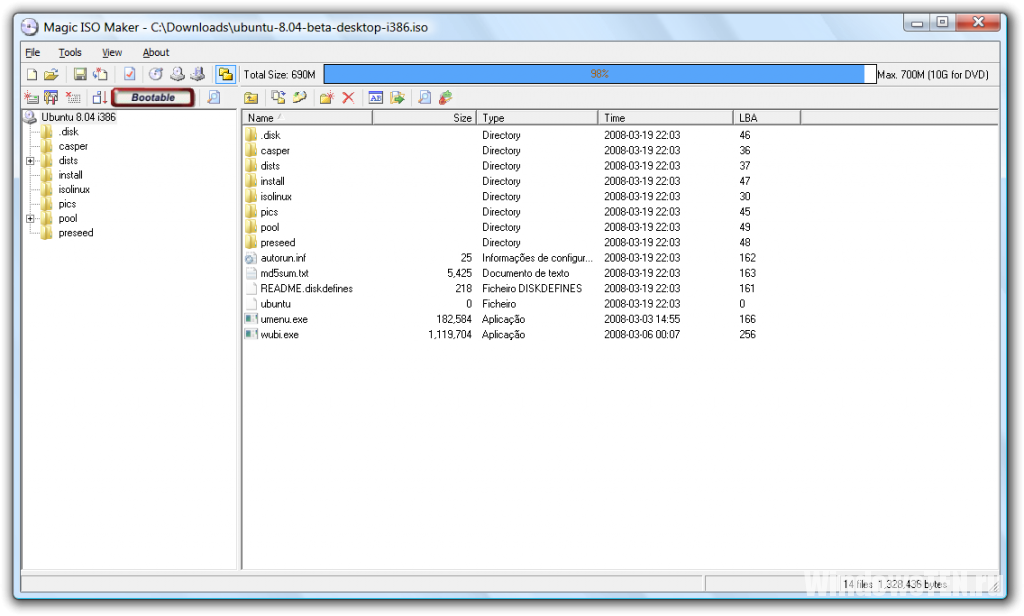
Power ISO
Power ISO — помогает конвертировать обсуждаемый формат, извлекать из него содержимое, пересохранять. Монтирует образы, записывает на диск формат mdf и mds, хорошее решение в вопросе, чем открыть и т.д.
Возник вопрос по работе с программой? Задайте его в специальной форме, опишите подробно с чем возникла сложность, чтобы мы смогли помочь.
Программа для работы с образами, созданная под вас
- Устанавливайте и пользуйтесь без рекламы
- Обновляйте программу бесплатно на 3 ПК
- Получайте быстрый ответ от службы поддержки
- Монтируйте различные образы, VHD, ZIP-архивы
- Создавайте файлы ISO, MDX, MDS и APE из дисков
- Храните все нужные образы под рукой
Базовые функции
DAEMON Tools Lite 10 позволяет монтировать все типы образов, а также эмулирует вплоть до 4 DT + SCSI + HDD-приводов. Также программа позволяет создавать файлы образов из дисков и организовывать коллекции любимых образов.
Монтируйте
все популярные типы образов
Создавайте
файлы в форматах MDX, MDS и ISO
Храните
любимые образы под рукой
Редактор образов
DAEMON Tools Lite 10 идеальна для работы с файлами образов и позволяет создавать виртуальные диски из оптических, а также «собирать» образы из файлов и музыкальных треков.
Образы из дисков
настраивайте продвинутые опции граббинга
Образы из данных
создавайте пользовательские образы из файлов и папок
Образы Audio CD
создавайте виртуальные аудио-диски из отдельных треков
Конвертация и редактирование
Меняйте содержимое и формат виртуальных образов
Виртуальные HDD
Ваши данные всегда будут в безопасности с DAEMON Tools Lite 10. Храните важные файлы в TrueCrypt-контейнерах и файлах VHD. Также данная группа функций позволяет создавать RAM-диски и использовать ресурсы ПК на 100%.
Создавайте VHD
файлы с имитацией структуры жесткого диска
Пользуйтесь RAM
чтобы ускорить работу компьютера
Храните в TrueCrypt
файлы, которые должны быть защищены
Прожиг дисков
Все must-have функции программы для прожига дисков всегда под рукой. Записывайте образы, диски с данными и музыкой; стирайте и копируйте CD, DVD, Blu-ray на лету.
Записывайте образы
превращайте виртуальные диски в реальные
Записывайте файлы
создавайте аудио-диски и диски с данными из файлов и папок
Копируйте диски
копируйте данные и структуру физических дисков на лету
Стирайте диски
стирайте диски быстро или полностью и используйте их повторно
Загрузочные USB
USB-флешки — быстрые, долговечные, компактные и современные устройства, которые есть у каждого. Почему бы не использовать их для установки операционной системы или хранения приватных данных?
Создавайте загрузочные USB
записывайте загрузочные образы операционных систем на флешки
Защищайте USB-устройства
Поставьте пароль на USB-флешку, чтобы не переживать о сохранности данных
Переключайтесь с дисков
на USB-флешки вместе с DAEMON Tools
Инициатор iSCSI
Протокол iSCSI сокращает любые расстояния. Подключайтесь к таргетам iSCSI и пользуйтесь удаленными образами так же просто, как и локальными.
Получите доступ
к удаленным VHD, виртуальным и физическим приводам
Подключайтесь
к разным таргетам независимо от операционной системы
Подробнее
Максимум приводов
Хотите использовать больше 4 виртуальных приводов одновременно? Увеличьте количество виртуальных устройств до максимума и монтируйте столько образов, сколько вам нужно.
256 DT-приводов
для самой быстрой эмуляции
32 SCSI-привода
для монтирования защищенных образов
4 IDE-привода
для продвинутой настройки эмуляции
256 HDD-приводов
для работы с VHD, TrueCrypt и ZIP
Пишущий привод
Минимизируйте износ физических устройств и экономьте время, записывая данные в образы, а не на диски с помощью виртуального пишущего привода от DAEMON Tools.
Создавайте в DAEMON Tools Lite
и используйте в любой другой программе
Тестируйте пользовательские проекты
до того, как записываете их на физические диски
Экономьте время и деньги
пользуйтесь виртуальными устройствами вместо физических
Интеграция с Windows
Получите доступ к основным и дополнительным функциям DAEMON Tools Lite прямо из Проводника.
Монтируйте
все файлы, ассоциированные с DAEMON Tools Lite
Открывайте
«спрятанные» TrueCrypt и VeraCrypt-файлы
Создавайте
образы из файлов, папок и физических дисков
Catch!
Просматривайте и создавайте резервную копию контента мобильных устройств и других ПК с DAEMON Tools в локальной беспроводной сети.
Android
All folders and files from SD card or Internal storage
All photos and videos; files caught before
Windows PC
The content of the customizable shared folders
Обменивайтесь файлами между
Lite и мобильными устройствами
внутри локальной Wi-Fi сети
Пересылка файлов еще никогда не была такой простой. Просто выбирайте файл и «бросайте» его в любое другое устройство в локальной сети. Безопасно. Молниеносно. Без затрат мобильного трафика. И совершенно БЕСПЛАТНО!