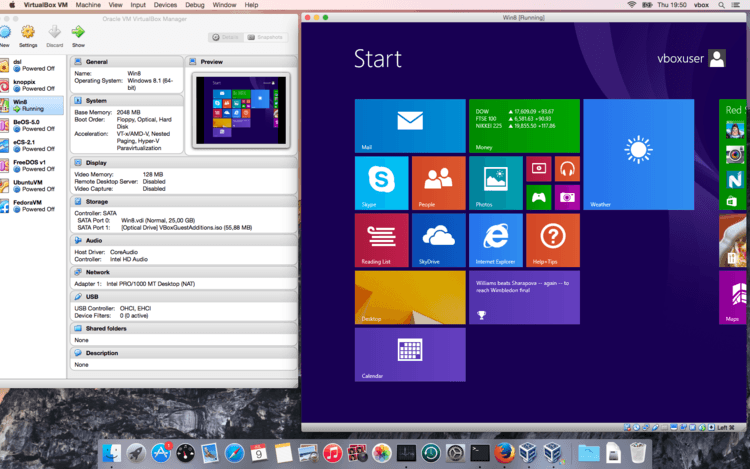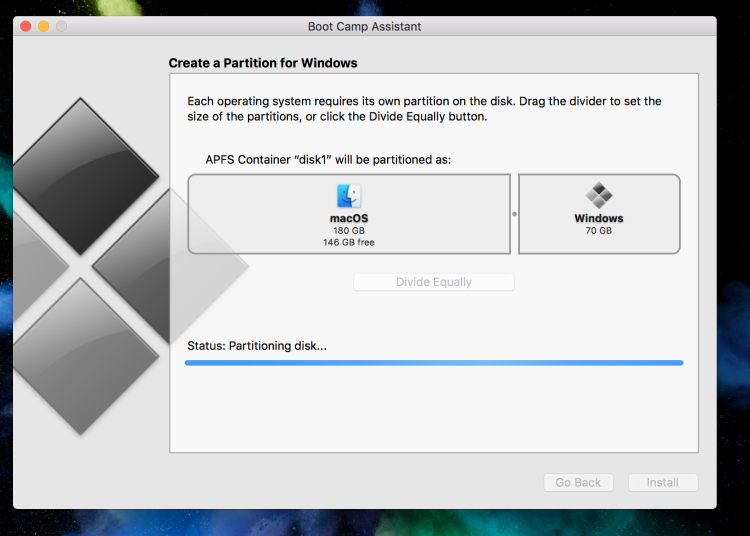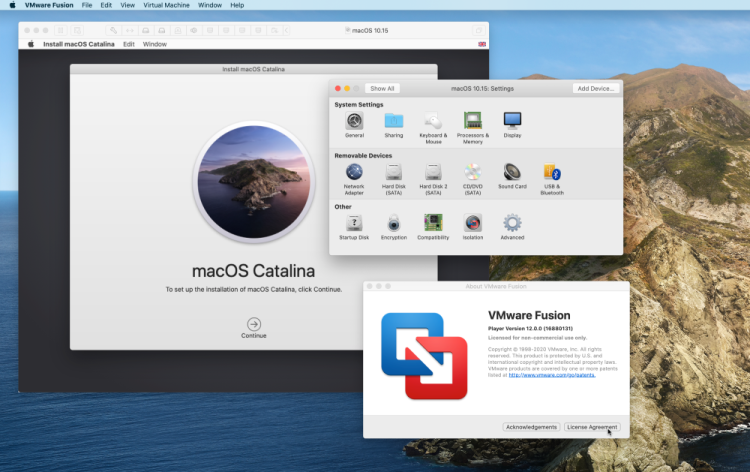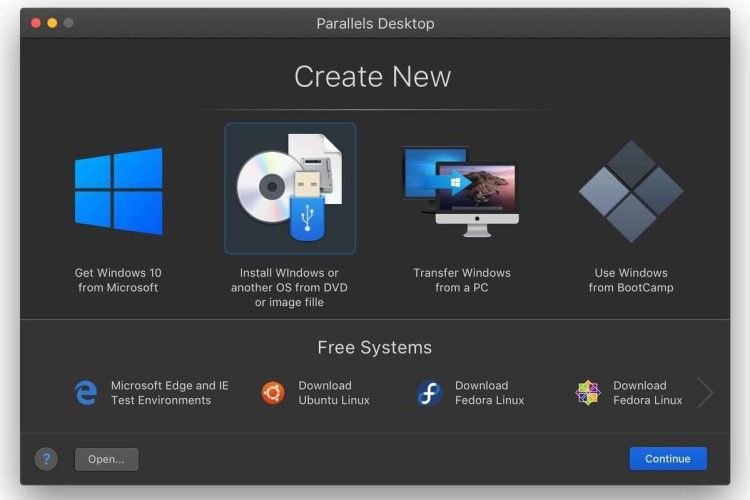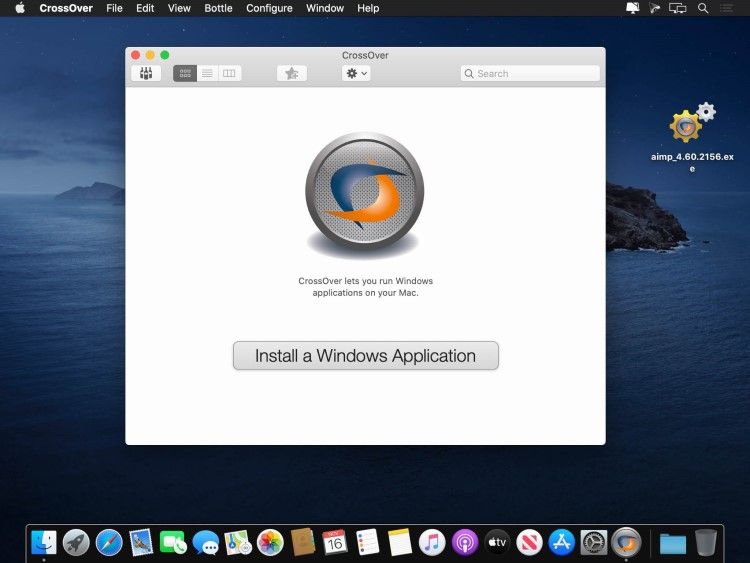Есть несколько способов, как использовать Windows на Mac. Вероятно, самые популярные: традиционный Boot Camp и Boot Camp на внешнем диске. Но лично мне ближе установка второй системы на виртуалку. Это заметно проще и куда удобнее.
Да, сегодня Windows 10 бывает нужна даже бывалым маководам. Случается, разработчики «узкого» софта ленятся адаптировать его для macOS. Такой можно ставить на резервный PC, который лежит без дела, но проще на основной Mac через виртуалку. Это и обсудим.
Чем полезна виртуальная машина для Windows на Mac
«Виртуалкой» называют виртуальную машину. Это особенное программное обеспечение, которое нужно для запуска дополнительной операционной системы внутри базовой. Она подходит, чтобы использовать Windows в пределах macOS.
Такой софт дает возможность создать новый компьютер на базе старого. Даже технические характеристики выбрать получится. Но не нужно думать, что для работы с виртуалкой нужна сильно производительная машина. Даже мой MacBook Air 2019 справляется.
Есть несколько виртуальных машин, которые подойдут для установки дополнительной ОС на Mac. Про альтернативы расскажу в конце, а сам использую VirtualBox. Это бесплатное решение от Oracle, которое работает на macOS и поддерживает Windows. Этого достаточно.
С помощью VirtualBox Windows на Mac можно запустить в отдельном окне. Настройка виртуальной машины и установка дополнительной системы при этом не займет больше 30 минут. Почему бы не попробовать? Не вижу причин.
Кстати, с помощью VirtualBox приложения для Windows можно использовать и на Linux. Проходить требовательные AAA-игры так получится вряд ли. Но с обычным софтом данный прием сработает. Главное, не «промазать» с настройками.
➤ Скачать VirtualBox (бесплатно)
Для начала нужно создать виртуальную машину: 8 шагов
Шаг 1. Скачайте и установите VirtualBox.
Шаг 2. Запустите VirtualBox, перейдите в пункт «Машина» в строке меню и выберите возможность «Создать».
Шаг 3. Выберите название для виртуальной машины в поле «Имя», расположение в поле «Папка машины», Microsoft Windows в поле «Тип», а также Windows 10 (64-bit) в поле «Версия».
Шаг 4. Определите объем оперативной памяти, который сможет использовать операционной системы. 2048 МБ для несложных задач будет достаточно.
Шаг 5. Выберите вариант «Создать новый виртуальный жесткий диск» и нажмите «Создать».
Шаг 6. Укажите формат файла виртуальной машины. Если никогда не делали подобного, оставляйте VDI.
Шаг 7. Определитесь с типом определения размера диска под виртуальную машину.
Можно задать фиксированный или выбрать динамический вариант. Во втором случае виртуальная машина сможет увеличиваться настолько сильно, насколько это будет нужно, но не будет уменьшаться даже после очистки данных.
Шаг 8. Укажите объем виртуального жесткого диска, который будет использовать Windows 10.
Для 64-битной Windows 10 будет достаточно 32 ГБ. Это значение при использовании динамического размера виртуальной машины можно будет увеличить в будущем.
Теперь у вас есть виртуальная машина c жестким диском, на который получится установить Windows 10. Пока операционная система не установлена, смысла в этом немного. Но и это не так сложно.
Устанавливаем Windows 10 на виртуальную машину: 5 шагов
Шаг 1. Перейдите на страницу загрузки Windows 10 на официальном сайте Microsoft и скачайте систему. Установочный файл 64-битной русской версии весит около 5 ГБ.
Шаг 2. Откройте VirtualBox, выделите новую виртуальную машину, которую только что создали и нажмите «Настроить».
Шаг 3. Перейдите в раздел «Носители» и выделите носитель оптических дисков.
Шаг 4. Нажмите на значок оптического диска в правой части окна, кликните на вариант «Выбрать файл» диска, найдите установочный образ Windows 10 и нажмите «Открыть».
Шаг 5. Выделите виртуальную машину и нажмите кнопку «Запустить».
Шаг 6. VirtualBox предложит использовать оптический диск для запуска. Соглашайтесь и устанавливайте Windows 10 привычным образом.
После окончания установки Windows 10 вы сможете использовать ее почти так же, как на отдельном компьютере. Тем не менее, она будет доступна на вашей основной рабочей машине.
Нюансы использования новой системы на виртуальной машине
Установить приложение. Дополнительные приложения в рамках Windows 10 устанавливаются стандартным образом. Так, будто вы используется отдельное устройство на своей операционной системе.
Более того, ОС вообще не понимает, что работает в рамках виртуальной машины. Поэтому можете качать дистрибутивы из интернета прямо с Windows 10 или использовать встроенный магазин приложений.
Обменяться файлами. Для этого достаточно выбрать свою виртуальную машину, перейти в меню ее настроек, а потом добавить необходимую папку с диска Mac в меню общих данных. После перезапуска виртуалки каталог появится в «Моем компьютере».
Подключить флешку. Чтобы подключить накопитель к виртуальной машине, нужно сначала «всунуть» его в компьютер, потом перейти в Finder и воспользоваться кнопкой извлечения.
После этого нужно нажать на значок USB на нижней панели VirtualBox и выбрать устройство, которое необходимо подключить к виртуалке.
Выключить виртуалку. Для этого достаточно просто закрыть окно виртуальной машины. VirtualBox предложит выключить ее, и вам останется только согласиться.
Какие движки для виртуальных машин еще можно попробовать
VMware Workstation/Fusion. Профессиональное решение для работы с виртуальными машинами. Учитывая стоимость, его можно порекомендовать профессионалам в области тестирования софта. Для обычных пользователей это лишнее.
Parallels Desktop. Вероятно, это одно из лучших решений для создания виртуальной машины на Mac. Основное его преимущество перед VirtualBox состоит в поддержке фирменных функций macOS. Тем не менее, за него придется немало заплатить.
Вместо вывода: как работает Windows 10 на виртуальной машине
Я использую Windows 10 через VirtualBox на базовом по процессору и оперативной памяти MacBook Air 2019 года. Про характеристики виртуальной машины писал выше: это 32+ ГБ постоянной и 2 ГБ оперативной памяти.
В рамках таких характеристик 64-битная Windows 10 не летает, как macOS 10.15 Catalina актуальной ревизии. Тем не менее, скорости вторичной операционной системы вполне достаточно, чтобы комфортно использовать небольшие приложения, которые не работают на Mac. Именно такая задача и ставилась.
В отличие от Boot Camp, компьютер не нужно перезагружать, прерывая текущие задачи, чтобы выполнить новые в другой ОС. Это безусловный плюс, который компенсирует не самую большую производительность затеи.
Стоит ли так заморачиваться? Или ради интереса, или по реальной нужде. Держать виртуалку, которая отъедает внушительную часть небольшого SSD, просто на всякий случай нет никакого смысла.

🤓 Хочешь больше? Подпишись на наш Telegram.

iPhones.ru
Самый простой способ использовать вторую систему на Mac.
- Apple
Николай Грицаенко
@nickgric
Кандидат наук в рваных джинсах. Пишу докторскую на Mac, не выпускаю из рук iPhone, рассказываю про технологии и жизнь.
Пользователей Windows гораздо больше и среди обычных людей, и среди архитекторов и дизайнеров интерьера, поэтому большая часть программ написаны именно под винду: какой-то профессиональный софт полностью недоступен на macOS — как, например, Revit и 3ds Max, — а какой-то работает с ограничениями, как некоторые плагины для SketchUp и Rhino.
Чтобы пользоваться этими программами, не обязательно менять компьютер — можно установить на Mac вторую систему. Рассказываем, как.
Самые распространённые способы установить Windows-программы на Mac — это использование программы Boot Camp, создание виртуальной машины и установка программы-эмулятора. В этой статье мы рассмотрим все инструменты, посмотрим на их преимущества и недостатки и расскажем, как с ними работать.
Так как способы установки для разных Mac отличаются, то сперва нужно понять, какой у вас процессор: для разных процессоров доступны разные способы. Определить версию процессора можно в меню Apple, нажав на значок яблока в левом верхнем углу:
eng: About This Mac → Overview → Processor / Chip.
рус: Об этом Mac → Обзор → Процессор / Чип.
В строке будет указано, Intel или Apple.
-
Вкладка «Обзор» на Mac с процессором Intel
-
Вкладка «Обзор» на Mac с процессором Apple
Boot Camp
Этот способ подходит только для Mac с процессорами Intel.
Boot Camp — это предустановленная (по умолчанию встроенная) программа в macOS, которая позволяет устанавливать Windows на Mac в качестве дополнительной системы. При включении или перезагрузке компьютера вы сможете выбрать, какую систему запустить — macOS или Windows.
Boot Camp поддерживает следующие модели: MacBook 2015 и новее, MacBook Air и Pro 2012 и новее, Mac mini и iMac 2012 и новее, Mac Pro 2013 и новее, iMac Pro все модели.
Несмотря на то, что Boot Camp встроен в macOS по умолчанию, Windows надо устанавливать отдельно.
Что потребуется для установки
→ Образ Windows 64-bit и лицензионный ключ.
→ Поддерживаемый Mac с операционной системой 10.11 El Capitan и новее.
→ Флешка объёмом не менее 16 ГБ.
→ Свободное дисковое пространство объёмом не менее 64 ГБ. Для оптимальной работы нужен объём не менее 128 ГБ.
→ Учётная запись Microsoft: её лучше создать заранее здесь.
Способы установки Windows 10 и Windows 11 отличаются.
Как установить Windows 10
1. Скачайте образ Windows 10 с сайта Microsoft по этой ссылке.
2. Запустите ассистент Boot Camp, его можно найти в папке Utilities (Утилиты) или через поиск Spotlight. Вставьте флешку и следуйте инструкциям на экране. Помните, что во время установки Windows c флешки будут стёрты все данные.
3. Когда Boot Camp предложит разделить диск для установки Windows, укажите нужный объём памяти. Помните, что после установки изменить объём раздела Windows нельзя.
4. Продолжите процесс установки, следуя указаниям установщика Windows.
5. После установки Windows пройдите этапы настройки операционной системы. Когда ОС будет готова и загрузится, она предложит скачать компоненты Boot Camp для Windows. Обязательно это сделайте, а после установки перезагрузите компьютер.
Как установить Windows 11
Для установки Windows 11 требуется специальный чип TPU 2.0, который отвечает за шифрование дисков и безопасную загрузку. В Mac этого чипа нет, так как используются технологии шифрования Apple, из-за этого установка Windows 11 напрямую недоступна. Нужно обмануть Boot Camp, выдав Windows 11 за 10. Сделать это можно только с помощью сторонних инструментов.
Внимание!
Этот способ подойдёт только продвинутым пользователям. Если вы ни разу не работали с терминалом1 или дисковой утилитой2 и не понимаете, что это такое, лучше установите Windows 10.
1. Скачайте образы Windows 10 и 11 с сайта Microsoft. По этой ссылке можно скачать Windows 10, а по этой ссылке — Windows 11. Язык операционных систем должен быть одинаковым.
2. Установите командную строку Xcode:
Открыть терминал → прописать команду <xcode-select —install>* → Enter.
Согласитесь с условиями установки и дождитесь окончания загрузки. Для загрузки может потребоваться VPN.
* Треугольные скобки <…> использованы для отделения команды от основного текста. Их не нужно использовать, прописывая команду.
3. Установите Homebrew — компонент для загрузки дополнительных инструментов macOS:
Перейдите по ссылке и скопируйте код строки с сайта Homebrew → вставьте код в терминал → Enter.
Когда появится строчка Password, введите пароль от компьютера и нажмите Enter. В процессе установки нужно будет ещё раз нажать Enter. По завершении установки Homebrew появится сообщение Installation Successful.
4. Теперь нужно установить дополнительную библиотеку расширений Homebrew:
Открыть терминал → прописать команду <brew install wimlib>.
Дождитесь установки библиотеки и можете закрыть терминал.
5. Создать Windows 11 для обмана Boot Camp. Сначала работа с Windows 10:
Создать на рабочем столе папку Win11 → открыть образ диска загруженной Windows 10 → скопировать содержимое папки → вставить в папку Win11 .
В папке Win11:
Найти папку sources → удалить файл instal.wim.
6. Образ диска Windows 10 больше не нужен, его можно извлечь:
eng: Finder → клик правой кнопкой мыши по образу диска → Extract.
рус: Finder → клик правой кнопкой мыши по образу диска → Извлечь.
7. Работа с Windows 11:
Открыть образ диска Windows 11 → папка sources → перетащить на рабочий стол файл instal.wim.
Извлеките образ диска Windows 11.
8. Создание SWM-файла для обмана Boot Camp:
Открыть терминал → прописать команду <wimlib-imagex split>* → Space (Пробел) → перетащить файл instal.wim в окно терминала → Space (Пробел) → снова перетащить файл instal.wim в окно терминала → изменить расширение файла с .WIM на .SWM → Space (Пробел) → прописать команду <3500>* → Enter.
Начнётся процесс преобразование файла, в конце которого появится сообщение Finished splitting. Затем на рабочем столе появятся файлы instal.swm и instal2.swm. Файл instal.wim больше не нужен, его можно удалить.
* Треугольные скобки <…> использованы для отделения команды от основного текста. Их не нужно использовать, прописывая команду.
9. Создать образ Windows 11 в оболочке Windows 10:
Открыть папку Win11 → папка sources → перетащить файлы instal.swm и instal2.swm в папку.
10. Превратить папку с набором файлов в образ диска:
eng: Disk Utility → File → Image → Image from Folder → выбрать папку Win 11.
рус: Дисковая утилита → Файл → Новый образ → Образ из папки → выбрать папку Win 11.
Проверьте настройки создания диска:
Поле Encryption (Шифрование) — нет, поле Image Format (Формат диска) — DVD/CD master (мастер DVD/CD).
После этого нажмите Save (Сохранить) и дождитесь окончания процесса. На рабочем столе появится файл Win11.cdr. Дисковая утилита больше не нужна — её можно закрыть.
11. Теперь измените образ диска Windows 11 так, чтобы его смог прочитать Boot Camp.
Открыть терминал → прописать команду <hdiutil makehybrid -iso -joliet -o>* → Space (Пробел) → перетащить файл Win11.cdr в окно терминала → поменять расширение файла с .CDR на .ISO → Space (Пробел) → ещё раз перетащить файл Win11.cdr → Enter.
* Треугольные скобки <…> использованы для отделения команды от основного текста. Их не нужно использовать, прописывая команду.
Начнётся преобразование файла. Когда процесс закончится, на рабочем столе появится файл Win11.iso. Теперь у вас есть подходящий установочный файл Windows. Папка Win11 и файл Win11.cdr больше не нужны, их можно удалить.
12. Установить Windows:
Запустить Boot Camp → вставить флешку → следовать инструкциям на экране.
Помните, что во время установки образа Windows c флешки будут стёрты все данные.
13. В окне Установка Windows выберите созданный установочный файл Win11.iso. Когда Boot Camp предложит разделить диск для установки Windows, укажите нужный объём памяти. Помните, что после установки изменить объём раздела Windows нельзя.
14. Продолжите процесс установки, следуя указаниям установщика Windows. После установки Windows пройдите этапы настройки операционной системы. Когда ОС будет готова и загрузится, она предложит скачать компоненты Boot Camp для Windows. Обязательно сделайте это, а после установки перезагрузите компьютер.
Плюсы и минусы Boot Camp
Переключаться между разными операционными системами можно во время перезагрузки или включения. Как только компьютер начнёт включаться, нужно зажать клавишу ⌥Option (Alt). Когда появится экран загрузки разных дисков, выберите необходимый и запустите его с помощью клавиши Enter. Также можно выбрать основную операционную систему, которая будет запускаться по умолчанию:
eng: System Preferences → Startup Disk → выбрать систему для загрузки компьютера.
рус: Системные настройки → Загрузочный диск → выбрать систему для загрузки компьютера.
Как удалить Windows
Windows нужно удалять только через Boot Camp. Если вы просто сотрёте диск с Windows или воспользуйтесь сторонними инструментами, то рискуете повредить файловую систему macOS и потерять доступ ко всем своим файлам.
eng: запустить macOS → открыть Boot Camp → Remove Windows 10 or later version → Restore.
рус: запустить macOS → открыть Boot Camp → Удалить Windows 10 и новее → Восстановить.
Помните, что при этом удалятся все файлы и программы в Windows. Если нужно сохранить какие-то файлы, сделайте это до удаления. Файлы можно перенести в macOS:
Finder → диск BOOTCAMP → скопировать все нужные файлы.
В Windows с дисками macOS работать нельзя — они будут недоступны в этой системе, поэтому сохранить файлы в Windows можно только на внешние накопители или в облако.
После удаления Windows хранилище, выделенное под работу системы, объединится с основным хранилищем — память на диске снова будет целиком отдана под macOS.
Виртуальная машина
Виртуальная машина — это специальная программа, которая позволяет запускать одну операционную систему внутри другой. То есть можно запустить Windows как приложение в macOS. Виртуальная машина преобразует команды одной операционной системы в команды другой — на это требуются ресурсы (мощность процессора и видеокарты, постоянная память, оперативная память) и время, поэтому некоторые программы, которые требуют прямого доступа к железу, не будут работать.
Виртуальная машина использует все ресурсы компьютера, но вынуждена делить их с основной операционной системой — из-за этого производительность виртуальной системы оказывается ниже, чем системы, установленной отдельно.
Существуют разные виртуальные машины. Они отличаются между собой по способу работы, цене и доступным функциям. Самые популярные решения — Parallels Desktop, VirtualBox и VMware Fusion. Почитать подробнее о каждой из них вы можете на сайтах разработчиков.
Большинство гайдов в интернете посвящены Parallels Desktop. Это удобная и простая в освоении программа, доступная за плату. Инструкций по работе с Parallels Desktop в сети довольно много, поэтому в этом гайде мы расскажем о бесплатной Open Source программе UTM.
Этот способ подходит для всех Mac, но способы установки для Mac с процессорами Intel и Apple немного отличаются.
Что потребуется для установки
→ Образ Windows 64-bit и лицензионный ключ.
→ Программа для виртуализации.
→ Учётная запись Microsoft: её лучше создать заранее здесь.
Как установить на Mac с процессорами Intel
1. Перейдите по ссылке и скачайте виртуальную машину UTM. Установите программу.
2. Скачайте ISO-образ Windows с сайта Microsoft. По этой ссылке можно скачать Windows 10, а по этой ссылке — Windows 11.
3. Запустите UTM, а затем:
Create a New Virtual Machine → Virtualize → Windows → Browse → выберите скачанный установщик Windows с расширением .ISO.
4. Настройте количество ресурсов, которые вы готовы выделить для работы виртуальной машины: объём оперативной памяти и количество ядер процессора. Лучше выделить минимум половину. Количество доступных ресурсов можно посмотреть в системном меню About This Mac (Об этом Mac).
Если вы не разбираетесь в железе, то рекомендуем прочесть нашу обзорную статью обо всех компонентах компьютера.
Обязательно выберите общую папку для обмена файлами. Если какие-то параметры нужно будет поменять, это можно сделать позже в настройках виртуальной машины.
5. Во время первого запуска виртуальной машины начнётся установка Windows. Продолжите процесс установки, следуя указаниям установщика Windows. Во время установки Wi-Fi будет недоступен.
6. После установки Windows пройдите этапы настройки операционной системы. Когда ОС будет готова и загрузится, вам нужно будет скачать и установить драйвера для корректной работы Windows по этой ссылке.
7. Откройте UTM и выберите созданную виртуальную машину:
CD/DVD → Browse → папка с загруженными драйверами Spice Guest Tools.
В окне Windows в разделе This PC (Этот компьютер) появится диск с драйверами.
8. Откройте диск и установите драйвера. После установки перезагрузите виртуальную машину. Wi-Fi заработает и появится общая папка, которую вы выбрали на этапе настройки. Также можно будет поменять язык системы.
Как установить на Mac с процессорами Apple
Установка Windows на этот тип устройств имеет ограничения, так как устанавливается не классическая система Windows, а её модификация для ARM-процессоров. Нельзя будет запустить некоторые программы, драйвера и плагины. Полный список ограничений можно посмотреть здесь. Также на Mac с процессорами Apple можно установить только Windows 11.
1. Перейдите по ссылке и скачайте виртуальную машину UTM. Установите программу.
2. Запустите UTM, а затем:
Create a New Virtual Machine → Virtualize → Windows → поставить галочку Import VHDX Image → Download Windows 11 for ARM.
Откроется сайт Microsoft. Войдите в свою учётную запись и зарегистрируйтесь в программе Windows Insider Preview по этой ссылке. Теперь загрузите Windows 11 с этой страницы.
3. Как только скачается Windows, вернитесь в UTM:
Browse → выбрать установщик Windows 11 с расширением .VHDX.
4. Настройте количество ресурсов, которые вы готовы выделить для работы виртуальной машины: объём оперативной памяти и количество ядер процессора. Лучше выделить минимум половину. Количество доступных ресурсов можно посмотреть в системном меню About This Mac (Об этом Mac). Также выберите общую папку для обмена файлами. Если какие-то параметры нужно будет поменять, это можно сделать позже в настройках виртуальной машины.
5. Во время первого запуска начнётся установка Windows. Продолжите процесс установки, следуя указаниям установщика Windows. Во время установки Wi-Fi будет недоступен.
6. После установки Windows пройдите все этапы настройки операционной системы.
Когда ОС будет готова и загрузится, вам нужно будет скачать и установить драйвера для корректной работы Windows по этой ссылке.
7. Откройте UTM и выберите созданную виртуальную машину:
CD/DVD → Browse → выбрать папку с загруженными драйверами Spice Guest Tools.
В окне Windows в разделе This PC (Этот компьютер) появится диск с драйверами.
8. Откройте диск и установите драйвера. После установки перезагрузите виртуальную машину. Wi-Fi заработает и появится общая папка, которую вы выбрали на этапе настройки. Также можно будет поменять язык системы.
Плюсы и минусы виртуальной машины
Выключать Windows стоит только через меню «Пуск», и уже потом закрывать UTM.
Переключаться между операционными системами можно как между обычными приложениями на Mac.
Как удалить Windows
1. Запустите UTM и нажмите на значок корзины внутри программы: виртуальная машина будет удалена.
2. Помните, что удалятся все файлы и программы, установленные на Windows. Если нужно сохранить какие-то файлы, сделайте это до удаления. Файлы можно перетащить из окна Windows в macOS, и они скопируются — или можно воспользоваться общей папкой.
Эмуляция
Эмулятор — это специальная программа, которая имитирует работу компонентов компьютера одной операционной системы внутри другой. В отличие от виртуальной машины эмулятор не использует все ресурсы компьютера и не преобразует команды. Эмулятор пытается сымитировать полноценный компьютер со всем его железом и другой операционной системой — из-за этого производительность эмуляции намного ниже, чем у виртуальной машины.
Также эмуляторы менее стабильны, так как программная имитация железа всегда приводит к ошибкам. Полноценной ОС и доступа к её функциям у вас не будет: вы сможете лишь получить прослойку, позволяющую запустить Windows-приложение прямо в macOS.
Самые популярные Windows-эмуляторы для macOS — Crossover и Wine. Crossover — платный, но простой в освоении эмулятор, который имеет пресеты (уже созданные наборы) настроек для разных программ. Wine распространяется бесплатно, но требует определённых знаний для установки и работы. О работе с ними написано довольно много материалов, поэтому в этом обзоре мы решили рассказать о бесплатной Open Source программе Wineskin Winery, которая подходит для всех Mac.
Что потребуется для установки
→ Эмулятор.
→ Windows-программа для эмуляции.
Как установить эмулятор Wineskin
1. Перейдите по ссылке и скачайте Wineskin Winery. Распакуйте архив и перенесите приложение в папку Applications (Программы).
2. Запустите Wineskin Winery. Проверьте раздел Update: если там есть обновления, установите их. А затем:
Engine → нажмите + → выберите и добавьте движок эмуляции (лучше самый свежий) → Download and Install.
3. Вы скачали движок эмулятора, теперь можно создать программу:
Create New Blank Wrapper → дождаться создания → OK → View Wrapper in Finder → запустить программу → Install Software → Choose Setup Executable → выбрать в Finder установочный файл Windows-программы с расширением .EXE или .MSI.
4. Пройдите этапы настройки и установки программы. В конце откроется окно ожидания финальной настройки эмуляции. Нажмите OK, чтобы вернуться в начальное меню, а затем нажмите Quit.
5. Если у эмулятора не возникло проблем с установкой, новое приложение можно будет найти в Launchpad (Панель запуска приложений) или через Spotlight.
Плюсы и минусы эмуляции
Эмулятор подходит для простых программ и утилит — например, для справочника СП или программ для расчёта строительных конструкций. Тяжёлый профессиональный софт корректно работать не будет.
Найти установленные программы можно через Spotlight: для этого в поиске укажите Wineskin и ищите папку с этим названием — внутри неё будут все установленные программы.
Как удалить Windows-программы
Удалить оболочку вместе с Windows-программой можно так же, как и обычные программы на Mac: воспользоваться специальными утилитами или удалить программы через Finder из папки Wineskin.
Какой способ установки Windows-приложений выбрать
Мы рассмотрели три способа запуска Windows-приложений на Mac. У каждого из способов есть свои плюсы и минусы, и в идеале нужно иметь под рукой все три инструмента. Однако такой вариант подойдёт не всем из-за того, что требует большого объёма памяти. Рассказываем о самых распространённых сценариях и предпочтительных методах установки.
Сценарий 1. Работа с простыми или устаревшими программами
Если вы планируете работать с утилитами, справочниками документации или каким-то устаревшим софтом — например, вам нужна очень старая версия Microsoft Word 2003 года или справочник нормативных документов, — вам подойдёт эмуляция. Несмотря на большие потери на имитацию работы Windows-компьютера, такие программы не требовательны к железу и будут работать корректно, не отбирая много ресурсов у основной системы.
Сценарий 2. Стандартная работа с программами
Если вы планируете работать с современными и нетребовательными к железу программами, которые недоступны на macOS — например, программой «Солярис» для расчёта инсоляции, — тут может подойти эмулятор или виртуальная машина. Если программа запускается без ошибок на эмуляторе, и компьютер не превращается в реактивный самолёт с высокими оборотами вентиляторов, то эмулятор — отличное решение. Если программа работает некорректно, компьютер очень сильно тормозит, а система охлаждения работает на пределе, то стоит воспользоваться виртуальной машиной.
Сценарий 3. Параллельная работа с программами
Если вы планируете работать параллельно с несколькими программами в macOS и Windows, то лучше использовать виртуализацию. В этом случае нужно не забывать, что программа, запущенная на виртуальной машине, будет довольствоваться меньшей мощностью компьютера, так как часть ресурсов заберёт основная система, запущенные в ней программы и виртуальная машина Windows. В зависимости от требовательности софта может понадобиться дополнительная настройка ресурсов для виртуальной машины. Например — большой объём оперативной памяти.
Сценарий 4. Работа с профессиональным софтом
Если вы планируете работать с профессиональными программами, вроде Revit, то скорее всего ресурсов виртуальной машины не хватит, и нужно будет устанавливать Windows через Boot Camp. Этот способ не подходит владельцам Mac с чипами Apple. Стоит сначала попробовать установку виртуальной машины, и если программа начнёт тормозить, перейти к Boot Camp. Использование виртуальной машины подойдёт тем, кто планирует работать с программами, которые доступны на macOS и Windows, но некоторые плагины для этих программ доступны только для Windows — например, часть плагинов для Rhino и SketchUp недоступны на macOS и не имеют аналогов. В таком случае вы будете работать с плагинами в Windows, а с результатом работы плагинов — уже в macOS.
Сценарий 5. Работа с тяжёлым софтом
Если вы планируете работать с ресуроёмкими программами, вроде 3ds Max, то тут потребуется вся мощность железа и нужно использовать только Boot Camp. Помните, что железо Mac хорошо работает только в связке с macOS, и мощности этого железа в Windows может не хватить. Но если вы хотите пойти дальше и работать в чём-то ещё более требовательном — например, в Lumion или D5 Render, — то лучше в принципе отказаться от Mac или приобрести отдельный компьютер с Windows для решения этих задач.
Я уже два года пользуюсь Mac OS X как основной системой. Так получилось, что одной виндовой программе не нашлось аналогов в легионе мак-софта. Перепробовав за это время разные решения по запуску Windows XP в среде Mac OS X, хотел бы поделиться опытом с общественностью.
Речь пойдёт о следующих эмуляторах/виртуалмашинах:
- Apple BootCamp;
- CodeWeavers Crossover;
- Sun VirtualBox;
- VMWare Fusion;
- Parallels Desktop.
Везде тестировалась одна версия Windows XP (для скорости кастрированая добрыми людьми).
В своей повседневной работе я использую Xara Xtreme Pro (графический векторный редактор). Чтобы расширить функционал этой программы, мне приходится держать AutoHotkey (автоматическая нажималка кнопок, кликалка мышкой и тд.). В такой связке есть свои нюансы (нужна возможность переназначения любых сочетаний клавиш, как виндовых, так и маковских).
Требования к виртуализатору (решения будут оцениваться по этим критериям):
- Скорость запуска и работы;
- Безглючность;
- Удобная работа сразу в винде и макоси (кооперация);
- Возможность переназначать любые горячие клавиши.

Apple BootCamp
Скорость: грузится и работает очень шустро (ещё-бы, нативная винда какникак).
Безглючность: глючит настолько насколько сама винда может глючить.
Кооперация: отсутствует. По сему, решение годится только для игр или спецсофта, который требует очень много ресурсов и не подходит для запуска под виртуальными машинами (например 1C или SolidWorks).
Горячие клавиши: проблем нет, потому что винда работает в монопольном режиме.

CodeWeavers Crossover
Скорость: хорошая скорость работы и запуска.
Безглючность: очень глючная программа, хоть мой редактор в ней и запускается, но постоянно вылетает и сыпет ошибками (со многими другими программами наблюдалось подобное, либо глючат, либо вообще не запускаются). Единственное, для чего очень пригодился кроссовер – поиграть в Half-Life и его инкарнации (OrangeBox). При игре в халф никаких сбоев не было. Использовалась версия Crossover Games. Возможно, что кроме халфа сгодится и для других игр.
Кооперация: никаких проблем. Проги работают в оконном режиме, наравне с маковым софтом.
Горячие клавиши: даже не проверялось, ввиду невозможности нормальной повседневной работы.

Sun VirtualBox
Скорость: винда под виртуалбоксом грузится удивительно быстро (гдето секунд пять). Приложения работают шустро. По загрузке процессора система сопоставима с VMWare.
Безглючность: в последней версии появилась стабильность при работе с софтом, старые глюки куда-то делись 
Кооперация: есть режим и отдельной песочницы и интеграции дисплея (виндовые окна вперемешку с маковскими).
Горячие клавиши: AutoHotkey выдали несколько ошибок на те кнопки, которые работали в других виртуалках без проблем, и отказались запукаться. Также не удалось переназначить стандартные кнопки виртуалбокса через системные настройки (с любой другой мак-программой это делается на раз-два).
После покупки Innotek’а SUN’ом, у виртуалбокса дела пошли в гору. В перспективе это неплохая программа.

VMWare Fusion
Скорость: грузится сопоставимо с нативным режимом. Работает быстро.
Безглючность: В детстве у фьюжина были глюки с сетью, но их давно уже вылечили. Вмварь работает на редкость стабильно, как швейцарский армейский молоток 
Кооперация: есть режим и отдельной песочницы и кооперации с маковым интерфейсом (Unity).
Горячие клавиши: имеется досадный глюк. В режиме Unity нужная мне программа AutoHotkey не работает. То есть я могу работать только в одном общем окне. Кому AutoHotkey не нужны, это не помеха, можно пользоваться Unity.
VMWare – это наша надежда и опора. Программа, кроме моего Macbook Pro, также успешно используется на Macbook и Macbook Air (на аире под ней без проблем живёт лицензионный Консультант+). Рекомендую к использованию.

Parallels Desktop
Скорость: грузится и работает зело быстро.
Безглючность: обнаружилось, что Parallels Desktop подтормаживает на MacBook Air, но думаю это дело временное и скоро полечат (а может и уже полечили).
Кооперация: о, это песня. Система работает и в своем окне и в кооперации с макосью (Coherence). И очено хорошо это делает. Кстати, есть опция — расположить виндовый трей в маковском менюбаре (в режиме Coherence). Это важно, потому что AutuHotkey сидит в трее.
Горячие клавиши: это ещё одна песня. AutoHotkey работают! Прям на фоне маковских прог работают любые сочетания клавиш автохоток. Правда маковские хотки их перекрывают, но это лечится переназначением стандартных клавиш для параллели в системных настройках макоси. Например я использую Command-Q и Command-W в винде.
Два конкурента
Когда я только пересел на макось, параллель была третьей версии. Это было тормозное глюкало, которое могло затормозить все два ядра и завесить систему в корку. Я ругал параллель и никому не советовал с ней связываться. Однако, осенью вышла Parallels Desktop v.4 и это уже совсем другой продукт. Все мои хотелки были реализованы. Даже не пришлось с нуля устанавливать систему, я импортнул контейнер от VMWare. Так что конкуренция между VMWare и Parallels только на руку пользователям.
По жоркости Parallels делает VMWare в несколько раз. Если VMWare кушает 15-25% процессора в простое, то Parallels ест 2-3%. Это позволяет, кроме винды, параллельно запускать для экспериментов Ubuntu Server и FreeBSD.
Организация софта и рабочих файлов
Весь нужный мне виндовый софт собран (преимущественно в portable версиях) и хранится в макоси в определённом каталоге, а в виртуалку подключается по внутренней сетевой шаре, как отдельный том. Это решение позволяет легко менять виртуальные контейнеры и использовать один комплект софта на разных виртуальных машинах и эмуляторах. ЗаZIPованый контейнер с установленной виндой весит всего 190 мегабайтов (благодаря кастрированому дистрибутиву Windows XP).
Все рабочие документы тоже хранятся на сетевой шаре в макоси, а в последних версиях VMWare и Parallels каталоги Desktop и Documents можно сделать прозрачными для виртуальной машины. То есть имеем единый рабочий стол и документы в макоси и винде.
Список тестированного win32 софта
Far;
Portable 3ds Max 2008;
Portable Corel Draw X4;
Portable IE7;
Portable MS Office 2003;
Portable Photoshop CS3;
Portable SketchUp 6;
Total Commander;
Xara Xtreme Pro.
Виртуальные машины (VirtualBox, Parallels, VMWare) справились с ним на ура.
Итог
Для игр: Apple BootCamp или Crossover Games (избирательно).
Для тяжелого виндового софта: Apple BootCamp.
Для повседневной стабильной работы: VMWare Fusion.
Для комфортной и быстрой работы с самыми передовыми фичами: Parallels Desktop (на сегодня – мой выбор).
Последняя версия VirtualBox’а, прям порадовала. У этой системы есть все шансы выбиться в лидеры, потому как бесплатная. Рекомендую попробовать.
P.S. Прошу не считать эту статью рекламой какого-то продукта. Я простой пользователь и заинтересован только в быстром, надёжном софте, хлам рекламировать не собираюсь. Хороший софт всегда сам себя хвалит.
UPD: VirtualBox реабилитирован.
Большинство пользователей Windows хотят заменить свою операционную систему на macOS. Но они не одиноки, иногда даже пользователи Mac хотят испытать определенное программное обеспечение и программы Windows на своем компьютере. Если вам надоели ограничения для переключения между Windows и Mac по мере необходимости, попробуйте использовать Top Notch Windows Emulator Tools для Mac (2021).
Что такое эмулятор Windows?
С точки зрения непрофессионала, эмуляторы — это типичные утилиты, которые позволяют запускать любую утилиту, даже несовместимую с вашим устройством. В основном эти приложения-эмуляторы используются для воспроизведения видеоигр, доступа к различным программам ОС и запуска разных ОС на вашем текущем устройстве. Итак, без лишних слов, давайте проверим список лучших эмуляторов для бесплатного запуска Windows на Mac.
Вы можете прочитать: Как получить удаленный доступ к любому компьютеру с помощью Chrome?
Вот лучшие варианты, которые вы можете использовать для запуска Windows на Mac:
1. Учебный лагерь
Что ж, Boot Camp предустановлен на всех компьютерах Mac, и это надежный инструмент, который помогает пользователям испытать операционную систему Windows на macOS. Он даже предлагает отличный режим «двойной загрузки», который позволяет пользователям устанавливать Windows и Mac на два разных раздела. Как только вы включите Mac, вас спросят, хотите ли вы войти в Windows или macOS. Более того, стоит отметить тот факт, что Boot Camp совместим только с машинами Intel. Чтобы узнать больше об утилите на Страница поддержки Apple!
Пытаться Учебный лагерь Сегодня!
Почему вы должны использовать Boot Camp? = Поставляется предварительно установленным на вашем Mac, вам не нужно устанавливать никаких дополнительных инструментов на вашем компьютере для запуска ОС Windows.
2. Виртуальная коробка
Virtual Box — это бесплатный эмулятор Windows с открытым исходным кодом, доступный как для домашних, так и для корпоративных пользователей. Фактически, им можно управлять не только на Mac, но он поддерживает множество других операционных систем, таких как Linux, Windows и т. Д. Это гарантирует, что вы можете запускать программы Windows или всю операционную систему, как любое другое приложение, без внесения значительных изменений. в конфигурации системы. Просто убедитесь, что пока вы загружаете этот лучший эмулятор Windows, у вас есть как минимум 8 ГБ свободного места на диске.
Пытаться Виртуальная коробка Сегодня!
Почему вы должны использовать Virtual Box? = Это инструмент с открытым исходным кодом, что означает, что его можно использовать бесплатно для частных лиц.
Должны прочитать:
3. Parallels Desktop
Что ж, Parallels Desktop — один из самых популярных и лучших эмуляторов Windows для Mac, доступных сегодня. Он позволяет запускать несколько гостевых операционных систем, таких как Windows, Chrome OS, DOS, Ubuntu, Debian, Leopard, macOS X и Debian. Кроме того, он включает в себя удобные функции архивирования файлов и инструменты очистки дисков, чтобы обеспечить бесперебойную работу при запуске программ Windows на Mac.
Пытаться Parallels Desktop Сегодня!
Почему вам следует использовать Parallels Desktop? = Он работает быстро, и вам не нужно перезагружаться, чтобы изменения вступили в силу.
4. Вино
Если вы работаете на старых версиях Mac, но желаете испытать новейшие версии приложений Windows, Wine — идеальное решение для вас. Хотя при использовании эмулятора Windows вы сможете последовательно пользоваться только одной или двумя программами Windows. Помимо этого, также важно отметить, что Wine не поддерживает запуск всей ОС Windows на вашем Mac в качестве виртуальной машины. Подобно Virtual Box, эмулятор Wine Windows для Mac доступен бесплатно и может быть загружен, не потратив ни копейки.
Пытаться Вино Эмулятор Windows сегодня!
Почему вы должны использовать эмулятор Windows Wine? = Если вы ищете инструмент, который запускает только приложения Windows.
5. CrossOver
CrossOver, разработанный и разработанный CodeWeavers, является платным эмулятором Windows для Mac. Это приложение с открытым исходным кодом, которое не поддерживает запуск виртуальной машины на вашем Mac. В дополнение к этому, пользователям не нужно получать лицензию на Windows для бесперебойной работы. Используя CrossOver, вы можете легко запускать множество приложений Windows вместе с приложениями Mac без перезагрузки устройства. Эмулятор Windows предлагает бесплатную пробную версию, чтобы вы могли использовать программу перед покупкой.
Пытаться CrossOver Сегодня!
Почему вам следует использовать CrossOver? = Поддерживает запуск множества популярных приложений и игр Windows без каких-либо сбоев.
6. VMWare Fusion
Наш список лучших эмуляторов Windows для Mac завершает VMWare Fusion. В отличие от большей части упомянутого здесь программного обеспечения, VMWare Fusion позволяет пользователям запускать Windows в полноэкранном режиме, чтобы ваш Mac ощущался как ПК. Он даже позволяет запускать отдельное программное обеспечение Windows параллельно с приложениями Mac, чтобы вы могли максимально эффективно использовать свой компьютер. Этот эмулятор Windows работает аналогично Parallels Desktop, с той лишь разницей, что — Parallels авторизована на каждом компьютере Mac, а Fusion — для каждого клиента.
Пытаться VMWare Fusion Сегодня!
Почему вам следует использовать VMWare Fusion? = Потому что вы получаете возможность запускать больше типов операционных систем, кроме Windows.
Если вы хотите узнать о лучшем программном обеспечении виртуализации для Windows, щелкните здесь!
Часто задаваемые вопросы: Лучшие эмуляторы Windows для Mac (2021 г.)
Q1. Когда использовать эмулятор?
Что ж, эмуляторы часто используются разработчиками и тестировщиками продуктов для проверки того, как конкретное программное обеспечение взаимодействует с базовым оборудованием или смесью оборудования и программного обеспечения. Пользователи, которые хотят знать, приведет ли обновление прошивки к проблемам для ваших программ, должны использовать эмулятор, чтобы найти это.
Q2. Безопасно ли использовать эмуляторы?
Эмуляторные решения в целом достаточно безопасны. Однако вам нужно быть бдительным в отношении источника загрузки эмулятора. Если вы подумываете об установке программы из известных и заслуживающих доверия источников, ваше устройство безопасно на 100%!
Q3. Какие эмуляторы работают на Mac?
Когда дело доходит до выбора лучшего программного обеспечения-эмулятора Mac, доступно множество вариантов — Microsoft Virtual PC для Mac, эмулятор XBOX 360 для Mac, DosBox, OpenEmu и т. Д.
Какой ваш личный любимый выбор лучшего эмулятора Windows для Mac? Оставьте свои ответы в разделе комментариев ниже. Кроме того, не забудьте проверить нас на Facebook а также YouTube.
Post Views: 1 802
Лучшее решение зависит от того, для чего вы хотите использовать Windows. Вы хотите играть в видеоигры? Нужно использовать конкретное приложение для Windows? Или вы хотите портативную систему Windows, которую вы можете загрузить с любого Mac?
1. Двойная загрузка MacOS и Windows с помощью Boot Camp
Boot Camp — это встроенная утилита в Mac, которую вы можете использовать для установки Windows. Он разделяет ваш жесткий диск на две части, с Windows с одной стороны и macOS с другой.
Мы называем это системой двойной загрузки, потому что вы можете загружаться либо в MacOS, либо в Windows. Но вы не можете использовать обе операционные системы одновременно, а это значит, что вам нужно перезагрузить Mac, когда вы захотите переключиться.
Положительным моментом является то, что вы получаете отличную производительность в обеих операционных системах, потому что она должна работать только по одной за раз. В некоторых случаях Mac под управлением Windows через Boot Camp работает быстрее, чем выделенный компьютер Windows.
Система с двойной загрузкой — лучший вариант, если вы хотите играть в компьютерные игры, редактировать видео, визуализировать графику или выполнять другие ресурсоемкие задачи.
Как установить Windows на свой Mac с помощью Boot Camp
С Mac и подключением к Интернету у вас уже есть все необходимое для установки и запуска Windows с помощью Boot Camp. Хотя, если ваш Mac вышел до 2015 года, вам также необходимо создать установщик USB Boot Camp.
Прежде чем начать, убедитесь, что у вас есть как минимум 64 ГБ свободного места на вашем загрузочном диске. Вам нужно столько места для операционной системы Windows.
Когда вы будете готовы, загрузите последнюю версию Windows в виде образа диска ISO.
Затем откройте Ассистент Boot Camp. Вы найдете его в Утилиты в папке Программы на вашем Mac, но поиск в Spotlight ( Cmd + Space ) быстрее, чтобы открыть его. Следуйте инструкциям на экране для разбиения жесткого диска, загрузки драйверов поддержки Windows и установки системы двойной загрузки.
Когда установка Boot Camp завершится, перезагрузите Mac и удерживайте Option, пока он включается. Это должно дать вам выбор для загрузки в MacOS или Windows.
Виртуальная машина работает под управлением Windows внутри macOS. Нет необходимости разбивать жесткий диск на разделы и не нужно перезагружать Mac, когда вы захотите переключить операционные системы.
Использование виртуальной машины означает, что на вашем Mac одновременно работают и Windows, и macOS, поэтому производительность не так хороша, как у системы с двойной загрузкой. Однако дополнительного удобства использования приложений Windows вместе с приложениями macOS обычно достаточно, чтобы компенсировать эту потерю.
У вас есть несколько вариантов виртуальной машины, если вы хотите установить Windows на свой Mac:
- Parallels
- VirtualBox
- VMware Fusion
Parallels и VMware Fusion — это первоклассные сервисы, которые упрощают установку и запуск Windows с помощью множества удобных для Mac функций. VirtualBox сложнее в настройке и имеет меньше функций, но он бесплатный.
Как установить виртуальную машину Windows на ваш Mac
3. Запустите Windows To Go с внешнего диска с помощью WinToUSB
Windows To Go — это функция, позволяющая установить систему Windows на внешний жесткий диск, который затем можно загрузить с любого Mac. Непосредственные преимущества заключаются в том, что он не занимает места на вашем внутреннем жестком диске и обеспечивает огромную мобильность.
Использование Windows To Go похоже на систему с двойной загрузкой, за исключением того, что Windows запускается с совершенно другого диска вместо отдельного раздела. Это означает, что вам все равно нужно перезагружать ваш Mac всякий раз, когда вы хотите переключить операционные системы.
К сожалению, системы Windows To Go ограничены скоростью передачи данных и чтения/записи вашего внешнего диска и портом, к которому они подключены.
В идеале следует использовать диск USB 3.0 со скоростью записи не менее 50 МБ / с. Вы также должны убедиться, что вы подключаете его к порту USB 3.0 на вашем Mac для самого быстрого соединения.
Как установить Windows To Go для Mac на внешний диск
Хотя Microsoft отказалась от официальной функции Windows To Go в 2019 году, вы все равно можете использовать аналогичную настройку благодаря стороннему программному обеспечению. В настоящее время самый простой способ установить Windows To Go на внешний диск — это WinToUSB.
Это бесплатное приложение для Windows, поэтому вам нужно использовать компьютер с Windows или виртуальную машину, чтобы временно установить его на свой Mac. Если у вас нет под рукой Windows-машины, мы предлагаем вам использовать для этого виртуальную машину VirtialBox.
Вам также необходимо загрузить файлы поддержки из Boot Camp, чтобы оборудование Mac работало с Windows. Откройте Boot Camp Assistant в macOS и выберите Действие > Загрузить программное обеспечение поддержки Windows в строке меню.
Когда файлы поддержки завершат загрузку, скопируйте и вставьте их в свою виртуальную машину.
Теперь подключите ваш внешний диск и откройте Дисковую утилиту на вашем Mac. Сотрите и переформатируйте диск как macOS Extended (Journaled) со схемой карты разделов GUID. Как только это будет сделано, извлеките и снова подключите его к вашей виртуальной машине.
В вашей виртуальной машине загрузите образ диска Windows ISO и установите WinToUSB.
Щелкните правой кнопкой мыши кнопку «Пуск», чтобы открыть Управление дисками, и выберите внешний диск. Здесь щелкните правой кнопкой мыши основной раздел диска и выберите Удалить том, затем снова щелкните правой кнопкой мыши и создайте Новый том. Установите файловую систему на NFTS .
Откройте WinToUSB и выберите внешний диск в качестве места назначения для Windows. Выберите ваш загрузочный и системный разделы и выберите Legacy mode для установки.
После того, как WinToUSB установит Windows на ваш внешний диск, используйте файловый проводник, чтобы скопировать через папку поддержки Windows из Boot Camp Assistant.
Наконец, перезагрузите Mac и удерживайте Option, пока он включается для загрузки Windows To Go с внешнего диска. Откройте папку поддержки Windows и перейдите в Boot Camp > Настройка.
Хотите запустить Windows или другую операционную систему на компьютере Mac? Мы рассмотрим лучшие приложения виртуальных машин для системы macOS.
Даже если вы предпочитаете работать на компьютере Mac, бывают случаи, когда необходимо запустить Windows-приложения. Или может потребоваться другая операционная система, вроде Linux.
Для этого существуют виртуальные машины. Они даёт возможность запускать симуляцию второго компьютера на настоящем компьютере.
При помощи виртуальной машины можно запустить Windows и её приложения на компьютере Mac без необходимости задействовать второй настоящий компьютер. В этой статье мы рассмотрим лучшие виртуальные машины.
-
VirtualBox
VirtualBox представляет собой бесплатное приложение с открытым исходным кодом производства компании Oracle. Программа создана для разработчиков и IT-профессионалов, поэтому даёт контроль над виртуальным окружением.
VirtualBox поддерживает большое количество виртуальных операционных систем, вплоть до Windows 98. Можно даже запустить здесь серверы. Интерфейс выглядит достаточно устаревшим и не таким упорядоченным, как у других приложений. Правда, разработчики стараются прикладывать усилия для его улучшения.
Кроме того, отображается множество технических деталей и спецификаций без подсказок для новичков. На создание новой виртуальной машины уйдёт значительно больше времени, чем в приложениях Parallels Desktop или VMWare Fusion Player. Нужно знать информацию об объёме оперативной памяти на компьютере, процессоре, месте на жёстком диске для размещения виртуальной машины.
Что ещё усложняет процесс, это отсутствие технической поддержки. Придётся искать руководства на сайте разработчиков или на пользовательских форумах. Хотя сама программа VirtualBox бесплатная, может потребоваться лицензия на установку Windows в виртуальную машину, если вы хотите пользоваться ей долго.
Скачать: VirtualBox (бесплатно)
-
Boot Camp
Boot Camp представляет собой бесплатную утилиту, которая установлена на компьютерах Mac изначально и позволяет запускать Windows на macOS. Приложение Boot Camp Assistant занимает часть жёсткого диска для установки Windows. Это позволяет вам выбрать, загрузить при включении Mac Windows или macOS. Это известно как двойная загрузка.
При входе в Windows можно запускать здесь приложения на полной скорости с возможностью доступа к общей памяти и процессорным ядрам. Это убирает ограничение виртуальных машин, которые могут задействовать лишь определённый процент системных ресурсов, поскольку остальную часть ресурсов занимает основная операционная система.
Хотя приложение Boot Camp бесплатное, нужно купить лицензию Windows, если вы собрались работать в этой системе. Загрузив Windows, вы теряете в этот момент доступ к macOS. Работать с ними одновременно нельзя.
Если у вас Mac с чипом Apple M1, там доступа к Boot Camp нет. В остальном это самый лёгкий способ получить доступ к Windows на Mac без потери производительности и функциональных возможностей.
Скачать: Boot Camp (бесплатно)
-
VMWare Fusion Player
VMWare является крупным игроком в сегменте виртуализации. Чаще всего это масштабные корпоративные продукты, но VMWare Fusion Player предназначается для пользователей домашних компьютеров.
VMWare Fusion может запускать полноэкранную эмуляцию Windows или в режиме Unity. В последнем случае даётся возможность использовать Windows-приложения на рабочем столе macOS. Последняя версия программы VMWare Fusion 12 Player совместима с большинством версий macOS (включая Big Sur).
Данная версия была разработана с максимально удобным пользовательским интерфейсом и по-прежнему предлагает продвинутую функциональность для разработчиков и энтузиастов. Цена довольно высокая для домашних пользователей, особенно если нужно платить ещё и за лицензию Windows. К счастью, есть бесплатная лицензия Fusion для персонального применения дома, студентами и тому подобными группами людей.
Скачать: VMWare Fusion Player ($149, есть бесплатная лицензия)
-
Parallels Desktop for Mac
Parallels Desktop представляет собой виртуальную машину с удобным интерфейсом, где можно запускать Windows с рабочего стола macOS. Есть два режима работы: Coherence позволяет прятать интерфейс Windows и продолжать пользоваться приложениями Windows на рабочем столе macOS. Режим по умолчанию разворачивает интерфейс Windows на весь экран.
Версия 16 совместима со всеми версиями macOS. Тут много интересных функциональных возможностей, таких как возможность делиться принтерами между macOS и Windows, зум и вращение при помощи сенсорных жестов, поддержка DirectX и OpenGL 3.2. Можно копировать и вставлять общие файлы между хостом и гостевой операционной системой. Предлагается круглосуточная техподдержка.
Parallels Desktop обладает простым интерфейсом с возможностью быстро научиться работать с ним. Программа дешевле других многофункциональных аналогов. Опять же, если вы хотите пользоваться Windows, нужна лицензия.
Скачать: Parallels Desktop (от $79, пробный период 14 дней)
-
Crossover
Crossover разработана компанией Codeweavers. Применяется открытое программное обеспечение Wine для запуска Windows-приложений на рабочем столе Mac без необходимости устанавливать виртуальную машину.
Поскольку Crossover не создаёт отдельного рабочего стола, не нужно покупать лицензию на Windows. Также не требуется дополнительная память или вычислительные ресурсы процессора для работы со второй операционной системой. Вы получите максимальную производительность для задач вроде редактирования графики.
Недостаток приложения в том, что нельзя запускать все Windows-приложения и требуется подождать, прежде чем новые приложения или версии станут совместимыми. Можно посмотреть список доступных приложений, чтобы узнать, есть ли там нужные вам. Есть форма для запроса новых программ.
Crossover является отличным бюджетным решением, если вы хотите запускать Windows-приложения без самой Windows.
Скачать: Crossover (от $39,95, пробный период 14 дней)
Заключение
Теперь вы знаете, какие стоит выбирать виртуальные машины для работы на компьютере Mac. Если вы знаете, какие программы с Windows вам необходимы, то можете принять решение о приложении виртуализации. Большинство таких приложений недостаточно мощные для запуска крупных видеоигр или программ редактирования графики. В таком случае лучше воспользоваться двойной загрузкой.
Также не стоит тратить много денег на продвинутые виртуальные машины, если вам нужны простые программы вроде Internet Explorer.
Об авторе
Александр
Специалист по информационной безопасности с 10-ти летним опытом. Отец троих детей. Независимый консультант по вопросам кибер безопасности. 6 лет опыта интеграции решений кибербезопасности с другими продуктами в существующих инфраструктурах на корпоративном уровне.

Иногда приложениями, доступными на macOS, ну совсем никак не обойтись. А вот подходящее Windows-приложение есть. В этом случае можно воспользоваться одним из эмуляторов и запустить виртуальную винду.
Boot Camp
Это встроенная утилита, которая активирует мультизагрузку на Mac. Получить доступ к ней можно в разделе Утилиты. С помощью Boot Camp вы сможете установить Windows параллельно с macOS и переключаться между ними при загрузке компьютера.
Попробовать
VirtualBox
С помощью этого приложения можно создать виртуальную машину и запустить винду прямо из рабочей macOS. Правда, для этого потребуется много системных ресурсов.
Скачать
WineSkin
Ещё один эмулятор для запуска Windows из macOS в полноэкранном режиме. Настройка не потребует усилий.
Скачать
WineBottler
Этот вариант подойдёт, если вы не хотите ставить Windows. WineBottler позволяет устанавливать и запускать Windows-приложения прямо из macOS.
Скачать
Wine
Полный аналог предыдущего приложения. Так что можете выбрать то, которое будет лучше работать в вашей ситуации.
Скачать
Теги:
macOS
Windows
Boot Camp
VirtualBox
WineSkin
WineBottler
Wine
Download PC Repair Tool to quickly find & fix Windows errors automatically
Mac and Windows are two operating systems that are poles apart in everything. Generally, users of mac cannot use Windows and vice-versa. If you are a Mac user and wish to use Windows on your computer, there are a few Windows emulators that can do the work. In this guide, we curated the best free Windows emulators for Mac.

Mac and Windows don’t match in anything. Their UI is different, the way they function is different. It takes some time for Mac users to get used to Windows and Windows users to use Mac. They are that different. Both the operating systems have their own set of pros and cons. If we go by numbers, Windows have more number of users than Mac. There are some apps that can be available only on Windows. If you want to use Windows on your Mac, there are some Windows emulators to help you. Let’s see what they are.
These are some of the best and free Windows emulators available for Mac.
- Boot Camp
- Virtual Box
- WineSkin
- WineBottler
- Wine
Let’s get into the details of each Windows emulator.
1] Boot Camp
Boot Camp is a built-in tool that supports Dual-boot on Mac. It is accessible in the Utilities under the name Boot Camp Assistant. This emulator lets you have both Windows and Mac installed on the same disk and run them. You can either run Windows or Mac at a time and the other OS or its folders cannot be accessed.
2] VirtualBox
VirtualBox is another way you can use Windows on Mac. It lets you create a virtual machine on Mac and install Windows on it. You can use both Mac and Windows at the same time using this Windows emulator. It is available for free for personal and educational use.
3] WineSkin
WineSkin is another free emulator that can let you use Windows on Mac. You can install apps, games and play them without any hassle. It offers easy configuration and full screen support for games and apps. WineSkin doesn’t have a dedicated website. You have to download it from third-party websites on your discretion.
4] WineBottler
WineBottler is one such a Windows emulator for Mac which does the work perfectly. If you need to install a particular Windows app and run it without installing the complete Windows package, WineBottler is your choice. It runs apps that don’t support Mac easily.
5] Wine
Wine is an open-source Windows emulator for PC that lets you run Windows apps on Mac easily. You don’t have to buy Windows with licence to run apps on Mac. Wine runs the apps easily without any problem.
Read: Best free Mac emulators for Windows PC.
Is there a free Windows emulator for Mac?
Yes, there are many free Windows emulators for Mac. The above list helps you recognize them and use them as per your need. There are also paid Windows emulators with features that are not available on free Windows emulators.
Can I run a Windows emulator on a Mac?
Yes. You can run a Windows emulator on a Mac without an issue. The emulator you choose needs to be trustworthy and help you do your job. There are both free and paid Windows emulators available to run on Mac.
Related read: How to install Windows 11 on Mac using Parallels Desktop.
Guru Mandadi is a tech enthusiast and a movie buff who loves writing about computers and movies. He dreams of living a month devoid of all tech and modern-day advancements in a forest.
Download PC Repair Tool to quickly find & fix Windows errors automatically
Mac and Windows are two operating systems that are poles apart in everything. Generally, users of mac cannot use Windows and vice-versa. If you are a Mac user and wish to use Windows on your computer, there are a few Windows emulators that can do the work. In this guide, we curated the best free Windows emulators for Mac.

Mac and Windows don’t match in anything. Their UI is different, the way they function is different. It takes some time for Mac users to get used to Windows and Windows users to use Mac. They are that different. Both the operating systems have their own set of pros and cons. If we go by numbers, Windows have more number of users than Mac. There are some apps that can be available only on Windows. If you want to use Windows on your Mac, there are some Windows emulators to help you. Let’s see what they are.
These are some of the best and free Windows emulators available for Mac.
- Boot Camp
- Virtual Box
- WineSkin
- WineBottler
- Wine
Let’s get into the details of each Windows emulator.
1] Boot Camp
Boot Camp is a built-in tool that supports Dual-boot on Mac. It is accessible in the Utilities under the name Boot Camp Assistant. This emulator lets you have both Windows and Mac installed on the same disk and run them. You can either run Windows or Mac at a time and the other OS or its folders cannot be accessed.
2] VirtualBox
VirtualBox is another way you can use Windows on Mac. It lets you create a virtual machine on Mac and install Windows on it. You can use both Mac and Windows at the same time using this Windows emulator. It is available for free for personal and educational use.
3] WineSkin
WineSkin is another free emulator that can let you use Windows on Mac. You can install apps, games and play them without any hassle. It offers easy configuration and full screen support for games and apps. WineSkin doesn’t have a dedicated website. You have to download it from third-party websites on your discretion.
4] WineBottler
WineBottler is one such a Windows emulator for Mac which does the work perfectly. If you need to install a particular Windows app and run it without installing the complete Windows package, WineBottler is your choice. It runs apps that don’t support Mac easily.
5] Wine
Wine is an open-source Windows emulator for PC that lets you run Windows apps on Mac easily. You don’t have to buy Windows with licence to run apps on Mac. Wine runs the apps easily without any problem.
Read: Best free Mac emulators for Windows PC.
Is there a free Windows emulator for Mac?
Yes, there are many free Windows emulators for Mac. The above list helps you recognize them and use them as per your need. There are also paid Windows emulators with features that are not available on free Windows emulators.
Can I run a Windows emulator on a Mac?
Yes. You can run a Windows emulator on a Mac without an issue. The emulator you choose needs to be trustworthy and help you do your job. There are both free and paid Windows emulators available to run on Mac.
Related read: How to install Windows 11 on Mac using Parallels Desktop.
Guru Mandadi is a tech enthusiast and a movie buff who loves writing about computers and movies. He dreams of living a month devoid of all tech and modern-day advancements in a forest.