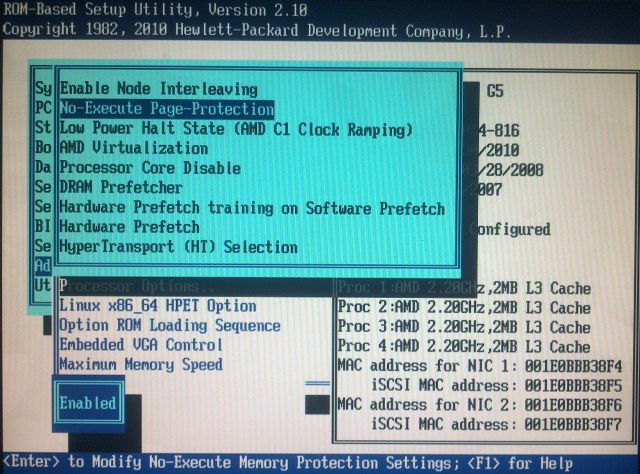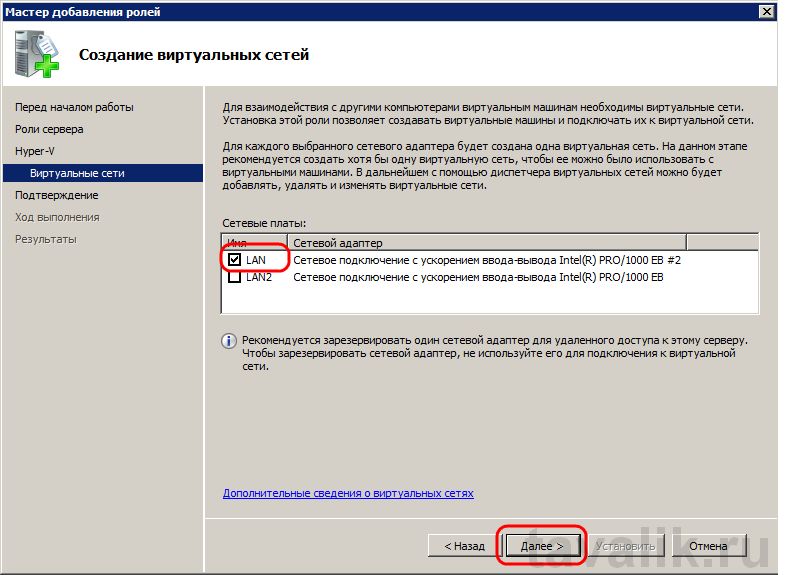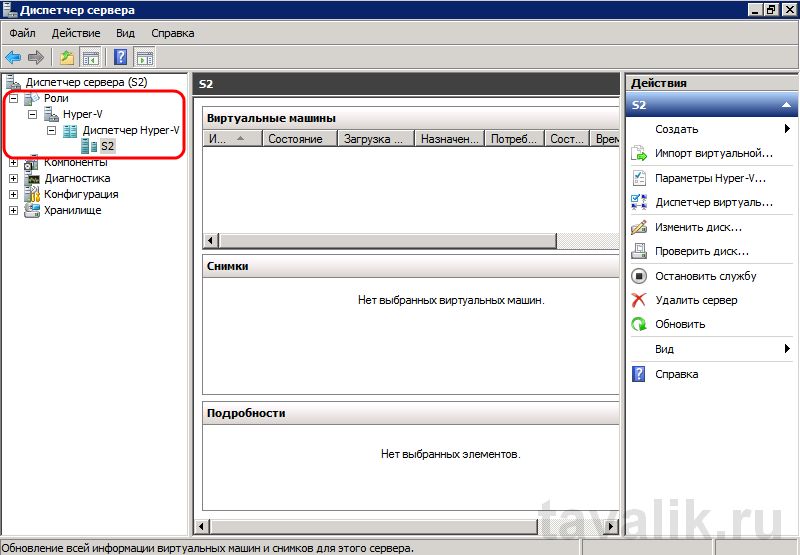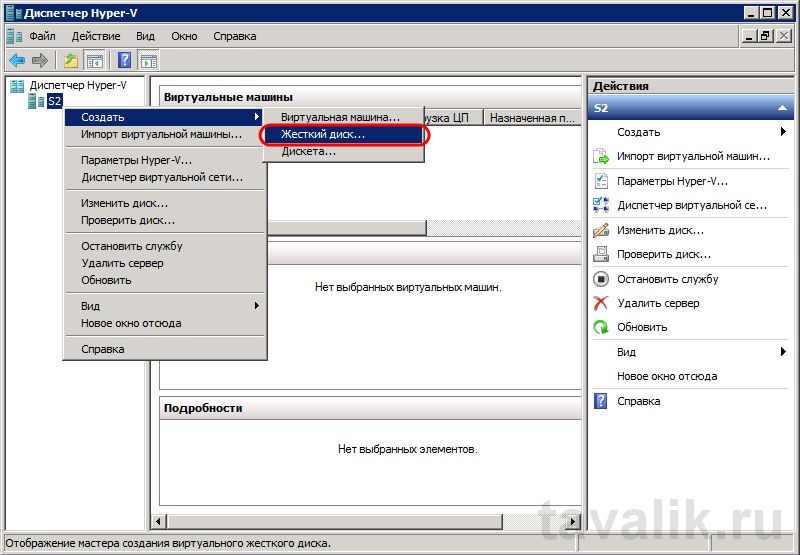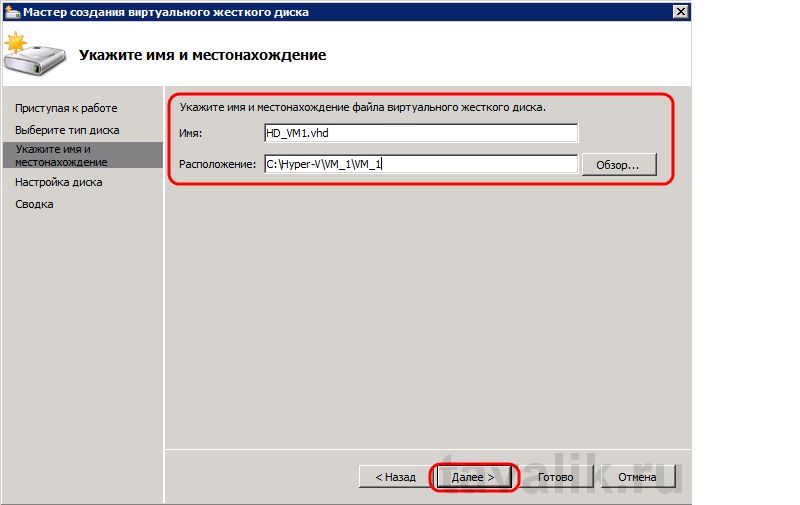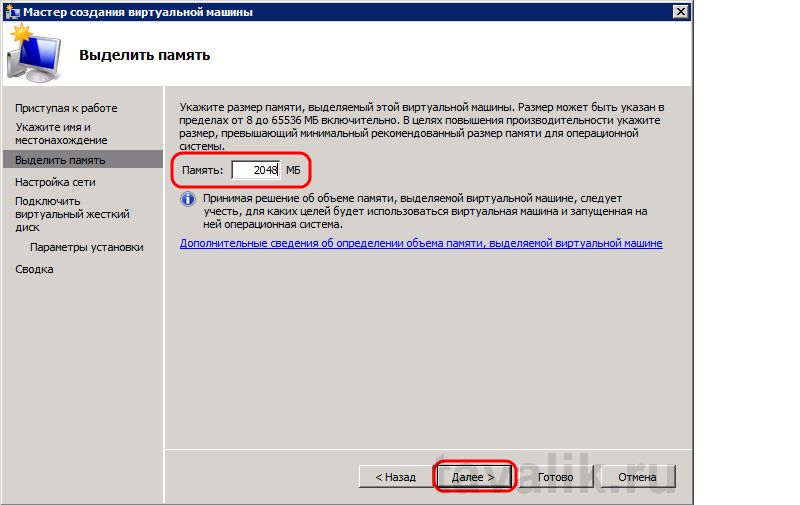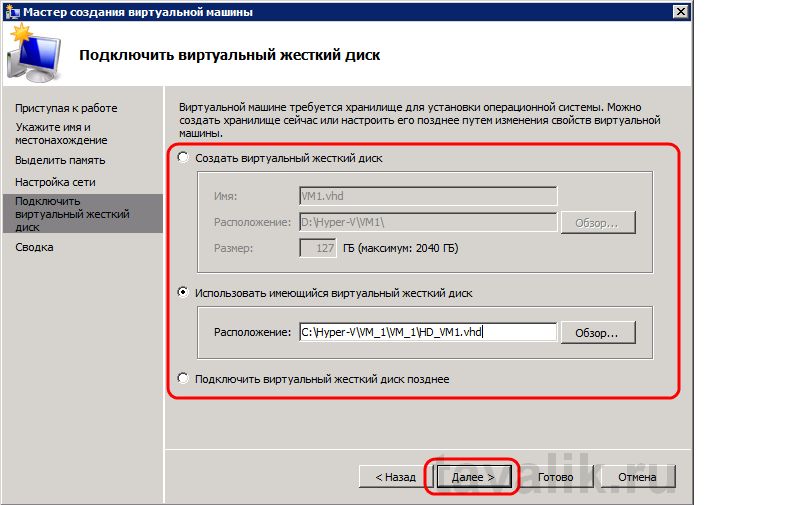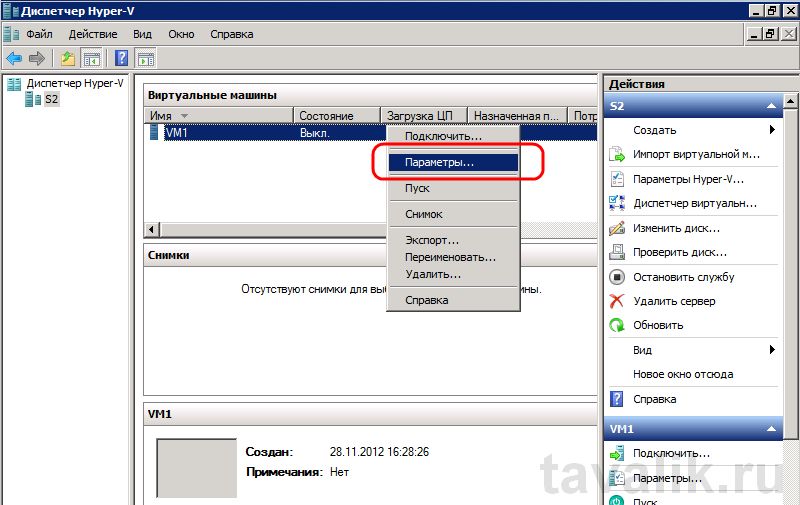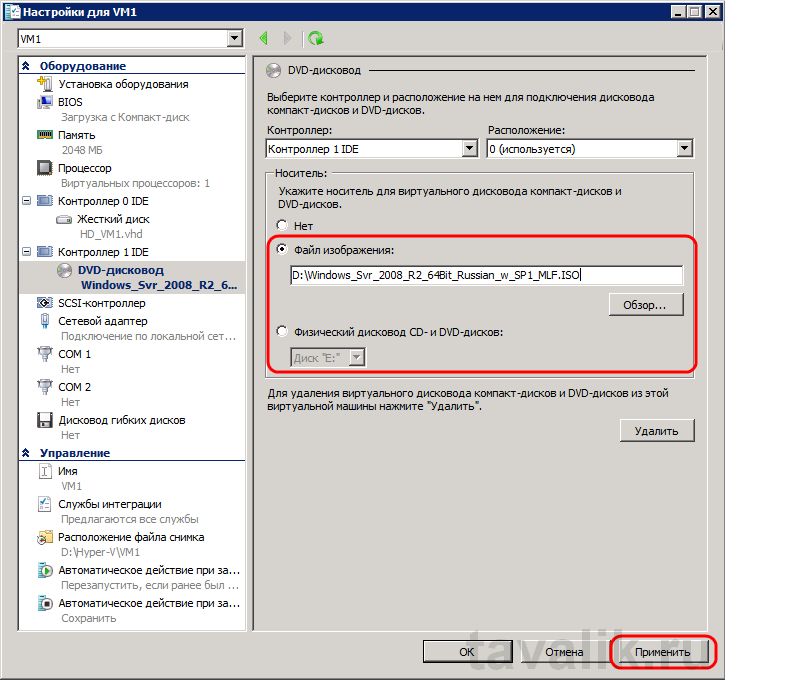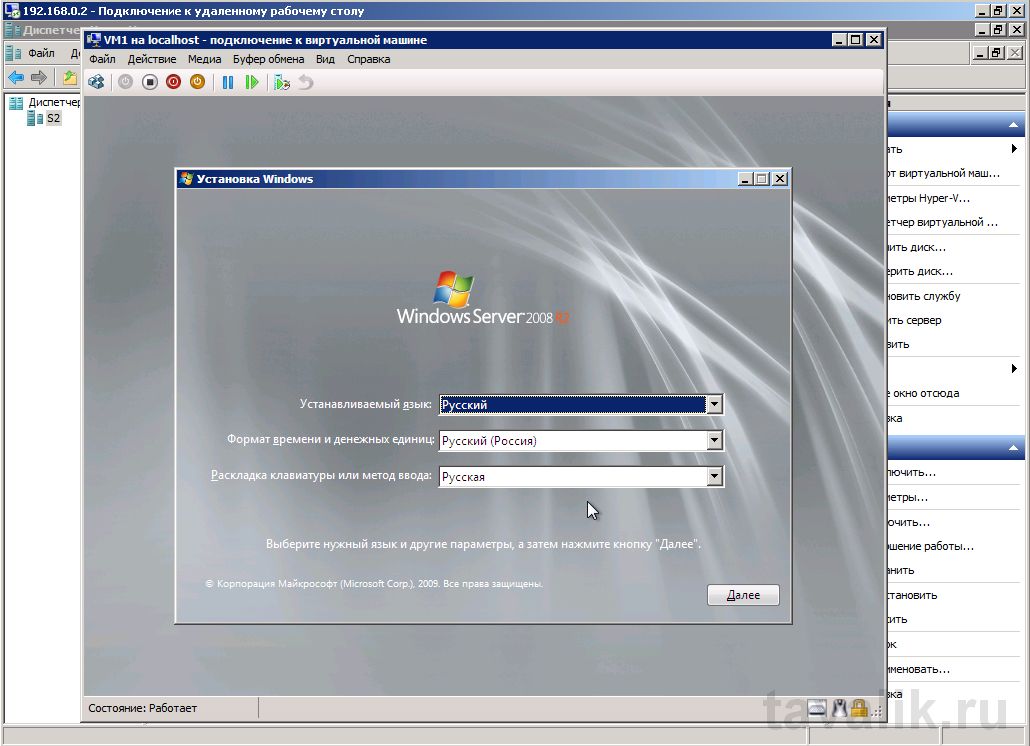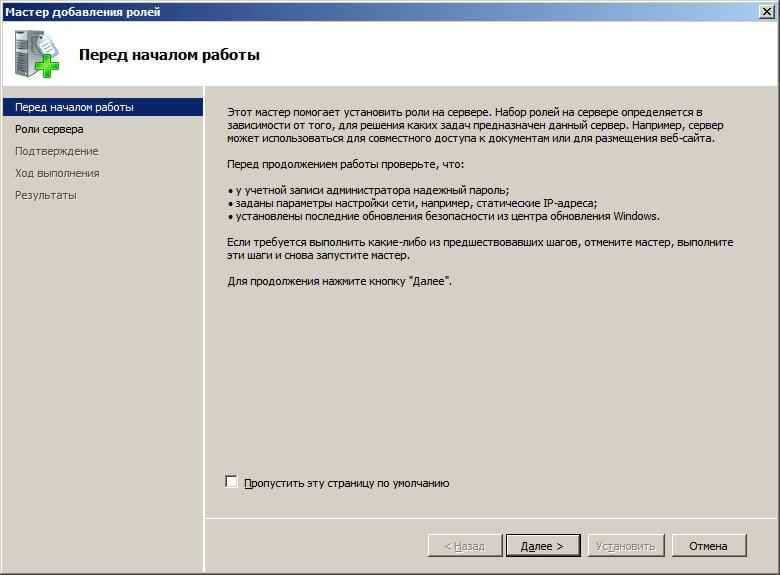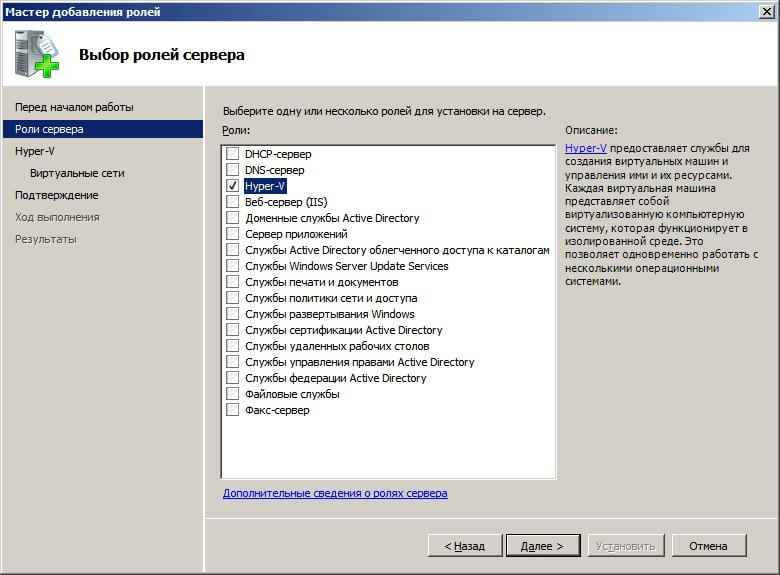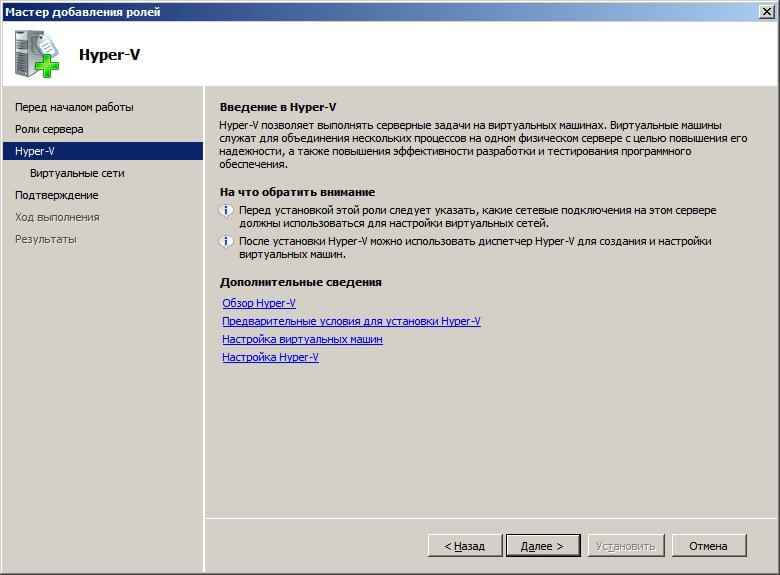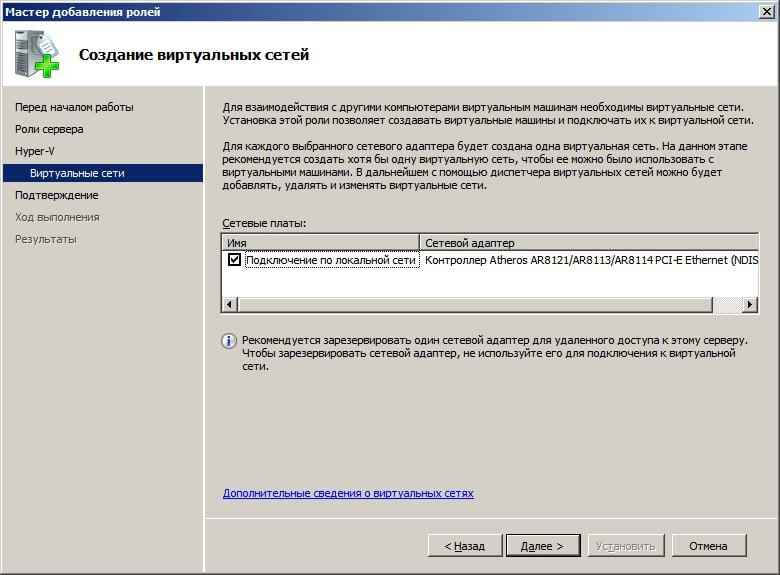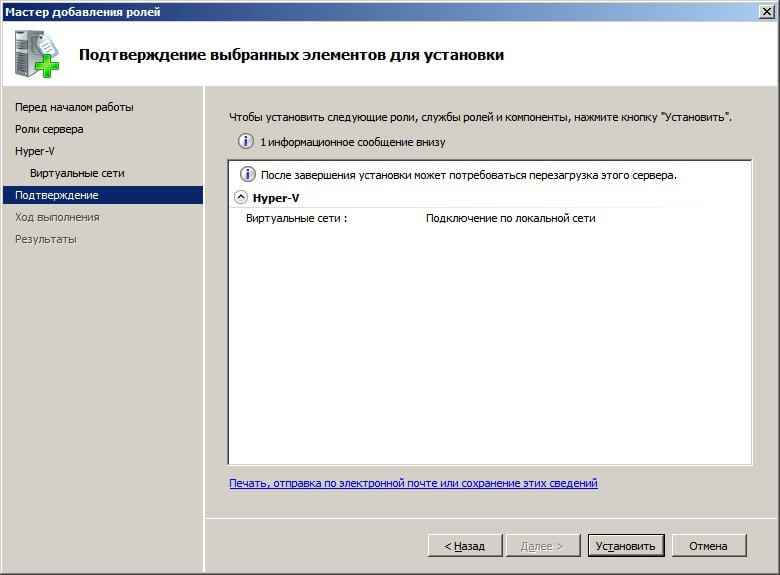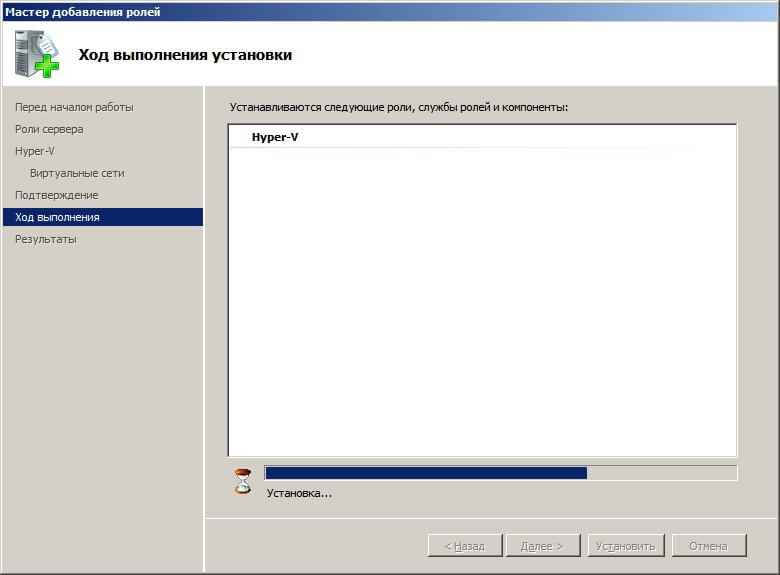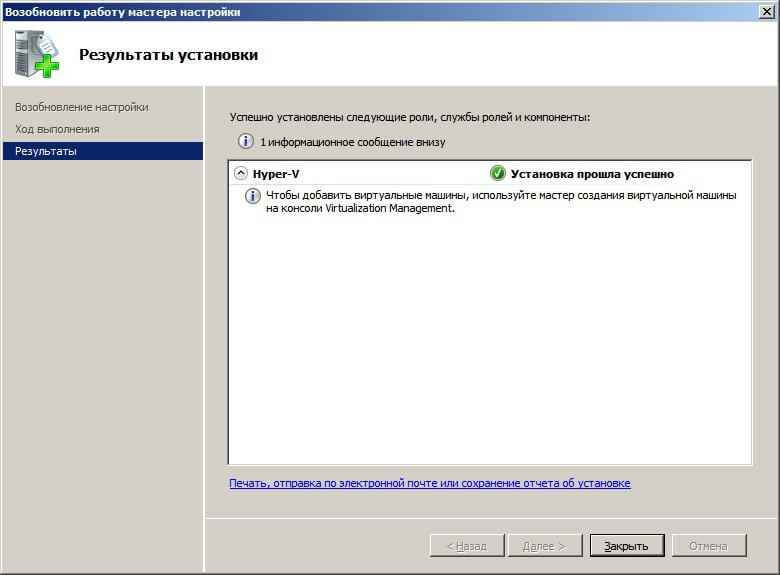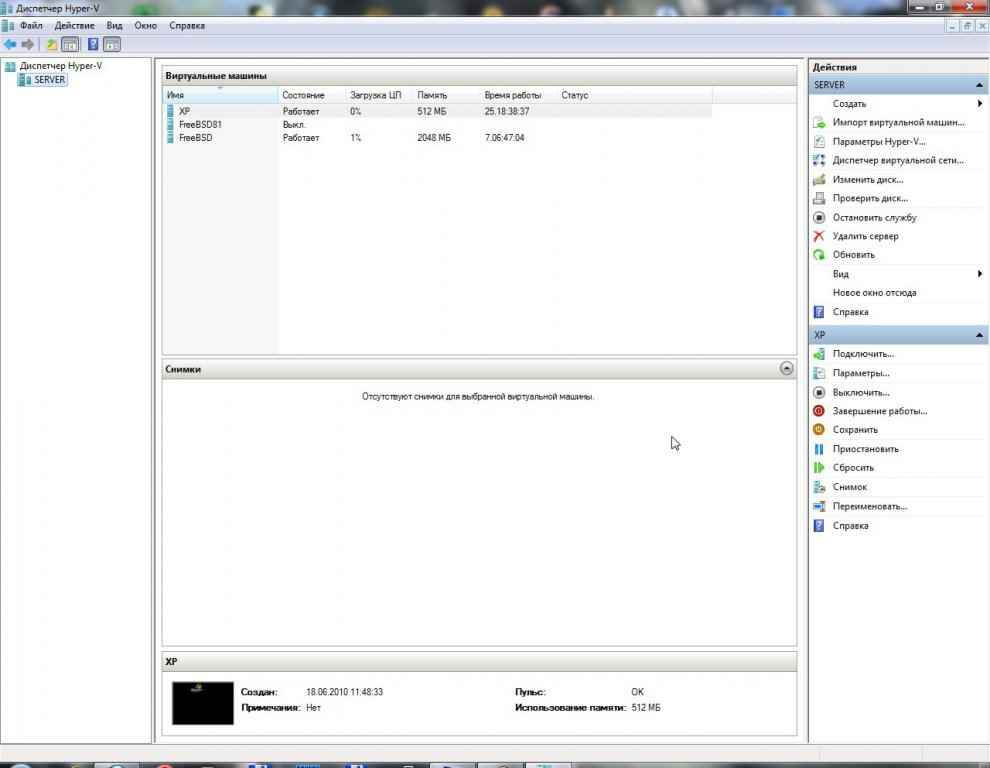0. Оглавление
- Что понадобится
- Подготовка компьютера
- Установка роли Hyper-V
- Создание виртуального жесткого диска
- Создание виртуальной машины
- Редактирование параметров виртуальной машины
- Запуск и подключение к виртуальной машине
1. Что понадобится
- Компьютер с процессором, поддерживающим технологию аппаратной виртуализации. Проверить, поддерживает ли ваш процессор данную технологию можно на сайте производителя. Например, для процессоров Intel — смотрите здесь, для AMD — здесь.
- Установленная на данном компьютере Windows Server 2008 R2. Об установке этой операционной системы можно прочитать здесь.
2. Подготовка компьютера
Перед тем, как начинать все действия необходимо включить в BIOS компьютера опции:
- «No Execute Page Protection» .
- «Intel Virtualization Technology» (Intel VT) для процессоров Intel или «AMD Virtualization» (AMD-V) для процессоров AMD.
Очень важно! После включения данных опций необходимо сохранить настройки BIOS, затем физически отключить питание компьютера и включить снова. Обычная перезагрузка не активирует эти режимы.
На скриншотах ниже показано включение этих опций для стоечного сервера ProLiant DL585 G5 на базе AMD.
3. Установка роли Hyper-V
Теперь заходим в Windows Server с правами администратора и запускаем диспетчер сервера («Пуск» — «Администрирование» — «Диспетчер сервера»). Раскрываем вкладку «Роли» и нажимаем «Добавить роли» .
Запустится «Мастер добавления ролей» . Жмем «Далее» , затем выбираем в списке роль «Hyper-V» и снова 2 нажимаем «Далее» .
Теперь необходимо выбрать один или несколько сетевых адаптеров из имеющихся физических сетевых карт для создания виртуальной сети. Отмечаем необходимые и жмем «Далее» .
В следующем окне жмем «Установить» , дожидаемся конца установки и перезагружаем компьютер. После чего появится сообщение об успешной установке роли Hyper-V.
А в Диспетчере сервера раскрыв вкладку «Роли» увидим, что там появилась роль «Hyper-V«. Раскрыв ее попадем на оснастку «Диспетчер Hyper-V» (доступен также через «Пуск» — «Администрирование» — «Диспетчер Hyper-V» ) где найдем наш сервер виртуализации (совпадает с именем физического компьютера) .
4. Создание виртуального жесткого диска
Теперь создадим виртуальный жесткий диск. Сделать это можно и во время создания виртуальной машины, но я отдельно опишу эту процедуру. Итак, в Диспетчере Hyper-V кликаем правой кнопкой мыши по нашему серверу виртуализации, в контекстном меню выбираем «Создать» — «Жесткий диск…» .
Запустится «Мастер создания виртуального жесткого диска» , жмем «Далее» и попадаем на окно выбора типа жесткого диска. Здесь приведено краткое описания для каждого типа. Выбирайте тот, который вам более подходит. Скажу только, что если нет необходимости экономить пространство физического диска, лучше выбрать диск «Фиксированного размера» т. к. он дает наибольшую производительность. Кроме того, если сомневаетесь, можно прочитать подробную справку по этому вопросу нажав на «Дополнительные сведения о виртуальных жестких дисках» . Выбрав нужный тип диска нажимаем «Далее» .
На следующей странице указываем имя виртуального диска и его расположение. Если на физическом компьютере имеется RAID-массив или SSD-диск, то для увеличения быстродействия логично расположить виртуальный диск именно там. Указав все данные жмем «Далее» .
Далее, указываем размер жесткого диска, если необходимо создать новый пустой виртуальный жесткий диск, или полностью копируем в виртуальный диск один из имеющихся физических. В этом случае размер виртуального диска будет равен размеру диска, с которого будет происходить копирование. Такая функция необходима в том случае если нужно перенести физический компьютер в виртуальный. Выбираем нужные параметры и жмем «Далее» .
Проверяем все настройки и нажимаем «Готово» . В зависимости от параметров системы и выбранного объема, создание виртуального жесткого диска может занять довольно продолжительное время. Дождавшись конца установки в указанной папке появится только что созданный файл с расширением «vhd» (Virtual Hard Disk).
5. Создание виртуальной машины
Теперь пришло время создать виртуальную машину. Для этого в Диспетчере Hyper-V в контекстном меню сервера виртуализации выбираем «Создать» — «Виртуальная машина…» .
Запустится «Мастер создания виртуальной машины» . Нажимаем «Далее» , попадаем в окно, где нужно указать имя и, если необходимо, изменить физический путь хранения виртуальной машины (по умолчанию «С:ProgramDataMicrosoftWindowsHyper-V«). Необходимо позаботиться, чтобы на жестком диске было достаточно свободного места, для последующего сохранения снимков. После указания всех данных жмем «Далее» .
На следующей странице нужно указать объем оперативной памяти для виртуальной машины. Необходимо рассчитать этот параметр таким образом, чтобы имеющейся оперативной памяти хватило для всех виртуальных машин и для самого физического сервера. Жмем «Далее» .
На этом шаге надо определить, будет ли виртуальная машина подключена к виртуальной сети (созданной на шаге 2) выбрав соответствующий параметр и нажав «Далее» .
Теперь необходимо подключить в виртуальную машину виртуальный жесткий диск, созданный на предыдущем шаге, выбрав пункт «Использовать имеющийся виртуальный жесткий диск» и указав путь к нему. Или же можно создать новый виртуальный жесткий диск выбрав «Создать виртуальный жесткий диск» и заполнив все параметры (аналогично пункту 2 этой инструкции). Указав все данные жмем «Далее» .
Проверяем все настройки, нажимаем «Готово» и дожидаемся сообщения об успешном создании виртуальной машины.
6. Редактирование параметров виртуальной машины
Если на предыдущем шаге все сделано правильно, то в диспетчере Hyper-V в окне «Виртуальные машины» появится только что созданная виртуальная машина. Для изменения параметров кликаем по ней правой кнопкой мыши и выбираем «Параметры» в контекстном меню.
Откроется окно настроек для виртуальной машины. Здесь можно выбрать порядок проверки загрузки устройств во время запуска виртуальной машины, изменить объем виртуальной памяти (в том числе и выбрать динамический режим), установить число логических процессоров в диапазоне от 1 до 4 (как увеличить это значение читайте в статье «Увеличение числа логических процессоров в виртуальной машине Hyper-V »), добавить еще один виртуальный жесткий диск и много другое. Например чтобы добавить виртуальный дисковод компакт-дисков откроем вкладку «Контроллер 1т IDE» — «DVD-дисковод«, где можно указать iso образ диска для виртуального дисковода или подключить в виртуальную машину физический дисковод компьютера. Для установки операционной системы укажем путь к образу установочного диска или вставим установочный диск в физический дисковод компьютера в соответствии с выбранными параметрами. Для сохранения всех настроек нажимаем «Применить» и «ОК» .
7. Запуск и подключение к виртуальной машине
Наконец, когда все предварительные настройки выполнены, можно переходить к запуску виртуальной машины, что аналогично включению физического компьютера. Для этого в списке виртуальных машин в Диспетчере Hyper-V кликаем правой кнопкой мыши по созданной виртуальной машине и выбираем пункт «Пуск» . Состояние виртуальной машины изменится на «Работает» . Чтобы ее выключить нужно соответственно выбрать в контекстном меню «Выключить…» или «Завершение работы…» . Ну а чтобы подключиться к виртуальной машине (равносильно тому, чтобы оказаться перед монитором физического компьютера) необходимо выбрать пункт «Подключить…» .
Откроется окно «Подключение к виртуальной машине» в котором увидим текущее состояние виртуальной машины. В данном случае это окно установки операционной системы. В дальнейшем все действия в виртуальной машине аналогичны действиям на любом физическом компьютере.
Виртуализация серверных платформ становится все более популярной, но большинство администраторов к ней еще относятся с опаской. Причин тому несколько: это и некоторое падение производительности сервера при работе в виртуальной среде, и возможные проблемы со стабильностью работы системы с «эмулированными» устройствами — сетевыми адаптерами, контроллерами дисков и т. д.
Виртуализация серверных платформ становится все более популярной, но большинство администраторов к ней еще относятся с опаской. Причин тому несколько: это и некоторое падение производительности сервера при работе в виртуальной среде, и возможные проблемы со стабильностью работы системы с «эмулированными» устройствами — сетевыми адаптерами, контроллерами дисков и т. д. Правда, есть еще один фактор, о котором стоит упомянуть, — это обычный страх перехода на новую платформу взамен старой, уже испробованной. А если этот страх умножить на ответственность, которая лежит на системных администраторах, выбор однозначен: только «стандартная» схема работы, один сервер — одна операционная система.
Но от новых веяний никуда не деться, и все чаще компании при проектировании новой или обновлении существующей инфраструктуры на стандартной платформе х86 вспоминают о технологиях виртуализации, понимая, что в обычных условиях физический сервер просто не используется на полную мощность. До недавнего времени пакетом, который рассматривался в первую очередь, был VMware ESX Server. Это платформа, позволяющая создавать виртуальные системы «на голом железе», а значит, повышать производительность работы системы и ее устойчивость. Но и стоимость данного решения была иногда выше стоимости самого сервера, на котором планировалось развернуть виртуальные системы.
Недавно компания Microsoft анонсировала выход новой серверной операционной системы Windows Server 2008, в составе которой будут использоваться встроенные средства виртуализации с использованием технологий Intel VT и AMD-V. Данные средства вполне могут составить конкуренцию VMware ESX Server, и они значительно превосходят существующий продукт Microsoft Virtual Server 2005, но давайте обо всем по порядку.
Немного теории
Что собой представляют технологии виртуализации в разном исполнении? Чаще всего используемая среда выглядит следующим образом (рис. 1).

На аппаратную платформу устанавливается операционная система (называемая родительской или базовой), поверх которой устанавливается программная прослойка из менеджера виртуальных машин (VMM), ответственного за создание и управление виртуальными машинами, распределение вычислительных ресурсов для этих машин и поддержание изолированности сред для их работы. В данных виртуальных машинах устанавливаются уже гостевые операционные системы.
Такая методика виртуализации приводит к некоторой потере производительности в работе виртуальных систем, и это неудивительно, так как запросы гостевых операционных систем к аппаратной части проходят «сквозь» слои из менеджера виртуальных машин и родительской операционной системы.
Более производительной архитектурой виртуализации является подход, где установка виртуальных систем происходит без «прослойки» операционной системы (рис. 2).

В этом случае между аппаратной составляющей и гостевыми операционными системами существует только один слой программного обеспечения — менеджер виртуальных машин. Другой вариант данного подхода предполагает использование гипервизора, задача которого — управление операционными средами или разделами (partitions). Каждый раздел — это набор из вычислительных ресурсов системы: определенного процента использования процессора, оперативной памяти, пространства на жестком диске, устройства ввода/вывода. Задачи гипервизора — это распределение имеющихся ресурсов между разделами и контроль над их использованием операционными средами.
В свою очередь, использование второго метода виртуализации также можно разбить на два варианта (рис. 3a, 3б).


В первом варианте в состав гипервизора входит набор драйверов для аппаратного обеспечения, и при обращении любой из гостевых операционных систем к аппаратному уровню все запросы проходят сквозь стек драйверов гипервизора.
Данная схема удобна тем, что администратору не требуется управлять набором драйверов в гостевых операционных системах. Но, с другой стороны, такая схема имеет один недостаток — речь идет о безопасности работы гостевых операционных систем, ведь нестабильная работа драйверов на уровне гипервизора приведет к сбою в работе всех гостевых операционных систем.
Второй вариант лишен этого недостатка.
В нем в каждой из гостевых виртуальных систем используется собственный набор драйверов, что позволяет обезопасить работу одной гостевой операционной системы при крахе другой из-за ошибок или при сбое стека драйверов. Гипервизор здесь играет роль тонкой прослойки, не выполняя преобразование запросов гостевых операционных систем сквозь свой стек драйверов.
Последний вариант как раз и реализован в новой технологии виртуализации в Windows Server 2008. Построение виртуальных сред показано на рис. 4.

Операционная система Windows Server 2008 также устанавливается в специальный раздел, но, в отличие от других гостевых операционных систем, имеет в своем составе управляющие компоненты для работы с гипервизором. С помощью этих средств администратор может управлять работой гипервизора, а именно создавать другие разделы и устанавливать в них гостевые операционные системы. Кроме того, средства управления виртуализацией позволяют базовой операционной системе указать, какие ресурсы необходимо выделить для каждого из разделов, при этом возможно динамическое управление ресурсами, даже когда гостевая операционная система в это время работает, что может быть очень полезно при пиковых нагрузках на одну из операционных сред.
Ключевые отличия технологий, реализованных в Virtual Server 2005 R2 и Windows Server 2008 Virtualization, перечислены в таблице.
Судя по данным таблицы, виртуализация в Windows Server 2008 имеет более широкую функциональность по сравнению с Virtual Server, но и некоторые ограничения при использовании, о которых следует упомянуть. Во-первых, для базовой операционной системы предусмотрено использование только 64-разрядной платформы, так как это необходимо для поддержки 64-разрядных гостевых операционных систем. Во-вторых, для работы гипервизора требуются процессоры с аппаратной поддержкой виртуализации.
Большинство современных серверов уже поставляется с процессорами, которые поддерживают технологию виртуализации (например, для процессоров Intel Xeon это процессоры семейства 51xx, 53xx и 54хх, для процессоров AMD — четырехъядерные Opteron).
Возможности Hyper-V
Что собой представляет новая технология Hyper-V, предлагаемая компанией Microsoft, и какие функции становятся доступны системным администраторам?
Ключевые возможности, предоставляемые новой технологией, следующие:
-
64-разрядная архитектура гипервизора обеспечивает поддержку широкого круга аппаратных устройств и более высокий (по сравнению с Virtual Server) уровень защиты и производительности работы системы (в этом мы попробуем убедиться позже);
-
поддержка широкого круга операционных систем в качестве гостевых, включая 32- и 64-разрядные серверные платформы, такие как Windows, Linux и др. Следует отметить, что Linux-платформы должны обеспечивать поддержку Xen;
-
поддержка мультипроцессорной обработки SMP (Symmetric Multiprocessor) в виртуальной среде, что позволяет добавлять в виртуальную среду до восьми процессоров (фактически речь идет о восьми процессорных ядрах). Правда, возможность использования мультипроцессорной конфигурации доступна только при запуске в качестве гостевой системы Windows Server 2008. При использовании Windows Server 2003 придется применять однопроцессорную конфигурацию;
-
балансировка нагрузки между виртуальными системами. Hyper-V включает в себя функции виртуального коммутатора, что позволяет воспользоваться функциями компонента балансировки нагрузки Network Load Balancing (NLB);
-
поддержка миграции виртуальной системы с одной физической платформы на другую, что позволяет построить кластерную среду, которая обеспечивает переход с одного сервера на другой в случае сбоя первого или миграцию на более производительный сервер;
-
создание снимков виртуальной системы. Данная особенность очень полезна при использовании сервера для тестирования приложений и служб, так как в случае проблем с работой после установки нового приложения администратор сможет восстановить предыдущее состояние сервера, минимизируя время, которое понадобилось бы для удаления приложения или полной переустановки системы;
-
гибкое управление ресурсами виртуальной среды. Администратор при необходимости может выделять дополнительные ресурсы для работы системы без остановки последней;
-
интеграция со средствами управления System Center для мониторинга и управления виртуальными средами. Следует отметить, что Hyper-V предоставляет собственные счетчики производительности для отображения состояния виртуальной среды, точно так же как интерфейсы WMI и API, что предоставляет широкие возможности для разработки собственных сценариев управления виртуальной средой;
-
поддержка виртуальных сетей для сложной комплексной конфигурации.
Управление только на уровне единичного сервера позволяет управлять параметрами виртуального сервера, создавать и восстанавливать снимки состояний системы (что мы рассмотрим далее). Более интересная комбинация возможна при интеграции с System Center Operation Manager для отслеживания и управления виртуальными средами на основе анализа состояний системы. Например, при загрузке одной из виртуальных систем, обеспечивающей доступ к Web-серверу, выше указанного порога, возможен запуск дополнительной виртуальной системы для работы на NLB-кластере совместно с текущей системой. Таким образом, сценарии могут быть самые различные, и это уже тема для отдельной статьи.
Установка базовой операционной системы
Чтобы попробовать работать с Hyper-V, воспользуемся Windows Server 2008 Enterprise Edition RC1 и системой с процессором, который поддерживает технологию виртуализации. При загрузке выбираем вариант полной установки, хотя на промышленных серверах такой необходимости нет — можно задействовать режим Windows Core. Режим Windows Core оптимально подходит для работы с виртуальными серверами, так как мы не планируем осуществлять установку и работу служб в базовой операционной системе, отводя ей только роль «управляющего» гостевыми виртуальными системами (более того, не рекомендуется установка дополнительных ролей на сервере с установленной ролью Hyper-V).
Описывать процесс установки я здесь не буду, отмечу только, что используется уже знакомый интерфейс, который применяется при установке Windows Vista, а это значит — минимум усилий со стороны администратора по установке и ввод только основных параметров (таких, например, как ключ продукта) и разбивка жесткого диска, которая производится в графическом интерфейсе. После этого можно немного отдохнуть и выпить чашечку кофе, пока файлы системы копируются с DVD на жесткий диск.
По завершении установки запускаем приложение Server Manager и в разделе Roles Summary выбираем пункт Add Roles. В мастере установки ролей необходимо выбрать Hyper-V. Далее, проходя по этапам мастера установки ролей, вводим необходимые параметры для запуска Hyper-V. По завершении необходимо перезагрузить систему, а затем зарегистрироваться с учетной записью пользователя, под которой была выполнена установка роли. Для управления виртуальными средами используется оснастка MMC Hyper-V Manager.
Если изначально выбрать режим установки Windows Core, то установка роли производится с помощью команды
Start /w ocsetup Microsoft-Hyper-V
Управление же виртуальной средой нужно будет осуществлять с консоли управления, установленной на другом сервере.
Установка гостевой операционной системы
Добавить новую гостевую систему помогает мастер, и, пройдя через все этапы, вы создадите файл для виртуального жесткого диска и укажете все параметры конфигурации системы (экран 1). Правда, есть нюанс — с помощью мастера нельзя сразу указать количество виртуальных процессоров, выделяемых для системы, — процессорных ядер (я проводил тесты на однопроцессорном двухъядерном компьютере). И невозможно указать, что вместо использования файла *.vhd следует использовать раздел жесткого диска, что полезно для ускорения работы дисковой системы. Но эти параметры можно скорректировать позже, сразу после создания виртуальной системы.

Настройка виртуальной системы не вызвала вопросов, а вот с загрузкой системы был небольшой сюрприз — при старте выдавалось сообщение, что гипервизор не работает, поэтому виртуальная машина не может быть запущена. Вопрос решился достаточно просто: в настройках BIOS компьютера по умолчанию был выключен параметр, отвечающий за использование функций разграничения прав при работе с виртуальными ресурсами. После его включения и повторной загрузки системы при запуске виртуального сервера появилось окно Hyper-V, и система продолжила установку (экран 2).

Производительность работы физической и виртуальной системы
Описанный выше метод реализации виртуализации в Windows Server 2008 имеет преимущества в производительности по сравнению с системой, которая работает над прослойкой в виде операционной системы под управлением менеджера виртуальных машин. Но насколько заметно упадет производительность при работе между операционной системой без использования Hyper-V и гостевой операционной системой, работающей с использованием технологии Hyper-V?
Чтобы это выяснить, я решил использовать утилиту PCMark05 версии 1.2.0, которая поддерживает работу в системе Windows Vista и позволяет проводить синтетические тесты. Меня интересовали три параметра: CPU Benchmark, Memory Benchmark и HDD Benchmark. Тесты проводились в такой последовательности:
-
Устанавливался Windows Server 2008 RC1 Enterprise Edition и производились тесты.
-
Добавлялась роль Hyper-V, потом в качестве виртуального сервера — Windows Server 2008 RC1 Enterprise Edition и производились тесты.
-
Удалялась роль Hyper-V, устанавливался Virtual Server 2005 R2 SP1, в нем в качестве виртуального сервера — Windows Server 2008 RC1 Enterprise Edition и производились тесты.
Конечно же, разница в функциональности продуктов Windows Server Virtualization и Microsoft Virtual Server 2005 R2 SP1 не позволяет говорить об объективно равных условиях тестирования. Windows Server Virtualization умеет работать с 64-разрядными гостевыми системами, и можно указать, сколько виртуальных процессоров выделить для разделов, а Virtual Server 2005 R2 SP1 не имеет такой возможности. Но все же ради любопытства все три конфигурации были опробованы (для третьей конфигурации была взята 32-разрядная версия Windows Server 2008 RC1 Enterprise Edition). Результаты полученных тестов отображены на графиках (рис. 5).

Что касается показателей тестов процессора и памяти, то в первом и втором случае заметно незначительное падение общей производительности. По сравнению с результатами работы в среде Virtual Server 2005, использование гипервизора дает существенные преимущества. Что же касается низких показателей работы с жестким диском, это результат того, что виртуальный сервер был установлен с применением не выделенного раздела, а файла виртуального жесткого диска. При практическом использовании на промышленных серверах данный показатель также будет приближаться к «эталонным» показателям работы дисковой системы, как при установке на отдельный сервер без использования механизмов виртуализации.
Снимки виртуальных систем
Одна из возможностей, которая включена в Hyper-V, — это использование службы снимков VSS для создания образов состояния системы. Использование снимков возможно с любой виртуальной средой, даже в процессе установки системы, так как работа снимков реализована на слое виртуализации. Принцип работы снимков заключается в следующем:
-
при первом создании снимка формируется файл AVHD, в который начинают сохраняться изменения, производимые в дисковой подсистеме. При этом в оригинальный VHD-файл изменения не вносятся;
-
при повторном создании снимка создается следующий файл AVHD, в который начинают записываться вносимые изменения, а предыдущий файл AVHD не изменяется.
Для создания снимка в консоли управления следует выбрать виртуальную машину, вызвать контекстное меню и нажать пункт Snapshot (экран 3). При этом можно задать имя для снимка либо выбрать автоматическую генерацию имени.

Создание первого и последующих снимков занимает не так много времени, так как выполняется не копирование жесткого диска системы (создание копии), а только «переключение» виртуального диска на вспомогательный, дифференциальный файл виртуального диска, в который и начинает производиться запись.
Размещение файла-снимка системы задается в свойствах виртуальной системы, и администратор может выделить для снимков особый раздел, расположенный на другом физическом диске. При создании снимка генерируется два файла, BIN и VSV, в которых хранится текущее состояние системы, а также файл AVHD с картой виртуальной дисковой системы.
При повторном снятии снимка с виртуальной системы в консоли отображается дерево снимков, которое указывает на зависимость второго снимка от начального. Также создается пара файлов BIN/VSV состояния системы и файл AVHD.
Для восстановления предыдущего состояния системы предусмотрено использование пункта Revert для возврата на предыдущее состояние системы и пункта Apply на выбранном снимке, что позволяет вернуться к любому состоянию системы. При восстановлении системы в одно из состояний виртуальная система начинает запись в файл AVHD, который соответствует восстановленному состоянию системы. А при повторном создании снимка — в новый файл состояния дисковой системы, который в качестве базового использует уже восстановленное состояние.
Такой подход позволяет строить широкое дерево снимков, что может применяться при тестировании системы (например, разработка новой версии программного продукта) или при установке обновлений. В случае сбоя операционной системы администратору достаточно «вернуться» к рабочему состоянию системы вместо переустановки всей операционной системы или приложения. При этом он может использовать не только последнее, но и любое предыдущее состояние системы. Управление и восстановление состояния системы в таком дереве реализовано достаточно удобно (экран 4).

И последнее — при необходимости возможно удаление не только единичного состояния системы, но и всего дерева состояний, при этом удаляются файлы состояний и виртуальных дисков.
Виртуализацию — в жизнь
Предложенный Windows Server 2008 механизм виртуализации Hyper-V, несомненно, будет востребован при построении ИТ-инфраструктур предприятий. Ряд преимуществ по сравнению с Virtual Server 2005 R2 SP1 позволит администратору более гибко управлять вычислительными ресурсами сервера, обеспечивая необходимый уровень производительности служб. Дополнительные функции, такие как «горячее» добавление памяти, процессорной мощности, дисковой и сетевой подсистем, позволят избежать необходимости перезагрузки виртуальной среды, а умеренные вычислительные затраты на работу гипервизора позволяют говорить о высоком коэффициенте полезного действия вычислительных мощностей сервера.
Единственное, что пока не реализовано в Hyper-V, — это возможность автоматизации процесса перераспределения вычислительных мощностей при наступлении определенных условий в работе операционной среды (постоянная высокая загрузка виртуального процессора, перерасход оперативной памяти и т. д.). Возможно, это будет реализовано в последующих версиях Hyper-V, а пока будем ждать финальной версии среды виртуализации.
Алексей Приймак (alexey.priymak@gmail.com) — ведущий консультант по инфраструктурным решениям в украинской компании-интеграторе «БМС Консалтинг». Имеет сертификаты MCSE, MCT
Таблица. Различия Virtual Server 2005 R2 и Windows Server 2008 Virtualization
В этой статье я Вам расскажу, каким образом, используя только бесплатные средства, можно виртуализировать физический сервер. Виртуализировать сервер мы будем на платформе Hyper-V Windows Server 2008 R2.
В качестве инструмента для перевода сервера из физической в виртуальную среду будем использовать System Center Virtual Machine Manager 2008 R2 (SCVMM). Здесь необходимо отметить, что это — продукт не бесплатный, но для нашей задачи можно скачать пробную версию, которая будет работать 180 дней. Этого времени с громадным запасом хватит, чтобы конвертировать все необходимые сервера в виртуальную среду.
Скачать пробную версию System Center Virtual Machine Manager 2008 R2 (SCVMM) можно по адресу —http://technet.microsoft.com/ru-ru/evalcenter/cc793138.aspx
Для начала кратко расскажу, что такое System Center Virtual Machine Manager 2008 R2 (SCVMM). SCVMM — это централизованное решение для управления всеми виртуальными серверами на предприятии. При помощи этого инструмента можно управлять виртуальными машинами на базе Hyper-V, Virtual Server и даже VMware ESX, перемещать виртуальные машины между хостовыми серверами, преобразовывать физические сервера в виртуальные, создавать заготовки (шаблоны) виртуальных машин и другие редко используемые функции.
Этапы преобразование физических серверов в виртуальные:
- Скачиваем System Center Virtual Machine Manager 2008 R2 (SCVMM)
- Устанавливаем System Center Virtual Machine Manager 2008 R2 (SCVMM)
- Добавляем в оснастку наши хостовые сервера. Если на хостовом сервере не установлена роль Hyper-V, то она автоматически установится в процессе добавления его в консоль SCVMM.
- На всякий случай, останавливаем все критические службы на физическом сервере. Например, SQL, службы Exchange, SharePoint и т.п. В теории этого можно не делать, но, как показывает практика, лишним это не будет.
- Преобразуем наш сервер в виртуальный.
- Выключаем физический сервер.
- Запускаем виртуальный сервер.
- Тестируем.
С первыми пунктами, я думаю, Вы справитесь самостоятельно. А вот на пятом пункте я остановлюсь поподробнее.
Преобразование физического сервера в виртуальный
Для начала расскажу о наших начальных условиях. Физический сервер собран на платформе AMD Opteron, на нем установлены Windows Server 2003 R2 SP2 x64 и Sharepoint 2007SP1, называется сервер — «SERV2». Хостовый сервер собран на платформе Intel Xeon, система Windows Server 2008 R2 с установленной ролью Hyper-V, называется сервер — «ServV1». Сеть между всеми серверами — 1Гбит.
Предварительно на физическом сервере мы остановили службы SQL и SharePoint.
Запускаем Virtual Machine Manager. Справа на панели действий выбираем пункт «Convert Physical Server»
В окне мастера выбираем сервер, который хотим виртуализовать, и вводим учетные данные пользователя, обладающего правами локального администратора на данном сервере. От имени этого пользователя на сервере будут заменены некоторые драйверы и запущен процесс преобразования.
Указываем имя новой виртуальной машины и пользователя, который станет ее владельцем. Этот пользователь должен обладать правами администратора на хостовом сервере.
Сканируем аппаратные ресурсы исходного сервера.
Теперь необходимо выбрать диски на исходном сервере, которые будут преобразованы. В моем случае на сервере имеются два логических диска, но для его нормального функционирования достаточно только диска C:. Также здесь мы можем выбрать тип будущего VHD-диска — фиксированный или динамический. Файлы динамических дисков занимают меньше места на хостовой машине, но могут фрагментироваться, вследствие чего работают медленнее. VHD-файлы фиксированных дисков занимают ровно столько места, сколько они были до преобразования, но работают быстрее. Именно поэтому для дисков с интенсивным обменом данными я рекомендую использовать VHD-файлы фиксированного типа.
Выбираем количество логических процессоров для виртуальной машины и объём оперативной памяти.
В следующем окне мастера нам предлагают выбрать хостовый сервер, на котором будет создана виртуальная машина. Здесь можно увидеть рейтинг серверов (обозначается звездочками). Чем выше рейтинг, тем больше свободных ресурсов на данном сервере. При составлении рейтинга SCVMM учитывает объем свободной оперативной памяти, объем жестких дисков, процессорные ресурсы и т.п.
Выбираем место положения файлов виртуальной машины на целевом хостовом сервере.
Также необходимо выбрать сеть, к которой будет подключен сервер после преобразования. Эти параметры можно будет потом поменять.
В следующем окне мастера необходимо выбрать дополнительные параметры виртуальной машины:
- Какие действия с виртуальной машиной выполнять после включения хостовой машины;
- Какие действия выполнять при выключении хостовой машины.
Я выбрал, чтобы виртуальная машина запускалась после включения хостовой машины через 300 секунд (5 минут). Эта задержка необходима, чтобы до ее запуска успел запуститься контроллер домена, если он тоже был выключен. При выключении хостового сервера, виртуальная машина будет сохранена (Save State).
Смотрим итог и нажимаем «Next»
Детали процесса виртуализации (p2v) можно посмотреть в окне «Jobs».
По окончании процесса можно увидеть, что у нас появилась виртуальная машина «SERV2» на сервере «ServV1». Теперь надо выключить физический сервер, который мы преобразовали, и запустить новый виртуальный сервер.
Необходимо обратить внимание, что MAC-адрес виртуальной машины будет такой же, как и у старого физического сервера, поэтому включать их вместе в одной сети не рекомендую. Если роли на сервере позволяют, то можно поменять MAC-адрес на виртуальном сервере. В нашем случае я так и сделал.
После преобразования всех серверов мы можем удалить из сети System Center Virtual Machine Manager 2008 R2 (SCVMM) или купить его. Стоит этот продукт не дорого — около 850 долларов США в Enterprise варианте.
Размещение данного материала на других сайтах без ссылки на источник запрещается.
Обновлено 04.07.2017
Добрый день уважаемые гости и читатели блога, с выходом новой операционной системы Windows server 2008R2, в нашу жизнь плотно вошло модное и не всем понятное слово «Виртуализация», позволившая системным администраторам, очень сильно упростить их жизнь и работу, оптимизировать и более правильно утилизировать серверные ресурсы, добиться лучших результатов с теми же ресурсами, одним словом малина. Сегодня я хочу вам рассказать, как установить гипервизор Hyper-V в Windows server 2008R2, мы посмотрим все этапы и все подводные камни.
Подготовка компьютера
Перед тем, как начинать все действия необходимо включить в BIOS компьютера опции:
- «No Execute Page Protection» .
- «Intel Virtualization Technology» (Intel VT) для процессоров Intel или «AMD Virtualization» (AMD-V) для процессоров AMD.
Очень важно! После включения данных опций необходимо сохранить настройки BIOS, затем физически отключить питание компьютера и включить снова. Обычная перезагрузка не активирует эти режимы.
Теперь заходим в Windows Server с правами администратора и запускаем диспетчер сервера («Пуск» — «Администрирование» — «Диспетчер сервера»). Раскрываем вкладку «Роли» и нажимаем «Добавить роли».
Как установить Hyper-V как роль в Windows server 2008R2-01
Запустится «Мастер добавления ролей» . Жмем «Далее» , затем выбираем в списке роль «Hyper-V» и снова 2 нажимаем «Далее» .
Как установить Hyper-V как роль в Windows server 2008R2-02
Как установить Hyper-V как роль в Windows server 2008R2-03
Теперь необходимо выбрать один или несколько сетевых адаптеров из имеющихся физических сетевых карт для создания виртуальной сети. Отмечаем необходимые и жмем «Далее» .
Как установить Hyper-V как роль в Windows server 2008R2-04
Как установить Hyper-V как роль в Windows server 2008R2-05
В следующем окне жмем «Установить» , дожидаемся конца установки и перезагружаем компьютер. После чего появится сообщение об успешной установке роли Hyper-V.
Как установить Hyper-V как роль в Windows server 2008R2-06
Как установить Hyper-V как роль в Windows server 2008R2-07
Как установить Hyper-V как роль в Windows server 2008R2-08
Как установить Hyper-V как роль в Windows server 2008R2-09
Как установить Hyper-V как роль в Windows server 2008R2-11
В следующей статье разберем создание виртуальных машин.
» Документация » Руководство по развертыванию » Виртуальный сервер – Windows 2008 R2 SP1 Hyper-V
Предварительно реквизиты
| необходимое | Описание |
| Сервер панели управления | Компонент сервера панели управления должен быть развернут на сервере Hyper-V.
Используемые учетной записи AD требуется быть членом группы Администраторы домена или в случае размещения Hyper-V не является частью домена найдите учетная запись должна быть членом локальной группы администраторов |
Конфигурация службы
Параметры Active Directory
| Пункт | Информация |
| Режим безопасности | Нет |
Параметры виртуального частного сервера
Выберите поставщик, следующие: “Microsoft Hyper-V” from the “Virtual Private Servers” от группы
| Категория | Пункт | Информация |
| Параметры сервера | ||
| Сервер Hyper-V | Локальном/удаленном | Выберите Локальный режим, чтобы указать, что на этом сервере установлена роль Hyper-V |
| Общие параметры | VPS корневая папка | Это корневая папка для виртуальных машин, созданных гипервизора. Убедитесь, что папка скороговоркой использует достаточное количество переменных подстановки, чтобы избежать столкновений между разными учетными записями пользователей. Например поместить каждый VPS в своей собственной папке и дополнительно группы всех VPS конкретного пользователя в его папке можно использовать следующий шаблон % SYSTEMDRIVE%Hyper-VVirtualMachines[USERNAME][VPS_HOSTNAME]. В большинстве случаев по умолчанию шаблона % SYSTEMDRIVE%Hyper-VVirtualMachines[VPS_HOSTNAME] будет хорошо работать |
| Шаблоны ОС путь | Папка, содержащая файлы .vhd с предустановленной ОС наряду с индекс XML-файла | |
| Экспортируемые VPS путь | Папка, где экспортируются VPS. Это значение используется как значение по умолчанию в VPS, удалить, переустановить VPS, ремонт VPS мастеров | |
| Параметры ресурсов процессора | Заповедник виртуальной машины | RРезерв от общего объема ресурсов, доступных виртуальной машине, задает процент ресурсов, зарезервированных для виртуальной машины. Этот параметр гарантирует, что процент, указанный вами будут доступны для виртуальной машины. Этот параметр может также повлиять на сколько виртуальных машин, вы можете запустить в одно время. Значение по умолчанию — 0 |
| Предел виртуальной машины | Ограничение общего объема ресурсов, доступных виртуальной машине, задает максимальный процент, который может использоваться виртуальной машиной. Этот параметр применяется независимо от того, работает ли других виртуальных машин. Значение по умолчанию — 100 | |
| Относительный вес | Указывает, как Hyper-V выделяет ресурсы для этой виртуальной машины, когда более чем одна виртуальная машина запущена и виртуальных машин конкурировать за ресурсы. Значение по умолчанию — 100 | |
| Библиотека DVD средствах массовой информации | Путь к библиотеке DVD | Папка, содержащая файлы .iso с CD и DVD образы наряду с индекс XML-файла. В разделеСоздание DVD средствах массовой информации библиотеки |
| Виртуальный жесткий диск | Тип диска | Указывает тип из виртуального жесткого диска (VHD): динамический или фиксированные. Виртуальный жесткий диск фиксированного размера сразу же занимает выделенный размер на физическом жестком диске, но демонстрируют лучшую производительность виртуальных машин с фиксированного виртуального жесткого диска
Пожалуйста, имейте в виду, что создание виртуального жесткого диска фиксированного размера может занять значительное время в зависимости от внутреннего размер тома внутри виртуального жесткого диска. Для например, если максимально допустимое внутренний размер шаблона VHD является 100 ГБ, то полученный виртуальный жесткий диск будет 100 ГБ в размерах на физический жесткий диск или сетевой диск хранения |
| Внешняя сеть | Подключение к сети | Выберите внешнюю виртуальную сеть. VPS «Внешняя сеть» карты (NIC) будут подключены к этой сети. IP-адреса назначаются из пула «VPS внешней сети» |
| Предпочтительное имя сервера | IP-адрес, который будет установлен в поле «Предпочитаемые именем сервер» свойства протокола TCP/IP | |
| Альтернативное имя сервера | IP-адрес, который будет установлен в поле «Альтернативное имя сервер» свойства протокола TCP/IP | |
| Сети управления | Подключение к сети | Выберите внешнюю виртуальную сеть. VPS «Управления сеть» карты (NIC) будут подключены к этой сети |
| Настройка карты сети | IP адреса бассейн– назначить IP-адреса из пула «VPS управления сеть». DHCP – не назначать IP-адреса из пула и набор «назначить IP-адреса и DNS-серверы автоматически (DHCP)» на карте «Управления сеть» | |
| Предпочтительное имя сервера | IP-адрес, который будет установлен в поле «Предпочитаемые именем сервер» свойства протокола TCP/IP | |
| Альтернативное имя сервера | IP-адрес, который будет установлен в поле «Альтернативное имя сервер» свойства протокола TCP/IP | |
| Частная сеть | Формат адреса IP | Custom– позволяет указать первоначальный IP-адрес и сетевой маски.
192.168.0.1/16 – создает IP-адресов от 192.168.0.1 и с чистой маска 255.255.0.0; 172.16.0.1/12 – создает IP-адреса, начиная от 172.16.0.1 и с чистой маски 255.240.0.0; 10.0.0.1/8 – создает IP-адреса, начиная от 10.0.0.1 и с чистой маской 255.0.0.0 |
| IP-адрес / CIDR | Позволяет указать пользовательские первоначальные IP адрес и маску подсети | |
| Шлюз по умолчанию | IP-адрес, который будет задан в поле «Основной шлюз» свойства протокола TCP/IP | |
| Предпочтительное имя сервера | IP-адрес, который будет установлен в поле «Предпочитаемые именем сервер» свойства протокола TCP/IP | |
| Альтернативное имя сервера | IP-адрес, который будет установлен в поле «Альтернативное имя сервер» свойства протокола TCP/IP | |
| Имя хоста VPS | Шаблон имени хоста | Этот шаблон используется в VPS интеграции API веб-методы для создания имени VPS, если он не указан в вызове метода |
| Автоматический запуск действий | Параметр указывает, что делать с VPS машин при запуске сервера виртуализации Hyper-V. | |
| Автоматическая остановка действий | Параметр указывает, что делать с VPS машин, когда сервер виртуализации Hyper-V закрыл падения. |
Подготовка шаблонов VPS Hyper-V с Windows 2008 R2 SP1
Процесс развертывания виртуальных частных серверов (VPS) для конечных клиентов очень похож на развертывание выделенных серверов.
Установка гостевой операционной системы на каждый купленный VPS с нуля является длительным процессом, который приводит к задержкам доставки заказа (некоторые хостинговые компании могут установка Новый VPS до 48 часов) и потенциально приводит к нарушениям безопасности вследствие ошибок конфигурации и человеческий фактор.
Каждый VPS хостинг компании стремится свести к минимуму VPS провизионирование время (до нескольких минут если возможно!), снизить административные издержки и исключить человеческий фактор. Это может быть достигнуто путем создания новый VPS от «операционной системы шаблон» (шаблон ОС) однажды подготовленного высококвалифицированным персоналом.
В панели управления VPS решения OS шаблон представляет собой набор виртуального жесткого диска (VHD) файл, содержащий «обобщенные» образ установленной ОС (и других приложений) и шаблон описывает мета информации поддерживает функции, а также подготовки вариантов.
В этом руководстве описывается подготовить OS шаблон готов к полностью автоматизированное провизионирование клиентов VPS с Windows Server 2008 R2 SP1. Условии руководство может использоваться в качестве хорошей отправной точкой для создания собственные шаблоны ОС на основе Windows Server 2008 R2 SP1, но с дополнительными предварительно сценарии программного обеспечения и развертывания
Обзор
Процесс создания нового шаблона VPS для WSP решения могут быть изложены в следующей таблице
| Шаг | Описание |
| Создание виртуальной машины «Мастер»td> | Создание новой виртуальной машины «мастер». Его ‘ виртуальный жесткий диск (VHD) с предварительно установленной операционной системы и другое программное обеспечение будет использоваться как шаблон для клиентов виртуальных машин |
| Установить и настроить гостевой операционной системыtd> | Установите нужной операционной системы на виртуальной машине «мастер». Настройка параметров операционной системы, Услуги и установить дополнительные приложения |
| Sysprep «обобщения» | Обобщать «мастер» операционной системы с помощью утилиты Sysprep и подготовить его к мульти копирование |
| Замените шаблон файла ответов автоматической установки | Копирование «мастер» виртуального жесткого диска в библиотеку шаблонов, смонтировать его и замените шаблон файла ответов автоматической установки. Установка других сценариев установки, если требуется |
| Развертывание виртуального жесткого диска в библиотеку шаблонов CP | Добавить новый шаблон «элемент» в шаблон библиотеки индексный файл, описывают поддерживаемые свойства шаблона и провизионирования опции |
Создание виртуальной машины мастер
Вы должны создать виртуальную машину «мастер», которая будет использоваться для работы с шаблоном виртуального жесткого диска.
Для установки гостевой ОС на мастер виртуальной машины, что вам нужно.Файл ISO или DVD, носитель с операционной системой распределения. Вы можете скачать файлы DVD ISO от подписки MSDN.
Откройте «Диспетчер Hyper-V» и нажмите «Новый > Виртуальная машина…» из меню действий, чтобы запустить мастер создания виртуальной машины.
- Дать новой виртуальной машины некоторые понятное имя помогает отличить его от других, например «мастер – Windows 2008 стандарт x 64». Мы рекомендуем установить некоторые VM именования, такие как «мастер – <OS_NAME> <OS_EDITION> <BITNESS> [(INSTALLED_APP_1, INSTALLED_APP_2,…)], например указать, что особое VM мастер ВМ с Windows Server 2008 Enterprise x 64, IIS, SQL Server и WSP установлена, вы могли бы использовать следующее имя: «мастер – Windows 2008 Enterprise x 64 (IISSQL, WSP)».
- Местоположение выберите VM. Рекомендуется для хранения виртуальных машин на отдельном жестком диске. Это упростит их процедуры резервного копирования (процедура резервного копирования VM описан в отдельном руководстве решение WSP VPS). Например в нашем случае системного тома C: и на M: тома создаются виртуальных машин Hyper-V. Опять же мы рекомендуем здесь определить некоторые папки структуры, например клиента виртуальных машин, хранятся в папке M:VPSCustomers и мастер VMs находятся в папке M:VPSMaster
- Дайте новой виртуальной машины достаточно виртуальной памяти для запуска Windows Server 2008 R2 SP1(at least 1024MB).
- Подключение виртуальной машины к действительным внешней сети
- Создайте новый виртуальный жесткий диск с минимум пространства, просто достаточно, чтобы установить Windows 2008 R2 SP1 и другие дополнительные приложения.
- Выберите параметр «Установить операционную систему с загрузочного CD/DVD-ROM» и выберите файл образа DVD (.ISO) или к серверу физические DVD-дисков на компьютере Hyper-V
- На последнем шаге мастера выберите параметр «Запустить виртуальную машину после создания» и нажмите кнопку «Готово».
- Завершить последний этап развертывания операционной системы
-
Настройка услуги гостевой ОС и приложений
Настройте следующие компоненты в подготовке услуги гостевой ОС:
| Компонент | Дополнительная информация |
| Служб интеграции Hyper-V | |
| Изменить имя компьютера | С помощью «Задачи начальной настройки» мастера изменить имя компьютера, сделайте его членом Рабочей группы или присоединиться к домену Active Directory. Мы рекомендуем, выбрав имя значимой компьютера легко отличить от других, например, в нашем случае это может быть «Мастер-W2K8-STD». Обратите внимание, что имя NetBIOS ограничены до 15 символов.
Перезагрузите компьютер после изменения его имени |
| Перезагрузите компьютер после изменения его имени Настройка сетевого подключения | На домашней странице «Диспетчер сервера» нажмите кнопку «Просмотр сетевых подключений»: :
Изменить свойства подключения для подключения сети. Может потребоваться доступ к вашей локальной сети или Интернет, чтобы загрузить дистрибутивы программного обеспечения и других удаленных файлов. |
| Включить удаленный рабочий стол | На домашней странице «Диспетчер сервера» нажмите «Настроить удаленный рабочий стол»
|
| Установить пароль политики | Рекомендуется политики. Вы можете выбрать другой политики, но в любом случае политика панели управления виртуальных частных серверов должны соотноситься с этими настройками.
Откройте Администрирование > Локальная политика безопасности > политики учетных записей > политика паролей Набор «Требовать неповторяемости паролей» и выберите 0. Набор «Максимальный срок действия пароля» и выберите 0. Набор «Минимальный срок действия пароля» и выберите 0. Набор «Минимальная длина пароля» и выбрать некоторые желаемого значения. Не забудьте настроить политика панели управления виртуальных частных серверов и то же значение. Набор «Пароль должен отвечать требованиям сложности» и выберите пункт отключено. Держите «Хранить пароли, используя обратимое шифрование» с параметрами по умолчанию отключить. |
| Мастер резервного копирования VHD | Прежде чем перейти к следующему шаги резервное копирование ваших мастер виртуального жесткого диска:
Важное примечание: не делать снимки системы, как это приводит к созданию дифференциального виртуальные жесткие диски (вы можете проверить эту статью для больше info о Hyper-V снимки: http://blogs.msdn.com/virtual_pc_guy/archive/2008/03/11/virtual-machine-snapshotting-under-hyper-v.aspx) и в результате главный шаблон будет разбито на несколько частей. После принятия начала резервного копирования VHD VM снова. |
| Установить службу настройки виртуальной машины CP |
Служба конфигурации виртуальной машины панель управления (CP VmConfig) — это служба Windows, которая работает в гостевой операционной системе и выполняет следующие функции: •Выполняет подготовку модулей для настройки гостевой операционной системы. •Собирает статистику в реальном времени (ОЗУ, HDD), отображаемый на панели управления пользовательский интерфейс (UI). CP VmConfig включает в себя следующие модули подготовки: •Изменить имя компьютера •Изменение пароля администратора •Изменить конфигурацию сетевого адаптера CP VmConfig служба взаимодействует с машины Hyper-V через компонент интеграции «Hyper-V данных Exchange», поэтому убедитесь, что его службы до и работает Инструкции по установке: •Распакуйте содержимое zip-файла в каталог назначения, например «C:WebsitePanelVmConfig». •Установка VmConfig службы с помощью установки партии: •на проводник Windows каталог назначения в котором WSP.Расположен исполняемый файл VmConfig.exe. •Запустите «install.bat». •Откройте оснастку «Службы», нажав кнопку «Пуск -> административные инструменты -> Услуги». Вы должны увидеть «WebsitePanel виртуальной машины конфигурации служба» в списке. •Начало «WebsitePanel виртуальной машины конфигурации службы». •Открыть WSP.VmConfig.log файл и убедитесь, что он не содержит любые ошибки. Как правило сразу же после запуска службы он должен содержать следующий текст (X.X.X.X представляет версию средства): |
Подготовка к развертыванию шаблонов VPS
Это вероятно может показаться, что как только мы имеем готовый мастер VHD наиболее простым способом для создания другой виртуальной машины будет просто копирование этот виртуальный жесткий диск вместо создания с нуля. Но если вы сделаете это, дублированных виртуальный жесткий диск будет содержать же идентификатор безопасности компьютера (SID) как мастер виртуального жесткого диска. При попытке присоединиться к новой системы к домену, вы не сможете войти с следующее сообщение об ошибке: «не удается войти в систему из-за следующей ошибки: имя или безопасности идентификатор (SID) указанного домена несовместима с сведения о доверии для этого домена.»
Компьютеры под управлением операционной системы Windows использовать идентификатор безопасности (SID) однозначно идентифицировать себя. При использовании дублирования дисков подход для нового развертывания VMs, важно предпринять шаги для обеспечения уникальности этих идентификаторов безопасности:
| Шаг | Описание |
| Программа Sysprep | Sysprep подготавливает компьютер к созданию образа диска или доставке заказчику путем настройки компьютера для создания нового идентификатора безопасности (SID) при перезапуске компьютера. Кроме того программа Sysprep очищает параметры пользователя и компьютера и данных, которые не должны быть скопированы на конечный компьютер.
Программа Sysprep.exe является частью Windows Server 2008 R2 SP1 и он расположен в папке %windir%system32sysprep (в нашем случае это c:windowssystem32sysprep). |
| Создание файла ответов для средства Sysprep | После запуска утилиты Sysprep на мастер VPS все пользователя и компьютера информация будет удалена из операционной системы. На следующей VPS перезагрузки операционной системы будет вести себя так же, как свежие ОС в середине процесса установки, то есть он будет работать «специализируются» и затем «oobeSystem» (OOBE – out-of-box опыта) проходит. Пользователю будет предложено выбрать компьютер языка и региональных параметров, укажите имя компьютера и пароль администратора установить. Но наша цель – чтобы скрыть этот процесс от клиентов VPS и укажите («ответ») все эти параметры от их имени.
Для автоматизации установки Windows мы предоставляем утилиту Sysprep «файл ответов» для настройки параметров автоматической установки для различных проходит. Файл ответов представляет собой XML-файл с четкой и хорошо документированный структуры. Этот файл можно удобно редактировать в Windows системы Image Manager (WSIM) инструмент, который является частью из автоматической установки Windows (WAIK). Вы можете скачать пакет WAIK от загрузки Майкрософт или загрузки MSDN подписки. Мы рекомендуем загрузить WAIK от MSDN, как он прекрасно работает на 64-разрядных систем |
| Обобщить образ мастер | Мы будем готовить очень базового файла ответа только для «обобщение» проход, который инициируется в выполнения программы Sysprep. Позже мы создадим еще один файл ответов с параметрами для «специализируются» и «oobeSystem» этапов, которые будут использоваться программой установки Windows при первом запуске нового клиента VPS.
«Обобщение» этап выполняется отключение автозапуска приложения «Диспетчер сервера» и отключить диалоговое окно «Задачи начальной настройки» Сохраните файл ответов как «автоматической установки generalize.xml» в папке «c:WSIMWindows Server 2008 x 64» (где расположен install.wim). Подключиться к «мастер» VPS, с помощью удаленного рабочего стола или подключение к виртуальной машине Hyper-V и копия «автоматической установки generalize.xml» файл в папку «% windir%system32sysprep» гостевой ОС как «unattend.xml»: Перед запуском средства sysprep пожалуйста переключатель все сетевые адаптеры мастер В.М. «Получить IP-адрес автоматически». Открытый интерфейс командной строки: Start -> Run… -> cmd + Enter Перейдите в каталог c:WindowsSystem32sysprep: cd c:WindowsSystem32sysprep Запустите sysprep с следующими параметрами: sysprep /generalize /oobe /shutdown /unattend:unattend.xml Когда «мастер» виртуальной машины закрыта шаблон VPS уже почти готов. Не начать «мастер» виртуальной машины еще! |
Развертывание VPS шаблон в библиотеку
Развертывание VPS шаблон в библиотеку
Mount the vhd and replace contents of “unattend.xml” file in “WindowsSystem32sysprep” folder of mounted disk with the earlier created “unattend-template.xml”. Dismount the vhd once completed.
OS Templates folder (in our example “C:VPSTemplates”) with template .VHD files must contain “index.xml” file which contains the list of all available templates and has the following structure:
<?xml version=”1.0″?>
<items>
<item path=”vhd-filename-without-extension” diskSize=”internal-vhd-size-in-GB”
legacyNetworkAdapter=”true|false” remoteDesktop=”true|false”>
<name>template name shown in the dropdown</name>
<description>template description</description>
<provisioning>
<sysprep file=”path-inside-vhd-1″/>
<sysprep file=”path-inside-vhd-1″/>
<sysprep file=”path-inside-vhd-N”/>
<vmconfig computerName=”true|false” administratorPassword=”true|false”
networkAdapters=”true|false” />
</provisioning>
</item>
<item path=”item2″>
…
</item>
</items
- path – is the name of VHD file without .VHD extension, for example “Windows Server 2008 x64”. This attribute is mandatory.
- diskSize – внутренний размер в гигабайтах виртуального жесткого диска (размер первого тома диска внутри VHD). Это значение используется во время создания VPS. Если «HDD» квота выделяемых VPS меньше то указан размер виртуального жесткого диска, а затем VPS не будет создан и отображается ошибка. Однако этот атрибут является необязательным, и если это не указанного или равны 0 («ноль») размер диска не будет проверяться во время создания VPS.
- legacyNetworkAdapter – указывает тип сетевого адаптера, который будет создан в виртуальной машины: синтетические (для новых операционных систем корпорации Майкрософт где существуют «Интеграция услуг») или устаревшие (для операционных систем Microsoft до Windows XP и не Microsoft операционные системы, как Linux). Если «legacyNetworkAdapter» не указан атрибут «синтетических» по умолчанию.
- remoteDesktop – указывает, включен ли удаленный рабочий стол в гостевой ОС и VPS может быть доступ с подключения веб удаленного рабочего стола (RDWC). Если remoteDesktop является «true» на вкладке «Общие» свойств VPS появится ссылка с RDWC. Если этот атрибут не указан RDWC ссылка будет скрыт по умолчанию
- name – отображаемое имя шаблона ОС. Это значение, которое будет отображаться в раскрывающемся списке на мастера создания VPS.
- description – описание шаблона ОС. В настоящее время не используется.
- provisioning – необязательный элемент, включая предоставление вариантов.
- sysprep – позволяет задать файл внутри VHD, которые должны быть обработаны во время подготовки VPS. Этот файл может содержать переменные шаблона ДНП и инструкции. Атрибут «файл» должен указывать относительный путь к файлу внутри виртуального жесткого диска (без буквы диска) как DNP доступ только первого виртуального жесткого диска тома, например «WindowsSystem32sysprepunattend.xml». Может быть любое число элементов «sysprep» для обработки нескольких файлов.
- vmconfig – необязательный элемент, указав, какие модули службы VmConfig будет выполняться во время подготовки VPS. С помощью VmConfig на наполнение этапе может быть полезно, если это трудно или даже невозможно настроить некоторые параметры в файле ответов автоматической установки. Windows Server 2008 года можно полностью настроить с файлом ответов (описано в этом руководстве), поэтому этот раздел можно было бы опустить.
- computerName – указывает ли «Изменить имя компьютера» VmConfig задача должна быть выполнена во время VPS подготовки или нет. «true» означает, что задание будет выполняться;
- administratorPassword – указывает ли «Сменить пароль администратора» VmConfig задача должна быть выполнена во время VPS подготовки или нет. «true» означает, что задание будет выполняться;
- networkAdapters – указывает, является ли «Setup сетевые адаптеры» VmConfig задача должна быть выполнена во время VPS подготовки или нет. «true» означает, что задание будет выполняться
При создании файла index.xml обращать внимание на:
- Расширение файла, которое должно быть «.xml». Когда вы создаете новый файл .txt в Windows он может скрывать известные расширения, поэтому оно может быть запутанным. confusing.
- Кодировка файла. UTF-8 рекомендуется разрешить различные национальные символы в шаблон имена и описания. Вы можете выбрать кодировку на «сохранить как…» диалог «Блокнот».
VPS гостевой ОС провизионирование
В следующей схеме перечислены VPS гостевой ОС провизионирование и это помогает лучше понять, что происходит, когда CP создает новый VPS:
| Шаг | Описание |
| Скопируйте VHD из библиотеки шаблонов | CP копирует шаблон VHD клиентов VPS папку. При необходимости назначения, виртуальный жесткий диск является преобразован в динамический или фиксированного типа и затем расширена, если его размер должен быть больше этот шаблон ОС |
| Ответ шаблон процесса автоматической установки | Подключенный виртуальный жесткий диск и все указанные шаблоны обрабатываются CP |
| Создание клиента виртуальной машины | CP создает новую виртуальную машину и придает копируется и обрабатывается виртуального жесткого диска. Запуск новой виртуальной машины |
| Windows запускает «специализации» | Во время первого запуска операционной системы программа установки Windows процесса передать параметры конфигурации из «специализируются» |
| Windows запускает «Добро пожаловать» Пасс | Сразу же после «специализируются» передать параметры конфигурации процесса установки Windows из «oobeSystem» проходят |
| CP VmConfig настраивает остальные параметры ОС | CP VmConfig служба запуска и выполнения указанной задачи. |
Создание DVD средствах массовой информации библиотеки
DVD библиотека мультимедиа в папке хранятся ISO образы CD и DVD-дисков, которые клиенты могут выбрать и вставьте в DVD-дисков их VPS. Папка с.ISO файлы должны содержать index.xml файл, который содержит список всех доступных библиотека дисков и имеет следующую структуру:
<?xml версия=”1.0″?>
<items>
<путь элемента=”iso файла с-расширение”>
<name>название диска</name>
<Описание диска>disk description</description>
</item>
<путь элемента=”item2″>
…
</item>
</items>
Например:
<?xml version=”1.0″?>
<items>
<item path=”en_windows_web_server_2008_x86_dvd_X14-26678.iso”>
<name>Windows Server 2008 Web Edition x86</name>
<description>Windows Server 2008 helps IT professionals to increase the flexibility and reliability of their server infrastructure while offering developers a more robust web and applications platform for building connected applications and services.</description>
</item>
<item path=”VS2008ExpressENUX1397868.iso”>
<name>Visual Studio 2008 Express Collection</name>
<description>This DVD contains all the Express products as well as optional components in a single image (ISO) file.</description>
</item>
</items>
Если есть любые национальные символы в этом XML не забудьте сохранить файл в кодировке UTF-8. Вы можете выбрать кодировку на «Сохранить как…» диалог в блокнот
Note: This article is based on Hyper-V 2.0, and might not apply to Hyper-V 3.0 (Server 2012)
Table of Contents
- Overview
- Prerequisites for Installation
- Installation
- To manage from Windows 7
- Resources
1-
Installing Hyper-V Server 2008 R2 SP1
Overview
Microsoft® Hyper-V™ Server 2008 R2 SP1 is the next generation of Microsoft Hyper-V Server 2008, which is a hypervisor-based product that was first released in September 2008. It’s a dedicated stand-alone product that contains only the Windows® hypervisor,
a Windows Server® driver model, and virtualization components.
Prerequisites for Installation
For install Hyper-V Server 2008 R2 SP1, you will need the following specific hardware requirements by the technology:
Processor:
• Minimum: An x64-based processor with hardware-assisted virtualization. This is available in processors that include a virtualization option—specifically, processors with Intel Virtualization Technology (Intel VT) or AMD Virtualization (AMD-V) technology.
• Hardware-enforced Data Execution Prevention (DEP) must be available and enabled. Specifically, you must enable the Intel XD (“execute disable”) bit or the AMD NX (“no execute”) bit.
Memory:
• Minimum: 1 GB RAM; recommended: 2+ GB RAM
• Maximum: 1 TB
Network adapters
• Minimum: 1
• Recommended: 2 or more
Additional considerations:
• The settings for hardware-assisted virtualization and hardware-enforced DEP are available in the BIOS. However, the names of the settings may differ from the names identified previously.
For more information about whether a specific processor model supports Hyper-V, check with the manufacturer of the computer.
• If you modify the settings for hardware-assisted virtualization or hardware-enforced DEP, you may need to turn off the power to the computer and then turn it back on. Restarting the computer may not apply the changes to the settings.
Installation
The installation of Microsoft Hyper-V Server 2008 R2 SP1 will be very familiar to those of you who have installed a Windows Server 2008 R2 SP1 edition because it uses a similar wizard-driven installation.
There are some sources for deploy Hyper-V Server 2008 R2 SP1: USB, Windows Deployment Services (WDS), downloading the ISO file (for free on Microsoft web site) and burning on DVD.
- For more information about download, licensing and features, go to the following link:
http://www.microsoft.com/hyper-v-server/en/us/how-to-get.aspx
After you choose the source installation, Power-up the server and boot;
After the boot completes, you will select the language of your interest;
Select the installation language, time and currency format, and the keyboard and input language, and then click Next;
To begin the installation, click Install Now;
After you click Install now, the setup will start;
Review the license terms, select I accept the license terms if you agree to them, and then click Next;
Click the Custom installation button. The Upgrade option is disabled because Microsoft Hyper-V Server 2008 R2 SP1 does not support upgrading from another version of Windows;
Select a disk and partition to install, and then click Next;
The installation process begins;
After the installation process completes, a logon screen will display. When you log on for the first time, you will be required to change the local administrator password;
After log on, a command line configuration tool automatically launches to allow you to modify the default system settings.

2-
Configuring Hyper-V Server 2008 R2 SP1 for remote management
- If it is not already running, start the Server Configuration tool by typing Sconfig.cmd in a command prompt and pressing ENTER;
- If the account you have used to log on to the computer is already in the Domain Administrators group, skip to the next step. If the account you have used to log on to the computer is not in the Domain Administrators group, add the account to the Administrators
group by typing 3 and pressing ENTER; - Type the domain name and user name and press ENTER.
For example, type: domaindomain user;
- Click OK;
- In the Server Configuration tool, configure remote management by typing 4 and pressing ENTER;
- Select any of the following remote management methods. These options are not exclusive—you can enable any or all of them by repeating this step. For remote management, you should enable all of them;
|
Allow MMC Remote Management |
a. Type 1 to enable MMC Remote Management. b. A message appears that says: “Enabling MMC firewall exceptions and Virtual Disk Service.” c. When the process is complete, the following message appears: «Remote Management allowed for all Windows Firewall profiles.” Click |
|
Enable Windows PowerShell |
a. Type 2 to enable Windows PowerShell. b. When the process is complete, the following message appears: “You must restart the computer to complete the Windows PowerShell installation. Restart now?” Click |
|
Allow Server Manager Remote Management |
Note You must enable Windows PowerShell and restart the computer before you can enable Server Manager Remote Management. a. Type 3 to allow the computer to be managed by using Remote Server Manager. b. When the process is complete, the following message appears: “Remote Server Management enabled.” Click |
- You may need to restart the computer to activate the option;
- If the computer running Hyper-V Server is in a workgroup or you have any problems during the configuration, see that link:
http://blogs.technet.com/b/jhoward/archive/2008/03/28/part-1-hyper-v-remote-management-you-do-not-have-the-requested-permission-to-complete-this-task-contact-the-administrator-of-the-authorization-policy-for-the-computer-computername.aspx
- If the computer running Hyper-V Server is in workgroup, use
HVRemote
Managing
Hyper-V Server 2008 R2 Remotely
After configuring remote management, you can remotely manage Hyper-V Server through any of the following methods:
• Use Hyper-V Manager in a Full installation of Windows Server 2008 R2.
• Use Hyper-V Manager in Windows 7 using Remote Server Administration Tools.
Choose the option that is right for you, and then follow the steps that correspond with your choice.
Notes:
• The Hyper-V Manager Microsoft Management Console (MMC) snap-in is automatically installed when the Hyper-V role is enabled on Full installations of Windows
Server 2008 R2.
• The System running Hyper-V Manager Microsoft Management Console (MMC) snap-in Must be in the same domain as the Server running Microsoft Hyper-V. Cross domain permissions do not work within this MMC snap-in
• If you will be using a computer with a 32-bit operating system to remotely manage a computer running Hyper-V Server that has failover clustering enabled, you must enable 32-bit support for failover clustering on the computer running Hyper-V Server. You
can do this with the following command: dism /online /enable-feature /featurename: FailoverCluster-Core-WOW64
To
manage from a Windows Server 2008 R2 computer
1. On the remote computer you will be managing Hyper-V Server from, enable the Hyper-V Manager MMC snap-in: On the Start menu, click Server Manager.
2. Right-click Features, and then click Add Features.
3. Under Remote Server Administration Tools, click Role Administration Tools, click Hyper-V Tools, and then click Next.
4. Click Install.
5. After the computer restarts, click the Start menu, click Administrative Tools, and then click Hyper-V Manager.
6. On the left side of the MMC window, click Hyper-V Manager.
7. From the Actions menu, click Connect to Server, select Another Computer, and then enter the name or IP address of the server that you want to connect to.
To manage from Windows 7
1. On the remote computer you will be managing Hyper-V Server 2008 R2 from, download and install the Hyper-V Manager MMC snap-in from Remote Server Administration Tools (http://go.microsoft.com/fwlink/?LinkID=130862).
2. After the computer restarts, click the Start menu, click Administrative Tools, and then click Hyper-V Manager.
3. On the left side of the MMC window, click Hyper-V Manager.
4. From the Actions menu, click Connect to Server, select Another Computer, and then enter the name or IP address of the server that you want to connect to.
Resources
http://www.microsoft.com/brasil/servidores/hyper-v-server/overview.mspx
http://technet.microsoft.com/pt-br/library/cc753637%28WS.10%29.aspx
-
Windows
-
help2site

В этой статье будет подробно описано, как установить Windows Server 2008 на виртуальную машину . Установка Windows Server 2008 мало чем отличается от установки Windows 7. Но многие вещи, о которых пойдет речь в данной статье требуют отдельного внимания. По этой причине, для того чтобы быть последовательным, я и решил начать серию статей по настройке и администрированию Windows Server именно с этой инструкции по установке и начальной настроеке. Итак:
Что понадобится
- Установочный DVD диск Microsoft Windows 2008 R2 или ios образ установочного диска.
- Рабочий код, для активации Microsoft Windows 2008 R2.
- Виртуальная машина (для экспериментов я выбрал Oracle VM VirtualBox)
Настройка виртуальной среды
Скачайте с официального сайта последнюю версию Oracle VM VirtualBox и установите на свой компьютер, после установки откройте программу и выберете опцию Создать
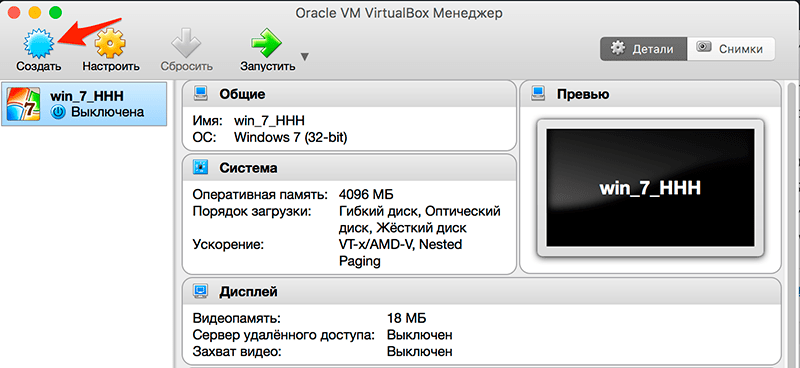
В открывшемся окне водим следующие параметры:
- Произвольное имя новой виртуальной машины
- Тип виртуальной машины: Microsoft Windows
- Версия операционной системы для виртуальной машины: Windows 2008 (64-bit)
для продолжения нажимаем кнопку Continue
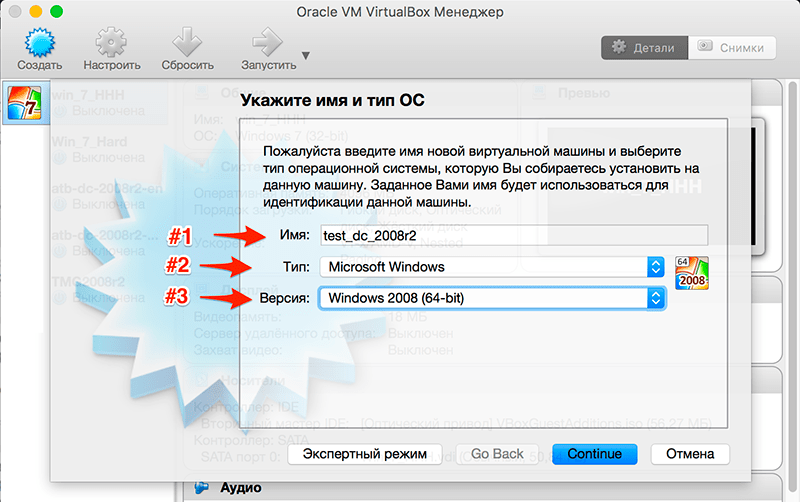
На следующем этапе нужно определить размер оперативной памяти для виртуальной машины (рекомендуется выбирать не мение 2 gb), для продолжения нажимаем кнопку Continue
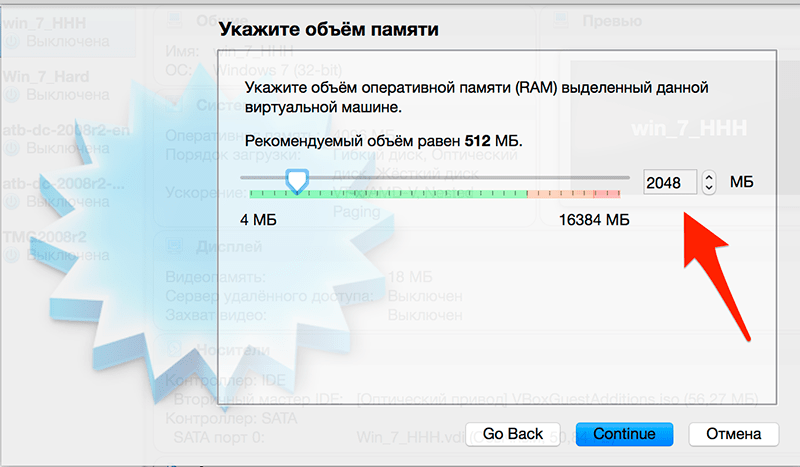
В настройках параметров жесткого диска выбираем: Создать новый виртуальный жесткий диск
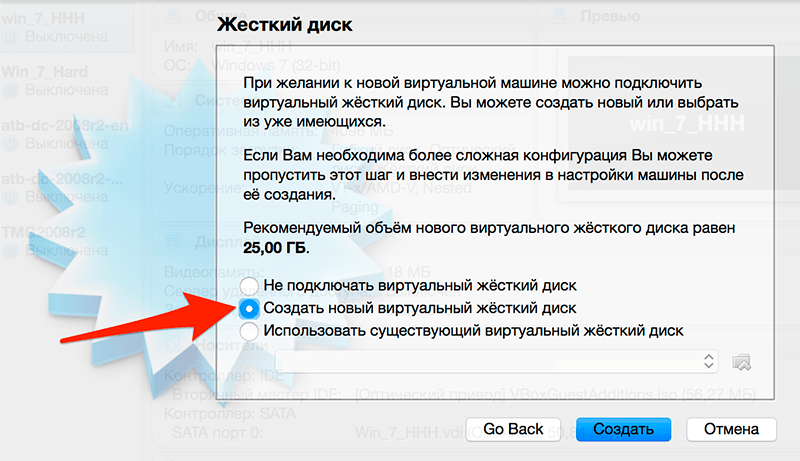
На следующем этапе вам будет предложено выбрать тип формата для файла (я оставил тип по умолчанию .vdi)
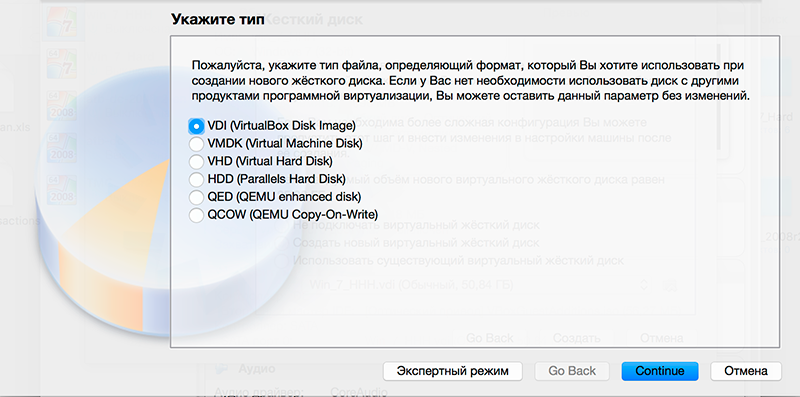
Формат хранения файла я предпочел динамический для экономии места
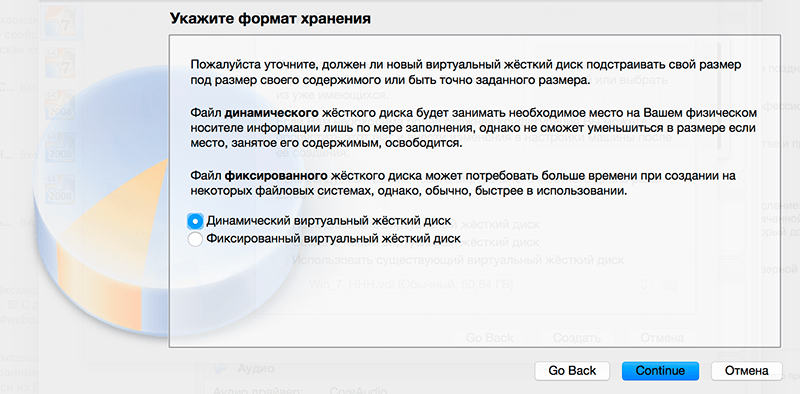
перед завершающим этапом вам будет предложено выбрать место хранения файла виртуальной машины и его размер, на этом настройку виртуальной среды можно считать законченной, следующим этапом будет установка Windows Server 2008 R2 на только что созданную нами виртуальную машину.
Установка Windows Server
Первым делом нам нужно вставить установочный диск с операционной системой Windows Server 2008 R2 в нашу виртуальную машину, для этого перейдите в Настройки/Носители и выберете ваш установочный диск с операционной системой как обозначено на скриншоте ниже:
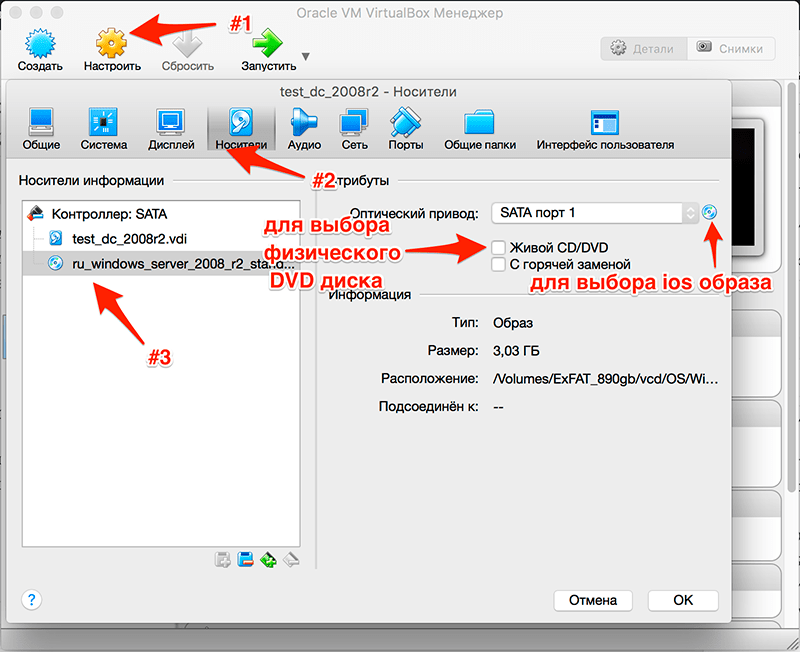
После включаем нашу виртуальную машину, для этого нажимаем кнопку Запустить. После непродолжительной загрузки мы попадем на окно с выбором языка:
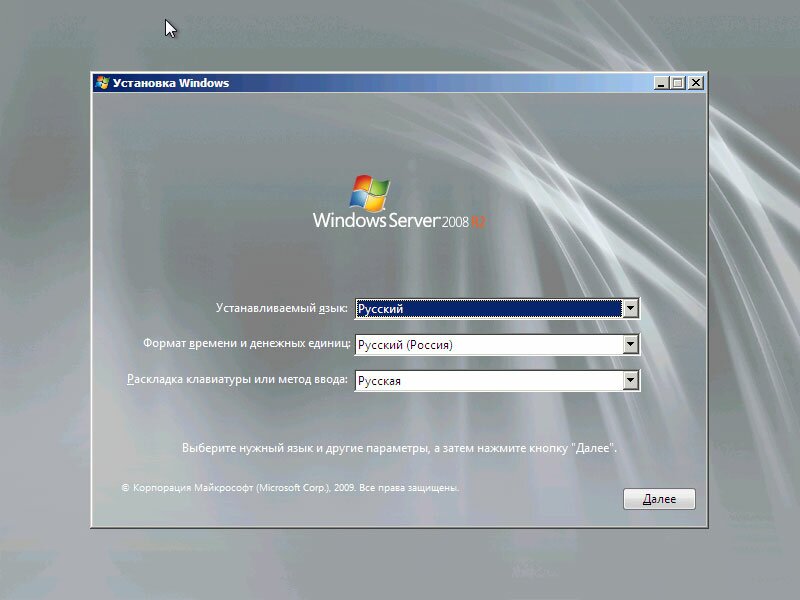
Выбираем нужные вам параметры и нажимаем «Далее» .
В следующем окне нажимаем кнопку «Установить»:
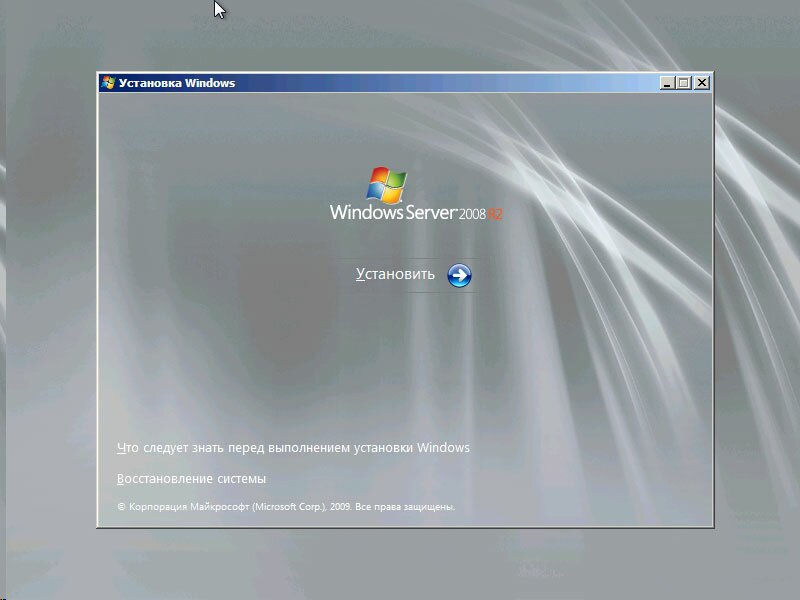
в меню выбора редакций операционной системы выбираем нужный нам пункт (в данном примере выбираем Windows Server 2008 R2 Enterprise (полная установка)) и жмем «Далее»
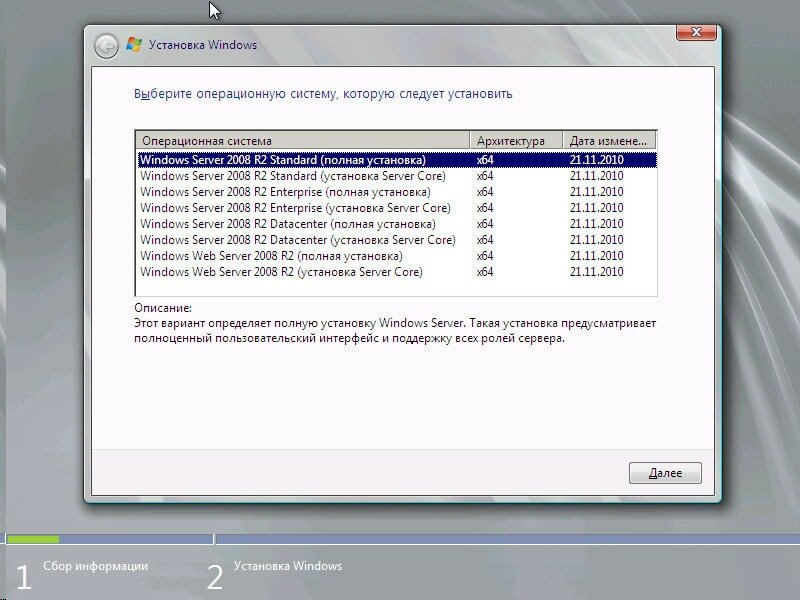
В следующем окне вам придется согласиться с условиями лицензионного соглашения, для этого ставим галочку «Я принимаю условия лицензии» и нажимаем «Далее»
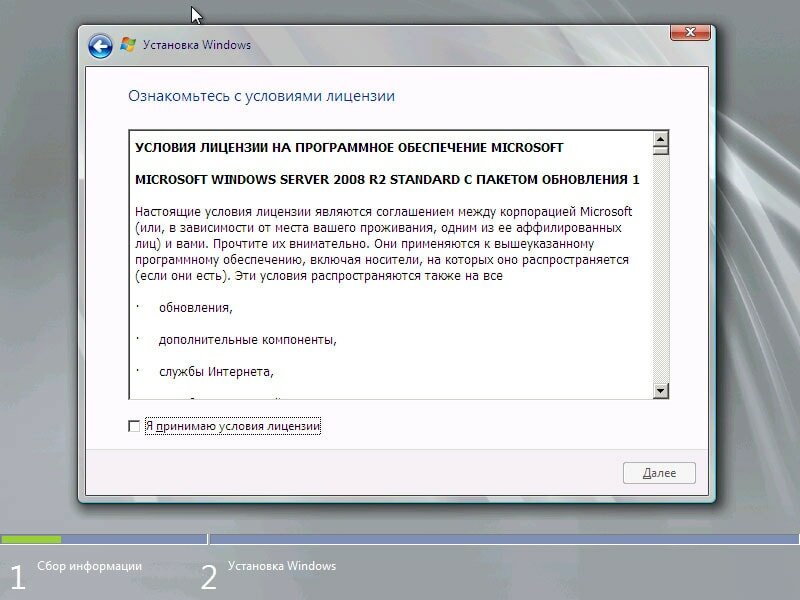
Выбираем «Полная установка»
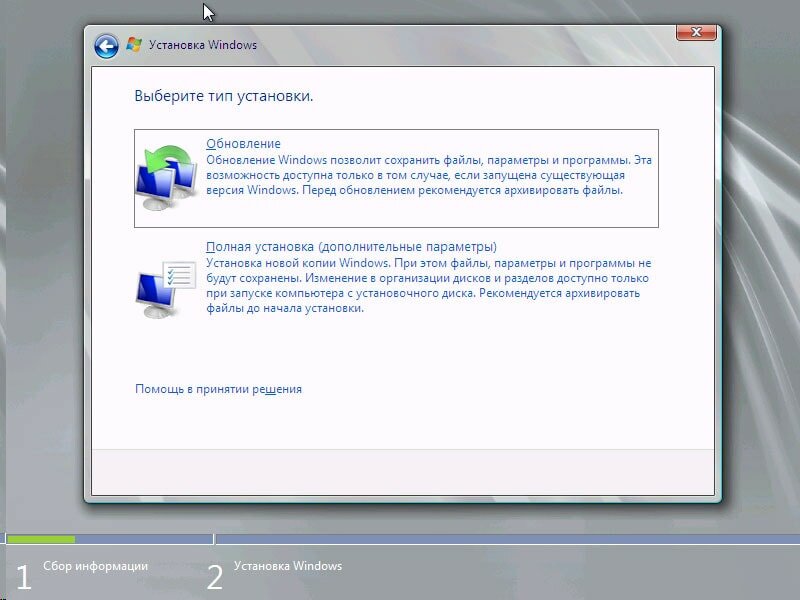
Если вы следовали всем советам описаным выше то в следующем окне выбора раздела для установки выбора как такового у вас нет, т.к. мы создали всего один диск, куда мы и установим операционную систему.
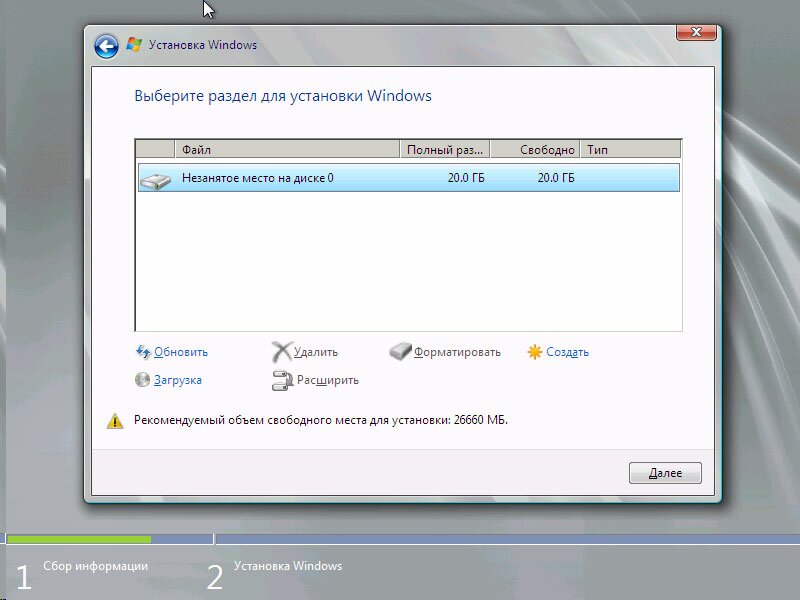
Нажимаем «Далее» и наблюдаем как установщик выполняет все необходимые операции.
Начальная настройка
После автоматической перезагрузки виртуальной машины по завершению этапа установки, нам будет предложено авторизоваться, потребуется ввести пароль Администратора и подтвердить его. Новый пароль должен отвечать требованиям сложности, а именно:
- Не содержать имени учетной записи пользователя или частей полного имени пользователя длиной более двух рядом стоящих знаков
- Иметь длину не менее 6 знаков
- Содержать знаки трех из четырех перечисленных ниже категорий:
- Латинские заглавные буквы (от A до Z)
- Латинские строчные буквы (от a до z)
- Цифры (от 0 до 9)
- Отличающиеся от букв и цифр знаки (например, !, $, #, %)
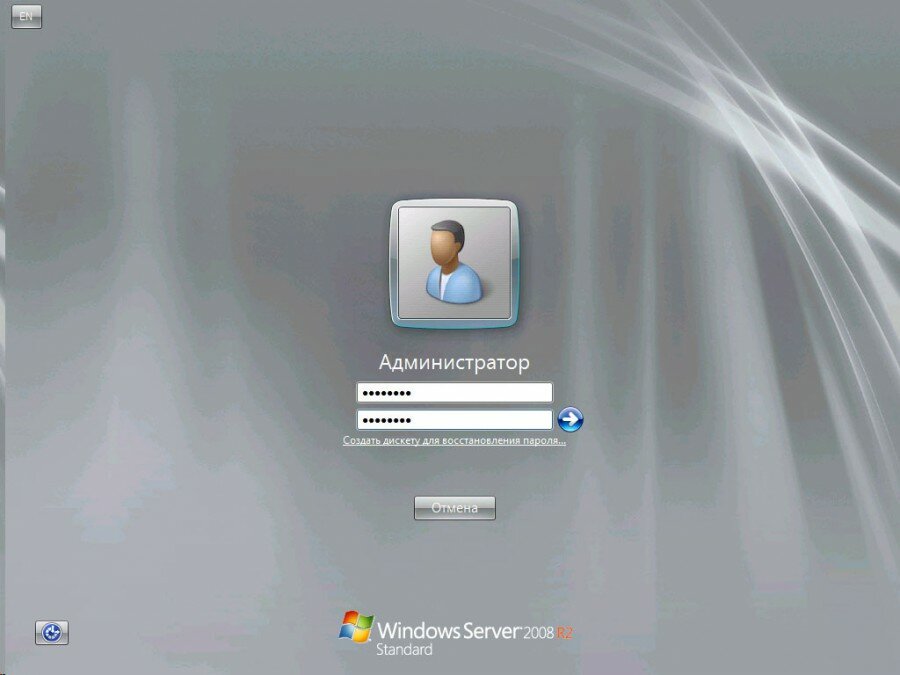
после загрузки откроется окно «Задачи начальной настройки»
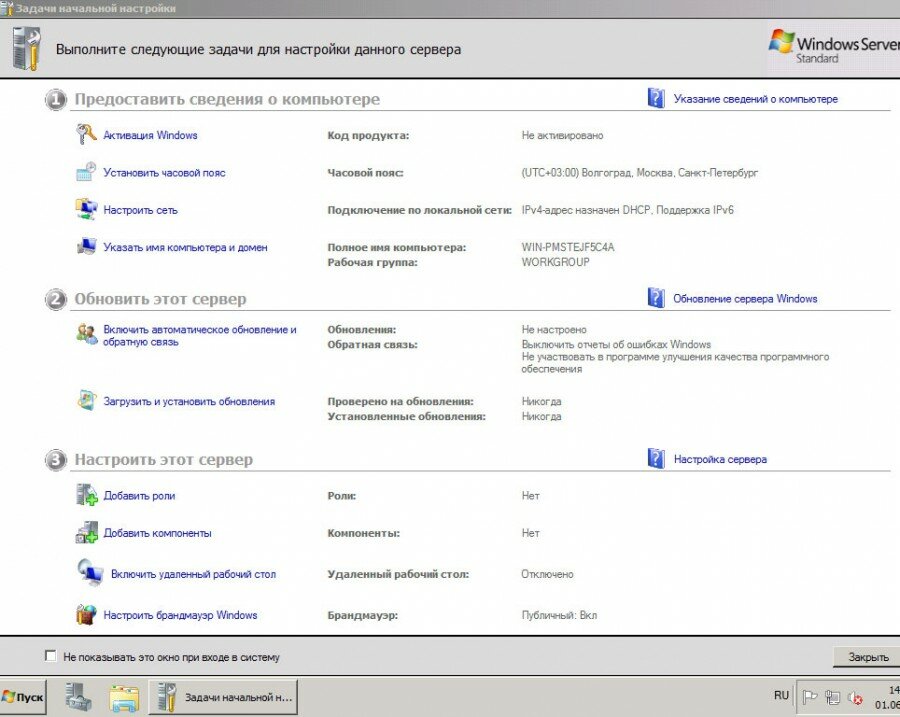
Давайте пройдемся по некоторым пунктам этого окна. Начнем мы с сети. Но прежде нам нужно будет сделать некоторые настройки в нашей виртуальной машине. Заходим в Настроить/Сеть и выбираем следующие параметры:
- в Типе подключения выбираем: Сетевой мост
- в пункте Имя: выберете имя сетевой платы физического компьютера с подключением к сети интернет
- и убедитесь что стоит галочка на против пункта Подключить кабель
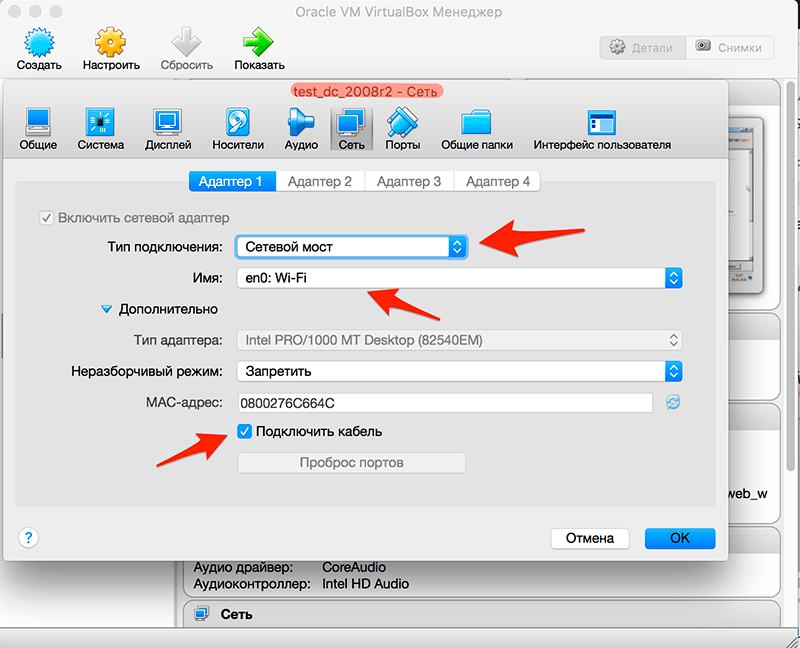
А теперь можно перейти к настройкам сети непосредственно в Windows. Нажимаем на «Настроить сеть» . Откроются «Сетевые подключения», кликаем 2 раза по активному подключению, в появившемся списке выделяем «Протокол Интернета версии 4 (TCP/IPv4)» и нажимаем «Свойства». Вводим необходимые для подключения параметры и через «ОК» закрываем окна.
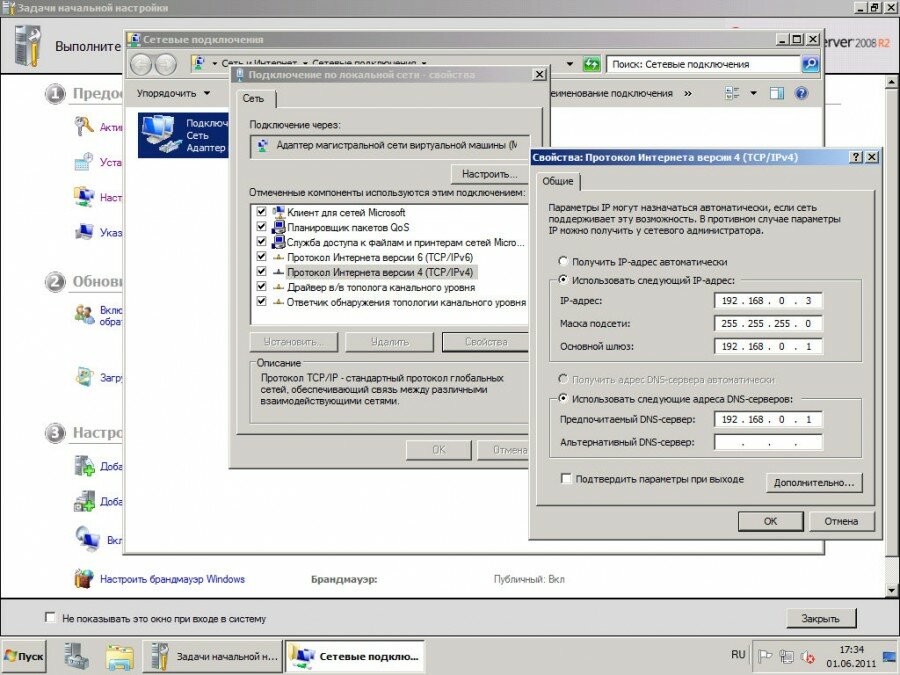
Теперь когда у нас есть подключение к сети интернет мы можем перейти к следующим настройкам, давайте начнем с активации Windows, для этого в окне «Задачи начальной настройки» нажимаем «Активировать Windows». В появившемся окне введите ваш ключ активации.
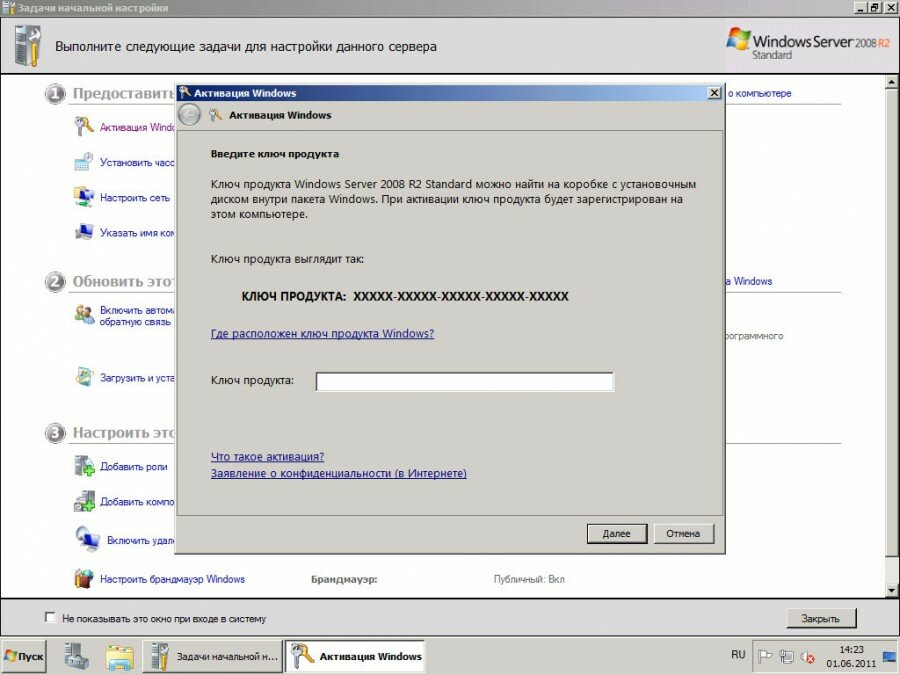
Нажмите 2 раза «Далее» и, если все прошло успешно, то вы увидите подтверждение о успешной активации Windows. Которое выглядит следующим образом:
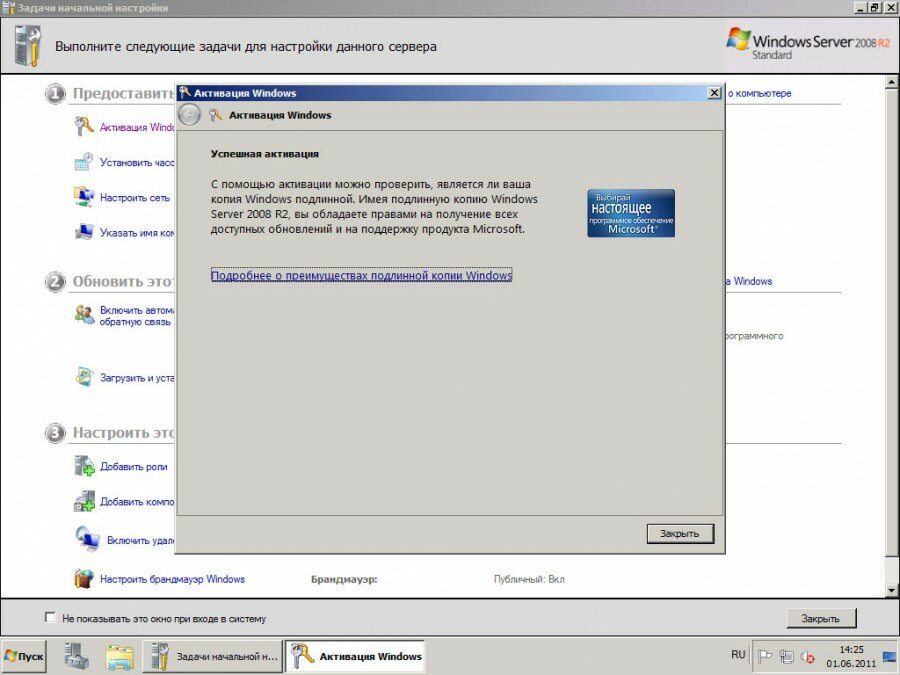
Возвращаемся к окну «Задачи начальной настройки» нажимаем на «Изменить имя компьютера», в открывшемся окне нажимаем на «Изменить» и вводим новое имя компьютера.
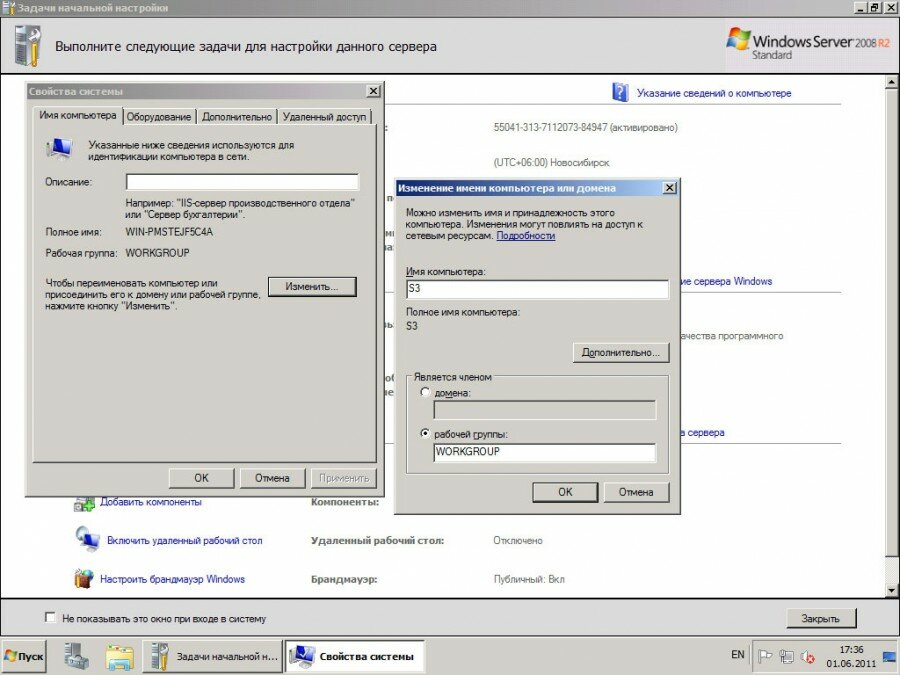
Вот мы и закончили с основными настройками и в итоге мы имеем виртуальную машину с установленной на ней операционной системой Windows Server 2008 R2. В следующей статьях мы сделаем виртуальную сеть при помощи VirtualBox и создадим тестовый контроллер домена.
Современный владелец сайта или сайтов а также сео оптимизатор, нуждается
Постоянно подключенные к Интернету по всему миру компьютеры, на которых
Теперь мы знаем, как установить Apache и php. Теперь наша
Это перевод статьи «Document Outlines in HTML 5.1», опубликованной на bitsofco.de.
Настройка Nginx для deploy сайта на nodejs. Под катом: конфигурация
В CSS3 скрыт огромный потенциал , и в этой статье
Бывают случаи, когда нужно установить драйвера на звук, но родного
«Черный экран смерти» (KSOD), по-видимому, пришел на смену «синему экрану
В этой статье мы разберемся как организовать платный доступ к
Столкнуться с такой проблемой, как ошибки при обновлении Windows 10,
Оборудование
Оперативная память в компьютере играет роль временного буфера хранения информации, то есть при запуске, какого либо приложения оно частично загружается в оперативную память, следовательно, чем
Программы
Часто слышу вопросы от пользователей компьютеров – “У меня сломался компьютер. Сгорела видеокарта, оперативная память и т.п. Мне сказали, что это вирус. Это правда? ”
Windows
Предположим, что вы забыли пароль пользователя, для входа в систему windows XP. Переживать по этому поводу не стоит. Существует одна маленькая хитрость, которая позволит вам
Программы
Этот пост публикуется в связи с приближающимся 1 апреля. Как известно, это день розыгрышей и различных приколов. Так почему бы не разыграть друга, коллегу или
Web-Дизайн
Оглавление Плагины для WordPress, которые пригодятся в первую очередь В этом пункте подборка базовых плагинов которые я устанавливаю на каждый новый сайт под управлением WordPress. FD Feedburner
Web-Дизайн
В этой статье речь пойдет о том как вывести кнопку «Добавить в корзину» со счетчиком количества товаров на странице категории товара. Для чего это нужно? Ответ на этот вопрос
Игры
Сегодня игровые автоматы гаминатор уже успели зарекомендовать себя среди любителей азартных игр и онлайн развлечений. Известнейшая компания Новоматик производитель большинства увлекательных игр с потрясающей графикой,
Настройка
Оглавление Ускоряем ноутбук или компьютер в 12 этапов Рано или поздно любая техника начинает барахлить, а самое главное падает скорость работы компьютера. Это касается как