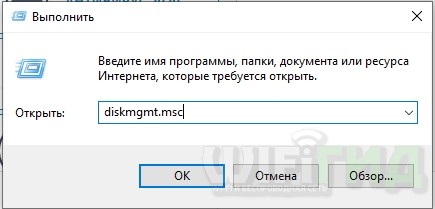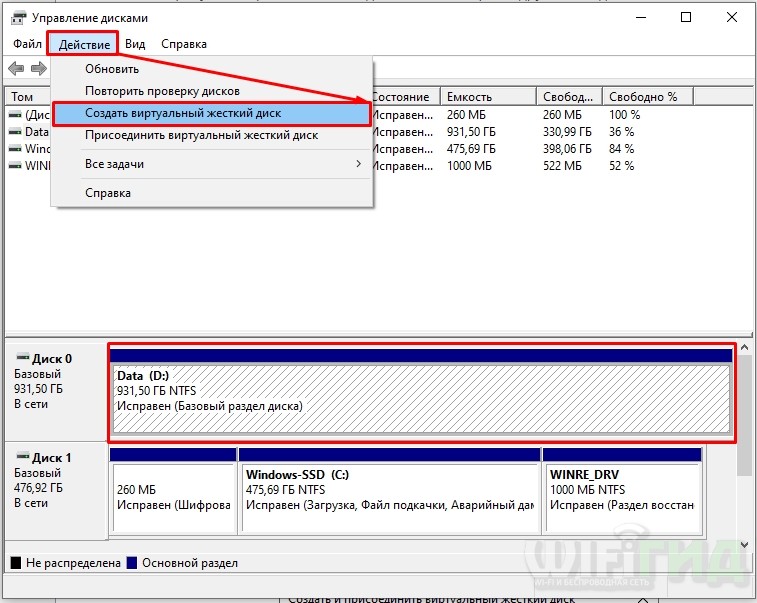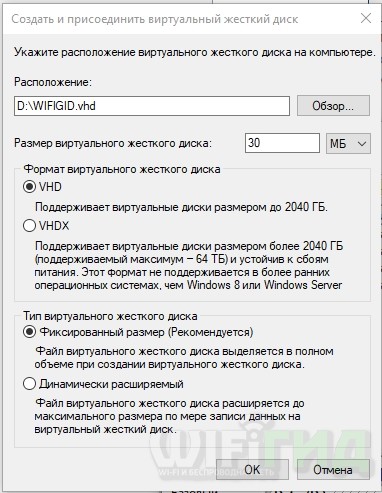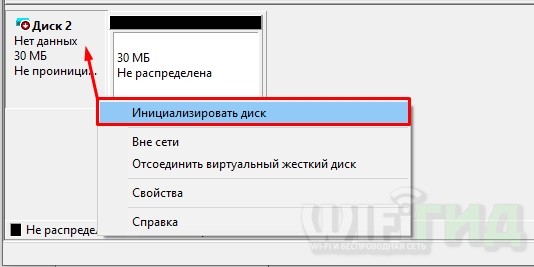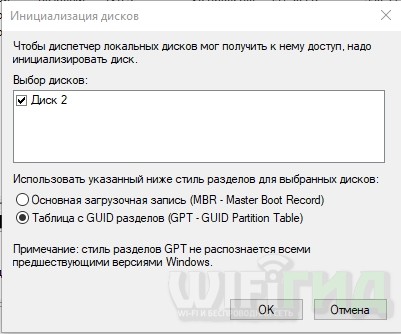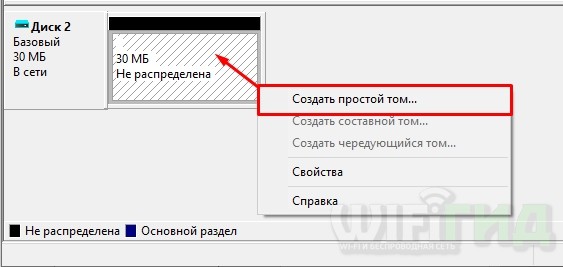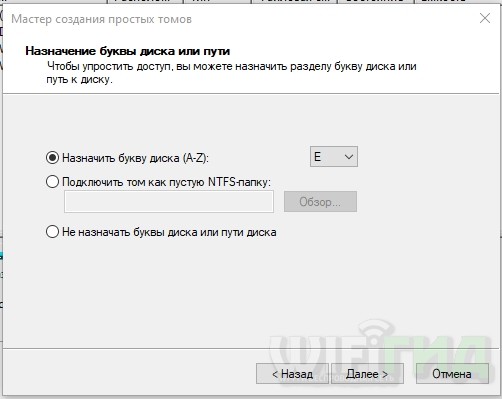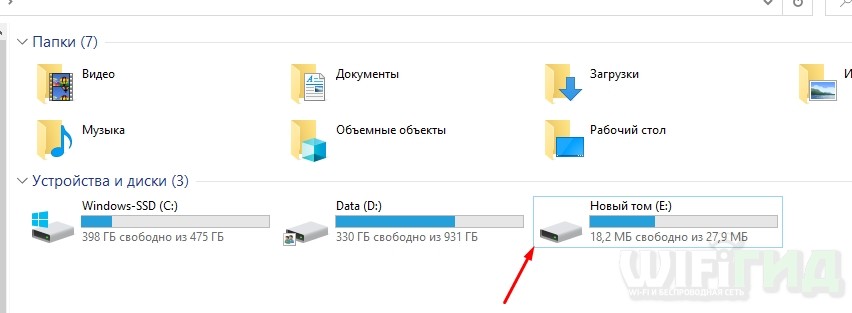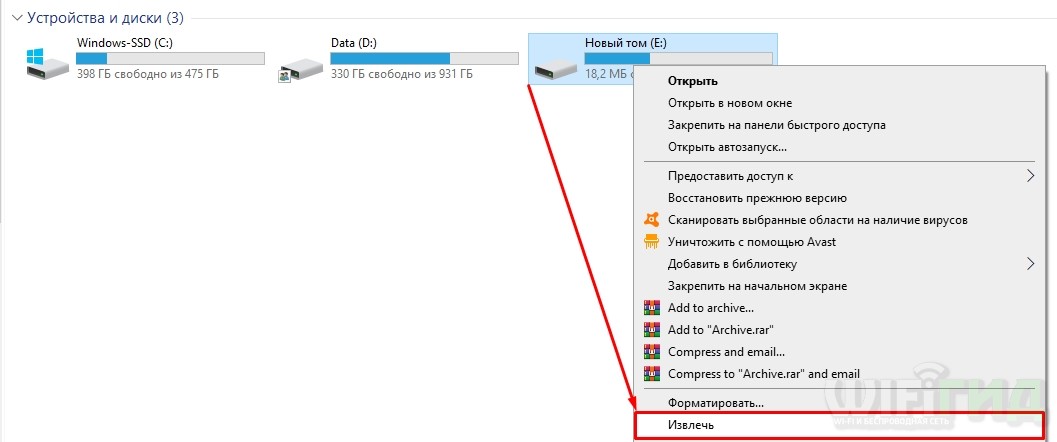Содержание
- Способы создания виртуального диска
- Способ 1: DAEMON Tools Ultra
- Способ 2: Disk2vhd
- Способ 3: Инструменты Windows
- Способ 4: UltraISO
- Вопросы и ответы
Иногда перед пользователями ПК остро ставится вопрос, как создать виртуальный жесткий диск или CD-ROM. Изучим процедуру выполнения данных задач в Windows 7.
Урок: Как создать и пользоваться виртуальным жестким накопителем
Способы создания виртуального диска
Методы создания виртуального диска, прежде всего, зависят от того, какой именно вариант вы желаете получить в итоге: образ жесткого носителя или CD/DVD. Как правило, файлы жесткого накопителя имеют расширение VHD, а для монтирования CD или DVD используются образы ISO. Для того чтобы осуществить данные операции, можно использовать встроенные инструменты Виндовс или же обратиться к помощи сторонних программ.
Способ 1: DAEMON Tools Ultra
Прежде всего, рассмотрим вариант создание виртуального жесткого диска при помощи сторонней программы для работы с накопителями — DAEMON Tools Ultra.
- Запустите приложение с правами администратора. Переходите во вкладку «Инструменты».
- Открывается окно с перечнем доступных инструментов программы. Выбирайте пункт «Добавить VHD».
- Открывается окно добавления VHD, то есть создания условного жесткого носителя. Прежде всего, нужно прописать директорию, где будет размещен данный объект. Для этого жмите по кнопке справа от поля «Сохранить как».
- Открывается окошко сохранения. Войдите в нем в тот каталог, где хотите расположить виртуальный накопитель. В поле «Имя файла» можно сменить название объекта. По умолчанию это «NewVHD». Далее жмите «Сохранить».
- Как видите, выбранный путь теперь отображается в поле «Сохранить как» в оболочке программы DAEMON Tools Ultra. Теперь необходимо указать размер объекта. Для этого путем переключения радиокнопки установите один из двух типов:
- Фиксированный размер;
- Динамическое расширение.
В первом случае объем диска будет точно задан вами, а при выборе второго пункта по мере наполнения объект будет расширяться. Фактическим его пределом станет размер пустого места в том разделе HDD, где будет помещен файл VHD. Но даже при выборе такого варианта, все равно в поле «Размер» требуется установить начальный объем. Вписывается просто число, а единица измерения выбирается справа от поля в выпадающем списке. Имеются следующие единицы измерения:
- мегабайты (по умолчанию);
- гигабайты;
- терабайты.
Внимательно отнеситесь к выбору нужного пункта, ведь при ошибке разница в размерах в сравнении с желаемым объемом будет на порядок больше или меньше. Далее при необходимости можно поменять наименование диска в поле «Метка». Но это не обязательное условие. Произведя описанные действия, для запуска формирования файла VHD жмите «Старт».
- Выполняется процесс формирования файла VHD. Его динамика отображается с помощью индикатора.
- После того как процедура окончится, в оболочке DAEMON Tools Ultra отобразится следующая надпись: «Процесс создания VHD успешно завершен!». Жмите «Готово».
- Таким образом, виртуальный жесткий накопитель при помощи программы DAEMON Tools Ultra создан.
Способ 2: Disk2vhd
Если DAEMON Tools Ultra является универсальным инструментом для работы с носителями, то Disk2vhd — это узкоспециализированная утилита, предназначенная только для создания файлов VHD и VHDX, то есть виртуальных жестких дисков. В отличие от предыдущего способа, применив данный вариант действий, нельзя сделать пустой виртуальный носитель, а только создать слепок уже существующего диска.
Скачать Disk2vhd
- Данная программа не требует установки. После того, как вы распаковали архив ZIP, скачанный по ссылке выше, запустите исполняемый файл disk2vhd.exe. Откроется окошко с лицензионным соглашением. Жмите «Agree».
- Тут же открывается окно создания VHD. Адрес папки, где будет создан данный объект, отображается в поле «VHD File name». По умолчанию это тот же каталог, в котором расположен исполняемый файл Disk2vhd. Конечно, в большинстве случаев пользователей не устраивает такой вариант расположения. Для того чтобы изменить путь к директории создания накопителя, жмите по кнопке размещенной справа от указанного поля.
- Открывается окошко «Output VHD file name…». Перейдите с его помощью в ту директорию, где собираетесь поместить виртуальный накопитель. Можете изменить название объекта в поле «Имя файла». Если же вы его оставите без изменений, то оно будет соответствовать названию вашего пользовательского профиля на данном ПК. Жмите «Сохранить».
- Как видите, теперь путь в поле «VHD File name» изменен на адрес той папки, которую пользователь выбрал сам. После этого можете снять галочку с пункта «Use Vhdx». Дело в том, что по умолчанию Disk2vhd формирует носитель не в формате VHD, а в более продвинутом варианте VHDX. К сожалению, пока с ним не все программы умеют работать. Поэтому рекомендуем производить сохранение именно в VHD. Но если вы уверены, что для ваших целей подойдет и VHDX, то можете пометку не снимать. Теперь в блоке «Volumes to include» оставьте галочку только около пунктов, соответствующих объектам, слепок которых вы собираетесь сделать. Напротив всех остальных позиций пометку необходимо снять. Для запуска процесса жмите «Create».
- После окончания процедуры виртуальный слепок выбранного диска в формате VHD будет создан.
Способ 3: Инструменты Windows
Условный жесткий носитель можно сформировать и при помощи штатных инструментов системы.
- Жмите «Пуск». Правой кнопкой мыши (ПКМ) щелкайте по наименованию «Компьютер». Открывается перечень, где выбирайте «Управление».
- Появляется окошко управления системой. В левом его меню в блоке «Запоминающие устройства» переходите по позиции «Управление дисками».
- Запускается оболочка инструмента управления накопителями. Щелкаете по позиции «Действие» и выберите вариант «Создать виртуальный жесткий диск».
- Открывается окошко создания, где следует указать, в какой директории разместится диск. Жмите «Обзор».
- Открывается окно просмотра объектов. Переместитесь в ту директорию, где планируете размещать файл накопителя в формате VHD. Желательно, чтобы этот каталог располагался не на том разделе HDD, на котором установлена система. Обязательным условием является то, чтобы раздел не был сжат, иначе выполнить операцию не получится. В поле «Имя файла» обязательно укажите наименование, под которым вы будете идентифицировать данный элемент. Затем жмите «Сохранить».
- Происходит возврат в окно создания виртуального диска. В поле «Расположение» мы видим путь к выбранной на предыдущем шаге директории. Далее необходимо назначить размер объекта. Выполняется это практически так же, как и в программе DAEMON Tools Ultra. Прежде всего, выберите один из форматов:
- Фиксированный размер (установлено по умолчанию);
- Динамическое расширение.
Значения данных форматов соответствуют значениям типов дисков, которые мы ранее рассматривали в DAEMON Tools.
Далее в поле «Размер виртуального жесткого диска» установите его начальный объем. Не забывайте выбрать одну из трех единиц измерения:
- мегабайты (по умолчанию);
- гигабайты;
- терабайты.
После выполнения указанных манипуляций жмите «OK».
- Вернувшись в основное окно управления разделами, в его нижней области можно наблюдать, что теперь появился нераспределенный накопитель. Жмите ПКМ по его наименованию. Типовой шаблон этого наименования «Диск №». В появившемся меню выберите вариант «Инициализировать диск».
- Открывается окошко инициализации дисков. Тут просто следует нажать «OK».
- После этого в списке у нашего элемента отобразится статус «В сети». Щелкайте ПКМ по пустому месту в блоке «Не распределен». Выбирайте «Создать простой том…».
- Запускается приветственное окошко «Мастера создания тома». Жмите «Далее».
- В следующем окошке указывается размер тома. Он автоматически вычисляется из тех данных, которые мы заложили при создании виртуального диска. Так что тут ничего изменять не нужно, просто жмите «Далее».
- А вот в следующем окне нужно из выпадающего списка выбрать букву названия тома. Важно, чтобы на компьютере тома, имеющего такое же обозначение, не было. После того, как буква выбрана, жмите «Далее».
- В следующем окне вносить изменения не обязательно. Но в поле «Метка тома» вы можете заменить стандартное наименование «Новый том» на любое другое, например «Виртуальный диск». После этого в «Проводнике» данный элемент будет выступать под названием «Виртуальный диск K» или с другой буквой, которую вы выбрали на предыдущем шаге. Жмите «Далее».
- Затем откроется окошко с теми суммарными данными, которые вы ввели в поля «Мастера». Если вы желаете что-то изменить, то жмите «Назад» и проводите изменения. Если же вас все устраивает, то тогда щелкайте «Готово».
- После этого созданный виртуальный накопитель отобразится в окне управления компьютером.
- В него перейти можно при помощи «Проводника» в разделе «Компьютер», где находится список всех дисков, подсоединенных к ПК.
- Но на некоторых компьютерных устройствах после перезагрузки в указанном разделе данный виртуальный диск может не отобразится. Тогда запускайте инструмент «Управление компьютером» и снова переходите в отдел «Управление дисками». Щелкайте в меню «Действие» и выбирайте позицию «Присоединить виртуальный жесткий диск».
- Запускается окошко присоединения накопителя. Щелкайте «Обзор…».
- Появляется инструмент просмотра файлов. Перейдите в ту директорию, где вы ранее сохранили объект VHD. Выделите его и жмите «Открыть».
- Путь к выбранному объекту отобразится в поле «Расположение» окна «Присоединить виртуальный жесткий диск». Щелкайте «OK».
- Выбранный диск будет снова доступен. К сожалению, на некоторых компьютерах приходится проделывать данную операцию после каждого перезапуска.
Способ 4: UltraISO
Иногда требуется создать не жесткий виртуальный диск, а виртуальный CD-привод и запустить в нем файл образа ISO. В отличие от предыдущей, эту задачу нельзя выполнить исключительно с помощью инструментов операционной системы. Для её решения требуется использовать стороннее ПО, например, UltraISO.
Урок: Как создать виртуальный привод в UltraISO
- Запустите UltraISO. Создайте в нем виртуальный привод, как описано в уроке, ссылка на который приведена выше. На панели управления щелкайте по значку «Монтировать в виртуальный привод».
- При нажатии на эту кнопку, если вы откроете список дисков в «Проводнике» в разделе «Компьютер», то увидите, что к перечню устройств со съемными носителями добавится ещё один дисковод.
Но возвращаемся в UltraISO. Появляется окошко, которое так и называется – «Виртуальный привод». Как видим, поле «Файл образа» у нас в данный момент пустое. Необходимо прописать путь к файлу ISO, содержащему образ диска, который следует запустить. Кликните по элементу справа от поля.
- Появляется окошко «Открыть ISO файл». Зайдите в каталог размещения нужного объекта, обозначьте его и жмите «Открыть».
- Теперь в поле «Файл образа» прописан путь к объекту ISO. Чтобы его запустить, кликайте по элементу «Монтировать», расположенному в нижней части окошка.
- Затем жмите «Автозагрузка» справа от названия виртуального привода.
- После этого образ ISO будет запущен.
Мы разобрались, что виртуальные диски могут быть двух типов: жесткие (VHD) и образы CD/DVD (ISO). Если первую категорию объектов можно создать как при помощи стороннего ПО, так и воспользовавшись внутренним инструментарием Windows, то с задачей монтирования ISO можно справиться только путем использования сторонних программных продуктов.
Еще статьи по данной теме:
Помогла ли Вам статья?

Виртуальный жесткий диск представляет собой файл с расширением VHD или VHDX, который при монтировании в системе (для этого не требуются дополнительные программы) виден в проводнике как обычный дополнительный диск. В чем-то это схоже со смонтированными файлами ISO, но с возможностью записи и иных вариантов использования: например, вы можете установить шифрование BitLocker на виртуальный диск, получив таким образом зашифрованный файловый контейнер. Еще одна возможность — установка Windows на виртуальный жесткий диск и загрузка компьютера с данного диска. Учитывая, что виртуальный диск доступен и в виде отдельного файла, вы с легкостью можете перенести его на другой компьютер и использовать там.
Как создать виртуальный жесткий диск
Создание виртуального жесткого диска ничем не отличается в последних версиях ОС, разве что в Windows 10 и 8.1 имеется возможность смонтировать файл VHD и VHDX в системе просто дважды кликнув по нему: он тут же будет подключен как HDD и ему будет назначена буква.
Для создания виртуального жесткого диска, выполните следующие простые шаги
- Нажмите клавиши Win+R, введите diskmgmt.msc и нажмите Enter. В Windows 10 и 8.1 можно также нажать правой кнопкой мыши по кнопке Пуск и выбрать пункт «Управление дисками».
- В утилите управления дисками в меню выберите «Действие» — «Создать виртуальный жесткий диск» (кстати, тут же имеется и пункт «Присоединить виртуальный жесткий диск», он пригодится в Windows 7, если требуется перенести VHD с одного компьютера на другой и подключить его).
- Запустится мастер создания виртуальных жестких дисков, в котором необходимо выбрать расположение файла диска, тип диска — VHD или VHDX, размер (не менее 3 Мб), а также один из доступных форматов: динамически расширяемый или с фиксированным размером.
- После того, как вы задали настройки и нажали «Ок», в управлении дисками появится новый, не инициализированный диск, также при необходимости будет установлен драйвер адаптера шины виртуального жесткого диска Microsoft.
- Следующим шагом, кликните правой кнопкой мыши по новому диску (по его заголовку слева) и выберите пункт «Инициализировать диск».
- При инициализации нового виртуального жесткого диска потребуется указать стиль разделов — MBR или GPT (GUID), для большинства применений и небольших размеров дисков подойдет MBR.
- И последнее, что потребуется — создать раздел или разделы и подключить виртуальный жесткий диск в Windows. Для этого кликните по нему правой кнопкой мыши и выберите пункт «Создать простой том».
- Нужно будет указать размер тома (если оставить рекомендуемый размер, то на виртуальном диске будет один единственный раздел, занимающий все его пространство), задать параметры форматирования (FAT32 или NTFS) и указать букву диска.
По завершении операции вы получите новый диск, который будет отображаться в проводнике и с которым можно работать точно также, как с любым другим HDD. Однако помните, где в действительности хранится файл виртуального жесткого диска VHD, так как физически все данные хранятся именно в нем.
В дальнейшем, если вам потребуется отключить виртуальный диск, просто нажмите по нему правой кнопкой мыши и выберите пункт «Извлечь».
Disk2vhd — это утилита, которая создает VHD (виртуальный жесткий диск) версию вашего диска для использования в виртуальных машинах Microsoft Virtual PC или Microsoft Hyper-V.
Создание виртуального жесткого диска в Windows
Основное отличие и преимущество этой утилиты перед другими подобными — ее можно запустить в той же системе, с которой нужно сделать виртуальную копию.
Disk2vhd использует штатную службу теневого копирования для создания снапшотов диска, который вы хотите конвертировать. Она создает по одному VHD файлу на каждый выбранных раздел. Информацию о разделения пространства остается нетронутой, и копирует только выбранные разделы. Если ваш диск поделено на несколько разделов, например системный и для хранения файлов, то вы сможете сделать образ только вашей системы, не трогая другой раздел.
Чтобы использовать VHD в «виртуалке», создайте нужную конфигурацию и добавьте образ в в качестве IDE диска. Стоит отметить, что Virtual PC поддерживает образы размером до 127 Гб.
Что касается работы с утилитой, то она весьма проста, несмотря на сложность выполняемой операции. Из общего списка выберите диски/разделы, которые хотите конвертировать в VHD, и укажите папку для нового образа. Далее нажмите «Create» и дождитесь завершения процедуры.
Вы можете бесплатно скачать Disk2vhd для Windows с freeSOFT.ru.
Скачать программы для вирутальных дисков, создание виртуального диска, бесплатные виртуальные диски
Программы для работы с образами дисков (ISO, MDF и другие).
В первую очередь эти программы эмулируют CD/DVD дисководы. Вместо диска они читают файл-образ диска, когда-то записанный с настоящего CD/DVD диска, а система видит все так, как будто это настоящий диск стоит в вашем дисководе.
Многие игры и программы, что естественно, требуют для работы родной, купленный диск. И за неимением такового вы можете прибегнуть к помощи подобной программы.
Многие из программ поддерживают также граббинг с дисков и запись на диски.
Сортировать по:
Релевантности
Оценкам Загрузкам
DAEMON Tools Lite
11.0.0.1916
Бесплатная версия программы, предназначенной для эмуляции виртуальных приводов, а также мониторирования образов дисков.
Alcohol 52%
2.1.1.2201
Программа, для работы с CD/DVD дисками, в том числе создания образов и виртуальных приводов.
Gizmo Drive
2.7.9
Программа монтирования виртуальных CD/DVD приводов и разделов жесткого диска из образов ISO и других форматов.
PowerISO
8.4
Программа для создания и редактирования любых образов дисков с поддержкой виртуального оптического привода.
DAEMON Tools Pro
8.3.1.0811
Расширенная версия программы, которая предназначена для создания виртуальных приводов и монтирования образов дисков.
UMDGen
61205.01
UMDGen — это приложение, предназначенное для создания образов формата UMD ISO.
WinISO
7.1.1.8357
Программа для работы с образами дисков. Позволяет создавать, редактировать образы, конвертировать форматы и многое другое.
DVDFab
12.0.9.3
Мощная и гибкая программа, позволяющая Вам создавать безупречные по качеству копии DVD-дисков.
WinCDEmu
4.1
Программа для монтирования образов, поддерживающая большинство популярных форматов.
NRG to ISO
1.0
NRG to ISO — крохотная утилита, предназначенная для конвертации образов в формате NRG в ISO.
CloneCD
5.3.4.0
Идеальная программа для копирования CD и универсальный инструмент для создания резервных копий Вашей музыки.
IsoBuster
5.1
Программное обеспечение для восстановления данных: документов, фильмов, музыкальных файлов с оптических носителей.
Виртуальный диск
Как создать виртуальный диск? Программы в данной рубрике помогут ответить на данный вопрос. Бесплатные программы для создания виртуальных приводов, дисков из папок, дисков в оперативной памяти и копирование дисков.
Скачать бесплатно программу для создания виртуального жёсткого диска.
Disk2vhd – создание виртуальных дисков VHD
Служебная утилита для создания VHD файлов (VHD – виртуальный жёсткий диск, в формате диска для виртуальной машины майкрософт), которые запускаются в Microsoft virtual PC или Microsoft Hyper-V.
23.02.2022
UltraISO – запись дисков, загрузчик, редактор
Программа для создания и редактирования образов дисков. Не претендует на профессиональный инструмент, но пользователи с разным уровнем подготовки найдут массу полезных функций и возможностей.
29.03.2021
WinCDEmu – виртуальный привод для ISO образов
Вы сможете без использования реального оптического привода открывать любые образы на компьютере, будь то диски с программами, играми и другими файлами.
30.09.2020
OSFMount – монтирование образов и создание RAM дисков
Бесплатная программа, которая позволяет монтировать локальные файлы образов дисков (копии всего диска или раздела диска) в Windows в виде физического диска или CD/DVD. Программа также поддерживает создание дисков RAM, диск монтируется в оперативную память.
21.05.2019
Imdisk Toolkit – создание и монтирование виртуальных ди…
Виртуальный диск ImDisk, для монтирования образов лазерных, жёстких и флоппи дисков в виртуальный привод. Основной возможностью программы является её способность монтировать различные форматы образов в качестве виртуальных дисков. Также есть возможность создавать RAM-диски.
09.02.2019
Gavotte RamDisk – создаем быстрый диск в ОЗУ
Утилита-драйвер предназначена для создания виртуального скоростного диска в оперативной памяти, который можно использовать для размещения файлов для быстрого доступа к ним, к примеру pagefile.sys – файл подкачки ПК, что может значительно увеличить скорость работы компьютера, так как оперативная память работает намного быстрее любого жёсткого диска.
03.03.2017
Alcohol 120 – виртуальный привод дисков
Позволяет сохранять образы лазерных дисков на жестком диске и использовать их для монтирования в виртуальном приводе — особенно востребованная функция в некоторых играх. В бесплатной версии Alcohol 120% можно создать два виртуальных привода и одновременно записывать только один диск.
27.10.2015
ImDisk Virtual Disk Driver – виртуальный диск в операти…
Программа для создания виртуальных накопителей в оперативной памяти. Пригодится для ускорения работы некоторых приложений, так на виртуальный диск в оперативной памяти можно перенести временные файлы, кэш, файлы подкачки, портативные версии программ, а также обрабатывать видео и аудио файлы.
17.08.2015
Virtual Disk Manager – сделать виртуальный диск из папк…
Программа для создания виртуальных дисков из любой папки на вашем компьютере. Процесс создания виртуального диска максимально прост, нажимаем большой зеленый крестик, выбираем букву будущего раздела и исходную папку, нажимаем «создать виртуальный диск», готово.
23.04.2013
Gizmo Central – эмулирование оборудования
Возможности – эмулировать приводы CD/DVD, жесткие диски, позволяет создавать ISO-образы как с приводов, так и из файловой системы, читает многие форматы образов — ISO, BIN, CUE, NRG, CCD, MDS, MDF, записывает образы и файлы на диски.
23.06.2011
Alcohol 52% – эмулятор приводов дисков
Бесплатная программа, эмулирующая CD/DVD приводы и позволяющая создавать точные копии дисков. Созданные образы можно загружать в виртуальные приводы, не используя физических дисков. Поддерживает не малое количество разнообразных форматов образов дисков – MDS, CCD, BIN, CUE, ISO, NRG, CDI, BWT, BWI, BWS, BWA.
25.01.2011
DAEMON Tools Lite – популярный эмулятор приводов дисков
Мощный эмулятор приводов дисков CD/DVD позволяющий проигрывать практически любой образ диска (CUE/BIN, ISO,CCD, BWT, MDS, CDI, NRG, PDI, B5T). Идеально решение для монтирования образа диска, который Вы скачали с интернета или записали с другого диска.
25.01.2011
DAEMON Tools — матерый, по своим функциональным возможностям, софт для создания образов дисков и эмуляции виртуальных CD/DVD/Blu-ray приводов с поддержкой многих систем защиты. Умеет создавать iso, mds, mdf и mdx образы из CD/DVD/Blu-ray дисков с функцией сжатия и защиты образов паролем.
Программа поддерживает монтирование на виртуальные приводы образы следующих форматов: mdx, mds/mdf, iso, b5t, b6t, bwt, ccd, cdi, bin/cue, ape/cue, flac/cue, nrg, isz. DAEMON Tools создает в сумме до четырех виртуальных DT + SCSI + HDD-приводов, которые работают подобно настоящим физическим приводам, только значительно быстрее. Незаменимая вещь, например, для нетбуков, не имеющих оптических дисководов.
Несмотря на сравнительно небольшой размер, приложение DAEMON Tools обладает основными средствами для обхода защиты от копирования, что дает возможность выполнять эмуляцию как обычных дисков, так и защищенных с помощью SafeDisc, Securom, StarForce, Laserlock, CDCOPS, Protect CD и других систем защит от копирования.
Перейти к контенту
Всем привет! Сегодня мы поговорим про то – как создать, установить и подключить виртуальный жесткий диск на ПК с Windows 7, 8 или 10 (не важно какая именно у вас ОС). Виртуальный жесткий диск будет создан в формате VHD или VHDX. В самой системе он будет отображаться как полноценный жесткий диск со своей файловой системой. Некое подобие ISO, но при этом на него можно будет записывать файлы, создавать папки и работать с ним как с отдельным разделом.
В теории на данный жестак можно установить вторую операционную систему. Некоторые создают отдельный раздел для игр. По сути виртуальный HD – это некая папка или файл с определенными правилами, которую, к слову, можно с легкостью будет перенести на другой компьютер. Чтобы сделать виртуальный диск в Виндовс вам не нужно устанавливать какие-то дополнительные программы, и все делается обычными средствами винды.
ПОМОЩЬ! Если у вас возникнут какие-то трудности при прочтении статьи, или что-то пойдет не так – пишите в комментариях.
Содержание
- Стандартные средства
- Задать вопрос автору статьи
Стандартные средства
- На клавиатуре найдите две клавиши WIN (находится в первом ряду между Ctrl и Alt) и английскую букву R – нажмите на них одновременно. После этого вылезет окошко, где нужно будет ввести команду:
diskmgmt.msc
- Если вы не можете запустить «Управление дисками», то туда также можно попасть через значок «Компьютера» – кликаем ПКМ по нему и выбираем пункт «Управления». После этого слева в первом блоке окна нажимаем по нужному пункту.
- Сначала вам нужно выделить тот реальный физический раздел, который вы будете использовать как основу. После этого нажимаем «Действие» и выбираем пункт «Создать виртуальный жесткий диск». Если вы не выберете реальный жестак перед этим, то данный пункт будет гореть серым и будет не доступен.
- Откроется окошко, где нужно указать параметры:
- Расположение – указывается вручную, то есть сначала уровень раздела (D:, C: и т.д), а потом через обратный слеш название конечного файла с форматом. Чтобы не потерять раздел, лучше установить его в корень уже существующего тома.
- Чуть ниже указываем размер в мегабайтах (МБ).
- VHD или VHDX- все зависит от того, сколько место вам нужно. Для обычных пользователей хватает VHD формата. VHDX может не поддерживаться Windows 7 и XP.
- Фиксированный размер и динамически расширяемый диск – тут думаю все понятно, первый остается неизменным, а второй увеличивается по мере заполнения.
- Нажимаем «ОК» и ждем пока пространство освободится под виртуальный жестак. Аналогично будут установлены специальные драйвера. После этого ниже вы увидите не распределенное пространство. Нужно нажать правой кнопкой именно по левому блоку с номером диска. Далее выбираем пункт «Инициализировать диск».
- Вам будет предложено использовать два формата: MBR или GUID. На вашем месте я бы оставил параметр по умолчанию. Но иногда для небольших разделов полезно создавать MBR формат.
- Мы провели инициализацию формата, но теперь нужно создать сам том, теперь кликаем ПКМ по правому блоку с надписью: «Не распределена» – после выбираем «Создать простой том».
- В первом окне кликаем «Далее». После этого вам покажут, сколько места будет на диске – его будет чуть меньше, это нормально. На третьем шаге нужно будет выбрать букву диска, лучше также оставьте параметр по умолчанию, если вам это непринципиально.
- На одном из шагов надо будет выбрать тип файловой системы. Чаще всего все же используются NTFS. FAT32 обычно используют для определенных ОС.
- В самом конце нажимаем «Готово» и заходим в проводник – как видите у нас создался новый раздел.
Чтобы полностью убрать его из операционной системы, нужно нажать ПКМ по нему и далее из выпадающего списка нажать по пункту «Извлечь».
Бородач 1561 статей
Сенсей по решению проблем с WiFiем.
Обладатель оленьего свитера, колчана витой пары и харизматичной бороды.
Любитель душевных посиделок за танками.
|
Daemon Tools Lite 10.13.0 |
Размер: 773 Кб Лицензия: Бесплатная Рейтинг: Загрузок: 52,744 Обновление: 31.08.2020 |
|
Alcohol 52% Free Edition 2.1.0 |
Размер: 9,2 Мб Лицензия: Бесплатная Рейтинг: Загрузок: 18,321 Обновление: 02.09.2021 |
|
PSP ISO Compressor 1.4 |
Размер: 350 Кб Лицензия: Бесплатная Рейтинг: Загрузок: 10,413 Обновление: 26.01.2013 |
|
Alcohol 120% 2.0.3 |
Размер: 7.4 Мб Лицензия: Триал Рейтинг: Загрузок: 10,164 Обновление: 19.05.2016 |
|
Virtual CloneDrive 5.5.2.0 |
Размер: 1.7 Мб Лицензия: Бесплатная Рейтинг: Загрузок: 5,063 Обновление: 16.12.2020 |
|
TotalMounter 1.50 |
Размер: 2.5 Мб Лицензия: Бесплатная Рейтинг: Загрузок: 4,799 Обновление: 03.08.2012 |
|
ISODisk 1.1 |
Размер: 527 Кб Лицензия: Бесплатная Рейтинг: Загрузок: 3,584 Обновление: 26.01.2013 |
|
DAEMON Tools Ultra 5.8.0 |
Размер: 36,1 Мб Лицензия: Триал Рейтинг: Загрузок: 3,325 Обновление: 31.08.2020 |
|
DAEMON Tools Pro 8.3.0 |
Размер: 2,8 Мб Лицензия: Триал Рейтинг: Загрузок: 2,872 Обновление: 31.08.2020 |
|
WinCDEmu 4.1 |
Размер: 1.6 Мб Лицензия: Бесплатная Рейтинг: Загрузок: 2,339 Обновление: 26.07.2017 |
|
Virtual Floppy Drive 2.1.2008 |
Размер: 140 Кб Лицензия: Бесплатная Рейтинг: Загрузок: 2,001 Обновление: 12.04.2013 |
|
Disc Image 2.3.1 |
Размер: 725 Кб Лицензия: Триал Рейтинг: Загрузок: 1,775 Обновление: 07.03.2011 |
|
Paragon CD-ROM Emulator 3.0 |
Размер: 6.0 Мб Лицензия: Бесплатная Рейтинг: Загрузок: 1,324 Обновление: 26.01.2013 |
|
OSFMount 1.5 |
Размер: 2.9 Мб Лицензия: Бесплатная Рейтинг: Загрузок: 1,233 Обновление: 21.02.2018 |
|
Phantom CD 2.0 |
Размер: 7.7 Мб Лицензия: Бесплатная Рейтинг: Загрузок: 1,184 Обновление: 20.08.2012 |