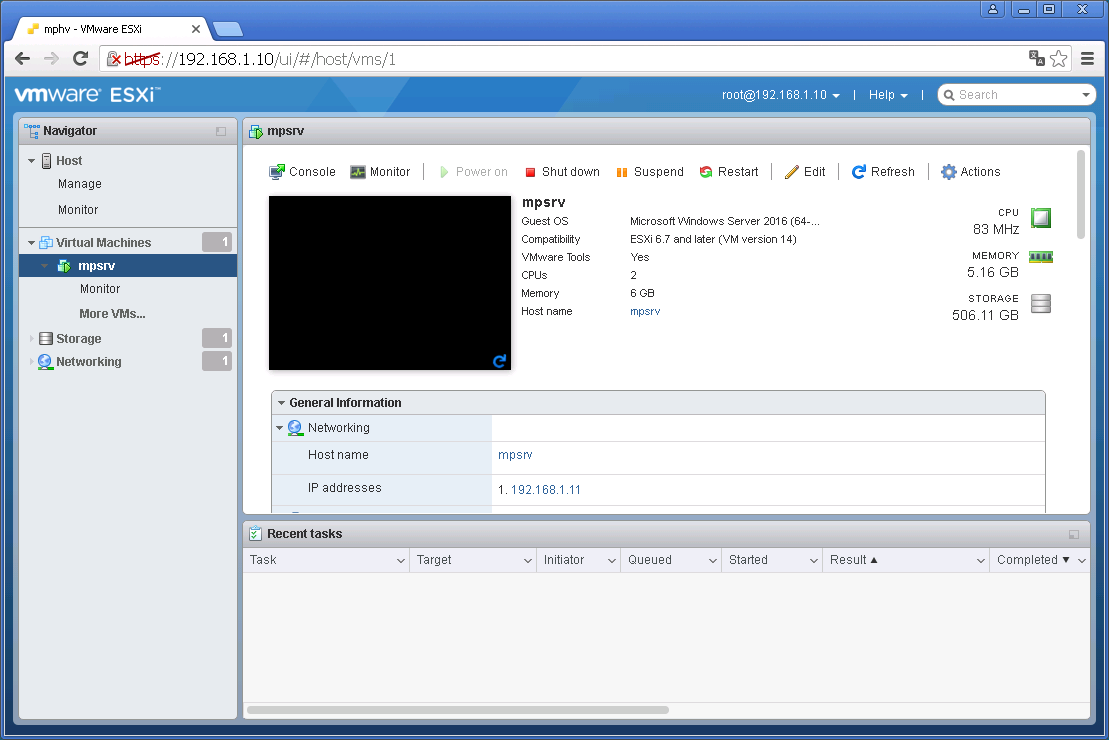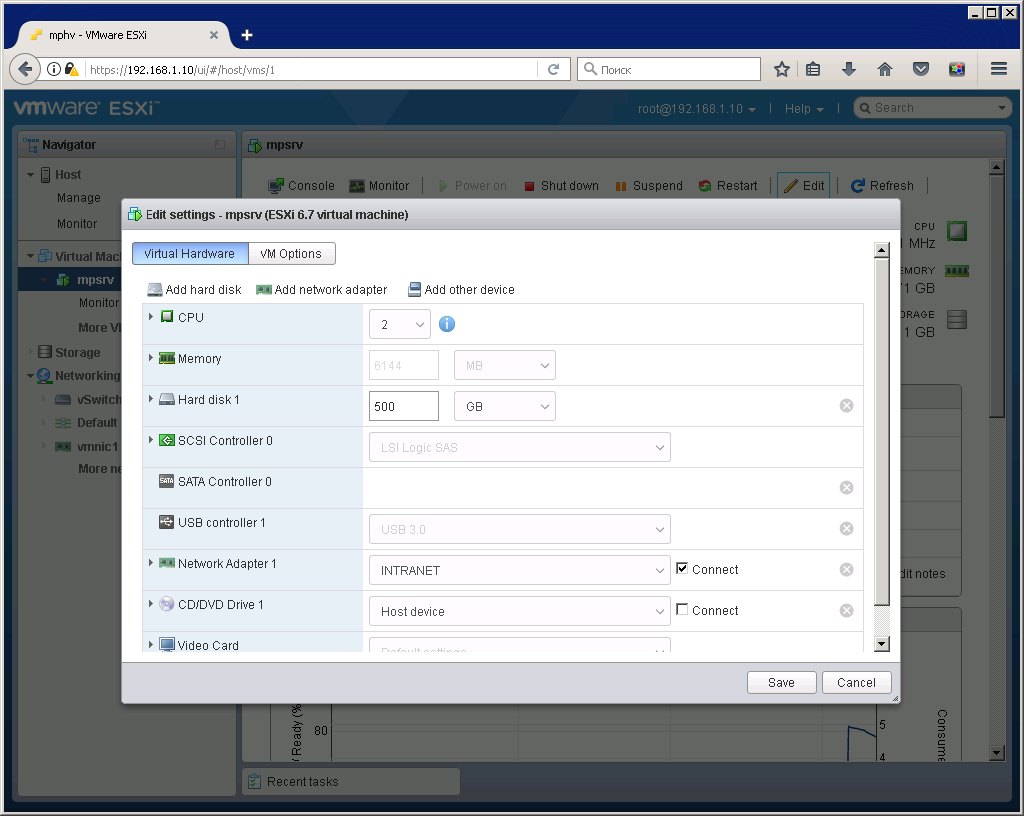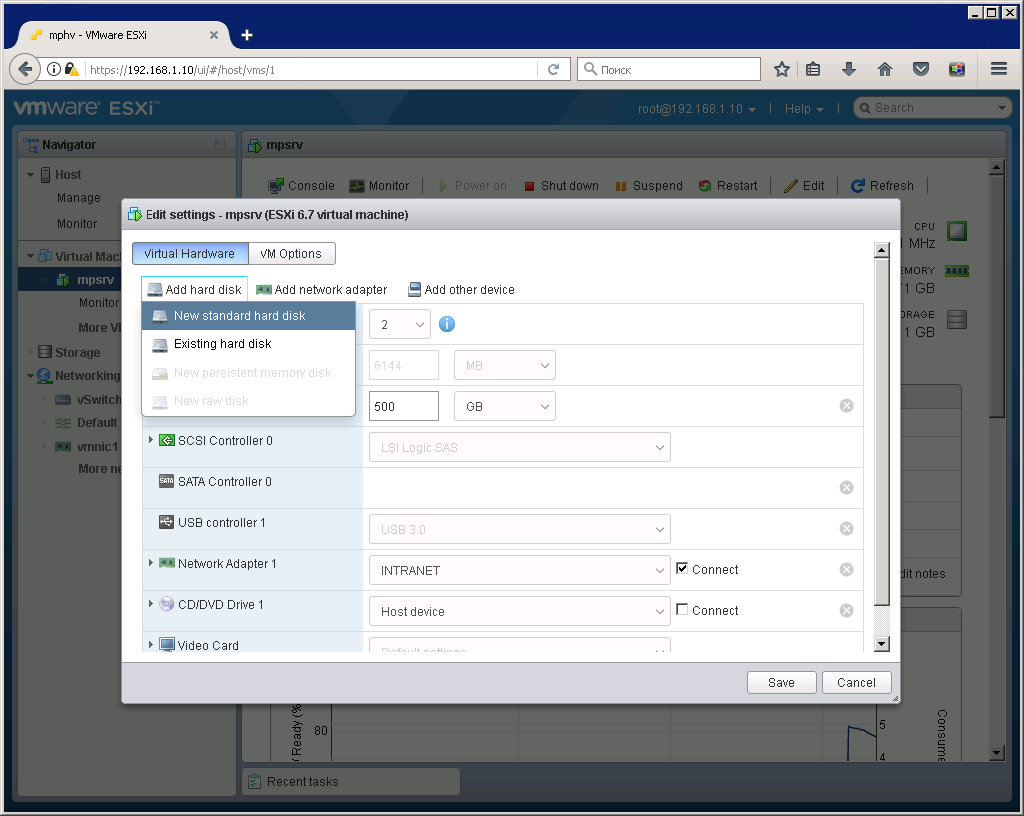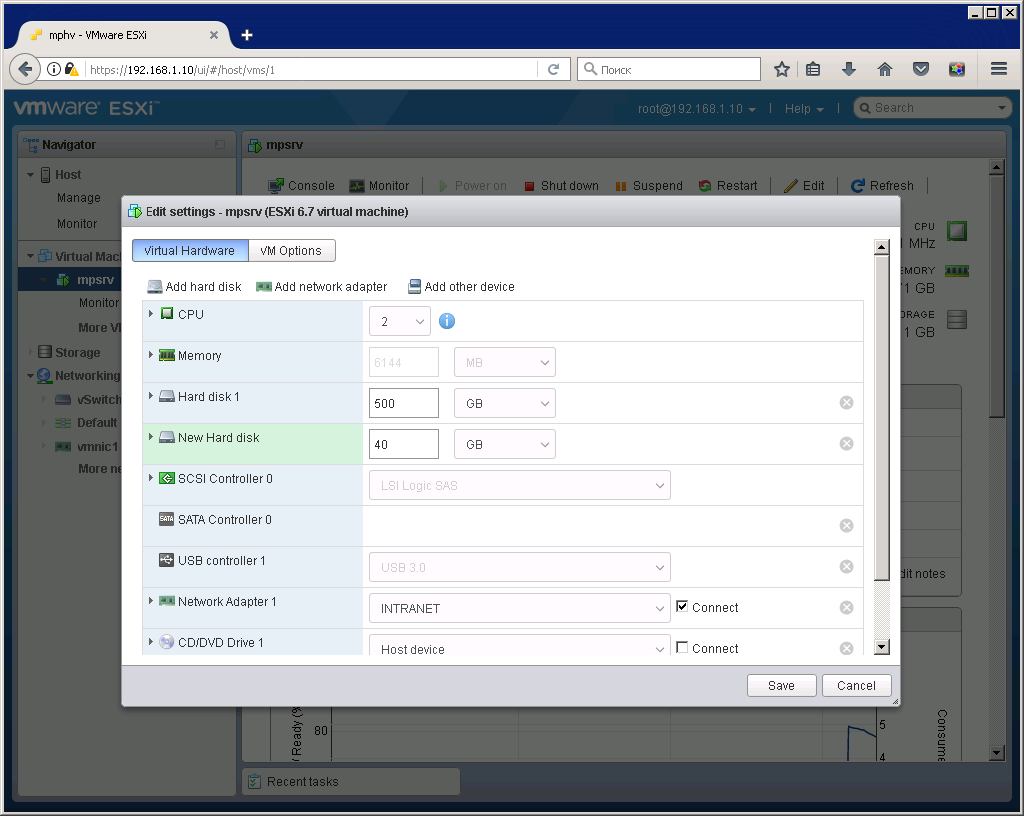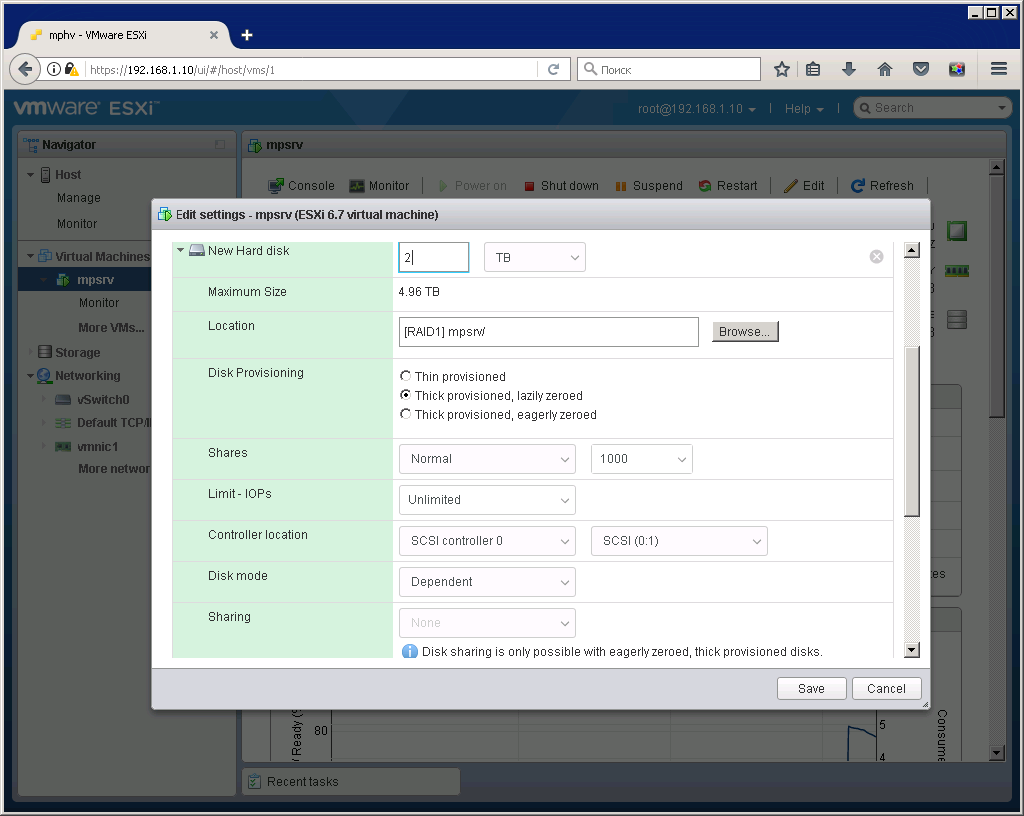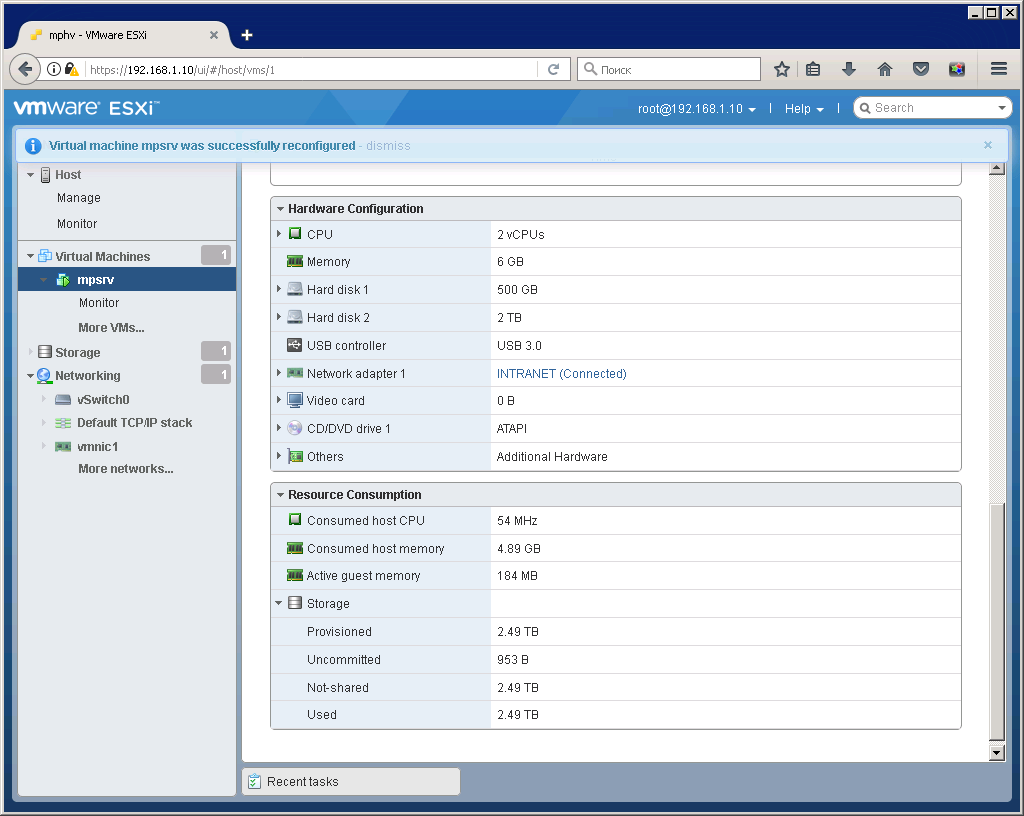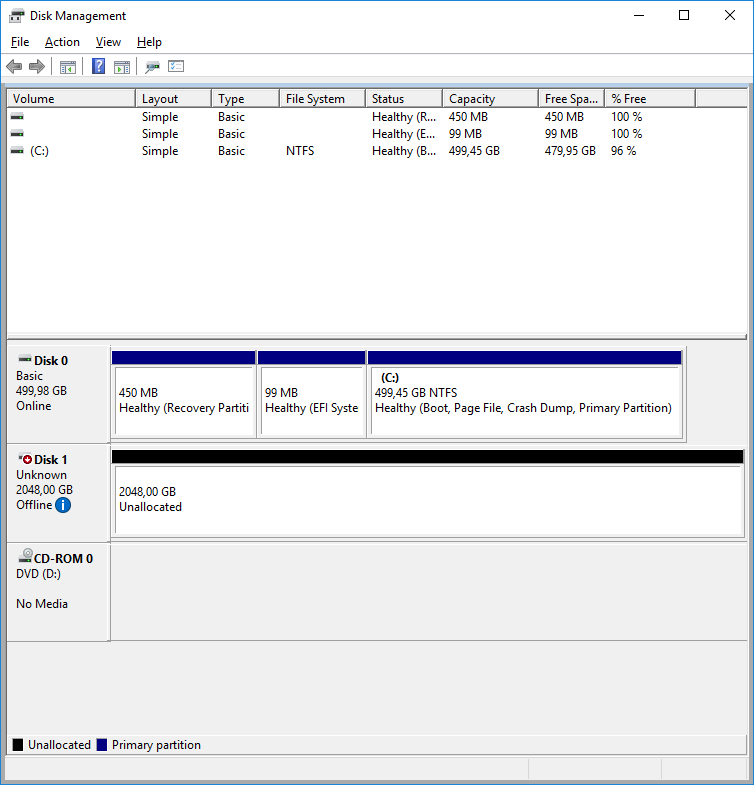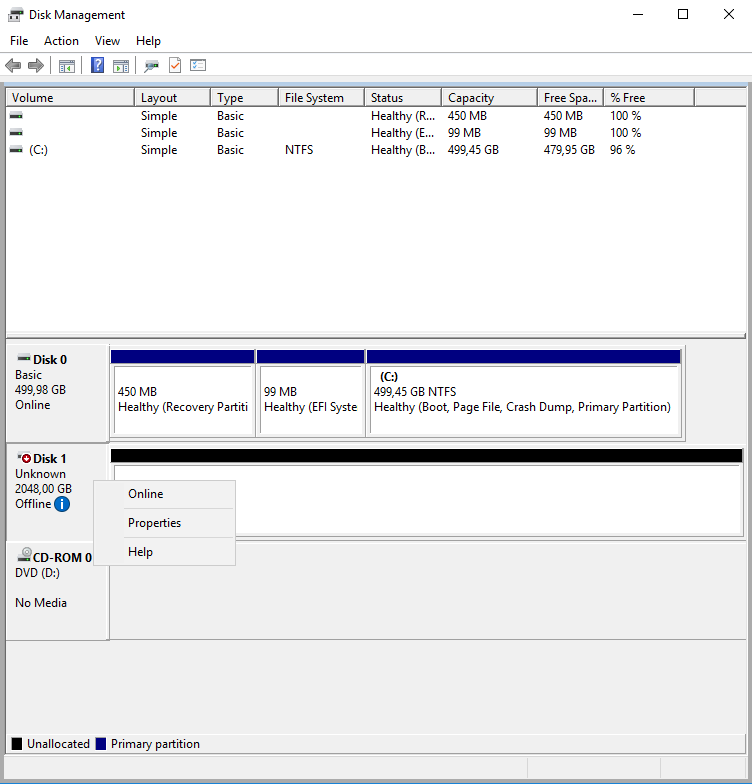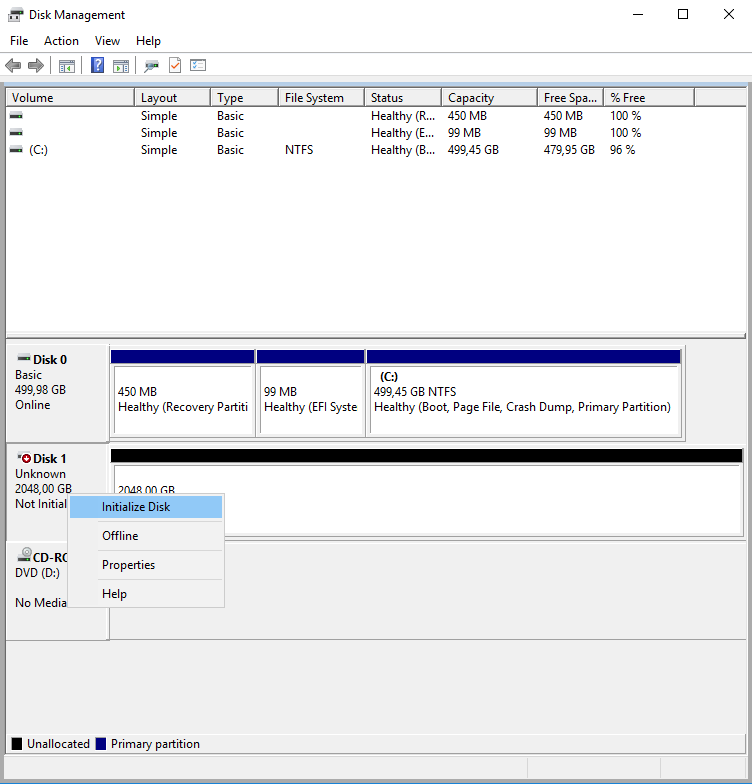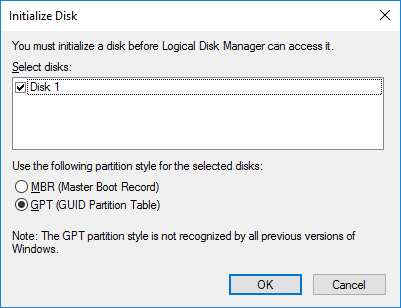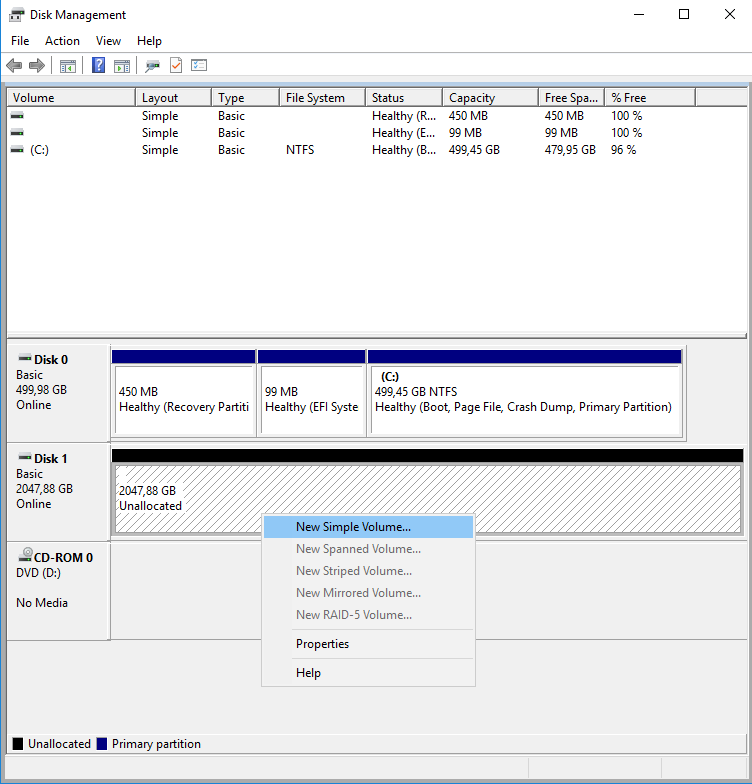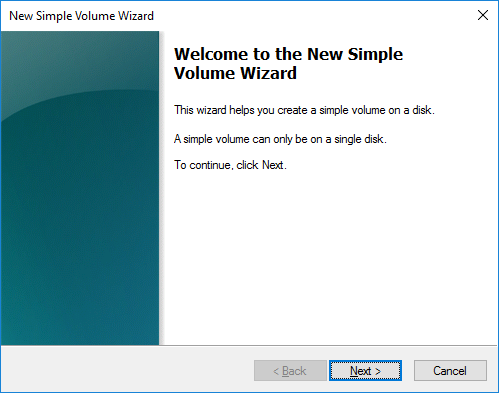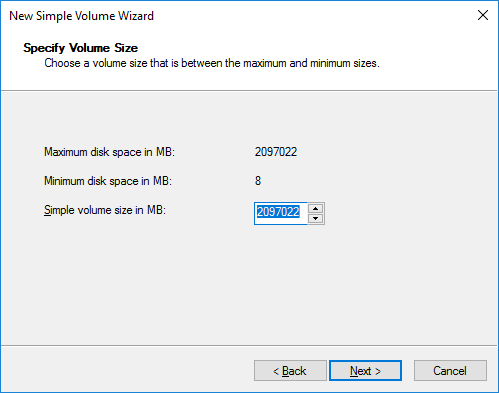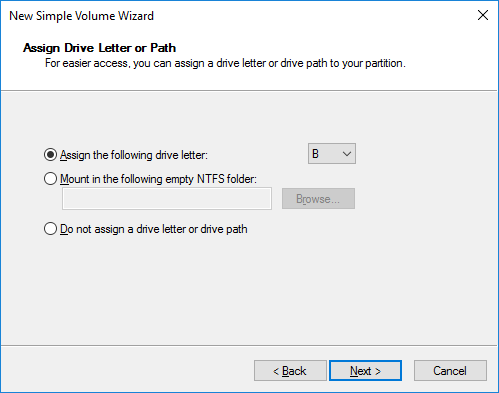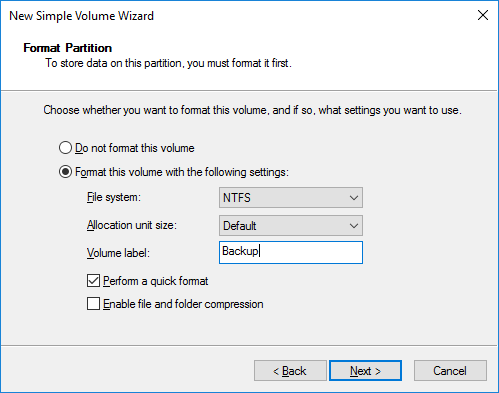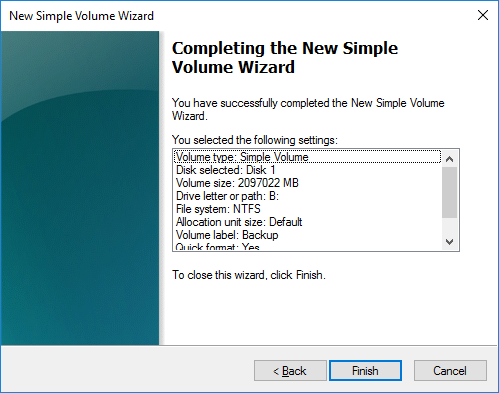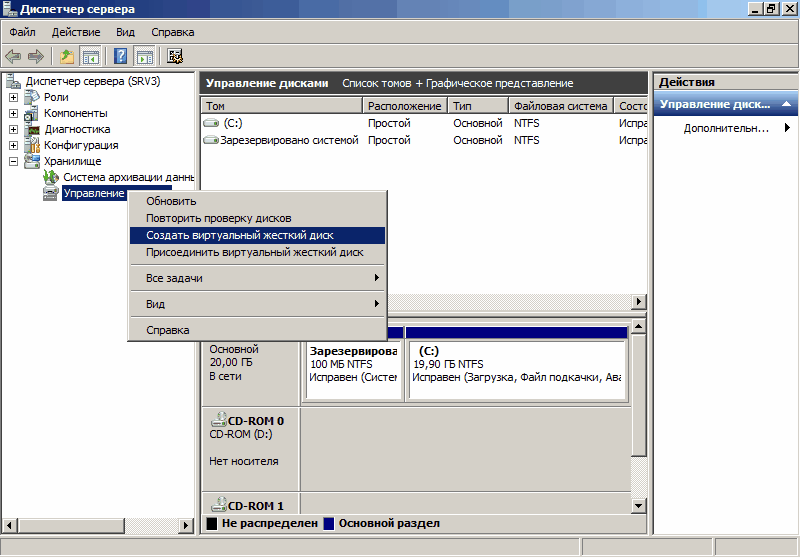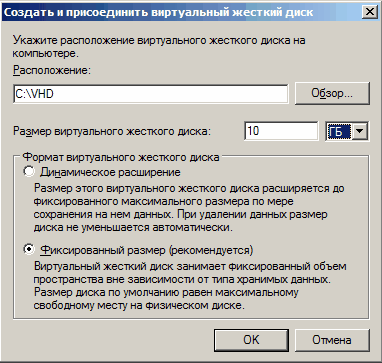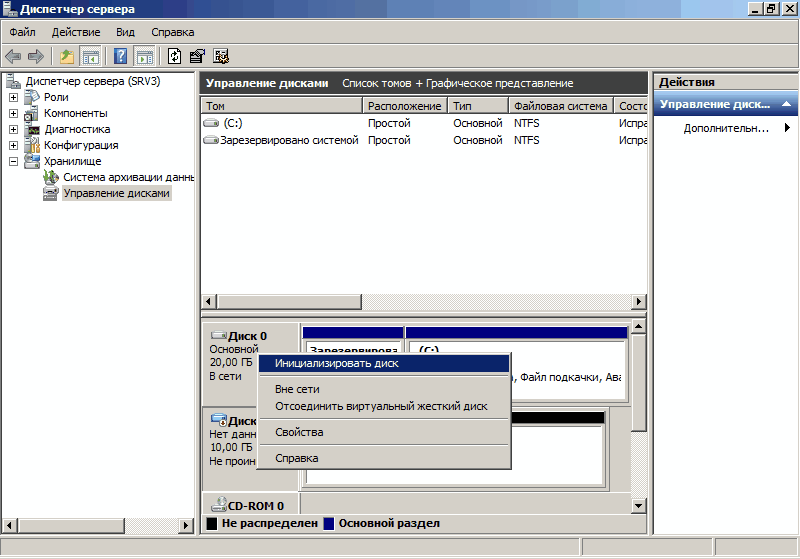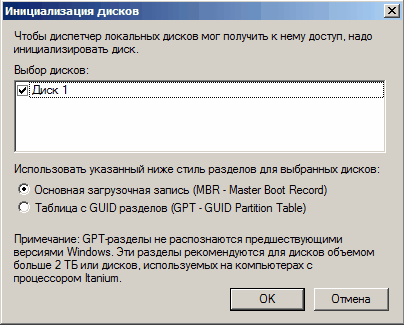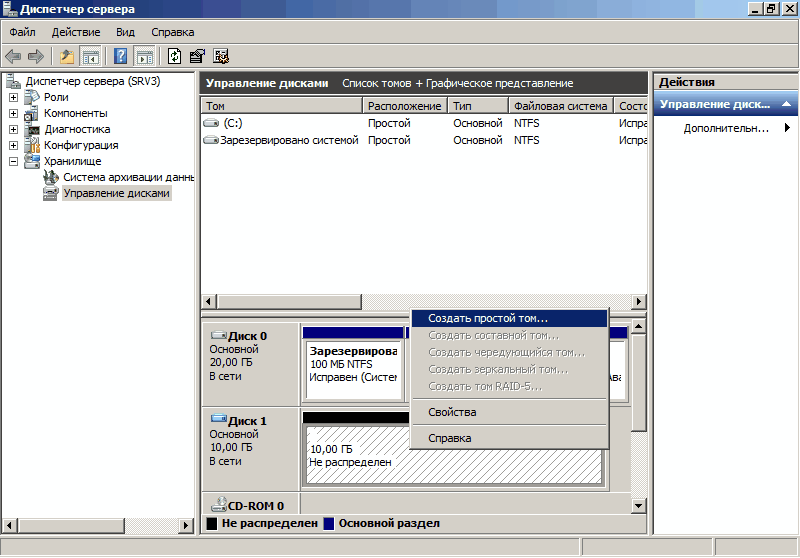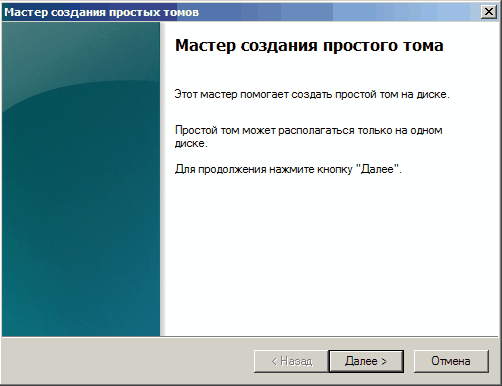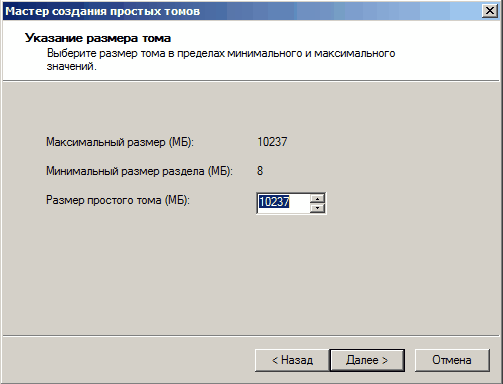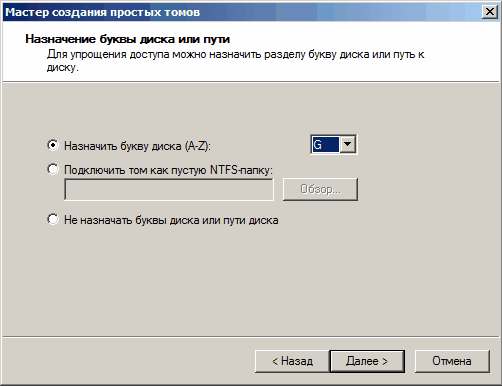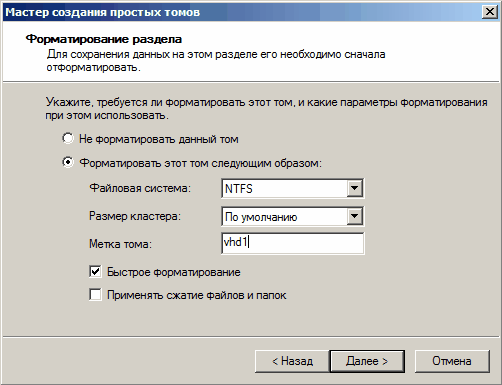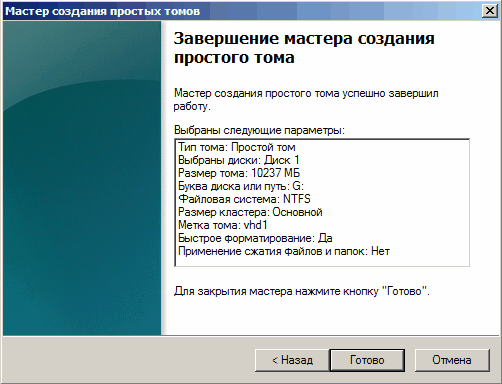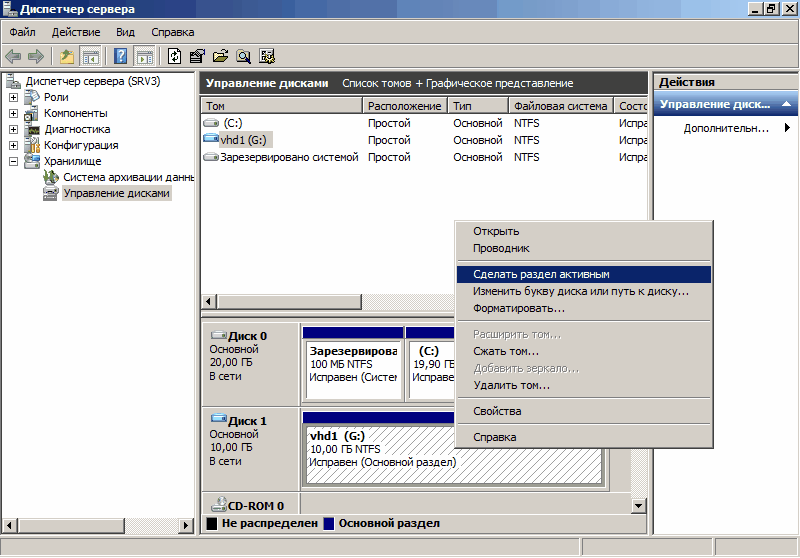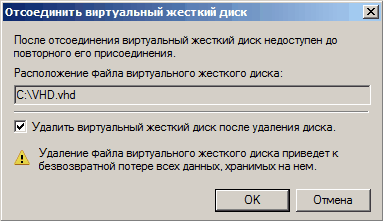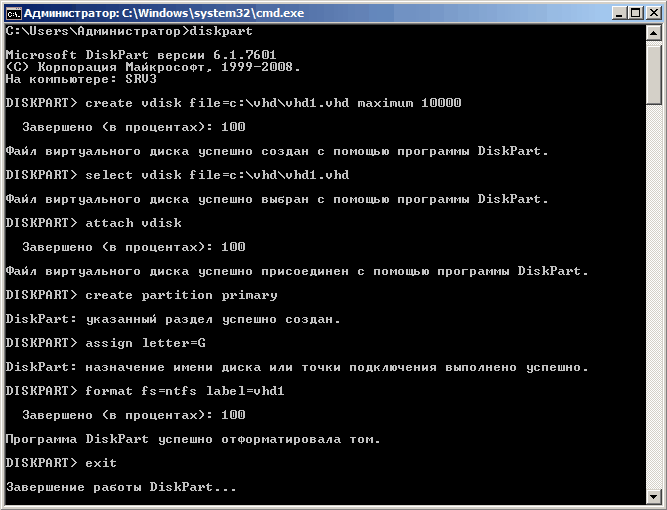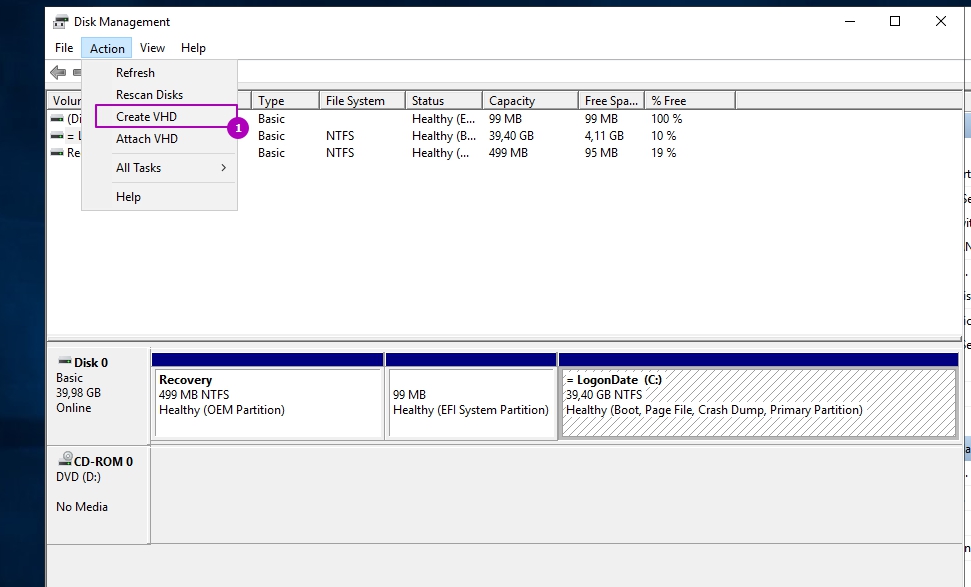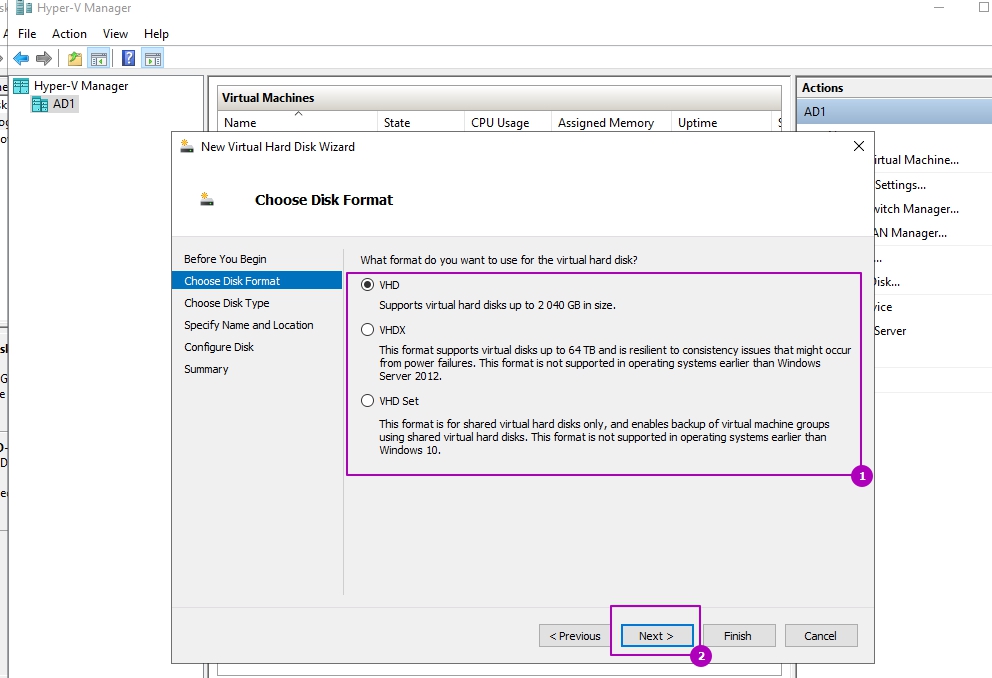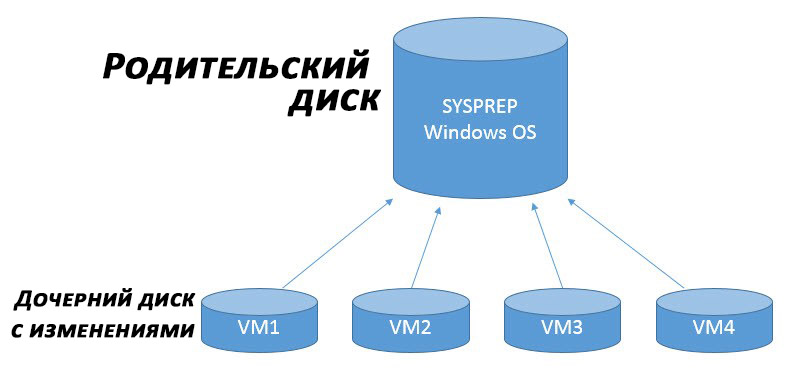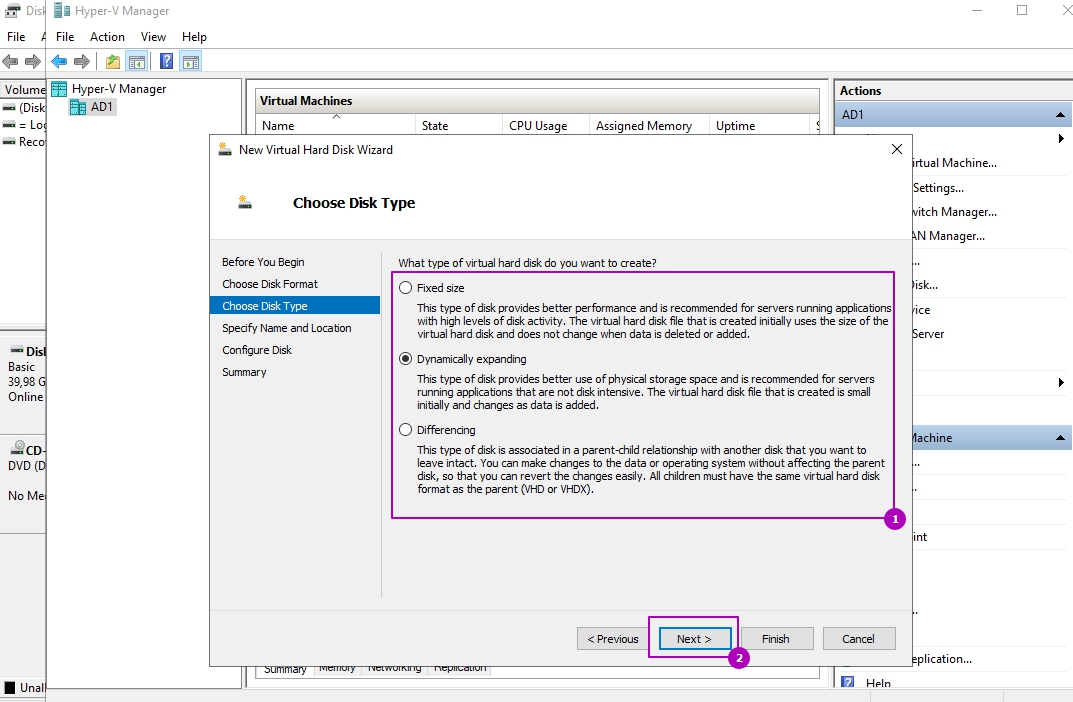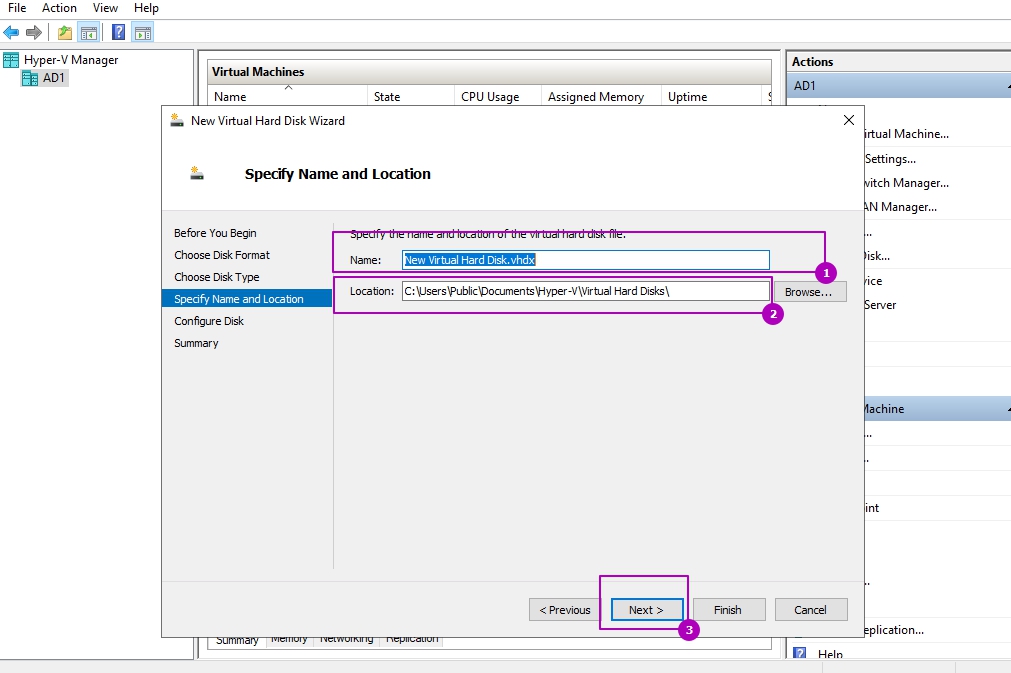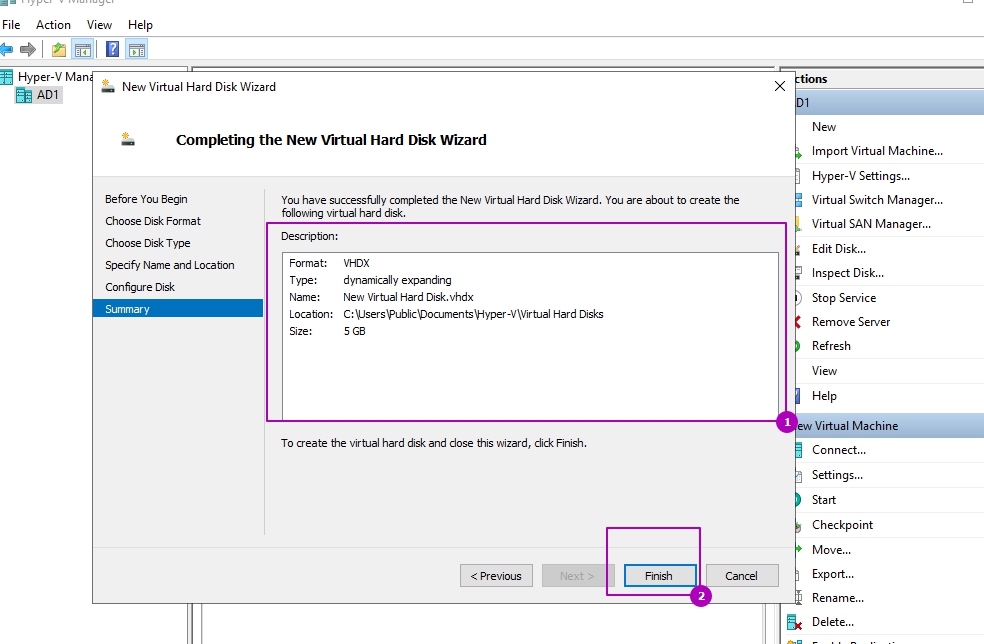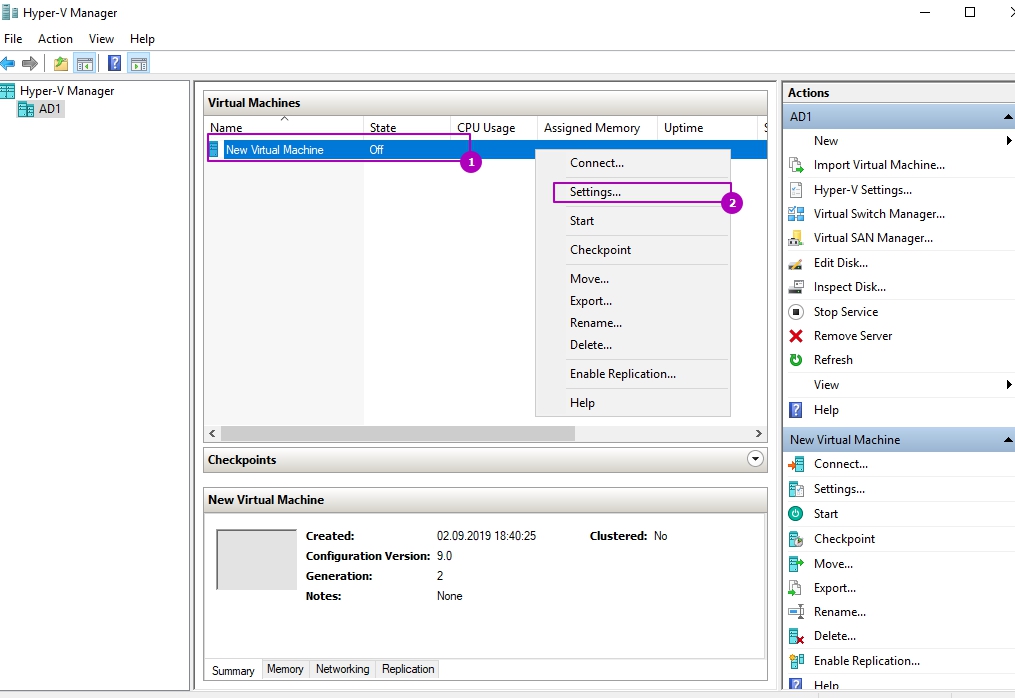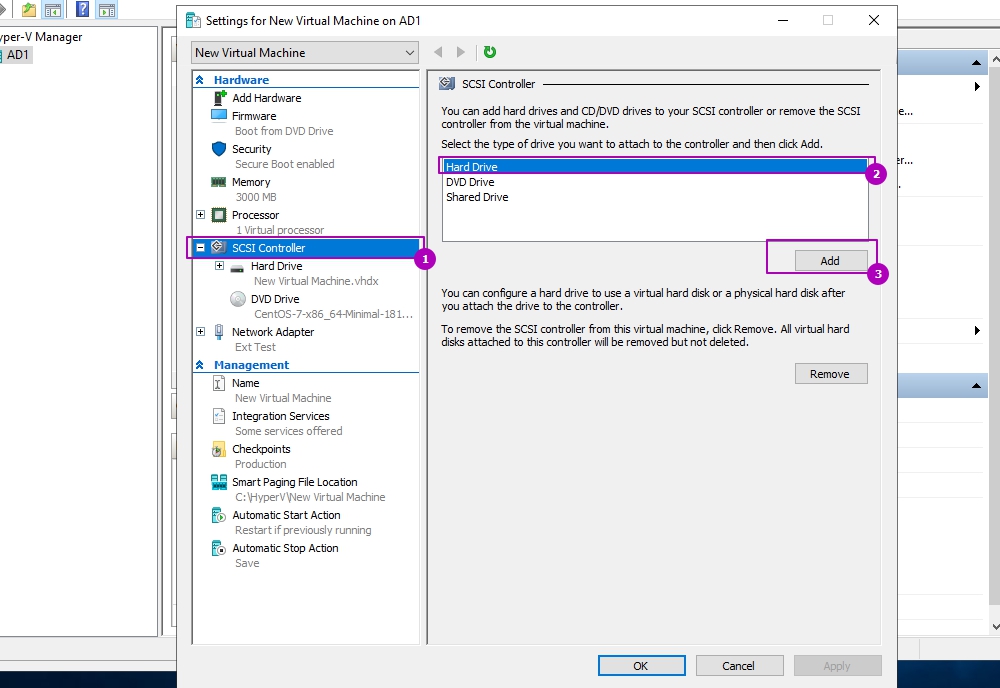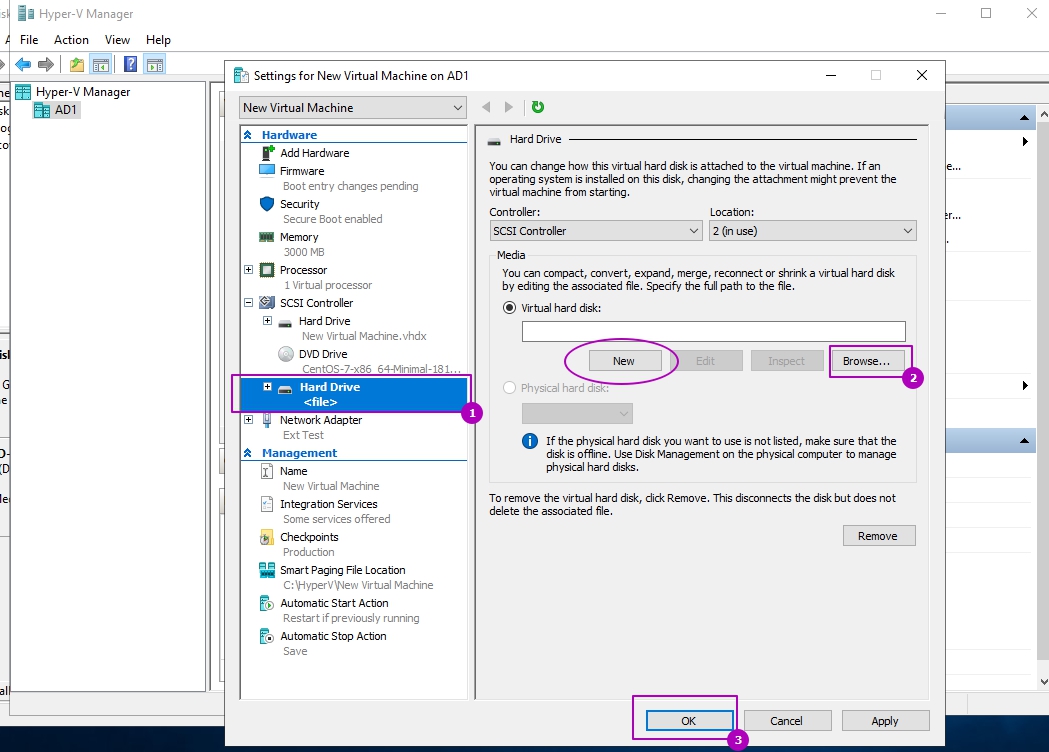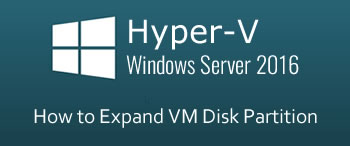Следующей полезной новинкой представленной в Windows Server 2016 – новый формат виртуальных дисков — VHD Set (VHDS), предоставляющий возможность одновременного использования одного виртуального диска несколькими виртуальными машинами. Данная возможность предполагает использование в сценариях гостевых кластеров (файловый кластер, SQL Server AlwaysOn FCI и пр), когда нужны общие диски для доступа со всех виртуальных машин-узлов кластера. Технология VHD Set предназначена для замены Shared VHDX дисков, и также не требует настройки виртуальных HBA, SAN для презентации одного LUN нескольким ВМ.
В Windows Server 2012 R2 для реализации функционала гостевых кластеров использовался формат общих виртуальных дисков Shared VHDX. Однако у технологии Shared VHDX есть несколько недостатков:
- невозможность изменения размера или миграции общих VHDX дисков
- для VHDX дисков не поддерживаются резервное копирование, контрольные точки и репликация
VHDS диски лишены данных ограничений, однако будут работать только в ВМ с гостевой ОС Windows Server 2016. VHDS диски обеспечивают следующий новый функционал:
-
- поддержка репликации и бэкапа на уровне хоста
- изменение размера диска VHD Set на лету (без остановки ВМ)
- поддержка горячей миграции дисков
- создание контрольных точек (чекпоинтов) для файлов .vhds
Чтобы создать новый диск VHD Set, в графическом меню Hyper-V Manager выберите New -> Virtual Disk. В качестве типа диска укажите VHD Set, затем выберите тип диска (фиксированный или динамический), имя файла, местоположение и размер.

New-VHD –Path c:clusterstoragevmstorage01DynamicDisk.vhds -SizeBytes 40Gb -Dynamic

- .avhdx – собственно файл диска с данными (может быть как фиксированного размера так и динамического)
- .vhds – небольшой (260 Кб) файл с метаданными для координации доступа между узлами (нодами) гостевого кластера.
Далее приведем пример создания двухузлового гостевого кластера на VHDS дисках.
Создадим два новых VHDS диска. Один будет являться диском свидетелем в кворуме кластера, второй – диском с данными. К примеру, наш кластер представляет собой две ВМ. На каждой из виртуальных машин подключим оба VHDS диска. Это можно выполнить из графического интерфейса Hyper-V или с помощью PowerShell:
Add-VMHardDiskDrive -VMName VMCL01 -Path "c:ClusterStorageSharedDiskVM_Quorum.vhds" -SupportPersistentReservations
Add-VMHardDiskDrive -VMName VMCL01 -Path "c:ClusterStorageSharedDiskVM_Shared.vhds" -SupportPersistentReservations
Add-VMHardDiskDrive -VMName VMCL02 -Path "c:ClusterStorageSharedDiskVM_Quorum.vhds" -SupportPersistentReservations
Add-VMHardDiskDrive -VMName VMCL02 -Path "c:ClusterStorageSharedDiskVM_Shared.vhds" -SupportPersistentReservations
На каждом из виртуальных серверов нужно установить компонент Failover Clustering:
Install-WindowsFeature -Name Failover-Clustering -IncludeManagementTools -ComputerName VMCL01
Install-WindowsFeature -Name Failover-Clustering -IncludeManagementTools -ComputerName VMCL02
Инициализируем диски:
get-disk |? OperationalStatus -Like "Offline" | Initialize-Disk
И создадим на них NTFS разделы:
New-Volume -DiskNumber 1 -FileSystem NTFS -FriendlyName Quorum
New-Volume -DiskNumber 2 -FileSystem NTFS -FriendlyName Data
Осталось создать кластер:
# Проверка совместимости
Test-Cluster VMCL01,VMCL02
# Создаем кластер
New-Cluster -Name FSCluster01 -Node VMCL01,VMCL02 -StaticAddress 192.168.0.50
(Get-ClusterResource |? Name -like "Cluster Disk 1").Name="Quorum"
(Get-ClusterResource |? Name -like "Cluster Disk 2").Name="Data"
# Укажем диск-свидетель
Set-ClusterQuorum -DiskWitness Quorum
# Добавим диск Cluster Shared Volume
Get-ClusterResource -Name Data | Add-ClusterSharedVolume
Если все выполнили правильно, получится двухузловой кластер.

Convert-VHD "C:ClusterStorageSharedDiskold.vhdx" "C:ClusterStorageSharedDisknew.vhds"
Итак, технология VHD Set в Windows Server 2016 позволяет с легкостью создать гостевой кластер MSFT без использования сложных технология NPIV, виртуальных HBA и виртуальной SAN сети. Виртуальные VHDS диски нативно поддерживают изменение размера, снапшоты и миграцию.
Имеем гипервизор ESXi 6.7 с виртуальной машиной Windows Server 2016. Задача — добавить новый диск в виртуалку.
Заходим через UI на страницу виртуалки:
Кликаем Edit:
Кликаем Add hard disk > New standard hard disk:
Добавляется новый диск размером 40 Гб.
Устанавливаем нужный нам размер, я ставлю 2 Тб.
Здесь также можно настроить дополнительные настройки.
- Location, выбираем хранилище.
- Disk Provisioning бывает трёх типов:
- Thick provision lazy zeroed — толстый ленивый (по умолчанию). При создании занимает выделенный объём, но нулями не заполняет сразу, а по мере записи. Быстро создаёт большие винты, но потом тратит ресурсы на заполнение блоков нулями. При долгой работе в итоге превращается в жадный.
- Thick provision eager zeroed — толстый жадный. При создании заполняет выделенный объём нулями. Долго создаёт большие винты, зато потом летает.
- Thin provision — тонкий. Быстро создаётся, не занимает места на диске. По мере наполнения — отжирает винт пока не заполнит весь выделенный для него объём. На это тратятся некоторые ресурсы. Опасен тем, что в один прекрасный момент места может не хватить, тогда с фризом нужно будет бороться танцами и бубном.
- Shares, приоритет доступа к диску виртуальной машины.
- Low (500)
- Normal (1000)
- High (2000)
- Custom
- Limit — IOPs, можно ограничить количество разрешённых операций ввода-вывода для виртуалки.
- Controller location, тип и расположение контроллера:
- SCSI controller (0:0) — (0:15)
- SATA controller (0:0) — (0:29)
- Disk mode, режим диска.
- Dependent (Обычный.)
- Independent — persistent (Вы не сможете создать снапшот, так как все изменения сразу пишутся на диск.)
- Independent — Non-persistent (После перезагрузки изменения откатываются. Тоже нет смысла делать снапшоты.)
- Sharing (Только для Thick provision eager zeroed дисков)
- Можно включить режим Multi-writer sharing. Это позволяет использовать один диск несколькими виртуалками.
Настраиваем, кликаем Save. Диск добавился.
Смотрим в ОС оснастку Disk management. Появился новый диск.
Тыкаем правой кнопкой на диск, Online.
Тыкаем правой кнопкой на диск, Initialize Disk.
Выбираем GPT (GUID Partition Table) или MBR (Master Boot Record).
- GPT допускает неограниченное количество основных разделов, в то время как MBR допускает только четыре основных, а остальные — дополнительные.
- GPT позволяет создавать разделы любого размера, в то время как MBR имеет ограничение в 2 ТБ.
- GPT хранит копию данных раздела, позволяя восстановить их в случае повреждения основного заголовка GPT; MBR хранит только одну копию данных раздела в первом секторе жёсткого диска, что может привести к потере всей информации в случае повреждении информации о разделах.
- GPT хранит значения контрольной суммы для проверки, что данные не повреждены, и может выполнить необходимое восстановление из других областей диска в случае повреждения; MBR не имеет способа узнать о повреждении данных, вы можете узнать об этом только если компьютер откажется загружаться или исчезнет раздел.
Возможно, я в дальнейшем увеличу размер диска, поэтому выбираю GPT.
Тыкаем правой кнопкой на неразмеченной области, New Simple Volume.
Запускается мастер создания тома. Next.
Выбираем размер, в данном случае весь. Next.
Выбираем букву диска. У меня там будут лежать бэкапы. поэтому ставлю B. Next.
Форматируем раздел. Next.
Подтверждаем. Finish.
Диск форматируется.
И, готово.
Виртуальный жесткий диск (Virtual Hard Drive, VHD) по терминологии Microsoft — это одиночный файл, в котором могут находиться встроенные файловые системы и который поддерживает стандартные операции с дисками. В файлах VHD размещаются виртуальные диски, которые подключаются к вируальным машинам в Microsoft Virtual PC, Virtual Server и Hyper-V, а также используются в программах архивации Microsoft Data Ptotection Manager, Windows Server Backup и системе архивации Windows 7.
Подобный подход используется и в различных менеджерах виртуальных машин других производителей, например VirtualBox Disk Image (VDI) в Oracle или Virtual Mashine Disk (VMDK) в VMWare. Однако особенностью VHD является то, что операционная система может работать с ними напрямую, без использования виртуальных машин. Эта возможность есть во всех операционных системах Windows, начиная с Windows Server 2008 R2 и Windows 7.
Для создания VHD-файлов можно использовать средства управления дисками — оснастку Управление дисками (Disk Management) или утилиту Diskpart, а диспетчер загрузки (Windows Boot Manager) поддерживает режим загрузки из VHD-образа.
Самый простой способ создать виртуальный диск — это оснастка Управление дисками. Для ее запуска набираем сочетание клавиш Win+R, в строке Выполнить набираем compmgmt.msc и жмем ввод.
В открывшейся панели Управление компьютером (Computer Management) выбираем пункт Управление дисками (Disk Management) и, щелкнув на нем правой клавишей мыши , выбираем в контекстном меню пункт «Создать виртуальный жесткий диск»
В открывшемся окне выбираем расположение VHD-файла и его размер, а также формат. Если у вас нет проблем со свободным дисковым пространством, то рекомендуется выбрать диск фиксированного размера как более производительный вариант.
Примечание. На самом деле есть и третий тип диска — разностный. Разностный диск отображает свое текущее состояние как набор изменений по сравнению с родительским диском, поэтому размер VHD-файла для разностного диска увеличивается по мере сохранения новых изменений на диске. Этот тип напрямую зависит от другого образа жесткого диска. Родительский образ жесткого диска может быть любым из упомянутых типов.
Жмем Ок и вновь созданный диск появляется в оснастке управления дисками. Теперь надо его инициализировать. Для этого щелкаем правой клавишей мыши на значке диска , и во всплывшем меню выбираем пункт «Инициализировать диск»
В открывшемся окне задаем стиль разделов. По умолчанию используется MBR, его и оставим.
Диск инициализован и переходит в состояние В сети (Оnline). Теперь щелкаем правой клавишей мыши на нераспределенном пространстве диска и выбираем пункт «Создать простой том».
Запускается мастер создания простого тома, с помощью которого мы:
Задаем размер диска
Выбираем букву диска
Файловую систему и метку тома.
Смотрим что получилось и жмем на кнопку «Готово».
Диск создан и готов к использованию.
И мы можем управлять им из оснастки Управление дисками, как обычным жестким диском.
А при необходимости можно отсоединить виртуальный диск или полностью удалить его с компьютера вместе со всем содержимым.
Ну и второй способ создания VHD — утилита Diskpart.
Запускаем командную оболочку, обязательно с правами администратора, и затем вводим команды в следующей последовательности:
- diskpart — попадаем в командную строку утилиты diskpart
- create vdisk file=c:vhdvhd1.vhd maximum 10000 — создаем VHD-файл размером 10Гб. При желании можно задать тип файла: type=fixed (фиксированный), type=expandable (расширяемый), а при помощи параметра parent можно указать путь к существующему родительскому файлу виртуального диска для создания разностного диска.
- select vdisk file=c:vhdvhd1.vhd — выбираем созданный диск
- attach vdisk — подключаем его
- assign letter=G — назначаем букву диска
- format fs=ntfs label=vhd1 — указываем формат файловой системы и метку диска
- exit — выходим из программы
Чтобы отсоединить виртуальный жесткий диск при помощи утилиты DiskPart:
- select vdisk file=c:vhdvhd1.vhd — выбираем наш виртуальный диск
- detach vdisk — отсоединяем его
Вот так вкратце о том, как можно создавать виртуальные диски и управлять ими. О том как их можно использовать поговорим в следующий раз.
| title | description | ms.date | ms.topic | author | manager | ms.author |
|---|---|---|---|---|---|---|
|
Manage Virtual Hard Disks (VHD) |
This article describes how to manage Virtual Hard Disks |
10/12/2017 |
article |
JasonGerend |
brianlic |
jgerend |
Applies To: Windows 10, Windows 8.1, Windows Server 2016, Windows Server 2012 R2, Windows Server 2012
This topic describes how to create, attach, and detach virtual hard disks with Disk Management. Virtual hard disks (VHDs) are virtualized hard disk files that, once mounted, appear and operate pretty much identically to a physical hard drive. They’re most commonly used with Hyper-V virtual machines.
Viewing VHDs in Disk Management
VHDs appear just like physical disks in Disk Management. When a VHD has been attached (that is, made available to the system for use), it appears blue. If the disk is detached (that is, made unavailable), its icon reverts to gray.
Creating a VHD
[!NOTE]
You must be a member of the Backup Operators or Administrators group, at minimum, to complete these steps.
To create a VHD
-
On the Action menu, select Create VHD.
-
In the Create and Attach Virtual Hard Disk dialog box, specify both the location on the physical computer where you want the VHD file to be stored, and the size of the VHD.
-
In Virtual hard disk format, select Dynamically expanding or Fixed size, and then click OK.
Attaching and detaching a VHD
To make a VHD available for use (either one you have just created or another existing VHD):
-
On the Action menu, select Attach VHD.
-
Specify the location of the VHD, using a fully-qualified path.
To detach the VHD, making it unavailable:
Right-click the disk, select Detach VHD, and then click OK. Detaching a VHD does not delete the VHD or any data stored in it.
Additional considerations
- The path specifying the location for the VHD must be fully-qualified and cannot be in the Windows directory.
- The minimum size for a VHD is 3 megabytes (MB).
- A VHD can only be a basic disk.
- Because a VHD is initialized when it is created, creating a large fixed-size VHD might take some time.
| title | description | ms.date | ms.topic | author | manager | ms.author |
|---|---|---|---|---|---|---|
|
Manage Virtual Hard Disks (VHD) |
This article describes how to manage Virtual Hard Disks |
10/12/2017 |
article |
JasonGerend |
brianlic |
jgerend |
Applies To: Windows 10, Windows 8.1, Windows Server 2016, Windows Server 2012 R2, Windows Server 2012
This topic describes how to create, attach, and detach virtual hard disks with Disk Management. Virtual hard disks (VHDs) are virtualized hard disk files that, once mounted, appear and operate pretty much identically to a physical hard drive. They’re most commonly used with Hyper-V virtual machines.
Viewing VHDs in Disk Management
VHDs appear just like physical disks in Disk Management. When a VHD has been attached (that is, made available to the system for use), it appears blue. If the disk is detached (that is, made unavailable), its icon reverts to gray.
Creating a VHD
[!NOTE]
You must be a member of the Backup Operators or Administrators group, at minimum, to complete these steps.
To create a VHD
-
On the Action menu, select Create VHD.
-
In the Create and Attach Virtual Hard Disk dialog box, specify both the location on the physical computer where you want the VHD file to be stored, and the size of the VHD.
-
In Virtual hard disk format, select Dynamically expanding or Fixed size, and then click OK.
Attaching and detaching a VHD
To make a VHD available for use (either one you have just created or another existing VHD):
-
On the Action menu, select Attach VHD.
-
Specify the location of the VHD, using a fully-qualified path.
To detach the VHD, making it unavailable:
Right-click the disk, select Detach VHD, and then click OK. Detaching a VHD does not delete the VHD or any data stored in it.
Additional considerations
- The path specifying the location for the VHD must be fully-qualified and cannot be in the Windows directory.
- The minimum size for a VHD is 3 megabytes (MB).
- A VHD can only be a basic disk.
- Because a VHD is initialized when it is created, creating a large fixed-size VHD might take some time.
Виртуальные диски Hyper V заменяют обычные жесткие диски в операционной системе и на виртуальных машинах. В Hyper V есть три типа накопителей:
- vhd — максимальный размер до 2 ТБ, нет возможности сжимать и расширять диск при работающей машине. Чаще выбирается в случае, когда машины до Windows Server 2012. Размер сектора 512 байт.
- vhdx — максимальный размер до 64 ТБ, есть возможность уменьшения и увеличения размера у работающей машины, лучше защита данных от повреждения, есть поддержка TRIM. Работает с Windows Server 2012. Размер сектора 4 КБ
- vhds — работает только в кластере Hyper V на файловой системе CSV. Позволяет работать с одним диском нескольким виртуальным машинам. Доступен с Windows Server 2016.
Перед тем как в Hyper V добавить виртуальный жесткий диск нужно его создать.
Виртуальные жесткие диски Hyper V можно создать несколькими путями. Первый — это через оснастку управления дисками. Так как виртуальные накопитель можно использовать не только для виртуальных машин, но и для подключения как разделов и, установки ОС, такую возможность создания добавили и в эту оснастку:
Конечно мы можем создать накопитель и в Powershell, но это будет рассмотрено в конце. И можно создать в оснастке Hyper V:
Если пропустить стартовое окно, то мы увидим форматы дисков Hyper V, которые описаны выше:
В следующем окне мы видим типы накопителей, которые делятся на:
- Фиксированного размера (Fixed) — если в последующем указать, что его размер 50 Гб, то он сразу их займет. Аналог Lazy zeroed thick disks в VMware
- Динамического изменяемого размера (Dynamic) — если указать размер в 50 Гб, то диск изначально будет весить 0 Кб и будет заполняться до этого предела. Аналог в VMWare Thin disks.
- Разностные диски (Differencing) — подразумевает вложенность. По аналогии с дифференциальным бэкапом этот диск отдельно сохраняет только изменения, сделанные в родительском диске. Что бы воспользоваться этим диском в последующем нужно будет указать место основного диска.
Картинка немного описывающая разностный тип:
В тестовых средах используется динамический и дифференциальный, а в рабочей среде фиксированные накопители. В рамках работы Hyper V динамический диск не подходит по нескольким причинам:
- Медленней работает, так как уходит время на работу с новыми блоками.
- Сложно предсказуем так как с большим количеством виртуальных машин можно не заметить куда уходить свободное пространство жесткого диска.
Минусов скорее всего больше, но причины выше для меня имеют ключевое значение. Я использую динамические диски в тестовых средах.
Минусы разностных дисков Hyper V такие:
- Если сломается родительский диск, то не будет работать и дочерний.
- Медленная работа.
- Большая фрагментация.
Тут выбирается имя файла и его расположение. Рекомендую указывать корректное имя так как при удалении виртуальной машины диски не удаляются и можно запутаться:
На предпоследнем шаге мы выбираем из трех возможных вариантов:
- Создать пустой виртуальный жесткий диск (Create a new blank virtual hard disk) — создаст пустой диск.
- Копировать содержимое указанного физического диска (Copy the contents of the specified physical disk) — в случае клонирования содержимого диска он должен быть подключен и не должен использоваться во время всего времени копирования. Это не может быть системный диск хоста, который вы в данный момент используете.
- Копировать содержимое указанного виртуального жесткого диска (Copy the contents of the specified virtual hard disk) — виртуальный диск Hyper V должен быть отключен и не использоваться.
Я бы не рекомендовал использовать клонирование в случаях, когда вам нужно получить копию виртуальной машины. Для этого есть импорт и экспорт Hyper V.
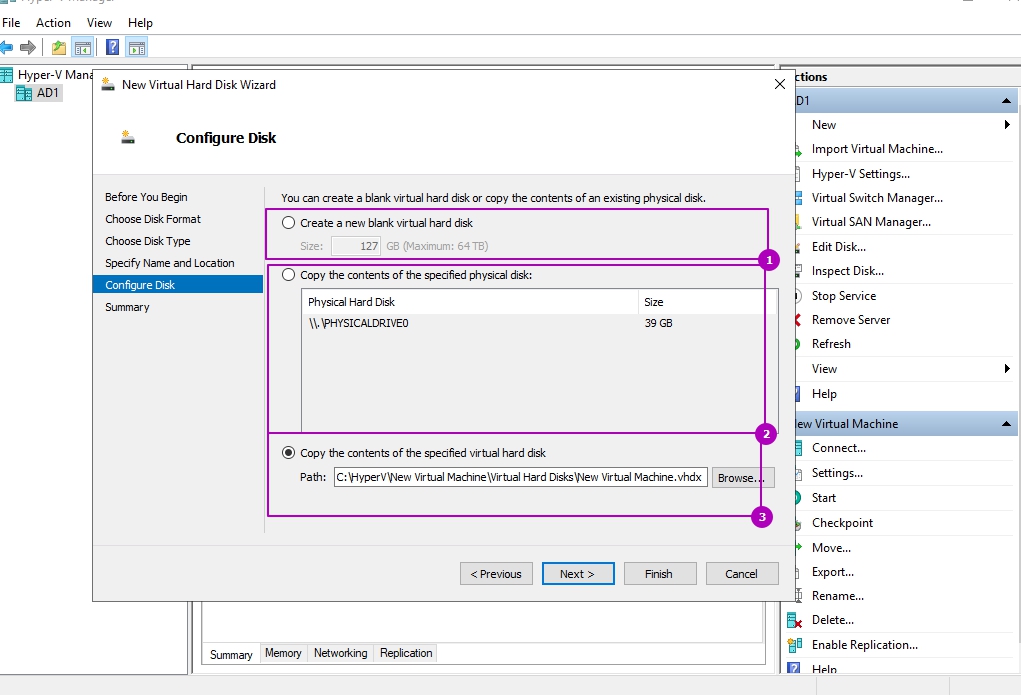
Этот диск можно подключить во время создания виртуальной машины либо подключить уже к существующей виртуальной машине. Что бы в Hyper V подключить жесткий диск к существующей машине сделайте следующее:
Далее выбрать тип контроллера, который вы используете (в большинстве случаем SCSI) и нажать на добавление устройства:
В этой вкладке так же можно создать виртуальный диск Hyper V. В отличие от предыдущего способа здесь не будет вопроса о выборе VHD и VHDX. Этот выбор будет сделан автоматически от типа VM.
Через проводник мы можем найти уже созданный диск и импортировать его:
После включения виртуальной машины, в зависимости от предназначения диска, его нужно будет проинициализировать и отформатировать.
Создание виртуальных дисков Hyper V VHD и VHDX в Powershell
Для создания виртуальных дисков в Powershell есть команда:
New-VHDЕсли ее запустить без параметров, то у нас появится опрос по необходимым значениям, но он работает странно и у нас могут появиться ошибки:
Cannot recognize «4GB» as a System.UInt64 due to a format error.
New-VHD : Failed to create the virtual hard disk. The size specified for ‘C:vv.vhdx’ is too small.
На примере ниже я создал виртуальный динамический диск VHDX в Powershell размером 1GB:
New-VHD -Path 'C:centos.vhdx' -SizeBytes 1GBПо умолчанию создается динамический накопитель. Формат виртуального диска определяется в пути, если бы я хотел VHD диск нужно было бы так написать. Размер может указываться и в мегабайтах (MB), терабайтах (TB) и так далее.
Тип накопителя указывается в самом ключе. Если нужно создать фиксированный диск напишите:
New-VHD -Path 'C:centos.vhdx' -SizeBytes 10GB -FixedПри создании разностных дисков Hyper V нужно указать и родительский диск:
New-VHD -ParentPath 'c:parent.vhdx' -Path 'c:Diff.vhdx' -DifferencingКопирование содержимого диска на новый тоже возможно, по правилам описанным выше. Сначала мы должны узнать номер накопителя, который будем копировать:
Get-DiskА затем передать этот номер:
New-VHD -Path 'C:centos.vhdx' -SizeBytes 1GB -SourceDisk 0Чтобы в Hyper V подключить диск средствами Powershell нужно указать тип контроллера:
Add-VMHardDiskDrive -ControllerType SCSI -VMName 'CentOS' -Path C:centos.vhdxТак мы получим имена виртуальных машин:
Get-VM…
Теги:
#powershell
#hyper-v
Опубликовано: 13 декабря 2019 г.
В этой статье рассказывается, как расширить раздел в запущенной виртуальной машине Hyper-V. Windows Server 2016 и как расширить виртуальный жесткий диск для Hyper-V VM.
Содержание:
- Как расширить раздел VM в гостевой Hyper-V Windows Server 2016
- Как расширить виртуальный жесткий диск в Hyper-V Windows 2016 сервер
Вы можете создать много виртуальных серверов с помощью VMware или Hyper-V, таким образом, вы сможете сэкономить много средств, поскольку вам просто нужна 1 копия оборудования. Кроме того, вы можете легко добавлять, редактировать и удалять компоненты с виртуальных машин. Поэтому многие серверы работают в качестве гостевого виртуального сервера. Однако, как и в случае с физическим серверным компьютером, в разделе виртуального диска также не хватает места. Эта статья представляет подробные шаги для расширить виртуальный диск и раздел в Hyper-V работает Windows Server 2016 в качестве гостевой виртуальной машины.
Как расширить раздел VM в гостевой Hyper-V Windows Server 2016
Windows Server 2016 имеет 2 родных инструмента — Управление дисками и Diskpartоба имеют возможность расширять раздел без потери данных. Disk Management имеет мастер расширения тома с графическим интерфейсом, diskpart имеет команду расширения, запускаемую из командной строки.
Тем не менее, оба инструмента бесполезны в большинстве случаев, потому что они могут только расширять NTFS разделить на удаление правильный непрерывный объем. Другими словами, если вы хотите продлить FAT32 раздел или есть нет смежных раздел на правильно сторона, ни один инструмент не может помочь вам. Итак, расширить виртуальный раздел в Hyper-V Windows Server 2016, вам лучше запустить стороннюю partition editor .
На рынке есть много вариантов, но это не значит, что кто-то может хорошо выполнить эту задачу. Перед расширением раздела лучше создать Контрольно-пропускной пункт или сделать независимую резервную копию. когда изменение размера виртуального раздела в hyper-v все параметры связанного диска, раздела и файлов должны быть изменены, файлы в некотором разделе должны быть перемещены в новые места. если ты расширить системный раздел, Windows Файлы, связанные с загрузкой, также должны быть обновлены. Следовательно, существует риск повреждения системы и данных с помощью ненадежного программного обеспечения для работы с разделами.
Лучше, чем другие инструменты, NIUBI Partition Editor имеет инновационные технологии Виртуальный режим, Отмена при скважине и 1-секундный откат для защиты системы и данных. Кроме того, это на 30–300% быстрее благодаря уникальному алгоритму перемещения файлов.
Скачать и установить NIUBI Partition Editor в Hyper-V vm вы увидите все виртуальные диски со структурой разделов справа, доступные операции для выбранного диска или раздела перечислены слева и при щелчке правой кнопкой мыши.
Во-первых, проверьте, есть ли свободное свободное место в другом разделе на том же виртуальном диске. Если да, вы можете перенести свободное пространство с него на системный диск C или другой раздел, который вы хотите расширить.
Как вы видите в моем Hyper-V Windows Server 2016на одном и том же диске 0 находятся диски C, E и E. Оба раздела пусты, поэтому я могу сжать любой из них, чтобы развернуть системный раздел C. После сжатия любого раздела часть свободного неиспользуемого пространства будет преобразована в Нераспределенное, а затем Мне просто нужно объединить это пространство на диске C.
Действия по расширению раздела C в Hyper-V Windows Server 2016:
- Щелкните правой кнопкой мыши на правильном непрерывном диске D: и выберите «Изменить размер / переместить объем«, перетащите оставил граница к правильно во всплывающем окне или введите сумму в поле «Ранее не размеченное пространство«. Тогда Нераспределенное пространство будет сделано с левой стороны.
- Щелкните правой кнопкой мыши C: диск и снова выберите «Изменить размер/переместить том», перетащите правильно границы в направлении вправо, чтобы объединить это смежное нераспределенное пространство.
- Нажмите Apply вверху слева выполнить, готово. (Вы можете нажать расстегивать чтобы отменить отложенные операции, если вы передумали, размер разделов не будет изменен до щелчка Apply , чтобы подтвердить.
Примечание: Если вы хотите уменьшить несмежных диск E, есть дополнительный шаг, чтобы переместить нераспределенное пространство рядом с диском C перед объединением.
Как расширить системный раздел C в виртуальной машине Hyper-V:
Как расширить виртуальный жесткий диск в Hyper-V Windows 2016 сервер
Если на том же диске нет другого раздела или нет свободного места, вам нужно расширить виртуальный жесткий диск, чтобы получить дополнительное пространство.
- Следуйте инструкциям, чтобы расширить виртуальный жесткий диск для Hyper-V VM, После этого дополнительное пространство будет показано как Не распределен в конце.
- Следуйте инструкциям в видео, чтобы объединить дополнительное нераспределенное пространство на диске C (или другом разделе).
Помимо сокращения и расширения раздела для виртуальной машины Hyper-V и физического компьютера, NIUBI Partition Editor помогает выполнять многие другие операции с разделами диска.
СКАЧАТЬ
Я не установил версию системы Windows Server, поэтому я хотел попробовать Windows Server 2016, эта последняя серверная система Windows. Конечно, если это дом, лучше или устанавливает настольную версию системы, версия сервера в основном занимается предприятиями, а ежедневные функции не так богаты в качестве версии на рабочем столе.
Хотите испытать не более двух способов, виртуальных машин и реальных установок машины. Хотя виртуальная машина удобна, производительность не очень хорошая. Но настоящая машина требует дополнительного пустого раздела. Но для систем Windows есть способ для обоих преимуществ этих двух точек, как установки реальной машины, так и не раздел, который является функцией VHD (виртуальный жесткий диск). Сегодня я попробую эту удобную функцию, но кажется, только поддерживает системы Windows.
Эта статья нуждается в easyBCD для изменения нескольких элементов запуска системы, поэтому вам нужно сначала загружать и установить программное обеспечение, и вам нужно программное обеспечение для виртуального привода для загрузки файлов ISO. Большая часть этой статьи используется большинство привилегий администратора для запуска, пожалуйста, обратите внимание на него внимания, когда вы работаете, я отформатирую его, потому что я случайно поставил диск.
Скачать зеркало Windows Server 2016
Сначала загрузите зеркало системы, я начал пытаться скачать на официальном сайте Microsoft, но найти, что вам нужно зарегистрироваться. Так что вот я приехал сюда, я сказал вам скачать, вы можете скачать все остальные зеркальные программы Windows, офисное программное обеспечение на этом сайте, который очень удобно. Он напрямую подключен к ссылке загрузки, вы можете скачать программное обеспечение, такое как гром.
ed2k://|file|cn_windows_server_2016_x64_dvd_9718765.iso|6176450560|CF1B73D220F1160DE850D9E1979DBD50|/Подготовьте файлы VHD
Первое управление открытым диском, нажмите «Действие», создайте VHD, затем создайте файл VHD, это этот шаг не в том, что виртуальная машина создает виртуальный файл машины? Похоже, что VirtualBox поддерживает файлы виртуальных машин, которые создают формат VHD. Если он основан на совместимости, вы можете выбрать формат VHD, если вы хотите открыть этот файл на виртуальной машине на виртуальной машине. Но здесь у меня нет этого требования, поэтому выберите следующий VHDX, потому что он динамичен, и не нужно тратить много времени, чтобы создать файл VHD.
Диск инициализации
После завершения создания вам также необходимо инициализировать диск, а созданный диск 2 также является правой кнопкой мыши диск инициализации на виртуальном диске.
Формат и раздел
Щелкните правой кнопкой мыши, затем создайте простой объем и выберите все пространства. После создания его отформатируйте его в NTFS, назначьте букву диска, и я назначаю V здесь.
Если вы посмотрите на статью выше, вы найдете некоторые статьи, чтобы отформатировать его, здесь я предлагаю вам не использовать командную строку без знакомы с командной строкой. Потому что я хотел использовать командную строку, чтобы сделать мой диск, отформатированный мой диск. Я изначально хотел использовать форматирующий инструмент PowerShell для практики, но потому что я не знаю командную строку, я напрямую вызываю следующую команду.
Format-Volume helpНо эта девушка анализирует помощь в четырех отдельных приводных символах, поэтому мой e disk настолько отстранен. У меня более 400 г игр и маленьких сестер. Хотя я пытался восстановить программное обеспечение ночью, результаты восстанавливали только лигу легенд. Это урок генерала крови.
Начать установку
Применить зеркало
Загрузите загруженное изображение системы с виртуальным оптическим приводом. Затем введите следующую команду, чтобы увидеть системную версию, включенную в изображение. Сначала я не понял значение здесь, я установил стандартную версию без GUI, и я нашел его.
Get-WindowsImage -imagepath "w:sourcesinstall.wim"
ImageIndex : 1
ImageName : Windows Server 2016 Standard
ImagedExcription: эта опция (рекомендуется) устанавливает только контент, который необходимо запускать большинство ролей и приложений на сервер и приложения, тем самым уменьшая управление и
Поддерживать рабочую нагрузку. Он не включает GUI, но вы можете использовать Windows PowerShell или другие инструменты через локальные или далеко
То, как программа полностью управляется. Для более подробной информации см. «Окна Server Опция установки.
ImageSize : 9,734,479,343 bytes
ImageIndex : 2
ImageName : Windows Server 2016 Стандарт (опыт настольных компьютеров)
ImagedExcription: эта опция полезна, когда вам нужен графический интерфейс (например, чтобы предоставить обратно для приложений, которые не могут работать в установке сервера.
совместимость). Поддержите все серверы роли и функции. Для более подробной информации см. «Окна Server Установить
Параметры.
ImageSize : 15,850,148,061 bytes
ImageIndex : 3
ImageName : Windows Server 2016 Datacenter
ImagedExcription: эта опция (рекомендуется) устанавливает только контент, который необходимо запускать большинство ролей и приложений на сервер и приложения, тем самым уменьшая управление и
Поддерживать рабочую нагрузку. Он не включает GUI, но вы можете использовать Windows PowerShell или другие инструменты через локальные или далеко
То, как программа полностью управляется. Для более подробной информации см. «Окна Server Опция установки.
ImageSize : 9,738,883,679 bytes
ImageIndex : 4
ImageName : Windows Server 2016 DataCenter (Опыт на рабочем столе)
ImagedExcription: эта опция полезна, когда вам нужен графический интерфейс (например, чтобы предоставить обратно для приложений, которые не могут работать в установке сервера.
совместимость). Поддержите все серверы роли и функции. Для более подробной информации см. «Окна Server Установить
Параметры.
ImageSize : 15,840,395,547 bytesЗатем нанесите изображение со следующей командой. W — это зеркало виртуальной системы нагрузки на оптическую привод, V — это дисковое управление присвоению виртуального диска, индекс — это вышеуказанная система система, я рекомендую, чтобы выбрать 4, то есть версия центра обработки данных с графическим интерфейсом. Эти два должны быть изменены в соответствии с их собственной ситуацией.
dism /apply-image /imagefile:w:sourcesinstall.wim /index:4 /applydir:v:
Развернуть Image Services и инструменты управления
Версия: 10.0.17025.1000.
Изображение приложения
[======================== 43.0% ]Когда индикатор выполнения завершен, этот шаг завершен. Затем мы разделяем файлы виртуальных дисков в управлении диском и всплываете виртуальный оптический привод.
Кстати, файл install.wim представлен, и если студенты, которые часто устанавливают систему, могут заметить его, этот файл содержит всю систему Windows, которая принадлежит основным файлам системы. Есть некоторые сторонние модифицированные зеркальные люди с каким-то программным обеспечением, который должен писать программное обеспечение, диск и т. Д. В Install.Wim с помощью некоторых инструментов. Заинтересованные одноклассники могут знать некоторые из них с помощью INTALL.WIM файлов для инкапсуляции собственных систем, установить случайное программное обеспечение, драйвер сетевого карты и многое другое.
Когда изображение наносится на виртуальный диск, этот виртуальный диск становится загрузочным файлом. Если требуется объемная система, вы можете создать резервную копию файла для будущего использования.
Перезапустить в зеркало
Откройте EasyBCD, найдите файл виртуального диска, созданный на этом, добавьте его в меню запуска. Тогда вы можете перезагрузить компьютер.
Установите систему
Этот процесс не указан, и общая система установлена точно так же. Введите ключ в середине, перечислены общим использоваемым ключами.
- Центр данных Windows Server 2016
- CB7KF-BWN84-R7R2Y-793K2-8XDDG
- Windows Server 2016 Стандартное издание
- WC2BQ-8NRM3-FDDYY-2BFGV-KHKQY
- Windows Server 2016 встроенная версия
- JCKRF-N37P4-C2D82-9YXRT-4M63B
Ниже приведен скриншот установки. Это версия сервера версии сервера, которая используется для установки и управления различными функциями сервера.
Это изображение эффекта, которая использует Startup VHD, вы можете увидеть, что виртуальный диск используется в качестве раздела, как если бы реальный раздел такой же, вы также можете сосуществовать. Конечно, этот e disk не осторожен, чтобы быть отформатированным мной. Оставшееся пространство составляет только более 30 г, а емкость отображается как красный (крик).
Это скриншот системного атрибута, вы можете увидеть флаг версии сервера Windows.
Наконец, настольный скриншот есть, и General Win10 практически почти, но все бесполезные функции все вырезаны, только сервер связан. Наконец, я надеюсь, что Screenshot Screenshot Management Manager, и в основном, занятие памяти, такая же, как просто установленная настольная система. Конечно, потому что я пропустил версию GUI, в памяти только более 800 м в памяти, чем версия GUI, заполнение памяти составляет всего более 800 м. No No GUI здесь не является полным черным ящиком, по-прежнему сохраняет окно CMD Dragon, и вы можете использовать окно диспетчера задач, конечно, большинство программ GUI, отличных от этого, не могут быть запущены.
Когда вы не хотите использовать эту систему, откройте EasyBCD для удаления элемента запуска виртуального диска, затем удалите файл виртуального диска, поэтому система понятна, полностью безопасной. Поддерживаемая операционная система является Win7 Ultimate для Win10, а оставшаяся версия неизвестна. Тем не менее, требования к конфигурации системы до Win7 относительно низки, и она в основном не влияет на производительность на виртуальной машине. Кроме того, если вы используете собственную виртуальную машину Windows HyperV, вы также можете запустить файл виртуального диска в качестве виртуальной машины напрямую. Однако, поскольку Hyperv является эксклюзивной машиной, невозможно сосуществовать с другими виртуальными машинами, такими как VirtualBox, VMware, поэтому я наконец отказался от него.
В этой статье, даже если вы закончите, я представил новый способ установки системы, и я также практиковал этот способ установить систему, и я также собирал много опыта и уроков и потерял более 400 г. Большой плач).
Мой блог собирается синхронизировать в сообществе Tencent Cloud +, приглашая всех поселиться вместе.