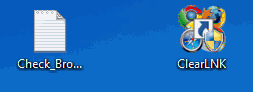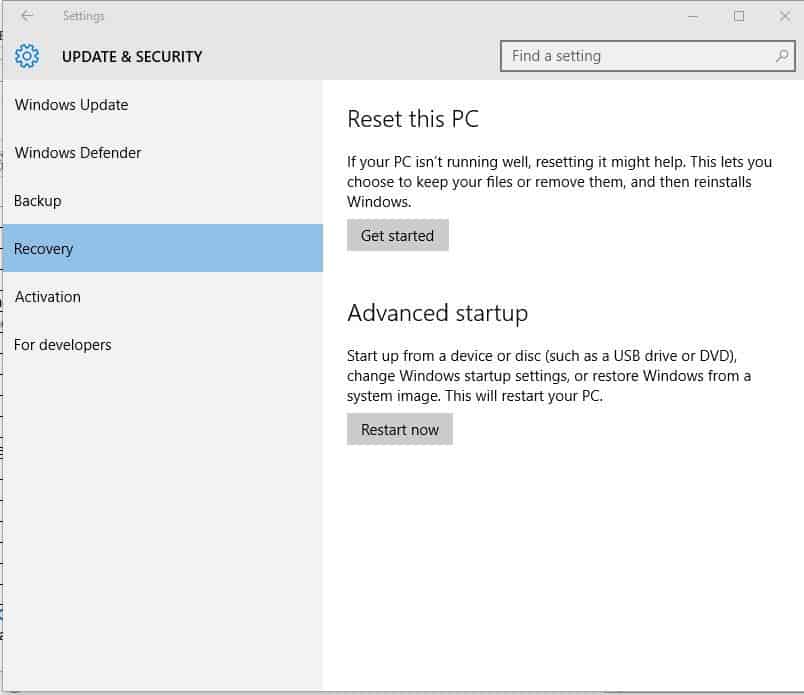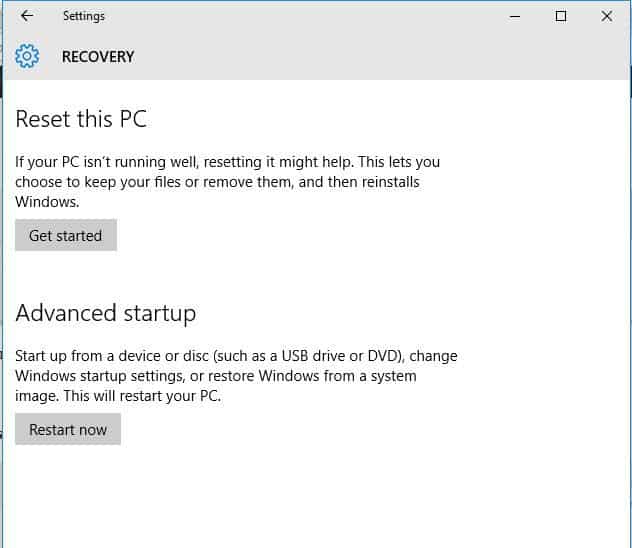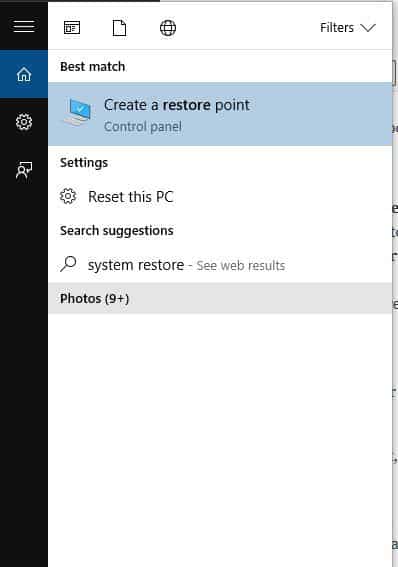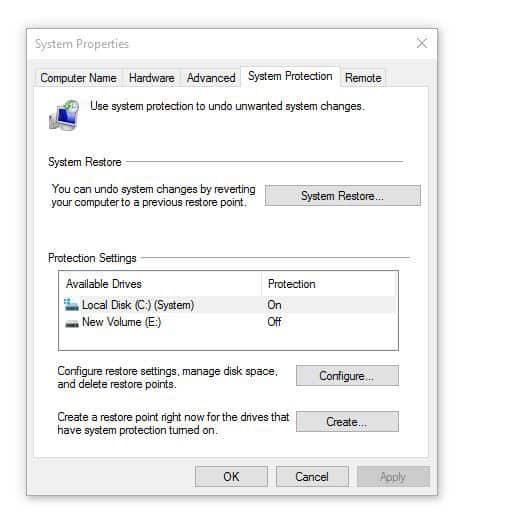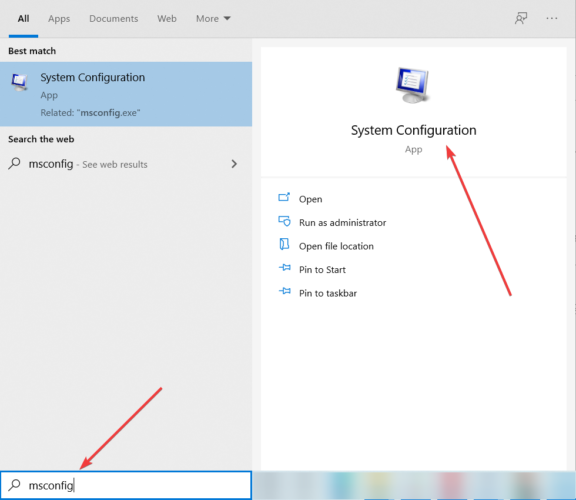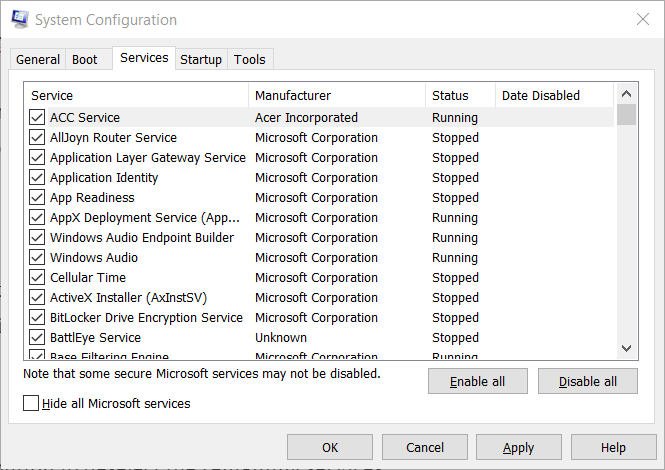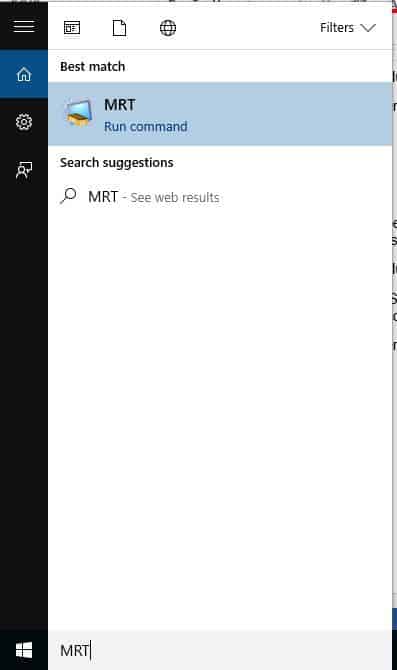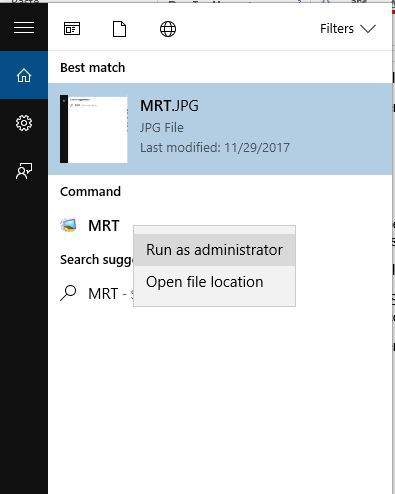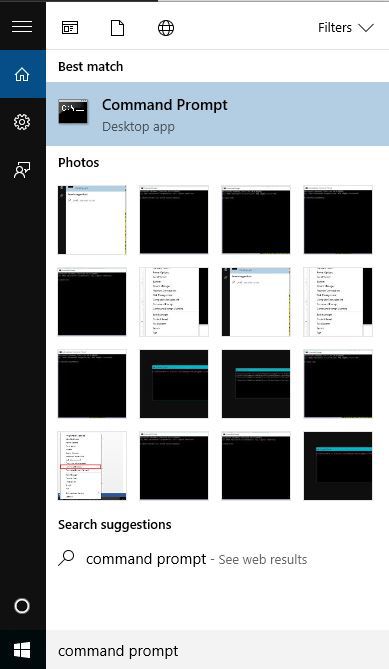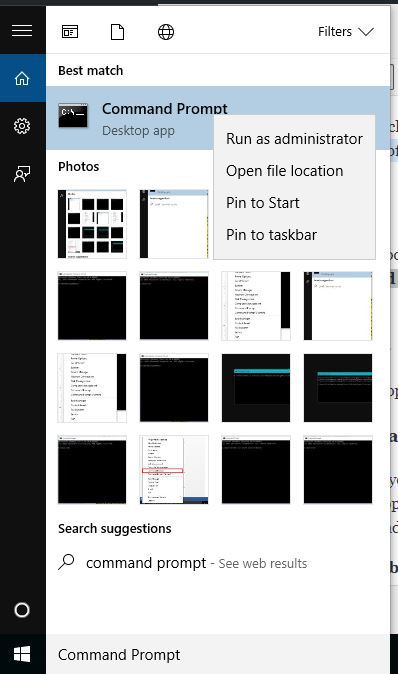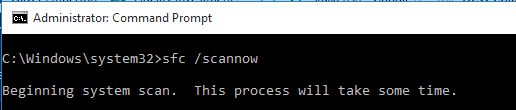|
3859 / 2081 / 336 Регистрация: 04.04.2012 Сообщений: 7,665 |
|
|
30.05.2015, 01:54 |
4 |
|
Внимание! Рекомендации написаны специально для пользователя BeeMaD. Если рекомендации написаны не для вас, не используйте их — Закройте все программы, временно выгрузите антивирус, файрволл и прочее защитное ПО. Выполните скрипт в АВЗ (Файл — Выполнить скрипт): Код begin
ExecuteFile('net.exe', 'stop tcpip /y', 0, 15000, true);
if not IsWOW64
then
begin
SearchRootkit(true, true);
SetAVZGuardStatus(True);
end;
TerminateProcessByName('c:usersbekbatyrappdataroamingtor projecttor.exe');
TerminateProcessByName('c:usersbekbatyrappdataroaminggemwarenode-webkit.exe');
QuarantineFile('C:Program Files (x86)Microsoft Datainstall_addons.exe', '');
QuarantineFile('C:UsersBekbatyrAppDataRoamingMicrosoftWindowsStart MenuProgramsStartupSystemAutorun.exe', '');
QuarantineFile('C:UsersBekbatyrAppDataRoamingTor Projectzlib1.dll', '');
QuarantineFile('C:UsersBekbatyrAppDataRoamingTor ProjectSSLEAY32.dll', '');
QuarantineFile('C:UsersBekbatyrAppDataRoamingTor Projectlibevent-2-0-5.dll', '');
QuarantineFile('C:UsersBekbatyrAppDataRoamingTor ProjectLIBEAY32.dll', '');
QuarantineFile('C:UsersBekbatyrAppDataRoamingGemWarelibglesv2.dll', '');
QuarantineFile('C:UsersBekbatyrAppDataRoamingGemWarelibegl.dll', '');
QuarantineFile('C:UsersBekbatyrAppDataRoamingGemWareffmpegsumo.dll', '');
QuarantineFile('c:usersbekbatyrappdataroamingtor projecttor.exe', '');
QuarantineFile('c:usersbekbatyrappdataroaminggemwarenode-webkit.exe', '');
QuarantineFile('C:UsersBekbatyrAppDataRoamingBrowsersexe.emorhc.bat','');
QuarantineFile('C:UsersBekbatyrAppDataRoamingBrowsersexe.erolpxei.bat','');
QuarantineFile('C:UsersBekbatyrAppDataRoamingBrowsersexe.rehcnual ten.elttab.bat','');
QuarantineFile('C:UsersBekbatyrAppDataRoamingBrowsersexe.rehcnual ateb enotshtraeh.bat','');
DeleteFile('C:UsersBekbatyrAppDataRoamingBrowsersexe.emorhc.bat','');
DeleteFile('C:UsersBekbatyrAppDataRoamingBrowsersexe.erolpxei.bat','');
DeleteFile('C:UsersBekbatyrAppDataRoamingBrowsersexe.rehcnual ten.elttab.bat','');
DeleteFile('C:UsersBekbatyrAppDataRoamingBrowsersexe.rehcnual ateb enotshtraeh.bat','');
DeleteFile('C:UsersBekbatyrAppDataRoamingGemWareffmpegsumo.dll', '32');
DeleteFile('C:UsersBekbatyrAppDataRoamingGemWarelibegl.dll', '32');
DeleteFile('C:UsersBekbatyrAppDataRoamingGemWarelibglesv2.dll', '32');
DeleteFile('C:UsersBekbatyrAppDataRoamingTor ProjectLIBEAY32.dll', '32');
DeleteFile('C:UsersBekbatyrAppDataRoamingTor Projectlibevent-2-0-5.dll', '32');
DeleteFile('C:UsersBekbatyrAppDataRoamingTor ProjectSSLEAY32.dll', '32');
DeleteFile('C:UsersBekbatyrAppDataRoamingTor Projectzlib1.dll', '32');
DeleteFile('C:UsersBekbatyrAppDataRoamingGemWarenode-webkit.exe', '32');
DeleteFile('C:UsersBekbatyrAppDataRoamingTor Projecttor.exe', '32');
DeleteFile('C:Program Files (x86)Microsoft Datainstall_addons.exe', '32');
DeleteFile('C:Windowssystem32Taskschrome5', '64');
DeleteFile('C:Windowssystem32Taskschrome5_logon', '64');
DeleteFileMask('C:UsersBekbatyrAppDataRoamingGemWare', '*', true);
DeleteDirectory('C:UsersBekbatyrAppDataRoamingGemWare');
DeleteFileMask('C:UsersBekbatyrAppDataRoamingTor Project', '*', true);
DeleteDirectory('C:UsersBekbatyrAppDataRoamingTor Project');
DeleteFileMask('C:Program Files (x86)Microsoft Data', '*', true);
DeleteDirectory('C:Program Files (x86)Microsoft Data');
DeleteFileMask('C:UsersBekbatyrAppDataRoamingBrowsers', '*', true);
DeleteDirectory('C:UsersBekbatyrAppDataRoamingBrowsers');
DeleteFile('C:UsersBekbatyrappdataroamingmicrosoftwindowsstart menuprogramsstartupsystemautorun.exe', '32');
RegKeyParamDel('HKEY_CURRENT_USER', 'SoftwareMicrosoftWindowsCurrentVersionRun', 'node-webkit');
RegKeyParamDel('HKEY_CURRENT_USER', 'SoftwareMicrosoftWindowsCurrentVersionRun', 'TorProject');
BC_ImportAll;
ExecuteWizard('SCU', 2, 3, true);
ExecuteSysClean;
BC_Activate;
RebootWindows(true);
end.
Компьютер перезагрузится . После перезагрузки, выполните такой скрипт: Код begin CreateQurantineArchive(GetAVZDirectory+'quarantine.zip'); end. Полученный архив quarantine.zip из папки с распакованной утилитой AVZ отправьте с помощью этой формы или (если размер архива превышает 8 MB) на этот почтовый ящик: quarantine <at> safezone.cc (замените <at> на @) с указанием ссылки на тему в теме (заголовке) сообщения и с указанием пароля: virus в теле письма. — Перетащите лог Check_Browsers_LNK.log из папки с Autologger на утилиту ClearLNK. Отчёт о работе прикрепите. Для повторной диагностики запустите снова AutoLogger. В первом диалоговом окне нажмите «ОК», удерживая нажатой клавишу «Shift».
0 |
Содержание
- От нового вируса не спасет переустановка Windows и смена жесткого диска
- Windows 10 не даёт себя переустановить
- Как переустановить Windows 10 и избавиться от проблем
- Содержание
- Как создать резервную копию данных
- Вариант 1. Создание резервной копии на внешнем диске
- Вариант 2. Резервное копирование с помощью OneDrive
- Как восстановить прежнее состояние Windows 10
- Используем точки восстановления системы
- Как переустановить Windows 10
- Как повторно активировать Windows 10
- Вирус блокирует загрузку виндовс и не дает переустановить виндоус
- Вирус не дает переустановить windows
- Лучший способ избавиться от вирусов – переустановить Windows
- 10 серьезных ошибок при переустановке Windows
- реклама
- реклама
- реклама
- реклама
- реклама
- Лучший способ избавиться от вирусов – переустановить Windows
- Как удалить вирусы и другое вредоносное ПО с компьютера на Windows
- Шаг 1: Загрузитесь в “Безопасный режим” Windows
- Шаг 2. Удалить временные файлы Windows
- Шаг 3. Скачать и запустить антивирусный сканер
- Шаг 4: Проверить веб-браузер
- Шаг 5: Сделать копию важных и нужных файлов и переустановить Windows
- Что нужно делать, после очистки от вирусов и вредоносных программ
От нового вируса не спасет переустановка Windows и смена жесткого диска
Специалисты из антивирусной компании ESET рассказали о новом поколении вредоносного ПО от серьезной хакерской группировки. Особенность вируса заключается в том, что он встраивается в подсистему UEFI (замена BIOS) и может пережить переустановку ОС и даже смену жесткого диска.
Использование руткита для встраивания в UEFI уже давно допускалось специалистами по безопасности, но в реальности с такими вредоносами никто не сталкивался. Теперь же, если верить докладу ESET, подобный вирус используется группой хакеров Fancy Bear, которую многие СМИ связывают напрямую с российскими спецслужбами.
Для установки шпионского ПО используется вирус LoJax, а он, в свою очередь, является модификацией программы LoJack. Последняя создана для отслеживания местонахождения компьютера и удаленного управления им, а «зашивается» такой инструмент напрямую в UEFI. Актуально для промышленных компьютеров с секретными данными.
Встроенный в UEFI вирус работает таким образом, что в среде операционной системы он устанавливает дополнительное ПО. А оно настолько небольшое по весу и хорошо замаскированное, что практически не определяется антивирусами.
Некоторые вредоносные версии LoJack были обнаружены на компьютерах в Европе, но пока остается загадкой способ доставки этого ПО на машины. Основная деятельность вируса заключается в сборе данных о компьютере и установке дополнительных вредоносных модулей.
Спастись от такой «заразы» все же можно. Достаточно загрузить систему в режиме Secure Boot — в нем проверяются все компоненты UEFI, а LoJax лишен цифровой подписи и не пройдет незамеченным.
Источник
Windows 10 не даёт себя переустановить
Предыстория:
Недавно на компе с win10 начались редкие лаги в играх. При этом диспетчер задач в такие моменты показывает 100% загруженность HDD (win10 установлена на SSD). Понятия не имея как решить такую проблему решил просто форматнуть диск. Виндоус это сделать не позволял, говоря что на нём что-то запущено. В итоге я забил на проблему, так как лаги появлялись не так уж и часто.
Через некоторое время появились новые симптомы: при запуске компа не было доступа с жёсткому диску. То есть все ярлыки были минут 5 белыми, а зайти в жёсткий диск было просто нельзя. Я довольно слабо разбираюсь в этих ваших компутерах, но решил, что HDD пришёл в негодность. С этим я в общем-то смирился и готов покупать новый, но есть одно но.
Тут переход к основной проблеме, которая беспокоит меня куда больше и заставляет думать, что проблема вовсе не в жёстком диске. Я хочу переустановить винду на этом компе. Но по какой-то причине при попытке запуска компа с загрузочной флешки с win10 (Флешка рабочая, проверял на другом компе), комп после демонстрации мне лого винды грустно издаёт треск в колонках и зависает на чёрном экране на неопределенное количество времени (Максимум правда ждал всего час, но надеюсь этого достаточно). Тоже самое происходит, когда я пытаюсь вернуть компьютер в исходное состояние.
Процессор Inter(R) Core(TM) i7-4770K CPU @ 3.50Ghz
Материнская плата Gigabyte Z87-HD3
Видеокарта NVIDIA GeForce GTX 780
SSD Corsair NEUTRON 50 гб
HDD ST1000DM003-1CH162 1 тб
Помощь в написании контрольных, курсовых и дипломных работ здесь.
Источник
Как переустановить Windows 10 и избавиться от проблем
У многих пользователей данный процесс может вызывать трудности. Существует несколько методов для переустановки системы, каждый из которых имеет свои преимущества. Рассмотрим самые распространенные способы для переустановки Windows 10.
Содержание
Как создать резервную копию данных
Перед переустановкой системы настоятельно рекомендуется создать резервную копию данных. Windows 10 имеет встроенные инструменты, которые значительно упрощают данную задачу – вам даже не нужно устанавливать дополнительные программы. Достаточно выполнить простые шаги компонента “Истории файлов” или выполнить резервное копирование с помощью OneDrive.
Вариант 1. Создание резервной копии на внешнем диске
Если вы предпочитаете локальное резервное копирование, то функция История файлов будет отличным вариантом. Получить доступ к данной функции можно в приложении Параметры > Обновление и безопасность > Служба архивации.
Теперь нас интересует вторая секция Резервное копирование с использованием истории файлов. На этом этапе вам необходимо подключить внешний жесткий диск (HDD), твердотельный накопитель (SSD) или флеш-накопитель и убедиться, что на нем достаточно места для хранения резервной копии ваших файлов. Затем нажмите Добавление диска и выберите устройство, которое вы хотите использовать в качестве хранилища резервной копии.
После выбора нужного диска будет активировано автоматическое резервное копирование некоторых директорий по умолчанию. Выберите ссылку Другие параметры, чтобы изменить параметры резервного копирования. Вы можете добавлять и удалять папки из резервной копии или исключать резервное копирование какой-то определенной папки. Например, вы можете создать резервную копию всех файлов и дочерних папок в какой-либо папке, за исключением одной конкретной подпапки. Также вы можете настроить регулярное резервное копирование по расписанию, но если вы готовитесь к чистой установке системы, то нажмите кнопку Архивировать данные сейчас, чтобы создать резервную копию сразу же. Вам нужно убедиться, что на диске достаточно места для резервной копии.
После завершения резервного копирования вы можете отменить будущие задания резервного копирования, чтобы Windows не попыталась случайно снова запустить процесс создания копий. Для этого нажмите кнопку Прекращение использования диска на все той же странице Параметры архивации. Данная манипуляция никак не повлияет на уже созданные резервные копии.
Вариант 2. Резервное копирование с помощью OneDrive
Если вы используете облачный сервис OneDrive, то можете настроить автоматическое резервное копирование определенных папок в хранилище, включая папки Рабочий стол, Документы и Изображения. Для этого перейдите в приложение Параметры > Обновление и безопасность > Служба архивации. Затем нажмите на ссылку Резервное копирование файлов в секции Резервное копирование файлов в OneDrive. После этого откроется окно, где вы сможете выбрать, копии каких папок нужно создавать.
При выборе данного варианта следует помнить о некоторых нюансах. Резервная копия создается только для трех папок, и даже в этом случае вам нужно иметь достаточного свободного пространства в OneDrive и высокоскоростное подключение в Интернету, чтобы процесс резервного копирования прошел быстро и беспроблемно.
Как восстановить прежнее состояние Windows 10
Иногда при решении проблем с компьютером может здорово помочь восстановление системы до определенного момента в прошлом – скажем возвращение ОС на несколько дней или недель назад. Это идеальное решение для избавления от ошибок, связанных с недавно установленными приложениями. Windows 10 предлагает несколько вариантов для отката системы к раннему состоянию.
Шаг 1: В окне “Обновление и безопасность” перейдите на вкладку “Восстановление”. На открывшейся странице вы увидите опцию “Вернуться к предыдущей версии Windows 10”. Нажмите кнопку “Начать” и немного подождите.
Шаг 2: После краткого опроса о причинах возвращения на предыдущую сборку и проверки обновлений, которые могут исправить проблему, Windows запустит анализ доступной для восстановления информации. Следуйте инструкциям на экране до тех пор, пока не появится экран выбора сборки. В некоторых случаях операционная система не может найти нужные файлы, которые используются для отката к предыдущей версии, особенно если вы в последнее время выполняли очистку диска. В таких случаях лучше искать другое решение.
Шаг 3: Если подготовительные операции завершились успешно, то вы сможете откатить систему до предыдущей сборки. Эта мера позволит избавиться от проблем, вызванных недавним обновлением системы. По возможности выберите самую стабильную и рабочую сборку Windows 10. В некоторых случаях у вас будет доступ к предыдущим операционным системам на вашем компьютере, например, к Windows 8.1.
Используем точки восстановления системы
Вы можете восстановить состояние Windows 10 с помощью точки восстановления системы, Данный способ будет особо полезным, когда требуется вернуться к предыдущим версиям Windows 10, вместо того, чтобы пропустить назад все сборки.
Шаг 1: Перейдите к панели управления, набрав «Панель управления» в поиске Windows. Включите «Просмотр > Крупные или Мелкие значки и выберите раздел “Восстановление”, а затем нажмите по ссылке “Запуск восстановления системы”. Затем, подтвердите, что вы хотите перейти в данный режим. Также пользователям здесь доступно создание новых точек восстановления и настройка процедуры восстановления.
Шаг 2: По умолчанию будет выбрана рекомендуемая точка восстановления с описанием, какое действие выполнялось до того, как была создана конкретная точка. Также на данном экране можно выбрать другие точки восстановления. Выберите опцию “Выбрать другую точку восстановления” и нажмите “Далее”, если хотите посмотреть другие варианты восстановления.
Обратите внимание, что Windows обычно создает точку восстановления после крупных изменений, например, установка новой программы, драйвера или обновления. Если вы не видите доступных опций для восстановления, тогда защита системы может быть отключена. В этом случае придется выполнить полную переустановку или поискать другое решение проблемы.
Шаг 3: Найдите точку восстановления, предшествующую появлению проблем в системе. Затем нажмите “Далее” и подтвердите запуск операции восстановления, нажав “Готово”. Имейте в виду, что данная операция не должна удалять персональные файлы.
Как переустановить Windows 10
Иногда операции восстановления могут не решить слишком масштабные проблемы и может потребоваться полный сброс системы для удаления поврежденных данных или при подготовке компьютера к продаже.
Шаг 1: Снова перейдите в раздел “Восстановление” в секции “Обновление и безопасность” приложения “Параметры” и выберите первую доступную опцию – “Вернуть компьютер в исходное состояние”. Нажмите кнопку “Начать” для продолжения.
Шаг 2: Вы можете выбрать из двух способов переустановки Windows 10: «Загрузка из облака» или «Локальная переустановка» – стандартной функции восстановления без образов. Новая функция «Загрузка из облака» позволяет загружать актуальные установочные файлы Windows с серверов Microsoft. Вы получите самые последние версии файлов, поэтому никаких дополнительных обновлений не потребуется.
Шаг 3: Вам будет доступно несколько опций, которые позволяют настроить, какие данные нужно очистить. Если вы хотите устранить проблему, продолжив использовать компьютер, то выберите опцию “Сохранить мои файлы” (и подготовьтесь ко второму варианту, если первый не сработает). Если вы хотите выполнить полный сброс системы и уже дважды проверили целостность и сохранность резервных копий, то выберите вариант “Удалить все”. Если вы продаете свой компьютер, то следует восстановить заводские настройки, которые вернут ваш компьютер в исходное состояние. Имейте в виду, что последний вариант доступен не всегда. В этом случае будут переустановлены программы, которые были предустановлены при покупке компьютера.
Шаг 3: Подтвердите свой выбор и подождите некоторое время. Если вы выполняете сброс на ноутбуке или мобильном устройстве, то убедитесь, что он подключен к сети. Система будет автоматически перезагружена после завершения восстановления.
Как повторно активировать Windows 10
Если возникли проблемы с активацией, откройте раздел “Обновление и безопасность” в приложении “Параметры” и перейдите на вкладку “Активация”. Здесь вы сможете увидеть свой статус активации или добавить другой ключ продукта. Следуйте экранным подсказкам, чтобы повторно активировать установку Windows 10.
Источник
Вирус блокирует загрузку виндовс и не дает переустановить виндоус
Помощь в написании контрольных, курсовых и дипломных работ здесь.

Здравствуйте! Подключался к чужому сотовому через кабель usb и попал вирус на мой компьютер.
Вирус не дает установить антивирусы и блокирует сайты с антивирусами
Доброго времени суток! У меня Windows 7 (6.1.7600) (x86) Enterprise Lang: Russian(0419) на.
Добавлено через 1 минуту
Блокиратор появляется перед загрузкой системы!
18.01.2012, 22:36 Вирус блокирует загрузку виндовс и не дает переустановить виндоус
больше похоже на обычный стоп семьбэ
Помощь в написании контрольных, курсовых и дипломных работ здесь.
Вирус блокирует установку антивирусных программ, не дает скачивать антивирусы с сайтов
При попытке скачивания или установки антивируса приложение зависает. Даже сбор логов получилось.

Предистория Один человек всунул мне в ноут флешку (редактировать документ) без моего ведома (ну.
Как переустановить виндоус
Здравствуйте всем форумчанам. Подскажите как переустанавливать винду Сил и средств нет больше.
Вирус блокирует видео с ютуба, блокирует гугл и яндекс
Не даёт просматривать видео с ютуба, сам ютуб недогруженный, яндекс грузит нормально, кроме самого.
Вирус не дает установить антивирусные программы и не дает скачать антивирусы с сайтов
Когда я пытаюсь установить доктор веб либо любой другой антивирус на этапе установки выбивает.
Источник
Вирус не дает переустановить windows
Лучший способ избавиться от вирусов – переустановить Windows
Иные пользователи готовы тратить помногу часов и даже дней на то, чтобы вычистить из зараженной системы все вирусы и несколькими разными способами убедиться в «излечении». Между тем это далеко не лучшее решение. Гораздо надежнее переустановить Windows с нуля.
На первый взгляд, задача слишком сложная, особенно если резервным копированием важных файлов никто заблаговременно не озаботился. Но все-таки гораздо разумнее быстро уничтожить всю заразу – это гарантирует полную безопасность системы.
Один вредонос ставит под угрозу весь компьютер
Лучшая гарантия безопасности – не допускать заражения вовсе. Именно для этого созданы антивирусы, которые проверяют программы перед запуском и, в идеале, предотвращают выполнение вредоносного кода. Но если вирус проскользнет через эту защиту, он получает полную свободу действий до тех пор, пока его не обнаружат.
Проблема серьезная, и по многим причинам. Зловред может воспользоваться этим шансом, чтобы надежно укорениться в системе и спрятаться от антивирусов, установив руткит, который будет запускаться при загрузке. Он может заразить системные файлы. Он может передать злоумышленникам персональные данные пользователя, включая номера кредитных карт и пароли к учетным записям.
Что еще хуже, вредонос может сыграть роль троянского коня, скачав на компьютер массу других опасных программ из Интернета. Поэтому если компьютер заражен – нет никакой гарантии, что заражен он только одним вирусом.
Антивирусы не идеальны и не слишком оперативны
Антивирусы не идеальны. Для полной очистки системы лучше всего загрузить компьютер со специального антивирусного диска или хотя бы запустить Windows в безопасном режиме, чтобы просканировать абсолютно все файлы и удалить любую заразу. Такое сканирование отнимает много времени и при том не дает стопроцентной гарантии. Даже если антивирус нашел и удалил вредоносную программу – или, того хуже, несколько вредоносных программ – нет никакой уверенности в том, что система полностью обеззаражена.
Для надежности стоит проверить компьютер парой-тройкой или даже четверкой разных антивирусов. Но на это уйдет еще больше времени, да и все равно не будет гарантии, что система теперь в полной безопасности.
Лучшее лекарство – переустановка Windows
Решение проблемы – полная переустановка Windows. Если речь идет о серьезной угрозе (а не о какой-нибудь дурацкой панели Ask или сомнительных cookie-файлах, которые многие бестолковые антивирусы принимают за опасность) – мы рекомендуем полностью переустановить Windows. Для этого нужно всего лишь воспользоваться разделом восстановления на ноутбуке, переустановить систему с установочного диска или флешки либо воспользоваться новыми функциями восстановления заводского состояния в Windows 8.
При переустановке Windows прежние системные файлы стираются и заменяются новыми, полностью безопасными, с установочного диска Windows. Программы тоже придется переустанавливать заново, чтобы гарантировать, что и они не заражены. На это уйдет время, но не так уж много, особенно если есть резервные копии важных файлов. И скорее всего, это выйдет гораздо быстрее, чем тщательно вычищать всю заразу и многократно перепроверять систему разными антивирусами.
Только обязательно создайте для начала резервные копии важных файлов! Некоторые способы переустановки Windows не затрагивают пользовательские данные, но всегда лучше перестраховаться.
Как быстро создать резервные копии
Если вы регулярно делаете резервное копирование, можно не волноваться. Если нет – не стоит создавать резервные копии важных файлов прямо в зараженной системе. Лучше загрузить компьютер с Linux Live CD или USB и скопировать файлы на внешний диск средствами этой безопасной системы. И между прочим, копировать файлы с компьютера на внешний носитель можно и при помощи установочного диска Windows.
Потом резервные копии файлов можно будет перенести обратно на компьютер после переустановки Windows.
Проверка резервных копий на безопасность
10 серьезных ошибок при переустановке Windows
Все мы сталкиваемся с таким моментом, когда Windows начинает плохо работать, тормозить, глючить или забивается вирусами и троянами. В этом случае лучшим способом вернуть ей былую скорость и надежность работы будет полная переустановка.
Но это довольно серьезный процесс, требующий подготовки. В этом блоге я постараюсь предостеречь вас от самых распространенных ошибок при переустановке Windows.
реклама
реклама
1 ошибка. Переустановка без бэкапа.
реклама
реклама
Не торопитесь и подумайте, что из файлов и настроек этого Windows вам понадобится после переустановки? Это могут быть сохранения от игр, которые обычно лежат по адресу c:Usersимя пользователяDocuments
Иногда важные настройки программ лежат по адресу C:Usersимя пользователяAppData
реклама
Еще подумайте о настройках важных программ, например, вкладки Mozilla Firefox или профили разгона MSI Afterburner. Вкладки браузеров сейчас удобно синхронизировать в облако, тогда они подтянутся автоматически после переустановки. Но, лучше перестраховаться и сохранить их и локально.
Помимо бэкапа, желательно записать версии программного обеспечения и драйверов видеокарты, чтобы после переустановки вернуться в привычную и стабильную среду.
2 ошибка. Неправильный источник дистрибутива Windows.
Неправильно выбранный источник скачивания дистрибутива Windows несет большую опасность. Сборки Windows с торрент трекеров могут быть заражены следящим ПО, которое встроено в систему и не обнаруживается антивирусом.
Вы же не думаете, что сборка Windows 10_LTSC_Vasia_Super_Hacker_Edition.iso сделана исключительно по доброте душевной?
Поэтому обязательно скачивайте MDSN образы Windows с сайта Microsoft!
3 ошибка. Путаница с диском для системного загрузчика.
У многих сейчас есть накопитель SSD под систему и накопитель HDD под файлы. И при переустановке Windows бывает нередка ситуация, когда загрузчик записывается на HDD, а сама Windows на SSD. Все это работает до поры до времени, пока по каким-то причинам не потребуется отключить или заменить HDD. После этого работоспособность Windows теряется.
Я уже много лет, при переустановке Windows, отключаю все накопители, помимо диска С.
4 ошибка. Выбор медленной флешки под запись дистрибутива Windows.

5 ошибка. Запись на флешку дистрибутива устаревшей Windows без предварительной подготовки.
Если вы пользуетесь устаревшими версиями Windows — Windows 7 и 8.1, то после переустановки вас ждет долгий процесс обновления, сопровождающийся перезагрузками.
Лучше сразу подготовьте образ, интегрировав в него обновления UpdatePack7R от simplix, в случае с Windows 7, и WinFuture с сайта winfuture.de для Windows 8.1.
Об этом я подробно писал в блогах Windows 7 будет жить! и Windows 8.1 в 2019 году как альтернатива Windows 7 и Windows 10.
Помимо обновлений, в образ с Windows 7 желательно интегрировать драйвера USB 3.0 для нового железа.
6 ошибка. Сразу начать настройку Windows после установки.
Никогда не начинайте настройку Windows сразу после установки! Сначала сделайте образ системы, благо она в свежеустановленном виде весит немного. Я делаю два образа системы — один свежеустановленный и один после всех настроек.
Образ системы можно сделать как с помощью средств самой Windows, так и с помощью сторонних программ типа Acronis.
Если что-то пойдет не так, то вы легко вернете Windows в первоначальный вид.
7 ошибка. Не скачать драйвера до установки Windows.
В случае с современной Windows 10 это не страшно, так как она сама установит все драйвера, скачав их из интернета. А в случае с устаревшей Windows 7, вы можете оказаться за компьютером, который не может подключиться к интернету, так как у него нет драйверов на сетевую карту!
Обязательно заранее скачайте драйвера хотя бы на сетевую карту.
Windows 10, несмотря на свою продвинутость, может скачать и установить вам драйвер на видеокарту совершенно непредсказуемой версии. Поэтому лучше пресечь эту самодеятельность, отключив ей интернет, установить свой драйвер и запретить обновлять драйвера.
8 ошибка. Использование твикеров.
Многие, сразу установив Windows, сразу кидаются ее настраивать с помощью сторонних программ. Например, «отключают» шпионаж с помощью Destroy Windows Spying (DWS) или «чистят» реестр с помощью CCleaner. Делать это крайне нежелательно!
Используя программы типа DWS, с закрытым исходным кодом, вы неизвестно что интегрируете в Windows. Утилита DWS уже попалась на установке корневого сертификата в систему! Разработчик внятных объяснений не дал.
Чистить реестр не нужно, эта чистка не дает ничего, кроме глюков!
9 ошибка. Отключение обновлений.
Многие сразу после установки Windows отключают обновления. Делать это надо с осторожностью, так как система становится уязвимой для троянов и шифровальщиков. От шифровальщика WannaCry пострадали как раз те, кто отключил обновления. Патч, фиксящий уязвимость, которую использовал WannaCry, Microsoft выпустила за месяц (!) до эпидемии.
Поэтому лучше не отключать обновления совсем, но и не кидаться ставить их в свежевыпущеном виде. Последнее время они вызывают кучу глюков и багов на всех версиях Windows.
Вообще, вопрос обновлений и времени их установки становится все более и более спорным.
10 ошибка. Отключение встроенного антивируса.
В Windows 10 встроен отличный антивирус, но многие отключают его, оставляя систему беззащитной перед вирусами. Так делать не надо! Он сам отключится при установке стороннего антивируса.
А сидеть совсем без антивируса в наши дни могут позволить себе только пользователи Linux, да и то уже не очень успешно.
На этом все, я описал 10 главных ошибок, на которых я сам учился при переустановке Windows. Напишите, какие ошибки вы допускали в этом процессе? И как часто и по каким причинам вы переустанавливаете Windows?
Лучший способ избавиться от вирусов – переустановить Windows
Иные пользователи готовы тратить помногу часов и даже дней на то, чтобы вычистить из зараженной системы все вирусы и несколькими разными способами убедиться в «излечении». Между тем это далеко не лучшее решение. Гораздо надежнее переустановить Windows с нуля.
На первый взгляд, задача слишком сложная, особенно если резервным копированием важных файлов никто заблаговременно не озаботился. Но все-таки гораздо разумнее быстро уничтожить всю заразу – это гарантирует полную безопасность системы.
Один вредонос ставит под угрозу весь компьютер
Лучшая гарантия безопасности – не допускать заражения вовсе. Именно для этого созданы антивирусы, которые проверяют программы перед запуском и, в идеале, предотвращают выполнение вредоносного кода. Но если вирус проскользнет через эту защиту, он получает полную свободу действий до тех пор, пока его не обнаружат.
Проблема серьезная, и по многим причинам. Зловред может воспользоваться этим шансом, чтобы надежно укорениться в системе и спрятаться от антивирусов, установив руткит, который будет запускаться при загрузке. Он может заразить системные файлы. Он может передать злоумышленникам персональные данные пользователя, включая номера кредитных карт и пароли к учетным записям.
Что еще хуже, вредонос может сыграть роль троянского коня, скачав на компьютер массу других опасных программ из Интернета. Поэтому если компьютер заражен – нет никакой гарантии, что заражен он только одним вирусом.
Антивирусы не идеальны и не слишком оперативны
Антивирусы не идеальны. Для полной очистки системы лучше всего загрузить компьютер со специального антивирусного диска или хотя бы запустить Windows в безопасном режиме, чтобы просканировать абсолютно все файлы и удалить любую заразу. Такое сканирование отнимает много времени и при том не дает стопроцентной гарантии. Даже если антивирус нашел и удалил вредоносную программу – или, того хуже, несколько вредоносных программ – нет никакой уверенности в том, что система полностью обеззаражена.
Для надежности стоит проверить компьютер парой-тройкой или даже четверкой разных антивирусов. Но на это уйдет еще больше времени, да и все равно не будет гарантии, что система теперь в полной безопасности.
Лучшее лекарство – переустановка Windows
Решение проблемы – полная переустановка Windows. Если речь идет о серьезной угрозе (а не о какой-нибудь дурацкой панели Ask или сомнительных cookie-файлах, которые многие бестолковые антивирусы принимают за опасность) – мы рекомендуем полностью переустановить Windows. Для этого нужно всего лишь воспользоваться разделом восстановления на ноутбуке, переустановить систему с установочного диска или флешки либо воспользоваться новыми функциями восстановления заводского состояния в Windows 8.
При переустановке Windows прежние системные файлы стираются и заменяются новыми, полностью безопасными, с установочного диска Windows. Программы тоже придется переустанавливать заново, чтобы гарантировать, что и они не заражены. На это уйдет время, но не так уж много, особенно если есть резервные копии важных файлов. И скорее всего, это выйдет гораздо быстрее, чем тщательно вычищать всю заразу и многократно перепроверять систему разными антивирусами.
Только обязательно создайте для начала резервные копии важных файлов! Некоторые способы переустановки Windows не затрагивают пользовательские данные, но всегда лучше перестраховаться.
Как быстро создать резервные копии
Если вы регулярно делаете резервное копирование, можно не волноваться. Если нет – не стоит создавать резервные копии важных файлов прямо в зараженной системе. Лучше загрузить компьютер с Linux Live CD или USB и скопировать файлы на внешний диск средствами этой безопасной системы. И между прочим, копировать файлы с компьютера на внешний носитель можно и при помощи установочного диска Windows.
Потом резервные копии файлов можно будет перенести обратно на компьютер после переустановки Windows.
Проверка резервных копий на безопасность
Как удалить вирусы и другое вредоносное ПО с компьютера на Windows
Первым признаком заражения вашего персонального компьютера (ноутбука, телефона или планшета), является как правило замедление производительности (раньше все летало), а также появление других “странных” проблем.
Заражение вирусом или шпионской программой может произойти, даже при установленном антивирусе.
Иногда бывает, что замедление производительности или странное поведение компьютера является результатом аппаратных проблем (жесткого диска, памяти) или конфликтом программ, драйверов, но всегда лучше заранее (пока загружается Windows) проверить компьютер на наличие вредоносного ПО.
Прежде чем что-либо делать, лучше отключить компьютер от Интернета и не подключать его, пока не будет полной уверенности в очистке Вашего компьютера. Возможно это поможет предотвратить распространение вредоносного ПО и ваших личных данных.
И так, выполняя это пошаговое руководство для начинающих, Вы самостоятельно очистите компьютер от вирусов и любого другого вредоносного ПО.
Шаг 1: Загрузитесь в “Безопасный режим” Windows
Безопасный режим Windows – это режим в котором загружаются только минимально необходимые программы и службы.
Как правило, вирусы запускаются автоматически при старте Windows, поэтому используя безопасный режим, Вы автоматически предотвращаете их запуск.
1. Для запуска безопасного режима Windows XP/7, выключите компьютер, затем включите и постоянно нажимайте клавишу F8, до появления меню безопасного режима.
Для запуска безопасного режима Windows 8/10, нажмите кнопку «Пуск» затем «Выключение», затем нажмите и удерживайте клавишу Shift, а потом «Перезагрузка».
2. Компьютер загрузится в среду восстановления Windows 10, выберите “Поиск и устранение неисправностей – Дополнительные параметры – Параметры загрузки и нажмите кнопку Перезагрузить”.
3. В параметрах загрузки нажмите клавишу F4 и компьютер начнет загрузку в Безопасный режим Windows 10.
Обратите внимание: Если вы хотите подключиться к Интернету, то вам нужно нажать клавишу F5, которая включит безопасный режим с поддержкой сетевых драйверов.
Не удивляйтесь, если ваш компьютер работает гораздо быстрее в безопасном режиме, возможно это признак того что ваша система заражена вредоносными программами, а возможно, просто очень, очень много программ автоматически загружаются при старте Windows.
Шаг 2. Удалить временные файлы Windows
Удалять временные файлы не обязательно, и Вы можете пропустить этот шаг. Но возможно удаление и очистка Windows, немного ускорит в дальнейшем сканирование системы антивирусом и даже поможет избавиться от некоторых вредоносных программ.
Чтобы запустить утилиту Windows “Очистка диска”, введите в строку поиска Очистка диска, затем щелкните на найденном инструменте.
Выберите диск (как правило С), а затем установите галки (можно выбрать всё) напротив ненужных временных файлов, а затем нажмите ОК и подтвердите удаление.
Не бойтесь удаление этих файлов не приведёт к повреждению вашей операционной системы.
Шаг 3. Скачать и запустить антивирусный сканер
Я не буду рассуждать какой антивирусный сканер лучший, попробуйте от разных производителей и решите для себя. В качестве примера я выбрал Kaspersky Virus Removal Tool.
Сканер не заменяет антивирусную программу, потому что не защищает компьютер в режиме реального времени и не обновляется. Лучше всего использовать самый последний антивирусный сканер с актуальными базами!
1. Скачайте из Интернета или моего сайта официальную версию Kaspersky Virus Removal Tool.
2. Поместите скаченный файл KVRT.exe на раздел или “флешку” и щелкните на нем.
3. Нажмите кнопку “Принять” лицензионное соглашение.
4. Нажмите кнопку “Начать проверку”.
Если вы хотите проверить весь системный раздел, нажмите ссылку “Изменить параметры” и установите галку. Дополнительно можно добавить любой раздел, просто нажав “Добавить объект и указав путь.
5. Завершив сканирование, утилита покажет обнаруженные объекты. Если Вы не уверены, как поступить с обнаруженными объектами, то выбирайте “По умолчанию и Пропустить” а затем нажмите кнопку “Продолжить”.
6. Закройте утилиту и перезагрузите компьютер.
Если после сканирования и очистки проблемы остались, повторите все шаги уже с другим антивирусным сканером.
Если проблемы устранены установите полноценную антивирусную программу и включите режим проверки в реальном времени.
Шаг 4: Проверить веб-браузер
Вирусы и другое вредоносное ПО могут повредить системные файлы и параметры операционной системы Windows. Одна из самых распространённых проблем – это изменение домашней страницы вашего веб-браузера на неизвестный “Вам” адрес в Интернете.
Вредоносное ПО изменяет домашнюю страницу, для того чтобы повторно загружать вирусы и рекламу.
Для изменения домашней страницы в Internet Explorer нужно в “Свойства браузера” на вкладке “Общие” установить новый адрес.
Чтобы войти в “Свойства браузера”, введите в строку поиска «Панель управления», а затем щелкните на найденном инструменте.
Шаг 5: Сделать копию важных и нужных файлов и переустановить Windows
Пройдя все шаги и варианты, Вы пришли к выводу что операционная система работает неправильно, а значить придется переустанавливать Windows.
Перед тем как приступить к переустановки операционной системы Windows, сделайте резервную копию всех драйверов устройств, особенно если у вас нет дисков с драйверами или нет желания всё качать из Интернета.
Убедитесь, что Вы сохранили или экспортировали все настройки нужных вам программ, ну и конечно сделали копию всех важных для вас файлов, желательно на другой носитель.
Вы спросите, а если Windows не загружается, то как сохранить данные? Ответ простой, используйте загрузочные диски Live CD, например, Kaspersky Rescue Disk и другие для доступа к вашим файлам.
Установить операционную систему Windows можно разными способами, используя загрузочный образ ОС, либо опцией “Вернуть компьютер в исходное состояние” (только Windows 10).
Что нужно делать, после очистки от вирусов и вредоносных программ
Установите и настройте антивирусную программу с включенным монитором в режиме реального времени, обновите базу и просканируйте весь жесткий диск (займет очень много времени).
Обновите программное обеспечение на вашем компьютере, особенно Браузер с плагинами, ну конечно установите все заплатки операционной системы Windows на текущий момент!
Измените пароли на все ваши учетные записи в Интернете и программах доступа, например, Онлайн-банки, Почту, Социальные сети и другое.
Источник
Брандмауэры и ваше антивирусное программное обеспечение могут помешать вам выполнить восстановление системы.
Восстановление системы используется для создания точек восстановления при установке новых приложений на компьютер, драйверов или обновлений Windows. Это также можно сделать, когда вы создаете точки восстановления вручную.
Хотя не рекомендуется окончательно отключать антивирусное программное обеспечение вашего компьютера, это временно приведет к устранению неполадок, связанных с восстановлением антивирусной системы на вашем компьютере.
Если ваш компьютер или устройство подключено к сети, параметры политики сети могут препятствовать отключению брандмауэров и антивирусного программного обеспечения. Однако при удалении или отключении антивирусной программы не открывайте вложения электронной почты и не нажимайте ссылки в сообщениях от неизвестных людей.
Сразу после исправления ошибки снова включите антивирус и брандмауэр.
- Удалите и переустановите антивирусную программу
- Загрузитесь в безопасном режиме и попробуйте восстановить систему
- Переведите компьютер в режим чистой загрузки
- Запустите средство удаления вредоносных программ Microsoft
- Выполнить проверку системного файла проверки
- Выполните автоматическое восстановление в Windows Recovery Tool
- Восстановление файлов через командную строку
- Запустите инструмент Microsoft Safety Scanner
Решение 1. Удалите и переустановите антивирусную программу
Иногда это помогает удалить антивирус и переустановить правильную версию для операционной системы Windows 10. Попробуйте это и посмотрите, устраняет ли это проблему восстановления антивирусной системы или попробуйте следующее решение.
- ТАКЖЕ ЧИТАЙТЕ: 5 лучших антивирусов с настройкой для защиты вашего компьютера
Решение 2. Загрузитесь в безопасном режиме, затем попробуйте выполнить восстановление системы
Безопасный режим запускает компьютер с ограниченными файлами и драйверами, но Windows все равно будет работать. Чтобы узнать, находитесь ли вы в безопасном режиме, вы увидите слова « Безопасный режим » в углах экрана.
Если антивирус по-прежнему блокирует восстановление системы, проверьте, происходит ли это, когда ваш компьютер находится в безопасном режиме.
Выполните следующие действия, чтобы запустить компьютер в безопасном режиме:
- Нажмите на кнопку Пуск
- Выберите Настройки — откроется окно настроек
- Нажмите Обновить и безопасность
- Выберите Recovery из левой панели
- Перейти к расширенному запуску
- Нажмите Перезагрузить сейчас
- Выберите « Устранение неполадок» на экране « Выбор параметра», затем нажмите « Дополнительные параметры».
- Зайдите в Настройки запуска и нажмите Перезагрузить
- После перезагрузки компьютера появится список параметров.
- Выберите 4 или F4, чтобы запустить компьютер в безопасном режиме.
Более быстрый способ перейти в безопасный режим — перезагрузить компьютер и выполнить следующие действия:
- На экране выбора параметров выберите Устранение неполадок> Дополнительные параметры> Параметры запуска> Перезагрузить
- После перезагрузки компьютера появится список параметров.
- Выберите 4 или F4, чтобы запустить компьютер в безопасном режиме.
Если проблема с восстановлением антивирусной системы отсутствует в безопасном режиме, то настройки по умолчанию и основные драйверы не способствуют возникновению проблемы.
Как выполнить восстановление системы
В безопасном режиме выполните следующие действия для восстановления системы:
- Нажмите Пуск
- Перейдите в поле поиска и введите Восстановление системы
- Нажмите Создать точку восстановления
- Нажмите Восстановление системы
- Нажмите Далее
- Нажмите точку восстановления, созданную до возникновения проблемы
- Нажмите Далее
- Нажмите Готово
Восстановление не влияет на ваши личные файлы. Однако он удаляет приложения, драйверы и обновления, установленные после создания точки восстановления.
Чтобы вернуться к точке восстановления, выполните следующие действия:
- Щелкните правой кнопкой мыши Пуск
- Выберите панель управления
- В поле поиска панели управления введите Восстановление
- Выберите Восстановление
- Нажмите Открыть восстановление системы
- Нажмите Далее
- Выберите точку восстановления, связанную с проблемной программой / приложением, драйвером или обновлением
- Нажмите Далее
- Нажмите Готово
Сохраняется ли восстановление антивирусной системы в безопасном режиме? Если это так, попробуйте следующее решение.
Решение 3. Переведите систему в режим чистой загрузки.
Если вам удается загрузиться в безопасном режиме, выполните чистую загрузку, чтобы устранить любые конфликты программного обеспечения, которые могут вызывать проблему восстановления антивирусной системы в Windows 10.
Выполнение чистой загрузки для вашего компьютера уменьшает конфликты, связанные с программным обеспечением, которые могут выявить основные причины проблемы. Эти конфликты могут быть вызваны приложениями и службами, которые запускаются и работают в фоновом режиме, когда вы обычно запускаете Windows.
Как выполнить чистую загрузку
Чтобы успешно выполнить чистую загрузку в Windows 10, вы должны войти в систему как администратор, а затем выполните следующие действия:
- Перейти к окну поиска
- Введите msconfig
- Выберите конфигурацию системы
- Вкладка «Найти сервисы »
- Установите флажок Скрыть все службы Microsoft
- Нажмите Отключить все
- Перейти на вкладку « Автозагрузка »
- Нажмите Открыть диспетчер задач
- Закройте диспетчер задач, затем нажмите Ok
- Перезагрузите компьютер
После того, как все эти шаги будут тщательно выполнены, у вас будет чистая среда загрузки, после чего вы можете попытаться проверить, можно ли выполнить восстановление системы.
- ТАКЖЕ ЧИТАЙТЕ: Восстановление системы не может извлечь файл / оригинальную копию
Решение 4. Запустите средство удаления вредоносных программ Microsoft (MRT)
Вот как это сделать:
- Нажмите Пуск
- Введите MRT в поле поиска
- Щелкните правой кнопкой мыши MRT и выберите « Запуск от имени администратора».
- Дайте разрешения администратора или нажмите Да, чтобы разрешить
Помогает ли это исправить проблему восстановления антивирусной системы? Если нет, выполните сканирование SFC, как описано в следующем решении.
Решение 5. Выполните проверку средства проверки системных файлов.
Сканирование проверки системных файлов проверяет или сканирует все защищенные системные файлы, а затем заменяет неправильные версии подлинными и правильными версиями Microsoft.
Вот как это сделать:
- Нажмите Пуск
- Перейдите в поле поиска и введите CMD
- Выберите командную строку
- Щелкните правой кнопкой мыши и выберите « Запуск от имени администратора».
- Введите SFC / SCANNOW
- Нажмите Enter
- Перезагрузите компьютер
Если проблема с восстановлением антивирусной системы по-прежнему сохраняется, попробуйте выполнить автоматическое восстановление в среде восстановления Windows (WinRE), как описано в следующем решении.
Решение 6. Выполните автоматическое восстановление в средстве восстановления Windows
Используя установочный носитель Windows 10, вы можете использовать автоматическое восстановление для обнаружения и устранения проблем, которые блокируют восстановление системы.
К таким проблемам относятся драйверы, конфликты программ, ваша антивирусная программа, вредоносные программы и память.
Однако, если у вас нет установочного носителя, вы можете загрузить и создать установочный носитель Windows 10, а затем выполните следующие действия, чтобы выполнить автоматическое восстановление.
- Вставьте DVD-диск Windows или диск восстановления системы
- Загрузите Windows Technical Preview с установочного носителя
- После загрузки отобразится черный экран с серым текстом, который гласит Нажмите любую клавишу для загрузки с CD или DVD. нажмите любую клавишу
- Выберите правильное время и тип клавиатуры
- Нажмите Восстановить компьютер
- Выберите « Устранение неполадок» на синем экране выбора и параметров
- Выберите Автоматическое восстановление, затем выберите операционную систему
- Появится синий экран с возможностью выбора. Выберите Устранение неполадок
- Выберите Дополнительные параметры
- Выберите « Автоматическое восстановление» из опции « Расширенная загрузка»
- Следуйте инструкциям подсказки. Windows выполнит поиск проблем на жестком диске (дисках) и проверит, что все необходимые файлы не повреждены
ТАКЖЕ ЧИТАЙТЕ: Исправлено: Windows 10 Автоматическое восстановление не удалось восстановить ваш компьютер
Решение 7. Восстановление файлов через командную строку
Если автоматическое восстановление не помогает, попробуйте использовать команды через командную строку, выполнив следующие действия:
- Вставьте DVD-диск Windows или диск восстановления системы
- Загрузите Windows Technical Preview с установочного носителя
- После загрузки отобразится черный экран с серым текстом, который гласит Нажмите любую клавишу для загрузки с CD или DVD. нажмите любую клавишу
- Выберите правильное время и тип клавиатуры
- Нажмите Восстановить компьютер
- Выберите « Устранение неполадок» на синем экране выбора и параметров
- Выберите Дополнительные параметры
- Нажмите Командная строка
- Введите эти команды и нажмите ввод после каждой строки команды:
- Bootrec / fixmbr
- Bootrec / fixboot
- Bootrec / scanos
- Bootrec / rebuildbcd
Решение 8. Запустите инструмент Microsoft Safety Scanner
Когда вирус заражает ваш компьютер, он значительно снижает производительность машины. Выполнение проверки на вирусы означает, что любые зараженные файлы можно очистить, удалив файл полностью, а это может привести к потере данных.
Microsoft Safety Scanner — это инструмент, предназначенный для поиска и удаления вредоносных программ с ПК с Windows. Он сканирует только при ручном запуске, и вы можете использовать его через 10 дней после загрузки. Это означает, что вам необходимо загрузить последнюю версию инструмента, прежде чем выполнять каждое сканирование на вашем компьютере.
Однако инструмент Microsoft Safety Scanner не заменяет вашу программу защиты от вредоносных программ. Это помогает удалить вредоносное программное обеспечение с вашего компьютера с Windows 10.
Вот как запустить сканер безопасности Microsoft:
- Скачать инструмент
- Открой это
- Выберите тип сканирования, которое вы хотите запустить
- Начать сканирование
- Просмотрите результаты сканирования на экране, где перечислены все вредоносные программы, обнаруженные на вашем компьютере.
Чтобы удалить средство проверки безопасности Microsoft, удалите файл msert.exe по умолчанию.
Решило ли какое-либо из этих решений проблему восстановления антивирусной системы? Дайте нам знать в комментариях ниже.
Как разблокировать восстановление системы
Блокировка функции «Восстановление системы» является результатом воздействия вредоносных приложений. Для возврата системы к нормальному рабочему состоянию необходимо в обязательном порядке произвести полную проверку и удаление вирусов антивирусной программой.

Инструкция
Вызовите главное системное меню, нажав кнопку «Пуск» для инициации процедуры разблокирования функции восстановления системы средствами групповой политики и перейдите в диалог «Выполнить». Внесите значение gpedit.msc в строку «Открыть» и подтвердите запуск инструмента «Редактор групповых политик», нажав кнопку OK.
Раскройте ссылку «Конфигурация компьютера» и перейдите в раздел «Административные шаблоны». Разверните узел «Система» и укажите пункт«Восстановление системы». Примените флажок на поле «Не задан» группы «Отключить восстановление системы» и перезагрузите компьютер для применения сделанных изменений.
Удерживайте функциональную клавишу F8 нажатой во время запуска при невозможности разблокировки функции «Восстановление системы» вышеописанным методом. Укажите пункт «Безопасный режим с поддержкой командной строки» в появившемся меню дополнительных вариантов безопасной загрузки операционной системы, используя клавиши со стрелками, и подтвердите свой выбор нажатием функциональной клавиши Enter.
Введите значение- rstrui — для Windows версии 7;- WindowsSystem32
strui.exe — для Windows версии Vista;- WindowsSystem32Restore
strui.exe — для Windows версии XPв текстовое поле интерпретатора команд и подтвердите принудительный запуск утилиты восстановления системы, нажав функциональную клавишу Enter.
Воспользуйтесь опцией «Востановление более раннего состояния компьютера» и подтвердите свой выбор, нажав кнопку «Далее». Укажите желаемую точку восстановления, выбрав в календаре дату нормальной работы системы, и авторизуйте применение сделанных изменений, нажав кнопку «Далее». Подтвердите выполнение выбранного действия, нажав кнопку «Далее» в следующем диалоговом окне и дождитесь завершения процесса.
Определите успешность восстановления системы в сообщении системы и, при необходимости, осуществите удаление файлов вредоносных приложений и измененных вирусом записей системного реестра в ручном режиме.
Видео по теме
Источники:
- Полезные возможности утилиты Windows XP «Восстановление системы»
Войти на сайт
или
Забыли пароль?
Еще не зарегистрированы?
This site is protected by reCAPTCHA and the Google Privacy Policy and Terms of Service apply.
by Milan Stanojevic
Milan has been enthusiastic about technology ever since his childhood days, and this led him to take interest in all PC-related technologies. He’s a PC enthusiast and he… read more
Updated on October 6, 2022
- The System Restore process can fail on your computer if your antivirus is interfering with it.
- To fix this, you can uninstall your current security software and try another one that is perfectly compatible with Windows 10.
- Windows troubleshooting built-in tools, such as SFC and MRT, may also help you with this error.
- Another solution to try out is placing your PC in Clean Boot mode to eliminate software conflicts.
Firewalls and your antivirus software may prevent you from being able to perform a system restore.
System Restore is used to create restore points when you install new applications on your computer, drivers, or Windows updates. It can also be done when you create restore points manually.
Although it isn’t recommended to permanently turn your computer’s antivirus security software off, doing this temporarily will troubleshoot the antivirus blocking System Restore on your computer.
If your computer or device is connected to a network, the network’s policy settings may prevent you from turning off your firewalls and antivirus software.
However, when you uninstall or disable your antivirus program, do not open any email attachments or click links in messages from unknown people.
Immediately after you’re done fixing the error, we recommend you to re-enable your antivirus and firewall in order to protect your PC from viruses.
Also, keep in mind that all the below tips may prove helpful when dealing with any of these issues:
- System Restore not working due to antivirus – The error that you are getting is probably because of the antivirus program that’s running on the computer; temporarily disable it or try out a more reliable solution that will keep you away from such issues
- System Restore did not complete successfully Windows 10 antivirus – Users often complain about the same error message, and they are clearly entitled to suspect that the antivirus has an impact on the procedure: System Restore did not complete successfully. Your computer’s system files and settings were not changed
- System Restore could not access a file – Once again, don’t be surprised that this is probably caused by the antivirus you’re using; the steps above are waiting to be applied
- System Restore process failed – The antivirus may sometimes prevent running the procedure, but don’t worry; this issue isn’t here to stay
How do I fix antivirus blocking System Restore error?
1. Try out another antivirus solution
If your current antivirus is causing you issues, you may consider using another one that is fully compatible with Windows 10.
Besides being a performance booster for games and offering unbeatable malware protection, this tool will never block System Restore procedures
It is a modern antivirus solution, AI-powered, meaning that it is constantly learning how to provide your computer with better security against cyber threats.

ESET Internet Security
Use a compatible antivirus with Windows 10 in order to fix any interference with System Restore.
2. Boot in Safe Mode then try to perform a system restore
Boot in Safe Mode
- Click on the Start button and select Settings.
- Click Update & Security.
- Select Recovery from the left pane.
- Go to Advanced startup.
- Click Restart now.
- Select Troubleshoot from the Choose an Option screen, then click Advanced options.
- Go to Startup Settings and click Restart.
- Once your computer restarts, a list of options will come up.
- Choose 4 or F4 to start your computer in Safe Mode.
Safe mode starts up your computer with limited files and drivers but Windows will still run. To know whether you’re in Safe mode, you’ll see the words Safe Mode at the corners of your screen.
If the antivirus is still blocking System Restore, check whether it occurs while your computer is in Safe mode. Follow the above steps to start your computer in Safe Mode.
Perform a System Restore
- While in Safe Mode, click Start.
- Go to the search field box and type System Restore.
- Click Create a restore point.
- Press the System Restore button.
- Then click Next.
- Select a restore point created before you experienced the problem.
- Click Next, then Finish.
Restoring doesn’t affect your personal files. It however removes apps, drivers, and updates installed after the restore point was created.
Is your antivirus still blocking the System Restore while in Safe Mode? If it does, then we recommend you try the next solution.
3. Uninstall and reinstall your current antivirus program
Sometimes it helps to uninstall your antivirus and reinstall the correct version for the Windows 10 operating system.
After you uninstall the antivirus, you should download the newest version compatible with Windows OS from the official website.
The newest versions are more comprehensive regarding cybersecurity protection, have multiple features, and work better with your computer.
Some PC issues are hard to tackle, especially when it comes to corrupted repositories or missing Windows files. If you are having troubles fixing an error, your system may be partially broken.
We recommend installing Restoro, a tool that will scan your machine and identify what the fault is.
Click here to download and start repairing.
Try uninstalling and reinstalling it, and see if it fixes the antivirus blocking System Restore problem, or try the next solution.
However, uninstalling an antivirus is not always flowless. These tools can leave behind files called leftovers that can interfere with other software.
Fortunately, you can use an uninstaller tool that will help you to completely remove your antivirus without leaving any residual files behind.
⇒ Get CCleaner
4. Place your system in a Clean Boot mode
- Go to the search box.
- Type msconfig.
- Select System Configuration.
- Find the Services tab.
- Select Hide all Microsoft services box.
- Click Disable all.
- Reboot your computer.
If you manage to boot in Safe Mode, perform a clean boot to eliminate any software conflicts that may be causing the System Restore problem in Windows 10.
Performing a clean boot for your computer reduces conflicts related to software that can bring up the root causes of the problem.
These conflicts can be caused by applications and services that start up and run in the background whenever you start Windows normally.
You will have a clean boot environment after all these steps are carefully followed, after which you can try and check if you can perform a System Restore.
- Fix: Restore Point not working in Windows 10/11
- 13 Best Small Business Antivirus Software: High-Rated Picks
- McAfee Spam Email: 5 Easy Ways to Stop it Permanently
5. Run the Microsoft Malicious Removal Tool (MRT)
- Click Start.
- Type MRT in the search box field.
- Right-click on MRT and select Run as administrator.
- Give administrator permissions or click Yes to allow.
Does this help fix the antivirus blocking System Restore problem? If not, perform an SFC scan as described in the next solution.
6. Perform a system file checker scan
- Click Start.
- Go to the search field box and type CMD.
- Select Command Prompt.
- Right-click and select Run as Administrator.
- Type sfc/scannow.
- Press Enter.
- Restart your computer.
A System File Checker scan checks or scans all protected system files, and then replaces the incorrect versions, with the genuine, correct Microsoft versions.
If you still get the antivirus blocking System Restore problem, try performing an automatic repair in Windows Recovery Environment (WinRE) as described in the next solution.
7. Perform an Automatic Repair in Windows Recovery Tool
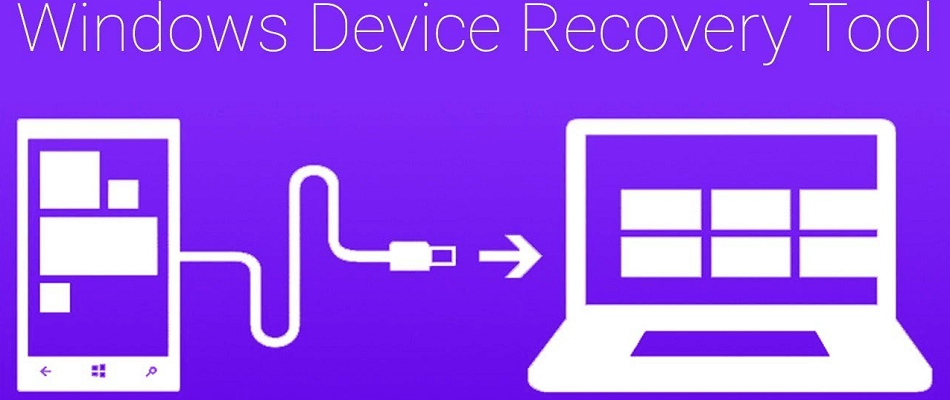
- Insert Windows DVD or System Repair Disc.
- Boot Windows Technical Preview from the installation media.
- After you boot, a black screen will display with grey text that reads Press any key to boot from CD or DVD. Press any key.
- Select the correct Time and Keyboard type.
- Click Repair your computer.
- Select Troubleshoot from the blue Choose an option screen.
- Select Automatic Repair, then choose the operating system.
- A blue screen will appear with an option to choose from. Choose Troubleshoot.
- Select Advanced options.
- Choose Automatic Repair from Advanced boot option.
- Follow the prompt’s instructions. Windows will search for problems on the hard drive(s) and verify that all required files are intact.
Using Windows 10 installation media, you can use Automatic Repair to detect and fix any problems that block System Restore.
Such problems include drivers, program conflicts, your antivirus program, malware, and memory.
However, if you do not have installation media, you can download and create Windows 10 installation media, then follow the steps above to perform the Automatic Repair.
8. Repair files through Command Prompt
- Insert Windows DVD or System Repair Disc.
- Boot Windows Technical Preview from the installation media.
- After you boot, a black screen will display with grey text that reads Press any key to boot from CD or DVD. Press any key
- Select the correct Time and Keyboard type.
- Click Repair your computer.
- Select Troubleshoot from the blue Choose an option screen.
- Select Advanced options.
- Click Command Prompt.
- Type these commands and press Enter after each line of command:
Bootrec /fixmbrBootrec /fixbootBootrec /scanosBootrec /rebuildbcd
If the automatic repair doesn’t help, try using commands through the Command Prompt by doing as described above.
9. Run Microsoft Safety Scanner tool

- Download the tool.
- Open it then select the type of scan you want to run.
- Start the scan.
- Review scan results on the screen, which lists all malware identified on your computer.
- To remove the Microsoft Safety Scanner tool, delete the msert.exe file by default.
When a virus infects your computer, it makes the machine’s performance slow down greatly. Running a virus scan means any infected files may be cleaned by deleting the file completely.
Microsoft Safety Scanner is a tool designed to locate and remove malware from Windows PCs. It only scans when manually triggered, then you get to use it 10 days after you download it.
This means you need to download the latest version of the tool before you perform each scan on your computer.
However, the Microsoft Safety Scanner tool doesn’t replace an antivirus, thus, you can use the recommended antivirus from above or any of these reliable security tools.
Did any of these solutions resolve the antivirus blocking System Restore problem? Let us know in the comments section below.
Still having issues? Fix them with this tool:
SPONSORED
If the advices above haven’t solved your issue, your PC may experience deeper Windows problems. We recommend downloading this PC Repair tool (rated Great on TrustPilot.com) to easily address them. After installation, simply click the Start Scan button and then press on Repair All.
Newsletter
by Milan Stanojevic
Milan has been enthusiastic about technology ever since his childhood days, and this led him to take interest in all PC-related technologies. He’s a PC enthusiast and he… read more
Updated on October 6, 2022
- The System Restore process can fail on your computer if your antivirus is interfering with it.
- To fix this, you can uninstall your current security software and try another one that is perfectly compatible with Windows 10.
- Windows troubleshooting built-in tools, such as SFC and MRT, may also help you with this error.
- Another solution to try out is placing your PC in Clean Boot mode to eliminate software conflicts.
Firewalls and your antivirus software may prevent you from being able to perform a system restore.
System Restore is used to create restore points when you install new applications on your computer, drivers, or Windows updates. It can also be done when you create restore points manually.
Although it isn’t recommended to permanently turn your computer’s antivirus security software off, doing this temporarily will troubleshoot the antivirus blocking System Restore on your computer.
If your computer or device is connected to a network, the network’s policy settings may prevent you from turning off your firewalls and antivirus software.
However, when you uninstall or disable your antivirus program, do not open any email attachments or click links in messages from unknown people.
Immediately after you’re done fixing the error, we recommend you to re-enable your antivirus and firewall in order to protect your PC from viruses.
Also, keep in mind that all the below tips may prove helpful when dealing with any of these issues:
- System Restore not working due to antivirus – The error that you are getting is probably because of the antivirus program that’s running on the computer; temporarily disable it or try out a more reliable solution that will keep you away from such issues
- System Restore did not complete successfully Windows 10 antivirus – Users often complain about the same error message, and they are clearly entitled to suspect that the antivirus has an impact on the procedure: System Restore did not complete successfully. Your computer’s system files and settings were not changed
- System Restore could not access a file – Once again, don’t be surprised that this is probably caused by the antivirus you’re using; the steps above are waiting to be applied
- System Restore process failed – The antivirus may sometimes prevent running the procedure, but don’t worry; this issue isn’t here to stay
How do I fix antivirus blocking System Restore error?
1. Try out another antivirus solution
If your current antivirus is causing you issues, you may consider using another one that is fully compatible with Windows 10.
Besides being a performance booster for games and offering unbeatable malware protection, this tool will never block System Restore procedures
It is a modern antivirus solution, AI-powered, meaning that it is constantly learning how to provide your computer with better security against cyber threats.

ESET Internet Security
Use a compatible antivirus with Windows 10 in order to fix any interference with System Restore.
2. Boot in Safe Mode then try to perform a system restore
Boot in Safe Mode
- Click on the Start button and select Settings.
- Click Update & Security.
- Select Recovery from the left pane.
- Go to Advanced startup.
- Click Restart now.
- Select Troubleshoot from the Choose an Option screen, then click Advanced options.
- Go to Startup Settings and click Restart.
- Once your computer restarts, a list of options will come up.
- Choose 4 or F4 to start your computer in Safe Mode.
Safe mode starts up your computer with limited files and drivers but Windows will still run. To know whether you’re in Safe mode, you’ll see the words Safe Mode at the corners of your screen.
If the antivirus is still blocking System Restore, check whether it occurs while your computer is in Safe mode. Follow the above steps to start your computer in Safe Mode.
Perform a System Restore
- While in Safe Mode, click Start.
- Go to the search field box and type System Restore.
- Click Create a restore point.
- Press the System Restore button.
- Then click Next.
- Select a restore point created before you experienced the problem.
- Click Next, then Finish.
Restoring doesn’t affect your personal files. It however removes apps, drivers, and updates installed after the restore point was created.
Is your antivirus still blocking the System Restore while in Safe Mode? If it does, then we recommend you try the next solution.
3. Uninstall and reinstall your current antivirus program
Sometimes it helps to uninstall your antivirus and reinstall the correct version for the Windows 10 operating system.
After you uninstall the antivirus, you should download the newest version compatible with Windows OS from the official website.
The newest versions are more comprehensive regarding cybersecurity protection, have multiple features, and work better with your computer.
Some PC issues are hard to tackle, especially when it comes to corrupted repositories or missing Windows files. If you are having troubles fixing an error, your system may be partially broken.
We recommend installing Restoro, a tool that will scan your machine and identify what the fault is.
Click here to download and start repairing.
Try uninstalling and reinstalling it, and see if it fixes the antivirus blocking System Restore problem, or try the next solution.
However, uninstalling an antivirus is not always flowless. These tools can leave behind files called leftovers that can interfere with other software.
Fortunately, you can use an uninstaller tool that will help you to completely remove your antivirus without leaving any residual files behind.
⇒ Get CCleaner
4. Place your system in a Clean Boot mode
- Go to the search box.
- Type msconfig.
- Select System Configuration.
- Find the Services tab.
- Select Hide all Microsoft services box.
- Click Disable all.
- Reboot your computer.
If you manage to boot in Safe Mode, perform a clean boot to eliminate any software conflicts that may be causing the System Restore problem in Windows 10.
Performing a clean boot for your computer reduces conflicts related to software that can bring up the root causes of the problem.
These conflicts can be caused by applications and services that start up and run in the background whenever you start Windows normally.
You will have a clean boot environment after all these steps are carefully followed, after which you can try and check if you can perform a System Restore.
- Fix: Restore Point not working in Windows 10/11
- 13 Best Small Business Antivirus Software: High-Rated Picks
5. Run the Microsoft Malicious Removal Tool (MRT)
- Click Start.
- Type MRT in the search box field.
- Right-click on MRT and select Run as administrator.
- Give administrator permissions or click Yes to allow.
Does this help fix the antivirus blocking System Restore problem? If not, perform an SFC scan as described in the next solution.
6. Perform a system file checker scan
- Click Start.
- Go to the search field box and type CMD.
- Select Command Prompt.
- Right-click and select Run as Administrator.
- Type sfc/scannow.
- Press Enter.
- Restart your computer.
A System File Checker scan checks or scans all protected system files, and then replaces the incorrect versions, with the genuine, correct Microsoft versions.
If you still get the antivirus blocking System Restore problem, try performing an automatic repair in Windows Recovery Environment (WinRE) as described in the next solution.
7. Perform an Automatic Repair in Windows Recovery Tool
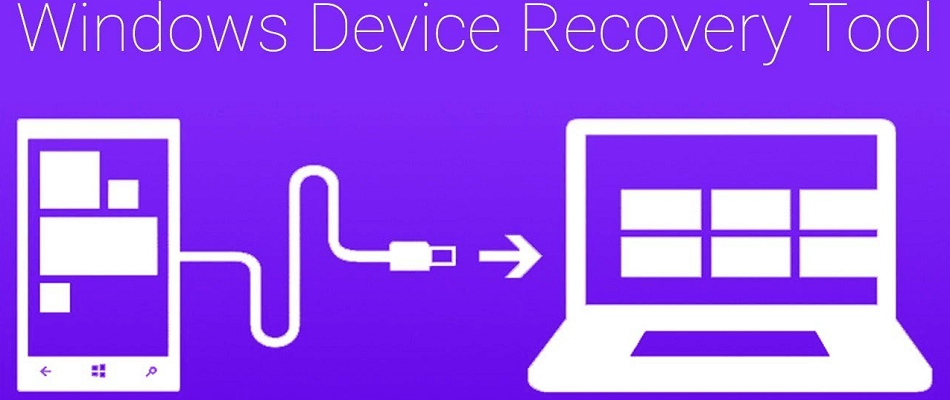
- Insert Windows DVD or System Repair Disc.
- Boot Windows Technical Preview from the installation media.
- After you boot, a black screen will display with grey text that reads Press any key to boot from CD or DVD. Press any key.
- Select the correct Time and Keyboard type.
- Click Repair your computer.
- Select Troubleshoot from the blue Choose an option screen.
- Select Automatic Repair, then choose the operating system.
- A blue screen will appear with an option to choose from. Choose Troubleshoot.
- Select Advanced options.
- Choose Automatic Repair from Advanced boot option.
- Follow the prompt’s instructions. Windows will search for problems on the hard drive(s) and verify that all required files are intact.
Using Windows 10 installation media, you can use Automatic Repair to detect and fix any problems that block System Restore.
Such problems include drivers, program conflicts, your antivirus program, malware, and memory.
However, if you do not have installation media, you can download and create Windows 10 installation media, then follow the steps above to perform the Automatic Repair.
8. Repair files through Command Prompt
- Insert Windows DVD or System Repair Disc.
- Boot Windows Technical Preview from the installation media.
- After you boot, a black screen will display with grey text that reads Press any key to boot from CD or DVD. Press any key
- Select the correct Time and Keyboard type.
- Click Repair your computer.
- Select Troubleshoot from the blue Choose an option screen.
- Select Advanced options.
- Click Command Prompt.
- Type these commands and press Enter after each line of command:
Bootrec /fixmbrBootrec /fixbootBootrec /scanosBootrec /rebuildbcd
If the automatic repair doesn’t help, try using commands through the Command Prompt by doing as described above.
9. Run Microsoft Safety Scanner tool

- Download the tool.
- Open it then select the type of scan you want to run.
- Start the scan.
- Review scan results on the screen, which lists all malware identified on your computer.
- To remove the Microsoft Safety Scanner tool, delete the msert.exe file by default.
When a virus infects your computer, it makes the machine’s performance slow down greatly. Running a virus scan means any infected files may be cleaned by deleting the file completely.
Microsoft Safety Scanner is a tool designed to locate and remove malware from Windows PCs. It only scans when manually triggered, then you get to use it 10 days after you download it.
This means you need to download the latest version of the tool before you perform each scan on your computer.
However, the Microsoft Safety Scanner tool doesn’t replace an antivirus, thus, you can use the recommended antivirus from above or any of these reliable security tools.
Did any of these solutions resolve the antivirus blocking System Restore problem? Let us know in the comments section below.
Still having issues? Fix them with this tool:
SPONSORED
If the advices above haven’t solved your issue, your PC may experience deeper Windows problems. We recommend downloading this PC Repair tool (rated Great on TrustPilot.com) to easily address them. After installation, simply click the Start Scan button and then press on Repair All.
Newsletter
-
#1
Поймал вирус майнер на windows 10 pro, с помощью утилиты cureit удалиk его, затем с помощью kaspersky virus removal tool доловил ещё несколько вирусов, но теперь нет возможности установит например браузер, аваст, Malwarebytes Anti-Malware и многие другие программы, так же наблюдаются и многие другие отклонения в работе системы виндовс 10, на данный момент удалось кое как установить антивирус касперского но он ничего не находит.
-
#3
Так же ещё заметил, что на диске с в разделе програм файлс не создаются папки, так же изменился шрифт на виндовс 10 на более мелкий, файл лога прикрепил к этому письму.
-
CollectionLog-2021.11.14-12.15.zip
67.1 KB
· Просмотры: 18
-
#4
В архиве не хватает логов AVZ. Переделайте ещё раз, предварительно отключив антивирус.
-
#5
В папке автологера, есть папка с AVZ, проверьте, есть ли там исполняемый файл утилиты?
Скачайте Farbar Recovery Scan Tool (или с зеркала) и сохраните на Рабочем столе.
Примечание: необходимо выбрать версию, совместимую с вашей операционной системой. Если вы не уверены, какая версия подойдет для вашей системы, скачайте обе и попробуйте запустить. Только одна из них запустится на вашей системе.
Когда программа запустится, нажмите Да (Yes) для соглашения с предупреждением.
Нажмите кнопку Сканировать (Scan).
После окончания сканирования будут созданы отчеты FRST.txt и Addition.txt в той же папке, откуда была запущена программа. Прикрепите отчеты к своему следующему сообщению.
Подробнее читайте в этом руководстве.
-
#6
да, AVZ есть и запускается, почему он не создаёт файлы для отчёта при работе AutoLogger я не знаю, делаю всё строго по всем инструкциям указанным на вашем сайте и тем которые вы мне присылаете, программа FRST выполниться не может, висит постоянно режим загрузки в окне запущенной программы, но сама программа не отвечает
-
CollectionLog-2021.11.14-13.11.zip
65.2 KB
· Просмотры: 15
-
#7
Нужно будет собрать образцы, чтоб определить механизм блокировки. Попробуйте собрать логи FRST через безопасный режим.
-
#8
Если опять будут проблемы с запуском, то
Скачайте, распакуйте и запустите (от имени администратора) AV block remover.
По окончании всех процедур произойдет перезагрузка системы. Прикрепите созданный утилитой лог AV_block_remove.log к следующему сообщению.
Если не запускается, то переименуйте ее (например в AV_br.exe)
Файл quarantine.7z из папки с распакованной утилитой отправьте с помощью этой формы или (если размер архива превышает 10 MB) на этот почтовый ящик: quarantine <at> safezone.cc (замените <at> на @) с указанием ссылки на тему в теме (заголовке) сообщения и с указанием пароля: malware в теле письма
Повторно запустите Autologger и прикрепите новый CollectionLog.
-
#9
В безопасном режиме програма First виснет на «Сканирование точки восстановления» она успела создать файлы, креплю их к этому сообщению
-
Addition.txt
69.2 KB
· Просмотры: 15 -
FRST.txt
72.3 KB
· Просмотры: 16
-
#12
Файл quarantine отправил вам через предложенную выше форму
-
#13
а это сам LOG
-
AV_block_remove_2021.11.14-13.35.log
10.8 KB
· Просмотры: 3
-
#14
Свежий CollectionLog-2021.11.14-13.52 после выполненных выше действий
-
CollectionLog-2021.11.14-13.52.zip
65.1 KB
· Просмотры: 16
-
#15
Блокируется, скачать невозможно
Сюда нажимали?
Перезапустите систему и попробуйте подготовить лог FRST
-
#16
Выполните скрипт в АВЗ (Файл — Выполнить скрипт):
var PathAutoLogger, CMDLine : string;
begin
clearlog;
PathAutoLogger := Copy(GetAVZDirectory, 0, (Length(GetAVZDirectory)-3));
AddToLog('start time ' + FormatDateTime('yyyy.mm.dd-hh:mm:ss', now)+#13#10+ PathAutoLogger);
SaveLog(PathAutoLogger+'report3.log');
if FolderIsEmpty(PathAutoLogger+'CrashDumps')
then CMDLine := 'a "' + PathAutoLogger + 'Report.7z" "' + PathAutoLogger + 'report*.log" "' + PathAutoLogger + 'HiJackThisHiJackThis*.log"'
else CMDLine := 'a "' + PathAutoLogger + 'Report.7z" "' + PathAutoLogger + 'report*.log" "' + PathAutoLogger + 'CrashDumps"';
ExecuteFile('7za.exe', CMDLine, 0, 180000, false);
AddLineToTxtFile(PathAutoLogger+'report3.log', '7z ReturnCode ' + IntToStr(GetLastExitCode)+#13#10+'end time ' + FormatDateTime('yyyy.mm.dd-hh:mm:ss', now));
end.архив Report.zip из папки с AutoLogger, пожалуйста, прикрепите к своему сообщению. Выполнение скрипта может занять несколько минут. Если архив слишком большой, загрузите его на файлообменник, например на один из этих файлообменников Яндекс.Диск , http://www.zippyshare.com/ , My-Files.SU лучший бесплатный файлообменник и файловый сервис , http://www.ge.tt/ , Быстрый обмен файлами и дайте на него ссылку в Вашей теме.
-
#17
на данном этапе программа FRST зависает на «Сканирование другие области» , заметил что в папке программ файлс появились папки которые были сокрыты вирусом. Файлы работы программы FRST креплю.
-
Addition.txt
43.4 KB
· Просмотры: 16 -
FRST.txt
75.4 KB
· Просмотры: 16
-
#18
Скрипт выполнился практически мгновенно, репорт прикрепил
-
Report.7z
1.2 KB
· Просмотры: 16
-
#19
В папке автологера, есть папка с AVZ, проверьте, есть ли там исполняемый файл утилиты?
А в папке с AVZ есть подпапка Log ?
Если если есть, то в ней есть какие-то файлы?
-
#20
Последнее редактирование: 14 Ноя 2021