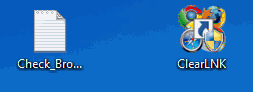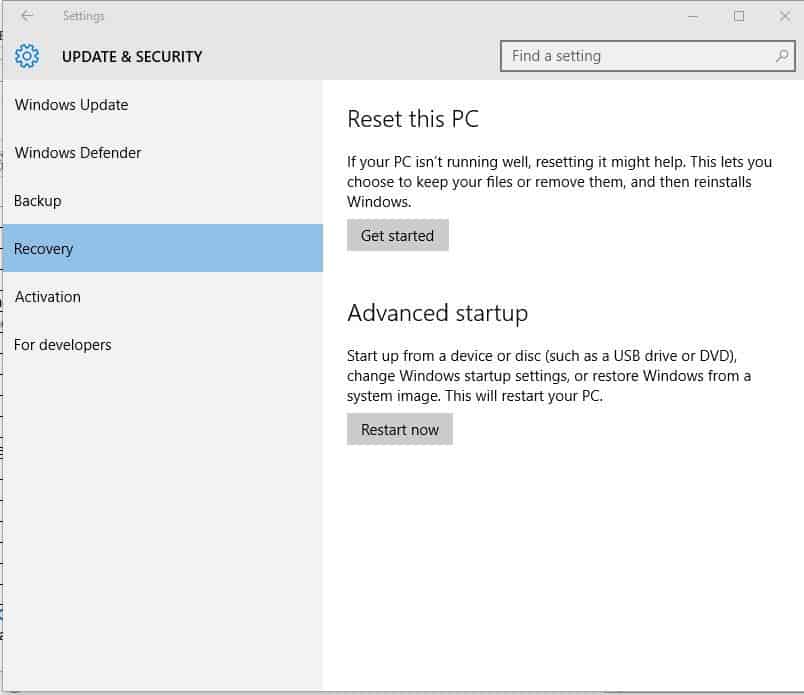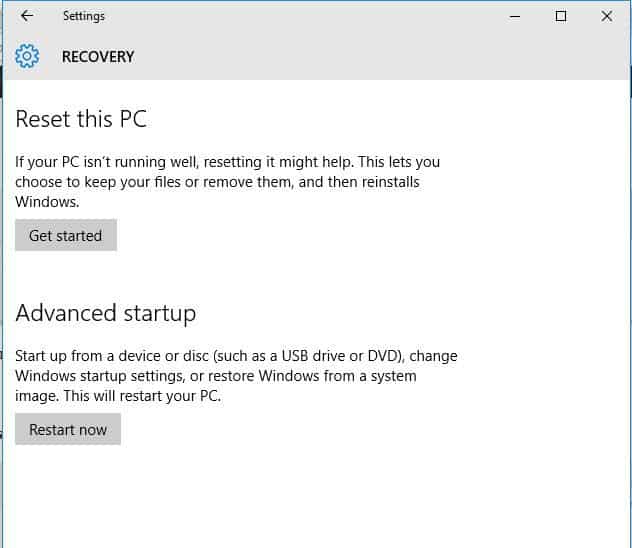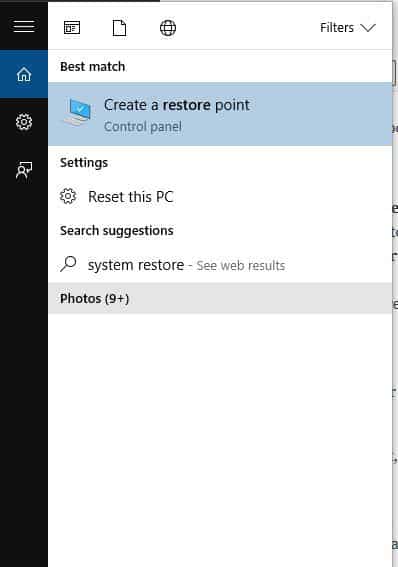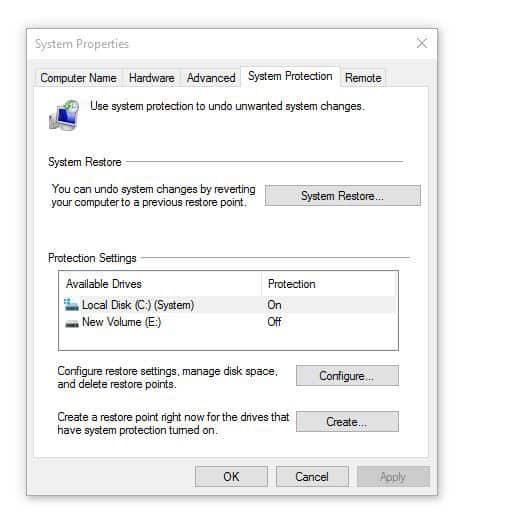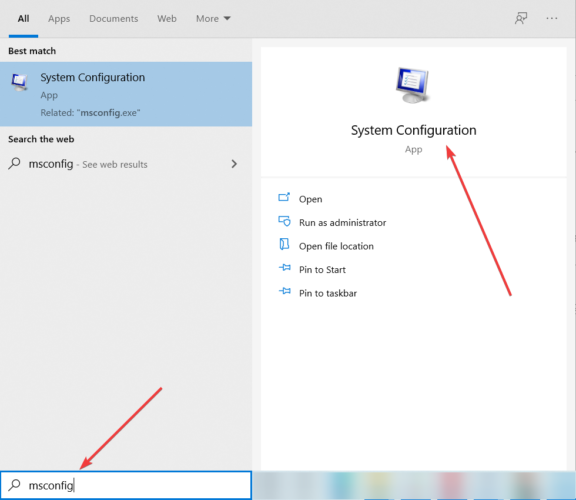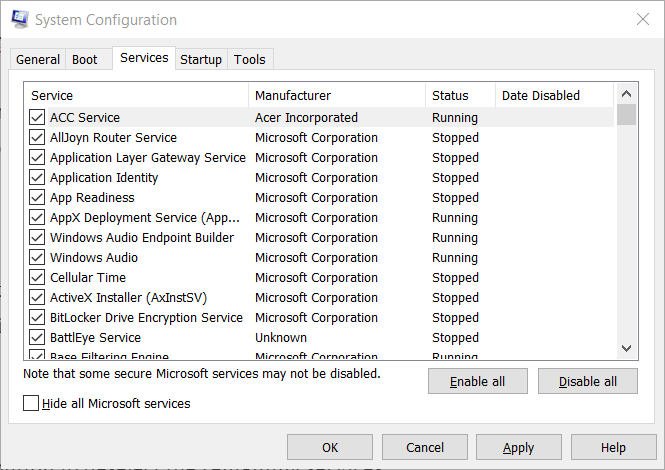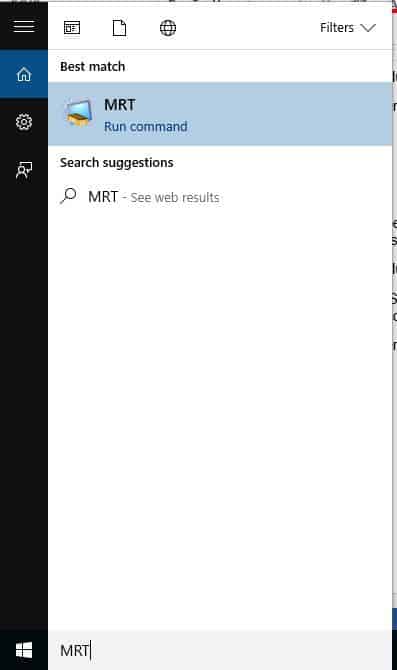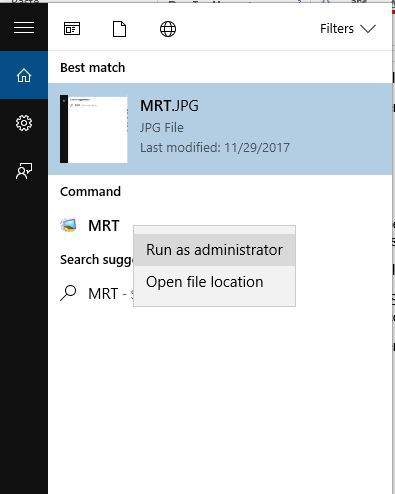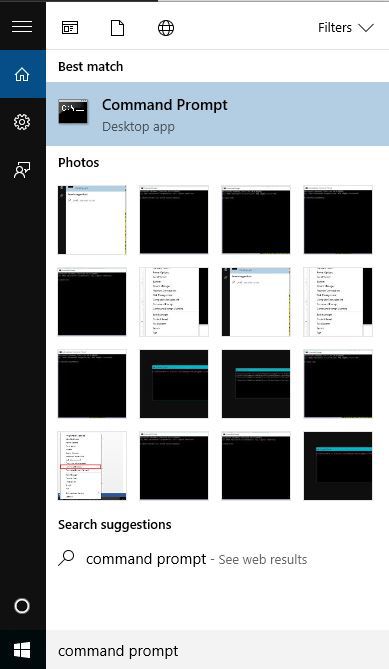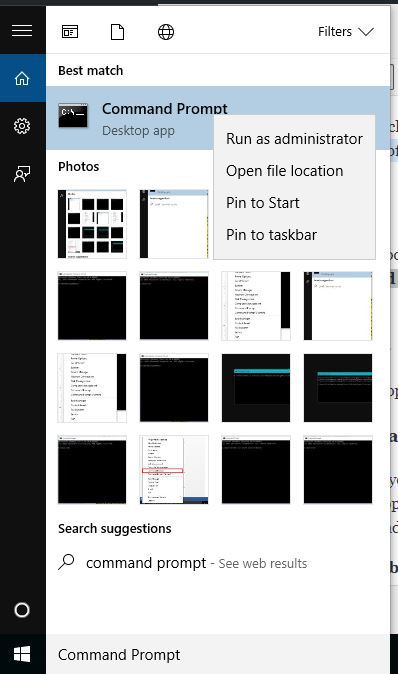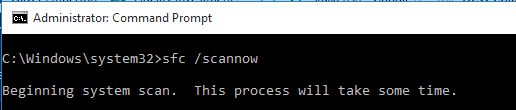Содержание
- Windows 10: Как исправить «При возврате компьютера в исходное состояние произошла ошибка»
- Проблема переустановки Windows 10
- Как исправить «При возврате компьютера в исходное состояние произошла ошибка»
- Как исправить проблему при сбросе настроек Windows?
- Почему возникает ошибка «Проблема при возврате ПК в исходное состояние»?
- Как исправить эту проблему?
- Способ 1: использование командной строки
- Способ 2: использовать диск восстановления для переустановки Windows 10
- Способ 3: выполнить чистую установку Windows 10
- Не удается восстановить заводские настройки Windows 10? Вот 6 способов решить эту проблему.
- Что я могу сделать, если я не могу восстановить заводские настройки Windows 10?
- Решение 1. Восстановление из точки восстановления системы
- Решение 2. Используйте диск восстановления
- Решение 3. Используйте установочный носитель для восстановления или восстановления заводских настроек Windows 10
- Решение 4. Вернитесь к предыдущей версии Windows
- Решение 5. Проверьте разделы восстановления
- Решение 6. Выполните обновление/сброс из WinRE
- Windows 10 не даёт «откатить» ПК в исходное состояние. Что делать
- Microsoft предложила обходной путь
- Сброс Windows 10 до заводских настроек на ПК и ноутбуках
- Сброс Windows 10 в параметрах из установленной ОС
- Видеоинструкция
- Как сбросить Windows 10 до заводских настроек, если ОС не запускается или сброс из параметров не помогает.
- При помощи меню восстановления если доступ к системе отсутствует
- Сброс Windows с помощью загрузочной флешки или диска
- Сброс при помощи сторонней утилиты
- Как сбросить настройки системы Windows встроенной утилитой Refresh Windows Tool
- Ошибки сброса Windows 10 в заводское состояние
- Если система не загружается
- Как сбросить ноутбук
- Как сбросить систему Windows до заводских настроек на ноутбуке Asus
- Сброс настроек ноутбука Hp
- Видеоинструкция. Как сбросить windows 10 до заводских настроек на ноутбуке HP
- Выполнить сброс системы на Acer
- Пошаговая видеоинструкция
- Сброс системы на ноутбуке Samsung
- Сброс настроек в ноутбуке Samsung (Видеоинструкция)
- Как сбросить или восстановить систему до заводских настроек на Ноутбуке Toshiba
- Пошаговая видеоинструкция сброса настроек ноутбука Tohiba
- Восстановление Windows 10 до заводских настроек на ноутбуке Lenovo
- Сброс и восстановление ОС на ноутбуке Lenovo (Видео)
- Восстановление системы на ноутбуке Sony
- Сброс Sony к заводскому состоянию (Видео)
Windows 10: Как исправить «При возврате компьютера в исходное состояние произошла ошибка»
В Windows 10 функция «Вернуть компьютер в исходное состояние» позволяет сбросить систему на заводские настройки устройства с помощью локальной переустановки Windows или «Загрузки из облака». Это помогает исправить общие проблемы работы операционной системы, такие как проблемы с производительностью, чрезмерное использование памяти, неожиданный разряд батареи и многие другие.
Проблема переустановки Windows 10
Однако, если на компьютере установлено обновление Windows 10 May 2020 Update (версия 2004), и вы пытаетесь использовать функцию восстановления, вы можете получить сообщение об ошибке, которая не позволит завершить сброс:
«При возврате компьютера в исходное состояние произошла ошибка. Изменения не внесены»
Согласно сайту поддержки Microsoft, проблема существует лишь с некоторыми конфигурациями оборудования, которая приводит к сбою функции на устройствах, запущенных на Windows 10, версия 2004.
Если вы имеете дело с этой известной проблемой, компания рекомендует пользователям использовать инструмент командной строки Deployment Image Servicing and Management (DISM) с командной строкой и интерпретатором команд (Command Prompt) для исправления работы функции «Вернуть компьютер в исходное состояние». DISM – это инструмент, встроенный в Windows 10, который позволяет администраторам подготавливать, изменять и восстанавливать образы системы, включая Windows Recovery Environment, Windows Setup и Windows PE (WinPE), но любой может использовать его для исправления общих системных проблем.
В этой инструкции для Windows 10 мы расскажем, как компания Microsoft рекомендуетисправить проблемы с функцией сброса настроек на заводские.
Как исправить «При возврате компьютера в исходное состояние произошла ошибка»
Для восстановления функции «Вернуть компьютер в исходное состояние» в Windows 10, версия 2004 выполните следующие действия:
После того, как вы выполните все шаги, вы сможете воспользоваться функцией «Вернуть компьютер в исходное состояние» для сброса настроек устройства на заводские установки по умолчанию.
Несмотря на то, что обновления May 2020 Update и October 2020 Update имеют одну общую базу операционной системы с идентичным набором системных файлов, по имеющейся информации, проблема касается только компьютеров, работающих под управлением версии 2004.
Источник
Как исправить проблему при сбросе настроек Windows?
При сбое сброса компьютера в Windows 10 произошла ошибка, возникающая при попытке переустановить компьютер Windows в состояние по умолчанию.
В этом уроке мы сначала узнаем, что такое сброс Windows 10 и условия, которые приводят к проблеме сброса ПК. А позже мы перейдем к решениям, чтобы исправить «Произошла ошибка при перезагрузке ПК» в операционной системе Windows 10.
Как мы все знаем, сброс Windows 10 помогает устранить различные ошибки, поскольку они могут помешать нормальной работе наших компьютеров. Но в некоторых случаях сообщение об ошибке «Возникла проблема с перезагрузкой компьютера». Изменения в Windows 10 совершенно невозможны.
Почему возникает ошибка «Проблема при возврате ПК в исходное состояние»?
Случай (I): Если на вашем ноутбуке/компьютере была установлена предустановленная Windows 10, и она не была обновлением операционной системы Windows 7 или Windows 8.1.
Случай (II): Если производитель ПК включил сжатие, чтобы уменьшить дисковое пространство, необходимое для предустановленных приложений.
Помните, что приведенные выше условия приведены только для справки, другие условия также могут привести к «Возникла проблема с перезагрузкой ПК» на компьютерах с Windows 10.
Как исправить эту проблему?
Нет необходимости в каких-либо специальных навыках для использования этих методов, так как шаги подробно объясняются. Попробуйте описанные ниже методы, чтобы исправить. Возникла проблема с перезагрузкой компьютера. Изменений не было.
Способ 1: использование командной строки
Шаг (2): Теперь в разделе «Расширенный запуск» нажмите кнопку «Перезагрузить сейчас»
Шаг (4): Далее выберите свою учетную запись администратора и затем введите пароль (в случае, если вы установили ранее). После этого нажмите «Продолжить», чтобы продолжить.
Шаг (5): Теперь в окне командной строки введите следующие командные строки и затем нажмите клавишу Enter после каждой команды:
Шаг (6): после выполнения всех команд закройте окно командной строки. Теперь вы попадете на страницу параметров загрузки. Здесь, нажмите на кнопку «Продолжить», чтобы загрузить компьютер.
Теперь вы можете попробовать перезагрузить компьютер с Windows 10, и вы сможете без проблем перезагрузить компьютер. И если проблема все еще сохраняется, переходите к следующему способу.
Способ 2: использовать диск восстановления для переустановки Windows 10
Если вышеописанное решение не может исправить ошибку сброса Windows 10, вы можете попробовать использовать диск восстановления для переустановки. Вот как это сделать:
Шаг (2). Теперь введите диск восстановления в поле поиска меню «Пуск» и выберите «Создать диск восстановления» из результатов поиска.
Шаг (3). Так как восстановление вашего ПК с диска приведет к удалению всех текущих файлов и приложений, поэтому здесь вам нужно выбрать опцию «Резервное копирование системных файлов на диск восстановления », чтобы создать резервную копию ваших данных, а затем нажать кнопку «Далее».
Шаг (4): В следующем окне выберите флэш-накопитель USB и нажмите кнопку «Далее».
Шаг (5): Теперь, чтобы создать диск восстановления, нажмите «Создать». И как только процесс завершится, нажмите кнопку Готово.
Шаг (6): После этого перезагрузите Windows 10 и затем нажмите определенную клавишу, например F12, Esc, F9 или любую другую клавишу (зависит от марки вашего ПК), чтобы перейти на страницу параметров загрузки. И приступайте к загрузке с USB-накопителя.
Шаг (7). Наконец, нажмите «Восстановление с диска» и следуйте инструкциям, появляющимся на экране вашего компьютера.
Способ 3: выполнить чистую установку Windows 10
Если вам по-прежнему не удается избавиться от проблемы «Проблема при возврате ПК в исходное состояние», попробуйте выполнить чистую установку операционной системы Windows 10. Выполните приведенные ниже шаги для процедуры установки:
Важное примечание. Перед выполнением чистой установки Windows 10 необходимо выполнить резервное копирование файлов, чтобы убедиться, что важные файлы не потеряны из-за форматирования.
Шаг (1): Прежде всего, вставьте установочный носитель Windows (DVD, CD или USB), содержащий установочный файл Windows 10, а затем запустите компьютер.
Шаг (2): Теперь нажмите клавишу для загрузки с установочного носителя (USB или DVD) и отформатируйте диск.
Шаг (3): Наконец, переустановите свежую копию Windows на вашем компьютере, следуя инструкциям на экране.
Это лучший и самый эффективный способ исправить. Возникла проблема с перезагрузкой компьютера в Windows 10.
Последние мысли
Таким образом, вы можете легко исправить. Была проблема сброса ошибки вашего ПК в Windows 10, так как это одна из самых распространенных ошибок, и вышеупомянутые решения помогут вам эффективно их исправить. Если вы по-прежнему сталкиваетесь с какими-либо проблемами или у вас есть вопросы относительно сброса Windows 10, свяжитесь с нами в разделе комментариев.
Источник
Не удается восстановить заводские настройки Windows 10? Вот 6 способов решить эту проблему.
Сброс к заводским настройкам, также называемый аппаратным сбросом или общим сбросом, представляет собой восстановление программного обеспечения компьютера или другого устройства до его исходного состояния путем стирания всех данных и файлов, хранящихся в нем, чтобы вернуть устройство к исходному состоянию. состояние и настройки производителя.
Выполняя сброс к заводским настройкам, можно решить, хотите ли вы сохранить свои файлы или удалить их, а затем переустановить операционную систему.
Однако удаляются только те данные, которые вы добавили, такие как новые приложения, контакты, сообщения, хранящиеся на вашем устройстве, и мультимедийные файлы, такие как музыка и фотографии.
Как бы легко это ни звучало, это может не сработать, поэтому, если вы не можете восстановить заводские настройки Windows 10, попробуйте некоторые из приведенных ниже решений.
Что я могу сделать, если я не могу восстановить заводские настройки Windows 10?
Решение 1. Восстановление из точки восстановления системы
Это возвращает ваш компьютер к более раннему моменту времени, также известному как точка восстановления системы, создаваемая при установке нового приложения, драйвера или обновления Windows, или при создании точки восстановления вручную.
Восстановление не повлияет на личные файлы, но удалит все приложения, драйверы и обновления, которые были установлены после создания точки восстановления.
Вот как восстановить систему из точки восстановления системы:
Если вы не можете открыть Панель управления в Windows 10, посмотрите это пошаговое руководство, чтобы найти решение.
Если вы не видите точек восстановления, значит, защита вашей системы отключена, поэтому сделайте следующее:
Подробнее о создании точки восстановления читайте в этой статье.
Решение 2. Используйте диск восстановления
Если вы не можете восстановить заводские настройки Windows 10, вы также можете выполнить восстановление с диска, чтобы переустановить Windows 10 (если только на вашем компьютере не установлена Windows 8/8.1 и раздел восстановления от производителя вашего компьютера, в этом случае он переустановит Windows. версия пришла с).
Если вы не выполняете резервное копирование системных файлов при создании диска восстановления, то параметры Сбросить этот компьютер и Восстановить с диска будут недоступны.
Если вы используете диск восстановления, созданный в Windows 8.1, сделайте следующее:
Если вы используете диск восстановления Windows 8.1 на компьютере, который был обновлен до Windows 10, обновите свой компьютер и перезагрузите компьютер> Нет, сохранить существующие разделы не будет, поэтому попробуйте выбрать «Сбросить компьютер»> «Да», переразбить диск вместо.
Если вы не копировали раздел восстановления при создании диска восстановления, то параметр «Перезагрузить компьютер»> «Да, переразбивка диска» будет недоступен.
Не можете создать диск восстановления? Не волнуйтесь, у нас есть правильное решение.
Решение 3. Используйте установочный носитель для восстановления или восстановления заводских настроек Windows 10
Если ваш компьютер не может восстановить заводские настройки Windows 10 и вы не создали диск восстановления, загрузите установочный носитель и используйте его для восстановления заводских настроек Windows 10.
Если вам нужна дополнительная информация о том, как создать установочный носитель с поддержкой UEFI, ознакомьтесь с этим руководством и узнайте все, что можно о нем знать.
Если вы не можете восстановить заводские настройки ПК с Windows 10, ознакомьтесь с этим быстрым и простым руководством, чтобы сделать это без усилий.
Решение 4. Вернитесь к предыдущей версии Windows
Если вы обновились до Windows 10, у вас будет 10-дневный льготный период, чтобы вернуться к предыдущей версии Windows. Это сохраняет ваши личные файлы, но удаляет приложения и драйверы, установленные после обновления, а также любые изменения, внесенные в настройки.
Вот как можно вернуться назад:
Если у вас возникнут какие-либо проблемы или ваш компьютер застрянет при попытке вернуться к предыдущей версии Windows, это полное руководство поможет вам выйти из этого беспорядка.
Решение 5. Проверьте разделы восстановления
Если вы не можете восстановить заводские настройки Windows 10, возможно, ваши разделы восстановления повреждены, поэтому сброс не работает.
В этом случае убедитесь, что ваш компьютер соответствует всем системным требованиям Windows 10, затем переустановите Windows с помощью установочного носителя, выполнив следующие действия:
Примечание. Установка займет некоторое время, и компьютер перезагрузится несколько раз, поэтому не выключайте его.
Если раздел восстановления недоступен, загрузите и установите удаленные приложения и драйверы, а не те, которые поставлялись с вашим компьютером.
Иногда, по ошибке, вы можете удалить разделы восстановления или события загрузочных. Для этого возможного случая мы подготовили обширное руководство, которое поможет вам вернуть их.
Решение 6. Выполните обновление/сброс из WinRE
Если вы все еще испытываете ошибку сброса компьютера, попробуйте загрузиться с носителя Windows 10, а затем выполните автоматическое восстановление из среды восстановления Windows (WinRE).
Для выполнения автоматического ремонта выполните следующие действия;
Застрял в цикле автоматического восстановления в Windows 10? Эта потрясающая статья поможет вам оттуда.
После завершения восстановления попробуйте выполнить перезагрузку компьютера еще раз, чтобы проверить, сохраняется ли проблема.
Работало ли какое-либо из вышеперечисленных решений? Дайте нам знать, оставив свой комментарий в разделе ниже.
Источник
Windows 10 не даёт «откатить» ПК в исходное состояние. Что делать
Microsoft предложила обходной путь
Компания Microsoft опубликовала в разделе поддержки на своём сайте быстрый обходной путь для раздражающей проблемы, которая не позволяет некоторым пользователям возвратить компьютер в исходное состояние.
Функция возврата в исходное состояние находится в секции «Восстановление» в настройках, предоставляя простой способ вернуть ПК на Windows 10 к заводским настройкам.
Однако у некоторых пользователей Windows 10 версии 2004 появилась проблема, отключающая эту спасительную в некоторых случаях функцию. При этом выдаётся ошибка «There was a problem when resetting your PC. No changes were made» (Проблема с возвратом в исходное состояние. Изменения отсутствуют).
Функция может помочь избавиться от ряда проблем и сбоев Windows 10, устранить общее замедление системы или подготовить компьютер к передаче другому пользователю. Она удаляет все пользовательские файлы с устройства и переустанавливает ОС, либо же производит частичное восстановление с сохранением файлов.
Как отмечается службе поддержки, проблема имеется на «некоторых аппаратных конфигурациях» и предотвращает любой тип восстановления. Microsoft пока не исправила проблему, но предложила быстрый способ обойти её:
Источник
Сброс Windows 10 до заводских настроек на ПК и ноутбуках
Windows 10 всё это реализовано предельно просто, пользователь может буквально в пару кликов мыши вернуть компьютер в исходное состояние или восстановить ОС.
При работе ОС на системном диске создаётся большое количество временных файлов. Информация о каждых внесённых изменениях в настройки Windows также вносится в реестр и автоматически ОС от таких временных файлов не очищается. А со временем они между собой могут ещё и начать конфликтовать.
Если же сбросить Windows 10 до заводских настроек, то весь раздел на котором установлена ОС, очищается от всех таких файлов. Остаётся только сама ОС и последние пакеты установленных обновлений. При сбросе настроек Windows все ваши файлы останутся и никуда не денутся, кроме программ.
Сброс Windows 10 в параметрах из установленной ОС
Чтобы выполнить сброс Windows 10 до заводских настроек, необходимо:
Видеоинструкция
Как сбросить Windows 10 до заводских настроек, если ОС не запускается или сброс из параметров не помогает.
Если ОС не удаётся загрузиться до рабочего состояния, то обязательно появляется окно с описанием возникнувшей ошибки.
При помощи меню восстановления если доступ к системе отсутствует
Сбросить Windows до заводских настроек с помощью можно и при помощи меню восстановления.
Сброс Windows с помощью загрузочной флешки или диска
Сбросить Windows 10 до заводских настроек на компьютере или ноутбуке можно с помощью загрузочной флешки, на которую установлен Windows 10.
Сброс при помощи сторонней утилиты
Восстановление ОС или сброс настроек Windows 10, можно провести и с помощью сторонних утилит.
Самая популярная из таковых — Acronis Rescue Image. Эта программа может вернуть компьютер в исходное состояние windows 10.
Утилита Acronis Rescue Image может запускаться на этапе загрузки Windows
Как сбросить настройки системы Windows встроенной утилитой Refresh Windows Tool
Refresh Windows Tool — встроенный в ОС Widows инструмент (начиная с версии 1703), с помощью которого можно сбросить систему Windows 10 до заводского состояния.
Ошибки сброса Windows 10 в заводское состояние
Вполне возможно, что восстановление заводских настроек в Windows 10 будет завершено с ошибкой. Чаще всего это происходит, если были повреждены файлы, относящиеся к системному ядру Windows 10 или же сам жёсткий диск работает неисправно (повреждена файловая система, появились нечитаемые сектора).
В таких случаях остаётся только полностью снести систему через форматирование и произвести установку Windows «с нуля».
Отформатировать винчестер можно с использованием загрузочной флешки с Windows 10. И через неё же выполнить установку системы (на одном из шагов будет предложено произвести форматирование).
Если этот вариант по каким-то причинам не подходит, то потребуется использовать загрузочную флешку с Acronis Disk — это загрузочная утилита как раз для работы с жёсткими дисками.
Если система не загружается
Как сбросить Windows 10, если все вышеуказанные рекомендации не помогают? Вариантов 2:
Как сбросить ноутбук
Некоторые производители ноутбуков предустанавливают на них дополнительные утилиты для восстановления устройства до заводских настроек.
Преимущества этого способа хороши тем, что сбрасываются только настройки на ноутбуке, тогда как предустановленные системные программы (драйвера, утилиты для управления кулерами и так далее) — сохраняются.
Как сбросить систему Windows до заводских настроек на ноутбуке Asus
Сброс системы Windows 10 на ноутбуках Asus выполняется с помощью надстройки OneKey Recovery (работает только на ноутбуках с поддержкой UEFI, то есть выпущенных примерно после 2012 – 2013 годов). С помощью утилиты можно также:
Сброс настроек ноутбука Hp
Во всех ноутбуках от HP для восстановления ОС с нуля предустановлена фирменная утилита Recovery Manager. Для того, чтобы произвести сброс, нужно нажать клавишу F11.
Далее появится меню, где можно выполнить для Windows 10 откат системы. Единственный нюанс: удаляются также и установленные обновления Windows. Так что после сброса рекомендуется начать с их установки.
Видеоинструкция. Как сбросить windows 10 до заводских настроек на ноутбуке HP
Выполнить сброс системы на Acer
В ноутбуках от Acer восстановить систему к заводским настройкам можно путём отката через приложение Acer Erecovery Management (является надстройкой над UEFI, так что работает, даже когда Windows 10 вообще не загружается).
Запускается она как раз при помощи комбинации ALT + F10 (в момент, когда демонстрируется логотип).
Здесь можно выполнить сброс системы, как с сохранением пользовательских файлов, так и без этого. Единственный нюанс: сброс ноутбука занимает аж до 40 минут, так как в процессе выполняется переустановка всех обновлений (это снижает риск возникновения каких-либо ошибок).
Пошаговая видеоинструкция
Сброс системы на ноутбуке Samsung
Сбросить или восстановить систему до заводских настроек ноутбука Samsung проще всего. Предустановленная утилита Samsung Recovery Solution является самой функциональной среди подобных.
Сброс настроек в ноутбуке Samsung (Видеоинструкция)
Как сбросить или восстановить систему до заводских настроек на Ноутбуке Toshiba
В ноутбуках Toshiba нет полноценного графического Recovery, но есть механизм быстрого сброса.
Для этого нужно перед нажатием кнопки включения зажать клавишу «0» (ноль) и держать её до звукового сигнала.
Это не только возвращает заводские настройки, но и полностью удаляет сторонние файлы с системного диска (на который и была установлена винда ранее).
Пошаговая видеоинструкция сброса настроек ноутбука Tohiba
Восстановление Windows 10 до заводских настроек на ноутбуке Lenovo
Выполнить сброс ноутбука к заводским настройкам марки Lenovo можно с помощью фирменной утилиты Recovery Management.
Запускается она автоматически в тех случаях, когда загрузка Виндовс была завершена с ошибкой. Кстати, утилита поддерживает все версии Windows, начиная с редакции Vista. Она работает только при включённом UEFI. Принудительный запуск утилиты возможен с помощью комбинации клавиш ALT + F.
Сброс и восстановление ОС на ноутбуке Lenovo (Видео)
Восстановление системы на ноутбуке Sony
Вернуть Windows 10 в исходное состояние можно через базовое меню восстановления запускаемое клавишей F9 на этапе включения.
Возврат к первоначальным настройкам Windows 10 будет доступно только в том случае, если пользователь вручную не отключал создание точек восстановления в самой системе.
Сброс Sony к заводскому состоянию (Видео)
Итого, сбросить ноутбук и откатить систему до заводского состояния в Windows 10 предельно просто, так как этот процесс максимально автоматизирован (в отличие от Windows 7 или Windows 8). Весь процесс занимает от 15 до 40 минут
Теперь вы знаете, как восстановить или сбросить систему Windows до заводского состояния. Если вы владеете какими-то другими способами восстановления, то я прошу вас поделиться ими со мной, написав мне на почту.
Источник
Microsoft предложила обходной путь
Компания Microsoft опубликовала в разделе поддержки на своём сайте быстрый обходной путь для раздражающей проблемы, которая не позволяет некоторым пользователям возвратить компьютер в исходное состояние.

Функция возврата в исходное состояние находится в секции «Восстановление» в настройках, предоставляя простой способ вернуть ПК на Windows 10 к заводским настройкам.
Однако у некоторых пользователей Windows 10 версии 2004 появилась проблема, отключающая эту спасительную в некоторых случаях функцию. При этом выдаётся ошибка «There was a problem when resetting your PC. No changes were made» (Проблема с возвратом в исходное состояние. Изменения отсутствуют).
Функция может помочь избавиться от ряда проблем и сбоев Windows 10, устранить общее замедление системы или подготовить компьютер к передаче другому пользователю. Она удаляет все пользовательские файлы с устройства и переустанавливает ОС, либо же производит частичное восстановление с сохранением файлов.

Как отмечается службе поддержки, проблема имеется на «некоторых аппаратных конфигурациях» и предотвращает любой тип восстановления. Microsoft пока не исправила проблему, но предложила быстрый способ обойти её:
- Найти через меню Пуск приложение Command Prompt
- По правому нажатию выбрать пункт Run as administrator
- Ввести специальную команду и затем нажать Enter.
- Перезагрузить устройство
24 октября 2020 в 14:07
| Теги: Windows, Microsoft
| Источник: TechRadar, Microsoft
|
3859 / 2081 / 336 Регистрация: 04.04.2012 Сообщений: 7,665 |
|
|
30.05.2015, 01:54 |
4 |
|
Внимание! Рекомендации написаны специально для пользователя BeeMaD. Если рекомендации написаны не для вас, не используйте их — Закройте все программы, временно выгрузите антивирус, файрволл и прочее защитное ПО. Выполните скрипт в АВЗ (Файл — Выполнить скрипт): Код begin
ExecuteFile('net.exe', 'stop tcpip /y', 0, 15000, true);
if not IsWOW64
then
begin
SearchRootkit(true, true);
SetAVZGuardStatus(True);
end;
TerminateProcessByName('c:usersbekbatyrappdataroamingtor projecttor.exe');
TerminateProcessByName('c:usersbekbatyrappdataroaminggemwarenode-webkit.exe');
QuarantineFile('C:Program Files (x86)Microsoft Datainstall_addons.exe', '');
QuarantineFile('C:UsersBekbatyrAppDataRoamingMicrosoftWindowsStart MenuProgramsStartupSystemAutorun.exe', '');
QuarantineFile('C:UsersBekbatyrAppDataRoamingTor Projectzlib1.dll', '');
QuarantineFile('C:UsersBekbatyrAppDataRoamingTor ProjectSSLEAY32.dll', '');
QuarantineFile('C:UsersBekbatyrAppDataRoamingTor Projectlibevent-2-0-5.dll', '');
QuarantineFile('C:UsersBekbatyrAppDataRoamingTor ProjectLIBEAY32.dll', '');
QuarantineFile('C:UsersBekbatyrAppDataRoamingGemWarelibglesv2.dll', '');
QuarantineFile('C:UsersBekbatyrAppDataRoamingGemWarelibegl.dll', '');
QuarantineFile('C:UsersBekbatyrAppDataRoamingGemWareffmpegsumo.dll', '');
QuarantineFile('c:usersbekbatyrappdataroamingtor projecttor.exe', '');
QuarantineFile('c:usersbekbatyrappdataroaminggemwarenode-webkit.exe', '');
QuarantineFile('C:UsersBekbatyrAppDataRoamingBrowsersexe.emorhc.bat','');
QuarantineFile('C:UsersBekbatyrAppDataRoamingBrowsersexe.erolpxei.bat','');
QuarantineFile('C:UsersBekbatyrAppDataRoamingBrowsersexe.rehcnual ten.elttab.bat','');
QuarantineFile('C:UsersBekbatyrAppDataRoamingBrowsersexe.rehcnual ateb enotshtraeh.bat','');
DeleteFile('C:UsersBekbatyrAppDataRoamingBrowsersexe.emorhc.bat','');
DeleteFile('C:UsersBekbatyrAppDataRoamingBrowsersexe.erolpxei.bat','');
DeleteFile('C:UsersBekbatyrAppDataRoamingBrowsersexe.rehcnual ten.elttab.bat','');
DeleteFile('C:UsersBekbatyrAppDataRoamingBrowsersexe.rehcnual ateb enotshtraeh.bat','');
DeleteFile('C:UsersBekbatyrAppDataRoamingGemWareffmpegsumo.dll', '32');
DeleteFile('C:UsersBekbatyrAppDataRoamingGemWarelibegl.dll', '32');
DeleteFile('C:UsersBekbatyrAppDataRoamingGemWarelibglesv2.dll', '32');
DeleteFile('C:UsersBekbatyrAppDataRoamingTor ProjectLIBEAY32.dll', '32');
DeleteFile('C:UsersBekbatyrAppDataRoamingTor Projectlibevent-2-0-5.dll', '32');
DeleteFile('C:UsersBekbatyrAppDataRoamingTor ProjectSSLEAY32.dll', '32');
DeleteFile('C:UsersBekbatyrAppDataRoamingTor Projectzlib1.dll', '32');
DeleteFile('C:UsersBekbatyrAppDataRoamingGemWarenode-webkit.exe', '32');
DeleteFile('C:UsersBekbatyrAppDataRoamingTor Projecttor.exe', '32');
DeleteFile('C:Program Files (x86)Microsoft Datainstall_addons.exe', '32');
DeleteFile('C:Windowssystem32Taskschrome5', '64');
DeleteFile('C:Windowssystem32Taskschrome5_logon', '64');
DeleteFileMask('C:UsersBekbatyrAppDataRoamingGemWare', '*', true);
DeleteDirectory('C:UsersBekbatyrAppDataRoamingGemWare');
DeleteFileMask('C:UsersBekbatyrAppDataRoamingTor Project', '*', true);
DeleteDirectory('C:UsersBekbatyrAppDataRoamingTor Project');
DeleteFileMask('C:Program Files (x86)Microsoft Data', '*', true);
DeleteDirectory('C:Program Files (x86)Microsoft Data');
DeleteFileMask('C:UsersBekbatyrAppDataRoamingBrowsers', '*', true);
DeleteDirectory('C:UsersBekbatyrAppDataRoamingBrowsers');
DeleteFile('C:UsersBekbatyrappdataroamingmicrosoftwindowsstart menuprogramsstartupsystemautorun.exe', '32');
RegKeyParamDel('HKEY_CURRENT_USER', 'SoftwareMicrosoftWindowsCurrentVersionRun', 'node-webkit');
RegKeyParamDel('HKEY_CURRENT_USER', 'SoftwareMicrosoftWindowsCurrentVersionRun', 'TorProject');
BC_ImportAll;
ExecuteWizard('SCU', 2, 3, true);
ExecuteSysClean;
BC_Activate;
RebootWindows(true);
end.
Компьютер перезагрузится . После перезагрузки, выполните такой скрипт: Код begin CreateQurantineArchive(GetAVZDirectory+'quarantine.zip'); end. Полученный архив quarantine.zip из папки с распакованной утилитой AVZ отправьте с помощью этой формы или (если размер архива превышает 8 MB) на этот почтовый ящик: quarantine <at> safezone.cc (замените <at> на @) с указанием ссылки на тему в теме (заголовке) сообщения и с указанием пароля: virus в теле письма. — Перетащите лог Check_Browsers_LNK.log из папки с Autologger на утилиту ClearLNK. Отчёт о работе прикрепите. Для повторной диагностики запустите снова AutoLogger. В первом диалоговом окне нажмите «ОК», удерживая нажатой клавишу «Shift».
0 |
На чтение 10 мин. Просмотров 1.8k. Опубликовано 03.09.2019
Заражение вредоносным ПО может быть серьезной проблемой, особенно если вредоносное ПО продолжает распространяться через ваш ПК с Windows 10. Существует много типов вредоносных программ, и хотя некоторые из них просто раздражают, другие могут быть довольно опасными.
Если ваш компьютер заражен, сегодня мы покажем вам несколько советов по восстановлению вашего компьютера после заражения вредоносным ПО.
Как удалить вредоносное ПО с компьютера с Windows 10? Самое простое решение – через безопасный режим. Обычно вредоносное ПО может попасть на ваш компьютер из браузера или из некоторых загруженных файлов. Если это не сработает, используйте аварийный диск и отключите подозрительные элементы автозагрузки.
Для получения дополнительной информации о том, как это сделать, ознакомьтесь с полным руководством ниже.
Содержание
- Шаги для удаления вредоносных программ с вашего ПК с Windows 10 навсегда:
- Решение 1 – Войдите в безопасный режим
- Решение 2 – Удалить временные файлы
- Решение 3 – Сканирование вашего компьютера с помощью антивирусного инструмента
- Решение 4 – Проверьте ваш веб-браузер
- Решение 5. Используйте живой антивирусный аварийный диск
- Решение 6 – Отключить подозрительные элементы автозагрузки
- Решение 7 – Используйте Linux Live CD
- Решение 8 – Сброс Windows 10
Шаги для удаления вредоносных программ с вашего ПК с Windows 10 навсегда:
- Войдите в безопасный режим
- Удалить временные файлы
- Сканирование компьютера с помощью антивирусного инструмента
- Проверьте свой веб-браузер
- Используйте живой антивирусный аварийный диск
- Отключить подозрительные элементы автозагрузки
- Используйте Linux Live CD
- Сбросить Windows 10
Решение 1 – Войдите в безопасный режим
Если у вас есть проблемы с вредоносными программами, вы можете решить их, просто перейдя в безопасный режим. Этот режим запускается только с базовыми службами и приложениями, поэтому, войдя в безопасный режим, вы можете предотвратить запуск вредоносной программы.
Вход в безопасный режим относительно прост, и вы можете сделать это, выполнив следующие действия:
- Нажмите кнопку Пуск .
-
Нажмите кнопку Питание , удерживайте Shift на клавиатуре и выберите в меню Перезагрузить .
-
Появится полноэкранное меню. Выберите Устранение неполадок> Дополнительные параметры> Параметры запуска . Теперь нажмите кнопку Перезагрузить .
- После перезагрузки компьютера вы увидите список параметров. Выберите Безопасный режим , нажав соответствующую клавишу.
Если вы вообще не можете войти в Windows 10, вы можете войти в безопасный режим, просто перезагрузив компьютер во время загрузки. Во время загрузки Windows 10 просто нажмите кнопку перезагрузки на вашем компьютере.
Повторите этот процесс несколько раз, пока не начнется автоматическое восстановление. После этого просто следуйте инструкциям выше, чтобы войти в безопасный режим.
После входа в безопасный режим запустите антивирусную программу и попробуйте удалить вредоносные файлы. В некоторых случаях вам может даже понадобиться найти файл и удалить его вручную.
Если вы решите это сделать, удерживайте нажатой клавишу «Shift», чтобы окончательно удалить файл с вашего компьютера.
- ЧИТАЙТЕ ТАКЖЕ . Исправлено: не удается загрузиться в безопасном режиме в Windows 10, Windows 8.1 .
Решение 2 – Удалить временные файлы
Пользователи предлагают удалить временные файлы, если вы хотите удалить вредоносные программы с вашего компьютера. Вредоносное ПО иногда скрывается в папке «Временные файлы», и для ее удаления рекомендуется удалить временные файлы.
Это довольно просто, и вы можете сделать это просто с помощью инструмента очистки диска. Для этого выполните следующие действия:
-
Нажмите Windows Key + S и введите очистка диска . Выберите Очистка диска из списка результатов.
-
Теперь вам нужно выбрать диск, который вы хотите очистить. В большинстве случаев временные файлы хранятся на вашем диске C, поэтому обязательно выберите C: и нажмите ОК .
-
Подождите несколько секунд, пока очистка диска сканирует выбранный диск.
-
Выберите тип файлов, которые вы хотите удалить. Обязательно выберите временные файлы из списка.
- Нажмите ОК и нажмите кнопку Удалить файлы .
- Подождите, пока программа очистки диска удалит выбранные файлы.
Помните, что удаление временных файлов не всегда устраняет проблемы с вредоносным ПО, но вам не помешает попробовать его.
Решение 3 – Сканирование вашего компьютера с помощью антивирусного инструмента
Если ваш компьютер заражен, первое, что вам нужно сделать, это выполнить детальное сканирование с помощью антивирусного программного обеспечения. В зависимости от размера вашего раздела и параметров поиска процесс сканирования может занять некоторое время, поэтому вам нужно набраться терпения.
После завершения сканирования системы вам будет предложено удалить зараженные файлы.
Если это не поможет, возможно, вам придется использовать другой антивирус. Хотя антивирусные инструменты необходимы, ни один из них не является идеальным, и только один антивирус не может защитить вас от каждой угрозы.
Для этого просто загрузите инструмент, например Malwarebytes, установите его и загрузите необходимые обновления. После этого отключитесь от интернета и выполните сканирование.
Подождите, пока антивирус сканирует ваш компьютер, а затем удалите зараженные файлы. Malwarebytes является одним из самых популярных инструментов для удаления вредоносных программ, но вы можете скачать и использовать любой аналогичный инструмент.
В некоторых случаях вам придется загружать и использовать несколько инструментов для удаления вредоносных файлов.
- Читайте также: лучшие антивирусные решения для Windows 10 для использования сегодня
Решение 4 – Проверьте ваш веб-браузер
Иногда вредоносное ПО захватывает ваш браузер и открывает определенную страницу вместо стартовой. Кроме того, ваша поисковая система по умолчанию может быть изменена.
Если это произойдет, вам нужно открыть настройки браузера и восстановить их по умолчанию. Для этого выполните следующие действия:
-
Нажмите кнопку Меню и выберите Настройки .
-
Теперь нажмите кнопку Управление поисковыми системами в разделе Поиск .
-
Появится список всех доступных поисковых систем. Убедитесь, что выбрали желаемую поисковую систему и установите ее по умолчанию. Если вы видите какие-либо неизвестные или подозрительные записи в списке, обязательно удалите их.
- После этого перезапустите браузер и проверьте, решена ли проблема.
Если ваша поисковая система по умолчанию не затронута, проверьте страницы запуска. Для этого откройте вкладку «Настройки» и выполните следующие действия:
- В разделе При запуске убедитесь, что Открыть определенную страницу или набор страниц не выбран.
-
Нажмите Установить страницы .
-
Если вы видите неизвестные записи, просто нажмите кнопку X , чтобы удалить их.
- После этого нажмите ОК , чтобы сохранить изменения и перезапустить браузер.
Вредоносное ПО также может маскироваться под расширение браузера, поэтому рекомендуется удалить все неизвестные или подозрительные расширения. Для этого выполните следующие простые шаги:
- Нажмите кнопку Меню и выберите Дополнительные инструменты.
-
Выберите Расширения в списке слева.
-
Появится список всех установленных расширений. Найдите все подозрительные расширения и нажмите кнопку Удалить рядом с ними, чтобы удалить их с вашего компьютера.
- После удаления подозрительных расширений перезапустите браузер и проверьте, решена ли проблема.
Если проблема не устранена, попробуйте сбросить настройки браузера по умолчанию. Сбрасывая браузер, вы удаляете все установленные расширения и возвращаете все настройки по умолчанию. Для этого выполните следующие действия:
- Нажмите кнопку Меню и выберите в меню Настройки .
-
Когда откроется вкладка «Настройки», прокрутите страницу до конца и нажмите Показать дополнительные настройки .
-
Прокрутите страницу до конца и нажмите кнопку Сброс настроек .
- Появится меню подтверждения. Нажмите кнопку Сбросить , чтобы продолжить.
Если вы хотите ускорить этот процесс, просто перейдите в chrome: // settings/resetProfileSettings в адресной строке Chrome, и вы увидите диалоговое окно подтверждения сброса.
После перезагрузки вашего браузера все настройки и расширения будут удалены, и, надеюсь, вредоносное ПО, которое заразило ваш браузер, будет также удалено.
В нашем примере мы показали, как исправить проблемы с вредоносными программами в Google Chrome, но если вы используете любой другой сторонний браузер, процесс должен быть похожим.
- ЧИТАЙТЕ ТАКЖЕ: 6 лучших расширений антивируса Chrome для защиты вашего браузера прямо сейчас
Решение 5. Используйте живой антивирусный аварийный диск
Если ваш компьютер не может работать должным образом или вы не можете загрузиться с Windows 10, вы можете подумать об использовании живого антивирусного аварийного диска.
Многие антивирусные компании предлагают бесплатные аварийные диски, поэтому вам просто нужно скачать один и записать его на компакт-диск или создать загрузочную флешку и использовать ее для загрузки с нее вашего ПК.
Такие компании, как Kaspersky, Bitdefender и Avira, предлагают антивирусные аварийные диски, поэтому вы можете загрузить и использовать любой из них или использовать любой другой аварийный диск по своему усмотрению.
После загрузки компьютера с антивирусного диска следуйте инструкциям на экране для сканирования и удаления вредоносных файлов.Если вы не можете получить доступ к своему ПК и загрузить антивирусный аварийный диск, мы рекомендуем вам загрузить его с другого доступного компьютера.
Решение 6 – Отключить подозрительные элементы автозагрузки
Иногда вредоносная программа маскируется под настольное приложение и автоматически запускается на вашем компьютере. Чтобы решить эту проблему, сначала нужно отключить автоматический запуск вредоносных программ с вашего компьютера. Для этого выполните следующие действия:
- Нажмите сочетание клавиш Ctrl + Shift + Esc , чтобы открыть Диспетчер задач .
- Когда Диспетчер задач запустится, перейдите на вкладку Запуск .
-
Появится список всех запускаемых приложений. Если вы заметили какие-либо подозрительные элементы, просто щелкните их правой кнопкой мыши и выберите в меню Отключить .
- ЧИТАЙТЕ ТАКЖЕ: Полное исправление: диспетчер задач не работает в Windows 10
Мы также рекомендуем вам удалить любые подозрительные приложения с вашего компьютера. Как мы уже упоминали, вредоносные программы могут иногда маскироваться под обычное приложение, поэтому важно удалить любые подозрительные приложения. Для этого выполните следующие действия:
- Нажмите Ключ Windows + I , чтобы открыть приложение Настройки .
- Перейдите на страницу Система> Приложения и функции .
- Появится список всех установленных приложений.
-
Проверьте список на наличие подозрительных приложений, которые вы не можете распознать. Выберите проблемное приложение и нажмите Удалить .
Вы также можете удалить приложения с помощью панели управления. Для этого выполните следующие действия:
- Нажмите клавишу Windows + S и введите Панель управления. Нажмите Enter.
-
Перейдите в раздел «Удаление программы» в разделе «Программы» и просто выберите приложение, которое вы хотите удалить, и выберите в меню Удалить/Изменить .
Решение 7 – Используйте Linux Live CD
Если проблема с вредоносными программами все еще сохраняется, вы можете загрузить любую версию Linux и создать Live CD или загрузочную флешку.
После загрузки с флэш-накопителя вы сможете получить доступ к вашей системе. После этого вы можете использовать Linux Live CD для навигации по жесткому диску и удаления зараженного файла вручную.
- ЧИТАЙТЕ ТАКЖЕ: PowerShell от Microsoft все чаще используется для распространения вредоносных программ
Решение 8 – Сброс Windows 10
Если проблема не устранена, возможно, вам придется перезагрузить Windows 10. После сброса Windows 10 все ваши файлы и приложения будут удалены, и мы надеемся, что вредоносное ПО будет удалено.
Перед выполнением сброса Windows 10 рекомендуется создать резервную копию всех важных файлов. Если вы вообще не можете получить доступ к Windows 10, вам придется использовать Linux Live CD для резервного копирования важных файлов.
Для сброса Windows 10 выполните следующие действия:
- Откройте меню «Пуск» и нажмите кнопку Питание . Удерживая нажатой клавишу Shift , выберите в меню Перезагрузить . Если вы не можете получить доступ к Windows 10, попробуйте перезагрузить компьютер несколько раз во время загрузки.
-
Вы увидите список вариантов. Выберите Устранение неполадок> Сбросить этот компьютер> Удалить все . Если вас попросили вставить установочный носитель Windows 10, обязательно сделайте это.
- Выберите свою версию Windows и выберите вариант Только диск, на котором установлена Windows .
- Теперь вы можете выбирать между двумя вариантами. Параметр Просто удалить мои файлы удалит все ваши файлы и приложения с диска и выполнит быстрое форматирование. Некоторые из ваших файлов могут быть восстановлены специальным программным обеспечением, если вы решите использовать эту опцию. Опция Полностью очистить диск удалит все ваши файлы и приложения, но вы не сможете восстановить их с помощью этого метода. В большинстве случаев вы можете выбрать вариант Просто удалить мои файлы , чтобы устранить любые проблемы с вредоносным ПО.
- Теперь вам просто нужно нажать кнопку Сбросить , и процесс сброса начнется.
- Следуйте инструкциям на экране для завершения сброса.
После запуска ПК обязательно загрузите и установите антивирусное программное обеспечение и на всякий случай выполните сканирование системы. Перед тем, как передавать резервные копии файлов, обязательно проверьте их антивирусом.
- ЧИТАЙТЕ ТАКЖЕ: 6 действительно бесплатных антивирусов, которые вы можете скачать прямо сейчас
Чтобы избежать подобных проблем в будущем, не забудьте регулярно обновлять антивирус и загружать последние обновления для Windows 10.
Вредоносные программы иногда могут быть серьезной проблемой.Существуют различные типы вредоносных программ, и, хотя некоторые вредоносные программы могут изменить стартовую страницу или поисковую систему в вашем браузере, другие могут вызвать серьезные проблемы.
Если у вас есть проблемы с вредоносным ПО, обязательно попробуйте все решения из этой статьи. Если у вас есть другие вопросы, не стесняйтесь обращаться к разделу комментариев ниже.
by Milan Stanojevic
Milan has been enthusiastic about technology ever since his childhood days, and this led him to take interest in all PC-related technologies. He’s a PC enthusiast and he… read more
Updated on October 6, 2022
- The System Restore process can fail on your computer if your antivirus is interfering with it.
- To fix this, you can uninstall your current security software and try another one that is perfectly compatible with Windows 10.
- Windows troubleshooting built-in tools, such as SFC and MRT, may also help you with this error.
- Another solution to try out is placing your PC in Clean Boot mode to eliminate software conflicts.
Firewalls and your antivirus software may prevent you from being able to perform a system restore.
System Restore is used to create restore points when you install new applications on your computer, drivers, or Windows updates. It can also be done when you create restore points manually.
Although it isn’t recommended to permanently turn your computer’s antivirus security software off, doing this temporarily will troubleshoot the antivirus blocking System Restore on your computer.
If your computer or device is connected to a network, the network’s policy settings may prevent you from turning off your firewalls and antivirus software.
However, when you uninstall or disable your antivirus program, do not open any email attachments or click links in messages from unknown people.
Immediately after you’re done fixing the error, we recommend you to re-enable your antivirus and firewall in order to protect your PC from viruses.
Also, keep in mind that all the below tips may prove helpful when dealing with any of these issues:
- System Restore not working due to antivirus – The error that you are getting is probably because of the antivirus program that’s running on the computer; temporarily disable it or try out a more reliable solution that will keep you away from such issues
- System Restore did not complete successfully Windows 10 antivirus – Users often complain about the same error message, and they are clearly entitled to suspect that the antivirus has an impact on the procedure: System Restore did not complete successfully. Your computer’s system files and settings were not changed
- System Restore could not access a file – Once again, don’t be surprised that this is probably caused by the antivirus you’re using; the steps above are waiting to be applied
- System Restore process failed – The antivirus may sometimes prevent running the procedure, but don’t worry; this issue isn’t here to stay
How do I fix antivirus blocking System Restore error?
1. Try out another antivirus solution
If your current antivirus is causing you issues, you may consider using another one that is fully compatible with Windows 10.
Besides being a performance booster for games and offering unbeatable malware protection, this tool will never block System Restore procedures
It is a modern antivirus solution, AI-powered, meaning that it is constantly learning how to provide your computer with better security against cyber threats.

ESET Internet Security
Use a compatible antivirus with Windows 10 in order to fix any interference with System Restore.
2. Boot in Safe Mode then try to perform a system restore
Boot in Safe Mode
- Click on the Start button and select Settings.
- Click Update & Security.
- Select Recovery from the left pane.
- Go to Advanced startup.
- Click Restart now.
- Select Troubleshoot from the Choose an Option screen, then click Advanced options.
- Go to Startup Settings and click Restart.
- Once your computer restarts, a list of options will come up.
- Choose 4 or F4 to start your computer in Safe Mode.
Safe mode starts up your computer with limited files and drivers but Windows will still run. To know whether you’re in Safe mode, you’ll see the words Safe Mode at the corners of your screen.
If the antivirus is still blocking System Restore, check whether it occurs while your computer is in Safe mode. Follow the above steps to start your computer in Safe Mode.
Perform a System Restore
- While in Safe Mode, click Start.
- Go to the search field box and type System Restore.
- Click Create a restore point.
- Press the System Restore button.
- Then click Next.
- Select a restore point created before you experienced the problem.
- Click Next, then Finish.
Restoring doesn’t affect your personal files. It however removes apps, drivers, and updates installed after the restore point was created.
Is your antivirus still blocking the System Restore while in Safe Mode? If it does, then we recommend you try the next solution.
3. Uninstall and reinstall your current antivirus program
Sometimes it helps to uninstall your antivirus and reinstall the correct version for the Windows 10 operating system.
After you uninstall the antivirus, you should download the newest version compatible with Windows OS from the official website.
The newest versions are more comprehensive regarding cybersecurity protection, have multiple features, and work better with your computer.
Some PC issues are hard to tackle, especially when it comes to corrupted repositories or missing Windows files. If you are having troubles fixing an error, your system may be partially broken.
We recommend installing Restoro, a tool that will scan your machine and identify what the fault is.
Click here to download and start repairing.
Try uninstalling and reinstalling it, and see if it fixes the antivirus blocking System Restore problem, or try the next solution.
However, uninstalling an antivirus is not always flowless. These tools can leave behind files called leftovers that can interfere with other software.
Fortunately, you can use an uninstaller tool that will help you to completely remove your antivirus without leaving any residual files behind.
⇒ Get CCleaner
4. Place your system in a Clean Boot mode
- Go to the search box.
- Type msconfig.
- Select System Configuration.
- Find the Services tab.
- Select Hide all Microsoft services box.
- Click Disable all.
- Reboot your computer.
If you manage to boot in Safe Mode, perform a clean boot to eliminate any software conflicts that may be causing the System Restore problem in Windows 10.
Performing a clean boot for your computer reduces conflicts related to software that can bring up the root causes of the problem.
These conflicts can be caused by applications and services that start up and run in the background whenever you start Windows normally.
You will have a clean boot environment after all these steps are carefully followed, after which you can try and check if you can perform a System Restore.
- Fix: Restore Point not working in Windows 10/11
- 13 Best Small Business Antivirus Software: High-Rated Picks
5. Run the Microsoft Malicious Removal Tool (MRT)
- Click Start.
- Type MRT in the search box field.
- Right-click on MRT and select Run as administrator.
- Give administrator permissions or click Yes to allow.
Does this help fix the antivirus blocking System Restore problem? If not, perform an SFC scan as described in the next solution.
6. Perform a system file checker scan
- Click Start.
- Go to the search field box and type CMD.
- Select Command Prompt.
- Right-click and select Run as Administrator.
- Type sfc/scannow.
- Press Enter.
- Restart your computer.
A System File Checker scan checks or scans all protected system files, and then replaces the incorrect versions, with the genuine, correct Microsoft versions.
If you still get the antivirus blocking System Restore problem, try performing an automatic repair in Windows Recovery Environment (WinRE) as described in the next solution.
7. Perform an Automatic Repair in Windows Recovery Tool
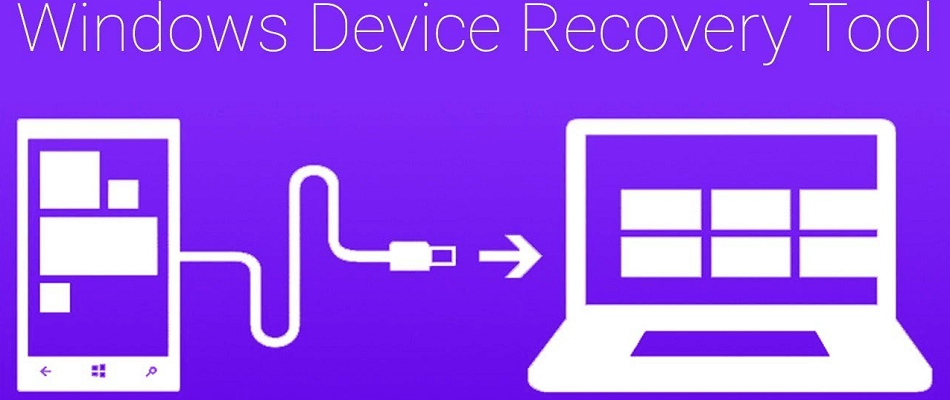
- Insert Windows DVD or System Repair Disc.
- Boot Windows Technical Preview from the installation media.
- After you boot, a black screen will display with grey text that reads Press any key to boot from CD or DVD. Press any key.
- Select the correct Time and Keyboard type.
- Click Repair your computer.
- Select Troubleshoot from the blue Choose an option screen.
- Select Automatic Repair, then choose the operating system.
- A blue screen will appear with an option to choose from. Choose Troubleshoot.
- Select Advanced options.
- Choose Automatic Repair from Advanced boot option.
- Follow the prompt’s instructions. Windows will search for problems on the hard drive(s) and verify that all required files are intact.
Using Windows 10 installation media, you can use Automatic Repair to detect and fix any problems that block System Restore.
Such problems include drivers, program conflicts, your antivirus program, malware, and memory.
However, if you do not have installation media, you can download and create Windows 10 installation media, then follow the steps above to perform the Automatic Repair.
8. Repair files through Command Prompt
- Insert Windows DVD or System Repair Disc.
- Boot Windows Technical Preview from the installation media.
- After you boot, a black screen will display with grey text that reads Press any key to boot from CD or DVD. Press any key
- Select the correct Time and Keyboard type.
- Click Repair your computer.
- Select Troubleshoot from the blue Choose an option screen.
- Select Advanced options.
- Click Command Prompt.
- Type these commands and press Enter after each line of command:
Bootrec /fixmbrBootrec /fixbootBootrec /scanosBootrec /rebuildbcd
If the automatic repair doesn’t help, try using commands through the Command Prompt by doing as described above.
9. Run Microsoft Safety Scanner tool

- Download the tool.
- Open it then select the type of scan you want to run.
- Start the scan.
- Review scan results on the screen, which lists all malware identified on your computer.
- To remove the Microsoft Safety Scanner tool, delete the msert.exe file by default.
When a virus infects your computer, it makes the machine’s performance slow down greatly. Running a virus scan means any infected files may be cleaned by deleting the file completely.
Microsoft Safety Scanner is a tool designed to locate and remove malware from Windows PCs. It only scans when manually triggered, then you get to use it 10 days after you download it.
This means you need to download the latest version of the tool before you perform each scan on your computer.
However, the Microsoft Safety Scanner tool doesn’t replace an antivirus, thus, you can use the recommended antivirus from above or any of these reliable security tools.
Did any of these solutions resolve the antivirus blocking System Restore problem? Let us know in the comments section below.
Still having issues? Fix them with this tool:
SPONSORED
If the advices above haven’t solved your issue, your PC may experience deeper Windows problems. We recommend downloading this PC Repair tool (rated Great on TrustPilot.com) to easily address them. After installation, simply click the Start Scan button and then press on Repair All.
Newsletter
by Milan Stanojevic
Milan has been enthusiastic about technology ever since his childhood days, and this led him to take interest in all PC-related technologies. He’s a PC enthusiast and he… read more
Updated on October 6, 2022
- The System Restore process can fail on your computer if your antivirus is interfering with it.
- To fix this, you can uninstall your current security software and try another one that is perfectly compatible with Windows 10.
- Windows troubleshooting built-in tools, such as SFC and MRT, may also help you with this error.
- Another solution to try out is placing your PC in Clean Boot mode to eliminate software conflicts.
Firewalls and your antivirus software may prevent you from being able to perform a system restore.
System Restore is used to create restore points when you install new applications on your computer, drivers, or Windows updates. It can also be done when you create restore points manually.
Although it isn’t recommended to permanently turn your computer’s antivirus security software off, doing this temporarily will troubleshoot the antivirus blocking System Restore on your computer.
If your computer or device is connected to a network, the network’s policy settings may prevent you from turning off your firewalls and antivirus software.
However, when you uninstall or disable your antivirus program, do not open any email attachments or click links in messages from unknown people.
Immediately after you’re done fixing the error, we recommend you to re-enable your antivirus and firewall in order to protect your PC from viruses.
Also, keep in mind that all the below tips may prove helpful when dealing with any of these issues:
- System Restore not working due to antivirus – The error that you are getting is probably because of the antivirus program that’s running on the computer; temporarily disable it or try out a more reliable solution that will keep you away from such issues
- System Restore did not complete successfully Windows 10 antivirus – Users often complain about the same error message, and they are clearly entitled to suspect that the antivirus has an impact on the procedure: System Restore did not complete successfully. Your computer’s system files and settings were not changed
- System Restore could not access a file – Once again, don’t be surprised that this is probably caused by the antivirus you’re using; the steps above are waiting to be applied
- System Restore process failed – The antivirus may sometimes prevent running the procedure, but don’t worry; this issue isn’t here to stay
How do I fix antivirus blocking System Restore error?
1. Try out another antivirus solution
If your current antivirus is causing you issues, you may consider using another one that is fully compatible with Windows 10.
Besides being a performance booster for games and offering unbeatable malware protection, this tool will never block System Restore procedures
It is a modern antivirus solution, AI-powered, meaning that it is constantly learning how to provide your computer with better security against cyber threats.

ESET Internet Security
Use a compatible antivirus with Windows 10 in order to fix any interference with System Restore.
2. Boot in Safe Mode then try to perform a system restore
Boot in Safe Mode
- Click on the Start button and select Settings.
- Click Update & Security.
- Select Recovery from the left pane.
- Go to Advanced startup.
- Click Restart now.
- Select Troubleshoot from the Choose an Option screen, then click Advanced options.
- Go to Startup Settings and click Restart.
- Once your computer restarts, a list of options will come up.
- Choose 4 or F4 to start your computer in Safe Mode.
Safe mode starts up your computer with limited files and drivers but Windows will still run. To know whether you’re in Safe mode, you’ll see the words Safe Mode at the corners of your screen.
If the antivirus is still blocking System Restore, check whether it occurs while your computer is in Safe mode. Follow the above steps to start your computer in Safe Mode.
Perform a System Restore
- While in Safe Mode, click Start.
- Go to the search field box and type System Restore.
- Click Create a restore point.
- Press the System Restore button.
- Then click Next.
- Select a restore point created before you experienced the problem.
- Click Next, then Finish.
Restoring doesn’t affect your personal files. It however removes apps, drivers, and updates installed after the restore point was created.
Is your antivirus still blocking the System Restore while in Safe Mode? If it does, then we recommend you try the next solution.
3. Uninstall and reinstall your current antivirus program
Sometimes it helps to uninstall your antivirus and reinstall the correct version for the Windows 10 operating system.
After you uninstall the antivirus, you should download the newest version compatible with Windows OS from the official website.
The newest versions are more comprehensive regarding cybersecurity protection, have multiple features, and work better with your computer.
Some PC issues are hard to tackle, especially when it comes to corrupted repositories or missing Windows files. If you are having troubles fixing an error, your system may be partially broken.
We recommend installing Restoro, a tool that will scan your machine and identify what the fault is.
Click here to download and start repairing.
Try uninstalling and reinstalling it, and see if it fixes the antivirus blocking System Restore problem, or try the next solution.
However, uninstalling an antivirus is not always flowless. These tools can leave behind files called leftovers that can interfere with other software.
Fortunately, you can use an uninstaller tool that will help you to completely remove your antivirus without leaving any residual files behind.
⇒ Get CCleaner
4. Place your system in a Clean Boot mode
- Go to the search box.
- Type msconfig.
- Select System Configuration.
- Find the Services tab.
- Select Hide all Microsoft services box.
- Click Disable all.
- Reboot your computer.
If you manage to boot in Safe Mode, perform a clean boot to eliminate any software conflicts that may be causing the System Restore problem in Windows 10.
Performing a clean boot for your computer reduces conflicts related to software that can bring up the root causes of the problem.
These conflicts can be caused by applications and services that start up and run in the background whenever you start Windows normally.
You will have a clean boot environment after all these steps are carefully followed, after which you can try and check if you can perform a System Restore.
- Fix: Restore Point not working in Windows 10/11
- 13 Best Small Business Antivirus Software: High-Rated Picks
- McAfee Spam Email: 5 Easy Ways to Stop it Permanently
5. Run the Microsoft Malicious Removal Tool (MRT)
- Click Start.
- Type MRT in the search box field.
- Right-click on MRT and select Run as administrator.
- Give administrator permissions or click Yes to allow.
Does this help fix the antivirus blocking System Restore problem? If not, perform an SFC scan as described in the next solution.
6. Perform a system file checker scan
- Click Start.
- Go to the search field box and type CMD.
- Select Command Prompt.
- Right-click and select Run as Administrator.
- Type sfc/scannow.
- Press Enter.
- Restart your computer.
A System File Checker scan checks or scans all protected system files, and then replaces the incorrect versions, with the genuine, correct Microsoft versions.
If you still get the antivirus blocking System Restore problem, try performing an automatic repair in Windows Recovery Environment (WinRE) as described in the next solution.
7. Perform an Automatic Repair in Windows Recovery Tool
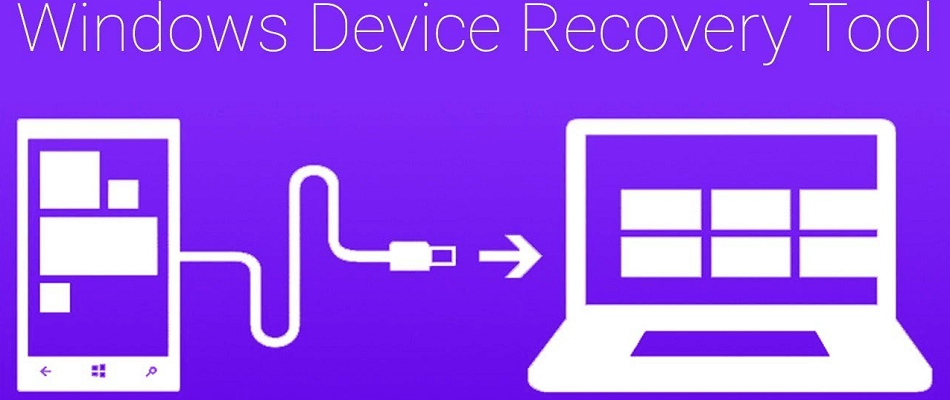
- Insert Windows DVD or System Repair Disc.
- Boot Windows Technical Preview from the installation media.
- After you boot, a black screen will display with grey text that reads Press any key to boot from CD or DVD. Press any key.
- Select the correct Time and Keyboard type.
- Click Repair your computer.
- Select Troubleshoot from the blue Choose an option screen.
- Select Automatic Repair, then choose the operating system.
- A blue screen will appear with an option to choose from. Choose Troubleshoot.
- Select Advanced options.
- Choose Automatic Repair from Advanced boot option.
- Follow the prompt’s instructions. Windows will search for problems on the hard drive(s) and verify that all required files are intact.
Using Windows 10 installation media, you can use Automatic Repair to detect and fix any problems that block System Restore.
Such problems include drivers, program conflicts, your antivirus program, malware, and memory.
However, if you do not have installation media, you can download and create Windows 10 installation media, then follow the steps above to perform the Automatic Repair.
8. Repair files through Command Prompt
- Insert Windows DVD or System Repair Disc.
- Boot Windows Technical Preview from the installation media.
- After you boot, a black screen will display with grey text that reads Press any key to boot from CD or DVD. Press any key
- Select the correct Time and Keyboard type.
- Click Repair your computer.
- Select Troubleshoot from the blue Choose an option screen.
- Select Advanced options.
- Click Command Prompt.
- Type these commands and press Enter after each line of command:
Bootrec /fixmbrBootrec /fixbootBootrec /scanosBootrec /rebuildbcd
If the automatic repair doesn’t help, try using commands through the Command Prompt by doing as described above.
9. Run Microsoft Safety Scanner tool

- Download the tool.
- Open it then select the type of scan you want to run.
- Start the scan.
- Review scan results on the screen, which lists all malware identified on your computer.
- To remove the Microsoft Safety Scanner tool, delete the msert.exe file by default.
When a virus infects your computer, it makes the machine’s performance slow down greatly. Running a virus scan means any infected files may be cleaned by deleting the file completely.
Microsoft Safety Scanner is a tool designed to locate and remove malware from Windows PCs. It only scans when manually triggered, then you get to use it 10 days after you download it.
This means you need to download the latest version of the tool before you perform each scan on your computer.
However, the Microsoft Safety Scanner tool doesn’t replace an antivirus, thus, you can use the recommended antivirus from above or any of these reliable security tools.
Did any of these solutions resolve the antivirus blocking System Restore problem? Let us know in the comments section below.
Still having issues? Fix them with this tool:
SPONSORED
If the advices above haven’t solved your issue, your PC may experience deeper Windows problems. We recommend downloading this PC Repair tool (rated Great on TrustPilot.com) to easily address them. After installation, simply click the Start Scan button and then press on Repair All.
Newsletter
Операционные системы семейства Windows не всегда отличаются высокой надёжностью, поэтому разработчиками была предусмотрена возможность произвести восстановление операционной системы из специального интерфейса. Функция восстановления системы – это не переустановка, пользовательские файлы практически не затрагиваются, сбрасываются только определённые настройки и системные файлы, которые привели к возникновению ошибки.
Однако, что делать, если данная функция не работает? Возможно ли в этом случае провести восстановление работоспособности операционной системы или нет?
Содержание
- Причины, по которой восстановление системы не работает
- Вариант 1: Выбрать другую «Точку восстановления»
- Вариант 2: Отключение антивирусного ПО
- Вариант 3: Восстановление из «Безопасного режима»
- Вариант 4: Восстановление из образа
Причины, по которой восстановление системы не работает
Всего выделяется несколько причин, мешающих воспользоваться данной функцией ОС:
- Отсутствие «Точки восстановления». Операционная система создаётся специальные «Точки восстановления», с помощью которых производится процесс «реанимации». Однако в настройках ОС функция создания таких «точек» может быть отключена, а если их нет, то делать восстановление не из чего. К счастью, их отсутствие не является «приговором»;
- Битая «Точка восстановления». В случае если «Точка восстановления» была успешно создана, но система не может её использовать и выдаёт ошибку, то это значит, что информация, хранящаяся в ней, была повреждена. В таком случае придётся использовать другие «точки», если таковые есть;
- Деятельность специализированного ПО. Антивирусные программы, специальные блокировщики и даже некоторые оптимизаторы, работающие в фоновом режиме, могут помешать запуску процедуры восстановления;
- На компьютере вирусы. Опять же, некоторые вирусы могут препятствовать запуску процедуры восстановления. Это может происходить путём изменения реестра, системных файлов и простого удаления «Точек восстановления»;
- Серьёзная ошибка операционной системы. Если при использовании ОС произошла какая-то фатальная ошибка, в ходе которой повределись или были уничтожены основные системные файлы, то Восстановление запустить не удастся. В этом случае остаётся только переустанавливать операционную систему;
- Проблемы с оборудованием. Чаще всего пользователям не удаётся запустить процедуру восстановления из-за поломки жёсткого диска и/или планок оперативной памяти. В этом случае их придётся починить или заменить, а после этого попытаться снова «оживить» операционную систему.
Давайте рассмотрим, как справится с несколькими из описанных проблем.
Вариант 1: Выбрать другую «Точку восстановления»
В случае, если у вас включена возможно создания «Точек восстановления», то скорее всего вы сможете использовать несколько штук. Итак, рассмотрим, как выполнить восстановление системы при таком условии:
- Перейдите в «Панель управления» и найдите там элемент «Восстановление». Для удобства поиска поставьте напротив «Просмотр» значение «Крупные значки» или «Мелкие значки». Также можно воспользоваться поисковой строкой, расположенной в верхней правой части окна.
- Выберите вариант «Запуск восстановления системы».
- Если у вас вообще нет никаких «Точек восстановления», то появится ошибка. При условии, что таковые имеются вы увидите окно приветствия, где указано краткое описание данной возможности у ОС Windows. Нажмите «Далее».
- Здесь вам будет предложено выбрать одну из «Точек восстановления», расположенную на компьютере. Если «точка» только одна и после её выбора компьютер выдаёт ошибку, то этот вариант вам не подойдёт. Если их несколько, то выберите любую, которая вас устраивает. Дополнительно каждая «точка» сортируется по дате.
- Если вам изначально попалась битая «Точка Восстановления», то вы можете выбрать другую. При условии, что она «целая» вас перебросит в окно, где потребуется подтвердить намеренье произвести восстановление системы.
Вариант 2: Отключение антивирусного ПО
Антивирусы, работающие в фоновом режиме, иногда могут препятствовать запуску процедуры восстановления системы (это не касается Защитника Windows). Чтобы избежать всех проблем, их просто рекомендуется отключить на то время, пока проводится восстановление. Возможно для этого потребуется дополнительная перезагрузка компьютера.
Читайте также:
Как сделать откат системы через BIOS
Восстановление Windows 10 из Командной строки
Как сделать откат системы Windows (Виндовс) 7
Итак, рассмотрим, как отключить самые распространённые антивирусы. Начнём с Касперского (инструкция универсальна для всех версий):
- Запустите Касперский.
- В главном окне перейдите в «Настройки», воспользовавшись иконкой шестерёнки.
- Здесь раскройте вкладку «Общее» в левом меню, если она не раскрыта по умолчанию.
- Напротив пункта «Защита» поставьте переключатель в выключенное положение.
Теперь перейдём к Dr. Web:
- В нижней части экрана нажмите на иконку замка, чтобы получить возможность вносить изменения в основные настройки.
- Обратите внимание на блок «Компоненты защиты». Здесь нужно поставить переключатели в выключенное положение напротив каждого из пунктов.
- Произведите сохранение настроек, снова нажав на иконку замка.
Вам может быть интересно:
Как с компьютера удалить антивирус Dr.Web
Как удалить Avira с компьютера полностью
Также рассмотрим, как отключить защиту у антивируса Avast:
- Здесь вам даже не потребуется включать антивирусник. Обратите внимание на правую часть «Панели задач». Там должен быть отображён значок Аваста. Кликните по нему.
- Появится контекстное меню, где вам нужно выбрать «Управление экранами Avast».
- Здесь укажите промежуток времени, на который планируется деактивировать антивирус. Так как возможно придётся перезагружать компьютер и не раз, то поставьте значение «Навсегда».
Процесс восстановления делается аналогичным образом, что в первом варианте. По завершению включите снова защиту от вирусов.
Вариант 3: Восстановление из «Безопасного режима»
Иногда деятельности встроенных функций в систему может мешать нежелательное ПО. В таком случае придётся делать все важные манипуляции из «Безопасного режима». В нём отключаются все второстепенные и посторонние службы, драйвера и т.д., что позволяет обеспечить минимальное стороннее программное вмешательство в работу Windows.
Рассмотрим, как войти в «Безопасный режим» для большинства операционных систем Windows:
- Перезагрузите компьютер.
- Не дожидаясь появление логотипа Windows часто нажимайте по клавише F8.
- Должно появиться специальное меню, где будет предложено выбрать вариант запуска «Безопасного режима». Можно выбрать любой, но рекомендуется с самым минимумом поддерживаемых служб.
Дополнительно, если в меню после нажатия клавиши F8 появился вариант «Загрузить последнюю удачную конфигурацию», то изначально используйте его. Это что-то вроде ускоренного аналога «Восстановления системы». Если компьютер сможет загрузится с последней удачной конфигурацией, то скорее всего выполнять процедуру восстановления не потребуется.
Пользователи более новых версий Windows могут столкнуться с проблемой, что клавиша F8 не работает, а меню не появляется. В таком случае придётся поступить следующим образом:
- Попытайтесь войти в операционную систему. Если это невозможно, то придётся использовать инструкцию, описанную в 4 варианте.
- После запуска ОС нажмите правой кнопкой мыши на кнопку выключения в меню «Пуск» с зажатой клавишей Shift.
- Не отпуская клавишу Shift выберите вариант «Перезагрузка».
- Компьютер перезагрузится и у вас появится синее окошко с выбором действий. Перейдите в раздел «Диагностика».
- Затем в «Дополнительные параметры».
- Теперь нажмите на «Параметры загрузки».
- Появится список горячих клавиш, используемых для загрузки какой-либо системной функции. В вашем случае нужно нажать на F4.
В «Безопасном режиме» также рекомендуется отключить все антивирусные программы, которые могут помешать работе. Подробнее от том, как это сделать написано во 2-м варианте. Процесс восстановления операционной системы не отличается от описанного в первом варианте.
Вариант 4: Восстановление из образа
Если оказалось так, что вас на компьютере вообще нет «точек восстановления», то можно использовать образ операционной системы, записанный на флешку. Соответственно, вам потребуется образ точно такой же ОС, которая установлена в данный момент на компьютере.
Итак, когда всё будет готово, то приступайте к процессу восстановления:
- Вставьте флеш-носитель с записанным образом и перезагрузите компьютер.
- Скорее всего изначально придётся настроить загрузку с флешки, то есть провести некоторые манипуляции в BIOS. Чтобы войти в него, нажмите клавиши от F2 до F12 (можно ещё нажать Delete) до того, как появится логотип Windows. Конкретную клавишу для входа в BIOS можно узнать в документации к компьютеру и/или материнской плате.
- Версии BIOS могут различаться на разных компьютерах, следовательно, отличаться будет интерфейс и расположение элементов. Ищите элементы с наименованием «Boot», «Advancet».
- Выберите вариант «1st Boot Device». Нажмите Enter, чтобы внести в него изменения.
- Всплывёт окошко, где нужно будет выбрать носитель, с которого будет загружаться компьютер. Выберите свою флешку.
- Сохраните изменения и выйдите из BIOS, использовав клавишу F10.
- Произойдёт перезагрузка. Появится окошко, где нужно выбрать язык и раскладку клавиатуры. После нажмите «Далее».
- В следующем окне нажмите на текстовую ссылку «Восстановление системы». Она расположена в левом нижнем углу.
- Появится окно с выбором дополнительных действий. Здесь нужно перейти в «Диагностику», а оттуда в «Дополнительные параметры».
- Выберите элемент «Восстановление системы».
- Запустится окно приветствия. В нём нажмите «Далее».
- Начнётся восстановление системы. Ожидайте её завершения.
В этой статье были рассмотрены основные причины, из-за которых восстановление системы в Windows может не работать. Используя приведённые выше варианты, вы сможете вернуть работоспособность ОС.

В сегодняшней статье на блоге мы поговорим с вами о том, как произвести восстановление системы Windows после атаки вирусов. Когда на компьютер попадает хотя бы несколько вирусов, достаточно нескольких часов, чтобы они распространились по всей системе. Особенно это актуально, если у вас не установлена антивирусная программа или базы программы сильно устарели. В первую очередь вирусы поражают основные системные файлы, без которых невозможна нормальная работа операционной системы. И если вы очистили компьютер от вредоносных программ, а работа операционной системы нестабильна, значит Windows нужно восстановить.
Прежде чем начать восстановление системы необходимо просканировать ее на отсутствие файлов. Вставьте загрузочный диск/флешку операционной системы в компьютер. И через меню «Пуск» запустите «Командную строку». Далее в введите команду: sfc /scannow и нажмите кнопку Enter. Начнется процесс сканирования системы на отсутствие файлов. Длительность процесса может достигать десяти минут. По его завершении система начнет установку поврежденных или отсутствующих файлов.
Если у вас исчезла панель задач или не работает «Пуск», скачайте из интернета скрипт TaskBar Fixer. Для того, чтобы установить скрипт, дважды щелкните по нему левой кнопкой мышки. В появившемся окне нажмите «ДА». Компьютер перезагрузится, после чего нормальная работа панели задач и рабочего стола будет восстановлена.
Антивирусные программы, даже при обнаружении и удалении вредоносного программного обеспечения, далеко не всегда восстанавливают полную работоспособность системы. Нередко, после удаления вируса, пользователь компьютера получает пустой рабочий стол, полное отсутствие доступа в Интернет (или блокировку доступа к некоторым сайтам), неработающую мышку и т.п. Вызвано это, как правило, тем, что остались нетронутыми некоторые системные или пользовательские настройки, измененные вредоносной программой под свои нужды.
Восстановление системы, в случае, когда
загрузка или вход в систему невозможны.
Самым простым и действенным способом восстановления поврежденной вредоносным программным обеспечением системы является откат на точку восстановления (Restore Point), когда система еще была в работоспособном состоянии или восстановление системы из резервной копии. Кстати, этот же прием можно использовать и для нейтрализации вируса.
Откат выполняется таким образом, что изменяются только системные файлы Windows и содержимое реестра. Естественно, восстанавливаются и те элементы, которые, после заражения, позволяют вредоносной программе выполнять свой запуск. Другими словами, откат системы на момент до возникновения вирусного заражения дает возможность изолировать исполняемые файлы вируса и даже, если они остаются в системе, их автоматический запуск не производится, и они никоим образом не могут влиять на работу ОС.
Откат на точку восстановления выполняется в среде самой Windows и в случаях, когда вход в систему невозможен, становится также невыполнимым. Однако, существует инструмент под названием ERD Commander (ERDC), позволяющий выполнить восстановление системы, даже в случае невозможности запуска штатных средств.
В общих чертах, восстановление системы выполняется с помощью средства ERDC под названием System Restore Wizard. Сначала выполняется загрузка ERD Commander, который представляет собой усеченный вариант Windows (WinPE — Windows Preinstall Edition) и набор специальных программных инструментов для работы с ОС установленной на жестком диске.
Затем запускается инструмент System Restore Wizard, с помощью которого состояние системы восстанавливается на созданную ранее (вручную или автоматически) точку восстановления. При наличии кондиционных данных точки восстановления, в подавляющем большинстве случаев, система возвращается к работоспособному состоянию.
Восстановление системы с помощью
антивирусной утилиты AVZ.
Восстановление системы с помощью антивирусной утилиты AVZ — это самый простой, не требующий особой квалификации, способ. Антивирусная утилита AVZ Олега Зайцева, кроме основных функций обнаружения и удаления вредоносного ПО, имеет и дополнительную — восстановление системы и ее работоспособности с помощью специальных подпрограмм или, по терминологии AVZ — микропрограмм.
Утилита AVZ позволяет легко восстановить некоторые системные настройки, поврежденные вирусами. Помогает в случаях, когда не запускаются программы, при подмене страниц, открываемых обозревателем, подмене домашней страницы, страницы поиска, при изменении настроек рабочего стола, невозможности запуска редактора реестра, отсутствии доступа в Интернет и т.п.
Для запуска процедур восстановления выбираем меню Файл — Восстановление системы и отмечаем галочкой нужную микропрограмму восстановления. К примеру, вирусом был заблокирован диспетчер задач. Соответственно, в этом окне нужно выбрать параметр «Разблокировка диспетчера задач».
Одной из основных проблем после попадания вирусов на компьютер является невозможность запустить какую-либо программу. Вирусы сразу уничтожают exe файлы. Чтобы исправить ситуацию, в окне выбора варианта восстановления отметьте пункт «Восстановление параметров запуска exe». В окне вариантов выбора восстановления операционной системы предусмотрены пункты на практически любые случаи.
На заметку. Восстановление бесполезно, если в системе работает троянская программа, выполняющая подобные перенастройки — необходимо сначала удалить вредоносную программу, а затем восстанавливать настройки системы.
Для устранения следов большинства Hijacker необходимо выполнить три микропрограммы — «Сброс настроек поиска Internet Explorer на стандартные», «Восстановление стартовой страницы Internet Explorer», «Сброс настроек префиксов протоколов Internet Explorer на стандартные».
Любую из микропрограмм можно выполнять несколько раз подряд без ущерба для системы. Исключения — «5. Восстановление настроек рабочего стола» (работа этой микропрограммы сбросит все настройки рабочего стола и придется заново выбирать раскраску рабочего стола и обои) и «10. Восстановление настроек загрузки в SafeMode» (данная микропрограмма пересоздает ключи реестра, отвечающие за загрузку в безопасном режиме).
Примечание. Данный метод восстановления системы после атаки вирусов подойдет для любой операционной системы.
Кстати, рекомендую почитать вам дополнительно полезные статьи:
Если ваш компьютер всё-таки подвергся заражению вирусами и вы не знаете, что делать, то рекомендую почитать статью Заражение компьютера вирусами. Что делать, если это случилось?
Ну, а для того, чтобы вероятность заражения вирусами была максимально снижена и обеспечена надежная защита компьютера, я рекомендую прочитать книгу «Компьютер и внешние угрозы. Секреты надежной защиты компьютера и мобильных устройств».
На этом пока все! Надеюсь, что вы нашли в этой заметке что-то полезное и интересное для себя. Если у вас имеются какие-то мысли или соображения по этому поводу, то, пожалуйста, высказывайте их в своих комментариях. До встречи в следующих заметках! Удачи! 😎