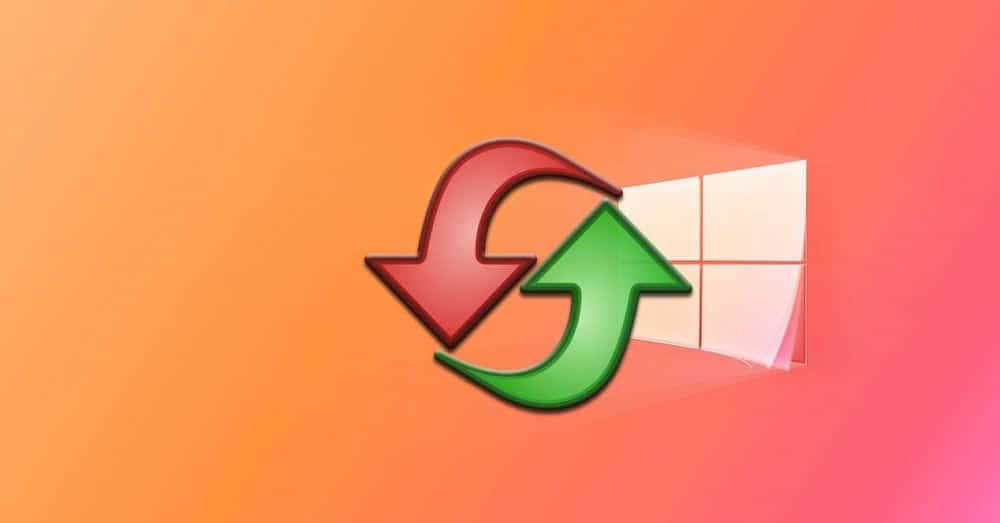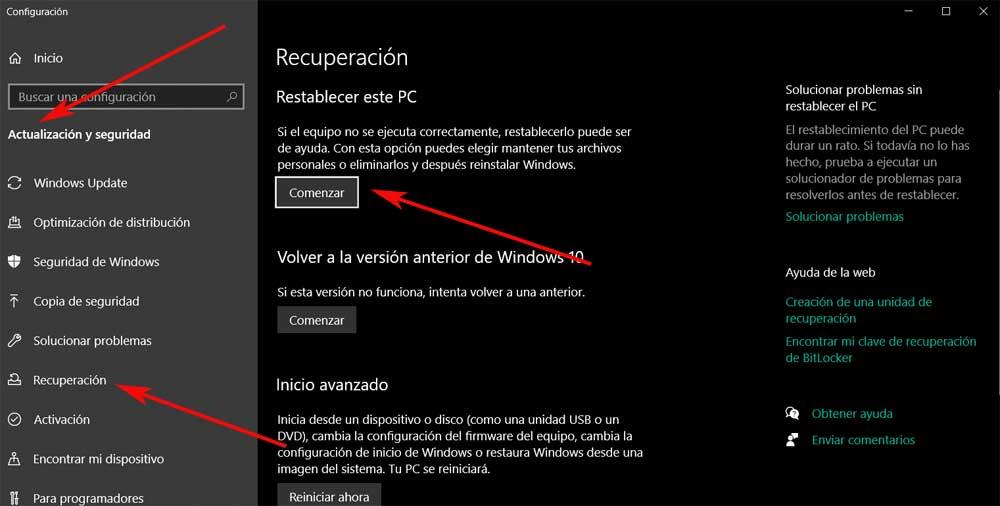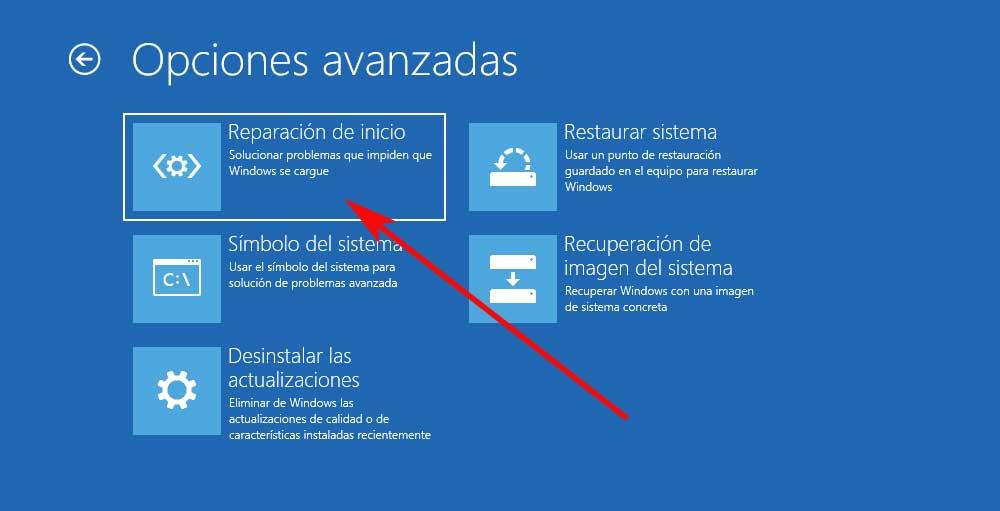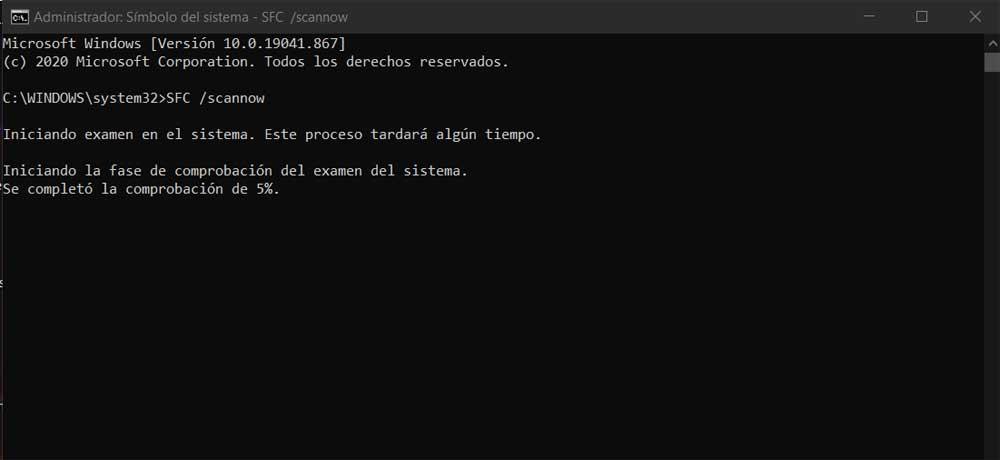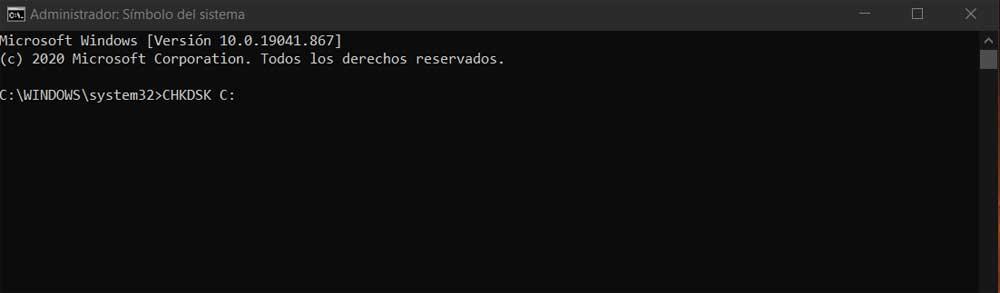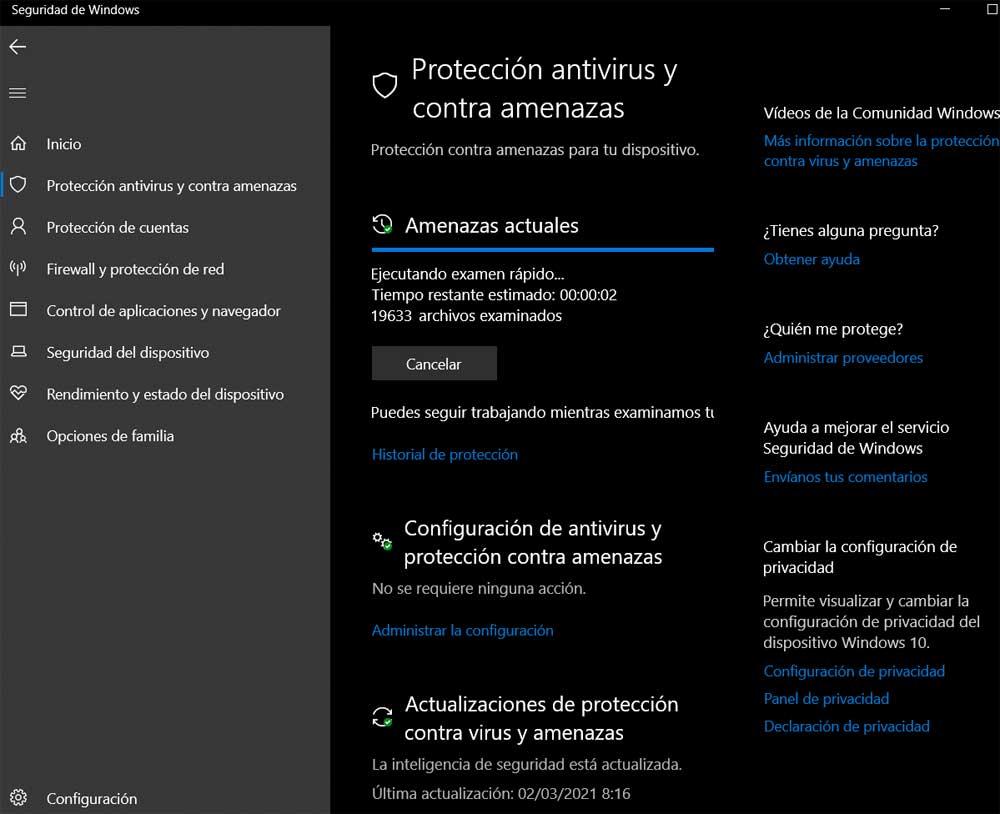Содержание
- Windows 10: Как исправить «При возврате компьютера в исходное состояние произошла ошибка»
- Проблема переустановки Windows 10
- Как исправить «При возврате компьютера в исходное состояние произошла ошибка»
- Как исправить проблему при сбросе настроек Windows?
- Почему возникает ошибка «Проблема при возврате ПК в исходное состояние»?
- Как исправить эту проблему?
- Способ 1: использование командной строки
- Способ 2: использовать диск восстановления для переустановки Windows 10
- Способ 3: выполнить чистую установку Windows 10
- Не удается восстановить заводские настройки Windows 10? Вот 6 способов решить эту проблему.
- Что я могу сделать, если я не могу восстановить заводские настройки Windows 10?
- Решение 1. Восстановление из точки восстановления системы
- Решение 2. Используйте диск восстановления
- Решение 3. Используйте установочный носитель для восстановления или восстановления заводских настроек Windows 10
- Решение 4. Вернитесь к предыдущей версии Windows
- Решение 5. Проверьте разделы восстановления
- Решение 6. Выполните обновление/сброс из WinRE
- Windows 10 не даёт «откатить» ПК в исходное состояние. Что делать
- Microsoft предложила обходной путь
- Сброс Windows 10 до заводских настроек на ПК и ноутбуках
- Сброс Windows 10 в параметрах из установленной ОС
- Видеоинструкция
- Как сбросить Windows 10 до заводских настроек, если ОС не запускается или сброс из параметров не помогает.
- При помощи меню восстановления если доступ к системе отсутствует
- Сброс Windows с помощью загрузочной флешки или диска
- Сброс при помощи сторонней утилиты
- Как сбросить настройки системы Windows встроенной утилитой Refresh Windows Tool
- Ошибки сброса Windows 10 в заводское состояние
- Если система не загружается
- Как сбросить ноутбук
- Как сбросить систему Windows до заводских настроек на ноутбуке Asus
- Сброс настроек ноутбука Hp
- Видеоинструкция. Как сбросить windows 10 до заводских настроек на ноутбуке HP
- Выполнить сброс системы на Acer
- Пошаговая видеоинструкция
- Сброс системы на ноутбуке Samsung
- Сброс настроек в ноутбуке Samsung (Видеоинструкция)
- Как сбросить или восстановить систему до заводских настроек на Ноутбуке Toshiba
- Пошаговая видеоинструкция сброса настроек ноутбука Tohiba
- Восстановление Windows 10 до заводских настроек на ноутбуке Lenovo
- Сброс и восстановление ОС на ноутбуке Lenovo (Видео)
- Восстановление системы на ноутбуке Sony
- Сброс Sony к заводскому состоянию (Видео)
Windows 10: Как исправить «При возврате компьютера в исходное состояние произошла ошибка»
В Windows 10 функция «Вернуть компьютер в исходное состояние» позволяет сбросить систему на заводские настройки устройства с помощью локальной переустановки Windows или «Загрузки из облака». Это помогает исправить общие проблемы работы операционной системы, такие как проблемы с производительностью, чрезмерное использование памяти, неожиданный разряд батареи и многие другие.
Проблема переустановки Windows 10
Однако, если на компьютере установлено обновление Windows 10 May 2020 Update (версия 2004), и вы пытаетесь использовать функцию восстановления, вы можете получить сообщение об ошибке, которая не позволит завершить сброс:
«При возврате компьютера в исходное состояние произошла ошибка. Изменения не внесены»
Согласно сайту поддержки Microsoft, проблема существует лишь с некоторыми конфигурациями оборудования, которая приводит к сбою функции на устройствах, запущенных на Windows 10, версия 2004.
Если вы имеете дело с этой известной проблемой, компания рекомендует пользователям использовать инструмент командной строки Deployment Image Servicing and Management (DISM) с командной строкой и интерпретатором команд (Command Prompt) для исправления работы функции «Вернуть компьютер в исходное состояние». DISM – это инструмент, встроенный в Windows 10, который позволяет администраторам подготавливать, изменять и восстанавливать образы системы, включая Windows Recovery Environment, Windows Setup и Windows PE (WinPE), но любой может использовать его для исправления общих системных проблем.
В этой инструкции для Windows 10 мы расскажем, как компания Microsoft рекомендуетисправить проблемы с функцией сброса настроек на заводские.
Как исправить «При возврате компьютера в исходное состояние произошла ошибка»
Для восстановления функции «Вернуть компьютер в исходное состояние» в Windows 10, версия 2004 выполните следующие действия:
После того, как вы выполните все шаги, вы сможете воспользоваться функцией «Вернуть компьютер в исходное состояние» для сброса настроек устройства на заводские установки по умолчанию.
Несмотря на то, что обновления May 2020 Update и October 2020 Update имеют одну общую базу операционной системы с идентичным набором системных файлов, по имеющейся информации, проблема касается только компьютеров, работающих под управлением версии 2004.
Источник
Как исправить проблему при сбросе настроек Windows?
При сбое сброса компьютера в Windows 10 произошла ошибка, возникающая при попытке переустановить компьютер Windows в состояние по умолчанию.
В этом уроке мы сначала узнаем, что такое сброс Windows 10 и условия, которые приводят к проблеме сброса ПК. А позже мы перейдем к решениям, чтобы исправить «Произошла ошибка при перезагрузке ПК» в операционной системе Windows 10.
Как мы все знаем, сброс Windows 10 помогает устранить различные ошибки, поскольку они могут помешать нормальной работе наших компьютеров. Но в некоторых случаях сообщение об ошибке «Возникла проблема с перезагрузкой компьютера». Изменения в Windows 10 совершенно невозможны.
Почему возникает ошибка «Проблема при возврате ПК в исходное состояние»?
Случай (I): Если на вашем ноутбуке/компьютере была установлена предустановленная Windows 10, и она не была обновлением операционной системы Windows 7 или Windows 8.1.
Случай (II): Если производитель ПК включил сжатие, чтобы уменьшить дисковое пространство, необходимое для предустановленных приложений.
Помните, что приведенные выше условия приведены только для справки, другие условия также могут привести к «Возникла проблема с перезагрузкой ПК» на компьютерах с Windows 10.
Как исправить эту проблему?
Нет необходимости в каких-либо специальных навыках для использования этих методов, так как шаги подробно объясняются. Попробуйте описанные ниже методы, чтобы исправить. Возникла проблема с перезагрузкой компьютера. Изменений не было.
Способ 1: использование командной строки
Шаг (2): Теперь в разделе «Расширенный запуск» нажмите кнопку «Перезагрузить сейчас»
Шаг (4): Далее выберите свою учетную запись администратора и затем введите пароль (в случае, если вы установили ранее). После этого нажмите «Продолжить», чтобы продолжить.
Шаг (5): Теперь в окне командной строки введите следующие командные строки и затем нажмите клавишу Enter после каждой команды:
Шаг (6): после выполнения всех команд закройте окно командной строки. Теперь вы попадете на страницу параметров загрузки. Здесь, нажмите на кнопку «Продолжить», чтобы загрузить компьютер.
Теперь вы можете попробовать перезагрузить компьютер с Windows 10, и вы сможете без проблем перезагрузить компьютер. И если проблема все еще сохраняется, переходите к следующему способу.
Способ 2: использовать диск восстановления для переустановки Windows 10
Если вышеописанное решение не может исправить ошибку сброса Windows 10, вы можете попробовать использовать диск восстановления для переустановки. Вот как это сделать:
Шаг (2). Теперь введите диск восстановления в поле поиска меню «Пуск» и выберите «Создать диск восстановления» из результатов поиска.
Шаг (3). Так как восстановление вашего ПК с диска приведет к удалению всех текущих файлов и приложений, поэтому здесь вам нужно выбрать опцию «Резервное копирование системных файлов на диск восстановления », чтобы создать резервную копию ваших данных, а затем нажать кнопку «Далее».
Шаг (4): В следующем окне выберите флэш-накопитель USB и нажмите кнопку «Далее».
Шаг (5): Теперь, чтобы создать диск восстановления, нажмите «Создать». И как только процесс завершится, нажмите кнопку Готово.
Шаг (6): После этого перезагрузите Windows 10 и затем нажмите определенную клавишу, например F12, Esc, F9 или любую другую клавишу (зависит от марки вашего ПК), чтобы перейти на страницу параметров загрузки. И приступайте к загрузке с USB-накопителя.
Шаг (7). Наконец, нажмите «Восстановление с диска» и следуйте инструкциям, появляющимся на экране вашего компьютера.
Способ 3: выполнить чистую установку Windows 10
Если вам по-прежнему не удается избавиться от проблемы «Проблема при возврате ПК в исходное состояние», попробуйте выполнить чистую установку операционной системы Windows 10. Выполните приведенные ниже шаги для процедуры установки:
Важное примечание. Перед выполнением чистой установки Windows 10 необходимо выполнить резервное копирование файлов, чтобы убедиться, что важные файлы не потеряны из-за форматирования.
Шаг (1): Прежде всего, вставьте установочный носитель Windows (DVD, CD или USB), содержащий установочный файл Windows 10, а затем запустите компьютер.
Шаг (2): Теперь нажмите клавишу для загрузки с установочного носителя (USB или DVD) и отформатируйте диск.
Шаг (3): Наконец, переустановите свежую копию Windows на вашем компьютере, следуя инструкциям на экране.
Это лучший и самый эффективный способ исправить. Возникла проблема с перезагрузкой компьютера в Windows 10.
Последние мысли
Таким образом, вы можете легко исправить. Была проблема сброса ошибки вашего ПК в Windows 10, так как это одна из самых распространенных ошибок, и вышеупомянутые решения помогут вам эффективно их исправить. Если вы по-прежнему сталкиваетесь с какими-либо проблемами или у вас есть вопросы относительно сброса Windows 10, свяжитесь с нами в разделе комментариев.
Источник
Не удается восстановить заводские настройки Windows 10? Вот 6 способов решить эту проблему.
Сброс к заводским настройкам, также называемый аппаратным сбросом или общим сбросом, представляет собой восстановление программного обеспечения компьютера или другого устройства до его исходного состояния путем стирания всех данных и файлов, хранящихся в нем, чтобы вернуть устройство к исходному состоянию. состояние и настройки производителя.
Выполняя сброс к заводским настройкам, можно решить, хотите ли вы сохранить свои файлы или удалить их, а затем переустановить операционную систему.
Однако удаляются только те данные, которые вы добавили, такие как новые приложения, контакты, сообщения, хранящиеся на вашем устройстве, и мультимедийные файлы, такие как музыка и фотографии.
Как бы легко это ни звучало, это может не сработать, поэтому, если вы не можете восстановить заводские настройки Windows 10, попробуйте некоторые из приведенных ниже решений.
Что я могу сделать, если я не могу восстановить заводские настройки Windows 10?
Решение 1. Восстановление из точки восстановления системы
Это возвращает ваш компьютер к более раннему моменту времени, также известному как точка восстановления системы, создаваемая при установке нового приложения, драйвера или обновления Windows, или при создании точки восстановления вручную.
Восстановление не повлияет на личные файлы, но удалит все приложения, драйверы и обновления, которые были установлены после создания точки восстановления.
Вот как восстановить систему из точки восстановления системы:
Если вы не можете открыть Панель управления в Windows 10, посмотрите это пошаговое руководство, чтобы найти решение.
Если вы не видите точек восстановления, значит, защита вашей системы отключена, поэтому сделайте следующее:
Подробнее о создании точки восстановления читайте в этой статье.
Решение 2. Используйте диск восстановления
Если вы не можете восстановить заводские настройки Windows 10, вы также можете выполнить восстановление с диска, чтобы переустановить Windows 10 (если только на вашем компьютере не установлена Windows 8/8.1 и раздел восстановления от производителя вашего компьютера, в этом случае он переустановит Windows. версия пришла с).
Если вы не выполняете резервное копирование системных файлов при создании диска восстановления, то параметры Сбросить этот компьютер и Восстановить с диска будут недоступны.
Если вы используете диск восстановления, созданный в Windows 8.1, сделайте следующее:
Если вы используете диск восстановления Windows 8.1 на компьютере, который был обновлен до Windows 10, обновите свой компьютер и перезагрузите компьютер> Нет, сохранить существующие разделы не будет, поэтому попробуйте выбрать «Сбросить компьютер»> «Да», переразбить диск вместо.
Если вы не копировали раздел восстановления при создании диска восстановления, то параметр «Перезагрузить компьютер»> «Да, переразбивка диска» будет недоступен.
Не можете создать диск восстановления? Не волнуйтесь, у нас есть правильное решение.
Решение 3. Используйте установочный носитель для восстановления или восстановления заводских настроек Windows 10
Если ваш компьютер не может восстановить заводские настройки Windows 10 и вы не создали диск восстановления, загрузите установочный носитель и используйте его для восстановления заводских настроек Windows 10.
Если вам нужна дополнительная информация о том, как создать установочный носитель с поддержкой UEFI, ознакомьтесь с этим руководством и узнайте все, что можно о нем знать.
Если вы не можете восстановить заводские настройки ПК с Windows 10, ознакомьтесь с этим быстрым и простым руководством, чтобы сделать это без усилий.
Решение 4. Вернитесь к предыдущей версии Windows
Если вы обновились до Windows 10, у вас будет 10-дневный льготный период, чтобы вернуться к предыдущей версии Windows. Это сохраняет ваши личные файлы, но удаляет приложения и драйверы, установленные после обновления, а также любые изменения, внесенные в настройки.
Вот как можно вернуться назад:
Если у вас возникнут какие-либо проблемы или ваш компьютер застрянет при попытке вернуться к предыдущей версии Windows, это полное руководство поможет вам выйти из этого беспорядка.
Решение 5. Проверьте разделы восстановления
Если вы не можете восстановить заводские настройки Windows 10, возможно, ваши разделы восстановления повреждены, поэтому сброс не работает.
В этом случае убедитесь, что ваш компьютер соответствует всем системным требованиям Windows 10, затем переустановите Windows с помощью установочного носителя, выполнив следующие действия:
Примечание. Установка займет некоторое время, и компьютер перезагрузится несколько раз, поэтому не выключайте его.
Если раздел восстановления недоступен, загрузите и установите удаленные приложения и драйверы, а не те, которые поставлялись с вашим компьютером.
Иногда, по ошибке, вы можете удалить разделы восстановления или события загрузочных. Для этого возможного случая мы подготовили обширное руководство, которое поможет вам вернуть их.
Решение 6. Выполните обновление/сброс из WinRE
Если вы все еще испытываете ошибку сброса компьютера, попробуйте загрузиться с носителя Windows 10, а затем выполните автоматическое восстановление из среды восстановления Windows (WinRE).
Для выполнения автоматического ремонта выполните следующие действия;
Застрял в цикле автоматического восстановления в Windows 10? Эта потрясающая статья поможет вам оттуда.
После завершения восстановления попробуйте выполнить перезагрузку компьютера еще раз, чтобы проверить, сохраняется ли проблема.
Работало ли какое-либо из вышеперечисленных решений? Дайте нам знать, оставив свой комментарий в разделе ниже.
Источник
Windows 10 не даёт «откатить» ПК в исходное состояние. Что делать
Microsoft предложила обходной путь
Компания Microsoft опубликовала в разделе поддержки на своём сайте быстрый обходной путь для раздражающей проблемы, которая не позволяет некоторым пользователям возвратить компьютер в исходное состояние.
Функция возврата в исходное состояние находится в секции «Восстановление» в настройках, предоставляя простой способ вернуть ПК на Windows 10 к заводским настройкам.
Однако у некоторых пользователей Windows 10 версии 2004 появилась проблема, отключающая эту спасительную в некоторых случаях функцию. При этом выдаётся ошибка «There was a problem when resetting your PC. No changes were made» (Проблема с возвратом в исходное состояние. Изменения отсутствуют).
Функция может помочь избавиться от ряда проблем и сбоев Windows 10, устранить общее замедление системы или подготовить компьютер к передаче другому пользователю. Она удаляет все пользовательские файлы с устройства и переустанавливает ОС, либо же производит частичное восстановление с сохранением файлов.
Как отмечается службе поддержки, проблема имеется на «некоторых аппаратных конфигурациях» и предотвращает любой тип восстановления. Microsoft пока не исправила проблему, но предложила быстрый способ обойти её:
Источник
Сброс Windows 10 до заводских настроек на ПК и ноутбуках
Windows 10 всё это реализовано предельно просто, пользователь может буквально в пару кликов мыши вернуть компьютер в исходное состояние или восстановить ОС.
При работе ОС на системном диске создаётся большое количество временных файлов. Информация о каждых внесённых изменениях в настройки Windows также вносится в реестр и автоматически ОС от таких временных файлов не очищается. А со временем они между собой могут ещё и начать конфликтовать.
Если же сбросить Windows 10 до заводских настроек, то весь раздел на котором установлена ОС, очищается от всех таких файлов. Остаётся только сама ОС и последние пакеты установленных обновлений. При сбросе настроек Windows все ваши файлы останутся и никуда не денутся, кроме программ.
Сброс Windows 10 в параметрах из установленной ОС
Чтобы выполнить сброс Windows 10 до заводских настроек, необходимо:
Видеоинструкция
Как сбросить Windows 10 до заводских настроек, если ОС не запускается или сброс из параметров не помогает.
Если ОС не удаётся загрузиться до рабочего состояния, то обязательно появляется окно с описанием возникнувшей ошибки.
При помощи меню восстановления если доступ к системе отсутствует
Сбросить Windows до заводских настроек с помощью можно и при помощи меню восстановления.
Сброс Windows с помощью загрузочной флешки или диска
Сбросить Windows 10 до заводских настроек на компьютере или ноутбуке можно с помощью загрузочной флешки, на которую установлен Windows 10.
Сброс при помощи сторонней утилиты
Восстановление ОС или сброс настроек Windows 10, можно провести и с помощью сторонних утилит.
Самая популярная из таковых — Acronis Rescue Image. Эта программа может вернуть компьютер в исходное состояние windows 10.
Утилита Acronis Rescue Image может запускаться на этапе загрузки Windows
Как сбросить настройки системы Windows встроенной утилитой Refresh Windows Tool
Refresh Windows Tool — встроенный в ОС Widows инструмент (начиная с версии 1703), с помощью которого можно сбросить систему Windows 10 до заводского состояния.
Ошибки сброса Windows 10 в заводское состояние
Вполне возможно, что восстановление заводских настроек в Windows 10 будет завершено с ошибкой. Чаще всего это происходит, если были повреждены файлы, относящиеся к системному ядру Windows 10 или же сам жёсткий диск работает неисправно (повреждена файловая система, появились нечитаемые сектора).
В таких случаях остаётся только полностью снести систему через форматирование и произвести установку Windows «с нуля».
Отформатировать винчестер можно с использованием загрузочной флешки с Windows 10. И через неё же выполнить установку системы (на одном из шагов будет предложено произвести форматирование).
Если этот вариант по каким-то причинам не подходит, то потребуется использовать загрузочную флешку с Acronis Disk — это загрузочная утилита как раз для работы с жёсткими дисками.
Если система не загружается
Как сбросить Windows 10, если все вышеуказанные рекомендации не помогают? Вариантов 2:
Как сбросить ноутбук
Некоторые производители ноутбуков предустанавливают на них дополнительные утилиты для восстановления устройства до заводских настроек.
Преимущества этого способа хороши тем, что сбрасываются только настройки на ноутбуке, тогда как предустановленные системные программы (драйвера, утилиты для управления кулерами и так далее) — сохраняются.
Как сбросить систему Windows до заводских настроек на ноутбуке Asus
Сброс системы Windows 10 на ноутбуках Asus выполняется с помощью надстройки OneKey Recovery (работает только на ноутбуках с поддержкой UEFI, то есть выпущенных примерно после 2012 – 2013 годов). С помощью утилиты можно также:
Сброс настроек ноутбука Hp
Во всех ноутбуках от HP для восстановления ОС с нуля предустановлена фирменная утилита Recovery Manager. Для того, чтобы произвести сброс, нужно нажать клавишу F11.
Далее появится меню, где можно выполнить для Windows 10 откат системы. Единственный нюанс: удаляются также и установленные обновления Windows. Так что после сброса рекомендуется начать с их установки.
Видеоинструкция. Как сбросить windows 10 до заводских настроек на ноутбуке HP
Выполнить сброс системы на Acer
В ноутбуках от Acer восстановить систему к заводским настройкам можно путём отката через приложение Acer Erecovery Management (является надстройкой над UEFI, так что работает, даже когда Windows 10 вообще не загружается).
Запускается она как раз при помощи комбинации ALT + F10 (в момент, когда демонстрируется логотип).
Здесь можно выполнить сброс системы, как с сохранением пользовательских файлов, так и без этого. Единственный нюанс: сброс ноутбука занимает аж до 40 минут, так как в процессе выполняется переустановка всех обновлений (это снижает риск возникновения каких-либо ошибок).
Пошаговая видеоинструкция
Сброс системы на ноутбуке Samsung
Сбросить или восстановить систему до заводских настроек ноутбука Samsung проще всего. Предустановленная утилита Samsung Recovery Solution является самой функциональной среди подобных.
Сброс настроек в ноутбуке Samsung (Видеоинструкция)
Как сбросить или восстановить систему до заводских настроек на Ноутбуке Toshiba
В ноутбуках Toshiba нет полноценного графического Recovery, но есть механизм быстрого сброса.
Для этого нужно перед нажатием кнопки включения зажать клавишу «0» (ноль) и держать её до звукового сигнала.
Это не только возвращает заводские настройки, но и полностью удаляет сторонние файлы с системного диска (на который и была установлена винда ранее).
Пошаговая видеоинструкция сброса настроек ноутбука Tohiba
Восстановление Windows 10 до заводских настроек на ноутбуке Lenovo
Выполнить сброс ноутбука к заводским настройкам марки Lenovo можно с помощью фирменной утилиты Recovery Management.
Запускается она автоматически в тех случаях, когда загрузка Виндовс была завершена с ошибкой. Кстати, утилита поддерживает все версии Windows, начиная с редакции Vista. Она работает только при включённом UEFI. Принудительный запуск утилиты возможен с помощью комбинации клавиш ALT + F.
Сброс и восстановление ОС на ноутбуке Lenovo (Видео)
Восстановление системы на ноутбуке Sony
Вернуть Windows 10 в исходное состояние можно через базовое меню восстановления запускаемое клавишей F9 на этапе включения.
Возврат к первоначальным настройкам Windows 10 будет доступно только в том случае, если пользователь вручную не отключал создание точек восстановления в самой системе.
Сброс Sony к заводскому состоянию (Видео)
Итого, сбросить ноутбук и откатить систему до заводского состояния в Windows 10 предельно просто, так как этот процесс максимально автоматизирован (в отличие от Windows 7 или Windows 8). Весь процесс занимает от 15 до 40 минут
Теперь вы знаете, как восстановить или сбросить систему Windows до заводского состояния. Если вы владеете какими-то другими способами восстановления, то я прошу вас поделиться ими со мной, написав мне на почту.
Источник
На чтение 7 мин. Просмотров 25.1k. Опубликовано 13.08.2019
Сброс к заводским настройкам, также называемый аппаратным сбросом или общим сбросом, представляет собой восстановление программного обеспечения компьютера или другого устройства до его исходного состояния путем стирания всех данных и файлов, хранящихся в нем, чтобы вернуть устройство к исходному состоянию. состояние и настройки производителя.
Выполняя сброс к заводским настройкам, можно решить, хотите ли вы сохранить свои файлы или удалить их, а затем переустановить операционную систему.
Однако удаляются только те данные, которые вы добавили, такие как новые приложения, контакты, сообщения, хранящиеся на вашем устройстве, и мультимедийные файлы, такие как музыка и фотографии.
Сброс к заводским настройкам выполняется с помощью нескольких простых шагов, а именно: Настройки> Обновление и безопасность> Сбросить настройки этого ПК> Начало работы> Выбрать вариант .
Как бы легко это ни звучало, это может не сработать, поэтому, если вы не можете восстановить заводские настройки Windows 10, попробуйте некоторые из приведенных ниже решений.
Содержание
- Что я могу сделать, если я не могу восстановить заводские настройки Windows 10?
- Решение 1. Восстановление из точки восстановления системы
- Решение 2. Используйте диск восстановления
- Решение 3. Используйте установочный носитель для восстановления или восстановления заводских настроек Windows 10
- Решение 4. Вернитесь к предыдущей версии Windows
- Решение 5. Проверьте разделы восстановления
- Решение 6. Выполните обновление/сброс из WinRE
Что я могу сделать, если я не могу восстановить заводские настройки Windows 10?
- Восстановление из точки восстановления системы
- Используйте диск восстановления
- Используйте установочный носитель для восстановления или восстановления заводских настроек Windows 10
- Вернуться к своей предыдущей версии Windows
- Проверьте разделы восстановления
- Выполнить обновление/сброс из WinRE
Решение 1. Восстановление из точки восстановления системы
Это возвращает ваш компьютер к более раннему моменту времени, также известному как точка восстановления системы, создаваемая при установке нового приложения, драйвера или обновления Windows, или при создании точки восстановления вручную.
Восстановление не повлияет на личные файлы, но удалит все приложения, драйверы и обновления, которые были установлены после создания точки восстановления.
Вот как восстановить систему из точки восстановления системы:
- Нажмите правой кнопкой мыши Пуск .
- Выберите Панель управления .

- В поле поиска панели управления введите Восстановление .

- Выберите Восстановление из результатов поиска.

- Нажмите Открыть восстановление системы .

- Нажмите Далее .
- Выберите точку восстановления, связанную с вызывающим проблемы приложением, драйвером или обновлением, затем выберите Далее и Готово.
Если вы не можете открыть Панель управления в Windows 10, посмотрите это пошаговое руководство, чтобы найти решение.
Если восстановление системы не работает, не паникуйте. Посмотрите это полезное руководство и снова все исправьте .
Если вы не видите точек восстановления, значит, защита вашей системы отключена, поэтому сделайте следующее:
- Нажмите правой кнопкой мыши Пуск .
- Выберите Панель управления .

- Поиск Восстановление

- Выберите Восстановление .

- Нажмите Настроить восстановление системы .

- Выберите Настроить .

- Выберите Включить защиту системы .

Подробнее о создании точки восстановления читайте в этой статье.
Решение 2. Используйте диск восстановления
Если вы не можете восстановить заводские настройки Windows 10, вы также можете выполнить восстановление с диска, чтобы переустановить Windows 10 (если только на вашем компьютере не установлена Windows 8/8.1 и раздел восстановления от производителя вашего компьютера, в этом случае он переустановит Windows. версия пришла с).
Если вы не выполняете резервное копирование системных файлов при создании диска восстановления, то параметры Сбросить этот компьютер и Восстановить с диска будут недоступны.
Если вы используете диск восстановления, созданный в Windows 8.1, сделайте следующее:
- Подключите диск восстановления и включите компьютер
- Перейдите на экран Выберите вариант .

- Выберите Устранение неполадок .
- Восстановите систему из точки восстановления системы, выбрав Дополнительные параметры .

- Нажмите Восстановление системы .

- Выберите Сбросить этот компьютер .
- Выберите Да, переразбить диск , чтобы переустановить Windows 8.1 (при этом будут удалены все установленные вами личные файлы, приложения и драйверы, а также внесены изменения в ваши настройки.Приложения от производителя вашего компьютера будут переустановлены, а разделы диска по умолчанию восстановлены.
Если вы используете диск восстановления Windows 8.1 на компьютере, который был обновлен до Windows 10, обновите свой компьютер и перезагрузите компьютер> Нет, сохранить существующие разделы не будет, поэтому попробуйте выбрать «Сбросить компьютер»> «Да», переразбить диск вместо.
Если вы не копировали раздел восстановления при создании диска восстановления, то параметр «Перезагрузить компьютер»> «Да, переразбивка диска» будет недоступен.
Не можете создать диск восстановления? Не волнуйтесь, у нас есть правильное решение.
Решение 3. Используйте установочный носитель для восстановления или восстановления заводских настроек Windows 10
Если ваш компьютер не может восстановить заводские настройки Windows 10 и вы не создали диск восстановления, загрузите установочный носитель и используйте его для восстановления заводских настроек Windows 10.
- На рабочем компьютере перейдите на веб-сайт загрузки программного обеспечения Microsoft.
- Скачайте инструмент для создания медиа и запустите его
- Выберите Создать установочный носитель для другого ПК.
- Выберите язык, редакцию и архитектуру (32 или 64-битная версия)
- Следуйте инструкциям по созданию установочного носителя, затем нажмите «Готово».
- Подключите установочный носитель, который вы создали, к компьютеру, который не работает, и включите его
- На начальном экране настройки введите язык и другие настройки и нажмите «Далее».
- Если вы не видите экран настройки, возможно, ваш компьютер не настроен на загрузку с диска, поэтому проверьте, как изменить порядок загрузки компьютера (с веб-сайта производителя), и повторите попытку.
- Выберите Восстановить компьютер .
- На экране Выберите вариант нажмите Устранение неполадок .

- Выберите Дополнительные параметры .

- Выберите Восстановление системы .
- Выберите Сбросить этот компьютер , чтобы переустановить Windows 10.
Если вам нужна дополнительная информация о том, как создать установочный носитель с поддержкой UEFI, ознакомьтесь с этим руководством и узнайте все, что можно о нем знать.
Если вы не можете восстановить заводские настройки ПК с Windows 10, ознакомьтесь с этим быстрым и простым руководством, чтобы сделать это без усилий.
Решение 4. Вернитесь к предыдущей версии Windows
Если вы обновились до Windows 10, у вас будет 10-дневный льготный период, чтобы вернуться к предыдущей версии Windows. Это сохраняет ваши личные файлы, но удаляет приложения и драйверы, установленные после обновления, а также любые изменения, внесенные в настройки.
Вот как можно вернуться назад:
- Нажмите Пуск .
- Выберите Настройки .
- Нажмите Обновление и безопасность .
- Нажмите Восстановление .

- Нажмите Сбросить этот компьютер .

Если у вас возникнут какие-либо проблемы или ваш компьютер застрянет при попытке вернуться к предыдущей версии Windows, это полное руководство поможет вам выйти из этого беспорядка.
Решение 5. Проверьте разделы восстановления
Если вы не можете восстановить заводские настройки Windows 10, возможно, ваши разделы восстановления повреждены, поэтому сброс не работает.
В этом случае убедитесь, что ваш компьютер соответствует всем системным требованиям Windows 10, затем переустановите Windows с помощью установочного носителя, выполнив следующие действия:
- Выберите инструмент Загрузить .
- Нажмите Запустить (для этого вам нужно быть администратором)
- На странице Условия лицензии выберите Принять .
- На странице Что вы хотите сделать выберите Обновить этот компьютер сейчас .
- Нажмите Инструмент начнет загрузку и установку Windows 10.
- Следуйте инструкциям по настройке Windows 10 на вашем компьютере
- Когда вы будете готовы к установке, Windows 10 подведет итоги вашего выбора и того, что останется после обновления. Выберите Изменить то, что оставить .
- Настройте свои предпочтения на Сохранять личные файлы и приложения или Сохранять только личные файлы , или оставляйте Ничего во время обновления.
- Сохраните и закройте открытые приложения и файлы, которые работают
- Выберите Установить .
Примечание. Установка займет некоторое время, и компьютер перезагрузится несколько раз, поэтому не выключайте его.
Если раздел восстановления недоступен, загрузите и установите удаленные приложения и драйверы, а не те, которые поставлялись с вашим компьютером.
Иногда, по ошибке, вы можете удалить разделы восстановления или события загрузочных. Для этого возможного случая мы подготовили обширное руководство, которое поможет вам вернуть их.
Решение 6. Выполните обновление/сброс из WinRE
Если вы все еще испытываете ошибку сброса компьютера, попробуйте загрузиться с носителя Windows 10, а затем выполните автоматическое восстановление из среды восстановления Windows (WinRE).
Для выполнения автоматического ремонта выполните следующие действия;
- Вставьте USB или DVD
- Перезагрузите компьютер
- Нажмите F12 на вашем компьютере, чтобы открыть программу установки Windows.
- Выберите диск, в который вы вставили USB или DVD
- Нажмите кнопку “Далее
- Выберите Восстановить компьютер .
- Синий экран придет с вариантами

- Выберите Устранение неполадок .

- Выберите Дополнительные параметры .

- Выберите Автоматическое восстановление в разделе «Дополнительные параметры загрузки».
Застрял в цикле автоматического восстановления в Windows 10? Эта потрясающая статья поможет вам оттуда.
После завершения восстановления попробуйте выполнить перезагрузку компьютера еще раз, чтобы проверить, сохраняется ли проблема.
Работало ли какое-либо из вышеперечисленных решений? Дайте нам знать, оставив свой комментарий в разделе ниже.
Microsoft предложила обходной путь
Компания Microsoft опубликовала в разделе поддержки на своём сайте быстрый обходной путь для раздражающей проблемы, которая не позволяет некоторым пользователям возвратить компьютер в исходное состояние.

Функция возврата в исходное состояние находится в секции «Восстановление» в настройках, предоставляя простой способ вернуть ПК на Windows 10 к заводским настройкам.
Однако у некоторых пользователей Windows 10 версии 2004 появилась проблема, отключающая эту спасительную в некоторых случаях функцию. При этом выдаётся ошибка «There was a problem when resetting your PC. No changes were made» (Проблема с возвратом в исходное состояние. Изменения отсутствуют).
Функция может помочь избавиться от ряда проблем и сбоев Windows 10, устранить общее замедление системы или подготовить компьютер к передаче другому пользователю. Она удаляет все пользовательские файлы с устройства и переустанавливает ОС, либо же производит частичное восстановление с сохранением файлов.

Как отмечается службе поддержки, проблема имеется на «некоторых аппаратных конфигурациях» и предотвращает любой тип восстановления. Microsoft пока не исправила проблему, но предложила быстрый способ обойти её:
- Найти через меню Пуск приложение Command Prompt
- По правому нажатию выбрать пункт Run as administrator
- Ввести специальную команду и затем нажать Enter.
- Перезагрузить устройство
24 октября 2020 в 14:07
| Теги: Windows, Microsoft
| Источник: TechRadar, Microsoft
You can force a factory reset by using third party tools
by Milan Stanojevic
Milan has been enthusiastic about technology ever since his childhood days, and this led him to take interest in all PC-related technologies. He’s a PC enthusiast and he… read more
Updated on October 28, 2022
Reviewed by
Vlad Turiceanu
Passionate about technology, Windows, and everything that has a power button, he spent most of his time developing new skills and learning more about the tech world. Coming… read more
- There was a problem resetting your pc is one of the most common Windows reset issues.
- Using a faulty Windows 10 installation when creating the reset point can be one of the causes.
- If Windows won’t reset to factory defaults, start by checking your system for corrupted elements and system file errors.
XINSTALL BY CLICKING THE DOWNLOAD FILE
This software will repair common computer errors, protect you from file loss, malware, hardware failure and optimize your PC for maximum performance. Fix PC issues and remove viruses now in 3 easy steps:
- Download Restoro PC Repair Tool that comes with Patented Technologies (patent available here).
- Click Start Scan to find Windows issues that could be causing PC problems.
- Click Repair All to fix issues affecting your computer’s security and performance
- Restoro has been downloaded by 0 readers this month.
Sometimes, you need to change your system settings to default but some users complain that they can’t factory reset windows 10 for some reason.
There was a problem resetting your PC, no changes were made is the error that shows up and halts the process. Make sure to download and install the PC Health Check app on your Windows 10 PC to confirm that everything is working properly.
You can also download PC Health Check app on Windows 7 and Windows 11. Keep in mind that if pc health check says compatible but windows update says no, you’re probably dealing with file corruption.
After encountering the error, most of them are looking for a way to hard reset their laptop or force their laptop to factory settings.
Now there are many ways in which you can perform a factory reset in Windows 10:
- There is the Reset this PC option that allows you to choose whether you’ll keep your files, or remove them altogether, and then reinstall Windows (Settings >Update & Security > Reset this PC > Get started).
- You can also perform a Windows 10 factory reset from boot/login screen/lock screen PC (Simply press the Windows logo key+L, then hold the Shift key down as you select Power >Restart, then Troubleshoot > Reset this PC).
- Make use of your BIOS/ USB key or even factory reset Windows 10 from Command Prompt
There are plenty of options and just as many potential obstacles. If the Reset this PC option does not work, you can always try the CMD.
But what if the good old Command Prompt fails to recognize commands such as systemreset or if systemreset – cleanpc/factoryreset simply do not work?
The systemreset is not recognized as an internal or external command operable program or batch file error is more common than you think. Your Windows 10 PC can get stuck in a factory reset loop and keep resetting forever or worse, you can end up with a Windows that won’t activate after reset and simply remain stuck in boot.
No matter what your preference is in regards to troubleshooting the reset feature on Windows 10, this guide will cover them all, so make sure to follow the steps exactly.
But first, let’s see some potential causes for which you can’t restore Windows 10 to factory settings.

Why can’t I factory reset my Windows 10 PC?
The most common reason for the occurrence of this error is a corrupted Windows 10 Recovery image. Nevertheless, it can be caused by a variety of smaller issues, which can have a snowball effect in time. Some of them are the following:
- Malware infection
- Sudden loss of power for your PC
- Corrupted system files
- Mistakenly removing an important file from your system
- Corrupted Windows file used when creating the recovery image
- Not having your Windows activated
Moreover, our readers reported other similar issues that can be addressed by following the solutions below. The most common ones are the following:
- There was a problem resetting your PC no changes were made – By using a system restore point you can go back in time before this error occured on your PC.
- There was a problem resetting your PC from USB – You can opt to reset your computer by using software solutions, or you can try to create a new Windows 10 bootable USB drive.
- There was a problem resetting your PC without password – By clicking the Forgot your password link you can proceed to reset your previous one. This works if you can’t factory reset Windows 10 without a password.
- Can’t factory reset Windows 10 without losing data – in some instances, the option to keep your personal files might not be available. You’ll have to save them externally before proceeding with the reset.
- Can’t factory reset Windows 10 from BIOS – Some users tried to reset their PC directly from the BIOS but the option was missing. This is most commonly due to file corruption.
Without further ado, let’s just jump right into the list of effective remedies that you can apply in order to solve yet another Windows 10 error. Follow along!
How do I force a factory reset on Windows 10?
- Why can’t I factory reset my Windows 10 PC?
- How do I force a factory reset on Windows 10?
- 1. Use specialized software
- 2. Use a system restore point
- 3. Check your system for errors
- 4. Disable the REAgentC.exe
- 5. Use the installation media
- What can I do if I don’t have any restore points?
- What do you do when your laptop won’t factory reset?
1. Use specialized software
Even though you can perform these steps manually as well, considering the high possibility of causing system instability, we recommend that you first try using specialized software to resolve the can’t factory reset windows 10 issue.
This software restores registry values to their default version automatically, without affecting personal files or data.
Restoring your system to a previous state can fix a number of system issues. A simpler way to safely restore your system is using a specialized tool that can do all the work for you.
Restoro will automatically scan your PC for problematic files and will replace all critical Windows system files that are malfunctioning with previous versions that are working perfectly.
Here’s how you can perform this action:
- Download and install Restoro.
- Launch the application.
- Wait for it to find any system stability issues.
- Press Start Repair.
- Restart your PC for all the changes to take effect.
The built-in system restoration tool will revert your Windows to a previous version, therefore you can lose some precious data that was saved after the restoration point was made. You can always return your system to its pre-repair condition.
⇒ Get Restoro
Disclaimer: This program needs to be upgraded from the free version in order to perform some specific actions.
2. Use a system restore point
1. Click the search tool from the taskbar, write control , and press Enter to open the Control Panel app.
2. Choose Recovery from the list.
3. Select Open System Restore.
4. Click Next.
5. Choose the restore point that is related to the problem-causing app, driver or update then select Next and Finish.
If you can’t factory reset Windows 10, you can use a system restore point to fix the problem. This makes your computer revert to an earlier point in time, also known as a system restore point, generated when you install a new app, driver, or Windows update, or when you create a restore point manually.
Restoration will not affect personal files, but it will remove any apps, drivers, and updates that were installed after the restore point was created.
Some PC issues are hard to tackle, especially when it comes to corrupted repositories or missing Windows files. If you are having troubles fixing an error, your system may be partially broken.
We recommend installing Restoro, a tool that will scan your machine and identify what the fault is.
Click here to download and start repairing.
Needless to say, there are plenty of alternatives to the Control Panel and you can use the method with which you are most comfortable in order to enter the recovery mode in Windows 10.
NOTE
The system restore points available in your case will vary depending on when your system has created them, and if the option was activated in the first place.
3. Check your system for errors
3.1. Run a DISM scan
- Press Win + X keys and choose Command Prompt (Admin) or PowerShell (Admin).
- Copy-paste the following command and press Enter to run it:
DISM.exe /Online /Cleanup-image /Restorehealth - Wait for the process to complete – could take up to 30 mins to complete.
If this does not solve the can’t factory reset windows 10 issue, run the scan below.
3.2. Run an SFC scan
- Press Win + X keys and choose Command Prompt (Admin) or PowerShell (Admin).
- Run the following command by pressing Enter:
sfc /scannow - After the process is completed, type Exit or manually close the console window.
These two commands will check for any damaged system files and repair them as needed. Thus it will fix the can’t factory reset windows 10 problem.
4. Disable the REAgentC.exe
- Press Windows then type cmd and open the resut as an administrator by clicking that option under the result on the right side.
- Type or paste the following command and press Enter to disable this Windows tool:
Reagentc /disable
This program also allows you to administer recovery options and customize recovery settings. It is possible to execute the REAgentC command on either an offline Windows image or a Windows operating system that is already running.
This should solve the can’t factory reset windows 10 issue.
5. Use the installation media
5.1 Download and run the tool
- Choose the Media Creation Tool for your Windows version.
- Click Download tool now.
- Navigate to the preffered download location on your HDD.
- Click Save.
- Run the Media Creation Tool by double-clicking it.
5.2. Set up the tool
- Wait for the app to load, and click Accept when the Applicable notices and license terms window appears.
- Select Create installation media for another PC.
- Tick the box next to the Use the recommended options for this PC option, and click Next.
- Choose the ISO file option if you plan on creating a DVD, or choose USB flash drive if using a USB stick, and click Next.
- Navigate in Windows Explorer window and choose a location for your Windows ISO file, and click Save.
- Wait for the download process to complete.
With this, you can now factory reset windows 10. To advance this task further, it will depend on what your goal and circumstances are. There are two possible options:
➡ Using the ISO file on another PC
In case you’re creating the ISO file on a different PC than the one you want to reset, simply click the Finish button and follow the steps required to create a bootable USB drive by using the ISO file you created.
After you have the bootable USB drive created, follow these steps:
- Plug in your bootable drive into a USB port on the PC you want to reset.
- Restart your system, and boot from the USB.
- On the Install Windows screen, choose Repair your computer.
- Click on Troubleshoot.
- Select Advanced options.
- Choose Reset this PC.
- Fix: Could not find the recovery environment [Windows 10/11]
- Fix: HP Support Assistant Stuck on Creating a Restore Point
➡ Reset the same PC you used to create the ISO file
If you want to factory reset the same Windows 10 PC that you used to create the ISO file, follow these steps:
- Double-click the ISO file from the location you saved it.
- Open the setup.exe file to run the installation.
- Click the Next button.
- Wait for the Windows installation to check for updates.
- Click on Accept in the Applicable notices and license terms window.
- Wait for the installer to download any updates.
- Click the Change what to keep link.
- Choose between the 3 options presented, depending on what your goal is.
- The first option will allow you to keep all your files.
- The second option will remove all files other than your personal items.
- The third will remove everything from your system and perform a clean re-install.
- Click Next.
NOTE
The installation will take some time and your computer will restart a few times, so make sure not to turn it off.
What can I do if I don’t have any restore points?
You might find yourself in a situation in which you mistakenly deleted the recovery partition, or in the situation presented below, in which there are no restore points when you want to factory reset windows 10.
If you don’t see any restore points, then your system protection service is turned off. This implies that the solution mentioned above will not apply to you, but it is still a good idea to follow the steps described below to set it up for later use:
- Press the Win + X keys and choose Settings.
- Scroll down and choose Update & Security.
- Choose Backup from the right-side menu.
- Click the Go to Backup and Restore (Windows 7) link.
- Choose Security and Maintenance.
- Click Recovery.
- Select Configure System Restore.
- Click the Configure button.
- Tick the circle next to Turn on system protection.
- Set the disk space usage by moving the blue selector, and click OK.
This will ensure that your system will automatically create restore points whenever a big change is applied. In the future, you will be able to revert any of the changes by simply restoring your system to the previous configuration.
Tip
A significant amount of users land on this error message when trying to reset Windows 10: Your PC can’t be reset because it’s running Windows To Go.
Unlike a typical installation, Windows To Go does not support refreshing or resetting, which makes it impossible to revert to the manufacturer’s standard.
In many cases, Windows confuses the installation of new partitions (such as SSD) with users running a Windows to Go workspace from a USB drive, which leads to Windows factory reset not working.
Your best bet to solve the can’t factory reset windows 10 issue is to disable this option altogether and here’s how to do that.
How to disable Windows To Go:
- Type regedit in the search area from the Start Menu or open the Run menu and type in regedit.exe.
- Once you opened the Registry Editor, navigate to this key in the left pane:
HKEY_LOCAL_MACHINESYSTEMCurrentControlSetControl - Check the right pane for this value
PortableOperatingSystem - If it’s there, simply right-click and delete it.
- The final step is to exit the Registry Editor and restart your PC.
After completing these steps, the can’t factory reset windows 10 issue should be solved.
What do you do when your laptop won’t factory reset?
If you can’t factory reset Windows 10, firstly check for file corruption and try to repair/update any damaged drivers or programs. If that doesn’t work, consider reverting back to a restore point and then try to reset you laptop.
Most commonly, users complained about factory reset problems on these brands/manufacturers: HP, Lenovo, Dell, Asus, Acer, and Toshiba.
As you can see, there are a variety of modalities that you can engage if you’re unable to factory reset Windows 10.
We presented them in order from the least intrusive to the final resort, which is reinstalling the OS entirely. Did any of the above solutions work? Let us know by dropping your comment in the section below.
Newsletter
You can force a factory reset by using third party tools
by Milan Stanojevic
Milan has been enthusiastic about technology ever since his childhood days, and this led him to take interest in all PC-related technologies. He’s a PC enthusiast and he… read more
Updated on October 28, 2022
Reviewed by
Vlad Turiceanu
Passionate about technology, Windows, and everything that has a power button, he spent most of his time developing new skills and learning more about the tech world. Coming… read more
- There was a problem resetting your pc is one of the most common Windows reset issues.
- Using a faulty Windows 10 installation when creating the reset point can be one of the causes.
- If Windows won’t reset to factory defaults, start by checking your system for corrupted elements and system file errors.
XINSTALL BY CLICKING THE DOWNLOAD FILE
This software will repair common computer errors, protect you from file loss, malware, hardware failure and optimize your PC for maximum performance. Fix PC issues and remove viruses now in 3 easy steps:
- Download Restoro PC Repair Tool that comes with Patented Technologies (patent available here).
- Click Start Scan to find Windows issues that could be causing PC problems.
- Click Repair All to fix issues affecting your computer’s security and performance
- Restoro has been downloaded by 0 readers this month.
Sometimes, you need to change your system settings to default but some users complain that they can’t factory reset windows 10 for some reason.
There was a problem resetting your PC, no changes were made is the error that shows up and halts the process. Make sure to download and install the PC Health Check app on your Windows 10 PC to confirm that everything is working properly.
You can also download PC Health Check app on Windows 7 and Windows 11. Keep in mind that if pc health check says compatible but windows update says no, you’re probably dealing with file corruption.
After encountering the error, most of them are looking for a way to hard reset their laptop or force their laptop to factory settings.
Now there are many ways in which you can perform a factory reset in Windows 10:
- There is the Reset this PC option that allows you to choose whether you’ll keep your files, or remove them altogether, and then reinstall Windows (Settings >Update & Security > Reset this PC > Get started).
- You can also perform a Windows 10 factory reset from boot/login screen/lock screen PC (Simply press the Windows logo key+L, then hold the Shift key down as you select Power >Restart, then Troubleshoot > Reset this PC).
- Make use of your BIOS/ USB key or even factory reset Windows 10 from Command Prompt
There are plenty of options and just as many potential obstacles. If the Reset this PC option does not work, you can always try the CMD.
But what if the good old Command Prompt fails to recognize commands such as systemreset or if systemreset – cleanpc/factoryreset simply do not work?
The systemreset is not recognized as an internal or external command operable program or batch file error is more common than you think. Your Windows 10 PC can get stuck in a factory reset loop and keep resetting forever or worse, you can end up with a Windows that won’t activate after reset and simply remain stuck in boot.
No matter what your preference is in regards to troubleshooting the reset feature on Windows 10, this guide will cover them all, so make sure to follow the steps exactly.
But first, let’s see some potential causes for which you can’t restore Windows 10 to factory settings.

Why can’t I factory reset my Windows 10 PC?
The most common reason for the occurrence of this error is a corrupted Windows 10 Recovery image. Nevertheless, it can be caused by a variety of smaller issues, which can have a snowball effect in time. Some of them are the following:
- Malware infection
- Sudden loss of power for your PC
- Corrupted system files
- Mistakenly removing an important file from your system
- Corrupted Windows file used when creating the recovery image
- Not having your Windows activated
Moreover, our readers reported other similar issues that can be addressed by following the solutions below. The most common ones are the following:
- There was a problem resetting your PC no changes were made – By using a system restore point you can go back in time before this error occured on your PC.
- There was a problem resetting your PC from USB – You can opt to reset your computer by using software solutions, or you can try to create a new Windows 10 bootable USB drive.
- There was a problem resetting your PC without password – By clicking the Forgot your password link you can proceed to reset your previous one. This works if you can’t factory reset Windows 10 without a password.
- Can’t factory reset Windows 10 without losing data – in some instances, the option to keep your personal files might not be available. You’ll have to save them externally before proceeding with the reset.
- Can’t factory reset Windows 10 from BIOS – Some users tried to reset their PC directly from the BIOS but the option was missing. This is most commonly due to file corruption.
Without further ado, let’s just jump right into the list of effective remedies that you can apply in order to solve yet another Windows 10 error. Follow along!
How do I force a factory reset on Windows 10?
- Why can’t I factory reset my Windows 10 PC?
- How do I force a factory reset on Windows 10?
- 1. Use specialized software
- 2. Use a system restore point
- 3. Check your system for errors
- 4. Disable the REAgentC.exe
- 5. Use the installation media
- What can I do if I don’t have any restore points?
- What do you do when your laptop won’t factory reset?
1. Use specialized software
Even though you can perform these steps manually as well, considering the high possibility of causing system instability, we recommend that you first try using specialized software to resolve the can’t factory reset windows 10 issue.
This software restores registry values to their default version automatically, without affecting personal files or data.
Restoring your system to a previous state can fix a number of system issues. A simpler way to safely restore your system is using a specialized tool that can do all the work for you.
Restoro will automatically scan your PC for problematic files and will replace all critical Windows system files that are malfunctioning with previous versions that are working perfectly.
Here’s how you can perform this action:
- Download and install Restoro.
- Launch the application.
- Wait for it to find any system stability issues.
- Press Start Repair.
- Restart your PC for all the changes to take effect.
The built-in system restoration tool will revert your Windows to a previous version, therefore you can lose some precious data that was saved after the restoration point was made. You can always return your system to its pre-repair condition.
⇒ Get Restoro
Disclaimer: This program needs to be upgraded from the free version in order to perform some specific actions.
2. Use a system restore point
1. Click the search tool from the taskbar, write control , and press Enter to open the Control Panel app.
2. Choose Recovery from the list.
3. Select Open System Restore.
4. Click Next.
5. Choose the restore point that is related to the problem-causing app, driver or update then select Next and Finish.
If you can’t factory reset Windows 10, you can use a system restore point to fix the problem. This makes your computer revert to an earlier point in time, also known as a system restore point, generated when you install a new app, driver, or Windows update, or when you create a restore point manually.
Restoration will not affect personal files, but it will remove any apps, drivers, and updates that were installed after the restore point was created.
Some PC issues are hard to tackle, especially when it comes to corrupted repositories or missing Windows files. If you are having troubles fixing an error, your system may be partially broken.
We recommend installing Restoro, a tool that will scan your machine and identify what the fault is.
Click here to download and start repairing.
Needless to say, there are plenty of alternatives to the Control Panel and you can use the method with which you are most comfortable in order to enter the recovery mode in Windows 10.
NOTE
The system restore points available in your case will vary depending on when your system has created them, and if the option was activated in the first place.
3. Check your system for errors
3.1. Run a DISM scan
- Press Win + X keys and choose Command Prompt (Admin) or PowerShell (Admin).
- Copy-paste the following command and press Enter to run it:
DISM.exe /Online /Cleanup-image /Restorehealth - Wait for the process to complete – could take up to 30 mins to complete.
If this does not solve the can’t factory reset windows 10 issue, run the scan below.
3.2. Run an SFC scan
- Press Win + X keys and choose Command Prompt (Admin) or PowerShell (Admin).
- Run the following command by pressing Enter:
sfc /scannow - After the process is completed, type Exit or manually close the console window.
These two commands will check for any damaged system files and repair them as needed. Thus it will fix the can’t factory reset windows 10 problem.
4. Disable the REAgentC.exe
- Press Windows then type cmd and open the resut as an administrator by clicking that option under the result on the right side.
- Type or paste the following command and press Enter to disable this Windows tool:
Reagentc /disable
This program also allows you to administer recovery options and customize recovery settings. It is possible to execute the REAgentC command on either an offline Windows image or a Windows operating system that is already running.
This should solve the can’t factory reset windows 10 issue.
5. Use the installation media
5.1 Download and run the tool
- Choose the Media Creation Tool for your Windows version.
- Click Download tool now.
- Navigate to the preffered download location on your HDD.
- Click Save.
- Run the Media Creation Tool by double-clicking it.
5.2. Set up the tool
- Wait for the app to load, and click Accept when the Applicable notices and license terms window appears.
- Select Create installation media for another PC.
- Tick the box next to the Use the recommended options for this PC option, and click Next.
- Choose the ISO file option if you plan on creating a DVD, or choose USB flash drive if using a USB stick, and click Next.
- Navigate in Windows Explorer window and choose a location for your Windows ISO file, and click Save.
- Wait for the download process to complete.
With this, you can now factory reset windows 10. To advance this task further, it will depend on what your goal and circumstances are. There are two possible options:
➡ Using the ISO file on another PC
In case you’re creating the ISO file on a different PC than the one you want to reset, simply click the Finish button and follow the steps required to create a bootable USB drive by using the ISO file you created.
After you have the bootable USB drive created, follow these steps:
- Plug in your bootable drive into a USB port on the PC you want to reset.
- Restart your system, and boot from the USB.
- On the Install Windows screen, choose Repair your computer.
- Click on Troubleshoot.
- Select Advanced options.
- Choose Reset this PC.
- Fix: Could not find the recovery environment [Windows 10/11]
- Fix: HP Support Assistant Stuck on Creating a Restore Point
➡ Reset the same PC you used to create the ISO file
If you want to factory reset the same Windows 10 PC that you used to create the ISO file, follow these steps:
- Double-click the ISO file from the location you saved it.
- Open the setup.exe file to run the installation.
- Click the Next button.
- Wait for the Windows installation to check for updates.
- Click on Accept in the Applicable notices and license terms window.
- Wait for the installer to download any updates.
- Click the Change what to keep link.
- Choose between the 3 options presented, depending on what your goal is.
- The first option will allow you to keep all your files.
- The second option will remove all files other than your personal items.
- The third will remove everything from your system and perform a clean re-install.
- Click Next.
NOTE
The installation will take some time and your computer will restart a few times, so make sure not to turn it off.
What can I do if I don’t have any restore points?
You might find yourself in a situation in which you mistakenly deleted the recovery partition, or in the situation presented below, in which there are no restore points when you want to factory reset windows 10.
If you don’t see any restore points, then your system protection service is turned off. This implies that the solution mentioned above will not apply to you, but it is still a good idea to follow the steps described below to set it up for later use:
- Press the Win + X keys and choose Settings.
- Scroll down and choose Update & Security.
- Choose Backup from the right-side menu.
- Click the Go to Backup and Restore (Windows 7) link.
- Choose Security and Maintenance.
- Click Recovery.
- Select Configure System Restore.
- Click the Configure button.
- Tick the circle next to Turn on system protection.
- Set the disk space usage by moving the blue selector, and click OK.
This will ensure that your system will automatically create restore points whenever a big change is applied. In the future, you will be able to revert any of the changes by simply restoring your system to the previous configuration.
Tip
A significant amount of users land on this error message when trying to reset Windows 10: Your PC can’t be reset because it’s running Windows To Go.
Unlike a typical installation, Windows To Go does not support refreshing or resetting, which makes it impossible to revert to the manufacturer’s standard.
In many cases, Windows confuses the installation of new partitions (such as SSD) with users running a Windows to Go workspace from a USB drive, which leads to Windows factory reset not working.
Your best bet to solve the can’t factory reset windows 10 issue is to disable this option altogether and here’s how to do that.
How to disable Windows To Go:
- Type regedit in the search area from the Start Menu or open the Run menu and type in regedit.exe.
- Once you opened the Registry Editor, navigate to this key in the left pane:
HKEY_LOCAL_MACHINESYSTEMCurrentControlSetControl - Check the right pane for this value
PortableOperatingSystem - If it’s there, simply right-click and delete it.
- The final step is to exit the Registry Editor and restart your PC.
After completing these steps, the can’t factory reset windows 10 issue should be solved.
What do you do when your laptop won’t factory reset?
If you can’t factory reset Windows 10, firstly check for file corruption and try to repair/update any damaged drivers or programs. If that doesn’t work, consider reverting back to a restore point and then try to reset you laptop.
Most commonly, users complained about factory reset problems on these brands/manufacturers: HP, Lenovo, Dell, Asus, Acer, and Toshiba.
As you can see, there are a variety of modalities that you can engage if you’re unable to factory reset Windows 10.
We presented them in order from the least intrusive to the final resort, which is reinstalling the OS entirely. Did any of the above solutions work? Let us know by dropping your comment in the section below.
Newsletter
При сбое сброса компьютера в Windows 10 произошла ошибка, возникающая при попытке переустановить компьютер Windows в состояние по умолчанию.
В этом уроке мы сначала узнаем, что такое сброс Windows 10 и условия, которые приводят к проблеме сброса ПК. А позже мы перейдем к решениям, чтобы исправить «Произошла ошибка при перезагрузке ПК» в операционной системе Windows 10.
Как мы все знаем, сброс Windows 10 помогает устранить различные ошибки, поскольку они могут помешать нормальной работе наших компьютеров. Но в некоторых случаях сообщение об ошибке «Возникла проблема с перезагрузкой компьютера». Изменения в Windows 10 совершенно невозможны.
Почему возникает ошибка «Проблема при возврате ПК в исходное состояние»?
Случай (I): Если на вашем ноутбуке/компьютере была установлена предустановленная Windows 10, и она не была обновлением операционной системы Windows 7 или Windows 8.1.
Случай (II): Если производитель ПК включил сжатие, чтобы уменьшить дисковое пространство, необходимое для предустановленных приложений.
Случай (III): Если вы загрузили ПК на USB-накопитель и затем выбрали «Устранение неполадок» → «Сбросить этот ПК» → «Удалить все» .
Помните, что приведенные выше условия приведены только для справки, другие условия также могут привести к «Возникла проблема с перезагрузкой ПК» на компьютерах с Windows 10.
Как исправить эту проблему?
Нет необходимости в каких-либо специальных навыках для использования этих методов, так как шаги подробно объясняются. Попробуйте описанные ниже методы, чтобы исправить. Возникла проблема с перезагрузкой компьютера. Изменений не было.
Способ 1: использование командной строки
Шаг (1): Прежде всего, нажмите клавиши Windows + I вместе, чтобы открыть настройки Windows, а затем выберите «Обновление и безопасность» → «Восстановление» .
Шаг (2): Теперь в разделе «Расширенный запуск» нажмите кнопку «Перезагрузить сейчас»
Шаг (3): в новом окне выберите Устранение неполадок → Дополнительные параметры → Параметр командной строки .
Шаг (4): Далее выберите свою учетную запись администратора и затем введите пароль (в случае, если вы установили ранее). После этого нажмите «Продолжить», чтобы продолжить.
Шаг (5): Теперь в окне командной строки введите следующие командные строки и затем нажмите клавишу Enter после каждой команды:
cd %windir%system32config ren system system.001 ren software software.001
Шаг (6): после выполнения всех команд закройте окно командной строки. Теперь вы попадете на страницу параметров загрузки. Здесь, нажмите на кнопку «Продолжить», чтобы загрузить компьютер.
Теперь вы можете попробовать перезагрузить компьютер с Windows 10, и вы сможете без проблем перезагрузить компьютер. И если проблема все еще сохраняется, переходите к следующему способу.
Способ 2: использовать диск восстановления для переустановки Windows 10
Если вышеописанное решение не может исправить ошибку сброса Windows 10, вы можете попробовать использовать диск восстановления для переустановки. Вот как это сделать:
Шаг (1). Сначала вставьте флэш-накопитель USB 8 ГБ , 16 ГБ или 32 ГБ в компьютер.
Шаг (2). Теперь введите диск восстановления в поле поиска меню «Пуск» и выберите «Создать диск восстановления» из результатов поиска.
Шаг (3). Так как восстановление вашего ПК с диска приведет к удалению всех текущих файлов и приложений, поэтому здесь вам нужно выбрать опцию «Резервное копирование системных файлов на диск восстановления », чтобы создать резервную копию ваших данных, а затем нажать кнопку «Далее».
Шаг (4): В следующем окне выберите флэш-накопитель USB и нажмите кнопку «Далее».
Шаг (5): Теперь, чтобы создать диск восстановления, нажмите «Создать». И как только процесс завершится, нажмите кнопку Готово.
Шаг (6): После этого перезагрузите Windows 10 и затем нажмите определенную клавишу, например F12, Esc, F9 или любую другую клавишу (зависит от марки вашего ПК), чтобы перейти на страницу параметров загрузки. И приступайте к загрузке с USB-накопителя.
Шаг (7). Наконец, нажмите «Восстановление с диска» и следуйте инструкциям, появляющимся на экране вашего компьютера.
Способ 3: выполнить чистую установку Windows 10
Если вам по-прежнему не удается избавиться от проблемы «Проблема при возврате ПК в исходное состояние», попробуйте выполнить чистую установку операционной системы Windows 10. Выполните приведенные ниже шаги для процедуры установки:
Важное примечание. Перед выполнением чистой установки Windows 10 необходимо выполнить резервное копирование файлов, чтобы убедиться, что важные файлы не потеряны из-за форматирования.
Шаг (1): Прежде всего, вставьте установочный носитель Windows (DVD, CD или USB), содержащий установочный файл Windows 10, а затем запустите компьютер.
Шаг (2): Теперь нажмите клавишу для загрузки с установочного носителя (USB или DVD) и отформатируйте диск.
Шаг (3): Наконец, переустановите свежую копию Windows на вашем компьютере, следуя инструкциям на экране.
Это лучший и самый эффективный способ исправить. Возникла проблема с перезагрузкой компьютера в Windows 10.
Последние мысли
Таким образом, вы можете легко исправить. Была проблема сброса ошибки вашего ПК в Windows 10, так как это одна из самых распространенных ошибок, и вышеупомянутые решения помогут вам эффективно их исправить. Если вы по-прежнему сталкиваетесь с какими-либо проблемами или у вас есть вопросы относительно сброса Windows 10, свяжитесь с нами в разделе комментариев.
Имейте в виду, что эти сбои в Redmond операционные системы встречаются чаще, в большей или меньшей степени, чем хотелось бы. Кроме того, здесь задействовано множество параметров, которые могут иметь какое-то отношение к этим сбоям. Например, когда мы замечаем, что компьютер с Windows плохо себя ведет и ни одно из обычных решений не работает, сброс его до заводского состояния может исправить это. Перед выполнением такого шага лучше всего по возможности сделать резервную копию всего, что хранится на компьютере.
Содержание
- Когда нужно сбросить Windows до заводских настроек
- Как исправить проблемы при перезагрузке Windows
- Восстановить запуск Windows из безопасного режима
- Поиск ошибок в системных файлах с помощью SFC
- Просканируйте жесткий диск с помощью команды CHKDSK
- Обновите Windows 10 до последней версии
- Просканируйте свой компьютер на вирусы, если вы не можете сбросить Windows
Но здесь возникает проблема, заключающаяся в том, что многие пользователи не могут сбросить Windows 10 до исходных значений на своем компьютере. Фактически, около трети пользователей, пытающихся выполнить сброс Windows 10 обнаруживают, что они не могут. Таким образом, если они сталкиваются с серьезной проблемой в операционной системе, это еще больше усугубляет ее.
Мы должны знать, что это в некоторой степени крайняя мера, которую многие решительно используют, когда все остальное терпит неудачу. Таким образом, это можно рассматривать как последнюю меру, которую можно предпринять, когда компьютер с Windows не перестает давать сбой по той или иной причине. Но, конечно, если мы обнаружим, что это тоже не работает, все станет еще хуже. Для тех из вас, кто не знает, это можно сделать в приложении «Системные настройки».
Мы получаем к нему доступ через Win + I комбинация клавиш, где мы переходим в Обновление и безопасность / Восстановление. Оттуда у нас уже будет возможность восстановить ПК, сохранив личные данные без изменений или полностью. Конечно, пока с функционалом как таковым тоже проблем нет.
Как исправить проблемы при перезагрузке Windows
На самом деле, есть несколько причин, по которым это может происходить, которые мы комментируем, поэтому ниже мы поговорим о некоторых способах решения этой проблемы. Есть более простые, а другие несколько более сложные, но они, несомненно, окажут большую помощь в том случае, если мы столкнемся с необходимостью полностью сбросить Windows 10 .
Восстановить запуск Windows из безопасного режима
Одно из решений, которое мы можем использовать в этом отношении, — это загрузка ПК в безопасном режиме. Мы делаем это, нажимая клавишу F5 или F8 при загрузке ПК с нуля. Мы также можем оставить Shift нажата клавиша при перезагрузке компьютера из параметров питания в меню «Пуск». В первом появившемся окне нажмите «Восстановить Windows», чтобы увидеть доступные здесь параметры.
Первый, который мы здесь видим, так называемый Восстановление при загрузке , это тот, который может помочь нам исправить проблемы, связанные с загрузкой. Это уступает место автоматизированной функции, которая запускается в этот момент и пытается решить проблемы запуска, чтобы мы уже могли перезагрузить систему.
Поиск ошибок в системных файлах с помощью SFC
Мы также можем использовать команду SFC или System File Checker. Он отвечает за поиск поврежденных системных файлов и пытается их восстановить. И дело в том, что один из этих системных файлов может быть причиной неудачной ошибки сброса, с которой мы столкнулись.
Для этого все, что нам нужно сделать, это открыть окно командной строки с правами администратора, набрав CMD в поле поиска. В появившемся новом окне мы пишем следующую команду и нажимаем Enter, чтобы выполнить ее и дать ей закончиться после достижения 100% процесса:
SFC /scannow
Просканируйте жесткий диск с помощью команды CHKDSK
Если мы увидим, что это не работает, мы можем использовать другую команду, которая была в Microsoft системы в течение многих лет. Мы ссылаемся на команду, известную как Проверить диск или CHKDSK который проверяет жесткий диск на наличие ошибок. В свою очередь, если он обнаружит что-либо из этого, он попытается исправить их, в том числе связанные со сбросом системы. Чтобы сделать это снова, мы переходим в окно командной строки с правами администратора и выполняем следующую команду:
CHKDSK C:
Обновите Windows 10 до последней версии
Это одно из наиболее распространенных решений, которое мы можем использовать, чтобы решить хорошую часть сбоев Windows . Более того, если это происходит неожиданно, мы не говорим об обновлении операционной системы до последней версии. Это то, что мы можем легко и автоматически выполнить снова из приложения настроек Windows.
Оказавшись в нем, нам просто нужно перейти к параметру «Обновление и безопасность» и позволить Запуск Центра обновления Windows . После обновления системы мы снова тестируем восстановление, чтобы убедиться, что оно уже работает.
Просканируйте свой компьютер на вирусы, если вы не можете сбросить Windows
Текущие вредоносные коды, вирусы или вредоносные программы, которые могут заразить наши компьютеры в настоящий момент, более опасны, чем когда-либо. И дело в том, что они могут повлиять практически на любой элемент операционной системы мощи Windows. Настолько, что если мы обнаружим необъяснимую неудачу, подобную той, с которой мы имеем дело здесь, лучшее, что мы можем сделать, это также сканировать ПК полностью. Для этого, о чем мы вам сообщаем, мы можем использовать антивирусное программное обеспечение, которое сама Windows интегрирует по умолчанию, мы ссылаемся на Защитник Windows.
Конечно, одновременно с этими задачами поиска вредоносного кода мы также можем использовать преимущества любого другого стороннего решения. Если этот антивирус правильно обновлен, он поможет нам очистить Windows от возможных вирусы которые не позволяют нам восстановить операционную систему.
Новый запуск удалит многие из ваших приложений. Следующий экран — последний: нажмите «Пуск», и процесс начнется. Это может занять до 20 минут, и ваша система, вероятно, перезагрузится несколько раз.
После выбора варианта нажмите «Сброс», чтобы начать.
Параметр «Просто удалить мои файлы» займет около двух часов, а параметр «Полностью очистить файл» Вариант вождения может занять до четырех часов.
Как исправить зависший сброс настроек Windows 10 до заводских?
Решения 9 для исправления сбоя Windows 10 застряли
- Используйте среду восстановления Windows для повторного запуска сброса. Вы можете начать процесс сброса заново, войдя в среду восстановления Windows. …
- Запустите восстановление при загрузке в среде восстановления Windows. …
- Запустите сканирование SFC. …
- Выполните восстановление системы.
Почему моя Windows 10 перезагружается так долго?
Причина, по которой перезапуск длится вечно, может быть неотвечающий процесс, работающий в фоновом режиме. Например, система Windows пытается применить новое обновление, но что-то перестает работать должным образом во время операции перезапуска. … Нажмите Windows + R, чтобы открыть «Выполнить».
Сброс Windows 10 удалит вирус?
Раздел восстановления — это часть жесткого диска, на котором хранятся заводские настройки вашего устройства. В редких случаях он может быть заражен вредоносным ПО. Следовательно, сброс до заводских настроек не очистит вирус.
Ускоряет ли перезагрузка ПК?
Ускоряет ли перезагрузка ноутбука? Краткосрочный ответ на этот вопрос: Да. Сброс к заводским настройкам временно заставит ваш ноутбук работать быстрее. Хотя через некоторое время, как только вы начнете загружать файлы и приложения, он может вернуться к той же вялой скорости, что и раньше.
Как узнать, зависла ли перезагрузка Windows?
В зависимости от выбранных параметров и других различных факторов сброс к заводским настройкам может временно зависнуть. Если вы заметили что светодиодный индикатор жесткого диска мигает, это означает, что процесс сброса все еще работает, поэтому вам, вероятно, следует просто дождаться его завершения.
Как мне выйти из режима перезагрузки этого ПК?
Нажмите клавишу с логотипом Windows + L, чтобы перейти на экран входа, а затем, удерживая клавишу Shift, выберите «Питание»> «Перезагрузить» в правом нижнем углу экрана. После перезагрузки компьютера выберите Устранение неполадок> Сбросить ПК. Затем выберите вариант Удалить все.
Сколько времени занимает перезагрузка вашего ПК?
Процесс сброса обычно требует от одного до трех часов , чтобы закончить.
Почему мой компьютер так долго загружается?
Самая распространенная причина, по которой вы иногда будете сталкиваться с медленной загрузкой, заключается в том, что Обновления Windows работают в фоновом режиме. Если при включении компьютера появляется маленький вращающийся кружок или кольцо из точек, вероятно, он устанавливает обновления. … Если ваш компьютер медленно загружается из-за обновлений, это нормально.
Почему Windows так долго загружается?
Длительное время загрузки в операционных системах Windows обычно вызвано сторонними приложениями, которые вы устанавливаете, и поскольку большинство из них запускаются автоматически с Windows 10, они, как правило, замедляют вашу процедуру загрузки.
Как исправить зависание Windows 10 на экране загрузки?
Как исправить зависание Windows 10 на экране загрузки?
- Отключите USB-ключ.
- Сделайте тест поверхности диска.
- Войдите в безопасный режим, чтобы исправить эту проблему.
- Ремонт системы.
- Сделайте восстановление системы.
- Очистите память CMOS.
- Замените батарею CMOS.
- Проверьте оперативную память компьютера.
Удалит ли троян при перезагрузке ПК?
Запуск сброс к заводским настройкам на компьютере — это эффективный способ избавиться от постоянного вируса или другого вредоносного ПО, которое невозможно удалить другим способом. … Вирусы не могут повредить сам компьютер, а заводские сбросы помогут выяснить, где прячутся вирусы.
Сброс ПК удаляет файлы?
Сброс удалил все, включая ваши файлы — как полная переустановка Windows с нуля. В Windows 10 все немного проще. Единственный вариант — «Перезагрузить компьютер», но в процессе вы сможете выбрать, сохранять ли ваши личные файлы или нет.
Как мне избавиться от поддельного предупреждения безопасности Microsoft?
Чтобы удалить всплывающие окна «Предупреждение безопасности Microsoft», выполните следующие действия:
- ШАГ 1. Удалите вредоносные программы из Windows.
- ШАГ 2. Используйте Malwarebytes для удаления рекламного ПО «Microsoft Security Alert».
- ШАГ 3. Используйте HitmanPro для поиска вредоносных и нежелательных программ.