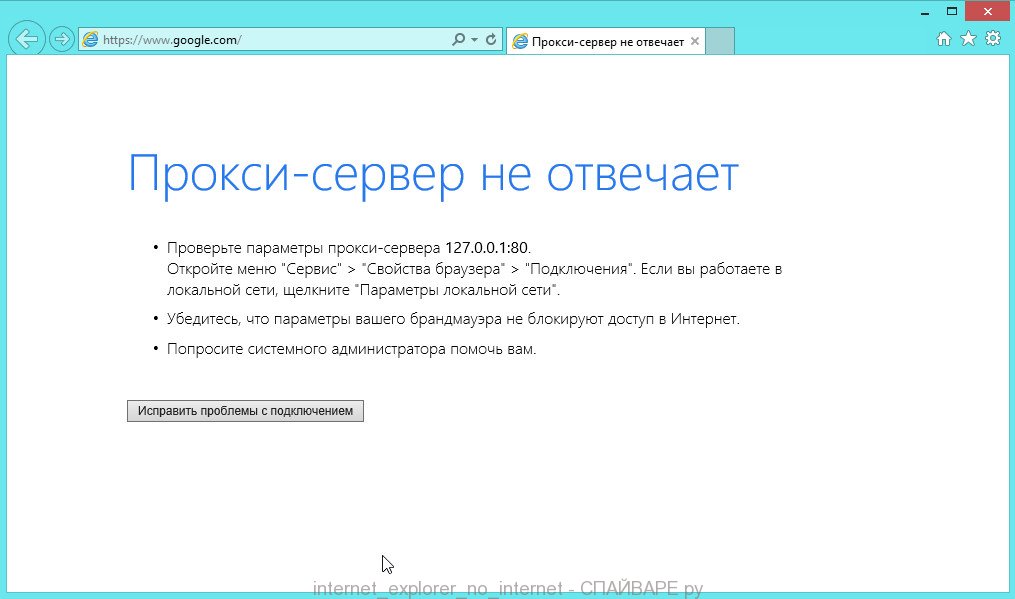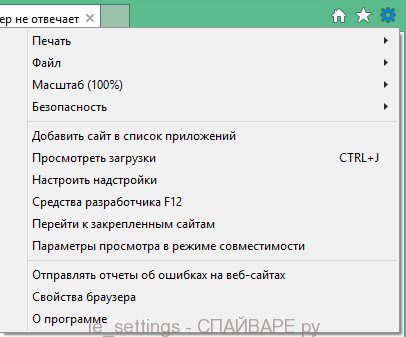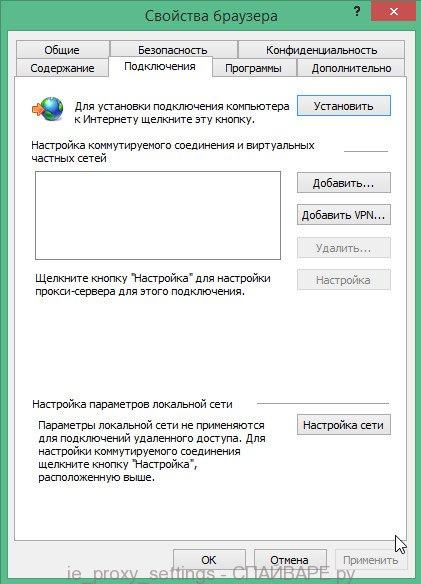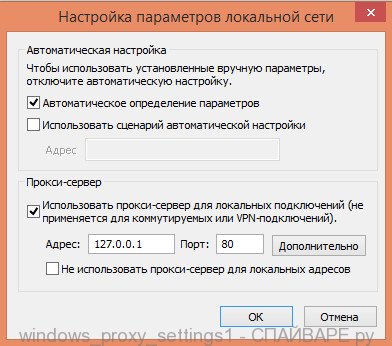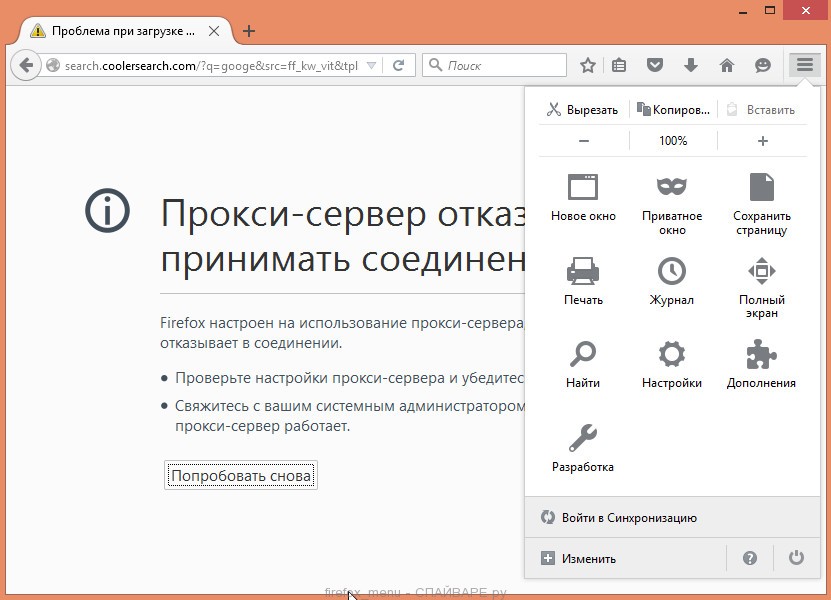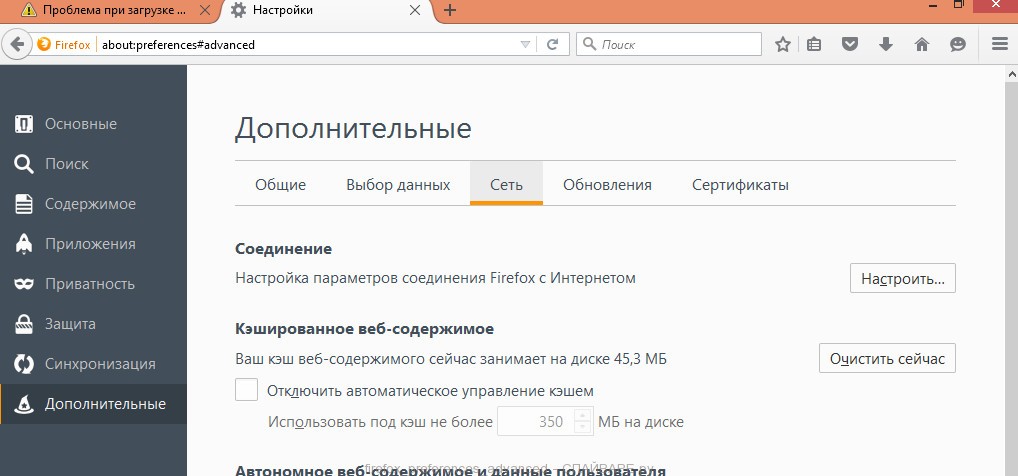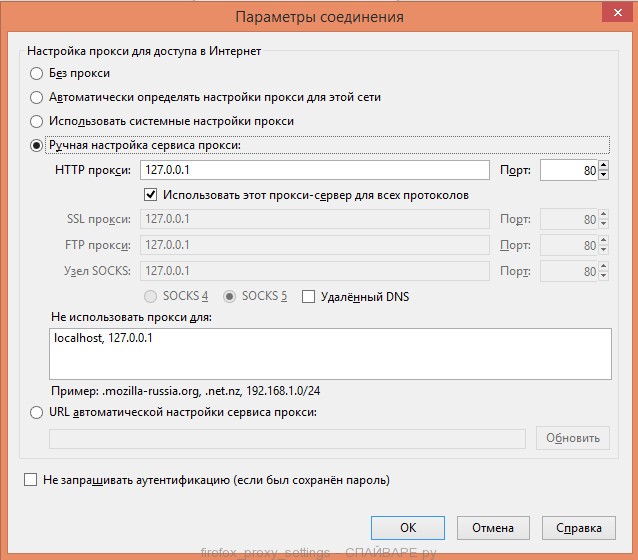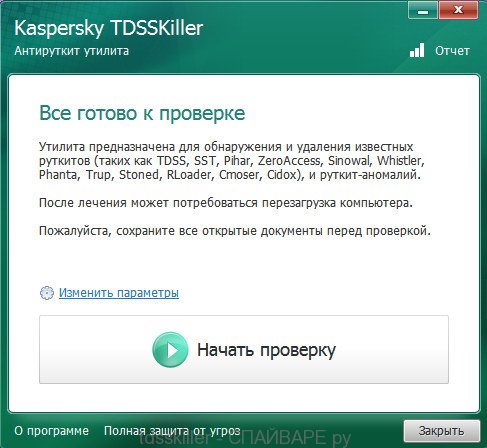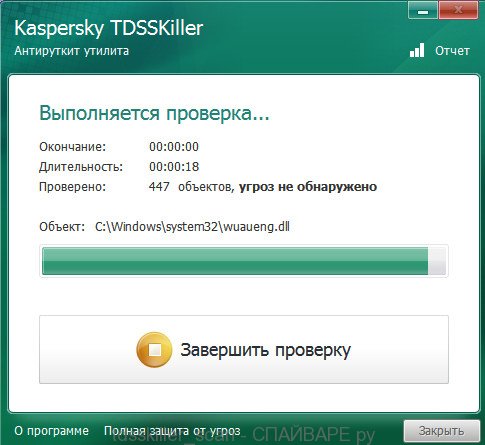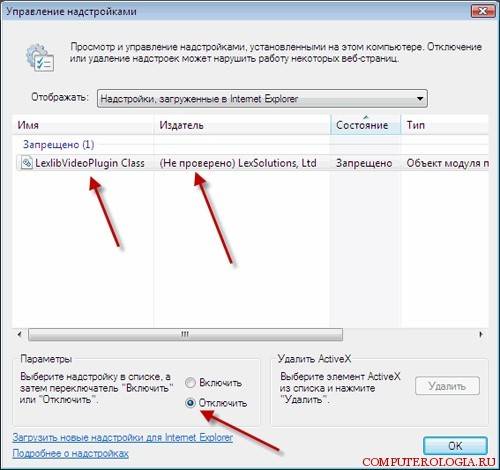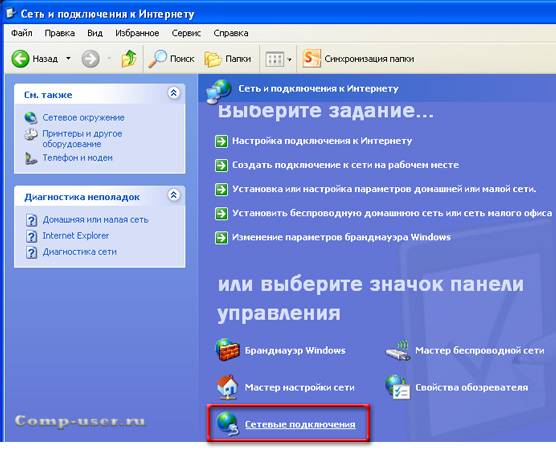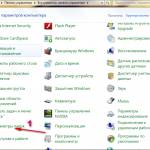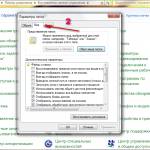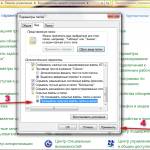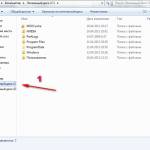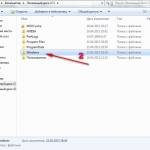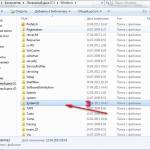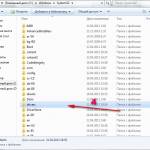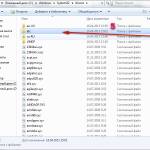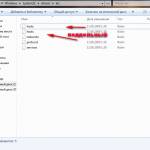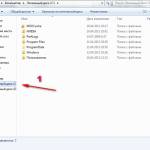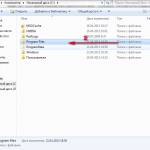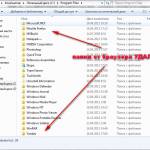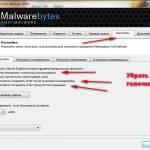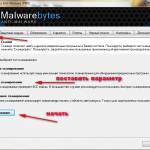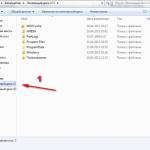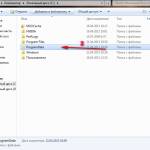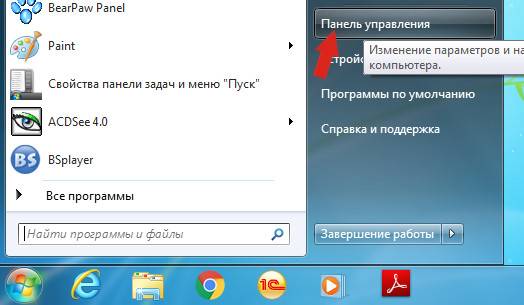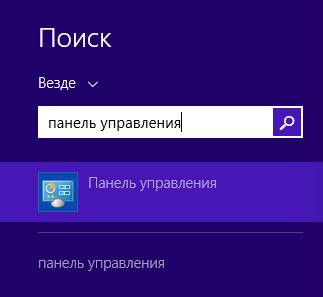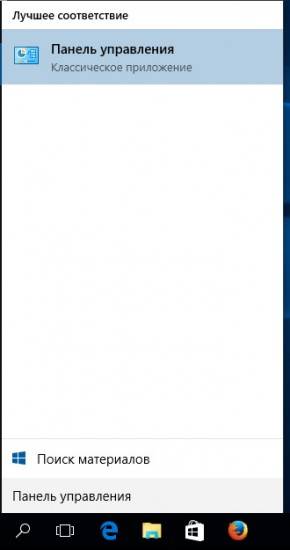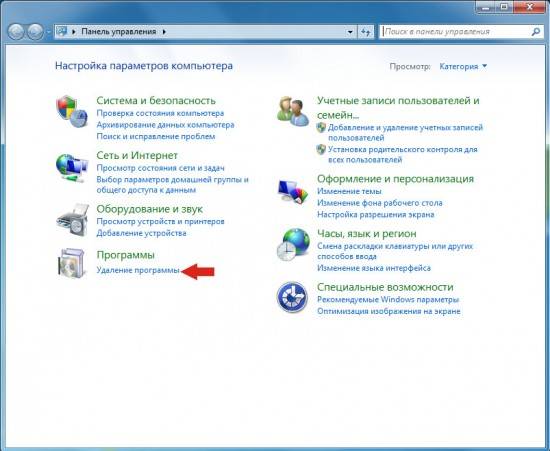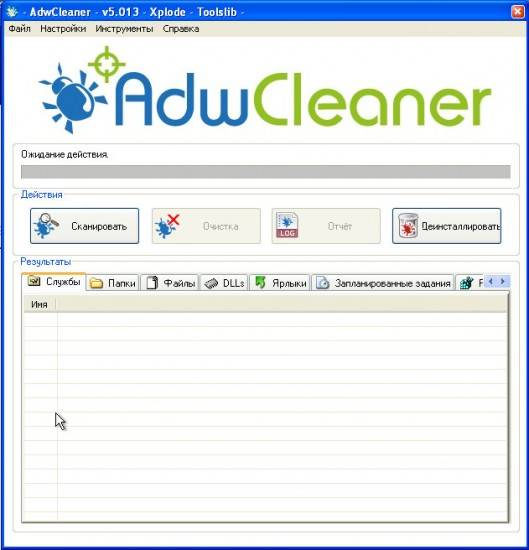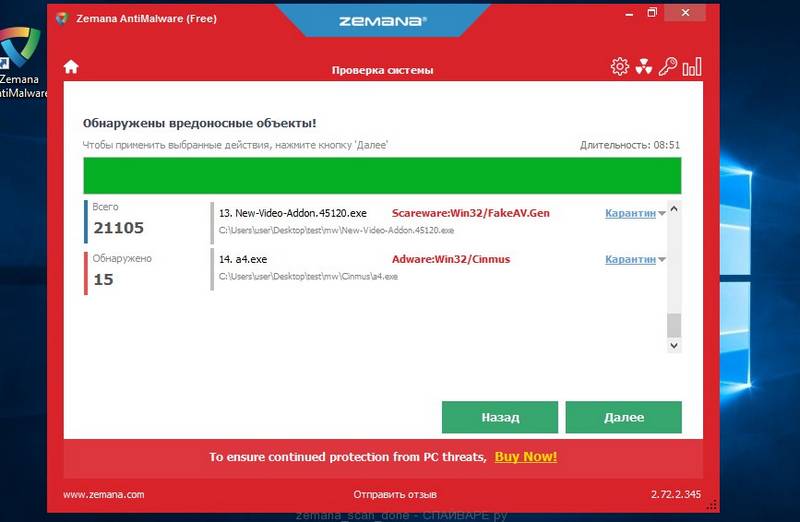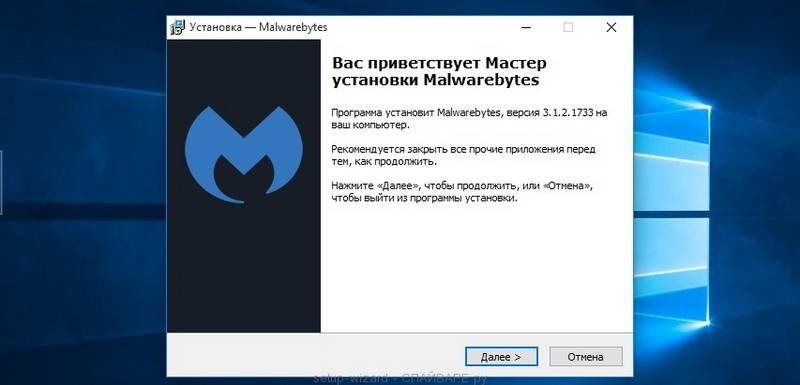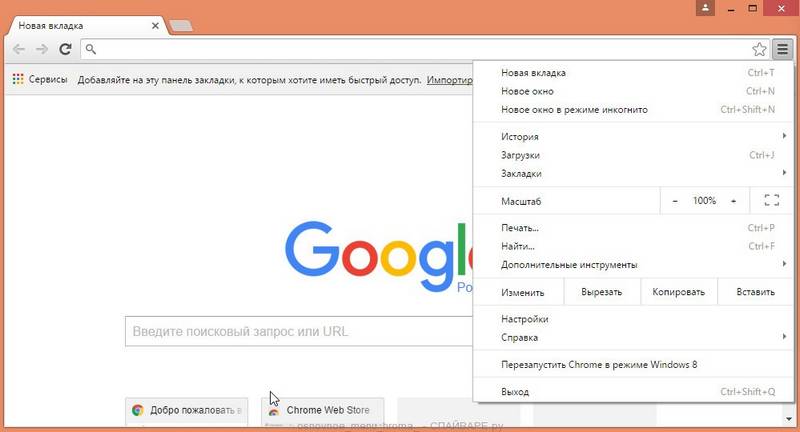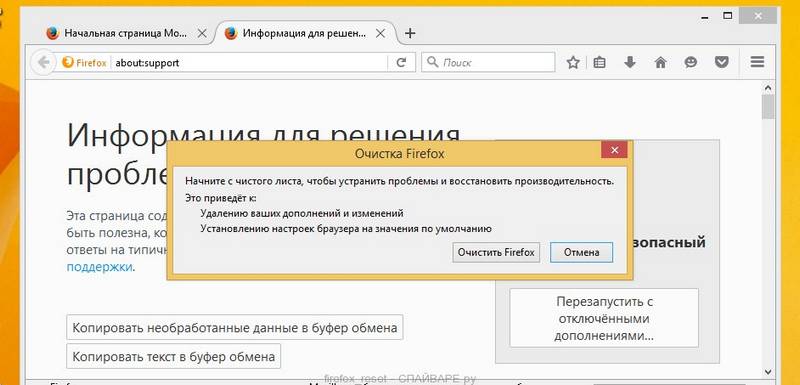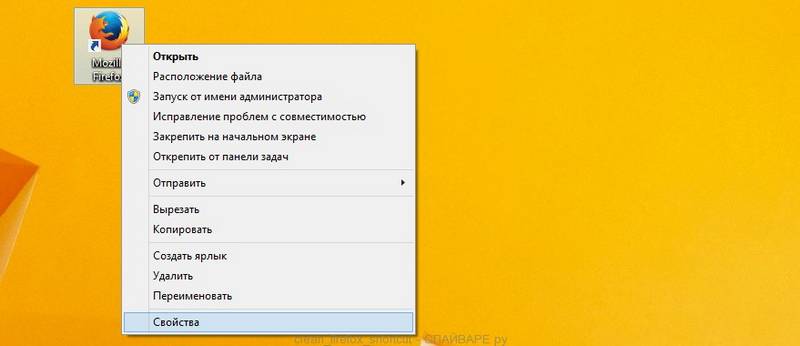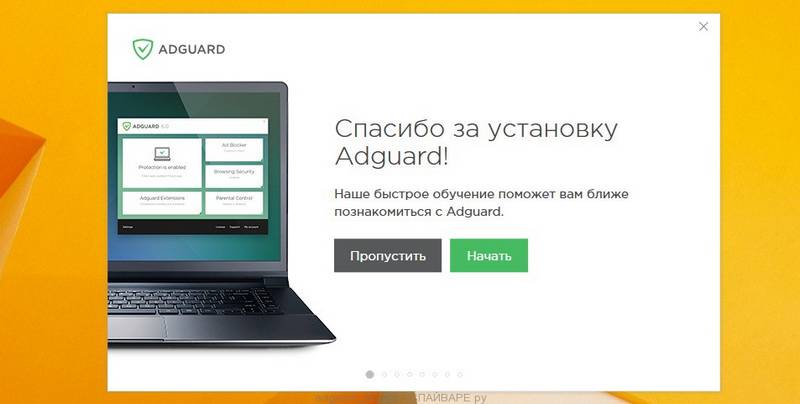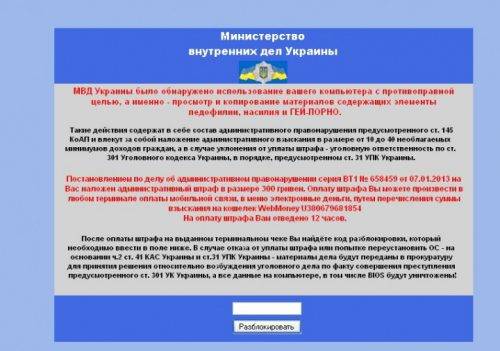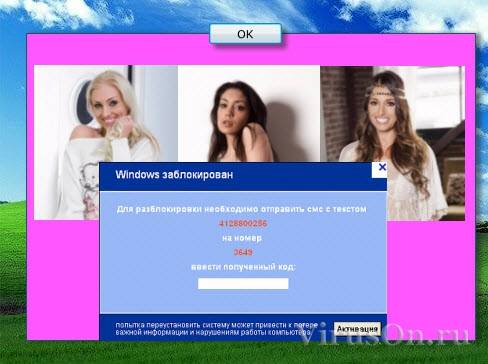Решаем проблему с вирусом блокиратором
Здравствуйте, дорогие друзья. Очень часто на работе случается, что сотрудники жалуются, что не могут зайти на сайты социальных сетей или поисковые системы. При этом другие ресурсы запускались. Стало очевидно, что мы имеем дело с вирусом. На форумах я нашел способы решения, и в данной статье хочу рассказать, как удалить вирус блокирующий интернет.
Суть проблемы
Не так давно я заметил, что «хакеры» придумали более изощренные методы вымогательства денег. При попытке зайти на сайт Google или Яндекс появлялось окно, в котором предлагается заплатить определенную сумму, чтобы разблокировать браузер. Ни в коем случае не стоит вестись на подобные провокации. Иначе потеряете деньги, а через некоторое время вирус снова активируется. Вот несколько советов:
- Никогда не предоставляйте свой номер телефона, который может быть добавлен в базу рекламных рассылок;
- Не отправляйте СМС для получения кода активации;
- Не реагируйте на сообщения о вирусной угрозе, если конечно это сообщение не выдает установленный антивирус. Даже если Вам предлагают скачать суперкрутой софт для сканирования – отказывайтесь!
Помните, что посещение поисковых систем, социальных сетей и прочих ресурсов является полностью бесплатным. И если Вас просят заплатить за это, значит пора задуматься о тщательной проверке системы на предмет внешнего вмешательства.
Анализ файла hosts
В этом файле могут быть прописаны IP адреса заблокированных сайтов, поэтому следует начинать именно с него.
- Чтобы сделать файл видимым в эксплорере (проводнике) необходимо сначала изменить некоторые настройки. Заходим в «Панель управления» и переходим к разделу «Параметры папок»:
- Нас интересует вкладка «Вид». Листаем ее содержимое и внизу меняем положение переключателя «Показывать скрытые файлы и папки»:
- Теперь идем по следующему пути:
«Мой компьютер» / «Диск С» (или любой другой, на котором установлена ОС) / директория «Windows» / системная папка «system32» / папка с драйверами «drivers» / подпапка «etc».
- Именно здесь и располагается файл «hosts». Открываем его с помощью текстового редактора (Notepad++ или через Блокнот).
- На скрине выше показан базовый вид. Все строки, слева от которых стоит «#», являются тестовыми (закомментированными) и не оказывают воздействия на систему. Но если увидите строки без этого значка, то смело удаляйте их.
- Обязательно перезапустите ПК после сохранения изменений.
- Установите подключение к Интернету и пробуйте зайти на ранее заблокированные ресурсы.
- Все методы обнаружения вирусов на компьютере
- Все методы очистки от вируса Recycler
- Руководство по удалению вируса из vk
- Отлючаем обновление Windows 7 и удаляем установленные
- В реестре хранятся вирусы — чистим его!
Переустановка браузера
Если проблема не исчезла, скорее всего, следует удалить все сторонние браузеры (кроме Internet Explorer). Это нужно для полной очистки зараженных элементов. Можно сделать это вручную, очистив содержимое соответствующих папок в Program Files и Program Data. Но я рекомендую воспользоваться утилитами CCleaner или Revo Uninstaller, которые уже неоднократно выручали нас в подобных ситуациях.
После перезапуска системы можно повторно установить любимый браузер и проверить результат борьбы с вирусом. Всё должно заработать!
Сканирование Cure It!
Согласно отзывам, восстановить доступ к заблокированным ресурсам очень часто помогает бесплатная утилита лаборатории Dr.Web.
Скачать её можно по этой официальной ссылке у нас на сайте.
- Запускаем программу и переходим в настройки (клик по гаечному ключу в правом верхнем углу):
- Везде, кроме первого пункта устанавливаем значение «Удалить». Сохраняем изменения.
- В основном окне выбираем объекты сканирования (рекомендую отметить галочками все пункты):
- Запускаем проверку. Длиться она может от получаса до нескольких часов. Время зависит от объема жесткого диска и количества запущенных процессов.
- Когда процесс завершится, нажимаем на кнопку «Исправить» и перезапускаем компьютер.
Ну теперь уж точно проблема будет устранена. Чтобы проверить, установите соединение с интернетом и запустите свой браузер. Введите в адресной строке сайт, на который было установлено ограничение.
Заработало? Примите мои искренние поздравления!
Если же вирус продолжает блокировать и просить денег, значит мы имеем дело с чем-то новым и более серьезным. Предлагаю вместе искать решение, но для начала жду Ваших комментариев с подробным описанием ситуации.
С уважением, Виктор
Вам помогло? Поделитесь с друзьями — помогите и нам!
Как удалить вирус, блокирующий интернет?
Что делать, если вирус заблокировал доступ в Интернет?
Если вы пользуетесь интернетом и при этом на вашем компьютере не установлен антивирус или он устарел, то у вас есть шанс напороться на новую реинкарнацию весьма распространённого вируса — блокировщика. Если ранее такие вирусы блокировали работу компьютера, шифровали данные на жёстком диске или вообще портили её, то теперь всё делается гораздо проще – вам просто блокируют доступ в интернет под предлогом «нарушения» какого-либо закона.
Вот и я попал в такую же нелепую ситуацию. Забыл установить антивирус на нетбук и вот результат.
В адресной строке браузера указано следующее – mvd.ru. При попытке перейти на другой сайт ничего не получается, мы снова попадаем на эту же страницу. Мало того, со страницы нас могут пугать нарушением какого-то закона. И неважно какого.
Чтобы избавиться от блокировки, нам предлагают пройти некую процедуру разблокировки, результатом которой должно быть опустошение нашего кармана (отправка SMS, перевод средств на кошелёк и пр.). Всё это может преподноситься как процедура оплаты мифического «штрафа».
В общем, ничего нового, типичное мошенничество. И не вздумайте вводить номер своего мобильного в какие-либо поля на таких сайтах. Минимум что получите — спам на сотовый.
Стоит также отметить, что реальный адрес такого сайта не mvd.ru, как нас хотят убедить, а например, вот такой.
Такой адрес отображался у меня на панели быстрого доступа после печального посещения этого сайта. Понятное дело, что он не имеет никакого отношения ни к МВД, ни к другим силовым структурам.
Что делать?
Забить на всё и сидеть без интернета? Нет. Оплатить «штраф» в надежде на снятие блокировки? Ну, да. Это же вирус. Лишиться денег и ничего не получить…
Как удалить вирус – блокировщик интернета?
Можно пойти двумя путями. Первая мысль, которая пришла мне в голову – это скачать установочный файл антивирусника на другом компе, перенести его на заражённый компьютер и после установки запустить полное сканирование. Так и сделал. Но, как оказалось, решить проблему блокировки можно и другим, более лёгким способом.
Дело в том, что вирус прописывает в настройках сети свои DNS-сервера, а точнее комбинацию цифр наподобие этой: 104 . 243 . 38 . 251. Из-за этого наш браузер «видит» только один сайт – мошеннический. И ничего не измениться до тех пор, пока в настройках будут прописаны адреса мошеннических DNS-серверов!
Как восстановить прежние настройки? Самый простой вариант.
Для Windows XP.
Жмём «Пуск» — «Панель управления». Находим категорию «Сеть и подключения к Интернету».
Далее на вкладке «Сеть и подключения к Интернету» находим «Сетевые подключения».
На вкладке «Сетевые подключения» будут показаны доступные подключения к сети. Как видим на скриншоте, у меня их оказалось два. Одно проводное (не задействовано), другое беспроводное (Wi-Fi).
Щёлкаем правой кнопкой по любой из иконок подключений и выбираем в меню пункт «Свойства».
Появится следующее окно.
Выделяем мышью строчку «Протокол Интернета (TCP/IP)» и рядом жмём кнопку «Свойства».
Вот мы и добрались до тех самых адресов DNS-серверов, которые портили нам настроение. Аналогичную картину я обнаружил в свойствах «Подключение по локальной сети».
Ставим чекбокс «Получить адрес DNS-сервера автоматически». Обязательно жмём кнопку «ОК».
Для системы Windows 7 всё делается аналогично, правда, с небольшими отличиями.
«Пуск» — «Панель управления» — «Сеть и Интернет» — «Центр управления сетями и общим доступом» — далее в колонке слева выбираем «Изменение параметров адаптера«. Затем выбираем сетевое подключение и щёлкаем правой кнопкой мыши. Выбираем «Свойства» — «Протокол Интернета версии 4 (TCP/IPv4)» и/или «Протокол Интернета версии 6 (TCP/IPv6)» — далее «Свойства«. Появится вкладка «Общие«, где и будут показаны нужные поля с адресами.
Проверить нужно настройки всех сетевых подключений. Если сделали всё правильно, то доступ в Интернет вновь появится. Но для окончательной победы следует провести полную проверку антивирусом. Вот что нашёл антивирус Dr.Web во время проверки зараженного нетбука.
Источником заразы оказался архив RAR c рефератом, который был скачен на одном из сайтов. После распаковки архива компьютер и был заражен блокировщиком. Антивирус опознал его как Trojan.Hosts.6838.
О том, где взять бесплатный и качественный антивирус я уже рассказывал.
Содержание
- Что делать, если вирус блокирует интернет?
- Доступ в интернет заблокирован брандмауэром или антивирусом
- Первые действия
- Брандмауэр Windows
- Антивирусник
- Настройки брандмауэра
- Дезактивация
- Значения по умолчанию
- Работа с исключениями
- Дополнительные параметры
- Касперский
- Как удалить вирус, блокирующий интернет?
- Что делать, если вирус заблокировал доступ в Интернет?
- Как удалить вирус – блокировщик интернета?
- Доступ в интернет заблокирован брандмауэром или антивирусом
- Заблокирован интернет: антивирус или брандмауэр
- Ошибка аутентификации
- Брандмауэр блокирует доступ в интернет
- Нет доступа к сети в Windows 7
- Проблема в роутере, или в ноутбуке?
- Причина в ноутбуке
- Причина в Wi-Fi роутере
- Проверяем интернет соединение без роутера
- Создаем исключения
- Ошибка проверки подлинности
- Подключение заблокировано из-за антивируса
- Пишет «Сохранено защищенная»
- Что делать, если вирусы заблокировали интернет
- Почему смартфон не подключается к Wi-Fi роутеру
- Административная блокировка интернета
- Настройка соединения с интернетом
- Настройка антивируса
- Обновление
- Программы, блокирующие Интернет
- Пишет неверный пароль
- Автоматические средства исправления ошибок
- Ничего из перечисленного не помогло
Что делать, если вирус блокирует интернет?
Количество вирусов в виртуальном пространстве постоянно растет, поэтому велика и угроза заражения. По сообщениям специалистов антивирусных компаний, самыми распространенными случаями являются те, в которых вирус блокирует доступ в интернет или саму систему Windows. Перечислим основные типы подобных вредоносных кодов:
2. Вирус блокирует браузеры. Бывает и так: мы видим, что интернет работает, нам об этом сигнализирует множество программ, но выйти в интернет все равно не можем. Значит, перед нами именно эта разновидность вредоносного кода.
3. Вирус блокирует антивирус. Это, пожалуй, один из самых неприятных случаев. Мы не можем ни включить антивирус, ни просканировать свой компьютер.
Известно, что на любое действие всегда найдется противодействие. Если вирус попал в компьютер, ПК следует лечить. Разумеется, для каждого типа вредоносной программы потребуется свой вид лечения. Убрать вирус, блокирующий интернет, можно всегда. Достаточно включить антивирусную программу и просканировать файлы. После этого требуется перезагрузить компьютер. Когда вирус блокирует интернет или отдельные сайты, можно очистить системный файл. Если заблокированным оказывается браузер, достаточно просто настроить его заново и вернуться к первоначальным настройкам.
Не попадитесь в ловушку
Главное, чего нельзя делать в случаях, если вирус блокирует интернет или некоторые сайты, отправлять какие-либо смс. Последствия в таких случаях могут быть двух видов: или вы получите на своем телефоне трехзначный отрицательный баланс, или отдадите хакерам все свои данные.
Лечение в особо сложных случаях
Есть еще один довольно трудоемкий, но действенный способ лечения вирусов. В самых серьезных ситуациях можно подключить к ПК жесткий диск с любым антивирусом и провести полную проверку файлов. Когда вирус блокирует интернет, антивирус или Windows, с помощью дополнительного жесткого диска можно также полностью отформатировать HDD, после чего потребуется заново установить Windows. Удалить вредоносную программу можно и с помощью записанного на CD-диск антивирусного ПО, но этот способ не всегда эффективен, так как базы данных не обновляются, следовательно, новые вирусы могут быть просто не замечены.
Антивирусы иногда являются вирусами
Есть еще одна группа вирусов, ставшая наиболее распространенной в последнее время. Это требующие отправку смс. При заражении такого рода на мониторе появляется баннер, сообщающий о том, что работа компьютера приостановлена и будет запущена снова только после отправки смс на указанный номер. Подобные вирусы проникают в компьютер под видом антивирусов, драйверов или утилит. Во всех случаях злоумышленники утверждают, что эти программы вам просто необходимы. Чтобы деактивировать смс-вирус, необходимо ввести код деактивации, что потребует от пользователя совершения некоторых дополнительных действий. Ваш компьютер будет вам постоянным другом и помощником, если вы будете заботиться о нем, предпринимать своевременные меры безопасноти и лечить его от вирусов в случае заражения.
Источник
Доступ в интернет заблокирован брандмауэром или антивирусом
Привет, мои дорогие! Помню, однажды столкнулась с проблемой – доступ в интернет заблокирован, а почему это случилось, непонятно. Мне стало интересно разобраться в теме, и я решила это сделать на нашем портале – вдруг кому-то еще пригодится. Ну что, начинаем?
Прежде чем лезть в настройки ОС или роутера, проверьте, нормально ли подключен кабель интернета, есть ли деньги на счете. Также проверьте, какой тип у вашей сети. Если общественная, смените на частную. Если с этим порядок, читайте дальше!
Первые действия
Что может блокировать доступ в интернет? Причин великое множество, но чаще всего это происходит из-за работы защитных программ – брандмауэр, антивирусник.
Брандмауэр Windows
Это встроенный в операционную систему межсетевой экран. Это часть комплекса программного обеспечения по защите компьютера от вредоносных проникновений. Это некая стена между информацией из интернета и ПК.
Однако, бывает, что этот инструмент запрещает доступ даже к проверенным сайтам. Чтобы определить, что именно Брандмауэр блокирует интернет, нужно его отключить. Если после этого доступ восстановлен, значит, дело действительно в нем.
Антивирусник
Антивирусная программа (антивирус) – это программа для обнаружения вирусов, а также вредоносных ПО. Также восстанавливает зараженные файлы и предотвращает заражение файлов и операционной системы. Примеры – антивирус Касперского, AVAST, ESET NOD32 и другие.
Чтобы понять, что причина проблемы именно в такой программе, отключите ее и проверьте, восстановился ли доступ к интернету. А теперь переходим к конкретным действиям по работе с защитниками компьютера. Я расскажу, какие настройки нужно провести, чтобы никогда не видеть сообщение: «Доступ к интернету заблокирован. Возможно, подключение заблокировано брандмауэром или антивирусной программой».
Настройки брандмауэра
Межсетевой экран Windows можно настроить по белому и черному списку. Белый – разрешен доступ только к разрешенным ресурсам, остальные запрещены. Черный список – запрещен доступ только к запрещенному, все остальное разрешено. Для лучшей защиты советуют применять шаблон белого списка. А теперь подробнее о возможностях настройки (на примере Windows 10).
Дезактивация
Как отключить защитника Windows, смотрите тут:
Если у вас на ПК установлен сторонний антивирус, защитный инструмент Windows можно отключить. Как это сделать:
Обратите внимание на пункт «Блокировать все входящие подключения…». Если поставить там галочку, то все приложения и браузеры не смогут получать данные из интернета.
Значения по умолчанию
Если вы или кто-то до вас что-то намудрил в настройках защиты, можно выполнить сброс настроек (только учтите, что потом придется все настраивать заново). Там же, где включается/отключается брандмауэр, есть пункт «Восстановить значения по умолчанию». Нажимаем и следуем подсказкам системы.
Работа с исключениями
Для этого есть раздел «Разрешение взаимодействия с приложением или компонентом…». Добавление какой-либо программы в исключения позволяет создать разрешающее правило.
Перед вами будет список программ и компонентов. Поставьте галочки напротив тех, которым вы разрешаете обмен данными, и выберите тип сети.
Дополнительные параметры
В этом разделе располагается главный инструмент брандмауэра – правила. Они запрещают или разрешают сетевые подключения. Правила для входящих подключений – настройка условия для получения информации из интернета, для исходящих – контроль отправки запросов и процесса ответа из Сети.
На вкладке «Наблюдение» доступен просмотр информации о подключениях, для которых созданы правила.
Давайте попробуем создать правило для входящих подключений:
Когда понадобится создать правило для исходящих подключений, делаем все тоже самое. Когда необходимо правило для взаимодействия с игровыми серверами или мессенджерами в Мастере создания выбирают тип «Для порта».
Чтобы активировать правило, найдите его в списке, нажмите на него ПКМ и выберите пункт «Включить правило».
Касперский
Чтобы не столкнуться с ошибкой «Доступ в интернет заблокирован…», после установки антивируса Касперского (или любого другого) нужно провести кое-какие настройки. Это касается моментов, когда до установки вы без проблем посещали определенные сайты, а после установки антивирус не разрешает это сделать. Чаще всего проблема возникает с браузером Firefox.
Что делать, когда доступ в интернет закрыт? Нам нужно отключить проверку защищенного соединения:
Вообще в любой ситуации, когда точно определено, что именно антивирусник блокирует интернет, рекомендую посетить сайт продукта или написать его разработчикам. Там помогут правильно настроить программу, чтобы не возникало проблем с доступом к Сети.
Дополнительные способы решения проблемы с заблокированным доступом в Интернет описаны тут:
На этом заканчиваю. Если есть вопросы, или нужна помощь, напишите в комментарии. Кто-то из ребят обязательно ответит. Всем пока!
Источник
Как удалить вирус, блокирующий интернет?
Что делать, если вирус заблокировал доступ в Интернет?
Вот и я попал в такую же нелепую ситуацию. Забыл установить антивирус на нетбук и вот результат.
В адресной строке браузера указано следующее – mvd.ru. При попытке перейти на другой сайт ничего не получается, мы снова попадаем на эту же страницу. Мало того, со страницы нас могут пугать нарушением какого-то закона. И неважно какого.
Чтобы избавиться от блокировки, нам предлагают пройти некую процедуру разблокировки, результатом которой должно быть опустошение нашего кармана (отправка SMS, перевод средств на кошелёк и пр.). Всё это может преподноситься как процедура оплаты мифического «штрафа».
Стоит также отметить, что реальный адрес такого сайта не mvd.ru, как нас хотят убедить, а например, вот такой.
Такой адрес отображался у меня на панели быстрого доступа после печального посещения этого сайта. Понятное дело, что он не имеет никакого отношения ни к МВД, ни к другим силовым структурам.
Забить на всё и сидеть без интернета? Нет. Оплатить «штраф» в надежде на снятие блокировки? Ну, да. Это же вирус. Лишиться денег и ничего не получить.
Как удалить вирус – блокировщик интернета?
Можно пойти двумя путями. Первая мысль, которая пришла мне в голову – это скачать установочный файл антивирусника на другом компе, перенести его на заражённый компьютер и после установки запустить полное сканирование. Так и сделал. Но, как оказалось, решить проблему блокировки можно и другим, более лёгким способом.
Как восстановить прежние настройки? Самый простой вариант.
Далее на вкладке «Сеть и подключения к Интернету» находим «Сетевые подключения».
На вкладке «Сетевые подключения» будут показаны доступные подключения к сети. Как видим на скриншоте, у меня их оказалось два. Одно проводное (не задействовано), другое беспроводное (Wi-Fi).
Щёлкаем правой кнопкой по любой из иконок подключений и выбираем в меню пункт «Свойства».
Появится следующее окно.
Выделяем мышью строчку «Протокол Интернета (TCP/IP)» и рядом жмём кнопку «Свойства».
Вот мы и добрались до тех самых адресов DNS-серверов, которые портили нам настроение. Аналогичную картину я обнаружил в свойствах «Подключение по локальной сети».
Ставим чекбокс «Получить адрес DNS-сервера автоматически». Обязательно жмём кнопку «ОК».
Для системы Windows 7 всё делается аналогично, правда, с небольшими отличиями.
Проверить нужно настройки всех сетевых подключений. Если сделали всё правильно, то доступ в Интернет вновь появится. Но для окончательной победы следует провести полную проверку антивирусом. Вот что нашёл антивирус Dr.Web во время проверки зараженного нетбука.
Источником заразы оказался архив RAR c рефератом, который был скачен на одном из сайтов. После распаковки архива компьютер и был заражен блокировщиком. Антивирус опознал его как Trojan.Hosts.6838.
О том, где взять бесплатный и качественный антивирус я уже рассказывал.
Источник
Доступ в интернет заблокирован брандмауэром или антивирусом
Зачастую пользователи не ищат в интернете информацию о том, как запретить приложению доступ в интернет. Обычно все хотят, чтобы скачанные на компьютер программы имели нормальный доступ к сети и беспроблемно выходили в интернет. Все же бывают случаи, когда какому-то приложению надо заблокировать доступ к интернету. Если вы нашли эту инструкцию, значит вы уже знаете, для чего вам надо отключать интернет отдельным программам. Ниже вы найдете описание того, как это сделать.
Предупреждение: если у вас нет пароля Администратора или учетной записи с правами Администратора, вы не сможете выполнить все действия, описанные в этой инструкции.
Еще одно предупреждение: эта инструкция предусматривает изменения в параметрах брандмауэра Windows, он же фаервол. Мы рекомендуем вам делать только то, что описано в статье и удержаться от бездумного изменения различных параметров файрвола, если вы не понимаете того, что делаете. Подобные практики могут привести к повреждению операционной системы и ее некорректной работе.
Заблокирован интернет: антивирус или брандмауэр
Часто доступ в интернет закрыт по причине действия агентов защитных программ. Антивирусная программа или брандмауэр могут блокировать выход в сеть.
Найти причину достаточно просто:
Деактивация брандмауэра и антивируса не отнимет много времени.










Ошибка аутентификации
Причина возникшей ошибки во время аутентификации в неправильном вводе пароля от вай фай. Убедитесь, что язык ввода стоит правильно, и вы не используете кириллицу вместо латиницы. Проверьте точность регистра букв.
Если у Вас остались вопросы или есть жалобы — сообщите нам
Для устранения источника проблемы удалите беспроводную сеть («Забыть…») и перезагрузите маршрутизатор.
Если перезапуск роутера и новый поиск сети не помог, поменяйте пароль опять же через настройки маршрутизатора.
Или выберите режим WPA, WPA2, если тот не поддерживается смартфоном. К сожалению, находясь в общественном транспорте или в торговом центре, вы не сможете изменить «Настройки безопасности» роутера. Дождитесь приезда домой.
Брандмауэр блокирует доступ в интернет
Ниже мы рассмотрим основные виды настройки брандмауэра в операционной системе Виндовс. Ключевая функция данного приложения – проверять все данные, которые поступают на компьютер из интернета. В случае обнаружения потенциальной угрозы брандмауэр блокирует доступ к сети.
Работа приложения осуществляется в двух базовых режимах:
Найти и попасть в брандмауэр очень просто:










Нет доступа к сети в Windows 7
Если при подключении вы видите «Неопознанная сеть», но все настройки в порядке, обратитесь сначала к провайдеру – это может быть его внутренняя ошибка.
После переустановки Windows настройки интернета обычно возвращаются к первоначальным, поэтому нужно устанавливать их заново:
Причиной проблемы могут стать ошибки протокола Windows, чтобы исправить это, нужно сбросить настройки протокола.
Это довольно просто:
Проблема в роутере, или в ноутбуке?
Когда возникают проблемы подключения через WiFi, нужно определить, в чем источник проблемы. Это может быть ноутбук, роутер или провайдер. Если все устройства подключаются к роутеру и нормально работают с интернетом – причина в ноутбуке, если наоборот, подключить сетевой кабель к ноутбуку и интернет будет работать – нужно заняться настройками роутера. Когда ничего не помогает, обратитесь в тех.поддержку провайдера.
Причина в ноутбуке
Если проблема в ноутбуке, но все вышеперечисленные настройки в порядке, проведите диагностику системы на вирусы и работу устройств. Возможны неполадки в работе сетевого драйвера или даже нарушения работы непосредственно сетевой карты, разъема.
Возможно, не совпадает пароль WiFi точки, например, из-за неправильной раскладки или CapsLock.
Причина в Wi-Fi роутере
Роутер при неправильных настройках может раздавать WiFi без доступа к сети. О том как правильно настроить роутер – читайте далее.
Одной из причин подключения без сети может быть защита сети вай фай от несанкционированного доступа с помощью блокировки по MAC-адресу. Узнать, как исправить эту проблему можно на сайте производителя роутера, или самостоятельно найти в настройках список разрешенных или запрещенных адресов и добавитьудалить адрес своего ноутбука.
Посмотреть MAC-адрес своего ноутбука можно введя команду Ipconfig / all в командной строке.
Также, на роутере есть настройки ограничения скорости для каждого клиента, таким образом можно как разрешить скорость на максимально, так и ограничить её до пары кбсек.
Проблемы со скоростью интернета могут быть сигналом о помощи от самого роутера – возможно, вы не сняли с него заводскую пленку, он чем-то накрыт или перегревается по другим причинам. Если не обеспечить устройству нормальную вентиляцию, то проживёт оно недолго и крайне неэффективно.
Проверяем интернет соединение без роутера
Если в возникших проблемах вы подозреваете именно роутер, для проверки нужно подключить сетевой кабель к ноутбуку или компьютеру. Если интернет не заработал автоматически, создать новое кабельное подключение, ввести логин и пароль, предоставленные провайдером. Возможно, понадобится ввести дополнительные настройки протоколов в свойствах адаптера.
Создаем исключения
Если на компьютере работает стандартный брандмауэр, могут возникать случаи, когда только недавно установленное приложение функционирует некорректно или не функционирует вообще. Проблему можно устранять, если закрывать брандмауэр, но в такой ситуации возрастает риск попадания вирусов на компьютер.
Гораздо безопаснее будет добавление нового исключения:
Затем перед вами высветится перечень, из которого нужно будет выбрать необходимую программу и кликнуть «Добавить». Если нужного исключения нет, кликаем «Обзор» и выполняем поиск требуемой программы. Заем проверяем, добавилась ли необходимая программа в список. Чтобы ее дальнейшая работа была корректной и правильной, размещаем напротив нее галочки «Домашняя» и «Публичная» сети.
Ошибка проверки подлинности
Телефон не подключается к Wi-Fi из-за возникшей Ошибки проверки подлинности. На английском это звучит Authentification Error, что означает неправильный ввод пароля. Проверка подлинности нужна для безопасного подключения.
Как открыть заднюю крышку телефона Honor и Huawei на разных моделях
Чтоб все изменения вступили в силу, сделайте перезагрузку роутера, вынув вилку оборудования с розетки и воткнув обратно.
Подключение заблокировано из-за антивируса
Если сбой с доступом возникает из-за работы антивирусной программы, целесообразно будет напрямую обратиться к разработчикам. Если антивирус функционирует корректно, он не должен препятствовать работе браузеров. Задача защитной программы проверять файлы, блокировать опасные сайты и загружаемые файлы, уведомлять пользователя о вероятных угрозах. Периодически блокировка доступа к Internet может возникать из-за отсутствия обновлений антивируса. Поэтому если система предлагает обновить программу, лучше сразу выполнить соответствующие действия.
Пишет «Сохранено защищенная»
Бывает ситуация, что после ввода пароля (или он не нужен), сеть сохраняется, но подключение к интернету отсутствует. Чаще всего достаточно перегрузить роутер для возобновления работы, но бывает приходится залазить в настройки сетевого оборудования.
После проведенных манипуляций узнайте число устройств, которым разрешено подключение. О означает отсутствие ограничений.
Что делать, если вирусы заблокировали интернет
Определить присутствие вредоносного ПО на компьютере достаточно просто. Очевидный признак – наличие баннера в браузере. Если при открытии веб-обозревателя вы видите на баннере информацию об отправке смс-сообщения на телефон для разблокировки, значит, на ПК точно действует вирус. Чтобы разблокировать доступ и удалить вредоносное ПО, потребуется хороший антивирус.
Почему смартфон не подключается к Wi-Fi роутеру
Для начала определите, возникла эта проблема только на вашем телефоне (Huawei, Honor, Samsung, Xiaomi, iPhone, Meizu, Asus и т.д.) или к Вай-Фай нет доступа и в остальных гаджетах (планшет, ноутбук). В случае единичного случая, требуется искать источник в самом гаджете. Если проблема возникла со всем оборудованием — в настройках роутера.
Административная блокировка интернета
Иногда в личном кабинете пользователи видят надпись – административная блокировка интернета. Это означает, что провайдер ограничил доступ к услуге. Административную блокировку выставляет оператор по разным причинам. Финансовая блокировка также выставляется провайдером при недостаточности средств на личном счете. Добровольная блокировка выполняется оператором по просьбе самого абонента. К примеру, пользователю необходимо уехать на некоторое время и, чтобы не переплачивать за услуги, пользоваться которыми он не будет, он просит провайдера ограничить доступ к сети.
Проблему ограниченного доступа можно решить различными способами. Главное – изначально определить причину, по которой доступ к интернету был заблокирован.
Настройка соединения с интернетом
Чтобы проверить, соответствуют ли настройки IPv4 компьютера заявленным провайдером, нужно сделать следующее:
Настройка соединения через роутер, происходит через веб-интерфейс устройства. В комплекте к маршрутизатору иногда идет диск с настройками, но можно обойтись и без него. Для первоначальной настройки лучше всего соединить роутер непосредственно с ноутбуком, а потом уже с кабелем интернета, подключение к электросети выполняется в последнюю очередь.
Далее, следуем инструкции:
Если у вас недостаточно времени чтобы ждать специалиста, нет желания тратить деньги, вы чувствуете себя уверенным пользователем ПК, то пользуясь различными инструкциями и рекомендациями, можете попробовать самостоятельно настроить подключение интернета. Скорее всего, это займет в два-три раза больше времени и энергии, чем обращение к мастеру, но зато даст полезный опыт в будущем.
Настройка антивируса
Самым правильным решением, если возникли проблемы с работой антивирусной программы, будет обратиться в техподдержку компании разработчика. Работая безошибочно, любая защитная установка не должна препятствовать популярным программам, таким как Chrome, но обязана периодически проверяться. При верных настройках антивирусный комплекс вмещает:
Обновление
Актуальное обновление антивируса настраивается под выход новых видоизменений или же ежемесячно автоматически. К примеру, чтобы установить новую версию Avast Internet Security, нужно:
Программы, блокирующие Интернет
Очень часто ограничение доступа во Всемирную паутину происходит из-за следующих факторов:
Большое количество пользователей задаются вопросом, из-за чего блокируется Интернет на ОС новой программы, которая установлена только что? Очень часто это происходит из-за настроек в антивирусной программе, когда система видит угрозу атаки вирусами. Но существует еще и иная причина – неправильно установленное само приложение. Чтобы определиться, что именно мешает, можно попробовать закрыть защитную программу и зайти в веб-портал.
Дополнительная информация! Если вход выполнить получилось, значит, действительно антивирус блокирует Internet на ноутбук. Нужно переустановить защитное ПО либо обновить.
Пишет неверный пароль
При этой ошибке, первое, что нужно сделать, проверить правильность введенного кода активации. Не переключили язык, не изменили регистр букв или ошиблись в одной цифре. Если все правильно, для устранения источника проблемы, воспользуйтесь следующей инструкцией.
Возможно, роутер находится далеко и сеть «не достает» до места подключения, или на пути сигнала есть преграда. В таком случае, перенесите аппарат ближе.
Если озвученные действия не принесли пользы, отнесите мобильное устройство мастеру в технический отдел вашей марки.
Автоматические средства исправления ошибок
Как открыть доступ к компьютеру по локальной сети Windows 10
Такие программы чаще всего используют на смартфонах под управлением Android или iOS, так как они имеют меньше возможностей тонкой настройки интернета из своего интерфейса. Для самой популярной системы Андроид есть приложение Android Wi-Fi Fixer. Он по сути своей повторяет действия, производимые диагностикой неполадок «Виндовс». Она выполняет поиск ошибок и автоматически исправляет их по возможности. Если что-то поправить не удалось, то пользователю об этом будет сказано в отчете после проверки операционной системы. Когда проверка запускается, софт начинает проверку всех возможных сетевых параметров и пытается подключиться к домашней беспроводной сети.
Ничего из перечисленного не помогло
Если посл проделанных действий подключить смартфон к вай фай роутеру не удалось, проблема в гаджете. Сбросьте его до первоначальных настроек:
Из-за того, что могли повредиться системные файлы, требуется сделать глобальный сброс. После того, как телефон перезагрузится, обновите до последней версии Андроид — «Система» > «Обновление системы».
В нашем материале мы озвучили возможные ошибки при подключении к Wi-Fi сети и способы их устранения. Надеемся, вы смогли воспользоваться выложенной информацией и смогли без проблем подключится к интернету.
Источник
Привет, мои дорогие! Помню, однажды столкнулась с проблемой – доступ в интернет заблокирован, а почему это случилось, непонятно. Мне стало интересно разобраться в теме, и я решила это сделать на нашем портале – вдруг кому-то еще пригодится. Ну что, начинаем?
Прежде чем лезть в настройки ОС или роутера, проверьте, нормально ли подключен кабель интернета, есть ли деньги на счете. Также проверьте, какой тип у вашей сети. Если общественная, смените на частную. Если с этим порядок, читайте дальше!
Содержание
- Первые действия
- Брандмауэр Windows
- Антивирусник
- Настройки брандмауэра
- Дезактивация
- Значения по умолчанию
- Работа с исключениями
- Дополнительные параметры
- Касперский
- Задать вопрос автору статьи
Первые действия
Что может блокировать доступ в интернет? Причин великое множество, но чаще всего это происходит из-за работы защитных программ – брандмауэр, антивирусник.
Брандмауэр Windows
Это встроенный в операционную систему межсетевой экран. Это часть комплекса программного обеспечения по защите компьютера от вредоносных проникновений. Это некая стена между информацией из интернета и ПК.
Однако, бывает, что этот инструмент запрещает доступ даже к проверенным сайтам. Чтобы определить, что именно Брандмауэр блокирует интернет, нужно его отключить. Если после этого доступ восстановлен, значит, дело действительно в нем.
Антивирусник
Антивирусная программа (антивирус) – это программа для обнаружения вирусов, а также вредоносных ПО. Также восстанавливает зараженные файлы и предотвращает заражение файлов и операционной системы. Примеры – антивирус Касперского, AVAST, ESET NOD32 и другие.
Чтобы понять, что причина проблемы именно в такой программе, отключите ее и проверьте, восстановился ли доступ к интернету. А теперь переходим к конкретным действиям по работе с защитниками компьютера. Я расскажу, какие настройки нужно провести, чтобы никогда не видеть сообщение: «Доступ к интернету заблокирован. Возможно, подключение заблокировано брандмауэром или антивирусной программой».
Настройки брандмауэра
Межсетевой экран Windows можно настроить по белому и черному списку. Белый – разрешен доступ только к разрешенным ресурсам, остальные запрещены. Черный список – запрещен доступ только к запрещенному, все остальное разрешено. Для лучшей защиты советуют применять шаблон белого списка. А теперь подробнее о возможностях настройки (на примере Windows 10).
Дезактивация
Как отключить защитника Windows, смотрите тут:
Если у вас на ПК установлен сторонний антивирус, защитный инструмент Windows можно отключить. Как это сделать:
- Заходим в «Панель управления», режим просмотра выбираем «Мелкие значки».
- Среди параметров компьютера найдите «Брандмауэр Защитника Windows».
- В открывшемся окне вы увидите статус защиты для частных и гостевых сетей.
- В меню слева найдите пункт «Включение и отключение брандмауэра Защитника Windows».
- Откроются настройки параметров для каждого типа сети, где можно отключить или включить защиту.
- Еще лично у меня стоят галочки у пунктов «Уведомлять, когда брандмауэр Защитника Windows блокирует новое подключение». Никаких неудобств из-за этого не возникает.
Обратите внимание на пункт «Блокировать все входящие подключения…». Если поставить там галочку, то все приложения и браузеры не смогут получать данные из интернета.
Значения по умолчанию
Если вы или кто-то до вас что-то намудрил в настройках защиты, можно выполнить сброс настроек (только учтите, что потом придется все настраивать заново). Там же, где включается/отключается брандмауэр, есть пункт «Восстановить значения по умолчанию». Нажимаем и следуем подсказкам системы.
Работа с исключениями
Для этого есть раздел «Разрешение взаимодействия с приложением или компонентом…». Добавление какой-либо программы в исключения позволяет создать разрешающее правило.
Перед вами будет список программ и компонентов. Поставьте галочки напротив тех, которым вы разрешаете обмен данными, и выберите тип сети.
Дополнительные параметры
В этом разделе располагается главный инструмент брандмауэра – правила. Они запрещают или разрешают сетевые подключения. Правила для входящих подключений – настройка условия для получения информации из интернета, для исходящих – контроль отправки запросов и процесса ответа из Сети.
На вкладке «Наблюдение» доступен просмотр информации о подключениях, для которых созданы правила.
Давайте попробуем создать правило для входящих подключений:
- В брандмауэре заходим в раздел «Дополнительные параметры», выбираем пункт «Правила для входящих подключений», справа в группе «Действия» выбираем «Создать правило».
- Откроется Мастер создания правила, где выбираем тип «Для программы», жмем «Далее».
- Следующий шаг «Программа», ставим галочку у строки «Путь программы», нажимаем «Обзор», выбираем файл нужного приложения и кликаем «Открыть», жмем «Далее».
- Шаг «Действие» – здесь выбираем нужное – разрешить или блокировать подключение, кликаем «Далее».
- Шаг «Профиль» – выбираем тот, для которого будет действовать создаваемое правило, снова «Далее».
- Последний пункт «Имя» – название правила, также желательно заполнить поле «Описание».
- Завершаем работу с Мастером кнопкой «Готово».
Когда понадобится создать правило для исходящих подключений, делаем все тоже самое. Когда необходимо правило для взаимодействия с игровыми серверами или мессенджерами в Мастере создания выбирают тип «Для порта».
Чтобы активировать правило, найдите его в списке, нажмите на него ПКМ и выберите пункт «Включить правило».
Касперский
Чтобы не столкнуться с ошибкой «Доступ в интернет заблокирован…», после установки антивируса Касперского (или любого другого) нужно провести кое-какие настройки. Это касается моментов, когда до установки вы без проблем посещали определенные сайты, а после установки антивирус не разрешает это сделать. Чаще всего проблема возникает с браузером Firefox.
Что делать, когда доступ в интернет закрыт? Нам нужно отключить проверку защищенного соединения:
- заходим в настройки антивируса (либо через системный трей, либо непосредственно в программе);
- слева выбираем раздел «Дополнительно», справа «Сеть»;
- в параметрах сети нужно установить тип проверки – в нашем случае это «Не проверять защищенные соединения»;
- подтвердить действия.
Вообще в любой ситуации, когда точно определено, что именно антивирусник блокирует интернет, рекомендую посетить сайт продукта или написать его разработчикам. Там помогут правильно настроить программу, чтобы не возникало проблем с доступом к Сети.
Дополнительные способы решения проблемы с заблокированным доступом в Интернет описаны тут:
На этом заканчиваю. Если есть вопросы, или нужна помощь, напишите в комментарии. Кто-то из ребят обязательно ответит. Всем пока!
Интернет является неотъемлемой частью нашей жизни. Отсутствие сети — серьёзная проблема для пользователя. Не всегда есть время на то, чтобы дозвониться до провайдера, но, к счастью, устранить неполадки можно и самостоятельно. Ниже вы прочтёте о распространённых причинах проблем с интернетом и о способах их устранения.
Существует несколько причин отсутствия интернета. Некоторые из них касаются драйверов компьютера и его оснащения, другие затрагивают системные ошибки и отсутствие правильных настроек сети.
Самые распространённые причины отсутствия интернета:
- механические повреждения кабеля или портов;
- отсутствие сетевой карты или её драйверов;
- неправильная настройка подключения на компьютере или роутере;
- наличие вирусного программного обеспечения.
Интернет также может отсутствовать из-за задолженности на лицевом счету или из-за аварии на линии. Перед тем, как пытаться устранить неполадки, уточните, не вызваны ли они этими факторами.
Как проверить состояние сети
Среди неполадок с интернетом можно выделить те, что встречаются наиболее часто и периодически возникают у большинства пользователей. Разрешить их бывает очень просто. Первое, что нужно сделать, проверить состояние сети.
Сделать это можно двумя способами:
В обоих случаях под иконкой вашей сети будет описано её состояние.
Неопознанная сеть без доступа к интернету
Если компьютер «видит» сеть и подключается к ней, но не получает доступа к интернету, состояние сети будет называться так: «Неопознанная сеть. Без доступа к интернету». Что делать в данном случае?
Перезагрузка роутера
Если у вас установлен роутер, первое, что нужно сделать, перезагрузить его. Он может просто не успевать обновлять данные, и из-за этого доступ в сеть пропадёт. Перезагрузка выполняется в следующем порядке:
- Сначала роутер отключают от сети. Важно именно выдернуть шнур из розетки, а не выполнить перезагрузку с помощью кнопки на оборудовании — нужно на некоторое время прекратить поступление электроэнергии.
- Затем на 10–15 секунд роутер нужно оставить отключённым.
- После этого роутер подключают обратно к сети и ждут, пока на нём загорятся индикаторы.
После того, как индикация на роутере появилась, можно проверять, появился ли доступ к интернету. Обычно после перезагрузки интернет появляется в течение 7–10 секунд.
Проверка сетевых настроек
Сетевые настройки — это данные, позволяющие компьютеру подключаться к раздаваемой провайдером сети. Эти настройки выдаёт компания, обеспечивающая доступ к интернету (обычно они прописаны в договоре на предоставление услуг). Иногда настройки на компьютере сбиваются, и из-за этого устройство не может подключиться к интернету.
Для того, чтобы проверить сетевые настройки, нужно открыть «Свойства протокола». Сделать это можно так:
- Зайдите в «Панель управления» через меню «Пуск».
«Панель управления» расположена в правом меню «Пуска» - Выберите пункт «Сеть и интернет».
Для того, чтобы найти нужный раздел, следует выбрать параметр просмотра «Категория» в правом верхнем углу экрана - Откройте раздел «Центр управления сетями и общим доступом».
В «Центре управления сетями» можно проверить состояние подключения, создать новую сеть, провести практически любые действия с вашим подключением к интернету - Слева найдите раздел «Изменение параметров адаптера».
Найдите раздел «Изменение параметров адаптера» - В списке сетей выберите нужную, нажмите на неё правой кнопкой мыши и найдите пункт «Свойства». Открыть «Свойства» сможет только администратор.
Нужная сеть будет называться «Подключение по локальной сети» или «Ethernet» - В перечне найдите пункт «Протокол Интернета версии 4», выделите его однократным нажатием левой клавиши мыши. После этого активируется кнопка «Свойства» под списком, на неё нужно нажать.
Выделение пункта производится однократным нажатием левой кнопкой мыши. Снимать галочку рядом с пунктом не нужно
Когда окно открыто, нужно ещё понять, какие настройки должны быть введены. Есть три варианта:
- при подключении с использованием дополнительного сетевого оборудования (роутеров, модемов, маршрутизаторов) должны стоять галочки рядом с «Получать IP-адрес автоматически» и «Получить адрес DNS-сервера автоматически»;
- аналогично при подключении по протоколу PPPoE;
- при подключении через протокол IPoE нужно использовать заданные настройки, и все поля в окошке должны быть заполнены. Корректность введённых данных нужно будет проверить, уточнив у провайдера или в договоре сетевые настройки.
Настройки должны полностью соответствовать использующемуся протоколу. После проверки поставьте галочку рядом с пунктом «Подтвердить параметры при выходе» и нажмите «ОК»
Разберёмся, что такое IPoE и PPPoE протоколы, но не будем вдаваться в терминологию. Достаточно понять, какой протокол используется на вашей линии связи. Для этого просто посмотрите на сетевые настройки, выданные провайдером (указаны в договоре).
Настройки могут быть следующие:
- пароль и логин используются на протоколе PPPoE,
- IP-адрес, маска подсети, шлюз и DNS используются на IPoE.
Если используется PPPoE и вы подключены напрямую, то есть не используете роутер, после проверки настроек через свойства протокола нужно пересоздать сеть.
- Вернитесь в «Центр управления сетями и общим доступом».
Таким образом настраивается подключение только PPPoE. Для настройки проводного подключения IPoE используются свойства протокола - Откройте пункт «Создание и настройка нового подключения».
Переключение пунктов производится однократным нажатием левой кнопкой мышки - Выберите «Создание и настройка новой сети» и нажмите «Далее».
Выбранный пункт будет выделен ярким голубым фоном - Щёлкните на варианте «Высокоскоростное».
Ожидание поиска доступных подключений может занять несколько минут - При появлении ошибки выберите «Всё равно создать подключение».
Данная ошибка появляется достаточно часто, но подключение всё равно можно создать - Далее вам потребуется ввести сетевые настройки, а также имя сети — это название подключения. Вы можете использовать название компании-провайдера или другое.
Имя подключения — это его название, а имя пользователя и пароль — это сетевые настройки. Стоит отметить, что пароль не имеет никакого отношения к ключу Wi-Fi
После этого сеть будет заново настроена, а вам останется проверить наличие доступа к сети.
Видео: проверка сетевых настроек на компьютере
Сброс настроек TCP/IP
Иногда причиной неполадок могут быть внутренние системные ошибки. TCP/IP — набор сетевых протоколов, отвечающий за передачу данных. Сбросить его можно следующим образом:
- Откройте окно «Выполнить», нажав Win + R.
Для открытия окна ввода нужно одновременно нажать клавиши Win и R -
Введите в поле «netsh int ip reset resetlog.txt» и нажмите на клавиатуре Enter.
Важно правильно ввести команду с соблюдением пунктуационных знаков и регистра - Перезапустите компьютер.
Проверка драйверов
Причиной отсутствия доступа могут стать устаревшие драйвера (обычно такая проблема связана с недавним обновлением операционной системы). Проверим их состояние.
- Открыв меню «Пуск», введите в поле поиска «Диспетчер устройств».
Нужный пункт будет находиться в начале списка результатов запроса - Разверните пункт «Сетевые адаптеры», нажмите правой кнопкой мыши на нужном и выберите «Обновить драйверы…».
Чтобы развернуть вкладку, нужно нажать левой кнопкой мыши на значок перевёрнутой галочки рядом с ней - Выберите вариант с автоматическим поиском. После этого появится сообщение о результатах обновления.
«Автоматический поиск» активизирует самостоятельный поиск системой драйверов на внутренних сетевых хранилищах Windows
Кроме того, нажав правой кнопкой мыши на наименование драйвера, можно выбрать пункт «Удалить», а после этого перезагрузить компьютер. Тогда при включении система автоматически установит отсутствующий драйвер.
Если рядом со значком драйвера стоит восклицательный знак, нужно будет полностью переустанавливать драйверы и проверять работоспособность установленной в компьютер сетевой карты.
Установленный по умолчанию шлюз недоступен
Обнаружить следующую неполадку поможет диагностика сети. Правой кнопкой мыши нажмите на иконку вашего подключения, выберите пункт «Диагностика неполадок».
Если после системной диагностики появляется сообщение о недоступности шлюза, могут помочь следующие действия.
Запрет на отключение сетевого адаптера для экономии энергии
Иногда система отключает сетевой адаптер — устройство, позволяющее вам подключаться к интернету — для экономии энергии. Попробуйте поставить запрет на эту опцию.
- Найдите «Диспетчер устройств» через поисковую строку в меню «Пуск».
Открытие «Диспетчера устройств» через поиск не единственный способ, но наиболее удобный - Разверните вкладку «Сетевые адаптеры», выберите нужный, нажмите на него правой кнопкой мыши.
В контекстном меню кликните на пункт «Свойства» - Выберите пункт «Свойства» и откройте вкладку «Управление электропитанием».
Изменение данных настроек поможет решить и проблему отключения интернета после перехода компьютера в режим сна - Уберите отметку рядом со свойством «Разрешить отключение этого устройства для экономии энергии» и сохраните данные.
После изменения настроек не забудьте сохранить их, нажав на кнопку «ОК»
Обновление или переустановка драйверов
Также через «Диспетчер устройств» вы можете обновить драйверы: разверните вкладку «Сетевые адаптеры», нажмите правой кнопкой мыши на сетевом драйвере и выберите «Обновить» или «Удалить», после этого перезагрузите компьютер.
Если действие не помогает, вы можете скачать драйверы с сайтов их производителей и установить самостоятельно. Обычно производители предлагают скачивать драйверы в файловом формате «.exe», поэтому для установки вам потребуется только запустить загруженный файл и принять соглашение.
Видео: как переустановить драйверы самостоятельно
При подключении к интернету через роутер возникает ошибка 651
Данная ошибка возникает при попытке подключиться по протоколу PPPoE. Редко, но случается, что пользователи создают новое высокоскоростное подключение в то время, как провайдер использует протокол IPoE. Поэтому первым делом убедитесь, что у вас используется именно протокол PPPoE.
После этого потребуется пересоздать подключение. Процесс описан подробно в разделе «Проверка сетевых настроек» (всё, что вам нужно сделать, через «Центр управления сетями» создать новое подключение). Если это не помогает, читайте далее.
Отключение антивируса
Иногда антивирусные программы блокируют доступ к интернету. Часто решением проблемы может стать отключение антивируса. Нажмите на его значок в панели управления правой кнопкой мыши и выберите «Отключить». Иногда антивирусы блокируют доступ к сети даже в «спящем» состоянии, поэтому можно попробовать не только отключить, но и полностью удалить данное программное обеспечение. Если это действие помогло, сообщите о ситуации в техническую поддержку антивирусного обеспечения.
Неполадки на роутере
Причиной проблем может быть несколько неполадок, связанных с роутером:
- неверно подключенный кабель;
- неверно введённые настройки.
Сначала попробуйте сделать следующее:
- Отключите роутер от сети.
- Не подключая роутер, выдерните из него сетевой кабель и подключите обратно в порт WAN/INTERNET, убедившись, что при подключении пластмассовая клипса на штекере щёлкнула.
- Если от роутера кабель идёт к компьютеру, отключите его из разъёма LAN на самом роутере и из разъёма сетевой карты на компьютере, после чего подключите обратно.
- Подключите роутер к сети.
Если доступ не появился, проверьте сетевые настройки, введённые на роутере. Для того, чтобы зайти на роутер, потребуется в любом браузере (в адресной строке) ввести «192.168.1.1» или «192.168.0.1». Иногда адрес, по которому можно зайти на роутер, отличается, поэтому если через указанные адреса вход не производится, проверьте данные в инструкции.
- Зайдите на роутер через компьютер (желательно, чтобы сетевое оборудование было подключено к компьютеру по кабелю). Данные для входа обычно «Admin» или «admin» (и для логина, и для пароля).
Логин обычно — «admin» или «Admin», пароль такой же - Откройте раздел «WAN» или «INTERNET».
В настройках PPPoE нужно выбрать раздел WAN - Сверьте введённые настройки с теми, что указаны в договоре на предоставление интернета провайдером.
Не скачиваются файлы из интернета
Может случиться и так, что доступ в интернет активен, а файлы не загружаются. Эта проблема обычно связана не собственно с интернетом, а с компьютером, программным обеспечением.
Что можно попробовать сделать:
- попытаться загрузить файл с другого источника — возможно, у вас не получается загрузить что-либо просто потому, что ресурс не поддерживает скачивание;
- попробовать загрузку через другие браузеры;
- проверить компьютер на наличие вредоносного программного обеспечения, используя любой официальный антивирус.
Не работает мультимедиа в интернете
Бывает, что интернет работает, а видео или аудиоматериалы не проигрываются. Что делать в таком случае? Сначала проверьте, проигрываются ли файлы, загруженные на компьютер. Возможно, причина неполадок кроется непосредственно в звуковых настройках компьютера. Если с компьютера файлы воспроизводятся, а из интернета — нет, читайте далее.
Первое, что нужно сделать, понять, из-за чего возникает такая проблема. Она может заключаться в ошибке браузера, отсутствии плагинов. Чтобы наладить работу компьютера, сделайте следующее:
- Попробуйте обновить Flash-плеер. Для этого скачайте его с сайта Adobe, запустите и установите на компьютер.
- Попробуйте обновить браузер (если это не Internet Explorer). Для этого зайдите в «Панель управления», выберите раздел, содержащий информацию о программах, и произведите удаление браузера. После этого скачайте его заново и установите на компьютер.
Откройте «Программы», «Программы и компоненты», затем выделите браузер в списке и нажмите на активную кнопку «Удалить» над списком - Проверьте настройки браузера. Для этого откройте пункт «Сервис», далее «Свойство обозревателя», разверните вкладку «Дополнительно». Галочки должны стоять напротив пунктов «Воспроизводить анимацию», «Воспроизводить звуки» и «Показывать изображения». Снимать отметки с других пунктов не нужно.
Раздел, в котором находятся нужные пункты, называется «Мультимедиа» - Если установлен браузер Opera, отключите режим «Турбо».
- Попробуйте перезагрузить компьютер.
Диагностика PPPoE
Дополнительно для того, чтобы выяснить причины ошибок при использовании PPPoE, можно воспользоваться «Центром устранения неполадок». Тогда система самостоятельно проверит наличие ошибок и предложит возможные их решения.
PPPoE (Point-to-Point Protocol over Ethernet) — это протокол связи через сеть Ethernet, который работает по принципу «от точки к точке» и даёт пользователю ряд возможностей: шифрование, аутентификация и сжатие данных. Он необходим для системы авторизации пользователей, которая позволяет облегчить отслеживание времени предоставления и оплаты сетевых услуг.
Нажмите правой клавишей мыши на значок сетевого подключения и нажмите кнопку «Диагностика неполадок». После этого будет произведён анализ, Windows попытается самостоятельно справиться с трудностями, после чего предложит вам выполнить несколько действий.
Ошибка 619
Перезапустите компьютер и отключите все системы безопасности: антивирусы и Windows Firewall. Последний отключается следующим способом:
- В «Панели управления» откройте «Безопасность» и «Брандмауэр Windows».
Из «Панели управления» при режиме просмотра «Категории» перейдите в пункт «Безопасность», затем в «Брандмауэр». При другом режиме просмотра в «Панели управления» сразу откройте нужный раздел - Слева выберите «Включение и отключение».
Отключение защитника Windows грозит опасностью заражения вирусами, поэтому если отключение поможет, сообщите о нём в техническую поддержку Microsoft, чтобы компания помогла исправить неполадки и обезопасить ваш компьютер - Поставьте галочку рядом с «Отключить брандмауэр».
Если действие не поможет, вернитесь к данному окну и поставьте галочки рядом с «Включить брандмауэр»
Ошибка 633
Есть только один вариант решения:
- Перезапустите компьютер.
- Попробуйте подключиться снова к интернету.
- Создайте новое подключение.
Ошибка 638
Основные причины возникновения:
- повреждение сетевого кабеля;
- нарушение работоспособности драйверов или сетевой платы;
- неверная настройка подключения;
- неполадки на сетевом оборудовании (роутере);
- наличие вирусов на компьютере.
Первым делом сделайте две вещи: проверьте целостность кабеля и наличие индикации на роутере. Никогда не пренебрегайте этими действиями при проблемах с интернетом, чтобы не потерять время на попытки решить проблему, вызванную механическими повреждениями.
Понятно, что если кабель повреждён, нужно звонить провайдеру. А вот если нет индикации на роутере (что говорит о том, что устройство обесточено), следует перед его заменой попробовать переподключить роутер в другую розетку.
После проверки работоспособности роутера и целости кабеля проверьте компьютер на наличие вирусов любой программой-антивирусом.
Если описанное выше не помогает, пересоздайте подключение к сети — проверьте корректность введённых настроек как на роутере через его настройки, так и на самом компьютере через свойства протокола. Оба действия описаны подробно в предыдущих пунктах статьи.
Ошибка 691
Единственная причина возникновения ошибки 691 — неверно введённые пароль и логин (сетевые настройки). Поэтому первое, что вам нужно сделать, пересоздать подключение. Процесс уже был описан ранее — нужно зайти в «Центр управления сетями», выбрать пункт «Создать новое подключение» и далее ввести корректные сетевые настройки. После этого перезагрузите компьютер и проверьте подключение к интернету.
Если действие не помогло, сообщите о неполадках провайдеру. Возможно, произошла авария на линии, что и вызвало ошибку.
Ошибка 720
Самый простой способ решить эту проблему — переустановить операционную систему. Для этого достаточно скачать с сайта Windows файл операционной системы на диск (или приобрести диск в магазине) и запустить на компьютере.
Можно попробовать также обновить протокол TCP/IP. Действие описано выше, но можно провести и более глубокую операцию, полностью переустановив стек. Переустанавливать стек самостоятельно опасно — работать придётся с системными файлами, и их повреждение скажется на работе компьютера. Поэтому попробуйте просто обновить стек, а если действие не поможет, обратитесь за помощью к провайдеру или профессиональному мастеру.
Видео: ошибки подключения через PPPoE-соединение и их устранение
Сетевой кабель не подключен
Если при проверке состояния подключения появляется сообщение о том, что сетевой кабель не подключен, первым делом действительно проверьте правильность его подключения и отсутствие повреждений. По возможности попробуйте использовать другой сетевой кабель.
Убедитесь, что кабель подключен верно. На роутере сетевой кабель должен быть подключен в порт WAN или INTERNET, а кабель, ведущий от роутера к компьютеру, должен быть подключен в разъём LAN. На компьютере обычно есть только один порт, поэтому ошибиться будет сложно.
Далее проверьте состояние роутера (если он имеется). Его индикаторы должны гореть как обычно. Если индикации нет, переподключите роутер в другую розетку, попробуйте сбросить настройки на роутере (кнопкой «Сброс» или «Reset») и ввести их заново. Сбрасывать настройки следует только в том случае, если вы уверены в том, что сможете самостоятельно произвести настройку роутера.
Также проверьте состояние драйверов сетевого адаптера и попробуйте обновить их.
Видео: проверка порта на сетевой карте и порта WAN на роутере
Дополнительная проверка настроек безопасности
Во многих из этих проблем могут быть повинны также установки безопасности. Это относится к случаю, когда используется PPPoE-протокол. Поэтому, если для решения вашего случая не помогают предложенные операции, попробуйте проверить настройки безопасности подключения.
- Откройте раздел «Сетевые подключения».
- Нажмите правой кнопкой мыши на вашем подключении.
- Откройте раздел «Безопасность» и установите использование «Небезопасного пароля» в открывшемся списке.
Таковы основные способы проведения диагностики подключения на Windows 7 и устранения неполадок. Не забывайте о том, что причиной отсутствия интернета могут стать банальная задолженность или авария на линии. Если методы, описанные выше, вам не помогли, обратитесь к провайдеру для того, чтобы технические работники провели диагностику и решили проблему со своей стороны.
- Распечатать
Оцените статью:
- 5
- 4
- 3
- 2
- 1
(9 голосов, среднее: 4.4 из 5)
Поделитесь с друзьями!
Если вы столкнулись с отсутствием доступа к Интернет или часть сайтов перестали открываться, то возможны два варианта: вирус блокирует доступ к некоторым сайтам или ваш антивирус удалил вредоносную программу, которая изменила настройки операционной системы определяющие соединение с Интернетом. Это могут быть настройки прокси сервера браузера, настройки сетевой карты (Протокол Интернета версии 4), конфигурация LSP стека и др.
В результате, вы сталкиваетесь с ситуацией, что перестают открываться веб сайты. Появляются сообщения, что «Веб-страница недоступна», «Вы не подключены к сети», «Прокси сервер не отвечает» и другие подобные.
Способы решения проблемы «Нет доступа к Интернету»
Инструкция, которая приведена ниже, поможет вам решить проблемы с доступом к Интернету. Причём используются разнообразные способы, от самых простых, до требующих применения специальных программ. Выполняйте их один за другим. Если доступ к Интернету восстановиться на каком-то из этапов, то вы можете остановиться и не выполнять следующие. В случае возникновения вопросов оставляйте комментарий ниже, задавайте вопрос в разделе Вопросы и Ответы на нашем сайте или обратитесь на наш форум за помощью.
1. Восстановить настройки прокси сервера вашего браузера.
2. Восстановить настройки Протокола Интернета версии 4.
3. Очистить DNS кэш.
4. Восстановить конфигурацию LSP стека.
5. Использовать AdwCleaner для удаления компонентов вредоносных программ блокирующих доступ в Интернет.
6. Использовать TDSSKiller для удаления скрытых троянов и руткитов, блокирующих доступ в Интернет.
7. Использовать Malwarebytes Anti-malware для дополнительной проверки.
1. Восстановить настройки прокси сервера вашего браузера.
Internet Explorer, Microsoft Edge и Google Chrome
Все три этих браузера Internet Explorer, Microsoft Edge и Google Chrome используют одни настройки прокси сервера. Для того чтобы вернуть их к первоначальным выполните следующее.
Запустите Internet Explorer. Кликните по кнопке в виде шестерёнки, которая находиться в правом верхнем углу браузера (). Откроется меню как показано на следующей картинке.
Кликните по пункту Свойства браузера. Вам будет показано окно с несколькими вкладками. Выберите вкладку Подключения.
Кликните по кнопке Настройка сети как показано ниже.
В разделе Прокси-сервер снимите галочку напротив надписи Использовать прокси сервер для локальных подключений. Кликните OK и ещё раз OK.
Mozilla Firefox
Запустите Firefox. Откройте меню браузера кликнув по кнопке в виде трёх горизонтальных полосок (), которая находится в верхней правой части окна. Вы увидите основное меню Firefox, как на картинке снизу.
Здесь кликните по иконке в виде шестерёнки с надписью Настройки. Перед вами откроется окно с настройками Firefox. Кликните по надписи Дополнительные.
В открывшемся окне, в разделе Соединение, кликните по кнопке Настроить. Это действие откроет настройки определяющие какой прокси сервер должен использовать браузер.
Выберите пункт Без прокси и кликните по кнопке OK. Перезапустите браузер.
2. Восстановить настройки Протокола Интернета версии 4.
Windows XP, Vista, 7
Кликните по кнопке Пуск, в открывшемся меню выберите пункт Сетевые подключения.
Windows 8, 8.1, 10
Нажмите на клавиатуре одновременно клавиши Windows и клавишу X(Ч). Откроется меню как на следующем рисунке.
Выберите пункт Сетевые подключения.
Перед вами откроется окно со списком всех сетевых подключений.
Кликните по названию вашего адаптера (сетевой карты) и выберите пункт Свойства.
Откроется окно со свойствами выбранного сетевого адаптера. В списке компонентов найдите пункт Протокол Интернета версии 4(TCP/IPv4).
Кликните по выбранному пункту дважды. В открывшемся окне поставьте галочку в пунктах Получить IP-адрес автоматически и Получить адрес ДНС-сервера автоматически.
Кликните OK и ещё раз OK.
Установив эти настройки таким образом, вы дадите возможность Windows получить IP-адрес и адрес ДНС-сервера от роутера, модема или маршрутизатора. Если же ваш компьютер использует статический сетевой адрес, то введите его на предыдущем этапе.
3. Очистить DNS кэш.
DNS кэш хранит таблицу соответствия имени сайта и его IP-адреса. Некоторые вирусы могут подменять это соответствие и блокировать таким образом открытие тех или иных сайтов, а также перенаправлять пользователей на разнообразные вводящие в заблуждения веб страницы.
Нажмите на клавиатуре одновременно клавиши Windows и клавишу R(К). Откроется окно Выполнить как на следующем рисунке.
Введите в поле Открыть команду cmd и нажмите Enter. Откроется командная строка. Введите в ней ipconfig /flushdns и нажмите Enter.
4. Восстановить конфигурацию LSP стека.
LSP это программная служба в операционной системе Windows, состоящая из нескольких слоёв. Каждый слой определяет одну программу. Вся запрашиваемая из Интернета информация проходит через эту группу слоёв. Таким образом, при неправильном удалении одного из них, или программы, которая привязана к одному из слоёв, происходит сбой в работе всей службы LSP, в результате чего подключение к Интернету становится недоступным.
Windows XP, Vista, 7
Нажмите на клавиатуре одновременно клавиши Windows и клавишу R(К). Откроется окно Выполнить как на следующем рисунке.
Введите в поле Открыть команду cmd и нажмите Enter.
Windows 8, 8.1, 10
Нажмите на клавиатуре одновременно клавиши Windows и клавишу X(Ч). Откроется меню как на следующем рисунке.
Выберите пункт Командная строка (Администратор).
Откроется командная строка. Введите в ней netsh winsock reset и нажмите Enter.
Перезагрузите компьютер.
5. Использовать AdwCleaner для удаления компонентов вредоносных программ блокирующих доступ в Интернет.
AdwCleaner это небольшая бесплатная утилита созданная программистом Xplode. Она быстро проверит компьютер и удалит компоненты вредоносных программ, которые могут блокировать доступ к Интернету или к отдельным сайтам.
Кликните по ниже находящейся ссылке. Ссылка откроется в новом окне.
Скачать AdwCleaner
На странице которая откроется кликните по зелёной кнопке Download, если загрузка файла не начнётся автоматически. После окончания загрузки программы, запустите её. Откроется главное окно AdwCleaner.
Кликните по кнопке Сканировать. Этот процесс может занять до нескольких десятков минут. Когда сканирование будет завершено, перед вами откроется список найденных компонентов вредоносных программ.
Кликните по кнопке Очистка. AdwCleaner приступит к очистке компьютера. Для окончания процесса вам потребуется перезагрузить компьютер.
6. Использовать TDSSKiller для удаления скрытых троянов и руткитов, блокирующих доступ в Интернет.
TDSSKiller это бесплатная утилита созданная в лаборатории Касперского. Она может найти и удалить множество разнообразных руткитов таких как TDSS, Cidox, RLoader, Phanta, ZeroAccess, SST, Pihar, Sinowal, Cmoser и им подобных.
Кликните по ниже находящейся ссылке. Ссылка откроется в новом окне.
Скачать TDSSKiller
На странице которая откроется кликните по зелёной кнопке Download, если загрузка файла не начнётся автоматически. Запустите скачанный файл.
Кликните по кнопке Начать проверку. Программа начнёт проверку вашего компьютера.
Дождитесь окончания сканирования и удаления найденных руткитов. По окончании работы программы требуется перезагрузка компьютера.
7. Использовать Malwarebytes Anti-malware для дополнительной проверки.
Malwarebytes Anti-malware это прекрасная программа, созданная компанией Malwarebytes. Она легко удаляет множество разнообразных троянов, руткитов, вредоносных и потенциально ненужных программ. Программа абсолютно бесплатна для домашнего использования.
Кликните по ниже находящейся ссылке. Ссылка откроется в новом окне.
Скачать Malwarebytes Anti-malware
На странице которая откроется кликните по зелёной кнопке Download, если загрузка файла не начнётся автоматически. Запустите скачанный файл.
После окончания установки вы увидите основной экран программы.
Автоматически запуститься процедура обновления программы. Когда она закончиться нажмите кнопку Запустить проверку. Malwarebytes Anti-malware начнёт проверку вашего компьютера.
Когда сканирование компьютера закончится, программа Malwarebytes Anti-malware откроет список найденных компонентов вредоносных программ.
Кликните по кнопке Удалить выбранное для очистки вашего компьютера от вредоносных программ, которые могут блокировать доступ в Интернет.
Заключение
Выполнив эту инструкцию, вы должны решить проблему с отсутствием доступа к Интернету. К сожалению, существуют варианты заражения, когда эта инструкция может вам не помочь, в этом случае обратитесь на наш форум.
Для того чтобы в будущем не заразить свой компьютер, пожалуйста следуйте трём небольшим советам.
1. Всегда старайтесь скачивать программы только с официальных или заслуживающих доверия сайтов.
2. Держите антивирусные и антиспайварные программы обновлёнными до последних версий. Так же обратите внимание на то, что у вас включено автоматическое обновление Windows и все доступные обновления уже установлены. Если вы не уверены, то вам необходимо посетить сайт Windows Update, где вам подскажут как и что нужно обновить в Windows.
3. Если вы используете Java, Adobe Acrobat Reader, Adobe Flash Player, то обязательно их обновляйте вовремя.
Зачастую пользователи не ищат в интернете информацию о том, как запретить приложению доступ в интернет. Обычно все хотят, чтобы скачанные на компьютер программы имели нормальный доступ к сети и беспроблемно выходили в интернет. Все же бывают случаи, когда какому-то приложению надо заблокировать доступ к интернету. Если вы нашли эту инструкцию, значит вы уже знаете, для чего вам надо отключать интернет отдельным программам. Ниже вы найдете описание того, как это сделать.
Предупреждение: если у вас нет пароля Администратора или учетной записи с правами Администратора, вы не сможете выполнить все действия, описанные в этой инструкции.
Еще одно предупреждение: эта инструкция предусматривает изменения в параметрах брандмауэра Windows, он же фаервол. Мы рекомендуем вам делать только то, что описано в статье и удержаться от бездумного изменения различных параметров файрвола, если вы не понимаете того, что делаете. Подобные практики могут привести к повреждению операционной системы и ее некорректной работе.
Заблокирован интернет: антивирус или брандмауэр
Часто доступ в интернет закрыт по причине действия агентов защитных программ. Антивирусная программа или брандмауэр могут блокировать выход в сеть.
Найти причину достаточно просто:
- Если при включении брандмауэра отключается интернет, его можно отключить. Для деактивации необходимо выполнить настройки в параметрах операционной системы. Пробуем зайти в любой браузер (Гугл Хром, Опера). Если сеть обнаружена и всё нормально функционирует, проблема очевидна.
- Если отсутствие доступа в интернет вызвано работой антивирусной программы, значит, программу можно на время отключить.
Деактивация брандмауэра и антивируса не отнимет много времени.
Ошибка аутентификации
Причина возникшей ошибки во время аутентификации в неправильном вводе пароля от вай фай. Убедитесь, что язык ввода стоит правильно, и вы не используете кириллицу вместо латиницы. Проверьте точность регистра букв.
Если у Вас остались вопросы или есть жалобы — сообщите нам
Задать вопрос
Для устранения источника проблемы удалите беспроводную сеть («Забыть…») и перезагрузите маршрутизатор.
Если перезапуск роутера и новый поиск сети не помог, поменяйте пароль опять же через настройки маршрутизатора.
- Информацию для входа в веб-интерфейс ищите на корпусе устройства.
- Войдя в систему, изменить пароль, используя латиницу и цифры.
- Посмотрите значение стандарта — должен быть WPA2-PSK.
Или выберите режим WPA, WPA2, если тот не поддерживается смартфоном. К сожалению, находясь в общественном транспорте или в торговом центре, вы не сможете изменить «Настройки безопасности» роутера. Дождитесь приезда домой.
Брандмауэр блокирует доступ в интернет
Ниже мы рассмотрим основные виды настройки брандмауэра в операционной системе Виндовс. Ключевая функция данного приложения – проверять все данные, которые поступают на компьютер из интернета. В случае обнаружения потенциальной угрозы брандмауэр блокирует доступ к сети.
Работа приложения осуществляется в двух базовых режимах:
- «Черный список» рассчитан на пропуск всех программ, помимо тех, которые внесены в список запрещенных.
- «Белый» выполняется блокировка всего того, что не разрешено пользователем.
Найти и попасть в брандмауэр очень просто:
- Заходим в Панель управления.
- Находим необходимый значок и кликаем на него мышкой.
- Когда откроется новое окно, вы сможете выполнить изменение параметров для различных сетей, частных или публичных.
- Если на вашем компьютере установлен антивирус, брандмауэр можно деактивировать.
Нет доступа к сети в Windows 7
Если при подключении вы видите «Неопознанная сеть», но все настройки в порядке, обратитесь сначала к провайдеру – это может быть его внутренняя ошибка.
После переустановки Windows настройки интернета обычно возвращаются к первоначальным, поэтому нужно устанавливать их заново:
- создаём новое сетевое подключение, выбираем пункт «Высокоскоростное»;
- вводим имя пользователя и пароль, название подключения и сохраняем;
- заходим в параметры адаптера;
- выбираем необходимое сетевое подключение и открываем пункт «Свойства»;
- в списке выделяем пункт «Протокол интернета версии 4»;
- нажимаем кнопку «Свойства»;
- выбираем «Получить IP-адрес автоматически» или «Использовать следующий IP-адрес, и вводим нужные данные вручную;
- сохраняем данные.
Причиной проблемы могут стать ошибки протокола Windows, чтобы исправить это, нужно сбросить настройки протокола.
Это довольно просто:
- запустить командную строку с правами администратора;
- ввести и активировать команду netsh int ip reset resetlog.txt;
- перезагрузить ноутбук.
Проблема в роутере, или в ноутбуке?
Когда возникают проблемы подключения через WiFi, нужно определить, в чем источник проблемы. Это может быть ноутбук, роутер или провайдер. Если все устройства подключаются к роутеру и нормально работают с интернетом – причина в ноутбуке, если наоборот, подключить сетевой кабель к ноутбуку и интернет будет работать – нужно заняться настройками роутера. Когда ничего не помогает, обратитесь в тех.поддержку провайдера.
Причина в ноутбуке
Если проблема в ноутбуке, но все вышеперечисленные настройки в порядке, проведите диагностику системы на вирусы и работу устройств. Возможны неполадки в работе сетевого драйвера или даже нарушения работы непосредственно сетевой карты, разъема.
Возможно, не совпадает пароль WiFi точки, например, из-за неправильной раскладки или CapsLock.
Причина в Wi-Fi роутере
Роутер при неправильных настройках может раздавать WiFi без доступа к сети. О том как правильно настроить роутер – читайте далее.
Одной из причин подключения без сети может быть защита сети вай фай от несанкционированного доступа с помощью блокировки по MAC-адресу. Узнать, как исправить эту проблему можно на сайте производителя роутера, или самостоятельно найти в настройках список разрешенных или запрещенных адресов и добавитьудалить адрес своего ноутбука.
Посмотреть MAC-адрес своего ноутбука можно введя команду Ipconfig / all в командной строке.
Также, на роутере есть настройки ограничения скорости для каждого клиента, таким образом можно как разрешить скорость на максимально, так и ограничить её до пары кбсек.
Проблемы со скоростью интернета могут быть сигналом о помощи от самого роутера – возможно, вы не сняли с него заводскую пленку, он чем-то накрыт или перегревается по другим причинам. Если не обеспечить устройству нормальную вентиляцию, то проживёт оно недолго и крайне неэффективно.
Проверяем интернет соединение без роутера
Если в возникших проблемах вы подозреваете именно роутер, для проверки нужно подключить сетевой кабель к ноутбуку или компьютеру. Если интернет не заработал автоматически, создать новое кабельное подключение, ввести логин и пароль, предоставленные провайдером. Возможно, понадобится ввести дополнительные настройки протоколов в свойствах адаптера.
Создаем исключения
Если на компьютере работает стандартный брандмауэр, могут возникать случаи, когда только недавно установленное приложение функционирует некорректно или не функционирует вообще. Проблему можно устранять, если закрывать брандмауэр, но в такой ситуации возрастает риск попадания вирусов на компьютер.
Гораздо безопаснее будет добавление нового исключения:
- Сперва необходимо попасть в Панель управления.
- Затем с помощью поиска находим и выбираем Брандмауэр.
- Теперь нажимаем «Разрешить запуск программы».
- Слева находим вкладку «Разрешить другую программу».
Затем перед вами высветится перечень, из которого нужно будет выбрать необходимую программу и кликнуть «Добавить». Если нужного исключения нет, кликаем «Обзор» и выполняем поиск требуемой программы. Заем проверяем, добавилась ли необходимая программа в список. Чтобы ее дальнейшая работа была корректной и правильной, размещаем напротив нее галочки «Домашняя» и «Публичная» сети.
Ошибка проверки подлинности
Телефон не подключается к Wi-Fi из-за возникшей Ошибки проверки подлинности. На английском это звучит Authentification Error, что означает неправильный ввод пароля. Проверка подлинности нужна для безопасного подключения.
- Опять же проверьте правильность ввода пароля, при необходимости удалите сеть и обнаружьте ее заново.
- Через «Настройки роутера» можно изменить ключ.
- Возможно, при первичной настройке, были неверно указаны настройки шифрования.
- Рекомендованный вариант — поставить WPA2 Personal и алгоритм AES, как на скриншоте.
- Из-за соседских сетей могут возникать помехи подключения, что требуют изменить значение пункта «Каналы» обратно на «Авто».
Как открыть заднюю крышку телефона Honor и Huawei на разных моделях
Чтоб все изменения вступили в силу, сделайте перезагрузку роутера, вынув вилку оборудования с розетки и воткнув обратно.
Подключение заблокировано из-за антивируса
Если сбой с доступом возникает из-за работы антивирусной программы, целесообразно будет напрямую обратиться к разработчикам. Если антивирус функционирует корректно, он не должен препятствовать работе браузеров. Задача защитной программы проверять файлы, блокировать опасные сайты и загружаемые файлы, уведомлять пользователя о вероятных угрозах. Периодически блокировка доступа к Internet может возникать из-за отсутствия обновлений антивируса. Поэтому если система предлагает обновить программу, лучше сразу выполнить соответствующие действия.
Пишет «Сохранено защищенная»
Бывает ситуация, что после ввода пароля (или он не нужен), сеть сохраняется, но подключение к интернету отсутствует. Чаще всего достаточно перегрузить роутер для возобновления работы, но бывает приходится залазить в настройки сетевого оборудования.
- В первую очередь убедитесь в правильном вводе пароль от Wi-Fi.
- Откройте веб-интерфейс маршрутизатора, используя информацию, размещенную на корпусе оборудования.
- Посмотрите указанный регион, измените по необходимости на тот, в котором находитесь.
- Поставьте значение «Канала» от 1 до 10 вместо «Авто».
- Поменяйте «Шифрование» и «Пароль».
- Попробуйте разные варианты «Ширины канала» — сначала «Авто», потом 20 MHz и т.д.
После проведенных манипуляций узнайте число устройств, которым разрешено подключение. О означает отсутствие ограничений.
Что делать, если вирусы заблокировали интернет
Определить присутствие вредоносного ПО на компьютере достаточно просто. Очевидный признак – наличие баннера в браузере. Если при открытии веб-обозревателя вы видите на баннере информацию об отправке смс-сообщения на телефон для разблокировки, значит, на ПК точно действует вирус. Чтобы разблокировать доступ и удалить вредоносное ПО, потребуется хороший антивирус.
Почему смартфон не подключается к Wi-Fi роутеру
Для начала определите, возникла эта проблема только на вашем телефоне (Huawei, Honor, Samsung, Xiaomi, iPhone, Meizu, Asus и т.д.) или к Вай-Фай нет доступа и в остальных гаджетах (планшет, ноутбук). В случае единичного случая, требуется искать источник в самом гаджете. Если проблема возникла со всем оборудованием — в настройках роутера.
Административная блокировка интернета
Иногда в личном кабинете пользователи видят надпись – административная блокировка интернета. Это означает, что провайдер ограничил доступ к услуге. Административную блокировку выставляет оператор по разным причинам. Финансовая блокировка также выставляется провайдером при недостаточности средств на личном счете. Добровольная блокировка выполняется оператором по просьбе самого абонента. К примеру, пользователю необходимо уехать на некоторое время и, чтобы не переплачивать за услуги, пользоваться которыми он не будет, он просит провайдера ограничить доступ к сети.
Проблему ограниченного доступа можно решить различными способами. Главное – изначально определить причину, по которой доступ к интернету был заблокирован.
Настройка соединения с интернетом
Чтобы проверить, соответствуют ли настройки IPv4 компьютера заявленным провайдером, нужно сделать следующее:
- зайти в Управление сетями и общим доступом;
- потом во вкладку Изменение параметров адаптера;
- в контекстном меню подключения откройте Состояние;
- там нажмите кнопку Сведения;
- сверьте адрес и шлюз IPv4, они должны соответствовать тем, которые предоставляет провайдер при регистрации.
Настройка соединения через роутер, происходит через веб-интерфейс устройства. В комплекте к маршрутизатору иногда идет диск с настройками, но можно обойтись и без него. Для первоначальной настройки лучше всего соединить роутер непосредственно с ноутбуком, а потом уже с кабелем интернета, подключение к электросети выполняется в последнюю очередь.
Далее, следуем инструкции:
- заходим на веб-интерфейс. Для этого открываем браузер и вписываем IP адрес, который есть в документации устройства или на наклейке, прямо на корпусе.
Это могут быть:- 192.168.0.1
192.168.1.1
- 192.168.2.1
- вводим логин и пароль для входа, они тоже указаны в документации. Обычно это admin-admin;
- в меню Wireless находим пункт SSID и вводим название вашей будущей сети;
- далее, в разделе Безопасность, того же меню, создаём пароль сети, а в пункте Шифрование выбираем самый надежный WPA2-PSK;
- в разделе WAN-соединение, выбирайте тот, который предоставляет вам провайдер:
- Если это PPPoE соединение, нужно ввести логин и пароль сети, необходимость заполнения пунктов IP адрес и маска под сети уточняйте у провайдера;
- При динамическом IP дополнительные настройки не нужны;
- Статический IP требует ввода IP адреса, который нельзя будет менять;
- PPTP подключение требует обязательного ввода логина, пароля, маски подсети и IP шлюза.
- не забывайте сохранять настройки после каждого пункта.
Если у вас недостаточно времени чтобы ждать специалиста, нет желания тратить деньги, вы чувствуете себя уверенным пользователем ПК, то пользуясь различными инструкциями и рекомендациями, можете попробовать самостоятельно настроить подключение интернета. Скорее всего, это займет в два-три раза больше времени и энергии, чем обращение к мастеру, но зато даст полезный опыт в будущем.
Настройка антивируса
Самым правильным решением, если возникли проблемы с работой антивирусной программы, будет обратиться в техподдержку компании разработчика. Работая безошибочно, любая защитная установка не должна препятствовать популярным программам, таким как Chrome, но обязана периодически проверяться. При верных настройках антивирусный комплекс вмещает:
- скан файлов;
- их проверку;
- блокирование опасных файлов;
- приостановку работы подозрительных.
- уведомлять о вредоносных сайтах.
Обновление
Актуальное обновление антивируса настраивается под выход новых видоизменений или же ежемесячно автоматически. К примеру, чтобы установить новую версию Avast Internet Security, нужно:
- Навести значок Avast курсором мыши.
- Выбрать пункт «Обновить» и подпункт «Программа».
- При помощи индикатора, который отображается на экране можно следить за тем, на каком этапе находится обновление.
- Подтвердите установку нажатием кнопки «Перезагрузить».
- Когда ПК включится, на нем будет установлена последняя версия.
Программы, блокирующие Интернет
Очень часто ограничение доступа во Всемирную паутину происходит из-за следующих факторов:
- наличия ряда вредоносных программ;
- брэндмауэра;
- антивируса;
- firewall;
- служебных приложений, которые взаимодействуют с портами ТСР.
Большое количество пользователей задаются вопросом, из-за чего блокируется Интернет на ОС новой программы, которая установлена только что? Очень часто это происходит из-за настроек в антивирусной программе, когда система видит угрозу атаки вирусами. Но существует еще и иная причина – неправильно установленное само приложение. Чтобы определиться, что именно мешает, можно попробовать закрыть защитную программу и зайти в веб-портал.
Дополнительная информация! Если вход выполнить получилось, значит, действительно антивирус блокирует Internet на ноутбук. Нужно переустановить защитное ПО либо обновить.
Пишет неверный пароль
При этой ошибке, первое, что нужно сделать, проверить правильность введенного кода активации. Не переключили язык, не изменили регистр букв или ошиблись в одной цифре. Если все правильно, для устранения источника проблемы, воспользуйтесь следующей инструкцией.
- Проверьте зону подключения Wi-Fi.
Возможно, роутер находится далеко и сеть «не достает» до места подключения, или на пути сигнала есть преграда. В таком случае, перенесите аппарат ближе.
- Посмотрите, чтоб функция «WiFi» была включена, и поставьте галочку на «Автоподключение», если она отсутствует.
- Перезапустите маршрутизатор, посредством вытягивания вилки с розетки на 10-15 секунд и подключите его обратно.
- Попробуйте «Удалить» или «Забыть» сеть и подключиться к ней заново.
- Проверьте, возможно, перегружена оперативная память из-за большого количества активных приложений и требуется перезагрузка смартфона с ОС Андроид.
Если озвученные действия не принесли пользы, отнесите мобильное устройство мастеру в технический отдел вашей марки.
Автоматические средства исправления ошибок
Как открыть доступ к компьютеру по локальной сети Windows 10
Такие программы чаще всего используют на смартфонах под управлением Android или iOS, так как они имеют меньше возможностей тонкой настройки интернета из своего интерфейса. Для самой популярной системы Андроид есть приложение Android Wi-Fi Fixer. Он по сути своей повторяет действия, производимые диагностикой неполадок «Виндовс». Она выполняет поиск ошибок и автоматически исправляет их по возможности. Если что-то поправить не удалось, то пользователю об этом будет сказано в отчете после проверки операционной системы. Когда проверка запускается, софт начинает проверку всех возможных сетевых параметров и пытается подключиться к домашней беспроводной сети.
Ничего из перечисленного не помогло
Если посл проделанных действий подключить смартфон к вай фай роутеру не удалось, проблема в гаджете. Сбросьте его до первоначальных настроек:
- зайдите в раздел «Система»;
- выберите пункт «Сброс настроек»;
Из-за того, что могли повредиться системные файлы, требуется сделать глобальный сброс. После того, как телефон перезагрузится, обновите до последней версии Андроид — «Система» > «Обновление системы».
В нашем материале мы озвучили возможные ошибки при подключении к Wi-Fi сети и способы их устранения. Надеемся, вы смогли воспользоваться выложенной информацией и смогли без проблем подключится к интернету.
Вирус блокирующий социальный сети, доступ в интернет, браузеры
В настоящее время, по данным полученным от антивирусных компаний «Доктор Веб и Касперский», можно с полной уверенностью сказать: «Что самая популярная вредоносная угроза прошлого года является вирус блокирующий windows». Популярность блокирующих вирусов только растет, а значит, растет и угроза заражения. Уберечь от этой заразы могут только антивирусные программы. Ну а если вы подверглись атаке блокирующим вирусом, то эта статья для вас.
Блокирующий вирус бывают нескольких видов, в зависимости от модификации. Расскажем о самых распространенных.
Данный блокирующий вирус бывает двух модификаций. Начнем по порядку:
- Вирус блокирует доступ в интернет. Из-за чего блокируются на компьютере все DNS и DHCP — эти службы отвечают за обработку интернет потока. Это делает ваше устройство не пригодно к дальнейшему использованию глобальной сети
- Вирус блокирует Вконтакте, Одноклассники и даже поисковики Яндекс, и mail ru. Блокирующие вирусы могут заблокировать сразу все определенные сайты, обычно число таких страниц составляет численность от 50 до 500 штук, чтобы вызвать у пользователя иллюзию, что интернет заблокирован.
Вирус блокирует браузеры
Бывает такое, что интернет на компьютере работает (понимаем это мы с помощью различных программ, которые обращаются к интернету), а вот браузер не в силах открыть, какую-либо страницу, знайте — это вирус блокирующий браузер. Принцип работы прост, данные вирус блокирующий браузеры меняет настройки браузера, нарушая его правильную работу.
Сами уже, наверное, догадались, что случай с этим вирусом тяжелый. При заражении вирусом блокирующим антивирус Касперского или другого, пользователь не может перейти ни на один сайт с антивирусными программами: не установить антивирус, не обновить его, а также просканировать компьютер на наличие вирусов. Кажется, что ситуация безнадежная — это не так, всё это лечится
Удаление этих вирусов существует огромное множество, но мы расскажем только самые эффективные, которые смогут помочь вирус блокирует Одноклассники как удалить.
А бороться с этим вирусом блокирует вход в интернет который не так уж и сложно, необходимо произвести настройку браузера, то есть вернуть все настройки к первоначальной конфигурации.
Как удалить вирус блокирующий соц сети, Контакт с помощью редактирования системного файла hostes
Переходим по пути [C:WINDOWSSYSTEM32Driversetc] в нем находится фаил hostes. Файл этот надо отредактировать, стерев в нем все строки после строчки [localhost 127.0.0.1.]. После чего сохраняем изменение и проверяем результат своей работы.
Как удалить вирус блокирующий сайты при помощи сканирования антивирусом жесткого диска
Один из самых замороченных способов, но довольно действующий. Необходимо подключить жесткий диск своего компьютера на не зараженный ПК, заранее установив на него один из следующих антивирусов. После чего провести полное сканирование своего HDD на вирусы блокирующие компьютер.
Удаление вируса блокирующего при помощи форматирования жесткого диска
Если вдаваться в крайности, то можно отформатировать весь HDD, после чего необходимо будет установить и настроить Windows по новой. В этом случае вы избавитесь от всех вредоносных кодов и всей своей информации.
Как удалить вирус блокирующий Windows и компьютер с помощью загрузочного диска LiveCD
Самый тонкий способ — это удаление вирусов с помощью загрузочного диска LiveCD. Необходимо загрузиться с него и запустить встроенную в него антивирусную программу, которая в состояние будет очистить ваш ПК от вредителей. Предупреждаем сразу, что данный способ не всегда эффективен, так как сигнатуры базы данных этих антивирусов не обновляются, а значит, новые компьютерные вирусы замеченными не будут.
В случае необходимости Вы всегда можете обратиться в наш сервис по ремонту и настройке компьютеров за помощью.
Если верить тем данным, которые для нас публикуют на различных сайтах антивирусные корпорации, то именно вирус, блокирующий браузер является чуть ли не самым популярным среди всех юзеров планеты! А самое интересное, что популярность этих самых «блокирующих вирусов» растет не по дням, а по часам, и, соответственно — очень велик риск заражения именно вашего компьютера. Ну а если эта беда уже случилась с вашим компьютером, то эта статья вам поможет справиться с этой проблемой.
Данные вирусы являются одними из самых распространенных программ вредящих работе компьютера, с которыми можно столкнуться в глобальной сети. Что необходимо знать о них? А также что можно сделать, если на экране монитора появилась надпись: «Ваш браузер заблокирован, отправьте смс на номер…»
Лучше всего понять, что делать если вирус блокирует браузер, мы сможем, узнав как действует, данная программа. Чаще всего данную надпись провоцирует троян. Данный вирус блокирует сайты в браузере и требует оплатить разблокировку.
Часто такое сообщение содержит угрозы удалить важные файлы, если будет предпринята попытка отформатировать компьютер. Оплата такого требования не приносит результатов. Блокировка не снимается, а сумма, которую приходится выплатить оказывается больше заявленной.
По своей сути такие цифровые вымогатели условно делятся на три группы:
- Не дают нормально функционировать браузерам и перекрывают доступ к сайтам
- Блокируют доступ пользователя к операционной системе или замедляют ее работу
- Шифруют файлы
Первое что стоит предпринять в этом направлении это попробовать «сдаться». Троян чаще всего маскируется под программное обеспечение. Перехитрить его, если конечно вы не являетесь опытным программистом, вряд ли удастся. Остается только ввести код, который требуется, если вирус блокирует сайты в браузере. Для этого с другого компьютера, смартфона или планшета зайдите на официальный сайт разработчиков антивирусного обеспечения. Регистрируйтесь и заполняйте анкету, и система выдаст вам код активации.
Даже если после введения номера компьютер заработал в нормальном режиме, троян не побежден полностью и способен навредить. Проверьте операционную систему с помощью антивируса. После этого можно праздновать победу.
Может также случится, что вирус блокирует сайты в браузере, но при сканировании антивирусом его невозможно обнаружить. Такие вирусы живут исключительно в браузере. Определить его можно по порнографическому изображению, которое всплывает, только если пользователь заходит на сайт.
Как удалить вирус блокирующий браузер?
Открываете меню сервис в InternetExplorer. Находите графу управление надстройками. Должен появиться список всех настроек для просмотра страниц сайтов. Среди них выделяем те, у которых отсутствует графа издатель или стоит надпись говорящая, что он не проверен.
Отключаете каждую из этих настроек по одной и включаете браузер заново. Как только будет найден нужный, блокировка будет снята. А еще вам может помочь с этой бедой такая утилита, как AVPTool от могучего и великого Касперского, или CureIT от Доктора Веба.
В самом худшем случае придется переустановить операционную систему и отформатировать диски. Чтобы свести к минимуму такие риски будьте осторожны, заходя на подозрительные сайты, и пользуйтесь антивирусами с постоянным обновлением.
Что делать, если вирус блокирует браузер и почему это происходит
- Что делать, если вирус блокирует браузер и почему это происходит
- Как быть, если вирус заблокировал компьютер
- Что делать, если не открывается ни один браузер
Перед тем как открывать браузер или подключать доступ к интернету, рекомендуется включить антивирусные программы. Так как они очень быстро устаревают, то их следует периодически обновлять. Можно не делать это каждый раз вручную, а выставить в настройках программы автоматическое обновление.
Мошенники часто используют такой трюк, как появившееся диалоговое окно, в котором вирус требует отправить смс на определенный номер, при этом показывается реклама, которая не всегда имеет приличное содержание. Пользователи, которые недавно в интернете, называют подобную ситуацию вирус-реклама. Определить подобную проблему обычно помогают порнографические изображения, появляющиеся при запуске браузера.
Избавиться от подобной ситуации, если она произошла в Internet Explorer довольно просто. Для этого в браузере переходим по ссылке Сервис и нажимаем пункт Надстройки. Далее выбираем Панель инструментов и расширения. Теперь нужно по одному отключать расширения. При этом каждый раз нужно перезапускать браузер, проверяя осталась ли реклама. После того как расширение вируса будет найдено, рекомендуется вернуть все безопасные настройки.
Если вы интересуетесь, как удалить вирус, блокирующий браузер в Opera, то понадобится сделать следующие действия. Для начала запустите обозреватель. В нем нужно зайти в меню Инструменты и выбрать Настройки. В открывшейся вкладке нажимается Дополнительно – Содержимое – Настроить JavaScript.
Строка с кнопкой Обзор должна быть пустой. Если там имеются какие-либо надписи, они удаляются, и нажимается кнопка ОК. После перезапуска браузера вирус-реклама должен исчезнуть. Если этого не произошло, придется искать другие пути удаления вируса.
Кроме того при заходе на определенные веб-ресурсы может появиться надпись “ваш браузер заблокирован”. Для того чтобы исправить ситуацию, вирус потребует отправить смс на указанный номер. Обычно подобное провоцирует “троян”. Кстати, последнее не всегда помогает наверняка. Если вирус блокирует сайты в браузере, вполне возможно, что даже если компьютер запустился в нормальном режиме после отправки смс, “троян” остался в других программах.
Если у вас стоит надежный антивирус, то он обычно предупреждает о том, что сайт небезопасен для работы компьютера. Следует избегать подобных страниц, ни в коем случае не переходя по ссылке.
В случаях, когда вы самостоятельно не можете справиться с ситуацией, лучше сразу пригласить специалиста. Возможно, понадобится переустановить систему или отформатировать диски. Для того, чтобы изначально не сталкиваться с подобными проблемами, старайтесь избегать подозрительных ресурсов в интернете, а также используйте обновляющиеся антивирусы.
Как удалить вирус который блокирует антивирусы и браузеры? Сканеры его не видят, ни докторвебские ни AVZ
Загрузочную систему поставь, через CD, и проверь комп, если не помогает, то переустанавливай систему
Если лень искать причину то проще всего пререустановить ОС
Ну я советую использовать онлайн сканер Eset, хотя многие его ругают непонятно почему, тем не менее он реально может помочь в любом случае он бесплатный нужно просто скачать запустить и все, если что то вот тут очень доступно написано как это сделать:Хочу заранее пожелать вам удачки =)
С начало нужно узнать как работает, а потом в интернете сравнить и найти что за вирус, а дальше в гугле не составит особого труда узнать противодействие эму.
Сделать каспером диск восстановления на линуксе. загрузиться с него и провести полное сканирование жестких дисков
Обратись на осзоне. ру
У меня та же херь. сайты касперского и других антивирусных по не открываются — перенаправление в яндекс, обновление невозможно для имеющихся антивирусов: avz, avast. а текущая версия не находит. после ох. го геморроя. которому уже третий день, я че-то не уверен, что переустановка системы это решение всех проблем. случайно открою зараженный файл и все по новой. лучше ждать грамотного отчета в сети и нужного обновления.
Сделай так. 1 — Вот вариант проверенный мной (много лет). разное пробовал и вывод сделал такой. сделай так и забудь о проблемах раз и навсегда. А все эти Ноды, Авасты и им подобные долой с компьютера, так как толка от них нет. Autorun Virus Remover + Kaspersky Internet Security 2011.11.0.2.556 Final лечит и удаляет всякую дрянь реально, только Каспер — вот связка двух прог для почти 100% работы компа без всяких вирусов и проблем, порнобанеров и рекламы. Знаю, что говорю — опыт большой. Удачи. Правильно настроенный KIS рулит! И не обращай внимания на тех, кто ругает Касперского — они сами им пользуются. ) 2 — cureit просканируй комп и флешки 3 — После выполнения пунктов 1,2 проверь весь комп на вирусы Каспером — много дерьма увидишь. ИЛИ по F8 безопасный режим запустить cureit! бьёт эту нечисть без базара или Kaspersky Virus Removal Tool эта прога для удаления всякого дерьма.
Можно в ручную. скорее всего этот вирус сидит в папке system 32.проверьте
Что делать, если вирус заблокировал доступ в Интернет?
Если вы пользуетесь интернетом и при этом на вашем компьютере не установлен антивирус или он устарел, то у вас есть шанс напороться на новую реинкарнацию весьма распространённого вируса — блокировщика. Если ранее такие вирусы блокировали работу компьютера, шифровали данные на жёстком диске или вообще портили её, то теперь всё делается гораздо проще – вам просто блокируют доступ в интернет под предлогом «нарушения» какого-либо закона.
Вот и я попал в такую же нелепую ситуацию. Забыл установить антивирус на нетбук и вот результат.
В адресной строке браузера указано следующее – mvd.ru. При попытке перейти на другой сайт ничего не получается, мы снова попадаем на эту же страницу. Мало того, со страницы нас могут пугать нарушением какого-то закона. И неважно какого.
Чтобы избавиться от блокировки, нам предлагают пройти некую процедуру разблокировки, результатом которой должно быть опустошение нашего кармана (отправка SMS, перевод средств на кошелёк и пр.). Всё это может преподноситься как процедура оплаты мифического «штрафа».
В общем, ничего нового, типичное мошенничество. И не вздумайте вводить номер своего мобильного в какие-либо поля на таких сайтах. Минимум что получите — спам на сотовый.
Стоит также отметить, что реальный адрес такого сайта не mvd.ru, как нас хотят убедить, а например, вот такой.
Такой адрес отображался у меня на панели быстрого доступа после печального посещения этого сайта. Понятное дело, что он не имеет никакого отношения ни к МВД, ни к другим силовым структурам.
Забить на всё и сидеть без интернета? Нет. Оплатить «штраф» в надежде на снятие блокировки? Ну, да. Это же вирус. Лишиться денег и ничего не получить.
Можно пойти двумя путями. Первая мысль, которая пришла мне в голову – это скачать установочный файл антивирусника на другом компе, перенести его на заражённый компьютер и после установки запустить полное сканирование. Так и сделал. Но, как оказалось, решить проблему блокировки можно и другим, более лёгким способом.
Дело в том, что вирус прописывает в настройках сети свои DNS-сервера, а точнее комбинацию цифр наподобие этой: 104 . 243 . 38 . 251. Из-за этого наш браузер «видит» только один сайт – мошеннический. И ничего не измениться до тех пор, пока в настройках будут прописаны адреса мошеннических DNS-серверов!
Как восстановить прежние настройки? Самый простой вариант.
Жмём «Пуск» — «Панель управления». Находим категорию «Сеть и подключения к Интернету».
Далее на вкладке «Сеть и подключения к Интернету» находим «Сетевые подключения».
На вкладке «Сетевые подключения» будут показаны доступные подключения к сети. Как видим на скриншоте, у меня их оказалось два. Одно проводное (не задействовано), другое беспроводное (Wi-Fi).
Щёлкаем правой кнопкой по любой из иконок подключений и выбираем в меню пункт «Свойства».
Появится следующее окно.
Выделяем мышью строчку «Протокол Интернета (TCP/IP)» и рядом жмём кнопку «Свойства».
Вот мы и добрались до тех самых адресов DNS-серверов, которые портили нам настроение. Аналогичную картину я обнаружил в свойствах «Подключение по локальной сети».
Ставим чекбокс «Получить адрес DNS-сервера автоматически». Обязательно жмём кнопку «ОК».
Для системы Windows 7 всё делается аналогично, правда, с небольшими отличиями.
«Пуск» — «Панель управления» — «Сеть и Интернет» — «Центр управления сетями и общим доступом» — далее в колонке слева выбираем «Изменение параметров адаптера«. Затем выбираем сетевое подключение и щёлкаем правой кнопкой мыши. Выбираем «Свойства» — «Протокол Интернета версии 4 (TCP/IPv4)» и/или «Протокол Интернета версии 6 (TCP/IPv6)» — далее «Свойства«. Появится вкладка «Общие«, где и будут показаны нужные поля с адресами.
Проверить нужно настройки всех сетевых подключений. Если сделали всё правильно, то доступ в Интернет вновь появится. Но для окончательной победы следует провести полную проверку антивирусом. Вот что нашёл антивирус Dr.Web во время проверки зараженного нетбука.
Источником заразы оказался архив RAR c рефератом, который был скачен на одном из сайтов. После распаковки архива компьютер и был заражен блокировщиком. Антивирус опознал его как Trojan.Hosts.6838.
О том, где взять бесплатный и качественный антивирус я уже рассказывал.
Что делать, если вирус блокирует браузер и почему это происходит
Если вы доверяете разработчикам антивирусных программ, наиболее популярным в настоящее время является вирус, который в первую очередь атакует и блокирует браузер. Кроме того, распространение этого вируса все больше с каждым часом. Так что не факт, что вас эта проблема не каснется. Вирусов в Интернете существует огромное количество. Сержать их не могут даже самые надежные антивирусные программы. Тем не менее, время от времени необходимо сканировать ваш компьютер на наличие вирусов. Давайте рассмотрим наиболее распространенные ситуации при веб-серфинге.
Перед тем, как открыть браузер или подключить Интернет, рекомендуется включить антивирусную программу. Поскольку они очень быстро становятся устаревшими, они должны периодически обновляться. Вы можете делать это каждый раз вручную или установить настройки автоматического обновления.
Мошенники часто используют трюк с появившемся диалоговым окном, в котором вирус требует отправить SMS на определенный номер, с объявлениями, которые не всегда имеют приличное содержание. Пользователи, которые не первый раз в интернете кличут ее вирусной рекламой. Для того, чтобы определить вирусная это реклама или нет обычно помогает само порнографическое изображение, которое появляется при запуске браузера.
Проконсультируем по ценам на любые работы и вышлем мастера или курьера
8 800 775 14 20
Для того, чтобы избавиться от такой ситуации, если это произошло в Internet Explorer достаточно просто. Для этого в браузере перейдите на ссылку СЕРВИС и НАДСТРОЙКИ. Затем, выберите Панели инструментов и расширения. Теперь вам нужно отключить расширения по одному. Каждый раз нужно перезапускать браузер, проверяя, осталась ли реклама. После того, как вирус найдется, рекомендуется вернуть все безопасные надстройки.
Если вам интересно, как удалить вирус, который блокирует браузер Opera, вам необходимо выполнить следующие шаги. Для начала, откройте веб-браузер. Нужно зайти в меню Инструменты и выберите Настройки. В открывшейся вкладке нажмите Дополнительно – Содержимое – Настроить JavaScript.
Строка с кнопкой Обзор должна быть пуста. Если есть какие-либо знаки, удалите их, и нажмите кнопку ОК. После перезапуска браузера вирусная реклама должна исчезнуть. Если нет, то вам придется найти другие способы удаления вирусов. Мы бы посоветовали вам обратиться к специалистам нашей компьютерной службы в городе Владивосток или в Кемерово.

- Код, направленный на блокировку сайтов. Существует две разновидности данного вируса:
— Код блокирует Интернет. В этом случае из строя выходят некоторые системы, предназначенные для обработки интерактивного потока, и с данного ПК или иного подобного устройства становится невозможным осуществлять выход в сеть.
— Вредоносная программа, блокирующая сайт «В контакте». Этот случай подразумевает, как правило, что блокируется не только вход на страницы данной социальной сети, но и Mail.Ru» и «Одноклассники», поэтому, пользователь ошибочно предполагает, что на компьютере появился вирус, блокирующий Интернет.
- Программа блокирует браузеры. При заражении данным типом вируса, Интернет работает, но невозможно осуществить вход на ресурс.
- Вирус направлен на блокировку антивирусной программы. Поэтому защита компьютера отсутствует. Это проблема может быть рассмотрена подробнее в некоторых источниках на ПК.
Как вылечиться от этого неприятного нашествия.
Для каждого типа компьютерного вируса требуется свой конкретный вид лечения. Если вредоносный код блокировал Интернет, то включите антивирусник и просканируйте файлы. Затем перезагрузите ПК. Если вирус заблокировал отдельные сайты, то можно порекомендовать очистить системную папку, а конкретнее, папку winsx. Если вирус не позволяет запускать браузеры, настройте их заново и верните первоначальные настройки.
Если Интернет заблокирован неприятной программой, и вам обещают его разблокировать, если вы вышлете СМС, ни в коем случае этого не делайте. Так как противным случаем является то, что вы либо рискуете потерять крупную сумму с мобильника либо хакеры получат все ваши данные.
Что делать в сложных случаях
Если простые методы не помогают, можно подключить к компьютеру дополнительный HDD с любой антивирусной программой, и провести полную проверку файлов или отформатировать жесткий диск, с последующей установкой Windows.
Как удалить вирус блокирующий поисковики Яндекс и Google ?
Как удалить вирус блокирующий поисковики Яндекс и Google
В сети появился «вирус- троян», который блокирует не только доступ к соц сетям, но и поисковики Яндекс и Google. При попытке зайти на сайты пишет, что замечена подозрительная активность.
Как бы странно это не звучало, но многие антивирусы его не видят и, к сожалению, не находят. Но если есть вирус ,значит есть решение проблемы в такой ситуации. Удаляем вирус в три шага:
Шаг №1
Удалять вирус будем с hosts файла. Идем по такому пути: меню- пуск, панель управление, параметр папок.
Откроется окошко- нажимаем вкладку ВИД и катим колёсик вниз, ставим параметр папок- показывать скрытые файлы, папки и диски. ( см рис.-для увеличения нажми на фото )
После того как сделали скрытые файлы видимыми, идем по пути- диск С, папка Windows / system32/ drivers и конечная папка etc.
В ней и находится наш hosts (возможно вирус сделал поддельный второй файл и у Вас будет два hosts файла). ( см рис.-для увеличения нажми на фото )
Прежде чем удалить hosts файл, скачиваем FIX ,созданный майкрософт для автоматического восстановления hosts файла .
После скачивания FIX на компьютер, удаляем все hosts файлы. Другие файлы НЕ ТРОГАЕМ и запускаем FIX, следуя инструкциям мастера автоматического восстановления hosts файла. После восстановления hosts ,FIX попросит перезагрузить компьютер .
Шаг№2
После исправления hosts, нужно удалить браузер(СКАЧАЙТЕ НА КОМПЬЮТЕР ЧИСТЫЙ БРАУЗЕР ЗАРАНЕЕ). Если он не один, удаляем всё, кроме Internet Explorer.
Его удалить нельзя, а можно отключить, как отключить Internet Explorer . Браузер нужно не только удалить ,но и удалить все оставшиеся от него папки.
После удаления браузера идем по пути: диск С/ Program Files и удаляем там все папки с названием, оставшиеся от нашего браузера. (см рис.-для увеличения нажми на фото )
Бывает, что система не дает сразу удалить папки от браузера, тогда перезагрузите компьютер и Вы сможете удалить оставшиеся папки.
Шаг№3
И наконец, самый последний, но очень важный шаг, удалить сам вирус и установить новый чистый браузер.
Так как многие антивирусы этот вирус найти не могут ,воспользуемся для сканирования проверенным средством, а именно, антишпионом Malwarebytes Anti-Malware.
Для полного сканирования подойдет бесплатная версия программы.
Программа не конфликтует ни с каким антивирусом и не мешает их работе.
Скачиваем с официального сайта Перейти и загрузить и устанавливаем.
После установки обновится база данных и откроется окно программы. Для начала настроим и просканируем систему. ( см рис.-для увеличения нажми на фото)
По окончании сканирования нажимаем-просмотреть результаты и видим количество зараженных объектов в карантине.
Проставляем «галочки» напротив найденных вирусов(если они проставлены не везде) и нажимаем удалить.
Для полного удаления вирусов программа попросит перезагрузить компьютер, на что Вы обязательно соглашаетесь и перезагружаетесь.
После перезагрузки и удаление вирусов удаляем оставшиеся следы.
Так как стоит вид папок-показывать скрытые папки и файлы, идем по такому пути-диск С/папка Program Data и удаляем папки, с названием удалённого браузера. (см рис.-для увеличения нажми на фото)
Антивирус блокирует браузер (Хром, Файрфокс, Яндекс, Оперу) — Как исправить
Если ваш антивирус Аваст, Нод, Авира, Касперский, Доктор Веб или любой другой, стал блокировать ваш браузер, показывая сообщение, что он пытается открыть вредоносный сайт, значит ваш компьютер заражен рекламным ПО или рекламным вирусом. При этом Хром, Файрфокс, Яндек, Опера, Интернет Эксплорер, Эдж или другой, используемый вами браузер, будет показывать сообщение, что страница, которую вы пытаетесь открыть, недоступна. Если вы попытаетесь удалить браузер и установить его заново, то этим проблему блокировки вы не решите, так как чаще всего рекламный вирус прописывается глубоко в систему и простой переустановкой браузера его не удалить.
Рекламное ПО — это часть программного обеспечения, которое используется как инструмент распространения онлайн рекламы. Рекламные вирусы созданы таким образом, чтобы наполнить браузер постоянным потоком разных рекламных предложений. Кроме этого, подобные зловреды могут принудительно перенаправлять пользователя вместо нужного ему сайта на другой — рекламный или вредоносный сайт. Чаще всего, это перенаправление определяет установленный на компьютере антивирус и блокирует его. Такая блокировка приводит к тому, что становится практически невозможным использовать веб браузер по назначению
Рекламное ПО обычно заражает только Хром, Файрфокс, Яндекс, Оперу, Интернет Эксплорер и Эдж, изменяя их настройки или устанавливая разные рекламные и вредоносные расширения. Но встречаются случаи, когда вредоносные программы поражают все установленные на компьютере браузеры или даже другие программы, изменяя свойство объект их ярлыков, находящихся на Рабочем столе. Это приводит к тому, что при каждом запуске программы или браузера, через зараженный ярлык, вместо неё будет открываться браузер в котором начнет загружаться вредоносный сайт. Это обнаруживает антивирус и блокирует запуск браузера, выводя стандартное сообщение об блокировке.
Таким образом, очень важно выполнить инструкцию приведенную ниже. Она поможет вам удалить рекламный вирус, снять блокировку браузера и очистить ваш компьютер от всей навязчивой рекламы. Более того, эта пошаговая инструкция поможет вам восстановить настройки браузера и избавиться от других вредоносных программ, которые могли попасть на ваш компьютер вместе с рекламным ПО.
Как рекламное ПО, вызывающее блокировку браузера антивирусом, проникло на компьютера
Рекламные вирусы распространяются вместе с разнообразным бесплатным ПО. Это означает, что необходимо быть очень осторожным, когда вы инсталлируете любое программное обеспечение, скачанное с Интернета, даже если вы загружаете файлы с известных и проверенных хостингов. Вседа читайте ‘Лицензию’ и ‘Правила использования’. Во время инсталляции нового приложения выбирайте только Расширенную или Ручную установку. Старайтесь отключать все предложенные дополнительные модули и неизвестные программы, даже те, описание которых кажется вполне безобидным. Чаще всего именно небрежность во время инсталляции неизвестной программы приводит к тому, что рекламное ПО проникает на компьютер и начинает демонстрировать огромное количество навязчивой рекламы, что в свою очередь может привести к тому, что ваш антивирус начнет блокировать все браузеры установленные в системе.
Чтобы решить проблему из-за которой ваш антивирус стал блокировать установленные на компьютере браузеры, вам необходимо найти в системе рекламный вирус и удалить его. Так же очень важно сбросить настройки браузеров к значениям по-умолчанию. Наша команда разработала простую и эффективную инструкцию. Она позволит вам легко очистить компьютер от рекламного вируса и таким образом убрать блокирвку браузера вашим антивирусом, а так же очистить Chrome, Firefox, IE, Edge, Yandex, Opera и другие браузеры от навязчивой рекламы. Пожалуйста, прочитайте эту инструкцию полностью, затем сделайте ссылку на неё или просто распечатайте, так как в процессе её выполнения вам может быть понадобиться закрыть браузер или перезагрузить компьютер.
Проверить список установленных программ и удалить все подозрительные
Очень важно на начальном этапе определить программу, которая являлась первоисточником появления блокировки браузера и удалить её.
Кликните Пуск или нажмите кнопку Windows на клавиатуре. В меню, которое откроется, выберите Панель управления.
Кликните по кнопке Windows.
В правом верхнем углу найдите и кликните по иконке Поиск.
В поле ввода наберите Панель управления.
Кликните по кнопке поиска
В поле ввода наберите Панель управления.
Откроется Панель управления, в ней выберите пункт Удаление программы.
Вам будет показан список всех программ инсталлированных на вашем компьютере. Внимательно его просмотрите и деинсталлируйте программу, которую вы подозреваете в качестве источника проникновения на ваш компьютер рекламного ПО. Вероятно это последняя установленная вами программа. Так же внимательно приглядитесь к остальным программам и удалите все, которые кажутся вам подозрительными или вы уверены, что сами их не устанавливали. Для удаления, выберите программу из списка и нажмите кнопку Удалить/Изменить.
Далее следуйте указаниям Windows.
Удалить вирус, вызывающий блокировку, используя AdwCleaner
AdwCleaner это небольшая программа, которая не требует установки на компьютер и создана специально для того, чтобы находить и удалять рекламные и потенциально ненужные программы. Эта утилита не конфликтует с антивирусом, так что можете её смело использовать. Деинсталлировать вашу антивирусную программу не нужно.
Скачайте программу AdwCleaner кликнув по следующей ссылке.
После окончания загрузки программы, запустите её. Откроется главное окно AdwCleaner.
Кликните по кнопке Сканировать. Программа начнёт проверять ваш компьютер. Когда проверка будет завершена, перед вами откроется список найденных компонентов рекламного ПО.
Кликните по кнопке Очистка. AdwCleaner приступ к лечению вашего компьютера и удалит все найденные компоненты зловредов. По-окончании лечения, перезагрузите свой компьютер.
Снять блокировку браузера, удалив рекламный вирус, с помощью Zemana Anti-malware
Zemana Anti-malware — это утилита позволяющая быстро проверить ваш компьютер, найти и удалить разнообразные вредоносные программы, которые показывают рекламу и изменяют настройки установленных веб браузеров. Кроме классического способа нахождения вредоносных программ, Zemana Anti-malware может использовать облачные технологии, что часто позволяет найти зловредов, которых не могут обнаружить другие антивирусные программы.
Загрузите Zemana AntiMalware используя ниже приведенную ссылку. Сохраните программу на ваш Рабочий стол.
Когда загрузка завершится, запустите файл который скачали. Перед вами откроется окно Мастера установки, как показано на примере ниже.
Следуйте указаниям, которые будут появляться на экране. Можете в настройках ничего не изменять. Когда установка Zemana Anti-Malware закончится, откроете главное окно программы.
Кликните по кнопке «Проверить», чтобы запустить процесс поиска вируса, который вызывает блокировку браузера вашим антивирусом. Процесс сканирования происходит достаточно быстро, но может затянутся в случае большого количества файлов на вашем компьютере или в случае медленной работы системы.
Когда сканирование будет завершено, вы увидите список найденных компонентов вредоносных программ. Здесь просто кликните кнопку «Далее», чтобы удалить найденных зловредов и переместить их в карантин.
Malwarebytes это широко известная программа, созданная для борьбы с разнообразными рекламными и вредоносными программами. Она не конфликтует с антивирусом, так что можете её смело использовать. Деинсталлировать вашу антивирусную программу не нужно.
Скачайте программу Malwarebytes Anti-malware используя следующую ссылку.
Когда программа загрузится, запустите её. Перед вами откроется окно Мастера установки программы. Следуйте его указаниям.
Когда инсталляция будет завершена, вы увидите главное окно программы.
Автоматически запуститься процедура обновления программы. Когда она будет завершена, кликните по кнопке «Запустить проверку». Malwarebytes Anti-malware начнёт проверку вашего компьютера.
Когда проверка компьютера закончится, Malwarebytes Anti-malware покажет вам список найденных частей вредоносных и рекламных программ.
Для продолжения лечения и удаления зловредов вам достаточно нажать кнопку «Поместить выбранные объекты в карантин». Этим вы запустите процедуру удаления рекламного вируса, присутствие которого на вашем компьютере приводит к блокировке установленных браузеров.
Удалить блокировку Chrome, сбросив настройки браузера
Сброс настроек Хрома позволит удалить вредоносные расширения и восстановить настройки браузера к значениям принятым по-умолчанию. При этом, ваши личные данные, такие как закладки и пароли, будут сохранены.
Откройте главное меню Хрома, кликнув по кнопке в виде трёх горизонтальных полосок ( ). Появится меню как на нижеследующей картинке.
Выберите пункт Настройки. Открывшуюся страницу прокрутите вниз и найдите ссылку Показать дополнительные настройки. Кликните по ней. Ниже откроется список дополнительных настроек. Тут вам нужно найти кнопку Сброс настроек и кликнуть по ней. Гугл Хром попросит вас подтвердить свои действия.
Нажмите кнопку Сбросить. После этого, настройки браузера будут сброшены к первоначальным и перенаправление на вредоносные сайты исчезнет, что в результате и снимет блокировку с Гугл Хрома.
Удалить блокировку Firefox, сбросив настройки браузера
Сброс настроек Файрфокса позволит удалить вредоносные расширения и восстановить настройки браузера к значениям принятым по-умолчанию. При этом, ваши личные данные, такие как закладки и пароли, будут сохранены.
Откройте главное меню Хрома, кликнув по кнопке в виде трёх горизонтальных полосок ( ). В появившемся меню кликните по иконке в виде знака вопроса (). Это вызовет меню Справка, как показано на рисунке ниже.
Здесь вам нужно найти пункт Информация для решения проблем. Кликните по нему. В открывшейся странице, в разделе Наладка Firefox нажмите кнопку Очистить Firefox. Программа попросит вас подтвердить свои действия.
Нажмите кнопку Очистить Firefox. В результате этих действий, настройки браузера будут сброшены к первоначальным. Этим вы удалите блокировку Файрфокса, так как антивирус блокирует не сам браузер, а его попытки открыть вредоносные сайты.
Удалить блокировку Internet Explorer, сбросив настройки браузера
Сброс настроек Интернет Эксплорера и Эджа позволит удалить вредоносные расширения и восстановить настройки браузера к значениям принятым по-умолчанию.
Откройте главное браузера, кликнув по кнопке в виде шестерёнки ( ). В появившемся меню выберите пункт Свойства браузера.
Здесь откройте вкладку Дополнительно, а в ней нажмите кнопку Сброс. Откроется окно Сброс параметров настройки Internet Explorer. Поставьте галочку в пункте Удалить личные настройки, после чего кликните кнопку Сброс.
Когда процесс сброса настроек завершиться, нажмите кнопку Закрыть. Чтобы изменения вступили в силу вам нужно перезагрузить компьютер. Таким образом вы сможете избавиться от блокировки Интернет Эксплорера.
При проникновении на компьютер инфекция приводящая к блокировке браузера может изменить ярлыки браузеров, дописав в поле Объект адрес рекламного сайта, например «http:/адрес.сайта». Благодаря этому, при каждом запуске браузера будет открываться рекламный или вредоносный сайт. Чаще всего именно такое перенаправление браузера замечает установленный антивирус, что приводит к тому, что работа браузера блокируется.
Для очистки ярлыка браузера, кликните по нему правой клавишей и выберите пункт Свойства.
На вкладке Ярлык найдите поле Объект. Щелкните внутри него левой клавишей мыши, появится вертикальная линия — указатель курсора, клавишами перемещения курсора (стрелка -> на клавиатуре) переместите его максимально вправо. Если вы увидите, что там добавлен аргумент «http://адрес.сайта», то его нужно удалить.
Удалив этот текст нажмите кнопку OK. Таким образом очистите ярлыки всех ваших браузеров, так как все они могут быть заражены.
Чтобы повысить защиту своего компьютера, дополнительно к антивирусной и антиспайварной программам, нужно использовать приложение блокирующее доступ к разнообразным опасным и вводящим в заблуждение веб-сайтам. Кроме этого, такое приложение может блокировать показ навязчивой рекламы, что так же приведёт к ускорению загрузки веб-сайтов и уменьшению потребления веб траффика.
Скачайте программу AdGuard используя следующую ссылку.
После окончания загрузки запустите скачанный файл. Перед вами откроется окно Мастера установки программы.
Кликните по кнопке Я принимаю условия и и следуйте указаниям программы. После окончания установки вы увидите окно, как показано на рисунке ниже.
Вы можете нажать Пропустить, чтобы закрыть программу установки и использовать стандартные настройки, или кнопку Начать, чтобы ознакомиться с возможностями программы AdGuard и внести изменения в настройки, принятые по-умолчанию.
В большинстве случаев стандартных настроек достаточно и менять ничего не нужно. При каждом запуске компьютера AdGuard будет стартовать автоматически и блокировать всплывающую рекламу, а так же другие вредоносные или вводящие в заблуждения веб странички. Для ознакомления со всеми возможностями программы или чтобы изменить её настройки вам достаточно дважды кликнуть по иконке AdGuard, которая находиться на вашем рабочем столе.
Для полной очистки компьютера, вам так же необходимо проверить Библиотеку планировщика заданий и удалить все задания, которые были созданы вредоносными программами, так как именно они могут являться причиной автоматического открытия вредоносных сайтов при включении компьютера или через равные промежутки времени.
Нажмите на клавиатуре одновременно Windows и R (русская К). Откроется небольшое окно с заголовком Выполнить. В строке ввода введите «taskschd.msc» (без кавычек) и нажмите Enter. Откроется окно Планировщика заданий. В левой его части выберите пункт «Библиотека планировщика заданий», как показано на следующем примере.
В средней части вы увидите список установленных заданий. Выберите первое заданий, а в его свойствах, которые откроются чуть ниже выберите вкладку Действия. По очереди просматривайте все задания, обращайте внимание на то, что оно запускает на вашем компьютере. Нашли что-то подобное «explorer.exe hxxp://адрес сайта» или «chrome.exe hxxp://адрес сайта», то это задание можно смело удалять. Если вы не уверены, что запускает задание, то проверьте его через наш сайт или в поисковой системе, по названию запускаемого файла. Если файл — компонент вируса или вредоносной программы, то это задание тоже смело можно удалять.
Определившись с заданием, которое нужно удалить, кликните по нему правой клавишей мыши и выберите пункт Удалить. Этот шаг выполните несколько раз, если вы нашли несколько заданий, которые были созданы вредоносными программами. Пример удаления задания, созданного рекламным вирусом показан на рисунке ниже.
Удалив все задания, закройте окно Планировщика заданий.
Выполнив эту инструкцию, блокировка Google Chrome, Mozilla Firefox, Internet Explorer и Microsoft Edge будет удалена. К сожалению, авторы рекламного и вредоносного ПО постоянно его обновляют, затрудняя лечение компьютера. Поэтому, в случае если эта инструкция вам не помогла и вам не удалось снять блокировку браузера, значит вы заразились новой версией вируса и тогда лучший вариант — обратиться на наш форум.
Сертифицированный специалист в области компьютерной безопасности, выявления источников угроз в ИТ инфраструктуре и анализе рисков с опытом работы более 10 лет.
На нашем сайте размещены инструкции и программы, которые помогут вам абсолютно бесплатно и самостоятельно удалить навязчивую рекламу, вирусы и трояны.
Вас замучили вирусы, трояны, всплывающие окна, реклама или медленная работа компьютера ?
Задайте свой вопрос прямо сейчас кликнув по следующей ссылке Задать вопрос.
Или обратитесь на наш форум, где команда Spyware-ru поможет вам. Узнайте, как попросить о помощи здесь.
В последнее время среди российских Интернет пользователей участилось распространение вируса-вымогателя, который становится преградой для посещения веб-сайтов. Блокировка доступа происходит на стороне пользовательского компьютера, так что владельцы сайтов или ваш провайдер в в этом не виноваты..
Пример вируса-вымогателя якобы от лица МВД Украины, причём географическая принадлежность роли не имеет.
При заражении, в первую очередь блокируется доступ к популярным веб-ресурсам: социальные сети, почтовые сервисы и т.п. Также в зоне риска оказываются антивирусные страницы, и обзоры по устранению последствий от вируса. Помимо всего прочего, когда Вы пытаетесь перейти по закладкам, происходит перенаправление (редирект) на сторонний веб-сайт.
Ещё один пример, только заражение произошло одновременно с обновлением одной из программ на компьютере.
Как убрать последствия заражения вирусом-вымогателем?
Вариаций решения проблемы существует столько же сколько и модификаций вредоносного кода, и не всегда проверенный метод может выручить повторно. Поэтому, если Вы не имеете должного опыта и времени, то обратитесь за помощью к специалистам по ремонту компьютеров. А ниже представлены наиболее действенные шаги по устранению блокировки браузера:
- Для начала осмотрите содержимое файла hosts. Его можно найти на диске C в папке:
C:WindowsSystem32Driversetc
Откройте его в блокноте. Проанализируйте информацию в тексте файла. Лишнее, в особенности адреса сайтов и сопоставления IP-серверов, необходимо стереть. - Осмотрите перечень назначенных заданий. Даже при условии успешного выполнения первого пункта проблема может вернуться. Чтобы предотвратить это, нужно убрать из списка пункт, который и становится причиной изменений целевого файла. Откройте папку:
C:WindowsTasks
и отправьте в корзину файл под названием «at1.job». - Установите свежую версию «CureIT» от разработчиков Dr.Web, и проверьте ваши диски. Лучше проводить сканирование в безопасном режиме Windows. Любые подозрительные файлы отправляйте в карантин или безвозвратно удаляйте!
После случая заражения подобным вирусом, специалисты советуют установить платную антивирусную программу во избежание повторной блокировки. Особенное внимание обратите на уровень защиты сетевого экрана, и попробуйте приложение от Яндекса «Менеджер браузеров», которое должно запретить автоматические изменения в настройки активного Интернет-обозревателя.
Содержание
- 1 Удаление вируса блокирующий браузер
- 1.1 Три способа удаления вируса с браузера
- 1.2 Первый шаг: Чистим файл hosts
- 1.3 Второй шаг: Переустанавливаем браузер
- 1.4 Третий шаг: Сканируем компьютер на наличие вирусов
- 2 Что делать, когда не работают браузеры
- 2.1 Проверка на правильность файла hosts
- 2.2 Вирусы – постоянная проблема
- 2.3 Редактирование реестра
- 2.4 Переустановка
- 3 Нет доступа к сети — блокирует Брандмауэр или антивирус, Windows 7, Windows XP, Windows 8, Google Chrome, что делать
- 3.1 Брандмауэр или антивирус?
- 3.2 Настройка Брандмауэра в ОС Windows
- 3.3 Блокирование исходящих соединений
- 3.4 Правила для приложений
- 3.5 Правила для служб
- 3.6 Активируем зарезервированное правило
- 3.7 Разрешаем VPN-подключение
- 3.8 Настройка антивируса
- 3.9 Обновление
- 3.10 Нет доступа к сети в Windows 7
- 3.11 Проблема в роутере, или в ноутбуке?
- 3.12 Причина в ноутбуке
- 3.13 Причина в Wi-Fi роутере
- 3.14 Проверяем интернет соединение без роутера
- 3.15 Настройка соединения с интернетом
Удаление вируса блокирующий браузер
Ежедневно в интернет попадают сотни новых вредоносных программ. Люди создающие вирусы не сидят сложа руки и каждый день придумывают новые способы, как получить выгоду с помощью своих творений.
Уже продолжительное время тысячи пользователей подвергаются атаке вредоносного софта, который блокирует доступ к самым популярным поисковым системам (Google и Яндекс), а при попытке зайти в социальные сети выдает сообщение о невозможности совершить авторизацию. В этом сообщении также говорится что можно восстановить доступ отправив SMS на определенный номер.
Естественно, многие доверчиво отправляют сообщения. Вот только мало того, что это никак не помогает и в соц. сети по-прежнему невозможно попасть, так еще и со счета мобильного снимается приличная сумма.
Три способа удаления вируса с браузера
Сегодня мы рассмотрим, как можно бороться с подобной заразой, как избавится от нее. Чистка компьютера от подобного рода вирусов состоит из трех основных шагов. Сейчас мы их и рассмотрим.
Первый шаг: Чистим файл hosts
Очень часто для того, чтобы заблокировать определенные сайты и подменить другие на ложные, вирусы изменяют содержимое системного файла hosts. Этот файл предназначен для связки обычного домена сайта, с ip адресом этого же сайта.
Хоть hosts и не имеет расширения, его все-равно можно открыть обычным блокнотом и увидеть содержимое. Нам нужно вернуть данный файл в первоначальное состояние, то есть убрать все поправки, которые совершил в нем вирус.
Рассмотрим два простых способа как это сделать.
Данная утилита позволяет достаточно комфортно работать с файловой системой. При помощи нее можно легко выполнять различные операции с файлами и папками, открывать и редактировать архивы.
Для редактирования файла hosts необходимо запустить это приложение. Затем нажать на кнопку с восклицательным знаком в желтом треугольнике. Тем самым мы активируем отображение скрытых файлов.
Теперь найдите файл hosts по такому пути:
C:WINDOWSsystem32driversetc
Затем нужно выделить файл и нажать на кнопку клавиатуры F4. Это откроет окно для редактирования hosts.
Самым лучшим решением, будет удаление всего содержимого нашего файла. Он должен остаться пустым. Но учитывайте, что часто вирусы свой злодейский код записывают в самый конец файла. Так что нужно пролистать его до конца и убедиться в том, что там нет ничего лишнего. А если что, можно смело удалить все содержимое.
А еще можно воспользоваться антивирусной утилитой AVZ. Она отлично справляется со своими задачами и помогает хорошенько почистить свой компьютер от вирусов и их остатков. Ее даже нет необходимости устанавливать, просто скачиваете и выполняете запуск.
Когда запустите утилиту, откройте меню «Файл» и нажмите на пункт «Восстановление системы».
Поставьте флажок возле очистки файла hosts. После этого, нажмите на кнопку выполнения операции.
Такой не хитрой манипуляцией мы и восстановили файл hosts, в его первоначальный вид.
Второй шаг: Переустанавливаем браузер
Некоторым вирусным программам свойственно очень крепко цепляться в системе. В данном случае это касается веб обозревателей, которыми Вы пользуетесь. Их необходимо полностью переустановить.
Сначала, нужно полностью удалить браузер. Предварительно скопируйте все свои закладки и перепишите пароли, чтобы ничего не утратить. После этого откройте панель управления, и в разделе «Программы» выберите пункт «Программы и компоненты». Среди списка установленных программ найдите свой браузер и удалите его.
После чего, по порядку, проверьте такие папки:
- ProgramData
- Program Files (x86)
- Program Files
- UsersAlexAppDataRoaming
- UsersAlexAppDataLocal.
В этих каталогах ищем все документы, файлы и папки с именем Вашего браузера и удаляем их. Вы можете выполнить такую процедуру при помощи вышеупомянутого Total Commader’a.
Теперь устанавливаем новый браузер. Рекомендуется выбирать именно чистый, с официального сайта разработчиков обозреватель. Лучше будет его установить уже после полного сканирования компьютера, на наличие вирусов.
Третий шаг: Сканируем компьютер на наличие вирусов
На этом этапе мы проверим компьютер на наличие различного рода вирусов, в том числе и mailware. Для этого будет использовано сразу несколько утилит. Проверяем ПК на наличие вирусов. Для этого воспользуйтесь известными и надежными антивирусами. Подойдут такие как Др.Веб, Касперский, Аваст и многие другие.
Многие из этих разработчиков выпускают антивирусные утилиты не требующие установки. Например, можете воспользоваться Dr.Web Curelit. После этого необходимо просканировать компьютер на наличие mailware.
Для этого потребуются другие утилиты, ведь с этими вредоносными программами предыдущие антивирусы не слишком эффективно справляются.
Выполните полную проверку используя утилиты ADW Cleaner, либо Mailwarebytes. Любая из них хорошо справляется с поставленной задачей. Уже только после этого, правильным шагом будет установка свежего, чистого браузера. С которого можно будет легко попадать на поисковые системы и заходить в социальные сети.
Источник: http://prostocomp.net/bezopasnost/udalenie-virusa-blokiruyushhij-brauzer.html
Что делать, когда не работают браузеры
Меня частенько спрашивают читатели,почему не работает браузер на компьютере. Это, действительно очень серьезная проблема, поскольку компьютер без интернета в 95% случаев является бесполезной вещью, занимающей место на столе. Чтобы без труда выходить в сеть, давайте разберемся, в чем же тут соль.
Решение этой проблемы относится ко всем браузерам: Internet Explorer, Mozilla Firefox, Opera или Google Chrome.
Но перед тем как мы начнем, надо отметить, что сам вопрос поставлен немного неправильно. Вы должны четко представлять проблему, чтобы начать ее решать. Например, не работают браузеры на компьютере или только один браузер.
Если рассматривать «падение» сразу всех браузеров, тогда скорее всего проблема в каком-то приложении, которое не дает им нормально загрузиться.
Самая популярная проблема – вирусы, именно они обычно наносят вред системе и надо не исключать выше изложенную информацию.
Вирусы могут блокировать не только браузеры, но и другие программные продукты, которые хоть каким-нибудь способом, даже косвенно, позволяют выходить в интернет или же простой текстовый редактор.
Чтобы удалить вирусы можно использовать штатный антивирус, который установлен в вашем компьютере. Перед проверкой вам надо обновить антивирусные базы, чтобы быть уверенным в проверке.
Проверка на правильность файла hosts
Обычно при неработающем браузере, вирусы прописывают себя в файле hosts. Чтобы посмотреть его, проделаем следующие операции. Во-первых, зайдите в: C:WINDOWSsystem32driversetc. Найдите в последней папке etc файл hosts и откройте его с помощью блокнота (кликаем по нему правой кнопкой мыши, выбираем «Открыть» и выбираем программу Блокнот двойным щелчком).
Удаляем абсолютно все строки, которых не должно быть там. Чтобы могли понять, как должен выглядеть не тронутый файл, покажу вам скриншот своего.
Сохраняем изменения и перезагружаем компьютер! Если система не дает сохранить изменения, тогда вам надо открыть блокнот от администратора. Для этого надо зайти в «Пуск» — «Стандартные» — и тут нажимаете правой кнопкой мыши по Блокнот.
В выпадающем меню выберите «Запуск от имени администратора». Дальше выполняете выше описанную инструкцию.
Если у вас мало опыта в этих делах, тогда воспользуйтесь специальной программой для восстановления файла hosts.
«Reset Hosts «В контакт» не работает».
Вирусы – постоянная проблема
Чтобы проверить свой компьютер на вирусы, вам лучше всего скачать специальную утилиту с актуальными базами, если же на вашем компьютере есть установленный антивирус, я все же вас попрошу скачать и проверить компьютер одной из утилит: Dr. Web CureIt! или Kaspersky Virus Removal Tool.
Самый первый вопрос, который возникнет, как я могу скачать программу или зайти на какой-либо сайт, если у меня не работает браузер?
Вот несколько вариантов, как ее скачать в сложившейся ситуации:
- Воспользуйтесь ноутбуком или любым другим рабочим компьютером, к которому у вас есть доступ (рабочий, у знакомых и т.д.), также можно воспользоваться планшетом или смартфоном, если есть Wi-Fi.
- Худшая ситуация – компьютер только один, браузеров никаких нет. Выход здесь может быть лишь один – у вас заранее установлена программа Download Master, позволяющая качать файлы с интернета без использования браузеров. Либо ее можно взять с другого компьютера. В ней нужно зайти в Топ закачек и найти там Dr. Web Cureit, он всегда на первых позициях.
- Если у вас есть любой браузер версии Portable, тогда попробуйте зайти в интернет именно с этой версии, возможно, что выйдет положительный результат.
Теперь, когда антивирус установлен, приступаем к следующему шагу: запускаем его, выбираем поиск по всему компьютеру, проверяете весь компьютер, а не только диск С, как любят делать пользователи.
Когда утилита найдет вирусы, вы должны безжалостно их удалить, но перед этим пробегитесь по файлам, где она нашла вредоносный код.
Иногда, есть вероятность заражения рабочих файлов, например, текстовые файлы или фотографий с отдыха, в этом случае надо попробовать их вылечить, если ничего не выйдет, тогда удаляете.
Редактирование реестра
Еще один ответ на вопрос, почему не работают браузеры, кроется в реестре Windows. Набираем в поисковой строке меню «Пуск» команду regedit. Проходим путь: HKEY_LOCAL_MACHINESOFTWAREMicrosoftWindows NTCurrentVersionWindows и находим справа параметр AppInit_DLLs.
Сейчас вам надо открыть этот параметр и указать значение 0, после чего нажать «ОК». Теперь нажмите по нему правой кнопкой мыши и выберите «Удалить». После этого перезагрузите компьютер.
Проблема должна решиться. Если нет, тогда поможет переустановка операционной системы – этот вариант для многих будет выходом из ситуаций, но не надо забывать о том, что если есть проблема, то значит должно быть и решение.
Переустановка
Если есть проблема с какой-либо программой, то я вам советую попробовать ее обновить через меню «Сервис» или «Помощь». Если обновление прерывается, то тогда зайдите на официальный сайт и скачайте новую версию браузера, которым вы пользуетесь.
Так же по моему опыту могу сказать то, что есть вероятность глюков именно у новых версий программ и поэтому если в данный момент установлена обновленная версия, то попробуйте установить более старую. Если вам это помогло, значит придется временно «посидеть» на прошлой версии, а через несколько обновлений порадоваться новой.
Источник: http://UserOff.com/ne-rabotayut-brauzery.html
Нет доступа к сети — блокирует Брандмауэр или антивирус, Windows 7, Windows XP, Windows 8, Google Chrome, что делать
Если интернет не работает, и нет возможности вызвать специалиста срочно, вы можете попытаться наладить настройки самостоятельно, воспользовавшись нашей статьёй.
Совет: прежде чем искать методы решения проблем в настройках сети и роутера, проверьте состояние своего счёта у провайдера и надежность крепления сетевого кабеля, приблизительно в половине случаев это решает проблему.
Брандмауэр или антивирус?
Иногда, доступ в интернет могут блокировать собственные агенты защиты системы, как брандмауэр или антивирус. Определить запрет брандмауэра Windows 8 достаточно просто – отключить его в настройках системы и проверить подключение, если сеть появится – проблема обнаружена.
брандмауэр Windows
Если запрет исходит от антивируса, нужно отключать уже непосредственно программу или завершать соответствующие процессы через диспетчер задач.
Настройка Брандмауэра в ОС Windows
Основная функция брандмауэра – проверка данных поступающих из интернета и блокировка тех, которые вызывают опасения. Существует два режима «белый» и «черный» список. Белый – блокировать всё, кроме того, что разрешено, черный разрешать все кроме запрещенного. Даже после полной настройки брандмауэра остаётся необходимость устанавливать разрешения для новых приложений.
Чтобы найти брандмауэр:
- зайдите в Панель управления и воспользуйтесь поиском;
настройка брандмауера Windows 7
- в открывшемся окне можно изменить параметры защиты для частных и публичных сетей;
установка параметров
Если у вас уже установлен антивирус, отключите брандмауэр как показано на этой картинке.
включение Брандмауэра
Блокирование исходящих соединений
Брандмауэр и иногда антивирус могут полностью блокировать все исходящие соединения.
Чтобы перекрыть файерволом исходящие подключения в режиме белого фильтра нужно:
- зайти в «дополнительные параметры» брандмауэра;
- открыть окошко «Свойства»;
- поставить «исходящие подключения» в режим «блокировать» в частном и общем профиле.
Правила для приложений
Есть специальный список программ, которым разрешен обмен данными с интернетом и если нужная вам блокируется, нужно просто настроить разрешения для нее в этом списке. Кроме того, можно настроить уведомления так, чтобы если блокируется новое приложение, вы имели выбор – оставить все как есть и разрешить доступ этой программе.
Например, можно закрыть доступ к интернету для скайпа или гугл хром, или наоборот, оставить доступ только для пары конкретных рабочих программ.
Правила для служб
Чтобы настроить доступ для служб:
- заходим в углубленные настройки брандмауэра;
- слева выбираем входящие или исходящие правила;
- справа выбираем пункт «Создать правило»;
- в списке выбираем «Настраиваемое»;
- вводим имя службы или выбираем его из предложенного списка.
В новых версиях Windows, начиная с Vista, предусмотрена возможность выбирать службу из списка, не вводя имя службы вручную. Если нет доступа к компьютеру в сети windows xp или windows server, вам нужно настроить службу политики доступа, то подробное описание можно найти в справках системы.
Активируем зарезервированное правило
Чтобы активировать зарезервированное правило, нужно повторить пункты 1-3 из предыдущего раздела, затем:
- выбрать пункт «Предопределенные»;
- отметить желаемое разрешение, например для «Удаленного помощника»;
Настойка служб
- выбрать нужное правило из списка;
- указать действие для указанных условий – разрешить подключение, разрешить безопасное подключение или блокировать.
Разрешаем VPN-подключение
Для установки особого разрешения VPN подключения, нужно снова повторить пункты 1-3, далее:
- выбрать пункт «Для порта»;
- указать протокол TCP или UDP;
- выбрать применение правила ко всем или определенным портам;
разрешить VPN-соединения
- отметить нужный пункт: разрешить подключение, разрешить безопасное подключение, блокировать подключение;
- выбрать профили, для которых должно применяться это правило – доменный, частный или публичный;
- дать название готовому правилу.
Настройка антивируса
При возникновении проблем, один из лучших вариантов – зайти на сайт антивируса или обратиться в тех.поддержку продукта, там вам точно укажут правильные настройки программы.
Антивирус не должен блокировать рабочие программы – как гугл хром или скайп, но должен их проверять во время работы.
Безопасные настройки антивируса должны включать:
- веб-сканирование;
- проверку файлов скачанных из интернета;
- блокировку опасных сайтов и прерывание соединения с подозрительными подключениями;
- сканирование сценариев браузеров;
настройки антивируса Avira
- оповещения об опасных файлах и подозрительных сайтах.
Обновление
Обновление антивируса должно быть актуальным, либо с выходом новых версий, либо ежемесячно автоматически.
Нет доступа к сети в Windows 7
Если при подключении вы видите «Неопознанная сеть», но все настройки в порядке, обратитесь сначала к провайдеру – это может быть его внутренняя ошибка.
После переустановки Windows настройки интернета обычно возвращаются к первоначальным, поэтому нужно устанавливать их заново:
- создаём новое сетевое подключение, выбираем пункт «Высокоскоростное»;
- вводим имя пользователя и пароль, название подключения и сохраняем;
- заходим в параметры адаптера;
- выбираем необходимое сетевое подключение и открываем пункт «Свойства»;
вкладка «Получить IP-адрес автоматически»
- в списке выделяем пункт «Протокол интернета версии 4»;
- нажимаем кнопку «Свойства»;
- выбираем «Получить IP-адрес автоматически» или «Использовать следующий IP-адрес, и вводим нужные данные вручную;
- сохраняем данные.
Причиной проблемы могут стать ошибки протокола Windows, чтобы исправить это, нужно сбросить настройки протокола.
Это довольно просто:
- запустить командную строку с правами администратора;
- ввести и активировать команду netsh int ip reset resetlog.txt;
- перезагрузить ноутбук.
Проблема в роутере, или в ноутбуке?
Когда возникают проблемы подключения через WiFi, нужно определить, в чем источник проблемы. Это может быть ноутбук, роутер или провайдер.
Если все устройства подключаются к роутеру и нормально работают с интернетом – причина в ноутбуке, если наоборот, подключить сетевой кабель к ноутбуку и интернет будет работать – нужно заняться настройками роутера.
Когда ничего не помогает, обратитесь в тех.поддержку провайдера.
настройка роутера
Причина в ноутбуке
Если проблема в ноутбуке, но все вышеперечисленные настройки в порядке, проведите диагностику системы на вирусы и работу устройств. Возможны неполадки в работе сетевого драйвера или даже нарушения работы непосредственно сетевой карты, разъема.
Возможно, не совпадает пароль WiFi точки, например, из-за неправильной раскладки или CapsLock.
Причина в Wi-Fi роутере
Роутер при неправильных настройках может раздавать WiFi без доступа к сети. О том как правильно настроить роутер – читайте далее.
Одной из причин подключения без сети может быть защита сети вай фай от несанкционированного доступа с помощью блокировки по MAC-адресу. Узнать, как исправить эту проблему можно на сайте производителя роутера, или самостоятельно найти в настройках список разрешенных или запрещенных адресов и добавитьудалить адрес своего ноутбука.
Посмотреть MAC-адрес своего ноутбука можно введя команду Ipconfig / all в командной строке.
Также, на роутере есть настройки ограничения скорости для каждого клиента, таким образом можно как разрешить скорость на максимально, так и ограничить её до пары кбсек.
проверка MAC-адреса
Проблемы со скоростью интернета могут быть сигналом о помощи от самого роутера – возможно, вы не сняли с него заводскую пленку, он чем-то накрыт или перегревается по другим причинам. Если не обеспечить устройству нормальную вентиляцию, то проживёт оно недолго и крайне неэффективно.
Проверяем интернет соединение без роутера
Если в возникших проблемах вы подозреваете именно роутер, для проверки нужно подключить сетевой кабель к ноутбуку или компьютеру. Если интернет не заработал автоматически, создать новое кабельное подключение, ввести логин и пароль, предоставленные провайдером. Возможно, понадобится ввести дополнительные настройки протоколов в свойствах адаптера.
Настройка соединения с интернетом
Чтобы проверить, соответствуют ли настройки IPv4 компьютера заявленным провайдером, нужно сделать следующее:
- зайти в Управление сетями и общим доступом;
- потом во вкладку Изменение параметров адаптера;
- в контекстном меню подключения откройте Состояние;
- там нажмите кнопку Сведения;
сведения о подключении
- сверьте адрес и шлюз IPv4, они должны соответствовать тем, которые предоставляет провайдер при регистрации.
Настройка соединения через роутер, происходит через веб-интерфейс устройства. В комплекте к маршрутизатору иногда идет диск с настройками, но можно обойтись и без него. Для первоначальной настройки лучше всего соединить роутер непосредственно с ноутбуком, а потом уже с кабелем интернета, подключение к электросети выполняется в последнюю очередь.
Далее, следуем инструкции:
- заходим на веб-интерфейс. Для этого открываем браузер и вписываем IP адрес, который есть в документации устройства или на наклейке, прямо на корпусе.
Это могут быть:- 192.168.0.1
- 192.168.1.1
- 192.168.2.1
- вводим логин и пароль для входа, они тоже указаны в документации. Обычно это admin-admin;
- в меню Wireless находим пункт SSID и вводим название вашей будущей сети;
настройка подключения
- далее, в разделе Безопасность, того же меню, создаём пароль сети, а в пункте Шифрование выбираем самый надежный WPA2-PSK;
- в разделе WAN-соединение, выбирайте тот, который предоставляет вам провайдер:
- Если это PPPoE соединение, нужно ввести логин и пароль сети, необходимость заполнения пунктов IP адрес и маска под сети уточняйте у провайдера;
настройка соединения — PPPoE
- При динамическом IP дополнительные настройки не нужны;
- Статический IP требует ввода IP адреса, который нельзя будет менять;
- PPTP подключение требует обязательного ввода логина, пароля, маски подсети и IP шлюза.
- Если это PPPoE соединение, нужно ввести логин и пароль сети, необходимость заполнения пунктов IP адрес и маска под сети уточняйте у провайдера;
- не забывайте сохранять настройки после каждого пункта.
Если у вас недостаточно времени чтобы ждать специалиста, нет желания тратить деньги, вы чувствуете себя уверенным пользователем ПК, то пользуясь различными инструкциями и рекомендациями, можете попробовать самостоятельно настроить подключение интернета. Скорее всего, это займет в два-три раза больше времени и энергии, чем обращение к мастеру, но зато даст полезный опыт в будущем.
Источник: http://proremontpk.ru/security/brandmaur/net-dostupa-k-seti.html