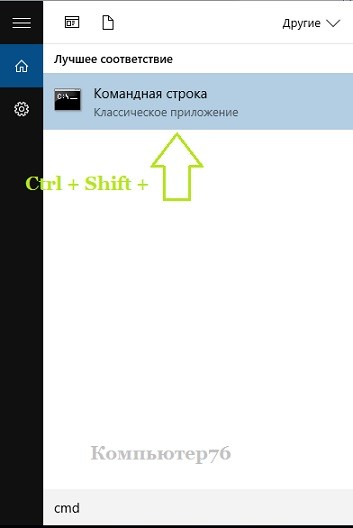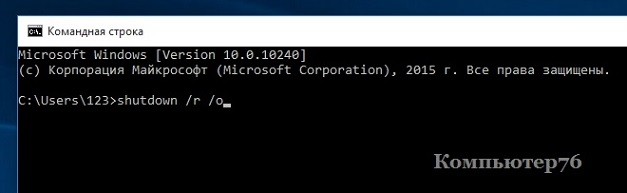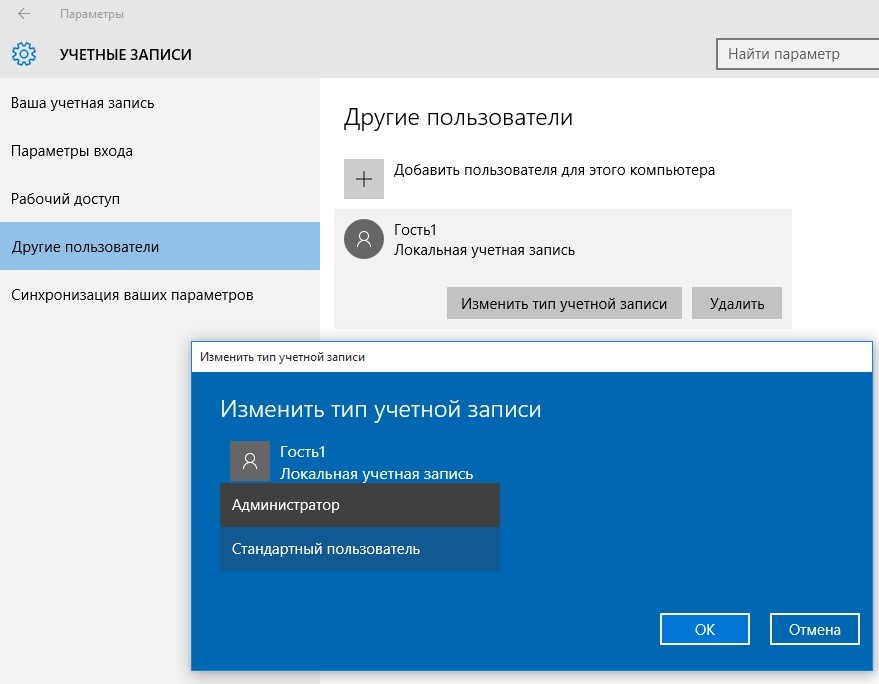-
#42
Я смог в безопасном режиме выполнить команду NETPLWIZ но там и так стоит администраторы
-
#43
Там ещё есть другой: администраторы, это одно и тоже?
-
#44
Я понял что смысла что то делать без безопасного режима нет, сейчас введу команду lusrmpgr.msc
-
#45
Смысл был в создании нового локального пользователя с правами администратора.
-
#46
Получается если я изменяю пользователя в безопасном режиме, то я не меняю его в обычном?
-
#47
Ого, теперь я не могу делать ничего даже в безопасном режиме…
-
#48
Windows не удается подключиться к службе gpsvc, обратитесь к системному администратору. Это когда я перезагрузился в безопасном режиме
-
#49
Попробуйте вернуть компьютер в исходное состояние.

Как сбросить Windows 10 или автоматическая переустановка ОС
Как сбросить Windows 10 в исходное состояние или автоматическая переустановка системы для случаев, когда она запускается или загрузка не происходит. Использование встроенного образа для восстановления и переустановка или чистая установка Windows 10 с помощью функции Начать Заново.
remontka.pro
-
#50
Я пробовал вернуть в исходное состояние в обычном режиме, нельзя. В безопасном просто не нажимается
-
#51
У меня почему то создался Администратор в пользователях, но ему отказано в доступе к диску С, и пуск тут не нажимается. Этот админ только в безопасном режиме. У меня 2 пользователя, админ и просто Home как в обычном, но почему ни там ни там теперь прав нет, хотя стоит группа админы
-
#52
Тогда создавайте тему
Может у кого светлая идея будет, как реанимировать систему без переустановки. И оставьте упоминание об этой теме, чтоб не повторятся.
-
#53
Тогда создавайте тему
Может у кого светлая идея будет, как реанимировать систему без переустановки. И оставьте упоминание об этой теме, чтоб не повторятся.
Пробовал через командную строку создать профиль и дать ему права администратора, создал, но доступа к диску с нет.
-
#54
Вы допускаете идею ..?!?
- Нажмите значок Windows на рабочем столе вместе с буквой R
- Введите cmd и нажмите Ctrl + Shift + Enter, чтобы запустить командную строку от имени администратора.
- Скопируйте и вставьте следующую командную строку и нажмите Enter.
net user administrator /active:yes- DO NOT RESTART. (НЕ ПЕРЕЗАПУСКАТЬ.)
- Нажмите кнопку «Пуск», а затем значок / имя вашего профиля.
- Проверьте, есть ли у вас возможность войти в систему как администратор
- Если нет, сообщите об этом и не переходите к следующим шагам.
- Если да, войдите в систему как администратор и сделайте следующее:
Запустить Deployment Image Servicing and Management
(DISM)
- Нажмите кнопку «Пуск» и в поле поиска введите «Командная строка».
- Когда вы увидите в списке командную строку, щелкните ее правой кнопкой мыши и выберите Запуск от имени администратора.
- Введите команду ниже и нажмите Enter.
DISM /Online /Cleanup-Image /RestoreHealth- Дайте сканированию пройти до конца (100%). В зависимости от вашей системы это может занять некоторое время.
- Пожалуйста, разместите здесь полученный результат (скриншот результата).
Когда DISM завершится, вы можете запустить SFC из того же окна командной строки, но с полными инструкциями, как при запуске с нуля:
- Нажмите кнопку «Пуск» и в поле поиска введите «Командная строка».
- Когда вы увидите в списке командную строку, щелкните ее правой кнопкой мыши и выберите Запуск от имени администратора.
- Введите команду ниже и нажмите Enter.
- Подождите, пока сканирование завершится.
- Опубликуйте, пожалуйста, полученный результат (скриншот результата).
-
#55
Вы допускаете идею ..?!?
- Нажмите значок Windows на рабочем столе вместе с буквой R
- Введите cmd и нажмите Ctrl + Shift + Enter, чтобы запустить командную строку от имени администратора.
- Скопируйте и вставьте следующую командную строку и нажмите Enter.
net user administrator /active:yes
- DO NOT RESTART. (НЕ ПЕРЕЗАПУСКАТЬ.)
- Нажмите кнопку «Пуск», а затем значок / имя вашего профиля.
- Проверьте, есть ли у вас возможность войти в систему как администратор
- Если нет, сообщите об этом и не переходите к следующим шагам.
- Если да, войдите в систему как администратор и сделайте следующее:
Запустить Deployment Image Servicing and Management
(DISM)
- Нажмите кнопку «Пуск» и в поле поиска введите «Командная строка».
- Когда вы увидите в списке командную строку, щелкните ее правой кнопкой мыши и выберите Запуск от имени администратора.
- Введите команду ниже и нажмите Enter.
DISM /Online /Cleanup-Image /RestoreHealth
- Дайте сканированию пройти до конца (100%). В зависимости от вашей системы это может занять некоторое время.
- Пожалуйста, разместите здесь полученный результат (скриншот результата).
Когда DISM завершится, вы можете запустить SFC из того же окна командной строки, но с полными инструкциями, как при запуске с нуля:
- Нажмите кнопку «Пуск» и в поле поиска введите «Командная строка».
- Когда вы увидите в списке командную строку, щелкните ее правой кнопкой мыши и выберите Запуск от имени администратора.
- Введите команду ниже и нажмите Enter.
- Подождите, пока сканирование завершится.
- Опубликуйте, пожалуйста, полученный результат (скриншот результата).
В учётной записи написано что администратор но всё равно прав нет, от имени администратора запустить командную строку не могу
-
#56
Запустил командную строку без прав, но мне кажется смысла нет, но на всякий случай написал
-
Безымянный.png
75.2 KB
· Просмотры: 89 -
1.png
75.7 KB
· Просмотры: 87
-
#57
В общем я переустановил Винду и теперь все хорошо, спасибо за помощь
|
0 / 0 / 0 Регистрация: 08.02.2022 Сообщений: 24 |
|
|
1 |
|
|
08.02.2022, 17:07. Показов 7384. Ответов 45
Добрый день, столкнулся с тем, что на компьютере присутствует вирус-майнер, который не получается вылечить с помощью Malwarebytes, потому что «windows не удается получить доступ к указанному устройству, пути или файлу…». Чувствуется, что права администратора как-то увертливо настроены. Заранее спасибо!
__________________
0 |
|
Programming Эксперт 94731 / 64177 / 26122 Регистрация: 12.04.2006 Сообщений: 116,782 |
08.02.2022, 17:07 |
|
45 |
|
19091 / 14719 / 2777 Регистрация: 08.10.2012 Сообщений: 59,816 |
|
|
08.02.2022, 17:18 |
2 |
|
Здравствуйте! Скачайте AV block remover. После перезагрузки системы соберите новый CollectionLog Автологером.
0 |
|
0 / 0 / 0 Регистрация: 08.02.2022 Сообщений: 24 |
|
|
08.02.2022, 17:30 [ТС] |
3 |
|
Понял вас! Прикрепляю
0 |
|
19091 / 14719 / 2777 Регистрация: 08.10.2012 Сообщений: 59,816 |
|
|
08.02.2022, 17:33 |
4 |
|
Доступ к Malwarebytes появился?
0 |
|
0 / 0 / 0 Регистрация: 08.02.2022 Сообщений: 24 |
|
|
08.02.2022, 17:39 [ТС] |
5 |
|
К сожалению, нет. Сначала вирус тайно прятал папку от меня и я не мог её увидеть C:Program FilesMalwarebytesAnti-Malware. Я порыскал в логах и увидел, что кроме моей основной учетки (учетка админа) — есть учетная запись, с названием СИСТЕМА, которая также как-то управляет компьютером и перехватывает мои решения. Прилагаю скрин с процессами пользователя, вдруг это полезно Миниатюры
0 |
|
19091 / 14719 / 2777 Регистрация: 08.10.2012 Сообщений: 59,816 |
|
|
08.02.2022, 17:41 |
6 |
|
Переустановить пробовали? Если не получается, пробуем так: • Скачайте и запустите Malwarebytes Support Tool. Дополнительно: Примечание: необходимо выбрать версию, совместимую с Вашей операционной системой. Если Вы не уверены, какая версия подойдет для Вашей системы, скачайте обе и попробуйте запустить. Только одна из них запустится на Вашей системе. Нажмите кнопку Сканировать (Scan).
0 |
|
0 / 0 / 0 Регистрация: 08.02.2022 Сообщений: 24 |
|
|
08.02.2022, 17:50 [ТС] |
7 |
|
Дело в том, что я не могу удалить, чтобы переустановить. Вирус перехватывает мои права администратора там, где ему это нужно. (прикладываю скрины с ошибкой, которая выходит при попытке удалить файлы в ручную или через «Установка и удаление программ») Также происходит с Dr.Web, который я установил, чтобы решить проблему. Не могу теперь удалить. Также вирус выкидывает из программы, которую вы только что отправили. Не даёт ей загрузиться до конца и происходит «вылет» Новые логи прикладываю Миниатюры
0 |
|
19091 / 14719 / 2777 Регистрация: 08.10.2012 Сообщений: 59,816 |
|
|
08.02.2022, 17:59 |
8 |
|
Malwarebytes Support Tool пробуйте запустить из безопасного режима.
0 |
|
0 / 0 / 0 Регистрация: 08.02.2022 Сообщений: 24 |
|
|
08.02.2022, 18:03 [ТС] |
9 |
|
вылетает =(
0 |
|
11095 / 6331 / 1310 Регистрация: 06.09.2009 Сообщений: 24,061 |
|
|
08.02.2022, 21:43 |
10 |
|
Выполните написанное ниже в безопасном режиме. 1. Выделите следующий код и скопируйте в буфер обмена (правая кнопка мыши – Копировать) Код Start::
CreateRestorePoint:
Policies: C:ProgramDataNTUSER.pol: Ограничение <==== ВНИМАНИЕ
Edge Extension: (Нет имени) -> AutoFormFill_5ED10D46BD7E47DEB1F3685D2C0FCE08 => C:WindowsSystemAppsMicrosoft.MicrosoftEdge_8wekyb3d8bbweAssetsHostExtensionsAutoFormFill [не найдено]
Edge Extension: (Нет имени) -> BookReader_B171F20233094AC88D05A8EF7B9763E8 => C:WindowsSystemAppsMicrosoft.MicrosoftEdge_8wekyb3d8bbweAssetsBookViewer [не найдено]
Edge Extension: (Нет имени) -> LearningTools_7706F933-971C-41D1-9899-8A026EB5D824 => C:WindowsSystemAppsMicrosoft.MicrosoftEdge_8wekyb3d8bbweAssetsHostExtensionsLearningTools [не найдено]
Edge Extension: (Нет имени) -> PinJSAPI_EC01B57063BE468FAB6DB7EBFC3BF368 => C:WindowsSystemAppsMicrosoft.MicrosoftEdge_8wekyb3d8bbweAssetsHostExtensionsPinJSAPI [не найдено]
S3 MBAMSwissArmy; C:WINDOWSSystem32Driversmbamswissarmy.sys [248992 2022-02-08] (Malwarebytes Inc -> Malwarebytes)
S2 MBAMChameleon; SystemRootSystem32DriversMbamChameleon.sys [X]
2022-02-08 12:41 - 2022-02-08 15:23 - 000002021 _____ C:UsersPublicDesktopMalwarebytes.lnk
2022-02-08 12:41 - 2022-02-08 12:41 - 000248992 _____ (Malwarebytes) C:WINDOWSsystem32Driversmbamswissarmy.sys
2022-02-08 12:39 - 2022-02-08 12:39 - 000160176 _____ (Malwarebytes) C:WINDOWSsystem32Driversmbae64.sys
2022-02-08 18:55 - 2020-07-07 17:25 - 000000000 ____D C:ProgramDataMalwarebytes
2022-02-08 18:55 - 2020-07-07 17:25 - 000000000 ____D C:Program FilesMalwarebytes
CustomCLSID: HKUS-1-5-21-2163468502-1117532864-2128044845-1001_ClassesCLSID{8C23B656-4E6E-4B45-9920-9617168D39A3}InprocServer32 -> C:Program FilesAutodesk3ds Max 2021Inventor ServerBinTestServer.dll => Нет файла
CustomCLSID: HKUS-1-5-21-2163468502-1117532864-2128044845-1001_ClassesCLSID{E5B0515D-48D2-4F04-906D-0192ED65A2DD}InprocServer32 -> C:Program FilesAutodesk3ds Max 2021Inventor ServerBinTestServer.dll => Нет файла
ContextMenuHandlers6: [MBAMShlExt] -> {57CE581A-0CB6-4266-9CA0-19364C90A0B3} => C:Program FilesMalwarebytesAnti-Malwarembshlext.dll [2022-02-08] (Доступ не разрешён) [Файл не подписан]
CustomCLSID: HKUS-1-5-21-2163468502-1117532864-2128044845-1001_ClassesCLSID{073CB204-6B29-46FC-AB98-451F1D068741}InprocServer32 -> C:Program FilesAutodesk3ds Max 2021Inventor ServerBinTestServer.dll => Нет файла
AlternateDataStreams: C:ProgramDataReprise:jhqduwvxlctbqqijsf`usjbm`bfjhioihinfh [0]
AlternateDataStreams: C:ProgramDataTEMP:D8999815 [210]
FirewallRules: [{1731964B-7149-463D-A12B-2A7E47479A06}] => (Allow) C:Program Files (x86)Steambincefcef.win7x64steamwebhelper.exe => Нет файла
FirewallRules: [{F7E04885-DA96-4490-8AA3-BEFFFE9212CF}] => (Allow) C:Program Files (x86)Steambincefcef.win7x64steamwebhelper.exe => Нет файла
FirewallRules: [{61C5C94E-C1E3-4CD7-A065-FDEAF731DCAA}] => (Allow) C:Program Files (x86)SteamsteamappscommonBlenderblender.exe => Нет файла
FirewallRules: [{F0278571-21C1-4F64-ABFD-2EEC27E15B37}] => (Allow) C:Program Files (x86)SteamsteamappscommonBlenderblender.exe => Нет файла
FirewallRules: [{E25AC759-F458-4BF5-BCE9-33B985CF42B5}] => (Allow) C:Program Files (x86)Steambincefcef.win7steamwebhelper.exe => Нет файла
FirewallRules: [{ADC96EF8-7FC8-426E-A892-99BA00389132}] => (Allow) C:Program Files (x86)Steambincefcef.win7steamwebhelper.exe => Нет файла
FirewallRules: [{6E67D2EF-CA1B-48EE-BC51-E0FA4753FD40}] => (Allow) C:Program Files (x86)SteamSteam.exe => Нет файла
FirewallRules: [{D13AA4B4-0E29-45D4-A61C-FD112A23A90E}] => (Allow) C:Program Files (x86)SteamSteam.exe => Нет файла
FirewallRules: [UDP Query User{EEBAED94-068E-4F19-BBE2-8B57212EFED4}C:usersdateappdataroamingutorrentupdates3.5.5_45724.exe] => (Block) C:usersdateappdataroamingutorrentupdates3.5.5_45724.exe => Нет файла
FirewallRules: [TCP Query User{598D4D50-97AC-4B7F-AFBD-BC65F16C5C45}C:usersdateappdataroamingutorrentupdates3.5.5_45724.exe] => (Block) C:usersdateappdataroamingutorrentupdates3.5.5_45724.exe => Нет файла
FirewallRules: [{B9E4A9B6-BC6F-48FC-B583-49DE802AA623}] => (Allow) C:UsersdateAppDataLocalTempDriverPack-20200708155352toolsaria2c.exe => Нет файла
FirewallRules: [UDP Query User{AE00F6AA-00B0-4DA4-9730-2CA84DF712D7}C:program filesmaxoncinema 4d r19cinema 4d.exe] => (Allow) C:program filesmaxoncinema 4d r19cinema 4d.exe => Нет файла
FirewallRules: [TCP Query User{323FDCD6-E409-4A56-8A93-EFDFFDB724DE}C:program filesmaxoncinema 4d r19cinema 4d.exe] => (Allow) C:program filesmaxoncinema 4d r19cinema 4d.exe => Нет файла
Reboot:
End::
2. Запустите Farbar Recovery Scan Tool от имени Администратора по правой кнопке мыши.
0 |
|
0 / 0 / 0 Регистрация: 08.02.2022 Сообщений: 24 |
|
|
09.02.2022, 10:27 [ТС] |
11 |
|
Доброго вам нового дня!) Сейчас сделаю. Уточнение: просто копирую код в буфер обмена и никуда не вставляю? Он автоматически подгружается при использование программы ? Или это скрипт, который нужно запустить через av_z?
0 |
|
19091 / 14719 / 2777 Регистрация: 08.10.2012 Сообщений: 59,816 |
|
|
09.02.2022, 10:30 |
12 |
|
просто копирую код в буфер обмена и никуда не вставляю? Да, именно так.
0 |
|
0 / 0 / 0 Регистрация: 08.02.2022 Сообщений: 24 |
|
|
09.02.2022, 10:33 [ТС] |
13 |
|
Прикрепляю
0 |
|
19091 / 14719 / 2777 Регистрация: 08.10.2012 Сообщений: 59,816 |
|
|
09.02.2022, 10:35 |
14 |
|
Достаточно было один раз запустить скрипт. Пробуйте сейчас запустить Malwarebytes Support Tool из нормального режима.
0 |
|
0 / 0 / 0 Регистрация: 08.02.2022 Сообщений: 24 |
|
|
09.02.2022, 10:56 [ТС] |
15 |
|
Сначала запустил из обычного режима. Невнимательно прочитал =( Поэтому 2 раза. С Malawarebytes всё получилось. Он почистил компьютер еще дополнительно. Теперь мне нужно вернуть себе права администратора и почистить левых управленцев, а то удалять программы я всё ещё не могу под учеткой админа. И, скорее всего, есть еще ограничения, с которыми я не столкнулся.
0 |
|
19091 / 14719 / 2777 Регистрация: 08.10.2012 Сообщений: 59,816 |
|
|
09.02.2022, 11:08 |
16 |
|
Нет, продолжаем в этой.
удалять программы я всё ещё не могу Уточните — любые или только DrWeb?
0 |
|
0 / 0 / 0 Регистрация: 08.02.2022 Сообщений: 24 |
|
|
09.02.2022, 11:17 [ТС] |
17 |
|
Принял. В «Учетных записях пользователей», как всегда и было, отображается одна учетка админа. Скрины прикреплю
0 |
|
19091 / 14719 / 2777 Регистрация: 08.10.2012 Сообщений: 59,816 |
|
|
09.02.2022, 11:24 |
18 |
|
Удалите старые и соберите новые логи FRST.txt и Addition.txt
0 |
|
0 / 0 / 0 Регистрация: 08.02.2022 Сообщений: 24 |
|
|
09.02.2022, 11:37 [ТС] |
19 |
|
Вот попытался отключить из автозагрузки Dr.Web, тоже не получается. в «Безопасности» еще группы пользователей Миниатюры
0 |
|
0 / 0 / 0 Регистрация: 08.02.2022 Сообщений: 24 |
|
|
09.02.2022, 11:37 [ТС] |
20 |
|
Хорошо
0 |
|
IT_Exp Эксперт 87844 / 49110 / 22898 Регистрация: 17.06.2006 Сообщений: 92,604 |
09.02.2022, 11:37 |
|
Помогаю со студенческими работами здесь Вирус забрал права администратора Вирус блокирующий права администратора Вирус не даёт качать антивирусы, и забрал права администратора! Вирус ограничивает права администратора к системным папкам (чёрный экран)
Как получить права администратора для запуска приложений напрямую, а не от имени администратора? Искать еще темы с ответами Или воспользуйтесь поиском по форуму: 20 |
Содержание
- Утеря прав администратора системой
- Утеря прав администратора: а точно не вирус?
- Утеря прав администратора: вирусов нет, но проблема осталась
- Утеря прав администратора: проверьте права на создание учётных записей
- Как работают компьютерные вирусы?
- Как избавиться от компьютерного вируса
- Удаление компьютерного вируса с компьютера с ОС Windows
- Шаг 1: Загрузить и установить антивирусный сканер
- Шаг 2: Отключиться от интернета
- Шаг 3: Перезагрузите компьютер в безопасном режиме
- Шаг 4: Удалите все временные файлы
- Шаг 5: Запустите сканирование на вирусы
- Шаг 6: Удалите вирус или поместите его в карантин
- Шаг 7: Перезагрузите компьютер
- Шаг 8: Поменяйте все пароли
- Шаг 9: Обновите ваше ПО, браузер и операционную систему
- Удаление компьютерного вируса с компьютера Mac
- Что такое компьютерный вирус?
- Признаки того, что на вашем компьютере есть вирус
- Как компьютер может заразиться вирусом через электронную почту?
- Как защитить компьютер от вирусов
- вирус блокирует права админа
- Как удалить вирус без антивируса
- Введение
- Контрольные точки восстановления Windows
- Windows SteadyState или мгновенный снимок диска
- Образы дисков
- Заключение
Утеря прав администратора системой
Утеря прав администратора Windows: причины и решения проблемы
В последнее время немало людей обращается с проблемой Windows последних версий, когда происходит утеря прав администратора системы, в связи с чем пользователь лишается прав с некоторыми манипуляциями в системе и сохранением проводимых в ней изменений. Отправной точкой проблемы послужило общее для всех их условие — у каждого из юзеров в системе существовал только один аккаунт, одна учётная запись. Характерными признаками появления проблемы являлся тот факт, что ни вирусы, ни сторонние программы причиной часто внешне тому виной не являлись.
Сразу оговорюсь — лучший вариант решения проблемы это Восстановление системы, который сработает в этом смысле безупречно. Однако перед этим стоит попробовать следующие шаги.
БУДЬТЕ ВНИМАТЕЛЬНЫ!
Утеря прав администратора: а точно не вирус?
Потому что внезапная потеря полномочий это именно то, что любят делать вирусы, попадая в систему и стараясь не допустить пользователя к инструментам по расширенному поиску и удалению зловреда (прав-то на это не хватает!). Так что сначала проверьте систему антивирусом и проверьте наличие прав, загрузившись в безопасном режиме. Как это сделать прямо сейчас и разными способами читайте ниже.
Одновременно с этим следует проверить, закреплены ли за вашей учётной записью права администратора и не «выкинуло» ли вас из соответствующей группы:
Утеря прав администратора: вирусов нет, но проблема осталась
Прибегнем к помощи утилиты icacls. Аварийно завершаем работу с системой, нажав Shift + кнопка включения компьютера/ноутбука. Попадаем в меню Дополнительных параметров загрузки системы:
Нам нужна командная консоль, в которой введите команду:
С её помощью можно скорректировать работу системных дескрипторов и разрешений в файловой системе вашего диска NTFS.
Не прокатило? Пора бить тревогу.
Может, вас заинтересует?
Утеря прав администратора: проверьте права на создание учётных записей
Вариант третий. Спасаем свои данные перед глобальным восстановлением системы.
Убедитесь, что система может активировать учётную запись Администратора. Перейдите к статье Суперпользователь Windows.
Жмём WIN + Q — набираем Учётные записи пользователей. Выберите страницу и в окне учётных записей выберем пункт Управление другой учётной записью:
Добавим нового пользователя, нажав на соответствующую кнопку внизу появившегося окна. Появится окно Параметров и в нём подтвердим наши действия, Добавив пользователя для этого компьютера:
Если вы работаете в Windows 10, пропустите его регистрацию, нажав последовательно на кнопки в последующих окнах Нет данных для входя этого человека и Добавить пользователя без учётной записи… Назовите его как-нибудь и заканчивайте работу. Закрываем окно пользователей и переходим к работе с консолью. Нам снова нужен безопасный режим.
WIN + R, msconfig, вкладка Загрузка — галочка напротив Безопасный режим или
Жмём WIN + Q (запуск строки проводника), cmd, Ctrl + Shift — мышкой по ярлыку консоли (если система заявит о недостаточности прав — а мы эту ошибку сейчас и исправляем — для дальнейшей работы должно хватить и простых прав без Ctrl + Shift).
После перехода в безопасный режим снова переходим в окно Учётные записи пользователей (поиск через WIN + Q может не работать) и выберите вновь созданный аккаунт:
Присвойте ему права Администратора и перезагрузитесь. Во вновь созданной учётке у достаточно прав для проведения любых изменений и резервирования данных.
Источник
Как работают компьютерные вирусы?
Вас беспокоит, что на вашем компьютере может быть вирус? Если ваш компьютер заражен, то важно знать, как избавиться от компьютерного вируса.
Из этой статьи вы узнаете все, что нужно знать о том, как работают компьютерные вирусы и о том, как удалять компьютерные вирусы.
Краткий план статьи:
Как избавиться от компьютерного вируса
В этом разделе мы обсудим, как удалить компьютерный вирус с компьютера Windows и с компьютера Mac.
Удаление компьютерного вируса с компьютера с ОС Windows
Компьютерные вирусы почти никогда не видимы. Без антивирусной защиты вы можете и не знать о существовании вируса на вашем компьютере. Вот почему важно установить антивирусную защиту на всех ваших устройствах.
Если на вашем компьютере операционной системой Windows есть вирус, вам нужно выполнить следующие десять простых шагов, чтобы избавиться от него:
Шаг 1: Загрузить и установить антивирусный сканер
Загрузите антивирусный сканер или решение класса Internet Security. Мы рекомендуем использовать Kaspersky Internet Security. Процесс его установки показан в следующем видео:
Шаг 2: Отключиться от интернета
При удалении вируса с компьютера желательно отключаться от интернета, чтобы исключить дальнейшее распространение угрозы: некоторые компьютерные вирусы распространяются через интернет.
Шаг 3: Перезагрузите компьютер в безопасном режиме
Для защиты компьютера при удалении вируса, перезагрузите компьютер в Безопасном режиме. Если вы не знаете, как это сделать, то ниже дается инструкция.
Шаг 4: Удалите все временные файлы
Далее вам нужно удалить все временные файлы при помощи утилиты «Очистка диска».
Следуйте следующим шагам:
Некоторые вирусы начинают действовать при перезагрузке компьютера. Удаление временных файлов может удалить вирус. Однако, полагаться только на это не надежно. Чтобы убедиться, что ваш компьютер свободен от вирусов, рекомендуем выполнить следующие шаги.
Шаг 5: Запустите сканирование на вирусы
Теперь пора открыть ваш антивирус или решение класса Internet Security и запустить сканирование на вирусы. Если вы используете Kaspersky Internet Security, выберите и нажмите на кнопку ‘Запустить проверку’ (Scan).
Шаг 6: Удалите вирус или поместите его в карантин
Если нашелся вирус, им может быть затронуто несколько файлов. Выберите «удалить» (Delete) или «поместить в карантин» (Quarantine), чтобы избавиться от вируса. Заново запустите проверку компьютера, чтобы убедиться, что других угроз не осталось. Если нашлись другие угрозы, поместите их в карантин или удалите.
Шаг 7: Перезагрузите компьютер
Теперь, после удаления вируса, вы можете перезагрузить компьютер. Просто включите его, как обычно. «Безопасный режим» больше не нужен.
Шаг 8: Поменяйте все пароли
Чтобы защитить компьютер от дальнейших атак, поменяйте все пароли на тот случай, если они скомпрометированы. Это обязательно, только если у вас есть причина считать, что ваши пароли украдены вредоносной программой, но перестраховаться не мешает в любом случае.
Функционал вируса вы всегда можете проверить на веб-сайте производителя вашего антивируса или связавшись с их группой технической поддержки.
Шаг 9: Обновите ваше ПО, браузер и операционную систему
Обновление ПО, браузера и операционной системы снизит риск эксплуатации киберпреступниками брешей в старом коде для установки вредоносных программ на вашем компьютере.
Удаление компьютерного вируса с компьютера Mac
Если у вас компьютер Mac, вам может казаться, что ваш компьютер не может заразиться вирусом. К сожалению, это заблуждение. Для Mac, по сравнению с Windows, создается меньше вирусов, но они существуют.
Некоторые Mac-вирусы маскируются под антивирусные продукты. Если вы случайно скачали один из таких вирусов, то ваш компьютер может быть заражен. Вот три примера вирусов такого типа: ‘MacDefender’, ‘MacProtector’ и ‘MacSecurity’.
Если вам кажется, что на вашем компьютере Mac завелся вирус, нужно выполнить следующие шесть шагов, чтобы удалить его:
Чтобы проверить, что вы ничего не пропустили, и убедиться в защите вашего Mac, рассмотрите вариант установить и запустить антивирусное решение, если его у вас уже нет. Мы рекомендуем использовать комплексное решение класса Internet Security, такое как Kaspersky Total Security.
Что такое компьютерный вирус?
Компьютерный вирус – это вид вредоносного ПО, отличительной чертой которого является его самовоспроизведение – он копирует себя на любой носитель, который подключается к компьютеру.
Компьютерные вирусы так называются из-за того, что, по аналогии с настоящими вирусами, они способны самовоспроизводиться. После того, как вирус заражает ваш компьютер, он распространяет себя таким образом. При заражении вирусом компьютер может начать работать медленнее, возможны перебои в его работе.
Существует три основных пути, которыми ваш компьютер может заразиться компьютерным вирусом.
Во-первых, компьютер может заразиться через съемные носители, такие как USB-флешки. Если вы вставите в компьютер флешки или диск, полученный от неизвестных источников, то он может содержать вирус.
Иногда хакеры оставляют зараженные флешки или диски на рабочих столах людей или в публичных местах, например, в кафе, с расчетом распространить таким образом компьютерный вирус. Люди, которые совместно используют USB-носители, также могут переносить таким методом файлы с зараженного компьютера на незараженный.
Другой способ заражения компьютера вирусом – это скачать вирус из интернета.
Если вы загружаете ПО или приложения на ваш компьютер, обязательно берите их из доверенных источников, таких как Google Play или App Store у Apple. Не загружайте ничего из всплывающих окон или с веб-сайтов, о которых ничего не знаете.
Третий возможный способ заражения компьютера вирусом – при открытии вложения или нажатии на ссылку в спам-сообщении, которое вы получили по почте.
При получении почтовых сообщений от отправителя, которого не знаете или которому не доверяете, не открывайте такие сообщения. При открытии такого сообщения, не открывайте никаких вложений в нем и не нажимайте на ссылки.
Признаки того, что на вашем компьютере есть вирус
Есть несколько признаков того, что на вашем компьютере завелся вирус.
Во-первых, вас должно насторожить, если ваш компьютер стал тормозить. Если задачи выполняются дольше, чем обычно, то возможно, ваш компьютер заражен.
Во-вторых, будьте внимательны при появлении на компьютере подозрительных приложений или программ, о которых вы ничего не знаете. Если вы заметили, чтобы на компьютере появилось приложение или программа, которую вы не скачивали, будьте осторожны.
Желательно удалить все программы на компьютере, которые вам неизвестны, а затем запустить сканирование в антивирусе или защитном устройстве класса Internet Security, чтобы проверить компьютер на наличие угроз. Если при закрытии браузера возникают всплывающие окна – это верный признак того, что компьютер заражен вирусом. Если вы заметите такое, сразу же примите меры, чтобы удалить вирус. Для этого следуйте инструкциям, данным выше.
Еще один признак возможного заражения компьютера вирусом – это странности в работе приложений или программ. Если программы стали завершаться аварийно по непонятной причине, то, возможно, на вашем компьютере завелся вирус.
И наконец, зараженный компьютер может начать перегреваться. Если вы заметите такое, проверьте компьютер на вирусы, запустив антивирус или защитное решение класса Internet Security.
Как компьютер может заразиться вирусом через электронную почту?
Ваш компьютер может заразиться вирусом по электронной почте, но только в том случае, если вы откроете вложение в спам-сообщении или нажмете на ссылку в таком сообщение.
Ваш компьютер не может заразиться только из-за того, что вы получите по почте спам. При получении таких сообщений отметьте их как спам или как нежелательные (junk) и обязательно сотрите их. У большинства поставщиков услуг электронной почты (например, у Gmail) этот процесс автоматизирован, но если вдруг какие-то нежелательные сообщения все же просочатся, то вручную отметьте их как спам и не открывайте их.
Как защитить компьютер от вирусов
Вот основные способы, которые позволят вам защитить компьютер от вирусов:
Источник
вирус блокирует права админа
вирус блокируещий права админа
это засранец даже антивирусник не дает поставить. как его грохнуть.
Вирус блокирует права администратора
Доброго времени суток, вчера 22.06 по своей не внимательности скачал, набор программ, типа амиго.
Вирус блокирует видео с ютуба, блокирует гугл и яндекс
Не даёт просматривать видео с ютуба, сам ютуб недогруженный, яндекс грузит нормально, кроме самого.
Баннер вирус. (autorun, вирус блокирует даже без.режим!) (ВАЖНО)
Доброго времени суток. Недавно друг подхватил баннер, который блокирует всю ОС и просит закинуть.
Вложения
 |
logs.zip (592.4 Кб, 62 просмотров) |
Вложения
 |
avz_log.txt (4.1 Кб, 81 просмотров) |
2.Скачайте ComboFix здесь, здесь или здесь и сохраните на рабочий стол.
1. Внимание! Обязательно закройте все браузеры, временно выключите антивирус, firewall и другое защитное программное обеспечение. Не запускайте других программ во время работы Combofix. Combofix может отключить интернет через некоторое время после запуска, не переподключайте интернет пока Combofix не завершит работу. Если интернет не появился после окончания работы Combofix, перезагрузите компьютер. Во время работы Combofix не нажимайте кнопки мыши, это может стать причиной зависания Combofix.
2. Запустите combofix.exe, когда процесс завершится, скопируйте текст из C:ComboFix.txt и вставьте в следующее сообщение или запакуйте файл C:ComboFix.txt и прикрепите к сообщению.
Примечание: В случае, если ComboFix не запускается, переименуйте combofix.exe. Например: temp.exe
Помощь в написании контрольных, курсовых и дипломных работ здесь.
Вирус блокирует браузер,анти вирус и другие программы
Скачал программу,в процессе установки появилось окно мол отправте смс для.
Вирус блокирует vk.com
В последнее время при входе на vk.com часто выскакивает сообщение:»Мы обнаружили подозрительную.
Вирус блокирует vk.com
Здравствуйте! В последнее время при логине на vk.com выскакивает сообщение:»Мы обнаружили.
Вирус блокирует ВСЕ!
Помогите! Сегодня схватила вирус, он блокирует все антивирусы и не открывает офисные программы.
Источник
Как удалить вирус без антивируса
Вы знаете как возвратить состояние вашего Windows в момент времени, когда он еще не был заражен вирусом? Этот легко можно делать без антивируса и, вдобавок, это может занять лишь считанные доли секунды.
Неважно, как далеко вы ушли по неправильному пути – возвращайтесь.
Турецкая поговорка
Денис Батранков, denis@ixi.ru
Введение
Очень интересно смотреть на людей, которые, понимая наличие компьютерного вируса на своей операционной системе Windows, проводят конкурс: какой антивирус лучше. Из интернета или с имеющегося диска используются все антивирусы подряд, пока очередной не скажет, что вирус найден и вылечен. Однако этот метод не всегда дает нужный результат и тогда человек переустанавливает операционную систему и успокаивается.
Примечание: в статье под «вирусом» понимаем «любой вид вредоносного кода»
Нужно ли переустанавливать Windows, если вредоносный код никак не удаляется и не обнаруживается? Да, это один из вариантов. Но недостаток метода переустановки Windows состоит в том, что установка занимает время: ведь нужно установить все необходимые драйверы, дополнительное программное обеспечение, например Microsoft Office и так далее, а может занять весь день (или всю ночь).
Конечно, пытливый читатель уже догадывается, что переустанавливать Windows не всегда нужно, если вы заблаговременно создали образ вашей системы (бекап) при помощи специализированных программ, типичным представителем которых является Norton Ghost. Однако есть другие еще более быстрые способы, позволяющие возвратить состояние компьютера в момент времени, когда еще не был заражен. Пора узнать, как можно ускорить процесс возвращения своей операционной системы в это состояние.
Контрольные точки восстановления Windows
Множество проблем можно было бы избежать, если бы домашние пользователи работали с минимальными привилегиями, но все правильные слова безопасников об этом разбиваются о реальную жизнь. Любой домашний пользователь, пытающийся выполнить этот простой полезный совет, упирается в сообщения Windows о том, что для опознавания новой флешки нужно быть администратором, для записи DVD диска нужно быть администратором. И в итоге он плюет на полезные советы, включает у себя административные права и продолжает жить счастливо, и, что интересно, долго, поскольку современные вредоносные программы не вредят своему хранителю до поры до времени, пока на это не будет получена соответствующая команда. Но вот когда команда получена и вас просят отправить SMS на короткий номер или перевести деньги за расшифрование ваших же DOC файлов – уж точно пришла пора действовать.
Периодически в Windows находят способы повысить уровень привилегий до администратора. Например, даже в этом году была найдена такая уязвимость, которая позволяла стать администратором и Windows XP SP3 и Windows 7. Описание уязвимости можно найти по номеру CVE-2010-0232 (http://xforce.iss.net/xforce/xfdb/55742) Таким образом, даже работая с минимальными правами у вас нет 100% гарантии, что вредоносный код не сможет получить права администратора. Поэтому рекомендуется отключать уязвимые сервисы и постоянно устанавливать обновления компонентов для Windows всех версий.
Затем вы запускаете стандартную служебную программу “Восстановление системы” из меню Пуск и возвращаете систему в состояние до заражения, указав нужную дату в соответствующем окне программы. Точка восстановления системы – эта информация о состоянии системы на указанную дату и время. Поэтому, выбрав нужную точку восстановления, вы можете вернуть состояние системы на тот момент. Вот и все. Повторюсь: если лечение было неудачным, то вы можете откатить изменения обратно или выбрать еще более раннюю точку восстановления.
Вот как выглядит скриншот для WindowsXP.
Вот как выглядит скриншот для Windows 7.
При восстановлении в Windows 7 вы можете посмотреть программы, которые будут затронуты при восстановлении. В Windows XP служба восстановления системы отслеживает лишь ключевой набор файлов системы и приложений, а в Windows 7 система следит за изменениями всего диска. Однако в обеих операционных системах пользовательские файлы не включаются в точки восстановления системы, поэтому возврат к предыдущей точке не приведет к потере ваших документов.
В Windows XP, если вы хранили документы в папке «Мои документы», то они останутся в целости и сохранности, а вот рабочий стол будет возвращен в предыдущее состояние, кроме того будут восстановлены системные файлы, включая реестр. В Windows 7 ни папка «Мои документы», ни рабочий стол не изменяется при восстановлении.
Если вы читаете эту статью до того как собираетесь использовать точки восстановления, то проверьте, а включена ли у вас эта функция – это поможет вам восстановить систему в будущем при любой аварийной ситуации. В Windows XP выберите: Мой Компьютер – Свойства – Восстановление системы, в Windows 7: Компьютер – Свойства – Защита системы.
Скриншот из Windows 7 с включенной защитой диска C:
Windows SteadyState или мгновенный снимок диска
Еще более удачной бесплатной функцией для восстановления системы, которая есть в Windows является компонент SteadyState. Он доступен для Windows XP и Vista и его надо скачать с сайта Microsoft и установить дополнительно. В Windows 7 эта функция на момент написания статьи (май 2010 года) отсутствует. В принципе аналогичные решения существуют и у сторонних разработчиков, перечислю их: ShadowUser, Deep Freeze, Renurnil, Shadow Defender. Некоторые из них тоже имеют бесплатные версии. И некоторые из них работают также под Windows 7.
Windows SteadyState и другие подобные системы изначально разрабатывалась для использования на общедоступных компьютерах в гостиницах и интернет-кафе. Но эта технология также очень полезна и домашним пользователям как система постоянной поддержки Windows в работоспособном состоянии.
Чтобы понять, как все такие системы работают, нужно представить, что ваш Windows запускается и делает мгновенный снимок всей информации на дисках и затем работает не на вашем реальном диске, а на этой копии диска, она называется теневой копией. Это как если бы вы сделали бекап и работали на нем, вместо реального диска. Вы можете изменять и удалять все что угодно на этой теневой копии, но ваш реальный диск всегда остается неизменен. Если вы чувствуете, что пора «лечиться», то можно просто нажать кнопку reset и Windows опять загрузится с «чистого листа», то есть с неизменной копии вашего диска. Вы тратите на очистку системы 0 секунд.
Естественно, для того, чтобы помнить все изменения на копии, Windows SteadyState требуется какое-то место на диске. Для этого выделяется и используется специальный файл кэша, размер которого вы можете регулировать. В этот файл записываются все «изменения», которые на самом деле не производятся с диском. В аналогичных продуктах, перечисленных выше, есть более оригинальные решения, когда используется имеющееся свободное от файлов пространство на реальном диске, где и хранится информация об изменениях во время работы. При перезапуске вся эта информация об изменениях, сбрасывается.
Скриншот, где защита жесткого диска включена.
Таким образом, достоинством Windows SteadyState является то, что любые изменения, которые происходили в системе, вы можете вылечить обычным перезапуском системы. Минусом является то, что вы должны позаботиться о сохранности своих документов, которые хранятся на ваших дисках. Поскольку Windows SteadyState защищает только раздел, где расположена система, то вы можете хранить документы на соседних разделах. А если вы будете хранить ваши документы (или фильмы или музыку) на сетевых дисках, то вы еще больше упростите себе жизнь. Надо заметить, что сторонние продукты, перечисленные выше, предлагают более расширенный функционал этого вида защиты, но при этом просят за это денег.
Образы дисков
Заключение
Итак, мы изучили несколько способов восстановления системы после заражения. Самым быстрым способом восстановления заражения является работа на теневом снимке диска, самым медленным – восстановление из бекапа. Однако, все эти способы быстрее и надежнее, чем любой антивирус, особенно при защите от таких видов вредоносного кода, как руткиты. Руткиты специально предназначены для сокрытия от антивирусов и очень часто антивирусы неспособны противостоять им. Именно на базе руткитов строятся целые сети управляемых удаленно компьютеров (ботов), а антивирусы и люди даже не замечают этого.
Пример: Руткит TDSS (так же известный как Alureon, Tidserv или TDL3)
Привожу пример этого руткита, потому что в моем окружении я выявил очень много людей зараженных этим руткитом, а это и коммерческие и гос. организации. Способ заражения в выявленных мной случаях – автозапуск с флешки. Антивирусы этот руткит не обнаруживают, лучший способ для его поиска – утилита TDSS Remover. На основе данных компании Damballa, считается, что на сегодняшний день самый большой ботнет Zeus предназначенный для кражи паролей в системы интернет-банкинга. Но в России похоже это TDSS. Для проверки запустите у себя эту утилиту, вдруг она что-то найдет и у вас?
Источник
С прошлого месяца я встречался со многими пользователями, которые потеряли права администратора на своих ПК с Windows , и поэтому они не могли манипулировать своей системой или вносить в нее изменения. Одна распространенная вещь, которую я обнаружил в отношении этой проблемы, заключается в том, что пользователи, которые потеряли свои права администратора, имеют в своей системе только одну учетную запись, которая, конечно, была учетной записью администратора. В результате потери прав администратора у вас могут возникнуть проблемы с использованием Windows Apps , созданием новых или изменением параметров конфигурации Windows в Панели управления , использование оснасток и ряд других проблем в вашей системе.
Таким образом, для нас становится обязательным вернуть права администратора в любом случае, если мы хотим запустить систему без препятствий. Но как вам вернуть эти привилегии, поскольку для каждой операции, которую вы должны выполнить, требуются сами административные права, которые мы, к сожалению, потеряли. Хотя Обновить или Сбросить эту проблему можно решить, вы можете сначала попробовать наше предложение и посмотреть, поможет ли оно вам.
Утрачены права администратора
1. Нажмите WinKey + Q, введите учетные записи пользователей и нажмите на результат.

Затем выберите свою учетную запись> Нажмите Управление другой учетной записью .

В следующем окне нажмите Добавить параметр учетной записи пользователя .

2. Теперь нам нужно создать локальную учетную запись пользователя. Поэтому, нажав Добавить учетную запись , нажмите Войти без учетной записи Microsoft (не рекомендуется) , а затем нажмите Локальная учетная запись . Заполните детали на экране, чтобы появилось добавление локальной учетной записи. Нажмите Готово , когда закончите.

3. Нажмите Windows Key + Q и введите cmd , чтобы получить результаты поиска, нажмите Командная строка . Введите следующую команду и нажмите клавишу Enter :
shutdown/r/o

4. В результате предыдущего шага ваша система загрузится в безопасном режиме. После перехода в безопасный режим нажмите клавишу Windows + Q , введите учетные записи пользователей и выберите то же самое из результатов, которые появятся. Теперь у вас будет две учетные записи в вашей системе; сначала выданную учетную запись администратора, а затем локальную учетную запись, созданную на шаге 2 . Выберите локальную учетную запись.

Теперь нажмите ссылку Изменить тип аккаунта в следующем окне:

Двигаясь дальше, измените статус аккаунта с Стандартный на Администратор . Нажмите Изменить тип аккаунта .

Таким образом, созданная нами новая локальная учетная запись была изменена на Администратора. Теперь вы можете перезагрузить компьютер и войти в эту учетную запись с правами администратора. Так как у вас есть административные привилегии сейчас; так что вы можете сделать резервную копию ваших документов из старой учетной записи администратора.
Наконец, удалите старую учетную запись администратора и переключитесь на учетную запись Microsoft , чтобы синхронизировать настройки с новой учетной записью администратора. Теперь ваша система будет работать нормально с полными правами администратора в ваших руках.
Сообщение обновлено : 2 июля 2014 г.
Дополнительные мысли от Ананда Хансе, администратора:
- Сначала запустите антивирусное программное обеспечение. Известно, что вредоносные программы иногда блокируют права администратора.
- Попробуйте использовать Clean Boot. Если это устранит проблему, посмотрите, сможете ли вы выявить виновника.
- Если это не поможет, вы можете загрузиться в Recovery с помощью DVD-диска Windows или раздела Recovery и запустить Восстановление системы, чтобы восстановить ваш компьютер до предыдущей точки.
- В случае доменных компьютеров, уточните у своего системного администратора, применили ли какие-либо новые ограничения.
- Этот параметр политики может использоваться администраторами домена, чтобы гарантировать, что только выбранные авторизованные пользователи могут стать членами групп, например, группы администраторов: Конфигурация компьютера/Параметры Windows/Параметры безопасности/Группы с ограниченным доступом
- Посмотрите, можете ли вы активировать скрытую учетную запись супер-администратора . На всякий случай, отлично, это поможет вам двигаться вперед. Это очень полезно, если вы обнаружили, что случайно заблокировали свой основной аккаунт и хотите войти в черный ход.
Васудев Г. добавляет:
Вы также можете попробовать использовать команду iCacls и посмотреть, поможет ли это. Эта утилита командной строки, которая может использоваться для изменения дескрипторов безопасности и разрешений файловой системы NTFS.
Нажмите клавишу Shift и кнопку питания, чтобы перезагрузить компьютер с Windows. Вы загрузите расширенные опции меню. Здесь нажмите> Устранение неполадок> Командная строка. В открывшемся окне CMD введите следующую команду, чтобы сбросить разрешения.
cd/d c: icacls */T/Q/C/RESET
Если ничего не помогает, вы можете рассмотреть вариант «Восстановление системы» или «Обновить или сбросить».
Надеюсь, что-то тебе поможет.
10.01.2017, 20:57
#1
Как вернуть права администратора в Windows 10?
Для многих актуален вопрос, как вернуть права администратора в Windows 10 или как получить их обычному пользователю с нуля. Способов существует несколько, и если четко следовать предоставленным ниже инструкциям, можно очень быстро решить проблему.
1. Первый способ предусматривает использование командной строки. Необходимо найти кнопку «Пуск», кликнуть правой мышкой и выбрать эту самую строку с пометкой «Администратор». В открывшемся окне вводится фраза «net user администратор /active:yes». Слово «администратор» должно быть введено латиницей, если используется англоязычная версия виндовс. Далее следует командную строку закрыть, снова нажать «Пуск», а затем – иконку пользователя. Всплывет окно, и можно будет заметить строку «Администратор». Нажатие на нее запустит перезагрузку ПК, после чего в стандартном окне входа будет присутствовать новый пункт – для администратора.
2. Если действовать согласно второму способу, следует нажать «Win+R», а затем ввести «compmgmt.msc», после чего выпадет «Управление компьютером». Здесь в меню слева нужно выбрать «Служебные программы», затем «Локальные программы», а среди них — «Пользователи». Система «осчастливит» списком, из которого нас, конечно же, интересует пункт «Администратор». Следующий шаг – правый клик по нему. В пункте под названием «Свойства» снятию подлежит отметочка «Отключить учетную запись». Права админа с этого момента доступны.
3. Третий путь тоже начинается с нажатия «Win+R». Только ввести нужно «gpedit.msc». После открытия редактора, следует перейти к «Конфигурация компьютера» и выбрать «Конфигурация Windows». Здесь нас интересуют «Параметры безопасности», а затем «Локальные политики». Потом снова нужно вернуться к параметрам безопасности и отыскать среди пунктов списка «Учетные записи». А именно «Состояние учетной записи «Администратор». Данный параметр открывается двойным нажатием, и мы видим, что у нас отключены права админа. Их нужно включить, поменяв значение.
4. Четвертый способ был доступен и в предыдущих версиях. Он предполагает использование папки God Mode. Она является скрытой, и ее необходимо превратить в видимую. Для этого следует на рабочем столе создать папку под названием God Mode.{ED7BA470-8E54-465E-825C-99712043E01C}. Затем отбить ENTER. Папка получит новый значок. После этого в нее можно войти и решить свою задачу, поменяв параметры таким образом, чтобы стать админом.
Это всего лишь несколько способов, при помощи которых можно вернуть или получить права администратора. На самом деле их существует гораздо больше, и почти все они доступны рядовым пользователям. С проблемой при желании сумеет справиться даже не очень сведущий в компьютерных делах человек.
Последний раз редактировалось Master; 11.01.2017 в 08:25.
15.10.2018, 18:51
#2
А собственно зачем надо возвращать права администратора в Windows 10?
Бывает у меня такое, что некоторые программы при запуске требуют подтверждения старта с правами администратора. Но там окно всплывающее в двумя кнопками, выбрал и запустил.
А вот по четвёртому пункту, где предполагается создание папки God Mode, в Windows 10 действительно уже не работает. Жалко, был удобный инструмент в предыдущих версиях Windows.
Quod licet Jovi non licet bovi
23.10.2018, 14:04
#7
Сообщение от Afox

Некоторые из этих приложений работают в фоновом режиме, и запускаются сами. Вот в автозапуске их нет, но они как то включаются. А поди отыщи, где этот работающий процесс, если ты даже не знаешь, что это такое.
А это всё происходит, из желания сделать всё на автомате, и как можно быстрее. Надо бы читать что пишут при установке в окне инсталятора, но кто этим занимается? Просто нажимают на кнопку «Далее». И в результате, всякий мусор устанавливается по согласию с владельцем.
Яндекс этим особенно грешит. Везде свой браузер засовывают.
Quod licet Jovi non licet bovi
05.11.2018, 13:58
#10
Сообщение от macnaked

У меня уже глаз натренирован на такие штуки. )) Когда вижу «галочки» и текст напротив, сразу останавливается взгляд на них автоматически (опции при установке, которые встречаются по мере прохождения самой процедуры установки).
Да, у меня аналогичное устроение уже сложилось. Ну почти всегда срабатывает.
Только вот есть один секрет.
При удалении/снятии «галочек», их надо снимать снизу вверх. Тогда всё будет отменено. В противном случае, отменяются только верхние предложения. А нижние уже становятся вроде бы «неактивными». Но думаю что вред они приносят системе.
Quod licet Jovi non licet bovi
На чтение 8 мин. Просмотров 6.9k. Опубликовано 03.09.2019
Сообщение об отказе в доступе может помешать вам удалить или получить доступ к определенным каталогам на вашем компьютере. В большинстве случаев вы можете избежать этого сообщения, просто переключившись на учетную запись администратора.
Однако несколько пользователей сообщили, что сообщение об отказе в доступе появляется даже при использовании учетной записи администратора, и в этой статье мы рассмотрим несколько способов решения этой проблемы.
Сообщение об отказе в доступе иногда может появляться даже при использовании учетной записи администратора. Говоря об этой проблеме, вот некоторые похожие проблемы, о которых сообщили пользователи:
- Администратор доступа к папке Windows запрещен . Иногда вы можете получить это сообщение при попытке доступа к папке Windows. Обычно это происходит из-за вашего антивируса, поэтому вам, возможно, придется отключить его.
- Отказано в доступе Командная строка Windows 10 . Если эта ошибка появляется в командной строке, обязательно запустите ее с правами администратора и проверьте, решает ли это вашу проблему.
- Невозможно установить права доступа для нового владельца. . Иногда вы не можете сменить владельца определенного каталога. Это может произойти из-за функции контроля учетных записей, поэтому вы можете отключить ее.
- Доступ администратора запрещен: вступить во владение, удалить папку, файл . Это некоторые похожие ошибки, о которых сообщили пользователи, но вы сможете исправить их с помощью одного из наших решений.
Содержание
- Доступ запрещен при использовании учетной записи администратора в Windows 10
- Решение 1. Проверьте свой антивирус
- Решение 2 – Отключить контроль учетных записей пользователей
- Решение 3. Попробуйте запустить приложение от имени администратора.
- Решение 4. Запустите Windows Explorer от имени администратора.
- Решение 5 – Изменить владельца каталога
- Решение 6. Убедитесь, что ваша учетная запись добавлена в группу «Администраторы».
- Решение 7. Выполните обновление на месте
Доступ запрещен при использовании учетной записи администратора в Windows 10
- Проверьте свой антивирус
- Отключить контроль учетных записей
- Попробуйте запустить приложение от имени администратора .
- Запустите Проводник Windows от имени администратора .
- Изменить владельца каталога
- Убедитесь, что ваша учетная запись добавлена в группу администраторов .
- Выполните обновление на месте
Решение 1. Проверьте свой антивирус

Защита ваших файлов от сетевых угроз очень важна, но иногда ваш антивирус может мешать работе вашей системы и препятствовать доступу к определенным файлам или каталогам. Многие антивирусные инструменты блокируют системные файлы для предотвращения доступа и изменения вредоносных программ.
Однако иногда антивирус может блокировать доступ всех пользователей, даже администраторов, к этим папкам. Это может быть большой проблемой, и для ее устранения необходимо отключить функции защиты папок в своем антивирусе. В дополнение к отключению этой функции вы также можете попробовать отключить антивирус.
В худшем случае вам может даже понадобиться удалить антивирус. Мы должны отметить, что ваш компьютер по-прежнему будет защищен Защитником Windows, поэтому вам не нужно беспокоиться о вашей безопасности в Интернете, даже если вы удалите антивирус.
После удаления антивируса убедитесь, что проблема все еще существует. Если нет, вам следует подумать о переходе на другое антивирусное решение. На рынке есть много отличных антивирусных инструментов, но если вы хотите получить максимальную защиту, которая не будет мешать вашей системе, вам обязательно стоит попробовать Bitdefender .
- ЧИТАЙТЕ ТАКЖЕ: полное исправление: ошибка OneDrive Access Denied
Решение 2 – Отключить контроль учетных записей пользователей
Windows 10 поставляется с полезной функцией безопасности, которая называется Контроль учетных записей, и эта функция предназначена для уведомления вас, когда вы или приложение пытаетесь выполнить действие, требующее административных привилегий.
Это хорошая функция в теории, но на практике это может привести к сообщению об отказе в доступе, даже если вы используете административную учетную запись. Однако это можно исправить, отключив функцию контроля учетных записей. Для этого выполните следующие действия:
-
Нажмите Windows Key + S и введите контроль учетной записи пользователя . Теперь выберите Изменить настройки контроля учетных записей в списке результатов.
-
Переместите ползунок полностью вниз и нажмите кнопку ОК .
После того, как вы отключите контроль учетных записей, проблема должна быть решена, и все снова начнет работать.
Решение 3. Попробуйте запустить приложение от имени администратора.
Если при попытке запустить определенное приложение появляется сообщение «Отказано в доступе», вы можете решить проблему, просто попытавшись запустить проблемное приложение от имени администратора. Это довольно просто сделать, и вы можете сделать это, выполнив следующие действия:
- Найдите приложение, которое отправляет вам сообщение Access Denied .
-
Нажмите правой кнопкой мыши на приложение и выберите Запуск от имени администратора .
После этого приложение должно запуститься. Если этот метод работает, вы можете изменить настройки приложения, чтобы всегда запускать его с правами администратора. Для этого выполните следующие действия:
-
Найдите проблемное приложение, щелкните его правой кнопкой мыши и выберите Свойства .
-
Перейдите на вкладку Совместимость и установите флажок Запускать эту программу от имени администратора . Теперь нажмите Применить и ОК , чтобы сохранить изменения.
После этого приложение всегда будет запускаться с правами администратора. Помните, что это не самое надежное решение, но оно может работать для некоторых пользователей.
- ЧИТАЙТЕ ТАКЖЕ: Исправлено: запрещен доступ к вашему собственному компьютеру с Windows
Решение 4. Запустите Windows Explorer от имени администратора.
По словам пользователей, иногда вы можете исправить сообщение «Отказано в доступе», просто запустив Windows Explorer от имени администратора. Некоторые папки на вашем компьютере могут быть недоступны без прав администратора, и чтобы это исправить, вам нужно запустить Windows Explorer от имени администратора. Для этого вам необходимо выполнить следующие шаги:
- Нажмите Ctrl + Shift + Esc , чтобы открыть Диспетчер задач .
-
Теперь найдите процесс Windows Explorer , щелкните его правой кнопкой мыши и выберите в меню Завершить задачу .
-
Теперь перейдите в Файл> Запустить новое задание .
-
Введите проводник и установите флажок Создать эту задачу с правами администратора . Теперь нажмите ОК .
Проводник Windows теперь запустится с правами администратора, и вы сможете получить доступ к нужному местоположению на вашем ПК.
Решение 5 – Изменить владельца каталога
Если вы продолжаете получать сообщение «Отказано в доступе» даже при использовании учетной записи администратора, проблема может быть вызвана отсутствием определенных привилегий. Администратор может не иметь полного доступа ко всем каталогам на своем ПК, и это может вызвать появление этого сообщения.
Чтобы решить эту проблему, вам нужно сменить владельца каталога, в котором возникла эта проблема. Для этого выполните следующие действия:
- Найдите каталог, к которому у вас нет доступа, щелкните его правой кнопкой мыши и выберите в меню Свойства .
-
Когда откроется окно Свойства , перейдите на вкладку Безопасность и нажмите Дополнительно .
-
Теперь нажмите кнопку Изменить рядом с именем владельца.
-
Введите свое имя пользователя и нажмите кнопку Проверить имена . Если все в порядке, нажмите ОК .
-
Установите флажок Заменить владельца на подчиненных объектах и объектах и Отменить все записи разрешений дочерних объектов . Нажмите Применить и ОК .
-
В окне Свойства убедитесь, что группа «Все» доступна в списке Группы или имена пользователей . Если нет, нажмите кнопку Изменить .
- Нажмите кнопку Добавить .
-
Введите Все и нажмите кнопку Проверить имена . Теперь нажмите ОК .
После внесения этих изменений вы сможете получить доступ к проблемному каталогу без каких-либо серьезных проблем.
- ЧИТАЙТЕ ТАКЖЕ: Исправлено: доступ к целевой папке запрещен в Windows 10, 8.1
Решение 6. Убедитесь, что ваша учетная запись добавлена в группу «Администраторы».
Если у вас возникают проблемы с сообщением «Отказано в доступе», даже при использовании учетной записи администратора, возможно, проблема заключается в том, что ваша учетная запись не добавлена в группу «Администраторы» в Windows. Однако вы можете добавить свою учетную запись вручную в группу администраторов, выполнив следующие действия:
-
Нажмите Windows Key + R и введите lusrmgr.msc . Теперь нажмите Enter или нажмите ОК .
-
Перейдите в Группы на левой панели. На правой панели дважды нажмите Администраторы .
- Когда откроется окно Свойства , нажмите кнопку Добавить .
- Введите имя своей учетной записи, нажмите Проверить имена , а затем ОК .
- После этого нажмите Применить и ОК , чтобы сохранить изменения.
После сохранения изменений перезагрузите компьютер и проверьте, сохраняется ли проблема.
Если этот метод кажется слишком длинным, вы всегда можете добавить пользователя в группу «Администраторы» просто с помощью командной строки. Для этого выполните следующие действия:
-
Нажмите Windows Key + X и выберите Командная строка (Администратор) из списка. Если Командная строка недоступна, вы также можете использовать PowerShell (Admin) .
-
Открыв командную строку, введите команду администраторы локальной локальной сети WindowsReport /add и нажмите Enter . Конечно, вам нужно будет использовать фактическое имя пользователя учетной записи на вашем компьютере.
После выполнения этой команды вы добавите свою учетную запись в группу администраторов, и проблема должна быть полностью решена.
Решение 7. Выполните обновление на месте
Если у вас возникли проблемы с сообщением «Отказано в доступе» в учетной записи администратора, вы можете решить эту проблему, просто выполнив обновление на месте. В случае, если вы не знаете, обновление на месте переустановит Windows 10, но сохранит все ваши личные файлы и приложения. Чтобы выполнить обновление на месте, необходимо выполнить следующие действия:
- Загрузите и запустите Инструмент создания мультимедиа .
- Выберите вариант Обновить этот компьютер .
- Обязательно выберите Загрузить и установить обновления (рекомендуется) и нажмите Далее .
- Необходимые обновления теперь будут загружены. Этот процесс может занять некоторое время, так что наберитесь терпения.
- Следуйте инструкциям, пока не дойдете до экрана Готов к установке . Выберите Изменить то, что оставить .
- Выберите Сохранить личные файлы и приложения , а затем нажмите Далее .
- Следуйте инструкциям на экране, чтобы завершить процесс.
После завершения процесса обновления проверьте, сохраняется ли проблема. Если проблема сохраняется даже после обновления на месте, вам, возможно, придется сбросить Windows 10 до значения по умолчанию и проверить, решает ли это вашу проблему.
Сообщение «Отказано в доступе» может вызвать много проблем, но мы надеемся, что вам удалось решить эту проблему в учетной записи администратора с помощью одного из наших решений.
Содержание
- Как снять ограничения администратора в Windows 10?
- Как вернуть права администратора в Windows 10?
- Как снять права администратора?
- Как снять ограничения администратора в Windows 7?
- Как удалить вторую учетную запись администратора Windows 10?
- Как удалить администратора на компьютере?
- Как вернуть учетной записи права администратора?
- Как стать администратором компьютера Windows 10?
- Что делать если удалил учетную запись администратора?
- Как снять права администратора на Windows XP?
- Как иметь права администратора в Windows 7?
- Как отключить администратора устройства Family Link?
- Как удалить приложение с правами администратора?
- Как получить права администратора обычному пользователю?
- Как установить программу в обход пароля администратора?
- Устраняем ошибку «Операция отменена вследствие действующих для компьютера ограничений»
- Причины и решения
- «Операция отменена из-за ограничений на компьютере» — как исправить?
- Способ №1 – используем редактор локальных групповых политик
- Windows 10 блокирует установку программ, издатель неизвестен, что делать?
- Windows 10 блокирует установку программ издатель неизвестен или по цифровой подписи, решение проблемы
- Windows 10 блокирует установку программ — отключаем контроль учетных записей
- Windows 10 блокирует установку программ из интернета, с диска HDD
- Ограниченные учётные записи Windows 10
- 1. Запуск только одного UWP-приложения
- 2. Режим гостя
- 3. Особенный гость
- 4. Запрет панели управления
- 5. Запуск только UWP-приложений
- 6. Запуск только отдельных программ
- Как убрать ограничение в 60 FPS в играх в Windows 10
- Как снять ограничение 60 FPS в играх Windows 10
- Панель управления NVIDIA
- AMD Radeon Software Adrenalin Edition
- Оптимизация приложений во весь экран
- Отключение игрового режима Windows 10
Как снять ограничения администратора в Windows 10?
Зайдите в Параметры (клавиши Win+I) — Учетные записи — Семья и другие люди. В разделе «Другие люди» нажмите по учетной записи пользователя, которого требуется сделать администратором и нажмите кнопку «Изменить тип учетной записи». В следующем окне в поле «Тип учетной записи» выберите «Администратор» и нажмите «Ок».
Как вернуть права администратора в Windows 10?
При загрузке выбираем Администратор, в безопасном режиме нажимаем сочетание клавиш Win+R в поле «Выполнить» вводим команду «NETPLWIZ», а далее через «Свойства» меняем у своей учетной записи настройки на Администратора».
Как снять права администратора?
Перейдите к папке «Пользователи», расположенной слева. Дважды щёлкните по учётной записи «Администратор», чтобы открыть её свойства. Находясь на вкладке «Общие», снимите птичку с пункта «Отключить учётную запись», а затем подтвердите внесённые изменения. Готово.
Как снять ограничения администратора в Windows 7?
10 Раскройте меню «Локальные политики» в левой области окна редактора и укажите пункт «Параметры безопасности». 11 Выберите пункт «Учетные записи: Состояние учетной записи Администратор» и укажите команду «Отключить» (для Windows 7).
Как удалить вторую учетную запись администратора Windows 10?
Удаление учетной записи Windows 10 с помощью панели управления
Как удалить администратора на компьютере?
Для этого необходимо запустить диалоговое окно «Выполнить» через меню «Пуск» или сочетанием кнопок клавиатуры «Win+R», в нем ввести «control userpasswords2» и нажать там же кнопку «ОК» или «ENTER» на клавиатуре. Далее необходимо выделить имя учетной записи, которую следует удалить, и нажать кнопку «Удалить».
Как вернуть учетной записи права администратора?
Администраторские права с помощью командной строки
Чтобы получить права администратора в Windows 7, нужно выполнить следующие действия: Нажать «Пуск» и ввести в строку поиска команду cmd. В появившемся окне правой кнопкой мыши щёлкнуть строку cmd и в раскрывшемся списке выбрать «Запуск от имени администратора».
Как стать администратором компьютера Windows 10?
Как стать администратором в Windows 10 через «Управление компьютером»
Что делать если удалил учетную запись администратора?
Как снять права администратора на Windows XP?
Как удалить учетную запись пользователя или администратора в Windows XP
Как иметь права администратора в Windows 7?
Как получить права администратора в windows 7
Как отключить администратора устройства Family Link?
Как отключить родительский контроль
Как удалить приложение с правами администратора?
Выберите пункт «Другие параметры безопасности»; Откройте раздел «Администраторы устройства»; Деактивируйте переключатель приложения, которое имеет доступ к правам администратора; Подтвердите действие, нажав кнопку «Выключить».
Как получить права администратора обычному пользователю?
Итак, для того, что бы дать права администратора для нового пользователя, следует открыть «панель управления» и зайти в настройки «Учетных записей». Дальше, кликаем по пункту «Управление другой учетной записью». Выбираем пользователя, которому следует установить права администратора, кликнув по иконке.
Как установить программу в обход пароля администратора?
Установка программ без прав администратора на Windows
Источник
Устраняем ошибку «Операция отменена вследствие действующих для компьютера ограничений»
Операция отменена из-за ограничений, действующих на этом компьютере Win 10 – что означает ошибка, какие варианты устранения? Подобное сообщение может отображаться при разных ситуациях – запуск панели управления, консоли командной строки, утилиты regedit.
Причины и решения
Начнем с рассмотрения факторов, приводящих к таким негативным последствиям в операционной системе Виндовс 7 8 10.
К слову, текст в окне может иметь иную формулировку – администратор запретил редактирование реестра, операция отменена вследствие ограничений, действующих для ПК. Но суть одинаковая.
Практически при каждом подобном случае рекомендуется обратиться к админу, который ответственный за все беды. На самом деле, ошибка возникает даже при вмешательстве со стороны установленного ПО. Оно способно вносить корректировки в критически важные параметры системы.
Подумайте, может дефект начал проявляться после инсталляции определенного софта, оптимизаторов? Их удаление может исправить ошибку. Но если нет возможности отыскать причину, стоит ознакомиться со следующими инструкциями.
«Операция отменена из-за ограничений на компьютере» — как исправить?
Самое первое и главное действие, без которого реализация дальнейших шагов невозможна, нужно войти в систему под учетной записью «Администратора». Получить максимальный уровень доступа можно с помощью перечисленных здесь методов.
Способ №1 – используем редактор локальных групповых политик
Полезный контент:
Вдруг возникают сомнения – лучше задать вопрос в комментариях, спросить у Google/Яндекс.
Источник
Windows 10 блокирует установку программ, издатель неизвестен, что делать?
Привет, друзья. Продолжаем уходить от «рекомендуемых настроек» безопасности Windows10. Только что установленная (или обновленная) «десятка» иногда любит удивлять пользователей возникающими неудобствами. Довольно частая проблема — система блокирует установку некоторых программ и приложений, которые кажутся ей потенциально опасными.
Параметры легко и быстро изменяются, нет ничего сложного. Предполагается, что на компьютере с антивирусом все в порядке и его фильтры настроены правильно. Обычно вредоносное ПО хороший антивирус удаляет в карантин сразу. Но если у вас в антивирусной программе запрещен запуск неизвестных программ, то сначала разбираемся с антивирусом, далее читаем материал.
Windows 10 блокирует установку программ издатель неизвестен или по цифровой подписи, решение проблемы
Microsoft заключает договоры с издателями программного обеспечения, если считает их надежными. Надежность подтверждается цифровой подписью. При установке программы система проверяет наличие сертификата цифровой подписи в своих базах и если он отсутствует в базе то издатель «неизвестен» или подпись недействительна.
Делается это в целях безопасности, но в действительности многие издатели оборудования не заморачиваются цифровыми подписями. Рекомендуемые настройки иногда блокируют установку и запуск программ, например, если включен максимальный контроль учетных записей.
Windows 10 блокирует установку программ — отключаем контроль учетных записей
При запуске программы от имени администратора появляется окно с запросом на разрешение запуска, а ниже в «Подробно» есть ссылка «Настройка записей таких уведомлений». Нужно отключить эту настройку на самый нижний уровень:
Можно пойти по другому пути «Панель управления» — «Система и безопасность»- «Центр безопасности и обслуживания»:
С каждым годом проблемных программ становиться все меньше и эта настройка в большинстве случаев проблему снимает. Однако ее не стоит отключать совсем, один раз выключение надолго контроля учетных записей сильно меня подвело. Я уже рассказывал о том как поймал вирус шифровальщик, специально отключив эту настройку.
Так что будьте внимательны при отключении настроек безопасности — они в ряде случаев мне реально помогали.
Windows 10 блокирует установку программ из интернета, с диска HDD
Наиболее частая проблема у пользователей «десятки» возникает при установке программ скаченных из интернета. Встроенный в систему браузер Microsoft Edge имеет свой фильтр SmsrtScreen и когда пользователь запускает в нём исполняемый файл, этот фильтр блокирует его.
Отключаем в настройках «Центра безопасности защитника Windows» этот фильтр с самого строгого режима на средний:
Для поклонников «легких» браузеров будет так же не лишним пройтись по настройкам Internet Explorer, некоторые важные настройки безопасности берутся из него:
Возможно, у вас для Интернета выставлен высший уровень защиты (как у опасных сайтов):
Нужно в этом случае переключить его на средний или пока отключить на самый низкий уровень:
Во вкладке «Дополнительно» так же может найтись решение проблемы — можно сбросить настройки на рекомендуемые или снять галочки:
Еще можно попробовать при загрузке нажимать F7 или F8 пока не попадете в «меню восстановления». Быстро войти в него помогает выключение компьтера в момент загрузки. В появившимся окне выберите режим загрузки компьтера «Отключить обязательную проверку подписи драйверов»:
Источник
Ограниченные учётные записи Windows 10
Делить с кем-то из близких или сотрудников по работе один компьютер – не самая приятная задача. Чтобы упредить споры, каждый из имеющих право пользования компьютером в среде Windows может создать свою, с парольной защитой учётную запись. И таким образом хоть как-то оградить своё личное виртуальное пространство. Полноправные владельцы компьютеров вправе ограничивать тех, кто время от времени использует их Windows-устройства.
Причём не только методами создания учётных записей со статусом стандартного пользователя, лишённого прав администратора. Обладая правами последнего, возможности по использованию компьютера для отдельных людей, чьи неопытные или намеренные действия могут приводить к проблемам, можно урезать в большей степени.
Как в среде Windows 10 задействовать ограниченные учётные записи?
1. Запуск только одного UWP-приложения
Более гибко настроить ограничения для отдельных пользователей можно с помощью функционала редакций Windows 10, начиная с Pro.
2. Режим гостя
Чтобы включить учётку гостя в Windows 10, запускаем штатную утилиту:
lusrmgr.msc
Раскрываем каталог «Пользователи», в нём двойным кликом кликаем по «Гостю». В отрывшихся свойствах убираем все установленные галочки. Применяем.
Теперь нужно кое-что подправить в локальных групповых политиках. Открываем редактор:
gpedit.msc
Раскрываем путь, указанный на скриншоте. Открываем параметр, запрещающий локальный вход.
И тем самым активируем его учётную запись.
3. Особенный гость
Затем делаем двойной клик на бабушкиной учётке и в окне свойств переключаемся на вкладку «Членство в группах». Удаляем группу «Пользователи».
И добавляем группу «Гости».
Если бабушка станет реже приходить, её учётку, чтобы она не болталась на экране блокировки, можно временно отключать. Делается это в том же окошке свойств учётной записи.
mmc.exe
Необходимо добавить новую оснастку.
Выбираем нужного пользователя.
С этого места и будем впредь запускать эту оснастку. И ограничивать в ней права юзеров. Например, тройкой предложенных ниже способов.
4. Запрет панели управления
Режим гостя, как упоминалось, защищён от вмешательства в настройки, находящиеся в приложении «Параметры». А вот панель управления в части настроек, не требующих прав администратора, гостю доступна. Это легко можно исправить и запретить её запуск.
В созданной оснастке раскрываем путь, показанный на скриншоте. Открываем параметр, запрещающий работу с панелью управления.
В учётке со статусом стандартного пользователя этот параметр ещё и отключит приложение «Параметры».
5. Запуск только UWP-приложений
6. Запуск только отдельных программ
При попытке запуска запрещённых программ гость увидит такое вот сообщение.
Источник
Как убрать ограничение в 60 FPS в играх в Windows 10
В некоторых появилось ограничение в 60 FPS (кадров в секунду) в играх после обновления Windows 10. Ранее рассматривали, стоит ли включать вертикальную синхронизацию. Собственно, эта функция сделала 30 кадров в игре GTA 5. Все настройки были по умолчанию.
Эта статья расскажет, как убрать ограничение в 60 FPS в играх в Windows 10. Многое зависит непосредственно от игры и железа. В любом случае убеждаемся, что отключена вертикальная синхронизация. Если её отключение не помогает, тогда пробуйте дополнительные способы.
Как снять ограничение 60 FPS в играх Windows 10
В первую очередь стоит принудительно отключить вертикальную синхронизацию в играх. Она может ограничить количество кадров в секунду в зависимости от герцовки монитора. Рекомендуем обновить драйвера видеокарты и обновить до последней версии Windows 10.
Небольшая предыстория: загрузил GTA 5 с библиотеки Steam и в самой игре было только 30 ФПС. Неприятная ситуация, учитывая возможности видеокарты GTX 1080. В настройках самой игры было выбрано ограничение: значение частоты обновления монитора разделить на два.
Панель управления NVIDIA
Перейдите в Панель управления NVIDIA > Параметры 3D > Управление параметрами 3D. Изменить значение глобального параметра Вертикальный синхроимпульс на Выключено.
В принципе можно выбрать Глобальные настройки для всех игр сразу или Программные настройки для отдельного приложения. В любом случае изменяем значение вертикалки.
AMD Radeon Software Adrenalin Edition
Перейдите в подраздел Настройки Radeon > Настройки > Видеокарта. Значение параметра Ждать вертикального обновления устанавливаем Всегда выключено. В разделе Игры > Компьютерные игры можно настроить вертикальную синхронизацию каждого приложения.
Обратите внимание! Возможно, Вы используете функцию Radeon Chill, которая ограничивает частоту кадров для уменьшения энергопотребления и выделения тепла. Её также нужно будет отключить. Смотрите подробней: Настройка AMD Radeon Software Adrenalin 2020 Edition.
Оптимизация приложений во весь экран
В некоторых ситуациях наблюдается ограничение частоты кадров даже без использования вертикальной синхронизации. Встречался баг с ограничением FPS в играх Windows 10. Интересно то что после перехода в оконный режим ограничение автоматически убирается.
Откройте Свойства нужного приложения, выбрав соответствующий пункт в контекстном меню. Теперь в разделе Совместимость установите отметку Отключить оптимизацию во весь экран.
Не помешает запуск игры от имени администратора Windows 10. Достаточно отметить соответствующий пункт выше. Это убирает все ограничения, которые касаются прав.
Отключение игрового режима Windows 10
В некоторых версиях системы проблемы с ограничением FPS вызывал игровой режим. А более точно то недоработанная функция записи игрового процесса. Сейчас уже всё работает как положено. Но если никакие способы не помогают, можете попробовать её отключить.
Перейдите в раздел Параметры > Игры > Меню игры. Ползунок Записывайте игровые клипы, делайте снимки экрана и транслируйте их с помощью меню игры в положение Отключено.
В подразделе Клипы перетягиваем Вести запись в фоновом режиме, пока идёт игра в значение Отключено. На слабых ПК вовсе не рекомендуется использовать фоновую запись. Это может повлиять на качество игры. И в категории Игровой режим отключаем Режим игры.
Когда режим игры включён, система Windows самостоятельно оптимизирует компьютер для игры. Насколько он полезный для Вам можно увидеть только на практике в прямом сравнении.
Внимание! Комментарии показывают, что пользователи меня не слышат. Повторюсь, обязательно выключите вертикальную синхронизацию: в приложении драйверов и самой игре.
Источник

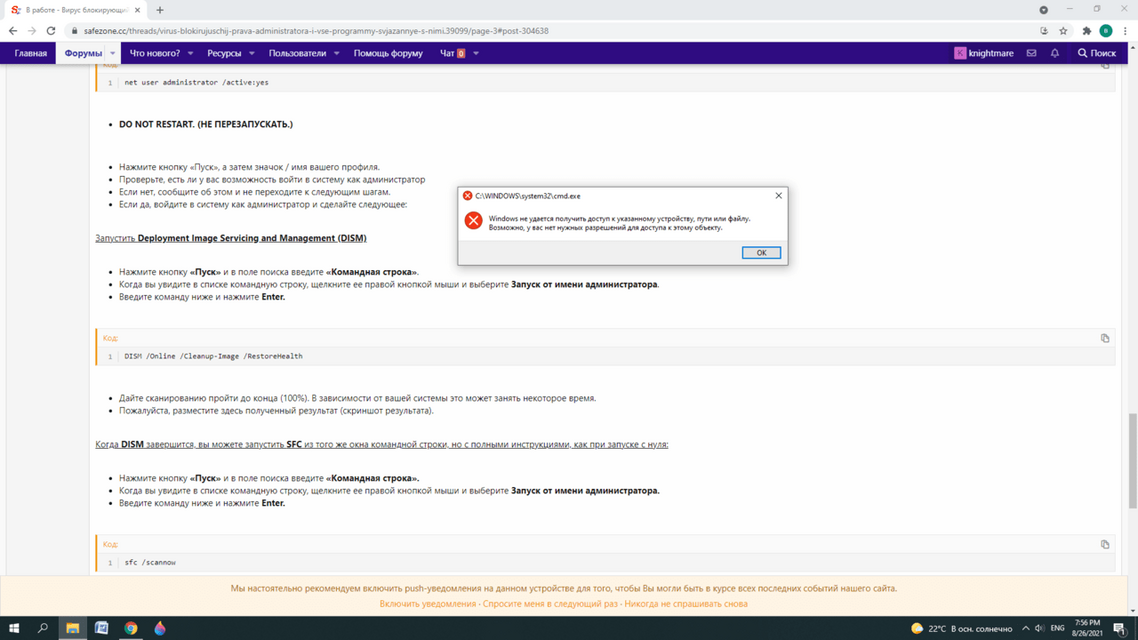


 Дружба с семеркой не задалась. Просит у администратора иметь права администратора
Дружба с семеркой не задалась. Просит у администратора иметь права администратора