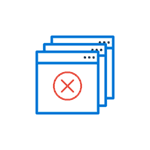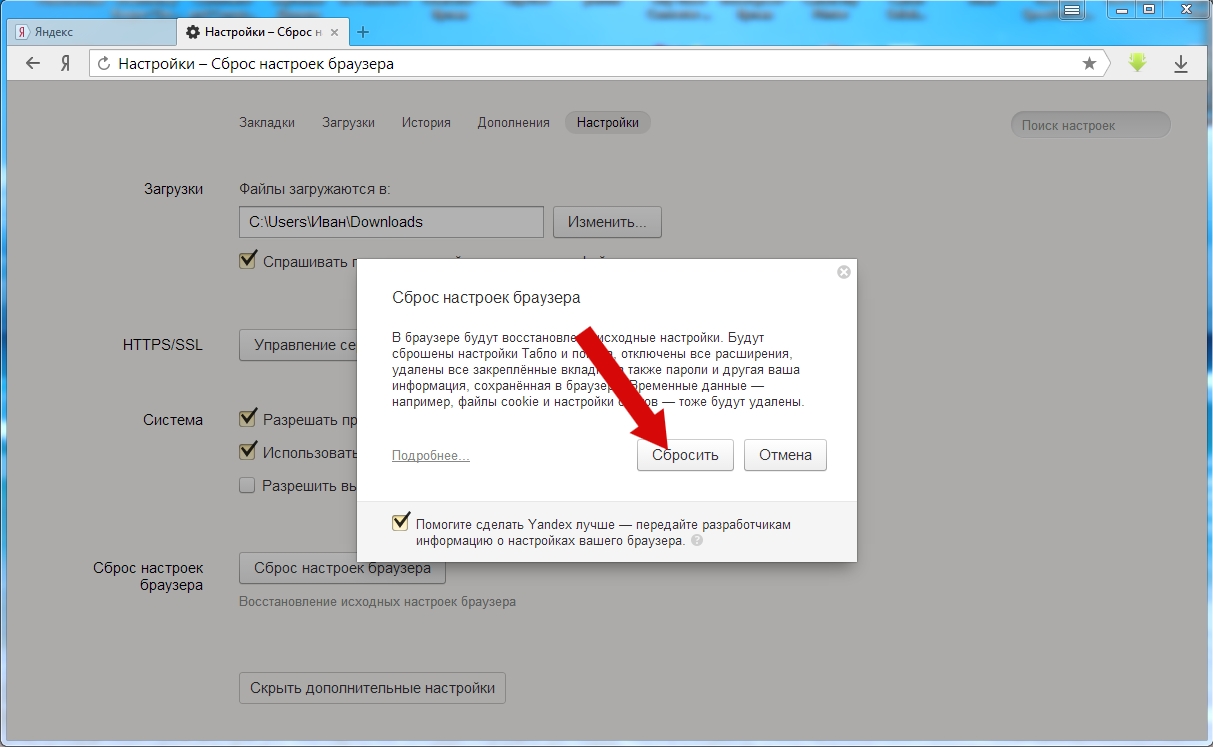Рекламный вирус в Планировщике заданий
6 ноября, 2016
126 комментариев
Часто вредоносные программы, которые показывают огромное количество разной рекламы или изменяют настройки веб-браузеров, заменяя домашнюю страницу и поисковую систему, так же создают новое задание в Планировщике заданий. В результате чего при каждом запуске компьютере будет открываться браузер с надоедливым сайтом или этот сайт может открываться автоматически через определенные промежутки времени. Поэтому мы рекомендуем, если вы столкнулись с симптомами приведенными выше или самостоятельно удаляете рекламный вирус с своего компьютера, то на последнем этапе очистки компьютера, проверить Библиотеку планировщика заданий и удалить все задания, которые были созданы вредоносными программами.
Как очистить Планировщик заданий от вируса
- Нажмите на клавиатуре одновременно клавиши Windows и R (русская К). Откроется небольшое диалоговое окно с заголовком Выполнить.
- В строке ввода введите следующую команду
taskschd.msc
И нажмите клавишу Enter.
- Вы увидите главное окно Планировщика заданий. В левой панели выберите пункт Библиотека планировщика заданий, как показано на следующем примере.
Планировщик заданий — поиск задания, которое открывает навязчивый сайт
В средней части откроется список заданий.
- Выберите первое заданий, а в его свойствах, которые откроются чуть ниже, выберите вкладку Действия.
- Обращайте внимание на то, что запускает это задание. Если там есть что-то подобное «explorer.exe hxxp://адрес сайта» или «chrome.exe hxxp://адрес сайта», то это задание можно смело удалять.
- Если вы не уверены что запускает задание, то проверьте через наш сайт или в поисковой системе Гугл, по названию запускаемого файла. Если найдете, что этот файл — компонент вируса или вредоносной программы, то это задание тоже смело можно удалять.
- Определившись с заданием, которое нужно удалить, кликните по нему правой клавишей мыши и выберите пункт Удалить. Этот шаг выполните несколько раз, если вы нашли несколько заданий, которые были созданы вредоносными программами. Пример удаления задания, созданого рекламным вирусом показан на рисунке ниже.
Удаление задания созданного вредоносной программой
Удалив все задания, просто закройте окно Планировщика заданий.
Автор: Admin
Моё имя Валерий. Я сертифицированный специалист в области компьютерной безопасности, выявления источников угроз в ИТ инфраструктуре и анализе рисков с опытом работы более 15 лет. Рад поделиться с вами своими знаниями и опытом.
Как вручную удалить вредоносную запись (задачу) в планировщике задач?
Запускается браузер с рекламой сам по себе раз в 15-20 минут?
Необходимо проверить задачи в планировщике, найти вредоносную и удалить её. Делать это можно либо с помощью планировщика заданий, либо с помощью утилиты HiJackThis.
1) Чтобы удалить задание с помощью интерфейса Windows:
- Запустите планировщик заданий, если он еще не запущен.
- В дереве консоли найдите и выберите папку заданий, содержащую задание, которое необходимо удалить.
- В окне консоли выберите задание, которое необходимо удалить.
- В области Действия щелкните Удалить.
- В диалоговом окне Подтверждение удаления нажмите кнопку Да.
Чтобы запустить планировщик заданий с помощью интерфейса Windows:
- Нажмите кнопку Пуск.
- Выберите пункт Панель управления.
- Выберите пункт Система и ее обслуживание.
- Выберите пункт Администрирование.
- Дважды щелкните Планировщик заданий.
Чтобы найти вредоносное задание, необходимо посмотреть его свойства. В пути запуска будет исполняемый файл браузера / системная программа OpenWith.exe и рекламная страница (например, http : // app — news . ru / weigarsm ).
Имя вредоносного задания может быть любым.
В последнее время часто используется имя InternetXX.
2) Удаление вредоносной записи в планировщике заданий с помощью HiJackThis
При сканировании утилитой HiJackThis вредоносная запись в планировщике выглядит следующим образом:
Её можно удалить с помощью утилиты HiJackThis.
Для этого скачайте её, извлеките из архива, запустите, нажмите на Scan (Сканирование), отметьте вредоносную запись в планировщике, нажмите на Fix Cheked (Исправить).
Вас раздражает всплывающее окно Taskeng.exe в Windows 10? Опасен ли вирус taskeng.exe для здоровья и производительности вашего устройства? Что ж, многие пользователи сообщали об этой проблеме, когда процесс Taskeng.exe случайным образом всплывает на экране, что мешает вашему рабочему процессу.
Не волнуйтесь! Мы здесь, чтобы развеять все ваши сомнения.

В этом посте мы узнаем все о процессе Taskeng.exe? Почему срабатывает и как избавиться от всплывающего окна Taskeng.exe в Windows 10.
Давайте начнем.
Что такое Taskeng.exe? Это вирус или вредоносное ПО?
Нет, это не вирус! Taskeng.exe — это системный файл Task Scheduler Engine, который работает практически во всех версиях Windows. Процесс Taskeng.exe отслеживает задачи, выполняемые в фоновом режиме ОС. Это законный процесс, созданный корпорацией Microsoft, обычно хранящийся в папке System32 на вашем ПК с Windows.
Хотя большинство хакеров и киберпреступников создают фальшивую копию этого процесса и пытаются атаковать ваше устройство. Итак, да, если процесс Taskeng.exe отображается на экране случайным образом в виде всплывающего окна, это однозначно указывает на то, что ваше устройство заражено вирусом, вредоносным ПО или трояном. Но если вы видите этот файл, расположенный в папке C: Windows System32, он не причинит вреда вашему устройству.
Процесс Taskeng.exe может быть запущен по следующим причинам:
- Поврежденный файл реестра.
- Наличие вируса или вредоносного ПО.
- Вмешательство фоновых системных приложений.
- Ожидающие задачи в планировщике задач Windows.
Если вас постоянно раздражает вирус Taskeng.exe, вот несколько способов удалить его из Windows 10, чтобы убедиться, что ваше устройство не подвергается потенциальной угрозе безопасности.
1. Просканируйте свое устройство на наличие вирусов или вредоносных программ.
Первым шагом к избавлению от вируса Taskeng.exe в Windows 10 является сканирование вашего устройства с помощью расширенного средства защиты от вирусов. Брандмауэр Защитника Windows предлагает полную защиту от вирусов и угроз, чтобы гарантировать, что ваши данные не будут саботированы в любой критической ситуации. Хотя в эту цифровую эпоху, когда количество киберпреступлений стремительно растет, вам действительно нужна надежная защита, которая защитит ваше устройство от всех видов вредоносных угроз. Вот что вам нужно сделать:
Загрузите и установите Systweak Antivirus на свой компьютер с Windows. Запустите приложение Systweak Antivirus.
Чтобы начать, нажмите кнопку «Сканировать сейчас».
Выберите режим сканирования: быстрое сканирование, глубокое сканирование или выборочное сканирование.
Подождите несколько минут, пока Systweak Antivirus выполнит тщательное сканирование вашего ПК, найдет и обнаружит все скрытые вредоносные угрозы.
После завершения процесса сканирования ваше устройство будет на 100% свободным от вирусов и вредоносных программ. Перезагрузите компьютер с Windows, чтобы проверить, не застрял ли у вас вирус Taskeng.exe.
Systweak Antivirus предлагает круглосуточную защиту от вирусов, вредоносных программ, троянов, шпионского и рекламного ПО, а также различных вредоносных угроз.
2. Отключить ожидающие задачи
Запустите поле поиска меню «Пуск», введите «Планировщик заданий» и нажмите Enter.
В приложении «Планировщик заданий» нажмите на опцию «Библиотека планировщика заданий», расположенную на левой панели меню.
Перейдите к «Просмотр»> «Показать скрытые файлы».
Найдите в списке процесс «Синхронизация пользовательских каналов». Щелкните его правой кнопкой мыши и выберите «Отключить».
Теперь найдите другой процесс с именем «OfficeBackgroundTaskHandlerRegistration» и щелкните его правой кнопкой мыши, чтобы отключить этот процесс.
Закройте все окна, перезагрузите устройство, чтобы проверить, не беспокоит ли вас всплывающее окно Taskeng.exe.
3. Проверьте, не выполняются ли задачи в приложении «Планировщик заданий».
Следующее обходное решение для удаления вируса Taskeng.exe из Windows — проверка любых неудачных задач в приложении планировщика заданий.
Откройте приложение «Диспетчер задач», прокрутите список задач и проверьте их статус.
Проверьте, нет ли таких задач, которые не удалось выполнить за последние 24–36 часов. Если вы обнаружите что-нибудь подозрительное, щелкните задачу правой кнопкой мыши и отключите ее.
Заключение
Вот несколько способов удалить вирус Taskeng.exe из Windows 10. Вы можете использовать любой из вышеупомянутых методов, чтобы избавиться от всплывающего окна Taskeng.exe на вашем устройстве. Кроме того, если процесс Taskeng.exe не просматривает экран вашего устройства в виде всплывающего окна, вам не о чем беспокоиться. Taskeng.exe — это законный процесс Microsoft, который работает в фоновом режиме, не причиняя вреда вашему устройству или данным. Удачи, ребята!
Post Views: 703
Сам открывается браузер с рекламой — как исправить
Одна из распространенных сегодня проблем, вызванных вредоносным ПО — браузер открывается сам по себе, показывая, как правило рекламу (или страницу с ошибкой). При этом он может открываться при запуске компьютера и входе в Windows или периодически во время работы за ним, а если браузер уже запущен — то открываются его новые окна, даже при отсутствии действий со стороны пользователя (есть также вариант — открытие нового окна браузера при клике в любом месте сайта, рассмотрен здесь: В браузере выскакивает реклама — что делать?).
В этой инструкции подробно о том, где в Windows 10, 8 и Windows 7 прописывается такой самопроизвольный запуск браузера с нежелательным содержимым и как исправить ситуацию, а также дополнительная информация которая может оказаться полезной в рассматриваемом контексте.
Почему браузер открывается сам по себе
Причиной самопроизвольного открытия браузера в случаях, если это происходит как было описано выше, являются задания в планировщике заданий Windows, а также записи в реестре в разделах автозагрузки, сделанные вредоносными программами.
При этом, даже если вы уже удалили вызывавшее проблему нежелательное ПО с помощью специальных средств, проблема может сохраняться, так как эти средства могут удалять причину, но не всегда следствия работы AdWare (программ, направленных на показ пользователю нежелательной рекламы).
Если вы еще не удалили вредоносные программы (а они могут быть и под видом, к примеру, нужных расширений браузера) — об этом также написано далее в этом руководстве.
Как исправить ситуацию
Чтобы исправить самопроизвольное открытие браузера потребуется удалить те системные задания, которые вызывают это открытие. В настоящий момент времени чаще всего запуск происходит через планировщик заданий Windows.
Для исправления проблемы, выполните следующие действия:
- Нажмите клавиши Win+R на клавиатуре (где Win — клавиша с эмблемой Windows), введите taskschd.msc и нажмите Enter.
- В открывшемся планировщике заданий, слева, выберите «Библиотека планировщика заданий».
- Теперь наша задача — найти те задания, которые вызывают открытие браузера в списке.
- Отличительные особенности таких заданий (по названию их найти не получится, они стараются «маскироваться»): они запускаются раз в несколько минут (можно, выбрав задание открыть вкладку «Триггеры» внизу и посмотреть частоту повтора).
- Они запускают какой-либо сайт, при этом не обязательно тот, который вы видите в адресной строке новых окон браузера (могут быть перенаправления). Запуск происходит с помощью команд cmd /c start http://адрес_сайта или путь_к_браузеру http://адрес_сайта. Иногда — explorer.exe путь_к_сайту
- Увидеть, что именно запускает каждое из заданий, вы можете, выбрав задание, на вкладке «Действия» внизу.
- Для каждого подозрительного задания нажмите по нему правой кнопкой мыши и выберите пункт «Отключить» (лучше не удалять, если вы не уверены на все 100 процентов, что это именно вредоносное задание).
После того, как все нежелательные задания отключены, посмотрите была ли решена проблема и продолжает ли браузер сам запускаться. Дополнительная информация: есть программа, которая также умеет искать сомнительные задания в планировщике заданий — RogueKiller Anti-Malware.
Еще одно расположение, в случае если браузер запускается сам при входе в Windows — автозагрузка. Там также может быть прописан запуск браузера с нежелательным адресом сайта, способом, аналогичным тому, что описан в пункте 5 выше.
Проверьте список автозагрузки и отключите (удалите) подозрительные пункты. Способы сделать это и различные расположения автозагрузки в Windows подробно описаны в статьях: Автозагрузка Windows 10 (подойдет и для 8.1), Автозагрузка Windows 7.
Дополнительная информация
Есть вероятность, что после того как вы удалите пункты из планировщика заданий или автозагрузки, они снова появятся, что будет говорить о том, что на компьютере остались нежелательные программы, вызывающие проблему.
Подробно о том, как избавиться от них читайте в инструкции Как избавиться от рекламы в браузере, а в первую очередь проведите проверку вашей системы специальными средствами удаления вредоносных программ, например, AdwCleaner (такие средства «видят» многие угрозы, которые антивирусы видеть отказываются).
Как удалить вирус, который открывает браузер с рекламой
Если при работе программы для просмотра веб-сайтов «Яндекс» высвечивается странная реклама, открываются «подозрительные» страницы, ПК ведет себя странно – в него проникла рекламная вредоносная программа. Этот тип вирусного программного обеспечения «не крадет» пароли или информацию. Однако всегда открывает мешающую пользователю рекламу.
Почему браузер открывается сам по себе
Рекламный вирус – самостоятельная программа, устанавливающая сама себя в операционную систему. После установки браузер открывается сам, показывая маркетинговую информацию или страницу с ошибкой.
Браузер может раскрываться при включении компьютера или входа в Windows. Если программа для просмотра веб-сайтов запущена, новые окна открываются без ведома пользователя. Причиной самопроизвольной работы браузера является сбой встроенного компонента Windows, который позволяет запланировать наперед или назначить периодическое выполнение различных задач на ПК. Кроме того, вредоносная программа меняет записи в реестре автозагрузки.
Как удалить вирусную программу с компьютера
Чтобы удалить вирус, который открывает браузер с рекламой, проверить список установленных программ на компьютере. Для этого зайти в раздел Program Files. Название папки в этом разделе – имя программы, лежащей внутри.
Устранить проблему можно на панели управления. Для этого:
- выбрать пункт «Поиск»;
- в поисковой строке прописать «Панель управления»;
- нажать на пункт «Enter» или левой кнопкой мышки по короткому тексту;
- после открытия, найти пункт «Удалить», убрать в корзину ненужную программу.
Сброс настроек браузера
Убрать вирус, открывающий браузер с маркетинговой информацией можно, перейдя в пункт «Инструменты» и сбросить все настройки браузера. После нажатия кнопки «Сброса настроек браузера» в появившемся окошке подтвердить действие нажатием на пункт «Сбросить».
После выполненного действия настройки стартовой страницы будут выставлены на заводские параметры, предустановленные разработчиком. Вредоносные файлы сотрутся, вкладки открепятся.
На заметку!
Скачивание бесплатного набора обновлений, улучшений компьютерной программы 1 (SP1) для Windows 7 и Windows Server 2008 сохраняет высокий уровень поддержки ПК. Улучшает работу устройства, не позволяют вредоносным программам проникнуть в систему.
Как удалить вирус с рекламой на Windows 10
Иногда вредонос невозможно найти в реестре, так как вредоносный продукт использует особый алгоритм для скрытия своей работы. Чтобы проверить присутствие вредоносного программного обеспечения на Windows 10, нужно проверить наличие подозрительных файлов. Для этого:
- нажать комбинацию клавиш «Ctrl+Shift+Esc». После этого откроется утилита для вывода на экран списка запущенных процессов и потребляемых ими ресурсов. В «Диспетчере» выбрать пункт «Подробности»;
- найти запущенные подозрительные программы, под которыми могут скрываться вредоносные программные обеспечения. Часто вирусы имеют непонятное название;
- после обнаружения компьютерного вируса, нажать правой кнопкой мышки, выбрав «Открытие расположение файла»;
- после открытия директория с подозрительными программами, записать их расположение в файле для содержания текстовых данных, копируя из Windows-проводника;
- выполнить аналогичные действия со всеми подозрительными программами.
Часто операционная система Windows 10 запускает процессы обработки данных, которые можно спутать с вирусами. Поэтому удалять вредоносные рекламные программные обеспечения нужно аккуратно, чтобы не стереть важные данные.
Как удалить рекламу 1xBET: очистка ярлыков
1XBET.MD является перенаправителем, который «обрушивает» на пользователя много рекламных окон при работе в браузерах. Кроме того вредоносное программное обеспечение поражает иконки браузеров, меняет адрес домашней страницы, включает компьютер по своему расписанию.
Заражению поддается любой браузер, обнаруженный вирусом в системе. Избавиться от вторжения «рекламной акции» можно:
- отыскав в списке установленных файлов 1xBet и удалить;
- открыть утилиту «Диспетчер задач», остановить работу программ, в описании которых есть «1xBet», проконтролировать из какого файла осуществляется запуск программы. Удалить все подозрительные папки;
- прекратить работу вредоносной рекламы при помощи графической утилиты Microsoft System Console;
- стереть все назначенные вирусом задания, задействовав модуль-утилиту Мicrosoft Management Console.
Очистка настроек прокси от вирусных изменений
Если кроме вирусной рекламы, при работе браузера появляется оповещение «Не получается подключиться к серверу-прокси», проверить параметры программного обеспечения. Для этого:
- нажать на клавишу Win, затем R;
- загрузить файл Inetcpl.cpl нажатием клавиши «Enter»;
- выбрать пункт «Настройки подключения», далее – «Настройка сети»;
- отключить опцию «Использовать сценарий автоматической настройки»;
- включить функцию «Применить прокси-сервер», нажав «Enter».
До начала сброса настроек прокси закрыть все программы, требующие сетевого подключения. После выполнения действий – перезагрузить компьютер.
Как удалить китайскую программу с компьютера
Китайские вредоносные ПО Baidu и TENCENT PC Manager потребляют трафик, замедляют скорость работы компьютера, загружают мошеннические и рекламные сайты. Работа за ПК усложняется из-за того, что вся информация представлена на китайском языке, понять который невозможно даже интуитивно.
Устранить «китайца» можно при помощи панели управления. Нажав на сочетание клавиш «Ctrl + shift+ Esc» запустить «Диспетчера задач». Далее:
- выбрать пункт «Процессы» просмотреть запущенные китайские вирусы;
- нажав левой кнопкой мышки на название вредоносной программы, кликнуть в правом нижнем углу окна на пункт «Завершить процесс».
На заметку!
Чтобы удостовериться в том, что все китайские вирусы удалились – скачать бесплатную утилиту CCleaner. Программа поможет устранить невидимые глазу элементы, которые сами скачивают вирус из интернета.
Как работает Redirect Virus
Вредоносное программное обеспечение перенаправляет браузер на другие сайты. Киберугрозчик дезинформирует настройки и расширения браузера, скачиваются без ведома пользователя, распространяются при помощи спонсорского бандла.
Вирус перенаправления перекидывает пользователя на сторонние сайты, откуда происходит распространение вредоносного программного обеспечения. Удалять редирект нужно автоматически при помощи: Reimage, Malwarebytes, Plumbytes Anti-Malware.
Как удалить Google Redirect Virus
Угонщик браузера, добавляющийся в настройки. Вторжение вредоносного программного обеспечения выполняется скрыто от пользователя. Вирус замедляет скорость интернета, отображает подозрительные коммерческие объявления.
Удаление вируса вручную сложная задача, так как захватчик-руткит находится глубоко в системе, остается там скрытым. Обычные антивирусники не обнаруживают Google Redirect Virus, так как воспринимают его действия как законные процессы. Прекратить вредоносное действие руткита можно при помощи утилит: MalwareBytes, SpyHunter, STOPzilla.
После удаления рекламных вирусов нужно постараться найти уязвимость, через которую вредоносные программные обеспечения проникли в файлы. Чтобы вторжения не повторялись, скачивать антивирусники и утилиты для удаления вирусов только с проверенных сайтов.
Как удалить вирус, который открывает браузер с рекламой : 1 комментарий
А самое лучшее, пользуйтесь Linux, по крайней мере тогда, когда путишевствуете по интернет, это пока, что самый надёжный способ. Linux превосходно уживается на одном компьютере с Windows, они друг другу не мешают, а Windows просто не видит Linux. Этим способом успешно пользуюсь более 15 лет.
Как узнать какое приложение показывает всплывающую рекламу?
Периодически после подключения к интернету стала появляться всплывающая реклама. Можно ли каким-либо образом определить, какое приложение вызывает эту рекламу?
После появления рекламного баннера сразу же зашёл в настройках в раздел работающие приложения. Там было единственное приложение, которое было запущено пару минут назад. Приложение называется Andoid Services. В нём 2 службы. Реклама исчезает после остановки службы FloatingService.
Что это за приложение такое и как избавиться от запуска этой службы?
На картинке вы можете видеть рекламный баннер в правом углу.
- Вопрос задан более трёх лет назад
- 62837 просмотров
- Вконтакте
- Вконтакте
- Вконтакте
- Вконтакте
1. Поставьте Dr.Web Light
2. Полная проверка
3. .
4. PROFIT
Если не найдет, то пришлите в службу вирусного мониторинга ссылку на вашу прошивку или бекап.
Если сделаете это сегодня и напишите сюда номер обращения, то и ответ, возможно получите сегодня.