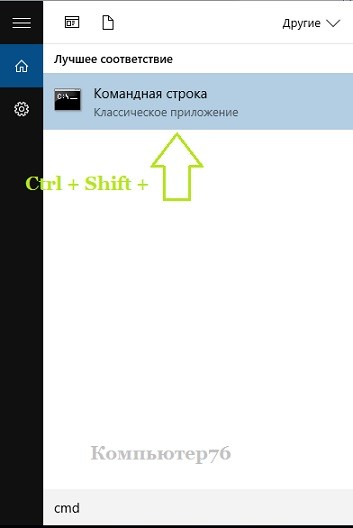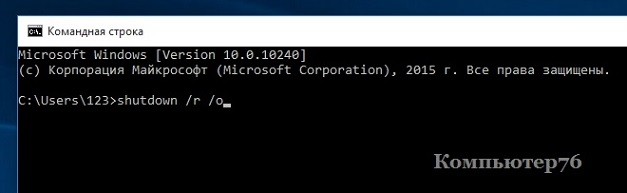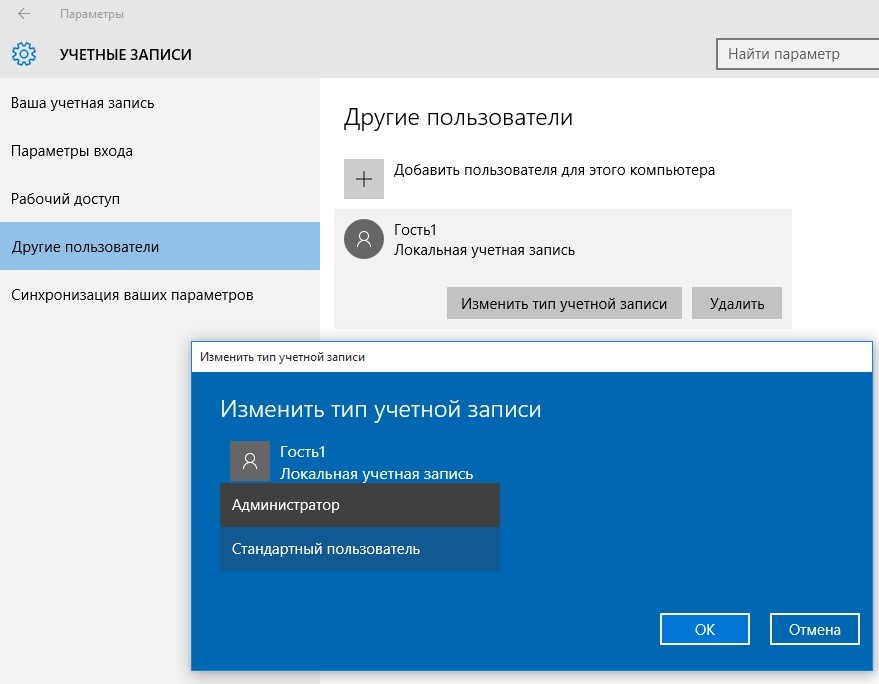-
#42
Я смог в безопасном режиме выполнить команду NETPLWIZ но там и так стоит администраторы
-
#43
Там ещё есть другой: администраторы, это одно и тоже?
-
#44
Я понял что смысла что то делать без безопасного режима нет, сейчас введу команду lusrmpgr.msc
-
#45
Смысл был в создании нового локального пользователя с правами администратора.
-
#46
Получается если я изменяю пользователя в безопасном режиме, то я не меняю его в обычном?
-
#47
Ого, теперь я не могу делать ничего даже в безопасном режиме…
-
#48
Windows не удается подключиться к службе gpsvc, обратитесь к системному администратору. Это когда я перезагрузился в безопасном режиме
-
#49
Попробуйте вернуть компьютер в исходное состояние.

Как сбросить Windows 10 или автоматическая переустановка ОС
Как сбросить Windows 10 в исходное состояние или автоматическая переустановка системы для случаев, когда она запускается или загрузка не происходит. Использование встроенного образа для восстановления и переустановка или чистая установка Windows 10 с помощью функции Начать Заново.
remontka.pro
-
#50
Я пробовал вернуть в исходное состояние в обычном режиме, нельзя. В безопасном просто не нажимается
-
#51
У меня почему то создался Администратор в пользователях, но ему отказано в доступе к диску С, и пуск тут не нажимается. Этот админ только в безопасном режиме. У меня 2 пользователя, админ и просто Home как в обычном, но почему ни там ни там теперь прав нет, хотя стоит группа админы
-
#52
Тогда создавайте тему
Может у кого светлая идея будет, как реанимировать систему без переустановки. И оставьте упоминание об этой теме, чтоб не повторятся.
-
#53
Тогда создавайте тему
Может у кого светлая идея будет, как реанимировать систему без переустановки. И оставьте упоминание об этой теме, чтоб не повторятся.
Пробовал через командную строку создать профиль и дать ему права администратора, создал, но доступа к диску с нет.
-
#54
Вы допускаете идею ..?!?
- Нажмите значок Windows на рабочем столе вместе с буквой R
- Введите cmd и нажмите Ctrl + Shift + Enter, чтобы запустить командную строку от имени администратора.
- Скопируйте и вставьте следующую командную строку и нажмите Enter.
net user administrator /active:yes- DO NOT RESTART. (НЕ ПЕРЕЗАПУСКАТЬ.)
- Нажмите кнопку «Пуск», а затем значок / имя вашего профиля.
- Проверьте, есть ли у вас возможность войти в систему как администратор
- Если нет, сообщите об этом и не переходите к следующим шагам.
- Если да, войдите в систему как администратор и сделайте следующее:
Запустить Deployment Image Servicing and Management
(DISM)
- Нажмите кнопку «Пуск» и в поле поиска введите «Командная строка».
- Когда вы увидите в списке командную строку, щелкните ее правой кнопкой мыши и выберите Запуск от имени администратора.
- Введите команду ниже и нажмите Enter.
DISM /Online /Cleanup-Image /RestoreHealth- Дайте сканированию пройти до конца (100%). В зависимости от вашей системы это может занять некоторое время.
- Пожалуйста, разместите здесь полученный результат (скриншот результата).
Когда DISM завершится, вы можете запустить SFC из того же окна командной строки, но с полными инструкциями, как при запуске с нуля:
- Нажмите кнопку «Пуск» и в поле поиска введите «Командная строка».
- Когда вы увидите в списке командную строку, щелкните ее правой кнопкой мыши и выберите Запуск от имени администратора.
- Введите команду ниже и нажмите Enter.
- Подождите, пока сканирование завершится.
- Опубликуйте, пожалуйста, полученный результат (скриншот результата).
-
#55
Вы допускаете идею ..?!?
- Нажмите значок Windows на рабочем столе вместе с буквой R
- Введите cmd и нажмите Ctrl + Shift + Enter, чтобы запустить командную строку от имени администратора.
- Скопируйте и вставьте следующую командную строку и нажмите Enter.
net user administrator /active:yes
- DO NOT RESTART. (НЕ ПЕРЕЗАПУСКАТЬ.)
- Нажмите кнопку «Пуск», а затем значок / имя вашего профиля.
- Проверьте, есть ли у вас возможность войти в систему как администратор
- Если нет, сообщите об этом и не переходите к следующим шагам.
- Если да, войдите в систему как администратор и сделайте следующее:
Запустить Deployment Image Servicing and Management
(DISM)
- Нажмите кнопку «Пуск» и в поле поиска введите «Командная строка».
- Когда вы увидите в списке командную строку, щелкните ее правой кнопкой мыши и выберите Запуск от имени администратора.
- Введите команду ниже и нажмите Enter.
DISM /Online /Cleanup-Image /RestoreHealth
- Дайте сканированию пройти до конца (100%). В зависимости от вашей системы это может занять некоторое время.
- Пожалуйста, разместите здесь полученный результат (скриншот результата).
Когда DISM завершится, вы можете запустить SFC из того же окна командной строки, но с полными инструкциями, как при запуске с нуля:
- Нажмите кнопку «Пуск» и в поле поиска введите «Командная строка».
- Когда вы увидите в списке командную строку, щелкните ее правой кнопкой мыши и выберите Запуск от имени администратора.
- Введите команду ниже и нажмите Enter.
- Подождите, пока сканирование завершится.
- Опубликуйте, пожалуйста, полученный результат (скриншот результата).
В учётной записи написано что администратор но всё равно прав нет, от имени администратора запустить командную строку не могу
-
#56
Запустил командную строку без прав, но мне кажется смысла нет, но на всякий случай написал
-
Безымянный.png
75.2 KB
· Просмотры: 89 -
1.png
75.7 KB
· Просмотры: 87
-
#57
В общем я переустановил Винду и теперь все хорошо, спасибо за помощь
При попытке запустить инсталлятор той или иной программы юзер «Виндовс» 10 может увидеть красно-серое системное окошко с сообщением о том, что администратор запретил запуск файла и заблокировал его. Почему это случилось и как быть пользователю в данной ситуации?
В чём причина блокировки запуска
Данная шибка запуска имеет простое объяснение: у программы, которую пользователь пытается установить, истекла или повредилась цифровая подпись (если речь идёт, конечно же, о безопасном приложении, в коде которого отсутствуют вирусы).
Цифровая подпись представляет собой сертификат, который выдаётся корпорацией «Майкрософт». Он даёт гарантию, что приложение безопасно. Разработчики нового софта подают постоянно заявки на получение этого сертификата. Производители ПО также обязаны регулярно его обновлять при апдейте своего ПО или по истечении срока подписи.
Возможен такой вариант: юзер загрузил старую версию программы с официального сайта или с компакт-диска, которому уже много лет. Конечно, в этом случае «десятка» заподозрит файл в наличии вируса, так как подпись уже просрочена.
Возможно также, что сама утилита содержит в себе угрозу безопасности ПК (вредоносное ПО). В этой ситуации цифровая подпись может быть поддельной — это ваша «десятка» и заподозрит, поставив блок на запуск. Подпись может вообще отсутствовать или быть запрещённой в настройках «Виндовс» 10 (то есть быть в перечне сертификатов, которым нельзя доверять).
Таким образом, блокировка запуска со стороны администратора не всегда означает, что файл (приложение) несёт какую-то угрозу. Ошибку можно обойти, но только в том случае, если вы полностью уверены в безопасности утилиты.
В варианте «десятки» Enterprise и Proffesional при возникновении блокировки необходимо попробовать сделать запуск файла с правами администратора либо деактивировать вообще блокировку через системное окно «Редактор локальной групповой политики».
Запуск утилит от имени администратора
Открыть программу с правами администратора можно следующим образом:
- Щёлкаем правой клавишей по исполняемому файла с расширением exe правой клавишей мышки один раз — в вызванном меню выбираем опцию «Запуск от имени администратора».
В контекстном меню заблокированного файла нажмите на «Запуск от имени администратора» - Если данный способ не срабатывает, используем встроенную «учётку» администратора в «десятке». Сперва нам нужно раскрыть консоль «Командная строка», которая обладает правами администратора. Первый способ запуска — через панель «Поиск». Пишем в строке команду cmd либо «Командная строка».
В «Поиске» введите команду cmd - Щёлкаем по классической утилите правой клавишей мышки и выбираем открытие интерфейса с правами администратора.
Запустите консоль с правами администратора - Кликаем по «Да», чтобы разрешить системной утилите изменять параметры вашей «операционки».
Нажмите на «Да», чтобы разрешить системе вносить изменения в системе - Ещё один способ запуска — через окошко «Выполнить». Зажимаем R и Win — набираем ту же команду cmd. Выполняем её с помощью одновременно зажатых клавиш Ctrl + Shift + Enter.
В окошке «Выполнить» вставьте и выполните cmd - В тёмном окне консоли вводим или вставляем код net user Администратор /active:yes. Если у вас английская версия ОС, пишете Administrator. Жмём на «Энтер».
В окне «Командной строки» вставьте net user Администратор /active:yes - Команда практически тут же выполнится системой. Закрываем окно консоли и открываем заблокированный файл.
Когда команда будет выполнена, закройте консоль и запустите программу
Отключение блокировки приложений в «Редакторе локальной групповой политики»
Описанный далее способ является эффективным, но довольно опасным. Он подразумевает полное отключение функции: все приложения будут открываться без предварительной проверки подписи. Выполните простые шаги:
- Вызываем универсальное окно для запуска утилиты под названием «Выполнить» через R и Win — набираем код gpedit.msc. Щёлкаем по ОК.
Вставьте на панели код gpedit.msc и нажмите на ОК - В редакторе переходим в первый большой каталог «Конфигурация компьютера».
Откройте первый каталог «Конфигурация компьютера» - Теперь по очереди раскрываем вложенные друг в друга разделы: «Конфигурация Windows» — «Параметры безопасности» — «Локальные политики» — и вновь «Параметры безопасности».
Дойдите до раздела «Параметры безопасности» - В большом перечне ищем строчку политики о контроле учётных записей касательно администраторов. Дважды щёлкаем по ней.
В перечне политик отыщите пункт «Контроль учётных записей: все администраторы…» - В первой вкладке ставим значение для отключения и жмём на клавишу «Применить» в правом нижнем углу.
Поставьте «Отключено» и сохраните изменения - Закрываем все окна и перезагружаем «операционку». После удачного запуска файла и установки программы желательно поставить для описанной политики снова значение «Включено», так как в противном случае вы рискуете безопасностью системы.
Решение проблемы в домашней версии «десятки»
Если у вас на устройстве стоит версия «десятки» «Домашняя», вам нужно использоваться для решения проблемы «Редактор реестра» или «Командную строку» (для открытия запрещённого документа через неё).
Отключение UAC с помощью «Редактора реестра»
Так как в домашнем варианте отсутствует редактор с политиками, вам необходимо выключить опцию проверки через другое системное окно — «Редактор реестра». В нём мы будем деактивировать службу контроля «учёток» (UAC):
- Чтобы раскрыть «Редактор реестра» используем то же окно «Выполнить» — пишем в строчке «Открыть» команду regedit и выполняем её. Даём согласие на внесение изменений.
Вставьте команду regedit и кликните по ОК - Сначала создадим на всякий случай копию реестра — это будет мера предосторожности. Если что-то пойдёт не так, вы всегда сможете восстановиться с помощью созданного файла. Кликаем по меню «Файл», а затем по функции экспорта.
Выберите опцию экспорта в меню «Файл» - Даём любое имя файлу и сохраняем в любой папке — можно использовать и «Рабочий стол».
Выберите название и место для резервной копии, а затем сохраните её - Раскрываем третий каталог в левой зоне — HKEY_LOCAL_MACHINE. В нём открываем папку SOFTWARE.
В третьей ветке открываем каталог SOFTWARE - Запускаем вложенные друг в друга блоки с параметрами: Microsoft — Windows — CurrentVersion — Policies — System.
Дойдите до папки System - Находим в конечном каталоге запись EnableLUA — дважды кликаем по ней. В сером окошке ставим 0 в качестве значения. Жмём на ОК — закрываем все окна и интерфейсы. Перезагружаем ПК и открываем ранее заблокированный файл.
Измените значение параметра EnableLUA — поставьте 0 в строке - Как и в случае редактора с политиками рекомендуется после успешного запуска файла вернуть всё на место — поставить значение 1 для параметра EnableLUA в редакторе.
Видео: как использовать «Редактор реестра» для решения проблемы с блокировкой
Прописывание в «Командной строке» полного пути к файлу с его расширением
Данный метод считается одним из самых безопасных, так как рассчитан на единичный запуск файла, на который «операционка» повесила ярлык «Подозрительный»:
- Вызовите чёрный редактор «Командная строка», используя один из методов, описанных подробно в разделе о корпоративной версии «десятки».
- Наберите в окне консоли полный путь к заблокированному файлу. Удобнее всего разместись его предварительно в корневой папке системного диска, чтобы перед названием утилиты ввести только c: . Жмём на «Энтер» после ввода верной директории.
Введите директорию заблокированного файла в консоли - Если файл запустится, оставляем «Командную строку» открытой до тех пор, пока не закончим работу с запрещённой программой.
Универсальные способы для любых версий «десятки»
Существуют способы обхода блокировки, которые действуют для всех версий «Виндовс» 10: отключение контроля учётных записей, удаление цифровой подписи с помощью специальной утилиты и деактивация проверки через загрузку ПК в безопасном режиме.
Деактивация контроля учётных записей
Данный способ — самый быстрый, но не всегда эффективный. Всего в несколько кликов вы можете избавиться от появления красно-серого окошка:
- В поисковой строке Windows 10 введите запрос «Изменение параметров контроля…». Кликните по единственному пункту в результатах.
Начните писать запрос «Изменение параметров контроля…» - В открывшемся окне вы увидите ползунок, перемещение которого изменяет уровень вмешательства службы UAC в деятельность потенциально опасных программ. Перетащите ползунок в нижнее положение «Никогда не уведомлять».
Отключите уведомления в окне - Сохраните изменения кнопкой ОК.
Примените и сохраните внесённые изменения - Подтвердите действие от имени администратора кнопкой «Да». Теперь защита отключена, а пользователь никогда не получит уведомление от ОС с предупреждением. После отключения UAC вы можете заняться установкой интересующего вас приложения. Установив программу, включите контроль тем же способом. При этом UAC не начнёт проверку уже установленного ПО.
Удаление цифровой подписи запускаемого файла
Вы можете использовать стороннее приложение, которое удаляет сертификат у подозрительного файла, если вдруг ни один из вышеописанных способов не помог. Например, это может быть утилита FileUnsigner от компании-разработчика FluxBytes:
- Открываем официальный ресурс разработчика — сразу страницу со списком доступных загрузок. Кликаем по ссылке FileUnsigner.
Перейдите по ссылке FileUnsigner - Раскрываем скачанный архив и распаковываем его в любую папку (на «Рабочий стол» либо в корневой каталог системного диска и т. д.).
Распакуйте архив в удобное для вас место - Теперь находим файл заблокированной утилиты и мышкой перетаскиваем его на исполняемый документ программы FileUnsigner.
Перетащите исполняемый файл на файл загруженной утилиты - Ждём, когда в чёрном редакторе появится надпись об успешном снятии подписи (Successfully unsigned).
Сообщение Successfully unsigned будет означать, что вы успешно сняли цифровую подпись у заблокированной программы
Использовать скачанную утилиту можно и немного другим способом:
- Сохраняем файл приложения FileUnsigner и заблокированный документ на системном локальном диске (на котором установлена «операционка»).
- Вызываем чёрный редактор через панель «Поиск» либо «Выполнить» (запускаем с правами администратора). В консоли пишем код cd до тех пор, пока в окне редактора не попадёте в каталог системного локального диска (будет написана просто английская буква c).
- После этого набираем FileUnsigner.exe /f, а следом и название запрещённого файла. Жмём на «Энтер» и дожидаемся той же надписи об успешном завершении операции.
Введите FileUnsigner.exe /f, а затем название файла, запуск которого блокируется
Отключение проверки через загрузку в безопасном режиме
Открыть запрещённую утилиту можно, если загрузить ПК в безопасном режиме:
-
Откройте меню «Пуск», нажмите на кнопку питания и, зажав Shift на клавиатуре, кликните по кнопке «Перезагрузка».
Нажмите одновременно на опцию «Перезагрузка» и на Shift -
Второй вариант — запуск через окно «Конфигурация системы». Откройте системную утилиту «Выполнить» и введите команду msconfig.
Вставьте в окно «Выполнить» команду msconfig - Далее во вкладке «Загрузка» отметьте галочкой пункт «Безопасный режим» и примените изменения.
Выберите «Безопасный режим» и кликните по «Применить» - В меню безопасной загрузки кликните по пункту «Поиск и устранение неисправностей».
Откройте раздел «Поиск и устранение неполадок» - В следующем списке нажмите на «Дополнительные параметры».
Щёлкните по пункту «Дополнительные параметры» - Теперь перейдите в подраздел «Параметры загрузки».
Выберите плитку «Параметры загрузки» - Отмеченная строка говорит о том, что после перезагрузки система проверки подписей будет отключена. Нажмите на «Перезагрузить».
Кликните по «Перезагрузить»
Видео: как разными способами избавиться от блокировки запуска приложения
Блокировку запуска файла можно успешно обойти несколькими способами, но делать это стоит только в том случае, если файл точно безопасен. Для домашнего варианта можно пустить в ход «Редактор реестра» и использовать запуск приложения через консоль с тёмным фоном. Если у вас версия Enterprise либо Professional, выключите один из параметров в редакторе с групповыми политиками или попытайтесь открыть файл в «учётке» администратора. Для всех версий «десятки» подойдёт метод удаления сертификата у запрещённого файла с помощью программы FileUnsigner.
- Распечатать
Оцените статью:
- 5
- 4
- 3
- 2
- 1
(23 голоса, среднее: 4.6 из 5)
Поделитесь с друзьями!
Обычно администратор блокирует выполнение приложения из-за отсутствия или просрочки цифровой подписи. Она есть у каждой программы для подтверждения безопасности. Если Windows 10 не видит или не распознаёт цифровую подпись, то приложение автоматически попадает в разряд опасных. Иногда это ошибочное определение угрозы, с которым нужно бороться самостоятельно.
- Запуск через командную строку
- Использование учётной записи «Администратора»
- Отключение проверки через реестр
- Отключение проверки через групповые политики
- Удаление цифровой подписи
Запуск через командную строку
Один из самых безопасных способов — использование командной строки для старта установщика. Для этого понадобится адрес, по которому располагается файл для инсталляции.
- Найдите файл установщика программы.
- Кликните по нему правой кнопкой и перейдите в свойства.
- Откройте вкладку «Безопасность» и скопируйте путь из строки «Имя объекта».
Нам нужен полный путь к установщику, чтобы запустить его через командную строку
Теперь нужно запустить командную строку с правами администратора и вставить в неё скопированный адрес.
Командную строку с правами администратора проще всего запустить через «Пуск»
Введите в окно консоли путь к файлу, нажмите Enter и выполните стандартную установку программы.
Загрузка …
Использование учётной записи «Администратора»
Во всех версиях Windows, начиная с XP, есть «Администратор» — скрытая учётная запись с наивысшим приоритетом. Создавая профиль с правами администратора, мы всё равно не получаем такого уровня доступа. Но если включить эту скрытую учётку и воспользоваться ей, то можно снять запрет на выполнение приложения.
- Запустите командную строку с правами администратора.
- Выполните команду net user Администратор /active:yes. На английской версии Windows нужно использовать команду net user Administrator /active:yes.
Активируем учётную запись администратора, чтобы получить полный доступ к системе
- После выполнения запроса вернитесь в окно выбора пользователей и зайдите в систему под учётной записью «Администратор», которая только что появилась.
- Установите приложение.
После решения проблемы желательно отключить «Администратора» — всё-таки это скрытая учётная запись, у которой слишком много прав. Сделать это можно командой net user Администратор /active:no (Administrator в английской версии).
Загрузка …
Отключение проверки через реестр
Ещё один способ избавления от блокировки — деактивация службы контроля учётных записей (UAC). На домашней версии Windows 10 она выполняется через редактор реестра:
- Нажмите Win+R для запуска меню «Выполнить».
- Пропишите запрос regedit и нажмите «ОК».
Это самый быстрый способ запустить редактор реестра
- Создайте резервную копию реестра на всякий случай: «Файл» — «Экспорт» — сохранить файл.
- В левой части редактора перейдите по пути HKEY_LOCAL_MACHINE — SOFTWARE — Microsoft — Windows — CurrentVersion — Policies — System.
- В правой части окна найдите параметр EnableLUA.
- Откройте его двойным кликом и измените значение с «1» на «0».
- Нажмите «ОК» для сохранения конфигурации.
Обнуляя параметр, мы отключаем контроль учётных записей
Для применения изменений нужно перезагрузить компьютер. При следующем запуске системы попробуйте снова установить приложение — на этот раз блокировки быть не должно.
Загрузка …
Отключение проверки через групповые политики
В профессиональной и корпоративной версиях Windows для отключения контроля учётных записей можно использовать редактор групповых политик.
- Нажмите Win+R и выполните команду gpedit.msc.
- В левой части редактора пройдите по пути «Конфигурация компьютера» — «Конфигурация Windows» — «Параметры безопасности» — «Локальные политики» — «Параметры безопасности».
- В правой части окна найдите строчку «Контроль учётных записей: все администраторы…».
- Откройте параметр двойным кликом, выберите режим «Отключен» и сохраните конфигурацию нажатием кнопки «Применить».
Через редактор групповых политик отключить контроль учётных записей совсем просто
Для применения изменений необходимо перезагрузить компьютер. После успешной установки рекомендуется вернуться в редактор и заново включить контроль учётных записей. Отказ от этой функции негативно сказывается на безопасности системы.
Загрузка …
Удаление цифровой подписи
Если цифровая подпись установщика сторонней программы не проходит проверку на безопасность, то можно её удалить. Для этого используются специальные утилиты. Самая известная — FileUnsigner.
- Распакуйте скачанный архив с программой и запускаем FileUnsigner. Установка не требуется, это портативное приложение.
- Захватите исполняемый файл программы, которую не удаётся установить, и перетащите его в интерфейс FileUnsigner.
Мы просто берём EXE-файл установщика и добавляем его в утилиту для удаления цифровой подписи
- Подождите, когда в консоли появится сообщение Successfully unsigned. Это значит, что цифровая подпись удалена.
После удаления цифровой подписи Windows 10 должна перестать ругаться на инсталлятор. Это позволит вам установить программу. Главное, чтобы опасения системы не подтвердились, и вы по ошибке не инсталлировали вредоносное ПО. Помните, что любое отключение предустановленных функций защиты приводит к снижению уровня безопасности Windows 10. Если для выполнения какой-то задачи вы вынуждены деактивировать контроль учётных записей или включить скрытую учётную запись «Администратора», то обязательно затем верните исходное состояние.
Загрузка …
Загрузка …
Post Views: 63 056
При попытке запуска инсталлятора утилиты владелец ПК может увидеть системное сообщение о блокировке. Окно информации содержит сведения о том, что администратором было заблокировано выполнение этого приложения с Windows 10. Такая ошибка возникает при скачивании программ с непроверенных источников. Но если пользователь уверен в их безопасности, существует несколько решений для исправления ошибки.
В чем причина блокировки запуска
Контроль учетных записей блокирует программу в целях безопасности, выдавая системное сообщение. При попытке пользователя заново скачать и открыть любую программу, например, скачанную игру, офисные приложения, ПО для принтера и другие, блокировка снова срабатывает, даже если используется учетка с расширенными правами.
Операционка проверяет цифровую подпись, которая присваивается каждой программе. Если подпись не идентифицируется и не подтверждается, запуск утилиты блокируется системой для исключения дальнейших проблем.
Под подписью понимают сертификат, выданный Microsoft. Он представляет собой гарантию безопасности. Разработчики после выпуска нового ПО подают заявление на получение электронной подписи. По истечению срока сертификата или обновлений утилиты разработчики должны обновлять его.
Причиной блокировки также может стать скачанный mmc.exe с вредоносной программой. Возможно, в этой ситуации подпись была поддельной. «Десятка» ставит блок на запуск сомнительной утилиты.
Защита «десятки» не всегда работает корректно, принимая за вредоносное ПО безопасный софт с официального источника. Тогда блокировку можно обойти с помощью Диспетчера устройств и других встроенных средств, если пользователь уверен в безопасности скачанного приложения.
Несмотря на то, что система блокирует проверенные программы, пользователю рекомендуется проверить их на наличие вирусных угроз. Если с софтом все в порядке, можно воспользоваться Управлением компьютера для устранения неполадки. Не все представленные варианты исправления подходят для версии Home.
Как исправить ошибку «Администратор заблокировал выполнение этого приложения»
Предупреждение о появлении сомнительного приложения появляется не беспочвенно. Поэтому запуск утилиты должен совершаться только, если юзер полностью уверен, что программа не нанесет вреда устройству.
Запуск утилит от имени Администратора
Существует два варианта запуска файла с расширением exe. В первом случае можно открыть приложение с правами админа. Во втором – войти в аккаунт с расширенными полномочиями.
Для того чтобы открыть инсталлятор, потребуется выполнить следующее:
- Кликнуть ПКМ по заблокированному файлу.
- Выбрать из списка «Запуск от имени администратора».
Этот способ работает не всегда. Иногда для выполнения каких-либо действий приходится задействовать учетку с исключительными правами. В «десятке» эта учетная запись отключена по умолчанию в целях защиты, так как в ней задействованы максимальные права на изменение конфигураций компьютера. Для запуска учетки потребуется помощь встроенной службы – Командной строки.
Пошаговая инструкция:
- Зайти в меню «Пуск».
- Перейти в папку «Служебные – Windows».
- Нажать в открывшемся списке «Дополнительные».
- Выбрать «Запуск от имени администратора».
- В открывшейся консоли ввести значение: «net user Администратор /active:yes».
- Нажать кнопку ввода.
- Для входа в Виндовс нажать одновременно: «Win + Alt + Delete».
- Кликнуть кнопку «Выйти».
Перед пользователем предстанет экран блокировки, в нижнем левом углу отобразится включенный пользователь. Для входа аккаунт нужно пройти стандартную процедуру ввода логина и пароля.
«Редактор групповой политики»
Этот метод подразумевает вмешательство в функционирование систем, поэтому неопытному пользователю рекомендуется применять его с особой осторожностью. После использования инструмента Виндовс приложения будут открываться без предварительной проверки.
Запустить Редактор можно в следующей последовательности:
- Нажать: «Win + R».
- Ввести в строку: «gpedit.msc».
- Нажать «Enter».
- Перейти в «Конфигурацию компьютера».
- Далее перейти последовательно: «Конфигурация Windows» – «Параметры безопасности» – «Локальные политики» – и снова вернуться в «Параметры безопасности».
- В открывшемся перечне найти и нажать строку политики учеток с правами админа.
- Во вкладке установить маркер рядом с надписью «Отключить».
- Сохранить настройки.
После юзеру потребуется перезагрузить компьютер. Если на девайсе установлена Домашняя версия системы, этот вариант не подходит, так как в ней не предусмотрен Редактор групповой политики.
Разблокировка через «Свойства»
Для некоторых пользователей описанные выше инструкции могут показаться сложными. Для исправления ошибки в качестве упрощенного варианта можно воспользоваться Командной строкой.
Для выполнения операции понадобится:
- Запустить инструмент с правами админа.
- Нажать и удерживать клавишу «Shift» на клавиатуре, одновременно щелкнуть ПКМ по заблокированной программе.
- Выбрать строку «Копировать как путь».
- Нажать на exe-файл, который выдает сообщение о блокировке, выбрать «Свойства».
- Перейти во вкладку «Общие», установить маркер рядом с пунктом «Разблокировать».
- Кликнуть «Применить».
Заблокированный системой файл должен запуститься. Если Виндовс снова запретил запуск, можно воспользоваться следующим методом.
Командная строка
Инструмент также способствует решению проблемы с блокировкой утилиты. Для этого понадобится сделать следующее:
- Кликнуть ПКМ по файлу, который не удается открыть.
- Перейти в «Свойства».
- Перейти во вкладку «Безопасность», скопировать имя объекта.
- Открыть «Пуск».
- Ввести значение: «cmd».
- Запустить КС с администраторскими правами.
- Вставить скопированную строку.
После выполнения всех шагов утилита должна запуститься в обычном режиме.
Отключение функции SmartScreen
Встроенная утилита предотвращает проникновение вредоносного ПО в систему. Софт может отключить некоторые исполняемые файлы. Чтобы снять блокировку с необходимого элемента, потребуется временно отключить защитный фильтр.
Предварительно можно воспользоваться предыдущим методом и установить в «Свойствах» флажок рядом с пунктом «Разблокировать». Если эта манипуляция не помогла, выполнить следующее:
- Открыть поисковую систему Windows.
- Найти Центр безопасности Виндовс, нажать «Открыть».
- Перейти в меню «Управление приложениями и браузером».
- Войти в раздел «Проверка приложений и файлов».
- Поставить маркер рядом с пунктом «Выключить».
После этого юзеру нужно снова попробовать записать файл. Если операция прошла успешно – снова включить фильтр, чтобы восстановить защиту от вирусных угроз.
Удаление цифровой подписи
Поскольку возникновение сообщения о блокировке имеет отношение к цифровой подписи, удаление ее, возможно, поможет исправить ситуацию.
Выполнить процедуру можно с помощью сторонних ресурсов, например, File Unsigner:
- Скачать софт с официального источника. Выполнять установку не требуется, так как версия портативная.
- Перетащить утилиту на исполняемый файл.
- Откроется сессия КС, пользователь увидит сообщение «Successfully unsigned».
- Закрыть все окна.
Перед запуском приложения желательно на время отключить антивирусную программу, так как она может заблокировать его работу.
Изменение параметра Редактора реестра
Преимущественно способ применяется в Домашней версии Винды, где не предусмотрен Редактор групповой политики. Инструмент располагается с системной папке, где требуются права администрации.
Воспользоваться инструментом можно по следующей схеме:
- Нажать: «Win + R».
- В окне ввести: «regedit». Нажать «Ok».
- Перейти, убрав кавычки: «HKEY_LOCAL_MACHINE SOFTWARE Microsoft Windows CurrentVersion Policies System».
- Дважды кликнуть «EnableLUA».
- Установить значение «0».
- Подтвердить действие.
- Перезагрузить устройство.
После перезагрузки ОС приложение должно запуститься. Рекомендуется вернуть вашим системным настройкам прежнее состояние.
Снять блокировку с исполняемого файла можно разными методами. Операция выполняется только в случае, если пользователь гарантированно уверен в безопасности инсталлятора. В Домашней версии Винды оптимально применить Редактор реестра. Для остальных версий доступны все способы. В большинстве случаев, исполняемый файл можно разблокировать встроенными инструментами или скачанными приложениями.
|
0 / 0 / 0 Регистрация: 08.02.2022 Сообщений: 24 |
|
|
1 |
|
|
08.02.2022, 17:07. Показов 7384. Ответов 45
Добрый день, столкнулся с тем, что на компьютере присутствует вирус-майнер, который не получается вылечить с помощью Malwarebytes, потому что «windows не удается получить доступ к указанному устройству, пути или файлу…». Чувствуется, что права администратора как-то увертливо настроены. Заранее спасибо!
__________________
0 |
|
Programming Эксперт 94731 / 64177 / 26122 Регистрация: 12.04.2006 Сообщений: 116,782 |
08.02.2022, 17:07 |
|
45 |
|
19091 / 14719 / 2777 Регистрация: 08.10.2012 Сообщений: 59,816 |
|
|
08.02.2022, 17:18 |
2 |
|
Здравствуйте! Скачайте AV block remover. После перезагрузки системы соберите новый CollectionLog Автологером.
0 |
|
0 / 0 / 0 Регистрация: 08.02.2022 Сообщений: 24 |
|
|
08.02.2022, 17:30 [ТС] |
3 |
|
Понял вас! Прикрепляю
0 |
|
19091 / 14719 / 2777 Регистрация: 08.10.2012 Сообщений: 59,816 |
|
|
08.02.2022, 17:33 |
4 |
|
Доступ к Malwarebytes появился?
0 |
|
0 / 0 / 0 Регистрация: 08.02.2022 Сообщений: 24 |
|
|
08.02.2022, 17:39 [ТС] |
5 |
|
К сожалению, нет. Сначала вирус тайно прятал папку от меня и я не мог её увидеть C:Program FilesMalwarebytesAnti-Malware. Я порыскал в логах и увидел, что кроме моей основной учетки (учетка админа) — есть учетная запись, с названием СИСТЕМА, которая также как-то управляет компьютером и перехватывает мои решения. Прилагаю скрин с процессами пользователя, вдруг это полезно Миниатюры
0 |
|
19091 / 14719 / 2777 Регистрация: 08.10.2012 Сообщений: 59,816 |
|
|
08.02.2022, 17:41 |
6 |
|
Переустановить пробовали? Если не получается, пробуем так: • Скачайте и запустите Malwarebytes Support Tool. Дополнительно: Примечание: необходимо выбрать версию, совместимую с Вашей операционной системой. Если Вы не уверены, какая версия подойдет для Вашей системы, скачайте обе и попробуйте запустить. Только одна из них запустится на Вашей системе. Нажмите кнопку Сканировать (Scan).
0 |
|
0 / 0 / 0 Регистрация: 08.02.2022 Сообщений: 24 |
|
|
08.02.2022, 17:50 [ТС] |
7 |
|
Дело в том, что я не могу удалить, чтобы переустановить. Вирус перехватывает мои права администратора там, где ему это нужно. (прикладываю скрины с ошибкой, которая выходит при попытке удалить файлы в ручную или через «Установка и удаление программ») Также происходит с Dr.Web, который я установил, чтобы решить проблему. Не могу теперь удалить. Также вирус выкидывает из программы, которую вы только что отправили. Не даёт ей загрузиться до конца и происходит «вылет» Новые логи прикладываю Миниатюры
0 |
|
19091 / 14719 / 2777 Регистрация: 08.10.2012 Сообщений: 59,816 |
|
|
08.02.2022, 17:59 |
8 |
|
Malwarebytes Support Tool пробуйте запустить из безопасного режима.
0 |
|
0 / 0 / 0 Регистрация: 08.02.2022 Сообщений: 24 |
|
|
08.02.2022, 18:03 [ТС] |
9 |
|
вылетает =(
0 |
|
11095 / 6331 / 1310 Регистрация: 06.09.2009 Сообщений: 24,061 |
|
|
08.02.2022, 21:43 |
10 |
|
Выполните написанное ниже в безопасном режиме. 1. Выделите следующий код и скопируйте в буфер обмена (правая кнопка мыши – Копировать) Код Start::
CreateRestorePoint:
Policies: C:ProgramDataNTUSER.pol: Ограничение <==== ВНИМАНИЕ
Edge Extension: (Нет имени) -> AutoFormFill_5ED10D46BD7E47DEB1F3685D2C0FCE08 => C:WindowsSystemAppsMicrosoft.MicrosoftEdge_8wekyb3d8bbweAssetsHostExtensionsAutoFormFill [не найдено]
Edge Extension: (Нет имени) -> BookReader_B171F20233094AC88D05A8EF7B9763E8 => C:WindowsSystemAppsMicrosoft.MicrosoftEdge_8wekyb3d8bbweAssetsBookViewer [не найдено]
Edge Extension: (Нет имени) -> LearningTools_7706F933-971C-41D1-9899-8A026EB5D824 => C:WindowsSystemAppsMicrosoft.MicrosoftEdge_8wekyb3d8bbweAssetsHostExtensionsLearningTools [не найдено]
Edge Extension: (Нет имени) -> PinJSAPI_EC01B57063BE468FAB6DB7EBFC3BF368 => C:WindowsSystemAppsMicrosoft.MicrosoftEdge_8wekyb3d8bbweAssetsHostExtensionsPinJSAPI [не найдено]
S3 MBAMSwissArmy; C:WINDOWSSystem32Driversmbamswissarmy.sys [248992 2022-02-08] (Malwarebytes Inc -> Malwarebytes)
S2 MBAMChameleon; SystemRootSystem32DriversMbamChameleon.sys [X]
2022-02-08 12:41 - 2022-02-08 15:23 - 000002021 _____ C:UsersPublicDesktopMalwarebytes.lnk
2022-02-08 12:41 - 2022-02-08 12:41 - 000248992 _____ (Malwarebytes) C:WINDOWSsystem32Driversmbamswissarmy.sys
2022-02-08 12:39 - 2022-02-08 12:39 - 000160176 _____ (Malwarebytes) C:WINDOWSsystem32Driversmbae64.sys
2022-02-08 18:55 - 2020-07-07 17:25 - 000000000 ____D C:ProgramDataMalwarebytes
2022-02-08 18:55 - 2020-07-07 17:25 - 000000000 ____D C:Program FilesMalwarebytes
CustomCLSID: HKUS-1-5-21-2163468502-1117532864-2128044845-1001_ClassesCLSID{8C23B656-4E6E-4B45-9920-9617168D39A3}InprocServer32 -> C:Program FilesAutodesk3ds Max 2021Inventor ServerBinTestServer.dll => Нет файла
CustomCLSID: HKUS-1-5-21-2163468502-1117532864-2128044845-1001_ClassesCLSID{E5B0515D-48D2-4F04-906D-0192ED65A2DD}InprocServer32 -> C:Program FilesAutodesk3ds Max 2021Inventor ServerBinTestServer.dll => Нет файла
ContextMenuHandlers6: [MBAMShlExt] -> {57CE581A-0CB6-4266-9CA0-19364C90A0B3} => C:Program FilesMalwarebytesAnti-Malwarembshlext.dll [2022-02-08] (Доступ не разрешён) [Файл не подписан]
CustomCLSID: HKUS-1-5-21-2163468502-1117532864-2128044845-1001_ClassesCLSID{073CB204-6B29-46FC-AB98-451F1D068741}InprocServer32 -> C:Program FilesAutodesk3ds Max 2021Inventor ServerBinTestServer.dll => Нет файла
AlternateDataStreams: C:ProgramDataReprise:jhqduwvxlctbqqijsf`usjbm`bfjhioihinfh [0]
AlternateDataStreams: C:ProgramDataTEMP:D8999815 [210]
FirewallRules: [{1731964B-7149-463D-A12B-2A7E47479A06}] => (Allow) C:Program Files (x86)Steambincefcef.win7x64steamwebhelper.exe => Нет файла
FirewallRules: [{F7E04885-DA96-4490-8AA3-BEFFFE9212CF}] => (Allow) C:Program Files (x86)Steambincefcef.win7x64steamwebhelper.exe => Нет файла
FirewallRules: [{61C5C94E-C1E3-4CD7-A065-FDEAF731DCAA}] => (Allow) C:Program Files (x86)SteamsteamappscommonBlenderblender.exe => Нет файла
FirewallRules: [{F0278571-21C1-4F64-ABFD-2EEC27E15B37}] => (Allow) C:Program Files (x86)SteamsteamappscommonBlenderblender.exe => Нет файла
FirewallRules: [{E25AC759-F458-4BF5-BCE9-33B985CF42B5}] => (Allow) C:Program Files (x86)Steambincefcef.win7steamwebhelper.exe => Нет файла
FirewallRules: [{ADC96EF8-7FC8-426E-A892-99BA00389132}] => (Allow) C:Program Files (x86)Steambincefcef.win7steamwebhelper.exe => Нет файла
FirewallRules: [{6E67D2EF-CA1B-48EE-BC51-E0FA4753FD40}] => (Allow) C:Program Files (x86)SteamSteam.exe => Нет файла
FirewallRules: [{D13AA4B4-0E29-45D4-A61C-FD112A23A90E}] => (Allow) C:Program Files (x86)SteamSteam.exe => Нет файла
FirewallRules: [UDP Query User{EEBAED94-068E-4F19-BBE2-8B57212EFED4}C:usersdateappdataroamingutorrentupdates3.5.5_45724.exe] => (Block) C:usersdateappdataroamingutorrentupdates3.5.5_45724.exe => Нет файла
FirewallRules: [TCP Query User{598D4D50-97AC-4B7F-AFBD-BC65F16C5C45}C:usersdateappdataroamingutorrentupdates3.5.5_45724.exe] => (Block) C:usersdateappdataroamingutorrentupdates3.5.5_45724.exe => Нет файла
FirewallRules: [{B9E4A9B6-BC6F-48FC-B583-49DE802AA623}] => (Allow) C:UsersdateAppDataLocalTempDriverPack-20200708155352toolsaria2c.exe => Нет файла
FirewallRules: [UDP Query User{AE00F6AA-00B0-4DA4-9730-2CA84DF712D7}C:program filesmaxoncinema 4d r19cinema 4d.exe] => (Allow) C:program filesmaxoncinema 4d r19cinema 4d.exe => Нет файла
FirewallRules: [TCP Query User{323FDCD6-E409-4A56-8A93-EFDFFDB724DE}C:program filesmaxoncinema 4d r19cinema 4d.exe] => (Allow) C:program filesmaxoncinema 4d r19cinema 4d.exe => Нет файла
Reboot:
End::
2. Запустите Farbar Recovery Scan Tool от имени Администратора по правой кнопке мыши.
0 |
|
0 / 0 / 0 Регистрация: 08.02.2022 Сообщений: 24 |
|
|
09.02.2022, 10:27 [ТС] |
11 |
|
Доброго вам нового дня!) Сейчас сделаю. Уточнение: просто копирую код в буфер обмена и никуда не вставляю? Он автоматически подгружается при использование программы ? Или это скрипт, который нужно запустить через av_z?
0 |
|
19091 / 14719 / 2777 Регистрация: 08.10.2012 Сообщений: 59,816 |
|
|
09.02.2022, 10:30 |
12 |
|
просто копирую код в буфер обмена и никуда не вставляю? Да, именно так.
0 |
|
0 / 0 / 0 Регистрация: 08.02.2022 Сообщений: 24 |
|
|
09.02.2022, 10:33 [ТС] |
13 |
|
Прикрепляю
0 |
|
19091 / 14719 / 2777 Регистрация: 08.10.2012 Сообщений: 59,816 |
|
|
09.02.2022, 10:35 |
14 |
|
Достаточно было один раз запустить скрипт. Пробуйте сейчас запустить Malwarebytes Support Tool из нормального режима.
0 |
|
0 / 0 / 0 Регистрация: 08.02.2022 Сообщений: 24 |
|
|
09.02.2022, 10:56 [ТС] |
15 |
|
Сначала запустил из обычного режима. Невнимательно прочитал =( Поэтому 2 раза. С Malawarebytes всё получилось. Он почистил компьютер еще дополнительно. Теперь мне нужно вернуть себе права администратора и почистить левых управленцев, а то удалять программы я всё ещё не могу под учеткой админа. И, скорее всего, есть еще ограничения, с которыми я не столкнулся.
0 |
|
19091 / 14719 / 2777 Регистрация: 08.10.2012 Сообщений: 59,816 |
|
|
09.02.2022, 11:08 |
16 |
|
Нет, продолжаем в этой.
удалять программы я всё ещё не могу Уточните — любые или только DrWeb?
0 |
|
0 / 0 / 0 Регистрация: 08.02.2022 Сообщений: 24 |
|
|
09.02.2022, 11:17 [ТС] |
17 |
|
Принял. В «Учетных записях пользователей», как всегда и было, отображается одна учетка админа. Скрины прикреплю
0 |
|
19091 / 14719 / 2777 Регистрация: 08.10.2012 Сообщений: 59,816 |
|
|
09.02.2022, 11:24 |
18 |
|
Удалите старые и соберите новые логи FRST.txt и Addition.txt
0 |
|
0 / 0 / 0 Регистрация: 08.02.2022 Сообщений: 24 |
|
|
09.02.2022, 11:37 [ТС] |
19 |
|
Вот попытался отключить из автозагрузки Dr.Web, тоже не получается. в «Безопасности» еще группы пользователей Миниатюры
0 |
|
0 / 0 / 0 Регистрация: 08.02.2022 Сообщений: 24 |
|
|
09.02.2022, 11:37 [ТС] |
20 |
|
Хорошо
0 |
|
IT_Exp Эксперт 87844 / 49110 / 22898 Регистрация: 17.06.2006 Сообщений: 92,604 |
09.02.2022, 11:37 |
|
Помогаю со студенческими работами здесь Вирус забрал права администратора Вирус блокирующий права администратора Вирус не даёт качать антивирусы, и забрал права администратора! Вирус ограничивает права администратора к системным папкам (чёрный экран)
Как получить права администратора для запуска приложений напрямую, а не от имени администратора? Искать еще темы с ответами Или воспользуйтесь поиском по форуму: 20 |
Содержание
- Утеря прав администратора системой
- Утеря прав администратора: а точно не вирус?
- Утеря прав администратора: вирусов нет, но проблема осталась
- Утеря прав администратора: проверьте права на создание учётных записей
- Как работают компьютерные вирусы?
- Как избавиться от компьютерного вируса
- Удаление компьютерного вируса с компьютера с ОС Windows
- Шаг 1: Загрузить и установить антивирусный сканер
- Шаг 2: Отключиться от интернета
- Шаг 3: Перезагрузите компьютер в безопасном режиме
- Шаг 4: Удалите все временные файлы
- Шаг 5: Запустите сканирование на вирусы
- Шаг 6: Удалите вирус или поместите его в карантин
- Шаг 7: Перезагрузите компьютер
- Шаг 8: Поменяйте все пароли
- Шаг 9: Обновите ваше ПО, браузер и операционную систему
- Удаление компьютерного вируса с компьютера Mac
- Что такое компьютерный вирус?
- Признаки того, что на вашем компьютере есть вирус
- Как компьютер может заразиться вирусом через электронную почту?
- Как защитить компьютер от вирусов
- вирус блокирует права админа
- Как удалить вирус без антивируса
- Введение
- Контрольные точки восстановления Windows
- Windows SteadyState или мгновенный снимок диска
- Образы дисков
- Заключение
Утеря прав администратора системой
Утеря прав администратора Windows: причины и решения проблемы
В последнее время немало людей обращается с проблемой Windows последних версий, когда происходит утеря прав администратора системы, в связи с чем пользователь лишается прав с некоторыми манипуляциями в системе и сохранением проводимых в ней изменений. Отправной точкой проблемы послужило общее для всех их условие — у каждого из юзеров в системе существовал только один аккаунт, одна учётная запись. Характерными признаками появления проблемы являлся тот факт, что ни вирусы, ни сторонние программы причиной часто внешне тому виной не являлись.
Сразу оговорюсь — лучший вариант решения проблемы это Восстановление системы, который сработает в этом смысле безупречно. Однако перед этим стоит попробовать следующие шаги.
БУДЬТЕ ВНИМАТЕЛЬНЫ!
Утеря прав администратора: а точно не вирус?
Потому что внезапная потеря полномочий это именно то, что любят делать вирусы, попадая в систему и стараясь не допустить пользователя к инструментам по расширенному поиску и удалению зловреда (прав-то на это не хватает!). Так что сначала проверьте систему антивирусом и проверьте наличие прав, загрузившись в безопасном режиме. Как это сделать прямо сейчас и разными способами читайте ниже.
Одновременно с этим следует проверить, закреплены ли за вашей учётной записью права администратора и не «выкинуло» ли вас из соответствующей группы:
Утеря прав администратора: вирусов нет, но проблема осталась
Прибегнем к помощи утилиты icacls. Аварийно завершаем работу с системой, нажав Shift + кнопка включения компьютера/ноутбука. Попадаем в меню Дополнительных параметров загрузки системы:
Нам нужна командная консоль, в которой введите команду:
С её помощью можно скорректировать работу системных дескрипторов и разрешений в файловой системе вашего диска NTFS.
Не прокатило? Пора бить тревогу.
Может, вас заинтересует?
Утеря прав администратора: проверьте права на создание учётных записей
Вариант третий. Спасаем свои данные перед глобальным восстановлением системы.
Убедитесь, что система может активировать учётную запись Администратора. Перейдите к статье Суперпользователь Windows.
Жмём WIN + Q — набираем Учётные записи пользователей. Выберите страницу и в окне учётных записей выберем пункт Управление другой учётной записью:
Добавим нового пользователя, нажав на соответствующую кнопку внизу появившегося окна. Появится окно Параметров и в нём подтвердим наши действия, Добавив пользователя для этого компьютера:
Если вы работаете в Windows 10, пропустите его регистрацию, нажав последовательно на кнопки в последующих окнах Нет данных для входя этого человека и Добавить пользователя без учётной записи… Назовите его как-нибудь и заканчивайте работу. Закрываем окно пользователей и переходим к работе с консолью. Нам снова нужен безопасный режим.
WIN + R, msconfig, вкладка Загрузка — галочка напротив Безопасный режим или
Жмём WIN + Q (запуск строки проводника), cmd, Ctrl + Shift — мышкой по ярлыку консоли (если система заявит о недостаточности прав — а мы эту ошибку сейчас и исправляем — для дальнейшей работы должно хватить и простых прав без Ctrl + Shift).
После перехода в безопасный режим снова переходим в окно Учётные записи пользователей (поиск через WIN + Q может не работать) и выберите вновь созданный аккаунт:
Присвойте ему права Администратора и перезагрузитесь. Во вновь созданной учётке у достаточно прав для проведения любых изменений и резервирования данных.
Источник
Как работают компьютерные вирусы?
Вас беспокоит, что на вашем компьютере может быть вирус? Если ваш компьютер заражен, то важно знать, как избавиться от компьютерного вируса.
Из этой статьи вы узнаете все, что нужно знать о том, как работают компьютерные вирусы и о том, как удалять компьютерные вирусы.
Краткий план статьи:
Как избавиться от компьютерного вируса
В этом разделе мы обсудим, как удалить компьютерный вирус с компьютера Windows и с компьютера Mac.
Удаление компьютерного вируса с компьютера с ОС Windows
Компьютерные вирусы почти никогда не видимы. Без антивирусной защиты вы можете и не знать о существовании вируса на вашем компьютере. Вот почему важно установить антивирусную защиту на всех ваших устройствах.
Если на вашем компьютере операционной системой Windows есть вирус, вам нужно выполнить следующие десять простых шагов, чтобы избавиться от него:
Шаг 1: Загрузить и установить антивирусный сканер
Загрузите антивирусный сканер или решение класса Internet Security. Мы рекомендуем использовать Kaspersky Internet Security. Процесс его установки показан в следующем видео:
Шаг 2: Отключиться от интернета
При удалении вируса с компьютера желательно отключаться от интернета, чтобы исключить дальнейшее распространение угрозы: некоторые компьютерные вирусы распространяются через интернет.
Шаг 3: Перезагрузите компьютер в безопасном режиме
Для защиты компьютера при удалении вируса, перезагрузите компьютер в Безопасном режиме. Если вы не знаете, как это сделать, то ниже дается инструкция.
Шаг 4: Удалите все временные файлы
Далее вам нужно удалить все временные файлы при помощи утилиты «Очистка диска».
Следуйте следующим шагам:
Некоторые вирусы начинают действовать при перезагрузке компьютера. Удаление временных файлов может удалить вирус. Однако, полагаться только на это не надежно. Чтобы убедиться, что ваш компьютер свободен от вирусов, рекомендуем выполнить следующие шаги.
Шаг 5: Запустите сканирование на вирусы
Теперь пора открыть ваш антивирус или решение класса Internet Security и запустить сканирование на вирусы. Если вы используете Kaspersky Internet Security, выберите и нажмите на кнопку ‘Запустить проверку’ (Scan).
Шаг 6: Удалите вирус или поместите его в карантин
Если нашелся вирус, им может быть затронуто несколько файлов. Выберите «удалить» (Delete) или «поместить в карантин» (Quarantine), чтобы избавиться от вируса. Заново запустите проверку компьютера, чтобы убедиться, что других угроз не осталось. Если нашлись другие угрозы, поместите их в карантин или удалите.
Шаг 7: Перезагрузите компьютер
Теперь, после удаления вируса, вы можете перезагрузить компьютер. Просто включите его, как обычно. «Безопасный режим» больше не нужен.
Шаг 8: Поменяйте все пароли
Чтобы защитить компьютер от дальнейших атак, поменяйте все пароли на тот случай, если они скомпрометированы. Это обязательно, только если у вас есть причина считать, что ваши пароли украдены вредоносной программой, но перестраховаться не мешает в любом случае.
Функционал вируса вы всегда можете проверить на веб-сайте производителя вашего антивируса или связавшись с их группой технической поддержки.
Шаг 9: Обновите ваше ПО, браузер и операционную систему
Обновление ПО, браузера и операционной системы снизит риск эксплуатации киберпреступниками брешей в старом коде для установки вредоносных программ на вашем компьютере.
Удаление компьютерного вируса с компьютера Mac
Если у вас компьютер Mac, вам может казаться, что ваш компьютер не может заразиться вирусом. К сожалению, это заблуждение. Для Mac, по сравнению с Windows, создается меньше вирусов, но они существуют.
Некоторые Mac-вирусы маскируются под антивирусные продукты. Если вы случайно скачали один из таких вирусов, то ваш компьютер может быть заражен. Вот три примера вирусов такого типа: ‘MacDefender’, ‘MacProtector’ и ‘MacSecurity’.
Если вам кажется, что на вашем компьютере Mac завелся вирус, нужно выполнить следующие шесть шагов, чтобы удалить его:
Чтобы проверить, что вы ничего не пропустили, и убедиться в защите вашего Mac, рассмотрите вариант установить и запустить антивирусное решение, если его у вас уже нет. Мы рекомендуем использовать комплексное решение класса Internet Security, такое как Kaspersky Total Security.
Что такое компьютерный вирус?
Компьютерный вирус – это вид вредоносного ПО, отличительной чертой которого является его самовоспроизведение – он копирует себя на любой носитель, который подключается к компьютеру.
Компьютерные вирусы так называются из-за того, что, по аналогии с настоящими вирусами, они способны самовоспроизводиться. После того, как вирус заражает ваш компьютер, он распространяет себя таким образом. При заражении вирусом компьютер может начать работать медленнее, возможны перебои в его работе.
Существует три основных пути, которыми ваш компьютер может заразиться компьютерным вирусом.
Во-первых, компьютер может заразиться через съемные носители, такие как USB-флешки. Если вы вставите в компьютер флешки или диск, полученный от неизвестных источников, то он может содержать вирус.
Иногда хакеры оставляют зараженные флешки или диски на рабочих столах людей или в публичных местах, например, в кафе, с расчетом распространить таким образом компьютерный вирус. Люди, которые совместно используют USB-носители, также могут переносить таким методом файлы с зараженного компьютера на незараженный.
Другой способ заражения компьютера вирусом – это скачать вирус из интернета.
Если вы загружаете ПО или приложения на ваш компьютер, обязательно берите их из доверенных источников, таких как Google Play или App Store у Apple. Не загружайте ничего из всплывающих окон или с веб-сайтов, о которых ничего не знаете.
Третий возможный способ заражения компьютера вирусом – при открытии вложения или нажатии на ссылку в спам-сообщении, которое вы получили по почте.
При получении почтовых сообщений от отправителя, которого не знаете или которому не доверяете, не открывайте такие сообщения. При открытии такого сообщения, не открывайте никаких вложений в нем и не нажимайте на ссылки.
Признаки того, что на вашем компьютере есть вирус
Есть несколько признаков того, что на вашем компьютере завелся вирус.
Во-первых, вас должно насторожить, если ваш компьютер стал тормозить. Если задачи выполняются дольше, чем обычно, то возможно, ваш компьютер заражен.
Во-вторых, будьте внимательны при появлении на компьютере подозрительных приложений или программ, о которых вы ничего не знаете. Если вы заметили, чтобы на компьютере появилось приложение или программа, которую вы не скачивали, будьте осторожны.
Желательно удалить все программы на компьютере, которые вам неизвестны, а затем запустить сканирование в антивирусе или защитном устройстве класса Internet Security, чтобы проверить компьютер на наличие угроз. Если при закрытии браузера возникают всплывающие окна – это верный признак того, что компьютер заражен вирусом. Если вы заметите такое, сразу же примите меры, чтобы удалить вирус. Для этого следуйте инструкциям, данным выше.
Еще один признак возможного заражения компьютера вирусом – это странности в работе приложений или программ. Если программы стали завершаться аварийно по непонятной причине, то, возможно, на вашем компьютере завелся вирус.
И наконец, зараженный компьютер может начать перегреваться. Если вы заметите такое, проверьте компьютер на вирусы, запустив антивирус или защитное решение класса Internet Security.
Как компьютер может заразиться вирусом через электронную почту?
Ваш компьютер может заразиться вирусом по электронной почте, но только в том случае, если вы откроете вложение в спам-сообщении или нажмете на ссылку в таком сообщение.
Ваш компьютер не может заразиться только из-за того, что вы получите по почте спам. При получении таких сообщений отметьте их как спам или как нежелательные (junk) и обязательно сотрите их. У большинства поставщиков услуг электронной почты (например, у Gmail) этот процесс автоматизирован, но если вдруг какие-то нежелательные сообщения все же просочатся, то вручную отметьте их как спам и не открывайте их.
Как защитить компьютер от вирусов
Вот основные способы, которые позволят вам защитить компьютер от вирусов:
Источник
вирус блокирует права админа
вирус блокируещий права админа
это засранец даже антивирусник не дает поставить. как его грохнуть.
Вирус блокирует права администратора
Доброго времени суток, вчера 22.06 по своей не внимательности скачал, набор программ, типа амиго.
Вирус блокирует видео с ютуба, блокирует гугл и яндекс
Не даёт просматривать видео с ютуба, сам ютуб недогруженный, яндекс грузит нормально, кроме самого.
Баннер вирус. (autorun, вирус блокирует даже без.режим!) (ВАЖНО)
Доброго времени суток. Недавно друг подхватил баннер, который блокирует всю ОС и просит закинуть.
Вложения
 |
logs.zip (592.4 Кб, 62 просмотров) |
Вложения
 |
avz_log.txt (4.1 Кб, 81 просмотров) |
2.Скачайте ComboFix здесь, здесь или здесь и сохраните на рабочий стол.
1. Внимание! Обязательно закройте все браузеры, временно выключите антивирус, firewall и другое защитное программное обеспечение. Не запускайте других программ во время работы Combofix. Combofix может отключить интернет через некоторое время после запуска, не переподключайте интернет пока Combofix не завершит работу. Если интернет не появился после окончания работы Combofix, перезагрузите компьютер. Во время работы Combofix не нажимайте кнопки мыши, это может стать причиной зависания Combofix.
2. Запустите combofix.exe, когда процесс завершится, скопируйте текст из C:ComboFix.txt и вставьте в следующее сообщение или запакуйте файл C:ComboFix.txt и прикрепите к сообщению.
Примечание: В случае, если ComboFix не запускается, переименуйте combofix.exe. Например: temp.exe
Помощь в написании контрольных, курсовых и дипломных работ здесь.
Вирус блокирует браузер,анти вирус и другие программы
Скачал программу,в процессе установки появилось окно мол отправте смс для.
Вирус блокирует vk.com
В последнее время при входе на vk.com часто выскакивает сообщение:»Мы обнаружили подозрительную.
Вирус блокирует vk.com
Здравствуйте! В последнее время при логине на vk.com выскакивает сообщение:»Мы обнаружили.
Вирус блокирует ВСЕ!
Помогите! Сегодня схватила вирус, он блокирует все антивирусы и не открывает офисные программы.
Источник
Как удалить вирус без антивируса
Вы знаете как возвратить состояние вашего Windows в момент времени, когда он еще не был заражен вирусом? Этот легко можно делать без антивируса и, вдобавок, это может занять лишь считанные доли секунды.
Неважно, как далеко вы ушли по неправильному пути – возвращайтесь.
Турецкая поговорка
Денис Батранков, denis@ixi.ru
Введение
Очень интересно смотреть на людей, которые, понимая наличие компьютерного вируса на своей операционной системе Windows, проводят конкурс: какой антивирус лучше. Из интернета или с имеющегося диска используются все антивирусы подряд, пока очередной не скажет, что вирус найден и вылечен. Однако этот метод не всегда дает нужный результат и тогда человек переустанавливает операционную систему и успокаивается.
Примечание: в статье под «вирусом» понимаем «любой вид вредоносного кода»
Нужно ли переустанавливать Windows, если вредоносный код никак не удаляется и не обнаруживается? Да, это один из вариантов. Но недостаток метода переустановки Windows состоит в том, что установка занимает время: ведь нужно установить все необходимые драйверы, дополнительное программное обеспечение, например Microsoft Office и так далее, а может занять весь день (или всю ночь).
Конечно, пытливый читатель уже догадывается, что переустанавливать Windows не всегда нужно, если вы заблаговременно создали образ вашей системы (бекап) при помощи специализированных программ, типичным представителем которых является Norton Ghost. Однако есть другие еще более быстрые способы, позволяющие возвратить состояние компьютера в момент времени, когда еще не был заражен. Пора узнать, как можно ускорить процесс возвращения своей операционной системы в это состояние.
Контрольные точки восстановления Windows
Множество проблем можно было бы избежать, если бы домашние пользователи работали с минимальными привилегиями, но все правильные слова безопасников об этом разбиваются о реальную жизнь. Любой домашний пользователь, пытающийся выполнить этот простой полезный совет, упирается в сообщения Windows о том, что для опознавания новой флешки нужно быть администратором, для записи DVD диска нужно быть администратором. И в итоге он плюет на полезные советы, включает у себя административные права и продолжает жить счастливо, и, что интересно, долго, поскольку современные вредоносные программы не вредят своему хранителю до поры до времени, пока на это не будет получена соответствующая команда. Но вот когда команда получена и вас просят отправить SMS на короткий номер или перевести деньги за расшифрование ваших же DOC файлов – уж точно пришла пора действовать.
Периодически в Windows находят способы повысить уровень привилегий до администратора. Например, даже в этом году была найдена такая уязвимость, которая позволяла стать администратором и Windows XP SP3 и Windows 7. Описание уязвимости можно найти по номеру CVE-2010-0232 (http://xforce.iss.net/xforce/xfdb/55742) Таким образом, даже работая с минимальными правами у вас нет 100% гарантии, что вредоносный код не сможет получить права администратора. Поэтому рекомендуется отключать уязвимые сервисы и постоянно устанавливать обновления компонентов для Windows всех версий.
Затем вы запускаете стандартную служебную программу “Восстановление системы” из меню Пуск и возвращаете систему в состояние до заражения, указав нужную дату в соответствующем окне программы. Точка восстановления системы – эта информация о состоянии системы на указанную дату и время. Поэтому, выбрав нужную точку восстановления, вы можете вернуть состояние системы на тот момент. Вот и все. Повторюсь: если лечение было неудачным, то вы можете откатить изменения обратно или выбрать еще более раннюю точку восстановления.
Вот как выглядит скриншот для WindowsXP.
Вот как выглядит скриншот для Windows 7.
При восстановлении в Windows 7 вы можете посмотреть программы, которые будут затронуты при восстановлении. В Windows XP служба восстановления системы отслеживает лишь ключевой набор файлов системы и приложений, а в Windows 7 система следит за изменениями всего диска. Однако в обеих операционных системах пользовательские файлы не включаются в точки восстановления системы, поэтому возврат к предыдущей точке не приведет к потере ваших документов.
В Windows XP, если вы хранили документы в папке «Мои документы», то они останутся в целости и сохранности, а вот рабочий стол будет возвращен в предыдущее состояние, кроме того будут восстановлены системные файлы, включая реестр. В Windows 7 ни папка «Мои документы», ни рабочий стол не изменяется при восстановлении.
Если вы читаете эту статью до того как собираетесь использовать точки восстановления, то проверьте, а включена ли у вас эта функция – это поможет вам восстановить систему в будущем при любой аварийной ситуации. В Windows XP выберите: Мой Компьютер – Свойства – Восстановление системы, в Windows 7: Компьютер – Свойства – Защита системы.
Скриншот из Windows 7 с включенной защитой диска C:
Windows SteadyState или мгновенный снимок диска
Еще более удачной бесплатной функцией для восстановления системы, которая есть в Windows является компонент SteadyState. Он доступен для Windows XP и Vista и его надо скачать с сайта Microsoft и установить дополнительно. В Windows 7 эта функция на момент написания статьи (май 2010 года) отсутствует. В принципе аналогичные решения существуют и у сторонних разработчиков, перечислю их: ShadowUser, Deep Freeze, Renurnil, Shadow Defender. Некоторые из них тоже имеют бесплатные версии. И некоторые из них работают также под Windows 7.
Windows SteadyState и другие подобные системы изначально разрабатывалась для использования на общедоступных компьютерах в гостиницах и интернет-кафе. Но эта технология также очень полезна и домашним пользователям как система постоянной поддержки Windows в работоспособном состоянии.
Чтобы понять, как все такие системы работают, нужно представить, что ваш Windows запускается и делает мгновенный снимок всей информации на дисках и затем работает не на вашем реальном диске, а на этой копии диска, она называется теневой копией. Это как если бы вы сделали бекап и работали на нем, вместо реального диска. Вы можете изменять и удалять все что угодно на этой теневой копии, но ваш реальный диск всегда остается неизменен. Если вы чувствуете, что пора «лечиться», то можно просто нажать кнопку reset и Windows опять загрузится с «чистого листа», то есть с неизменной копии вашего диска. Вы тратите на очистку системы 0 секунд.
Естественно, для того, чтобы помнить все изменения на копии, Windows SteadyState требуется какое-то место на диске. Для этого выделяется и используется специальный файл кэша, размер которого вы можете регулировать. В этот файл записываются все «изменения», которые на самом деле не производятся с диском. В аналогичных продуктах, перечисленных выше, есть более оригинальные решения, когда используется имеющееся свободное от файлов пространство на реальном диске, где и хранится информация об изменениях во время работы. При перезапуске вся эта информация об изменениях, сбрасывается.
Скриншот, где защита жесткого диска включена.
Таким образом, достоинством Windows SteadyState является то, что любые изменения, которые происходили в системе, вы можете вылечить обычным перезапуском системы. Минусом является то, что вы должны позаботиться о сохранности своих документов, которые хранятся на ваших дисках. Поскольку Windows SteadyState защищает только раздел, где расположена система, то вы можете хранить документы на соседних разделах. А если вы будете хранить ваши документы (или фильмы или музыку) на сетевых дисках, то вы еще больше упростите себе жизнь. Надо заметить, что сторонние продукты, перечисленные выше, предлагают более расширенный функционал этого вида защиты, но при этом просят за это денег.
Образы дисков
Заключение
Итак, мы изучили несколько способов восстановления системы после заражения. Самым быстрым способом восстановления заражения является работа на теневом снимке диска, самым медленным – восстановление из бекапа. Однако, все эти способы быстрее и надежнее, чем любой антивирус, особенно при защите от таких видов вредоносного кода, как руткиты. Руткиты специально предназначены для сокрытия от антивирусов и очень часто антивирусы неспособны противостоять им. Именно на базе руткитов строятся целые сети управляемых удаленно компьютеров (ботов), а антивирусы и люди даже не замечают этого.
Пример: Руткит TDSS (так же известный как Alureon, Tidserv или TDL3)
Привожу пример этого руткита, потому что в моем окружении я выявил очень много людей зараженных этим руткитом, а это и коммерческие и гос. организации. Способ заражения в выявленных мной случаях – автозапуск с флешки. Антивирусы этот руткит не обнаруживают, лучший способ для его поиска – утилита TDSS Remover. На основе данных компании Damballa, считается, что на сегодняшний день самый большой ботнет Zeus предназначенный для кражи паролей в системы интернет-банкинга. Но в России похоже это TDSS. Для проверки запустите у себя эту утилиту, вдруг она что-то найдет и у вас?
Источник
Это приложение заблокировано вашим системным администратором — как исправить?

В этой инструкции подробно о причинах появления такого сообщения, а также о том, что делать, чтобы программа запускалась, а сообщение о том, что программа или приложение заблокировано системным администратором не появлялось. Схожая проблема с другими причинами рассматривается в отдельном материале: Это приложение заблокировано в целях защиты. Администратор заблокировал выполнение этого приложения.
Почему приложение заблокировано и что делать, чтобы снять блокировку
Рассматриваемое два сообщения о блокировке означают, что либо администратором, либо с помощью сторонних программ, либо вредоносным ПО были задействованы политики ограниченного использования программ (Software Restriction Policies, SRP) или AppLocker — именно блокировка с их помощью и вызывает появление окна на синем фоне «Это приложение заблокировано вашим системным администратором» или стандартного окна ошибки с таким же сообщением о программе.
Наша задача — отключить блокировку. Основное требование для того, чтобы это было возможным: иметь права администратора на компьютере. Сами действия можно произвести в редакторе локальной групповой политики (только для Windows 11 и Windows 10 Профессиональная или Корпоративная), в редакторе реестра (для всех версий Windows) и некоторыми вариациями этих способов.
Для отключения блокировки в редакторе локальной групповой политики, при условии, что вы не настраивали SRP для каких-то целей, выполните следующие шаги (важно: применяйте метод только на своем личном компьютере, а не на рабочем, но даже в этом случае рекомендую предварительно создать точку восстановления системы):
- Нажмите клавиши Win+R на клавиатуре (Win — клавиша с эмблемой Windows), введите gpedit.msc в окно «Выполнить» и нажмите Enter.
- В открывшемся окне редактора локальной групповой политики перейдите к разделу «Конфигурация компьютера» — «Конфигурация Windows» — «Параметры безопасности» — «Политики ограниченного использования программ».
- Если этот раздел открывается и содержит в себе подраздел «Уровни безопасности», перейдите к нему и обратите внимание: около какого пункта установлена галочка — если около «Запрещено» или «Обычный пользователь», нажмите правой кнопкой мыши по пункту «Неограниченный» и выберите в контекстном меню пункт «По умолчанию». Также загляните в подраздел «Дополнительные правила» и посмотрите, есть ли там пункты с уровнем безопасности «Запрещено» или «Обычный пользователь». При их наличии, откройте такие пункты и установите значение «Неограниченный» (по умолчанию в этом разделе располагается два пункта с неограниченным уровнем безопасности).
- Если в подразделе «Уровни безопасности» уже отмечен пункт «Неограниченный», нажмите правой кнопкой мыши по любому другому пункту, выберите «По умолчанию», а затем таким же способом снова сделайте «Неограниченный» используемым по умолчанию.
- Если раздел не открывается, и вы видите сообщение о том, что «Политики ограниченного использования программ не определены», нажмите правой кнопкой по имени раздела и в контекстном меню выберите «Создать политику ограниченного использования программ». Теперь можно проверить все те же пункты, которые описаны в 3-м шаге, но обычно это не обязательно — блокировки, которые каким-то образом были созданы обычно перезаписываются при ручном создании политики ограниченного использования программ.
- Если политики ограниченного использования программ присутствуют, зайдите в дополнительные правила и проверьте, нет ли там каких-либо пунктов со статусом Запрещено. При наличии — удалите их.
- Перейдите к разделу Конфигурация компьютера — Конфигурация Windows — Параметры безопасности — Политики управления приложениями — AppLocker — Исполняемые правила. При наличии, удалите правила, запрещающие запуск приложений (правый клик — удалить).
- Перезагрузите компьютер или просто перезапустите (в диспетчере задач, если он открывается) проводник.
Сразу после этого изменения должны вступить в силу, а сообщений о том, что программа заблокирована системным администратором появляться не должно. Если же продолжает, выполните также шаги из следующего способа, особое внимание обратив на 4-й шаг.
Снятие блокировки программы в редакторе реестра
Плюс этого способа в том, что он подходит и для домашней версии Windows. Минус — в том, что и сам редактор реестра может быть заблокирован (на эту тему отдельный материал: Редактирование реестра запрещено администратором системы — как исправить).
- Нажмите клавиши Win+R, введите regedit в окно «Выполнить» и нажмите Enter.
- Если редактор реестра откроется, перейдите к разделу
HKEY_LOCAL_MACHINESOFTWAREPoliciesMicrosoftWindowssafercodeidentifiers
- Дважды нажмите по параметру с именем DefaultLevel и установите значение 40000 для него (должна быть выбрана шестнадцатеричная система).
- Обратите внимание, содержит ли раздел codeidentifiers подразделы кроме имеющего имя «262144». Если такие подразделы есть, они также могут отвечать за блокировку программ и их можно удалить (правый клик по имени подраздела с номером — удалить).
- Проверьте наличие раздела реестра
HKEY_LOCAL_MACHINESOFTWAREPoliciesMicrosoftWindowsSrpV2
По умолчанию он отсутствует в Windows 11 и Windows 10 и отвечает за политики AppLocker. При наличии раздела его можно удалить целиком (но лучше заранее создать точку восстановления системы).
- Закройте редактор реестра и перезапустите проводник или перезагрузите компьютер.
Если редактор реестра тоже не запускается, задача усложняется, но в некоторых случаях решаема (но рекомендую разблокировать редактор реестра, как это было описано выше) — создайте .reg файл со следующим содержимым:
Windows Registry Editor Version 5.00 [HKEY_LOCAL_MACHINESOFTWAREPoliciesMicrosoftWindowssafercodeidentifiers] "DefaultLevel"=dword:00040000 [-HKEY_LOCAL_MACHINESOFTWAREPoliciesMicrosoftWindowsSrpV2]
Это можно сделать даже на другом компьютере (если на этом не удается ничего запустить). Для создания .reg файла просто запустите блокнот, скопируйте указанный код, затем в меню выберите «Файл» — «Сохранить как», в поле «Тип файла» обязательно укажите «Все файлы», а затем укажите любое имя файла вручную указав расширение .reg
После этого скопируйте файл в папку C:Windows на компьютере, где сообщают о том, что приложение или программа заблокирована администратором и «запустите» его. Согласитесь с добавлением данных в реестр, а после успешного добавления перезагрузите компьютер.
И еще один вариант: в том случае, если нет никакого способа пробиться к редактору реестра, можно выполнить загрузку с LiveCD или установочного накопителя Windows, запустить редактор реестра в средствах восстановления системы, а потом выполнить необходимые правки. Процесс (для другого случая, но принцип сохраняется) описан в инструкции Как сбросить пароль Windows 10 (раздел про сброс без программ).
На этом всё. Надеюсь, один из способов поможет вам разобраться с проблемой. Если же нет, сообщите в комментариях, при запуске какой программы это происходит, в какой папке (полный путь) она находится и какой, дословно, текст появляется в сообщении — потому как в Windows есть несколько похожих но слегка отличающихся уведомлений о блокировках и по ним можно судить, что именно происходит.
В операционной системе Windows 10 внедрено большое количество средств защиты, которые сделали ее более безопасной чем предыдущие версии Windows. Но, в некоторых случаях защитные механизмы могут срабатывать на вполне безопасные программы и блокировать их запуск или установку.
В этой статье мы рассмотрим ошибку от «Контроля учетных записей пользователей», сопровождающуюся следующим сообщением:
- Это приложение заблокировано в целях защиты.
- Администратор заблокировал выполнение этого приложения за дополнительными сведениями обратитесь к администратору.
В английской локализации Windows 10 эта ошибка звучит так:
- This app has been blocked for your protection.
- An administrator has blocked you from running this app. For more information, contact the administrator.
В статье мы рассмотрим причины появления данной ошибки в Windows 10 и несколько способов ее устарнения.
Это приложение заблокировано в целях защиты
Данная ошибка может возникать в разных ситуациях. Чаще всего, такие проблемы встречаются при запуске программ, скачанных с ненадежных сайтов, но она также может появляться и при попытке запуска программ, скачанных с официального сайта разработчика или скопированных с официального диска с драйверами. При этом, несмотря на упоминание администратора, ошибка может появляться даже на личном компьютере, где пользователь является единственным администратором.
Основная причина появления ошибки «Это приложение заблокировано в целях защиты» – это недействительная цифровая подпись программы. При обнаружении недействительной подписи контроль учетных записей Windows 10 предполагает, что программа была изменена злоумышленниками, например, подверглась заражению вирусами. Хотя на самом деле файл может быть вполне безопасным.
Ниже мы рассмотрим несколько простых способов обхода этой блокировки и запуска подобных программ. Но, использовать эти способы стоит только в том случае, если вы на 100% уверены, что получили файл из надежного источника и он безопасен.
Запуск заблокированного приложения через командную строку
Если вы получаете ошибку «Администратор заблокировал выполнение этого приложения», то самый простой способ обойти блокировку и запустить приложение, это командная строка. Для этого нужно выполнить следующие действия:
- Запустите командную строку Windows 10 с правами администратора. Например, это можно сделать с помощью поиска в меню «Пуск».
- Введите полный путь к программе, которую нужно запустить. Если путь содержит пробелы, то его нужно взять в двойные кавычки.
В результате нужная вам программа сразу запустится с правами администратора, без проверки со стороны контроля учетных записей Windows 10. Более подробно об этом способе запуска приложений можно почитать в нашей статье «Как запустить программу через командную строку».
Отключение блокировки приложения через «Свойства»
Еще один простой способ отключения блокировки приложений – это свойства программы. Для этого нужно выполнить следующее:
- Нажмите правой кнопкой мышки по exe-файлу программы и перейдите в «Свойства».
- Установите отметку «Разблокировать» и примените настройки.
После этого программа должна начать запускаться. Но, этот способ срабатывает не всегда. В некоторых случаях в свойствах программы нет опции «Разблокировать» либо ее включение не помогает решить проблему.
Удаление подписи с заблокированного приложения
Как уже было сказано, основной причиной появления ошибки «Это приложение заблокировано в целях защиты» — это недействительная подпись программы. Поэтому мы можем обойти блокировку просто удалив подпись с exe-файла. После этого неподписанную программу можно будет без проблем запустить. Для этого нужно сделать следующее:
- Скачайте программу FileUnsigner по этой ссылке: https://www.fluxbytes.com/software-releases/fileunsigner-v1-0/
- Распакуйте скачанный архив в любую папку.
- Перетащите заблокированной программы на файл FileUnsigner.exe.
- Появится консольное окно с сообщением о том, что подпись удалена успешно (Successfully Unsigned). Для закрытия этого окна нажмите любую клавишу.
- Повторите попытку запуска заблокированной программы. Если появляется сообщение системы SmartScreen, то нужно нажать на ссылку «Подробнее».
- И потом на кнопку «Выполнить в любом случае».
После этого заблокированное администратором приложение должно открыться без проблем.
Отключение блокировки приложений в Windows 10
Если описанные выше способы вам не помогли, то можно попробовать отключить блокировку приложений в Windows 10. После этого любые приложения с недействительными подписями будут запускаться без появления ошибки «Администратор заблокировал выполнение этого приложения».
Если у вас Windows 10 Pro, то данную настройку можно выполнить через «Редактор локальной групповой политики»:
- Нажмите комбинацию клавиш Win-R и выполните команду «gpedit.msc».
- После этого должен открыться «Редактор локальной групповой политики». Здесь нужно перейти по следующему пути:
- Конфигурация компьютера — Конфигурация Windows — Параметры безопасности — Локальные политики — Параметры безопасности.
- В разделе «Параметры безопасности» нужно открыть параметр «Контроль учетных записей: все администраторы работают в режиме одобрения администратором»
- Дальше отключаем параметр и сохраняем настройки нажатием на кнопку «ОК».
Если у вас Windows 10 Home, то данную настройку можно выполнить через реестр:
- Нажмите комбинацию клавиш Win-R и выполните команду «regedit».
- После открытия редактора реестра нужно перейти в указанный ниже раздел и найти там параметр «EnableLUA».
HKEY_LOCAL_MACHINESOFTWAREMicrosoftWindowsCurrentVersionPoliciesSystem
- Дальше открываем параметр «EnableLUA», присваиваем ему значение «0» и сохраняем нажатием на кнопку «ОК».
После внесения данных настроек, заблокированное администратором приложение должно начать запускаться в штатном режиме. Если этого не произошло, то также можно попробовать «Отключить Smartscreen».
После запуска и установки заблокированного приложения настройки указанные выше настройки лучше вернуть в исходное состояние. Иначе ваш компьютер окажется уязвимым к вредоносному программному обеспечению.
Посмотрите также:
- Как отключить SmartScreen в Windows 10
- Как отключить UAC в Windows 8
- Как отключить контроль учетных записей или UAC в Windows 7
- Ошибка ISDone.dll и Unarc.dll при установке игры
- Ошибка «У вас нет разрешения на сохранение файлов в этом месте» в Windows 10
Автор
Александр Степушин
Создатель сайта comp-security.net, автор более 2000 статей о ремонте компьютеров, работе с программами, настройке операционных систем.
Остались вопросы?
Задайте вопрос в комментариях под статьей или на странице
«Задать вопрос»
и вы обязательно получите ответ.
Вы получаете сообщение об ошибке «Это приложение было заблокировано вашим системным администратором» при попытке запустить приложение на ПК с Windows? Если это так, возможно, вашему приложению не хватает прав администратора, или в вашей системе произошел сбой, из-за которого приложение не открывается. Мы покажем вам несколько исправлений.
Другие причины проблемы включают блокировку SmartScreen Microsoft Defender вашего приложения и распознавание вашим антивирусом приложения как потенциальной угрозы.
Перезагрузите компьютер с Windows 10/11.
Когда вы получаете сообщение об ошибке «Это приложение было заблокировано вашим системным администратором», вам следует перезагрузить компьютер. Это позволит вам исправить множество мелких проблем на вашем компьютере, некоторые из которых могут быть причиной того, что ваше приложение не открывается.
Обязательно сохраните несохраненную работу перед перезагрузкой компьютера, иначе вы рискуете потерять свою работу.
- Откройте меню «Пуск» и выберите значок
«Питание». - Выберите «Перезагрузить» в меню «Питание».
- Перезапустите приложение, когда ваш компьютер перезагрузится.
Разблокировать приложение
Функция безопасности Windows блокирует определенные файлы, особенно загруженные из Интернета. В этом случае вам придется разблокировать файл приложения, прежде чем приложение сможет запуститься.
Вы можете сделать это, используя опцию Windows, как описано ниже.
- Щелкните правой кнопкой мыши свое приложение и выберите «Свойства» в меню.
- Откройте вкладку «Общие» в свойствах.
- Включите опцию Разблокировать.
- Выберите «Применить», а затем «ОК», чтобы сохранить изменения.
- Запустите приложение.
Запустите приложение с помощью командной строки
Если у вас возникли проблемы с запуском приложения из проводника, попробуйте получить доступ к приложению через командную строку. Этот метод использует путь вашего приложения и позволяет вам получить доступ к приложению.
- Щелкните правой кнопкой мыши ярлык вашего приложения и выберите «Свойства».
- Перейдите на вкладку «Ярлык» и скопируйте путь, отображаемый в поле «Цель».
- Закройте свойства, выбрав OK.
- Щелкните правой кнопкой мыши значок меню «Пуск» и выберите «Командная строка».
- Нажмите Ctrl + V в окне командной строки, чтобы вставить путь к вашему приложению. Затем нажмите Enter.
- Командная строка запустит указанное вами приложение.
Запустите приложение от имени администратора
Одна из причин, по которой Windows отображает ошибку «Это приложение было заблокировано вашим системным администратором», заключается в том, что у приложения нет необходимых прав администратора. Некоторым приложениям нужны эти разрешения для полноценной работы.
В этом случае вы можете запустить приложение от имени администратора и посмотреть, решит ли это проблему.
- Щелкните правой кнопкой мыши свое приложение и выберите «Запуск от имени администратора».
- Выберите «Да» в окне контроля учетных записей (UAC).
Если ваше приложение успешно запускается в режиме администратора, заставьте Windows всегда запускать этот ярлык приложения с правами администратора следующим образом:
- Щелкните правой кнопкой мыши ярлык вашего приложения и выберите «Свойства».
- Перейдите на вкладку «Ярлык» и выберите «Дополнительно».
- Включите «Запуск от имени администратора» и нажмите «ОК».
- Выберите «Применить», а затем «ОК» в окне «Свойства».
Отныне Windows всегда будет запускать указанный вами ярлык приложения с правами администратора.
Если у вас нет учетной записи администратора, попросите администратора вашего ПК превратить вашу обычную учетную запись в учетную запись администратора, выполнив следующие действия:
- Откройте «Выполнить», одновременно
нажав Windows + R. - Введите следующее в «Выполнить» и нажмите Enter:
netplwiz - Выберите свою учетную запись (без прав администратора) и выберите «Свойства».
- Откройте вкладку
«Членство в группе». - Включите опцию «Администратор» и выберите «Применить», а затем «ОК» внизу.
- Выберите «ОК» в окне «Учетные записи пользователей».
- Войдите в учетную запись, которую вы только что превратили в учетную запись администратора, и запустите свое приложение.
Отключить SmartScreen защитника Майкрософт
Функция SmartScreen Microsoft Defender проверяет ваши приложения и файлы на наличие различных угроз. Возможно, эта функция определила ваше приложение как потенциальную угрозу и не позволила вам запустить его.
Если вы уверены, что источнику вашего приложения можно доверять, вы можете отключить Windows SmartScreen и разрешить открытие приложения.
- Откройте меню «Пуск», найдите «Безопасность Windows» и выберите приложение в результатах поиска.
- Выберите Управление приложениями и браузером.
- Выберите Настройки защиты на основе репутации.
- Отключите следующие параметры:
Проверять приложения и файлы
SmartScreen для Microsoft Edge
Потенциально нежелательное приложение блокирует
SmartScreen для приложений Microsoft Store
- Запустите ваше приложение.
Отключите антивирусное программное обеспечение
Ваша антивирусная программа (Microsoft Defender или сторонняя) могла распознать ваше приложение как вирус или вредоносное ПО, что предотвратило запуск этого приложения. Если вы уверены, что ваше приложение не является вирусом и не содержит вредоносных программ, вы можете временно отключить антивирусную защиту и получить доступ к своему приложению.
Если вы используете Microsoft Defender, вот как отключить защиту этой программы:
- Откройте «Пуск», найдите «Безопасность Windows» и выберите приложение в результатах поиска.
- Выберите Защита от вирусов и угроз.
- Выберите Управление параметрами под заголовком Параметры защиты от вирусов и угроз.
- Отключить защиту в режиме реального времени.
- Выберите «Да» в окне контроля учетных записей пользователей.
- Откройте свое приложение.
Успешно запускайте «заблокированные» приложения на вашем компьютере с Windows
Windows блокирует запуск ваших приложений по разным причинам, в том числе из-за безопасности. Вы можете использовать один или несколько методов, описанных выше, чтобы обойти эти ограничения и запустить свое приложение.
Если ваше приложение по-прежнему не открывается, удалите и переустановите его, и это должно сработать.

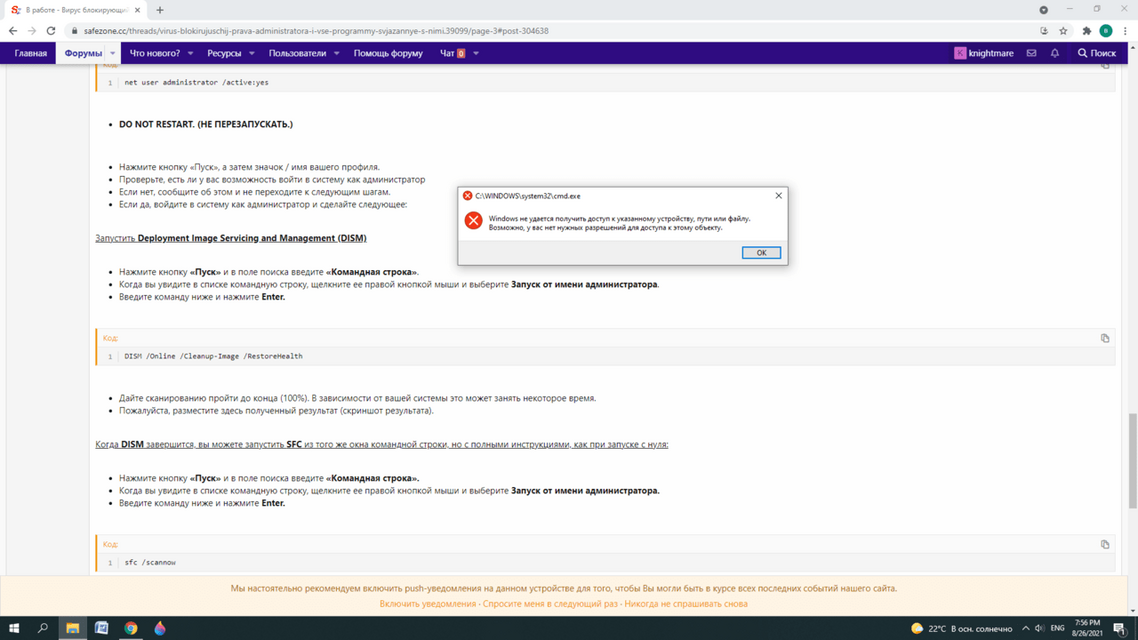






































































 Дружба с семеркой не задалась. Просит у администратора иметь права администратора
Дружба с семеркой не задалась. Просит у администратора иметь права администратора