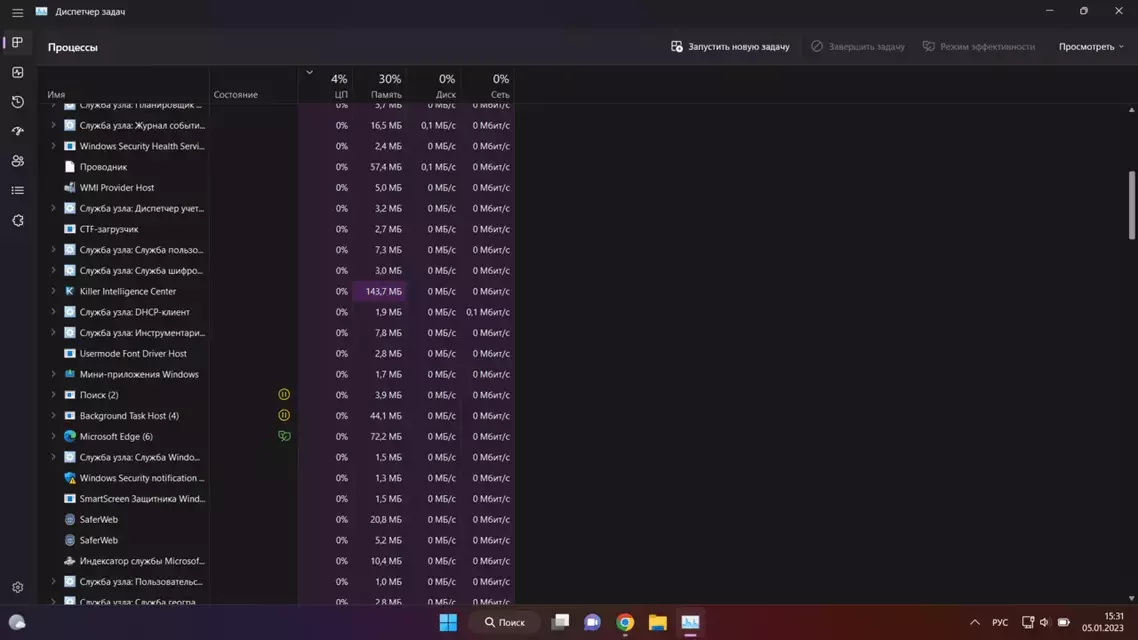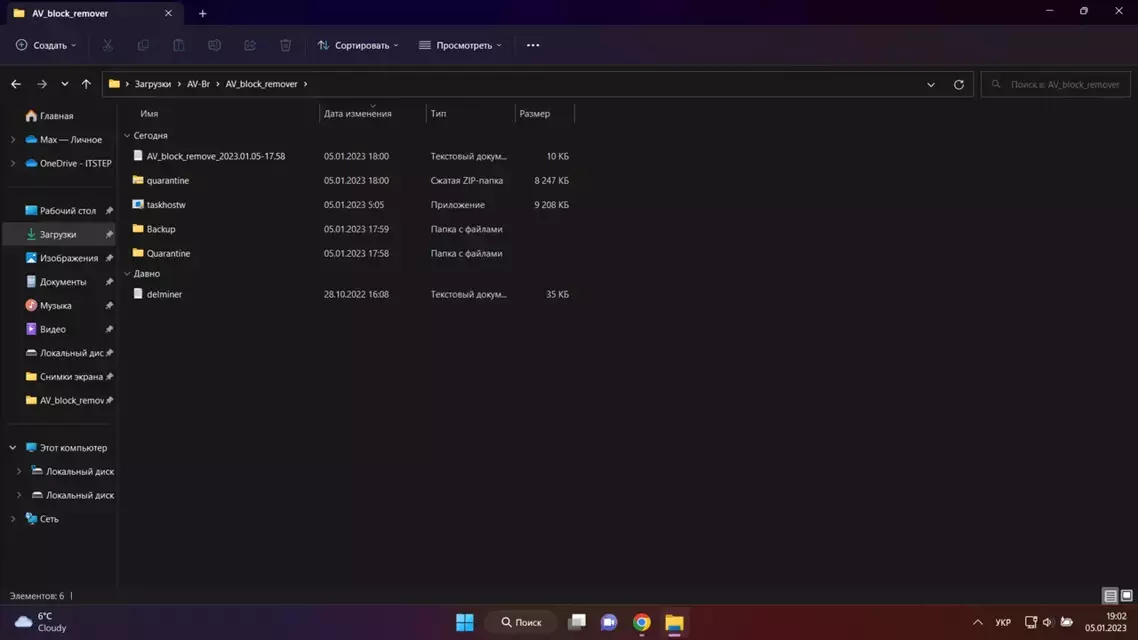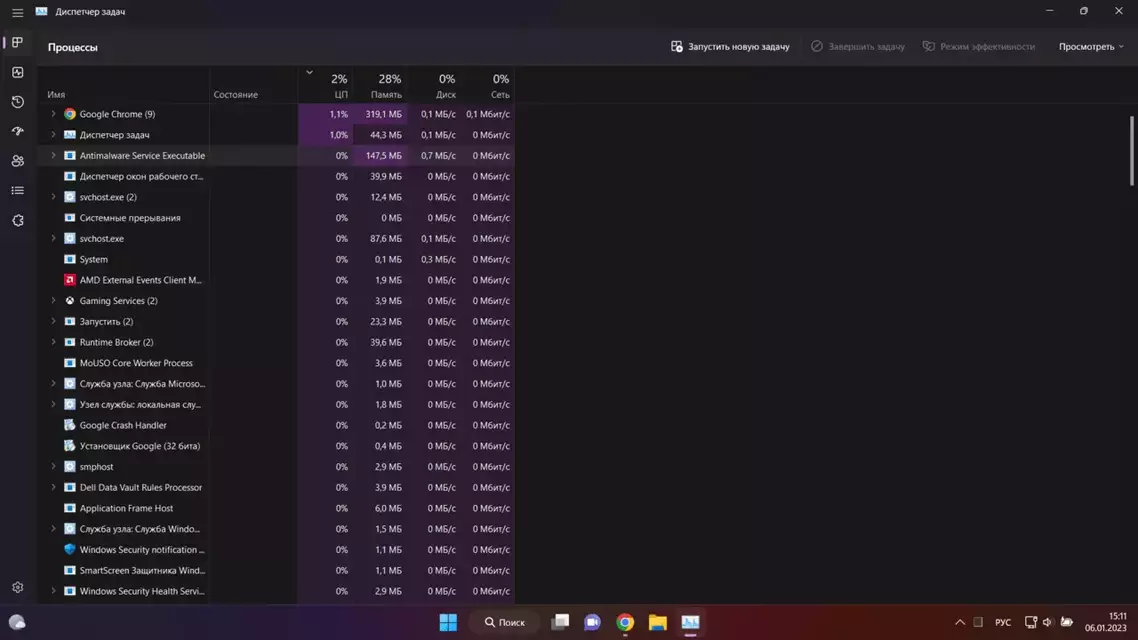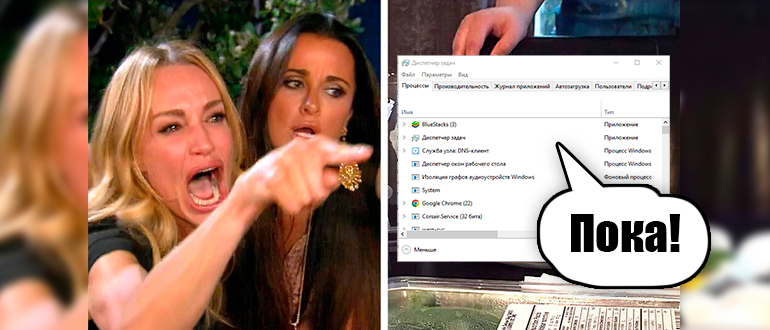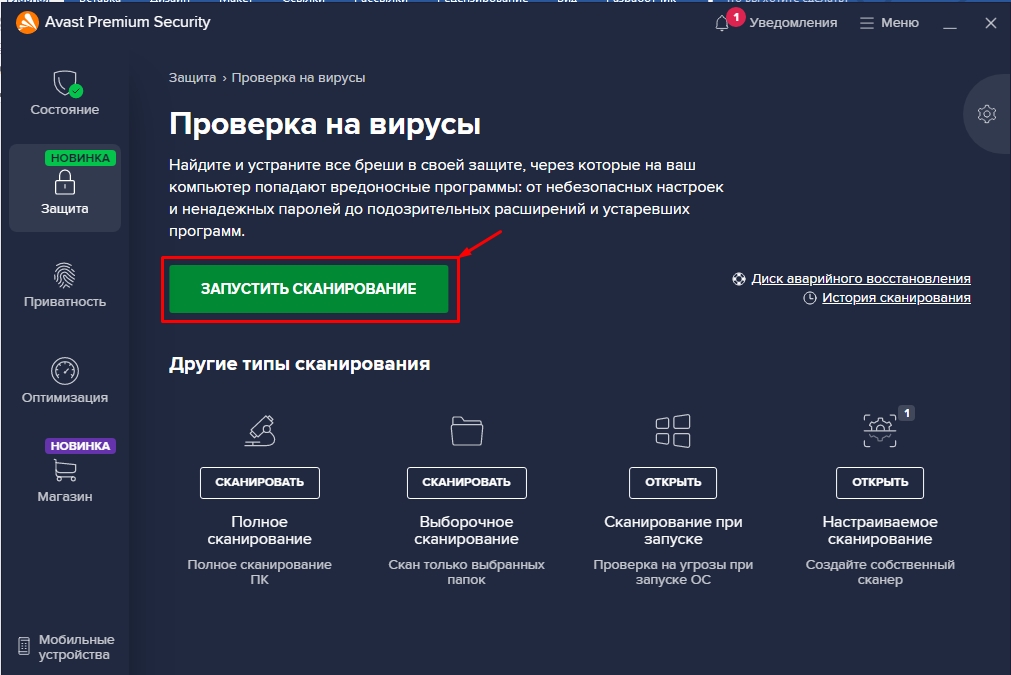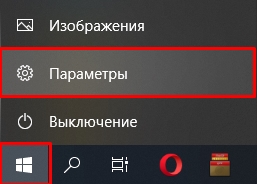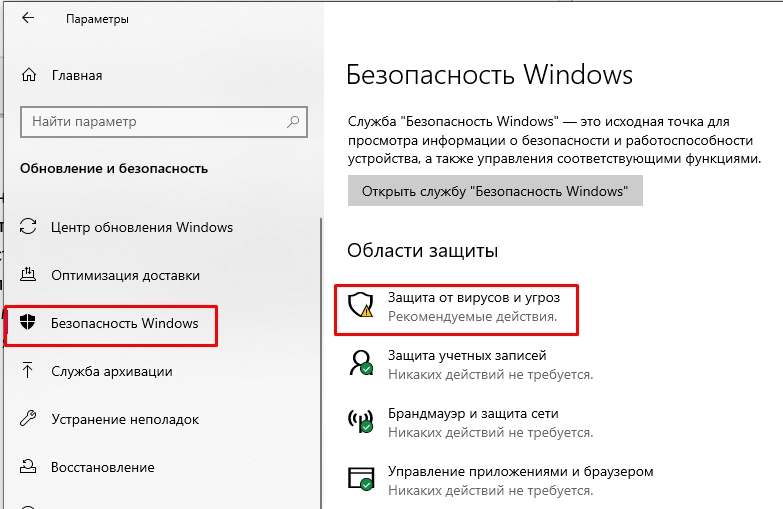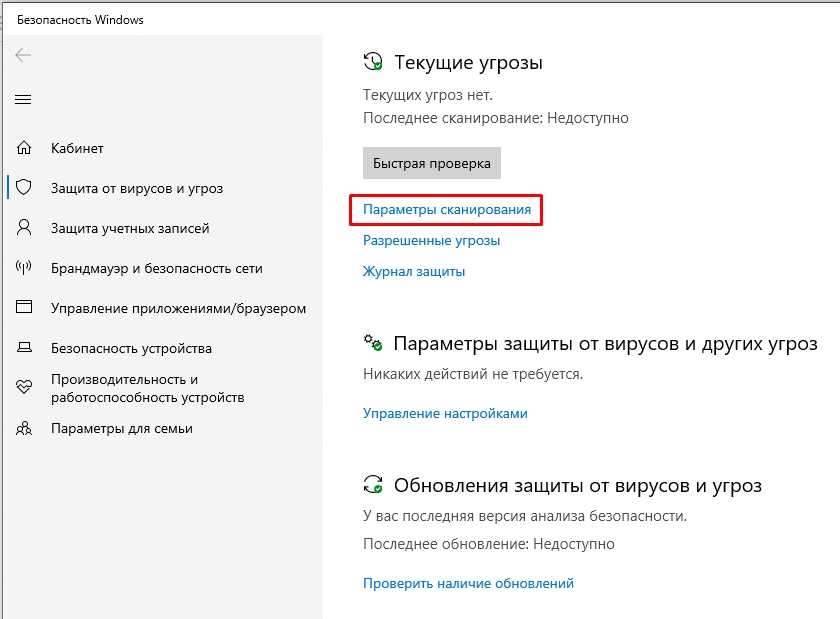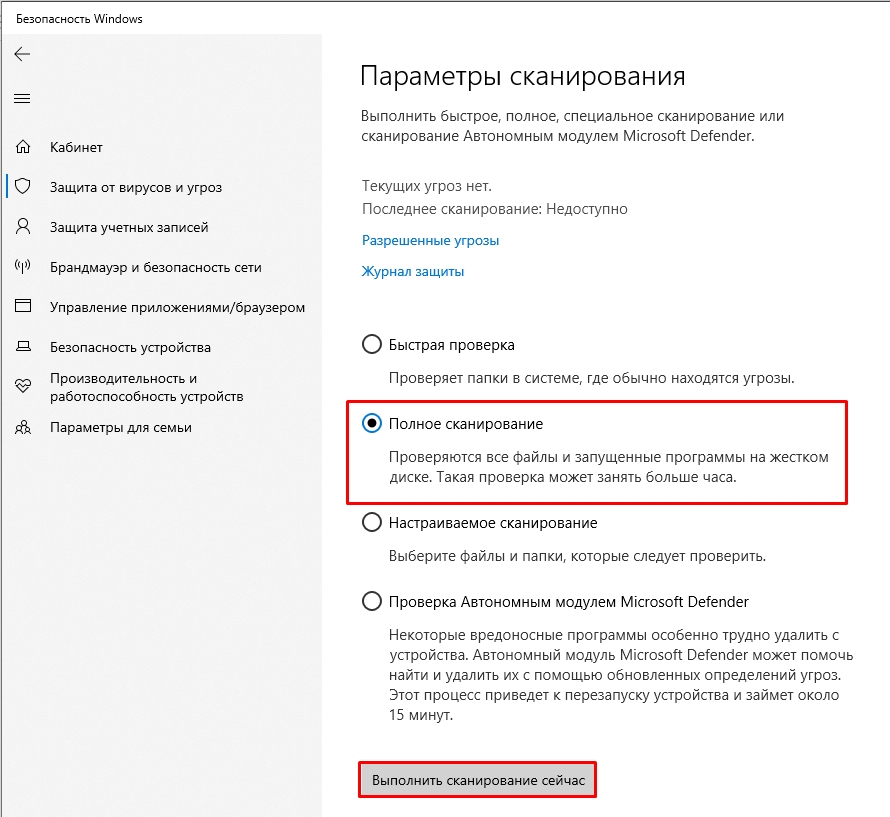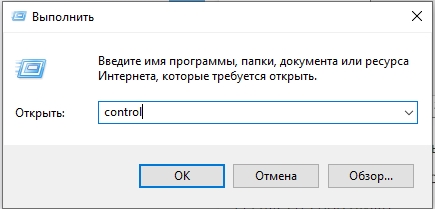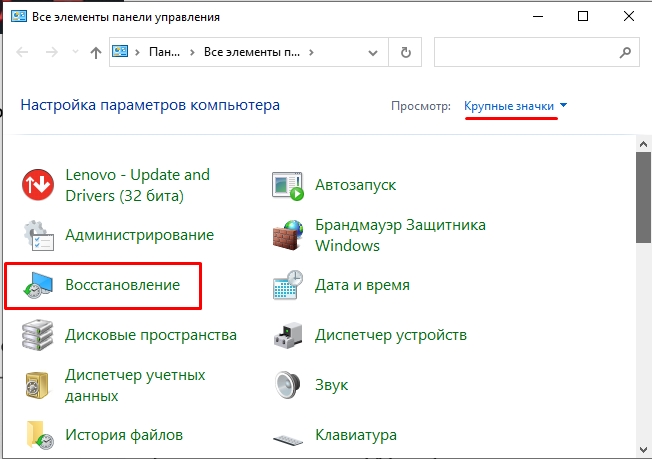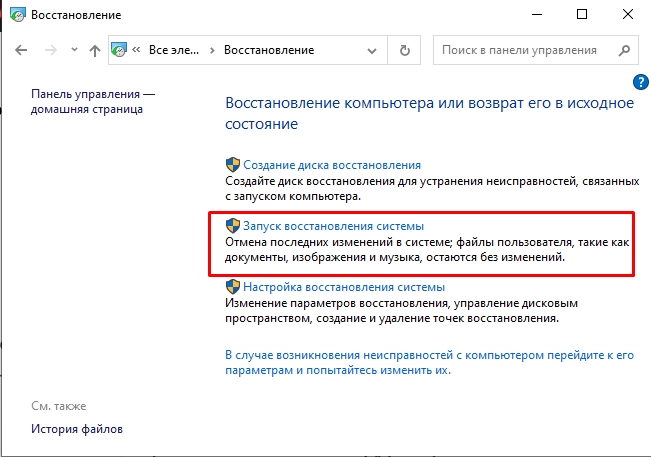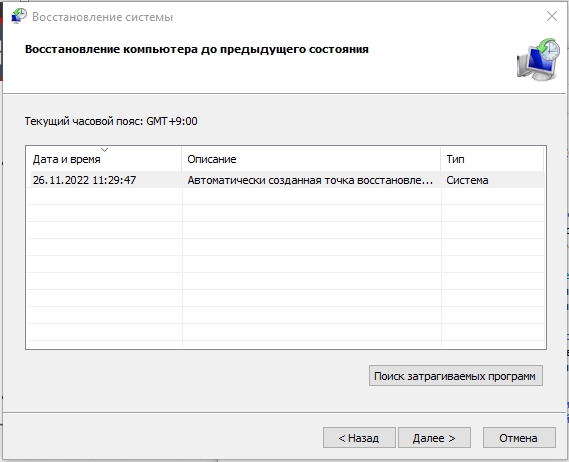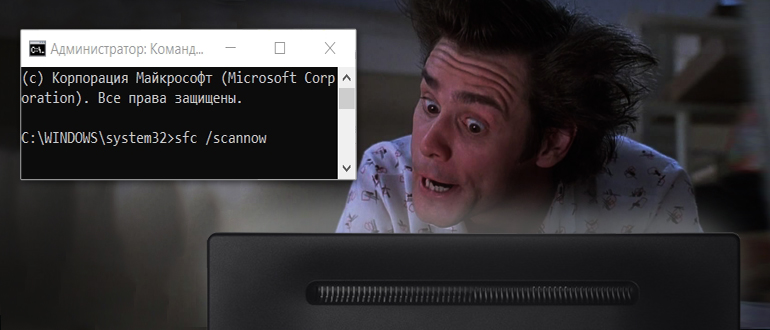|
0 / 0 / 0 Регистрация: 11.03.2021 Сообщений: 6 |
|
|
1 |
|
Поймал скрытый майнер, который перестаёт работать, при открытии диспетчера задач11.03.2021, 19:25. Показов 59683. Ответов 10
Проигнорировал предупреждение windows и запустил установщик игры.
__________________
0 |
|
Programming Эксперт 94731 / 64177 / 26122 Регистрация: 12.04.2006 Сообщений: 116,782 |
11.03.2021, 19:25 |
|
Ответы с готовыми решениями: Поймал скрытый майнер, который перестаёт работать, при открытии диспетчера задач
10 |
|
0 / 0 / 0 Регистрация: 11.03.2021 Сообщений: 6 |
|
|
11.03.2021, 19:43 [ТС] |
2 |
|
После скачки торрент установщика игры, проигнорировал предупреждение windows и запустил установщик.
0 |
|
Марсианин))) 713 / 46 / 15 Регистрация: 18.07.2010 Сообщений: 624 |
|
|
11.03.2021, 19:49 |
3 |
|
1 |
|
19091 / 14719 / 2777 Регистрация: 08.10.2012 Сообщений: 59,816 |
|
|
12.03.2021, 09:52 |
4 |
|
РешениеЗдравствуйте! Скачайте AV block remover. После перезагрузки системы соберите новый CollectionLog Автологером.
1 |
|
0 / 0 / 0 Регистрация: 11.03.2021 Сообщений: 6 |
|
|
12.03.2021, 14:45 [ТС] |
5 |
|
Сделал как вы сказали.
0 |
|
19091 / 14719 / 2777 Регистрация: 08.10.2012 Сообщений: 59,816 |
|
|
12.03.2021, 14:51 |
6 |
|
Для подтверждения запустил повторно скрипт «AV block remover» Это было лишнее. Проблема решена?
1 |
|
0 / 0 / 0 Регистрация: 11.03.2021 Сообщений: 6 |
|
|
12.03.2021, 15:04 [ТС] |
7 |
|
Признаки вируса пропали. Система не нагружается, надеюсь так и останется
0 |
|
19091 / 14719 / 2777 Регистрация: 08.10.2012 Сообщений: 59,816 |
|
|
12.03.2021, 15:04 |
8 |
|
РешениеВ завершение:
0 |
|
0 / 0 / 0 Регистрация: 11.03.2021 Сообщений: 6 |
|
|
12.03.2021, 15:47 [ТС] |
9 |
|
Прикрепляю текстовый файл
0 |
|
19091 / 14719 / 2777 Регистрация: 08.10.2012 Сообщений: 59,816 |
|
|
12.03.2021, 15:50 |
10 |
|
Решение ——————————- [ Windows ] ——————————- Читайте Рекомендации после удаления вредоносного ПО
0 |
|
0 / 0 / 0 Регистрация: 11.03.2021 Сообщений: 6 |
|
|
12.03.2021, 16:03 [ТС] |
11 |
|
Большое спасибо, проблема решена!
0 |
|
IT_Exp Эксперт 87844 / 49110 / 22898 Регистрация: 17.06.2006 Сообщений: 92,604 |
12.03.2021, 16:03 |
|
Помогаю со студенческими работами здесь Скрытый майнер, пропадает после открытия диспетчера задач Поймал скрытый майнер, который грузит процессор на 100% вирус, или скрытый майнер который закрывает диспетчер задач Ошибка при открытии диспетчера задач Загрузка цп 80-90% при открытии Диспетчера задач Нагрузка на цп при открытии диспетчера задач Искать еще темы с ответами Или воспользуйтесь поиском по форуму: 11 |
-
#1
Словил я вчера Майнер Realtek HD или taskhostw. Ноутбук начел тормозить и бывает очень сильно шумит. Я закрываю Realtek HD через диспетчер задач, но он потом сам заново включается и начинает шуметь. Помогите что делать?
-
#2
Словил я вчера Майнер Realtek HD или taskhostw. Ноутбук начел тормозить и бывает очень сильно шумит. Я закрываю Realtek HD через диспетчер задач, но он потом сам заново включается и начинает шуметь. Помогите что делать?
Ещё всегда в диспетчере задач видно процесс «Системные прерывания»
-
#3
Помогите пожалуйста удалить вирусы!
-
#5
Прикреплю вам 2 скрыни диспетчера задач и логи
-
Снимок экрана (3).png
76.3 KB
· Просмотры: 6 -
CollectionLog-2023.01.05-15.43.zip
84.6 KB
· Просмотры: 4
-
#7
Скачайте AV block remover.
Распакуйте, запустите и следуйте инструкциям. Если не запускается, переименуйте файл AVbr.exe в, например, AV-br.exe (или любое другое имя).
Как вариант, можно воспользоваться версией со случайным именем. Если и так не запускается, запустите его в безопасном режиме с поддержкой сети.
В результате работы утилиты появится отчёт AV_block_remove_дата-время.log, прикрепите его к следующему сообщению.
После перезагрузки системы соберите новый CollectionLog Автологером в обычном режиме загрузки.
-
#8
Сделал все как вы написали.
-
CollectionLog-2023.01.05-18.42.zip
82.2 KB
· Просмотры: 3
Последнее редактирование: 5 Янв 2023
-
#9
А что делать если я не могу прикрепить вам файл «Av_block_remover, пишет файл слишком большой.
-
#10
если надо скрин.
-
Снимок экрана (5).png
50.8 KB
· Просмотры: 5
-
#11
Понял, вроде вот етот.
-
AV_block_remove_2023.01.05-17.58.log
10 KB
· Просмотры: 4
-
#12
Дальше ничего делать не надо?
-
#13
Надо. Если нет быстрого ответа, учитывайте праздничные дни
«Пофиксите» в HijackThis только следующие строки:
O22 - Tasks: MicrosoftWindowsWindowsBackupOnlogonCheck - C:ProgramdataReaItekHDtaskhostw.exe (file missing)
O22 - Tasks: MicrosoftWindowsWindowsBackupRealtekCheck - C:ProgramdataReaItekHDtaskhost.exe (file missing)
O22 - Tasks: MicrosoftWindowsWindowsBackupTaskCheck - C:ProgramdataReaItekHDtaskhostw.exe (file missing)
O22 - Tasks: MicrosoftWindowsWindowsBackupWinlogonCheck - C:ProgramdataReaItekHDtaskhost.exe (file missing)
O22 - Tasks_Migrated: conhost - C:ProgramDataReasonSaferWebBackupconhost.exe (file missing)Через Панель управления (Параметры) — Удаление программ (Приложения) — удалите нежелательное ПО:
Safer Web
WebAdvisor от McAfee
Перезагрузите компьютер.
Дополнительно:
Скачайте Farbar Recovery Scan Tool (или с зеркала) и сохраните на Рабочем столе.
Примечание: необходимо выбрать версию, совместимую с вашей операционной системой. Если вы не уверены, какая версия подойдет для вашей системы, скачайте обе и попробуйте запустить. Только одна из них запустится на вашей системе.
Когда программа запустится, нажмите Да для соглашения с предупреждением.
Нажмите кнопку Сканировать (Scan).
После окончания сканирования будут созданы отчеты FRST.txt и Addition.txt в той же папке, откуда была запущена программа. Прикрепите отчеты к своему следующему сообщению.
Подробнее читайте в этом руководстве.
-
#14
Всё сделал
-
Addition.txt
53.2 KB
· Просмотры: 2 -
FRST.txt
55 KB
· Просмотры: 2
-
#15
Примите к сведению — после выполнения скрипта (возможно) все открытые вкладки браузеров будут закрыты, произойдет выход из аккаунтов, временные файлы, корзина, история браузеров, куки и кэш будут очищены.
- Отключите до перезагрузки антивирус.
- Выделите следующий код:
Start:: CloseProcesses: SystemRestore: On CreateRestorePoint: HKLMSOFTWAREPoliciesMicrosoftWindowsWindowsUpdate: Ограничение <==== ВНИМАНИЕ GroupPolicy: Ограничение ? <==== ВНИМАНИЕ Policies: C:ProgramDataNTUSER.pol: Ограничение <==== ВНИМАНИЕ AV: 360 Total Security (Disabled - Up to date) {FFDC234A-CE9B-08F9-406B-F876951CE066} AlternateDataStreams: C:ProgramData:NT [40] AlternateDataStreams: C:ProgramData:NT2 [736] AlternateDataStreams: C:UsersAll Users:NT [40] AlternateDataStreams: C:UsersAll Users:NT2 [736] AlternateDataStreams: C:UsersВсе пользователи:NT [40] AlternateDataStreams: C:UsersВсе пользователи:NT2 [736] AlternateDataStreams: C:ProgramDataApplication Data:NT [40] AlternateDataStreams: C:ProgramDataApplication Data:NT2 [736] AlternateDataStreams: C:UsersuserApplication Data:NT [40] AlternateDataStreams: C:UsersuserApplication Data:NT2 [736] AlternateDataStreams: C:UsersuserAppDataRoaming:NT [40] AlternateDataStreams: C:UsersuserAppDataRoaming:NT2 [736] FirewallRules: [{29725C56-61B8-4B82-8A3A-4E73BB37297C}] => (Allow) C:UsersuserMediaGet2QtWebEngineProcess.exe => Нет файла FirewallRules: [{B05F88AE-156B-446A-9C69-2561ED879705}] => (Allow) C:UsersuserMediaGet2QtWebEngineProcess.exe => Нет файла FirewallRules: [{13EA121C-02E7-4CED-B770-9F990892CDD3}] => (Allow) C:UsersuserMediaGet2mediaget.exe => Нет файла FirewallRules: [{FAF2EBEE-3553-4961-939E-AFF7C3952888}] => (Allow) C:UsersuserMediaGet2mediaget.exe => Нет файла FirewallRules: [{39D5E0AC-4AD7-454B-AFA4-D863221B366F}] => (Allow) LPort=1688 ExportKey: HKLMSOFTWAREMicrosoftWindows DefenderExclusions EmptyTemp: Reboot: End:: - Скопируйте выделенный текст (правой кнопкой — Копировать).
- Запустите FRST (FRST64) от имени администратора.
- Нажмите Исправить (Fix) один раз (!) и подождите. Программа создаст лог-файл (Fixlog.txt). Прикрепите его к своему следующему сообщению.
Компьютер будет перезагружен автоматически.
Подробнее читайте в этом руководстве.
-
#16
Сделано!
-
Fixlog.txt
6.1 KB
· Просмотры: 2
-
#17
Если проблема решена, в завершение:
1.
Переименуйте FRST.exe (или FRST64.exe) в uninstall.exe и запустите.
Компьютер перезагрузится.
Остальные утилиты лечения и папки можно просто удалить.
2.
- Загрузите SecurityCheck by glax24 & Severnyj, сохраните утилиту на Рабочем столе и извлеките из архива.
- Запустите из меню по щелчку правой кнопки мыши Запустить от имени администратора
- Если увидите предупреждение от вашего фаервола или SmartScreen относительно программы SecurityCheck, не блокируйте ее работу
- Дождитесь окончания сканирования, откроется лог в блокноте с именем SecurityCheck.txt
- Если Вы закрыли Блокнот, то найти этот файл можно в корне системного диска в папке с именем SecurityCheck, например C:SecurityCheckSecurityCheck.txt
- Прикрепите этот файл к своему следующему сообщению.
-
#18
Спасибо большое, вы мне очень сильно помогли! Еще вчера я почувствувал что мой комп уже в лучшем состоянии, а сегодня он как новый. Но меня напрягает один процесс в панели задач «Системные прерывания», говорят он что то связанно с майнером. Что сним делать?
-
SecurityCheck.txt
11.3 KB
· Просмотры: 3 -
Снимок экрана (7).png
72.8 KB
· Просмотры: 5
-
#19
всегда в диспетчере задач видно процесс «Системные прерывания»
Это нормально, волноваться не стоит.
————————— [ OtherUtilities ] —————————-
Git v.2.38.1 Внимание! Скачать обновления
Microsoft Office Профі Плюс 2019 — uk-ua v.16.0.12026.20320 Внимание! Скачать обновления
^Инструкция по обновлению Microsoft Office.^
Microsoft Office Профі Плюс 2019 — uk-ua.proof v.16.0.12026.20320 Внимание! Скачать обновления
^Инструкция по обновлению Microsoft Office.^
Python 3.10.4 (64-bit) v.3.10.4150.0 Внимание! Скачать обновления
Python 3.9.13 (64-bit) v.3.9.13150.0 Внимание! Скачать обновления
——————————- [ Backup ] ———————————
Microsoft OneDrive v.22.238.1114.0002 Внимание! Скачать обновления
—————————— [ ArchAndFM ] ——————————
7-Zip 19.00 (x64) v.19.00 Внимание! Скачать обновления
^Удалите старую версию, скачайте и установите новую.^
WinRAR 5.90 (64-бітна) v.5.90.0 Внимание! Скачать обновления
————————— [ IMAndCollaborate ] —————————
Discord v.1.0.9005 Внимание! Скачать обновления
Zoom v.5.11.1 (6602) Внимание! Скачать обновления
Viber v.17.9.0.0 Внимание! Скачать обновления
——————————- [ Browser ] ——————————-
Opera Stable 94.0.4606.38 v.94.0.4606.38 Внимание! Скачать обновления
^Проверьте обновления через меню Обновление и восстановление!^
Microsoft Edge v.108.0.1462.54 Внимание! Скачать обновления
^Проверьте обновления через меню Справка и отзывы — О программе Microsoft Edge!^
—————————- [ UnwantedApps ] ——————————
Security Task Manager 2.4 v.2.4 Внимание! Подозрение на демо-версию антишпионской программы, программу для обновления драйверов, программу-оптимизатор или программу очистки реестра. Рекомендуется деинсталляция и сканирование ПК с помощью Malwarebytes Anti-Malware. Возможно Вы стали жертвой обмана или социальной инженерии. Компьютерные эксперты не рекомендуют использовать такие программы.
По возможности исправьте перечисленное.
Читайте Рекомендации после удаления вредоносного ПО
Всем привет! Сегодня столкнулся с одной интересной проблемой – «Диспетчер задач» по каким-то волшебным причинам сам по себе закрывается. Причем проблема может возникать как на Windows 10 и Windows 11, так и на более старых версиях 7, 8 и даже XP. Я собрал все что смог найти и описал решения в статье ниже. Надеюсь, она вам поможет.
Содержание
- Вариант 1: Вирусы
- Вариант 2: Откат системы
- Вариант 3: Восстановление файлов системы
- Вариант 4: Общая чистка
- Задать вопрос автору статьи
Вариант 1: Вирусы
Если диспетчер задач закрывается сам через некоторое время, то это может указывать на работу некоторых вирусов. Поэтому в первую очередь просто идем и проверяем нашу систему антивирусной программой, которая у вас установлена. Находим антивирус в трее, запускаем основное меню и находим раздел, где находится кнопка сканирования. Желательно отсканировать весь компьютер и все разделы.
Если же у вас нет антивируса, подойдет и стандартный встроенный защитник, который с этой функцией справляется ничуть не хуже.
- Перейдите в параметры системы, нажав по кнопке «Пуск».
- «Обновление и безопасность»
- «Безопасность Windows» – «Защита от вирусов и угроз».
- «Параметры сканирования».
- Выполняем полное сканирование системы.
Дополнительно можно использовать переносные программы-антивирусы. Вы их можете спокойно найти в интернете:
- Zemana AntiMalware
- CrowdInspect
- Spybot Search and Destroy
- AdwCleaner
- Malwarebytes Anti-Malware
- Hitman Pro
- Web CureIt
- Kaspersky Rescue Disk
- Junkware Removal Tool
Вариант 2: Откат системы
Возможно, есть какой-то общий сбой операционной системы. Это могло произойти из-за работы каких-то программ, конфликта драйверов или вирусов. Можно попробовать выполнить общее восстановление системы до выделенной точки.
- Одновременно жмем на клавиши:
+ R
- Применяем запрос для открытия «Панели управления»:
control
- Находим раздел восстановления.
- «Запуск восстановления системы».
- Жмем «Далее». Теперь вам нужно выбрать самую раннюю точку (ориентируйтесь по дате). Кликаем по ней левой кнопкой мыши. Прежде чем начать восстановление перенесите важные файлы с рабочего стола в другое место. После этого компьютер будет долго перезагружаться – нужно будет подождать.
Вариант 3: Восстановление файлов системы
Откат системы не поможет, если точка восстановления была слишком ранняя и файлы уже на тот момент были повреждены. Мы можем попробовать использовать специальную функцию, которая проверяем и реанимирует поломанные системные файлы Windows. Открываем командную строку с правами администратора. И вводим команду:
sfc /scannow
Дополнительные методы по восстановлению – читаем в этой инструкции (ссылка).
Вариант 4: Общая чистка
С операционной системой у нас, скорее всего, все нормально. Также модули и системные службы работают правильно. Но есть вероятность, что на компьютере запущены какие-то левые программы, которые мешают нормальной работе системы, именно поэтому «Диспетчер задач» сам и закрывается. Также не отменяем факт конфликта ПО. Подобное я часто наблюдал на компьютерах, которые просто до отказа забиты всяким хламом и мусором.
Читаем – как почистить систему от мусора и лишних программ.
Также советую почитать рекомендации из статьи по ускорению операционной системы (ссылка). На этом все, дорогие друзья. Если что-то было непонятно, остались вопросы, есть дополнение к статье – пишите в комментариях. Портал WiFiGiD.RU помогает всем.
Содержание
- Причина 1: Деятельность вирусов
- Причина 2: Поврежденные системные файлы
- Причина 3: Сбой в системе
- Вопросы и ответы
Причина 1: Деятельность вирусов
Вирусы, которые несанкционированно попали на компьютер, зачастую вызывают сбои у разных системных программ, в том числе и их «вылеты». Поскольку «Диспетчер задач» является одним из встроенных приложений Windows 10, то самой распространенной причиной его самостоятельного закрытия является наличие вредоносного софта.
Чтобы удалить проблемное ПО с компьютера, потребуется воспользоваться специальными программами для устранения вирусов. Они отличаются по функциональности, интерфейсу и возможностям, но принцип работы у всех приложений аналогичен: они сканируют систему на наличие вредоносного софта, затем деинсталлируют его.
Помимо сторонних программ, можно воспользоваться встроенными средствами Windows 10 или портативными приложениями. Также есть возможность проверить компьютер без установки антивирусов. Более подробно описано в наших отдельных материалах на сайте.
Подробнее:
Методы удаления вируса с компьютера под управлением Windows 10
Проверка компьютера на наличие вирусов без антивируса
Причина 2: Поврежденные системные файлы
Для устранения неполадок в работе системных компонентов в Windows 10 предусмотрены штатные инструменты, с помощью которых можно проверить целостность файлов и восстановить их работоспособность, – SFC и DISM. Первая команда сканирует и восстанавливает используемые системные файлы, которые защищены. Проверка DISM поможет, если хранилище с оригинальными файлами (т. е. SFC) тоже повреждено и необходимо восстановить уже его.
На нашем сайте есть отдельная статья о том, как проверить системные файлы Windows 10 на целостность с учетом особенностей сканирования. Автор пошагово разбирал запуск SFC и DISM, а также алгоритм действий для восстановления данных. Эта рекомендация может помочь, поскольку причина, почему «Диспетчер задач» сам закрывается в Windows 10, нередко заключается в нарушении работы системных файлов.
Подробнее: Использование и восстановление проверки целостности системных файлов в Windows 10
Причина 3: Сбой в системе
Если произошел серьезный сбой в системе и ни один способ не помог, то может потребоваться откат до рабочей точки восстановления или сброс настроек Windows 10. Про использование точки восстановления у нас есть специальная статья, ссылка на нее ниже.
Подробнее: Откат к точке восстановления в Windows 10
Когда предыдущая рекомендация не помогает, остается выполнить сброс. Делается это с помощью штатных средств:
- Перейдите в приложение «Параметры», щелкнув по значку ОС на нижней панели и выбрав соответствующий пункт.
- В новом окне откройте раздел «Обновление и безопасность».
- На вкладке «Восстановление» нажмите на кнопку «Начать» в блоке «Вернуть компьютер в исходное состояние».
- В системном окошке выберите, нужно ли сохранять файлы или удалить их все.
- Затем определите способ переустановки и нажмите на кнопку «Сброс», чтобы запустить процедуру сброса всех настроек системы.

Учтите, что все пользовательские настройки и установленные приложения удалятся, а сама система примет первоначальный вид. Операция может занять довольно продолжительное время, а сам компьютер будет перезагружен несколько раз.
Еще статьи по данной теме:
Помогла ли Вам статья?
If Task Manager freezes or crashes and closes immediately on Windows 10, then one of these suggestions is sure to help you. The Windows Task Manager is an advanced program or tool that lets you monitor applications, processes, and services running on your PC. You can find how your system’s resources are used, you can end programs/processes that are troubling you. Windows 11/10 without a Task Manager is unimaginable.
Some of the users are reporting that the Task Manager on their computer is crashing when they are trying to use it. This might put a lot of stress on system resources if any program is using a dominant part.

You can fix the issue of the task manager crashing on Windows 11/10 with the following methods.
- Scan for any Virus and Malware
- Run SFC and DISM Scan
- Troubleshoot in Clean Boot State
- Use the Reset this PC option.
Let’s see each method in detail and fix the issue.
1] Scan for any Virus and Malware
Sometimes a virus or malware can spoil the performance of programs on computers. We have to make sure that we install trusted software, download trusted files, and use secured USBs. Most of the time antivirus or anti-malware programs we use on our computer detect them and deletes them. There are situations where we disable antivirus or anti-malware to run something. Those situations may cost us. Try running the antivirus or anti-malware to fully scan your computer. If there is any such file or program that is making the Task Manager crash, they will take care of it and solve the issue.
Read: Why does CPU usage spike to 100% when launching Task Manager?
2] Run SFC and DISM Scans
SFC (System File Checker) and DISM (Deployment Image Servicing and Management) are the most valuable tools that are available on Windows 10. These tools run through commands and most of the users don’t know about them.
To run SFC Scan, click on the Start menu and type CMD. Right-click on the Command Prompt from the search results and select Run as administrator. It will open Command Prompt window with administrator privileges. Type the following command and press Enter.
sfc /scannow
It will run the scan and fix the issues with system files automatically.
To run DISM Scan, press Win+X on your keyboard and select Windows PowerShell (Admin). In the PowerShell application window, enter the following command and press Enter.
Dism /Online /Cleanup-Image /RestoreHealth
It will take care of the corrupted files and repair them by replacing them with new files.
Read: Task Manager is not responding, opening, or disabled by the administrator.
3] Troubleshoot in Clean Boot State
Performing Clean Boot is one of the most effective methods in troubleshooting the issues on Windows 10. Clean Booting means starting a computer with only essential programs like drivers and Microsoft programs. No third-party application will run while on Clean boot. With clean boot, you can find which program or service is causing the crash of the Task Manager and resolve it easily.
To perform Clean Boot, press Win+R on your keyboard to open the Run box. Then, type msconfig in the box and press Enter. It will open the System Configuration window. In the General tab, uncheck the button beside Load startup items.
Now, click on the Services tab. In the Services tab, check the button beside Hide all Microsoft services and then click on Disable all.
Then, click on the Startup tab and try to Open Task Manager and disable all the programs on startup. If it doesn’t run, click on OK and restart your computer.
Your computer will now run on Clean Boot mode. Only essential Microsoft programs run. Try opening the Task Manager. If it runs perfectly fine, then the issue is caused by some third-party application which you have to manually find by enabling, disabling each application, and restarting your PC.
Read: How to Reset Task Manager to Default in Windows 10
4] Use the Reset this PC option
If the Task Manager still does not run, try resetting your PC.
To do so, open Settings and click on Updates & Security. Then, select Recovery from the left sidebar and click on Get started under Reset this PC.
Follow the options shown on the screen and reset your PC. It will fix the issue you are having with the Task Manager.
These are the possible fixes that can help in resolving the crash of the Task Manager. If you have doubts or suggestions, do comment below.
Read Pin Task Manager to Taskbar or Start Menu; Minimize Taskbar to System Tray.
If Task Manager freezes or crashes and closes immediately on Windows 10, then one of these suggestions is sure to help you. The Windows Task Manager is an advanced program or tool that lets you monitor applications, processes, and services running on your PC. You can find how your system’s resources are used, you can end programs/processes that are troubling you. Windows 11/10 without a Task Manager is unimaginable.
Some of the users are reporting that the Task Manager on their computer is crashing when they are trying to use it. This might put a lot of stress on system resources if any program is using a dominant part.

You can fix the issue of the task manager crashing on Windows 11/10 with the following methods.
- Scan for any Virus and Malware
- Run SFC and DISM Scan
- Troubleshoot in Clean Boot State
- Use the Reset this PC option.
Let’s see each method in detail and fix the issue.
1] Scan for any Virus and Malware
Sometimes a virus or malware can spoil the performance of programs on computers. We have to make sure that we install trusted software, download trusted files, and use secured USBs. Most of the time antivirus or anti-malware programs we use on our computer detect them and deletes them. There are situations where we disable antivirus or anti-malware to run something. Those situations may cost us. Try running the antivirus or anti-malware to fully scan your computer. If there is any such file or program that is making the Task Manager crash, they will take care of it and solve the issue.
Read: Why does CPU usage spike to 100% when launching Task Manager?
2] Run SFC and DISM Scans
SFC (System File Checker) and DISM (Deployment Image Servicing and Management) are the most valuable tools that are available on Windows 10. These tools run through commands and most of the users don’t know about them.
To run SFC Scan, click on the Start menu and type CMD. Right-click on the Command Prompt from the search results and select Run as administrator. It will open Command Prompt window with administrator privileges. Type the following command and press Enter.
sfc /scannow
It will run the scan and fix the issues with system files automatically.
To run DISM Scan, press Win+X on your keyboard and select Windows PowerShell (Admin). In the PowerShell application window, enter the following command and press Enter.
Dism /Online /Cleanup-Image /RestoreHealth
It will take care of the corrupted files and repair them by replacing them with new files.
Read: Task Manager is not responding, opening, or disabled by the administrator.
3] Troubleshoot in Clean Boot State
Performing Clean Boot is one of the most effective methods in troubleshooting the issues on Windows 10. Clean Booting means starting a computer with only essential programs like drivers and Microsoft programs. No third-party application will run while on Clean boot. With clean boot, you can find which program or service is causing the crash of the Task Manager and resolve it easily.
To perform Clean Boot, press Win+R on your keyboard to open the Run box. Then, type msconfig in the box and press Enter. It will open the System Configuration window. In the General tab, uncheck the button beside Load startup items.
Now, click on the Services tab. In the Services tab, check the button beside Hide all Microsoft services and then click on Disable all.
Then, click on the Startup tab and try to Open Task Manager and disable all the programs on startup. If it doesn’t run, click on OK and restart your computer.
Your computer will now run on Clean Boot mode. Only essential Microsoft programs run. Try opening the Task Manager. If it runs perfectly fine, then the issue is caused by some third-party application which you have to manually find by enabling, disabling each application, and restarting your PC.
Read: How to Reset Task Manager to Default in Windows 10
4] Use the Reset this PC option
If the Task Manager still does not run, try resetting your PC.
To do so, open Settings and click on Updates & Security. Then, select Recovery from the left sidebar and click on Get started under Reset this PC.
Follow the options shown on the screen and reset your PC. It will fix the issue you are having with the Task Manager.
These are the possible fixes that can help in resolving the crash of the Task Manager. If you have doubts or suggestions, do comment below.
Read Pin Task Manager to Taskbar or Start Menu; Minimize Taskbar to System Tray.

 Поймал скрытый майнер, который перестаёт работать, при открытии диспетчера задач
Поймал скрытый майнер, который перестаёт работать, при открытии диспетчера задач