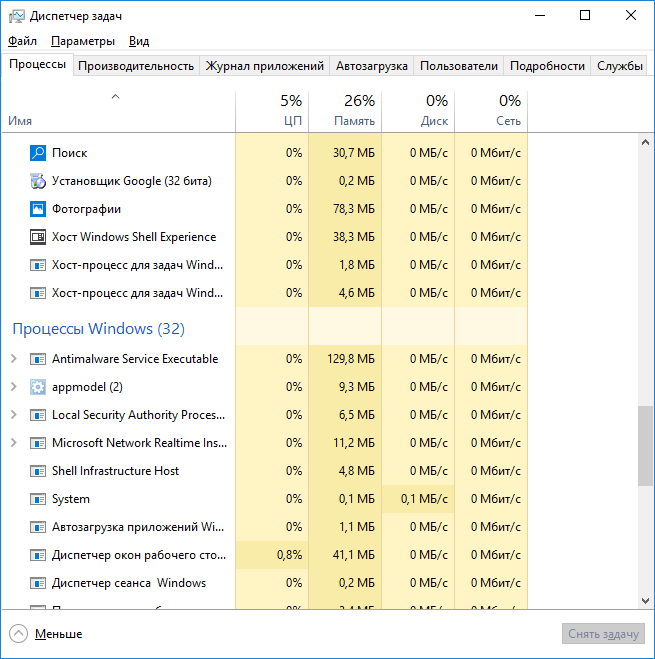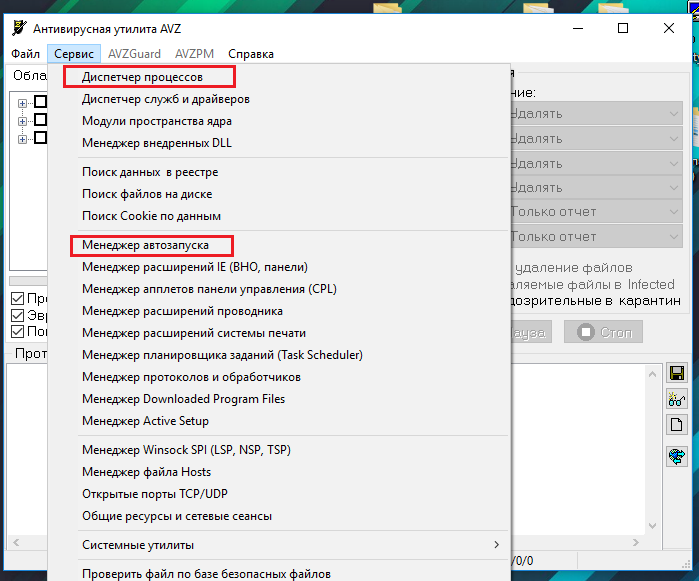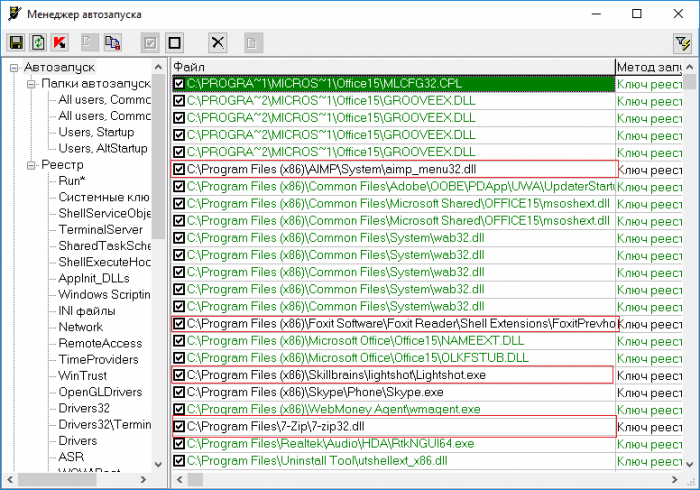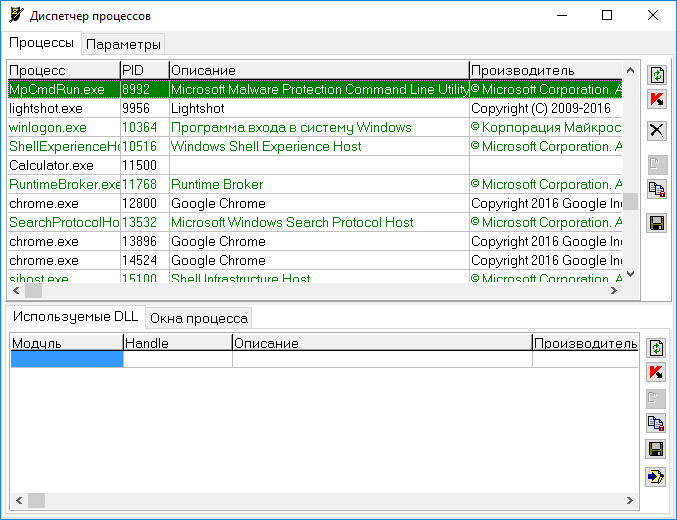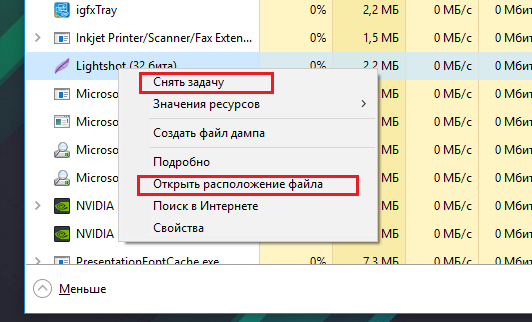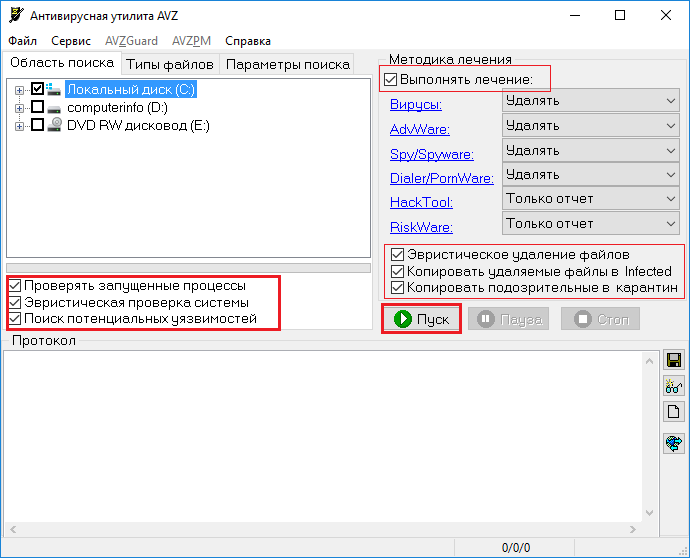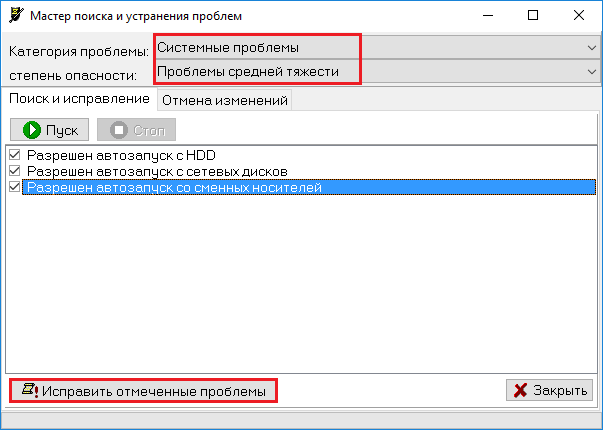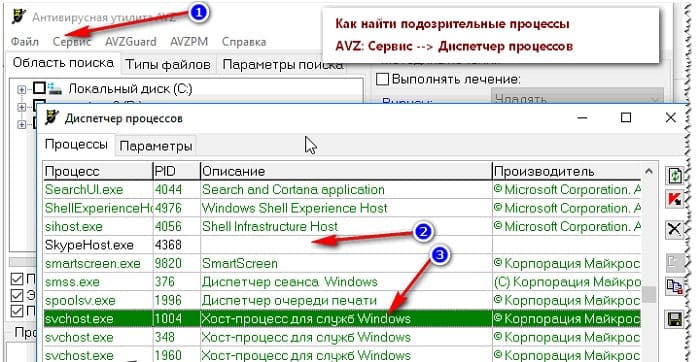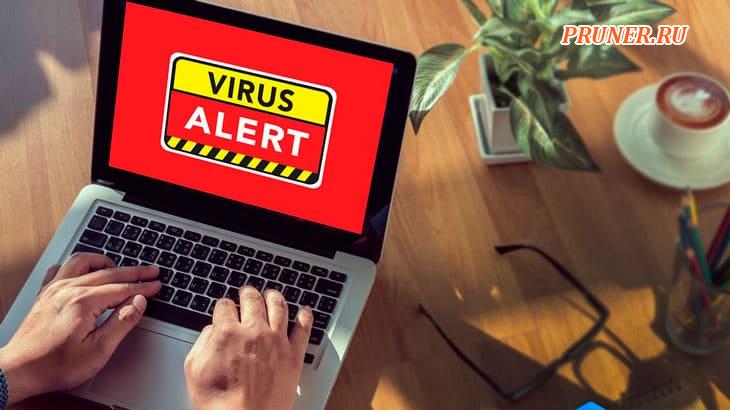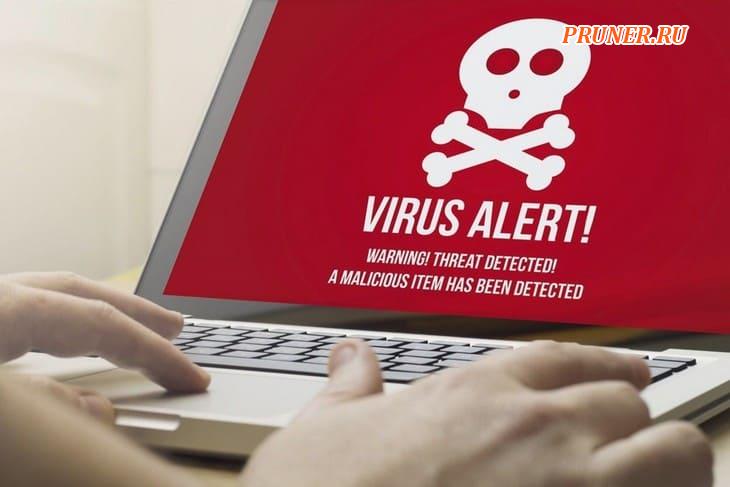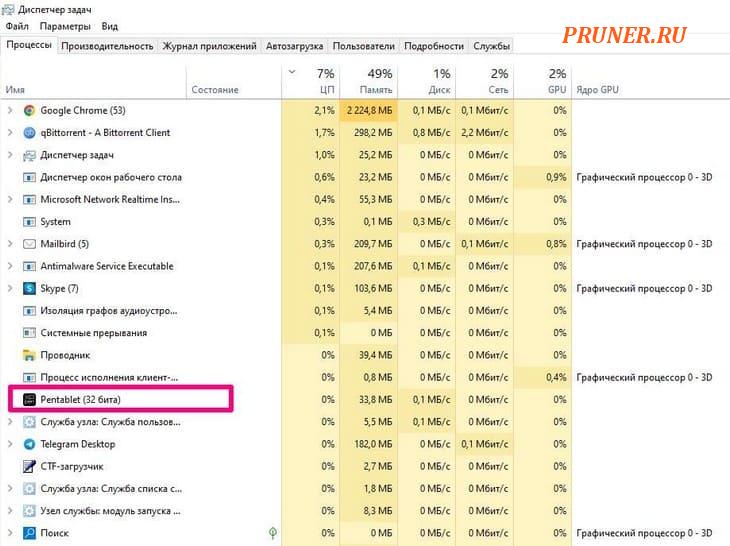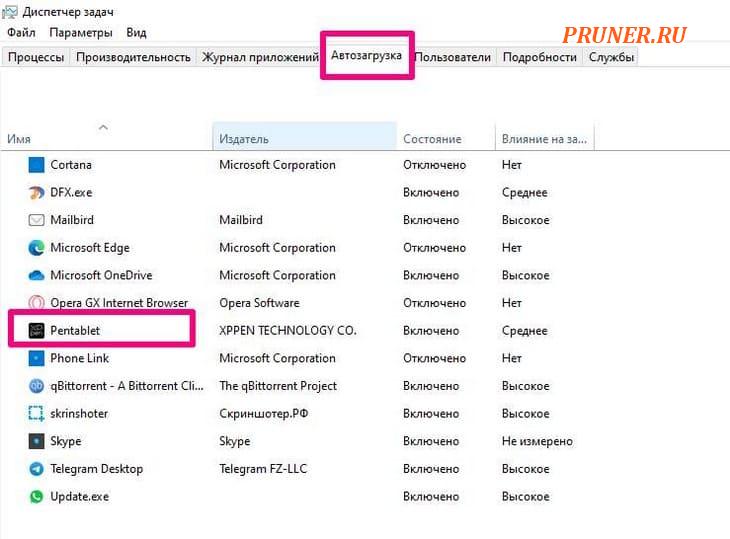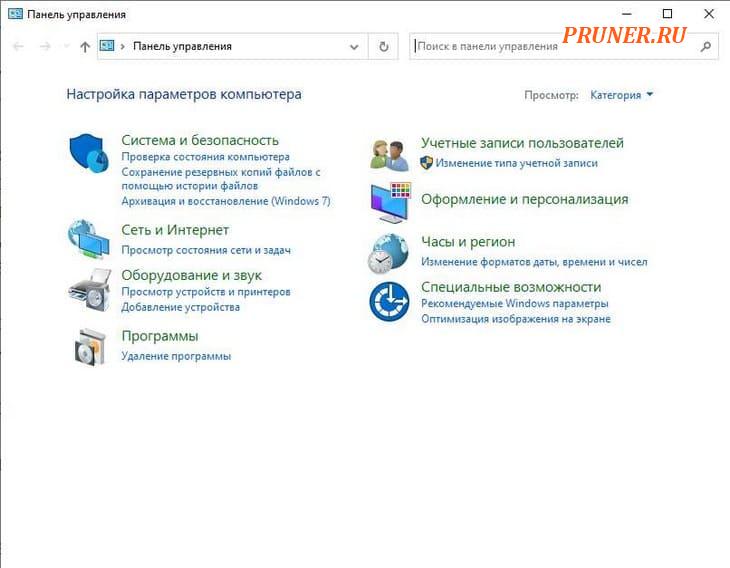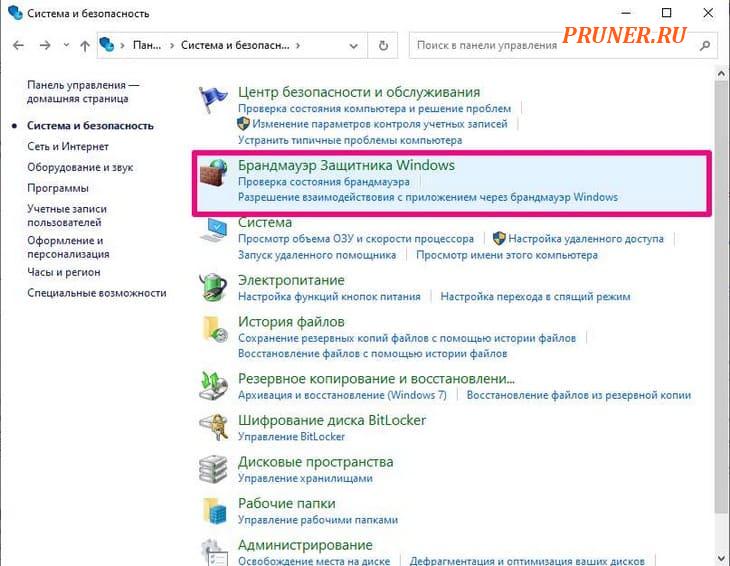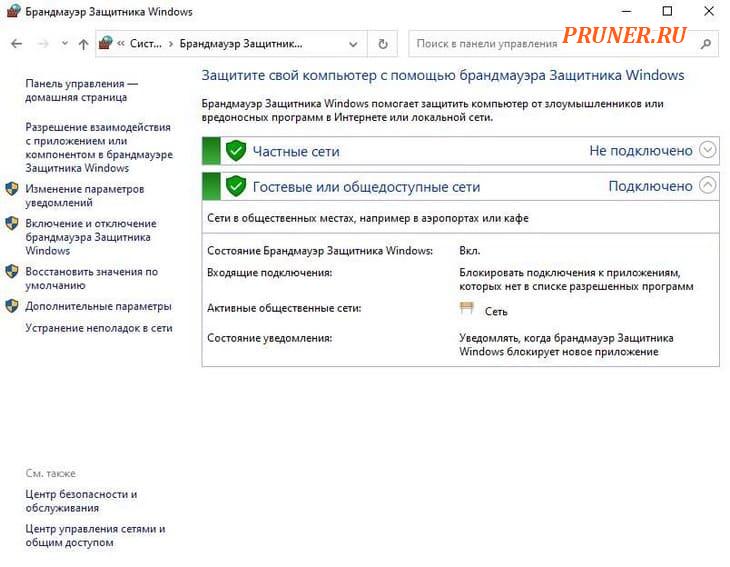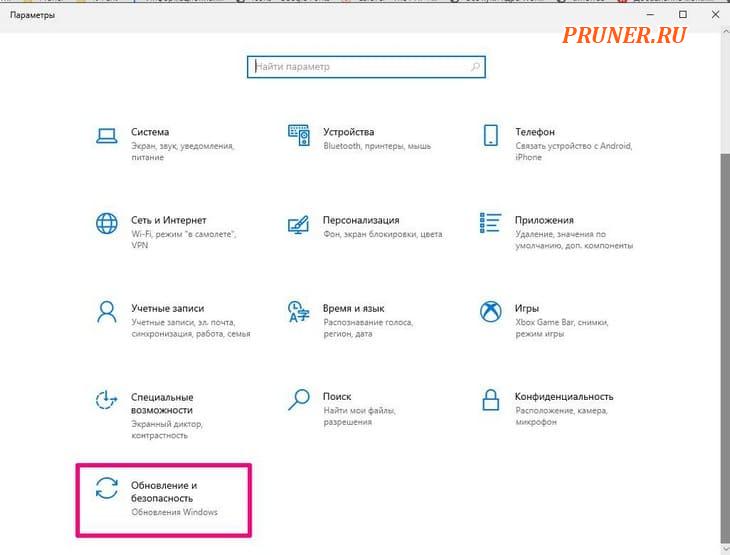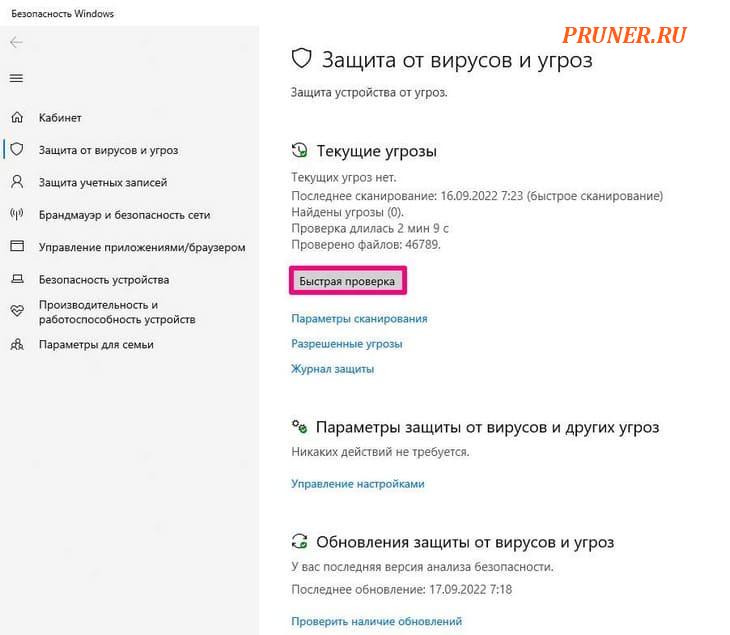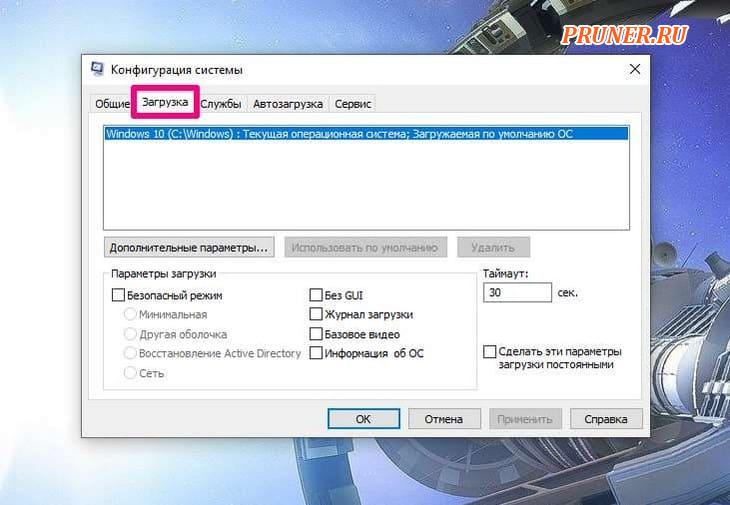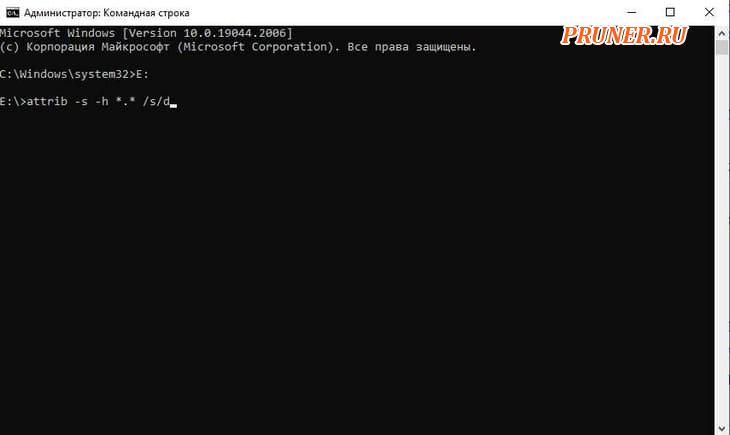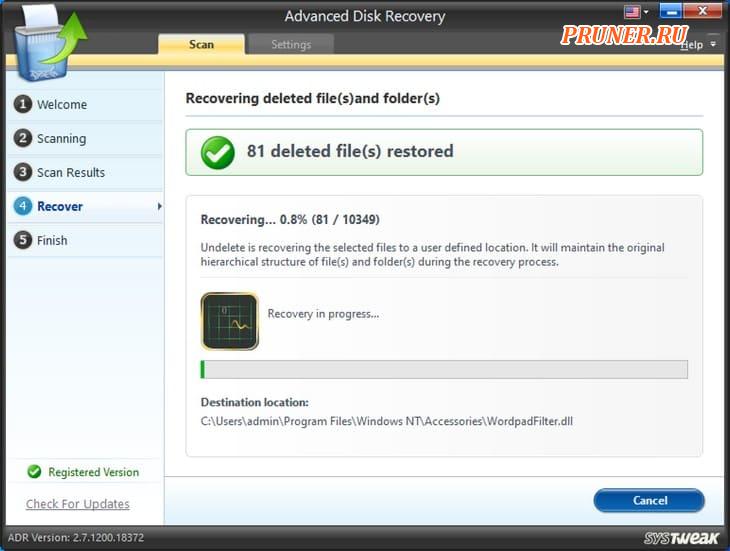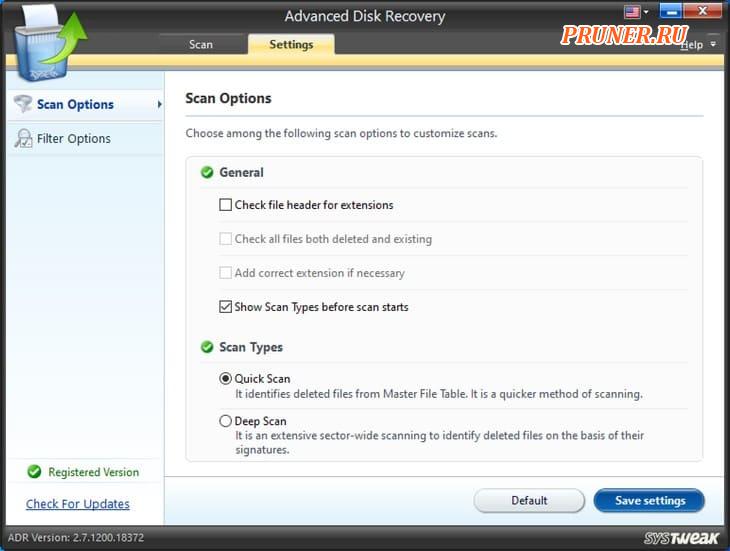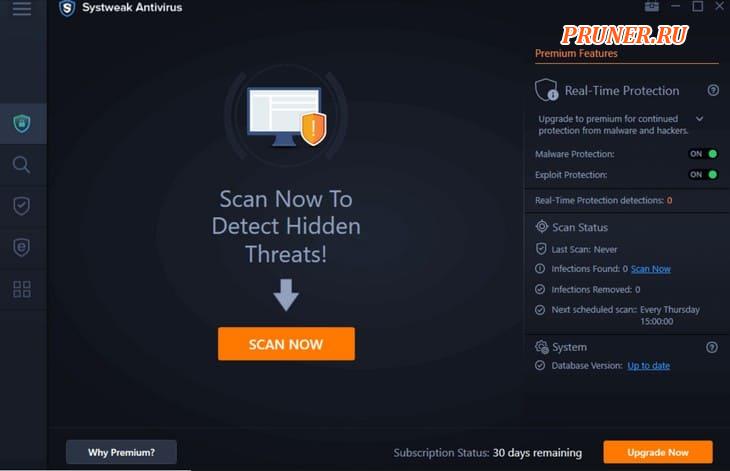Большинство вирусов в ОС Windows стараются скрыть свое присутствие от глаз пользователя. Причем, что интересно, иногда вирусы очень хорошо маскируются под системные процессы Windows да так, что даже опытному пользователю с первого взгляда не найти подозрительный процесс.
Кстати, большинство вирусов можно найти в диспетчере задач Windows (во вкладке процессы), а затем посмотреть их месторасположение на жестком диске и удалить. Только вот какие из всего многообразия процессов (а их там иногда несколько десятков) — нормальные, а какие считать подозрительными?
В этой статье расскажу, как я нахожу подозрительные процессы в диспетчере задач, а так же, как потом удаляю вирусную программу с ПК.
1. Как войти в диспетчер задач
Нужно нажать сочетание кнопок CTRL + ALT + DEL или CTRL + SHIFT + ESC (работает в Windows XP, 7, 8, 10).
В диспетчере задач можно просмотреть все программы, которые в данный момент запущены компьютером (вкладки приложения и процессы). Во вкладке процессы можно увидеть все программы и системные процессы, которые работают в данный момент на компьютере. Если какой-то процесс сильно грузит центральный процессор (далее ЦП) — то его можно завершить.
Диспетчер задач Windows 7.
2. AVZ — поиск подозрительных процессов
В большей кучи запущенных процессов в диспетчере задач не всегда просто разобраться и определить где нужные системные процессы, а где «работает» вирус, маскирующийся под один из системных процессов (например, очень много вирусов маскируется, называя себя svhost.exe (а ведь это системный процесс, необходимый для работы Windows)).
На мой взгляд, очень удобно искать подозрительные процессы с помощью одной антивирусной программы — AVZ (вообще, это целый комплекс утилит и настроек для обеспечения безопасности ПК).
AVZ
Сайт программы (там же и ссылки на скачивание): http://z-oleg.com/secur/avz/download.php
Для начала работ, просто извлеките содержимое архива (который скачаете по ссылке выше) и запустите программу.
В меню сервис есть две важных ссылки: диспетчер процессов и менеджер автозапуска.
AVZ — меню сервис.
Рекомендую сначала зайти в менеджер автозапуска и посмотреть, какие же программы и процессы грузятся при старте Windows. Кстати, на скриншоте ниже вы можете заметить, что некоторые программы помечены зеленым цветом (это проверенные и безопасные процессы, внимание уделите тем процессам, которые черного цвета: нет ли среди них чего-нибудь, что вы не устанавливали?).
AVZ — менеджер автозапуска.
В диспетчере процессов картина будет похожей: тут отображаются процессы, которые работают в данный момент на вашем ПК. Особое внимание уделите процессам черного цвета (это те процессы, за которые поручиться AVZ не может).
AVZ — Диспетчер процессов.
Например, на скриншоте ниже показан один подозрительный процесс — он вроде системный, только о нем AVZ ничего не знает… Наверняка, если не вирус — то какая-нибудь рекламная программа, открывающая какие-нибудь вкладки в браузере или показывая баннеры.
Вообще, лучше всего при нахождении подобного процесса: открыть его место хранения (щелкнуть правой кнопкой мышки по нему и выбрать в меню «Открыть место хранение файла»), а затем завершить этот процесс. После завершения — удалить все подозрительное из места хранения файла.
После подобной процедуры проверить компьютер на вирусы и adware (об этом ниже).
Диспетчер задач Windows — открыть место расположение файла.
3. Сканирование компьютера на вирусы, Adware, трояны и пр.
Чтобы просканировать компьютер на вирусы в программе AVZ (а сканирует она достаточно хорошо и рекомендуется в качестве дополнения к вашему основному антивирусу) — можно не задавать никаких особенных настроек…
Достаточно будет отметить диски, которые будут подвергнуты сканированию и нажать кнопку «Пуск».
Антивирусная утилита AVZ — санирование ПК на вирусы.
Сканирование достаточно быстрое: на проверку диска в 50 ГБ — на моем ноутбуке потребовалось минут 10 (не более).
После полной проверки компьютера на вирусы, я рекомендую проверить компьютер еще такими утилитами, как: Чистилка, ADW Cleaner или Mailwarebytes.
Чистилка — ссылка на оф. сайт: https://chistilka.com/
ADW Cleaner — ссылка на оф. сайт: https://toolslib.net/downloads/viewdownload/1-adwcleaner/
Mailwarebytes — ссылка на оф. сайт: http://www.malwarebytes.org/
AdwCleaner — сканирование ПК.
4. Исправление критических уязвимостей
Оказывается, не все настройки Windows по умолчанию безопасны. Например, если у вас разрешен автозапуск с сетевых дисков или сменных носителей — при подключении оных к вашему компьютеру — они могут его заразить вирусами! Чтобы этого не было — нужно отключить автозапуск. Да, конечно, с одной стороны неудобно: диск теперь не будет авто-проигрываться, после его вставки в CD-ROM, зато ваши файлы будут в безопасности!
Для изменения таких настроек, в AVZ нужно перейти в раздел файл, а затем запустить мастер поиска и устранения проблем. Далее просто выбираете категорию проблем (например, системные), степень опасности и затем сканируете ПК. Кстати, здесь же можно и очистить систему от мусорных файлов и подчистить историю посещения различных сайтов.
AVZ — поиск и устранение уязвимостей.
PS
Кстати, если вы не видите часть процессов в диспетчере задач (ну или что-то грузит процессор, но среди процессов нет ничего подозрительного) — то рекомендую воспользоваться утилитой Process Explorer (https://technet.microsoft.com/ru-ru/bb896653.aspx).
На этом все, удачи!
- Распечатать
Оцените статью:
- 5
- 4
- 3
- 2
- 1
(33 голоса, среднее: 4.1 из 5)
Поделитесь с друзьями!
Когда в системе что-то не так или просто хочется проконтролировать эффективность установленного на компьютере антивируса, мы обычно нажимаем три заветные клавиши Ctrl, Alt, Del и запускаем Диспетчер задач, надеясь обнаружить вирус в списке процессов. Но в нем мы видим лишь большое количество работающих на компьютере программ, каждая из которых представлена своим процессом. И где же тут скрывается вирус? Ответить на этот вопрос вам поможет наша сегодняшняя статья
Для того чтобы определить, есть вирус в процессах или его там нет, нужно очень внимательно вглядеться в список процессов. В операционной системе Windows Vista в обязательном порядке нажмите кнопочку «Отображать процессы всех пользователей», иначе вы толком ничего и не увидите. Прежде всего, обратите внимание на описание процесса в столбике «Описание». Если описания нет или оно какое-то «корявенькое», это должно вас насторожить. Ведь разработчики программ имеют привычку подписывать свои творения на понятном русском или английском языках.
Отметив взглядом процессы с подозрительным описанием, обращаем взор на следующий столбик – «Пользователь». Вирусы обычно запускаются от имени пользователя, реже в виде служб и от имени системы — SYSTEM, LOCAL SERVICE или NETWORK SERVICE.
Итак, найдя процесс с подозрительным описанием, запускаемый от имени пользователя или непонятно от чьего имени, щелкните нему правой кнопкой мышки и в появившемся контекстном меню выберите пункт «Свойства». Откроется окошко со свойствами программы, которая запустила данный процесс. Особое внимание обратите на вкладку «Подробно», где указана информация о разработчике, версии файла и его описание, а также на пункт «Размещение» вкладки «Общие» — здесь указан путь к запущенной программе.
Если путь «Размещение» ведет в каталог Temp, Temporary Internet Files или еще в какое-либо подозрительное место (например, в папку некой программы каталога Program Files, но вы уверены, что такую программу вы не устанавливали), то, ВОЗМОЖНО, данный процесс принадлежит вирусу. Но все это лишь наши догадки, за подробной информацией, конечно же, лучше обратиться к интернету. Неплохие списки процессов есть на сайтах what-process.com http://www.tasklist.org и http://www.processlist.com. Если после всех поисков ваши опасения на счет подозрительного процесса подтвердятся, можете радоваться – на вашем компьютере поселился вирус, троян или другой зловред, которого нужно срочно ликвидировать.
Но окошко со свойствами запустившего процесс файла из Диспетчера задач может и не открыться. Поэтому помимо стандартных средств Windows нужно пользоваться различными полезными утилитами, способными выдать максимум информации о подозрительном процессе. Одну из таких программ – Starter – мы уже рассматривали (http://www.yachaynik.ru/content/view/88/).
В Starter на вкладкее«Процессы» представлена исчерпывающая информация о выделенном процессе: описание программы и имя файла, который запустил процесс, информация о разработчике, список модулей (программных компонентов), задействованных процессом.
Таким образом, нет нужды копаться в свойствах файла, запустившего процесс – всё и так, как на ладони. Тем не менее, это не мешает щелкнуть по подозрительному процессу правой кнопкой мышки и выбрать «Свойства», чтобы получить доскональные сведения о файле процесса в отдельном окошке.
Чтобы попасть в папку программы, который принадлежит процесс, щелкните по названию процесса правой кнопкой мыши и выберите «Проводник в папку процесса».
Но самая удобная опция в Starter – возможность начать поиск информации о процессе прямо из окна программы. Для этого щелкните правой кнопкой мышки по процессу и выберите «Искать в Интернет».
После того, как вы получите полную информацию о файле, запустившем процесс, его разработчике, назначении и мнение о процессе в сети интернет, сможете достаточно точно определить – вирус перед вами или мирная программа-трудяга. Здесь действует тот же принцип, что и в Диспетчере задач. Подозрительны те процессы и модули процессов, для которых не указан разработчик, в описании которых ничего нет либо написано что-то невнятное, процесс или задействованные им модули запускаются из подозрительной папки. Например, Temp, Temporary Internet Files или из папки в Program Files, но вы точно помните, что указанную там программу вы не устанавливали. И, наконец, если в интернете четко сказано, что данный процесс принадлежит вирусу, радуйтесь – зловреду не удалось спрятаться от вас!
Одно из самых распространенных заблуждений начинающих чайников касается процесса svchost.exe. Пишется он именно так и никак иначе: svshost.exe, scvhost.exe, cvshost.exe и другие вариации на эту тему – вирусы, маскирующиеся под хороший процесс, который, кстати, принадлежит службам Windows. Точнее, один процесс svchost.exe может запускать сразу несколько системных служб. Поскольку служб у операционной системы много и все они нужны ей, процессов svchost.exe тоже много.
В Windows XP процессов svchost.exe должно быть не более шести. Пять процессов svchost.exe – нормально, а вот уже семь – стопроцентная гарантия, что на вашем компьютере поселился зловред. В Windows Vista процессов svchost.exe больше шести. У меня, к примеру, их четырнадцать. Но и системных служб в Windows Vista намного больше, чем в предыдущей версии этой ОС.
Узнать, какие именно службы запускаются процессом svchost.exe, вам поможет другая полезная утилита – Process Explorer. Скачать последнюю версию Process Explorer вы можете с официального сайта Microsoft: technet.microsoft.com
Process Explorer выдаст вам описание процесса, запустившую его программу, наименование разработчика и множество полезной технической информации, понятной разве что программистам.
Наведите мышку на имя интересующего вас процесса, и вы увидите путь к файлу, запустившему данный процесс.
А для svchost.exe Process Explorer покажет полный перечень служб, относящихся к выделенному процессу. Один процесс svchost.exe может запускать несколько служб или всего одну.
Чтобы увидеть свойства файла, запустившего процесс, щелкните по интересующему вас процессу правой кнопкой мышки и выберите «Properties» («Свойства»).
Для поиска информации о процессе в интернете при помощи поисковой системы Google, просто щелкните по названию процесса правой кнопкой мыши и выберите «Google».
Как и ранее, подозрения должны вызвать процессы без описания, без наименования разработчика, запускающиеся из временных папок (Temp, Temporary Internet Files) или из папки программы, которую вы не устанавливали, а также идентифицируемые в интернете как вирусы.
И помните, для качественно работы программ Process Explorer и Starter в Windows Vista, их нужно запускать с административными правами: щелкните по исполняемому файлу программы правой кнопкой мышки и выберите «Запуск от имени администратора».
Однако хочется вас разочаровать, только очень глупые вирусы выдают себя в списке процессов. Современные вирусописатели уже давно научились прятать свои творения не только от глаз пользователей, но и от антивирусных программ. Поэтому спасти вас в случае заражения качественно написанной вредоносной программой может лишь хороший антивирус со свежими базами (да и то не факт!), наличие резервной копии со всей вашей информацией и диск с дистрибутивом Windows для переустановки системы. Тем не менее, периодически заглядывать в список процессов все же стоит – мало ли какой scvhost или mouse.exe там притаился.
Главная » Проблемы » Подозрительные процессы в диспетчере задач и что с ними делать?
Сегодня хочу поведать вам неизвестных процессах в Windows, которые могут вызвать подозрения у любого пользователя. Если процесс производит какое-то действие, например, загружает процессор до 100 процентов, то даже неопытный пользователь поймет, что от него нужно избавиться. Но бывает и такое, что процесс просто висит в системе и вроде бы ничего не делает. Возможно это вирус. Чаще всего они скрывается под видом системных процессов. Конечно, можно проверить их, зайдя в диспетчере задач, и определить их местонахождение. Если это вирус, то удалить.
В данном руководстве я постараюсь объяснить, как найти подозрительный процесс, а также добиться того, чтобы он больше не запускался.
Это интересно: Что делать, если пропал диспетчер задач?
Где смотреть процессы?
Для начала нужно зайти в диспетчер задач. Нажмите сочетание клавиш Esc+Shift+Ctrl и перейдите на вкладочку «Процессы». Здесь находятся все приложения и системные процессы, которые нужны для нормального функционирования Windows. При нахождении процесса, который сильно нагружает процессор, либо жесткий диск, вы его можете завершить. При завершении системного процесса может возникнуть проблема и компьютер перезагрузится, поэтому будьте осторожны.
Как определить вирус в диспетчере задач?
Это интересно: Лечащая утилита AVZ для быстрого удаления вирусов [Часть 2]
Часто вирусы могут маскироваться под системные процессы, одним из них является svhost.exe. На глаз вы не определите, что это вредонос. Понадобится утилита. Существует множество программ для поиска вирусов на ПК. В данной статье я представлю AVZ.
Это интересно: Процесс svchost.exe является вирусом, как это выявить?
Скачать эту антивирусную утилиту нужно по этой ссылке: http://z-oleg.com/secur/avz/download.php
Вам необходимо распаковать архив в любую пустую папку и запустить утилиту. Дальше идем на вкладку «Сервис». Там есть два пункта, которые нам понадобятся: «Диспетчер процессов» и «Менеджер запуска».
Для начала запустим «Менеджер запуска» и посмотрим, какие утилиты и программы у нас грузятся вместе с системой. Стоит заметить, что AVZ выделяет безопасные процессы зеленым цветом. Если цвет отличается, допустим, черный, то стоит задуматься, а не вирус ли это. Все ненужное вы можете отключить.
Далее зайдем в «Диспетчер процессов». Здесь похожая картина, но показываются процессы, работающие в данный момент времени. Как и в первом случае, процессы, выделенные черным цветом, вызывают подозрения, поэтому уделите им особое внимание.
Конечно, находящееся в процессах не обязательно может быть вирусом, это может быть и рекламная утилита, которая будет сильно надоедать.
- Удаление вирусов с помощью Dr Web Cureit [Часть 1]
- Удаляем вирусы с помощью Kaspersky Virus Removal Tool [Часть 3]
Обычно системные процессы находятся на системном диске. Если этот путь отличается, то процесс можно смело завершить. Чтобы проверить местонахождение нажмите по процессу правой кнопкой мыши, и выберите пункт «Открыть расположение файла». Чтобы завершить процесс, нужно также открыть меню и выбрать там «Снять задачу» или «Завершить процесс».
Ищем вирусы с помощью AVZ
В AVZ перейдите на вкладку «Область поиска» и выделите галочками диски, которые будете сканировать. В методике лечения отметьте все так, как на скриншоте. Отмечаем галочку эвристическое удаление файлов, а еще галочки слева. Теперь нажимаем кнопку «Пуск».
При положительных результатах, то есть утилита ничего не обнаружила, то попробуйте использовать другие утилиты, например, Mailwarebytes.
Исправление небезопасных настроек Windows
Это интересно: Защита компьютера от вирусов с флешек и прочих носителей
Используя AVZ, можно исправить некоторые настройки, которые в Windows стоят стандартно. К ним относится автозапуск с внешних носителей. Представьте, вы вставляете флешку, происходит автозапуск, и ваша система уже заражена вирусом.
Чтобы отключить автозапуск нажмите «Файл», а потом «Мастер поиска и устранения проблем». В выпадающем меню «Категория проблемы» выбираем, скажем, «Системные процессы». Степень опасности – средней тяжести. Отмечаем галочки нужные пункты и жмем кнопку «Исправить отмеченные проблемы».
Напоследок хочу сказать, что диспетчер задач не всегда показывает все процессы. Поэтому вы можете использовать для этого дела утилиту Process Explorer.
( 1 оценка, среднее 5 из 5 )
Содержание
- Как понять, есть ли на компьютере Windows 10 вирусы
- Признаки инфицирования компьютера
- Как узнать наличие вирусов на компьютере с помощью Диспетчера задач
- Как проверить компьютер на вирусы с помощью Защитника Windows
- Как обнаружить и удалить вредоносные программы на ПК с Windows 10.
- Что такое Malware?
- Откуда берётся вредоносная программа?
- Признаки заражения компьютера вредоносными программами:
- Техника удаления вредоносных программ на ПК с Windows 10:
- Диспетчер задач: подозрительные процессы. Как найти и удалить вирус?
- Как проверить компьютер на наличие вредоносного ПО Windows 10
- Как определить, что на компьютере есть вирус?
- Признаки заражения компьютера вирусами
- Как обнаружить вирус на компьютере
- Антивирус
- Чистящие утилиты
- Диспетчер задач
Как понять, есть ли на компьютере Windows 10 вирусы
Иногда устройства под управлением ОС Windows 10 действительно заражаются вирусами. Понять, что на компьютере поселилась вредоносная программа можно несколькими способами: попробовать обнаружить вирус вручную или произвести сканирование с помощью известного антивирусного инструмента.
Стоит сказать, что медленно работающий компьютер не означает его заражение вредоносным ПО и наоборот, нормально работающее устройство не означает, что оно не заражено. Но всё же есть косвенные признаки в работе персонального устройства, когда пользователю следует проявить бдительность.
Признаки инфицирования компьютера
Не все вирусы проявляют себя одинаково, но есть несколько предупреждающих сигналов, на которые в первую очередь следует обратить внимание.
Не всегда вредоносное программное обеспечение вызывает изменения в работе системы, поэтому нужно периодически проверять компьютер с помощью хорошей антивирусной программы.
Как узнать наличие вирусов на компьютере с помощью Диспетчера задач
Некоторые вредоносные программы тихо работают в фоновом режиме и никак себя не проявляют. Они запускаются вместе с системой и пытаются маскироваться под обычные процессы Windows. С помощью функции поиска в интернете можно быстро определить, является ли процесс санкционированным или нет.
Итак, чтобы открыть Диспетчер задач нажимаем Ctrl + Shift + Esc. В списках запущенных программ и процессов ищем приложения, которые нам не знакомы и потребляют много ресурсов процессора. Также, если вы видите запущенный подозрительный процесс и хотите его проверить, щелкните по нему правой кнопкой мыши и выберите Поиск в Интернете.
В результатах поиска следует прочесть несколько вариантов, чтобы узнать о нем информацию и определить, является ли процесс санкционированным. Далее можно в ручном режиме удалить угрозу.
Как проверить компьютер на вирусы с помощью Защитника Windows
Данный способ более предпочтительный, чем первый. Защитник Windows — это встроенная антивирусная программа, которая помогает обнаруживать вредоносное ПО и предотвращающая их запуск. Чтобы начать поиск вирусов с помощью Защитника Windows нужно перейти по следующему пути Пуск — Параметры — Обновление и безопасность — Безопасность Windows — Открыть службу Безопасность Windows
Далее для выполнения сканирования нажимаем Защита от вирусов и угроз. Там будет предложено выполнить быструю проверку. Вообще, есть возможность выбрать из четырех вариантов сканирования: быстрая проверка, полное сканирование, настраиваемое сканирование, проверка автономным модулем Microsoft Defender.
Каждый имеет свои особенности проверки и различается по времени сканирования. По завершении любого варианта сканирования потенциальные угрозы будут перечислены в деталях в итоговом отчете.
Несмотря на предлагаемый Microsoft инструмент для защиты от вирусов и вредоносных программ, всегда рекомендуется проверять систему компьютера с помощью других альтернативных антивирусных программ, поскольку каждая из них имеет свою собственную базу данных сигнатур вирусов. Бывает Windows может не помечать файл как вредоносный, в то время другие антивирусные инструменты, наоборот фиксируют угрозу.
Share the post «Как понять, есть ли на компьютере Windows 10 вирусы»
Источник
Как обнаружить и удалить вредоносные программы на ПК с Windows 10.
в Windows 7/8/10 14.11.2018 0 388 Просмотров
Компьютер может начать работать медленнее, может быть из-за вируса, шпионского ПО или из-за вредоносной программы. Иногда проблемы с оборудованием также могут привести компьютер к медленной работе. Вот почему хорошо, чтобы Вы проверили ваш ПК на наличие вредоносного ПО. Но прежде чем перейти к шагам по удалению вредоносных программ, сначала нужно понять, чем на самом деле являются вредоносные программы и откуда они приходят?
Что такое Malware?
Вредоносное ПО – это ПО, используемое для заражения компьютера, телефона или планшета для тайного доступа к устройству без ведома пользователя. Хакеры предпочитают использовать вредоносное ПО для различных целей, таких как извлечение личной информации, кража денег или воспрепятствование пользователям доступа к их устройству.
Вирусы, шпионское ПО, черви, троянские кони, рекламное ПО, фишинг, руткиты и вымогатели считаются вредоносным ПО.
Откуда берётся вредоносная программа?
Из приведенного выше обсуждения у вас есть приблизительное представление о вредоносном ПО. Но какие признаки покажут вам, что ваш компьютер заражен вредоносными программами? Как вы может их обнаружить в вашем компьютере?
Признаки заражения компьютера вредоносными программами:
Таким образом, эти проблемы вызовут большие препятствия при работе на вашем ПК и могут даже украсть ваши важные данные. При использовании интернета будьте очень осторожны и никогда не открывайте вложения электронной почты от неизвестных авторов и источников.
И, если ваш ПК заражён вредоносной программой, то выполните следующие действия, чтобы освободить вашу Windows 10 PC от вредоносных программ.
Техника удаления вредоносных программ на ПК с Windows 10:
Сначала отключите компьютер от интернета и удалите USB-устройства, если таковые имеются, а затем загрузите компьютер в безопасном режиме. Для того чтобы загрузить Windows 10 в безопасном режиме, сначала нажмите кнопку Пуск и выберите кнопку Питания, как если бы вы собирались перезагрузить ПК, но ничего не нажимайте. Затем нажмите клавишу Shift и нажмите кнопку Reboot. Когда появится полный экран вы увидите меню, выберите Устранение неполадок, а затем Дополнительные параметры, затем Параметры запуска. В следующем окне нажмите кнопку Перезагрузить и ждите следующего экрана, когда он появиться (просто мы знаем, что этот процесс может быть очень долгим). Далее вы увидите меню с опциями запуска имеющие номера; выберите номер 4, который и является безопасным режимом. Обратите внимание, что если вы хотите подключиться к онлайн-сканерам, вам нужно будет выбрать опцию 5, которая является безопасным режимом работы с сетями.
Вы также можете заметить, что в безопасном режиме ваш компьютер работает заметно медленнее. Это как раз и может быть признаком того, что ваша система имеет вредоносное ПО, или это также может означать, что у вас есть много программ, которые запускаются вместе с Windows. Если ваш компьютер оснащён твердотельным накопителем, то они в любом случае будут загружаться очень быстро.
Перед запуском проверки на вирусы в безопасном режиме, удалите временные файлы, так как это будет стимулировать проверку на вирусы, а также поможет очистить место на диске и даже удалить некоторые вредоносные программы. Вы можете использовать утилиту в Windows 10 Очистка диска. Просто в строке поиска введите “Очистка диска” .
Резервное копирование файлов, включая изображения, видео и документы. Не делайте резервное копирование файлов программ, потому что вирусы могут там спрятаться. Вы можете восстановить его позже, если они будут потеряны.
Некоторые бесплатные сканеры вредоносных программ по требованию доступны:
BitDefender Free Edition
Kaspersky Virus – утилита для удаления вирусов
Malwarebytes
Средство удаления вредоносных программ Microsoft
Отключите Интернет и запустите сканирование.
Перезагрузить компьютер.
Проверьте результат проверки на наличие вредоносных программ, выполнив полную проверку с помощью антивирусного ПО. Снова перезагрузите если какие-либо инфекции нашли.
Обновите свою ОС, приложения и браузер.
Сбросьте все свои пароли.
Если вы по-прежнему сталкиваетесь с проблемой на ПК с ОС Windows 10, то не стесняйтесь обращаться к нашим специалистам технической поддержки. Мы здесь, чтобы помочь вам с любыми вопросами ПК.
Источник
Диспетчер задач: подозрительные процессы. Как найти и удалить вирус?
Добрый день.
Большинство вирусов в ОС Windows стараются скрыть свое присутствие от глаз пользователя. Причем, что интересно, иногда вирусы очень хорошо маскируются под системные процессы Windows да так, что даже опытному пользователю с первого взгляда не найти подозрительный процесс.
Кстати, большинство вирусов можно найти в диспетчере задач Windows (во вкладке процессы), а затем посмотреть их месторасположение на жестком диске и удалить. Только вот какие из всего многообразия процессов (а их там иногда несколько десятков) — нормальные, а какие считать подозрительными?
В этой статье расскажу, как я нахожу подозрительные процессы в диспетчере задач, а так же, как потом удаляю вирусную программу с ПК.
1. Как войти в диспетчер задач
Нужно нажать сочетание кнопок CTRL + ALT + DEL или CTRL + SHIFT + ESC (работает в Windows XP, 7, 8, 10).
В диспетчере задач можно просмотреть все программы, которые в данный момент запущены компьютером (вкладки приложения и процессы ). Во вкладке процессы можно увидеть все программы и системные процессы, которые работают в данный момент на компьютере. Если какой-то процесс сильно грузит центральный процессор (далее ЦП) — то его можно завершить.
Диспетчер задач Windows 7.
2. AVZ — поиск подозрительных процессов
В большей кучи запущенных процессов в диспетчере задач не всегда просто разобраться и определить где нужные системные процессы, а где «работает» вирус, маскирующийся под один из системных процессов (например, очень много вирусов маскируется, называя себя svhost.exe (а ведь это системный процесс, необходимый для работы Windows)).
На мой взгляд, очень удобно искать подозрительные процессы с помощью одной антивирусной программы — AVZ (вообще, это целый комплекс утилит и настроек для обеспечения безопасности ПК).
Сайт программы (там же и ссылки на скачивание) : http://z-oleg.com/secur/avz/download.php
Для начала работ, просто извлеките содержимое архива (который скачаете по ссылке выше) и запустите программу.
AVZ — менеджер автозапуска.
В диспетчере процессов картина будет похожей: тут отображаются процессы, которые работают в данный момент на вашем ПК. Особое внимание уделите процессам черного цвета (это те процессы, за которые поручиться AVZ не может).
AVZ — Диспетчер процессов.
Например, на скриншоте ниже показан один подозрительный процесс — он вроде системный, только о нем AVZ ничего не знает… Наверняка, если не вирус — то какая-нибудь рекламная программа, открывающая какие-нибудь вкладки в браузере или показывая баннеры.
Вообще, лучше всего при нахождении подобного процесса: открыть его место хранения (щелкнуть правой кнопкой мышки по нему и выбрать в меню «Открыть место хранение файла»), а затем завершить этот процесс. После завершения — удалить все подозрительное из места хранения файла.
После подобной процедуры проверить компьютер на вирусы и adware (об этом ниже).
Диспетчер задач Windows — открыть место расположение файла.
3. Сканирование компьютера на вирусы, Adware, трояны и пр.
Чтобы просканировать компьютер на вирусы в программе AVZ (а сканирует она достаточно хорошо и рекомендуется в качестве дополнения к вашему основному антивирусу) — можно не задавать никаких особенных настроек…
Достаточно будет отметить диски, которые будут подвергнуты сканированию и нажать кнопку «Пуск».
Антивирусная утилита AVZ — санирование ПК на вирусы.
Сканирование достаточно быстрое: на проверку диска в 50 ГБ — на моем ноутбуке потребовалось минут 10 (не более).
После полной проверки компьютера на вирусы, я рекомендую проверить компьютер еще такими утилитами, как: Чистилка, ADW Cleaner или Mailwarebytes.
Чистилка — ссылка на оф. сайт: https://chistilka.com/
AdwCleaner — сканирование ПК.
4. Исправление критических уязвимостей
Оказывается, не все настройки Windows по умолчанию безопасны. Например, если у вас разрешен автозапуск с сетевых дисков или сменных носителей — при подключении оных к вашему компьютеру — они могут его заразить вирусами! Чтобы этого не было — нужно отключить автозапуск. Да, конечно, с одной стороны неудобно: диск теперь не будет авто-проигрываться, после его вставки в CD-ROM, зато ваши файлы будут в безопасности!
Источник
Как проверить компьютер на наличие вредоносного ПО Windows 10
Ваш компьютер с Windows 10 работает медленнее, чем всегда? Вы видите разные всплывающие рекламные окна, которых раньше не было? В таких случаях у вас возможно компьютер зараженный вредоносным ПО. Есть способы, которые вы можете попробовать. Эта статья научит вас, как сканировать ваш компьютер на наличие вредоносных программ в Windows 10.

Он работает путем сканирования на наличие угроз, таких как рекламное ПО, шпионское ПО и вирусы. Включение Защитника не позволит вредоносным программам нанести существенный ущерб компьютеру и Windows.
Включение Защитника Windows
Откройте «Параметры Windows 10». Перейдите в раздел «Обновление и безопасность» > «Безопасность Windows». В разделе «Области защиты» выберите «Защита от вирусов и угроз».

Появится новое окно со списком параметров безопасности. Нажмите Защита от вирусов и угроз. Теперь нажмите «Защита от вирусов и угроз». Перейдите в режим защиты в реальном времени и включите его, если он в данный момент выключен.

После активации Защитник Windows автоматически проверит ваш компьютер на наличие вредоносных программ. Последняя версия Защитника Windows недоступна в Windows 7 или Windows 8.
Достаточно ли Защитника Windows?
Но если мы говорим о чистой производительности, существуют сторонние решения, которые предлагают больше защиты и могут быть настроены для удовлетворения конкретных потребностей. Один инструмент, который мы всегда предлагали, это Malwarebytes Anti-Malware.
Диагностика на наличие вредоносных программ в Windows 10
Есть и другие способы диагностики наличия вредоносных программ на компьютере с Windows 10. Ниже приведены только некоторые из них.
ПК имеют функцию под названием Безопасный режим. Когда вы загружаете компьютер через этот режим, загружаются только необходимые программы. В этом режиме запрещено запускать вредоносные программы. Если ваш компьютер работает быстрее в безопасном режиме, есть вероятность, что у вас есть вредоносное ПО при работе в обычном режиме.

Чтобы получить доступ к безопасному режиму, выберите «Пуск» > «Питание». Удерживая клавишу Shift, нажмите «Перезагрузить». После перезагрузки компьютера вы сможете получить доступ к безопасному режиму.

Если Вы хотите удалить временные файлы в безопасном режиме. Перейдите в «Поиск» и введите «Очистка диска». Это бесплатная утилита, входящая в состав Windows 10. Она поможет вам удалить старые файлы и, возможно, вредоносное ПО после быстрого сканирования.
Если вы чувствуете, что ваше текущее антивирусное решение не отвечает требованиям, возможно, пришло время подумать об установке одного из многих сканеров вредоносных программ на рынке сегодня.

Некоторые из этих решений бесплатны, в то время как за другие вам придется платить. Есть однократные покупки, в то время как другие основаны на подписке. Некоторые антивирусные программы работают лучше, чем другие. Убедитесь, что вы установили тот, который настоятельно рекомендуется и поставляется уважаемой компанией.
Вредоносные программы могут вносить изменения в настройки вашего браузера. Например, вредоносные программы могут изменить настройки вашей домашней страницы, чтобы запускать сайты, предназначенные для извлечения информации или отображения рекламы при каждом открытии браузера. Вам нужно как можно скорее проверить настройки, чтобы браузеры не запускали надоедливые сайты.
Откройте Google Chrome и перейдите в «Настройки нажав три точки» > «Настройки». Прокрутите вниз и найдите пункт «при запуске Chrome».

Выберите «Открыть заданные страницы» или «Набор страниц». Удалить незнакомые домены из списка.

Не останавливаемся на удалении незнакомого сайта, а опускаемся ниже и переходим в раздел «Дополнительные».

В самом низу выбираем раздел «Удалить вредоносное ПО с компьютера» жмем его.

Откроется новая страница, в ней необходимо нажать кнопку «Начать», тем самым мы запустим встроенный сканер, он проверит ваш компьютер на наличие вируса.
Переформатирование вашего ПК
Временами пользователи вынуждены переустановить операционную систему на своем компьютеры для удаления вредоносных программ. Но прежде чем делать это, убедитесь, что вы создали резервные копии важных файлов, если это все еще возможно для вас. Но неспешите бросаться в крайности, для начала попробуйте вернуть компьютер в первоначальное состояние


Примечание. Вероятность удаления вредоносного ПО выше, если удалить все. Однако вы рискуете удалить файлы и настройки. Следуйте инструкциям на экране, пока Windows 10 не предложит перезагрузить компьютер.
Источник
Как определить, что на компьютере есть вирус?
Вирусы пишут хакеры, и содержаться они могут в любом файле, скачанном из Интернета. В одних случаях это просто вполне безобидный код, который тормозит работу браузера, а в других – специальная программа, ворующая пароли от электронных кошельков и данные банковских карт. Узнать, что компьютер заражен вирусами, найти вредоносный файл и обезвредить его самостоятельно легко. Проверка займет не больше часа, как и удаление всех вредоносных файлов.
Признаки заражения компьютера вирусами
При работе с ПК есть привычный алгоритм работы, и если в нем наблюдаются сбои, это сразу же бросается в глаза. Даже самый лучший антивирус может пропустить вредоносный файл, поэтому проверку наличия вирусов необходимо производить регулярно.
Если вы заметили при включении и работе персонального компьютера следующие признаки, это свидетельствует о заражении системы вирусом:
Самый явный и безоговорочный признак заражения ПК – это сообщение антивируса о наличие вируса.
Как обнаружить вирус на компьютере
Стандартный системный антивирус не справляется с потоком угроз, которые ежедневно атакуют ваш ПК. Поэтому вирусы могут проникать в систему и нарушать ее работу. Обычная проверка и сканирование в фоновом режиме не всегда дает результат, так как множество вирусов маскируются под обычные файлы и простой антивирус их не обнаруживает.
Антивирус
Для работы в Интернет нужно установить современный мощный антивирус и регулярно обновлять базы данных, которые обнаруживают вирусы. Без этих шаблонов невозможно очистить ПК от вредоносного программного обеспечения. Поэтому перед началом поиска вирусов на компьютере необходимо установить последнюю версию антивирусной программы и запустить сканирование в фоновом режиме.
Чистящие утилиты
После очистки антивирусом остается риск, что некоторые программы остались в системе, так как могут маскироваться под рабочие процессы и обходить проверку на вирусы. Поэтому для остаточной проверки необходимо скачать специальную чистящую утилиту Dr. Web. Это бесплатная одноразовая программа, которая эффективно очистит все вирусы и восстановит пораженные файлы. При запуске нужно выбрать файлы и папки, диски, включая флешки.
Также можно установить комплекты от антивирусных компаний Dr.Web Live CD и Kaspersky Rescue Disk. Они записаны в виде образов диска, их необходимо установить на чистый CD, после записи достаточно перезапустить ПК и произвести загрузку, после чего выбрать файлы и папки, запустить процесс и сделать очистку. Эти программы имеют достаточно сильные алгоритмы и помогут выявить вредоносные файлы даже с корневых папок дисков.
Диспетчер задач
Надежный помощник в поиске вредоносного ПО – это диспетчер задач. С его помощью можно обнаружить путем анализа файлы, которые заражены и вирусы. Для вызова необходимо набрать сочетание клавиш Ctrl + Alt + Del и внимательно изучить данные, которые откроются. Если на ПК есть вирусы, они маскироваться под рабочие процессы, обнаружить их достаточно просто: они имеют названия, отличающиеся от основных процессов на 1-2 буквы.
Если какой-либо файл показался вам подозрительным, его можно проверить на подлинность через специальные сайты:
Кроме диспетчера задач, можно проверить наличие посторонних процессов на ПК через автозагрузку. Для этого надо открыть меню Пуск – Выполнить и ввести команду msconfig. В появившемся окне в столбце команд выявить процессы программ, которые вы не запускали и не устанавливали. Их необходимо снять с загрузки и затем очистить систему антивирусом.
Способов узнать, что компьютер заражен вирусами, много. Регулярное применение поиска и профилактики системы на наличие вредоносных файлов поможет избежать заражения файлов хакерскими программами. Не забывайте раз в неделю проводить полное сканирование, чтобы система была защищена от вредоносных атак и данные находились под защитой.
Источник
Некоторые вирусные объекты достаточно тщательно скрывают свою деятельность от пользователя. Иногда это происходит настолько качественно, что даже опытный человек не может до конца понять, важная программа это или скрывающийся вирусный объект, который нужно немедленно ликвидировать.
Благодаря Диспетчеру задач, некоторую часть вирусных программ можно отыскать как раз там, в разделе процессов, затем просмотреть их расположение на компьютере и благополучно их удалить. Вроде все легко, но есть одно, но. Как же отличить необходимую программу от того же вируса, ведь по сути они ничем не отличаются. Да и сделав неправильное удаление, можно и вовсе ухудшить работу системы. В данной статье речь пойдет о подозрительных процессах (программах) в диспетчере задач и о правильном удалении их из системы.
Содержание
- Как перейти в диспетчер задач.
- Поиск сомнительных объектов.
- Проверка системы на вирусы, Трояны, Adware и многое другое.
- Избавление от критических изменений в компьютере.
Как перейти в диспетчер задач.
Для этого нужно воспользоваться комбинациями клавиш DEL, CTRL, ALT, либо попробовать CTRL, ESC, SHIFT. Последнее сочетание подходит непосредственно для ОС XP, 7, 8 и 10.
Именно здесь можно детально увидеть, какие программы работают сейчас в фоновом режиме. Для этого нужно кликнуть на 2 вкладки: процессы и приложения. Во втором разделе процессов будет гораздо больше, так как это небольшие файлы, которые поддерживают работу системы. Во вкладке приложения можно увидеть открытые программы. Если какая-то программа не нужна, ее можно быстро завершить. То же самое можно проделать и в разделе «процессы». Если видно, что определенный объект в полном объеме изнуряет работу центрального процессора, то его можно двумя щелчками завершить.
Поиск сомнительных объектов.
В уже запущенных процессах всегда можно обнаружить массу файлов, среди которых может работать и вирус. Если завершить нужный файл для системы, компьютер может неправильно себя повести, а в некоторых случаях и перезагрузиться. Есть некоторые вирусы, которые качественно маскируют себя под отдельные процессы. К примеру, тот же svhost.exe системный процесс, может оказаться замаскированным вирусным объектом. Поэтому, чтобы не наделать ошибок, лучше отдать должное антивирусной программе AVZ. Она представляет собой обширный арсенал нужных утилит для увеличения безопасности ОС.
Скачать программу можно на официальном сайте, затем распаковать файл и запустить его. Перейдя во вкладку «сервис», можно обнаружить два основных параметра – менеджер запуска и диспетчер процессов. Для начала стоит зайти в первую ссылку и просмотреть, какие файлы начинают работать в первую очередь после загрузки компьютера. При проверке будет обнаружено множество файлов. Отмеченные зеленым – это файлы проверенные, черным – сомнительные программы. Во второй ссылке можно просмотреть процессы, которые функционируют в данный момент. Здесь также есть зеленые и черные. На последние фрагменты обратить внимание и стоит.
Проверка системы на вирусы, Трояны, Adware и многое другое.
В программе AVZ предоставляется возможность проверить систему на вирусы. Как показывает практика, сканировать эта программа умеет. Более того ее можно использовать вместе с основным антивирусником, как дополнение. Для сканирования необходимо выбрать нужный диск, где проводить проверку и нажать кнопку «пуск». Проверяет программа очень быстро, в некоторых компьютерах на 50 Гб затрачивается не более 10 минут. Важно проверить компьютер полностью. Помимо этой программы стоит просканировать системы и этими утилитами: ADV Cleaner, Wise Disk Cleaner, Cleaner Master.
На видео: Удаление вирусов антивирусной утилитой AVZ
Избавление от критических изменений в компьютере.
Уязвимые места вполне могут быть возможны, поэтому о них также нужно задуматься. Многие параметры в системе могут быть небезопасны. К примеру, в некоторых компьютерах установлен автозапуск, в результате какой-то диск или носитель могут заразить компьютер вирусами. Поэтому стоит отказаться от автозапуска. Это может быть совсем неудобным, ведь если раньше вставлялся диск или флешка, то они запускались сразу, то сейчас придется делать все немного иначе.
Чтобы убрать автозапуск, можно перейти в программу AVZ, зайти в раздел «файл» и выбрать параметр «мастер поиска и устранения проблем». Здесь можно не только убрать автозапуск и найти в системе какую-то проблему, но и убрать мусор в ОС и почистить историю некоторых сайтов.
Если же в диспетчере задач во вкладке «процессы» не видно какого-то файла, который сильно грузит процессор, но сам компьютер все равно тормозит и плохо прогружает, то стоит обратиться к утилите Process Explorer. Она находит все процессы, которые находятся в действии в данный промежуток времени. Обо всех процессах и программах здесь можно узнать подробные сведения. Также утилита удаляет надоедающую рекламу во всех установленных браузерах, ускоряет их работу и избавляется от многих вирусных объектов.
Такую работу обязательно нужно проделывать время от времени. Вирусный объект в скором времени может захватить весь компьютер, который потом уже будет ремонтировать непосредственно специалист. Есть вирусы, которые просто нагружают процессор, в результате работа за компьютером не может быть нормальной, так как постоянные зависания, реклама в браузере просто не дадут комфортно работать. Поэтому подобного рода очистка обязательна.
Вам будет полезно узнать – вирус “Чернобыль“.
Как найти вирус в диспетчере задач?
Основная масса вредоносных программ и вирусов, попав на компьютер своей жертвы, стараются максимально скрыть свое присутствие. Поэтому часто пользователи даже не замечают, что на их компьютерах появились незваные гости.
Иногда, работающий вирус можно засечь с помощью диспетчера задач, на вкладке с запущенными процессами. Но тут возникает другая проблема, обычно вредоносные программы маскируют себя под системные процессы. Как их в этом случае найти? Ведь системных процессов может очень много и какие из них не настоящие, на первый взгляд, отличить трудно.
Сегодня мы познакомимся с несколькими простыми способами обнаружения вируса используя диспетчер задач, а также процесс удаления пойманного нарушителя.
Как войти в Диспетчер задач
Попасть в диспетчер задач можно одновременного нажатия клавиш CTRL+ALT+DEL, или еще быстрее его открыть при помощи такого сочетания: CTRL + SHIFT + ESC.
Окно диспетчера состоит из вкладок, в которых отображается вся программная активность на компьютере. Нас интересуют только две вкладки: приложения и процессы. В первой можно увидеть основные программы, которые работают в данный момент и видны пользователю, а во второй все процессы на компьютере.
Когда компьютер начинает сильно виснуть, можно открыть диспетчер задач и среди процессов найти тот, что больше всех загружает центральный процессор и оперативную память, выбрать его и нажать на кнопку завершения процесса.
AVZ — утилита для поиска вредоносных программ
Как правило, определить не вооруженным взглядом, как из процессов это вирус, замаскированный под системную программу, достаточно сложно. Для поиска вредоносных программ удобно использовать различные антивирусные утилиты. Например, для подобных целей можно воспользоваться программой AVZ. Сейчас рассмотрим по подробнее, что это такое и как им пользоваться.
Скачиваем программу с этого сайта: http://z-oleg.com/secur/avz/download.php
Программу не нужно устанавливать, для работы достаточно просто распаковать архив с ней, а затем выполнит запуск. На верхней панели открываем меню сервиса. В нем можно наблюдать два нужных для нас пункта: диспетчер процессов и менеджер автозапуска.

А теперь, посмотрим в диспетчер процессов. Как мы видим, тут отображен список процессов, запущенных в данный момент. Они, как и в предыдущем случае, выделяются цветом, по такой же логике. Уделяем такое же внимание «черным» процессам.


Хоть подозрительную программу мы и удалили, но она может восстановится из какого-нибудь другого источника на жестком диске. Поэтому, после этой процедуры, необходимо выполнить сканирование своего компьютера на наличие вредоносных программ.
Сканируем компьютер на наличие вредоносных программ
Выполнить сканирование компьютера можно любой антивирусной программой, которой Вы пользуетесь. Но для надежности, лучше выполнять сканирование несколькими программами. Например, нас снова может выручить уже знакомый AVZ.
В самой программе просто отмечаем флажками все носители, которые необходимо проверить и нажимаем на кнопку запуска сканирования «Пуск».

Лучше всегда использовать по несколько утилит, для проверки своего компьютера. Поэтому Вы можете воспользоваться, например, еще ADW Cleaner или Mailwarebytes.
Скачать ADW Cleaner
Исправляем уязвимости на своем компьютере
К сожалению, некоторые настройки по умолчанию в операционной системе Windows, могут представлять определенную угрозу. Самой известной проблемой является автозапуск программ. Если подключить зараженный носитель информации к компьютеру, то он может автоматически заразится, благодаря такой функции. Для того, чтобы избежать подобного, рекомендуется отключать автозапуск. Это конечно не всегда удобно, ведь после этого не будет выполняться автоматический запуск программ с дисков и придется это делать вручную, но зато Ваша система будет намного более защищенной от внешних угроз.
Что бы отключить это функцию, можно воспользоваться AVZ. Открываем меню «Файл» и запускаем мастер для поиска и устранения проблем. Здесь необходимо выбрать тип проблем и их уровень опасности, а затем выполнить сканирование компьютера. После этого исправляем найденные проблемы. Этот же мастер может чистить диск от ненужных файлов и прочего мусора, а также работать с историей браузеров.

На этом можно завершить сегодняшнею статью. Теперь вы знаете, как с помощью диспетчера задач и нескольких дополнительных утилит избавиться от вредоносных программ. До встречи в следующей статье!
Это может пригодиться:
Новые комментарии
Содержание
- Информация о SVCHOST.EXE
- Функции
- Размещение файла
- Почему SVCHOST.EXE нагружает систему
- SVCHOST.EXE – вирусный агент
- Вопросы и ответы
SVCHOST.EXE — один из важных процессов при работе ОС Windows. Попробуем разобраться, выполнение каких функций входит в его задачи.
SVCHOST.EXE есть возможность видеть в Диспетчере задач (для перехода нажмите Ctrl+Alt+Del или Ctrl+Shift+Esc) в разделе «Процессы». Если вы не наблюдаете элементов с подобным наименованием, то нажмите «Отображать процессы всех пользователей».
Для удобства отображения можно щелкнуть по наименованию поля «Имя образа». Все данные в списке будут выстроены в алфавитном порядке. Процессов SVCHOST.EXE может функционировать очень много: от одного и теоретически до бесконечности. А практически количество действующих одновременно активных процессов ограничивается параметрами компьютера, в частности мощностью ЦП и величиной оперативной памяти.
Функции
Теперь очертим круг задач изучаемого процесса. Он ответственен за работу тех служб Windows, которые загружаются из dll-библиотек. Для них он является хост-процессом, то есть, главным процессом. Его одновременное функционирование для нескольких служб значительно экономит оперативную память и время на выполнение задач.
Мы уже выяснили, что процессов SVCHOST.EXE может функционировать много. Один активируется при старте ОС. Остальные экземпляры запускает services.exe, который является Диспетчером служб. Он формирует блоки из нескольких служб и запускает для каждого из них отдельный SVCHOST.EXE. В этом и заключается суть экономии: вместо того, чтобы запускался отдельный файл для каждой службы, активируется SVCHOST.EXE, который объединяет целую группу служб, тем самым снижая уровень нагрузки на ЦП и расход оперативной памяти ПК.
Размещение файла
Теперь давайте узнаем, где размещен файл SVCHOST.EXE.
- Файл SVCHOST.EXE в системе существует только один, если, конечно, вирусным агентом не был создан его дубликат. Поэтому, чтобы выяснить место размещения данного объекта на винчестере, кликаем правой кнопкой мышки в Диспетчере задач по любому из наименований SVCHOST.EXE. В контекстном списке выберите «Открыть место хранения файла».
- Открывается Проводник в той директории, где размещен SVCHOST.EXE. Как видим из информации в адресной строке, путь к данному каталогу следующий:
C:WindowsSystem32Также в крайне редких случаях SVCHOST.EXE может вести к папке
C:WindowsPrefetchили к одной из папок находящихся в директории
C:WindowswinsxsВ любую другую директорию настоящий SVCHOST.EXE вести не может.
Почему SVCHOST.EXE нагружает систему
Относительно часто юзеры встречаются с ситуацией, когда один из процессов SVCHOST.EXE нагружает систему. То есть, он использует очень большое количество оперативной памяти, а загрузка центрального процессора от деятельности данного элемента превышает 50%, иногда доходя почти до 100%, что делает работу на компьютере практически невозможной. У подобного явления могут быть такие основные причины:
- Подмена процесса вирусом;
- Большое количество одновременно запущенных ресурсоемких служб;
- Сбои в работе ОС;
- Проблемы с Центром обновления.
Подробно о путях решения указанных проблем описывается в отдельном материале.
Урок: Что предпринять, если SVCHOST нагружает процессор
SVCHOST.EXE – вирусный агент
Иногда SVCHOST.EXE в Диспетчере задач оказывается вирусным агентом, который, как уже сказано выше, грузит систему.
- Главный признак вирусного процесса, который сразу должен обратить на себя внимание пользователя – это большое расходование им ресурсов системы, в частности большая загруженность ЦП (больше 50%) и оперативки. Чтобы определить, настоящий или фальшивый SVCHOST.EXE нагружает компьютер, активируем Диспетчер задач.
Сначала обращаем внимание на поле «Пользователь». В различных версиях ОС оно также может называться «Имя пользователя» или «User Name». Соответствовать SVCHOST.EXE могут только следующие имена:
- Network Service;
- SYSTEM («система»);
- Local Service.
Если вы заметите имя, соответствующее изучаемому объекту, с любым иным наименованием юзера, например, с названием текущего профиля, то можете быть уверены, что имеете дело с вирусом.
- Также стоит проверить место расположения файла. Как мы помним, в подавляющем большинстве случаев, за вычетом двух очень редких исключений, оно должно соответствовать адресу:
C:WindowsSystem32Если вы обнаружили, что процесс ссылается на директорию, отличную от тех трех, о которых шел разговор выше, то уверенно можно говорить о наличии вируса в системе. Особенно часто вирус пытается скрыться в папке «Windows». Узнать расположение файлов можно при помощи Проводника тем способом, который был описан выше. Можете применить и другой вариант. Щелкните по наименованию элемента в Диспетчере задач правой кнопкой мышки. В меню выберите «Свойства».
Откроется окошко свойств, в котором во вкладке «Общие» находится параметр «Расположение». Напротив него записан путь к файлу.
- Также бывают ситуации, когда вирусный файл располагается в той же директории, где и подлинный, но имеет немного измененное наименование, например, «SVCHOST32.EXE». Бывают даже случаи, когда для того, чтобы обмануть пользователя, злоумышленники вместо латинской буквы «C» в троянский файл вставляют кириллическую «С» или вместо буквы «O» вставляют «0» («ноль»). Поэтому нужно обратить особое внимание на наименование процесса в Диспетчере задач или файла, его инициирующего, в Проводнике. Особенно это важно, если вы увидели, что данный объект потребляет слишком много системных ресурсов.
- Если опасения подтвердились, и вы выяснили, что имеете дело с вирусом. То следует как можно быстрее его устранить. Прежде всего, нужно остановить процесс, так как все дальнейшие манипуляции будут затруднительны, если вообще возможны, из-за загруженности процессора. Чтобы сделать это, щелкните по вирусному процессу в Диспетчере задач правой кнопкой мыши. В списке выберите «Завершить процесс».
- Запускается небольшое окошко, где нужно подтвердить свои действия.
- После этого, не делая перезагрузки, следует просканировать компьютер антивирусной программой. Лучше всего для этих целей использовать приложение Dr.Web CureIt, как наиболее хорошо зарекомендовавшее себя в борьбе с проблемой именно такого характера.
- Если использование утилиты не помогло, то следует файл удалить вручную. Для этого после завершения процесса перемещаемся в директорию расположения объекта, щелкаем по нему правой кнопкой мыши и выбираем «Удалить». Если нужно будет, то в диалоговых окнах подтверждаем намерение удалить элемент.
Если вирус блокирует процедуру удаления, то перезагрузите компьютер и зайдите в систему в Безопасном режиме (Shift+F8 или F8 при загрузке). Выполните ликвидацию файла по указанному выше алгоритму.
Таким образом, мы выяснили, что SVCHOST.EXE является важным системным процессом Windows, который отвечает за взаимодействие со службами, тем самым снижая расход ресурсов системы. Но иногда данный процесс может оказаться вирусом. В этом случае, наоборот, он выжимает из системы все соки, что требует немедленной реакции пользователя по устранению вредоносного агента. Кроме того, бывают ситуации, когда из-за различных сбоев или отсутствия оптимизации, сам SVCHOST.EXE может быть источником проблем.
Еще статьи по данной теме:
Помогла ли Вам статья?
Как удалить вирус с ноутбука без антивирусной программы?
Приветствую, друзья!
Хотите узнать, как удалить вирус с вашего компьютера без антивирусного программного обеспечения?
Когда дело доходит до кибербезопасности, нужно верить, что мы всегда в опасности.
Плохие парни могут мгновенно раскрыть всю вашу личную жизнь, а мы ведь этого не хотим.
Вирусы и вредоносное ПО могут легко саботировать наши данные и конфиденциальность.
Чтобы быть уверенными, что мы защищены, нам нужно придерживаться сильного подхода и перспективы, чтобы держать хакеров в страхе.
Поскольку мы, как правило, проводим большую часть времени, используя наш ноутбук, становится обязательным использование антивирусного программного обеспечения в качестве щита.
Но если вы не хотите устанавливать на свое устройство дополнительный инструмент безопасности, вы все равно можете защитить свою систему от угроз.
Хотите знать, как удалить вирус с ноутбука без антивируса?
Да, есть множество обходных путей, которые вы можете попробовать для защиты своего устройства и данных.
Как удалить вирус с ноутбука без антивирусной программы?
В этом посте мы рассмотрим несколько способов, которые позволят вам удалить вирусы из Windows 10 без антивирусного программного обеспечения.
Решение 1. Завершите подозрительные процессы в диспетчере задач
Это один из самых простых способов удалить вирус с ноутбука без антивируса и предотвратить дальнейшее распространение инфекции на устройство.
Итак, вам просто нужно открыть диспетчер задач, найти подозрительные процессы, которые, по вашему мнению, могут быть вирусами или вредоносными программами, а затем завершить их.
Вот подробный набор инструкций, которым вы можете следовать:
- Нажмите комбинацию клавиш «Control Alt + Del». Подождите несколько секунд, пока Windows подготовит параметры безопасности. Нажмите на опцию «Диспетчер задач»;
- В окне диспетчера задач перейдите на вкладку «Процессы»;
- Если вы заметили какой-либо подозрительный или странный процесс, нажмите на него.
Сделайте быстрый поиск в Google, чтобы узнать, что это за процесс и почему он работает на вашем компьютере.
Если вы обнаружите что-то незнакомое или потенциально опасное в этом процессе, вернитесь в окно диспетчера задач, щелкните его правой кнопкой мыши и выберите кнопку «Завершить задачу», чтобы завершить процесс.
После завершения процесса перезагрузите устройство и снова откройте диспетчер задач, чтобы проверить, работает ли процесс в фоновом режиме.
Решение 2. Отключите процесс при запуске
Еще один эффективный способ удалить вирус с ноутбука без антивирусного программного обеспечения — отключить проблемные процессы во время самого запуска.
Вот что вам нужно сделать.
Нажмите сочетание клавиш «Control + Alt + Del», чтобы открыть диспетчер задач Windows.
В окне диспетчера задач перейдите на вкладку «Автозагрузка».
Теперь здесь нужно провести тщательный анализ.
Вы увидите список приложений и процессов на вкладке «Автозагрузка», верно?
Рядом с названием процесса вы увидите столбец «Издатель».
Изучите эту колонку и найдите неизвестных производителей.
Если вы обнаружите что-то подозрительное, нажмите на него и нажмите кнопку «Отключить», расположенную внизу.
Решение 3. Активируйте Защитник Windows
Защитник Windows — это встроенный брандмауэр безопасности, который поставляется вместе с ОС Windows 10.
Он предлагает вам первоклассную защиту от сетевых угроз, вирусов и вредоносных программ.
После того как вы настроите параметры брандмауэра Защитника Windows на своем устройстве, вы сможете легко контролировать и управлять тем, какой доступ предоставляется приложениям.
Если вы не используете антивирусное программное обеспечение на своем ПК с Windows 10, включение брандмауэра Защитника Windows — разумный вызов.
Чтобы удалить вирус с ноутбука без антивируса, вам обязательно нужен надежный брандмауэр, который блокирует проникновение вредоносного контента на ваше устройство.
Давайте быстро узнаем, как активировать брандмауэр Защитника Windows, чтобы защитить ваше устройство.
Запустите окно поиска меню «Пуск», введите «Панель управления» и нажмите Enter.
В окне панели управления нажмите «Система и безопасность».
Выберите «Брандмауэр Защитника Windows» из списка.
В левой панели меню выберите параметр «Включить брандмауэр Защитника Windows», чтобы активировать его, если он был отключен по умолчанию.
Решение 4. Включите защиту от вирусов и угроз
Итак, вы активировали брандмауэр Защитника Windows на своем устройстве Windows?
Что дальше?
Считаете ли вы, что брандмауэр Защитника Windows достаточно хорош для защиты вашего устройства от вирусов и вредоносных программ?
Ну, в какой-то степени да!
Но вы можете добиться этого, только внеся быстрые изменения в настройки Защитника Windows.
Чтобы удалить вирусы с ноутбука без антивируса, вам необходимо убедиться, что в Защитнике Windows включены параметры защиты от вирусов и угроз.
Выполните следующие быстрые шаги:
Нажмите значок Windows, расположенный в левом нижнем углу панели задач.
Выберите значок в виде шестеренки, чтобы открыть настройки.
Нажмите на «Обновление и безопасность».
Перейдите на вкладку «Безопасность» и нажмите кнопку «Открыть службу безопасности Windows».
Выберите «Защита от вирусов и угроз».
В следующем окне, где перечислены параметры защиты от вирусов и угроз, включите все указанные ниже параметры:
- Защита в режиме реального времени;
- Облачная защита;
- Автоматическая отправка образцов.
После того, как вы включите эти настройки, вам нужно запустить быстрое сканирование, чтобы убедиться, что ваше устройство не содержит вирусов и вредоносных программ.
Вернитесь в окно настроек «Защиты от вирусов и угроз».
Перейдите в раздел «Текущие угрозы», а затем нажмите кнопку «Быстрая проверка», чтобы ваше устройство могло сканировать вирусы и другие потенциальные угрозы.
После завершения процесса сканирования перезагрузите компьютер, чтобы начать заново.
Решение 5. Чтобы удалить вирус, загрузитесь в безопасном режиме
Поскольку современные вирусы и шпионское ПО становятся все более изощренными и продвинутыми, вы не сможете удалить их с помощью диспетчера задач.
Этот метод одинаково эффективен против троянов, как и против обычных вирусов.
Процедура помогает перезагрузить компьютер в безопасном режиме.
- В строке поиска введите «MSConfig», чтобы открыть приложение «Конфигурация системы»;
- Нажмите на вкладку «Загрузка»;
- Затем выберите параметр «Безопасный режим» и нажмите кнопку «Сеть». Теперь нажмите кнопки «Применить» и «ОК», чтобы закончить.
Решение 6. Для удаления компьютерных вирусов используйте командную строку
Вам может быть интересно, как устранить вирус, используя альтернативные способы.
Вы также можете использовать командную строку для удаления вирусов с вашего компьютера, если у вас нет антивирусного программного обеспечения.
- В строке поиска введите «cmd», чтобы запустить командную строку;
- Выберите «Запуск от имени администратора» в правом столбце;
- Затем введите имя диска, на котором вы обнаружили вирус. Например, если вы подозреваете, что вирус находится на диске E, напишите «E:» и нажмите Enter;
- После ввода имени диска введите «attrib -s -h *.* /s/d» и нажмите Enter;
- Эта команда загрузит все файлы, даже скрытые, и удалит все каталоги или подпапки. Введите слово «dir» и нажмите клавишу Enter.
Например, имя вируса может включать такие термины, как «autorun» с суффиксом «.inf».
Если вы столкнетесь с такими подозрительными файлами, выполните «del autorun.inf» для удаления инфекции.
Решение 7. Удалить временные файлы
Делая это, вы также можете удалить временные файлы, используя очистку диска.
Следуйте приведенным ниже шагам.
- В строке поиска введите «Временные файлы»;
- Выберите «Освободить место на диске», удалив ненужные файлы;
- Найдите и выберите «Временные файлы Интернета» в списке «Очистка диска» «Файлы для удаления», затем нажмите «ОК».
Решение 8. Используйте чистящие средства для ПК
Очиститель ПК — это программа, которая анализирует ваш компьютер и удаляет ненужные и мусорные файлы, чтобы освободить место на диске.
Это повысит производительность вашей системы за счет ее оптимизации.
Обеспечьте безопасный просмотр, уберите беспорядок, удалите дубликаты, удалив ненужные файлы.
Вы также можете попробовать «Mighty PC Cleaner» для удаления вирусов с вашего компьютера.
Потерянные данные из-за заражения вирусом или вредоносным ПО? Загрузите Advanced Disk Recovery!
Advanced Disk Recovery — один из лучших инструментов для восстановления данных для Windows, который позволяет мгновенно восстанавливать фотографии, видео, аудиофайлы, документы или любые потерянные данные в кратчайшие сроки.
Это отличный инструмент для восстановления данных, который восстанавливает потерянные данные с жесткого диска, портативных накопителей, USB-накопителей, карт памяти и других носителей.
Просто загрузите и установите инструмент Advanced Disk Recovery на свое устройство Windows.
Запустите инструмент.
Выберите носитель, на котором вам нужно выполнить сканирование, например, жесткий диск, USB, CD/DVD и т. д.
Теперь выберите режим сканирования: Quick Scan (быстрое сканирование) или Deep Scan (глубокое сканирование).
Нажмите кнопку «Сканировать сейчас».
Устройтесь поудобнее и расслабьтесь, пока в вашей системе не будет выполнено тщательное сканирование для восстановления потерянных или удаленных данных.
Часто задаваемые вопросы
Как удалить вирус вручную?
Чтобы вручную удалить вирус с ноутбука без антивирусного программного обеспечения, вам сначала нужно найти и обнаружить виновника.
Как только вы обнаружите подозрительный процесс, либо завершите его, либо отключите при запуске.
Чтобы узнать больше об этом, следуйте Решению № 1 и Решению № 2, перечисленным выше в этом сообщении.
Можно ли просто удалить вирус?
Да!
Но вам следует обратиться за помощью к любому антивирусному программному обеспечению, чтобы обнаружить и удалить зараженный файл.
Вы можете загрузить инструмент безопасности «Systweak Antivirus» на свой ПК с Windows, который обеспечивает защиту в режиме реального времени от вирусов, вредоносных программ, троянов, шпионского ПО, рекламного ПО и программ-вымогателей.
Он может добавить дополнительный уровень безопасности вашей учетной записи, удалив эксплойты нулевого дня и уязвимости, как только они будут обнаружены.
Какой вирус труднее всего удалить?
Вирусы загрузочного сектора и трояны удаленного доступа (RAT), как известно, являются наиболее критичными для борьбы с ними.
Вывод
На этом мы завершаем наше руководство «Как удалить вирус с ноутбука без антивирусного программного обеспечения».
Вы можете использовать любое из вышеупомянутых решений для защиты своего устройства, если вы пока не хотите полагаться на антивирусное средство.
Для любой другой помощи или вопросов, не стесняйтесь писать нам!
Вы можете использовать пространство для комментариев, чтобы поделиться своими мыслями.
До скорых встреч! Заходите!