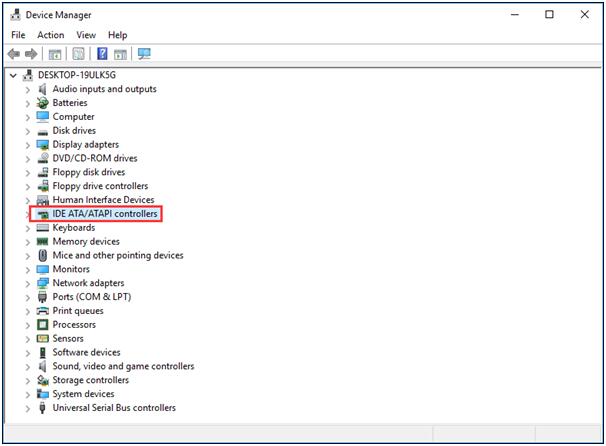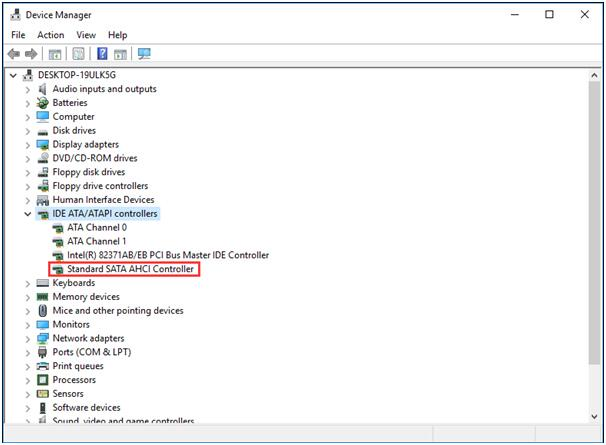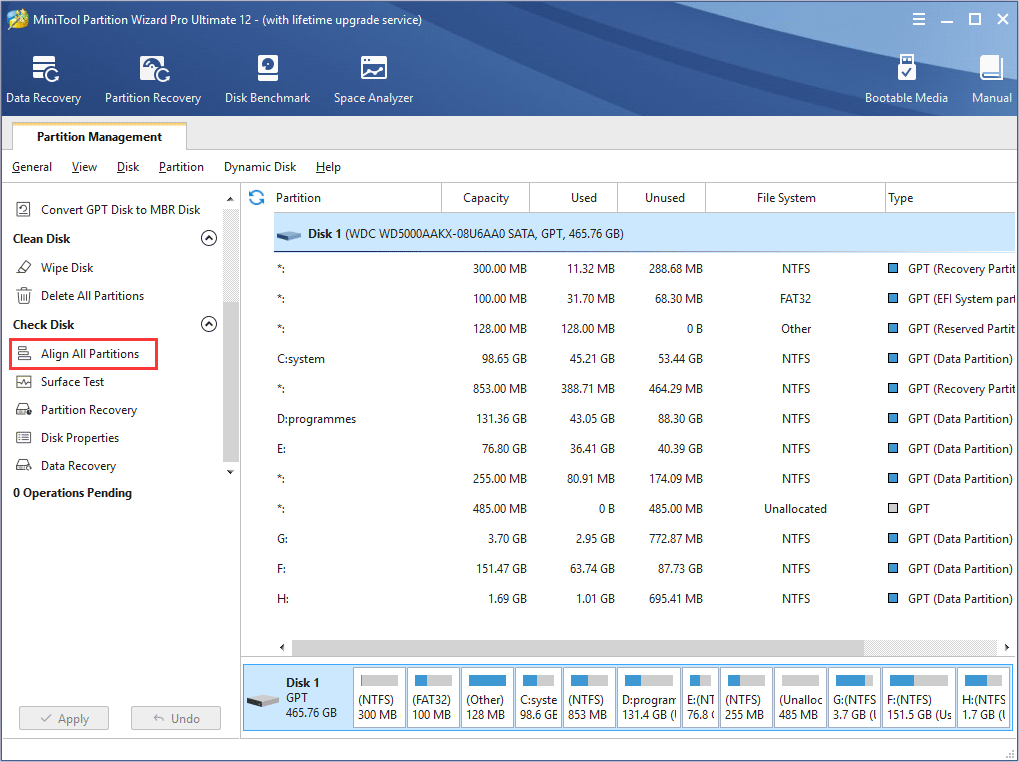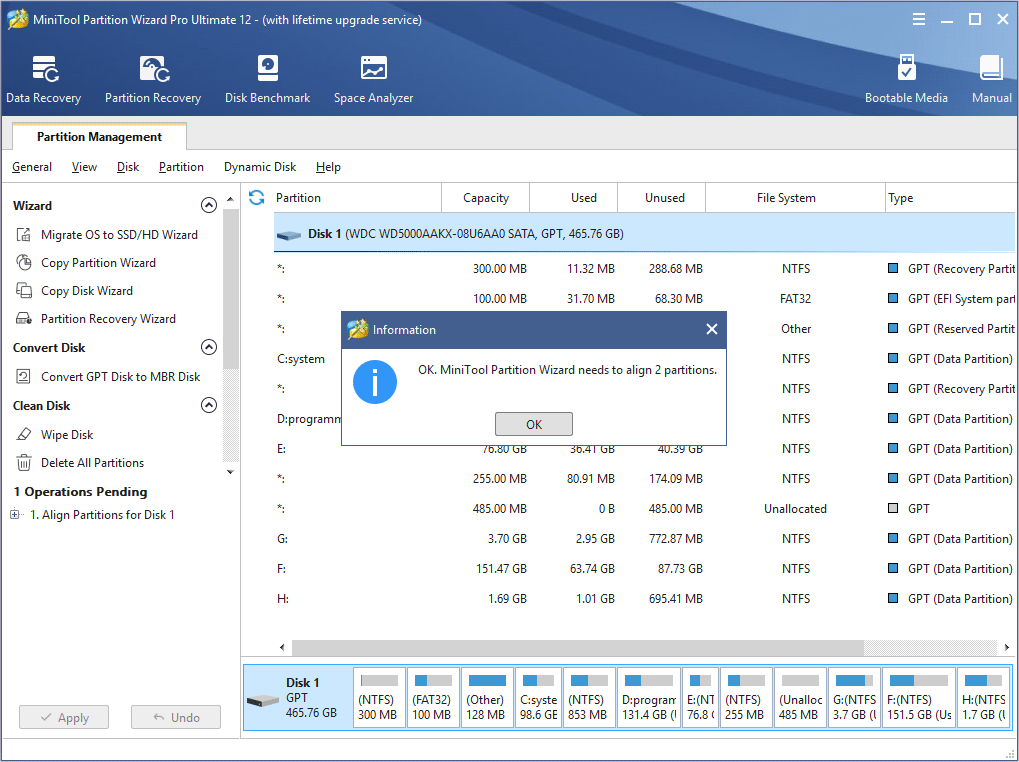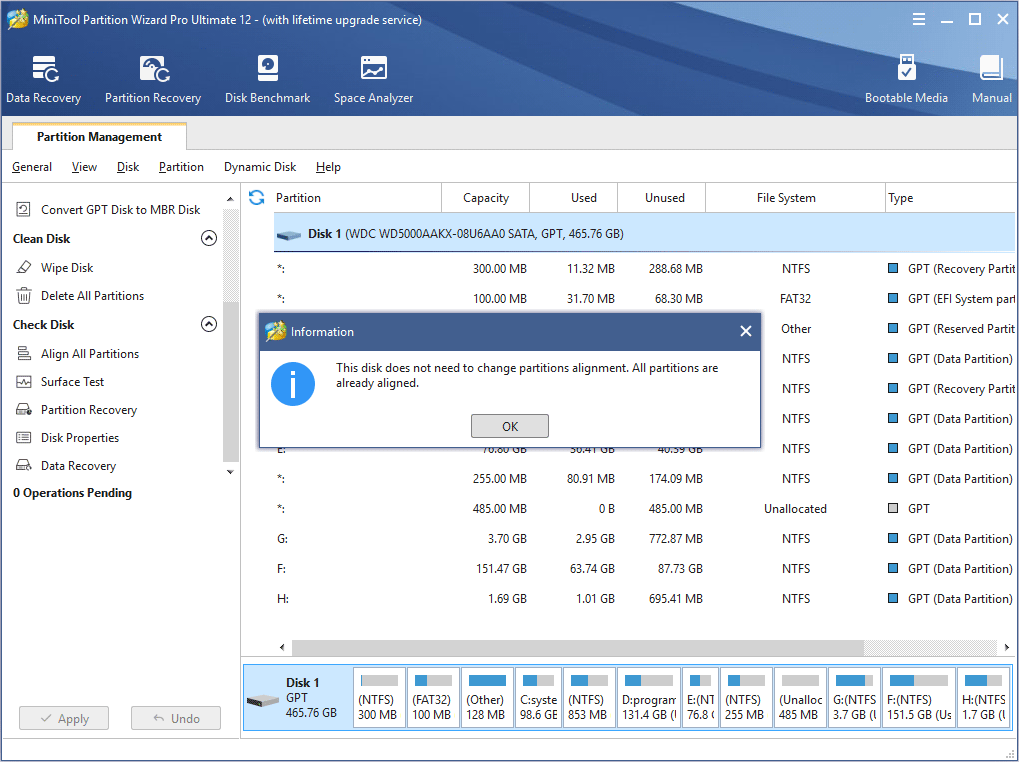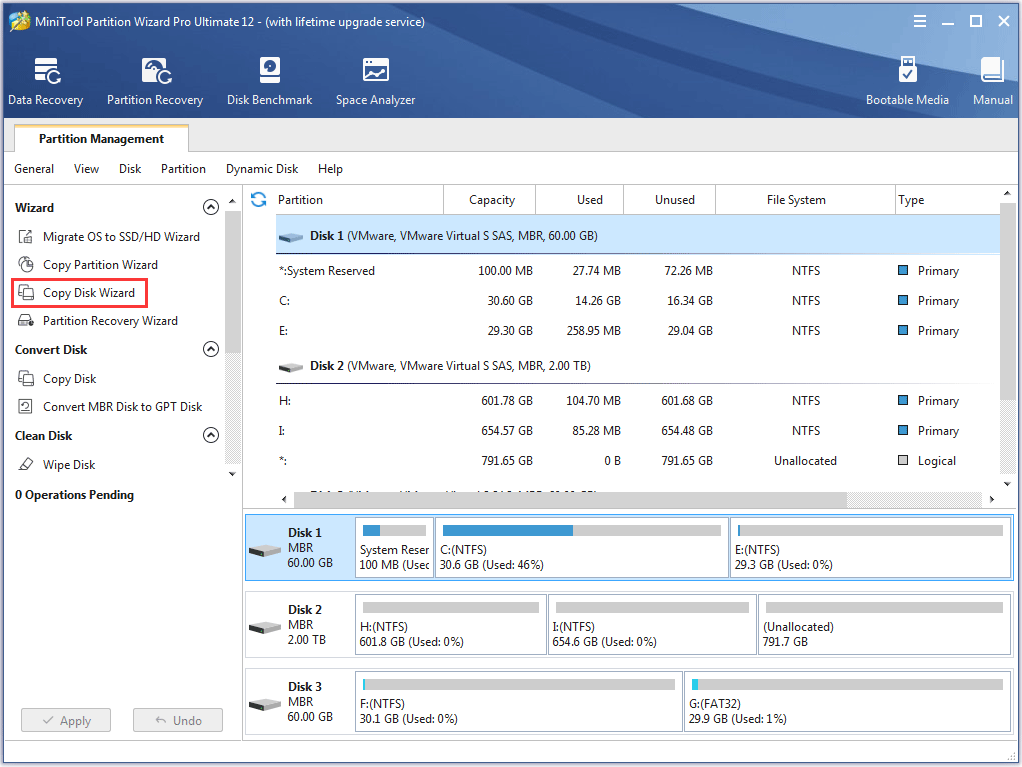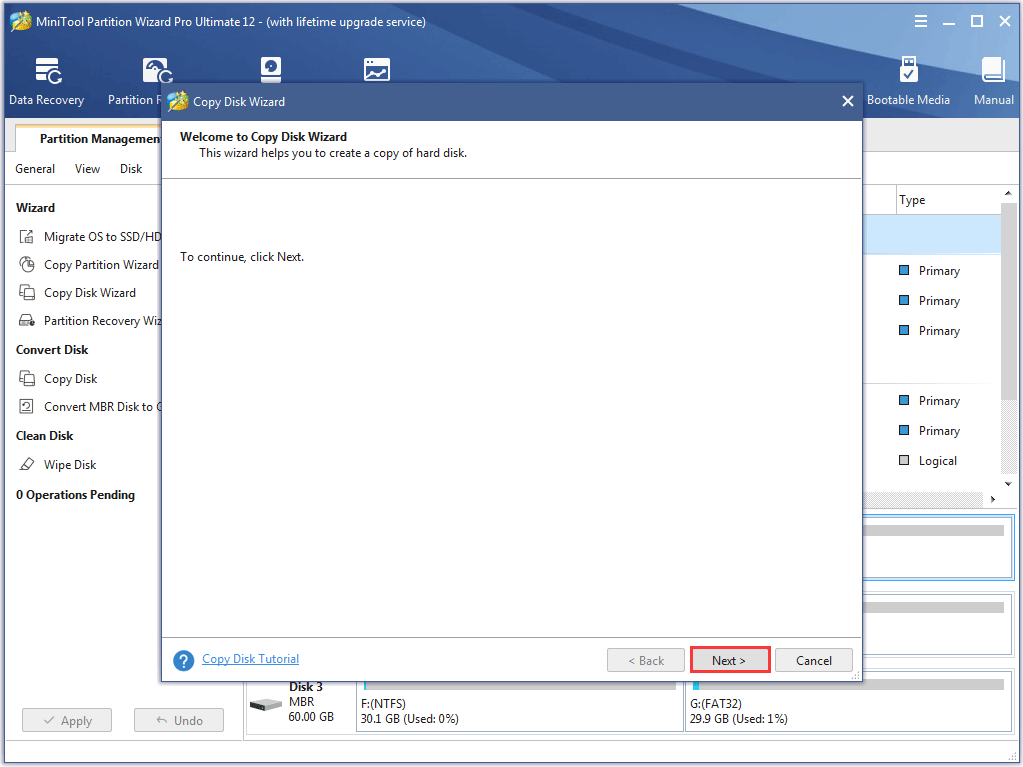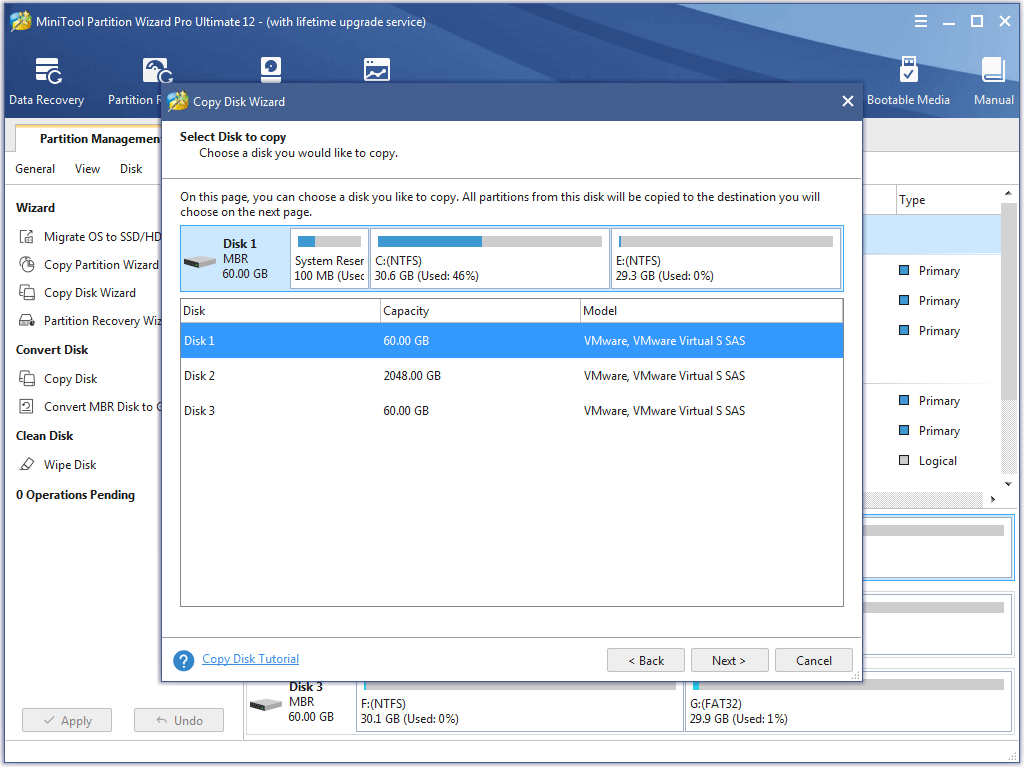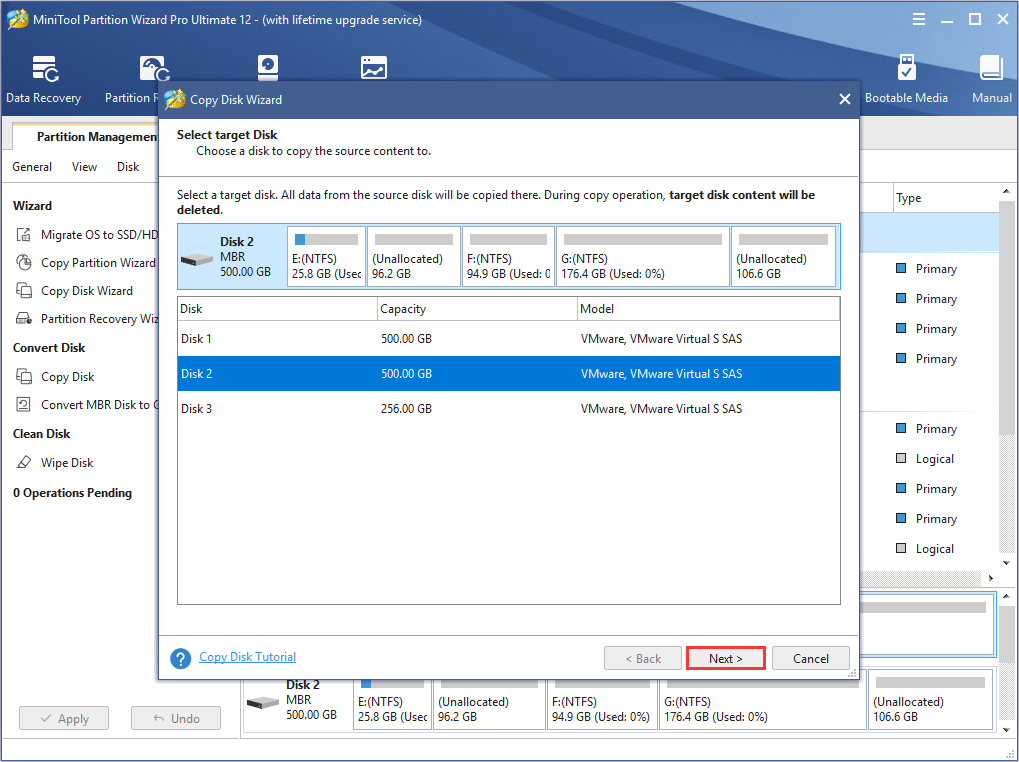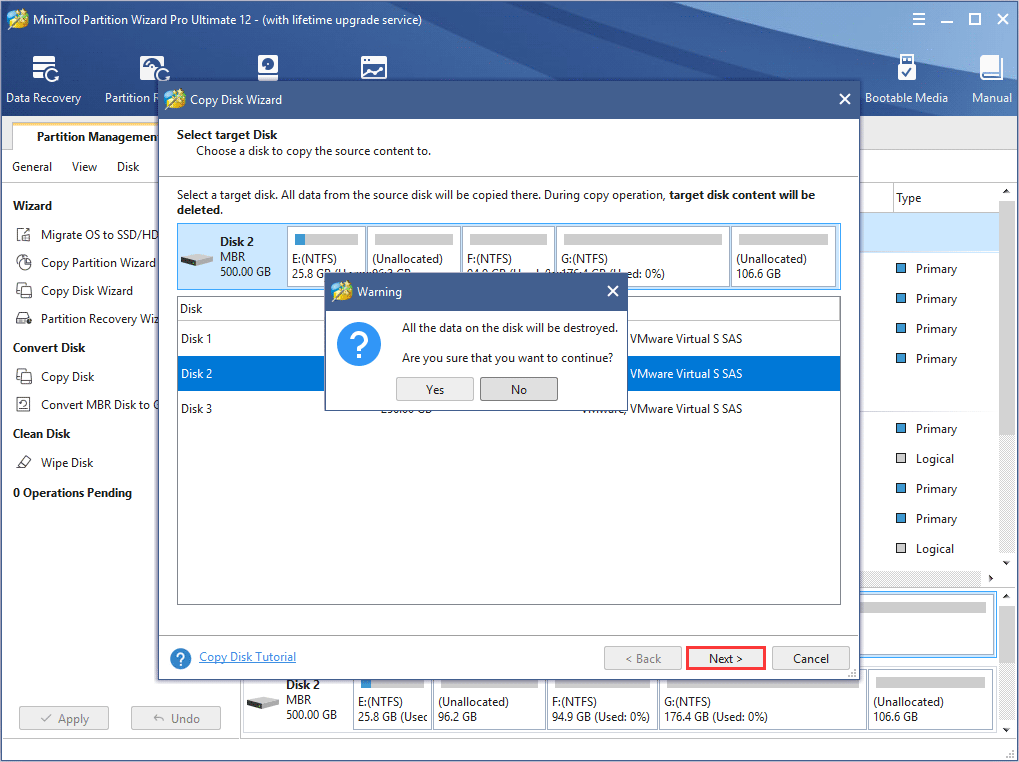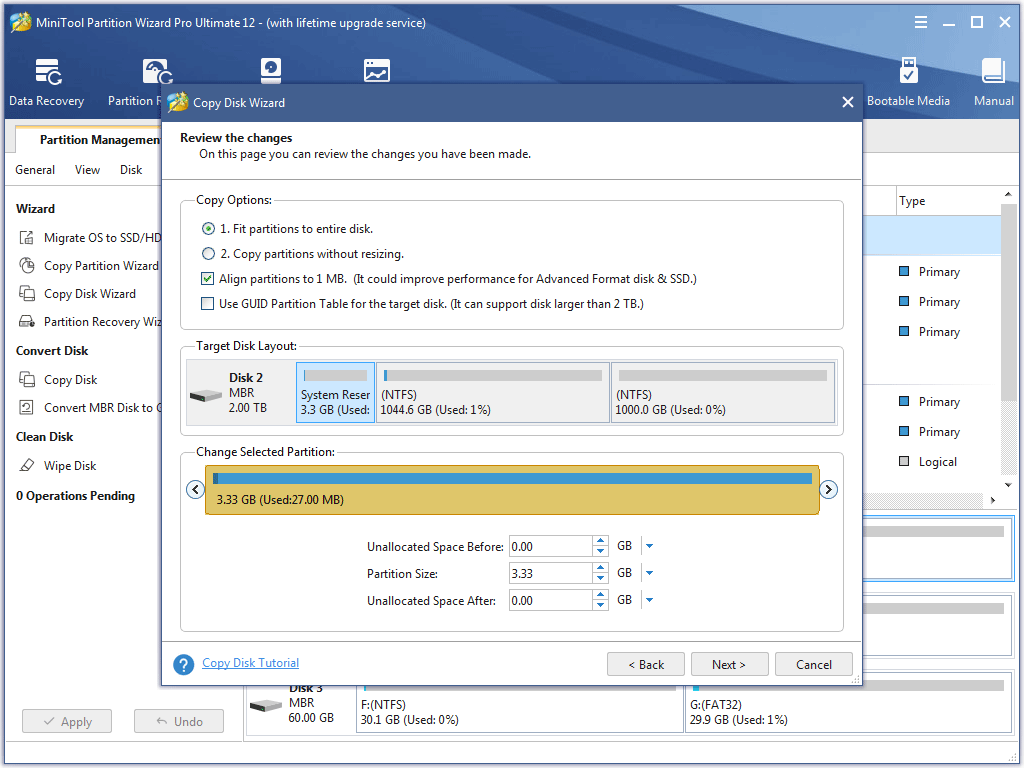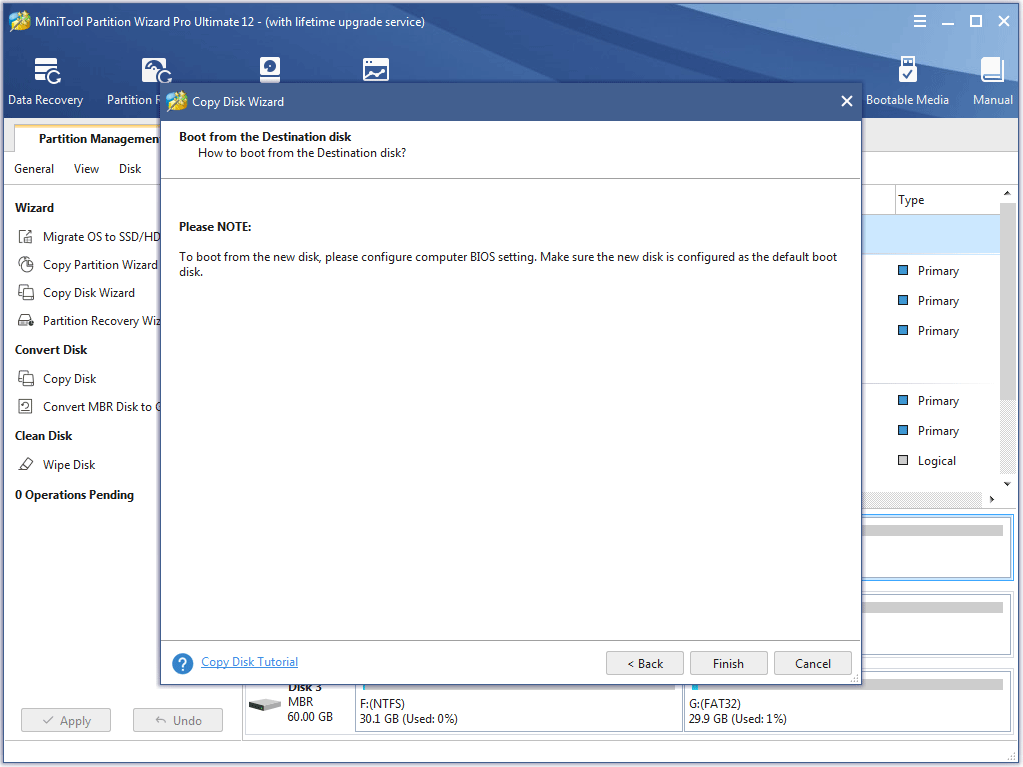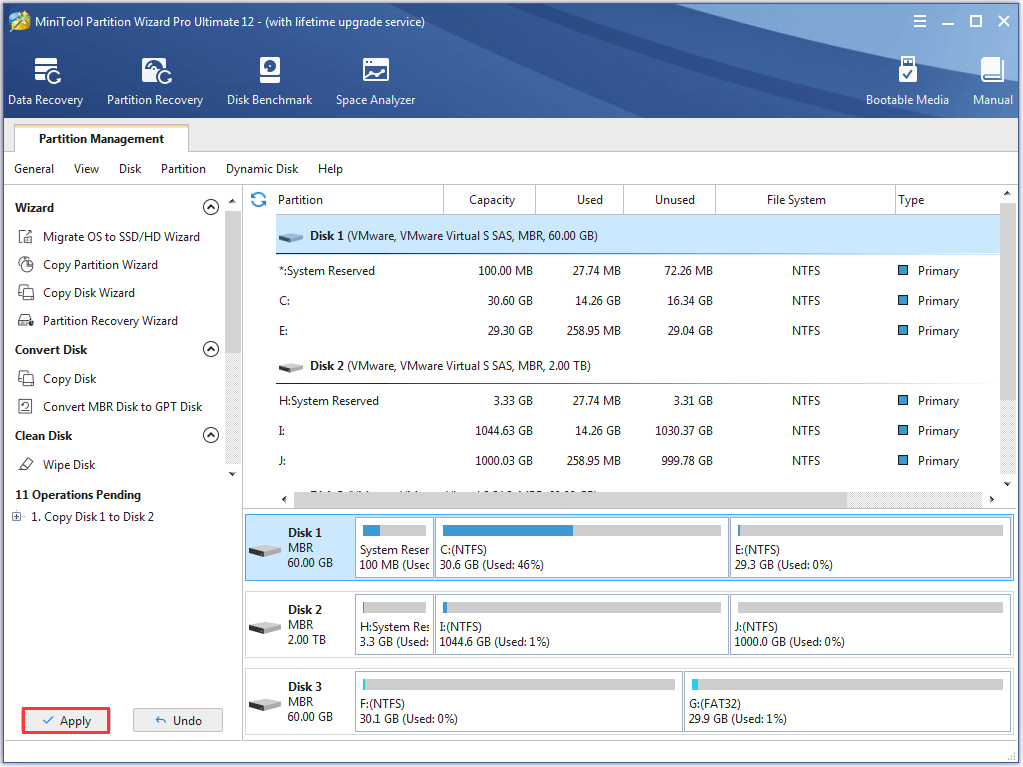Этот материал написан посетителем сайта, и за него начислено вознаграждение.
На моем десктопном компьютере установлен SSD Crucial MX-200 500Gb, на котором установлена операционная система и игры.
Где-то месяц назад игры стали ужасно лагать, зависали до 5 секунд, играть стало не возможно, компьютер иногда зависал намертво и сам перезапускался. Я начал искать причину, логично, что в первую очередь решил проверить состояние SSD Crucial MX-200 по его SMART.
рекомендации
3070 Gigabyte Gaming за 50 тр с началом
MSI 3050 за 25 тр в Ситилинке
3080 дешевле 70 тр — цены снова пошли вниз
3070 Gainward Phantom дешевле 50 тр
13700K дешевле 40 тр в Регарде
16 видов <b>4070 Ti</b> в Ситилинке — все до 100 тр
3060 Gigabyte Gaming за 30 тр с началом
13600K дешевле 30 тр в Регарде
4080 почти за 100тр — дешевле чем по курсу 60
12900K за 40тр с началом в Ситилинке
RTX 4090 за 140 тр в Регарде
Компьютеры от 10 тр в Ситилинке
3060 Ti Gigabyte за 42 тр в Регарде
3070 дешевле 50 тр в Ситилинке
И обнаружил, что атрибут SMART-a 199 UltraDMA CRC Error Count (количество ошибок, возникших во время передачи данных по кабелю от материнской платы до дискретного контроллера диска) буквально за два дня вырос более чем на 2000 ошибок.
Спустя два дня
Это вполне объясняло подобное поведение компьютера.
Естественно, что в первую очередь под подозрение попал кабель SATA, но нет, если бы это было так, то я не стал бы писать статью.
Были перепробованы все кабеля SATA которые у меня только есть, для проверки также поменян кабель SATA с HDD, который у меня стоит на компьютере в качестве хранилища, кстати на нем этот атрибут равен нулю, то есть не возникло ни одной ошибки. Переподключал кабель SATA в разные порты на материнской плате, но и это ничего не дало.
После этого SSD был установлен в ноутбук, где при тех же играх и нагрузке данный атрибут SMART-a не увеличился ни на единицу, и ноутбук работал отлично.
Контроллер материнской платы компьютера я тоже исключил, так как установив на HDD стоящий в компьютере операционную систему и игры, и погоняв его с теми же нагрузками, увидел, что атрибут UltraDMA CRC Error Count не увеличился, так и остался равным нулю.
Что же тогда еще остается?
Отступление:
При замене кабелей SATA на SSD, один кабель SATA я приобрел в магазине, на всякий случай, так как думать уже не знал на что. Когда я его покупал, оговорился о данной проблеме. И от продавцов узнал для себя удивительную вещь: они авторитетно заявили, что возможно у меня стоит кабель SATA 2 и не обеспечивает необходимую пропускную способность, и нужно купить у них кабель SATA 3, и даже показали кабель на котором стоит клеймо SATA 3 (может я этого не знаю). Я возразил, сказал, что такого быть не может, что у них у всех 7 pin , и одинаковые медные проводники, и электрический сигнал распространяется одинаково. пропускная способность зависит от контроллера материнской платы и от контролера жесткого диска, а не от 7 медных проводников, которыми они соединены. И на вопрос чем они физически отличаются, внятно объяснить мне не смогли.
Что думаете вы по этому поводу напишите в комментариях.
Но я все-таки купил у них этот кабель SATA 3. Ну как вы и подумали проблему это не решило.
Дальше я принялся ковырять блок питания. По замерам мультиметра, и по данным проги «AIDA» все напряжения были в норме. Но при измерении осциллографом пульсаций по питанию, в большей мере меня интересовало питание 5 В. которым питался SSD , было выявлено наличие провалов в осциллограмме с 5 до 4,5 В.

Расположение их по шкале времени имело случайный характер. Но казалось бы, и 4,5 В. достаточно, так как в SSD стоят свои преобразователи в более низкие напряжения. Но я все же в качестве диагностики попытался уменьшить эти пульсации и подключил прямо к разъему MOLEX к шине 5 в. электролитический конденсатор на 4000 мкФ.
И наконец это решило проблему, осциллограмма выровнялась, провалы пропали, атрибут 199 UltraDMA CRC Error Count больше не увеличивается, компьютер летает, игры не лагают. Теперь выберу время, разберу блок питания и займусь им.
Надеюсь, мой случай окажется вам интересен и полезен.
Этот материал написан посетителем сайта, и за него начислено вознаграждение.
Nowadays, many users migrate Windows OS to SSD to improve computer running speed. However, some users reported that their SSDs freeze up frequently. How to fix? This article will show you how to fix SSD freeze-up issue with top 4 methods.
Nowadays, solid-state drives (SSDs) have become the preferred option for most PC users as many users migrate their Windows OS to SSD for a pursuit of high-speed performance. Although the SSD speed is fast enough, sometimes it is inevitable that you will encounter SSD freeze-up problem. This type of issue can be quite troublesome as there are so many causes.
Windows 10 freeze SSD could be caused by connecting wrong SATA port, ACHI mode not enabled, 4K not aligned and so on. If you find that SSD freezes for a few seconds on your computer sometimes, then you may try the following methods to see if this can be solved.
4 Solutions Help You Quickly Resolve SSD freezing Windows 10
Solution 1.Check If the SSD Is Connected to the SATA 3 Port
Windows 10 SSD freeze may be caused by connecting the SSD to the wrong SATA port. SATA 3 has transfer cap of 6 Gbps and SATA 2 has transfer cap of 3 Gbps. SATA 3 devices can be used with SATA 2 port. But when you connect a HDD or SSD from SATA 3 to SATA 2, the read-write speed will reduce and your SSD won’t work up to its potential, which may lead to the annoying SSD freezing up.
So you need to make sure that your SSD is connected to the SATA 3.0 interface of the motherboard (except M.2 SSD). If the previous generation of SATA 2.0 interface is still connected, the performance of SSD will be severely limited. You may replug your SSD into the SATA3 port to see if that works.
Solution 2. Enable the ACHI Mode
AHCI (Advanced Host Controller Interface) is a new mode for memory devices, in which a computer can use all SATA advantages such as higher speed of data exchange with SSD and HDD as well as hot swapping of hard disks. When you enable AHCI mode, the speed of access to files in memory devices will be increased and overall performance of your computer could be improved.
The current mainstream motherboards basically enable the ACHI mode by default. However, for a few motherboards, as well as the previous old motherboard, the default IDE option should be manually changed to ACHI option through BIOS settings, otherwise it will affect the speed of SSD.
To enable AHCI, you’ll have to enter the BIOS of your computer and enable it somewhere within its settings. It’s most recommended that you enable this feature before installing the operating system, but in this case, your SSD freeze may be caused by AHCI mode not enabled, which indicates that you may not enable ACHI mode before installing the operating system to your SSD.
Indeed, it is quite possible that AHCI mode is already enabled in your PC. You might wonder: how do I know which mode the computer’s controller is using? No need to worry. Here I will offer you a method to help you find out.
Step 1. Right-click Window Start menu and choose Device Manager.
Step 2. Open the section IDE ATA/ATAPI controllers.
Step3. If there is a device containing AHCI in its name as you can see in the following picture, it means that AHCI mode is used in this computer.
Warning: What you need to pay attention to is that if you just enable AHCI mode in the BIOS setting after Windows installation, your system might refuse to boot, getting stuck in a series of restarts. That is why it is recommended to enable AHCI before installing Windows.
If you do forget to enable AHCI mode for SATA on a computer where Windows is already installed, then it could be a reason for Windows 10 SSD freeze. In this case, you may follow the steps as below to enable ACHI and Windows will work normally. But you would better backup important files and data in case of any unexpected mistakes causing data loss during these operations. Now follow me to learn how to enable ACHI mode for SATA when Windows is already installed.
Step 1. Right-click Windows Start menu and choose Run. Then type in the command regedit to Registry Editor.
Step 2. Open the section HKEY_LOCAL_MACHINE SYSTEM CurrentControlSet Services iaStorV
Step 3. Double-click on Start element and set its value to 0 (zero).
Step 4. Open the section HKEY_LOCAL_MACHINE SYSTEM CurrentControlSet Services iaStorAV StartOverride and set the zero value for the element 0.
Step 5. Open section HKEY_LOCAL_MACHINE SYSTEM CurrentControlSet Services storahci. Then double-click the Start element and set the value to 0 (zero).
Step 6. In the subsection, HKEY_LOCAL_MACHINE SYSTEM CurrentControlSet Services storahci StartOverride set the zero value for the element 0. You may see nothing if you has enabled ACHI. But if AHCI has not been enabled yet, you will see it.
Step 7. Close Registry Editor.
Step 8. Restart the computer and enter UEFI or BIOS. In UEFI or BIOS, find SATA settings to select the mode for memory devices. Switch them to AHCI, save settings and restart the computer. For the first time after the restart, it is recommended to boot Windows in safe mode.
After the restart, Windows will start installation of SATA drivers, and when it is over, it will ask you for another restart. Do it, and AHCI mode in Windows will be enabled.
Solution3. SSD Freezing Fix by Checking 4K Alignment
4K alignment is one of the important factors that impact the read-write speed of an SSD. If SSDs are not aligned at 4K, the speed of the SSDs will be seriously affected, and the extreme switching and fluency experience will not be experienced. This could be a reason causing SSD freeze-up.
When you migrate your Windows OS from a mechanical hard drive to a solid state drive, your partitions may not be correctly aligned. This will lead to SSD freezing, slowing down your computer performance. But don’t worry, to make 4K alignment of an SSD is very simple by using an third-party software MiniTool Partition Wizard.
MiniTool Partition Wizard is an all-in-one partition management tool that helps you manage disks and partitions in an effortless way. For example, with the assistance of MiniTool Partition Wizard, you can not only align partitions on an SSD, but also format partition, move or resize a partition, convert MBR disk to GPT disk and so on.
Now read the following contents to align your SSD and resolve SSD freezing with MiniTool Partition Wizard.
Step 1. Download MiniTool Partition Wizard Free Edition and install it on computer. Then, launch it to get its main interface.
Free Download
Step 2. After selecting the SSD which needs to be aligned, you can see the function Align All Partitions from the action panel. You may click this function to get the following interface:
Step 3. MiniTool Partition Wizard will tell you how many partitions need to be aligned. Click Yesto continue.
Step 4. Click Apply button on the upper left corner to allow changes.
If the partitions on your disk are already aligned, you may see the following pop-up window.
Solution 4. Replace Your Computer with a New SSD
If the above methods do not work for your SSD, there is a possibility that it might be a bad or problematic SSD. Then you may replace the SSD with a new one to see if Windows 10 SSD freeze can be solved. By using MiniTool Partition Wizard’s Copy Disk feature, you don’t need to reinstall system, and all files and data on the old SSD will be copied to the new SDD, which will save you much time. Now you may follow the steps as follows to copy everything on the problematic disk to a new SSD.
Step 1. Download MiniTool Partition Wizard and install it on your computer to get everything ready. You may click the following button to get the free disk cloning software.
Free Download
Step 2. Connect the new SSD to computer (via SATA for desktop or USB to SATA adapter cable for laptop) and launch MiniTool Partition Wizard Free Edition to get the main interface. Then choose Copy Disk.
Step 3. Click Next to continue.
Step 4. Select the system disk and click Next.
Step 5. Select a target disk and click Next to continue. Here, you should choose the new SSD as the target disk.
Step 6. Read the warning and click Yes.
Tip: Please note that all the data on the SSD will be destroyed, so make sure you have made backups in advance if some important files are saved on the SSD. If it s a brand new SSD and it can hold all data in the source disk, then you can use it directly without backing up anything.
Step 7. Review the changes you are going to make on the SSD. You may also change the copy options by yourself if necessary. And you can also change the partition size by dragging the handle bar. Then click Next to continue.
Note: 1. Fit partitions to entire disk: the whole SSD will be taken up proportionally by the partitions to be copied.
2. Copy partitions without resize: each partition size will be kept as they are on the source disk. This option works only when the target disk is large enough to hold all partitions on the source drive.
3. Align partitions to 1 MB: when the target disk is an SSD, checking this option helps to enhance SSD performance.
4. Use GUID Partition Table for the target disk: this option will turn the target disk into a GPT disk. If you want to clone MBR disk to GPT disk, you check this option. But what you need to know is that this feature is only available on a paid edition if you want to convert the system disk to GPT disk.
Step 8. In this page, MiniTool Partition Wizard will tell you how to boot from the destination hard drives if you are cloning a system disk. Remember to conp the new disk as the default boot disk after cloning. Then click Finish.
Step 9. In this page, you can preview the changes to be made on the target SSD. As you can see, disk 2 has the same disk layout with disk 1. At last, you need to click Apply to allow the pending operations.
MiniTool Partition Wizard will ask for a reboot if you are copying the system disk or if some programs are still running. Please allow its rebooting. When MiniTool Partition Wizard has finished, you may set computer to boot from the SSD. After changing to a new SSD, SSD freeze-up issue could be possibly solved.
«By following the steps in this post, I successfully resolved SSD freeze-up issue. And now my SSD is running so smoothly! Hope more people could find out a suitable solution for their SSD freezing issue by reading this post.»Click to Tweet
Verdict
Fixing Windows 10 SSD freeze seems to be a little complicated to ordinary people, but it still could be solved by following the above methods. If you have tried all the former methods in this post but they don’t work out, the direct way is to change a new SSD.
By using MiniTool Partition Wizard, you may copy everything, including Windows 10, to your new SSD and the Copy Disk feature is absolutely free. It is so convenient, even if it’s not the SSD’s problem, you just want to change a new SSD, it could help you a lot.
In addition, if you have good solutions on SSD freezing fix, you can leave a message on the following comment zone and we will response as soon as possible. If you need any help when using MiniTool software, you can contact us via [email protected].
Nowadays, many users migrate Windows OS to SSD to improve computer running speed. However, some users reported that their SSDs freeze up frequently. How to fix? This article will show you how to fix SSD freeze-up issue with top 4 methods.
Nowadays, solid-state drives (SSDs) have become the preferred option for most PC users as many users migrate their Windows OS to SSD for a pursuit of high-speed performance. Although the SSD speed is fast enough, sometimes it is inevitable that you will encounter SSD freeze-up problem. This type of issue can be quite troublesome as there are so many causes.
Windows 10 freeze SSD could be caused by connecting wrong SATA port, ACHI mode not enabled, 4K not aligned and so on. If you find that SSD freezes for a few seconds on your computer sometimes, then you may try the following methods to see if this can be solved.
4 Solutions Help You Quickly Resolve SSD freezing Windows 10
Solution 1.Check If the SSD Is Connected to the SATA 3 Port
Windows 10 SSD freeze may be caused by connecting the SSD to the wrong SATA port. SATA 3 has transfer cap of 6 Gbps and SATA 2 has transfer cap of 3 Gbps. SATA 3 devices can be used with SATA 2 port. But when you connect a HDD or SSD from SATA 3 to SATA 2, the read-write speed will reduce and your SSD won’t work up to its potential, which may lead to the annoying SSD freezing up.
So you need to make sure that your SSD is connected to the SATA 3.0 interface of the motherboard (except M.2 SSD). If the previous generation of SATA 2.0 interface is still connected, the performance of SSD will be severely limited. You may replug your SSD into the SATA3 port to see if that works.
Solution 2. Enable the ACHI Mode
AHCI (Advanced Host Controller Interface) is a new mode for memory devices, in which a computer can use all SATA advantages such as higher speed of data exchange with SSD and HDD as well as hot swapping of hard disks. When you enable AHCI mode, the speed of access to files in memory devices will be increased and overall performance of your computer could be improved.
The current mainstream motherboards basically enable the ACHI mode by default. However, for a few motherboards, as well as the previous old motherboard, the default IDE option should be manually changed to ACHI option through BIOS settings, otherwise it will affect the speed of SSD.
To enable AHCI, you’ll have to enter the BIOS of your computer and enable it somewhere within its settings. It’s most recommended that you enable this feature before installing the operating system, but in this case, your SSD freeze may be caused by AHCI mode not enabled, which indicates that you may not enable ACHI mode before installing the operating system to your SSD.
Indeed, it is quite possible that AHCI mode is already enabled in your PC. You might wonder: how do I know which mode the computer’s controller is using? No need to worry. Here I will offer you a method to help you find out.
Step 1. Right-click Window Start menu and choose Device Manager.
Step 2. Open the section IDE ATA/ATAPI controllers.
Step3. If there is a device containing AHCI in its name as you can see in the following picture, it means that AHCI mode is used in this computer.
Warning: What you need to pay attention to is that if you just enable AHCI mode in the BIOS setting after Windows installation, your system might refuse to boot, getting stuck in a series of restarts. That is why it is recommended to enable AHCI before installing Windows.
If you do forget to enable AHCI mode for SATA on a computer where Windows is already installed, then it could be a reason for Windows 10 SSD freeze. In this case, you may follow the steps as below to enable ACHI and Windows will work normally. But you would better backup important files and data in case of any unexpected mistakes causing data loss during these operations. Now follow me to learn how to enable ACHI mode for SATA when Windows is already installed.
Step 1. Right-click Windows Start menu and choose Run. Then type in the command regedit to Registry Editor.
Step 2. Open the section HKEY_LOCAL_MACHINE SYSTEM CurrentControlSet Services iaStorV
Step 3. Double-click on Start element and set its value to 0 (zero).
Step 4. Open the section HKEY_LOCAL_MACHINE SYSTEM CurrentControlSet Services iaStorAV StartOverride and set the zero value for the element 0.
Step 5. Open section HKEY_LOCAL_MACHINE SYSTEM CurrentControlSet Services storahci. Then double-click the Start element and set the value to 0 (zero).
Step 6. In the subsection, HKEY_LOCAL_MACHINE SYSTEM CurrentControlSet Services storahci StartOverride set the zero value for the element 0. You may see nothing if you has enabled ACHI. But if AHCI has not been enabled yet, you will see it.
Step 7. Close Registry Editor.
Step 8. Restart the computer and enter UEFI or BIOS. In UEFI or BIOS, find SATA settings to select the mode for memory devices. Switch them to AHCI, save settings and restart the computer. For the first time after the restart, it is recommended to boot Windows in safe mode.
After the restart, Windows will start installation of SATA drivers, and when it is over, it will ask you for another restart. Do it, and AHCI mode in Windows will be enabled.
Solution3. SSD Freezing Fix by Checking 4K Alignment
4K alignment is one of the important factors that impact the read-write speed of an SSD. If SSDs are not aligned at 4K, the speed of the SSDs will be seriously affected, and the extreme switching and fluency experience will not be experienced. This could be a reason causing SSD freeze-up.
When you migrate your Windows OS from a mechanical hard drive to a solid state drive, your partitions may not be correctly aligned. This will lead to SSD freezing, slowing down your computer performance. But don’t worry, to make 4K alignment of an SSD is very simple by using an third-party software MiniTool Partition Wizard.
MiniTool Partition Wizard is an all-in-one partition management tool that helps you manage disks and partitions in an effortless way. For example, with the assistance of MiniTool Partition Wizard, you can not only align partitions on an SSD, but also format partition, move or resize a partition, convert MBR disk to GPT disk and so on.
Now read the following contents to align your SSD and resolve SSD freezing with MiniTool Partition Wizard.
Step 1. Download MiniTool Partition Wizard Free Edition and install it on computer. Then, launch it to get its main interface.
Free Download
Step 2. After selecting the SSD which needs to be aligned, you can see the function Align All Partitions from the action panel. You may click this function to get the following interface:
Step 3. MiniTool Partition Wizard will tell you how many partitions need to be aligned. Click Yesto continue.
Step 4. Click Apply button on the upper left corner to allow changes.
If the partitions on your disk are already aligned, you may see the following pop-up window.
Solution 4. Replace Your Computer with a New SSD
If the above methods do not work for your SSD, there is a possibility that it might be a bad or problematic SSD. Then you may replace the SSD with a new one to see if Windows 10 SSD freeze can be solved. By using MiniTool Partition Wizard’s Copy Disk feature, you don’t need to reinstall system, and all files and data on the old SSD will be copied to the new SDD, which will save you much time. Now you may follow the steps as follows to copy everything on the problematic disk to a new SSD.
Step 1. Download MiniTool Partition Wizard and install it on your computer to get everything ready. You may click the following button to get the free disk cloning software.
Free Download
Step 2. Connect the new SSD to computer (via SATA for desktop or USB to SATA adapter cable for laptop) and launch MiniTool Partition Wizard Free Edition to get the main interface. Then choose Copy Disk.
Step 3. Click Next to continue.
Step 4. Select the system disk and click Next.
Step 5. Select a target disk and click Next to continue. Here, you should choose the new SSD as the target disk.
Step 6. Read the warning and click Yes.
Tip: Please note that all the data on the SSD will be destroyed, so make sure you have made backups in advance if some important files are saved on the SSD. If it s a brand new SSD and it can hold all data in the source disk, then you can use it directly without backing up anything.
Step 7. Review the changes you are going to make on the SSD. You may also change the copy options by yourself if necessary. And you can also change the partition size by dragging the handle bar. Then click Next to continue.
Note: 1. Fit partitions to entire disk: the whole SSD will be taken up proportionally by the partitions to be copied.
2. Copy partitions without resize: each partition size will be kept as they are on the source disk. This option works only when the target disk is large enough to hold all partitions on the source drive.
3. Align partitions to 1 MB: when the target disk is an SSD, checking this option helps to enhance SSD performance.
4. Use GUID Partition Table for the target disk: this option will turn the target disk into a GPT disk. If you want to clone MBR disk to GPT disk, you check this option. But what you need to know is that this feature is only available on a paid edition if you want to convert the system disk to GPT disk.
Step 8. In this page, MiniTool Partition Wizard will tell you how to boot from the destination hard drives if you are cloning a system disk. Remember to conp the new disk as the default boot disk after cloning. Then click Finish.
Step 9. In this page, you can preview the changes to be made on the target SSD. As you can see, disk 2 has the same disk layout with disk 1. At last, you need to click Apply to allow the pending operations.
MiniTool Partition Wizard will ask for a reboot if you are copying the system disk or if some programs are still running. Please allow its rebooting. When MiniTool Partition Wizard has finished, you may set computer to boot from the SSD. After changing to a new SSD, SSD freeze-up issue could be possibly solved.
«By following the steps in this post, I successfully resolved SSD freeze-up issue. And now my SSD is running so smoothly! Hope more people could find out a suitable solution for their SSD freezing issue by reading this post.»Click to Tweet
Verdict
Fixing Windows 10 SSD freeze seems to be a little complicated to ordinary people, but it still could be solved by following the above methods. If you have tried all the former methods in this post but they don’t work out, the direct way is to change a new SSD.
By using MiniTool Partition Wizard, you may copy everything, including Windows 10, to your new SSD and the Copy Disk feature is absolutely free. It is so convenient, even if it’s not the SSD’s problem, you just want to change a new SSD, it could help you a lot.
In addition, if you have good solutions on SSD freezing fix, you can leave a message on the following comment zone and we will response as soon as possible. If you need any help when using MiniTool software, you can contact us via [email protected].
На чтение 6 мин. Просмотров 4.7k. Опубликовано 15.07.2019
Содержание
- Вот как вы можете исправить медленные проблемы с SSD
- Медленный SSD медленный со временем? Вот что вы можете сделать, чтобы это исправить
- Решение 1. Проверьте команду TRIM
- Решение 2. Оптимизация драйверов
- Решение 3. Убедитесь, что режим AHCI включен
- Решение 4. Отключите встроенную VGA
- Решение 5. Настройте порядок загрузки
- Решение 6. Проверьте порт SATA
- Решение 7. Проверьте кабель SATA
- Решение 8. Обновите прошивку
- Решение 9: оптимизация SSD
- Решение 10. Выберите план повышенной мощности
Вот как вы можете исправить медленные проблемы с SSD
- Проверьте команду TRIM
- Оптимизация драйверов
- Включить режим AHCI
- Отключить встроенную VGA
- Настроить порядок загрузки
- Проверьте порт SATA
- Проверьте кабель SATA
- Обновите прошивку
- Оптимизация SSD
- Выберите план повышенной мощности
Стандартный жесткий диск (HDD) долгое время был доминирующим устройством хранения данных для компьютеров из-за его высокой емкости и низкой стоимости. Твердотельный накопитель (SSD) – это еще одно решение для хранения данных, которое постепенно заменяет большинство жестких дисков.
SSD-накопители используют флэш-память для обеспечения значительного прироста производительности по сравнению с механическими жесткими дисками. Поскольку твердотельные накопители не имеют небольших движущихся частей, которые подвержены поломкам, они предлагают широкий спектр экономически выгодных преимуществ почти каждому пользователю компьютера.
Однако твердотельные накопители могут сильно замедляться по разным причинам. Если вы оказались в такой ситуации и ваш SSD работает медленно, взгляните на решения, перечисленные ниже.
Медленный SSD медленный со временем? Вот что вы можете сделать, чтобы это исправить
Решение 1. Проверьте команду TRIM
Команда TRIM крайне важна для поддержания производительности SSD, поэтому убедитесь, что SSD поддерживает TRIM и включен:
- Нажмите Пуск и в строке поиска введите cmd .
-
Нажмите правой кнопкой мыши Командную строку и выберите Открыть от имени администратора .
-
Введите запрос поведения fsutil DisableDeleteNotify и нажмите Enter .
- Если вы получите 0 в результате, это означает, что TRIM уже включен. Если вы получаете 1, пожалуйста, убедитесь, что вы выполните следующие шаги
- Введите fsutil поведенческий набор DisableDeleteNotify 0
Решение 2. Оптимизация драйверов
В Windows 10 Microsoft добавила функцию оптимизации дисков, которая запускает команду TRIM на вашем SSD. Поэтому, пожалуйста, проверьте, оптимизирует ли Windows ваш SSD, выполнив следующие действия:
- Нажмите Пуск и в строке поиска введите Дефрагментировать и оптимизировать диски .
- Нажмите Дефрагментировать и оптимизировать диски .
-
Выделите твердотельный накопитель и нажмите Оптимизировать .
- ОТНОСИТЕЛЬНО: 5+ лучших обновлений драйверов для Windows 10
Решение 3. Убедитесь, что режим AHCI включен
Режим AHCI играет важную роль в поддержании высокой производительности вашего SSD. Если этот режим отключен, компьютер может столкнуться со сбоями или даже увидеть очень известный, но нежелательный синий экран смерти.
Чтобы проверить, включен или отключен AHCI, выполните следующие действия:
- Откройте Диспетчер устройств .
- Разверните Контроллеры IDE ATA/ATAPI .
-
Если вы видите AHCI Controller в списке, он включен. Если вы видите только слова ATA и IDE, вероятно, на вашем компьютере отключен AHCI
Если AHCI отключен, и вы хотите включить его в Windows 10, вам нужно сделать следующее:
- Перейдите на страницу HKEY_LOCAL_MACHINESYSTEMCurrentControlSetServicesiaStorV и установите для значения Start значение 0 .
- Найдите ключ KEY_LOCAL_MACHINESYSTEMCurrentControlSetServicesiaStorAVStartOverride и установите 0 в 0
- Перейдите на страницу HKEY_LOCAL_MACHINESYSTEMCurrentControlSetServicesstorahci и установите для Start значение 0.
- Перейдите в HKEY_LOCAL_MACHINESYSTEMCurrentControlSetServicesstorahciStartOverride и установите 0 в 0
- Перезагрузите компьютер
- Перейти к настройкам прошивки UEFI/BIOS, включить режим AHCI, сохранить и выйти
- Перезагрузите компьютер еще раз
- СВЯЗАННЫЕ: Что делать, если вы не можете установить Windows 10 на SSD
Решение 4. Отключите встроенную VGA
Многие пользователи сообщают, что, как только они отключили функцию встроенного VGA, им удалось решить свою проблему. Вот как вы можете легко отключить встроенный VGA:
- Перезагрузите компьютер и откройте BIOS .
- Перейдите в раздел Расширенный BIOS .
- Поиск встроенного VGA
- Выберите параметр Отключить .
- СВЯЗАННЫЕ: Как исправить проблемы с VGA в Windows 10, 8.1, 7
Решение 5. Настройте порядок загрузки
Другая причина, по которой ваш SSD-накопитель работает медленно, может заключаться в том, что последовательность загрузки неправильно настроена. Если верхний приоритет для загрузки установлен на жесткий диск, выборка и загрузка операционной системы из внешнего источника займут больше времени, чем обычно. Чтобы это исправить:
- Перезагрузите компьютер и загрузитесь в BIOS
- Измените последовательность загрузки HDD и SSD, отдав приоритет SSD
Решение 6. Проверьте порт SATA
Многие материнские платы поставляются с двумя разными контроллерами SATA: некоторые SATA 3 Гбит/с, а некоторые SATA 6 Гбит/с. Убедитесь, что вы используете SATA 6 Гбит/с для подключения вашего SSD. В связи с этим вам следует обратиться к руководству по материнской плате, чтобы правильно его определить. Кроме того, материнские платы на чипсете Intel поставляются с контроллером Intel SATA.
Убедитесь, что вы используете контроллер Intel для подключения вашего SSD, так как большинство проблем с низкой скоростью возникают из-за использования контроллера не-Intel на материнской плате, построенной на чипсете Intel. Также обратите внимание, что первый порт SATA имеет самую высокую скорость, как утверждают большинство технически подкованных пользователей.
- СВЯЗАННЫЕ: медленный SSD в Surface Book: вот как решить эту проблему
Решение 7. Проверьте кабель SATA
Для повышения производительности SSD убедитесь, что кабели не имеют дефектов или некачественного изготовления, и что они хорошо подключены к порту SATA. Таким образом, хороший совет – всегда покупать кабель SATA от известного производителя.
Решение 8. Обновите прошивку
Как и любая другая часть компьютерного оборудования, которой вы владеете, обновление прошивки на вашем SSD важно, так как новые ошибки и проблемы выявляются и решаются. Это также может улучшить производительность вашего SSD, улучшить стабильность диска или улучшить совместимость с вашей системой.
Чтобы проверить, нужно ли вам обновить микропрограмму, вы должны сначала определить, какая именно микропрограмма существует на вашем SSD, а затем перейти на веб-сайт производителя, чтобы проверить, существует ли более новая микропрограмма для вашего SSD. Если это так, вам просто нужно следовать инструкциям по обновлению.
- СВЯЗАННЫЕ: Как установить обновление Windows 10 October из ISO-файла
Решение 9: оптимизация SSD
SSD накапливает мусор, как и весь ваш компьютер с течением времени. Таким образом, вам нужно время от времени оптимизировать его, чтобы привести его в первоначальную форму. В Windows 10 вы можете сделать это очень легко самостоятельно, следуя приведенным ниже инструкциям, или вы можете использовать стороннее программное обеспечение в этом отношении.
-
В меню Пуск найдите Очистка диска .
-
Выберите диск SSD и нажмите ОК , чтобы запустить процесс.
- Удалить обнаруженные ненужные файлы
- В меню Пуск найдите дефрагментировать и откройте Дефрагментировать и оптимизировать диски .
- Выберите диск SSD и нажмите кнопку Оптимизировать .
- ОТНОСИТЕЛЬНО: 6 лучших программ для ремонта и оптимизации ПК на 2018 год
Решение 10. Выберите план повышенной мощности
Когда вы выбрали План сбалансированной мощности, ваш твердотельный накопитель не получит полную мощность, необходимую для его максимальной производительности, особенно в случае совместного использования других устройств, таких как графические процессоры. Таким образом, мы настоятельно рекомендуем вам выбрать план High Power:
- В меню «Пуск» найдите питание и нажмите Настройки питания и сна .
-
Выберите Дополнительные параметры питания справа.
-
Нажмите Создать план питания в левой части, а затем выберите Высокая производительность .
В общем, мы очень надеемся, что эта статья помогла вам, и теперь вы можете увидеть улучшенную производительность вашего SSD. Если у вас есть другие предложения.
Пожалуйста, поделитесь ими с нами в разделе комментариев ниже, так как мы всегда рады услышать от вас.
SSD — это выбор для многих пользователей Windows 10, когда дело доходит до миграции их ОС, по той простой причине, что этот шаг значительно повышает скорость компьютера. Однако, в отличие от того, чем известны твердотельные накопители, то есть максимальная скорость и бесперебойная работа, многие пользователи Windows 10 сталкивались с зависанием своих твердотельных накопителей. Если это вы, к концу этого поста вы сможете решить проблему.
Почему SSD зависает в Windows 11/10?
Давайте рассмотрим некоторые распространенные причины, по которым SSD может зависать на вашем компьютере с Windows 11/10.
1. Ваш SSD подключен к правильному порту?
Ваш твердотельный накопитель Windows 10/11 может зависать, поскольку он не подключен к правильному порту. В частности, он может быть подключен к неправильному порту SATA. В то время как порт SATA 3 3 имеет ограничение передачи 6 Гбит/с, порт SATA 2 — 3 Гбит/с. Таким образом, если вы понизили свой SSD с SATA 3 до SATA 2, вы можете увидеть резкое падение производительности вашего SSD, а впоследствии вы даже можете увидеть, что ваш SSD с Windows 10 зависает.
Если это проблема, мы рекомендуем вам не брать ситуацию в свои руки и связаться с техническим специалистом, который может подключить ваш SSD к интерфейсу SATA 3.0 вашей материнской платы.
2. Запустите выравнивание 4K
Убедитесь, что ваш SSD выровнен по 4K, потому что если это не так, он не будет обеспечивать производительность, на которую он способен, и, таким образом, в конечном итоге зависнет. Во-первых, давайте рассмотрим шаги, чтобы проверить, выровнен ли SSD с 4K —
1. Нажмите Windows + R, чтобы открыть Бежать диалоговое окно.2. Когда откроется диалоговое окно, введите мсинфо32 и нажмите Войти.3. Найдите Сводка системы и дважды щелкните по Составные части.4. Выбирать Хранилище > Диски5. С правой стороны сосредоточьтесь на Начальное смещение раздела и посмотрите на его стоимость. Если оно делится на 4096, ваш SSD идеально выровнен по 4K, иначе вам, возможно, придется выровнять его вручную.
Если ваш SSD не выровнен по 4K, вы можете воспользоваться помощью сторонней утилиты, такой как MiniTool Partition Wizard. После того, как вы загрузили и установили утилиту, выполните шаги, указанные ниже:
1. Скачать и лзапустить Мастер создания разделов MiniTool.2. С левой стороны нажмите на Проверить диск.3. Затем нажмите на Выровнять все разделы.

Нажмите на Подать заявление в верхнем левом углу, чтобы подтвердить изменения.
3. Включите режим AHCI
Включение режима AHCI также может помочь вам исправить зависание SSD в Windows 10/11. Включив режим AHCI (сокращение от Advanced Host Controller Interface), скорость доступа к файлам на всех устройствах памяти будет увеличена, и в результате вы также сможете увидеть улучшение производительности вашего компьютера.
1. Открой Бежать диалоговое окно, нажав комбинацию клавиш Windows + R и нажмите Войти.

1. Отправляйтесь в HKEY_LOCAL_MACHINESYSTEMCurrentControlSetServices iaStorVдважды щелкните Начинать, и установите значение 0.



Закрой свой Редактор реестра, и перейдите к настройкам BIOS. Когда вы окажетесь в настройках BIOS, найдите настройки SATA. Теперь выберите режим для устройств памяти и переключите их в режим AHCI.
4. Замените свой SSD
В худшем случае, если ни один из вышеперечисленных методов не работает для вас, вы можете рассмотреть возможность замены твердотельного накопителя, поскольку он неисправен, и именно по этой причине ваш твердотельный накопитель Windows время от времени зависает. С помощью MiniTool Partition Wizard вы можете избавить себя от повторной переустановки операционной системы. Утилита может помочь вам скопировать все файлы и данные с неисправного SSD на новый SSD. Вот шаги для того же —
1. После загрузки, установки и запуска MiniTool Partition Wizard подключите новый SSD к компьютеру или ноутбуку. Если вы используете ноутбук, вам придется воспользоваться адаптером USB-SATA.2. В левой части интерфейса выберите Мастер копирования дисков под Волшебник.


5. Снова нажмите на Следующий кнопка.6. Выберите целевой диск, на который вы скопируете свою систему.7. Теперь обратите внимание на предупреждение и нажмите на Да.
Также читайте: Вот еще несколько лучших программ для управления дисками для Windows 10.
Подведение итогов
Не нужно зависать, если ваш SSD Windows 10 зависает, потому что, если вы не будете действовать быстро, вы можете потерять свой драгоценный SSD. Надеюсь, что приведенные выше решения помогут вам решить проблему, и если они есть, поделитесь этим сообщением с теми, кто может в этом нуждаться. Опять же, мы рекомендуем, чтобы в такой ситуации у вас была под рукой такая утилита, как MiniTool Partition Wizard, которая может помочь вам в выравнивании 4K вашего SSD или при необходимости вернуть вашу ОС на другой SSD. Чтобы узнать больше о таком контенте, продолжайте читать Tweaklibrary.

В этой инструкции подробно о возможных причинах низкой скорости чтения и записи SSD при использовании в Windows 10, 8.1 и Windows 7 и действиях, которые можно предпринять, чтобы исправить ситуацию к лучшему.
- Причины медленной работы SSD
- Как исправить проблему
- Видео инструкция
Возможные причины медленной работы диска SSD
Среди основных причин, по которым твердотельный накопитель (SSD) может работать медленно изначально либо со временем можно отнести:
- Малое количество свободного места на диске.
- Отключенная функция TRIM.
- Неоптимальная прошивка SSD (старая версия с изъянами).
- Проблемы с подключением накопителя.
- Драйверы материнской платы, режим IDE вместо AHCI.
- Малый объём оперативной памяти компьютера или ноутбука.
- Стороннее ПО, в том числе вредоносное, влияющее на общую производительность компьютера или активно обменивающееся данными с диском.
Это не все возможные причины, например, у начинающих пользователей, впервые столкнувшихся с дисками SSD, медленная скорость может оказаться скорее субъективным ощущением, чем реальным фактом, например:
- Пользователь видел результаты тестов скорости чтения/записи различных PCI-e NVMe накопителей и ожидает такого же от своего, возможно даже SATA (где скорость будет примерно в 5 раз ниже) диска. А программы проверки скорости SSD показывают неутешительные числа. Но, бывает, что они соответствуют нормальным числам для этого накопителя.
- Кому-то может показаться странным, что при копировании больших файлов изначально со скоростью всё в порядке, но через несколько секунд она снижается. На самом деле это также может быть нормальным поведением диска при записи данных большого объема после заполнения буфера.
- Если один SSD разбит на несколько разделов (например, на диски C и D), то при переносе данных с одного раздела на другой скорость будет заметно ниже, чем при переносе в рамках одного раздела или между двумя физическими SSD, поскольку одновременно выполняются два типа операций (и чтение и запись) на одном диске, к примеру для переноса 100 Гб диску необходимо прочитать 100 Гб и записать столько же (при переносе в рамках одного раздела, фактического переписывания не происходит, а при отдельных физических дисках каждый из них выполняет отдельную операцию).
Что делать, если SSD стал медленно работать
А теперь рассмотрим возможные решения для каждого из пунктов частых причин рассматриваемой в статье проблемы.
Освободите место на диске
Начнём с первого пункта, связанного с малым количеством свободного пространства на диске, что особенно характерно для SSD небольшого объёма. В идеале иметь не менее 10% свободного места на накопителе (при этом рекомендации остаются теми же и для объёмных накопителей), чтобы исключить деградацию скорости записи и чтения, а также продлить срок его службы.
Возможные действия, чтобы решить проблему:
- Очистить диск от ненужных файлов
- Перенести большие файлы, к которым не требуется постоянный быстрый доступ на обычный жесткий диск при его наличии.
- Отключить гибернацию, что высвободит объем на диске, примерно соответствующий объёму оперативной памяти (но при этом вы не сможете ею пользоваться, также будет отключена функция «Быстрый запуск» в Windows 10, впрочем, скорее всего, это будет незаметным).
Убедитесь, что функция TRIM включена
На всякий случай проверьте, включена ли функция TRIM (очищает свободные блоки и помечает их как неиспользуемые) в Windows, для этого:
- Запустите командную строку от имени администратора (как это сделать).
- Введите команду
fsutil behavior query DisableDeleteNotify
и нажмите Enter.
- Если в результате выполнения команды вы видите, что DisableDeleteNotify = 0 (Отключено), это означает, что TRIM включён и наоборот (нет, я не ошибся, всё именно так).
- Если окажется, что TRIM отключен, введите команду
fsutil behavior set DisableDeleteNotify 0
а после её выполнения перезагрузите компьютер.
Подробнее на тему: Как включить TRIM для SSD в Windows и проверить, включена ли эта функция.
Обновите прошивку вашего SSD накопителя при наличии обновлений
Случается, что первоначально поставляемая с диском прошивка не является оптимальной и в дальнейшем производитель её исправляет. Стоит проверить, доступна ли обновленная версия прошивки для вашего SSD.
Сделать это лучше всего с помощью фирменных утилит от производителя, которые после определения модели вашего накопителя при подключении к интернету отобразят наличие новой прошивки (Firmware), предложат скачать и установить её. Список программ от наиболее распространенных производителей вы найдете в статье Программы для SSD дисков.
Проверьте подключение диска
К проблемам подключения диска, способных влиять на скорость его работы можно отнести:
- Неплотное подключение (в том числе со стороны материнской платы ПК), окисленные контакты, неисправный SATA кабель (последняя причина достаточно распространена, чтобы попробовать выполнить подключение с помощью другого кабеля), проблемы с разъёмом SATA на материнской плате или самом диске, проблемы с разъёмом M.2
- Если проблема возникла с SATA SSD на настольном компьютере, а к одному SATA-контроллеру подключен не только этот диск, но и другие жесткие диски и, возможно, приводы компакт-дисков, это также может влиять. Можно проверить, изменится ли ситуация, если физически отключить все другие диски (выключив компьютер и вынув кабели SATA и питания из них).
- Если для подключения SSD к ноутбуку используется оптибей (адаптер вместо привода DVD), причиной медленной работы может оказаться и он. Простой способ проверки — подключение SSD напрямую (можно к ПК, при наличии).
Установите драйверы чипсета и SATA с официального сайта производителя материнской платы ПК или ноутбука, включите режим AHCI
В последнее время, когда Windows 10, 8.1 и Windows 7 сами «заботятся» об установке драйверов оборудования, мало кто вручную устанавливает драйверы чипсета, контроллеров SATA и других устройств. Однако это лучше сделать.
Зайдите на официальный сайт производителя вашей материнской платы (если это ПК) или ноутбука, найдите в разделе «Поддержка» (Support) загрузки для вашей модели устройства и загрузите драйверы чипсета, SATA и, возможно, других устройств (драйверы могут обозначаться как SATA/RAID/AHCI). Если у вас установлена Windows 10, а на официальном сайте драйверы только для предыдущих версий системы, обычно они исправно работают и устанавливаются.
Дополнительно, проверьте режим работы дисков в BIOS/UEFI и, если для них включен режим IDE, включите AHCI. Подробно: Как включить AHCI в Windows 10 (актуально и для предыдущих версий системы).
Выполните оптимизацию диска SSD
Попробуйте выполнить оптимизацию SSD средствами Windows 10. Не беспокойтесь: в этой версии системы для твердотельных накопителей операция выполняется иначе чем дефрагментация для обычных жестких дисков.
Необходимые шаги:
- В Windows 10 можно просто ввести «Оптимизация дисков» в поиске на панели задач, запустить найденный элемент и перейти к 3-му шагу. Еще один способ: в проводнике нажмите правой кнопкой мыши по диску и выберите пункт «Свойства». Перейдите на вкладку «Сервис».
- Нажмите кнопку «Оптимизировать».
- Выберите диск, который нужно проверить и нажмите «Оптимизировать».
- Дождитесь окончания процесса оптимизации.
Дополнительные методы решения
Среди дополнительных вещей, которые можно попробовать:
- Включить схему электропитания «Максимальная производительность», либо в дополнительных параметрах схемы электропитания отключить энергосбережение для PCI Express (для NVMe накопителей).
- Если вы отключали кэширование записи на SSD (в свойствах диска в диспетчера устройств), либо отключали службы, такие как SuperFetch, попробуйте снова их включить.
- Проверьте, изменяется ли скорость работы диска сразу после перезагрузки компьютера. Если после перезагрузки (через Пуск — Перезагрузка) он работает нормально, а после завершения работы и последующего включения — нет, попробуйте отключить быстрый запуск.
- Проверьте компьютер на наличие вредоносных программ, если в фоновом режиме работают программы, постоянно обращающиеся к дискам (например, торрент-клиенты), попробуйте выйти из них и посмотреть, изменит ли это ситуацию.
Видео
И в завершение ещё два момента: если в Оптимизации дисков, ваш SSD отображается как жесткий диск, запустите командную строку от администратора и выполните команду
winsat formal -V
Второе — редко, но случается, что пользователи приобретают поддельные SSD из всем известных интернет-магазинов с низкими ценами.
Содержание
- Зависает система windows 10 на ssd
- Общие обсуждения
- Все ответы
- Dadaviz
- Нужно ли оптимизировать SSD диск в Windows 10
- Нужно ли настраивать и оптимизировать SSD диск в Windows 10?
- Автоматическая оптимизация, проводимая системой
- Правила для использования диска
- Ручная настройка функций, влияющих на работу диска
- Файл подкачки
- Гибернация
- Защита системы
- Функции Superfetch и Prefetch, кэширование записей и его очистка, индексация разделов жесткого диска
- Сторонние программы для оптимизации SSD
- Зависает Windows 10 и не реагирует: что делать?
- На что обратить внимание при зависании Windows 10
- Проверьте состояние диска
- Посмотрите, есть ли процессы с высокой нагрузкой на ЦП
- Сбой в работе проводника
- Проверьте работу ОЗУ
- Обратите внимание на автозагрузку и авто-обновления
- Проблема в драйверах?!
- Пару слов о «быстром» запуске и электропитании
- Как мне удалось победить зависания компьютера и постоянно увеличивающиеся ошибки UltraDMA на SSD
- реклама
- реклама
- реклама
- реклама
- Зависает система windows 10 на ssd
- Кто сейчас на конференции
Зависает система windows 10 на ssd
Общие обсуждения
Помогите, пожалуйста, разобраться в следующей ситуации.
У меня в компании есть около 10 ноутбуков, из них 7-8 работают на SSD. Какие-то я перевел с HDD сам, какие-то имели его в заводской сборке.
Ноутбуки моделей HP Probook 430, от G3 до G5, есть также Asus ZenBook Flip S UX370UA.
Проблема началась где-то полтора месяца назад, у пользователей ни с того ни с сего начались спонтанные зависания совершенно при разных операциях в программах пакета Office, в основном при попытке вложить файл в письмо Microsoft Outlook с рабочего стола или через вставку объекта в Excel. Причем зависания до такой степени, что через пару минут приходиться вырубать ноутбук с кнопки, т.к. реакции после этого никакой у системы нету.
Файлы размером до 5-7 Мб., пакеты Office у всех разные: 2007, 2010, 2016 стандарт.
Сначала я пытался просто переустановитьвосстановить Офис, но потом, у некоторых начались зависания, когда они просто лезут в проводник и у меня уже начались сильные подозрения в сторону дисков.
Что было предпринято:
1) Как я уже упомянул, переставлял и восстанавливал пакеты офиса на ноутбуках
2) Проверял состояние SSD-дисков. Все в отличном состоянии.
5) На всякий случай отключил индексацию диска. Тоже не помогло.
Сразу скажу, что в данных моделях ноутбуков в BIOS стоит режим работы дисков ACHI по умолчанию. Изменить его нельзя даже после перепрошивки на последнюю версию.
На ноутбуках HP тех же моделей, где остался HDD, таких проблем нет.
Все ответы
Мнения, высказанные здесь, являются отражением моих личных взглядов, а не позиции корпорации Microsoft. Вся информация предоставляется «как есть» без каких-либо гарантий.
Обновления биосов для этих компьютеров не смотрели? Судя по сообщениям на форуме, бывают мелкие нестыковки и помогает либо обновление биоса, либо обновленная прошивка SSD, либо и то, и другое вместе.
Фирменными утилитами изготовителя SSD проверяли диски?
Могли бы предоставите лог сторонней антивирусной утилиты FRST согласно следующей инструкции в некоторых случаях удается выявить причины аномалии:
Важно: обратите внимание, что указанная утилита, может показать возможное использование средств обхода лицензионного соглашения.
— Скачайте Farbar Recovery Scan Tool
Примечание: необходимо выбрать версию, совместимую с Вашей операционной системой. Если Вы не уверены, какая версия подойдет для Вашей системы, скачайте обе и попробуйте запустить. Только одна из них запустится на Вашей системе.
Avis de non-responsabilité:
Mon opinion ne peut pas coïncider avec la position officielle de Microsoft.
Источник
Dadaviz
Нужно ли оптимизировать SSD диск в Windows 10
Если вы пользуетесь жестким SSD диском, то можете столкнуться с тем, что ваш компьютер, работающий на Windows 10, начнет тормозить и зависать в процессе работы с диском. Но перед тем как начинать искать причину и изменять настройки накопителя, стоит учесть, что Windows 10 отличается от предыдущих версий операционной системы, в том числе и в плане отношений с SSD диском.
Нужно ли настраивать и оптимизировать SSD диск в Windows 10?
В Windows 7, XP и других устаревших версиях системы можно было наткнуться на процессы, которые мешали компьютеру использовать SSD диск. Например, нужно было вручную отключать автоматическую дефрагментацию диска, так как она ему вредила. Но с появлением Windows 10 ситуация изменилась в противоположную сторону: теперь система самостоятельно определяет, что к компьютеру подключен диск SSD, и не только не конфликтует с ним, но и автоматически оптимизирует его.
Из всего вышесказанного можно сделать вывод, что трогать настройки SSD диска не стоит, так как это не поможет вам устранить ошибки и проблемы, связанные с ним. Единственное, что вы можете сделать — изменить некоторые параметры, описанные в одном из следующих пунктов статьи, чтобы продлить срок жизни диска и не дать ему сломаться раньше времени.
Если вы заметили, что компьютер стал работать хуже, и уверены, что причина кроется в жестком диске, то причин для этого может быть только несколько:
Автоматическая оптимизация, проводимая системой
Выше в статье было сказано, что Windows 10 выполняет автоматическую настройку и оптимизацию диска, поэтому вручную ничего изменять не надо. Вот список действий, выполняемых операционной системой для достижения максимальной производительности SSD диска:
На этом действия по оптимизации, выполняемые Windows, заканчиваются, но при этом остаются еще некоторые функции, которые могут как вредить диску, так и попросту не оказывать на него влияния. Об их настройке пойдет речь в нижеописанном пункте, но сначала нужно ознакомиться с правилами, которых стоит придерживаться при использовании диска SSD.
Правила для использования диска
Итак, если вы являетесь пользователем SSD диска, то вам стоит придерживаться следующих правил, чтобы ваш диск служил как можно дольше:
Ручная настройка функций, влияющих на работу диска
Далее, будут рассмотрены по отдельности все функции, так или иначе, влияющие на скорость работы диска. Многие из них имеют как положительное, так и отрицательное влияние на диск, зависящее от некоторых факторов, поэтому не спешите окончательно отключать эти функции, сначала поэкспериментируйте, как их деактивация скажется на диске.
Файл подкачки
Файл подкачки нужен для того, чтобы помочь системе запустить некоторые приложения, требующие большого количества оперативной памяти. Иногда, он может негативно сказываться на работе SSD диска, но часты случаи, когда все происходит наоборот, файл подкачки помогает диску. Отключения этого файла может привести к тому, что определенные программы на вашем компьютере перестанут открываться, так как для них попросту не будет хватать оперативной памяти. Тем более по статистике, предоставленной Microsoft, этот файл используется только в одном случае из сорока, то есть, очень редко, поэтому, если проблемы с SSD диском и возникли, то, скорее всего, не из-за него.
Но если вы хотите проверить, действительно ли проблема не в файле подкачки в вашем случае, то можете временно отключить его, выполнив следующие действия:
Гибернация
Гибернация — это функция, позволяющая выполнять быструю загрузку компьютера. Если компьютер уходит в режим гибернации, то вся информация о программах, запущенных на нем, записывается в специальный файл, занимающий место на жестком диске. Нужно это для того, чтобы потом быстро достать всю эту информацию и не потерять ее. Но если функцией быстрой загрузки вы не пользуетесь, то можете отключить гибернацию, чтобы файл, относящийся к ней, не занимал много места на диске.
Защита системы
Защита системы выражается в том, что система автоматически создает точки восстановления, позволяющие откатить компьютер до определенного периода времени, если на нем появится ошибка, которую невозможно будет устранить другим методом. В этой функции есть один минус — иногда, она может подгружать систему и, соответственно, диск фоновыми процессами. Чтобы этого избежать, некоторые производители дисков рекомендуют отключить защиту системы. Но на деле, этого лучше не делать, так как от поломки компьютера никто не застрахован, и если вы с ней столкнетесь, то точка восстановления вам очень понадобится. Если же вы готовы рискнуть и считаете, что отключение создания резервных копий может помочь вам с диском, то выполните следующие действия:
Функции Superfetch и Prefetch, кэширование записей и его очистка, индексация разделов жесткого диска
Все эти функции перетерпели изменения, если сравнивать Windows 10 с Windows 7, поэтому их работа не должна негативно сказываться на SSD диске. Единственное, эти функции могут оказать чрезмерную нагрузку на диск, если он будет перегружен не только ими, но и запущенными приложениями, малым количеством свободной памяти и многими фоновыми процессами. Исходя из этого, не стоит влезать в настройке вышеописанных функций, так как никакого положительного результата это не даст.
Сторонние программы для оптимизации SSD
Если вы плохо разбираетесь в настройках компьютера или не хотите тратить на это время, то можете воспользоваться сторонними программами, которые изменят параметры всех вышеописанных функций до оптимального для диска варианта. Например, можно использовать простое и бесплатное приложение SSD Mini Tweaker, которое можно скачать с официального сайта разработчика —
http://spb-chas.ucoz.ru. Пользоваться ей очень легко, достаточно отметить галочками, какие настройки вы хотели бы изменить, и кликнуть по кнопке «Применить изменения». Программа автоматически внесет все изменения. Возможно, после окончания процесса придется перезагрузить компьютер, чтобы все изменения вступили в силу.
Итак, если SSD диск не зависает и не подает признаков того, что его надо чинить, то лучше не пытаться выполнить какие-либо изменения в системе, чтобы его оптимизировать. Если же вы все-таки столкнетесь с тем, что диск надо настроить вручную, то воспользуйтесь сторонней программой, которая это автоматически сделает за вас. Также убедитесь в том, что диск не грузится системой или фоновыми процессами. Просмотреть информацию о нагрузке на диск можно через диспетчер задач, находясь в разделе «Процессы».
Источник
Зависает Windows 10 и не реагирует: что делать?

Вообще, проблема зависания ПК (по-моему) никуда не пропадала вот уже последние лет 20 (несмотря на все обновления, новые системы, программы и т.д.).
И, казалось бы, с выходом Windows 10 стабильность должна была повыситься. Но нет, в этом плане 10-ка зависает не реже, чем Windows 7 (на мой субъективный взгляд 👀).
В этой статье я бы хотел привести наиболее популярные причины этой проблемы (которые известны), и что можно с ними сделать. Думаю, информация будет полезна широкому кругу пользователей. 👌
Кстати, также порекомендую для «уменьшения» кол-ва тормозов провести оптимизацию и чистку системы от «мусора» (битых и старых файлов, ошибочных записей в реестре и т.д.).
Windows 10 не реагирует на нажатия, кажется, подвисла. Что можно сделать?
На что обратить внимание при зависании Windows 10
Проверьте состояние диска
Хочу сразу же отметить и в своей первой рекомендации обратить внимание на диск. Дело в том, что Windows 10 очень «рьяно» нагружает жесткий диск: при своих обновлениях, при загрузке системы, при проверке каких-то файлов и пр.
И очень часто в эти моменты может «намертво» зависнуть (на сайте Microsoft повально идут жалобы на работу ОС с HDD).
В помощь!
👉 Диагностика и проверка диска за 5 мин. для начинающих (быстрый тест в новой Victoria 5).
Поэтому, если у вас ранее таких проблем не было, и они появились сразу после установки (или обновления) ОС Windows 10 — скорее всего проблема связана как раз с этим.
Вообще, по моим наблюдениям, довольно часто компьютер перестает зависать при переходе со старого HDD на новый SSD (или по крайней мере, зависаний становится значительно меньше). На скрине ниже, кстати, показана разница в скорости между SSD и HDD (👇).
Тест скорости накопителей SSD (NVMe, SATA), HDD
Например, не так давно на одном ноутбуке (который по 2-3 минуты загружался, и потом еще минуту «тормозил» и подвисал) установили SSD — стал загружаться за 15 сек., к работе можно приступать сразу же. 👌
Видимо, чтобы не говорили разработчики, система очень активно работает с накопителем и из-за этого все эти «подвисания».
👉 Кстати!
Если при подвисаниях слышно, как трещит, щелкает, и хрустит жесткий диск — возможно проблема касается не только ПО.
В этом случае порекомендую посмотреть показания SMART диска, а также не лишним будет проверить диск на бэды и ошибки (возможно, компьютер «мертво» виснет как раз из-за того, что диск стал сыпаться и скоро придет в негодность. Такое поведение ПК, кстати, один из первых признаков этого. ).
Посмотрите, есть ли процессы с высокой нагрузкой на ЦП
В большинстве случаев, прежде чем зависнуть, компьютер сначала начинает «жутко» тормозить ( прим. : при внезапных зависаниях проверьте в первую очередь состояние HDD, ОЗУ). Нередко, когда причиной становится какая-то определенная программа или процесс.
Чтобы ее вычислить, попробуйте открыть диспетчер задач (прим.: нажмите сочетание Ctrl+Shift+Esc ) и отсортируйте программы в зависимости от их нагрузки на ЦП, жесткий диск.
Работа в этой утилите идентична классическому диспетчеру задач: только здесь представлено гораздо больше процессов для просмотра.
Process Explorer главное окно
Если вы обнаружите какой-то конкретный процесс, то гораздо эффективнее воспользоваться спец. инструкциями по решению данной проблемы (Google в помощь). На моем блоге, например, есть решение подобной проблемы с Svchost и System.exe.
👉 Кстати!
Если у вас компьютер зависает через определенное время после включения (например, включили, запустили какую-нибудь игру и минут через 10-15 происходит зависание), то обратите внимание на температуру основных компонентов: процессора, видеокарты, HDD. Узнать их температуру поможет вот эта статья.
Сбой в работе проводника
Хотелось бы отметить еще один момент, не так уж редко многие пользователи считают, что компьютер завис «намертво», а между тем — дело в том, что завис «только» проводник, и, если его перезапустить — можно работать дальше.
Проверьте работу ОЗУ
При проблемах с планками ОЗУ (оперативная память) наиболее характерное «поведение» ПК : он зависает внезапно, может проработать 5 мин., может час-два, а затем зависнет так, что не двигается даже курсор.
Причем, после перезагрузки может продолжить нормальную работу как ни в чем не бывало. Еще одна черта: зависать будет при запуске любых ОС и программ.
В общем-то, если ваш ПК/ноутбук ведет себя подобным образом, рекомендую провести тестирование памяти. О том, как это сделать, расскажет одна моя прошлая инструкция, ссылка на нее ниже.
Если в процессе тестирования будут найдены ошибки, попробуйте 👉 почистить системный блок, затем вынуть планки ОЗУ из слотов и продуть их также от пыли.
Контакты на планках рекомендуется почистить ластиком (аккуратно) и остатки смахнуть кисточкой. Может дать очень хороший эффект на старых ПК, где контакты уже несколько закислились, имеют тусклый коричневатый оттенок (в идеале должны иметь желтый оттенок).
Чистка контактов памяти резинкой и кисточкой
Чаще всего «проблема» кроется в какой-то одной планке (слоте). Найти его можно, чаще всего, только экспериментально.
Обратите внимание на автозагрузку и авто-обновления
Если у вас не SSD-диск, то я порекомендую очень внимательно «процедить» (убрать все лишнее) из автозагрузки.
Windows 10 очень часто тормозит и подвисает при включении ПК и загрузки системы, а каждая «лишняя» программа в автозагрузке создает и без того большую нагрузку.
О том, как удалить все лишнее из автозагрузки, расскажет вот эта статья.
Также не лишним будет отключить автоматические обновления: они могут очень несвоевременно начать обновлять систему (например, когда вам очень нужен ПК), да и также создают большую нагрузку.
Кстати, если в Windows 7 это можно было легко настраивать режим обновления в панели управления, сейчас обновления по «нормальному» не отключить (приходиться «изобретать велосипед»).
Как можно отключить автоматические обновления в 10-ке — несколько советов
Примечание : однако, я не рекомендую совсем отказываться от обновлений (я лишь порекомендовал отключить их автоматический вариант).
Проблема в драйверах?!
Не могу в этой статье не отметить и работу драйверов.
Вообще, Windows 10 достаточно «умная» система и по умолчанию (при установке) сразу же находит и ставит в систему драйвера для большинства оборудования (на видеокарту, звуковую и сетевую карты и т.д.). Все бы ничего, но есть пару «но»:
В диспетчере обратите внимание на устройства, напротив которых горит желтый восклицательный знак (сигнализирует об отсутствующем драйвере).
Пару слов о «быстром» запуске и электропитании
Чтобы ее выключить, откройте 👉 панель управления Windows, раздел » Система и безопасность/Электропитание «.
Далее перейдите во вкладку » Действие кнопок питания » (см. скриншот ниже 👇).
Действия кнопок питания
Отключаем быстрый запуск
В целом по проблеме, считаю, что «есть» какая-то недоработка в самой ОС Windows 10 (ведь в «семерке» такой «хорошей работы» не было). Может быть поэтому Microsoft временами так частит с обновлениями.
Источник
Как мне удалось победить зависания компьютера и постоянно увеличивающиеся ошибки UltraDMA на SSD
На моем десктопном компьютере установлен SSD Crucial MX-200 500Gb, на котором установлена операционная система и игры.
реклама
Где-то месяц назад игры стали ужасно лагать, зависали до 5 секунд, играть стало не возможно, компьютер иногда зависал намертво и сам перезапускался. Я начал искать причину, логично, что в первую очередь решил проверить состояние SSD Crucial MX-200 по его SMART.
И обнаружил, что атрибут SMART-a 199 UltraDMA CRC Error Count (количество ошибок, возникших во время передачи данных по кабелю от материнской платы до дискретного контроллера диска) буквально за два дня вырос более чем на 2000 ошибок.
реклама
Это вполне объясняло подобное поведение компьютера.
Естественно, что в первую очередь под подозрение попал кабель SATA, но нет, если бы это было так, то я не стал бы писать статью.
реклама
Были перепробованы все кабеля SATA которые у меня только есть, для проверки также поменян кабель SATA с HDD, который у меня стоит на компьютере в качестве хранилища, кстати на нем этот атрибут равен нулю, то есть не возникло ни одной ошибки. Переподключал кабель SATA в разные порты на материнской плате, но и это ничего не дало.
После этого SSD был установлен в ноутбук, где при тех же играх и нагрузке данный атрибут SMART-a не увеличился ни на единицу, и ноутбук работал отлично.
Контроллер материнской платы компьютера я тоже исключил, так как установив на HDD стоящий в компьютере операционную систему и игры, и погоняв его с теми же нагрузками, увидел, что атрибут UltraDMA CRC Error Count не увеличился, так и остался равным нулю.
Что же тогда еще остается?
реклама
Что думаете вы по этому поводу напишите в комментариях.
Но я все-таки купил у них этот кабель SATA 3. Ну как вы и подумали проблему это не решило.
https://disk.yandex.ru/i/v3nlN_OmffD_hw
Расположение их по шкале времени имело случайный характер. Но казалось бы, и 4,5 В. достаточно, так как в SSD стоят свои преобразователи в более низкие напряжения. Но я все же в качестве диагностики попытался уменьшить эти пульсации и подключил прямо к разъему MOLEX к шине 5 в. электролитический конденсатор на 4000 мкФ.
И наконец это решило проблему, осциллограмма выровнялась, провалы пропали, атрибут 199 UltraDMA CRC Error Count больше не увеличивается, компьютер летает, игры не лагают. Теперь выберу время, разберу блок питания и займусь им.
Надеюсь, мой случай окажется вам интересен и полезен.
Источник
Зависает система windows 10 на ssd
Репутация:
Здравствуйте! Пару дней назад взял SSD накопитель AMD Radeon R3 R3SL240G, воткнул значит, установил на него Windows 10, все работает, запускается в считанные секунды, и ничто не предвещало беды, да только вот уже два раза компьютер намертво завис и помогла лишь перезагрузка.
Во время зависания был открыт браузер Chrome, видеоплеер и Bluestacks с игрой, через сутки примерно те же программы были открыты и комп снова завис.
Центральный процессор
AMD FX-9590 44 °C
Технология Vishera 32nm
Оперативная память
16,0ГБ 1-канальная DDR3 @ 802 МГц (9-9-9-24)
Системная плата
ASUSTeK COMPUTER INC. M5A99FX PRO R2.0 (Socket 942) 38 °C
Графические устройства
LG ULTRAWIDE (2560×1080@60Hz)
Philips 221S (1920×1080@59Hz)
4096 МБATI AMD Radeon R7 370 Series (MSI) 60 °C
Хранение данных
931GB Hitachi HDS721010CLA332 (SATA) 32 °C
223GB R3SL240G (SSD) 31 °C
2794GB Samsung D3 Station USB Device (USB (SATA)) 45 °C
Оптические накопители
Optiarc DVD RW AD-5260S
Звуковые устройства
AMD High Definition Audio Device
Можете подсказать в чем может быть причина и как ее устранить?
Всюду советуют установить режим ACHI в BIOS, но я просто не вижу где переключается эта функция. И если я переключу ACHI, то мне придется переустанавливать винду? Объясните как для последнего идиота, пожалуйста.
Сообщения: 5700
Откуда: Донбасс
Репутация: 125
Сообщения: 5450
Откуда: Калининград, Россия
Репутация: 157
Xander34v писал(а): Оперативная память
16 ГБ 1-канальная DDR3 @ 802 МГц (9-9-9-24)
А по теме, товарищ RAV123 ответил вполне доступно.
Репутация: 14
RAV123
Есть более простой спрособ.
Заходим в диспетчер устройств, удаляем все контроллеры жестких дисков, система попросит перезагрузиться.
Прерываем первую загрузку и заходим в БИОС, меняем на AHCI. Дальше — обычная загрузка Windows и установка встроенных драйверов на этапе загрузки. После этого — их можно обновить штатно.
По вашему получается что в «Безопасном режиме» Windows может грузиться в любом режиме? Первый раз такое слышу.
Xander34v
Попробуйте заменить кабель, тыкнуть диск в другой порт на материнке. Это для начала.
Репутация: 1
Репутация:
DigiMakc писал(а): Кое-что заметил не по теме:
Xander34v писал(а): Оперативная память
16 ГБ 1-канальная DDR3 @ 802 МГц (9-9-9-24)
А по теме, товарищ RAV123 ответил вполне доступно.
А вот на этом месте очень прошу подробно объяснить — вот прям как для идиота, очень прошу! У меня две 8-гиговые карточки памяти, вдуплил их просто рядом с другом, а как установить правильно?
Сообщения: 5450
Откуда: Калининград, Россия
Репутация: 157
Подробнее: Святой разгон AMD FX. Гайд для чайников https://www.youtube.com/watch?v=LdRUpaPfBpk&t=0s
Про разгон CPU можете упустить в Вашем случае, а вот про остальное — есть над чем подумать. Если влом смотреть про CPU можете сразу перемотать на 22 мин 30 сек.
Последний раз редактировалось DigiMakc 00:35 28.11.2017, всего редактировалось 2 раз(а).
Сообщения: 9935
Откуда: Н. Новгород
Репутация: 126
Цитата: либо продайте/поменяйте на 2 по 8 ГБ.
Я рассуждаю иначе.
Обычно на продаже-покупке теряешь какие-то деньги (если ты не торговец). Эта потеря больше, чем прирост от двухканальности (не очень большой в масштабах всей системы).
А при будущих апгрейдах обычно возникает нужда в укрупнении модулей, не наоборот (легко докупить второй крупный, труднее продать пару мелких — от которых все вокруг тоже избавляются).
То есть технические выгоды (увеличить производительность любой ценой) стараюсь сопоставлять с экономическими (совокупная целессообразность).
Продаешь ты всегда со скидкой за бэушность, а покупаешь новое без скидок (скорее с наценкой за новизну).
Поэтому в исходных вынужденных ситуациях вида
Цитата: Если стоит одна на 16 ГБ,
Цитата: то либо докупите ещё одну такую,
Цитата: либо продайте/поменяйте на 2 по 8 ГБ.
Конечно при прочих равных двухканальность лучше.
А удвоение памяти всегда заметный плюс (особенно в ситуациях, где это уже критично).
Системные требования к уровню комфорта только возрастают со временем, не наоборот.
Надеюсь, мне получилось объяснить свою логику.
Конечно, эти рассуждения общего плана и к данному случаю у Xander34v никак не относятся,
ему нужно просто прочесть инструкцию к материнской плате и переставить планки в слоты одного цвета, как там описано (двухканальный режим), то есть безболезненно ускорить систему (без затрат).
Сообщения: 5450
Откуда: Калининград, Россия
Репутация: 157
NEW писал(а): Эта потеря больше, чем прирост от двухканальности (не очень большой в масштабах всей системы).
Для платформы intel — да, для AMD — нет. Тем более для FX, и тем более для FX 9590, когда бутылочное горлышко — подсистема памяти (ну и в случае товарища Xander34v ещё и видеокарта). Система на AMD более чувствительна к двухканальности и тонкой настройке, чем система на Intel.
Память не космических денег стоит — много не потеряется. Но Ваш посыл я понял. Каждому своё. Кто-то и SSD считает ненужным
Товарищу Xander34v можно и не бежать за новой памятью, т. к. у него 2 шт по 8 ГБ 1600 МГц, но попробовать погнать память на шаг и CPU-NB можно.
Вот например сравнение разгона проца, памяти, контроллера памяти https://www.youtube.com/watch?v=LdRUpaPfBpk&t=2500s
А вот тест разгона ядер против разгона подсистемы памяти https://www.youtube.com/watch?v=LdRUpaPfBpk&t=2795s
Сообщения: 9935
Откуда: Н. Новгород
Репутация: 126
DigiMakc
Я описывал просто общие рассуждения, чтобы их тоже принимать во внимание (ну или хотя бы задумываться над этим).
Мало ли, кому-то покажутся полезными
Подобный ход рассуждений возникает при покупке HDD.
Типичная ошибка — берут сразу мелкий (неохота зря тратиться сразу, какой-нибудь взяли, и ладно), а чуть позже вынуждены докупить еще один (места много не бывает). При этом продажа б/у HDD тот еще геморрой (механика всё-таки, износ, кому они б/у нужны).
Хотя цена каждого HDD по факту складывается из двух составляющих:
1. За сам HDD (корпус, электроника, разъемы), то есть за сам факт обладания HDD.
2. За его объем.
И разумнее первый пункт оплачивать один раз (а не дважды),
а объем выбирать с наименьшей удельной стоимостью каждого терабайта, это тупо дешевле.
Да и места в корпусе, портов и линий питания будет занято меньше.
Похожие рассуждения возникают при обсуждении плюсов дефрагментации.
Если данные часто используются и перезаписываются, они моментально приходят к тому же фрагментированному состоянию, что и до процедуры.
Если данные практически не используются, то повторная дефрагментация и не требуются (скорость там и не востребована, к примеру, старые бэкапы).
И разумнее купить чуть более быстрый (на ту же мизерную величину) жесткий диск, который будет быстрее всегда, а не первые десять минут.
Она имела какой-то смысл во времена самых древних жестких дисков, где скорость требовалась любой ценой (тупо не хватало для приложений),
а этот атавизм кто-то использует до сих пор.
Случаи, когда данные используются исключительно только для чтения, я не рассматриваю — если туда нет записи, то и роста фрагментации очевидно не возникает (новая дефрагментация не требуется).
А про SSD — дисковая подсистема на HDD типичное бутылочное горлышко, поэтому плюсы от SSD сразу бросаются в глаза (особенно скорость загрузки системы, для кого это очень важно или кто часто включает компьютер), тут спорить и не о чем
Репутация:
За совет с памятью большое спасибо DigiMakc и NEW, чувствительно повысилась производительность в том же Adobe Premiere, а про зависания пока не могу уточнит ситуацию — так как компьютер зависает стабильно раз в сутки, то потребуется время, что понять решилась ли проблема.
Сейчас я поставил драйвера на чипсеты по совету от Alex_Zot и посмотрю в течение пары дней как оно пойдет, а вот совет про запуск BIOS при включении безопасного режима Windows не смог использовать — в BIOS не могу найти точно подключенный SATA к SSD, нигде конкретно не написана ни модель ни объем диска, но везде указано AHCI и нигде IDE (ребят, я серьезно очень тупой в этих вопросах, два года хаял в тормозах процессор и видеокарту, а оказалось проблемы в харде, которому сто лет в обед, да еще и оперативка была неправильно установлена. И да, я собирал эту печку сам).
Спасибо еще раз за ссылки на мануалы и полезную информацию, вы очень толковые дружелюбные ребята, я обязательно отпишусь о решении проблемы (или фиаско).
Сообщения: 9935
Откуда: Н. Новгород
Репутация: 126
Цитата: Вот например сравнение разгона проца, памяти, контроллера памяти
Сообщения: 5450
Откуда: Калининград, Россия
Репутация: 157
NEW
Не ну так то я согласен. Есть в этом смысл.
Но с другой стороны, когда памяти вдруг стало не хватать, то можно купить новый жёсткий диск, а старый продать (их покупают, вопрос в цене), а цену за старый диск можно посчитать как скидку на новый. Таким образом для кого-то будет менее затратная покупка всего компа изначально (т. е. меньше бьёт по карману за один раз), а по прошествии времени замена HDD уже не будет так сильно бить по карману, как покупка всего компа с большим HDD. + на новый HDD будет действовать новая гарантия.
Не всегда есть средства на покупку сразу нужного железа. Можно сначала взять систему попроще (естественно с заделом на будущее), а потом апгрейдить. Можно считать это неким кредитом или рассрочкой.
Например, когда я покупал ноутбук, то я не брал сразу 4 ядра, 8 ГБ, SSD, HDD. Мне бы это было сильно накладно. Я взял 2 ядра, 2 ГБ, HDD. А потом апгрейдил до 4 ядра, 8 ГБ, SSD+адаптер вместо оптического привода, HDD. И мне по большому счёту всё равно, что старый двухъядерный проц лежит в шкафу. Оперативку (2 ГБ одной планкой) продал, а из DVD-RW привода (на месте которого теперь стоит SSD/HDD) путём докупки USB-uSATA переходника сделал переносной DVD-RW привод. Да и не факт, что я потерял что-то в цене, т. к. ноут с такими параметрами стоит приличных денег.
Xander34v писал(а): чувствительно повысилась производительность
Xander34v писал(а): но везде указано AHCI
Ну раз указано, то скорее всего всё норм.
Но можно скачать утилиту AS SSD, тест можно не запускать. А просто выложить скриншот сюда.
NEW писал(а): Я из того древнего поколения, который предпочитает лаконичный формат статьи и графиков (где можно быстро найти нужное) модным нынче видеогайдам, где лишнюю воду не убрать
Там всё по делу, для тех, у кого FX
Но ок,
Разница: 3,2 ГГц CPU, 2200 CPU-NB и 1333 МГц против той же системы но 4,2 ГГц CPU, 2600 CPU-NB и 2133 МГц
Игры:
thief: min/avg, % +42,9/+39,6
gta 5: +32,6/+32,9
hitman: +39.3/+25.4
А вот разница только разгона проца, т. е. 4,2 ГГц CPU, остальное: 2200 CPU-NB и 1333 МГц.
thief: min/avg, % +14,3/+16,3
gta 5: +23,2/+18,8
hitman: +14,3/+9
Сообщения: 9935
Откуда: Н. Новгород
Репутация: 126
DigiMakc
Так и я ведь не против двухканальности. И про объемы не против. Пусть память не космических денег стоит. Но почему-то все стараются выкраивать, чтобы и подешевле и побыстрее одновременно, а не наоборот. И когда рассуждают, что памяти вот столько будет достаточно, а вместо дополнительной может ему новые ботинки, айфон или коньяк будут нужнее. Деньги считают все.
Что касается б/у жесткого диска, то мне кажется, там смотрят с большей опаской, чем в случае процессора или той же памяти.
То есть потери в деньгах тут будут больше.
Вплоть до того, что лично я даже не пытаюсь продать б/у жесткий диск, пусть валяется в шкафу (и валяются), чем париться с этим за копейки.
К тому же б/у жесткий диск за редким исключением имеет проблемы. И сам б/у жесткие диски не покупаю. Боюсь этих лотерей.
Цитата: Можно сначала взять систему попроще (естественно с заделом на будущее), а потом апгрейдить. Можно считать это неким кредитом или рассрочкой.
Если апгрейд = докупить что-то (без продажи старого), не вопрос.
А так чаще всего старое именно идет на полку, если не продать в тот момент, когда оно еще кому-то очень интересно.
Про HDD — я поэтому и говорил, что правильнее покупать HDD с самым дешевым гигабайтом при прочих равных (где не переплачиваешь за маленький тираж и за суперновизну). Самые маленькие и самые огромные при этом будут невыгодны.
Если точнее, мой приоритет — минимальная совокупная стоимость владения (условно — разница между ценами на момент покупки и на момент продажи разделить на срок беспроблемного владения).
Цитата: Там всё по делу, для тех, у кого FX
Ну не готов я 50 минут (а то и больше с возвратами) своей жизни потратить на вступления, сопения и творческие паузы (и чей-то там ритм)
Понятно, что все движется в ту же сторону, что и софт — попроще творцам в обмен на геморрой всем остальным.
В итоге миллион мало кому нужных познавательных роликов от творцов с ютуба, которые смотреть особо никто не желает (чукчи не читатели, все чукчи писатели). Ну реально — статьи с графиками и текстами, мне кажется, читают намного активнее.
Цитата: («для тех, у кого FX») — прирост от двухканальности
То есть при прочих равных в фиксированных условиях меняем одноканальную память на двухканальную
и приводим разницу в практических условиях (не синтетика, не притянутые за уши самые выгодные режимы в приложениях и т.п.).
Чистое сравнение. Если есть желание проиллюстрировать этот момент, конечно.
Понятно, что если все кругом разогнать, то конечно что-то где-то прирастет, но это непросто оценивать.
Мне показалось по цифрам, что там все-таки «avg/min», иначе средние странно меньше минимальных.
Цитата: Но с другой стороны, когда памяти вдруг стало не хватать, то можно купить новый жёсткий диск
Сообщения: 5450
Откуда: Калининград, Россия
Репутация: 157
NEW писал(а): Что касается б/у жесткого диска, то мне кажется, там смотрят с большей опаской, чем в случае процессора или той же памяти.
Согласен, но я даже с битыми секторами продавал работающий HDD, причём честно об этом сообщал 
NEW писал(а): То есть при прочих равных в фиксированных условиях меняем одноканальную память на двухканальную
Не нашёл сходу про FX, вот на i7 2600k
Сообщения: 9935
Откуда: Н. Новгород
Репутация: 126
Цитата: Согласен, но я даже с битыми секторами продавал работающий HDD, причём честно об этом сообщал
Ну лишь бы потом не обижались люди.
Мне приходилось продавать б/у комплектующие (исправные и в которых я был уверен). И люди не жалели. Но это наверное редкое исключение.
Таких как я или ты среди продавцов наверное не очень много.
В обратных ситуациях, с чужим б/у у меня, чаще всего всего получал кучу головной боли и сюрпризы.
По мне так этот головняк не стоил той экономии, проще купить новое.
Цитата: Для Ryzen полезна не только быстрая память, но и высокая частота — чтоб внутренняя шина работала быстрее. И её пофиг, одно- или двухранговая эта память. На этой же табличке видно, что 3200 быстрее, хотя и одноранговая. А двухранговая с такой частотой на Ryzen просто не заводится.
Цитата: Однако максимальная частота памяти достижима далеко не всегда: дополнительные ограничения возникают в том случае, если в каждом канале установлено не по одному, а по два модуля, или тогда, когда эти модули двухранговые (то есть совмещающие на одной планке памяти два набора микросхем с 64-битной шиной).
В итоге заложенный в официальных спецификациях предельный режим DDR4-2666 возможен только для одноранговых модулей при условии их установки по одной штуке в каждом канале.
Репутация:
Итак, после установки новых драйверов для чипсетов компьютер все так же завис ближе к десяти вечера.
Мне тут посоветовали проверить, а не обновляется ли шиндоус в это время и правда примерно в тоже время согласно журналу событий шиндоус что-то там обновляла. Попробовал отключить автообновления, но это ведь не выход.
Вы не знаете может ли быть проблема в этом?
Сообщения: 5450
Откуда: Калининград, Россия
Репутация: 157
Репутация:
DigiMakc я в первую очередь начал проверять температуры — все в норме, и процессор, и диски, и видеокарты, во время рендера видео, а это самая большая нагрузка, что я использую, комп не вырубается.
Вот зависает строго раз в сутки между 21:40 и 22:00, не знаю уже что думать(
Сообщения: 5450
Откуда: Калининград, Россия
Репутация: 157
Репутация:
DigiMakc
Ну чтож, отключил в настройках Шиндоус обновление системы (А еще произвел проверку на вируса на всякий пожарный) и действительно — сегодня компьютер в положенное время не завис, как он это делал последние несколько дней. Собственно, установил SSD, установил шиндоус и вот началось.
Итак, господа, пожалуйста, подскажите из-за чего может зависать компьютер во время обновления или во время проверки обновлений Windows 10?
Windows 10 лицензионная, качал с официального сайта, а вот ключик к ней с KMSAuto Net 1.5.1, драйвера самые последние. Проблема с активацией может быть?
Сообщения: 5450
Откуда: Калининград, Россия
Репутация: 157
Репутация:
Короче все фигня — компьютер теперь завис посреди дня. Думаю все-таки дело в биос, и в том что я не могу установить режим AHCI на свой SSD.
Ребят, вот что я вижу в BIOS, только DVD-ROM и старый хард
Может SSD бракованный?
Сообщения: 5450
Откуда: Калининград, Россия
Репутация: 157
Судя по картинке режим AHCI задействован.
Жду скриншот проги AS SSD.
Репутация:
Ребята, проблема оказалась в системной ошибке DCOM 10005. Вряд ли из-за SSD, это видать кривая активация.
Если погуглить, то причины возникновения ошибки неясны, последствия непредсказуемы, а лечится эта штука искренней верой и танцами с бубном, что я и проделал.
Спасибо вам всем за помощь, без вас я не исключил бы другие варианты и не узнал бы много нового и полезного!
Сообщения: 476
Откуда: Донбасс
Репутация: 14
Xander34v писал(а): Вряд ли из-за SSD
Сообщения: 5450
Откуда: Калининград, Россия
Репутация: 157
Сообщения: 476
Откуда: Донбасс
Репутация: 14
Сообщения: 5450
Откуда: Калининград, Россия
Репутация: 157
Репутация:
А вот теперь шок контент, у меня точно такой же SSD как у автора и точно такие же спонтанные зависания, я уже полгода думу думаю и ничего придумать не могу 
Тут еще в очередной раз менял систему, ну закатил новую винду 10 на флешку, а она давай матерится типа устройство не поддерживается нужна структура GPT в общем конвертнул теперь дополнительных проблем выхватил с записью на диск.
Зависания реально очень спонтанные, может два дня не зависать и потом просто хлоп в любой момент, может в браузере на только включеном компе.. только мышку отпустил и сразу зависает, так может раза 3 подряд и потом день нормально работает. В таких условиях трудной как-то поймать или потестировать, всегда все по разному. Но судя по всему проблема именно в ссд. А я уже на че только не грешу, чтобы понять в чем проблема нужно весь комп целиком и поменять ибо подобные зависания может вызвать фактически любая железка в пк.
PS: Если автор еще жив, скажи как решил проблему и решил ли вообще)
Репутация: 1
Сообщения: 476
Откуда: Донбасс
Репутация: 14
Репутация:
Makc1968 писал(а): Я понимаю, что новичку это стрёмно, но всё же — для удаления большинства проблем с компьютером мною крайне рекомендуется устанавливать последние версии BIOS на материнских платах, а также на SSD самые последние прошивки.
Сообщения: 476
Откуда: Донбасс
Репутация: 14
Репутация:
Makc1968 писал(а): Uicilo
Выкинуть эту поделку и купить изделие нормального бренда, который решил проблемы с сыростью прошивки, установил туда TLC и заботится о имидже своей компании. Аналогичная проблема у меня была с SSD OCZ Vertex 2 60Gb ещё на 775-м сокете — в BIOS то виден, то не виден, то работает, то не работает, новые прошивки не меняли ничего к лучшему. Был нещадно продан за полцены и вместо него куплен Crucial M4 64Gb — родная прошивка иногда вызывала проблемы отвала SSD, но последующая решила совершенно все проблемы данной модели. Как итог — этот SSD до сих пор, а это уже не менее 7 лет (. ), работает на втором профильном компьютере, для основного компьютера также был куплен SSD этой серии, только ёмкостью 128Гб. Уже 6 лет трудится как системный диск и проблем не вызывает.
Ну я его скинул из системы, воткнул 4тб радости от тошибы 
Ну еще посмотрим сейчас на новом диске полет нормальный, я бы даже сказал лучше чем на ССД в самой винде, стим запускается быстрее и думает, ошибок записи нет.
ССД проходит тесты и прочие моментально, установка винды тоже быстрая, но когда дело доходит до винды и обычной работы, он скорее тормозит.
Репутация:
В общем ребят после недели тестов, могу сказать что проблема не в ССД как и у автора.. Блин, вот начинаешь рыть и находишь на каждую запчасть какую нибудь проблему, начал рыть на rx480 совой и наткнулся тоже на повышенные частоты даже гигабайт выпустил биос специальный под мою память самсунг, накатил его начал тестить и снова поймал зависон. Потом была приличная серия перезагрузок и в один момент поймал зависон в биосе, тут уже сразу то и отпал жесткий диск и видеокарта практически на 100%. Остается Бп, мать, проц и оперативка.
Вспомнил что у меня были гнутые ножки в сокете я их поправил но не до конца, теперь все идеально стоит. Тоже не помогло.
Теперь новая идея ковырять память, хз как правильно ставится память, но у меня 3 планки и две из них одинаковые от кингсдом наверное под дуал и одну я просто купил допом чтобы сделать 8гб. Так вот дополнительную память на 4гб я воткнул в первый слот от процессора, а два кингсдома поставил в дуал. Я пробовал их по отдельности запускать и ловил зависоны, но в этот раз я решил дополнительный памятью на 4гб разбить дуал гингсдома. В первую воткнул кингсдом и через одну дополнительную на 4гб и замыкающий еще один кингсдом.
Может именно в этом была моя глупость воткнуть дуал еще и получается не в А линию, а Б 
Сообщения: 476
Откуда: Донбасс
Репутация: 14
Репутация:
Makc1968 писал(а): Uicilo
Если бы ты ещё профиль заполнил по-человечески, то можно было бы более точные советы давать, а так наугад:
1. Для материнок ASUS память вставлять в слоты А2-Б2, которые выделены тем же цветом, как и слот под видеокарту.
2. Для современного Интел и для совместимости с Windows 10 нужно обновить Intel ME до самого актуального. Обновление BIOS не всегда и не на всех материнках автоматически обновляет МЕ, поэтому вручную нужно делать.
Сообщения: 476
Откуда: Донбасс
Репутация: 14
Сообщения: 5450
Откуда: Калининград, Россия
Репутация: 157
Кто сейчас на конференции
Сейчас этот форум просматривают: нет зарегистрированных пользователей и гости: 0
Источник
Adblock
detector
Содержание
- Зависает Windows 10 и не реагирует: что делать?
- На что обратить внимание при зависании Windows 10
- Проверьте состояние диска
- Посмотрите, есть ли процессы с высокой нагрузкой на ЦП
- Сбой в работе проводника
- Проверьте работу ОЗУ
- Обратите внимание на автозагрузку и авто-обновления
- Проблема в драйверах?!
- Пару слов о «быстром» запуске и электропитании
- Виснет SSD на Windows 10.
- Ответы (4)
Зависает Windows 10 и не реагирует: что делать?

Вообще, проблема зависания ПК (по-моему) никуда не пропадала вот уже последние лет 20 (несмотря на все обновления, новые системы, программы и т.д.).
И, казалось бы, с выходом Windows 10 стабильность должна была повыситься. Но нет, в этом плане 10-ка зависает не реже, чем Windows 7 (на мой субъективный взгляд 👀).
В этой статье я бы хотел привести наиболее популярные причины этой проблемы (которые известны), и что можно с ними сделать. Думаю, информация будет полезна широкому кругу пользователей. 👌
Кстати, также порекомендую для «уменьшения» кол-ва тормозов провести оптимизацию и чистку системы от «мусора» (битых и старых файлов, ошибочных записей в реестре и т.д.).
Windows 10 не реагирует на нажатия, кажется, подвисла. Что можно сделать?
На что обратить внимание при зависании Windows 10
Проверьте состояние диска
Хочу сразу же отметить и в своей первой рекомендации обратить внимание на диск. Дело в том, что Windows 10 очень «рьяно» нагружает жесткий диск: при своих обновлениях, при загрузке системы, при проверке каких-то файлов и пр.
И очень часто в эти моменты может «намертво» зависнуть (на сайте Microsoft повально идут жалобы на работу ОС с HDD).
В помощь!
👉 Диагностика и проверка диска за 5 мин. для начинающих (быстрый тест в новой Victoria 5).
Поэтому, если у вас ранее таких проблем не было, и они появились сразу после установки (или обновления) ОС Windows 10 — скорее всего проблема связана как раз с этим.
Вообще, по моим наблюдениям, довольно часто компьютер перестает зависать при переходе со старого HDD на новый SSD (или по крайней мере, зависаний становится значительно меньше). На скрине ниже, кстати, показана разница в скорости между SSD и HDD (👇).
Тест скорости накопителей SSD (NVMe, SATA), HDD
Например, не так давно на одном ноутбуке (который по 2-3 минуты загружался, и потом еще минуту «тормозил» и подвисал) установили SSD — стал загружаться за 15 сек., к работе можно приступать сразу же. 👌
Видимо, чтобы не говорили разработчики, система очень активно работает с накопителем и из-за этого все эти «подвисания».
👉 Кстати!
Если при подвисаниях слышно, как трещит, щелкает, и хрустит жесткий диск — возможно проблема касается не только ПО.
В этом случае порекомендую посмотреть показания SMART диска, а также не лишним будет проверить диск на бэды и ошибки (возможно, компьютер «мертво» виснет как раз из-за того, что диск стал сыпаться и скоро придет в негодность. Такое поведение ПК, кстати, один из первых признаков этого. ).
Как проверить жесткий диск на ошибки и битые сектора (бэд-блоки) — пошаговая инструкция
Посмотрите, есть ли процессы с высокой нагрузкой на ЦП
В большинстве случаев, прежде чем зависнуть, компьютер сначала начинает «жутко» тормозить ( прим. : при внезапных зависаниях проверьте в первую очередь состояние HDD, ОЗУ). Нередко, когда причиной становится какая-то определенная программа или процесс.
Чтобы ее вычислить, попробуйте открыть диспетчер задач (прим.: нажмите сочетание Ctrl+Shift+Esc ) и отсортируйте программы в зависимости от их нагрузки на ЦП, жесткий диск.
Обращаю внимание, что не всегда диспетчер задач способен «увидеть» (и показать) всё ПО, которое создает нагрузку. В некоторых случаях (если диспетчер ничего не показывает, а компьютер притормаживает) гораздо эффективнее воспользоваться спец. утилитой — 👉 Process Explorer. Ссылку я привожу на офиц. сайт Microsoft, там ее как раз можно загрузить.
Работа в этой утилите идентична классическому диспетчеру задач: только здесь представлено гораздо больше процессов для просмотра.
Process Explorer главное окно
Если вы обнаружите какой-то конкретный процесс, то гораздо эффективнее воспользоваться спец. инструкциями по решению данной проблемы (Google в помощь). На моем блоге, например, есть решение подобной проблемы с Svchost и System.exe.
👉 Кстати!
Если у вас компьютер зависает через определенное время после включения (например, включили, запустили какую-нибудь игру и минут через 10-15 происходит зависание), то обратите внимание на температуру основных компонентов: процессора, видеокарты, HDD. Узнать их температуру поможет вот эта статья.
Сбой в работе проводника
Хотелось бы отметить еще один момент, не так уж редко многие пользователи считают, что компьютер завис «намертво», а между тем — дело в том, что завис «только» проводник, и, если его перезапустить — можно работать дальше.
Как это проверить:
- сначала нужно открыть диспетчер задач (нажмите сочетание кнопок Ctrl+Alt+Del или Ctrl+Shift+Esc);
- затем найдите в списке программ «проводник» (или «explorer»);
- щелкните по нему правой кнопкой мышки и в меню выберите «перезапустить»;
альтернативный вариант: в диспетчере задач закрыть процесс «проводник», затем нажать «файл/новая задача» и вписать команду explorer , нажать OK.
explorer — запуск проводника
Проверьте работу ОЗУ
При проблемах с планками ОЗУ (оперативная память) наиболее характерное «поведение» ПК : он зависает внезапно, может проработать 5 мин., может час-два, а затем зависнет так, что не двигается даже курсор.
Перезагружать приходится при зажатии кнопки включения на 5-10 сек. (спец. кнопка «reset» — будет работать не на всех ПК в этом случае).
Причем, после перезагрузки может продолжить нормальную работу как ни в чем не бывало. Еще одна черта: зависать будет при запуске любых ОС и программ.
В общем-то, если ваш ПК/ноутбук ведет себя подобным образом, рекомендую провести тестирование памяти. О том, как это сделать, расскажет одна моя прошлая инструкция, ссылка на нее ниже.
Если в процессе тестирования будут найдены ошибки, попробуйте 👉 почистить системный блок, затем вынуть планки ОЗУ из слотов и продуть их также от пыли.
Контакты на планках рекомендуется почистить ластиком (аккуратно) и остатки смахнуть кисточкой. Может дать очень хороший эффект на старых ПК, где контакты уже несколько закислились, имеют тусклый коричневатый оттенок (в идеале должны иметь желтый оттенок).
Чистка контактов памяти резинкой и кисточкой
После очистки проведете повторное тестирование . Если будут снова найдены ошибки: попробуйте оставить в слотах одну планку (актуально, если вы используете 2-3 планки) и протестировать снова.
Чаще всего «проблема» кроется в какой-то одной планке (слоте). Найти его можно, чаще всего, только экспериментально.
Обратите внимание на автозагрузку и авто-обновления
Если у вас не SSD-диск, то я порекомендую очень внимательно «процедить» (убрать все лишнее) из автозагрузки.
Windows 10 очень часто тормозит и подвисает при включении ПК и загрузки системы, а каждая «лишняя» программа в автозагрузке создает и без того большую нагрузку.
О том, как удалить все лишнее из автозагрузки, расскажет вот эта статья.
Также не лишним будет отключить автоматические обновления: они могут очень несвоевременно начать обновлять систему (например, когда вам очень нужен ПК), да и также создают большую нагрузку.
Кстати, если в Windows 7 это можно было легко настраивать режим обновления в панели управления, сейчас обновления по «нормальному» не отключить (приходиться «изобретать велосипед»).
Как можно отключить автоматические обновления в 10-ке — несколько советов
Примечание : однако, я не рекомендую совсем отказываться от обновлений (я лишь порекомендовал отключить их автоматический вариант).
Проблема в драйверах?!
Не могу в этой статье не отметить и работу драйверов.
Вообще, Windows 10 достаточно «умная» система и по умолчанию (при установке) сразу же находит и ставит в систему драйвера для большинства оборудования (на видеокарту, звуковую и сетевую карты и т.д.). Все бы ничего, но есть пару «но»:
- иногда такой вот «не родной» драйвер работает очень нестабильно, вызывая различные ошибки (в том числе не исключены и зависания);
- когда Windows 10 сама «автоматически» ставит драйвер — в системе не оказывается панели управления (а она бывает очень нужна, как например, когда дело имеешь с драйвером для видео- или аудио-карты). Впрочем, конкретно этот момент не имеет отношения к этой статье.
Чтобы посмотреть, для каких устройств в системе нет драйверов — запустите 👉 диспетчер устройств ( прим. : для его запуска нажмите сочетание Win+R , введите команду devmgmt.msc и нажмите Enter ).
Запуск диспетчера устройств — devmgmt.msc
В диспетчере обратите внимание на устройства, напротив которых горит желтый восклицательный знак (сигнализирует об отсутствующем драйвере).
Диспетчер устройств — с драйверов все ОК (слева), и драйвер не встал (справа)
Пару слов о «быстром» запуске и электропитании
Некоторые пользователи отмечали, что им помогала в решении сей проблемы тонкая настройка электропитания. Речь идет о выключении функции быстрого запуска . Поэтому, рекомендую попробовать!
Чтобы ее выключить, откройте 👉 панель управления Windows, раздел » Система и безопасность/Электропитание «.
Далее перейдите во вкладку » Действие кнопок питания » (см. скриншот ниже 👇).
Действия кнопок питания
После чего вам останется снять галочку с пункта «Включить режим быстрого запуска» , сохранить настройки и перезагрузить ПК.
Отключаем быстрый запуск
Отмечу, не лишним будет перевести электропитание в режим повышенной производительности (если имеете дело с ноутбуком — то подключите его к питанию от сети).
PS
В целом по проблеме, считаю, что «есть» какая-то недоработка в самой ОС Windows 10 (ведь в «семерке» такой «хорошей работы» не было). Может быть поэтому Microsoft временами так частит с обновлениями.
Виснет SSD на Windows 10.
День добрый. При работе с ОС Windows 10 часто происходит «зависание» SSD накопителя, т.е. с перерывом от 3 до 30 минут SSD перестаёт отвечать на запросы системы в течение от 5 секунд до нескольких минут, что сопровождается непрерывным горением индикатора HDD. На Windows 7 и 8.1 на том же ноутбуке проблема отсутствовала. Скриншоты журнала событий и сведений о системе: http://1drv.ms/1NC78b9.
Время событий storahci и disk — момент «отвисания».
После автоматического обновления до сборки 10586.29 проблема осталась.
Ответы (4)
Для решения Вашего вопроса нужно выполнить следующие рекомендации:
1) Открываем Командную строку от имени Администратора- правой кнопкой мыши на Пуск — Командная строка (администратор)
2) Выполняем обе команды:
dism /online /cleanup-image /restorehealth
4) Выполните «чистую» загрузку Windows, следуя рекомендациям из этой статьи:
5) Если проблема не решена, то заходим через панель управления в раздел Учетные записи и создаем нового пользователя с правами администратора (все программы сохраняются) — пробуем работать из-под нового пользователя.
6) Если создание нового пользователя так же не помогло, то необходимо перейти по следующей ссылке и создать установочный носитель Windows 10:
http://go.microsoft.com/fwlink/?LinkId=691209
Выбираете » Создать носитель для другого компьютера», снимаете галочку «Использовать рекомендуемые параметры для этого компьютера»
Язык — Русский
Выпуск — Windows 10
Архитектура — x64
7) Создаете загрузочную флешку и при помощи неё из-под системы запускаете «setup.exe», следуя пунктам выбираете тип установки » Обновление», которое также сохраняет все программы.
4 польз. нашли этот ответ полезным
Был ли этот ответ полезным?
К сожалению, это не помогло.
Отлично! Благодарим за отзыв.
Насколько Вы удовлетворены этим ответом?
Благодарим за отзыв, он поможет улучшить наш сайт.
Насколько Вы удовлетворены этим ответом?
Благодарим за отзыв.
16 польз. нашли этот ответ полезным
Был ли этот ответ полезным?
К сожалению, это не помогло.
Отлично! Благодарим за отзыв.
Насколько Вы удовлетворены этим ответом?
Благодарим за отзыв, он поможет улучшить наш сайт.
Насколько Вы удовлетворены этим ответом?
Благодарим за отзыв.
67 польз. нашли этот ответ полезным
Был ли этот ответ полезным?
К сожалению, это не помогло.
Отлично! Благодарим за отзыв.
Насколько Вы удовлетворены этим ответом?
Благодарим за отзыв, он поможет улучшить наш сайт.
Насколько Вы удовлетворены этим ответом?
Благодарим за отзыв.
Вопрос зависания ноутбука после установки SSD (зависал намертво, помогал только «reset») решился включением файла подкачки на SSD диске в режим «автоматически выбирать обьем файла подкачки» (см. прикрепленный скриншот)
- Установленная оперативная память 8gb
- SSD Samsung 850 Evo mSATA
P.S. Отключение файла подкачки и ручная его настройка не принесла результатов!
1. Был изменен режима работы SATA с IDE на AHCI в bios (изменить контролер SATA можно только включив «безопасный режим» и в момент перезагрузки системы войти в bios для его изменения).
После, перезагружаете систему и ваш контроллер SATA в режиме AHCI.
2. В программе/утилите по обслуживанию SSD (скачана с официального сайта Samsung установлен режим RAPID — анализирует системный трафик и использует резервные системные ресурсы DRAM и CPU для обеспечения ускорения чтения путём интеллектуального кэширования данных с высокой скоростью и оптимизацией записи путём тесной координации с SSD).
Больше никакие действия не производились лично мной после установки SSD.
Перенос Windows c HDD на SSD диск ->
Установленный Windows 10 был клонирован с HDD диска на SSD с помощью программы Samsung Data Migration (скачана с официального сайта Samsung).
После, в bios нужно изменить диск с которого будет загружаться Windows.
Время клонирования при обьеме 65gb заняло 12 мин (экономит Ваше время так как не требует заново устанавливать Windows и все программы).
Если вы пользуетесь жестким SSD диском, то можете столкнуться с тем, что ваш компьютер, работающий на Windows 10, начнет тормозить и зависать в процессе работы с диском. Но перед тем как начинать искать причину и изменять настройки накопителя, стоит учесть, что Windows 10 отличается от предыдущих версий операционной системы, в том числе и в плане отношений с SSD диском.
В Windows 7, XP и других устаревших версиях системы можно было наткнуться на процессы, которые мешали компьютеру использовать SSD диск. Например, нужно было вручную отключать автоматическую дефрагментацию диска, так как она ему вредила. Но с появлением Windows 10 ситуация изменилась в противоположную сторону: теперь система самостоятельно определяет, что к компьютеру подключен диск SSD, и не только не конфликтует с ним, но и автоматически оптимизирует его.
Из всего вышесказанного можно сделать вывод, что трогать настройки SSD диска не стоит, так как это не поможет вам устранить ошибки и проблемы, связанные с ним. Единственное, что вы можете сделать — изменить некоторые параметры, описанные в одном из следующих пунктов статьи, чтобы продлить срок жизни диска и не дать ему сломаться раньше времени.
Если вы заметили, что компьютер стал работать хуже, и уверены, что причина кроется в жестком диске, то причин для этого может быть только несколько:
- Диск имеет физические повреждения. Этот вариант возможен только в том случае, если у вас некорректно работает только что вставленный диск. Возможно, он бракованный, скорее всего, на него действует гарантия, воспользуйтесь ей.
- Компьютер заражен вирусами, препятствующими полноценной работе диска.
- Диск переполнен или забит больше, чем на 80%.
- Выставлены неправильные настройки BIOS. Подробней об этом будет сказано в основных правилах использования SSD диска, описанных ниже в статье.
- Драйвера для диска были установлены некорректно или устарели. В этом случае их необходимо переустановить или обновить вручную.
- При разбивке диска на разделы и ячейки произошел сбой, который привел к тому, что система не может полноценно контактировать с диском. Чтобы узнать, в этом ли причина, можно воспользоваться бесплатной программой AS SSD Benchmark (http://alex-is.de/PHP/fusion/downloads.php?download_id=9). Проанализировав ваш диск, она выдаст количество Гигабайт на нем, а над этим значением должны быть две строки, имеющие параметр «ОК». Также, при помощи этой программы можно узнать, с какой скоростью считывается и записывается информация на ваш диск.
Проверяем диск
Автоматическая оптимизация, проводимая системой
Выше в статье было сказано, что Windows 10 выполняет автоматическую настройку и оптимизацию диска, поэтому вручную ничего изменять не надо. Вот список действий, выполняемых операционной системой для достижения максимальной производительности SSD диска:
- Изменяет тип дефрагментация диска с обычного на специальный, работающий на основе функции Retrim. Такой вариант дефрагментации не вредит диску, а наоборот, помогает отсортировать информацию, перенаправляемую на него. Поэтому отключать автоматическую дефрагментацию диска в Windows 10 не нужно, если на то нет каких-то причин.
- Деактивирует функцию ReadyBoot, которая по умолчанию изменяет способ работы файла подкачки, чтобы ускорить медленные жесткие диски.
- Не отключает функцию Superfetch, как это было в предыдущих версиях операционной системы. С выходом Windows 10 эта функция, позволяющая оптимизировать работу приложений и игр за счет использования кэша, может работать и с SSD диском.
- Система автоматически настраивает параметры электропитания диска, чтобы обеспечить ему максимально комфортные условия подпитки.
На этом действия по оптимизации, выполняемые Windows, заканчиваются, но при этом остаются еще некоторые функции, которые могут как вредить диску, так и попросту не оказывать на него влияния. Об их настройке пойдет речь в нижеописанном пункте, но сначала нужно ознакомиться с правилами, которых стоит придерживаться при использовании диска SSD.
Правила для использования диска
Итак, если вы являетесь пользователем SSD диска, то вам стоит придерживаться следующих правил, чтобы ваш диск служил как можно дольше:
- Всегда оставляйте 10–16% свободного места от общего объема памяти диска. Делать это нужно из-за некоторых особенностей работы дисков SSD. Если ваш диск был произведен крупной и знаменитой компанией, то, скорее всего, вы сможете специальную программу для работы с ним, в которой можно будет найти специальную функцию, позволяющую заблокировать эти самые 10–16%.
Программа для настройки диска от Samsung - Откройте диспетчер устройств и разверните пункт «Контроллеры». В подпункте «Стандартный контролер» должно быть упоминания того, что ваш компьютер работает в режиме ACHI, а не IDE. Это необходимо, так как в режиме IDE не работают некоторые функции, позволяющие оптимизировать диск. Изменить режим работы компьютера можно в настройках BIOS.
Проверяем режим работы - Скачайте с официального сайта производителя вашего диска программу для его оптимизации. Воспользуйтесь ей, она позволит улучшить скорость работы диска и предложит вам все необходимые обновления драйверов, которые также, скорее всего, привнесут положительные изменения.
Ручная настройка функций, влияющих на работу диска
Далее, будут рассмотрены по отдельности все функции, так или иначе, влияющие на скорость работы диска. Многие из них имеют как положительное, так и отрицательное влияние на диск, зависящее от некоторых факторов, поэтому не спешите окончательно отключать эти функции, сначала поэкспериментируйте, как их деактивация скажется на диске.
Файл подкачки
Файл подкачки нужен для того, чтобы помочь системе запустить некоторые приложения, требующие большого количества оперативной памяти. Иногда, он может негативно сказываться на работе SSD диска, но часты случаи, когда все происходит наоборот, файл подкачки помогает диску. Отключения этого файла может привести к тому, что определенные программы на вашем компьютере перестанут открываться, так как для них попросту не будет хватать оперативной памяти. Тем более по статистике, предоставленной Microsoft, этот файл используется только в одном случае из сорока, то есть, очень редко, поэтому, если проблемы с SSD диском и возникли, то, скорее всего, не из-за него.
Но если вы хотите проверить, действительно ли проблема не в файле подкачки в вашем случае, то можете временно отключить его, выполнив следующие действия:
- Используя поисковую строку Windows, запустите программу «Настройки представления и производительности системы».
Открываем программу «Настройки представления и производительности системы» - В открывшемся окошке разверните вкладку «Дополнительно».
Переходим к разделу «Дополнительно» - Кликнете по кнопке «Изменить».
Нажимаем кнопку «Изменить» - Снимите галочку с функции, которая включает автоматическое выставление параметров для файла подкачки.
Снимаем галочку - Поставьте галочку напротив строки «Без файла подкачки» и кликнете по кнопке «Задать», чтобы сохранить внесенные изменения. Готово, файл подкачки отключен, теперь вы должны протестировать, как без него будет работать диск: улучшится, ухудшится или не изменить скорость его работы. Если никаких изменений не будет или показатели ухудшатся, то включите файл подкачки обратно.
Выбираем вариант «Без файла подкачки»
Гибернация
Гибернация — это функция, позволяющая выполнять быструю загрузку компьютера. Если компьютер уходит в режим гибернации, то вся информация о программах, запущенных на нем, записывается в специальный файл, занимающий место на жестком диске. Нужно это для того, чтобы потом быстро достать всю эту информацию и не потерять ее. Но если функцией быстрой загрузки вы не пользуетесь, то можете отключить гибернацию, чтобы файл, относящийся к ней, не занимал много места на диске.
- Используя поисковую строку Windows, запустите командную строку от имени администратора.
Запускаем командную строку - Пропишите и выполните команду powercfg -h off, которая автоматически отключит гибернацию и удалит файл с диска.
Выполняем команду
Защита системы
Защита системы выражается в том, что система автоматически создает точки восстановления, позволяющие откатить компьютер до определенного периода времени, если на нем появится ошибка, которую невозможно будет устранить другим методом. В этой функции есть один минус — иногда, она может подгружать систему и, соответственно, диск фоновыми процессами. Чтобы этого избежать, некоторые производители дисков рекомендуют отключить защиту системы. Но на деле, этого лучше не делать, так как от поломки компьютера никто не застрахован, и если вы с ней столкнетесь, то точка восстановления вам очень понадобится. Если же вы готовы рискнуть и считаете, что отключение создания резервных копий может помочь вам с диском, то выполните следующие действия:
- Используя поисковую строку Windows, запустите панель управления.
Открываем панель управления - Перейдите к разделу «Восстановление».
Открываем вкладку «Восстановление» - Перейдите к подпункту «Настройка восстановления системы».
Открываем раздел «Настройки восстановления системы» - В открывшемся окошке разверните вкладку «Защита системы».
Переходим к вкладке «Защита системы» - Кликнете по кнопке «Настроить».
Нажимаем кнопку «Настроить» - Выберите вариант «Отключить защиту системы».
Выбираем вариант «Отключить защиту системы» - Последовательно нажмите кнопку «Применить» и «ОК». Готово, защита отключена, контрольные точки больше создаваться не будут. Остается проверить, сказалось ли это положительно или отрицательно на работе системы и диска.
Нажимаем кнопки «Применить» и «ОК»
Функции Superfetch и Prefetch, кэширование записей и его очистка, индексация разделов жесткого диска
Все эти функции перетерпели изменения, если сравнивать Windows 10 с Windows 7, поэтому их работа не должна негативно сказываться на SSD диске. Единственное, эти функции могут оказать чрезмерную нагрузку на диск, если он будет перегружен не только ими, но и запущенными приложениями, малым количеством свободной памяти и многими фоновыми процессами. Исходя из этого, не стоит влезать в настройке вышеописанных функций, так как никакого положительного результата это не даст.
Сторонние программы для оптимизации SSD
Если вы плохо разбираетесь в настройках компьютера или не хотите тратить на это время, то можете воспользоваться сторонними программами, которые изменят параметры всех вышеописанных функций до оптимального для диска варианта. Например, можно использовать простое и бесплатное приложение SSD Mini Tweaker, которое можно скачать с официального сайта разработчика —
http://spb-chas.ucoz.ru. Пользоваться ей очень легко, достаточно отметить галочками, какие настройки вы хотели бы изменить, и кликнуть по кнопке «Применить изменения». Программа автоматически внесет все изменения. Возможно, после окончания процесса придется перезагрузить компьютер, чтобы все изменения вступили в силу.

Итак, если SSD диск не зависает и не подает признаков того, что его надо чинить, то лучше не пытаться выполнить какие-либо изменения в системе, чтобы его оптимизировать. Если же вы все-таки столкнетесь с тем, что диск надо настроить вручную, то воспользуйтесь сторонней программой, которая это автоматически сделает за вас. Также убедитесь в том, что диск не грузится системой или фоновыми процессами. Просмотреть информацию о нагрузке на диск можно через диспетчер задач, находясь в разделе «Процессы».
- Распечатать
Оцените статью:
- 5
- 4
- 3
- 2
- 1
(5 голосов, среднее: 5 из 5)
Поделитесь с друзьями!