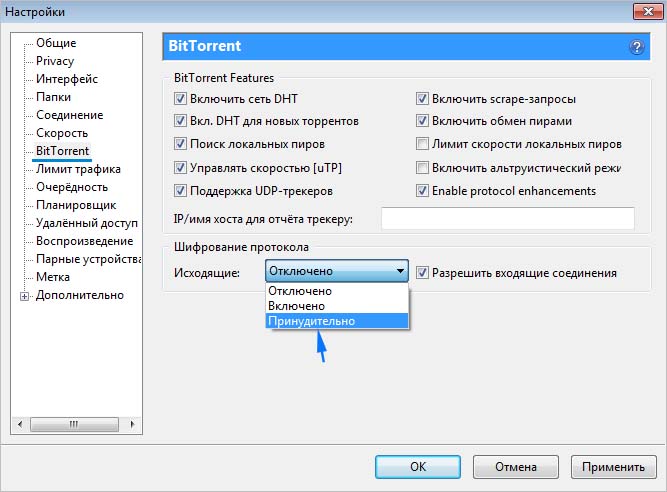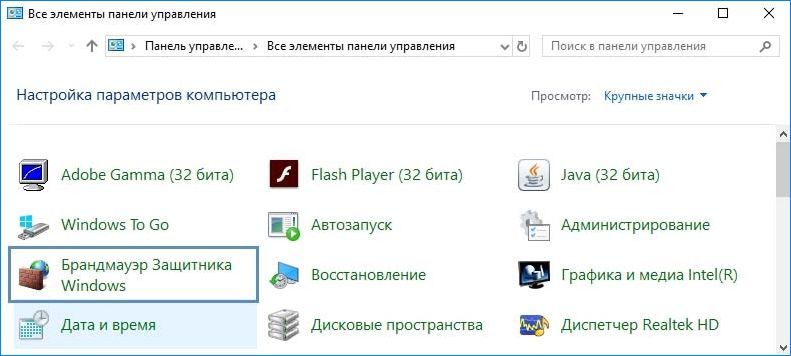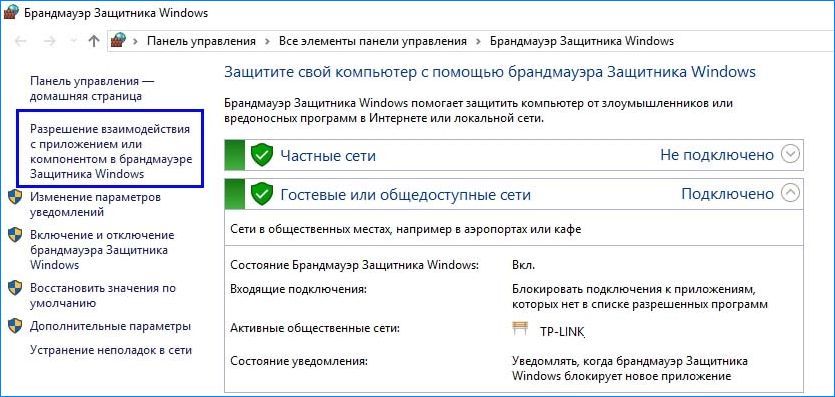На чтение 4 мин. Просмотров 30k. Опубликовано 03.09.2019
Содержание
- Как решить uTorrent не отвечает в Windows 10?
- Что делать, если uTorrent не отвечает?
- Видеоруководство: uTorrent не отвечает/вылетает/зависает на компьютере (исправление)
- uTorrent зависает или использует много процессора
- uTorrent регулярно вылетает
- Utorrent застрял на определенный процент
- uTorrent не будет открывать торрент-файлы, несмотря на то, что торренты связаны с ним
- uTorrent не отвечает/зависает/зависает
Как решить uTorrent не отвечает в Windows 10?
- Видеоруководство: uTorrent не отвечает/вылетает/зависает на компьютере (исправить)
- uTorrent зависает или использует много процессора
- uTorrent регулярно выходит из строя
- uTorrent застрял на определенный процент
- uTorrent не будет открывать торрент-файлы, несмотря на то, что торренты связаны с ним
- uTorrent не отвечает/зависает/зависает
uTorrent – одна из самых распространенных бесплатных программ в мире, которая упрощает загрузку и распространение большого количества файлов.
Его удобство в сочетании с тем, что вам не нужно беспокоиться о сбоях ссылок или необходимости ждать выключения компьютера до завершения всех загрузок, делает его любимым среди более 150 миллионов пользователей в месяц.
Как только ваше интернет-соединение будет восстановлено, uTorrent, который полагается на одноранговый обмен, возобновляет процесс загрузки с того места, где оно было остановлено или было прервано.
Тем не менее, были некоторые жалобы на то, что uTorrent не отвечает в Windows 10. В этой статье описываются некоторые проблемы и способы их устранения.
Что делать, если uTorrent не отвечает?
Видеоруководство: uTorrent не отвечает/вылетает/зависает на компьютере (исправление)
Это видео покажет вам, как вы можете избавиться от этой надоедливой проблемы. Utorrent создает большие разочарования, когда он не отвечает, поскольку он блокирует ваш ПК/ноутбук.
Мы рекомендуем вам проверить это видео и объединить шаги из него с решениями ниже.
uTorrent зависает или использует много процессора
Эта проблема может быть вызвана этими четырьмя вещами:
- Ваш брандмауэр
- Outpost Pro
- Avast антивирус
- Spyware Doctor 5
Как это решить:
- Для брандмауэров вы можете отключить и перезагрузить компьютер, но также необходимо удалить некоторое программное обеспечение брандмауэра, чтобы решить эту проблему.
- Для Outpost Pro исключите uTorrent из своих правил, чтобы устранить проблему.
- Для Avast отключите функцию защиты P2P.
- Для Spyware Doctor 5, из-за которого uTorrent зависает или зависает при установке, просто удалите его или откатите его до Spyware Doctor версии 4.
Держите компьютер в прохладе с помощью этих инструментов мониторинга ЦП!
uTorrent регулярно вылетает
Это может быть вызвано любым из этих четырех:
- V-Com System Suite
- Norman Personal Firewall
- NVIDIA Firewall
- Cybersitter
Как это решить:
- Удалите все соответствующие программы.
Utorrent застрял на определенный процент
Если вы сталкиваетесь с этой проблемой, это означает, что ваша копия торрента является неполной или недоступной из-за отсутствия сеялок.
Как это решить:
- Вы можете подождать, пока он не завершится до 100%, или попробовать получить другую версию uTorrent.
uTorrent не будет открывать торрент-файлы, несмотря на то, что торренты связаны с ним
Как это решить:
Вот пошаговое руководство по устранению этой проблемы:
- Открытые настройки
- Нажмите Связать с .torrent файлами.
Возможно, вам придется открыть инструмент «Программы по умолчанию», чтобы изменить любые ассоциации .torrent.
uTorrent не отвечает/зависает/зависает
Как это решить:
Эта проблема может быть решена путем резервного копирования ваших настроек. Вот как:
- Сделайте резервную копию всех торрент-файлов в Appdata
- Нажмите Windows + R , чтобы открыть «Выполнить».
- Введите % appdata% uTorrent
- Нажмите Enter .
Как только вы нажмете Enter, вы получите свои торрент-файлы, которые обычно находятся в папке Roaming в Appdata.
- Имейте в виду местоположение загрузки всех незавершенных загрузок
- Удалить uTorrent
- Переустановите uTorrent
- Установить местоположение загрузки в качестве папки со всеми незавершенными загрузками (для этого перейдите к параметру «Настройки» в меню «Файл»)
- Откройте все файлы .torrent с помощью uTorrent.
Примечание. можно восстановить все настройки по умолчанию, закрыв uTorrent, затем удалив settings.dat и settings.dat.old из ваших Appdata. Это, однако, также может быть очищено в процессе удаления.
При удаче? Поделитесь своим опытом с нами в разделе комментариев.
Если вам не повезло с исправлением uTorrent, вот лучшие альтернативы!
Если вы столкнулись с другими ошибками uTorrent, вам могут помочь следующие статьи:
- Ошибка «Запись на диск: доступ запрещен» с помощью uTorrent [Fix]
- «Ошибка файлов, отсутствующих в работе» ошибка в uTorrent [FIX]
- Исправлено: система не может найти путь uTorrent ошибка в Windows 10
Иногда случается так, что uTorrent при работе постоянно зависает и “падает”, а само приложение долго не отвечает ни на какие запросы и действия. Почему это происходит, и какие именно шаги нужно предпринять для решения этой проблемы, мы и расскажем в этой мини-статье.
Почему может зависать торрент-клиент?
uTorrent может работать нестабильно с вилу некорректного распределения памяти движком операционной системы. При обращении к системному процессу программа может выделять слишком большой объем динамической памяти для взаимодействия с определенной библиотекой или системной функцией, в результате чего и могут происходит ситуативные вылеты или падения. Как правило, проблема решается довольно быстро и эффективно с помощью перезагрузки uTorrent. Тем не менее, на практике могут пригодиться и другие, альтернативные решения этой комплексной проблемы.
Как решить проблему подлагивания и зависания uTorrent?
Чтобы приложение работало стабильно и эффективно, некоторые из приведенных ниже рекомендаций могут вернуть вашу среду uTorrent к рабочему и стабильному состоянию:
- если приложение “зависло”, первое, что необходимо сделать, это попытаться перезапустить системный процесс uTorrent, предварительно завершив активную сессию торрент-клиента в диспетчере задач. Для этого нажмите на клавиатуре комбинацию клавиш “Ctrl+Alt+Del” и в появившемся меню выберите опцию “Диспетчер задач”. То же самое можно сделать, обратившись к стартовому меню “Пуск” и выбрав в контекстном списке раздел “Служебные — Windows” -> “Диспетчер задач”
Далее пролистайте вкладку “Процессы” и найдите на ней запущенные сервисы, соответствующие программе uTorrent (к слову, их может быть несколько). Поочередно нажимайте на каждый зависший процесс и нажимайте кнопку “Снять задачу” в нижнем правом углу активной формы.
Когда текущая сессия uTorrent будет прекращена, запустите программу снова и проверьте ее работоспособность, перейдя на главную форму клиента.
- еще одно действенное решение проблемы — это обновление приложения до новой версии. С развитием данный продукт существенно эволюционировал и оброс новыми функциями и возможностями. Чтобы на вашей версии операционной системы приложение функционировало надежно и без сбоев, удостоверьтесь, что используете последнюю ревизию утилиты. Для этого нажмите на опцию “Справка” в верхнем меню проекта и выберите раздел “Проверить обновления”. Если на экране появляется сообщение, информирующее вас о текущем использовании последнего издания клиента, значит обновляться вам не нужно.
В противном случае, следуйте указаниям инсталляционного мастера и установите на свой ПК последний актуальный билд продукта.
- Наконец, очередное эффективное решение — это переход в режим совместимости с Windows XP. Особенно актуальным этот способ является при работе с Windows 10 x86- или x64-разрядного поколения. Если ни один из приведенных выше советов не оказал должного эффекта, перейдите в папку с установочными файлами клиента uTorrent, — как правило, если вы ничего не изменяли во время первоначальной процедуры инсталляции утилиты, они находятся в директории “C:Пользователи<имя_пользователя>AppDataRoaminguTorrent”. Щелкните правой клавишей мыши на исполняемом файле uTorrent.exe и выберите в контекстном меню опцию “Свойства”.
Замечание: чтобы долгое время не искать, можно также выполнить правый клик мыши на ярлыке uTorrent в стартовом меню “Пуск”, выбрать раздел “Дополнительно” -> “Перейти к расположению файла”, и зайти в параметры ярлыка клиента, — эффект будет аналогичным.
Далее в разделе “Совместимость” ставим галочку в поле “Запустить программу в режиме совместимости с:” и в ниспадающем списке выбираем параметр “Windows XP (Пакет обновления 2)”.
Когда все будет готово, нажимаем ОК и запускаем uTorrent повторно. Интерфейс клиента может слегка измениться, но подлагивания и фризы теперь должны исчезнуть.
В совокупности, все указанные рекомендации направлены на улучшение вашего рабочего процесса и его оптимизацию. Все описанные ранее решения полностью проверены и абсолютно не повлияют на общую производительность системы.
Содержание
- Причины зависания uTorrent
- Почему может зависать торрент-клиент?
- Как решить проблему подлагивания и зависания uTorrent?
- Почему uTorrent качает с маленькой скоростью: торренты очень долго загружаются.
- Как увеличить скорость загрузки торрентов
- Ликбез о Мбайт/с и Мбит/с
- Количество качающих и раздающих людей
- Проверяем реальную скорость интернета
- Если используйте Wi-Fi подключение — попробуйте отключить авто-поиск сетей
- Настройки программы uTorrent: на что обратить внимание
- Нет ли ограничений скорости в Wi-Fi роутере
- Попытка смены uTorrent на аналоги
- Чем нагружена сеть: нет ли сторонних приложений, нагружающих сеть
- Нет ли высокой нагрузки на жесткий диск
- Изменение ограничения скорости доступа в интернет в Windows
- Как исправить uTorrent, не отвечающий на Windows 10
- Utorrent не отвечает
- 1] Удалить загруженный файл
- 2] Сканирование вашей системы с помощью Защитника Windows
- 3] Разрешить uTorrent через брандмауэр Защитника Windows
- 4] Удалить и переустановить uTorrent
- 4] Переключиться на альтернативу uTorrent
- Как исправить uTorrent, не отвечающий в Windows 10
- Как решить uTorrent не отвечает в Windows 10?
- Что делать, если uTorrent не отвечает?
- Видеоруководство: uTorrent не отвечает/вылетает/зависает на компьютере (исправление)
- uTorrent зависает или использует много процессора
- uTorrent регулярно вылетает
- Utorrent застрял на определенный процент
- uTorrent не будет открывать торрент-файлы, несмотря на то, что торренты связаны с ним
- uTorrent не отвечает/зависает/зависает
- Почему торрент скачивается с низкой скорость, и как это исправить?
- Базовые ограничения: тариф провайдера и количество пиров
- Отключаем ip фильтр
- Шифруем протокол
Причины зависания uTorrent
Иногда случается так, что uTorrent при работе постоянно зависает и “падает”, а само приложение долго не отвечает ни на какие запросы и действия. Почему это происходит, и какие именно шаги нужно предпринять для решения этой проблемы, мы и расскажем в этой мини-статье.
Почему может зависать торрент-клиент?
uTorrent может работать нестабильно с вилу некорректного распределения памяти движком операционной системы. При обращении к системному процессу программа может выделять слишком большой объем динамической памяти для взаимодействия с определенной библиотекой или системной функцией, в результате чего и могут происходит ситуативные вылеты или падения. Как правило, проблема решается довольно быстро и эффективно с помощью перезагрузки uTorrent. Тем не менее, на практике могут пригодиться и другие, альтернативные решения этой комплексной проблемы.
Как решить проблему подлагивания и зависания uTorrent?
Чтобы приложение работало стабильно и эффективно, некоторые из приведенных ниже рекомендаций могут вернуть вашу среду uTorrent к рабочему и стабильному состоянию:
Далее пролистайте вкладку “Процессы” и найдите на ней запущенные сервисы, соответствующие программе uTorrent (к слову, их может быть несколько). Поочередно нажимайте на каждый зависший процесс и нажимайте кнопку “Снять задачу” в нижнем правом углу активной формы.
Когда текущая сессия uTorrent будет прекращена, запустите программу снова и проверьте ее работоспособность, перейдя на главную форму клиента.
В противном случае, следуйте указаниям инсталляционного мастера и установите на свой ПК последний актуальный билд продукта.
Далее в разделе “Совместимость” ставим галочку в поле “Запустить программу в режиме совместимости с:” и в ниспадающем списке выбираем параметр “Windows XP (Пакет обновления 2)”.
Когда все будет готово, нажимаем ОК и запускаем uTorrent повторно. Интерфейс клиента может слегка измениться, но подлагивания и фризы теперь должны исчезнуть.
В совокупности, все указанные рекомендации направлены на улучшение вашего рабочего процесса и его оптимизацию. Все описанные ранее решения полностью проверены и абсолютно не повлияют на общую производительность системы.
Источник
Почему uTorrent качает с маленькой скоростью: торренты очень долго загружаются.
Помогите с одной проблемой. Чтобы я не скачивал в программе uTorrent — скорость скачивания всего лишь 1 Мб/с. Причем, она иногда падает до нескольких Кб/с (т.е. совсем маленькая скорость — один фильм можно загружать целый день. ).
Сразу отмечу, что очень немногие пользователи довольны скоростью скачивания файлов. Чем выше скорость — тем выше хочется.
В этой статье приведу основные причины проблем с торрентами, пройдясь по которым, Вы сможете несколько ускорить скачивание, и если не решить проблему, то хотя бы уменьшить ее до минимума. 👌
Если на ПК у вас проблему решить на удастся, рекомендую попробовать загрузить торренты с помощью телефона (чем не временный выход?!)
Как увеличить скорость загрузки торрентов
Ликбез о Мбайт/с и Мбит/с
Наверное, первое и самое главное, что следует сказать в этой статье — это о разнице между Мбит/с и Мбайт/с (то, в чём измеряется скорость интернета). Приведу очень простое объяснение ниже.
В тарифах вашего интернет провайдера на 99,9% указана скорость в Мбит/с!
Скорость скачивания в торрент-программе (скажем, в uTorrent) показывается в Мбайт/с (МБ/с)!
Чтобы перевести Мбит/с в Мбайт/с — нужно разделить значение на 8.
Пример: если ваш провайдер обещает вам скорость в 40 Мбит/с — то скорость скачивания в uTorrent, в самом лучшем случае, будет около 5 Мбайт/с. А если учесть, что 10-15% отнимет передача служебной информации — то и того меньше, около 4,5-4,8 Мбайт/с.
Из-за этой путаницы рождается очень много споров и недопониманий. Поэтому и привел здесь это. ☝
Кстати, рекомендую ознакомиться со статьей по этой тематике — т.е. про скорость интернета в Мбит/с и МБ/с: в чем там разница и где подвох
Количество качающих и раздающих людей
И еще одно, на что хотелось бы сразу указать. Многие пользователи не обращают внимание на то, сколько человек раздает файл и сколько его качает.
Дело в том, что если раздающих очень мало (1-2 чел.) — то скорость скачивания будет, как правило, ниже, чем у того торрента, который раздают 97 чел. 👇
Количество раздающих и загружающих
Проверяем реальную скорость интернета
Чаще всего проблема медленного скачивания кроется в том, что реальная скорость интернета отличается от вашего тарифного значения.
Скажем, вы подключены к тарифу в 100 Мбит/с, но из-за большой загруженности канала — реальная скорость только 50 Мбит/с.
К сожалению, такое бывает сплошь и рядом (впрочем, Интернет-провайдер не обманывает вас — если посмотрите договор, то там фигурирует приставка «ДО», да и скорость, сама по себе, величина динамическая и постоянно меняется).
Для начала рекомендую посмотреть в свойства вашего сетевого подключения в Windows. Для этого необходимо:
ncpa.cpl — просмотр всех сетевых подключений
Просмотр состояния сети
Скорость 72 Мбит/с / Состояние беспроводного подключения
Какие сервисы для проверки скорости использовать:
Результаты проверки на http://beta.speedtest.net/ru
Если по приведенным выше ссылкам у вас никак не получается запустить тестирование, скорее всего у вас просто не установлен (не обновлен) Adobe Flash Player. Попробуйте обновить его!
Кстати, если реальная скорость интернета у вас оказалась значительно меньше той, которую якобы должен предоставлять Интернет-провайдер по тарифу — обратите внимание на работу Wi-Fi роутера (если он у вас используется 👀).
Если предложенной информации недостаточно, также рекомендую ознакомиться со статьей о проверке скорости подключения, ссылка ниже.
Если используйте Wi-Fi подключение — попробуйте отключить авто-поиск сетей
В некоторых случаях после отключения авто-поиска сетей — скорость интернета при Wi-Fi подключении возрастает (к тому же снижается пинг)! Рекомендую попробовать (благо, что для этого потребуется всего пару команд. ).
Настройки программы uTorrent: на что обратить внимание
1. Есть ли ограничения
Для начала кликните правой кнопкой мыши по значку uTorrent в трее (рядом с часами) и проверьте, нет ли ограничений скорости загрузки (в моем примере ниже установлена в 4 МБ/с 👇).
Ограничение загрузки в uTorrent
2. Помощник настройки
Далее запустите помощника настройки uTorrent. Он поможет правильно задать основные параметры для конкретно вашей сети и системы.
Помощник настройки в uTorrent
Далее нажмите кнопку «Тестировать» и дождитесь окончания теста. Затем сохраните настройки, которые порекомендовал вам помощник.
Автоматическая настройка uTorrent
3. Вкладка «Скорость»
Настройки программы uTorrent
Прим. : ставить ограничение скорости нужно в определенных ситуациях: если у вас создается большая нагрузка на жесткий диск, при высокой скорости рвется соединение, если ваш интернет-канал «делиться» на несколько ПК и пр.
Проверяем ограничение скорости
4. Лимит скорости локальных пиров
Отключаем лимит скорости локальных пиров
Снимаем ограничение трафика
Таким образом, вся скорость вашего интернет-канала будет направлена на загрузку конкретного торрента, а не распыляться сразу на десяток.
Максимум активных торрентов
Нет ли ограничений скорости в Wi-Fi роутере
Если вы используете Wi-Fi роутер («коробушка», которая создает Wi-Fi сеть в доме 😊) — обратите внимание, что в 📌его настройках могут задаваться спец. ограничения. Речь идет о лимите скорости загрузки (по англ. «Download Limit» 👇).
Лимит скорости загрузки (роутер Tenda)
Разумеется, чтобы снять такое ограничение — вам нужно зайти в веб-интерфейс вашего Wi-Fi роутера, найти раздел настроек Wi-Fi («Bandwidth Control», «Wi-Fi Settings» и пр. производные) и удалить лимит (например, поставив «0»).
Более подробно о том, как это всё сделать — рассказано в моих предыдущих инструкциях. 👇
1) Как открыть настройки Wi-Fi роутера (вход в веб-интерфейс). Что делать, если страница с настройками не открывается.
2) Настройка роутера на примере Tenda FH456 (N301, F3): подключение к Интернет и Wi-Fi сети. Маршрутизатор, покрывающий всю квартиру и весь дом!
Попытка смены uTorrent на аналоги
Я думаю, что ни для кого не секрет, что uTorrent — не истина в последней инстанции, и у него есть множество аналогов/конкурентов. Да и одни и те же файлы можно найти на разных ресурсах, с разной скоростью доступа.
Например, есть очень популярная программа MediaGet, позволяющая искать файлы прямо в своем окне! Причем, найденные файлы можно будет отсортировать по скорости доступа (т.е. выбрать тот файл, который скачается быстрее).
Добавлю, что MediaGet показывает так же тип файла, его размер, обложку, описание (т.е. всю необходимую информацию). Пример на скрине ниже.
MediaGet сортировка по скорости
Кстати, помимо торрентов многие файлы можно найти и альтернативным путем: например, при помощи частных FTP, программ StrongDC++ и eMule и пр. Более подробно — у меня в одной прошлой заметке 👇.
Чем нагружена сеть: нет ли сторонних приложений, нагружающих сеть
Загрузка сети / Windows 10
Сетевая активность / Windows 7
Кроме диспетчера задач, можно установить спец. утилиту NetLimiter (👉 о ней я писал здесь) и посмотреть за активностью приложений там. Кстати, NetLimiter позволяет сразу же ограничить скорость любого из приложений!
Сортируем по скорости загрузки — NetLimiter
Также оценить нагрузку на сеть можно с помощью специальных утилит для определения характеристик компьютера.
Например, Speccy, легко показывает текущую нагрузку на сеть: можно отключить uTorrent и сравнить, пропала ли нагрузка на сеть — если она есть и значительна, значит какие-то еще приложения используют ее.
Нагрузка на сеть // Программа Speccy // Вкладка Network
Нет ли высокой нагрузки на жесткий диск
В частности, uTorrent в случаях, когда диск перегружен — показывает информацию о 100%-загрузки в нижней части окна (пример ниже).
Диск перегружен 44% // нижняя часть окна в uTorrent
Как снизить нагрузку на диск:
Кроме этого, рекомендую ознакомиться с еще одной моей статьей, которая поможет снизить нагрузку на диск. Ссылка ниже.
Изменение ограничения скорости доступа в интернет в Windows
Для некоторых пользователей будет неожиданностью один факт — в настройках Windows по умолчанию выставлено ограничение на пропускную способность интернета. Т.е. грубо говоря, вы пользуетесь не максимально-возможной скоростью.
Не во всех версиях Windows можно открыть редактирование групповых политик. Если у вас, скажем, домашняя версия — подобные настройки вам будут недоступны.
Далее в редакторе необходимо открыть следующую вкладку:
«Конфигурация компьютера/Административные шаблоны/Сеть/Планировщик пакетов QoS»
В этой вкладке есть ссылка на «Ограничение резервируемой пропускной способности» — ее необходимо открыть (см. скрин ниже, правая часть).
Планировщик пакетов QoS // Редактор групповой политики
Далее необходимо переключить ползунок на «Включить» и поставить ограничение в «0», сохранить настройки.
Ограничить резервируемую пропускную способность
Теперь Windows не будет ограничивать ваш канал и сеть немного станет работать быстрее.
У меня на этом пока всё.
Первая публикация: 24.10.2017
Статья откорректирована: 5.10.2022
Источник
Как исправить uTorrent, не отвечающий на Windows 10
Когда дело доходит до загрузки Torrents в Интернете, для многих uTorrent является лучшим программным обеспечением для этой работы. Это было вокруг в течение многих лет и доверялось многим, несмотря на конкуренцию со всех сторон. Мы должны отметить, что uTorrent сильно изменился за эти годы. Теперь он содержит множество функций, многие из которых заблокированы за ежемесячной платой. Кроме того, программное обеспечение больше не является самым маленьким клиентом с точки зрения размера файла.
В таком случае, если вы просто заинтересованы в загрузке торрентов и у вас есть небольшие проблемы с рекламой в вашем программном обеспечении, тогда uTorrent по-прежнему остается лучшим в бизнесе. Но вы знаете, что иногда у лучших в бизнесе возникают проблемы, и сегодня мы поговорим о конкретной проблеме.
Похоже, uTorrent уже запущен, но не отвечает. Пожалуйста, закройте все процессы uTorrent и попробуйте снова.
Вот в чем дело, некоторые пользователи сталкиваются с проблемой торрент-клиента, когда он не отвечает на Windows 10. Никто не хочет, чтобы подобное происходило при подготовке к загрузке нового горячего торрент-файла.
Прежде чем перейти к другому, как насчет попыток исправить некоторые из них, о которых мы расскажем ниже?
Utorrent не отвечает
Есть несколько причин, по которым ваше программное обеспечение uTorrent не отвечает. Однако из того, что мы поняли, последняя проблема, вероятно, вызвана вирусом, который был вызван загруженным вами файлом.
1] Удалить загруженный файл
Первое, что нужно сделать, это отправиться в папку, где находится файл, и немедленно удалить его. Нет смысла держать это рядом, если это является причиной всех ваших проблем, верно? Хорошо. Теперь, после удаления, обязательно удалите его из корзины и избавьтесь от него раз и навсегда.
2] Сканирование вашей системы с помощью Защитника Windows
Вы также можете выбрать автономную проверку Защитника Windows, если вы хотите иметь больше шансов найти возможный вирус. Имейте в виду, что эта опция автоматически отключит вашу компьютерную систему, и выполнение работы может занять до 15 минут или более.
Если вы используете стороннее антивирусное программное обеспечение, вы можете использовать его для сканирования вашего компьютера.
3] Разрешить uTorrent через брандмауэр Защитника Windows
4] Удалить и переустановить uTorrent
Вы можете полностью удалить uTorrent, перезагрузить компьютер, а затем заново установить последнюю версию uTorrent и посмотреть, устранит ли это проблему.
4] Переключиться на альтернативу uTorrent
Если все вышеперечисленное не сработало, мы бы рекомендовали перейти на альтернативу uTorrent, такую как qBitorrent. Это один из лучших доступных сегодня, и он не имеет каких-либо необычных функций. Насквозь это просто клиент для загрузки торрентов.
Мы также должны указать, что загрузка некоторых торрентов может быть или не быть законной. Поэтому вам следует проверить законы своей страны, чтобы выяснить, можете ли вы сделать это, не сталкиваясь с возможными последствиями.
Источник
Как исправить uTorrent, не отвечающий в Windows 10
Как решить uTorrent не отвечает в Windows 10?
uTorrent – одна из самых распространенных бесплатных программ в мире, которая упрощает загрузку и распространение большого количества файлов.
Его удобство в сочетании с тем, что вам не нужно беспокоиться о сбоях ссылок или необходимости ждать выключения компьютера до завершения всех загрузок, делает его любимым среди более 150 миллионов пользователей в месяц.
Как только ваше интернет-соединение будет восстановлено, uTorrent, который полагается на одноранговый обмен, возобновляет процесс загрузки с того места, где оно было остановлено или было прервано.
Тем не менее, были некоторые жалобы на то, что uTorrent не отвечает в Windows 10. В этой статье описываются некоторые проблемы и способы их устранения.
Что делать, если uTorrent не отвечает?
Видеоруководство: uTorrent не отвечает/вылетает/зависает на компьютере (исправление)
Это видео покажет вам, как вы можете избавиться от этой надоедливой проблемы. Utorrent создает большие разочарования, когда он не отвечает, поскольку он блокирует ваш ПК/ноутбук.
Мы рекомендуем вам проверить это видео и объединить шаги из него с решениями ниже.
uTorrent зависает или использует много процессора
Эта проблема может быть вызвана этими четырьмя вещами:
Как это решить:
Держите компьютер в прохладе с помощью этих инструментов мониторинга ЦП!
uTorrent регулярно вылетает
Это может быть вызвано любым из этих четырех:
Как это решить:
Utorrent застрял на определенный процент
Если вы сталкиваетесь с этой проблемой, это означает, что ваша копия торрента является неполной или недоступной из-за отсутствия сеялок.
Как это решить:
uTorrent не будет открывать торрент-файлы, несмотря на то, что торренты связаны с ним
Как это решить:
Вот пошаговое руководство по устранению этой проблемы:
uTorrent не отвечает/зависает/зависает
Как это решить:
Эта проблема может быть решена путем резервного копирования ваших настроек. Вот как:
Как только вы нажмете Enter, вы получите свои торрент-файлы, которые обычно находятся в папке Roaming в Appdata.
Примечание. можно восстановить все настройки по умолчанию, закрыв uTorrent, затем удалив settings.dat и settings.dat.old из ваших Appdata. Это, однако, также может быть очищено в процессе удаления.
При удаче? Поделитесь своим опытом с нами в разделе комментариев.
Если вам не повезло с исправлением uTorrent, вот лучшие альтернативы!
Если вы столкнулись с другими ошибками uTorrent, вам могут помочь следующие статьи:
Источник
Почему торрент скачивается с низкой скорость, и как это исправить?
Не все торренты, которые вы добавляете в свой торрент-клиент, загружаются с максимально доступной скоростью. Завершения некоторых из них, приходиться ждать довольно долго.
Я предлагаю вам разобраться, с чем может быть связана низкая скорость загрузки торрента, и как ее можно увеличить.
Базовые ограничения: тариф провайдера и количество пиров
Пропускная способность, от которой зависит скорость выгрузки и загрузки данных на ваш компьютер, зависит от тарифа на интернет соединение. Обращайте внимание на показатели скорости, которые заявляет провайдер. Если у вас недорогой тариф, то возможности ограничены.
Что касается пиров (см. кто такие сиды и пиры), их должно быть достаточное количество на раздаче. Напоминаю вам, что принцип скачивания данных через торрент-клиент, заключается в том, что вы параллельно получаете части файлов, из всех доступных источников. А если этих источников мало, или вовсе нет, скорость будет нулевая.
Из этого делаем вывод, что нужно выбирать те раздачи, где достаточно большое количество участников. Благо на всех популярных трекерах, есть соответствующие счетчики.
Исключением являются редкие раздачи. Мне приходилось несколько дней ждать, пока человек, который раздает данные, подключился к сети, и я смог завершить загрузку. Но это были специфические файлы, и пришлось подождать.
Отключаем ip фильтр
Скорость может уменьшаться вследствие того, что программа блокирует подключение к некоторым пирам. Это происходит из-за использования ip фильтра. Рекомендуется его отключить.
Не забываем сохранить изменения.
Шифруем протокол
Некоторые интернет провайдеры, намеренно накладывают блокировку на торрент-трафик. Чтобы это ограничение не коснулось нас, необходимо зашифровать протокол, по которому работает программа.
Также не забываем ознакомиться с руководством как увеличить скорость загрузки торрента, и пробуем выполнить описанные там рекомендации.
Источник
Не всем пользователям известно, как правильно настроить и оптимизировать возможности загрузки uTorrent, из-за чего они сталкиваются с различными проблемами. Одна из них возникает при загрузке файлов, когда торрент зависает при подключении к пирам.
Когда uTorrent не подключается к пирам, это значит, что у клиента отсутствует возможность начать загрузку выбранного файла с торрента. Прежде чем перейти к решениям проверьте скорость интернет-соединения.
Содержание
- 1 Изменение настроек uTorrent
- 2 Проверка параметров брандмауэра
- 3 Включение переадресации портов
- 4 Запуск тестов конфигурации сети
- 5 Использование VPN
Чтобы подключится к одноранговым узлам и начать загрузку, выполните следующие шаги:
Откройте клиента и перейдите на вкладку Настройки. Когда отобразится выпадающее меню выберите пункт Настройки программы.
На вкладке BitTorrent в разделе шифрования протокола измените значение «Исходящие» с отключенного на принудительный.
После выполнения указанных шагов снова попробуйте загрузить файл и посмотрите, остается ли проблема подключения к пирам.
Проверка параметров брандмауэра
Как известно, брандмауэр может вмешаться в работу некоторых компонентов uTorrent. Поэтому убедитесь, что этот пакет защиты или другой сторонний антивирус не блокирует загрузку торрента. Если установили какую-либо антивирусную программу, то, скорее всего, она изменила настройки, и теперь придется вручную разрешить uTorrent обходить брандмауэр Windows.
Откройте панель управления командой control, запущенной из окна Win + R.
Измените просмотр в правом верхнем углу на «крупные значки» и перейдите в раздел Брандмауэр Защитника Windows.
Выберите в левом меню пункт разрешить взаимодействие с программой через брандмауэр и щелкните на кнопку «Изменить параметры».
Переместитесь по списку вниз, чтобы найти все записи uTorrent. Отметьте флажками поля для публичной и домашней сети и сохраните настройки. Если в списке отсутствует uTorrent, добавьте его вручную нажатием на кнопку «Разрешить другую программу».
После откройте торрент и попробуйте загрузить любой файл. Проверьте, зависает ли торрент при подключении к пирам.
Включение переадресации портов
Еще один способ устранить эту проблему – это включить переадресацию портов в системе, поскольку для эффективной работы uTorrent требуются открытые сетевые порты, которые разрешают входящий и исходящий трафик.
Если сеть имеет автоматические параметры переадресации портов, такие как UPnP и NAT PMP, то клиент может самостоятельно преодолевать ограничения брандмауэра и связывать компьютер с пользователями, которые уже загрузили торрент-файлы. Перейдите на вкладку Настройки. Из выпадающего меню выберите пункт Настройки программы.
На вкладке Соединения установите три флажка, чтобы напрямую подключится к пирам, а затем сохраните изменения на «ОК».
Запуск тестов конфигурации сети
Причиной ошибки, при которой зависает клиент, может быть измененная конфигурация сети. Поэтому, чтобы отслеживать параметры сети и изменять настройки клиента до оптимальной конфигурации, выполните следующие шаги.
Перейдите на вкладку Настройки. Из раскрывающегося меню выберите помощника настройки.
Отметьте флажками опции Тест скорости и Сеть. Нажмите на кнопку «Тестировать» и дождитесь результатов работы помощника. Любые предпочтительные изменения будут сохранены, когда нажмете на кнопку «Сохранить/закрыть».
Когда тестирование будет выполнено, uTorrent автоматически настроит конфигурацию интернета и устранит любые проблемы, которые могут препятствовать загрузке торрентов.
Использование VPN
Чтобы обойти проблему с подключением к пирам, попробуйте установить подключение к интернету с использованием VPN. Рекомендуется использовать Nord VPN, поскольку он позволяет обмениваться и скачивать файлы без каких-либо ограничений.
Если все еще проблема остается, попробуйте выполнить загрузке того же торрента, но только с другого сайта. Попробуйте загрузить торрент с огромным количеством пиров. Высокие пиры показывают, что конкретный торрент активно используется, поэтому загрузится быстрее. Если файл редко загружают, придется долго ждать, чтобы его скачать и существует вероятность, что столкнетесь с зависанием при подключении к пирам.
Причины зависания uTorrent
Иногда случается так, что uTorrent при работе постоянно зависает и “падает”, а само приложение долго не отвечает ни на какие запросы и действия. Почему это происходит, и какие именно шаги нужно предпринять для решения этой проблемы, мы и расскажем в этой мини-статье.
Почему может зависать торрент-клиент?
uTorrent может работать нестабильно с вилу некорректного распределения памяти движком операционной системы. При обращении к системному процессу программа может выделять слишком большой объем динамической памяти для взаимодействия с определенной библиотекой или системной функцией, в результате чего и могут происходит ситуативные вылеты или падения. Как правило, проблема решается довольно быстро и эффективно с помощью перезагрузки uTorrent. Тем не менее, на практике могут пригодиться и другие, альтернативные решения этой комплексной проблемы.
Как решить проблему подлагивания и зависания uTorrent?
Чтобы приложение работало стабильно и эффективно, некоторые из приведенных ниже рекомендаций могут вернуть вашу среду uTorrent к рабочему и стабильному состоянию:
- если приложение “зависло”, первое, что необходимо сделать, это попытаться перезапустить системный процесс uTorrent, предварительно завершив активную сессию торрент-клиента в диспетчере задач. Для этого нажмите на клавиатуре комбинацию клавиш “Ctrl+Alt+Del” и в появившемся меню выберите опцию “Диспетчер задач”. То же самое можно сделать, обратившись к стартовому меню “Пуск” и выбрав в контекстном списке раздел “Служебные — Windows” -> “Диспетчер задач”
Далее пролистайте вкладку “Процессы” и найдите на ней запущенные сервисы, соответствующие программе uTorrent (к слову, их может быть несколько). Поочередно нажимайте на каждый зависший процесс и нажимайте кнопку “Снять задачу” в нижнем правом углу активной формы.
Когда текущая сессия uTorrent будет прекращена, запустите программу снова и проверьте ее работоспособность, перейдя на главную форму клиента.
- еще одно действенное решение проблемы — это обновление приложения до новой версии. С развитием данный продукт существенно эволюционировал и оброс новыми функциями и возможностями. Чтобы на вашей версии операционной системы приложение функционировало надежно и без сбоев, удостоверьтесь, что используете последнюю ревизию утилиты. Для этого нажмите на опцию “Справка” в верхнем меню проекта и выберите раздел “Проверить обновления”. Если на экране появляется сообщение, информирующее вас о текущем использовании последнего издания клиента, значит обновляться вам не нужно.
В противном случае, следуйте указаниям инсталляционного мастера и установите на свой ПК последний актуальный билд продукта.
- Наконец, очередное эффективное решение — это переход в режим совместимости с Windows XP. Особенно актуальным этот способ является при работе с Windows 10 x86- или x64-разрядного поколения. Если ни один из приведенных выше советов не оказал должного эффекта, перейдите в папку с установочными файлами клиента uTorrent, — как правило, если вы ничего не изменяли во время первоначальной процедуры инсталляции утилиты, они находятся в директории “C:Пользователи<имя_пользователя>AppDataRoaminguTorrent”. Щелкните правой клавишей мыши на исполняемом файле uTorrent.exe и выберите в контекстном меню опцию “Свойства”.
Замечание: чтобы долгое время не искать, можно также выполнить правый клик мыши на ярлыке uTorrent в стартовом меню “Пуск”, выбрать раздел “Дополнительно” -> “Перейти к расположению файла”, и зайти в параметры ярлыка клиента, — эффект будет аналогичным.
Далее в разделе “Совместимость” ставим галочку в поле “Запустить программу в режиме совместимости с:” и в ниспадающем списке выбираем параметр “Windows XP (Пакет обновления 2)”.
Когда все будет готово, нажимаем ОК и запускаем uTorrent повторно. Интерфейс клиента может слегка измениться, но подлагивания и фризы теперь должны исчезнуть.
В совокупности, все указанные рекомендации направлены на улучшение вашего рабочего процесса и его оптимизацию. Все описанные ранее решения полностью проверены и абсолютно не повлияют на общую производительность системы.
Исправлено: uTorrent не отвечает —
uTorrent — один из наиболее часто используемых торрент-клиентов на мировом рынке, охватывающий до тысячи клиентов. У него очень конкурентные конкуренты, но он сохранил свои позиции в интернете, одновременно предлагая приложения на различных платформах, таких как Android, Mac, Windows и т. Д.
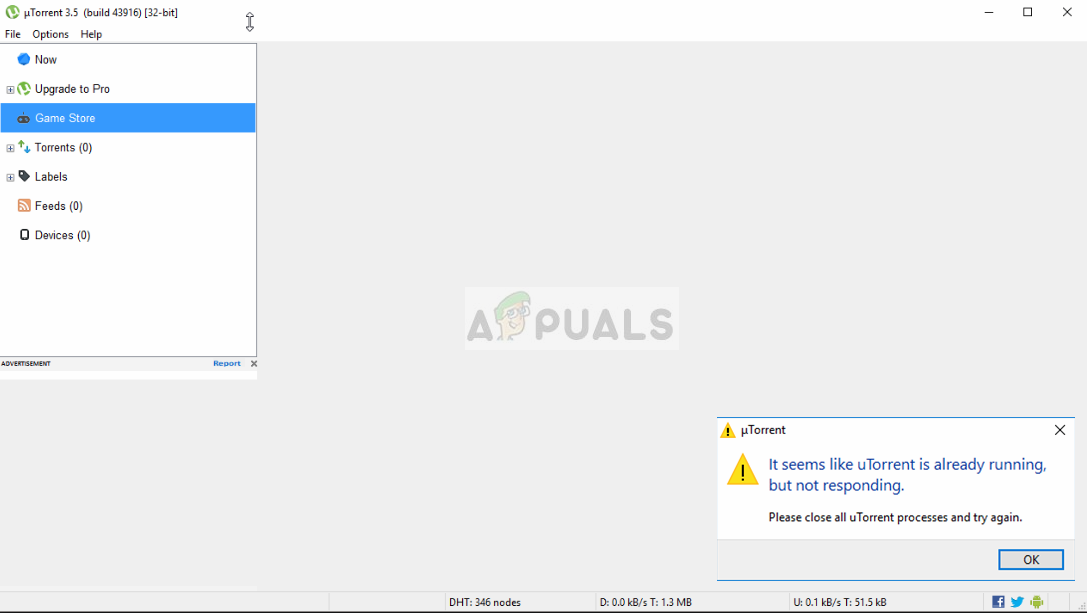
Одна конкретная проблема, которая очень часто встречается в клиенте uTorrent, — это переход в состояние отсутствия ответа. Это очень распространенный сценарий, который время от времени встречается почти у каждого пользователя. В этой статье мы рассмотрим причины, по которым приложение плохо себя ведет, а затем рассмотрим решения, которые вы можете использовать для его решения. Эта не отвечающая проблема часто сопровождается сообщением об ошибке «Кажется, uTorrent уже работает, но не отвечает».
Что заставляет uTorrent переходить в состояние отсутствия ответа?
Существует несколько различных причин, по которым uTorrent может перейти в состояние отсутствия ответа: от проблем с разрешениями до внутренних ошибок в приложении. Изучив различные пользовательские отчеты и повторив условия на наших тестовых ПК, мы собрали несколько причин, по которым это происходит. Вот некоторые из них:
- Административные привилегии: Видно, что клиент uTorrent требует повышенного доступа для загрузки данных без каких-либо барьеров со стороны брандмауэра или проблем с доступом к жесткому диску.
- Брандмауэр Windows: Если брандмауэр Windows блокирует интернет-трафик uTorrent, клиент может плохо себя вести и вызывать различные проблемы. Здесь вы должны вручную перейти к брандмауэру и убедиться, что клиент находится в белом списке.
- Центр обновления Windows: Было обнаружено, что некоторые обновления Windows конфликтуют с клиентом uTorrent. Это были конкретные обновления, и до тех пор, пока издатель uTorrent не выпустит официальное исправление, единственным способом является удаление обновления.
- Поврежденные данные приложения: Локальные файлы конфигурации uTorrent могли быть повреждены. Если файлы конфигурации повреждены, клиент не сможет загрузить все предварительно сохраненные данные и вызвать различные проблемы, такие как отсутствие ответа.
- Прокси-серверы: Наблюдался уникальный случай, когда использование прокси-серверов влияло на поведение клиента. Известно, что прокси-серверы улучшают существующую сетевую архитектуру, но они также конфликтуют и вызывают проблемы с сетевыми приложениями, такими как uTorrent.
- Плохие файлы uTorrent: Иногда сами установочные файлы клиента uTorrent повреждаются и вызывают проблемы. Переустановка приложения обычно решает эту проблему.
Решение 1. Запуск от имени администратора
Как вы все уже знаете, у uTorrent есть огромный сетевой трафик через ваш компьютер, и люди обычно используют клиент для загрузки гигабайт данных. Когда приложение передает такое большое количество данных, оно иногда блокируется или блокируется утечка разрешений. Административные привилегии являются обязательными для приложений такого типа, потому что, если они не получают повышенного статуса, они не будут работать должным образом. В этом решении мы включим опцию, которая будет постоянно запускать uTorrent от имени администратора, пока вы снова не отключите опцию.
- Найдите клиент uTorrent, щелкните его правой кнопкой мыши и выберите свойства.
- В окне свойств перейдите к совместимость вкладка и выберите Запустите эту программу от имени администратора.
Запуск uTorrent от имени администратора
- Нажмите Применять сохранить изменения и выйти. Перезагрузите компьютер и снова запустите uTorrent. Проверьте, решена ли проблема.
Решение 2. Отключение прокси-серверов
Прокси-серверы используются в некоторых сетях (в большинстве организаций или общественных местах), где они используются для обеспечения более быстрого интернета за счет кэширования элементов, к которым часто обращаются. Этот механизм используется во всем мире, но на сегодняшний день известно, что он конфликтует с сетевыми приложениями (включая uTorrent). Если вы используете uTorrent в организации, где прокси-серверы являются обязательными, рекомендуется изменить сеть и повторить попытку. Вот способ отключить прокси-сервер на вашем компьютере.
- Нажмите Windows + R, введите «inetcpl.компл”В диалоговом окне и нажмите Enter.
- Сейчас Интернет Свойства будет открыт. Нажмите на вкладку связи а потом Настройки локальной сети.
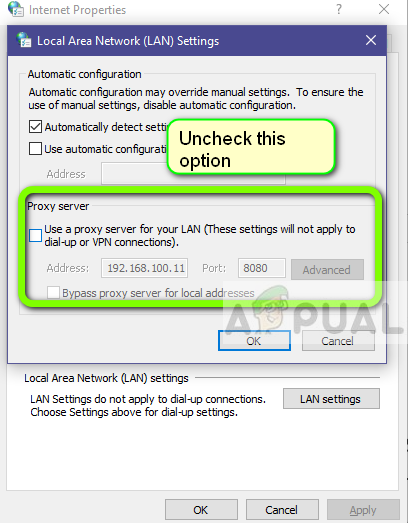
- Теперь, если вы используете прокси-сервер, поле будет проверено с подробностями внутри. Uncheck любые прокси-серверы, если включены. Теперь перезапустите приложение и проверьте, решена ли проблема.
Решение 3: Удаление AppData
Как и все другие приложения, uTorrent также создает временные пользовательские данные для использования в своих запущенных процессах. Эти пользовательские файлы конфигурации могут легко испортиться и подавать неверные данные в приложение при каждом его запуске. Думайте об этих пользовательских конфигурациях как об основных источниках данных, которые приложение загружает перед запуском на вашем компьютере. Если источники данных повреждены, uTorrent загрузит неверные данные и вызовет проблемы, подобные обсуждаемой. В этом решении мы перейдем в папку настроек приложения и удалим оттуда данные uTorrent.
- Нажмите Windows + R, введите «% AppData% Utorrent”В диалоговом окне и нажмите Enter.
- Теперь удалите все содержимое папки настоящего. После удаления файлов перезагрузите компьютер и снова запустите uTorrent.
Клиенту потребуется некоторое время, так как он восстановит все файлы конфигурации, которые мы удалили. Будьте терпеливы и проверьте, решена ли проблема.
Решение 4: Предоставление доступа в брандмауэре
Брандмауэры — это щит между вашим компьютером и интернетом. Весь ваш трафик проходит через брандмауэр, и если брандмауэр имеет ограниченный доступ к приложению, приложение не сможет обмениваться данными через Интернет. Обычно uTorrent имеет разрешения в брандмауэре, но есть несколько случаев, когда разрешения в общедоступной и частной сети различаются. В этом решении мы откроем настройки вашего брандмауэра и посмотрим, будет ли у uTorrent полный доступ.
- Нажмите Windows + S, введите «брандмауэр»И откройте приложение« Настройки ».
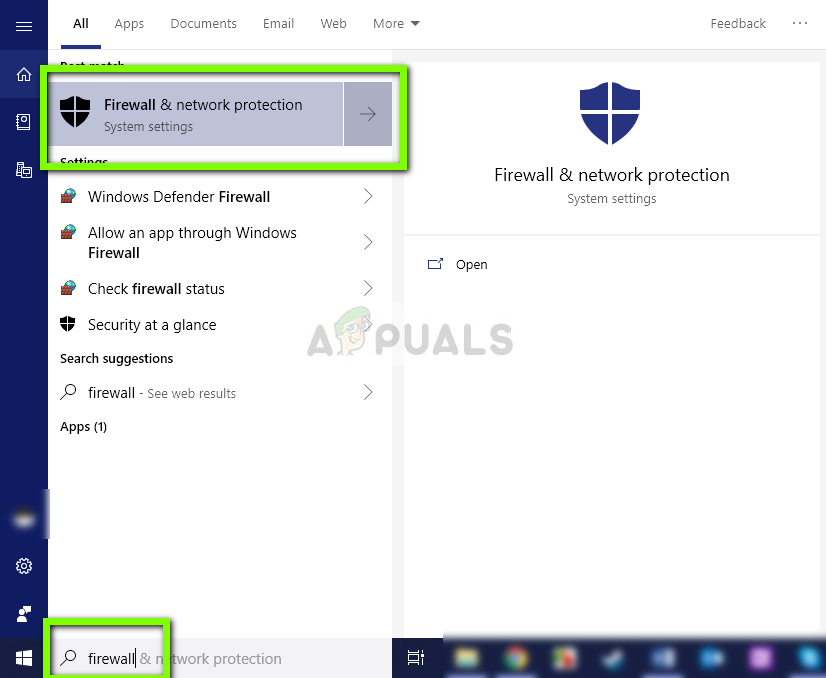
- После запуска настроек брандмауэра, нажмите на опцию Разрешить приложение через брандмауэр.
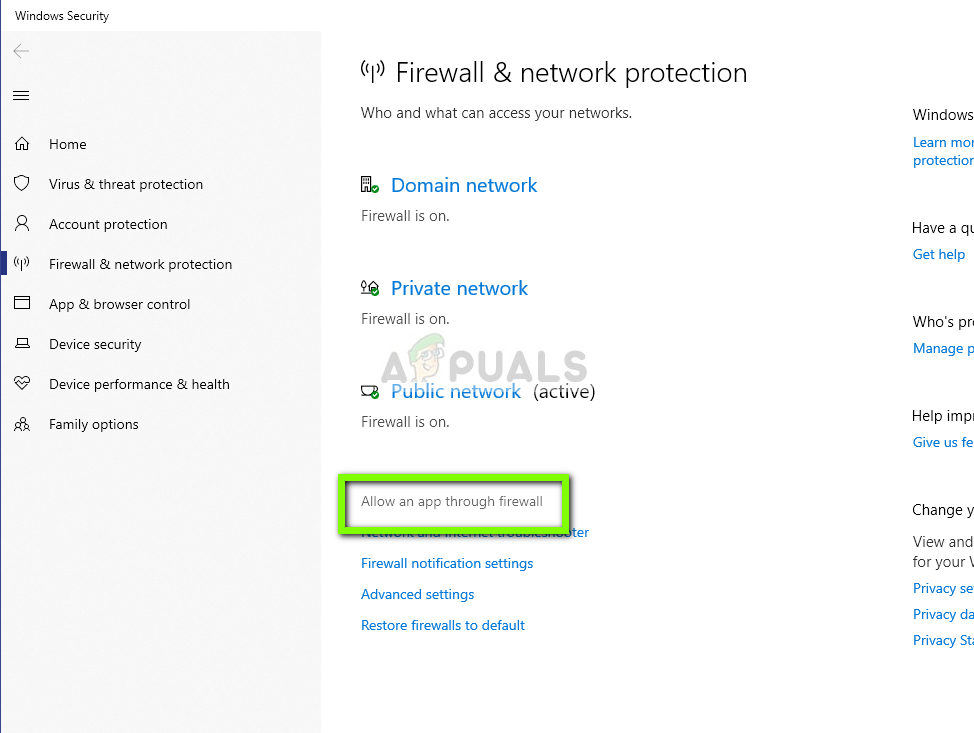
- Теперь нажмите на опцию Изменить настройки и найти Utorrent из списка записей. Убедитесь, что вы проверять оба варианта частного и публичного.
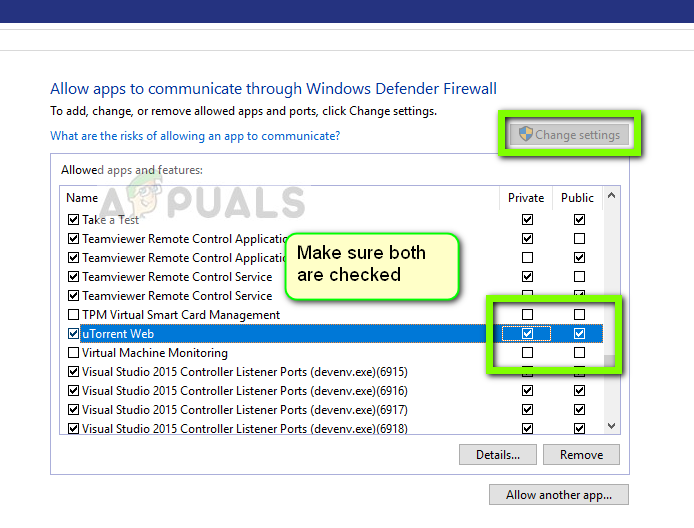
- Сохранить изменения и выйти. Перезагрузите компьютер и снова запустите uTorrent. Проверьте, решена ли проблема.
Решение 5. Удаление файлов загрузки
Другой обходной путь, который работал для нескольких пользователей, был удаление загружаемые в данный момент файлы. Здесь вы должны проводить в каталог загрузки, где uTorrent загружает файлы и удалять все файлы.
Позже, когда вы снова запустите uTorrent, он заметит, что загружаемые файлы отсутствуют, и он либо попытается показать ошибку, либо попытается загрузить файлы заново. Это решение решает проблему отсутствия ответа, если загружаемые файлы были повреждены или вызывали проблему.
Решение 6. Создание новой учетной записи пользователя
Известно, что пользовательские профили повреждены, и приложения часто сталкиваются с ошибками и не реагируют на ситуации, подобные обсуждаемой. Здесь вы можете создать новую учетную запись пользователя и посмотреть, правильно ли в ней работает uTorrent. Если это так, это означает, что ваша учетная запись пользователя была повреждена, и вы можете продолжить передавать все свои данные в новую учетную запись и удалить старую.
Замечания: Прежде чем продолжить, рекомендуется создать резервную копию всех файлов данных в доступном месте.
- Откройте учетную запись администратора. Тип настройки в диалоговом окне меню «Пуск» и нажмите Счета.
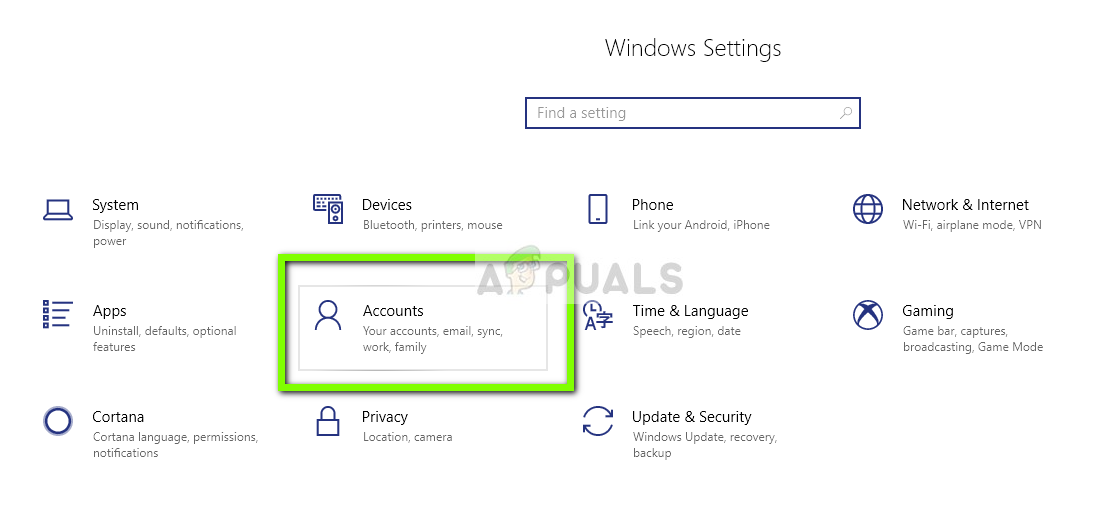
- Теперь нажмите «Семья и другие пользователиПараметры присутствуют в левой части окна.
- Оказавшись внутри выберите меню, выберите «Добавить кого-то еще на этот компьютер».
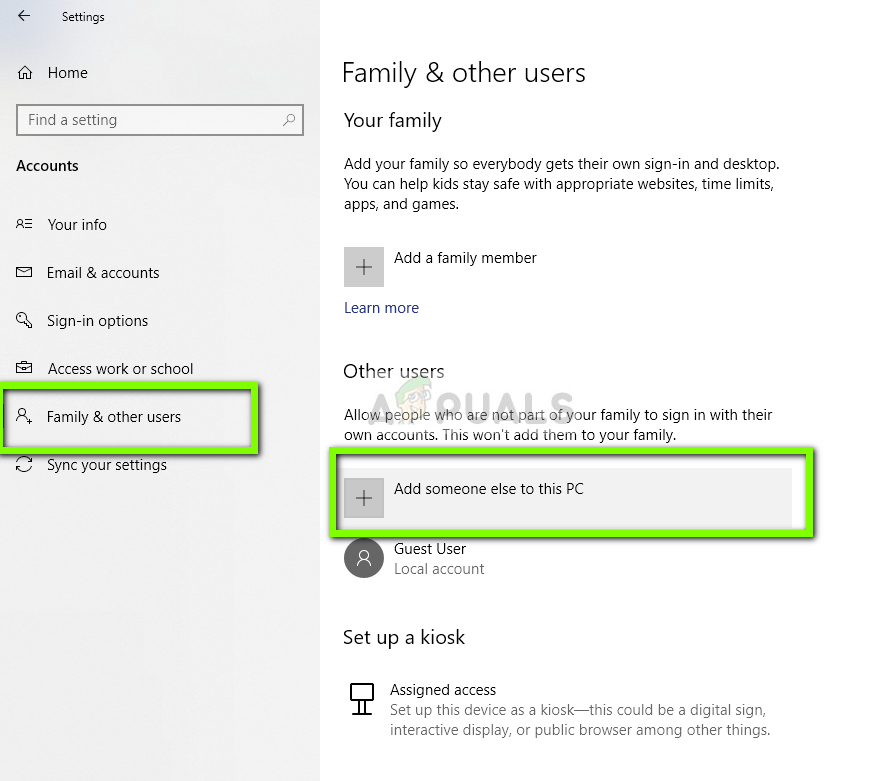
- Теперь Windows проведет вас через своего мастера по созданию новой учетной записи. Когда появится новое окно, нажмите «У меня нет информации для входа этого человека».
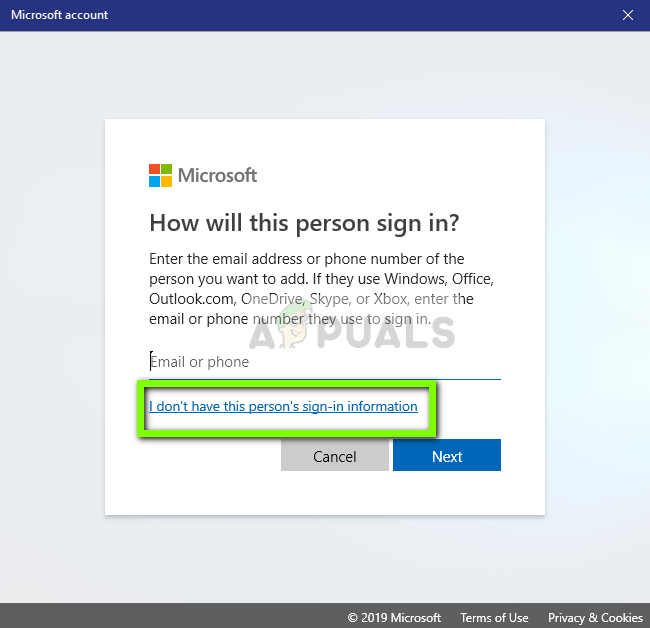
- Теперь выберите опцию «Добавить пользователя без Microsoft». Теперь Windows предложит вам создать новую учетную запись Microsoft и отобразить окно, подобное этому.
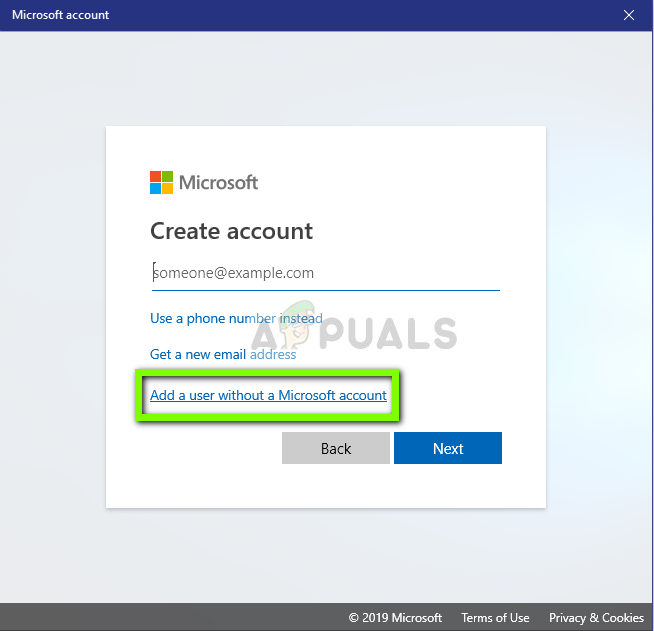
- Введите все данные и выберите простой пароль, который вы можете запомнить.
- Тщательно проверьте, работает ли эта новая локальная учетная запись и имеет ли она все необходимые функции.
- Ваша локальная учетная запись создана. Войти в аккаунт и запустить экземпляр uTorrent. Проверьте, работает ли он там правильно.
Если клиент работает должным образом, вы можете перейти и перенести все свои данные.
Решение 7. Переустановка / установка старой версии
Если вы используете бета-клиент uTorrent, скорее всего, вы получите сообщение об ошибке, которое не отвечает. Бета-версии предназначены для тестирования, и всякий раз, когда приложение переходит в состояние отсутствия ответа, разработчикам, которые используют эту информацию для улучшения своих продуктов, отправляется отчет об ошибке. Вы можете удалить текущую версию uTorrent и установить более старую стабильную версию на свой компьютер.
Кроме того, вы также можете просто попробовать переустановить последнюю версию, не беспокоясь о приобретении более старой версии в Интернете. Если текущая версия не работает, вы можете попробовать более старые версии и посмотреть, поможет ли это вам.
- Нажмите Windows + R, введите «appwiz.cpl”В диалоговом окне и нажмите Enter.
- Попав в диспетчер приложений, найдите запись uTorrent, щелкните по ней правой кнопкой мыши и выберите Удалить.
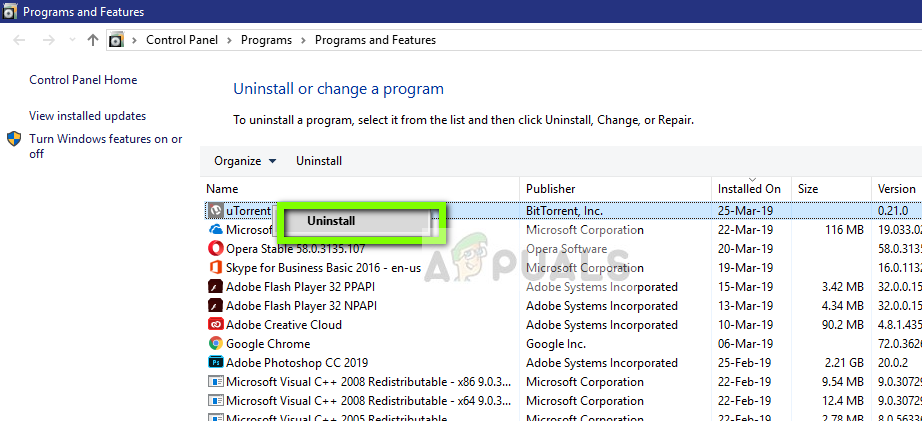
- После удаления приложения перезагрузите компьютер и загрузите последнюю версию с официального сайта uTorrent или перейдите на сторонние веб-сайты и установите более старую версию.
Решение 8. Удаление Центра обновления Windows KB4338818
Как упоминалось в начале, было обновление Windows (KB4338818), которое, как было известно, было проблематичным и вызывало проблемы с клиентом uTorrent. Единственное решение заключается в деинсталляция Установленное обновление и вернуться к предыдущей версии. Позже, когда разработчики uTorrent выпустят официальное исправление для клиента, который неправильно работает с этим конкретным обновлением, вы можете продолжить и обновить Windows снова.
Замечания: Прежде чем продолжить, убедитесь, что вы сделали резервную копию своих данных и информации.
- Нажмите Windows + I, чтобы запустить приложение «Настройки». Теперь выберите Обновления и безопасность из списка подзаголовков.
- Теперь нажмите История обновлений из списка вариантов.
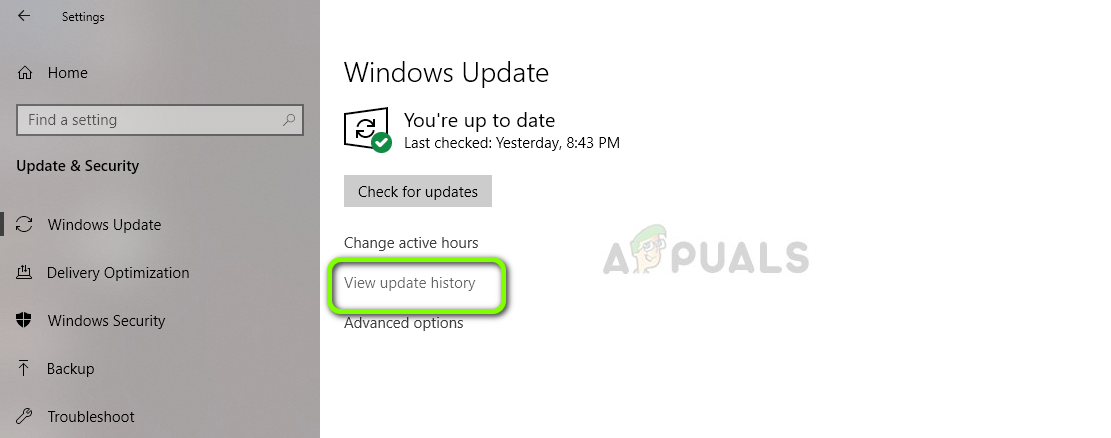
- Теперь нажмите на Удалить обновления присутствует в верхней части экрана.
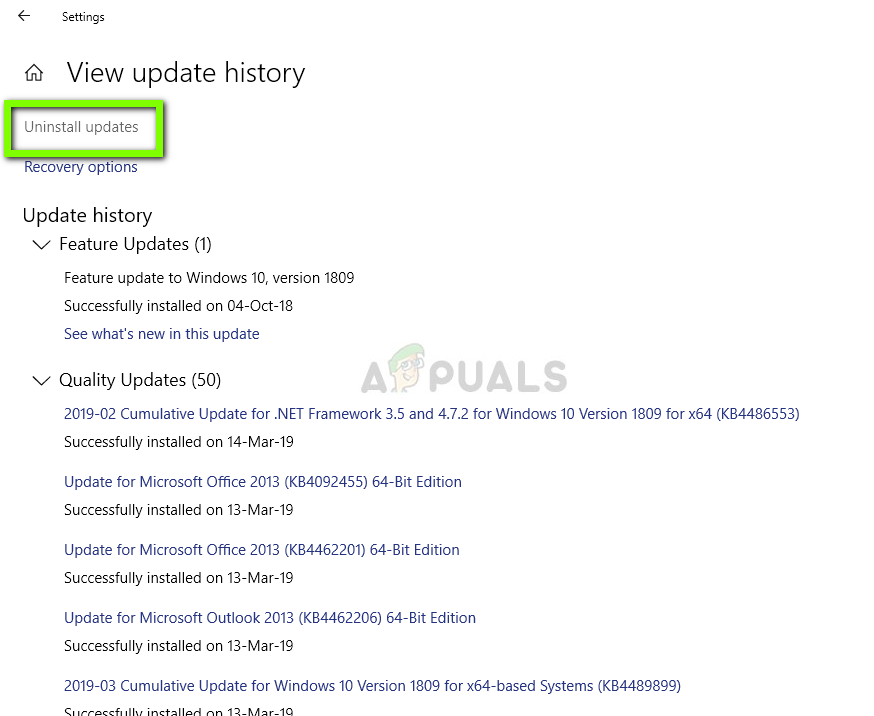
- Перейдите к Майкрософт Виндоус. Здесь все обновления будут перечислены внизу. Щелкните правой кнопкой мыши на обновлении и выберите Удалить.
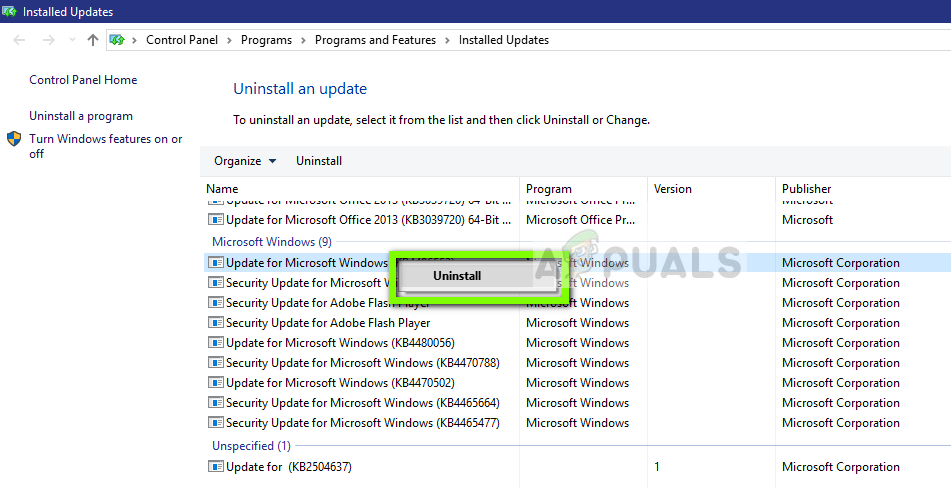
- Теперь Windows попытается удалить обновление. Произойдет несколько перезапусков. После завершения процесса удаления запустите uTorrent и убедитесь, что это решило проблему. Если нет, переустановите uTorrent и попробуйте снова.
Решение 9. Использование BitTorrent
BitTorrent и uTorrent принадлежат к одному семейству и имеют практически одинаковые функции. Если у вас постоянно возникают проблемы с uTorrent, вы можете отказаться от клиента uTorrent и использовать BitTorrent. Согласно нашему опросу, мы заметили, что BitTorrent намного более стабилен и не сталкивался с нестабильными проблемами, которые делает uTorrent. Вы можете запускать те же магниты и торрент-файлы, используя BitTorrent.
- Откройте диспетчер приложений и деинсталляция uTorrent от вашего компьютера, как мы сделали в Решение 6.
- После удаления uTorrent перезагрузите компьютер и перейдите на официальный сайт BitTorrent.
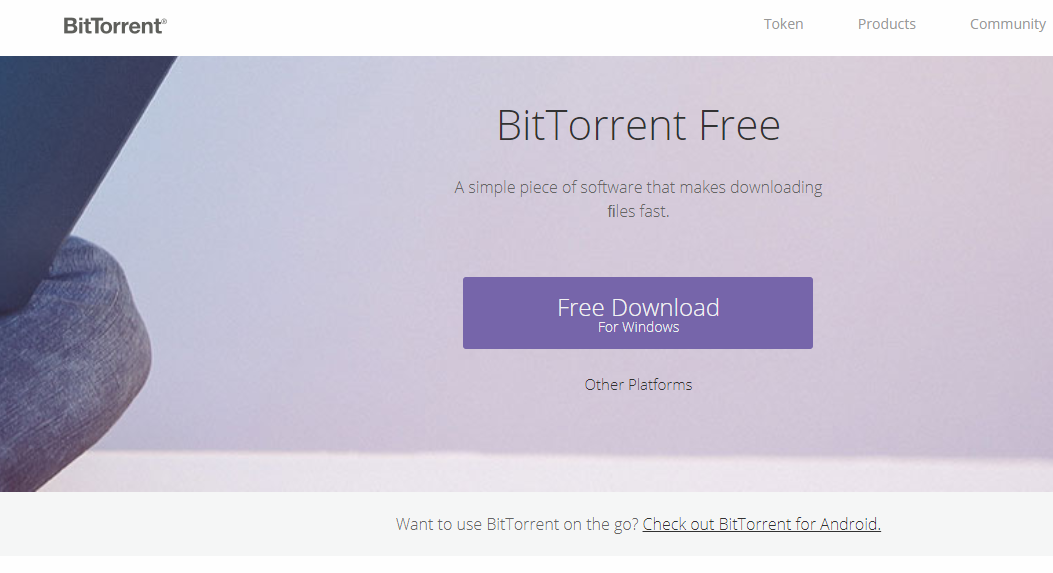
Что делать, если uTorrent не отвечает в Windows 10?
uTorrent является одним из самых популярных торрент-клиентов на рынке. У него много конкурентов, но он сохранил свою репутацию благодаря простоте использования и доступности на разных платформах.
Само приложение очень хорошо поддерживается, с ошибками, обнаруженными при использовании. Однако одной из наиболее распространенных ошибок, с которыми приходится сталкиваться пользователям, является ситуация, когда торрент-клиент не отвечает и выдает следующее сообщение об ошибке:
«Кажется, uTorrent уже работает, но не отвечает. Пожалуйста, закройте все Utorrent процессы и попробуйте еще раз.»
Здесь я расскажу, как можно решить Utorrent не отвечает ошибка легко.
Почему uTorrent зависает на моем устройстве?
Существует множество причин, по которым uTorrent может не отвечать на ваше устройство. Вот некоторые из наиболее распространенных причин, о которых сообщили пользователи на разных форумах и форумах:
- Брандмауэр Windows блокирует трафик является одной из наиболее распространенных причин этой ошибки в Windows 10. Брандмауэр блокирует незащищенный трафик, вызывая неправильную работу торрент-клиента, что приводит к зависанию uTorrent в Windows 10.
- Поврежденные данные приложения также сообщается как еще одна основная причина проблемы. Пользователи сообщают, что некоторые недавние изменения, внесенные в устройство, повредили локальные файлы конфигурации, что приводит к тому, что приложение не может загрузить ранее сохраненные данные, что приводит к Utorrent не отвечает
- Недоступные разрешения также являются одной из причин, о которых сообщают, поскольку видно, что приложению требуются права администратора для загрузки данных без каких-либо перерывов со стороны брандмауэров и других мер безопасности.
- Прокси серверы также влияют на uTorrent уникальным способом, при котором, если какой-либо файл загружается из-за прокси-серверов, пользователи получают ошибку Utorrent не загружается любые файлы через интернет.
- Неверные данные файла Также известно, что это вызывает ошибки uTorrent, а поврежденная установка клиента может вызывать ошибки в Windows 10.
Как решить Utorrent не отвечает на ошибку?
Теперь, когда у вас есть представление о том, почему вы можете столкнуться с этой ошибкой, давайте рассмотрим возможные решения о том, как вы можете решить Utorrent не работает ошибка на ваших устройствах Windows 10.
Решение 1. Перезапустите из диспетчера задач
Поскольку приложение не отвечает, временное исправление состоит в том, чтобы перезапустить приложение после принудительного закрытия его из диспетчера задач. Для этого выполните следующие действия:
- Доступ к диспетчеру задач. Вы можете использовать сочетание клавиш Ctrl + Shift + Esc.
- Здесь найдите uTorrent и щелкните по нему правой кнопкой мыши, чтобы открыть контекстное меню.
- Выбрать Конечная задача из контекстного меню.
- Нажмите на файл >Запустить новую задачу.
- В открывшемся окне нажмите Просматривать…
- Перейдите по следующему пути в открывшемся окне, чтобы запустить uTorrent:
C: Users \ AppData Roaming Utorrent
Теперь попробуйте загрузить и проверьте, если вы все еще видите Utorrent не отвечает на ваши входы. Это должно решить вашу ошибку.
Однако, если ошибка связана с самим файлом, вы можете повторить попытку загрузки.
Решение 2. Удалите и повторите попытку загрузки
Одна из первых вещей, которые вы должны попробовать, это повторить попытку загрузки на ваше устройство. Это также поможет вам, если в файле, который вы загружаете, есть вирус.
- Чтобы удалить файл, щелкните правой кнопкой мыши файл, который вы загружаете.
- Парить ‘Удалить и выявить дополнительные опции.
- Выбрать Удалить .torrent + данные.
Теперь проверьте ссылку для загрузки и повторите попытку загрузки.
Решение 3: Разрешить uTorrent через брандмауэр
Брандмауэр — это экран между вашим устройством и Интернетом. Он предотвращает загрузку вредоносных пользователей и файлов на ваше устройство, поскольку интернет-трафик проходит через брандмауэр. Когда какое-либо приложение было отключено через брандмауэр, оно не сможет свободно общаться через Интернет.
Если ты видишь Utorrent не работает правильно, вы можете попробовать разрешить его через брандмауэр, чтобы устранить ошибку.
Для сторонних антивирусных программ премиум-класса отключите экраны на время загрузки файла. Если вы используете брандмауэр Windows, выполните следующие действия:
- В поиске Windows введите Межсетевой экран.
- Найдите и нажмите на Разрешить приложение через брандмауэр Windows.
- Найдите приложение uTorrent. Убедитесь, что он включен через общедоступные и частные брандмауэры.
- Если это не так, нажмите на Изменить настройки Кнопка сверху.
- Установите флажки рядом с приложением в частных и общедоступных сетях.
- Закройте панель управления и начать сначала твой компьютер.
- запуск uTorrent снова и проверьте, сохраняется ли проблема.
Разрешение приложения через брандмауэр должно решить проблему неправильной работы uTorrent, и вы сможете нормально загружать файлы через Интернет.
Если это не решает вашу ошибку, а uTorrent по-прежнему не отвечает в Windows 10, вам нужно предоставить ему административные привилегии для нормальной работы.
Решение 4. Запустите приложение от имени администратора.
Utorrent имеет огромный сетевой трафик на вашем компьютере, и тысячи пользователей загружают и обмениваются данными через приложение. Приложение, выполняющее такую большую работу, часто оказывается узким местом из-за разрешений, которые оно имеет в Windows.
Хотя это может показаться абсурдным, предоставление административных привилегий uTorrent может оказаться полезным, поскольку известно, что без административных привилегий uTorrent работает меньше, чем номинал. Чтобы навсегда включить права администратора для uTorrent, вы можете выполнить следующие действия:
- На значке uTorrent на рабочем столе щелкните правой кнопкой мыши, чтобы открыть контекстное меню.
- Выбрать свойства из контекстного меню.
- Перейти к Совместимость
- Установите флажок рядом с Запустите эту программу от имени администратора.
- Нажмите на Подать заявление с последующим Ok.
- Начать сначала твой компьютер.
- Снова запустите uTorrent и проверьте, сохраняется ли ошибка.
Эта Utorrent не отвечает было вызвано ограниченными разрешениями, которые были у приложения, предоставление полных разрешений должно устранить ошибку на вашем устройстве.
Решение 5: Удалить AppData
UTorrent также создает временные данные для запуска приложения. Однако эти данные также подвержены повреждению и могут передавать неверные данные в торрент-приложение при его запуске. Если исходные данные повреждены, приложение будет работать неправильно, и вы получите много ошибок в вашем приложении.
- Открыть Бегать диалог, нажав Win + R.
- Введите следующее местоположение и нажмите Войти чтобы запустить папку данных приложения:
% AppData% Utorrent - удалять все содержимое присутствует в этой папке.
Начать сначала ваш компьютер и запуск Снова торрент.
Клиенту uTorrent понадобится некоторое время для создания файлов конфигурации, поэтому запуск может быть медленным. Однако все файлы конфигурации будут собраны заново, и приложение должно выглядеть свежо. Проверьте, сохраняется ли ошибка.
Решение 6. Отключите прокси-сети
Во многих офисных сетях и других публичных сетях прокси-серверы используются для обеспечения более высокой скорости сети за счет кэширования часто используемых элементов. Хотя это очень полезно, известно, что оно конфликтует с сетевыми приложениями, такими как торрент-клиенты.
Если ваш компьютер использует прокси-сервер, его отключение может устранить ошибку на вашем устройстве. Если вы используете приложение VPN премиум-класса, временно отключите его и проверьте, Utorrent продолжает мерзнуть ошибка сохраняется. Кроме того, выполните следующие действия:
- Открыть Бегать окно нажатием Win + R.
- Введите следующую команду, чтобы запустить консоль свойств Интернета.
inetcpl.cpl - Перейти к связи
- Найдите и нажмите на Настройки локальной сети кнопка, чтобы открыть дополнительные настройки.
- Если вы используете настройки прокси, установите флажок ‘Используйте прокси-сервер для вашей локальной сети будет проверено.
- Снимите флажки с любых прокси-серверов, включенных на вашем устройстве.
- Нажмите на Подать заявление с последующим Ok.
- Начать сначала uTorrent и проверьте, если ошибка не исчезла.
Если Utorrent не отвечает ошибка была вызвана ошибкой прокси-сети, теперь она должна быть устранена.
Однако, если ни один из методов не поможет вам, Utorrent не загружается Ошибка может быть вызвана поврежденными файлами uTorrent, для которых вам необходимо переустановить приложение.
Решение 7. Переустановите приложение
В крайнем случае, если ни одно из решений не помогло вам, возможно, поврежденный файл приложения может вызвать ошибку на вашем устройстве. Это также верно, если вы используете бета-версию приложения, поскольку бета-версия подвержена ошибкам и, как известно, полна ошибок.
Если вы не обновились до последней версии, обновите приложение после удаления старых файлов. Для этого вы можете использовать сторонние деинсталляторы, такие как деинсталлятор IObit.
Затем загрузите последнюю версию приложения с официального сайта uTorrent. Дважды щелкните загруженный установочный пакет, чтобы установить файл. Ваша ошибка должна быть устранена.
Завершение
Так что у вас есть это. Теперь вы знаете, как решить Utorrent не отвечает ошибка с использованием решений, представленных выше. Если вы больше не находите uTorrent очаровательным, вы также можете переключиться на альтернативы, такие как BitTorrent и т. Д. Сообщите нам в комментариях, если вы нашли это полезным, и обсудите далее то же самое.
Почему торрент-клиент не может найти пиры и скачать файл, в чем причины этой проблемы и как ее исправить.
Чтобы подключиться к одноранговым узлам и начать загрузку, выполните следующие действия:
Откройте клиент и перейдите на вкладку «Настройки». Когда появится раскрывающееся меню, выберите «Настройки программы.
На вкладке BitTorrent в разделе шифрования протокола измените значение «Исходящее» с «Отключено» на «Принудительно.
После выполнения описанных выше шагов попробуйте снова загрузить файл и посмотрите, сохраняется ли проблема с одноранговым подключением.
Почему происходит вечное подключение к пирам
Давайте рассмотрим причины, по которым стандартный торрент-клиент (например, самый популярный в мире «µTorrent») не качает нужные нам файлы, находясь в состоянии бесконечной связи со своими пирами. Они могут быть следующими:
Что делать, если Торрент не качает
Давайте разберемся, как исправить ситуацию, когда в торрент-клиенте не происходит скачивание и соединение с пирами заблокировано, но больше ничего не происходит. Я рекомендую сделать следующее:
- Убедитесь, что у вас нет проблем с подключением к Интернету и что ваше сетевое соединение работает правильно;
- Убедитесь, что торрент-клиент видит пиры, с которых можно скачать нужный файл;
- Закройте торрент-клиент и снова откройте его. Чтобы его закрыть (не свернуть в трей, а закрыть), наведите курсор на иконку клиента в трее, нажмите правую кнопку мыши и выберите «Выход». После этого подождите несколько секунд, пока клиент закроется, а затем снова запустите его.
Что делать, если нет в сети Торрента необходимых пиров?
Пир — это компьютер, который скачал файл через торрент-клиент и готов отдать его следующему пользователю по тому же конкретному протоколу. Если вы удалите загруженный файл из списков загрузки торрент-клиента, программа больше не сможет делиться его частями с другими пользователями в одноранговой сети.
Для лучшего понимания необходимо кратко описать процесс скачивания файлов с использованием одноранговых сетей. В таких сетях вообще нет серверов, с которых скачивается файл. И клиент, и сервер здесь являются компьютерами пользователей. После того, как ваш компьютер загрузил определенный пакет полного файла на свой жесткий диск, он уведомляет другие компьютеры в сети о том, что он готов им поделиться, что они в этот момент также скачивают этот же файл.
Поэтому, если файл не скачивается и программа сообщает, что нет доступных пар, то вы не сможете скачать этот файл в ближайшее время, попробуйте найти и установить другой файл. Подробная инструкция на http://sdelaicomp.ru/wi-fi/podklyuchenie-k-piram-torrent-ne-kachaet-chto-delat.html.
Бесконечное подключение к пирам в Торренте
Многие из нас используют торрент-клиенты. С их помощью мы скачиваем с трекеров любимые фильмы и музыку, игры и электронные книги, изображения, служебные файлы и многое другое. Выставив на скачивание очередной файл, с удивлением обнаруживаем, что он не скачивается. Делать? Далее мы обсудим, почему в вашем торрент-клиенте бесконечное соединение с удаленными пирами и как это исправить.
Способ
Ничего не помогло? Мы не сдаемся, идем дальше. Зайдите в настройки uTorrent, во вкладку «Подключение».
Создайте новый входящий порт, затем нажмите кнопку «Применить».
Не закрывайте окно настроек, просто переключитесь в окно загрузок и посмотрите, исчезла ли проблема. Если uTorrent по-прежнему не загружает или не подключается к своим пирам, снова измените порт, сохраните настройки и проверьте еще раз.
Попробуйте это 20 раз, чтобы быть уверенным, вы можете перезапустить программу после каждой смены порта.
Запуск программы от имени администратора
Важно запускать ваш торрент-клиент с правами администратора. Для этого наведите курсор мыши на значок программы на рабочем столе, щелкните его правой кнопкой мыши и выберите «Запуск от имени администратора ».
Проверка параметров брандмауэра
Как известно, брандмауэр может мешать работе некоторых компонентов uTorrent. Поэтому убедитесь, что этот пакет защиты или другой сторонний антивирус не блокирует загрузку через торрент. Если вы установили какую-либо антивирусную программу, то, скорее всего, вы изменили настройки и теперь вам нужно вручную разрешить uTorrent обходить брандмауэр Windows.
Откройте панель управления командой управления, запущенной из окна Win+R.
Измените представление в правом верхнем углу на «крупные значки» и перейдите в раздел «Брандмауэр Защитника Windows.
В меню слева выберите Разрешить взаимодействие с программой через брандмауэр и нажмите кнопку «Изменить настройки».
Прокрутите список вниз, чтобы найти все записи uTorrent. Установите флажки для общедоступных и домашних сетей и сохраните настройки. Если uTorrent отсутствует в списке, добавьте его вручную, нажав кнопку «Разрешить другую программу».
Затем откройте торрент и попробуйте скачать любой файл. Проверьте, не падает ли торрент при подключении к пирам.
Установка корректных настроек программы с бесконечным подключением
Мы также рекомендуем вам правильно настроить Torrent.
Сделайте следующее:
- Запустите свой клиент;
- Нажмите на «Настройки» вверху и выберите подпункт «Настройки программы»;
- В открывшемся справа окне параметров активируйте опцию «Случайный порт при запуске»;
- Затем выберите вкладку «Скорость» слева»;
- Установите галочки напротив опций «Скорость отдачи при отсутствии загрузок» и «Применить ограничение на трафик сервиса»;
- Нажмите «Применить» и перезапустите клиент.
Запускаем скачивание с Torrent
Помимо классического закрытия вашего торрент-клиента, вы также можете убить его процесс в диспетчере задач (если он есть). Для этого после нажатия «Выход» перейдите в «Диспетчер задач» (или нажмите кнопку «Пуск», введите в строке поиска taskmgr и нажмите ввод). Затем во вкладке процессов найдите свой процесс торрент-клиента и закройте его.
Нажмите кнопку «Создать», чтобы выбрать альтернативный порт
Включение переадресации портов
Другой способ решить эту проблему — включить переадресацию портов в вашей системе, поскольку uTorrent требует открытых сетевых портов, которые позволяют эффективно работать входящему и исходящему трафику.
Если в сети есть опции автоматической переадресации портов, такие как UPnP и NAT PMP, то клиент может самостоятельно обходить ограничения брандмауэра и ассоциировать компьютер с пользователями, которые уже скачали торрент-файлы. Перейдите на вкладку «Настройки». В выпадающем меню выберите пункт «Настройки программы.
На вкладке «Подключения» установите три галочки, чтобы напрямую подключаться к коллегам, а затем сохраните изменения на «ОК».
Полный сброс настроек Торрента
Хороший способ устранить долгое подключение к удаленному сервису в Torrent — полностью сбросить настройки самого клиента:
- Перейдите по адресу: C:Users»ИМЯ ВАШЕЙ АККАУНТ»AppDataRoaming.
- Там найдите папку «Utorrent», в которой нужно найти и удалить следующие файлы «Resume.old.dat» и «Resume.dat”.
- Перезапустите ваш клиент.
Если у вас были скачанные файлы, по умолчанию они будут расположены по указанному выше пути.
Причины по которым Торрент не подключается к пирам
Если до этого случая вы скачивали файлы и проблем с подключением к пирам не было, то причины могут быть следующие:
Настроим торрент-клиент для стабильной работы
Чтобы открыть настройки, выберите вкладку «Настройки» вверху программы и нажмите на пункт «Настройки программы». Вам необходимо пройти процедуру настройки, чтобы устранить проблему, когда Торрент может не подключаться к своим пирам и не скачивать нужные файлы.
Теперь в общих должны стоять галочки на пунктах «Запускать в свернутом виде» и «Автопроверка ассоциаций». А также внизу «Запретить сон при запуске», остальные пункты сняты.
Подключение к Пирам – Устранение Проблемы в uTorrent Connecting to Peers 2022
- В пункте про языки интерфейса установите русский язык, если у вас почему-то английский интерфейс в разделе «Язык».
- Пункт «Запустить клиент с операционной системой», тут можно выставить понравившиеся настройки, если у вас хорошее интернет соединение и мощная система, компьютер не будет загружаться с запущенным клиентом.
- «Устанавливать обновления автоматически» тут лучше снять галочку с пункта «Обновить до бета версии», т.к они обычно работают не стабильно.
- «Ассоциировать» — этот пункт будет определять торрент-файлы и запускаться при необходимости. Лучше оставить его активированным.
Решаем проблему, когда торрент не подключается к пирам
Кроме того, причиной невозможности скачать файл может быть провайдер, предоставляющий вам интернет. Провайдеры специально блокируют одноранговый трафик. А иногда и вовсе отключают возможность его использования. Но можно обмануть злонамеренного провайдера. На следующем рисунке показан трюк, который вы можете использовать.
Отключение IP-фильтра в настройках позволит подключать больше пиров. Эта опция позволит вам захватывать фрагменты торрент-файлов из других сетей. А также можно будет принимать частицы от посторонних узлов. Что, в свою очередь, ускорит получение файла вашим торрент-клиентом.
Также в некоторых ситуациях может помочь перезапуск клиента. Например, когда нужно снова подключиться к сети и снова подключиться будь проще Откройте торрент-программу, затем нажмите «Файл» и «Выход». После этого перезапустите программу.
Хочу отметить, что брандмауэр Windows также может блокировать загрузку файлов.
Запуск тестов конфигурации сети
Причиной ошибки, приводящей к зависанию клиента, может быть измененная конфигурация сети. Таким образом, чтобы контролировать параметры сети и изменить параметры клиента на оптимальные, выполните следующие действия.
Перейдите на вкладку «Настройки». В раскрывающемся меню выберите Мастер настройки.
Поставьте галочки напротив Speed Test и Network.Нажмите кнопку «Test» и дождитесь результатов работы мастера. Любые предпочтительные изменения будут сохранены, когда вы нажмете кнопку Сохранить/Закрыть».
По окончании пробного периода uTorrent автоматически изменит настройки Интернета и устранит все проблемы, мешающие скачивать торренты.
Источники:
- https://compuals.ru/programmy-i-prilozheniya/utorrent-zavisaet-pri-podklyuchenii-k-piram
- https://znachenie.mozaiyka.ru/articles/podklyuchenie-k-piram-krasnym-tsvetom-chto-znachit.html
- https://SdelaiComp.ru/wi-fi/podklyuchenie-k-piram-torrent-ne-kachaet-chto-delat.html
- https://games-on-pc.ru/info/chto-oznachaet-poisk-pirov/
- https://delo-consult.ru/podklyuchenie-k-piram-beskonechno-chto-delat-windows-10/
- https://it-doc.info/beskonechnoe-podklyuchenie-k-piram-v-torrente/
- http://ironfriends.ru/pochemu-torrent-ne-podklyuchaetsya-k-piram-i-ne-kachaet/
- https://setiwik.ru/pochemu-torrent-ne-podkljuchaetsja-k-pira/







































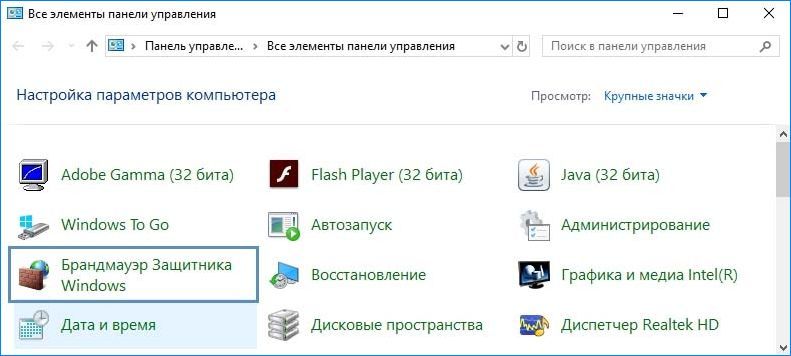
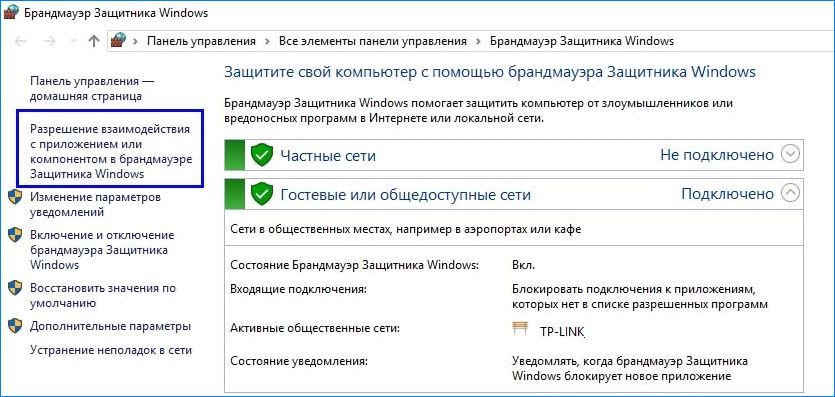
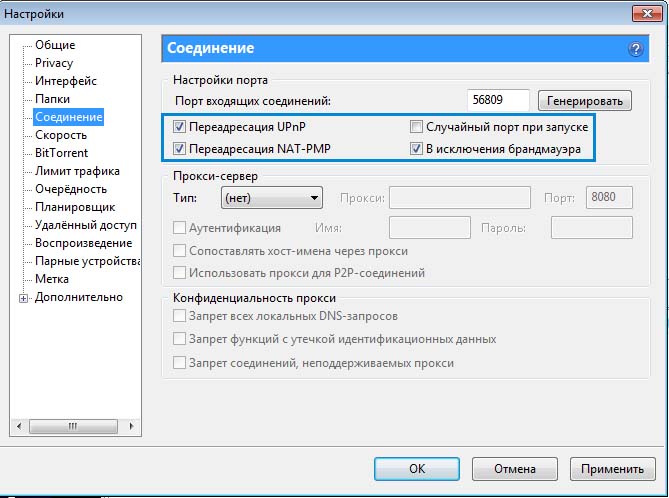
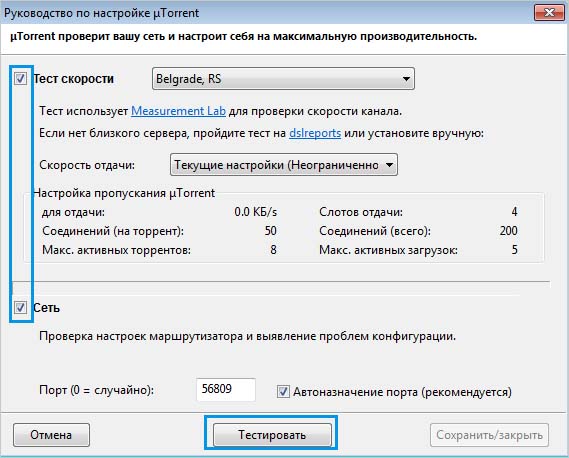




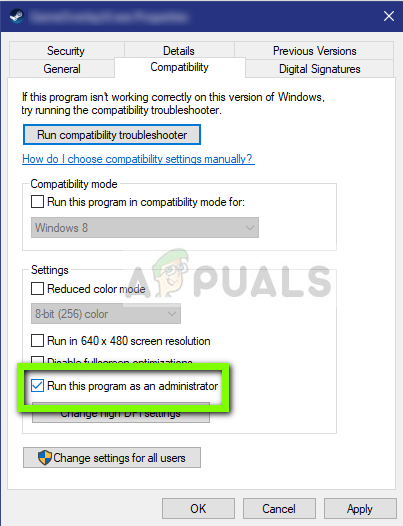 Запуск uTorrent от имени администратора
Запуск uTorrent от имени администратора