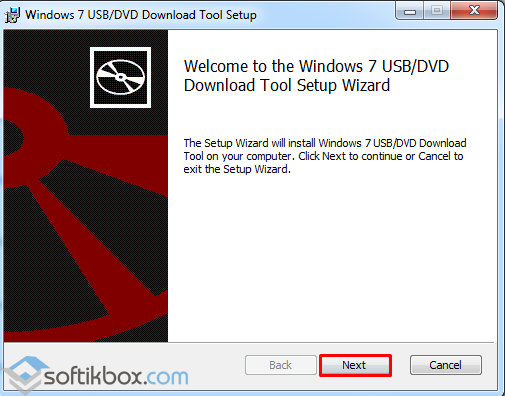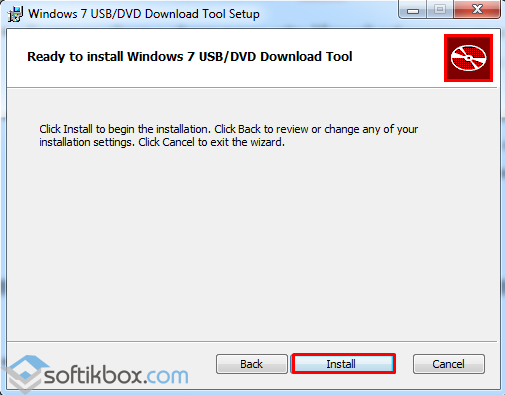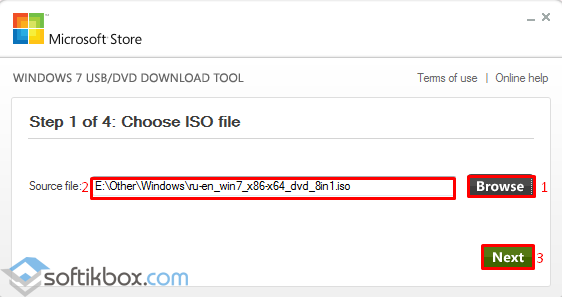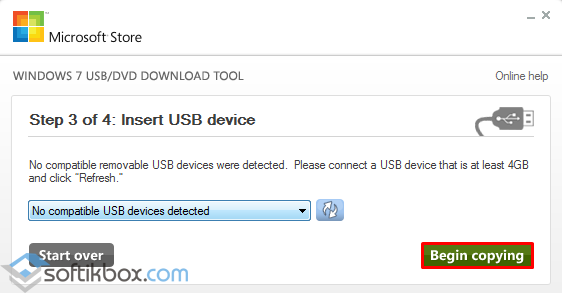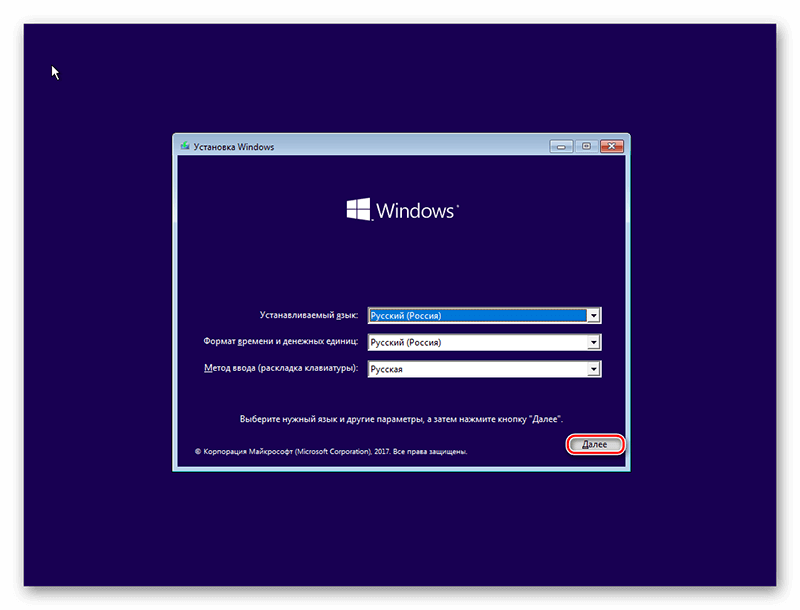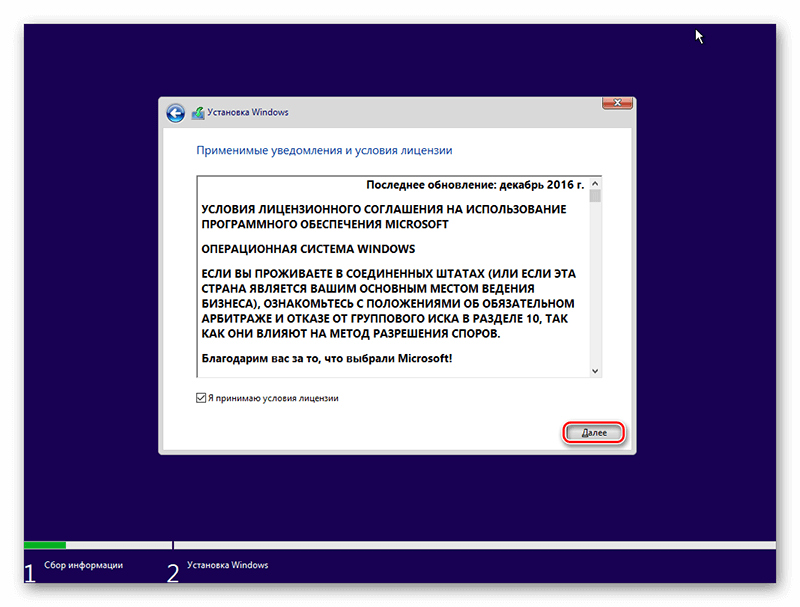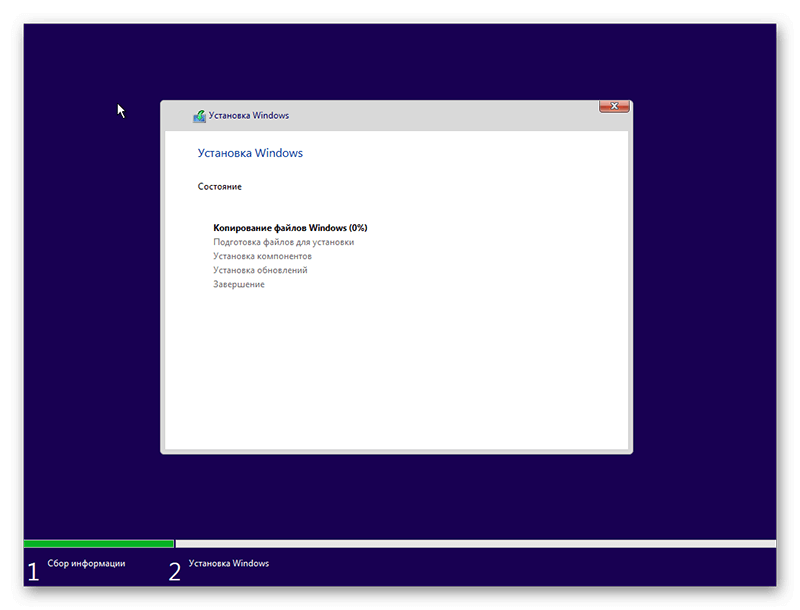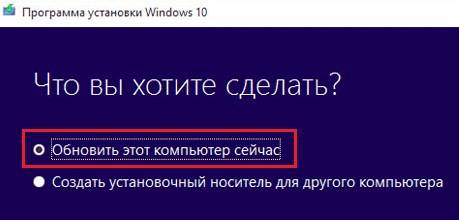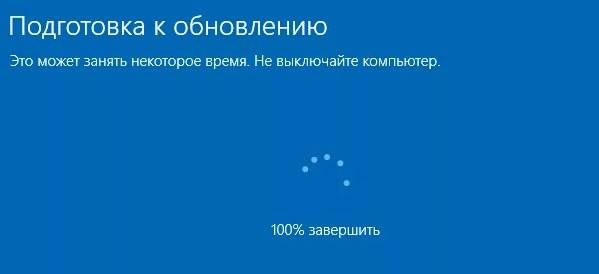Windows Vista – это не предшественник десятки, но вы можете обновиться до новой ОС. Мы расскажем вам, как бесплатно обновить Висту до Windows 10, а также расскажем о некоторых хаках, как сделать это даже проще и быстрей, чем вам предлагается в официальном способе, который доступен, в том числе и на официальном сайте компании Microsoft.
Если вы до недавнего времени пользовались Виндовс Виста, то наверняка захотите попробовать более совершенную и инновационную ОС от Microsoft. Поэтому и сегодня некоторых пользователей интересует вопрос: как бесплатно обновить висту до Windows 10? Такая возможность была у той категории пользователей, которые привыкли пользоваться лицензионным софтом. Однако многие соотечественники этого просто не понимают и предпочитают бесплатное ПО. Но обновиться до новой ОС хочется всем.
Нужно отметить, что для пользователей Vista и XP путь будет довольно долгим. Дело в том, что быстро и бесплатно обновить висту до Windows 10 просто не получится. Точнее получится, но с некоторыми нюансами.
- Придется сначала установить семерку;
- Возможно, вы потеряете ключ активации!
Для этого предварительно придётся установить на свой компьютер седьмую версию. Это может показаться странным, но только так возможно провести поэтапное обновление операционки до последней версии без потери многих нужных данных, хранящихся на ПК. В частности, на диске С. Очень странный метод, который совершенно не вписывается в стандартных дух компании Майкрософт, но никуда не деться. Миграция с Виндовс 7 куда проще, о ней мы писали ранее, но тут вам придется сделать один лишний и очень большой шаг.
Другой вариант предполагает полное удаление данных для чистой установки новой версии известной всем операционной системы. Такой способ оказывается довольно быстрым и вместе с тем радикальным. Чтобы значительно ускорить процесс установки новой ОС, стоит попробовать использовать ISO-образ. А также может подойти утилита Media Creation. Скачать её тоже возможно с нашего портала без каких-либо проблем.
Как обновиться до семерки — 2 шага
Для того чтобы быстро и бесплатно обновить висту до Windows 10 путём промежуточной установки седьмой версии этой ОС, важно скачать правильный образ. Для этого уточняем соответствующие параметры вашего ПК и идём на официальный сайт Microsoft.
Поле таких действий вы можете загрузить с нашего портала специальную утилиту для дальнейшего обновления. Она поможет смонтировать скачанный образ. Для этого нужна будет флешка объёмом не менее 8 ГБ.
Поле процедуры обновления до «семёрки» необходимо провести проверку соответствия минимальных официальных параметров и соответствующих характеристик вашего ПК. Это единственный способ, как без проблем перейти от одной версии к другой. Тем не менее, если ваш ключ вшит в BIOS (что такое БИОС, читайте по этой ссылке), то вы можете полностью удалить старую ОС и попробовать использовать старый ключ активации, но в этом случае обновление Висты до Windows 10 может закончится неудачно и вам придется вернуться к первому способу.

Загрузка…
На чтение 3 мин Просмотров 976 Опубликовано 2017-09-05
Содержание
- Обновление по сети
- Обновление с диска
- Утилита для обновления
- Обновиться можно, но стоит ли?
Бытует мнение, что сегодня обновление до Windows 10 Windows Vista бесплатно уже провести невозможно. Потребуется либо покупать полноценный дистрибутив с Десяткой, либо доплачивать Майкрософту за возможность обновиться. Однако на практике пока еще доступно и бесплатное обновление. Некоторые считают, что объявление об ограниченности по времени бесплатном обновлении и вовсе являлось рекламным ходом Майкрософта. Другие полагают, что вскоре все-таки такую возможность закроют.
Обновление по сети
Наиболее часто используемый вариант, который предлагает и сама Майкрософт в качестве основного. Собственно говоря, Виста сама напомнит пользователю о необходимости обновиться. Можно отказаться от предложения, а можно и согласиться. В этом случае ОС сама скачает все необходимые ей файлы и установит их. Процесс этот, надо сказать, весьма небыстрый, так что займет довольно много времени. Но от пользователя при этом не потребуется выполнения никаких действий, так что можно оставить обновление на ночь – и поутру проснуться с уже полностью обновленной операционной системой.
Обновление с диска
Можно обновить Vista до Windows 10 и с системного диска с Десяткой. В этом случае порядок действий будет следующим.При работающей Висте вставляется системный диск и в меню выбирается пункт «Обновить Vista до Windows 10». При этом рекомендуется, конечно же, совершить резервное бэкапирование всех своих самых важных файлов на тот случай, если что-то пойдет не так. Хотя предполагается, что при обновлении все документы остаются на своих местах, на практике же может случиться всякое…
Утилита для обновления
Вместо диска можно также просто скачать утилиту для обновления нужной вам разрядности системы. В этом случае после запуска утилита спросит, нужно ли будет установить обновления на текущую машину, либо следует создать отдельный диск для обновления другого компьютера.Далее потребуется выбрать нужный язык системы, а затем указать, какой флеш-накопитель следует использовать для закачки всех нужных файлов. Разумеется, вся информация с флешки будет при этом удалена.

Обновиться можно, но стоит ли?
Если у вас по каким-то причинам до сих пор установлены Windows XP или же Vista, при этом системные и «железные» параметры компьютера соответствуют хотя бы минимальным для работе в Десятке — то да, лучше обновиться. Все-таки новая Виндовс гораздо лучше защищена, нежели старые версии, плюс ко всему, для нее все время выпускаются всевозможные обновления по безопасности, чего уже не происходит в случае с той же Вистой и тем более, с Windows XP.Возможно, что в скором времени обновить висту до Виндовс 10 бесплатно и в самом деле будет невозможно. Так что все желающие перейти на новую Десятку должны поторопиться сделать это.@top-advice.ru
Немногочисленные пользователи операционной системы Vista, которая первой продемонстрировала миру используемый до сих пор интерфейс Aero, названный так из-за наличия эффекта прозрачности окон и их элементов, столкнулись с ожидаемой проблемой. Разработчики Windows 10 не предусмотрели возможности обновить XP и Vista до «десятки». Для перехода на новую операционную систему рекомендуется загрузить образ для ее установки с сайта Microsoft и провести чистую инсталляцию ОС. Но таким образом придется покупать лицензионный ключ или же пользоваться не активированной версией Виндовс 10, которая будет напоминать об этом, периодически предлагать приобрести ключ и не позволит изменять большинство параметров внешнего вида интерфейса Metro.
Для тех, кто не помнит или не знает, обновиться до Виндовс 10 можно только используя Виндовс 7 с пакетом последних обновлений SP1 или имея на своем устройстве Windows 8.1. Зная, что Майкрософт предоставляет возможность обновиться с Vista до «семерки», можно сделать вывод, что теоретически перейти с Висты на «десятку» можно, используя Виндовс 7 как промежуточный вариант.
Переходим с Виста на «семерку»
- Проверяем, соответствует ли ваш компьютер системным требованиям, которые Майкрософт предъявляют к «семерке».
В принципе, они не изменяются с момента выхода Виста. ПК должен быть оснащён 1 Гб ОЗУ для установки 32-х битной или вдвое большим объемом ОЗУ для инсталляции 64-х разрядной Windows 7. Видеокарта с поддержкой DX9, процессор соответствующей разрядности частотой от 1000 МГц и наличие 16 (для x86) или 20 Гб (для x64) места для хранения файлов операционной системы и временных файлов.
На всякий случай создайте копии важных документов, которые хранятся на системном разделе, хоть разработчики и уверяют, что все они останутся нетронутыми.
- Заходим на сайт разработчика Виндовс и загружаем приложение, называемое советником по переходу на Windows 7.
- Запускаем утилиту, принимаем лицензионное соглашение и инсталлируем ее.
- Вызываем советник и жмем «Начать проверку», чтобы программа выполнила проверку вашего компьютера на совместимость с «семеркой».
Для работы приложения требуется подключение к интернету.
В результате проверки советник выведет подробные данные о возможном обновлении и предложит оптимальную редакцию Виндовс 7, а также укажет на возможные проблемы (например, в нашем случае ввиду слабой видеокарты, установленной на компьютере, в среде Windows 7 будут недоступными эффекты Aero).
- Загружаемся с установочной флешки с дистрибутивом «семерки», которая будет установлена в процессе обновления, и жмем «Установить».
- Откладываем скачивание свежих апдейтов и выбираем вариант «Обновление».
Инсталлятор выполнит проверку совместимости Vista с будущей ОС и выведет информацию о затрагиваемых приложениях.
- Жмем «Далее».
Здесь начнется классическая инсталляция Windows 7 с сохранением всей информации, расположенной на системном томе.
- После завершения процесса и запуска Виндовс 7 заходим в Центр обновлений, воспользовавшись панелью управления.
- Жмем по ссылке «Поиск обновлений», которая расположена в левой части окна.
- После окончания сканирования жмем «Установить обновления», дабы обзавестись первым и единственным пакетом апгрейдов для «семерки».
Это одно из условий дальнейшего обновления до Виндовс 10.
Обновляем Виндовс 7 до «десятки»
Windows 10 доступна для загрузки с сайта Майкрософт совершенно бесплатно. Единственным ограничением не активированной «десятки», которое сразу заметят пользователи, будет недоступность персонализации внешнего вида новой ОС.
Но и этот недостаток легко обходится путем отключения интернета на время выполнения настройки внешнего вида окон.
Независимо от того, была у вас активированная или нелицензионная Vista, как и «семерка», перейти с последней на Windows 10 поможет инструмент Media Creation Tool, который можно загрузить с сайта разработчиков оконной ОС.
- Скачиваем утилиту соответствующей разрядности с официальной страницы ее разработчика.
- Запускаем программу и останавливаемся на варианте «Обновить этот ПК сейчас».
- Выбираем язык обновленной системы, ее доступную редакцию, архитектуру и жмем «Далее».
- Выбираем вариант «USB-устройство» для инсталляции Виндовс 10 с флешки.
- Выбираем целевую флешку, если их подключено несколько.
Далее начнется загрузка установочных файлов из интернета с последующим их копированием на флешку.
Вся информация с накопителя, естественно, будет удалена, потому позаботьтесь о создании копии нужных данных.
Окончание скачивания файлов и их записи на флешку ознаменуется появлением окна с предложением ознакомиться с лицензионным соглашением и принять его. Сподін Ігор Юрійович
- Жмем «Принять».
- Выбираем приемлемый вариант (рекомендуется первый или второй).
- Если настройки заданы правильно, жмем «Установить».
Запустится инсталляция Windows 10, которая продлится порядка 10-20 минут.
После нескольких перезапусков компьютера загрузится начальный экран Windows 10 с предложением выполнить вход в систему.
Далее в обязательном порядке выполняем ручную настройку параметров Виндовс 10, дабы минимизировать слежку со стороны Майкрософт.
Кликаем «Далее» и попадаем на рабочий стол в среде Metro.
28.03.2016
Просмотров: 22383
Компания Microsoft для пользователей лицензированных Windows 7, 8, 8.1 предоставила возможность бесплатного обновления до Windows 10. Однако такого преимущества лишены владельцы Vista и XP. За прямое обновление до «Десятки» им придётся заплатить 119 долларов и больше. Однако обновиться до Windows 10 c Windows Vista можно абсолютно бесплатно.
Читайте также: Способ обновить сборку операционной системы Windows 10
Обновляемся с Windows XP и Vista до Windows 10
Пользователи, которые до сих пор используют Windows XP и Vista, чтобы обновить систему до Windows 10 без потери данных, должны изначально обновиться до «Семёрки» и только после этого перейти на новую ОС.
Более быстрым способом является только чистая установка с форматированием данных. Для этого можно использовать ISO-образ с официального сайта разработчика или утилиту Windows Media Creation.
Если же вы хотите обновиться с XP до ОС Windows 10 без покупки лицензии и с сохранением данных, необходимо выполнить апдейт системы до Windows 7.
- Скачиваем образ с официального сайта Microsoft той разрядности и сборки системы, которая у вас установлена. То есть, если вы используете Vista Home 32-битную, то и Windows 7 должна быть Home 32-битная.
- После загрузки образа скачиваем с сайта разработчика утилиту Windows 7 USB/DVD Download Tool, которая поможет смонтировать необходимый образ на флеш-накопителе (размер флешки должен быть не менее 8 Гб). Скачиваем и запускаем инструмент на своём ПК.
- После установки запускаем Download Tool. Программа попросит указать место хранения образа системы. Выбираем файл и жмём «Далее».
- Указываем накопитель, на который вы собираетесь записать образ. Все данные, которые ранее хранились на флешке, будут стёрты.
- После создания файла, запускаем обновления Vista ли XP до Windows 7. Для этого выбираем раздел «Выполнить апгрейд этого компьютера сейчас».
Как только вы обновитесь до «Семёрки», с помощью различных способов можно обновиться до Windows 10 с сохранением личных данных.
Важно! Перед тем, как обновиться до Windows 7, а далее и до Windows 10, необходимо проверить, соответствуют ли технические характеристики ПК официальным требованиям.
Microsoft уходит в отставку Windows Vista 11 апреля, а это означает, что если вы используете компьютер с десятилетней версией ОС, пришло время для обновления. Однако это не означает, что Windows Vista перестанет работать после окончания жизненного цикла поддержки. После 11 апреля 2017 года ваше устройство больше не будет получать обслуживание, включая обновления безопасности и производительности, и Microsoft не будет предоставлять никакой поддержки.
Если вы не хотите, чтобы ваш компьютер быстро становился уязвимым для вирусов и других угроз безопасности, вам следует начать планировать обновление. К сожалению, Microsoft не предоставляет прямой путь для обновления до Windows 10 , но вы все равно можете сделать скачок и навсегда оставить Windows Vista. Тем не менее, это процесс, который требует, чтобы вы сделали полную резервную копию своих данных и выполнили чистую установку Windows 10. Мы предоставим вам все необходимые действия.
В этом руководстве мы расскажем, как обновить Windows Vista до Windows 10 с помощью чистой установки.
- Прежде чем вы начнете
- Как создать полную резервную копию в Windows Vista
- Как обновить Windows Vista до Windows 10
Прежде чем вы начнете
Если вы все еще используете Windows Vista, вполне вероятно, что ваш компьютер имеет низкие аппаратные характеристики, учитывая современные стандарты. Прежде чем приступать к процессу обновления, вы должны убедиться, что ваше устройство соответствует минимальным требованиям к оборудованию для установки Windows 10.
Это официальные минимальные системные требования для запуска Windows 10:
- Процессор: 1 ГГц или более быстрый процессор или SoC.
- Память: 1 ГБ для 32-битной ОС или 2 ГБ для 64-битной ОС.
- Память: 16 ГБ для 32-битной ОС, 20 ГБ для 64-битной ОС.
- Видеокарта: DirectX 9 или новее с драйвером WDDM 1.0.
- Дисплей: 800 х 600.
Как только вы узнаете, что ваше устройство может работать с новой ОС, вам необходимо приобрести подлинную копию Windows 10. Вы можете получить копию Windows 10 Home или Windows 10 Pro в Магазине Microsoft .
Кроме того, для создания загрузочного носителя вам понадобится USB-накопитель с 8 ГБ памяти.
Как создать полную резервную копию в Windows Vista
Обновление Windows Vista до Windows 10 требует чистой установки, что означает, что все на вашем компьютере будет стерто. Поэтому рекомендуется создать полную резервную копию ваших данных и всего компьютера.
Чтобы сделать резервную копию ваших личных файлов, вы можете просто подключить съемное хранилище и скопировать файлы поверх. После завершения резервного копирования файлов убедитесь, что у вас есть установочные файлы и ключи продукта для переустановки любых приложений, которые вы используете в данный момент.
Вы также можете подключить внешний жесткий диск с достаточным количеством свободного места и использовать утилиту резервного копирования Windows Vista для создания и восстановления образа системы, который представляет собой форму резервного копирования, которая включает в себя копию всего на вашем компьютере. Если вы хотите использовать этот инструмент, сделайте следующее:
- Откройте панель управления .
-
В разделе «Система и обслуживание» нажмите ссылку « Резервное копирование компьютера» .
-
Нажмите кнопку Резервное копирование компьютера .
- Если запрашивается разрешение, нажмите кнопку « Продолжить» .
-
Выберите жесткий диск, который хотите использовать для резервного копирования, и нажмите « Далее» .
-
Нажмите кнопку Начать резервное копирование , чтобы начать процесс.
-
Нажмите Закрыть .
По завершении полного резервного копирования отключите съемное хранилище, и вы сможете продолжить процесс обновления. В случае, если вам нужно восстановить предыдущую версию, помните, что вам понадобится загрузочный носитель с файлами Windows Vista, чтобы использовать опцию восстановления.
Как обновить Windows Vista до Windows 10
Несмотря на то, что прямого обновления для ОС десятилетней давности нет, можно обновить Windows Vista до Windows 7, а затем до Windows 10. Но это не идеальный подход, поскольку вы будете тратить время и дополнительные лицензии.
Лучший способ обновить Windows Vista до Windows 10 — это начать новую чистую установку, выполнив следующие действия:
- Загрузите Windows 10 ISO с сайта поддержки Microsoft . Обратите внимание, что если вы используете более старую версию Internet Explorer, вам, вероятно, потребуется использовать Google Chrome или Mozilla Firefox для загрузки страницы загрузки.
-
Под «Выбрать издание» выберите Windows 10 и нажмите « Подтвердить» .
- Выберите язык вашего продукта в раскрывающемся меню и нажмите « Подтвердить» .
-
Нажмите кнопку 64-битной загрузки или 32-битной загрузки в зависимости от вашего оборудования.
- Совет: используйте сочетание клавиш Windows + R, чтобы открыть команду « Выполнить» , введите команду msinfo32 и нажмите Enter . Если тип вашей системы — ПК на базе x64, а объем оперативной памяти превышает 4 ГБ , вы можете установить 64-разрядную версию Windows 10. В противном случае выберите 32-разрядную версию.
- Чтобы записать ISO-файл на USB-накопитель, загрузите и установите Rufus , бесплатную и простую в использовании утилиту для создания загрузочных носителей.
- Запустите Руфуса.
- В разделе «Устройства» выберите USB-накопитель, который вы хотите использовать.
- В разделе «Параметры формата» щелкните значок дисковода рядом с параметром «Создать загрузочный диск с помощью образа ISO».
-
Выберите файл ISO Windows 10, который хотите использовать, и нажмите « Открыть» .
- Нажмите кнопку Пуск , чтобы продолжить.
- Нажмите кнопку ОК , чтобы подтвердить, что все данные на флэш-накопителе будут удалены, и начать процесс.
-
Перезагрузите компьютер с помощью только что созданного загрузочного носителя.
- Если ваше устройство не загружается с флэш-накопителя USB, вам нужно изменить настройки BIOS вашей системы, чтобы убедиться, что оно может загружаться с USB. Обычно вы включаете компьютер и нажимаете одну из функций или клавиши ESC, чтобы получить доступ к BIOS, но не забудьте проверить веб-сайт поддержки вашего производителя для получения дополнительной информации.
-
Нажмите Далее на первом экране мастера установки Windows.
-
Нажмите кнопку Установить сейчас .
- Введите ключ продукта для вашей копии Windows 10.
-
Нажмите Далее .
- Выберите версию Windows 10, которую вы хотите установить (если применимо). Этот выбор должен соответствовать изданию, для которого вы приобрели ключ продукта.
- Нажмите Далее .
- Примите лицензионное соглашение.
-
Нажмите Далее .
-
Нажмите « Выборочная»: установить только Windows (Advanced), чтобы начать чистую установку Windows 10.
-
Выберите любой раздел на жестком диске (обычно «Диск 0») и обязательно нажмите кнопку « Удалить» , чтобы удалить разделы.
-
Выберите жесткий диск (диск 0 нераспределенного пространства).
- Нажмите Далее, чтобы начать процесс установки.
После того, как вы выполните эти шаги, установка вступит во владение и закончит установку Windows 10 на вашем компьютере с Windows Vista. После установки просто следуйте инструкциям на экране, чтобы выполнить настройку «из коробки» (OOBE) с необходимыми настройками.
Во время OOBE вам будет предложено создать учетную запись с учетной записью Microsoft. Таким образом, вы должны убедиться, что эта информация под рукой. В качестве альтернативы вы можете использовать локальную учетную запись, но вам не хватает многих расширенных функций, включая возможность синхронизации настроек между устройствами.
После того, как вы завершите настройку Windows 10, вам будет представлен новый опыт, и вам останется только восстановить файлы из резервной копии и переустановить любое приложение, которое вы использовали в Windows Vista.
Также рекомендуется перейти в « Настройки» > « Обновления и безопасность» > « Центр обновления Windows» и нажать кнопку « Проверить наличие обновлений» , чтобы убедиться, что на вашем устройстве установлены последние обновления безопасности и производительности.
Кроме того, вы можете использовать диспетчер устройств, чтобы дважды проверить, что все ваше оборудование и периферийные устройства правильно установлены на вашем компьютере. Если что-то не установилось правильно, обязательно загрузите и установите последние версии драйверов на веб-сайте поддержки вашего производителя.
Если вы не можете найти драйвер, совместимый с Windows 10, иногда драйверы, разработанные для предыдущей версии ОС, все равно будут работать. Но только попробуйте это в крайнем случае.
Больше ресурсов по Windows 10
Дополнительные справочные статьи, обзор и ответы на распространенные вопросы о Windows 10 см. На следующих ресурсах:
- Windows 10 в Windows Central — все, что вам нужно знать
- Справка, советы и рекомендации по Windows 10
- Форумы по Windows 10 на Windows Central
Мы можем заработать комиссию за покупки, используя наши ссылки. Узнайте больше
- 27.12.2019
Если Вы собираетесь совершить обновление с Windows Vista до Windows 10, то к сожалению именно «обновление» с данной системы не работает. Чтобы установить Windows Вам нужно скачать дистрибутив Windows 10.
Далее записать дистрибутив на флешку, сделав ее загрузочной. Как сделать загрузочную флешку с Windows 10 можете ознакомиться на инструкцией на следующей странице.
Далее из под биоса выставить флешку как загрузочную, и установить систему с нуля. К сожалению действует только такой способ, т.к в Microsoft не позаботились об утилитах по обновлению со старых операционных систем. Принять обновления через стандартный менеджер обновления в Windows Vista, увы тоже не получится. Такие обновления больше не приходят владельцам Висты.
А так же, приобрести оригинальные ключи активации для Windows 10 любых версий Вы можете в нашем интернет-магазине в следующем каталоге. Моментальная доставка ключа на Вашу электронную почту сразу после оплаты. Гарантия и круглосуточная техподдержка.
Если у Вас остались какие-либо вопросы, можете задать из в нашу техподдержку на электронный адрес: admin@softcomputers.org

Содержание
- 1 Подготовка к обновлению
- 2 Переход на Windows 10 с разных исходных версий ОС
- 3 Обновление по сети
- 4 Этапы бесплатного обновления Висты до Windows 10
- 5 Как обновиться до семерки — 2 шага
Время от времени каждый пользователь ОС Windows начинает задумываться о том, чтобы обновить устаревшую версию своей системы до более новой. Однако рано или поздно всем всё равно придётся перейти как минимум на Windows 10, так как корпорация Microsoft постепенно адаптирует всё своё прикладное ПО (в частности, Microsoft Office, DirectX 12, программы поддержки современных шейдеров и т. д.) именно под новейшую версию ОС.
Подготовка к обновлению
Некоторые пользователи задаются вопросом: нужно ли перед обновлением системы делать резервное копирование своих файлов и настроек? Это зависит от версии ОС, которая установлена у вас в настоящий момент. Если вы решили перейти на «десятку» с Windows XP или Vista, то лучше позаботиться о резервировании данных. Если же у вас ОС Windows 7 или 8, то в этом нет никакой необходимости, поскольку процесс автоматического обновления никак не затрагивает уже имеющиеся данные на жёстких дисках. Правда, возможен вариант, что отдельные программы перестанут работать из-за несовместимости разрядности с новой операционной системой.
Переход на Windows 10 с разных исходных версий ОС
Алгоритмы обновления ОС до Windows 10 можно условно разделить на два варианта:
- обновление с Windows XP или Vista;
- обновление с Windows 7 или 8.
Как обновиться до Windows 10 с Windows XP или Vista
Для пользователей Windows XP/Vista, к сожалению, существует единственный способ перехода на Windows 10 — это «чистая» установка системы. То есть потребуется установить Windows 10 как первоначальную ОС, поскольку процесс обновления для таких устаревших версий, как XP и Vista, попросту недоступен из-за различий в сборках системных компонентов. Чтобы установить «десятку» на ПК с Windows XP/Vista, необходимо сначала создать загрузочный USB-носитель.
- Перейдите на официальный сайт Microsoft и скачайте специальную утилиту Media Creation Tool, нажав на кнопку «Скачать средство сейчас».
Для получения подробных инструкций по скачиванию и работе с утилитой необходимо щёлкать по вспомогательным кнопкам в виде кружочков с плюсами - Запустите программу Media Creation Tool и после принятия лицензионного соглашения выберите пункт «Создать установочный носитель для другого компьютера».
Перед созданием загрузочного носителя убедитесь, что к вашему компьютеру подключено USB-устройство - В появившемся окне настроек поставьте галочку напротив строки «Использовать рекомендуемые параметры».
Можно также задать параметры настройки вручную - Затем выберите вариант создания загрузочного носителя «USB-устройство флэш-памяти». Нажмите кнопку «Далее».
Помните, что объём USB-устройства должен быть не менее 8 ГБ - Дождитесь окончания процесса создания загрузочного носителя, после чего можете выходить из программы Media Creation Tool.
Процесс создания загрузочного носителя длится несколько минут - Готово. Теперь можете начинать установку Windows, используя загрузочный USB-носитель. Загрузитесь с него и следуйте инструкциям, появляющимся на экране монитора.
Видео: как создать загрузочный USB-носитель с операционной системой Windows 10
Как обновиться до Windows 10 с Windows 7 или 8
Для пользователей Windows 7/8 существует несколько способов перехода на «десятку», как бесплатных, так и платных. Все они актуальны для обеих версий ОС, и никаких различий в процессе обновления нет.
Бесплатное обновление до Windows 10 (специальная редакция)
До недавнего времени корпорация Microsoft предоставляла владельцам старых ОС возможность перейти на Windows 10 совершенно бесплатно. Однако срок такой щедрой акции истёк ещё 29 июля 2016 года. После этого пользователи могли обновиться до «десятки» благодаря «специальной редакции для людей с ограниченными возможностями». Но и этот способ перестал быть доступным 31 декабря 2017 года. На сегодняшний день больше не существует подобных официальных акций по обновлению системы, в чём можно убедиться, перейдя на официальный сайт «Майкрософт». Поэтому для обновления до Windows 10 приходится использовать другие варианты, которые будут рассмотрены ниже.
Обновление с помощью утилиты Windows 10 Upgrade Assistant
Утилита Windows 10 Upgrade Assistant («Помощник по обновлению Windows 10») была доступна во время акций по бесплатному обновлению, после чего её удалили с официального сайта корпорации Microsoft. На смену Upgrade Assistant пришла новая утилита — Creation Tool, в которой отсутствует возможность обновления ОС до Windows 10. Но на сегодняшний день «Помощника по обновлению» всё ещё можно найти и скачать на тематических сайтах. Для того чтобы обновить Windows через данную утилиту, необходимо:
- Найти и скачать Windows 10 Upgrade Assistant. После её запуска начнётся проверка совместимости вашего ПК с последним пакетом обновлений Windows 10.
Если хотя бы один из компонентов ПК окажется несовместимым, то появится сообщение о том, что обновление невозможно - По завершении проверки помощник начнёт скачивать все необходимые файлы для установки и обновления системы.
Во время подготовки обновления можно продолжать работать на компьютере, свернув окно «помощника» - После скачивания пакета обновлений помощник автоматически перезагрузит ПК.
Перезагрузку ПК можно отложить, нажав на строку «Перезагрузить позже» - Выполнив перезагрузку, Upgrade Assistant автоматически запустит процесс по обновлению вашей системы до Windows 10.
Продолжительность процесса обновления зависит от мощности процессора ПК
Активация «цифровой лицензии» Windows
Этот способ актуален для пользователей, имеющих ранее приобретённую официальную цифровую лицензию на Windows 10 с привязкой к учётной записи Microsoft.
- Перейдите на официальный сайт корпорации «Майкрософт» и скачайте специальную утилиту Media Creation Tool.
Установив утилиту Media Creation Tool, вы сможете затем с её помощью скачать и установить Windows 10 - После запуска программы вам предложат принять лицензионное соглашение. Затем нужно будет выбрать пункт «Обновить этот компьютер сейчас».
Можно также сохранить Windows 10 на USB-носителе для создания загрузочного устройства - После нажатия кнопки «Далее» начнётся долгий процесс загрузки и проверки всех системных компонентов для обновления. При этом последовательно откроются около десятка сменяющих друг друга окон.
Перед тем, как начать подготовительный этап обновления Windows, убедитесь, что у вас достаточно свободного места на системном жёстком диске - По завершении подготовительного процесса появится окно, оповещающее о готовности к установке обновления. Нажмите кнопку «Установить».
Можно изменить выбранные для сохранения компоненты, отметив только те, которые действительно нужны - Теперь остаётся лишь дождаться окончания процесса установки Windows 10.
После нажатия кнопки «Установить» начнётся стандартный процесс установки Windows 10
После успешного обновления Windows 7 до «десятки» к ней следует привязать «цифровую лицензию». Чтобы сделать это, выполните следующие шаги:
- Откройте меню «Пуск» и щёлкните по вкладке «Параметры».
Открыть настройки «Параметры» можно также нажатием комбинации горячих клавиш WIN+I - Перейдите в раздел «Обновление и безопасность» и выберите настройку «Активация». Затем щёлкните по строке «Добавить учётную запись».
Нажав ссылку «Подробнее», можно получить справку Microsoft по вопросу активации Windows - Введите необходимые данные (логин и пароль) для входа в учётную запись Microsoft.
У вас уже должна быть создана учётная запись Microsoft с активированной цифровой лицензией Windows 10 - Готово, теперь ваша Windows 10 привязана к учётной записи и ей присвоена «цифровая лицензия».
После входа в учётную запись Microsoft в поле активации ОС появится сообщение о том, что Windows 10 активирована с помощью цифровой лицензии
Подключение к партнёрской программе Digital Entitlement
Digital Entitlement, или «Цифровое разрешение», доступно лишь участникам партнёрской программы Windows Insider (эта программа от «Майкрософт» предоставляет пользователям право предварительной оценки Windows 10). Чтобы попасть в число участников Windows Insider и получить «цифровое разрешение» на обновление своей ОС Windows до десятой версии, необходимо:
- Зайти в настройки «Программы предварительной оценки Windows» («Пуск — Панель управления — Обновление и безопасность») и нажать кнопку «Начать».
Открыть настройки программы можно также через поисковое окно Windows - После запуска настроек вам необходимо будет войти в свою учётную запись «Майкрософт» (если учётной записи нет, то её придётся создать).
Создать учётную запись Microsoft можно и через официальный сайт корпорации - По завершении интеграции учётной записи с ОС вам предложат выбрать один из трёх пакетов сборок Windows Insider:
- вариант 1: получать ранние сборки обновлений ОС незамедлительно, без проверки их работоспособности (в таком случае пользователь сам является первоначальным тестером);
- вариант 2: получать обновления, прошедшие первоначальные тесты на исправность;
- вариант 3: получать обновлённый пакет новых компонентов ОС только после выхода их предофициального релиза.
Для более стабильной работы Windows 10 рекомендуется выбрать сборку под номером 3
- После подтверждения выбора ваш компьютер автоматически выполнит перезагрузку.
Перезагрузку ПК при необходимости можно отложить - Перезагрузив систему, зайдите в настройки «Центр обновления Windows» и нажмите на кнопку «Проверка наличия обновлений». Начнётся автоматическая загрузка и установка пакета обновлений Windows 10.
Если кнопка не нажимается, значит, процесс автоматического скачивания обновлений уже запущен - Дождитесь окончания процесса обновления и перезагрузите ПК.
Видео: как стать участником программы Windows Insider
После обновления Windows через «цифровое разрешение», даже если вы скачаете пакет сборки Windows Insider под номером три, это всё равно не гарантирует стабильную работу системы (файлы обновления по-прежнему будут являться тестовыми). Кроме того, вам чаще придётся проводить обновление системы (оно станет обязательным), а полученная версия Windows 10 не будет по-настоящему лицензионной (вам предоставят лишь пробную версию на 90 дней с последующим автоматическим продлением).
Покупка лицензионного ключа активации
Существуют два варианта приобретения лицензионного ключа активации ОС Windows 10.
- Дорогой, но максимально надёжный способ — приобретение ключа через официальный магазин «Майкрософт». Затраты составят: 8700 рублей за версию Home или 14200 рублей за версию Pro.
Магазин Microsoft принимает оплату исключительно банковской картой - Относительно дешёвый, но не самый надёжный способ — приобретение ключа активации через сторонние торговые площадки (например, eBay, Amazon, Plati и т. д.). Стоимость может варьироваться от 500 рублей и более.
Цены на разных торговых площадках могут отличаться в несколько раз
Покупка лицензионных цифровых ключей Windows 10 на сторонних торговых площадках нередко порождает проблемы. Наиболее распространённые из них — нерабочие ключи активации либо покупка временных «OEM-лицензий» (ключей, которые через определённое время отзываются разработчиками). Для того чтобы максимально обезопасить себя при покупке на сторонних торговых площадках, необходимо тщательно проверять всю предоставляемую информацию, а именно: надёжность продавца, тип и версию ключа активации, наличие возможности возврата в течение 30-ти дней.
На сегодняшний день существует несколько способов обновления ОС Windows 7 и 8 до «десятки». Помимо приобретения цифровой лицензии или ключа активации, можно также бесплатно стать участником партнёрской программы тестирования от Microsoft или воспользоваться специальной утилитой. Для пользователей же Windows XP и Vista не существует альтернатив помимо «чистой» переустановки системы.
Бытует мнение, что сегодня обновление до Windows 10 Windows Vista бесплатно уже провести невозможно. Потребуется либо покупать полноценный дистрибутив с Десяткой, либо доплачивать Майкрософту за возможность обновиться. Однако на практике пока еще доступно и бесплатное обновление. Некоторые считают, что объявление об ограниченности по времени бесплатном обновлении и вовсе являлось рекламным ходом Майкрософта. Другие полагают, что вскоре все-таки такую возможность закроют.
Обновление по сети
Наиболее часто используемый вариант, который предлагает и сама Майкрософт в качестве основного. Собственно говоря, Виста сама напомнит пользователю о необходимости обновиться. Можно отказаться от предложения, а можно и согласиться. В этом случае ОС сама скачает все необходимые ей файлы и установит их. Процесс этот, надо сказать, весьма небыстрый, так что займет довольно много времени. Но от пользователя при этом не потребуется выполнения никаких действий, так что можно оставить обновление на ночь – и поутру проснуться с уже полностью обновленной операционной системой.
Также могут помочь и стандартные инструменты обновления – через Панель инструментов следует зайти в Центр обновления и разрешить скачивание необходимых файлов.
Читайте также: Как удалить обновления Windows 7
Обновление с диска
Можно обновить Vista до Windows 10 и с системного диска с Десяткой. В этом случае порядок действий будет следующим.
При работающей Висте вставляется системный диск и в меню выбирается пункт «Обновить Vista до Windows 10». При этом рекомендуется, конечно же, совершить резервное бэкапирование всех своих самых важных файлов на тот случай, если что-то пойдет не так. Хотя предполагается, что при обновлении все документы остаются на своих местах, на практике же может случиться всякое…
Получить копию Десятки можно, например, с официального сайта Майкрософт. А можно купить диск с данной ОС, либо загрузив ее с какого-нибудь стороннего ресурса.
Утилита для обновления
Вместо диска можно также просто скачать утилиту для обновления нужной вам разрядности системы. В этом случае после запуска утилита спросит, нужно ли будет установить обновления на текущую машину, либо следует создать отдельный диск для обновления другого компьютера.
Далее потребуется выбрать нужный язык системы, а затем указать, какой флеш-накопитель следует использовать для закачки всех нужных файлов. Разумеется, вся информация с флешки будет при этом удалена.
Читайте также: Windows 10 системные требования
Когда все файлы скачаются, система попросит согласиться с условиями Лицензии. Будет также предложено сохранить документы и файлы настройки. Рекомендуется выполнить обновление с их сохранением.
Далее лишь останется наблюдать за тем, как продвигается прогресс установки в процентах. По достижении 100% компьютер перезагрузится с новой операционной системой.
Обновиться можно, но стоит ли?
Если у вас по каким-то причинам до сих пор установлены Windows XP или же Vista, при этом системные и «железные» параметры компьютера соответствуют хотя бы минимальным для работе в Десятке — то да, лучше обновиться. Все-таки новая Виндовс гораздо лучше защищена, нежели старые версии, плюс ко всему, для нее все время выпускаются всевозможные обновления по безопасности, чего уже не происходит в случае с той же Вистой и тем более, с Windows XP.
Возможно, что в скором времени обновить висту до Виндовс 10 бесплатно и в самом деле будет невозможно. Так что все желающие перейти на новую Десятку должны поторопиться сделать это.
@top-advice.ru
Windows Vista – это не предшественник десятки, но вы можете обновиться до новой ОС. Мы расскажем вам, как бесплатно обновить Висту до Windows 10, а также расскажем о некоторых хаках, как сделать это даже проще и быстрей, чем вам предлагается в официальном способе, который доступен, в том числе и на официальном сайте компании Microsoft.
Если вы до недавнего времени пользовались Виндовс Виста, то наверняка захотите попробовать более совершенную и инновационную ОС от Microsoft. Поэтому и сегодня некоторых пользователей интересует вопрос: как бесплатно обновить висту до Windows 10? Такая возможность была у той категории пользователей, которые привыкли пользоваться лицензионным софтом. Однако многие соотечественники этого просто не понимают и предпочитают бесплатное ПО. Но обновиться до новой ОС хочется всем.
Этапы бесплатного обновления Висты до Windows 10
Нужно отметить, что для пользователей Vista и XP путь будет довольно долгим. Дело в том, что быстро и бесплатно обновить висту до Windows 10 просто не получится. Точнее получится, но с некоторыми нюансами.
- Придется сначала установить семерку;
- Возможно, вы потеряете ключ активации!
Для этого предварительно придётся установить на свой компьютер седьмую версию. Это может показаться странным, но только так возможно провести поэтапное обновление операционки до последней версии без потери многих нужных данных, хранящихся на ПК. В частности, на диске С. Очень странный метод, который совершенно не вписывается в стандартных дух компании Майкрософт, но никуда не деться. Миграция с Виндовс 7 куда проще, о ней мы писали ранее, но тут вам придется сделать один лишний и очень большой шаг.
Другой вариант предполагает полное удаление данных для чистой установки новой версии известной всем операционной системы. Такой способ оказывается довольно быстрым и вместе с тем радикальным. Чтобы значительно ускорить процесс установки новой ОС, стоит попробовать использовать ISO-образ. А также может подойти утилита Media Creation. Скачать её тоже возможно с нашего портала без каких-либо проблем.
Как обновиться до семерки — 2 шага
Для того чтобы быстро и бесплатно обновить висту до Windows 10 путём промежуточной установки седьмой версии этой ОС, важно скачать правильный образ. Для этого уточняем соответствующие параметры вашего ПК и идём на официальный сайт Microsoft.
Поле таких действий вы можете загрузить с нашего портала специальную утилиту для дальнейшего обновления. Она поможет смонтировать скачанный образ. Для этого нужна будет флешка объёмом не менее 8 ГБ.
Поле процедуры обновления до «семёрки» необходимо провести проверку соответствия минимальных официальных параметров и соответствующих характеристик вашего ПК. Это единственный способ, как без проблем перейти от одной версии к другой. Тем не менее, если ваш ключ вшит в BIOS (что такое БИОС, читайте по этой ссылке), то вы можете полностью удалить старую ОС и попробовать использовать старый ключ активации, но в этом случае обновление Висты до Windows 10 может закончится неудачно и вам придется вернуться к первому способу.
Пожалуйста, Оцените:
НашиРЕКОМЕНДАЦИИ
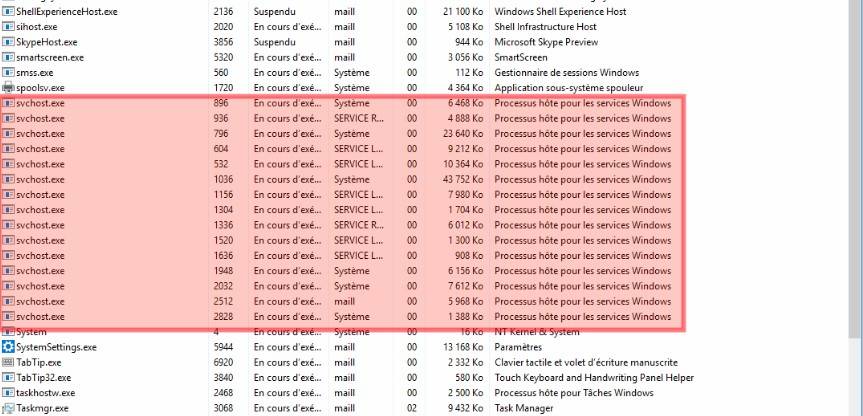
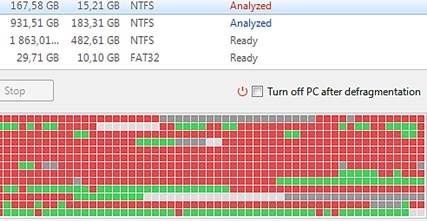

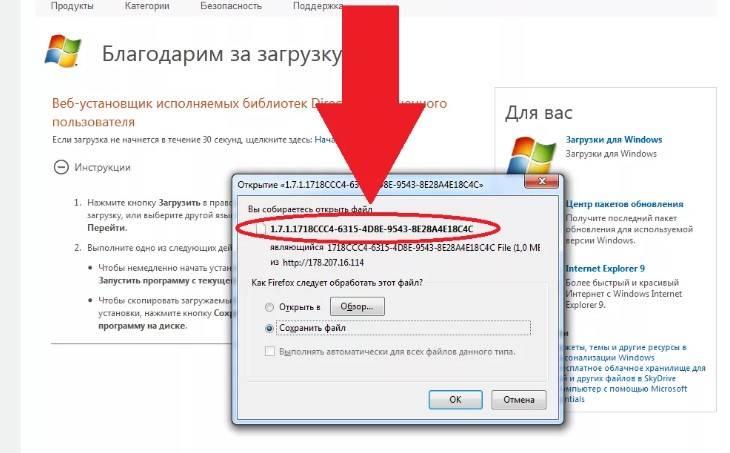
- https://winda10.com/obnovlenie/obnovlenie-do-windows-10.html
- https://top-advice.ru/obnovlenie-do-windows-10-s-windows-vista.html
- https://win10m.ru/obnovlenie-vista-do-windows-10.html
Этот материал написан посетителем сайта, и за него начислено вознаграждение.
Приветствую всех любителей Windows Vista. Эта система живее всех живых, она по сей день получает свежие обновления безопасности. И если вы ностальгировали по этой системе до сего дня и не решались ее установить по причине ее небезопасности, то данный мануал позволит вам установить на нее все обновления. На сегодняшний день – это, не побоюсь этого слова, лучшая инструкция по обновлению Vista. Эта инструкция во многом совпадает с https://www.comss.ru/page.php?id=10336, но она не полная, а здесь будут обновления вплоть до сентября 2022. Хотя по аналогии вы сможете обновлять Vista по этой инструкции до 2023 года, а может и дальше.
В данной статье я расскажу, как обновить Windows Vista до самой последней версии 6.0.6003.21666, включая самый свежайший апдейт — September 13, 2022—KB5017358 (Monthly Rollup). В моем примере я буду обновлять 64-битную версию, ибо в 32-битной нет смысла. Но если вы вдруг захотите обновить версию x86, то вам нужно будет скачать все 32-битные версии упомянутых патчей. Как меняются версии ОС в процессе установки патчей я буду смотреть в программе AIDA64.
рекомендации
3070 Gigabyte Gaming за 50 тр с началом
MSI 3050 за 25 тр в Ситилинке
3070 Gainward Phantom дешевле 50 тр
13700K дешевле 40 тр в Регарде
10 видов <b>4070 Ti</b> в Ситилинке — все до 100 тр
3060 Gigabyte Gaming за 30 тр с началом
13600K дешевле 30 тр в Регарде
4080 почти за 100тр — дешевле чем по курсу 60
12900K за 40тр с началом в Ситилинке
RTX 4090 за 140 тр в Регарде
Компьютеры от 10 тр в Ситилинке
3060 Ti Gigabyte за 42 тр в Регарде
3070 дешевле 50 тр в Ситилинке
Для начала вам понадобится оригинальный чистый образ. Возможно он у вас есть на диске, а если нет – его легко можно найти и скачать в интернете. Устанавливаете систему на реальный компьютер или в виртуальную машину как обычно. Устанавливаете драйвера и активируете ее своим лицензионным ключом. В случае старых ноутбуков ключ для Windows Vista часто можно найти на нижней крышке корпуса. После установки каждого пункта – перезагружаете ОС.
Сразу после установки версия ОС 6.0.6002.18005. Центр обновления Windows при попытке поиска обновлений выдает ошибку 80072EFE.
1. Устанавливаем корневой сертификат отсюда https://www.mediafire.com/file/0o2h3y16ekmtv2o/rootsupd.EXE/file
2. Устанавливаем KB971512 https://www.catalog.update.microsoft.com/Search.aspx?q=KB971512%20×64%20vista
3. Устанавливаем KB2117917 https://www.catalog.update.microsoft.com/Search.aspx?q=KB2117917%20×64%20vista
4. Скачиваем IE9-WindowsVista-x64-rus.exe тут https://www.softslot.com/download-2499.html
или тут https://cloud.mail.ru/public/jGW5/iPREnDXqx и устанавливаем.
5. Устанавливаем поддержку SHA-256
https://www.catalog.update.microsoft.com/Search.aspx?q=KB2763674%20vista%20×64
6. Устанавливаем KB3205638
https://www.catalog.update.microsoft.com/Search.aspx?q=KB3205638%20Vista%20×64
7. Устанавливаем KB4012583
https://www.catalog.update.microsoft.com/Search.aspx?q=KB4012583%20Vista%20×64
8. Устанавливаем KB4015380
https://www.catalog.update.microsoft.com/Search.aspx?q=KB4015380%20Vista%20×64
9. Устанавливаем KB4019204
https://www.catalog.update.microsoft.com/Search.aspx?q=KB4019204%20Vista%20×64
10. Устанавливаем поддержку SHA-2
https://www.catalog.update.microsoft.com/Search.aspx?q=KB4474419%20Server%20%222008%20%D0%B4%D0%BB%D1%8F%22%20×64
Сразу после этого обновления версия ОС сменилась на 6.0.6003.20555
11. Устанавливаем KB4493730
https://www.catalog.update.microsoft.com/Search.aspx?q=KB4493730%20Server%202008%20×64
12. Устанавливаем KB5016129
https://www.catalog.update.microsoft.com/Search.aspx?q=kb5016129%20×64
13. Устанавливаем пакет подготовки к лицензированию ESU KB5016891
https://www.catalog.update.microsoft.com/Search.aspx?q=kb5016891%20×64
14. Сохраните данный текст как cmd файл.
2022-03 CSU Install Code (IE version 9.0.275)
—————————————————————————————————————————
echo Expanding kb5011486-x64
mkdir .tmp
expand.exe -f:*Windows*.cab *kb5011486-x64*.msu . >nul
expand.exe -f:* *kb5011486-x64*.cab .tmp >nul
echo Installing kb5011486-x64
start /w PkgMgr.exe /ip /m:»%cd%tmppackage_2_for_kb5011486~31bf3856ad364e35~amd64~~6.0.1.1.mum» /quiet /norestart
start /w PkgMgr.exe /ip /m:»%cd%tmppackage_3_for_kb5011486~31bf3856ad364e35~amd64~~6.0.1.1.mum» /quiet /norestart
del /f /q *kb5011486-x64*.cab
rd /s /q tmp
Скачайте и сохраните рядом с CMD накопительное обновление безопасности для IE9 KB5011486 от 07.03.2022 отсюда https://www.catalog.update.microsoft.com/Search.aspx?q=KB5011486%20Server%202008%20×64%209
После чего запустите cmd файл. Перезагрузитесь. О том, что все прошло хорошо можно узнать зайдя в свойства Internet Explorer. Там будет версия 9.0.275.
15. Устанавливаем Microsoft .NET Framework 3.5 SP1 отсюда https://www.microsoft.com/en-us/download/details.aspx?id=25150
16. Устанавливаем Microsoft .NET Framework 4.6.2 отсюда http://go.microsoft.com/fwlink/?linkid=780600
17. Скачайте Vista_SHA2_WUC.7z отсюда https://dl.comss.org/download/Vista_SHA2_WUC.zip (пароль 2020) и распакуйте. Запустите Install_WUC.cmd. Этот сценарий обновляет агент обновления Windows (wuaueng.dll) с 7.0.6002.18005 до 7.7.6003.20555. Далее запустите Patch_WUC.cmd и в нем — вариант № 1. Это позволит обнаруживать и устанавливать 64-разрядные обновления Windows Vista SP2. Если обновления не ищутся, запустите Patch_WUC.cmd еще раз и выполните поиск обновлений.
18. Загрузите Центр обновления Windows и выберите «Проверить наличие обновлений». Когда появится список обновлений Vista, установите их все. Центр предложил мне 197 важных и 2 необязательных обновления. Я установил все 199 предложенных обновлений. Повторяйте шаг № 18, пока не перестанут появляться обновления для Vista.
Чтобы включить обновления для других продуктов Microsoft, нужно установить какой-то из этих продуктов. Получить обновления других продуктов кликнув на ссылку в нижней части Центра обновления не поучится. Например, можно установить MS Office 2010 или MS Silverlight. Я для примера установил Silverlight 32-битную версию (64 бит не устанавливается), и он включил обновления других продуктов.
После включения дополнительных обновлений нашлось 8 обновлений для NET Framework. Security Essentials и Live устанавливать не стал. В итоге установились все возможные обновления кроме трех необязательных.
19. Зайдите в каталог Vista_SHA2_WUC и запустите Patch_WUC.cmd — вариант № 2. Это позволит обнаруживать и устанавливать 64-разрядные обновления Windows Server 2008. После включения этой опции центр обновлений нашел еще 68 новых обновлений. Установил их все.
20. Загрузите Центр обновления Windows, затем нажмите «Проверить наличие обновлений». Когда появится список обновлений Server 2008, установите их все. Повторяйте шаг № 20 до тех пор, пока не перестанут появляться обновления Server 2008. На этом этапе будет одно не устанавливаемое обновление NET Framework, это нормально.
21. Скачайте dotNetFx4_ESU_Bypass_Vista.7z https://gitlab.com/stdout12/adns/uploads/873fd392bef365910740c5e98a8adb21/dotNetFx4_ESU_Bypass_Vista.7z (пароль 2020) и запустите installer.cmd. После снова запустите поиск обновлений и неудачное обновление теперь установится.
22. Загрузите Центр обновления Windows, затем нажмите «Проверить наличие обновлений». Установите все важные обновления Microsoft .NET Framework, которые появляются или не удалось установить ранее.
23. Устанавливаем вручную сентябрьский ежемесячный накопительный пакет безопасности KB5017358 отсюда https://www.catalog.update.microsoft.com/Search.aspx?q=kb5017358%20×64
После этого апдейта версия системы сменится на с тремя шестерками 6.0.6003.21666.
В дальнейшем названия ежемесячных пакетов, по мере того как они будут выходить, можно будет смотреть тут — https://support.microsoft.com/en-us/topic/september-13-2022-kb5017358-monthly-rollup-26ee81f4-dfcc-40e0-82a3-27d52ac42411
После вы сможете, по желанию, установить MS Office 2010 (более старшие версии уже не подучится установить). В качестве браузера рекомендую Yandex Browser с официального сайта. В нем работает YouTube и все современные сайты. Для тех, кто не хочет тратить время на обновления, можно скачать готовый образ, собранный по этой инструкции, по магнитной ссылке — magnet:?xt=urn:btih:DFEAD5FA699C02141C805B2D0F681B75B2F17C4F
Этот материал написан посетителем сайта, и за него начислено вознаграждение.
Если вы хотя бы раз самостоятельно устанавливали новую операционную систему, то наверняка замечали пункт «Обновление», который был доступен наравне с опцией «Установка». Как несложно догадаться, данная функция позволяет обновить действующую операционку без необходимости выполнять чистую установку на чистый жесткий диск. При этом все параметры системы, настройки, объекты рабочего стола будут перенесены на новую систему как есть, без изменений. В этой статье я расскажу, как обновить любую версию ОС Windows до новой Windows 10.
Стремления Майкрософт перевести своих пользователей на самые последние версии операционок вполне понятны и обоснованы. Актуальная стабильная поддержка, выпуск новых обновлений и патчей, разработка нового ПО под минимальное число поддерживаемых систем – все эти «плюшки» заняли достойное место в политике компании, и благодаря такой рекламе пользователи все чаще бросают свои текущие версии систем и переходят на более новые и современные. Большинство версий Windows обновляется итерационно и постепенно, то есть можно перейти преимущественно лишь на следующий билд, запустив специальную утилиту-advisor, но есть и исключения.
Еще один важный нюанс: обновиться можно лишь с более старой на более новую версию ОС, но никак не наоборот. Так что, если вы установили десятку, то обновиться с нее на Виндовс 7 не получится (можно сделать откат, но в течение 30 дней после обновления) — придется переустанавливать систему с нуля. Также не получится обновить 32-разрядную операционку на 64-битную, и наоборот: x86 и x64 версии систем не совместимы между собой.
Далее рассмотрим:
- Как обновиться с Windows XP на Vista
- Как обновиться с Vista на 7
- Как обновить Windows 7 и 8.1 до Windows 10 бесплатно после 29.07.2016 года
Как обновиться с Windows XP на Vista
Если вы до сих пор пользуетесь XP, то перейти на десятку напрямую с XP не получится. Чтобы обновиться на Windows 10, вначале придется запустить обновление до Vista, потом до семерки, и лишь потом станет возможным переход на версию под номером 10. Возможно, в этом случае будет более уместной инсталляция системы Windows 7 или 8.1 заново, на чистый жесткий диск, с последующим апгрейдом до Windows 10, дабы не выполнять все эти промежуточные шаги последовательно. Но предположим, что вы все же решили пойти по первому пути — сначала обновиться с XP на Vista. Что же делать в этом случае, и как это сделать?
Вначале поговорим о том, с какой версии на какую можно осуществить обновление.
- c XP Professional можно обновиться до Vista Ultimate или Vista Business;
- с XP Home – на Vista Ultimate, Vista Business, Vista Home Premium или Vista Home Basic;
- c XP Media Center – на Vista Ultimate или Vista Home Premium;
- с XP Tablet PC – на Vista Ultimate или Vista Business.
Прежде, чем приступать непосредственно к процедуре обновления, сохраните все важные данные в надежном безопасном месте. Оптимальным вариантом будет перенос документов на другой жесткий диск, внешний HDD-накопитель или USB-носитель. Помните, что если вы этого не сделаете, данные могут безвозвратно пропасть, в результате чего вы лишитесь важнейшей информации.
Стоит сказать, что установка Vista отличается от процесса инсталляции XP. Во время инсталляции Vista вместо копирования файлов дистрибутива на внутренний накопитель, выполняется перенос на системный раздел всего загрузочного образа DVD. После этого установщик Vista осуществляет сканирование файлов текущей версии XP и формирует копии резервного характера всех актуальных существенных данных. После того, как копии будут созданы, ваша действующая версия XP будет заменена на новую Vista.
Итак, чтобы начать обновление, запускаем установочный EXE-файл с диска. Появляется форма приглашения начать процедуру установки или обновления. Выбираем пункт «Установить».
Начнется процедура подготовки к процессу инсталляции. На первой возникшей перед нами форме мастер предложит ввести лицензионный ключ для активации системы. Если у вас есть такой ключ, введите его сейчас. Если же нет – оставьте поле пустым и щелкните кнопку «Далее».
Мы сможем активировать Виндовс и позднее с помощью ключа активации, а пока что оставим все как есть, и пойдем дальше. Перед нами появится предупреждение о возможной потере данных и необходимости повторной переустановки Виндовс. Соглашаемся с этим, выбрав опцию «Нет» и следуем вперед.
Далее нам предлагается выбрать версию устанавливаемой операционки. Если вы хотите получить максимум производительности и функциональных возможностей, выбирайте вариант «Ultimate» – это наиболее полный и развернутый дистрибутив (поскольку, мы все это делаем с целю перейти на Windows 10, рекомендую этот вариант). Если же вы только устанавливаете систему на предприятии и можете довольствоваться слегка ограниченным функционалом системы, остановитесь на версии “Business” или “Home Premium”. Как бы то ни было, какую бы версию вы не выбрали, отметьте галочкой поле «Выбран приобретенный выпуск Windows», в противном случае инсталлятор может неправильно воспринять вашу копию системы, и потребуется повторная переустановка Винды. Разумеется, этого может и не случиться, но лучше подстраховаться, поставив данную галочку.
В следующем окне согласимся с лицензией, приняв ее условия, и нажмем «Далее».
В очередном окне мы сможем начать саму процедуру обновления. Для этого стоит выбрать опцию «Обновление». Если же вы отдадите предпочтение функции «Полная установка», то инсталляция начнется с чистого листа.
На следующей итерации может возникнуть форма, получившая название «Отчет о совместимости». Здесь перечислены те программы, которые в новой Vista могут работать с проблемами, либо не запускаться вовсе. Все это можно решить установкой новых драйверов и новых версий конфликтующих приложений.
Ну вот и все, что касается обновления с XP на Висту. Если вы обнаружите, что в новой системе при запуске приложений или работе с определенными аппаратными комплектующими возникает ряд проблем, обновите драйвера всех проблемных компонентов с официальных сайтов компании-разработчика и переустановите неработающие приложения. После того все подобные неприятности должны исчезнуть.
Как обновиться с Vista на Windows 7
Семерка – одна из самых популярных семейств линейки Виндовс на сегодняшний день. Поддержка безопасности системы и, соответственно, выпуск новых заплаток продлится до 2020 года, поэтому Win 7 еще рано списывать со счетов. Весьма актуальным будет переход на Seven с Висты, поскольку по своей надежности и скорости работы Виста существенно уступает своему последователю. Ниже я расскажу, как обновиться с Windows Vista на 7.
В целом, процедура весьма схожа с той, которая была описана для перехода с XP на Висту, но есть некоторые отличия. В первую очередь, запустите небольшую утилиту Windows 7 Upgrade Advisor, предварительно скачав ее с официального ресурса вот по этому адресу. Запустить ее следует от имени администратора, поскольку этот уровень доступа необходим для корректного обращения к аппаратным комплектующим вашего ПК.
Эта миниатюрная софтина просканирует все используемые в системе аппаратные составные части и периферию на предмет их совместимости с Windows 7 — очень полезная функция, если вы не уверены, будет ли работать ваше железо в «семерке». Перед запуском Upgrade Advisor’а подключите к компьютеру все используемые вами в системе устройства (сканеры, принтеры, геймпады, MP3-проигрыватели и пр.).
Это позволит вам получить наиболее точный список результатов. Запаситесь терпением, на проверку может уйти несколько минут.
Убедившись, что конфликтные устройства в вашем системном блоке отсутствует, можно приступать к самому процессу обновления. Если же таковые имеются, заранее проверьте, можно ли на официальных сайтах производителей указанных в списке конфликтных комплектующих найти обновленный драйвер под «семерку». Если он там есть, значит никаких проблем не предвидится. Если же нет, скорее всего, с работой проблемного девайса возникнут трудности.
Опять же, помните о том, что перед обновлением следует сохранить все важные файлы и документы, дабы не потерять их при переходе на новую операционку. Для начала запустим установочный файл setup.exe с загрузочного диска Win 7, либо щелкнем дважды на пиктограмму логического диска лазерного накопителя.
В стартовом меню выбираем опцию «Установить».
При запросе загрузить на ПК обновления для инсталляции предпочтительно выбрать вариант с загрузкой апдейтов, поскольку они могут содержать обновленные библиотеки, в результате чего в вашем расположении окажутся обновленные драйверы аппаратных устройств.
На следующей форме пролистываем договор о лицензии вниз и ставим галочку о принятии условий лицензии.
Наконец, в очередной итерации будет предложено начать процедуру обновления, нажав соответствующую графическую кнопку. Инициируем эту процедуру и наблюдаем за процессом обновления.
В самом начале может возникнуть форма с отчетом о совместимости, где будут указаны те компоненты, которые в новой версии ОС могут работать некорректно. Стоит отметить, при замене драйверов все эти ошибки «уйдут на нет», поэтому особо на этот отчет можно не обращать внимания.
Теперь приходит черед основной рутины копирования и применения файлов для семерки. Можно заварить чашку крепкого чая и дождаться, пока все файлы окажутся на жестком диске.
Через 20-30 минут операция завершится, и вы увидите рабочий стол Win Seven.
Сразу же после выхода Виндовс 10 в свет представители компании заявили, что обновление на десятку с Win 7 или 8.1 будет бесплатным в течении одного года. И действительно, в старых системах в панели задач регулярно появлялись предупреждения о том, что бесплатный переход действует до 29.07.2016, и вам незамедлительно предлагают обновить свою ОС совершенно бесплатно.
Тот, кто прислушался к этому совету, благополучно перешел на десятку, и уже давным-давно освоил все прелести и преимущества этой системы. Что же делать остальным: тем, кто не успел обновиться или попросту не хотел расставаться со своей родной «семеркой», оставаясь приверженцем этой, уже ставшей практически классической ОС? Неужели им уже не представится возможности обновиться до Вин 10 без какой-либо оплаты? Разумеется, обновиться все еще возможно, и далее я расскажу, как это сделать.
Также рекомендую:
- Особенности и функции Windows 10
- Что нужно знать перед обновлением
- Ошибки при обновлении Windows 10
- Как установить чистую Windows 10
- Как создать загрузочную флешку с «Десяткой»
Майкрософт оставила маленькую лазейку в своей политике, позволив обновиться до Windows 10 после 29.07.2016 людям с ограниченными возможностями. Если у вас есть какие-либо сомнения в том, стоит ли использовать такую брешь в политике компании, оставим этот моральный выбор за вами, а мы же пойдем дальше, и опишем процедуру обновления в техническом плане.
Важно отметить, перед переходом на Windows 10 пользователям Windows 8 необходимо обновиться до 8.1 (KB 2919355), и лишь после этого начинать процесс.
Вначале нам нужно скачать помощника по обновлению, зайдя на официальную страничку этой акции здесь. Скачиваем утилиту, нажав на кнопку «Обновить сейчас».
Запускаем скачанную утилиту для обновления системы.
Принимаем соглашение, после чего утилита проверит возможность обновления вашего ПК, а именно, удовлетворяет ли ваша аппаратная платформа системным требованиям операционки. Подробно о технических характеристиках и системных требованиях на официальной странице.
После этого программа тут же начнет загрузку из сети последнего билда «десятки». На момент написания статьи эта была версия 1607 ветка Redstone1, что соответствует Windows Anniversary Update (т.е., юбилейному обновлению Windows 10). Подробнее о версиях можете почитать в статье: Всё о версиях Windows 10. Что такое Threshold1, Threshold2 и Redstone.
После проверки целостности образа помощник начнет подготовку применения самого обновления.
Когда подготовка будет завершена, на экране появится предупреждение о том, что компьютер необходимо перезагрузить. Осуществляем перезагрузку и продолжаем установочный процесс.
Если ваш HDD работает быстро и без лагов, процедура копирования файлов в общей сложности займет 10 минут. Если же винчестер не слишком скоростной, рутина может затянуться на 30-40 минут, после чего вы увидите надпись об успешном завершении процедуры обновления.
Небольшой информативный комментарий для тех, кого не прельщает возможность установки новой ОС поверх предыдущей. Обновив Windows 10 через Ассистента по обновлению, операционка не только активируется автоматически на основе учетной информации вашей предыдущей инсталляции, но и сохранит на серверах Микрософт данные об этом. Какие выгоды это нам принесет? Если позднее вам понадобится переустановить систему с чистого листа, даже путем форматирования HDD-накопителя, то не стоит вводить при этом серийный номер во время инсталляции – там есть малозаметная кнопочка «Сделать это позже». Отметьте это поле галочкой, и в следующий раз ОС самостоятельно свяжется с серверами компании, «увидит», что на данном компьютере Виндовс 10 уже проходила процедуру активации, и произведет активацию новой системы полностью автоматически.
- Рекомендую после обновления удалить папку Windows.old, которая занимает внушительный объем на HDD (в моем случае это было 24ГБ).
- Также найдете много полезного на этой странице.
Смеем надеяться, что описанную выше возможность обновления старых систем до «десятки» Майкрософт не заблокирует, и это предложение будет бессрочным.
Механизмы обновления систем Windows 7 и 8.1 до Windows 10 практически неотличимы друг от друга, поэтому смело могу рекомендовать обновляться пользователям обеих этих систем.
Если вы перешли на Windows 10 стандартным путем, и ОС требует активации: Как активировать Windows 10 после 29.07.2016.