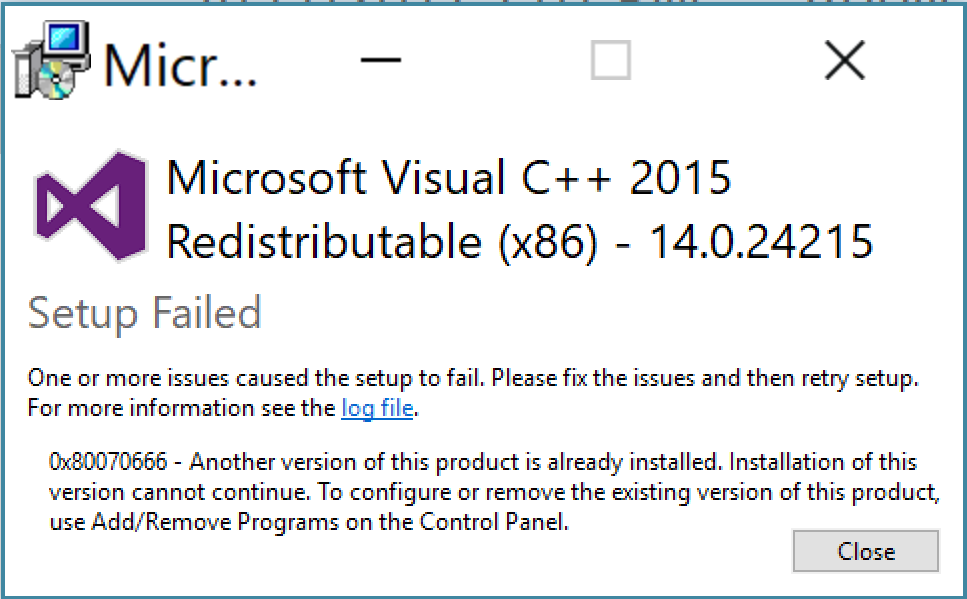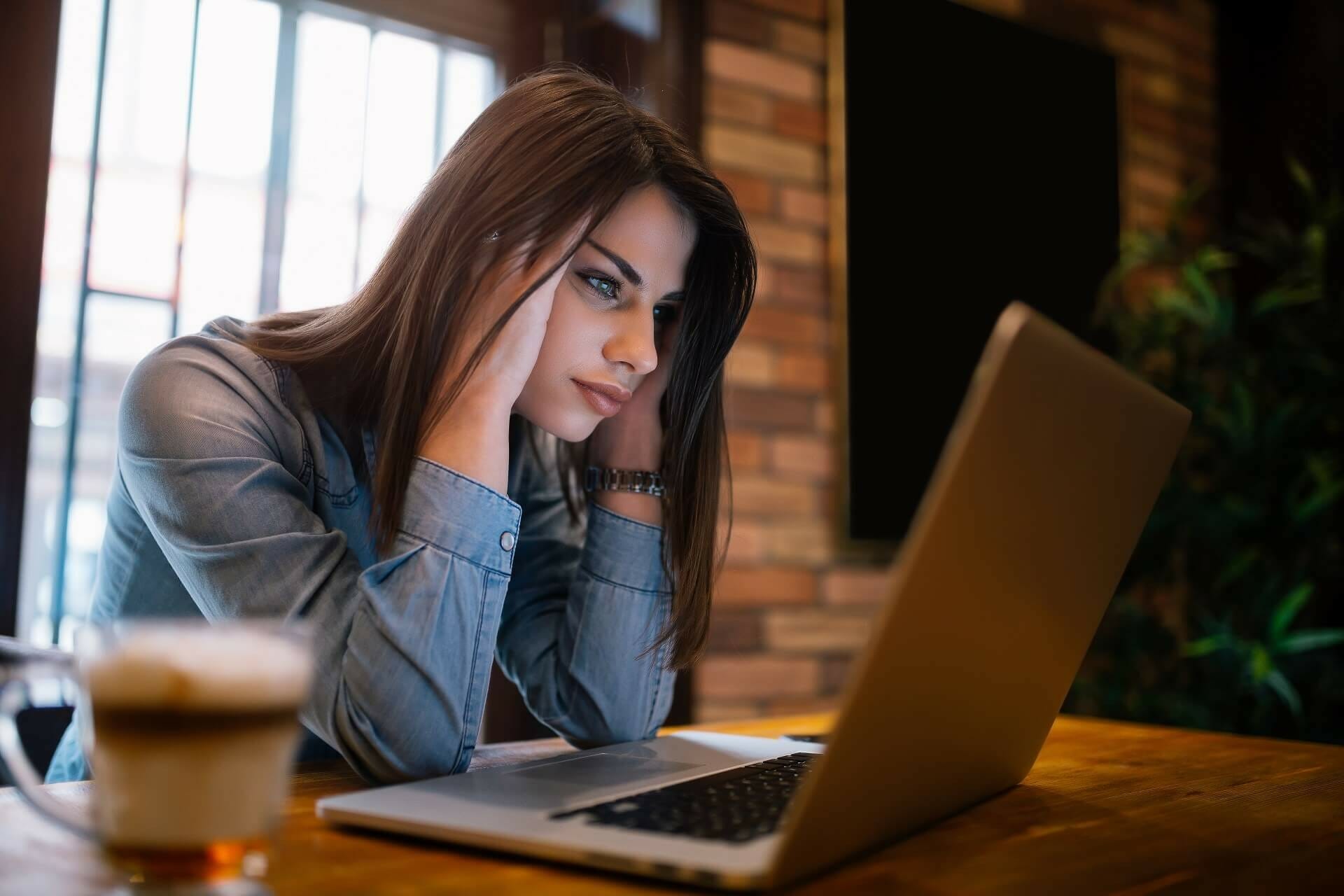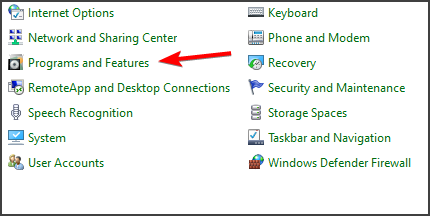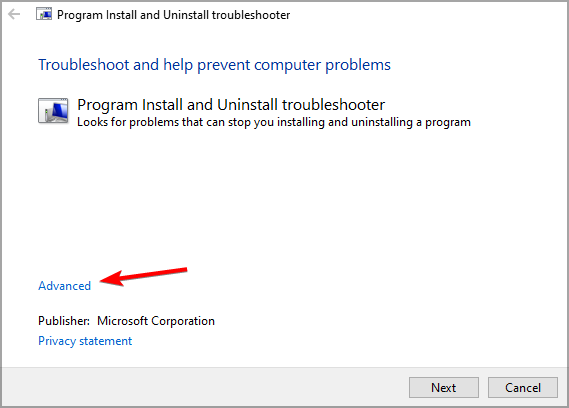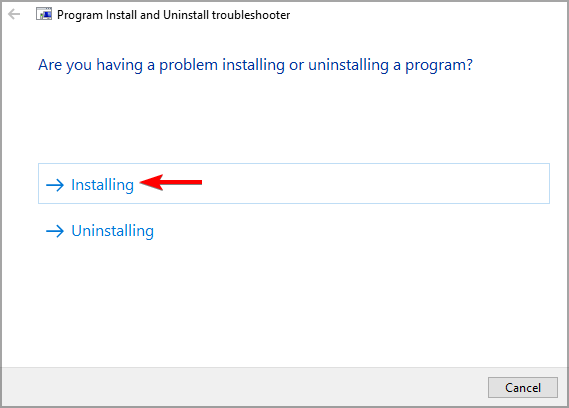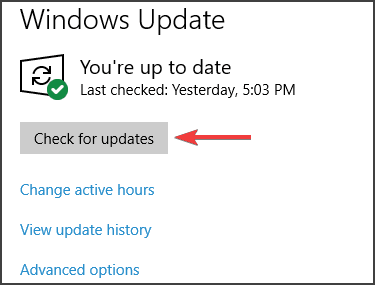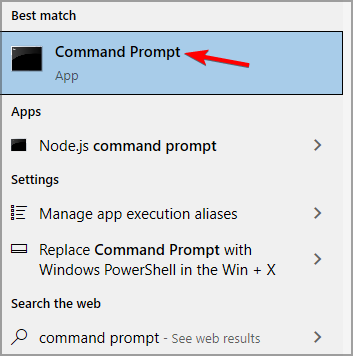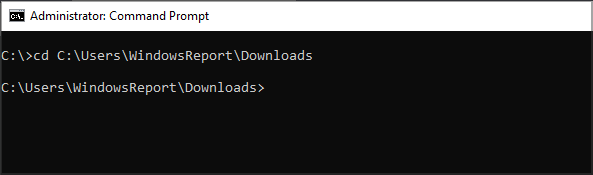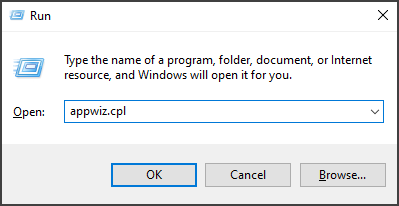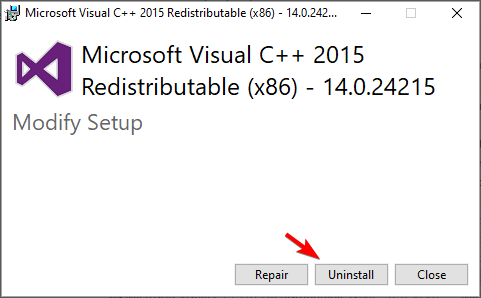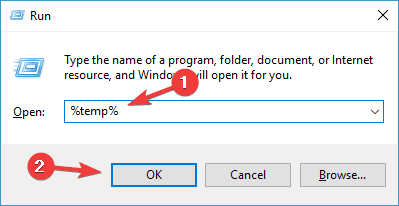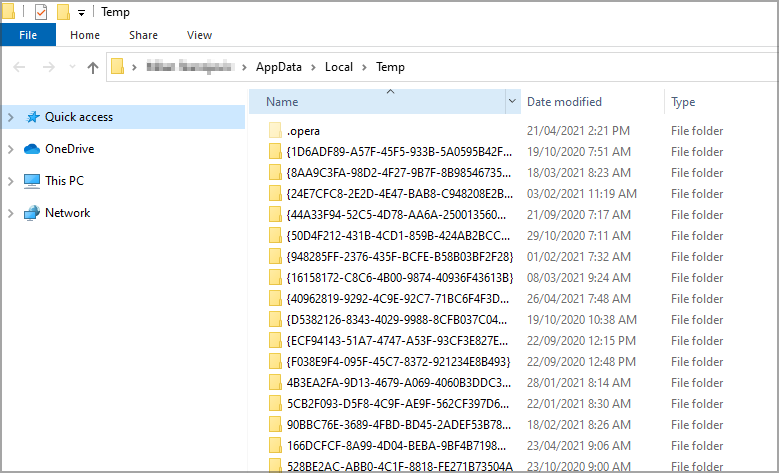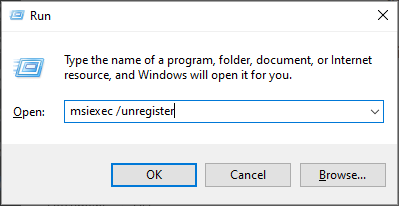i apologize up front: this is not going to directly answer the OP’s question, but when i searched around for «a setup package is either missing or damaged» while trying to offline-install (from unpacked ISO) VS2105 on my (corporate, internet-starved) build server, there were lots of others with same problem with very little help, and this was the top 1 google hit for that dreaded error message…
here’s the deal: i was setting up TFS build agent on corporate server with all kinds of security lock down (including access to internet) from an MSDN subsription VS2015w/U3 ISO (unpacked). ran installer — got the error. after rifling through not-so-helpful SO/MS Connect/etc postings, i was able to glean that the digital signatures on some of the sub-packages were failing validation.
if you know anything about PKIs, read this paragraph if you want, if not skip. there was mention that certain CRLs and CA chains were pushed out via Windows updates/patches. who knows if this server has been patched… it certainly could not do it through automatic win updates. in a nut shell, i needed some way to get those missing items so that the digital signature verification would pass. i thought to myself «why would it work on my local machine, because it is on the same patching schedule as the server (presumably, i don’t know for sure)». then it occurred to me that one reason MS offers web installers is just this problem… it then occurred to me that they might have a «best effort» kind of strategy for resolving this kind of thing in their offline installer.
(preface: bear in mind that while this worked in a fairly common corporate set up, they’re all different and this might not work for everyone)
what i needed was the ability to run the installer on the server, but somehow get it internet access. so i opened Fiddler, allowed other machines to connect to it, configured the server’s internet connection settings >> LAN settings to use my machine as a proxy. first make sure that HTTPS is enabled in Fiddler, then open it up, turn in on, go back to your server (that you configured to proxy via your machines IP address and the port that Fiddler uses; default is 8888) and run the installer. you can actually watch the PKI activity in the request captured by Fiddler, among other http-based traffic). the key of this proxy approach is that the server can get what it need from the web, while all that traffic appears to be coming from your machine, from the network firewall’s point of view.
anyhow, i hope this saves someone else the 2 days of pain it caused me.
- Remove From My Forums
-
Question
-
Hello,
I am unable to install VS community 2015 in my windows 10 pc.
I have tried to repair,modify and also tried to restart and try again,but nothing seems to work.
I am using the offline installer.
This are the errors that i am getting.
- Visual Studio 2015 Software Development Kit Update 1 : The installer failed. Unknown error -2147205120 Error code: -2147205120
- Clang with Microsoft CodeGen : The installer failed. Unknown error -2147205120 Error code: -2147205120
- Visual C++ iOS Development (Update 1) : The installer failed. Unknown error -2147205120 Error code: -2147205120
- Visual C++ Android Development (Update 1) : The installer failed. Unknown error -2147205120 Error code: -2147205120
- Tools for Universal Windows Apps (1.2) and Windows 10 SDK (10.0.10586) : The installer failed. Unknown error -2147205120 Error code: -2147205120
Answers
-
Hi IPrimol,
>>MicroUpdate 1.1 for Visual Studio 2015 Update 1 : The installer failed. KB3110221 does not apply, or is blocked by another condition on your computer. Error code: 0x80044000
This product did not download successfully.
If you search for kb3110221 you will find a link to KB 3110221: Servicing Update to Visual Studio..
On that page there is a working download link and a link to Visual Studio 2015 Update 1 servicing update, which explains
This servicing update provides fixes to Visual Studio 2015 that address four high-impact bugs that were either found by the product team or reported from the community. This update can be installed only on machines that have Visual Studio 2015 Update
1 applied. All four fixes are included in the one update installer and can’t be consumed individually. The fixes that are provided in this update will also be released in the next Visual Studio 2015 update.and
This update is available for manual download and installation from the Microsoft Download Center.
Before installing Windows update, you should follow the steps below, because something is blocking the update installation:
- Disable anti-virus or anti-spyware software.
- Check windows update.
- Clear %TEMP% folder.
- Run the installer as administrator.
Best Regards,
Wen Xu
We are trying to better understand customer views on social support experience, so your participation in this interview project would be greatly appreciated if you have time. Thanks for helping make community forums a great place.
Click
HERE to participate the survey.Hello Lana,
Is there anyway to find out what might be blocking the installation?
Because,i have tried everything but nothing seems to work.
I always like to keep my windows updated and i am sure there are no more updates available.
my temp folder is empty,i have completely disabled my kaspersky antivirus.But still i am facing the same problem.
I am right now using the older version of VS 2015 as this new version is not getting installed properly.
Thank you.
-
Proposed as answer by
Monday, December 28, 2015 9:14 AM
-
Marked as answer by
宝宝徐
Wednesday, December 30, 2015 8:05 AM
- Disable anti-virus or anti-spyware software.
Содержание
- Способ 1: Проверка установленной даты и времени
- Способ 2: Обновление до SP1 (Windows 7)
- Способ 3: «Чистая» загрузка Windows
- Способ 4: Удаление временных файлов
- Способ 5: Проверка обновлений Windows
- Способ 6: Переустановка компонентов Microsoft Visual C++
- Способ 7: Повторная регистрация установщика
- Способ 8: Очистка ПК от мусора
- Способ 9: Проверка целостности системных файлов
- Способ 10: Сканирование ПК на наличие вирусов
- Вопросы и ответы
Способ 1: Проверка установленной даты и времени
Обычно в операционной системе дата и время устанавливаются автоматически, синхронизируясь с сетью, однако иногда, особенно в нелицензионных сборках Windows, стоят ручные настройки, и они могут не совпадать с правильными. Это вызывает ряд проблем во взаимодействии с ОС, включая установку разных компонентов, к которым относится и Microsoft Visual C++ 2015. Советуем проверить корректность даты и по необходимости изменить ее на правильную, о чем написано в другой статье на нашем сайте.
Подробнее: Изменение времени в ОС Windows 10
Если изменения вступили в силу, но после перезагрузки дата снова сбилась, возможно, наблюдаются проблемы с установленной в материнскую плату батарейкой или на компьютере присутствуют сторонние активаторы. Вам необходимо выявить причину неполадки и решить ее, после чего время станет корректным и, скорее всего, установке Microsoft Visual C++ 2015 ничего не помешает.
Подробнее: Решаем проблему сброса времени на компьютере
Способ 2: Обновление до SP1 (Windows 7)
Сейчас многие пользователи перешли на Windows 10, но остались еще те, кто сидит на «семерке». Для этой версии ОС распространяется пакет обновлений SP1, который следует установить самостоятельно, если этого не произошло автоматически через Центр обновления Windows. Только при наличии данного апдейта установка Microsoft Visual C Redistributable 2015 пройдет корректно и никаких проблем не возникнет.
Подробнее: Обновление Windows 7 до Service Pack 1
Способ 3: «Чистая» загрузка Windows
При частой работе в операционной системе накапливается много разных программ и служб, постоянно работающих в активном режиме. Часть из них запускается автоматически, о чем пользователь даже не подозревает. Иногда функционирование разных программ приводит к конфликтам, мешая установке другого софта, что может стать причиной рассматриваемой ситуации. Самое простое решение в этом случае — обеспечить «чистую» загрузку Windows, изменив параметры вручную.
- Откройте «Пуск» и через поиск отыщите приложение «Конфигурация системы».
- В новом окне выберите вариант «Выборочный запуск» и снимите галочку с пункта «Загружать элементы автозагрузки».
- Перейдите на вкладку «Службы» и включите параметр «Не отображать службы Майкрософт», чтобы в списке остались только сторонние процессы.
- Завершите их все или снимите галочки только с тех служб, которые точно не нужны для нормального запуска Виндовс.

Отправьте ПК на перезагрузку, чтобы новый сеанс загрузился «чистым», в соответствии с выполненными только что настройками. После этого запустите инсталлятор проблемного компонента и произведите установку. При любом исходе после установки снова откройте «Конфигурацию системы» и верните параметры в изначальное положение, разрешив ОС загружаться так же, как и раньше.
Способ 4: Удаление временных файлов
Со временем в специальной системной папке скапливаются временные файлы от стандартных служб и сторонних программам. Иногда они становятся причиной небольших сбоев в работе ОС и приводят к различным неполадкам, связанным с установкой дополнительных библиотек. Самый простой метод очистки мусора выглядит так:
- Откройте утилиту «Выполнить», используя для этого сочетание клавиш Win + R, введите в поле
tempи нажмите Enter для подтверждения перехода. - При появлении уведомления об отсутствии разрешений нажмите на «Продолжить».
- Выделите все файлы клавишами Ctrl + A и кликните ПКМ для вызова контекстного меню.
- Из него выберите пункт «Удалить» и подтвердите данный процесс.

Есть и другие методы избавления от временных файлов при помощи встроенных в ОС средств и через программы от независимых разработчиков. Если вас не устраивает предложенный выше метод, читайте об альтернативах в статье по следующей ссылке.
Подробнее: Удаление временных файлов в Windows 10
Способ 5: Проверка обновлений Windows
Отсутствие последних обновлений для Виндовс тоже может вызвать ошибку при попытке установить Microsoft Visual C++ 2015 на компьютер. Вам понадобится обратиться ко встроенному центру обновления, что не займет много времени, а все действия выполнятся в автоматическом режиме.
- Откройте «Пуск» и перейдите в «Параметры», нажав по значку с изображением шестеренки.
- Щелкните по плитке «Обновление и безопасность».
- Запустите проверку обновлений и дождитесь отображения результатов.

На нашем сайте вы найдете дополнительные инструкции, если с обновлением возникли проблемы или вы затрудняетесь в выполнении поставленной задачи. Кликните по одной из подходящих ссылок, чтобы начать чтение статьи.
Читайте также:
Установка обновлений Windows 10
Решение проблем с работоспособностью Центра обновлений Windows 10
Устанавливаем обновления для Windows 10 вручную
Этот метод подразумевает полную переустановку всех добавленных в ОС компонентов Microsoft Visual C++ разных версий. Вы можете поочередно удалить каждую версию самостоятельно, после чего вручную загрузить и инсталлировать их все, или же воспользуйтесь специальной программой. О доступных вариантах детальнее читайте в следующем материале.
Подробнее: Удаление и переустановка компонентов Microsoft Visual C++ с компьютера
Способ 7: Повторная регистрация установщика
В Windows есть специальная встроенная служба, выполняющая роль установщика. Если по каким-то причинам она дала сбой, с инсталляцией различных компонентов могут возникнуть проблемы. Узнать самостоятельно, действительно ли есть неполадка с этой службой, вряд ли получится, поэтому единственным решением остается ее повторная регистрация при помощи консольной команды.
- Откройте «Пуск», отыщите приложение «Командная строка» и запустите его.
- Введите команду
msiexec /unregisterи нажмите Enter для подтверждения. - Никаких уведомлений отображаться не должно — сразу появится новая строка ввода, куда впишите
msiexec /regserver, чтобы повторно зарегистрировать службу. - Дождитесь отображения новой строки ввода команд и закройте консоль.

Способ 8: Очистка ПК от мусора
Ранее мы упоминали удаление временных файлов с компьютера, но помимо них есть еще и другой мусор, влияющий на функционирование операционной системы. Вероятность того, что именно он сказывается на установке Microsoft Visual C++ 2015, крайне мала, однако если ничего из перечисленного выше не помогло, имеет смысл очистить ПК от мусора, о чем детально рассказывается в следующем руководстве.
Подробнее: Очистка Windows 10 от мусора
Способ 9: Проверка целостности системных файлов
Иногда в Виндовс любой версии случаются более глобальные сбои, нарушающие целостность системных файлов. Бывает, это приводит к неполадкам в работе установщика и других компонентов, работающих при установке дополнительных библиотек. Вам не придется самостоятельно искать решение, поскольку можно запустить одну из встроенных утилит, как раз и предназначенных для проверки ОС на нарушения целостности.
Подробнее: Использование и восстановление проверки целостности системных файлов в Windows 10
Способ 10: Сканирование ПК на наличие вирусов
Последний метод подразумевает проверку ПК на наличие вирусов. Их действие может блокировать установку и запуск определенных программ или запрещать доступ к системным файлам. Выберите любой антивирус, если такой еще не установлен на компьютере, и произведите глубокое сканирование. Дождитесь окончания процесса и удалите найденные угрозы.
Подробнее: Борьба с компьютерными вирусами
Всем пользователям попросту необходимо устанавливать в свои операционные системы такое программное обеспечение, как Windows Visual Studio C++ 2015, тем не менее во время его установки может возникать ошибка 0x80070666. В сообщении ошибки вы можете увидеть следующую информацию:
0x80070666 – Уже установлена другая версия этого продукта. Продолжение установки невозможно. Для настройки конфигурации или удаления существующей версии продукта используйте значок “Установка и удаление”.
В сегодняшней статье мы будем с вами рассматривать, что могло вызвать данную ошибку и как от нее можно избавиться. Наш небольшой гайд поможет пользователям операционных систем Windows 7, Windows 8/8.1 и Windows 10.
Причины ошибки 0x80070666 c Microsoft Visual C++ 2015
Обычно, старая версия библиотек Microsoft Visual C++ заменяет новой, которая устанавливается пользователем, тем не менее время от времени данный процесс может по какой-то причине не происходить, вследствие чего и возникают всевозможные ошибки. Следующее может послужить причиной для ошибки 0x80070666:
- у вас на уже компьютере установлена данная версия;
- в вашем реестре остались некоторые записи, имеющие отношение к предыдущим версиям библиотек;
- поврежден сам установщик Microsoft Visual C++ 2015;
- в вашей системе отсутствует необходимое обновление;
- система была заражена вирусом, блокирующим установку нужных вам библиотек.
Метод решения ошибки 0x80070666
Итак, давайте теперь поговорим, как же можно избавиться от ошибки 0x80070666 во время установки Microsoft Visual Studio C++ 2015. А избавиться от нее крайне просто: вам всего лишь нужно удалить установленные версии этого программного обеспечение, а затем повторно его установить. Для начала давайте убедимся, нет ли у вас в операционной системе уже установленного VS++ 2015.
Приведем пример на Windows 10:
- нажмите Windows+S;
- впишите в поисковик запрос «Панель управления»;
- найдите в панели элемент «Программы и компоненты»;
- осмотрите внимательно списки установленного ПО.
Если вы нашли в списке Microsoft Visual Studio C++ 2015 нужной вам разрядности, то у вас в системе уже установлены нужные библиотеки – их повторная установка не требуется, а установщик вам попросту сообщает об этом.
Однако, давайте представим, что вы все же предприняли повторную попытку установки данного ПО по той простой причине, что вас об этом попросила какая-то игрушка или программа. Получается, что Microsoft Visual Studio C++ 2015 как бы и значится в списках, но другое ПО его библиотеки не может обнаружить, т.е. его первоначальная установка прошла некорректно.
Во-втором случае – это действительно проблема, которую нужно срочно исправить. А исправляется ошибка 0x80070666, как правило, полной переустановкой библиотек Microsoft Visual Studio C++. К сожалению, говорим мы не только о версии 2015 года, а о всех версиях в общем. Вернитесь снова в элементу системы «Программы и компоненты» и удалите все пакеты библиотек Microsoft Visual Studio C++ со своего компьютера.
Как только все они будут удалены, планомерно начинаете устанавливать их обратно, желательно в хронологическом порядке. Да, процесс этот может занять много времени, но таким образом, с большой долей вероятности, вы сможете избавиться от ошибки 0x80070666, возникающей во время установки Microsoft Visual Studio C++ 2015.
Все нужные установочные пакеты Microsoft Visual Studio C++ различных версий вы спокойно сможете найти в разделе загрузок сайта Майкрософт. Тем не менее для вашего удобства мы расположим ниже список ссылок для загрузки различных версий VS++:
- Microsoft Visual C++ 2005 x86;
- Microsoft Visual C++ 2005 x64;
- Microsoft Visual C++ 2008 х86;
- Microsoft Visual C++ 2010 х64;
- Microsoft Visual C++ 2010 х86;
- Microsoft Visual C++ 2012;
- Microsoft Visual C++ 2013;
- Microsoft Visual C++ 2015;
Выполните переустановку всех библиотек Microsoft Visual Studio C++ – ошибка 0x80070666 будет устранена.
rashk1n,
Кликните здесь для просмотра всего текста
[23E8:23E4][2016-04-24T17:09:09]i000: MUX: ExecutePackageBegin PackageId: nugetvs
[2330:1974][2016-04-24T17:09:09]i301: Applying execute package: nugetvs, action: Install, path: C:ProgramDataPackage Cache{769EF2AA-ECB5-3686-A387-8980102F79B8}v3.4.0.798packagesWPTNuGetVisualSt udio14.msi, arguments: ‘ ARPSYSTEMCOMPONENT=»1″ MSIFASTINSTALL=»7″‘
[23E8:23E4][2016-04-24T17:09:15]i000: MUX: ExecuteError: Package (nugetvs) failed: Error Message Id: 1722 ErrorMessage: There is a problem with this Windows Installer package. A program run as part of the setup did not finish as expected. Contact your support personnel or package vendor.
[2330:1974][2016-04-24T17:09:15]e000: Error 0x80070643: Failed to install MSI package.
[2330:1974][2016-04-24T17:09:15]e000: Error 0x80070643: Failed to execute MSI package.
[23E8:23E4][2016-04-24T17:09:15]e000: Error 0x80070643: Failed to configure per-machine MSI package.
[23E8:23E4][2016-04-24T17:09:15]i000: MUX: Installation size in bytes for package: nugetvs MaxAppDrive: 0 MaxSysDrive: 7532544 AppDrive: 0 SysDrive: 520192
[23E8:23E4][2016-04-24T17:09:15]i000: MUX: Return Code:0x80070643 Msi Messages:There is a problem with this Windows Installer package. A program run as part of the setup did not finish as expected. Contact your support personnel or package vendor. Result Detail:0 Restart:None
[23E8:23E4][2016-04-24T17:09:15]i000: MUX: Set Result: Return Code=-2147023293 (0x80070643), Error Message=There is a problem with this Windows Installer package. A program run as part of the setup did not finish as expected. Contact your support personnel or package vendor. , Result Detail=, Vital=False, Package Action=Install, Package Id=nugetvs
[23E8:23E4][2016-04-24T17:09:15]i000: Setting string variable ‘BundleResult’ to value ‘0’
[23E8:23E4][2016-04-24T17:09:15]w350: Applied non-vital package: nugetvs, encountered error: 0x80070643. Continuing…
[23E8:23E4][2016-04-24T17:09:15]i000: MUX: ExecutePackageBegin PackageId: ConnectedServices_VS
[2330:1974][2016-04-24T17:09:15]i301: Applying execute package: ConnectedServices_VS, action: Install, path: C:ProgramDataPackage Cache{14A30BB4-D565-41EA-9D9E-974ADC0CF1BF}v14.0.25123packagesConnectedService sConnectedServices_VisualStudio14.msi, arguments: ‘ ARPSYSTEMCOMPONENT=»1″ MSIFASTINSTALL=»7″ NOVSUI=»1″ VS7.3643236F_FC70_11D3_A536_0090278A1BB8=»C:Progr am Files (x86)Microsoft Visual Studio 14.0″‘
[23E8:23E4][2016-04-24T17:09:17]i000: MUX: ExecuteError: Package (ConnectedServices_VS) failed: Error Message Id: 1722 ErrorMessage: There is a problem with this Windows Installer package. A program run as part of the setup did not finish as expected. Contact your support personnel or package vendor.
[2330:1974][2016-04-24T17:09:17]e000: Error 0x80070643: Failed to install MSI package.
[2330:1974][2016-04-24T17:09:17]e000: Error 0x80070643: Failed to execute MSI package.
[23E8:23E4][2016-04-24T17:09:17]e000: Error 0x80070643: Failed to configure per-machine MSI package.
[23E8:23E4][2016-04-24T17:09:17]i000: MUX: Installation size in bytes for package: ConnectedServices_VS MaxAppDrive: 0 MaxSysDrive: 1929216 AppDrive: 0 SysDrive: 122880
[23E8:23E4][2016-04-24T17:09:17]i000: MUX: Return Code:0x80070643 Msi Messages:There is a problem with this Windows Installer package. A program run as part of the setup did not finish as expected. Contact your support personnel or package vendor. Result Detail:0 Restart:None
[23E8:23E4][2016-04-24T17:09:17]i000: Setting string variable ‘BundleResult’ to value ‘0’
[23E8:23E4][2016-04-24T17:09:17]w350: Applied non-vital package: ConnectedServices_VS, encountered error: 0x80070643. Continuing…
Не ставятся MSI-пакеты.
Попробуйте FixIt.
Если не поможет,то:
1. Откройте командную строку от имени администратора и выполните
Если будет,написано,что не все файлы были восстановлены,то выполните эту команду
Код
DISM.exe /Online /Cleanup-image /RestoreHealth
При выполнении этой команды нужно наличие доступа в интернет.
И после снова повторите первую команду.
2. Откройте командную строку от имени администратора и выполните
После проверьте наличие проблемы.
by Tashreef Shareef
Tashreef Shareef is a software developer turned tech writer. He discovered his interest in technology after reading a tech magazine accidentally. Now he writes about everything tech from… read more
Updated on March 22, 2022
- The error installing Microsoft Visual C++ 2015 Redistributable is triggered if your system detects an existing installation of the same package.
- You can fix this issue by repairing the corrupted Visual Studio Redistributable installation.
- Uninstall all the newer versions of Redistributables, and then try to install the version that is giving you trouble.
- Try re-registering Windows Installer Service to Microsoft Visual C++ 2015 setup failed 0x80070666 error on your PC.
XINSTALL BY CLICKING THE DOWNLOAD FILE
This software will repair common computer errors, protect you from file loss, malware, hardware failure and optimize your PC for maximum performance. Fix PC issues and remove viruses now in 3 easy steps:
- Download Restoro PC Repair Tool that comes with Patented Technologies (patent available here).
- Click Start Scan to find Windows issues that could be causing PC problems.
- Click Repair All to fix issues affecting your computer’s security and performance
- Restoro has been downloaded by 0 readers this month.
Visual C++ 2015 Redistributable packages install run-time components required to run C++ applications built using Visual Studio 2015. However, several users have reported an error installing Microsoft Visual C++ 2015 Redistributable.
This error can occur due to several reasons, including an existing installation of the redists. Also, if you have a newer version of redists installed, check it for compatibility issues.
In this article, we have listed a few troubleshooting steps to help you resolve the error installing Microsoft Visual C++ 2015 Redistributable issue.
How do I fix the error installing Microsoft Visual C++ 2015?
1. Remove existing Visual C++ 2015 Redistributable package
- Press the Windows key + R to open Run.
- Type control panel and click OK to open the Control Panel.
- Go to Programs and click on Programs and Features.
- Locate and uninstall all the Visual C++ 2015 Redistributable items that you see in the installed apps list.
- Once uninstalled, download the Microsoft Fix It tool.
- Run the tool and click on the Advanced option.
- Check the Apply repairs automatically box and click Next.
- Choose the Installing option from the next screen.
- Now you will be presented with a list of apps. Choose Visual C++ 2015 Redistributable from the list and click Next.
- Follow on-screen instructions and apply the recommended fixes.
- Next, download the Visual C++ 2015 Redistributable and 2015 Redistributable Update 3 RC to your PC.
- Reboot the computer and install Visual C++ 2015 Redistributable again to see if the error is resolved.
If Visual C++ 2015 Redistributable does not appear in the Add/Remove Programs list, but you still get the error 0x80070666 – Another version of this product is already installed – try installing the redistributable using the Command Prompt.
If the issue persists, try to install available Windows updates and other patches. Skip this step if you don’t want to install pending Windows updates right now.
2. Install Windows updates and patches
- Press the Windows key + I.
- Go to Update and Security.
- In the Windows Updates tab, download and install pending Windows updates and other patches.
- Reboot the computer and check if you can install the package without the error.
After the updates are installed, check if the error while installing Microsoft Visual c++ 2015 Redistributable still appears.
3. Remove Visual C++ 2015 Redistributable through Command Prompt
- Make sure you have the latest version of the Visual C++ 2015 Redistributable downloaded to your PC.
- Next, open File Explorer and navigate to the folder where you have saved the redistributable file. Copy the path to your clipboard.
- Open Command Prompt as administrator.
- In the Command Prompt window, navigate to the directory where the downloaded file is saved.
- So, enter the following command and hit Enter to execute. Make sure to change the path in the below command:
cd C:UsersWindowsReportDownloads - Once you are in the directory, execute the following command depending on what you have downloaded:
vc_redist.x64.exe /uninstall
vc_redist.x86.exe /uninstall - A pop-up will appear with an option to repair the distributable package installation. Proceed with the repair option and wait for it to complete.
- Once the repair is complete, reboot the computer and try to install Visual C++ 2015 Redistributable.
Some PC issues are hard to tackle, especially when it comes to corrupted repositories or missing Windows files. If you are having troubles fixing an error, your system may be partially broken.
We recommend installing Restoro, a tool that will scan your machine and identify what the fault is.
Click here to download and start repairing.
Note that it is important to change your directory to the relevant folder in Command Prompt before executing the uninstall command.
4. Reinstall Visual Studio 2017 Redistributable package
- Press the Windows key + R to open Run.
- Type appwiz.cpl and click OK to open the Control Panel.
- Locate and select Visual Studio C++ 2017 Redistributable package.
- Click Uninstall and click Yes to confirm.
- In the Setup window, click on Uninstall again and follow on-screen instructions.
- Once you have uninstalled the package, reboot your computer.
- After the restart, download and install Visual C++ 2015 Redistributable.
- If successfully installed, download and install the latest version of Visual Studio 2017 Redistributable package.
If you already have the Visual Studio 2017 Redistributable installed, it may block the installation of Visual Studio C++ 2015 distributable as it is backward compatible.
As a workaround, uninstall the 2017 Redistributable package and then reinstall again after installing the 2015 Redistributable package.
This is a workaround, but it might work if you’re getting an error while installing Microsoft Visual C++ 2015 Redistributable.
5. Remove the temp files
- Press the Windows key + R to open the Run box.
- Type %temp% and click on OK. This will open the Temp folder in File Explorer.
- In the temp folder, select all the files and delete them.
- Once the folder is empty, run the installer and check if the Visual C++ 2015 Redistributable installation goes through.
6. Re-register the Windows Installer service
- Press the Windows key + R.
- Type the following in the Run box and hit enter. This command will not show anything.
msiexec /unregister - Next, type the following the Run box and click OK to execute.
msiexec /regserver - Again the command will now show anything but register Windows Installer service.
Once you have successfully re-registered the Windows installer service, you should be able to install the Visual Studio C++ Redistributable package without any errors.
- Fix: Microsoft Visual C++ runtime library in Windows 10/11
- How to use DISM commands in Windows 10 [Full Guide]
- Fix: Side by side configuration is incorrect [Windows 10/11]
The error installing Microsoft Visual C++ 2015 Redistributable usually occurs due to an existing installation of the identical package or newer version, but that can be easily fixed.
Did you manage to fix this issue on your own? Share your solution with us in the comments section.
Still having issues? Fix them with this tool:
SPONSORED
If the advices above haven’t solved your issue, your PC may experience deeper Windows problems. We recommend downloading this PC Repair tool (rated Great on TrustPilot.com) to easily address them. After installation, simply click the Start Scan button and then press on Repair All.
Newsletter
by Tashreef Shareef
Tashreef Shareef is a software developer turned tech writer. He discovered his interest in technology after reading a tech magazine accidentally. Now he writes about everything tech from… read more
Updated on March 22, 2022
- The error installing Microsoft Visual C++ 2015 Redistributable is triggered if your system detects an existing installation of the same package.
- You can fix this issue by repairing the corrupted Visual Studio Redistributable installation.
- Uninstall all the newer versions of Redistributables, and then try to install the version that is giving you trouble.
- Try re-registering Windows Installer Service to Microsoft Visual C++ 2015 setup failed 0x80070666 error on your PC.
XINSTALL BY CLICKING THE DOWNLOAD FILE
This software will repair common computer errors, protect you from file loss, malware, hardware failure and optimize your PC for maximum performance. Fix PC issues and remove viruses now in 3 easy steps:
- Download Restoro PC Repair Tool that comes with Patented Technologies (patent available here).
- Click Start Scan to find Windows issues that could be causing PC problems.
- Click Repair All to fix issues affecting your computer’s security and performance
- Restoro has been downloaded by 0 readers this month.
Visual C++ 2015 Redistributable packages install run-time components required to run C++ applications built using Visual Studio 2015. However, several users have reported an error installing Microsoft Visual C++ 2015 Redistributable.
This error can occur due to several reasons, including an existing installation of the redists. Also, if you have a newer version of redists installed, check it for compatibility issues.
In this article, we have listed a few troubleshooting steps to help you resolve the error installing Microsoft Visual C++ 2015 Redistributable issue.
How do I fix the error installing Microsoft Visual C++ 2015?
1. Remove existing Visual C++ 2015 Redistributable package
- Press the Windows key + R to open Run.
- Type control panel and click OK to open the Control Panel.
- Go to Programs and click on Programs and Features.
- Locate and uninstall all the Visual C++ 2015 Redistributable items that you see in the installed apps list.
- Once uninstalled, download the Microsoft Fix It tool.
- Run the tool and click on the Advanced option.
- Check the Apply repairs automatically box and click Next.
- Choose the Installing option from the next screen.
- Now you will be presented with a list of apps. Choose Visual C++ 2015 Redistributable from the list and click Next.
- Follow on-screen instructions and apply the recommended fixes.
- Next, download the Visual C++ 2015 Redistributable and 2015 Redistributable Update 3 RC to your PC.
- Reboot the computer and install Visual C++ 2015 Redistributable again to see if the error is resolved.
If Visual C++ 2015 Redistributable does not appear in the Add/Remove Programs list, but you still get the error 0x80070666 – Another version of this product is already installed – try installing the redistributable using the Command Prompt.
If the issue persists, try to install available Windows updates and other patches. Skip this step if you don’t want to install pending Windows updates right now.
2. Install Windows updates and patches
- Press the Windows key + I.
- Go to Update and Security.
- In the Windows Updates tab, download and install pending Windows updates and other patches.
- Reboot the computer and check if you can install the package without the error.
After the updates are installed, check if the error while installing Microsoft Visual c++ 2015 Redistributable still appears.
3. Remove Visual C++ 2015 Redistributable through Command Prompt
- Make sure you have the latest version of the Visual C++ 2015 Redistributable downloaded to your PC.
- Next, open File Explorer and navigate to the folder where you have saved the redistributable file. Copy the path to your clipboard.
- Open Command Prompt as administrator.
- In the Command Prompt window, navigate to the directory where the downloaded file is saved.
- So, enter the following command and hit Enter to execute. Make sure to change the path in the below command:
cd C:UsersWindowsReportDownloads - Once you are in the directory, execute the following command depending on what you have downloaded:
vc_redist.x64.exe /uninstall
vc_redist.x86.exe /uninstall - A pop-up will appear with an option to repair the distributable package installation. Proceed with the repair option and wait for it to complete.
- Once the repair is complete, reboot the computer and try to install Visual C++ 2015 Redistributable.
Some PC issues are hard to tackle, especially when it comes to corrupted repositories or missing Windows files. If you are having troubles fixing an error, your system may be partially broken.
We recommend installing Restoro, a tool that will scan your machine and identify what the fault is.
Click here to download and start repairing.
Note that it is important to change your directory to the relevant folder in Command Prompt before executing the uninstall command.
4. Reinstall Visual Studio 2017 Redistributable package
- Press the Windows key + R to open Run.
- Type appwiz.cpl and click OK to open the Control Panel.
- Locate and select Visual Studio C++ 2017 Redistributable package.
- Click Uninstall and click Yes to confirm.
- In the Setup window, click on Uninstall again and follow on-screen instructions.
- Once you have uninstalled the package, reboot your computer.
- After the restart, download and install Visual C++ 2015 Redistributable.
- If successfully installed, download and install the latest version of Visual Studio 2017 Redistributable package.
If you already have the Visual Studio 2017 Redistributable installed, it may block the installation of Visual Studio C++ 2015 distributable as it is backward compatible.
As a workaround, uninstall the 2017 Redistributable package and then reinstall again after installing the 2015 Redistributable package.
This is a workaround, but it might work if you’re getting an error while installing Microsoft Visual C++ 2015 Redistributable.
5. Remove the temp files
- Press the Windows key + R to open the Run box.
- Type %temp% and click on OK. This will open the Temp folder in File Explorer.
- In the temp folder, select all the files and delete them.
- Once the folder is empty, run the installer and check if the Visual C++ 2015 Redistributable installation goes through.
6. Re-register the Windows Installer service
- Press the Windows key + R.
- Type the following in the Run box and hit enter. This command will not show anything.
msiexec /unregister - Next, type the following the Run box and click OK to execute.
msiexec /regserver - Again the command will now show anything but register Windows Installer service.
Once you have successfully re-registered the Windows installer service, you should be able to install the Visual Studio C++ Redistributable package without any errors.
- Fix: Microsoft Visual C++ runtime library in Windows 10/11
- How to use DISM commands in Windows 10 [Full Guide]
- Fix: Side by side configuration is incorrect [Windows 10/11]
The error installing Microsoft Visual C++ 2015 Redistributable usually occurs due to an existing installation of the identical package or newer version, but that can be easily fixed.
Did you manage to fix this issue on your own? Share your solution with us in the comments section.
Still having issues? Fix them with this tool:
SPONSORED
If the advices above haven’t solved your issue, your PC may experience deeper Windows problems. We recommend downloading this PC Repair tool (rated Great on TrustPilot.com) to easily address them. After installation, simply click the Start Scan button and then press on Repair All.
Newsletter
| title | description | ms.date | ms.custom | ms.topic | helpviewer_keywords | ms.assetid | author | ms.author | manager | ms.workload | ms.prod | ms.technology | ||
|---|---|---|---|---|---|---|---|---|---|---|---|---|---|---|
|
Troubleshoot installation or upgrades |
Sometimes, things can go wrong. If your Visual Studio installation or upgrade fails, this page can help. |
1/6/2023 |
vs-acquisition |
troubleshooting |
|
556EDD3F-E365-43EE-B3DD-03AA4353F75B |
anandmeg |
meghaanand |
jmartens |
multiple |
visual-studio-windows |
vs-installation |
Troubleshoot Visual Studio installation and upgrades
[!INCLUDE Visual Studio]
[!TIP]
Having a problem installing? We can help. We offer an installation chat (English only) support option.
This troubleshooting guide includes step-by-step instructions that should resolve most installation issues.
Online installations / updates
The following possible resolutions apply to a typical online installation. Try them in order.
1. Check whether the problem is a known issue
The first thing to check is whether or not the issue you are encountering is a known issue with the Visual Studio Installer that Microsoft is working on fixing.
::: moniker range=»vs-2019″
To see if there’s a workaround for your problem, check the Known Issues section of our release notes.
::: moniker-end
::: moniker range=»>=vs-2022″
To see if there’s a workaround for your problem, check the Known Issues section of our release notes.
::: moniker-end
2. Try repairing Visual Studio
Next, try to repair your installation. This solution fixes many common update issues. To learn how to repair, see Repair Visual Studio.
3. See what the developer community says about the error.
If repairing didn’t fix the issue, search for your error message in the Visual Studio Developer Community. Other members of the community might have found a solution or workaround to your problem.
4. Delete the installer folder (update issues)
If you encountered an issue when updating, try deleting the Visual Studio Installer folder, and then rerunning the installation bootstrapper can solve certain update failures. Doing so reinstalls the Visual Studio Installer files and resets the installation metadata.
::: moniker range=»<vs-2022″
- Close the Visual Studio Installer.
- Delete the Visual Studio Installer installation directory. Typically, the directory is
C:Program Files (x86)Microsoft Visual StudioInstaller. - Run the Visual Studio bootstrapper. The Visual Studio bootstrapper is a light-weight executable that initiates the install of the Visual Studio Installer and then the Visual Studio product itself. You might find the bootstrapper in your Downloads folder with a file name that follows a
vs_[Visual Studio edition]__*.exepattern. If you don’t find that application, you can download the bootstrapper by going to the Visual Studio older downloads page and clicking Download for your edition of Visual Studio. Then, run the executable to reset your installation metadata. - Try to install or update Visual Studio again. If the Installer continues to fail, proceed to the Report a problem step.
::: moniker-end
::: moniker range=»=vs-2022″
- Close the Visual Studio Installer.
- Delete the Visual Studio Installer folder. Typically, the folder path is
C:Program Files (x86)Microsoft Visual StudioInstaller. - Run the Visual Studio Installer bootstrapper. You might find the bootstrapper in your Downloads folder with a file name that matches a
vs_[Visual Studio edition]__*.exepattern. Or, you can download the bootstrapper for your edition of Visual Studio from the Visual Studio downloads page. Then, run the executable to reset your installation metadata. - Try to install or update Visual Studio again. If the Visual Studio Installer continues to fail, proceed to the Report a problem step.
::: moniker-end
5. Report the problem to support
In some situations, such as when there are corrupted files, issues might require case-by-case troubleshooting. To help us help you, follow these steps:
::: moniker range=»vs-2019″
- Collect your setup logs. See How to get the Visual Studio installation logs for details.
- Open the Visual Studio Installer, and then click Report a problem to open the Visual Studio Feedback tool.
- Give your problem report a title, and provide relevant details. Click Next to go to the Attachments section, and then attach the generated log file (typically, the file is at
%TEMP%vslogs.zip). - Click Next to review your problem report, and then click Submit.
::: moniker-end
::: moniker range=»>=vs-2022″
- Collect your setup logs. See How to get the Visual Studio installation logs for details.
- Open the Visual Studio Installer, and then choose Report a problem to open the Visual Studio Feedback tool.
- Give your problem report a title, and provide the relevant details. The most recent setup log for the Visual Studio Installer is automatically added to the Additional attachments section of your problem report.
- Choose Submit.
::: moniker-end
6. Remove all Visual Studio installation files
As a last resort, you can remove all Visual Studio installation files and product information:
- Follow the steps in this article: Remove Visual Studio page.
- Rerun the Visual Studio Installer bootstrapper. You might find the bootstrapper in your Downloads folder with a file name that matches a
vs_[Visual Studio edition]__*.exepattern. Or, you can download the bootstrapper for your edition of Visual Studio from the Visual Studio downloads page. - Try to reinstall Visual Studio.
::: moniker range=»>=vs-2022″
7. Rollback to a previous install
[!IMPORTANT]
Before you try to rollback, learn more about the rollback feature in Visual Studio.Rollback may be disabled or your rollback attempt may be undone if you’re in an organization that has security compliance or software updating requirements. Contact your IT Administrator for further details.
If none of the previous steps helped you successfully upgrade Visual Studio, you can try to rollback to your previously installed version. Since Visual Studio 2022 version 17.4, you can rollback to your previously installed version if:
- You haven’t installed from a layout.
- Your original version was on the Current channel version 17.1.7 or higher, or on the 17.0 Fall 2021 LTSC channel 17.0.10 or higher.
You can rollback to your previously installed version by using the Visual Studio Installer or by using the command line.
To rollback using the Visual Studio Installer:
- Launch the Visual Studio Installer on your computer.
- In the installer, look for the edition of Visual Studio that you installed.
- Choose More.
- Choose Rollback to previous version.
:::image type=»content» source=»media/vs-2022/rollback-from-previous-version.png» alt-text=»Screenshot of the Rollback to previous version option.»::: - Select OK to confirm your choice.
8. Contact our live chat
If none of the previous steps help you successfully install or upgrade Visual Studio, contact us by using our live chat support option (English only) for further assistance.
::: moniker-end
::: moniker range=»vs-2019″
7. Contact our live chat
If none of the previous steps help you successfully install or upgrade Visual Studio, contact us by using our live chat support option (English only) for further assistance.
::: moniker-end
Network layout or offline installations
To resolve issues with a network installation, see Error Codes or Troubleshoot network-related errors when you install or use Visual Studio.
Administrator Updates
Administrator updates may not be applied correctly due to a variety of situations. Refer to the Administrator updates troubleshooting error codes for further information.
Collect installation logs for Microsoft Support
If you contact Microsoft Support, you might be asked to collect setup logs by using the Microsoft Visual Studio and .NET Framework log collection tool. The log collection tool collects setup logs from all components installed by Visual Studio, including .NET Framework, Windows SDK, and SQL Server. It also collects computer information, a Windows Installer inventory, and Windows event log information for the Visual Studio Installer, Windows Installer, and System Restore.
To collect the logs:
-
Download the tool.
-
Open an administrative command prompt.
-
Run
Collect.exein the folder where you saved the tool.The tool must be run under the same user account that the failed installation was run under. If you are running the tool from a different user account, set the
–user:<name>option to specify the user account under which the failed installation was run. RunCollect.exe -?from an administrator command prompt for additional options and usage information.
The tool generates a vslogs.zip file in your %TEMP% folder, typically at C:UsersYourNameAppDataLocalTempvslogs.zip.
Problems installing WebView2
If your organization’s Group policies block the installation of the WebView2 component, you won’t be able to install Visual Studio since the installer requires WebView2 to be installed. If this happens, check these policies:
- If the Microsoft Edge ‘Install (WebView)’ is configured, it determines whether WebView2 can be installed.
- If the Microsoft Edge ‘Install (WebView)’ policy is not configured, the Microsoft Edge ‘InstallDefault’ policy determines whether WebView2 can be installed.
[!Warning]
If neither policy is configured, WebView2 installation is allowed by your organization.