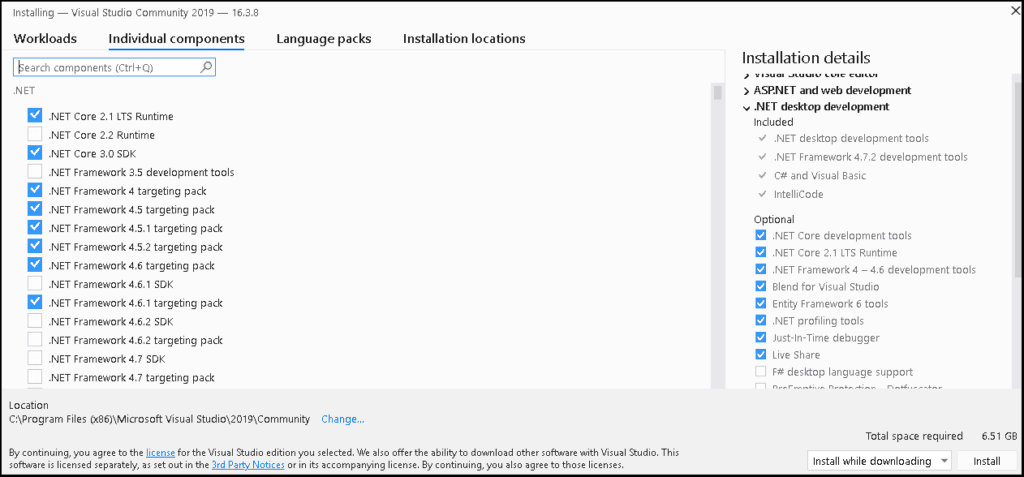Remote Tools for Visual Studio 2022
Remote Tools for Visual Studio 2022 enables
app deployment, remote debugging, remote
testing, performance profiling, and unit
testing on computers that do not have Visual
Studio installed. Use of this tool requires
a valid Visual Studio license.
IntelliTrace Standalone Collector for Visual
Studio 2022
The IntelliTrace stand-alone collector lets
you collect diagnostic data for your apps on
production servers without installing Visual
Studio or redeploying your
application. Use of this tool requires
a valid Visual Studio license.
Agents for Visual Studio 2022
Agents for Visual Studio 2022 can be used for
load, functional, and automated testing. Use
of this tool requires a valid Visual Studio
license.
Build Tools for Visual Studio 2022
These Build Tools allow you to build Visual
Studio projects from a command-line
interface. Supported projects include:
ASP.NET, Azure, C++ desktop, ClickOnce,
containers, .NET Core, .NET Desktop,
Node.js, Office and SharePoint, Python,
TypeScript, Unit Tests, UWP, WCF, and
Xamarin. Use of this tool requires a
valid Visual Studio license.
Are you looking for one of the Visual Studio
2022 long term
servicing baselines (LTSCs)?
You can find them here.
Перейти к основному контенту
Microsoft
Full-featured IDE to code, debug, test, and deploy to any platform. Code faster. Work smarter. Create the future with the best-in-class IDE.
Develop with the entire toolset from initial design to final deployment.
What is Visual Studio used for?
Visual Studio is a source code editor you can use to build apps, games, or extensions using the language of your choice. Edit, debug, and build code. Once you’re done the final product can then be published as an app, website, web service or mobile app.
What is the difference between Visual Studio Code and Visual Studio?
Visual Studio Code is a streamlined code editor with support for development operations like debugging, task running, and version control. It aims to provide just the tools a developer needs for a quick code-build-debug cycle and leaves more complex workflows to fuller featured IDEs, such as Visual Studio.
Is Visual Studio good for Python programming?
Yes. Visual Studio is a powerful Python IDE on Windows. But also supports 36 different programming languages like HTML, CSS, JavaScript, JSON, PHP, C# with ASP.NET and many more.
Features
- Improved IntelliSense performance for C++ files
- Local development with many common emulators
- Simplified test access in Solution Explorer
- Git management and repo creation in the IDE
- Kubernetes support now included in Microsoft Azure workload
Cloud-connected
- Stay up to date & in the know
- Code more efficiently with built-in and downloaded features
- Collaborate seamlessly without leaving the editor
Write code with fewer errors
Type variables quickly and accurately, using IntelliSense code suggestions if you get stuck. Maintain speed no matter the complexity as you navigate to any file, type, member, or symbol declaration you need. Make quick improvements to your code using light bulbs that suggest actions such as renaming a function or adding a parameter.
- One-click code cleanup. Resolve warnings and suggestions with the click of a button
- Visual Studio IntelliCode. Get AI-assisted recommendations that learn from the community
- Visual Studio Live Share. Share code using real-time collaborative development
What’s New
The Visual Studio 16.11 minor update is now available!
Version 16.11 is the last minor update for Visual Studio 2019, and version 16.11 has been designated as the «service pack». To remain under support for Visual Studio 2019, update to the Release Channel version of 16.11 by December 2021.
The Visual Studio 2019 Preview Channel now contains the same functionality as the Visual Studio 16.11 Release Channel. However, the Preview does not provide go-live rights. To continue using Visual Studio 2019, we recommend you install Visual Studio 16.11.
Microsoft Visual Studio 2019 contains many new and exciting features and IDE productivity enhancements to support Windows app development, cross-platform mobile development, Azure development, web and cloud development, and more.
Now, you and your teams will become more productive in building current and future projects as you benefit from the innovation in the IDE that makes every keystroke count.
Whether you’re new to coding or ready for your next project, Visual Studio 2019 streamlines your experience so you can get right down to focused work. You’ll find more screen space for your code and you can search for anything from one place. You can keep your code tidy with one-click code clean-up. When you’re debugging, you’ll notice better stepping performance and you’ll get search capabilities within the Autos, Locals, and Watch windows to quickly find that elusive object or value.
BUY NOW Microsoft products with Discount
Visual Studio provides cutting-edge tools and technologies to create apps that take advantage of the latest platform capabilities, whether Windows, Android, iOS, or Linux. It also targets earlier platforms so you can create new apps or modernize existing apps that execute on earlier versions of Windows while leveraging the enhanced development tools, quality enablement, and team collaboration capabilities in Visual Studio 2019.
Visual Studio 2019 Support for .NET Development
Visual Studio 2019 supports development of apps that use any of the .NET implementations. Among the workloads and project types, you can find support for NET Framework, .NET Core, Mono, .NET Native for Universal Windows Platform (UWP), C#, F#, and Visual Basic
Support for Android Development
Visual Studio 2019 enables you to build native Android apps using Xamarin and C# or using C++. The Visual Studio Tools for Unity and the Unreal Engine enable Android game development. You can also use Visual Studio for Mac to build Android apps using a Mac.
Use Visual Studio setup to easily obtain the Android SDK and Android API levels 19, 21, 22, and 23. Download additional API levels separately using the Android SDK Manager. You can also use Visual Studio Setup to obtain the Android Native Development Kit (R10E), Java SE Development Kit, and Apache Ant.
Support for Linux Development
Visual Studio 2019 enables you to build and debug apps for Linux using C++, Python, and Node.js. Creating C++ apps for Linux requires the Visual C++ for Linux Development extension. Creating apps with Python or Node,js, requires that you enable remote debugging on the target Linux machine. You can also create, build and remote debug .NET Core and ASP.NET Core applications for Linux using modern languages such as C#, VB and F#.
Support for macOS Development
Visual Studio 2019 enables you to build console applications and ASP.NET applications that target macOS. However, debugging is not supported. For additional macOS development tools choices, try Visual Studio Code or Visual Studio for Mac. Visual Studio Code provides a streamlined, extensible developer tool experience for macOS. Visual Studio for Mac provides a feature-rich IDE that enables you to build native macOS apps, including ASP.NET, using C#.
Microsoft Visual Studio 2019 Features:
Write code with fewer errors
Type variables quickly and accurately, using IntelliSense code suggestions if you get stuck. Maintain speed no matter the complexity as you navigate to any file, type, member, or symbol declaration you need. Make quick improvements to your code using lightbulbs that suggest actions such as renaming a function or adding a parameter.
Learn more about your code
CodeLens helps you easily find important insight such as what changes have been made to your code, the impact of those changes, and whether your method has been unit tested. See references, authors, tests, commit history, and other essential information at a glance.
Quickly find and fix your bugs
Visual Studio lets you pause code execution the moment you want to inspect a bug, using the breakpoint and method you need. If you’ve taken one step too far or encountered an unexpected change, you can step back to any specific line of code – no need to restart your session or recreate your state.
Work efficiently
Easily navigate and organize your test suite so you can analyze how much code you’re testing and see results instantly. Immediately know the impact of every change you make, letting advanced features test code as you type. Fix errors as soon as they happen and see if new changes are covered by existing tests.
Share more than screens
Lead your team with quick and natural collaboration using Live Share to edit and debug together in real time, no matter the language or platform. Personalize your session with access controls and custom editor settings that enforce consistent coding styles for everyone.
Build for the cloud
Get up and running quickly using templates for common application types and local Azure emulators–no need for an Azure account. You can also provision application dependencies such as Azure SQL databases and Azure Storage accounts without leaving Visual Studio. Quickly diagnose any issues using Visual Studio’s remote debugger, which attaches directly to your application.
What’s New in Microsoft VS 2019 16.11.23:
Security Advisory Notice
- CVE-2023-21538 .NET Denial of Service Vulnerability A denial of service vulnerability exists in .NET 6.0 where a malicious client could cause a stack overflow which may result in a denial of service attack when an attacker sends an invalid request to an exposed endpoint.
What’s New in Microsoft VS 2019 16.11.21:
- Added conditional guards to fix incorrect references in AMD64 optimizations for boost, stl_interfaces.
What’s New in Microsoft VS 2019 16.11.16:
From Developer Community
- IntelliSense issues with C++ on VS 2019 v16.11.6 or newer, including VS 2022 17.0.5, 17.0.6 and 17.1.0
Security Advisory Notice
- CVE-2022-30184 .NET Information Disclosure Vulnerability A vulnerability exists in .NET 6.0 and .NET Core 3.1 within NuGet where a credential leak can occur.
- CVE-2022-24513 Elevation of privilege vulnerability A potential elevation of privilege vulnerability exists when the Microsoft Visual Studio updater service improperly parses local configuration data.
What’s New in Microsoft VS 2019 16.11.15:
- Fixed connections for Azure SQL Managed Instance in SQL Server Data Tools, including Schema Compare and SQL Server explorer. Note: Support for Azure Arc enabled Managed Instance is pending a future release
What’s New in Microsoft VS 2019 16.11.13:
- Fixed vctip.exe regression from 16.11.12
- Fixed a bug that prevented some applications built with Address Sanitizer (ASAN) to load in Windows 11.
- Fixed another ASAN issue where multi-threaded applications with heap contention may experience deadlocks, false “wild pointer freed” reports, or a deadlock during process exit.
What’s New in Microsoft VS 2019 16.11.12:
- Fixed an issue that would cause some animations for test execution to run in the background even when the associated test executions were complete. This causes slowdowns that were especially noticeable on high refresh rate monitors. The fix should improve the experience of using VS on high refresh rate monitors.
- Removed an unnecessary warning when connecting to a LiveShare server that didn’t offer certain functionality used by the client.
Homepage – https://visualstudio.microsoft.com/vs/
Visual Studio 2019 System Requirements:
The following products support the minimum system requirements below:
- Visual Studio Enterprise 2019
- Visual Studio Professional 2019
- Visual Studio Community 2019
- Visual Studio Team Foundation Server Office Integration 2019
Supported Operating Systems:
- Windows 10 version 1703 or higher: Home, Professional, Education, and Enterprise (LTSC and S are not supported)
- Windows Server 2019: Standard and Datacenter
- Windows Server 2016: Standard and Datacenter
- Windows 8.1 (with Update 2919355): Core, Professional, and Enterprise
- Windows Server 2012 R2 (with Update 2919355): Essentials, Standard, Datacenter
- Windows 7 SP1 (with latest Windows Updates): Home Premium, Professional, Enterprise, Ultimate
BUY NOW Microsoft products with Discount
In this step-by-step tutorial, Learn how to Download and Install Visual Studio 2019. First, we will look at the System Requirement for Visual Studio 2019. Next, we will show you how to download Visual Studio 2019 & Finally we will learn how to install Visual Studio 2019.
You can download it from https://visualstudio.microsoft.com/downloads/
Table of Contents
- Edition of Visual Studio 2019
- Important Links
- System Requirement for Visual Studio 2019
- Supported OS
- Windows 10
- Windows 8.1
- Windows 7 SP1
- Windows Server 2016
- Windows Server 2019
- Windows Server 2012 R2
- Hardware
- Other Requirements
- Supported OS
- Download Visual Studio 2019
- Install Visual Studio 2019
- 1. Installing the prerequisites
- 2. Download Visual Studio 2019
- 3. Starting Installation of Visual Studio 2019
- 4. Software License Terms
- 5. Installer Downloads the required files
- 6. Choose what to install
- Select Workloads
- Select individual components (Optional)
- Select language packs (Optional)
- Select Installation Location
- 7. Installing
- Registration
- Summary
Edition of Visual Studio 2019
The Visual Studio 2019 comes in three editions. The Community, Professional & Enterprise
The download and installation process is very simple and similar to the download and installation of Visual Studio 2017. You can run both 2017 and Visual Studio 2019 side by side.
Important Links
- Click here to find out Visual Studio 2019 Release Notes
- Visual Studio 2019 Roadmap
System Requirement for Visual Studio 2019
Supported OS
Windows 10
- Minimum Version 1703
- Editions Supported Home, Professional, Education & Enterprise
- (LTSC and S are not supported)
Windows 8.1
- Install the update: 2919355
- Editions Supported: Core, Professional, and Enterprise
Windows 7 SP1
- Editions Supported: Home Premium, Professional, Enterprise, Ultimate
Windows Server 2016
- Editions Supported: Standard & Data Center
Windows Server 2019
- Editions Supported: Standard & Data Center
Windows Server 2012 R2
- Install the update: 2919355
- Supported Editions: Essentials, Standard, Datacenter
Hardware
These are the minimum hardware requirements to run Visual Studio 2019
- You need a 1.8 GHz or faster processor.
- A Quad-core processor or better
- Minimum 2 GB of RAM. But 8 GB of RAM recommended (12.5 if you are running on a Virtual PC)
- Minimum 800MB of space for basic installation. Complete Installation takes around 210 GB of Hard disk space.
- For HDD Speed & Performance, Install Visual Studio 2019 & Windows OS on SSD Drive
- The minimum display resolution of 720p (1280 by 720). Display resolution of WXGA (1366 by 768) or higher is recommended.
Other Requirements
- Dot net Framework 4.5: Download link.
- Administrator rights are required to install Visual Studio
- Internet Explorer 11 or Edge is required for internet-related scenarios
- If you are intended to use please refer to our article on How to download and install .NET Core
You can download it from https://visualstudio.microsoft.com/vs/preview/
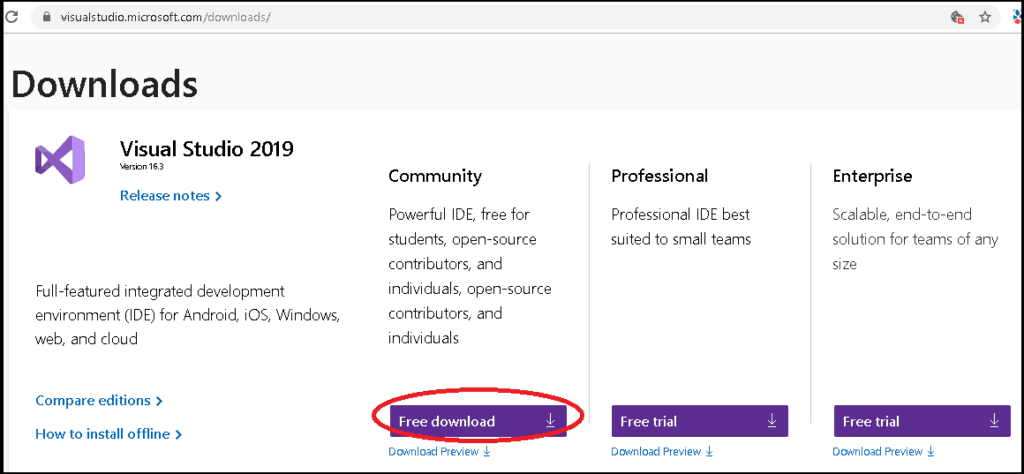
Install Visual Studio 2019
1. Installing the prerequisites
Before beginning installation, install the following prerequisites
Make sure you have dotnet framework 4.5 is installed You can download it from the following link
If you are on Windows 8.1 or Windows Server 2012 R2, you need to install the update 2919355
2. Download Visual Studio 2019
You can download it from the following direct download links
- Visual Studio 2019 Community Edition Download
- Visual Studio 2019 Professional Edition Download (90 days Free trial)
- Visual Studio 2019 Enterprise Edition Download (90 days Free trial)
Else you can download it from the link Visual Studio 2019 Downloads
3. Starting Installation of Visual Studio 2019
Right-click and select the Run as administrator on the downloaded file to begin the installation
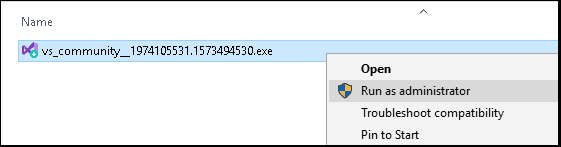
You will be asked for permission to continue. Click on Yes to continue with the installation.
4. Software License Terms
Next, you will be asked to accept the software License terms and Privacy Statement. Click on continue to go ahead with the installation.
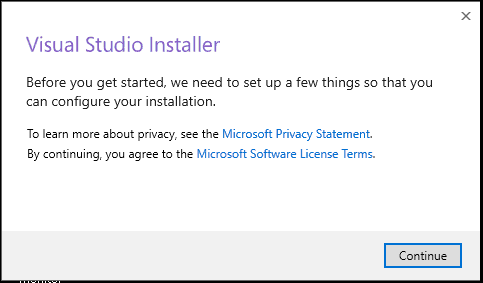
5. Installer Downloads the required files
The Installer fetches the required files to install the Visual Studio 2017. This process will take few minutes
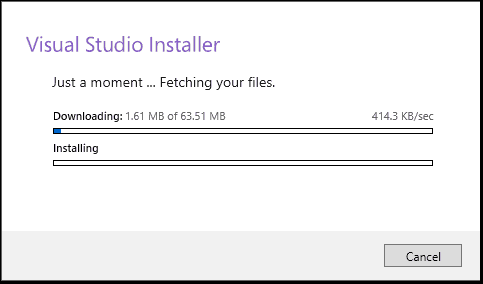
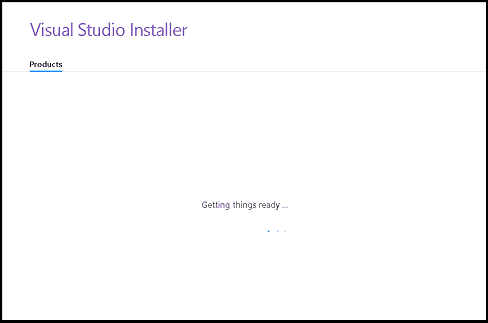
6. Choose what to install
The Installer will ask for the features you wish to install. You have four options here
- Workloads
- Individual Components
- Language Packs
- Installation Location
Select Workloads
The first option is to select workloads.
A workload is a group of individual components based on the project type. For Example, if you are developing using ASP.NET for web development then you can choose ASP.NET and web development workload which will install the following components for you
- C# and Visual Basic
- .Net Framework 4.6
- ASP.NET and web development tools
- Entity Framework tools
- Typescript SDK
- IIS Express
- NuGet Package Manager
Click here to see the complete list of workloads in Visual Studio 2019
Select the required Workload. I have chosen .NET Desktop development & ASP.NET and web development.
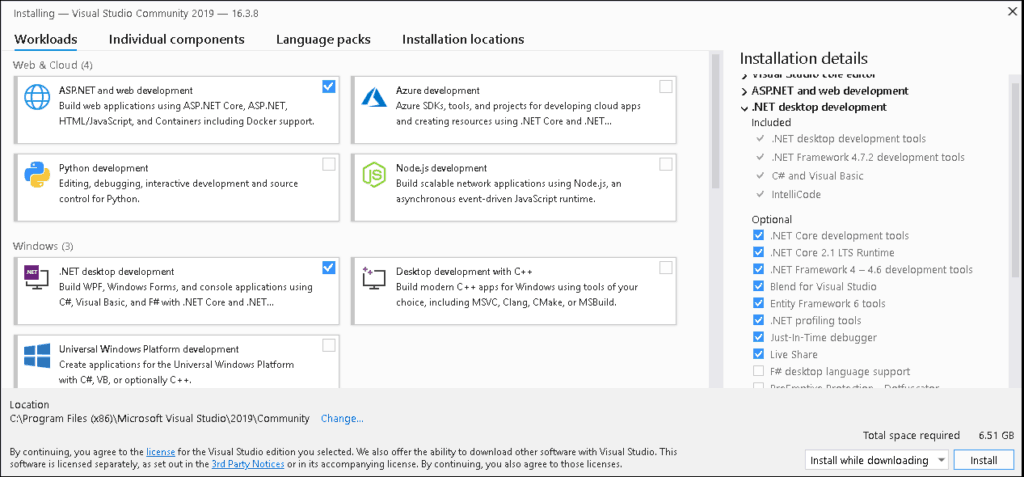
Select individual components (Optional)
The Second Option gives an exhaustive list of components that you can install. Choosing the workloads automatically selects the components that are part of that workload. You can further customize what you want to install from this option.
Select the required components
Select language packs (Optional)
The language is automatically picked up from the language configured from the operating system. You can change it from this Tab.
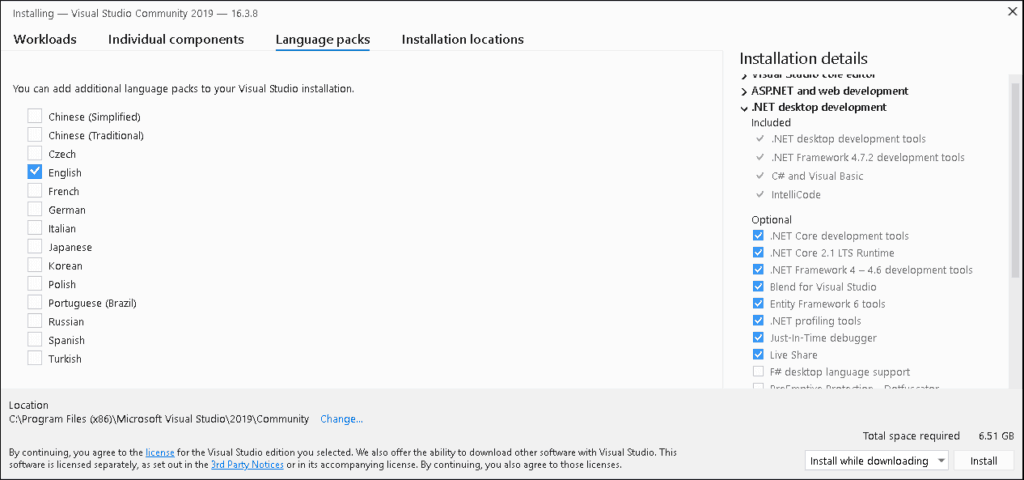
Select Installation Location
The final tab is the installation location. Change the location if you wish to
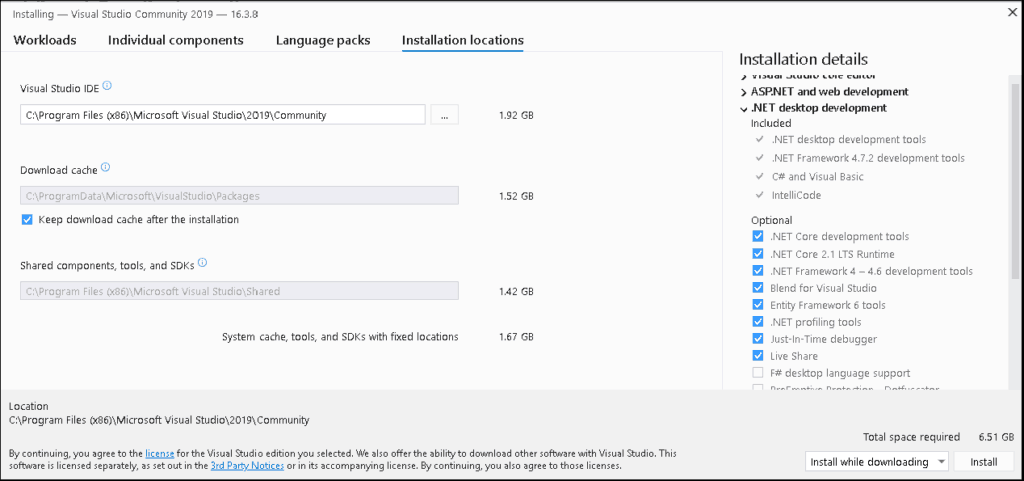
7. Installing
Now, click on the Install button to begin the installation of Visual Studio 2019.
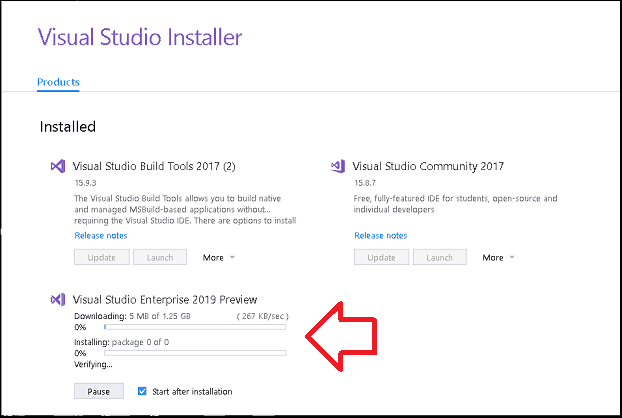
The installer will now download each component from the internet and starts the installation. This will take a while depending on your internet speed.
Once the installation is complete, you will be presented with the Installation succeeded message along with the option to register
If you are installing Visual Studio for the first time you will be asked to sign in
Registration
Next, Sign in window appears, you can Sign in or click on Sign up to create a new account. In case if you wish to continue without Signing in click on “Not now, maybe later” and proceed. You can sign in later from the option Help -> Register Product.
Note that Community edition will expire after 30 days if you do not register your copy
Summary
We learned how to download & Install Visual Studio 2019. We learned what are the system requirements and the prerequisites required to install the
Всем привет! Сегодня мы рассмотрим новую версию среды программирования от компании Microsoft — Visual Studio 2019. Вы узнаете, что нового появилось в этой версии, в каких редакциях она выпускается, какие системные требования необходимо выполнить для ее установки, где скачать Visual Studio, а также мы подробно разберем процесс установки Visual Studio 2019 в редакции Community на операционную систему Windows 10, и даже создадим и запустим свой первый тестовый проект.
Содержание
- Обзор Visual Studio 2019
- Редакции Visual Studio 2019
- Системные требования Visual Studio 2019
- Что нового в Visual Studio 2019?
- Где скачать Visual Studio 2019 Community?
- Установка Visual Studio 2019 Community на Windows 10
- Шаг 1 – Запускаем установщик
- Шаг 2 – Выбор компонентов, настройка установки
- Шаг 3 – Процесс установки и его завершение
- Создание нового проекта в Visual Studio Community 2019, и запуск первой программы
- Видео-инструкция по установке Visual Studio 2019 Community
Visual Studio – это интегрированная среда разработки (IDE) от компании Microsoft.
С помощью Visual Studio можно разрабатывать:
- Классические приложения для компьютера под управлением операционной системы Windows;
- Мобильные приложения (Windows, iOS, Android);
- Web-приложения;
- Облачные приложения;
- Различные расширения для Office, SharePoint, а также создание собственных расширений для Visual Studio;
- Игры;
- Базы данных SQL Server и SQL Azure.
В Visual Studio Вы можете использовать следующие технологии и языки программирования: .NET, Node.js, C, C#, C++, Python, Visual Basic, F#, JavaScript.
Редакции Visual Studio 2019
Актуальной на текущий момент является версия Visual Studio 2019, выпускается она в следующих редакциях:
- Community – бесплатная версия среды разработки Visual Studio. Чтобы ее использовать, необходимо создать учетную запись Visual Studio, в противном случае она будет действовать 30 дней. Редакция имеет меньший функционал по сравнению с платными редакциями, однако она включает все необходимое для создания полноценных приложений. Походит для индивидуальных разработчиков и обучения;
- Professional – редакция содержит профессиональные инструменты для разработки приложений. Функционал в этой редакции все равно не полный, например, это заметно в части инструментов диагностики, отладки и тестирования. Подходит для небольших групп разработчиков;
- Enterprise – полнофункциональная версия Visual Studio. Комплексное решение для разработки приложений. Подходит для групп любого размера с высокими требованиями к качеству и масштабу.
Более детально посмотреть сравнение редакций Visual Studio 2019 Вы можете на следующей странице — https://visualstudio.microsoft.com/ru/vs/compare/
Системные требования Visual Studio 2019
Среду Visual Studio 2019 можно установить и работать в ней на следующих операционных системах (перечислены официально поддерживаемые версии):
- Windows 7 с Service Pack 1;
- Windows 8.1 (с обновлением 2919355);
- Windows 10 (1703 и выше);
- Windows Server 2012 R2 (с обновлением 2919355);
- Windows Server 2016 (Standard и Datacenter);
- Windows Server 2019 (Standard и Datacenter).
Минимальные требования к оборудованию:
- Процессор с тактовой частотой не ниже 1,8 ГГц. Рекомендуется использовать как минимум двухъядерный процессор;
- 2 ГБ оперативной памяти, рекомендуется 8 ГБ (если устанавливать на виртуальную машину, то минимум 2.5 ГБ);
- Свободного места на жестком диске от 800 мегабайт до 210 гигабайт, в зависимости от установленных компонентов. В большинстве случаев выделяйте как минимум 30 гигабайт, например, я устанавливал всего несколько компонентов, и у меня заняло более 20 ГБ места на жестком диске. Также Microsoft рекомендует устанавливать Visual Studio на SSD диск, я как раз устанавливал на SSD (на своем ноутбуке), скорость работы Visual Studio меня, конечно, порадовала;
- Видеоадаптер с минимальным разрешением 1280 на 720 пикселей (для оптимальной работы Visual Studio рекомендуется разрешение 1366 на 768 пикселей и более высокое).
Дополнительные важные моменты:
- Для установки Visual Studio 2019 требуются права администратора;
- Для работы Visual Studio 2019 требуется платформа .NET Framework 4.7.2, она будет установлена во время установки среды;
- Варианты «Основные серверные компоненты» и «Минимальный серверный интерфейс» не поддерживаются при запуске на Windows Server;
- Запуск Visual Studio 2019 (Professional, Community и Enterprise) в контейнерах Windows не поддерживается;
- Для интеграции Team Foundation Server 2019 с Office требуется Office 2016, Office 2013 или Office 2010;
- Для установки компоненты «Разработка мобильных приложений на C++, JavaScript или .NET» в ОС Windows 7 требуется PowerShell 3.0 или более поздняя версия;
- Visual Studio Community 2019 требуется активировать в течение 30 дней после установки, для этого необходимо создать учетную запись.
Заметка! Compiler Explorer интерактивный онлайн компилятор.
Что нового в Visual Studio 2019?
Новых возможностей в среде Visual Studio 2019 появилось очень много, я перечислю только небольшую часть:
- Новый интерфейс создания проектов;
- Новые возможности установки обновлений – теперь можно выбрать способ установки обновлений Visual Studio и полностью контролировать его («Сервис -> Параметры»), а также обновления Visual Studio загружаются в фоновом режиме, только когда компьютер бездействует;
- Доступна совместная работа с другими пользователями с помощью среды Visual Studio Live Share, которая устанавливается по умолчанию;
- Переработан интерфейс среды, в частности увеличено вертикальное пространство для кода;
- Добавлен вид расширения: «Бесплатное», «Платное» и «Пробная версия» – теперь гораздо легче распознать версию расширения, также добавлены соответствующие теги, для более удобного поиска;
- Система управления версиями – теперь можно временно сохранить изменения, чтобы работать над другими задачами, это возможно благодаря поддержке временного хранилища Git средствами Git в Team Explorer;
- Очистка кода одним щелчком – теперь отреагировать на предупреждения и рекомендации среды можно одним нажатием кнопки;
- Усовершенствованный поиск – теперь поиск выдает более точные результаты (а также поиск стал возможен в окнах отладки);
- Индикатор хода выполнения сборки – теперь мы можем наблюдать более подробные сведения о ходе выполнения сборки, полезно, если проект крупный и на его сборку затрачивается много времени.
Более подробно посмотреть все нововведения можете на официальной странице – Заметки о выпуске Visual Studio 2019.
Скачать Visual Studio 2019 в редакции Community можно с официального сайта со страницы загрузки – https://visualstudio.microsoft.com/ru/downloads/
Также загрузить Visual Studio 2019 Community можно и с отдельной страницы, посвященной редакции Community, вот она – https://visualstudio.microsoft.com/ru/vs/community/
С главной страницы официального сайта также возможно загрузить Visual Studio 2019 Community, только в этом случае необходимо выбрать нужную редакцию.
Платные редакции Professional и Enterprise Вы также можете скачать для тестирования, т.е. они имеют 90-дневную пробную версию.
В результате у Вас должна загрузиться программа установщик vs_Community.exe.
Перед тем как переходить к установке Visual Studio 2019, хотелось бы еще раз отметить, что для того чтобы установить хотя бы пару компонентов (рабочих нагрузок), потребуется достаточно много места на жестком диске (10-20 гигабайт), а если установить больше 2-3 компонентов, то объем может достигать и сотни гигабайт, у меня установка Visual Studio 2019 заняла более 20 ГБ места на жестком диске.
Хорошо, что установщик в 2019 версии Visual Studio (который появился в 2017 версии, но в 2019 он улучшен) позволяет выбрать только те компоненты, которые нужны нам для создания нашего приложения, например, если нам нужно разработать web-приложения, устанавливать рабочие нагрузки для создания классических приложений не требуется, тем самым мы можем экономить место на жестком диске.
Также в случае необходимости мы всегда можем удалить ненужные нам компоненты.
Шаг 1 – Запускаем установщик
Запускаем скаченный установщик, т.е. файл vs_Community.exe.
Сначала установщику необходимо выполнить подготовительные действия, нажимаем «Продолжить», тем самым мы также соглашаемся с условиями лицензионного соглашения.
После чего загрузятся и установятся необходимые файлы установщика.
Шаг 2 – Выбор компонентов, настройка установки
После того как установщик выполнит все необходимые предварительные мероприятия, он запустится. Теперь нам нужно выбрать «Рабочие нагрузки», т.е. что мы будем создавать с помощью Visual Studio 2019 Community, я выбрал разработку как классических приложений под компьютер, так и разработку Web-приложений.
В принципе после этого можно сразу нажимать «Установить», но в случае необходимости Вы можете более детально настроить установку, для этого есть дополнительные вкладки: «Отдельные компоненты», «Языковые пакеты» и «Расположения установки».
Вкладка «Отдельные компоненты» – если есть такая необходимость, Вы можете конкретизировать компоненты, которые необходимо установить, на этой вкладке.
Вкладка «Языковые пакеты» – по умолчанию установлен язык, соответствующий языку системы, но, если Вам нужен другой, Вы можете изменить его на данной вкладке.

Вкладка «Расположения установки» – здесь Вы можете изменить каталог, в который будет установлена среда Visual Studio.
Шаг 3 – Процесс установки и его завершение
После того как Вы нажали кнопку установить, начнется процесс загрузки и установки всех выбранных компонентов. В зависимости от объема компонентов, скорости интернета и характеристик ПК продолжительность данного процесса будет различаться, специально я не засекал, но мне кажется, он у меня длился минут 20-30.
Когда появится следующее окно, установка будет завершена, нажимаем «Перезагрузить».
Заметка! О статическом анализе кода в теории и на практике.
Теперь я предлагаю запустить Visual Studio Community 2019, и посмотреть, как она выглядит, и для примера давайте даже создадим проект программы, и запустим его на выполнение.
При первом запуске нам предлагают войти в учетную запись, если она есть, то входите, если нет, Вы можете ее создать прямо сейчас, также возможно отложить создание учетной записи, для этого просто нажимайте кнопку «Не сейчас! Возможно, позже.»
Затем выбирайте цветовую схему оформления среды Visual Studio и нажимайте «Запуск Visual Studio».
Далее, так как никаких проектов у нас еще нет, мы можем создать новый проект, или продолжить без кода и создать проект позднее.
Для примера я сразу создам проект.
В качестве шаблона проекта я выберу «Мастер классических приложений Windows».
Нажимаем «Далее».
Затем указываем название проекта и расположение файлов этого проекта.
Нажимаем «Создать».
Заметка! Этапы разработки программы – как создаются и проектируются программы?
Потом выбираем тип приложения и дополнительные параметры, если требуется. Я выберу «Классическое приложение», параметры оставлю по умолчанию. Нажимаем «ОК».
В итоге будет создан шаблон программы, включая код, который, кстати, будет подробно прокомментирован на русском языке, и все необходимые ресурсы, т.е. по факту шаблонная программа уже будет создана, и чтобы запустить ее, можете сразу нажать на кнопку «Локальный отладчик Windows», на панели инструментов.
В результате запустится программа, в которой даже будет меню.
Таким образом, Visual Studio может за нас сделать огромную часть работы, а нам останется только разработать нужный нам функционал, и включить его в эту шаблонную программу (конечно же, если речь идет о простых программах).
Видео-инструкция по установке Visual Studio 2019 Community
Заметка! Как измерить сложность кода программы при программировании?
На этом мой обзор среды Visual Studio 2019 Community закончен, надеюсь, материал был Вам полезен, пока!
Please read Visual Studio 2019 system requirements before installing:
Supported Operating Systems
Visual Studio 2019 will install and run on the following operating systems (64 bit recommended):
- Windows 10 version 1703 or higher: Home, Professional, Education, and Enterprise (LTSC and S are not supported)
- Windows Server 2016: Standard and Datacenter
- Windows 8.1 (with Update 2919355): Core, Professional, and Enterprise
- Windows Server 2012 R2 (with Update 2919355): Essentials, Standard, Datacenter
- Windows 7 SP1 (with latest Windows Updates): Home Premium, Professional, Enterprise, Ultimate
Hardware
- 1.8 GHz or faster processor. Quad-core or better recommended
- 2 GB of RAM; 8 GB of RAM recommended (2.5 GB minimum if running on a virtual machine)
- Hard disk space: Minimum of 800MB up to 210 GB of available space, depending on features installed; typical installations require 20-50 GB of free space.
- Hard disk speed: to improve performance, install Windows and Visual Studio on a solid state drive (SSD).
- Video card that supports a minimum display resolution of 720p (1280 by 720); Visual Studio will work best at a resolution of WXGA (1366 by 768) or higher.
Here the release notes of the latest version.
You can download any of the below editions of Visual Studio 2019 directly from Microsoft servers:
| Version | Web Installer | ISO | Last Update |
|---|---|---|---|
| Visual Studio Community 2019 | Download | Download | November 11, 2020 |
| Visual Studio Professional 2019 | Download | Download | November 11, 2020 |
| Visual Studio Enterprise 2019 | Download | Download | November 11, 2020 |
| Visual Studio Community 2019 for macOS | Download | — | November 11, 2020 |
| Visual Studio Professional 2019 for macOS | Download | — | November 11, 2020 |
| Visual Studio Enterprise 2019 for macOS | Download | — | November 11, 2020 |
Download Visual Studio 2019 ISO
| 1 | Download the Visual Studio Web Installer executable file from the above links to a drive on your local machine. |
| 2 | Run Visual Studio setup executable file with the following arguments from a command prompt: For example, if you downloaded the community edition web installer vs_community.exe --layout "download-path" --lang "download-language"
|
| 3 | Example A: Install all languagesvs_community.exe --layout C:vs2019 |
| 4 | Example B: Install one languagevs_community.exe --layout C:vs2019 --lang en-US |
| 5 | Example C: Install multiple languagesvs_community.exe --layout C:vs2019 --lang en-US de-DE ja-JP |
Currently, there is no such direct ISO available at this moment. Only option that we have is just to download the web installer and do a layout to grab the offline installation media.
Country codes
| ISO Code | Language |
|---|---|
| cs-CZ | Czech |
| de-DE | German |
| en-US | English |
| es-ES | Spanish |
| fr-FR | French |
| it-IT | Italian |
| ja-JP | Japanese |
| ko-KR | Korean |
| pl-PL | Polish |
| pt-BR | Portuguese — Brazil |
| ru-RU | Russian |
| tr-TR | Turkish |
| zh-CN | Chinese — Simplified |
| zh-TW | Chinese — Traditional |
Update Visual Studio 2019 Installation Layout
As updates become available for Visual Studio 2019, you can run the --layout command again, pointing to the same layout folder, to ensure that the folder contains the latest components. Only those components that have been updated since the last time --layout was run will be downloaded.
| title | description | ms.date | ms.topic | f1_keywords | ms.assetid | author | ms.author | manager | ms.workload | ms.prod | ms.technology | |||
|---|---|---|---|---|---|---|---|---|---|---|---|---|---|---|
|
Create an offline installation |
Learn how to install Visual Studio offline when you have an unreliable internet connection or low bandwidth. |
1/20/2023 |
conceptual |
|
f8625d5e-f6ea-4db0-83c0-619b77fab3cf |
anandmeg |
meghaanand |
jmartens |
multiple |
visual-studio-windows |
vs-installation |
Create an offline installation package of Visual Studio for local installation
[!INCLUDE Visual Studio]
We designed Visual Studio to work well in various network and computer configurations. For all scenarios involving the local machine, we recommend that you use the Visual Studio Installer, which is a small file that checks for updates on a regular basis and helps you stay current with all the latest fixes and features. The information on this page discusses how to create an offline installation package of files for installation on the local machine.
If you are an enterprise IT administrator who wants to perform a deployment of Visual Studio to a network of client workstations, or if you need to create an installation package of files to transfer to or install onto another machine, refer to our Visual Studio Administrators Guide and the Create a network-based installation of Visual Studio documentation.
Use the «Download all, then install» feature
Sometimes online access is problematic. For example, you might have an unreliable internet connection or your internet connection may have low bandwidth. For situations like these, we’ve made other methods available for acquiring Visual Studio. You can use the Download all, then install feature from the Visual Studio Installer to download an installation package on the local machine before you install, or you can use the command line to create a local installation package to install later.
To download a local installation package, select the Download all, then install option in the dropdown at the bottom of the Workloads tab of the Visual Studio Installer. The purpose of this feature is to frontload the downloading of the Visual Studio packages onto the same computer that you plan on eventually installing Visual Studio on. By downloading the packages locally first, you can then safely disconnect from the internet before you install Visual Studio.
[!IMPORTANT]
The Download all, then install functionality downloads a Visual Studio installation package that is customized to the local machine. Do not try to transfer this downloaded installation package to another computer, as it’s not designed to work that way. Instead, if you want to download an installation package and transfer it to or install it on another machine, then you’ll need to create a layout as described in the Create a network-based installation of Visual Studio documentation.
You can also configure future updates of this instance of Visual Studio to respect the Download all, then install behavior. For more information, refer to the Customize update settings documentation.
Use the command line to create a local layout
Download the bootstrapper for the edition of Visual Studio you want and copy it into the directory that you want to serve as the source location of your local layout. Once the layout is created, you can use it to install Visual Studio. The bootstrapper is the executable that you use to create, update, and perform other Visual Studio installation operations. You must have an internet connection to complete this.
Step 1 — Download the Visual Studio bootstrapper
::: moniker range=»vs-2019″
The bootstrappers listed below will always install the latest most secure version of Visual Studio 2019, no matter when you run them. Alternatively, if you want to install a specific version of Visual Studio 2019, go to the Visual Studio 2019 Releases page that has links to the fixed version bootstrappers for each servicing release, and download the one you want. Copy it into the directory that you want to serve as the location of your local layout.
| Edition | Bootstrapper |
|---|---|
| Visual Studio 2019 Professional version 16.11 | vs_professional.exe |
| Visual Studio 2019 Enterprise version 16.11 | vs_enterprise.exe |
| Visual Studio 2019 Build Tools version 16.11 | vs_buildtools.exe |
::: moniker-end
::: moniker range=»vs-2022″
The bootstrappers listed below will always install the latest most secure version of Visual Studio 2022 on the Current channel, no matter when you run them. Alternatively, if you want to install a specific version or a specific channel of Visual Studio 2022, go to the Visual Studio 2022 Release History page that has links to the evergreen and fixed version bootstrappers for each servicing release on each channel, and download the one you want. Copy it into the directory that you want to serve as the location of your local layout.
| Edition | Bootstrapper |
|---|---|
| Visual Studio 2022 Community | vs_community.exe |
| Visual Studio 2022 Professional | vs_professional.exe |
| Visual Studio 2022 Enterprise | vs_enterprise.exe |
| Visual Studio 2022 Build Tools | vs_buildtools.exe |
::: moniker-end
::: moniker range=»vs-2019″
[!TIP]
If you previously downloaded a specific bootstrapper file and want to verify what version it will install, here’s how. In Windows, open File Explorer, right-click the bootstrapper file, choose Properties, choose the Details tab, and then view the Product version number. To match that number to a release of Visual Studio, refer to the table at the bottom of the Visual Studio 2019 Releases page.
::: moniker-end
::: moniker range=»>=vs-2022″
[!TIP]
If you previously downloaded a bootstrapper file and want to verify what version it will install, here’s how. In Windows, open File Explorer, right-click the bootstrapper file, choose Properties and then choose the Details tab. The Product version field will describe the channel and version that the bootstrapper will install. The version number should always be read as «latest servicing version of what is specified», and the channel is Current unless explicitly specified. So, a bootstrapper with a Product version of LTSC 17.0 will install the latest 17.0.x servicing release that is available on the 17.0 LTSC channel. A bootstrapper with a Product version that simply says Visual Studio 2022 will install the latest version of Visual Studio 2022 on the Current channel.
::: moniker-end
Step 2 — Create a local layout
You must have an internet connection to complete this step.
Open a command prompt with administrator privileges, navigate to the directory where you downloaded the bootstrapper into, and use the bootstrapper’s parameters as defined in the Use command-line parameters to install Visual Studio page to create your local layout. Common examples using the Enterprise bootstrapper are illustrated below and in the command-line parameter examples page. You can install a language other than English by changing en-US to a locale from the list of language locales, and you can use the list of components and workloads to further customize your local layout.
[!TIP]
To prevent an error, make sure that your full installation path is less than 80 characters.
::: moniker range=»<=vs-2019″
-
For .NET web and .NET desktop development, run:
vs_enterprise.exe --layout c:localVSlayout --add Microsoft.VisualStudio.Workload.ManagedDesktop --add Microsoft.VisualStudio.Workload.NetWeb --add Component.GitHub.VisualStudio --includeOptional --lang en-US
::: moniker-end
::: moniker range=»>=vs-2022″
-
For .NET web and .NET desktop development, run:
vs_enterprise.exe --layout c:localVSlayout --add Microsoft.VisualStudio.Workload.ManagedDesktop --add Microsoft.VisualStudio.Workload.NetWeb --includeOptional --lang en-US
::: moniker-end
-
For .NET desktop and Office development, run:
vs_enterprise.exe --layout c:localVSlayout --add Microsoft.VisualStudio.Workload.ManagedDesktop --add Microsoft.VisualStudio.Workload.Office --includeOptional --lang en-US -
For C++ desktop development, run:
vs_enterprise.exe --layout c:localVSlayout --add Microsoft.VisualStudio.Workload.NativeDesktop --includeRecommended --lang en-US -
To create a complete local layout, English only, with all features (this will take a long time—we have lots of features!), run:
vs_enterprise.exe --layout c:localVSlayout --lang en-US -
You can also verify or fix an offline installation.
::: moniker range=»vs-2019″
[!NOTE]
A complete local layout of Visual Studio requires a minimum of 41 GB of disk space. For more information, see System requirements.
::: moniker-end
::: moniker range=»vs-2022″
[!NOTE]
A complete local layout of Visual Studio requires a minimum of 45 GB of disk space. For more information, see System requirements.
::: moniker-end
Step 3 — Install Visual Studio from the local layout
When you install Visual Studio from a local layout, the Visual Studio installer uses the local versions of the files. But, if you select components during installation that aren’t in the layout, then the Visual Studio installer will attempt to download them from the internet. To make sure that you install only the files that you’ve previously downloaded, use the same command-line options that you used to create the local layout. To make sure your installer doesn’t try to access the internet when it’s installing the product, use the --noweb switch.
For example, if you created a local installation layout with the following command:
::: moniker range=»<=vs-2019″
vs_enterprise.exe --layout c:localVSlayout --add Microsoft.VisualStudio.Workload.ManagedDesktop --add Microsoft.VisualStudio.Workload.NetWeb --add Component.GitHub.VisualStudio --includeOptional --lang en-US
Then use this command to run the installation:
c:localVSlayoutvs_enterprise.exe --noweb --add Microsoft.VisualStudio.Workload.ManagedDesktop --add Microsoft.VisualStudio.Workload.NetWeb --add Component.GitHub.VisualStudio --includeOptional
::: moniker-end
::: moniker range=»vs-2022″
vs_enterprise.exe --layout c:localVSlayout --add Microsoft.VisualStudio.Workload.ManagedDesktop --add Microsoft.VisualStudio.Workload.NetWeb --includeOptional --lang en-US
Then use this command to run the installation:
c:localVSlayoutvs_enterprise.exe --noweb --add Microsoft.VisualStudio.Workload.ManagedDesktop --add Microsoft.VisualStudio.Workload.NetWeb --includeOptional
::: moniker-end
[!IMPORTANT]
If you’re using Visual Studio Community, you might be prompted to sign in within 30 days of installation, but it won’t impact your ability to use the product.
[!NOTE]
If you get an error that a signature is invalid, you must install updated certificates. Open the Certificates folder in your local layout. Double-click each of the certificate files, and then click through the Certificate Manager wizard. If you’re asked for a password, leave it blank.
List of language locales
| Language-locale | Language |
|---|---|
| :::no-loc text=»cs-CZ»::: | Czech |
| :::no-loc text=»de-DE»::: | German |
| :::no-loc text=»en-US»::: | English |
| :::no-loc text=»es-ES»::: | Spanish |
| :::no-loc text=»fr-FR»::: | French |
| :::no-loc text=»it-IT»::: | Italian |
| :::no-loc text=»ja-JP»::: | Japanese |
| :::no-loc text=»ko-KR»::: | Korean |
| :::no-loc text=»pl-PL»::: | Polish |
| :::no-loc text=»pt-BR»::: | Portuguese — Brazil |
| :::no-loc text=»ru-RU»::: | Russian |
| :::no-loc text=»tr-TR»::: | Turkish |
| :::no-loc text=»zh-CN»::: | Chinese — Simplified |
| :::no-loc text=»zh-TW «::: | Chinese — Traditional |
[!INCLUDEinstall_get_support_md]
See also
- Visual Studio Administrators Guide
- Install certificates required for Visual Studio offline installation
- Use command-line parameters to install Visual Studio
- Visual Studio workload and component IDs
Комментарии магазина.
Уважаемые пользователи, для связи с администрацией магазина можете воспользоваться формой контакта в правом нижнем углу окна.
А так же, если Вы приобрели наш товар и активировали ключ, оставьте пожалуйста комментарий, это помогает развитию магазина. Спасибо, что воспользовались нашими услугами!
Если Вы оставляете отзыв через личный кабинет, который у Вас появляется после покупки, то на сайте в отзывах он отображается от имени «Анонима». При написании отзыва непосредственно со страницы с товаром в поле ниже — пункты «Имя» и «Почта» обязательны, Ваш Email публично не публикуется, он нужен нам только для обратной связи.
Уважаемые пользователи, для связи с администрацией магазина можете воспользоваться формой контакта в правом нижнем углу окна.
А так же, если Вы приобрели наш товар и активировали ключ, оставьте пожалуйста комментарий, это помогает развитию магазина. Спасибо, что воспользовались нашими услугами!
Если Вы оставляете отзыв через личный кабинет, который у Вас появляется после покупки, то на сайте в отзывах он отображается от имени «Анонима». При написании отзыва непосредственно со страницы с товаром в поле ниже — пункты «Имя» и «Почта» обязательны, Ваш Email публично не публикуется, он нужен нам только для обратной связи.
Процент максимальной скидки, который Вы можете получить при покупке товаров в нашем магазине. Скидка считается по Вашему e-mail адресу, Вы можете совершать покупки разными кошельками, но использовать один электронный адрес почты, и тогда скидка будет всегда при Вас!
| Сумма покупок | Размер скидки |
|---|---|
| 1200$ | 8% |
| 800$ | 6% |
| 600$ | 4% |
| 350$ | 2% |
| 50$ | 1% |
Обновлено
2022-09-28 06:15:51
Совместимость
Windows 7, Windows 8, Windows 10
Сайт
www.visualstudio.com
Описание
MS Visual Studio Community — многофункциональная интегрированная среда разработки, предназначенная для программирования современных приложений для платформы Windows. Доступны функции повышающие производительность, инструменты кроссплатформенной мобильной разработки и набор расширений из Visual Studio Gallery.
Описание программного обеспечения
Community — редакция известной среды разработки Microsoft Visual Studio, распространяемая бесплатно. Она отличается от платных вариантов Professional и Enterprise тем, что рассчитана исключительно на индивидуальных разработчиков.
При установке программы открывается окно с выбором компонентов, которые сгруппированы по видам разработки. Обновленный модуль процесса установки разрешает выбирать только необходимые для разработки опции. Процесс установки полностью автоматизирован и не вызывает проблем у пользователя.
Особенности Visual Studio Community
Последняя версия Community предлагает большое количество улучшений, которые сильно расширили возможности программного продукта. Особенности программы:
- Упрощенная установка.
- Функциональные инструменты программирования, разрешающие обнаружить и успешно ликвидировать неточности в коде, проводить рефакторинг.
- Модернизированная отладка, во время которой проводится выявление проблем производительности.
- Веб-инструменты ASP.NET, Node.js, Python и JavaScript, необходимые для создания веб-приложений.
- Несколько поддерживаемых языков программирования, среди которых C#, Visual Basic, F#, JavaScript, C++, TypeScript, Python, возможность включить поддержку новых языков.
- Доступ к бесплатным инструментам, а также обучающим программам Xamarin University, Pluralsight и прочим.
Единственное существенное ограничение — запрет на создание корпоративных приложений. Лицензия программного обеспечения позволяет установить редакцию Community бесплатно. Скачать Майкрософт Визуал Студио Комьюнити 2017 можно на нашем сайте без регистрации.