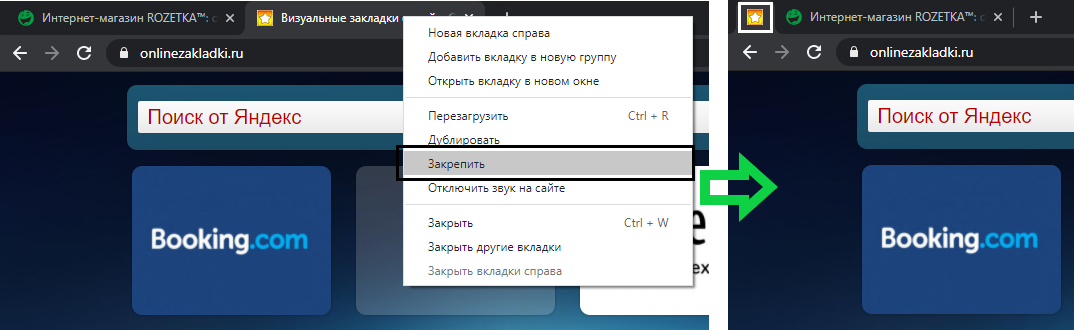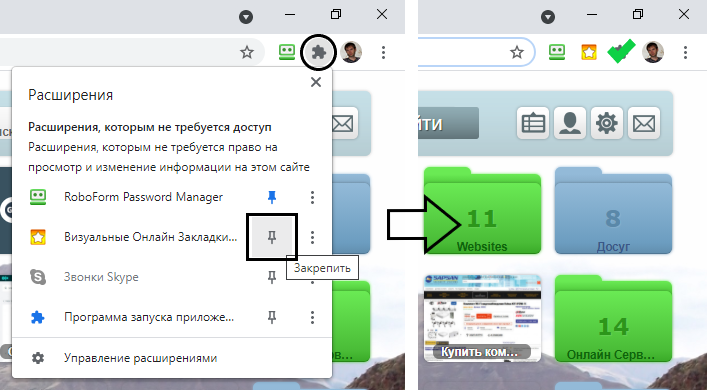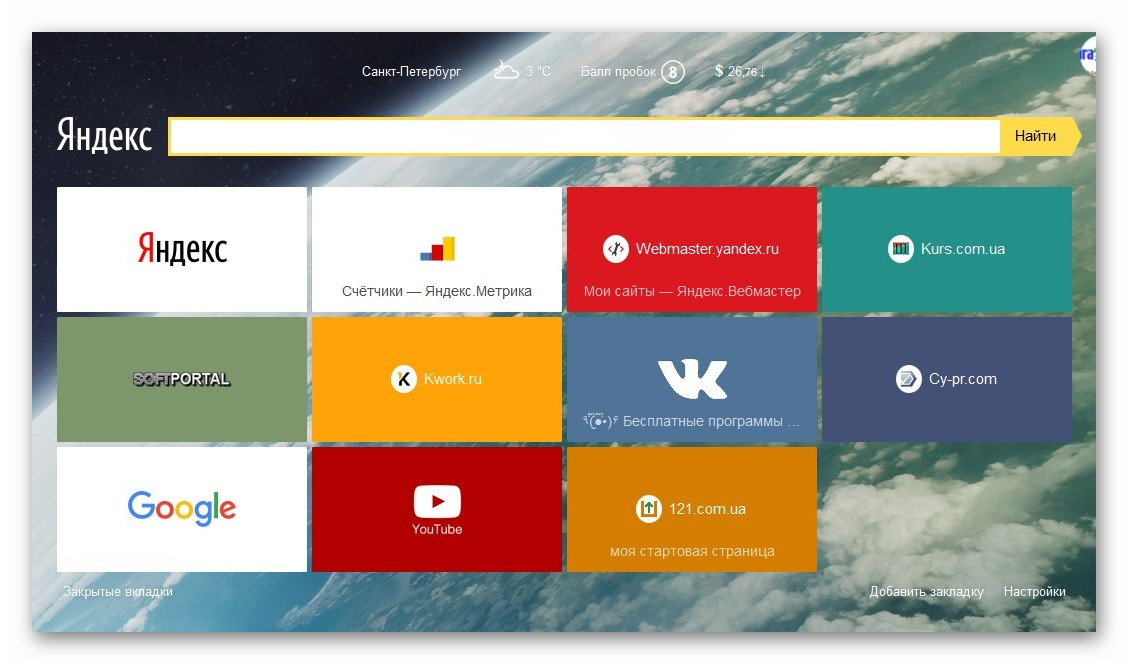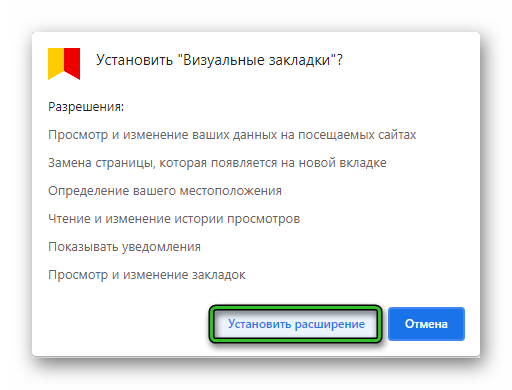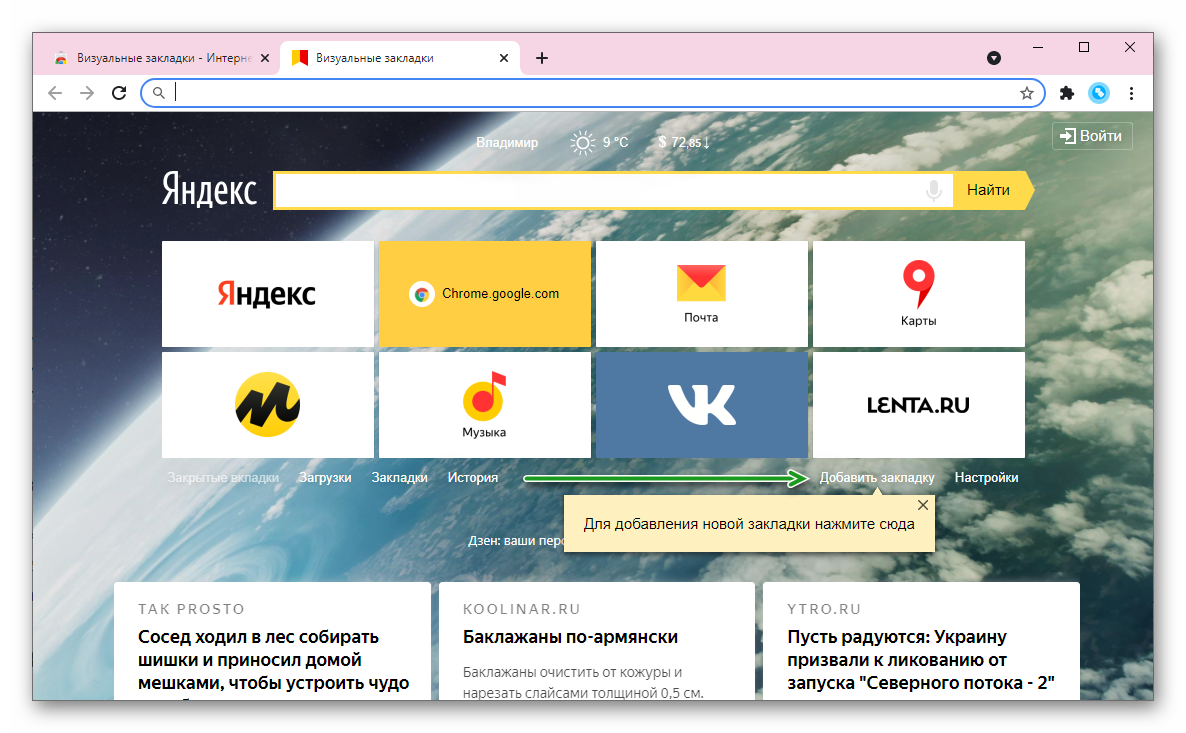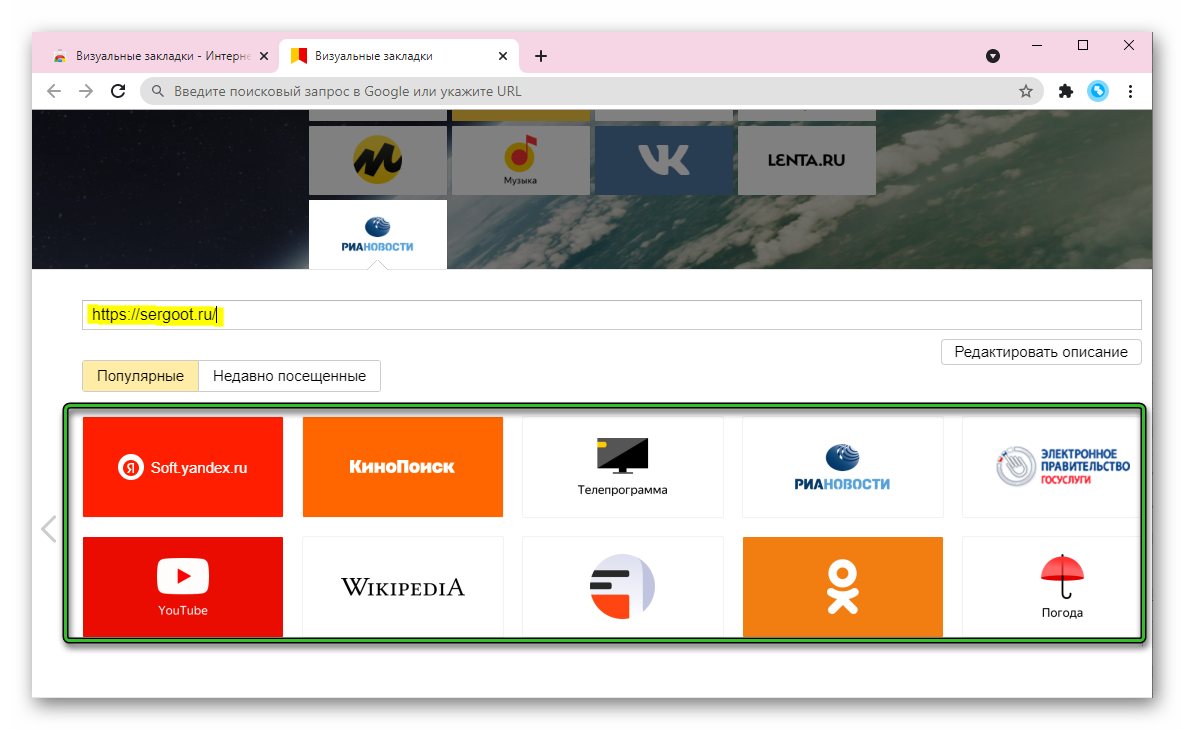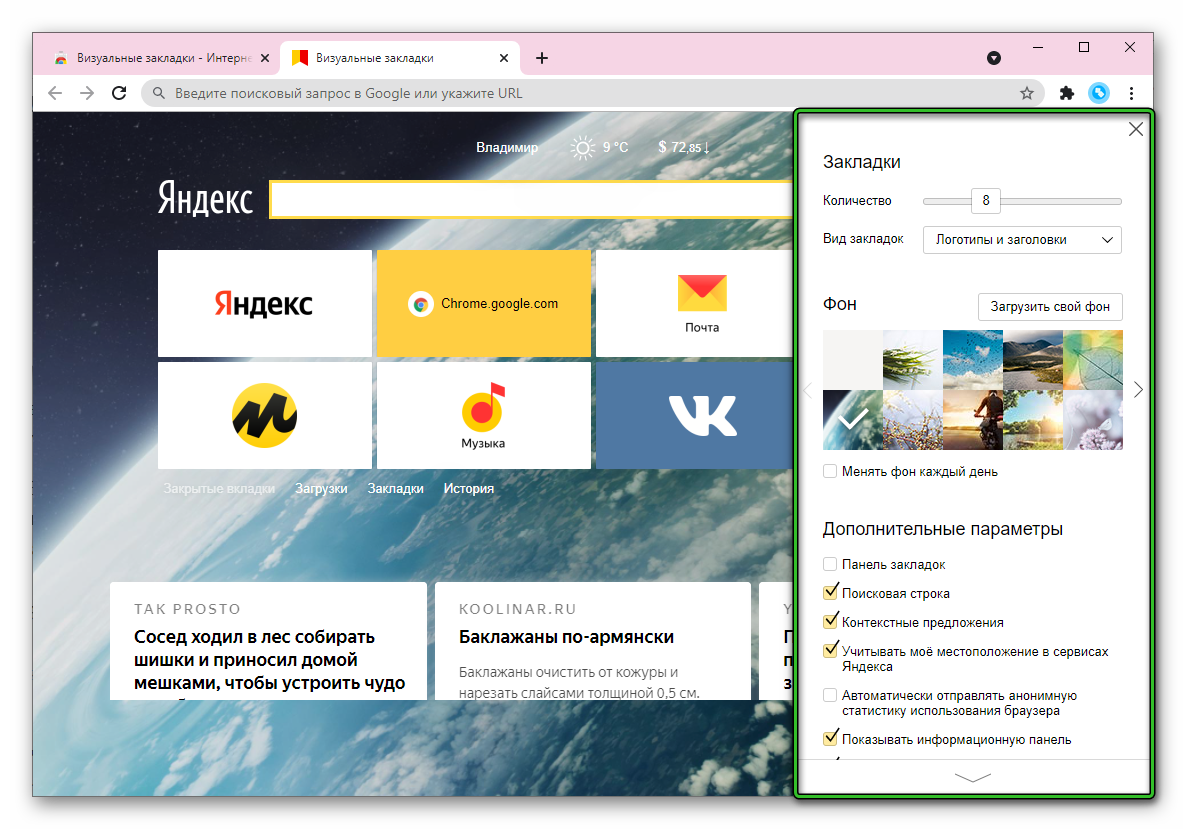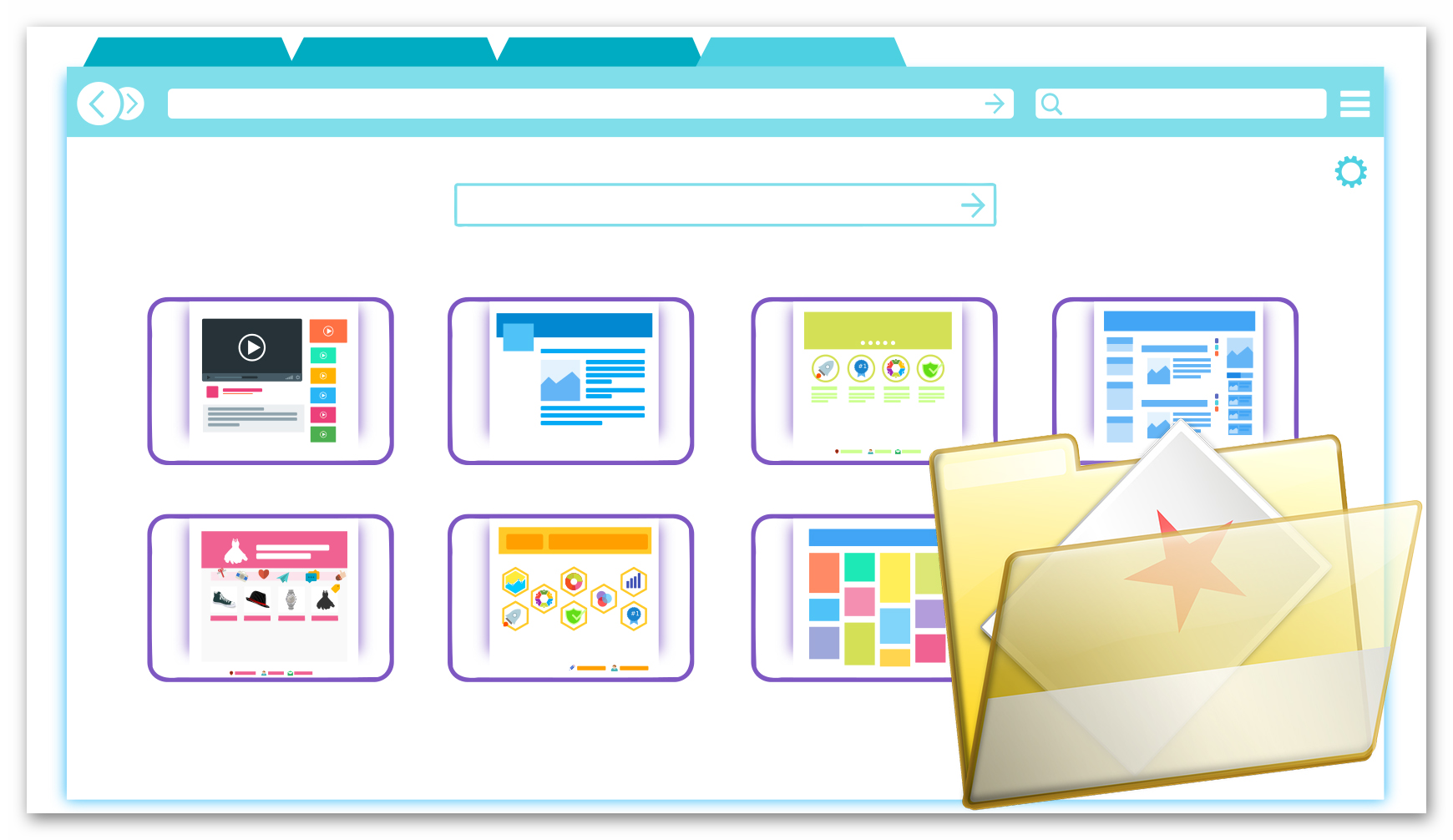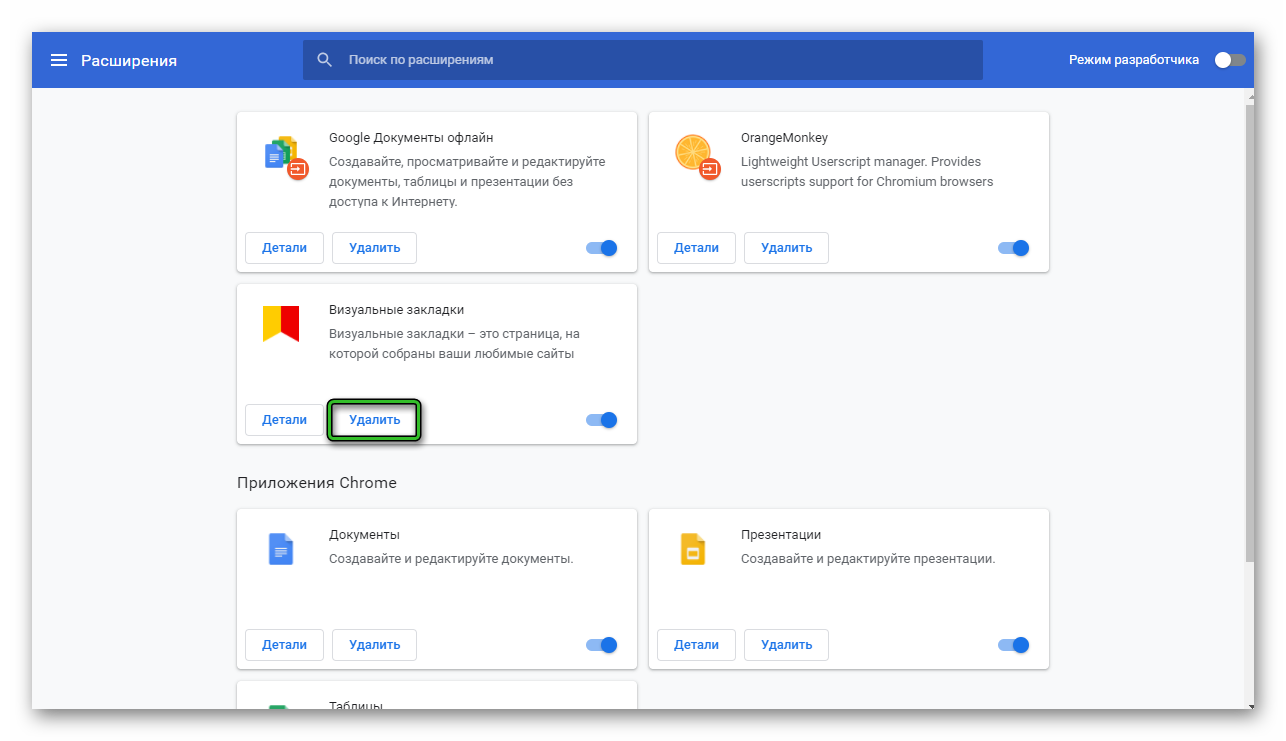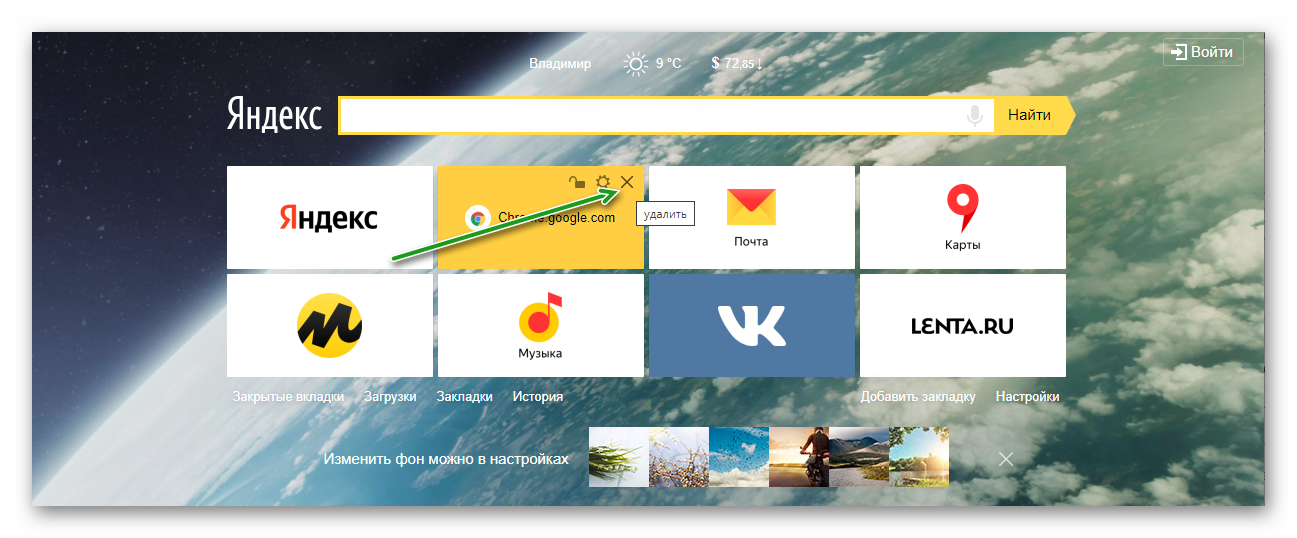Установка Визуальных закладок для Chrome, Edge, Yandex.Browser
Просмотров 15.5к. Опубликовано 08.04.2021
Браузер Google Chrome всегда отличался широкими возможностями персональной настройки благодаря огромному количеству расширений в его каталоге. Плюс ко всему, совместимость надстроек из каталога Хром с другими браузерами, такими как Opera, Edge, Yandex.Browser, делают его лидером в своей интернет-нише.
Поэтому на его примере мы рассмотрим все возможности установки сервиса Визуальных закладок OnlineZakladki в качестве Стартовой страницы для веб-сёрфинга. Для остальных браузеров действия будут аналогичными, то есть инструкция получится универсальная.
Содержание
- Функция «Закрепить» для фиксации Визуальных закладок
- Установка браузерного расширения Визуальных закладок
- Список базовых функций расширения
- Установка расширения из каталога
Функция «Закрепить» для фиксации Визуальных закладок
Этот способ прост и надёжен, закрепив вкладку с закладками вы всегда будете иметь к ней доступ. В общем, заходим на сайт https://onlinezakladki.ru/ и кликаем правой клавишей мыши непосредственно в области самой вкладки. Выбираем пункт «Закрепить», после чего наша вкладка изменит вид и займёт самое первое место среди всех вкладок.
Ок, вкладка зафиксирована. Следующим шагом нам нужно настроить сервис так, чтобы все ссылки в нём открывались в новой вкладке, тогда страница с Визуальными закладками никуда не денется. Идём в Настройки -> Общие настройки и ставим галочку на опции «Открывать сайты в новой вкладке». Вот и всё, теперь у вас всегда будет доступ к сервису.
Установка браузерного расширения Визуальных закладок
А сейчас давайте перейдём к самому актуальному способу настройки сервиса для удобного повседневного пользования. В своё время мы разработали специальное расширение для браузеров Google Chrome, Яндекс.Браузер и других, которое позволяет при открытии новой вкладки запускать наш сервис Визуальных закладок и имеет ещё ряд интересных и полезных функций. Здесь мы приведём их описание вкратце, а с полным списком вы всегда можете ознакомиться на этой странице.
Список базовых функций расширения
- Возможность открывать сервис в новой вкладке (недоступно для Яндекс.браузера)
- Возможность открывать сохранённые локальные ссылки вида — chrome://settings/
- При сохранении новой закладки сайта это можно будет сделать в фоновом режиме
- Появится возможность создавать персональные скриншоты закладок средствами браузера
- Реализация защиты закладок от удаления при сбросе кеша браузера за счёт браузерного бэкапа. Эта опция актуальна для пользователей, хранящих закладки локально, без авторизации.
Все настройки имеют возможность выбора (включить/выключить), что позволит вам пользоваться только тем, что действительно нужно!
Установка расширения из каталога
Ниже мы приведём несколько ссылок на установку нашего расширения, в зависимости от типа браузера. Вам останется только перейти по ссылке и нажать кнопку Установить.
- Визуальные закладки для Google Chrome
- Визуальные закладки для Microsoft Edge
- Визуальные закладки для Yandex.Browser
После установки обратите внимание на адресную строку. Если у вас не появился значок дополнения, как на картинке ниже, то кликните по серому значку надстройки и в открывшемся окошке, напротив строки Визуальные Онлайн Закладки кликните по значку Закрепить
После этого значок дополнения должен появиться на своём месте и установку можно считать завершённой. Приятной работы!
Визуальные закладки Яндекс представляет собой распространенное расширение, которое создавалось исключительно для того, чтобы пользователям было комфортно работать с большим количеством вкладок. Неоднократно было доказано на практике, что данный плагин приносит пользу, особенно, если вы очень активно занимаетесь интернет-серфингом.
Визуальные закладки Яндекс и их плюсы
- Основная цель — плагин автоматически упорядочивает открытые вкладки в вашем интернет-обозревателе.
- Рассматриваемое дополнение находится в фирменном Гугл-магазине — это означает, что ничего не мешает вам установить его.
- Простой интерфейс и приятный дизайн являются дополнительными достоинствами подобного приложения.
- Расширение считается полностью бесплатным — разработчики не стали добавлять платную подписку, пользователям не придется платить за функционал.
- Нет навязчивой рекламы, но есть полностью переведенный на русский язык интерфейс.
- Инсталляционный процесс занимает минимум времени — для того, чтобы в этом убедиться, обязательно ознакомьтесь с краткой инструкцией, которая не подразумевает ничего сложного. Четкий алгоритм действий приводится далее.
Проверенная инструкция по установке плагина
- Зайдите в магазин Гугл, где находится огромное количество расширений, и через поиск найдите Визуальные закладки Яндекс.
- Когда сформируется перечень с результатами, выберите обозначенное расширение, чтобы перейти на отдельную страницу.
- Нажмите синюю кнопку «Установить». После чего, процесс установки будет осуществляться в автоматическом режиме. Вам нужно лишь дождаться его полного завершения.
Для тех, кому до сих пор не довелось инсталлировать расширение на Mozilla Firefox, рекомендуем глянуть 5-минутный ролик. Автор специально открыл собственный веб-браузер, чтобы показать, как нужно грамотно устанавливать расширение, чтобы в будущем не иметь с ним никаких трудностей. Оказывается, с такой понятной инструкцией гарантированно разберутся даже новички.
Скачать программу Визуальные закладки Яндекс бесплатно на русском языке
Постоянно путаетесь в закладках в поисках нужного веб-ресурса? Поместите наиболее посещаемые сайты на стартовой странице браузера – это сильно облегчит серфинг. Сделать подобное можно с помощью дополнения Визуальные закладки от компании Яндекс.
Содержание [Показать]
- Что такое Визуальные закладки
- Способы установки
- Активация закладок в Яндекс браузере
- Персональные настройки
- Визуальные закладки для других браузеров
- Установка специального расширения
- Скачивание с официального сайта
- Удаление Визуальных Закладок
- Варианты восстановления
- В Яндекс Браузере
- В других браузерах
Выглядят подобные «плиточки», более чем привлекательно.
Визуальные закладки – что это
Визуальные закладки – это список ваших закладок в браузере, отображаемых в виде упорядоченных иконок, на стартовой странице и в новой вкладке браузера. Максимальное количество ссылок, которые можно разместить – 25 штук, для комфортного доступа к наиболее посещаемым ресурсам, вполне хватает.
Визуальные закладки от Яндекс, выгодно отличаются на фоне конкурентов, благодаря:
- Простоте установке и настройки;
- Не нагружают браузер дополнительной рекламой;
- Дизайн продуман до мелочей;
- Возможность импорта/экспорта собственных закладок, напрямую в панель.
Способы установки
Установить Визуальные закладки в браузеры Chrome, Mozilla, Opera можно двумя способами:
- Скачать специальное расширение из магазина, например, chrome.google.com/webstore или addons.mozilla.org/ru/firefox.
- Установить элементы Яндекса со страницы element.yandex.ru.
В Яндекс браузере закладки, как и Дзен, являются его частью, их необходимо просто включить в настройках.
Включаем закладки в Яндекс Браузере
1. По умолчанию, закладки уже включены и отображаются в новой вкладке. Если их нет – обновите браузер до последней версии и перейдите в настройки.
2. Включите указанные на скриншоте пункты и перезапустите обозреватель.
3. Переключитесь на раздел «Табло» и перед вами появятся вожделенные «плиточки».
Пользовательские настройки
Добавить нужный сайт или упорядочить список, можно нажав на надпись — «Настроить экран».
Для внесения изменений, воспользуйтесь кнопками, указанными на рисунке и в конце, подтвердите нажав на «Готово».
Визуальные закладки для FireFox и Chrome
Как упоминалось выше, есть два варианта установки Визуальных закладок в сторонние браузеры.
Установка и настройка будет проводиться в Мозилле, поверьте отличия от Гугл Хрома – минимальны и вы с легкостью повторите все действия.
Специальное расширение
1. Первым методом будет – установка специального расширения для Mozilla. Скачайте и активируйте его по ссылке — addons.mozilla.org/ru/firefox/addon/yandex-visual-bookmarks/, с официального магазина дополнений.
2. Откройте новую вкладку – закладки уже должны появиться. Зайдите в настройки и отрегулируйте количество отображаемых адресов и их внешний вид.
3. Отсортировать «плиточки» по своему вкусу, можно просто перетаскивая их по экрану. Чтобы изменить или удалить адрес – наведите на него курсор мыши и подождите пока не появятся значки настроек.
Element.yandex.ru
1. Сайт element.yandex.ru создан, чтобы пользователи не затрудняли себя долгими поисками нужного расширения в магазинах – достаточно нажать одну кнопку.
2. Яндекс, сам подберет необходимое дополнение под ваш браузер и предложит установить его.
Настройка, ничем не отличается от вышеописанного порядка действий.
Как удалить визуальные закладки
Как вы могли уже понять, удалить закладки из Яндекс Браузера не получится – их можно только спрятать, проделав все действия в обратном порядке.
Для удаления из Chrome и FireFox – перейдите в раздел дополнений и сотрите расширение «Визуальные закладки».
Как восстановить закладки
При смене браузера или переезде на новый компьютер, возникает потребность в переносе и восстановлении ранее добавленных закладок.
Восстановить их, можно только имея ранее сохраненный файл с данными. Способ его получения, зависит от используемого браузера, о чем мы и поговорим ниже.
Яндекс браузер
1. Для сохранения всех данных в Яндекс браузере, перейдите в диспетчер закладок.
2. Кликнув по надписи «Упорядочить», выберите пункт «Экспортировать все закладки в файл HTML».
3. Сохраните файл в надежном месте, а при необходимости восстановления проделайте те же действия, выбрав в конце пункт «Скопировать закладки из файла HTML».
Визуальные закладки
Сохранение закладок при помощи дополнения «Визуальные закладки», в других браузерах особо не отличается.
1. Перейдя в настройки дополнения, выберите пункт «Сохранить в файл».
2. Для восстановления – «Загрузить из файла».
Подводя итог, сегодняшнему обзору, следует подчеркнуть, что рассматриваемое дополнение сильно облегчает серфинг в интернете. Установка и настройка не вызывает у пользователей особых проблем, видимо сказался опыт сотрудников Яндекса.
И главное — визуальные закладки, абсолютно бесплатны и не несут угрозу для компьютера.
Визуальные закладки Яндекс – универсальное браузерное расширение, которое предназначено для быстрого перехода между вашими любимыми сайтами. Чаще всего его используют для расширения пула закладок на стартовом экране браузера, а также для просмотра новостей из онлайн-сервиса Дзен.
После установки расширения «Визуальные закладки Яндекс» полностью изменится дизайн стартовой страницы вашего браузера, а также появятся следующие элементы: поисковая строка Яндекса, информационная панель (виджет Яндекс Погода и курс доллара), функция добавления закладок, кнопка авторизации в сервисе Яндекс Почта, новостной блок Дзен, дополнительные кнопки и меню «Настройки». Последняя опция используется для создания резервной копии закладок и для изменения внешнего вида экрана и закладок. Что касается дополнительных кнопок, то они предоставляют быстрый доступ к следующим экранам: «Загрузки», «Закрытые вкладки», «История» и «Закладки».
Как известно, в Google Chrome вам изначально доступно 8 вкладок для популярных сайтов на главной странице браузера, а в Mozilla Firefox – 12. В свою очередь, расширение Визуальные закладки Яндекс увеличивает это число до 25. Причем при добавлении новых закладок можно самостоятельно указать адреса сайтов, которые вы хотели бы видеть у себя на стартовом экране, либо выбрать их из списков «Популярные» и «Недавно посещенные».
Визуальные закладки Яндекс – отличный пример навигационного расширения, которое добавляет дополнительные вкладки для самых посещаемых сайтов и существенно расширяет функционал стартовой страницы вашего браузера. Изначально эти закладки являлись уникальной особенностью Яндекс Браузера, но в настоящий момент они доступны пользователям Google Chrome, Mozilla Firefox, Спутника и Vivaldi.
Виртуальные закладки от Яндекса позволяют не путаться в сохранённых страницах, которых могут быть сотни и даже тысячи. И поместить часто посещаемые ресурсы на главный экран, чтобы в один клик запускать нужные страницы.
Содержание
- Что такое визуальные закладки от Яндекса
- Установка расширения
- Настройка визуальных закладок
- Достоинства и недостатки
- Удалить визуальные закладки
Что такое визуальные закладки от Яндекса
Специальное дополнение от Яндекса — «Визуальные закладки» позволяет поместить на главный экран ссылки на часто посещаемые ресурсы. Возможность добавить любимые сайты на главный экран и в один клик переходить на них позволяет — в разы ускорить серфинг в сети или взаимодействие с проектами, когда необходимо часто работать с какими-то определенными страницами сайтов.
Яркие плитки с ссылками отображаются в каждой новой вкладке. Если какие-то определенные страницы не закреплены в плитках на Табло они будут меняться динамически, в зависимости от того, какие сайты вы больше всего посещаете. По умолчанию на стартовом экране отображается восемь плиток. Но количество сохраненных страниц можно увеличить до 25 штук.
Установка расширения
Расширение можно установить как в браузере на движке Chromium, например, в Гугл, так и в обозреватель Mozilla Firefox. В каталогах расширений есть адаптированные версии для каждого веб-обозревателя. В самом Яндекс.Браузере нет необходимости устанавливать дополнительные плагины, так как стартовая страница уже оснащена функцией Табло. Это тот же инструмент, который можно настроить как удобно пользователю: добавлять туда достаточно большое количество сайтов, менять названия, создавать папки, закреплять, перемещать и многое другое.
Чтобы установить плагин от Яндекса на примере Google Chrome:
- Отправляемся в интернет-магазин Chrome.
- В строке поиска пишем название расширение «Визуальные закладки».
- Поиск отсортирует расширения, здесь достаточно выбрать нужный плагин.
- Можно установить со страницы поиска, кликнув на соответствующую кнопку, или перейти на страницу дополнительных параметров, чтобы более подробно почитать о расширении.
- Подтвердите установку расширения во всплывающем окне.
- Плагин изменит настройки поиска по умолчанию на Яндекс, если ранее у вас стояла другая поисковая система.
Настройка визуальных закладок
Теперь можно приступать, собственно, к настройке «Визуальных закладок».
- Откройте новую вкладку, кликнув на плюсик в экспресс-панели или нажмите клавиши Ctrl + T.
- Здесь вы сразу увидите восемь плиток.
- Чтобы добавить новую страницу на Табло нажмите на соответствующую кнопку под плитками.
- Введите адрес сайта или выберите из карусели ниже.
- При желании вы можете отредактировать описание, например, в поле введите название страницы. Напишите знакомое название, вместо непонятной и сложной ссылки.
Кликнув no линку «Настройки» справа внизу плиток, откроется боковая шторка. Здесь ползунком вы можете увеличить или уменьшить количество сохраненных ссылок, выбрать вид плиток, установить свой фон, а также отметить предпочтительные дополнительные параметры.
Достоинства и недостатки
Визуальные закладки от Яндекса, это без сомнения очень удобный инструмент, который позволяет в считанные секунды открывать любимые сайты и не разыскивать их в числе сотен сохраненных ссылок, или не набирать адрес каждый раз в поиске.
При авторизации в учётной записи Яндекса вы можете импортировать свои настройки из другого браузера. Например, из того же Яндекса, или сохранить резервную копию на случай переустановки обозревателя, чтобы восстановить все свои пользовательские данные.
Однако со всеми его преимуществами он обладает также и недостатками.
Например, инструмент позволяет добавить всего 25 графических плиток на Табло. Активным пользователям в сети этого может быть недостаточно.
Расширение не позволяет создавать папки внутри плиток на Табло, чтобы увеличить количество сохраненных страниц. Кроме того, расширение автоматически изменит поисковую систему на Яндекс, а также добавит ленту Дзен на стартовую страницу, даже если вы используете браузер Google Chrome или другой.
Неоднозначный недостаток использования визуальных закладок в обозревателе, если их по умолчанию нет, это необходимость использования стороннего расширения. Большинство современных браузеров построено на движке Chromium, а это значит, что для каждой вкладки и дополнения обозреватель запускает отдельный процесс. Если ПК не слишком мощный, работа с плагинами может вызвать зависание и подтормаживание, так как расширение оказывает нагрузку на оперативную память.
Удалить визуальные закладки
Бывает что в процессе использования какого-то расширения оно становится неактуальным. И чтобы не занимало место возникает вопрос, как удалить визуальные закладки Яндекс.
На самом деле сделать это очень просто. Однако в зависимости от обозревателя, в котором установлено расширение, порядок действий может немного отличаться.
На примере Chrome:
- Откройте меню и во всплывающем окне перейдите в раздел «Дополнительные инструменты»/«Расширения».
- На технической странице установленных плагинов найдите уже не нужный плагин и нажмите здесь кнопку «Удалить».
Если требуется удалить не само расширение, а закладку, сделать это также просто:
- Запустите новую вкладку, при наведении курсора мышки на закладку, которую требуется удалить.
- На плитке появятся небольшие иконки: замочек, шестеренка и крестик. Чтобы убрать эту плитку нажмите на крестик.
- Подтвердите действие во всплывающем окне.
В целом, это неплохой инструмент, с помощью которого можно в несколько кликов кастомизировать браузер и настроить его для максимально комфортной работы в сети с различными сайтами.
Содержание
- Визуальные Яндекс закладки для Edge Windows 10
- Скачать Яндекс закладки для Edge Windows 10
- Скачать яндекс закладки для Edge из магазина Chrome
- Визуальные закладки яндекс для edge windows 10
- Как отобразить «Избранное» в Microsoft Edge
- Импорт закладок в Microsoft Edge из других браузеров
- Удаление веб-закладок после переустановки
- Сохранение закладок через синхронизацию с учётной записью Гугл
- Расширения для Microsoft Edge — Microsoft Store
- Работа с файлом Bookmarks
- Работа с веб-закладками в Microsoft Edge
- Импортирование web-закладок
- 12 лучших расширений для браузера Microsoft Edge
- Экспортирование web-закладок
- Установка, настройка и восстановление визуальных закладок
- Визуальные закладки – что это
- Способы установки
- Включаем закладки в Яндекс Браузере
- Пользовательские настройки
- Визуальные закладки для FireFox и Chrome
- Специальное расширение
- Element.yandex.ru
- Как удалить визуальные закладки
- Как восстановить закладки
- Яндекс браузер
- Визуальные закладки
Визуальные Яндекс закладки для Edge Windows 10
В этом посте мы узнаем, где скачать, как добавить Яндекс закладки для нового браузера Microsoft Edge и настроить визуальные закладки в Windows 10.
Браузер Microsoft Edge (Chromium) продолжает носить одно и то же имя, но оснащен множеством новых функций и инструментов для разработчиков. Новый браузер был построен совершенно по-другому и, следовательно, предлагает некоторые интересные настройки, которые намерены сделать Microsoft Edge несколько лучше. Например, вы могли заметить, когда вы запускаете Edge вы видите Bing ежедневные изображения обоев.
В дополнение к этому, когда вы прокрутите вниз, вы получите все последние новости со всего мира. Хотя это хорошо, чтобы держать себя в курсе последних новостей и событий, но все же может кому то не нравится эта функция и считают его ненужным. Так по мне, я привык чтобы в новой вкладке отображались Яндекс закладки с визуальным отображением сохраненных сайтов для быстрого доступа.
Скачать Яндекс закладки для Edge Windows 10
Аналогичным образом, как вы устанавливаете расширения для других браузеров, следуйте той же процедуре, чтобы скачать Яндекс закладки для Edge. Предполагая, что у вас установлена последняя версия браузера Edge Chromium. Функция недоступна в устаревшей версии браузера.
- Яндекс закладки для Edge || Скачать
- Визуальные закладки || Скачать
Скачать яндекс закладки для Edge из магазина Chrome
В обновленном Microsoft Edge, пока нет такого расширения, но из названия Edge Chromium ясно, что браузер сделан на основе google chrome, а значит расширения должны быть совместимы. Если мы запустим Edge и перейдем на страницу интернет магазина chrome, то первым дело мы увидим строку: В Microsoft Edge можно добавлять расширения из магазина Google Chrome.
Введите в писке магазина Яндекс закладки или Визуальные закладки, чтобы установить их в браузере Microsoft Edge, предварительно не забудьте разрешить загрузку из других магазинов: настройки > расширения.
- Запуск Edge Браузера.
- Настройки > Расширения.
- Разрешить расширения из других магазинов.
- Открываем Интернет магазин Chrome: https://chrome.google.com/webstore/category/extensions .
- Находим через поиск Яндекс закладки или Визуальные закладки.
- Нажимаем «Установить».
После завершения Яндекс закладки вы сможете найти в браузере Edge в разделе Установленные расширения из других источников.
Визуальные закладки яндекс для edge windows 10
≡ 13 Октябрь 2017 · Рубрика: Microsoft Edge · 444 Просмотров
Как отобразить «Избранное» в Microsoft Edge
Мне до сих пор не ясно, с какой целью разработчики отключили по умолчанию данную панель. Ведь многие пользователи используют ее постоянно и по прямому назначению, а именно, сохраняют в ней свои закладки полезных сайтов, напоминания и необходимые для работы папки. Впрочем, в Internet Explorer ситуация была схожей. Посему в данной статье я опишу, как отобразить «Избранное» в Microsoft Edge.
Делается это следующим способом. Открываем веб-обозреватель и в правом верхнем углу правой кнопкой мышки кликаем по «Дополнительно», — это три горизонтальные точки.
Далее направляемся в раздел «Параметры», где нажимаем по опции указанные на скриншоте ниже.
Где выставляем ползунок в режим включения.
Кстати, здесь же можно произвести импорт избранного в Microsoft Edge.
На этом все. Перезапустите браузер.
P.S.: Для того, чтобы быстро открыть или закрыть панель, воспользуйтесь следующими горячими клавишами в CTRL+SHIFT+B
Импорт закладок в Microsoft Edge из других браузеров
Manage Edge Favorites позволяет создавать новые закладки и папки для них, редактировать ранее созданные элементы избранного, импортировать и экспортировать закладки в файл HTML, а также переносить их в Internet Explorer и обратно.
При редактировании закладок Manage Edge Favorites позволяет изменять и ссылку, а не только название как собственный менеджер Edge. Программа автоматически создаёт резервные копии закладок при редактировании, но в случае необходимости сделать бэкап можно и вручную.
В последних версиях браузера (Windows 10 1511) закладки хранятся в собственной базе данных приложения. Если у пользователя возникнет такое желание, он может просмотреть её содержимое прямо из этой утилиты. По умолчанию предлагается более удобный древовидный режим просмотра закладок.
Русский язык для интерфейса не поддерживается, но вряд ли это вызовет серьёзные сложности в использовании программы. Разработчиком Manage Edge Favorites предлагается совершенно бесплатно, на официальном сайте доступна версия, не требующая установки, а также исходный код утилиты.
Методы по сохранению web-закладок браузера Эдж перед процедурой переустановки. Осуществление синхронизации данных с учётной записью Google. Применение файла типа Bookmarks.
Удаление веб-закладок после переустановки

Большинство пользователей хранят самые необходимые закладки в разделе избранных материалов. Чтобы данные веб-элементы остались на своём месте после того, как вы переустановите саму систему, придётся воспользоваться одним из нескольких методик, описанных ниже.
Сохранение закладок через синхронизацию с учётной записью Гугл
Все необходимые пользователю закладки могут быть без проблем сохранены в аккаунте Гугл.
Расширения для Microsoft Edge — Microsoft Store
При этом сами web-элементы могут быть активированы практически на любом ПК либо ноутбуке. Прежде всего, вам понадобится:
- Осуществить создание Google-аккаунта – действие подобного характера позволит произвести синхронизацию закладок, также паролей на абсолютно любом персональном компьютере. Помимо этого вы будете иметь доступ к почте на mail, получите возможность пользоваться ПлейМаркетом, облачным сервисом, предназначенным для сохранения интернет-данных.
- Если «учётка» уже создана, то вам понадобиться лишь зайти в окно браузера MicrosoftEdge. Когда осуществится первый запуск, будет предложено осуществить ввод данных “учётки” Гугл. В случае,если действия не реализовались, придётся открыть специальную форму, а потом ввести пароль и собственный логин.
- Далее весь сохранённый контент будет доступен на всех устройствах, на которых вы вбиваете данные учётной записи Гугл. Таким образом, пользователь может без каких-либо опасений реинсталлировать Виндоус, а потом заходить в веб-браузер, вбивать собственные данные о логине/пароле, и использовать собственные интернет-закладки дальше.
Работа с файлом Bookmarks
Если у вас нет желание создавать“учётку” Гугл, можно воспользоваться и альтернативным вариантом.
- Воспользуйтесь Диспетчером интернет-закладок путём одновременного нажатия трёх клавиш (Ctrl, Shift и O).
- Выбираем пункт для упорядочивания элементов. Экспортируйте веб-закладки в файловую систему html.
- Пользователю будет предложено осуществить сохранение файла, хранящего веб-элементы. В таком случае пользователю будет предложено выбрать путь запоминания информации. Создавайте конечную папку, меняйте название (или оставляйте прежнее) и жмите для сейва.
- Для активации самих материалов придётся сделать импорт web-закладок из файловой системы html.

Работа с веб-закладками в Microsoft Edge

Edge, как и любой новый продукт, далеко не идеален. Имеется множество задач привычного характера, решение которых может привести к некоторым затруднениям. Тот же вопрос касается и темы импорта/экспорта закладок.
Из данной статьи можно подчерпнуть информацию о способах внедрения и изъятия веб-закладок для использования их в иных web-браузерах либо на чужом ПК.
С первой задачей справиться можно без каких-либо затруднений, однако вторая способна ввести в заблуждение даже «матёрых» юзеров.
Импортирование web-закладок
Для импортирования web-закладок в Эдж из иного интернет-браузера, необходимо перейти в пункт настроек, расположенном в верхнем правом углу экрана, потом поработать с «параметрами», после чего «просмотреть параметры избранного».
Другой метод подразумевает следующие действия:
- Меню параметров internet-закладок;
- Нажатие на кнопку содержимого, на которой изображены три строки;
- Избранные элементы;
- Раздел с параметрами.
В общем пункте настроек присутствует раздел, называющийся “импортом избранного”. Если сам web-браузер располагается в подробном списке, то его достаточно будет лишь пометить, а потом импортировать данные. Когда процедура будет завершена, каждая интернет-закладка, с сохранённой структурой папки, импортируется прямо в интернет-браузер.
Как поступить в ситуации, если веб-браузера в самом списке нет, либо интернет-закладки находятся в файле отдельного типа, который раньше уже был экспортирован из другого web-браузера? Что касается первой ситуации, то следует воспользоваться средствами собственного браузера, чтобы перекинуть веб-закладки в отдельный файл.
12 лучших расширений для браузера Microsoft Edge
Дальше вест порядок действий будет проходить идентично как для одной, так и для другой ситуации.
В Майкрософт Эдж отсутствует поддержка извлечения internet-закладок из файловых документов. Тем не менее, способы для проведения данной процедуры имеются:
- Импортируйте специальный файл в любой браузер, который имеет поддержку для проведения импорта в Эдж. Для подобной цели идеальным образом подойдёт web-браузер IE.
- Нажав на изображение жёлтой звезды в окне IE, пользователь сумеет открыть меню экспорта/импорта. Дальше весь процесс извлечения ссылок проходит в стандартном виде.
Экспортирование web-закладок
Веб-браузер от Майкрософтне располагает средствами для сохранения закладок в файловый документ.
Всего существует несколько действенных способов экспортировать internet-закладки из самого браузера:
Переходим в меню настроек Гугл Хром, потом перемещается в настройки интернет-закладок. Заходим в раздел по импортированию web-закладок и настроек, вносим данные и наслаждаемся результатом.
Установка, настройка и восстановление визуальных закладок
Постоянно путаетесь в закладках в поисках нужного веб-ресурса? Поместите наиболее посещаемые сайты на стартовой странице браузера – это сильно облегчит серфинг. Сделать подобное можно с помощью дополнения Визуальные закладки от компании Яндекс.
Выглядят подобные «плиточки», более чем привлекательно.
Визуальные закладки – что это
Визуальные закладки – это список ваших закладок в браузере, отображаемых в виде упорядоченных иконок, на стартовой странице и в новой вкладке браузера. Максимальное количество ссылок, которые можно разместить – 25 штук, для комфортного доступа к наиболее посещаемым ресурсам, вполне хватает.
Визуальные закладки от Яндекс, выгодно отличаются на фоне конкурентов, благодаря:
- Простоте установке и настройки;
- Не нагружают браузер дополнительной рекламой;
- Дизайн продуман до мелочей;
- Возможность импорта/экспорта собственных закладок, напрямую в панель.
Способы установки
Установить Визуальные закладки в браузеры Chrome, Mozilla, Opera можно двумя способами:
- Скачать специальное расширение из магазина, например, chrome.google.com/webstore или addons.mozilla.org/ru/firefox.
- Установить элементы Яндекса со страницы element.yandex.ru.
В Яндекс браузере закладки, как и Дзен, являются его частью, их необходимо просто включить в настройках.
Включаем закладки в Яндекс Браузере
1. По умолчанию, закладки уже включены и отображаются в новой вкладке. Если их нет – обновите браузер до последней версии и перейдите в настройки.
2. Включите указанные на скриншоте пункты и перезапустите обозреватель.
3. Переключитесь на раздел «Табло» и перед вами появятся вожделенные «плиточки».
Пользовательские настройки
Добавить нужный сайт или упорядочить список, можно нажав на надпись — «Настроить экран».
Для внесения изменений, воспользуйтесь кнопками, указанными на рисунке и в конце, подтвердите нажав на «Готово».
Визуальные закладки для FireFox и Chrome
Как упоминалось выше, есть два варианта установки Визуальных закладок в сторонние браузеры.
Установка и настройка будет проводиться в Мозилле, поверьте отличия от Гугл Хрома – минимальны и вы с легкостью повторите все действия.
Специальное расширение
1. Первым методом будет – установка специального расширения для Mozilla. Скачайте и активируйте его по ссылке — addons.mozilla.org/ru/firefox/addon/yandex-visual-bookmarks/, с официального магазина дополнений.
2. Откройте новую вкладку – закладки уже должны появиться. Зайдите в настройки и отрегулируйте количество отображаемых адресов и их внешний вид.
3. Отсортировать «плиточки» по своему вкусу, можно просто перетаскивая их по экрану. Чтобы изменить или удалить адрес – наведите на него курсор мыши и подождите пока не появятся значки настроек.
Element.yandex.ru
1. Сайт element.yandex.ru создан, чтобы пользователи не затрудняли себя долгими поисками нужного расширения в магазинах – достаточно нажать одну кнопку.
2. Яндекс, сам подберет необходимое дополнение под ваш браузер и предложит установить его.
Настройка, ничем не отличается от вышеописанного порядка действий.
Как удалить визуальные закладки
Как вы могли уже понять, удалить закладки из Яндекс Браузера не получится – их можно только спрятать, проделав все действия в обратном порядке.
Для удаления из Chrome и FireFox – перейдите в раздел дополнений и сотрите расширение «Визуальные закладки».
Как восстановить закладки
При смене браузера или переезде на новый компьютер, возникает потребность в переносе и восстановлении ранее добавленных закладок.
Восстановить их, можно только имея ранее сохраненный файл с данными. Способ его получения, зависит от используемого браузера, о чем мы и поговорим ниже.
Яндекс браузер
1. Для сохранения всех данных в Яндекс браузере, перейдите в диспетчер закладок.
2. Кликнув по надписи «Упорядочить», выберите пункт «Экспортировать все закладки в файл HTML».
3. Сохраните файл в надежном месте, а при необходимости восстановления проделайте те же действия, выбрав в конце пункт «Скопировать закладки из файла HTML».
Визуальные закладки
Сохранение закладок при помощи дополнения «Визуальные закладки», в других браузерах особо не отличается.
1. Перейдя в настройки дополнения, выберите пункт «Сохранить в файл».
2. Для восстановления – «Загрузить из файла».
Подводя итог, сегодняшнему обзору, следует подчеркнуть, что рассматриваемое дополнение сильно облегчает серфинг в интернете. Установка и настройка не вызывает у пользователей особых проблем, видимо сказался опыт сотрудников Яндекса.
И главное — визуальные закладки, абсолютно бесплатны и не несут угрозу для компьютера.
Содержание
- Как установить визуальные вкладки в Яндекс.Браузер
- Разница между визуальными закладками Яндекс.Браузера и других браузеров
- Как настроить визуальные закладки в Яндекс.Браузере
- Вопросы и ответы
Функциональная новая вкладка в любом браузере — вещь довольно полезная, которая позволяет быстрее выполнять различные операции, например, открывать те или иные сайты. По этой причине дополнение «Визуальные закладки», выпущенное компанией Яндекс, пользуется большой популярностью среди пользователей всех браузеров: Google Chrome, Internet Explorer, Mozilla Firefox и др. Можно ли установить визуальные вкладки в Яндекс.Браузер, и как это сделать?
Как установить визуальные вкладки в Яндекс.Браузер
Если вы установили Яндекс.Браузер, то отдельно ставить визуальные закладки нет необходимости, поскольку они уже установлены в браузер автоматически. «Визуальные закладки» являются частью Элементов.Яндекса, о которых подробнее мы рассказывали здесь. Установить визуальные закладки от Яндекса из маркета расширений Google также нельзя — браузер сообщит о том, что он не поддерживает это расширение.
Отключать или включать визуальные закладки самостоятельно нельзя, и они всегда доступны для пользователя, когда тот открывает новую вкладку, нажимая на соответствующую иконку в строке вкладок:
Разница между визуальными закладками Яндекс.Браузера и других браузеров
Функционал визуальных закладок, встроенных в Яндекс, и отдельного расширения, устанавливаемого в другие браузеры, абсолютно идентичный. Разница заключается лишь в некоторых деталях интерфейса — для своего браузера разработчики сделали визуальные закладки несколько более уникальными. Давайте сравним визуальные закладки, установленные в Chrome:
И в Яндекс.Браузер:
Разница небольшая, и заключается вот в чем:
- в остальных браузерах верхний тулбар с адресной строкой, закладками, иконками расширений остается «родным», а в Яндекс.Браузере он меняется на время открытой новой вкладки;
- в Яндекс.Браузере адресная строка выполняет роль и поисковой строки, тем самым не дублируется, как в других браузерах;
- такие элементы интерфейса, как погода, пробки, почта и др. в визуальных вкладках Яндекс.Браузера отсутствуют и включаются по необходимости пользователя;
- кнопки «Закрытые вкладки», «Загрузки», «Закладки», «История», «Приложения» у Яндекс.Браузера и остальных браузеров находятся в разных местах;
- настройки визуальных закладок Яндекс.Браузера и других браузеров разные;
- в Яндекс.Браузере все фоны живые (анимированные), а в других браузерах они будут статичными.
Как настроить визуальные закладки в Яндекс.Браузере
Визуальные закладки в Яндекс.Браузере называются «Табло». Здесь вы можете добавить до 18 виджетов любимых сайтов со счетчиками. Счетчики отображают количество входящих писем в электронной почте или социальных сетях, что избавляет от необходимости ручного обновления сайтов. Добавить закладку можно, нажав на кнопку «Добавить»:
Изменить виджет можно, наведя на его правую верхнюю часть — тогда отобразятся 3 кнопки: блокировка местаположения виджета на панели, настройки, удаление виджета с панели:
Незаблокированные визуальные закладки легко перетаскиваются, если нажать на них левой кнопкой мыши, и не отпуская ее перетянуть виджет в нужное место.
Используя кнопку «Включить синхронизацию», вы можете синхронизировать Яндекс.Браузер текущего компьютера и других устройств:
Чтобы открыть менеджер закладок, которые вы создали в Яндекс.Браузере, нажмите на кнопку «Все закладки»:
Кнопка «Настроить экран» позволяет получить доступ к настройкам всех виджетов, добавлению новой визуальной закладки», а также изменению фона вкладки:
Подробнее о том, как менять фон визуальных закладок, мы уже писали тут:
Подробнее: Как изменить фон в Яндекс.Браузере
Использование визуальных закладок — отличный способ не только быстро получать доступ к нужным сайтам и функциям браузера, но и прекрасная возможность украсить новую вкладку.
Еще статьи по данной теме: