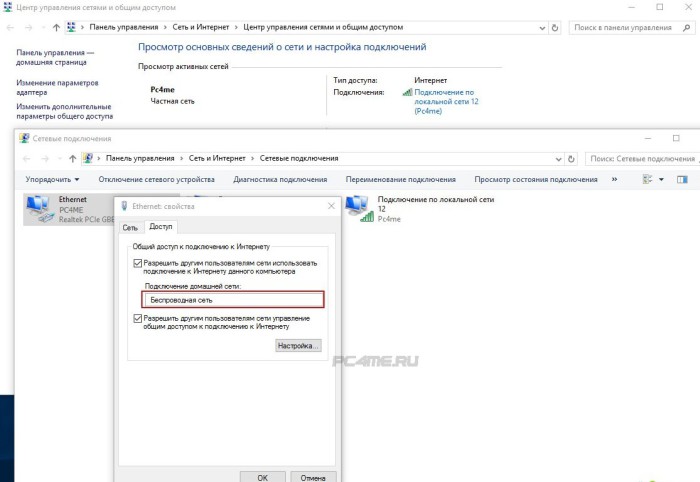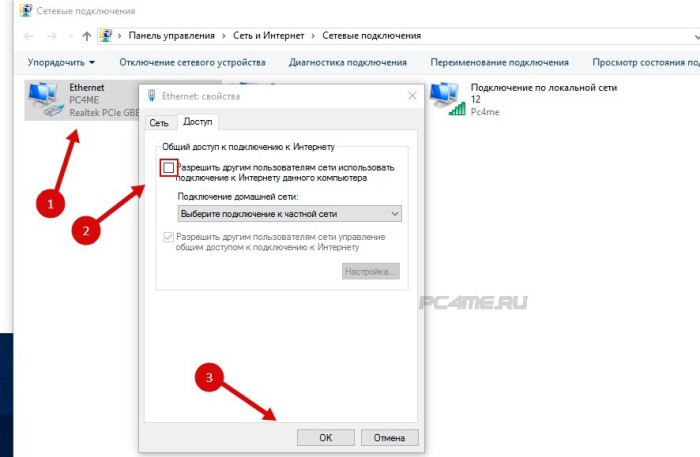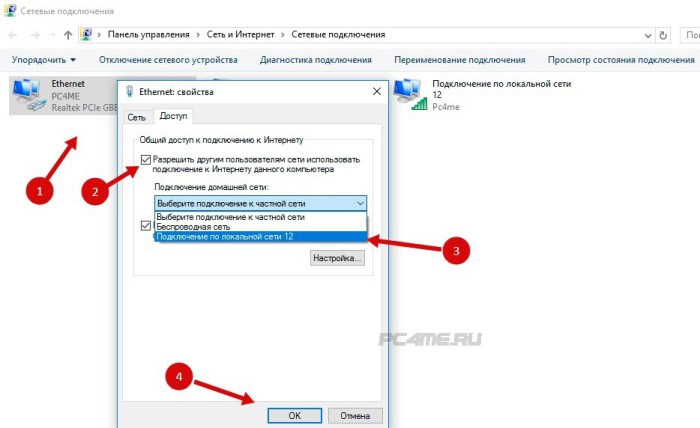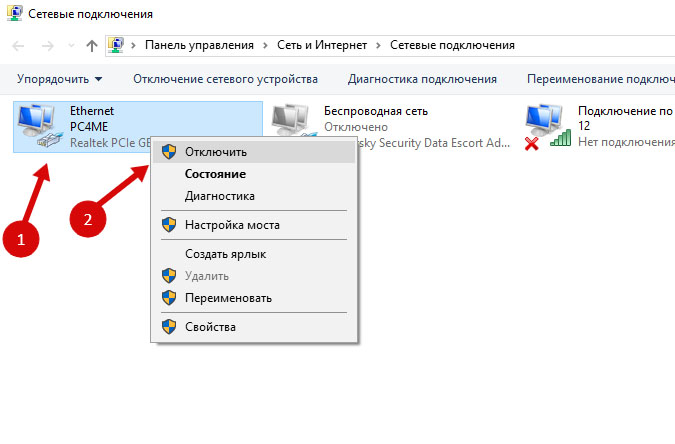Долго не мог придумать хороший заголовок для этой статьи, что бы было понятно о чем она, и что бы можно было легко найти ее при проблемах с Wi-Fi в Windows 10. Сейчас мы постараемся разобраться, почему нет кнопки Wi-Fi в Windows 10. Где вообще искать настройки беспроводной сети, как включить Wi-Fi и почему появляется такая проблема. Расскажу об ошибке «Не удалось найти беспроводные устройства на этом компьютере» в Windows 10.
Сразу скажу, что когда вы не можете найти «Wi-Fi» на своем ноутбуке (нет кнопки включения, нет пункта в настройках и т. д.), то скорее всего, что у вас просто не установлен драйвер на Wi-Fi, у вас нет Wi-Fi приемника, либо он выключен. Давайте подробно во всем разберемся.
Суть проблемы:
Вся проблема заключается в том, что мы не можем подключится к Wi-Fi сети на Windows 10. Я уже писал подробную статью по подключению к Wi-Fi. Но, когда мы открываем окно управления подключениями, то там просто нет кнопки управления Wi-Fi адаптером.
Если мы перейдем в настройки, в сетевые параметры, то там так же не обнаружим пункта «Wi-Fi». А на вкладке Режим «в самолете» мы увидим выделенную ошибку «Не удалось найти беспроводные устройства на этом компьютере».
Такая проблема может означать что:
- На вашем компьютере просто физически нет Wi-Fi приемника. Если у вас ноутбук, то в нем должен быть встроенный беспроводной адаптер. На компьютере, можно использовать внешний Wi-Fi приемник. Если вы точно уверены, что в вашем компьютере есть Wi-Fi (пользовались раньше до установки Windows 10, посмотрели в характеристиках, подключили внешний приемник и т. д.), то нужно проверить другие причины.
- Не установлен драйвер на Wi-Fi адаптер. В какой-то статье я уже писал, что Windows 10 сама устанавливает драйвер на беспроводные адаптеры. Но не всегда. И не всегда, эти драйвера работают так как нужно. Поэтому, самая частая причина, при таких проблемах с Wi-Fi в Windows 10 — это отсутствие драйвера беспроводного адаптера, или неподходящий драйвер.
- Ну и может быть такое, что адаптер «Беспроводная сеть» просто отключен. Я вот только что проверил, отключил его, «симптомы» проблемы точно такие, как я описывал выше.
Один небольшой нюанс. Вы наверное знаете, что на ноутбуке есть сочетание клавиш, для включения и отключения беспроводных сетей. На моем Asus, например, это клавиши Fn+F2. В Windows 10, эти клавиши отвечают за включение и отключение режима «В самолете». Если у вас на панели уведомлений вместо значка интернета, значок «самолета», то просто отключите этот режим клавишами на вашем ноутбуке, или нажав на сам значок и отключив режим «В самолете».
В любом случае, можете проверить сочетании клавиш на вашем ноутбуке, вдруг поможет. У разных производителей, эти сочетания могут быть разными. Как правило, это клавиша Fn + клавиша со значком антенны.
Давайте проверять и исправлять.
Нет Wi-Fi на ноутбуке с Windows 10: решение проблемы
Давайте первым делом проверим, включен ли адаптер «Беспроводная сеть», а если этого адаптера у вас совсем нет, то убедимся в том, что проблема в драйвере, или вообще в отсутствии этого адаптера в вашем компьютере.
Нажмите правой кнопкой мыши на значок подключения к интернету на панели уведомлений, и откройте Центр управления сетями и общим доступом. В новом окне выберите пункт Изменение параметров адаптера.
Если вы увидите там адаптер «Беспроводная сеть» (или что-то в этом роде), и он отключен, то нажмите на него правой кнопкой мыши, и выберите Включить. После этого, Wi-Fi должен появится на вашем ноутбуке, и вы сможете подключится к беспроводной сети.
Если же адаптера «Беспроводная сеть» нет вообще, то как я уже писал выше, на вашем компьютере скорее всего не установлен драйвер на Wi-Fi. Или он установлен, но работает не стабильно.
Проблемы с драйвером Wi-Fi адаптера в Windows 10
Нам нужно зайти в диспетчер устройств, и посмотреть что там. Есть ли беспроводной адаптер, и как он работает. Для этого, нажмите на меню Пуск и выберите Параметры.
Дальше, выберите пункт Устройства.
Внизу страницы перейдите в Диспетчер устройств.
В диспетчере устройств, откройте вкладку Сетевые адаптеры. Обычно там два адаптера: LAN — для подключения интернета по сетевому кабелю (сетевая карта), и беспроводной адаптер. Как правило, в названии беспроводного адаптера есть слово «Wireless». Вот так выглядит Wi-Fi адаптер в диспетчере устройств на моем ноутбуке:
Как видите, в названии указан производитель и модель. Если у вас есть адаптер в диспетчере устройств, и он включен (как проверить, показывал выше), но включить Wi-Fi все ровно не получается, то попробуйте обновить драйвер для своего адаптера. Или, попробуйте выполнить операции с адаптером, о которых я писал в этой статье.
Если драйвера нет, или нет самого адаптера, то в диспетчере устройств вы его так же не увидите.
Но, обратите внимание, что если в диспетчере адаптера нет (а в компьютере, ноутбуке он есть), то в диспетчере устройств должно быть хоть одно «Неизвестное устройство», как у меня на скриншоте. В таком случае, нужно попробовать установить драйвер на Wireless адаптер.
Как установить, или обновить драйвер Wi-Fi адаптера?
Если у вас ноутбук, то зайдите на официальный сайт производителя, через поиск, или через меню ищите свою модель, там найдите раздел с загрузками драйверов, и ищите драйвер для Wireless адаптера. Обратите внимание, что скорее всего, там будет возможность выбрать операционную систему. Выберите Windows 10. Если драйвера для «десятки» нет, то можно попробовать выбрать Windows 8 (8.1). Так же, драйвер может быть на диске, который как правило идет в комплекте с ноутбуком (но вряд ли там будет драйвер для «десятки»).
Сохраните драйвер на компьютер и просто запустите его установку. Если вы скачали архив, то в архиве должен быть установочный файл, который нужно просто запустить, и следовать инструкциям. После установки, перезагрузите ноутбук, и пробуйте подключится к Wi-Fi сети (Wi-Fi должен быть включен).
Если у вас стационарный компьютер с USB/PCI адаптером, то драйвер ищите на сайте производителя самого адаптера. По модели адаптера. Ну и диск с драйверами у вас должен быть.
Что касается обновления драйвера, то делаем все так же, как в случае с установкой: находим, скачиваем на компьютер, и устанавливаем.
И еще…
На всякий случая оставлю ссылку на статью с решением самой популярной проблемы «Ограничено» в Windows 10. А то мало ли что может случится после того, как вы все таки почините Wi-Fi и подключитесь к интернету:)
Кстати, после установки драйвера на беспроводной адаптер, когда он заработает, вы сможете раздавать интернет со своего ноутбука — очень полезная штука.
Делитесь в комментариях результатами, задевайте вопросы, а я постараюсь дополнять эту статью новой информацией, по решению этой проблемы с Wi-Fi на «десятке».
Обновление: совет из комментариев
На диске С включил поиск и нашёл папку wireless LAN
C:eSupporteDriverSoftwareWirelessLanQualcomm AtherosWirelessLan10.0.0.3422886
Там два файла есть Setup. Я их оба запустил и у меня все вернулось на круги своя.
Если кому поможет, спасибо Константину!
Обновление: служба WLAN
Проверьте, запущена ли на вашем компьютере служба автонастройки WLAN. Как этот сделать, я показывал здесь.
Обновление: служба «Журнал событий Windows»
В комментариях появилось рабочее решение, которое заключается в том, что нужно включить службу «Журнал событий Windows». Заходим в службы (можно нажать Win+R и выполнить команду services.msc).
Находим службу «Журнал событий Windows» и открываем ее свойства (нажав на нее правой кнопкой мыши). Проверяем, установлен ли тип запуска «Автоматически» и запущена ли сама служба. Если нет – нажимаем на кнопку «Запустить». Можно попробовать остановить ее и запустить заново.
Делитесь решениями в комментариях! Задавайте вопросы.
На панели задач в Windows или в меню «Центр управление сетями» нет иконки Wi-Fi? Это не значит, что вышло из строя оборудование. Поломка техники — только одна из вероятных причин. В некоторых случаях можно самостоятельно настроить беспроводное подключение.
Что делать, если нет значка «Беспроводное сетевое соединение».
Причины
Эта проблема появляется, если:
- Не установлен Wi-Fi-адаптер. Такой приёмник встроен почти во все современные ноутбуки. Но во многих стационарных компьютерах его просто нет — доступно лишь подключение по локальной сети.
- Wi-Fi-приёмник неисправен. Его надо починить или вовсе заменить.
- Отсутствует, повреждён или устарел драйвер сетевых устройств. Если Windows автоматически не загрузила нужный софт, установите его вручную.
- Беспроводной модуль неактивен. Поменяйте настройки подключения.
- Ошибки или неправильная конфигурация.
- В системе есть вирусы. Проверьте компьютер на наличие вредоносного ПО.
- Антивирус и брандмауэр тоже могут блокировать сетевые функции. Временно отключите их и посмотрите, будет ли работать интернет.
Есть ли Wi-Fi-приёмник?
Если на компьютере не установлен приёмник, то вы и не увидите значок Wi-Fi-сети. Но как проверить, что у вас за адаптер? Самое простое — посмотреть характеристики ПК. На ноутбуках должна быть наклейка, на которой указаны спецификации устройства. Ещё вариант — узнать модель адаптера и найти о нём информацию. У вас стационарный компьютер? Тогда отыщите на системном блоке порты для подключения модема. Если там установлена антенна, то изделие подходит для работы через Wi-Fi.
И самый простой способ:
- Вам нужна «Панель управления» Windows.
- Откройте «Диспетчер устройств». Он в категории «Оборудование и звук».
- Разверните меню «Сетевые адаптеры».
- Посмотрите, есть ли там модели, в которых указано «Wirelles», «802.11» или «WiFi».
Если таких надписей нет, настроить беспроводное соединение не получится. Но можно приобрести Wi-Fi-модуль или сетевую карту, в которой уже стоит антенна. Также существуют внешние Вай-Фай приёмники.
Драйвер
Обычно Windows самостоятельно подгружает нужный ей софт. Но если драйвер сетевого оборудования отсутствует или повреждён, его надо установить вручную.
- Зайдите в «Диспетчер устройств» через «Панель управления». Это меню можно вызвать и по-другому: откройте «Пуск — Выполнить» и в поле для ввода напишите «devmgmt.msc».
- Рядом с «проблемным» оборудованием должен быть значок в виде жёлтого треугольника с восклицательным знаком.
- Плата будет отмечена как «Неизвестное устройство», если система не смогла определить её модель, или для неё нет подходящего софта. И именно поэтому компьютер не присоединялся к беспроводной сети.
Для подключения надо загрузить ПО. Есть несколько способов. Первый подойдёт, если драйвер был установлен неправильно.
- В Диспетчере кликните правой кнопкой мыши на пункт с жёлтым треугольником.
- Выберите «Удалить» и подтвердите действие.
- Перезагрузите компьютер.
- После запуска Windows «обнаружит» наличие нового устройства.
- Если этого не произошло, снова зайдите в Диспетчер.
- Выделите любой пункт.
- «Действия — Обновить конфигурацию».
Это сработает только с оборудованием, которое устанавливается по принципу «Plug and Play» (что означает «Вставляйте и играйте»). Программное обеспечение для этих девайсов загружается само. Вы можете пользоваться ими сразу после подключения. Если в плате, вообще, нет такой функции:
- Выделите любой пункт в Диспетчере.
- «Действия — Установить старое устройство»
- Откроется окно с пояснениями. Нажмите «Далее».
- Отметьте «Автоматический поиск» или «Вручную».
- Выберите «Сетевые адаптеры».
- Если знаете модель и тип гаджета, найдите его в списке.
- Подождите, пока закончится инсталляция.
Чтобы загрузить апдейт устаревшего софта:
- В Диспетчере щёлкните по устройству правой кнопкой мыши.
- В выпавшем списке нажмите на «Обновить драйвер». Эта опция будет активна, если Windows определила модель оборудования.
- Выберите «Автоматический поиск», чтобы система нашла софт в сети и скачала его.
- Или нажмите «Поиск на компьютере», чтобы указать путь к инсталлятору.
В комплекте с новым Wi-Fi-адаптером или ноутбуком должен идти диск. С него можно загрузить необходимое программное обеспечение. Если у вас нет CD с драйвером, и система сама его не нашла:
- Зайдите на сайт производителя сетевого оборудования.
- В строку поиска скопируйте название модели.
- Откройте страницу с информацией о вашем адаптере.
- Скачайте оттуда ПО. Обычно оно находится в разделе «Поддержка» («Support»), «Загрузки» («Downloads»), «Файлы» («Files») или «Программы» («Programs»).
Существуют специальные приложения для установки системного софта. Например, Driver Booster. Он определяет модель оборудования и загружает для него актуальные версии драйверов.
Настройки
Возможно, у вас неправильно выбрана конфигурация сети. Для подключения к Wi-Fi надо её настроить. Вначале проведите диагностику.
- «Панель управления».
- Категория «Интернет».
- Меню «Центр управления сетями».
- «Устранение неполадок».
- Пункт «Адаптер».
- Выберите «Все адаптеры». Или конкретно «Беспроводное соединение».
- Сервис выявит возможные проблемы. Он устранит их самостоятельно или подскажет, как это сделать.
Для подключения к точке доступа модуль Wi-FI должен быть активен. На ноутбуках им можно управлять, используя сочетание клавиш. Какие кнопки нажимать, зависит от модели гаджета. Например, «Fn+F5», «Fn+F7» или «Fn+F9». На них нарисованы соответствующие изображения. Но иногда пользователи задевают их случайно. Да и на стационарном компьютере Wi-Fi-модуль может быть отключен. Для настройки:
- Кликните правой кнопкой мыши по значку сети на панели уведомлений.
- Откройте «Центр управления». В это же меню можно попасть через «Панель управления» Windows.
- Откройте «Параметры адаптера».
- Неактивные подключения выделены серым цветом.
- Найдите пиктограмму «Беспроводное сетевое соединение». Если её там нет, значит, проблема не в настройках.
- Дважды кликните по ней левой кнопкой мышки.
- Или в контекстном меню выберите пункт «Состояние». Там доступна информация о сети.
Теперь вы сможете восстановить связь «по воздуху», если пропадёт иконка Wi-Fi. Но если сетевая плата всё же сломалась, лучше обратиться к мастеру в сервисный центр.
Вопрос от пользователя
Здравствуйте.
Подскажите, как на ноутбуке подключиться к беспроводной сети, если в углу рядом с часами нет соответствующего значка. На другом ноутбуке у меня все исправно подключается, Wi-Fi работает.
Честно говоря, проблемный ноутбук не мой, мне его дали на работе (на нем документы, да и как запасной бы пригодился). Вот, хотелось бы разобраться, чтобы был в случае чего использовать его…
[остальное из вопроса вырезано]
Здравствуйте.
Вообще, вопрос достаточно типовой (чаще значок беспроводной сети отсутствует на ПК, где просто-напросто нет адаптера Wi-Fi). В случае же с современном ноутбуком — он разве только мог выйти из строя… (моделей без адаптера беспроводной сети — я не помню, чтобы встречал).
Как бы там ни было, рекомендую для начала пробежаться по нижеприведенным шагам (во многих случаях вопрос решаемый, причем, своими силами и без ремонта 👌).
Нет значка Wi-Fi // пример проблемы (скриншот из ОС Windows 11)
*
Содержание статьи
- 1 Что проверить, если значка Wi-Fi в трее нет
- 1.1 ШАГ 1: есть ли адаптер Wi-Fi, установлен ли драйвер на него
- 1.2 ШАГ 2: включен ли адаптер, разрешено ли использование Wi-Fi
- 1.3 ШАГ 3: попытка подключиться к сети без значка Wi-Fi (с помощью командной строки)
- 1.4 ШАГ 4: альтернативное решение (рекомендуется как минимум для диагностики)
→ Задать вопрос | дополнить
Что проверить, если значка Wi-Fi в трее нет
ШАГ 1: есть ли адаптер Wi-Fi, установлен ли драйвер на него
Итак… Пожалуй первое, что нужно проверить — есть ли на этом компьютере адаптер Wi-Fi, видит ли его устройство (даже, если у вас раньше он корректно работал — все равно рекомендую для начала проверить этот момент, т.к. не исключено, что он мог прийти в негодность).
Посмотреть все сетевые адаптеры (среди которых и должен быть Wi-Fi модуль) на ПК/ноутбуке можно в диспетчере устройств (Win+R, и команда devmgmt.msc). Адаптер Wi-Fi можно отличить от остальных устройств по его названию — в нем (на 99%) должно одно из этих слов:
- Wireless;
- Wi-Fi;
- 802.11.
См. мой пример ниже. 👇
Обратите внимание, если у вас есть устройства с восклиц. желтыми знаками — значит на них у вас в системе 📌не установлены драйвера (а среди них может быть и адаптер Wi-Fi // ну а т.к. нет драйвера — Windows и не показывает никаких значков в трее…).
📌 В помощь!
Как установить, обновить или удалить драйвер Wi-Fi (беспроводной сетевой адаптер)
Диспетчер устройств — сетевые адаптеры
📌 Если среди устройств нет ничего похожего на беспроводной Wi-Fi адаптер (как на скрине выше 👆 — левый вариант) — для начала я бы посоветовал:
- проверить, точно ли есть адаптер Wi-Fi на устройстве установлен (см. другие способы, как это сделать);
- обновить драйвера с офиц. сайта устройства;
- если внутренний адаптер никак не определяется и не реагирует (или его вовсе не оказалось) — посоветовал бы приобрести внешний Wi-Fi адаптер (многие из них сегодня размером с небольшую флешку, и почти никак не мешают при работе хоть на ПК, хоть на ноутбуке).
📌 Доп. в помощь!
Как включить Wi-Fi на ноутбуке и подключиться к сети // Windows 11/10
*
ШАГ 2: включен ли адаптер, разрешено ли использование Wi-Fi
Если драйверы на Wi-Fi адаптер установлены — попробуйте зайти 📌в параметры Windows 11 (10) и включить его. Как правило (если он включится), адаптер сразу же попробует подключиться к предыдущей беспроводной сети, с которой он работал.
Прим: проверьте также вкладку доп. сетевых параметров — расположена в разделе «Сеть и интернет». В ряде случаев адаптер Wi-Fi может быть просто отключен и «находиться» в этой вкладке…
Сеть и интернет — параметры Windows 11
Дополнительные сетевые параметры
📌 Кстати, на ноутбуках стоит проверить спец. кнопки на корпусе устройства (клавиатуре). Не исключено, что на некоторых устройствах — пока физически не будет включен адаптер — никакие настройки в Windows не сработают!
Ноутбук Acer Travelmate 8371 — кнопка Wi-Fi над клавиатурой
Также проверить и включить адаптер можно в сетевых подключениях: чтобы их открыть — нажмите Win+R, и используйте команду ncpa.cpl (универсальный вариант для Windows 7/8/10/11).
Для управления нужным адаптером — просто сделайте правый клик мышки по нему и в контекстном меню выберите опцию «Включить» (и затем «Подключение…»).
Сетевые адаптеры
Если адаптер выключен — он серый
*
ШАГ 3: попытка подключиться к сети без значка Wi-Fi (с помощью командной строки)
Если значка Wi-Fi в трее у вас так и не появилось, а 📌в параметрах системы в разделе «Сеть и интернет / Wi-Fi» не получается найти доступные сети (см. стрелки ниже) — то как вариант: можно попробовать подключиться к сети с помощью командной строки. Это не так удобно, зато спасает в таких вот случаях…
Проверяем вкл. ли адаптер
Что делать:
- запустить 📌командную строку от имени администратора;
- ввести команду netsh wlan show profiles и нажать Enter;
- эта команда покажет все сохраненные профили, использовавшиеся ранее для подключения к Wi-Fi сетям;
- если в списке есть то название сети, к которой вам нужно подключиться — используйте команду netsh wlan connect name=»Asus_wifi5g» (разумеется, название сети выбирайте свое, из списка профилей).
Пробуем подключиться к известному профилю
📌 Если никаких профилей в командной строке не отображается (или среди них нет нужного // не удается к нему подключиться) — создайте профиль вручную! Это не сложно!
Для начала нужно создать текстовый документ (.TXT) с нижеприведенным зеленым текстом (вместо коричневых вставок используйте свое название Wi-Fi сети и пароль). Далее его следует сохранить, расширение переименовать с TXT в XML, и скопировать в папку C:WindowsSystem32. См. скрин ниже. 👇
<?xml version=»1.0″?>
<WLANProfile xmlns=»http://www.microsoft.com/networking/WLAN/profile/v1″>
<name>My_Wifi</name>
<SSIDConfig>
<SSID>
<name>Asus_w</name>
</SSID>
</SSIDConfig>
<connectionType>ESS</connectionType>
<connectionMode>auto</connectionMode>
<MSM>
<security>
<authEncryption>
<authentication>WPA2PSK</authentication>
<encryption>AES</encryption>
<useOneX>false</useOneX>
</authEncryption>
<sharedKey>
<keyType>passPhrase</keyType>
<protected>false</protected>
<keyMaterial>111111111111</keyMaterial>
</sharedKey>
</security>
</MSM>
<MacRandomization xmlns=»http://www.microsoft.com/networking/WLAN/profile/v3″>
<enableRandomization>false</enableRandomization>
</MacRandomization>
</WLANProfile>
Копируем профиль в Windows-System32
Файл тут!
Затем запустить 📌командную строку от имени админа и:
- ввести netsh wlan add profile filename=»111.xml» и нажать Enter (где 111.xml — имя вашего созданного файла);
- после снова ввести команду netsh wlan show profiles и нажать Enter;
- в списке должен появиться созданный нами профиль;
- снова еще раз вводим netsh wlan connect name=»My_wifi» и нажимаем Enter (имя профиля указывайте свое). Если все сделано корректно — компьютер соединится с беспроводной сетью! 👌
Общий ход действий
*
ШАГ 4: альтернативное решение (рекомендуется как минимум для диагностики)
Если все вышеприведенные варианты не дали результата — я бы посоветовал попробовать следующее:
- купить и подкл. 📌внешний адаптер (для диагностики хватит небольшого в виде мини-флешки. Сегодня такие стоят неск. сотен рублей). Процесс подключ. и настройки — можно повторить с самого начала заметки — всё будет аналогично;
Тоже Wi-Fi адаптер (практически не видно)
- проверьте, работает ли у вас служба автонастройки WLAN (для этого нажмите Win+R, и используйте команду msconfig — если служба выкл. — включите ее, и перезагрузите компьютер!).
WLAN
- для перепроверки текущей Windows — я бы посоветовал либо воспользоваться 📌LiveCD, либо попробовать установить 📌другую версию Windows (📌Linux) на диск;
- как временная мера (чтобы не терять доступ к сети) — можно 📌расшарить Интернет с телефона (т.е. сделать его точкой доступа для вашего компьютера);
- если у вас периодически отваливается сеть при использовании 📌2,4 Ghz — попробуйте задействовать 5Ghz (и наоборот…).
*
Если вы решили вопрос как-то иначе — поделитесь пожалуйста в комментариях ниже. Заранее благодарен. Удачи!
👋


Полезный софт:
-
- Видео-Монтаж
Отличное ПО для создания своих первых видеороликов (все действия идут по шагам!).
Видео сделает даже новичок!
-
- Ускоритель компьютера
Программа для очистки Windows от «мусора» (удаляет временные файлы, ускоряет систему, оптимизирует реестр).
Привет! Эта статья будет посвящена распространенной проблеме беспроводного сетевого соединения, когда нет подключения. Ситуации бывают разные – может просто сети недоступны и горит красный крестик, может значка беспроводной сети вообще нигде нет. Здесь я покажу мой алгоритм, по которому бы обычно помогаем нашим читателям решать эту проблему. Читайте сверху вниз, пробуйте.
Но если вдруг что-то все равно не заработает – напишите о своей проблеме в комментариях. Как минимум поможете другим, как максимум – получите отдельное решение.
Будем считать, что сама сеть работает исправно и другие устройства спокойно к ней подключаются.
Скриншоты даны из Windows 7 (самый частый источник проблемы). Но все подходит и для версий от Windows XP и до Windows 10.
Содержание
- Как выглядит?
- Основные причины
- Нет Wi-Fi адаптера
- Аппаратная поломка
- Драйвер
- Выключен адаптер
- Вирусы и антивирусы
- Диагностика неполадок
- Обновлено – Служба автонастройки
- Обновлено – Просто пропал значок
- Обновлено – Режим в самолете
- Задать вопрос автору статьи
Как выглядит?
Как и написал, выглядеть это все может по-разному. Значок может быть, но сети ловиться не будут. А может и не быть, а гореть только проводной адаптер или и вовсе отсутствовать. В моем случае это выглядит вот так:
Если навести мышь на значок, появляется надпись «Нет доступных подключений». На самом деле ситуация неприятная, но в большинстве случаев по нашему опыту решается программно и своими силами. Но возможны и исключения, сгоревший модуль будет давать точно такой же результат. Поэтому пробуем, тестируем и надеемся на лучшее.
Основные причины
Здесь кратко пробегусь по возможным причинам возникновения проблемы. Смотрим бегло, возможно, здесь будет и ваша очевидная проблема. В опыте нашей работы WiFiGid было много странных ситуаций, связанных с исчезновением Wi-Fi, и некоторые из них были очень комичные. Итак, вот ТОП список:
- Нет Wi-Fi адаптера. Ну правда, многие пользователи пытаются включить вайфай на компьютере, на котором отродясь не было такого адаптера. Одно дело если ранее все работало успешно, другое же, когда все с рождения не работало. Для справки, бывали модели ноутбуков и без Wi-Fi модуля, так что смотрим внимательнее.
- Сгорел-поломался. Тоже частая причина, устройства иногда выходят из строя. Что-то особое тут и не сделаешь, проще купить самый недорогой внешний адаптер.
- Сбой драйвера. Причем драйверы слетают даже при очень странных обстоятельствах – действительно почти без причины. То ли обновилось что-то, то ли сектор диска крякнул, но иногда железо перестает работать по такой банальной причине.
- Адаптер выключен – будь-то в настройках адаптера или же просто по сочетанию клавиш.
- Вирусы и антивирусы – общий пункт. Некоторая зараза блокирует сеть, некоторые антивирусы и брандмауэры тоже иногда сходят с ума.
Вот и весь список навскидку. Теперь предлагаю пробежаться по каждому из пунктов отдельно.
Перед тем, как начать что-то делать, обязательно перезагрузите ваш компьютер или ноутбук и роутер. Обычно это помогает.
Нет Wi-Fi адаптера
Как бы это странно ни звучало, но многие люди пытаются включить то, чего у них нет.
У вас стационарный компьютер? Большинство ПК изначально идет без Wi-Fi.
Если же вы приобретали отдельный Wi-Fi адаптер, но ранее все работало или у вас ноутбук со встроенным Wi-Fi – смело идем в следующие разделы в поисках своей причины.
Для сомневающихся есть другой универсальный классный способ. Для этого нужно зайти в «Диспетчер устройств». Один из простых способов без ввода странных команд:
- Щелкаем правой кнопкой мыши по Компьютеру в меню Пуск и выбираем «Свойства»:
- Диспетчер устройств:
- Открывается весь перечень наших устройств. И здесь ищем наш адаптер. Могут быть слова Wi-Fi, Wireless или что-то подобное. Кроме того могут быть разные восклицательные знаки или другие обозначения напротив нашего адаптера. У меня это сейчас выглядит вот так:
В моем случае с адаптером все в порядке, но главное он есть. Смотрите у себя, заодно на ходу при разных предупреждениях здесь можно понять, что есть проблема с драйверами. Задача – выяснить есть или нет адаптера.
Если вдруг выяснили, что у вас нет адаптера – проще всего его будет купить. Никакая программа не поможет.
Аппаратная поломка
Аппаратная поломка случается нечасто, но бывает. Этот раздел больше к тому, что если вдруг все пункты отсюда будут проверены и другие мастеры не смогут решить твою проблему, есть большая вероятность, что проблема именно в железе. Проще всего купить внешний адаптер и работать дальше через него. Некоторые современные ноутбуки уже снабжаются съемными Wi-Fi модулями, так что возможно получится и заменить на такой же.
Драйвер
Да, сама операционная система Windows 7 и выше отлично справляется с подбором драйверов. Но иногда что-то идет не по плану – то обновление встает криво, то сама винда задумывает глупую обнову, то просто сторонняя программа портит все невозвратно, что операционка не может самостоятельно справиться.
Как правило при драйверной проблеме в Диспетчере устройств, к которому мы обращались ранее будет висеть какой-то предупреждение рядом с нашим адаптером, обычно – восклицательный знак.
Здесь можно долго описывать процедуру стандартного обновления драйверов – но как правило, если она почему-то не установилась самостоятельно, то и ничего хорошего из этого не выйдет. Проще всего поставить официальный драйвер сторонними средствами – с сайта производителя или специальными программами для подбора драйверов. Итак, мой супер-метод:
Скачиваем программу DRP.su и устанавливаем предлагаемые ею драйверы. От сторонних навязанных программ лучше отказаться, обычно все эти браузеры и антивирусы не так уж и нужны, но драйверы ставит почти идеально.
Выключен адаптер
Тоже частая причина проблем с беспроводной сетью – адаптер просто отключен. Есть несколько вариантов его включения. Самый универсальный:
- Идем в Панель управления
- Сеть и интернет
- Центр управления сетями и общим доступом
- Изменение параметров адаптера
- Здесь находим наш адаптер Wi-Fi (будет, если драйверы установлены корректно). И смотрим его статус:
- Видим, что адаптер сейчас выключен. Щелкаем правой кнопкой мыши и выбираем пункт «Включить». Все должно включиться и заработать само.
Способ выше универсальный и подходит почти для всего. Если же у нас ноутбук, то там обычно есть вариант такого же включения адаптера с помощью клавиш Fn + F(1-9). Сочетание клавиш различается в зависимости от производителя, для понимания достаточно просто посмотреть на свою клавиатуру:
На моем ASUS самое часто встречается сочетание Fn + F2. Что там у тебя – может быть и другое, например, специальные кнопки и переключатели:
Вирусы и антивирусы
Пункт для галочки и профилактики. При проблемах в работе сети рекомендую прогнать все сторонним антивирусом, например, CureIt! и временно отключить текущий работающий антивирус и брандмауэр – поможет значит хорошо, не поможет и ладно с ним.
Диагностика неполадок
Еще классный способ автоматически устранить неисправность – воспользоваться диагностикой неполадок. Как бы это смешно не казалось, но эта штука помогала уже тогда, когда вроде бы перебрал все свои «правильные» методы. Но, бывало, когда она не могла справиться на ровном месте. Так что однозначно пробуем, а вдруг поможет:
Иногда просто указывает на проблему, но иногда и сама решает все на ходу и доводит до работоспособного состояния.
Обновлено – Служба автонастройки
Изначально забыл, но иногда вся причины в том, что Wi-Fi не ищет сети – отключена служба автонастройки Wi-Fi. Исправляем:
- В Пуске по знакомому компьютеру снова правой кнопкой мыши, но выбираем пункт Управление:
- Службы и приложения – Службы – Служба автонастройки WLAN:
- Состояние должно быть – «Работает», тип запуска – «Автоматически». В моем случае почему-то служба не работает, да и статус запуска вручную. Щелкаем два раза по службе, запускаем ее и выставляем нужный тип запуска:
Обновлено – Просто пропал значок
Иногда с сетью все в порядке, но просто нет значка. А может он выключен? Вот метод по исправлению этой ситуации:
- Щелкаем по Панели задач и выбираем Свойства:
- Настроить:
- Напротив значка «Сеть» убеждаемся, что выставлен статус «Показать значок и уведомления»:
Обновлено – Режим в самолете
Эта проблема актуальная для Windows 8 и 10. Если включить режим «В самолете», то и вайфай станет недоступным. Отключаем его:
Щелкаем по панели уведомлений (кнопка в углу) и здесь щелкаем по нашей самолетной плитке:
Вот и все мои методы, помогающие решить проблему, когда нет беспроводного сетевого соединения! Но есть и другие подпольные, о которых простым людям знать в быту и не обязательно. Попытайтесь пройти все разделы – поможет в 99% случаев. А на этом все. Пишите комментарии!
Как исправить отсутствующий в Windows значок «Беспроводное сетевое соединение»
На панели задач в Windows или в меню «Центр управление сетями» нет иконки Wi-Fi? Это не значит, что вышло из строя оборудование. Поломка техники — только одна из вероятных причин. В некоторых случаях можно самостоятельно настроить беспроводное подключение.
Что делать, если нет значка «Беспроводное сетевое соединение».
Причины
Эта проблема появляется, если:
Есть ли Wi-Fi-приёмник?
Если на компьютере не установлен приёмник, то вы и не увидите значок Wi-Fi-сети. Но как проверить, что у вас за адаптер? Самое простое — посмотреть характеристики ПК. На ноутбуках должна быть наклейка, на которой указаны спецификации устройства. Ещё вариант — узнать модель адаптера и найти о нём информацию. У вас стационарный компьютер? Тогда отыщите на системном блоке порты для подключения модема. Если там установлена антенна, то изделие подходит для работы через Wi-Fi.
И самый простой способ:
Если таких надписей нет, настроить беспроводное соединение не получится. Но можно приобрести Wi-Fi-модуль или сетевую карту, в которой уже стоит антенна. Также существуют внешние Вай-Фай приёмники.
Драйвер
Обычно Windows самостоятельно подгружает нужный ей софт. Но если драйвер сетевого оборудования отсутствует или повреждён, его надо установить вручную.
Для подключения надо загрузить ПО. Есть несколько способов. Первый подойдёт, если драйвер был установлен неправильно.
Это сработает только с оборудованием, которое устанавливается по принципу «Plug and Play» (что означает «Вставляйте и играйте»). Программное обеспечение для этих девайсов загружается само. Вы можете пользоваться ими сразу после подключения. Если в плате, вообще, нет такой функции:
Чтобы загрузить апдейт устаревшего софта:
В комплекте с новым Wi-Fi-адаптером или ноутбуком должен идти диск. С него можно загрузить необходимое программное обеспечение. Если у вас нет CD с драйвером, и система сама его не нашла:
Существуют специальные приложения для установки системного софта. Например, Driver Booster. Он определяет модель оборудования и загружает для него актуальные версии драйверов.
Настройки
Возможно, у вас неправильно выбрана конфигурация сети. Для подключения к Wi-Fi надо её настроить. Вначале проведите диагностику.
Для подключения к точке доступа модуль Wi-FI должен быть активен. На ноутбуках им можно управлять, используя сочетание клавиш. Какие кнопки нажимать, зависит от модели гаджета. Например, «Fn+F5», «Fn+F7» или «Fn+F9». На них нарисованы соответствующие изображения. Но иногда пользователи задевают их случайно. Да и на стационарном компьютере Wi-Fi-модуль может быть отключен. Для настройки:
Теперь вы сможете восстановить связь «по воздуху», если пропадёт иконка Wi-Fi. Но если сетевая плата всё же сломалась, лучше обратиться к мастеру в сервисный центр.
Источник
Настройка оборудования
Блог о модемах, роутерах и gpon ont терминалах.
Пропал WiFi в Windows 10 — не видит сети
Я хочу поделиться с Вами интересной проблемой, которая со мной произошла и рассказать как я её решил. Суть её в том, что на моём компьютере под управлением ОС Windows 10 пропал WiFi. Совсем пропал. Сама по себе, ситуация типичная: могут слететь драйвера WiFi адаптера, либо он вообще может выйти из строя — с таким я сталкивался неоднократно и всё это решается без проблем. Здесь же, забегая вперёд, скажу, что пропала системная служба автонастройки WLAN и мне пришлось восстанавливать её работу не переустанавливая операционную систему. Интересно как я это сделал? Сейчас покажу!
Включив в очередной раз свой компьютер, я заметил домашняя сеть Вай-Фай не подцепилась и в трее светится значок в виде глобуса, свидетельствующий о том, что нет доступа в Интернет.
Кликнув по нему, я открыл меню, чтобы подключится вручную, и… мягко говоря, офонарел. Список пуст, компьютер не видит беспроводные сети (а у меня их в зоне доступности около десятка). Тогда мне ещё не бросилось в глаза отсутствие в менюшке кнопок «Wi-Fi» и «Мобильный Хот-Спот».
Первая мысль, которая пришла в голову — сломалась беспроводная сетевая карта или слетел её драйвер. Тогда я открыл диспетчер устройств и посмотрел в раздел «Сетевые адаптеры». А там…
А там-то всё нормально оказалось. Открыл свойства адаптера и посмотрел его состояние — «Устройство работает нормально».
Тогда я открыл параметры системы, зашёл в раздел «Сеть и Интернет» и запустил диагностику неполадок. Да, я знаю, что она почти бестолковая, но иногда может правильно указать направление дальнейших действий.
Так оно и получилось — обнаружилась проблема «Служба беспроводной связи Windows не запущена на этом компьютере». Вон оно чего, Михалыч!
Что такое служба автонастройки WLAN
Чтобы не загружать Вас долгими подробными объяснениями, скажу вкратце. Эта служба называется WLANSVC и в операционной системе Windows 10 управляет беспроводными соединениями. То есть отвечает работу за Wi-Fi и Bluetooth: поиск сетей, подключение к ним, отключение и прочие сопутствующие операции. Если сервис выключен, то и с сетью WiFi компьютер работать не сможет.
Ну окей, давай запустим её вручную, как советуют сделать в подобной ситуации во всех инструкциях на форумах и блогах. Открываем «Управление компьютером», заходим в «Службы» и ищем там сервис Служба автонастройки WLAN. Ищем… Ищем… И не находим! Вот же её место:
Опа! А куда она делась? Ещё раз внимательно изучаю весь список системных сервисов и всё же нахожу её, но уже как WlanSvc:
Состояние — остановлена и не запускается. Вместо описания написана ошибка. Вот это поворот! Начинают лезть в голову разные дикие мысли. Сработал антивирус и удалил её как зараженный объект? Проверил карантин и логи — нет! Неудачно встало обновление Windows? Тоже нет. Последнее обновление установлено несколько дней назад и с тех пор никаких проблем не было.
В открывшемся окне нажимаем кнопку «Сбросить сейчас» и далее подтверждаем действия, нажав на кнопку «Да». Через пару минут компьютер перезагрузится, переустановит драйвера и почистит кеш. Проверяю — не помогло.
У меня эта функция включена, даже есть одна точка отката. Отлично! Выбираю её и запускаю восстановление. Процесс начинается и через несколько секунд вылетает с ошибкой. Опять неудача.
Следующим шагом решил воспользоваться средством проверки системных файлов для восстановления отсутствующих или поврежденных системных файлов — команда sfc /scannow. Запустил командную строку с правами администратора, ввёл команду:
И снова ошибка! По всем признакам у системы был какой-то неслабый такой сбой. Я открыл свойства системного диска и через вкладку «Сервис» запустил его проверку. Так и есть — были найдены и исправлены ошибки на диске. Кстати, в ходе исправления была удалена и единственная имевшаяся точка отката.
Таким образом причину я нашёл, но всё оказалось достаточно грустно. При таких сбоях рекомендуется выполнить переустановку Windows 10. И я её обязательно сделаю, но не сегодня. Именно сейчас мне нужен рабочий компьютер с доступом в Интернет. Как быть?!
Решение получилось следующее. У родственников был ноутбук с десяткой. Я накатил все обновления, затем зашёл в папку C: Windows System32 и скопировал на флешку два файла:
P.S.: Да, я понимаю, что решение кривое и по своей сути — это костыль. Позже я переустановлю операционную систему, но сейчас я смог восстановить работоспособность беспроводной сети и такое решение пока меня устроит! Если кто-то знает иной способ восстановить эту службу — напишите в комментариях.
Помогло? Посоветуйте друзьям!
Пропал WiFi в Windows 10 — не видит сети : 7 комментариев
Первый раз вижу, что человек полностью мог разобраться с проблемой и подробно об этом написать: большое спасибо и эта статья помогла мне включить wna1100 на моём win10zver после оптимизации VMwsreOSOptimizationTools
Отличная статья! Очень подробно описаны способы устранения неисправности, спасибо автору!
Огромное спасибо! Я не хотел заново накатывать Винду, очень много программ и настроек…. Мои танцы с бубном продолжались где то с неделю… И как последний шанс, в очередной раз начал поиски в интернете! Ваша статья мне не просто помогла, а просто расставила всё на свои места!
Автор, спасибо. Я не в курсе как но, в конце концов, заработало💪😁
Спасибо огромное. Помог «сброс сети». Удачи вам.
Спасибо, друг. Помогло. Была отключена служба WLAN на ПК вин 10.
Благодарю, включил службу wlan, а потом сделал сброс настроек.
Источник
В свойствах беспроводной сети нет вкладки доступ.
Во время настройки ноутбука или компьютера на раздачу интернета по Wi-Fi на Windows 10, у некоторых пользователей не получается предоставить общий доступ к интернет сети. В данной статье мы попытаемся предоставить информацию о том, как открыть общий доступ к сети Wi-Fi сети, какие трудности могут возникнуть при этом и как их решить.
Функция беспроводной передачи информации очень популярна среди пользователей сети. Такой процесс осуществляется в основном при помощи Wi-Fi роутера. Но иногда его нет или просто невозможно его использовать по некоторым причинам. В подобных ситуациях необходимо знать как из простого Wi-Fi адаптера создать точку доступа. Выполнив настройку распространения интернета в режиме точки доступа, не всегда удаётся использовать сеть интернет, даже подключившись к созданной сети. Происходит это в основном из-за стандартных настроек, не позволяющих использовать подключение на подключённых устройствах.
При открытии общего доступа к интернет сети не предлагается выбрать подключение
Подобная проблема случается довольно часто. Её суть заключается в том, что при запуске точки доступа интернета, в окне с адаптерами уже имеется “Подключение по локальной сети 12 ” (название может включать любую цифру) и теперь остаётся разрешить подключение к интернету именно для данной сети.
Проделанные манипуляции должны привести к появлению доступа к интернету по предоставленной сети для других устройств.
Если все же в выпадающем меню строка выбора домашней сети всё-таки не появилась, то нужно проверить, что сеть интернета действительно запущена, в “Параметрах адаптеров” должен присутствовать значок сети “Подключение по локальной сети (в нашем случае 12)” с изображением активной сети.
Нет вкладки “Доступ” в свойствах подключения в Windows 10
Для предоставления общего доступа необходимо установить параметр в свойства Интернет, но там нет нужной для этого, вкладки “Доступ “.
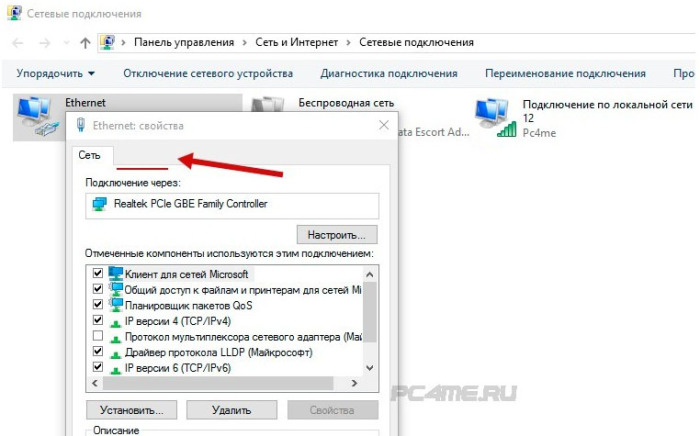
Источник
Свойства Wi-Fi сети в Windows 10, автоматическое подключение, сетевой профиль, параметры IP и лимитное подключение
Но компьютере можно просматривать свойства конкретной Wi-Fi сети к которой мы подключены, и менять некоторые параметры, которые будут применены только к определенной сети. Например, запретить автоматическое подключение, когда компьютер находится в радиусе действия этой сети, сменить сетевой профиль, вручную задать IP-адрес, или установить сеть как лимитное подключение.
В Windows 10 задать все эти настройки Wi-Fi сети можно на одной странице, просто открыв свойства необходимой нам беспроводной сети.
Чтобы открыть настройки, достаточно в списке сетей нажать на кнопку «Свойства».
Рассмотрим все настройки по отдельности.
Подключаться автоматически в радиусе действия
Все элементарно. Один переключатель Откл./Вкл. Когда функция включена, то компьютер будет автоматически подключатся к этой сети. Если отключена, то нужно будет подключатся вручную. Без повторного ввода пароля.
Для удобства оставляем переключатель в положении Вкл. Особенно, если это ваша Wi-Fi сеть.
Сетевой профиль. Общедоступные и частные Wi-Fi сети в Windows 10
А если выбрать «Общедоступные», то ваш компьютер будет скрыт в локальной сети.
Когда подключаетесь к общественным Wi-Fi сетям, всегда устанавливайте сетевой профиль «Общедоступные».
Лимитное подключение
В Windows 10 можно настроить Wi-Fi сеть, как лимитное подключение.
Бывает, что мы подключаемся к Wi-Fi сетям с лимитным трафиком. Например, когда раздаем Wi-Fi с телефона, или через мобильный 3G/4G роутер. Разные случаи бывают. Так вот, чтобы Windows 10 более экономного расходовала трафик, можно в настройках Wi-Fi сети перевести переключатель «Задать как лимитное подключение» в положение Вкл.
Через лимитное подключение, например, Windows 10 будет загружать самые необходимые и небольшие обновления. А не все подряд, и когда ей это необходимо.
Параметры IP конкретной Wi-Fi сети
Для отдельной Wi-Fi сети можно вручную задать параметры IP и DNS. По умолчанию, компьютер автоматически получает эти адреса при подключении. Но, если необходимо, то можно прописать их вручную.
Нажимаем на кнопку «Редактировать».
Дальше выбираем «Вручную» и включаем протокол, для которого будем задавать адреса: IPv4, или IPv6.
Прописываем необходимые адреса и сохраняем настройки. Я, например, прописал статические DNS от Google.
Будьте внимательны. Если неправильно прописать адреса, то компьютер не сможет подключится к Wi-Fi. Если необходимо, верните обратно «Автоматически (DHCP)».
Свойства
Ну и последний пункт – Свойства. Там нет никаких настроек. Можно просто посмотреть информацию о Wi-Fi сети и беспроводном адаптере.
Можно всю эту информацию скопировать нажатием на одну кнопку.
Источник
Windows 10 нет кнопки свойства беспроводной сети
Свойства Wi-Fi сети в Windows 10, автоматическое подключение, сетевой профиль, параметры IP и лимитное подключение
Но компьютере можно просматривать свойства конкретной Wi-Fi сети к которой мы подключены, и менять некоторые параметры, которые будут применены только к определенной сети. Например, запретить автоматическое подключение, когда компьютер находится в радиусе действия этой сети, сменить сетевой профиль, вручную задать IP-адрес, или установить сеть как лимитное подключение.
В Windows 10 задать все эти настройки Wi-Fi сети можно на одной странице, просто открыв свойства необходимой нам беспроводной сети.
Чтобы открыть настройки, достаточно в списке сетей нажать на кнопку «Свойства».
Рассмотрим все настройки по отдельности.
Подключаться автоматически в радиусе действия
Все элементарно. Один переключатель Откл./Вкл. Когда функция включена, то компьютер будет автоматически подключатся к этой сети. Если отключена, то нужно будет подключатся вручную. Без повторного ввода пароля.
Для удобства оставляем переключатель в положении Вкл. Особенно, если это ваша Wi-Fi сеть.
Сетевой профиль. Общедоступные и частные Wi-Fi сети в Windows 10
А если выбрать «Общедоступные», то ваш компьютер будет скрыт в локальной сети.
Когда подключаетесь к общественным Wi-Fi сетям, всегда устанавливайте сетевой профиль «Общедоступные».
Лимитное подключение
В Windows 10 можно настроить Wi-Fi сеть, как лимитное подключение.
Бывает, что мы подключаемся к Wi-Fi сетям с лимитным трафиком. Например, когда раздаем Wi-Fi с телефона, или через мобильный 3G/4G роутер. Разные случаи бывают. Так вот, чтобы Windows 10 более экономного расходовала трафик, можно в настройках Wi-Fi сети перевести переключатель «Задать как лимитное подключение» в положение Вкл.
Через лимитное подключение, например, Windows 10 будет загружать самые необходимые и небольшие обновления. А не все подряд, и когда ей это необходимо.
Параметры IP конкретной Wi-Fi сети
Для отдельной Wi-Fi сети можно вручную задать параметры IP и DNS. По умолчанию, компьютер автоматически получает эти адреса при подключении. Но, если необходимо, то можно прописать их вручную.
Нажимаем на кнопку «Редактировать».
Дальше выбираем «Вручную» и включаем протокол, для которого будем задавать адреса: IPv4, или IPv6.
Прописываем необходимые адреса и сохраняем настройки. Я, например, прописал статические DNS от Google.
Будьте внимательны. Если неправильно прописать адреса, то компьютер не сможет подключится к Wi-Fi. Если необходимо, верните обратно «Автоматически (DHCP)».
Свойства
Ну и последний пункт – Свойства. Там нет никаких настроек. Можно просто посмотреть информацию о Wi-Fi сети и беспроводном адаптере.
Можно всю эту информацию скопировать нажатием на одну кнопку.
Как включить Wi-Fi в Windows 10 если нет кнопки Wi-Fi?

Сразу скажу, что когда вы не можете найти «Wi-Fi» на своем ноутбуке (нет кнопки включения, нет пункта в настройках и т. д.), то скорее всего, что у вас просто не установлен драйвер на Wi-Fi, у вас нет Wi-Fi приемника, либо он выключен.
Давайте подробно во всем разберемся.
Итак суть проблемы:
Вся проблема заключается в том, что мы не можем подключится к Wi-Fi сети на Windows 10. Я уже писал подробную статью по подключению к Wi-Fi. Но, когда мы открываем окно управления подключениями, то там просто нет кнопки управления Wi-Fi адаптером.
Если мы перейдем в настройки, в сетевые параметры, то там так же не обнаружим пункта «Wi-Fi». А на вкладке Режим «в самолете» мы увидим выделенную ошибку «Не удалось найти беспроводные устройства на этом компьютере».
Такая проблема может означать что:
Один небольшой нюанс. Если у вас на панели уведомлений вместо значка интернета, значок «самолета», то просто отключите этот режим нажав на сам значок и отключив режим «В самолете».
Давайте проверять и исправлять.
Нет Wi-Fi на ноутбуке с Windows 10: решение проблемы
Давайте первым делом проверим, включен ли адаптер «Беспроводная сеть», а если этого адаптера у вас совсем нет, то убедимся в том, что проблема в драйвере, или вообще в отсутствии этого адаптера в вашем компьютере.
Нажмите правой кнопкой мыши на значок подключения к интернету на панели уведомлений, и откройте Центр управления сетями и общим доступом. В новом окне выберите пункт Изменение параметров адаптера.
Если вы увидите там адаптер «Беспроводная сеть» (или что-то в этом роде), и он отключен, то нажмите на него правой кнопкой мыши, и выберите Включить. После этого, Wi-Fi должен появится на вашем ноутбуке, и вы сможете подключится к беспроводной сети.
Если же адаптера «Беспроводная сеть» нет вообще, то как я уже говорил, на вашем компьютере скорее всего не установлен драйвер на Wi-Fi. Или он установлен, но работает не стабильно.
Проблемы с драйвером Wi-Fi адаптера в Windows 10
Нам нужно зайти в диспетчер устройств, и посмотреть что там. Есть ли беспроводной адаптер, и как он работает. Для этого, нажмите на меню Пуск и выберите Параметры.
Дальше, выберите пункт Устройства.
Внизу страницы перейдите в Диспетчер устройств.
В диспетчере устройств, откройте вкладку Сетевые адаптеры. Здесь может быть несколько адаптеров, но основных два. Это: LAN — для подключения интернета по сетевому кабелю к сетевой карте, и беспроводной адаптер. Как правило, в названии беспроводного адаптера есть слово «Wireless». Вот так выглядит Wi-Fi адаптер в диспетчере устройств на моем ноутбуке:
Как видите, в названии указан производитель и модель. Если у вас есть адаптер в диспетчере устройств, и он включен, но включить Wi-Fi все ровно не получается, то попробуйте обновить драйвер для своего адаптера.
Если драйвера нет, или нет самого адаптера, то в диспетчере устройств вы его так же не увидите.
Но, обратите внимание, что если в диспетчере адаптера нет (а в компьютере он есть), то в диспетчере устройств должно быть хоть одно «Неизвестное устройство», как у меня на скриншоте. В таком случае, нужно попробовать установить драйвер на Wireless адаптер.
Как установить, или обновить драйвер Wi-Fi адаптера?
Если у вас ноутбук, то зайдите на официальный сайт производителя, через поиск, или через меню ищите свою модель, там найдите раздел с загрузками драйверов, и ищите драйвер для Wireless адаптера. Обратите внимание, что скорее всего, там будет возможность выбрать операционную систему. Выберите Windows 10. Если драйвера для «десятки» нет, то можно попробовать выбрать Windows 8 (8.1). Так же, драйвер может быть на диске, который как правило идет в комплекте с ноутбуком (но вряд ли там будет драйвер для «десятки»).
Сохраните драйвер на компьютер и просто запустите его установку. Если вы скачали архив, то в архиве должен быть установочный файл, который нужно просто запустить, и следовать инструкциям. После установки, перезагрузите ноутбук, и пробуйте подключится к Wi-Fi сети (Wi-Fi должен быть включен).
Если у вас стационарный компьютер с USB/PCI адаптером, то драйвер ищите на сайте производителя самого адаптера. По модели адаптера. Ну и диск с драйверами у вас так же должен быть.
Что касается обновления драйвера, то делаем все так же, как в случае с установкой: находим, скачиваем на компьютер, и устанавливаем.
Как включить Wi-Fi в Windows 10 если нет кнопки Wi-Fi?
Кстати если вы вдруг забыли пароль от своего Wi-Fi, то посмотрите выпуск в котором я рассказываю Как узнать пароль от своего Wi-Fi.
Ну а на сегодня все, друзья! Напишите пожалуйста в комментариях получилось ли у Вас подключиться к Wi-Fi сети. А также подписывайтесь на наш канал, если еще не подписаны и обязательно нажмите на колокольчик чтобы получать уведомления о выходе новых видео.
Как включить Wi-Fi на ноутбуке Windows 10: инструкции и решение проблем
Пользователи после установки последней версии операционной системы от Microsoft сталкиваются с проблемой при включении Wi-Fi адаптера на Windows 10. Рассмотрим, как включить Вай-Фай на Windows 10 различными способами (в том числе, при отсутствии аппаратной кнопки активации радиомодуля), и что делать, если сеть пропадает.
Аппаратное включение
Обычно с подключением к беспроводной точке доступа проблем не возникает даже у тех, кто делает это впервые. Все же приведём краткую инструкцию для новичков, только начавших использование «десятки».
Итак, как установить подключение к Wi-Fi? Естественно, беспроводную сеть нужно включить:
На ноутбуках Asus Wi-Fi включает сочетание кнопок Fn + F3.
Нет кнопки включения Wi-Fi
Почему нет кнопки включения Wi-Fi на Виндовс 10, где искать настройки беспроводной сети и как включить Wi-Fi на этой ОС – обо всем в следующем ролике:
Не на всех моделях портативных компьютеров есть отдельная клавиша для включения и деактивации Wi-Fi модуля. Кто-то не может её отыскать или не работает закреплённая за этим действием комбинация. В таких случаях беспроводной модуль Вай-Фай необходимо включить вручную.
Драйвер
Если беспроводное соединение не устанавливается, в первую очередь проверяем, установлен ли драйвер Wi-Fi адаптера.
В нашем случае обнаруживается только сетевая плата, а драйверов на Wi-Fi адаптер нет, он отображается как неопознанное устройство.
Возможно, драйвер придется откатить до предыдущей версии, если ситуация возникла после очередного обновления.
Адаптер не активен
Если вместо статуса «Доступно» отображается «Нет доступных подключений» или «Отключена», необходимо включить беспроводной Wi-Fi адаптер, так как он выключен на программном уровне.
Сеть недоступна
Предлагаем также к просмотру видео, которое поможет решить проблемы с Wi-Fi на ноутбуках с Windows 10:
Теперь перейдём к проблемам. При включении Wi-Fi на Виндовс 10 иконка для включения беспроводного адаптера становится неактивной после нескольких кликов по ней, которые ничем не увенчались. Возле пиктограммы сети отображается красный крестик. И всё это после обновления драйвера радиомодуля (о нём позже) и его включения на программном и аппаратном уровнях.
В нашем случае необходимо запустить беспроводную связь на боковой панели корпуса ноутбука или соответствующим сочетанием клавиш, хотя это сделано.
Как включить Wi-Fi на ПК Windows 10 в подобной ситуации? Поможет «Центр мобильности».
Режим «В самолёте»
Если пропадает сеть Wi-Fi на Windows 10, то виновен может быть данный режим. При его запуске все коммуникационное интерфейсы деактивируются.
Если отсутствует иконка Wi-Fi в «Центре уведомлений», скорее всего, помогут следующие шаги.
Выполнив данные рекомендации, наверняка сможете подключиться к беспроводной точке доступа. Оставшиеся вопросы задавайте ниже.
Беспроводная сеть – Отключено в Windows 10. Не включается Wi-Fi
Сколько статей я уже написал о решении разных проблем с Wi-Fi сетью в Windows 10, и вот несколько дней назад сам столкнулся с такой проблемой. Сейчас все подробно расскажу. Возможно, кому-то пригодится моя информация. А может нам удастся собрать в комментариях новые и рабочие решения.
У меня была проблема, когда просто не удается включить Wi-Fi сеть. Драйвер установлен, все вроде работает, а беспроводная сеть отключена. Как ее включить – непонятно. Но проблему я решил. Как конкретно, я сама не понял. В любом случае, у меня есть что вам рассказать.
Купил я недорогой ноутбук Lenovo для работы. Установил на него Windows 10. Как обычно, зашел в диспетчер устройств, и увидел, что очень много неизвестных устройств. Драйвера не установились автоматически, в том числе на Wi-Fi модуль. Это как бы нормально.
Проблема следующая: иконка на панели уведомлений в виде беспроводной сети с красным крестиком. Нажимаю на нее, там надпись «Беспроводная сеть – Отключено». Кнопка «Wi-Fi» активная. Нажимаю на нее – ничего не происходит.
Нажимаю еще несколько раз – кнопка становится неактивной.
Открываю папку «Сетевые подключения», там возле адаптера «Беспроводная сеть» статус «Нет подключения».
Захожу в диспетчер устройств, но там все в порядке. Беспроводной адаптер есть, и в свойствах написано, что он работает нормально.
Запускаю диагностику сетей Windows (нажав правой кнопкой мыши на иконку подключения на панели уведомлений) и вижу сообщение: «Включите беспроводную связь». С описанием:
Для включения беспроводной связи на компьютере используйте переключатель на передней или боковой панели компьютера или функциональные клавиши.
Нажимаю «Проверить, устранена ли проблема» и получаю такой результат: Беспроводная связь отключена – Не исправлено (см. подробнее в этой статье).
Ну и собственно все. Wi-Fi не включается, ноутбук не видит доступные сети и ничего не работает.
Почему не удается включить Wi-Fi на ноутбуке и как решить проблему?
Получается, проблема в том, что Windows 10 почему-то «думает», что Wi-Fi модуль отключен. Об этом сообщается после завершения диагностики неполадок. Но он включен и нормально работает.
Как решилась проблема у меня: потыкал кнопку F7. На ноутбуке Lenovo она отвечает за включение режима «В самолете». Но это не дало результата. Заново запустил установку драйвера Wi-Fi адаптера, заменил драйвер из списка уже установленных. У меня оказалось три подходящих драйвера. Затем скачал и установил какую-то дополнительную утилиту для своей модели ноутбука. Так же установил драйвер управления электропитанием. Все с официального сайта производителя ноутбука.
Но Wi-Fi так и не заработал. Я решил перезагрузить ноутбук, и после перезагрузки все заработало. Ноутбук увидел доступные Wi-Fi сети и без проблем подключился к моей домашней сети. Поэтому, мне сложно сказать, что конкретно решило проблему. Я думаю, что помогла установка утилиты, которая вроде бы отвечает за функциональные клавиши. Но возможно, я ошибаюсь.
Несколько советов:
Статьи с решениями похожих проблем:
Решение через центр мобильности Windows 10
Обновление: в комментариях подсказали еще одно решение. Я когда писал о решении похожей проблемы в Windows 7, то описывал там способ, по которому можно было запустить беспроводную связь через Центр мобильности Windows. Честно говоря, я думал, что в Windows 10 этот центр мобильности убрали. Но нет. Как оказалось, его можно найти и запустить через поиск.
Запускаем. Там должна быть настройка «Беспроводная связь». И сообщение: «Беспроводная связь отключена». Просто нажимаем на кнопку «Включить. «.
Все должно заработать. Проверил все у себя на компьютере. Центр мобильности у меня есть, но нет настройки Wi-Fi. Не знаю, возможно, это зависит от обновления. В любом случае, эта информация не будет лишней. Может кому-то пригодится.
Запускаем все службы
Обновление: в комментариях подсказали, что причина может быть в отключенных службах. Обычно такое бывает из-за отключенной службы WLAN. Я писал об этом выше и давал ссылку на подробную инструкцию. Но в Windows есть возможность запустить все службы. Думаю, можно попробовать.
Обновите BIOS
Обновление: есть отзывы, что эту проблему удалось решить только обновлением BIOS. Посмотрите на сайте производителя, строго для своей модели. Возможно, там есть новая версия BIOS. Обновите ее. Только делайте все строго по инструкции. Она так же должна быть на сайте производителя.
После обновления сделайте сброс настроек BIOS.
Делаем так, чтобы Wi-Fi всегда был включен
Обновление: если ничего не помогает, есть одно рабочее, но не очень простое решение. Суть в том, чтобы на Wi-Fi модуле заклеить контакт, который позволяет системе отключать Wi-Fi. После этого беспроводная сеть всегда будет включена. Даже функциональные клавиши, настройки и утилиты не смогут на это повалиять.
Обязательно пишите в комментариях, получилось ли у вас включить Wi-Fi. Что помогло и как решили эту проблему. Так же можете описать свой случай, рассказать о решениях, которые вам помогли.
Как исправить отсутствующий в Windows значок «Беспроводное сетевое соединение»
На панели задач в Windows или в меню «Центр управление сетями» нет иконки Wi-Fi? Это не значит, что вышло из строя оборудование. Поломка техники — только одна из вероятных причин. В некоторых случаях можно самостоятельно настроить беспроводное подключение.
Что делать, если нет значка «Беспроводное сетевое соединение».
Причины
Эта проблема появляется, если:
Есть ли Wi-Fi-приёмник?
Если на компьютере не установлен приёмник, то вы и не увидите значок Wi-Fi-сети. Но как проверить, что у вас за адаптер? Самое простое — посмотреть характеристики ПК. На ноутбуках должна быть наклейка, на которой указаны спецификации устройства. Ещё вариант — узнать модель адаптера и найти о нём информацию. У вас стационарный компьютер? Тогда отыщите на системном блоке порты для подключения модема. Если там установлена антенна, то изделие подходит для работы через Wi-Fi.
И самый простой способ:
Если таких надписей нет, настроить беспроводное соединение не получится. Но можно приобрести Wi-Fi-модуль или сетевую карту, в которой уже стоит антенна. Также существуют внешние Вай-Фай приёмники.
Драйвер
Обычно Windows самостоятельно подгружает нужный ей софт. Но если драйвер сетевого оборудования отсутствует или повреждён, его надо установить вручную.
Для подключения надо загрузить ПО. Есть несколько способов. Первый подойдёт, если драйвер был установлен неправильно.
Это сработает только с оборудованием, которое устанавливается по принципу «Plug and Play» (что означает «Вставляйте и играйте»). Программное обеспечение для этих девайсов загружается само. Вы можете пользоваться ими сразу после подключения. Если в плате, вообще, нет такой функции:
Чтобы загрузить апдейт устаревшего софта:
В комплекте с новым Wi-Fi-адаптером или ноутбуком должен идти диск. С него можно загрузить необходимое программное обеспечение. Если у вас нет CD с драйвером, и система сама его не нашла:
Существуют специальные приложения для установки системного софта. Например, Driver Booster. Он определяет модель оборудования и загружает для него актуальные версии драйверов.
Настройки
Возможно, у вас неправильно выбрана конфигурация сети. Для подключения к Wi-Fi надо её настроить. Вначале проведите диагностику.
Для подключения к точке доступа модуль Wi-FI должен быть активен. На ноутбуках им можно управлять, используя сочетание клавиш. Какие кнопки нажимать, зависит от модели гаджета. Например, «Fn+F5», «Fn+F7» или «Fn+F9». На них нарисованы соответствующие изображения. Но иногда пользователи задевают их случайно. Да и на стационарном компьютере Wi-Fi-модуль может быть отключен. Для настройки:
Теперь вы сможете восстановить связь «по воздуху», если пропадёт иконка Wi-Fi. Но если сетевая плата всё же сломалась, лучше обратиться к мастеру в сервисный центр.
Источник
Содержание
- 8 причин пропавшего значка WiFi в Windows 10
- 1. Включен режим полёта
- 2. Проблемы с драйвером WiFi адаптера
- 3. Значок wifi скрыт в настройках
- 4. Значок беспроводной сети полностью отключен
- 5. WiFi адаптер отключен или неисправен
- Значок заблокирован редактором локальной групповой политики
- Значок блокируется антивирусным программным обеспечением
- Наличие вирусов в системе
- ВидеоФакт — Секреты и Лайфхаки Windows 10 о которых знают только профессионалы
Что делать, если пропал значок WiFi на ноутбуке Windows 10? Такая проблема возникает из-за целой массы причин. Это может происходить, если сетевой адаптер отключен, или сам значок просто скрыт. Также иногда корень проблемы – вирусная активность системы. Ниже перечислим ТОП-8 основных причин данной проблемы, а также подробные инструкции по исправлению рассматриваемой ошибки.
Ниже перечислим 8 самых распространенных причин, почему пропадает значок WiFi в Windows 10.
1. Включен режим полёта
При включенном режиме «В самолете» любая беспроводная связь на ноутбуке будет невозможна.
Нажмите на значок уведомлений в правом нижнем углу, чтобы отобразить панель с иконками параметров. Если иконка под названием «Режим в «Самолете» горит – кликните по ней, затем посмотрите, вернулась ли иконка беспроводной сети обратно на место на пусковой панели.
2. Проблемы с драйвером WiFi адаптера
Проблема также может быть и в драйвере. Если он давно не обновлялся, его рекомендуется обновить. Но, даже если ПО было обновлено вместе с обновлением системы, может возникнуть проблема. К сожалению, в случае с Windows 10 довольно часто так происходит, что сетевые драйвера, загруженные с обновлениями, работают с ошибками. Иногда новый драйвер может функционировать некорректно, и его необходимо откатить обратно.
Пошаговый порядок действий, как установить новый драйвер с помощью стандартных средств Windows 10:
- Ищем драйвер на официальном сайте производителя ноутбука. Выбираем свою модель и версию системы. Обращайте внимание на разрядность (32 или 64 бита).
- Скачиваем, выбрав удобную директорию.
- После загрузки для установки свежего драйвера необходимо просто запустить исполняемый файл из выбранной директории.
Подробная инструкция, как сделать откат драйвера, если на ноутбуке пропал значок WiFi Windows 10:
- Для начала нам нужно открыть «Диспетчер устройств». Кликаем правой кнопкой мыши по иконке «Пуск», чтобы вызвать контекстное меню. В нем выбираем строку «Диспетчер устройств».
- В Диспетчере будет список установленного в данном ноутбуке оборудования. Нужно найти строку «Сетевые адаптеры» и развернуть его. Там должен быть пункт, в названии которого фигурирует слово «Wireless». Это и будет наш искомый адаптер беспроводной сети.
- Переходим в свойства адаптера, нажав по строке правкой кнопкой мыши и кликнув по соответствующему пункту.
- В окне свойств адаптера выбираем вкладку «Драйвер» и кликаем по кнопке «Обновить».
- Далее откроется окно с выбором, где искать новую версию драйвера. Выберите вариант «Поиск на компьютере».
- Отключите пункт «Только совместимые устройства». В списке справа нужно выбрать ту версию драйвера, которая стояла ранее в вашей системе.
- После того, как процесс переустановки будет завершен, необходимо перезагрузить систему, чтобы изменения вступили в силу. Проверьте, появился ли значок WiFi.
3. Значок wifi скрыт в настройках
Иногда иконка беспроводного подключения может быть скрыта из-за системных настроек. Чтобы посмотреть, так ли это, сделайте следующее:
- Кликните по меню «Пуск», перейдите к «Параметрам», нажав на значок шестеренки.
- В списке параметров выберите «Уведомления и действия».
- Там будет пункт, отвечающий за отображение системных значков в трее. Проверьте, не отключена ли там иконка WiFi, если да – включите ее обратно.
Также попробуйте нажать на стрелочку вверх внизу справа на пусковой панели. Возможно, что иконка WiFi находится там. Если вы хотите, чтобы она располагалась на основной панели, просто перенесите ее туда.
4. Значок беспроводной сети полностью отключен
Возможно, дело в том, что отключен сам адаптер беспроводной сети. Тогда его нужно просто включить обратно. На ноутбуках это делается программным и аппаратным путем. Говоря о втором, есть специальные сочетания клавиш, активирующие беспроводной адаптер, различающиеся в зависимости от модели устройства и его производителя. Обычно это комбинация кнопки Fn и другой клавиши среди F1 – F12.
На такой клавише есть значок WiFi. При включении адаптера на ней также загорается световой индикатор.
Также на некоторых моделях есть переключатели на корпусе.
Нужно просто передвинуть его в положение ON (или ВКЛ).
Программным путём активация модуля WiFi происходит следующим образом:
- Заходим в Диспетчер устройств, открыв окно «Выполнить» с помощью сочетания клавиш «Win+R» и набрав в строке команду «devmgmt.msc».
- В списке всего работающего оборудования нам понадобится найти адаптер. Он находится в разделе «Сетевые адаптеры».
- Находим его и разворачиваем. В нем ищем строку со словом «Wireless» в названии – это искомый модуль WiFi.
- Нажимаем по найденному адаптеру правой кнопкой мыши, чтобы открыть свойства. В разделе «Общие» отображается состояние устройства. При отсутствии проблем там должна быть надпись «Устройство работает нормально». Если же там написано другое, то есть неполадки.
- Выходим из свойств и кликаем снова правой кнопкой мыши по адаптеру. В контекстном меню должен быть пункт «Включить устройство» (или «Отключить устройство», если оно уже работает). Кликаем по нему, чтобы активировать адаптер.
- Когда адаптер будет работать, пропавший значок WiFi будет снова отображаться в трее, и, если нажать на него, можно заново подключиться к желаемой сети.
5. WiFi адаптер отключен или неисправен
Выше мы описали, что делать, чтобы включить модуль беспроводной сети, если он был выключен. Но также адаптер может быть полностью отключен, если ноутбук разбирали, и тут программная активация или включение с помощью сочетания клавиш и переключателей не поможет. Придется разбирать компьютер заново (или нести к мастеру, если вы не знаете как это делается – иначе можно сделать только хуже).
Возможно, при разборке и сборке к сетевому адаптеру забыли подключить провода обратно. Подключите их.
Если адаптер по-прежнему не работает, то возможно, что он неисправен. В таком случае его необходимо заменить или, опять же, нести к мастеру, чтобы он осуществил замену поврежденного модуля на новый.
Значок заблокирован редактором локальной групповой политики
Редактор локальной групповой политики отсутствует на Домашней версии Windows 10 и присутствует только на Windows 10 Pro. Через него можно отключать значки трея, меню Пуск и другие разнообразные элементы.
Для запуска редактора нужно открыть окно «Выполнить» комбинацией «Win+R», затем набрать команду «gpedit.msc».
Далее переходим к разделу «Конфигурация пользователя», подразделу «Административные шаблоны» и к вкладке «Меню «Пуск» и панель задач». Одной из первых строк вы увидите пункт «Удалить значок сети». Нужно отключить этот параметр (если он был включен), чтобы иконка беспроводной сети появилась обратно в трее.
Также через этот редактор можно отключать не только значок сети, но и иконку батареи, громкости и прочее. Открыв любой из пунктов можно задать желаемую настройку: включено, отключено или не задано.
Значок блокируется антивирусным программным обеспечением
Иногда антивирусные утилиты или брандмауэр могут создавать проблемы с функционированием подключения к WiFi на Windows 10. Это часто происходит с антивирусом Avast, и на его примере мы покажем, что делать в данном случае.
Необходимо отключить программу на время, а затем посмотреть, решилась ли проблема. Подробная инструкция:
- Найдите внизу справа в трее значок антивируса. Нажмите по нему правой кнопкой мыши.
- В контекстном меню найдите пункт «Управление экранами Avast».
- Далее нажмите на «Отключить навсегда».
После проведенных изменений перезапустите компьютер, затем проверьте, появился ли значок беспроводной сети на пусковой панели при выключенном антивирусе.
Также можно попробовать отключить брандмауэр Windows. Для этого нужно найти соответствующий пункт в Панели управления и переключить «Параметры для частной сети» и «Параметры для общественной сети» в положение «Отключить брандмауэр Windows».
Наличие вирусов в системе
Если ничего не помогло в случае, когда пропала иконка WiFi, то возможно, что проблема появляется из-за заражения системы вирусами. Нужно проверить Windows на предмет вирусной активности. Это происходит достаточно редко, но проверку провести все же рекомендуется. Сканирование можно запустить как с помощью стандартных средств системы, так и через другие антивирусы (Kaspersky, NOD32, Avast, Dr. Web и т. д). Ниже рассмотрим, как запустить сканирование в стандартном Защитнике Windows:
- Защитник открывается через меню Пуск (можно набрать в строке поиска), либо в Панели управления.
- Как только откроется окно программы, нужно кликнуть по первой иконке слева – «Защита от вирусов и угроз». Запустится окно параметров сканирования.
- Запускаем расширенную проверку, кликнув по соответствующему пункту.
- Отмечаем строку «Полное сканирование», далее нажимаем по кнопке снизу для запуска процедуры.
- Проверка системы может занимать довольное долгое время (иногда больше часа). Для достижения наилучшего результата лучше в этот период не пользоваться ноутбуком, а также не ставить ничего на закачку. Также нужно подключить зарядное устройство к вашему ноутбуку, чтобы в случае полной разрядки батареи ноутбук не выключился.
- После завершения проверки в окне Защитника появится подробный отчет об итогах. При наличии опасных файлов вы можете их удалить, затем закройте окно Защитника Windows.
- Перезапустите систему и проверьте, решилась ли проблема.
В этом руководстве мы максимально подробно постарались рассказать о причинах пропажи значка WiFi на ноутбуке с Windows 10. Вам удалось решить проблему со значком? Может у Вас появились вопросы? Тогда обязательно напишите об этом в комментариях, и наши эксперты помогут Вам!
ВидеоФакт — Секреты и Лайфхаки Windows 10 о которых знают только профессионалы
Самый быстрый способ найти сети в вашем районе и подключиться к ним — это щелкнуть значок сети на панели задач. Обычно вы видите список доступных сетей, и вам нужно только выбрать сеть для подключения к ней.
Однако у некоторых пользователей может возникнуть проблема, когда при нажатии на значок сети ничего не отображается. Можно было бы предположить, что доступной сети нет, но если вы уверены, что есть доступные сети для подключения, значит, у вас есть проблема. Это означает, что ваш компьютер больше не обнаруживает доступные сети. Если вы столкнулись с этой проблемой, прочитайте этот пост до конца, чтобы узнать, как ее решить навсегда.
Множество факторов могут привести к тому, что ваш компьютер перестанет обнаруживать доступные сети. Присоединяйтесь ко мне в этом разделе, пока мы устраняем эту неприятную проблему. Вот исправления, которые мы используем:
- Повторно включите драйвер беспроводного адаптера.
- Включите обнаружение сети.
- Удалите устаревшие записи о VPN из реестра Windows.
- Настройте службы информации о сетевом расположении и список сетей.
- Разблокируйте заблокированные SSID с помощью команды Netsh.
Изложив эти решения, давайте углубимся в подробные инструкции по их выполнению.
1] Повторно включите драйвер беспроводного адаптера.
Откройте диалоговое окно «Выполнить» с помощью комбинации клавиш Windows + R и выполните команду devmgmt.msc. Откроется диспетчер устройств.
Здесь разверните раздел Сетевые адаптеры и щелкните правой кнопкой мыши драйвер беспроводного адаптера. В контекстном меню выберите параметр «Отключить устройство»
Теперь список обновится, и значок Wi-Fi может полностью исчезнуть с панели задач, но не пугайтесь.
Снова щелкните правой кнопкой мыши драйвер беспроводного адаптера и нажмите Включить устройство в контекстном меню. После этого убедитесь, что доступные сети теперь отображаются, когда вы щелкаете значок сети на панели задач.
2] Включите обнаружение сети
Обнаружение сети позволяет вам видеть и общаться с другими устройствами в вашей сети. Итак, если вы нажмете значок «Сеть» и не увидите никаких устройств, возможно, вам просто нужно включить обнаружение сети. Вот как это сделать:
Откройте настройки Windows, используя комбинацию клавиш Windows + I. В меню «Настройки» выберите «Сеть и Интернет» > «Wi-Fi» > «Изменить дополнительные параметры общего доступа».
Разверните раздел Частная сеть и выберите Включить обнаружение сети в разделе Обнаружение сети.
Разверните раздел «Гостевая» или «Общедоступная сеть» и выберите параметр «Включить обнаружение сети» в разделе «Сетевое обнаружение».
Наконец, нажмите кнопку Сохранить изменения ниже.
3] Удалите устаревшие записи VPN из реестра Windows.
Если вы подключались через виртуальную частную сеть (VPN) в прошлом или в настоящее время, вы можете удалить ее записи из системного реестра. Эти записи могут активно блокировать обнаружение доступных сетей.
Во-первых, работа с реестром Windows может сломать вашу систему. Поэтому я рекомендую вам сделать резервную копию реестра, прежде чем приступить к исправлению.
Нажмите клавишу Windows и введите cmd. Щелкните правой кнопкой мыши командную строку из предложенных и выберите Запуск от имени администратора.
Введите следующую команду в окне командной строки и нажмите клавишу ВВОД:
netcfg -n
Теперь вы увидите в списке все ваши драйверы, службы и сетевые протоколы. Обратите внимание на DNI_DNE в этом списке, поскольку он принадлежит старому клиенту Cisco VPN. Если вы найдете DNI_DNE , введите следующую команду и нажмите ENTER, чтобы запустить ее.
reg delete HKCRCLSID{988248f3-a1ad-49bf-9170-676cbbc36ba3} /va /f
Затем выполните следующую команду:
netcfg -v -u dni_dne
Наконец, закройте окно командной строки. На этом этапе, если устаревшая VPN была причиной проблемы с сетью, она была бы исправлена.
4] Настройка информации о сетевом расположении и служб списка сетей
Служба списка сетей ( netprofm ) — это служба, отвечающая за обнаружение сетей, к которым вы ранее подключались. Эта служба также извлекает свойства этих сетей и обновляет соответствующие программы информацией об этих сетях.
Вместе со службой определения местоположения в сети служба списка сетей позволяет вашей компьютерной системе отображать состояние подключений на панели задач. Для правильной работы вы должны включить обе системные службы и установить их типы запуска.
Откройте диалоговое окно «Выполнить» и найдите services.msc.
Найдите службу списка сетей, щелкните ее правой кнопкой мыши и выберите параметр «Свойства».
Щелкните раскрывающееся меню Тип запуска и выберите Вручную. Убедитесь, что в статусе службы указано «Работает». Если нет, нажмите кнопку «Пуск».
Нажмите кнопки Применить и ОК, чтобы сохранить настройки.
Найдите службу Network Location Awareness, щелкните ее правой кнопкой мыши и выберите «Свойства». В раскрывающемся меню типа запуска измените его на Автоматический. Если служба не запущена, нажмите кнопку «Пуск».
Нажмите Применить и ОК.
5] Разблокируйте заблокированные SSID с помощью команды Netsh.
SSID расшифровывается как Service Set Identifier. SSID — это в основном имя сети. Если вы заблокируете сеть, она не будет отображаться при нажатии на значок Wi-Fi.
В этом исправлении мы разблокируем все заблокированные сети, чтобы убедиться, что это не корень проблемы. Это решение наиболее полезно, когда при нажатии на значок сети появляются только некоторые сети, а другие — нет.
Сначала нажмите клавишу Windows и найдите cmd. Щелкните правой кнопкой мыши командную строку и выберите Запуск от имени администратора . В командной строке введите следующую команду и нажмите клавишу ВВОД:
netsh wlan delete filter permission=denyall networktype=infrastructure
После этого закройте командную строку и посмотрите, не находите ли вы сети, нажав на значок Wi-Fi.
Когда прием сети Wifi отсутствует, и по этой причине к ней нет доступа – это логично. Но, когда беспроводная сеть есть, а в Windows 10 или 8 пропала кнопка WiFi, например после обновления – то этот факт заставляет понервничать даже опытных пользователей.
Рассмотрим вероятные причины сбоя и найдем варианты возврата кнопки для выхода в Интернет.
В Windows 10 и 8 для диагностики придется разбираться с такими моментами, как:
- сетевой адаптер;
- система BIOS;
- функции ограничения доступа;
- наличие драйверов;
- стабильность электропитания;
- режим автоматической гибернации.
Каждая причина может привести к пропаже кнопки Wi-Fi в панели задач на ноутбуке или компьютере, но при правильных действиях удастся все быстро восстановить!
Как вернуть кнопку Вай Фай в Windows 10 и 8.1
Чтобы разобраться с причиной «поломки», придется последовательно проверять каждую версию и смотреть на итоговый результат. Что-нибудь определенно поможет!
Сетевой адаптер – прямой путь к Wi-Fi!
Владельцам ноутбуков надо убедиться в факте включенного сетевого адаптера. Как это сделать?
Активировать работу WiFi с клавиатуры.
Для этого используют комбинацию двух клавиш: «Fn» и той, где нарисована транслирующая волны антенна(или самолет). Это может быть F2, F10, F12 и даже «PrtScr».
Итак, беспроводной модуль есть и работает, но на экране тишина.
Диагностируем дальше.
Первым делом проверяем в настройках верно ли работает ваш беспроводной Wi-Fi модуль.
Для этого оптимален следующий путь:
- В адресной строке любой папки набрать «Панель управления» и нажать Enter;
- Перейти через «Сеть и Интернет» в «Центр управления общим доступом и сетями».
- Выбрать «Изменение параметров адаптера»;
- Оценить состояние значка «Беспроводная сеть» – включено/отключено»;
- Запускаем диагностику сети. Для этого также в Центре управления сетями выбрать функцию «Устранение неполадок». Запущенная программа комплексно проверит работоспособность сетевого адаптера и при обнаружении ошибок попытается их исправить.
Есть и более быстрый путь, если на панели задач есть символ сетевого подключения с красным x- крестиком ошибки. Тогда сделать требуется все то же самое, но переход в «Центр управления» выполнить кликом правой клавишей мыши на символе «отсутствия Интернета». Этим же способом можно запустить и «Диагностику».
При хорошем раскладе все нормализуется автоматически.
Проверяем драйверы сетевого адаптера?
- Для Windows 10 нажать «Поиск в Windows 10», «Диспетчер Устройств», а в Windows 8 просто выбрать «Параметры» в боковом всплывающем меню. Далее одинаково: «Диспетчер Устройств».
- В диспетчере развернуть вкладку «Сетевые адаптеры» и просмотреть ее содержимое. Для работы Wi-Fi необходимо беспроводное устройство – в своем наименовании оно будет содержать слово «Wireless». Если «Wireless» нет, но есть какое-то «Неизвестное устройство», то с большой долей вероятности это и есть пропавшее оборудование.
Дело за драйверами. В первом случае обновить, во втором – установить. Для этого на сайте производителя ноутбука или создателя адаптера для ПК найти драйвер под нужную ОС(Windows 10 или 8), скачать и установить. Сторонние программы лучше не использовать.
Некоторым пользователям помогает более простой установочный путь:
- На диске С в поиске набрать wireless LAN.
- Найти там файлы Setup.
- Оба запустить.
Все еще проблема не решена? Идем разбираться далее.
Включение Wi-Fi через систему BIOS.
Для доступа в BIOS потребуется перезагрузить компьютер и в первый 3-5 секунд после запуска активировать систему кнопкой, о которой проинформирует надпись на экране.
Выглядит это, примерно, так: «BIOS Setup», «Press DEL to enter setup». В данном случае нажать нужно Del. В других вариантах это может быть Esc, Ins, F10, F2, F1.
В BIOS в блоке Configuration опция работы встроенного Вай Фай должна быть включена. То есть напротив надписи WireLess LAN support (или OnBoard Wireless LAN) должно стоять значение «Enabled».
Что отключить, чтобы заработал Wi-Fi?
Да-да, именно отключить, так как многие режимы и функции автоматически блокируют работу беспроводной системы и отключают кнопку Вай Фай соединения.
В проверке будут нуждаться:
- Режим «В самолете». Его нужно отключить. В трее – нажав на значок «самолетик». В «Параметрах» в «Беспроводных сетях» – передвинув бегунок.
- «Мониторинг трафика», активированный при помощи сторонних программ. Вероятен сбой при установке утилит, поэтому лучше совсем убрать данное обновление.
- «Автоматическая гибернация». Так как при выходе из спящего режима Wi-Fi модуль иногда продолжает «спать» до перезагрузки устройства, лучше эту функцию проконтролировать. Путь проверки: «Панель управления»-«Система и безопасность»-«Электропитание»-«Настройка схемы электропитания»-«Дополнительные параметры»-«Сон»-«Гибернация». Поставить значение «Никогда».
- Очень редко, но причиной пропажи значка Вай Фай может стать нестабильное электропитание. Проблема решается выбором «максимальной производительности».
Все еще осталась проблема? Тогда последний путь: откат Windows с последней точки восстановления.
ВИДЕО ОБЗОР
Если кнопка не появилась даже после отката, тогда уже надо искать мастера для тщательной проверки внутренностей вашего ноутбука. Ведь одна из проблем отсутствия WiFi кнопки – поломка сетевой карты. А тут уж без сервиса никак не обойтись!