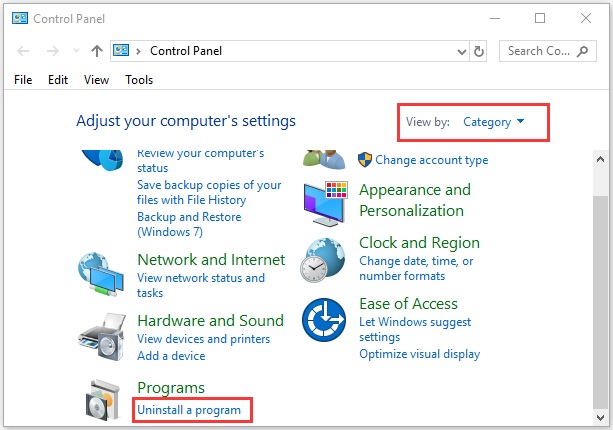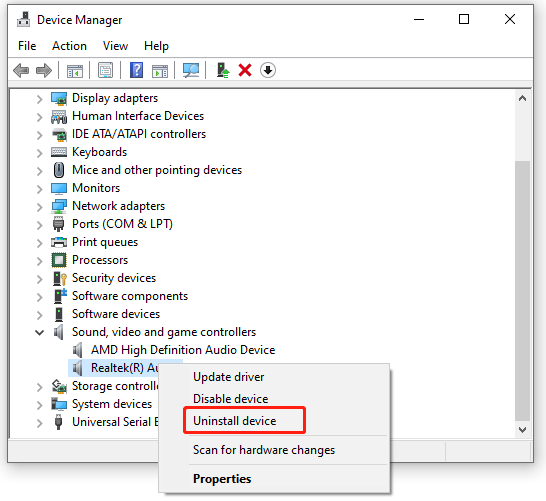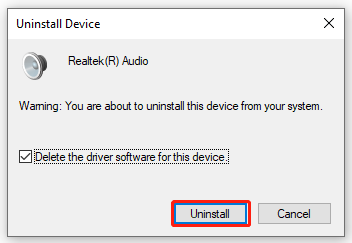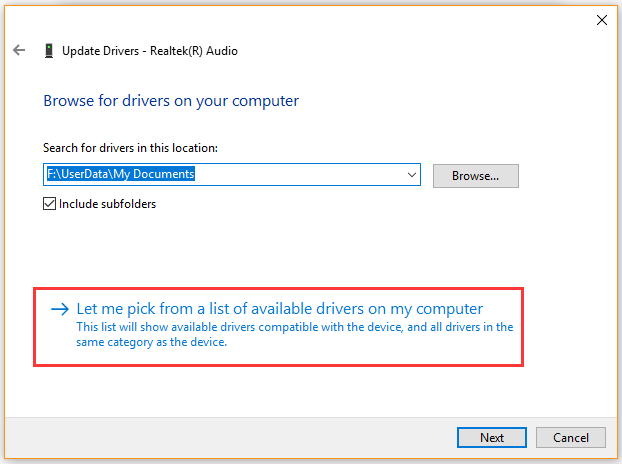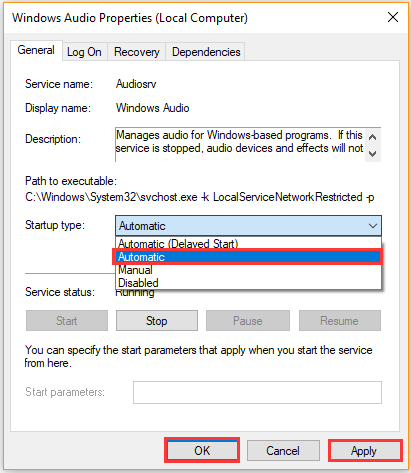-
Partition Wizard
-
Partition Magic
- How to Fix Windows 10 Enhancements Tab Missing? [2 Ways]
By Ariel | Follow |
Last Updated December 20, 2021
When opening the Properties of an audio device, many users find the Windows 10 enhancements tab missing. Are you also troubled by the issue? Now, you come to the right place. This post of MiniTool provides you with some tested solutions.
The enhancements tab can be used to control some important settings like Bass Boost, Virtual Surround, and Room Correction. However, many users found that there is no enhancements tab after updating to Windows 10. The vexing issue prevents them from listening to music and speaking.
What causes Windows 10 audio enhancements missing? According to a survey, it can be concluded that the issue is often related to corrupted or incompatible audio device drivers. A lot of users reported that the sound enhancements tab missing can be fixed by uninstalling or updating the Realtek audio drivers. Let’s have a try.
Solution 1. Uninstall or Update the Audio Drivers
The most common and effective solution to Windows 10 enhancements tab missing is to uninstall the corrupted audio drivers. According to user reports, the issue often occurs when using Conexant SmartAudio drivers and Realtek drivers. Here we will show you how to uninstall them.
Uninstall Conexant SmartAudio Drivers
Step 1. Type control in the search box and select the Control Panel app from the context menu.
Step 2. Change the View by type to Category, and then click on Uninstall a program under the Programs section.
Step 3. Locate the Conexant SmartAudio driver from the list of installed programs, and then right click it and select Uninstall. Then follow the on-screen prompts to complete the uninstallation.
Now, reboot your computer and open the Properties of you sound device to see if there is no enhancements tab.
Uninstall Realtek Audio Drivers
Step 1. Press Win + R keys to open the Run dialog box, and then type devmgmt.msc in the box and hit Enter to open this program.
Step 2. In the Device Manager window, expand the Sound, video and game controllers category, and then right-click on Realtek audio or Realtek High Definition Audio driver and select Uninstall device.
Step 3. Tick the checkbox of Delete the driver software for this device and click on Uninstall. Then follow the on-screen prompts to complete the operation.
Step 4. Once uninstalled, you can try using the official Microsoft driver. If the Windows 10 sound enhancements missing issue persists, you can try updating the Realtek audio drivers.
Step 5. Navigate back to the Device Manager window, right-click on the Realtek audio driver, and select Update driver. Then select Browse my computer for driver software and click on Let me pick from a list of available drivers on my computer in the pop-up window.
Step 6. After a while, tick the checkbox for Show compatible hardware and select High definition audio device from the list and click on Next. Then wait for the Realtek driver update to complete.
Once done, restart your computer and check if Windows 10 no enhancements tab is resolved.
It is possible that the related Windows audio services stop working or are disabled, which may trigger the Windows 10 enhancements tab missing problem. To rule out this situation, you can check if the Windows audio service is disabled. For that:
Step 1. Press the Win + R keys to open the Run dialog box, and then type services.msc into the box and hit Enter.
Step 2. Right-click the Windows Audio service from the list of services and select Properties.
Step 3. Select the Automatic from the Startup type menu and click on Stop to stop the service first.
Step 4. Click on Start to start the service again, and then click on Apply and OK to execute the changes.
Step 5. Follow Step 2 – 4 again to do the same thing for the Windows Windows Audio Endpoint Builder service.
Now, you can restart your computer and see if the Windows 10 audio enhancements missing problem is fixed.
About The Author
Position: Columnist
Ariel is an enthusiastic IT columnist focusing on partition management, data recovery, and Windows issues. She has helped users fix various problems like PS4 corrupted disk, unexpected store exception error, the green screen of death error, etc. If you are searching for methods to optimize your storage device and restore lost data from different storage devices, then Ariel can provide reliable solutions for these issues.
-
Partition Wizard
-
Partition Magic
- How to Fix Windows 10 Enhancements Tab Missing? [2 Ways]
By Ariel | Follow |
Last Updated December 20, 2021
When opening the Properties of an audio device, many users find the Windows 10 enhancements tab missing. Are you also troubled by the issue? Now, you come to the right place. This post of MiniTool provides you with some tested solutions.
The enhancements tab can be used to control some important settings like Bass Boost, Virtual Surround, and Room Correction. However, many users found that there is no enhancements tab after updating to Windows 10. The vexing issue prevents them from listening to music and speaking.
What causes Windows 10 audio enhancements missing? According to a survey, it can be concluded that the issue is often related to corrupted or incompatible audio device drivers. A lot of users reported that the sound enhancements tab missing can be fixed by uninstalling or updating the Realtek audio drivers. Let’s have a try.
Solution 1. Uninstall or Update the Audio Drivers
The most common and effective solution to Windows 10 enhancements tab missing is to uninstall the corrupted audio drivers. According to user reports, the issue often occurs when using Conexant SmartAudio drivers and Realtek drivers. Here we will show you how to uninstall them.
Uninstall Conexant SmartAudio Drivers
Step 1. Type control in the search box and select the Control Panel app from the context menu.
Step 2. Change the View by type to Category, and then click on Uninstall a program under the Programs section.
Step 3. Locate the Conexant SmartAudio driver from the list of installed programs, and then right click it and select Uninstall. Then follow the on-screen prompts to complete the uninstallation.
Now, reboot your computer and open the Properties of you sound device to see if there is no enhancements tab.
Uninstall Realtek Audio Drivers
Step 1. Press Win + R keys to open the Run dialog box, and then type devmgmt.msc in the box and hit Enter to open this program.
Step 2. In the Device Manager window, expand the Sound, video and game controllers category, and then right-click on Realtek audio or Realtek High Definition Audio driver and select Uninstall device.
Step 3. Tick the checkbox of Delete the driver software for this device and click on Uninstall. Then follow the on-screen prompts to complete the operation.
Step 4. Once uninstalled, you can try using the official Microsoft driver. If the Windows 10 sound enhancements missing issue persists, you can try updating the Realtek audio drivers.
Step 5. Navigate back to the Device Manager window, right-click on the Realtek audio driver, and select Update driver. Then select Browse my computer for driver software and click on Let me pick from a list of available drivers on my computer in the pop-up window.
Step 6. After a while, tick the checkbox for Show compatible hardware and select High definition audio device from the list and click on Next. Then wait for the Realtek driver update to complete.
Once done, restart your computer and check if Windows 10 no enhancements tab is resolved.
It is possible that the related Windows audio services stop working or are disabled, which may trigger the Windows 10 enhancements tab missing problem. To rule out this situation, you can check if the Windows audio service is disabled. For that:
Step 1. Press the Win + R keys to open the Run dialog box, and then type services.msc into the box and hit Enter.
Step 2. Right-click the Windows Audio service from the list of services and select Properties.
Step 3. Select the Automatic from the Startup type menu and click on Stop to stop the service first.
Step 4. Click on Start to start the service again, and then click on Apply and OK to execute the changes.
Step 5. Follow Step 2 – 4 again to do the same thing for the Windows Windows Audio Endpoint Builder service.
Now, you can restart your computer and see if the Windows 10 audio enhancements missing problem is fixed.
About The Author
Position: Columnist
Ariel is an enthusiastic IT columnist focusing on partition management, data recovery, and Windows issues. She has helped users fix various problems like PS4 corrupted disk, unexpected store exception error, the green screen of death error, etc. If you are searching for methods to optimize your storage device and restore lost data from different storage devices, then Ariel can provide reliable solutions for these issues.
Если Вкладка «Улучшения» отсутствует в настройках звука или свойствах динамиков для пользователей Realtek Audio или Conexant SmartAudio на вашем устройстве с Windows 10 после обновления с предыдущей сборки Windows, то этот пост поможет вам успешно решить проблему.
Вкладка Enhancements позволяет вам управлять различными настройками, такими как Bass Boost, Virtual Surround, Room Correction и т. д.
Вкладка «Улучшения» отсутствует в свойствах динамиков
Об этой проблеме сообщают пользователи двух разных поставщиков аудиодрайверов (Realtek Audio и Conexant SmartAudio).
Итак, если вы столкнулись с этой проблемой, в зависимости от поставщика аудиодрайвера, вы можете попробовать рекомендуемые ниже решения, чтобы решить эту проблему.
Исправление для пользователей Conexant SmartAudio
Сделайте следующее:
- Нажмите Клавиша Windows + R для вызова диалогового окна «Выполнить».
- В диалоговом окне «Выполнить» введите
appwiz.cplи нажмите Enter, чтобы запустить Программы и особенности апплет. - Прокрутите окно «Программы и компоненты» и найдите в списке Conexant SmartAudio.
- Кликните правой кнопкой мыши запись и выберите Удалить / Изменить.
- Следуйте инструкциям на экране, чтобы завершить удаление.
- Перезагрузите компьютер.
Вкладка «Улучшения» должна быть восстановлена.
Исправление для пользователей Realtek Audio
Сделайте следующее:
- Нажмите Клавиша Windows + X , чтобы открыть меню опытного пользователя.
- Кран M клавишу на клавиатуре, чтобы открыть диспетчер устройств.
- Как только ты внутри Диспетчер устройств, прокрутите список установленных устройств и разверните Звуковые, видео и игровые контроллеры раздел.
- Кликните правой кнопкой мыши Аудио высокого разрешения Realtek и выберите Отключить устройство.
- Снова кликните правой кнопкой мыши и на этот раз щелкните Обновите программное обеспечение драйвера.
- Выбираю Найдите на моем компьютере драйверы.
- Теперь выберите Позвольте мне выбрать из списка драйверов устройств на моем компьютере.
Вам будет предложено выбрать драйвер, который вы хотите установить для устройства. Вы можете увидеть список доступных драйверов.
-
- Нажмите на Аудиоустройство высокой четкости а затем кликните Следующий.
- При появлении запроса выберите да и должно появиться окно подтверждения, указывающее, что процесс завершен.
- Когда будет предложено перезагрузить компьютер, нажмите да.
Теперь вы успешно заменили аудиодрайверы Realtek на драйверы аудиоустройств высокой четкости по умолчанию для Windows 10, и это должно восстановить вкладку улучшений.

Если подобные вещи мешают вашей работе за компьютером или ноутбуком, вы можете включить функцию выравнивания громкости (Loudness Equalization) в Windows 10 и проверить, поможет ли она решить проблему. Возможность может быть полезной как для тех, кого резко включающиеся громкие звуки заставляют подпрыгивать, так и для тех, кто плохо слышит и хотел бы выровнять всё воспроизводимое аудио по верхней границе громкости. В этой инструкции подробно о включении опции и нюансах, с которыми можно столкнуться при попытке её задействовать.
Включение функции Выравнивание громкости или Loudness Equalization
Прежде чем приступить, учитывайте: что для некоторых звуковых карт и на некоторых драйверах опция может быть недоступной: попробуйте установить оригинальные драйверы звука от производителя материнской платы или ноутбука, а если это не привело к появлению опции — последние доступные драйверы вашей звуковой карты из других источников.
И даже это не гарантирует наличие опции: например, для моей старой звуковой карты Creative она недоступна, на относительно новом Realtek HD и для HDMI звука от NVIDIA — есть. В этом случае можно проверить наличие опции в отдельном фирменном ПО для управления звуком, либо использовать сторонние бесплатные программы, такие как WALE (Windows Audio Loudness Equalizer).
Сами шаги по включению выравнивания громкости в Windows 10 выглядят следующим образом:
- Нажмите правой кнопкой мыши по значку динамика в области уведомлений и откройте Параметры звука.
- В разделе «Вывод» нажмите «Свойства устройства».
- На следующем экране в разделе «Сопутствующие параметры» нажмите «Дополнительные свойства устройства». Пункт может располагаться не внизу, как на изображении ниже, а в правой части окна.
- Перейдите на вкладку «Enhancements» (Улучшения) при её наличии.
- Включите опцию «Loudness Equalization» или Тонкомпенсация и примените настройки.
- Вместо шагов 1-3 можно открыть окно устройств записи и воспроизведения, выбрать нужное устройство воспроизведения и нажать по кнопке «Свойства».
- При следующих запусках контента с аудио, звук будет выравниваться, и, как заявляется в описании опции — в соответствии с особенностями человеческого слуха.
Субъективно, выравнивание производится по уровню громкости, выставленного для устройства вывода звука следующим образом: тихие звуки «подтягиваются» к установленному в Windows 10 уровню, а громкие остаются на прежнем уровне.
То есть после включения выравнивания, при том же установленном уровне громкости, всё начинает звучать несколько громче, чем обычно, но уже без резких перепадов. Для возврата привычной картины громкость в Windows 10 может потребоваться слегка убавить (при условии, что функция не была включена из-за проблем со слухом, когда, напротив, требуется поднять уровень всех звуков).
Содержание
- Что делать, если отсутствует вкладка «Улучшения» в свойствах микрофона
- Способ 1: Запуск средства устранения неполадок
- Способ 2: Проверка устройства записи
- Способ 3: Скачивание звуковых драйверов с официального сайта
- Способ 4: Скачивание кодеков Realtek
- Способ 5: Использование стороннего ПО
- Способ 6: Восстановление Windows
- Как настроить звук на компьютере (с ОС Windows 10) ✔
- Настройка звука в Windows 10
Что делать, если отсутствует вкладка «Улучшения» в свойствах микрофона
Способ 1: Запуск средства устранения неполадок
Чаще всего проблема с отображением вкладки «Улучшения» в свойствах микрофона связана с отсутствием или неправильно работающими звуковыми драйверами, поэтому основное внимание в этом материале уделим именно им. Для начала советуем воспользоваться автоматическим средством исправления неполадок, которое выявляет и решает общие ошибки.
- Для этого откройте меню «Пуск» и запустите приложение «Параметры».
Из списка параметров выберите плитку «Обновление и безопасность».
Здесь потребуется найти средство диагностики «Воспроизведение звука». Оно направлено в первую очередь на решение неполадок с устройством воспроизведения, но поскольку драйверы связаны и с микрофоном, его можно использовать и при рассматриваемой ситуации.
После нажатия по строке появится кнопка «Запустить средство устранения неполадок», по которой и нужно кликнуть.
Если ошибки были найдены, запустите их автоматическое устранение, затем отправьте компьютер на перезагрузку и уже в новом сеансе проверьте, появилась ли вкладка «Улучшения».
Способ 2: Проверка устройства записи
Сразу же рассмотрим еще один простой метод решения возникшей проблемы, связанный с обычной невнимательностью пользователя. В «Панели управления звуком» иногда находится несколько устройств записи, которыми и являются микрофоны. Если вы выбираете не активное оборудование, а то, которое сейчас отключено, соответственно, вкладки «Улучшения» в свойствах не будет. Для проверки этого выполните такие действия:
- В том же приложении «Параметры» откройте раздел «Система».
Переместитесь на вкладку «Запись», где отображаются все подключенные микрофоны.
Щелкните правой кнопкой мыши по подключенному устройству и используйте его в качестве основного.
После этого откройте свойства выбранного микрофона и проверьте, есть ли там необходимая вкладка. Если нет, попробуйте переключиться на другое устройство и выполнить те же действия. В случае наличия там «Улучшения» в первую очередь проверьте само оборудование, чтобы убедиться в его работоспособности.
Способ 3: Скачивание звуковых драйверов с официального сайта
Вы уже знаете, что главной причиной проблем с отсутствием вкладки «Улучшения» являются неустановленные или неправильно работающие звуковые драйверы на компьютере или ноутбуке. Оптимальным решением станет загрузка программного обеспечения с официального сайта производителя материнской платы или лэптопа.
- Воспользуйтесь поиском в браузере, чтобы отыскать страницу используемого девайса, и в разделе с драйверами найдите файлы для аудио.
Скачайте последнюю сборку и обязательно убедитесь в том, что она совместима с используемой версией операционной системы.
Ожидайте окончания загрузки исполняемого файла и запустите его для дальнейшей инсталляции.
Существуют альтернативные варианты загрузки звукового драйвера, подразумевающие использование встроенных в ОС средств или выполнение поиска по ID-оборудования, но в вашем случае они не принесут должного результата, если даже после инсталляции ПО с официального сайта вкладка «Улучшения» так и не появилась. В качестве более подходящих вариантов, которые могут оказаться полезными, мы предлагаем следующие способы.
Способ 4: Скачивание кодеков Realtek
Основным распространителем встроенных звуковых карт выступает компания Realtek, которая выпускает и программное обеспечение для этого самого оборудования, позволяя использовать свое графическое меню или «Панель управления звуком» для выбора необходимых настроек. Эти кодеки иногда не имеют ничего общего с установленным официальным драйвером, поэтому рекомендуются к загрузке отдельно. Все о выполнении этой операции вы узнаете из статьи по ссылке ниже.
Способ 5: Использование стороннего ПО
При проблемах с драйверами в некоторых случаях помогает использование программ от сторонних разработчиков, функциональность которых как раз сосредоточена на поиске и инсталляции совместимых файлов. Алгоритмы работы такого софта иногда инсталлируют на ПК совсем не ту версию драйвера, которую предлагают скачивать разработчики с официального сайта, что иногда и становится ключом к решению рассматриваемой проблемы. Если ни один из приведенных выше методов не принес должного результата, скачайте одну из подходящих программ, выполните сканирование и инсталлируйте найденные драйверы.
Способ 6: Восстановление Windows
Восстановление ОС к исходному состоянию — последний метод, который может решить проблему с отсутствием рассматриваемой вкладки, если она раньше была, но спустя какое-то время просто пропала. К сожалению, кроме установки драйверов ни одно средство не способно вернуть ее, поэтому придется восстанавливать Windows, а затем повторно инсталлировать звуковой драйвер и проверять, вернулась ли вкладка «Улучшения» в свойствах микрофона.
В завершение упомянем обладателей совсем старых компьютеров. Если после выполнения всех методов вкладка «Улучшения» так и не появилась и раньше ее тоже не было, значит, драйвер просто не поддерживает такие функции и вам следует обновить свой компьютер, если хотите управлять устройством записи при помощи подобных технологий.
Как настроить звук на компьютере (с ОС Windows 10) ✔
У меня раньше была Windows 7, а сейчас 10-ка. Я никак не могу настроить звук, он как будто из «бочки» идет (с каким-то эхом). Просто даже нет никакого эквалайзера (а раньше у меня был значок в углу экрана, позволяющий это делать). Подскажите, как в этой Windows 10 можно настроить звук?
Да, кстати, я заметил, что у меня в трее рядом с часами нет даже значка громкоговорителя, который ранее всегда был. Печальная печаль.
Скорее всего после переустановки Windows вы не обновили драйвера ( примечание : Windows 10 при установке системы инсталлирует в систему драйвера автоматически, но, разумеется, они не «родные», идут без центра управления и не обеспечивают всех нужных функций) .
Что касается отсутствия значка громкости в трее — то вероятнее всего он просто скрыт в параметрах Windows (более подробно об этом). Как бы там ни было, ниже покажу как настроить звук, даже в том случае, если у вас в трее нет этого значка. 👇
Шипение, шум, треск и другой посторонний звук в колонках и наушниках — как найти и устранить причину
Настройка звука в Windows 10
❶ Вкладка «Звук»
В самой последней версии Windows 10 панель управления (да и саму вкладку «Звук») надежно «спрятали» (Зачем? Непонятно. ) .
Чтобы открыть её — запустите диспетчер задач (сочетание Ctrl+Alt+Del), нажмите по меню «Файл/Запустить новую задачу» и введите команду mmsys.cpl (как в моем примере ниже).
mmsys.cpl — настройки звука
Далее должна открыться вкладка «Звук/Воспроизведение» . Обратите сразу внимание на то устройство, рядом с которым горит «зеленая» галочка — именно на него подается звук.
Если у вас выбрано не то устройство воспроизведения (например, какое-нибудь «виртуальное») — звука из колонок не будет.
Устройство воспроизведения по умолчанию
Далее рекомендую открыть свойства того устройства, которое у вас выбрано как основное для воспроизведения.
После обратите внимание (как минимум) на три вкладки:
- «Уровни» : здесь можно отрегулировать громкость (в некоторых случаях значок в трее не позволяет изменить «глобальный» уровень громкости);
«Дополнительно» : здесь можно указать разрядность и частоту дискредитации (это влияет на качество звучания);
Разрядность и частота дискредитации
«Пространственный звук» : попробуйте изменить формат пространственного звука, например, выбрать Windows sonic (в некоторых случаях звук существенно меняется (в лучшую сторону), особенно, при использовании наушников. ) .
❷ Параметры в Windows 10
Большая часть настроек звука из стандартной панели управления Windows в 10-ке переносится в «Параметры ОС» . Чтобы открыть их — нажмите сочетание кнопок Win+i и перейдите во вкладку «Система/Звук» .
Параметры звука в Windows 10
Здесь можно отрегулировать как общую громкость, так и изменить параметры конфиденциальности, воспользоваться мастером устранения неполадок (например, если со звуком наблюдаются какие-то проблемы).
❸ Панель управления драйвером на звуковую карту
Если у вас установлен «родной» аудио-драйвер — то в трее (рядом с часами), как правило, должна быть ссылка на его панель управления, например:
- Диспетчер Realtek HD;
- Dell Audio;
- B&O Play Audio Control (см. пример ниже) и прочие варианты.
Если подобного значка нет, попробуйте открыть панель управления Windows и перейти в раздел «Оборудование и звук» . Если и тут нет заветной ссылки на его центр управления, скорее всего — у вас просто не установлен родной драйвер (используется тот, который подобрала Windows 10) .
Оборудование и звук — панель управления звуком B&O play
👉 В помощь!
Если в панели управления и в трее нет ссылки на настройку аудио-драйвера — рекомендую ознакомиться вот с этим материалом
Лучший вариант установить родной драйвер:
- определить модель вашего ноутбука (или аудио-карты ПК);
- зайти на официальный сайт производителя и загрузить наиболее новую версию;
- установить драйвер и перезагрузить ПК. 👌
Драйверы — скриншот с сайта HP
Если с предыдущим вариантом возникли сложности, можно прибегнуть к утилитам для авто-поиска и обновления драйверов.
Пример установки драйвера Realtek High Definition Audio Driver представлен на скриншоте ниже.
Официальный драйвер / установка
Собственно, зайдя в центр управления звуком — перейдите во вкладку «Выход» («Динамики», «Колонки», в зависимости от версии ПО) и произведите «точечную» до-настройку звука. Примеры на скриншотах ниже. 👇
Диспетчер Realtek — дополнительные громкоговорители (убираем галочку) / Настройка звука
❹ Настройки аудио- и видео-плеера
Ну и последний штрих...
В большинстве аудио- и видео-плеерах есть свой встроенный эквалайзер, который может помочь отрегулировать звук. Это, конечно, не панацея от избавления всех помех, но некоторые эффекты (вроде эха, звука из «бочки», и пр.) он может помочь убрать.
Содержание
- Нет вкладки улучшения в Windows 10
- Ваша вкладка улучшения микрофона отсутствует? [FIX]
- 1. Проверьте ваше оборудование
- 2. Попробуйте включить связанные со звуком службы в Windows 10
- 3. Измените настройки поставщика звуковой карты.
- 4. В крайнем случае переустановите/обновите аудио драйверы
- Нет вкладки enhancements windows 10
- Способ 1: Запуск средства устранения неполадок
- Способ 2: Проверка устройства записи
- Способ 3: Скачивание звуковых драйверов с официального сайта
- Способ 4: Скачивание кодеков Realtek
- Способ 5: Использование стороннего ПО
- Способ 6: Восстановление Windows
- Ваша вкладка улучшения микрофона отсутствует? [FIX]
- 1. Проверьте ваше оборудование
- 2. Попробуйте включить связанные со звуком службы в Windows 10
- 3. Измените настройки поставщика звуковой карты.
- 4. В крайнем случае переустановите/обновите аудио драйверы
- Enhancements настройка звука windows 10 нету
- Способ 1: Запуск средства устранения неполадок
- Способ 2: Проверка устройства записи
- Способ 3: Скачивание звуковых драйверов с официального сайта
- Способ 4: Скачивание кодеков Realtek
- Способ 5: Использование стороннего ПО
- Способ 6: Восстановление Windows
- Настройка звука в Windows 10
- Нет вкладки «Улучшения» в настройках микрофона
Нет вкладки улучшения в Windows 10
Вкладка улучшения является одной из важных функций Windows. Фактически, до Windows 10 большинство из них использовали вкладку «Улучшение» для переключения громкости и других элементов управления звуком.
Улучшение микрофона еще больше облегчило настройку аудио оборудования для идеального звука. Это, помимо определенных проблем, таких как отсутствие звука, неработающий микрофон и сбой записи звука, в основном связаны с ошибкой вкладки расширения.
Если вы пользователь Windows 10 и не можете получить доступ к вкладке улучшения микрофона в свойствах микрофона, не волнуйтесь, вы попали в нужное место.
Кроме того, эта проблема также может привести к искажению микрофона, что приведет к записи или вызову со средним качеством голоса. Воспользуйтесь приведенными ниже способами, чтобы устранить проблему с отсутствующей вкладкой «Улучшение микрофона».
Ваша вкладка улучшения микрофона отсутствует? [FIX]
1. Проверьте ваше оборудование
Как всегда, первым шагом было бы убедиться, что оборудование не работает со сбоями и правильно подключено.
Проверьте физическое состояние микрофона и провод, соединяющий его с компьютером. Также отключите и снова подключите устройство. В то же время вы можете попробовать подключить микрофон к другим устройствам с Windows 10 и посмотреть, сохраняется ли проблема.
Или попробуйте записать сэмпл звука на любые другие устройства.
Если микрофон работает на других компьютерах, но не на вашей Windows 10, проблема заключается в программном обеспечении. Я лично рекомендовал бы пользователям проверять звуковые порты на наличие ворса и других частиц пыли. Если вы приверженец качества, я бы порекомендовал установить специальную звуковую карту.
Еще раз зайдите в настройки звука и посмотрите, появляется ли вкладка улучшения. Если нет, переходите к следующему шагу.
2. Попробуйте включить связанные со звуком службы в Windows 10
ТАКЖЕ ПРОЧИТАЙТЕ : как исправить проблемы со звуком в Windows 10
3. Измените настройки поставщика звуковой карты.
Каждый поставщик звуковых карт предлагает свое собственное приложение. Можно попытаться исправить проблему с отсутствующей вкладкой «Улучшение» с помощью диспетчера поставщиков звуковых карт.
4. В крайнем случае переустановите/обновите аудио драйверы
Проблемы с драйверами в Windows не являются чем-то новым, на самом деле, у нас есть случаи сбоев Bluetooth и других проблем с видео из-за неисправного/отсутствующего драйвера.
Я бы лично порекомендовал драйвер HP Beats Audio, поскольку он оснащен функцией, которая автоматически распознает компонент звуковой карты и улучшает звук. Чтобы скачать и установить драйвер HP Beats Audio для Windows 10, выполните следующие действия:
Лично HP Beats очень эффективно поддерживает уровень низких частот и обеспечивает высокое качество звучания. При этом HP Beats по-прежнему основывается на фирменном звуковом драйвере IDT High Definition или Realtek High-Definition.
Имейте в виду, что крайне важно регулярно обновлять драйверы для здоровья вашей системы. Поскольку этот процесс является долгим и раздражающим, мы настоятельно рекомендуем сделать это автоматически.
Загрузите средство обновления драйверов TweakBit (одобрено Microsoft и Norton).Этот инструмент поможет вам избежать необратимого повреждения вашего ПК, вызванного загрузкой и установкой неправильных версий драйверов.
Отказ от ответственности: некоторые функции этого инструмента не являются бесплатными.
Источник
Нет вкладки enhancements windows 10
Способ 1: Запуск средства устранения неполадок
Чаще всего проблема с отображением вкладки «Улучшения» в свойствах микрофона связана с отсутствием или неправильно работающими звуковыми драйверами, поэтому основное внимание в этом материале уделим именно им. Для начала советуем воспользоваться автоматическим средством исправления неполадок, которое выявляет и решает общие ошибки.
Для этого откройте меню «Пуск» и запустите приложение «Параметры».
Из списка параметров выберите плитку «Обновление и безопасность».
Здесь потребуется найти средство диагностики «Воспроизведение звука». Оно направлено в первую очередь на решение неполадок с устройством воспроизведения, но поскольку драйверы связаны и с микрофоном, его можно использовать и при рассматриваемой ситуации.
После нажатия по строке появится кнопка «Запустить средство устранения неполадок», по которой и нужно кликнуть.
Если ошибки были найдены, запустите их автоматическое устранение, затем отправьте компьютер на перезагрузку и уже в новом сеансе проверьте, появилась ли вкладка «Улучшения».
Способ 2: Проверка устройства записи
Сразу же рассмотрим еще один простой метод решения возникшей проблемы, связанный с обычной невнимательностью пользователя. В «Панели управления звуком» иногда находится несколько устройств записи, которыми и являются микрофоны. Если вы выбираете не активное оборудование, а то, которое сейчас отключено, соответственно, вкладки «Улучшения» в свойствах не будет. Для проверки этого выполните такие действия:
В том же приложении «Параметры» откройте раздел «Система».
Переместитесь на вкладку «Запись», где отображаются все подключенные микрофоны.
Щелкните правой кнопкой мыши по подключенному устройству и используйте его в качестве основного.
После этого откройте свойства выбранного микрофона и проверьте, есть ли там необходимая вкладка. Если нет, попробуйте переключиться на другое устройство и выполнить те же действия. В случае наличия там «Улучшения» в первую очередь проверьте само оборудование, чтобы убедиться в его работоспособности.
Способ 3: Скачивание звуковых драйверов с официального сайта
Вы уже знаете, что главной причиной проблем с отсутствием вкладки «Улучшения» являются неустановленные или неправильно работающие звуковые драйверы на компьютере или ноутбуке. Оптимальным решением станет загрузка программного обеспечения с официального сайта производителя материнской платы или лэптопа.
Воспользуйтесь поиском в браузере, чтобы отыскать страницу используемого девайса, и в разделе с драйверами найдите файлы для аудио.
Скачайте последнюю сборку и обязательно убедитесь в том, что она совместима с используемой версией операционной системы.
Ожидайте окончания загрузки исполняемого файла и запустите его для дальнейшей инсталляции.
Существуют альтернативные варианты загрузки звукового драйвера, подразумевающие использование встроенных в ОС средств или выполнение поиска по ID-оборудования, но в вашем случае они не принесут должного результата, если даже после инсталляции ПО с официального сайта вкладка «Улучшения» так и не появилась. В качестве более подходящих вариантов, которые могут оказаться полезными, мы предлагаем следующие способы.
Способ 4: Скачивание кодеков Realtek
Основным распространителем встроенных звуковых карт выступает компания Realtek, которая выпускает и программное обеспечение для этого самого оборудования, позволяя использовать свое графическое меню или «Панель управления звуком» для выбора необходимых настроек. Эти кодеки иногда не имеют ничего общего с установленным официальным драйвером, поэтому рекомендуются к загрузке отдельно. Все о выполнении этой операции вы узнаете из статьи по ссылке ниже.
Способ 5: Использование стороннего ПО
При проблемах с драйверами в некоторых случаях помогает использование программ от сторонних разработчиков, функциональность которых как раз сосредоточена на поиске и инсталляции совместимых файлов. Алгоритмы работы такого софта иногда инсталлируют на ПК совсем не ту версию драйвера, которую предлагают скачивать разработчики с официального сайта, что иногда и становится ключом к решению рассматриваемой проблемы. Если ни один из приведенных выше методов не принес должного результата, скачайте одну из подходящих программ, выполните сканирование и инсталлируйте найденные драйверы.
Способ 6: Восстановление Windows
Восстановление ОС к исходному состоянию — последний метод, который может решить проблему с отсутствием рассматриваемой вкладки, если она раньше была, но спустя какое-то время просто пропала. К сожалению, кроме установки драйверов ни одно средство не способно вернуть ее, поэтому придется восстанавливать Windows, а затем повторно инсталлировать звуковой драйвер и проверять, вернулась ли вкладка «Улучшения» в свойствах микрофона.
В завершение упомянем обладателей совсем старых компьютеров. Если после выполнения всех методов вкладка «Улучшения» так и не появилась и раньше ее тоже не было, значит, драйвер просто не поддерживает такие функции и вам следует обновить свой компьютер, если хотите управлять устройством записи при помощи подобных технологий.
Вкладка улучшения является одной из важных функций Windows. Фактически, до Windows 10 большинство из них использовали вкладку «Улучшение» для переключения громкости и других элементов управления звуком.
Улучшение микрофона еще больше облегчило настройку аудио оборудования для идеального звука. Это, помимо определенных проблем, таких как отсутствие звука, неработающий микрофон и сбой записи звука, в основном связаны с ошибкой вкладки расширения.
Если вы пользователь Windows 10 и не можете получить доступ к вкладке улучшения микрофона в свойствах микрофона, не волнуйтесь, вы попали в нужное место.
Кроме того, эта проблема также может привести к искажению микрофона, что приведет к записи или вызову со средним качеством голоса. Воспользуйтесь приведенными ниже способами, чтобы устранить проблему с отсутствующей вкладкой «Улучшение микрофона».
Ваша вкладка улучшения микрофона отсутствует? [FIX]
1. Проверьте ваше оборудование
Как всегда, первым шагом было бы убедиться, что оборудование не работает со сбоями и правильно подключено.
Проверьте физическое состояние микрофона и провод, соединяющий его с компьютером. Также отключите и снова подключите устройство. В то же время вы можете попробовать подключить микрофон к другим устройствам с Windows 10 и посмотреть, сохраняется ли проблема.
Или попробуйте записать сэмпл звука на любые другие устройства.
Если микрофон работает на других компьютерах, но не на вашей Windows 10, проблема заключается в программном обеспечении. Я лично рекомендовал бы пользователям проверять звуковые порты на наличие ворса и других частиц пыли. Если вы приверженец качества, я бы порекомендовал установить специальную звуковую карту.
Еще раз зайдите в настройки звука и посмотрите, появляется ли вкладка улучшения. Если нет, переходите к следующему шагу.
2. Попробуйте включить связанные со звуком службы в Windows 10
ТАКЖЕ ПРОЧИТАЙТЕ : как исправить проблемы со звуком в Windows 10
3. Измените настройки поставщика звуковой карты.
Каждый поставщик звуковых карт предлагает свое собственное приложение. Можно попытаться исправить проблему с отсутствующей вкладкой «Улучшение» с помощью диспетчера поставщиков звуковых карт.
4. В крайнем случае переустановите/обновите аудио драйверы
Проблемы с драйверами в Windows не являются чем-то новым, на самом деле, у нас есть случаи сбоев Bluetooth и других проблем с видео из-за неисправного/отсутствующего драйвера.
Я бы лично порекомендовал драйвер HP Beats Audio, поскольку он оснащен функцией, которая автоматически распознает компонент звуковой карты и улучшает звук. Чтобы скачать и установить драйвер HP Beats Audio для Windows 10, выполните следующие действия:
Лично HP Beats очень эффективно поддерживает уровень низких частот и обеспечивает высокое качество звучания. При этом HP Beats по-прежнему основывается на фирменном звуковом драйвере IDT High Definition или Realtek High-Definition.
Имейте в виду, что крайне важно регулярно обновлять драйверы для здоровья вашей системы. Поскольку этот процесс является долгим и раздражающим, мы настоятельно рекомендуем сделать это автоматически.
Загрузите средство обновления драйверов TweakBit (одобрено Microsoft и Norton).Этот инструмент поможет вам избежать необратимого повреждения вашего ПК, вызванного загрузкой и установкой неправильных версий драйверов.
Отказ от ответственности: некоторые функции этого инструмента не являются бесплатными.
Нет вкладки улучшения в настройках аудиоустройств
BB-код ссылки (для форумов):
BB-код ссылки (для форумов):
BB-код ссылки (для форумов):
BB-код ссылки (для форумов):
BB-код ссылки (для форумов):
BB-код ссылки (для форумов):
BB-код ссылки (для форумов):
BB-код ссылки (для форумов):
BB-код ссылки (для форумов):
Добавлено (15.08.2014, 11:19)
BB-код ссылки (для форумов):
1.-обновите BIOS (скачайте с сайта производителя материнской платы). затем сбросьте настройки биоса на дефолт,
2.-удалите драйвер VIA полностью
3.-затем скачайте и установите с офф сайта вашей материки драйвер для VIA
4.- отключите все устройства от сис блока., микр. динамики. наушники и тд
5.- попробуйте установить драйвер через диспетчер устройств, предварительно распаковав их = «обновить драйверы > выполнить поиск драйверов на этом компьютере, и укажите где лежит папка с драйверами
еще можно попробовать поиск драйверов доверить Windows, иногда помогает,
странно очень что «родной», скачанный с саита материнки драйвер вызвал бсод
Enhancements настройка звука windows 10 нету
Способ 1: Запуск средства устранения неполадок
Чаще всего проблема с отображением вкладки «Улучшения» в свойствах микрофона связана с отсутствием или неправильно работающими звуковыми драйверами, поэтому основное внимание в этом материале уделим именно им. Для начала советуем воспользоваться автоматическим средством исправления неполадок, которое выявляет и решает общие ошибки.
Для этого откройте меню «Пуск» и запустите приложение «Параметры».
Из списка параметров выберите плитку «Обновление и безопасность».
Здесь потребуется найти средство диагностики «Воспроизведение звука». Оно направлено в первую очередь на решение неполадок с устройством воспроизведения, но поскольку драйверы связаны и с микрофоном, его можно использовать и при рассматриваемой ситуации.
После нажатия по строке появится кнопка «Запустить средство устранения неполадок», по которой и нужно кликнуть.
Если ошибки были найдены, запустите их автоматическое устранение, затем отправьте компьютер на перезагрузку и уже в новом сеансе проверьте, появилась ли вкладка «Улучшения».
Способ 2: Проверка устройства записи
Сразу же рассмотрим еще один простой метод решения возникшей проблемы, связанный с обычной невнимательностью пользователя. В «Панели управления звуком» иногда находится несколько устройств записи, которыми и являются микрофоны. Если вы выбираете не активное оборудование, а то, которое сейчас отключено, соответственно, вкладки «Улучшения» в свойствах не будет. Для проверки этого выполните такие действия:
В том же приложении «Параметры» откройте раздел «Система».
Переместитесь на вкладку «Запись», где отображаются все подключенные микрофоны.
Щелкните правой кнопкой мыши по подключенному устройству и используйте его в качестве основного.
После этого откройте свойства выбранного микрофона и проверьте, есть ли там необходимая вкладка. Если нет, попробуйте переключиться на другое устройство и выполнить те же действия. В случае наличия там «Улучшения» в первую очередь проверьте само оборудование, чтобы убедиться в его работоспособности.
Способ 3: Скачивание звуковых драйверов с официального сайта
Вы уже знаете, что главной причиной проблем с отсутствием вкладки «Улучшения» являются неустановленные или неправильно работающие звуковые драйверы на компьютере или ноутбуке. Оптимальным решением станет загрузка программного обеспечения с официального сайта производителя материнской платы или лэптопа.
Воспользуйтесь поиском в браузере, чтобы отыскать страницу используемого девайса, и в разделе с драйверами найдите файлы для аудио.
Скачайте последнюю сборку и обязательно убедитесь в том, что она совместима с используемой версией операционной системы.
Ожидайте окончания загрузки исполняемого файла и запустите его для дальнейшей инсталляции.
Существуют альтернативные варианты загрузки звукового драйвера, подразумевающие использование встроенных в ОС средств или выполнение поиска по ID-оборудования, но в вашем случае они не принесут должного результата, если даже после инсталляции ПО с официального сайта вкладка «Улучшения» так и не появилась. В качестве более подходящих вариантов, которые могут оказаться полезными, мы предлагаем следующие способы.
Способ 4: Скачивание кодеков Realtek
Основным распространителем встроенных звуковых карт выступает компания Realtek, которая выпускает и программное обеспечение для этого самого оборудования, позволяя использовать свое графическое меню или «Панель управления звуком» для выбора необходимых настроек. Эти кодеки иногда не имеют ничего общего с установленным официальным драйвером, поэтому рекомендуются к загрузке отдельно. Все о выполнении этой операции вы узнаете из статьи по ссылке ниже.
Способ 5: Использование стороннего ПО
При проблемах с драйверами в некоторых случаях помогает использование программ от сторонних разработчиков, функциональность которых как раз сосредоточена на поиске и инсталляции совместимых файлов. Алгоритмы работы такого софта иногда инсталлируют на ПК совсем не ту версию драйвера, которую предлагают скачивать разработчики с официального сайта, что иногда и становится ключом к решению рассматриваемой проблемы. Если ни один из приведенных выше методов не принес должного результата, скачайте одну из подходящих программ, выполните сканирование и инсталлируйте найденные драйверы.
Способ 6: Восстановление Windows
Восстановление ОС к исходному состоянию — последний метод, который может решить проблему с отсутствием рассматриваемой вкладки, если она раньше была, но спустя какое-то время просто пропала. К сожалению, кроме установки драйверов ни одно средство не способно вернуть ее, поэтому придется восстанавливать Windows, а затем повторно инсталлировать звуковой драйвер и проверять, вернулась ли вкладка «Улучшения» в свойствах микрофона.
В завершение упомянем обладателей совсем старых компьютеров. Если после выполнения всех методов вкладка «Улучшения» так и не появилась и раньше ее тоже не было, значит, драйвер просто не поддерживает такие функции и вам следует обновить свой компьютер, если хотите управлять устройством записи при помощи подобных технологий.
У меня раньше была Windows 7, а сейчас 10-ка. Я никак не могу настроить звук, он как будто из «бочки» идет (с каким-то эхом). Просто даже нет никакого эквалайзера (а раньше у меня был значок в углу экрана, позволяющий это делать). Подскажите, как в этой Windows 10 можно настроить звук?
Да, кстати, я заметил, что у меня в трее рядом с часами нет даже значка громкоговорителя, который ранее всегда был. Печальная печаль.
Шипение, шум, треск и другой посторонний звук в колонках и наушниках — как найти и устранить причину
Настройка звука в Windows 10
Чтобы открыть её — запустите диспетчер задач (сочетание Ctrl+Alt+Del), нажмите по меню «Файл/Запустить новую задачу» и введите команду mmsys.cpl (как в моем примере ниже).
mmsys.cpl — настройки звука
Если у вас выбрано не то устройство воспроизведения (например, какое-нибудь «виртуальное») — звука из колонок не будет.
Устройство воспроизведения по умолчанию
Далее рекомендую открыть свойства того устройства, которое у вас выбрано как основное для воспроизведения.
После обратите внимание (как минимум) на три вкладки:
«Уровни» : здесь можно отрегулировать громкость (в некоторых случаях значок в трее не позволяет изменить «глобальный» уровень громкости);
«Дополнительно» : здесь можно указать разрядность и частоту дискредитации (это влияет на качество звучания);
Разрядность и частота дискредитации
❷ Параметры в Windows 10
Параметры звука в Windows 10
Здесь можно отрегулировать как общую громкость, так и изменить параметры конфиденциальности, воспользоваться мастером устранения неполадок (например, если со звуком наблюдаются какие-то проблемы).
❸ Панель управления драйвером на звуковую карту
Если у вас установлен «родной» аудио-драйвер — то в трее (рядом с часами), как правило, должна быть ссылка на его панель управления, например:
Оборудование и звук — панель управления звуком B&O play
Если в панели управления и в трее нет ссылки на настройку аудио-драйвера — рекомендую ознакомиться вот с этим материалом
Лучший вариант установить родной драйвер:
Драйверы — скриншот с сайта HP
Если с предыдущим вариантом возникли сложности, можно прибегнуть к утилитам для авто-поиска и обновления драйверов.
Пример установки драйвера Realtek High Definition Audio Driver представлен на скриншоте ниже.
Официальный драйвер / установка
Диспетчер Realtek — дополнительные громкоговорители (убираем галочку) / Настройка звука
❹ Настройки аудио- и видео-плеера
Ну и последний штрих…
В большинстве аудио- и видео-плеерах есть свой встроенный эквалайзер, который может помочь отрегулировать звук. Это, конечно, не панацея от избавления всех помех, но некоторые эффекты (вроде эха, звука из «бочки», и пр.) он может помочь убрать.
Источник
Нет вкладки «Улучшения» в настройках микрофона
Всем привет! Сегодня поговорим о том почему нет вкладки улучшения в настройках микрофона. Итак, поехали!
До Windows 10 основная масса из их воспользовались вкладку «Улучшение» для переключения громкости и иных составляющих управления звуком.
Совершенствование микрофона ещё более облегчило настройку аудио оснащения для безупречного звука. Это, кроме конкретных задач, этих как недоступность звука, неработающий микрофон и сбой записи звука, в ведущем связаны с ошибкой вкладки расширения.
Отсутствует вкладка улучшения в настройках аудиоустройств
В случае если вы юзер Windows 10 и не сможете получить доступ к вкладке совершенствования микрофона в свойствах микрофона, не беспокойтесь, вы попали в необходимое пространство.
Не считая такого, данная неувязка еще имеет возможность привести к искажению микрофона, собственно что приведет к записи или же вызову со средним качеством голоса.
Пользуйтесь приведенными ниже методами, дабы убрать делему с отсутствующей вкладкой «Улучшение микрофона».
Выясните ваше оснащение
Как всякий раз, первым шагом было бы увериться, собственно что оснащение не трудится со сбоями и верно подключено.
Выясните телесное положение микрофона и провод, соединяющий его с компом. Еще выключите и вновь включите прибор. В то же время вы сможете испробовать включить микрофон к иным приборам с Windows 10 и взглянуть, сберегается ли неувязка.
Или же вспомните записать сэмпл звука на всевозможные иные приборы.
В случае если микрофон трудится на иных компах, но не на вашей Windows 10, неувязка заключается в программном обеспечивании.
Я непосредственно советовал бы юзерам инспектировать звуковые порты на присутствие ворса и иных частиц пыли. В случае если вы любитель свойства, я бы посоветовал ввести особую звуковую карту.
Добавьте прибор для уничтожения трудности с расширением микрофона.
Запустите Run, применяя «Win + R».
Впоследствии нажатия войдите в тротуар управления обязана обнаружиться.
Ныне перейдите в Add a device и изберите «Hardware and Sound».
Изберите аудиоустройство и нажмите «Далее».
Ещё один зайдите в опции звука и взгляните, бывает замечена ли вкладка совершенствования. В случае если нет, перебегайте к грядущему шагу.
Вспомните подключить связанные со звуком службы в Windows 10
Абсолютно вполне вероятно, собственно что связанные с аудио службы имели возможность быть остановлены или же отключены на вашем Windows 10.
Это имеет возможность привести к отсутствующей вкладке совершенствования микрофона в свойствах микрофона.
Откройте службы Windows.
Перейдите к «Windows Audio».
Два раза нажмите на обслуживание и перейдите на вкладку «Общие».
Нажмите кнопку «Тип запуска» и изберите «Автоматически» в раскрывающемся перечне.
Поменяйте опции поставщика звуковой карты
Любой поставщик звуковых карт приглашает свое личное приложение. Возможно попробовать выправить делему с отсутствующей вкладкой «Улучшение» с поддержкой диспетчера поставщиков звуковых карт.
Войти в Панель управления.
Нажмите на настройку поставщика звуковой карты, Realtek HD Audio Manager в моем случае.
Изберите вариант микрофона и изберите опции в согласовании с вашими предпочтениями.
Ещё один вернитесь к устройству записи и взглянете, бывает замечена ли вкладка «Улучшение».
В последнем случае переустановите/обновите аудио драйверы
Трудности с драйверами в Windows не считаются кое-чем свежим, на самом деле, у нас есть случаи сбоев Блютуз и иных задач с видео по причине неисправного/отсутствующего драйвера.
Я бы непосредственно посоветовал драйвер HP Beats Audio, потому что он обустроен функцией, которая механически распознает составляющую звуковой карты и улучшает звук.
Дабы скачать и ввести драйвер HP Beats Audio для Windows 10, исполните надлежащие воздействия.
Загрузите драйвер HP Beats со странички помощи HP.
Изберите операционную систему и версию.
Расширьте выбор, нажав «Audio-Driver» и нажав «Download».
Непосредственно HP Beats довольно действенно поддерживает степень невысоких частот и гарантирует высочайшее качество звучания.
При данном HP Beats все еще базируется на фирменном звуковом драйвере IDT High Definition или же Realtek High-Definition.
В высшей степени принципиально периодически обновлять драйверы для самочувствия вашей системы.
Потому что данный процесс считается длинным и раздражающим, мы безотступно советуем устроитьсделать это механически.
Загрузите средство обновления драйверов TweakBit (одобрено Microsoft и Norton).Данный инструмент несомненно поможет для вас избежать необратимого повреждения вашего ПК, вызванного загрузкой и аппаратом неверных версий драйверов.
Кое-какие функции сего инструмента платные.
Источник
Содержание
- Этап 1: Подготовка
- Этап 2: Системные настройки
- Вспомогательное ПО
- Этап 3: Стороннее ПО
- Вопросы и ответы
Чтобы колонки начали работать, обычно достаточно правильно подключить их в соответствии с рекомендациями из руководства пользователя. Но если звук намного хуже, чем, например, из динамиков предыдущего аудиооборудования или один динамик играет громче другого, то можно попробовать настроить колонки. Сегодня мы расскажем, как это сделать на компьютере с Windows 10.
Этап 1: Подготовка
Обязательно установите последнюю версию аудиодрайверов, чтобы получить максимальный набор функций и эффектов. Загрузите их с официального сайта производителя материнской платы, звуковой карты или воспользуйтесь специальными программами для обновления ПО. Об этом мы подробно писали в отдельных статьях.
Подробнее:
Поиск и инсталляция аудиодрайверов для Windows 10
Поиск и загрузка драйверов для звуковой карты
Скачивание и установка звуковых драйвера для Realtek
Большинство акустических систем оснащено встроенным усилителем и панелью с элементами для регулировки звука, размещенной на одной из колонок. Попробуйте покрутить регуляторы, возможно, это поможет добиться комфортного звучания.
Включите музыку, желательно ту, которую вы уже много раз слушали, и знаете, как она правильно звучит. Так легче будет настраивать колонки. Если звук вообще отсутствует, значит, есть проблема, которую придется найти и исправить. О способах устранения проблем со звуком мы писали в отдельной статье.
Подробнее: Решение проблем со звуком в Windows 10
Этап 2: Системные настройки
Настраивать колонки начинать нужно с помощью соответствующего раздела Windows 10, так как именно здесь указываются основные параметры акустической системы.
- В поиске Windows набираем «Панель управления» и запускаем приложение.
Читайте также: Открытие «Панели управления» на компьютере с Windows 10
- В графе «Просмотр» открываем контекстное меню и выбираем «Мелкие значки».
- Переходим в раздел «Звук».
- В списке устройств воспроизведения находим колонки. Если они включены, будет стоять зеленая галочка. Выделяем устройство и жмем «Настроить».
- В зависимости от количества динамиков в акустической системе выбираем метод воспроизведения звука. Справа будет показана схема расположения колонок. Чтобы проверить их звучание, щелкаем по изображению динамика мышкой. Жмем «Далее».
- Если в системе есть динамики с расширенным диапазоном частот, отмечаем их в графе «Широкополосные динамики» и нажимаем «Далее».
Когда все параметры будут настроены, жмем «Готово».
- Открываем свойства колонок.
- Во вкладке «Общие» можно изменить название устройства и его значок, в блоке «Контроллер» попасть в свойства драйвера, а в блоке «Применение устройства» включить или отключить колонки.
- Во вкладке «Уровни» можно менять общую громкость звука.
В разделе «Баланс» можно отрегулировать громкость определенных колонок.
- Во вкладке «Enhancements» (Улучшения) выбираем эффекты, которые могут быть применены к вашей конфигурации динамиков. В данном случае доступно только четыре улучшения – «Loudness Equalization» (Выравнивание звука), «Sound Equalizer» (Звуковой эквалайзер), «Environment Modeling» (Моделирование окружения) и «Room Correction» (Коррекция помещения), но список может быть и больше.
- Чтобы перейти к настройкам улучшений, выбираем любое из них, например, эквалайзер и нажимаем «More Settings».
Вручную с помощью ползунков настраиваем звук или используем предустановленные режимы.
Чтобы вернуть настройки по умолчанию, жмем «Restore Defaults».
- Во вкладке «Дополнительно», в блоке «Формат по умолчанию» устанавливаем значение разрядности и частоты дискретизации. Если хорошая звуковая карта и дорогая акустическая система, то можно установить более высокие параметры. В противном случае, лучше оставить значения по умолчанию, так как особой разницы все равно не почувствовать. При включении монопольного режима воспроизводить звук одновременно сможет только какая-нибудь одна программа.
- Функция «Пространственный звук» будет недоступна, так как для нее нужны специальные драйверы, приложение и наушники. После всех изменений нажимаем «Применить» и закрываем окно свойств.

Вспомогательное ПО
То, какое сопутствующее ПО будет установлено на компьютер, зависит от поставщика аудиокодеков (Realtek, VIA и т.д.). Мы рассмотрим настройку колонок на примере утилиты VIA HD Audio Deck. Кратко ознакомимся с ее возможностями, так как она дублирует настройки, описанные выше, поэтому принципиально нового ничего не предложит. Но, возможно, для кого-то это ПО будет удобнее.
- В «Панели управления» открываем приложение VIA HD Audio Deck.
Переходим в расширенный режим.
- Открываем вкладку «Динамик». В верхней части окна можно уменьшить громкость звука или полностью отключить его.
- Во вкладке «Контроль звука» регулируем громкость отдельных динамиков.
- Во вкладке «Параметры динамика и тест» выбираем количество колонок. Чтобы проверить звучание, щелкаем по ним мышкой.
- В блоке «Формат по умолчанию» выбираем частоту дискретизации и битовое разрешение.
- Во вкладке «Эквалайзер» нажимаем «Включить» и также настраиваем звук вручную или выбираем одну из предустановок.
- В разделе «Окружающее аудио» нажимаем «Включить» и выбираем подходящее окружение – «Театр», «Клуб», «Аудитория» и др.
- Во вкладке «Коррекция помещения» жмем «Включить» и настраиваем колонки в зависимости от особенностей помещения.

Этап 3: Стороннее ПО
Более гибкую настройку колонок могут обеспечить специальные программы для улучшения качества звука. Рассмотрим, как это сделать, на примере приложения Equalizer APO.
Скачать Equalizer APO с официального сайта
- Запускаем установочный файл. В конце установки выбираем, с какими устройствами будет работать приложение.
- Открываем папку с установленным эквалайзером и запускаем файл «Editor».
- В графе «Device» выбираем колонки, а в «Channel Configuration» конфигурацию системы в зависимости от количества динамиков.
- У Equalizer APO модульный интерфейс, т.е. по мере необходимости его структуру можно менять – добавлять или удалять улучшения, фильтры и эффекты. По умолчанию уже добавлено два модуля, которых для начальной настройки достаточно. С помощью блока «Preamplification» можно сделать звук более громким и мощным, даже если на уровне системы он установлен на максимум. Для этого крутим регулятор «Gain».
- Эквалайзер настраиваем с помощью модуля «Graphic EQ».
Для более точной настройки можно увеличить количество частотных полос эквалайзера.
- Чтобы расширить настройки приложения, нажимаем иконку в виде плюса и из списка выбираем дополнительный модуль.

Читайте также: Программы для настройки звука
Надеемся, вы разобрались в базовых настройках средств воспроизведения звука на компьютере с Windows 10. Инструкция написана на примере простой аудиосистемы из двух динамиков, но чем серьезнее аппаратура, тем больше возможностей будет для ее конфигурации. Главное, не останавливайтесь только на системных параметрах, экспериментируйте со сторонним ПО. Так будет больше шансов добиться максимально комфортного звучания.
Еще статьи по данной теме:
Помогла ли Вам статья?
Если вкладка « Улучшения » отсутствует в настройках звука или свойствах динамиков для пользователей Realtek Audio или Conexant SmartAudio на вашем устройстве с Windows 10 после обновления с предыдущей сборки Windows, этот пост поможет вам успешно решить проблему.

Вкладка Enhancements позволяет вам управлять различными настройками, такими как Bass Boost, Virtual Surround, Room Correction и т. Д.
Вкладка «Улучшения» отсутствует в свойствах динамиков
Об этой проблеме сообщают пользователи двух разных поставщиков аудиодрайверов (Realtek Audio и Conexant SmartAudio).
Итак, если вы столкнулись с этой проблемой, в зависимости от поставщика аудиодрайвера, вы можете попробовать рекомендуемые ниже решения, чтобы решить эту проблему.
Исправление для пользователей Conexant SmartAudio
Сделайте следующее:
- Нажмите клавишу Windows + R, чтобы вызвать диалоговое окно «Выполнить».
- В диалоговом окне «Выполнить» введите appwiz.cpl и нажмите Enter, чтобы запустить апплет «Программы и компоненты».
- В окне «Программы и компоненты» прокрутите список и найдите Conexant SmartAudio.
- Щелкните запись правой кнопкой мыши и выберите «Удалить / изменить».
- Следуйте инструкциям на экране, чтобы завершить удаление.
- Перезагрузите компьютер.
Вкладка «Улучшения» должна быть восстановлена.
Связано: отсутствует выравнивание громкости.
Исправление для пользователей Realtek Audio
Сделайте следующее:
- Нажмите клавишу Windows + X, чтобы открыть меню опытного пользователя.
- Нажмите клавишу M на клавиатуре, чтобы открыть диспетчер устройств.
- Зайдя в Диспетчер устройств, прокрутите список установленных устройств вниз и разверните раздел Звуковые, видео и игровые контроллеры.
- Щелкните правой кнопкой мыши Realtek High Definition Audio и выберите «Отключить устройство».
- Щелкните правой кнопкой мыши еще раз, и на этот раз нажмите «Обновить программное обеспечение драйвера».
- Выберите «Искать на моем компьютере драйверы».
- Теперь выберите Разрешить мне выбрать из списка драйверов устройств на моем компьютере.
Вам будет предложено выбрать драйвер, который вы хотите установить для устройства. Вы можете увидеть список доступных драйверов.
- Нажмите на Аудиоустройство высокой четкости а затем нажмите Далее.
- При появлении запроса выберите Да, и должно появиться окно подтверждения, указывающее, что процесс завершен.
- Когда будет предложено перезагрузить компьютер, нажмите Да.
Теперь вы успешно заменили аудиодрайверы Realtek на драйверы аудиоустройств высокой четкости по умолчанию для Windows 10, и это должно восстановить вкладку улучшений.
Вот и все!
 .
.
На чтение 4 мин. Просмотров 14.7k. Опубликовано 03.09.2019
Вкладка улучшения является одной из важных функций Windows. Фактически, до Windows 10 большинство из них использовали вкладку «Улучшение» для переключения громкости и других элементов управления звуком.
Улучшение микрофона еще больше облегчило настройку аудио оборудования для идеального звука. Это, помимо определенных проблем, таких как отсутствие звука, неработающий микрофон и сбой записи звука, в основном связаны с ошибкой вкладки расширения.
Если вы пользователь Windows 10 и не можете получить доступ к вкладке улучшения микрофона в свойствах микрофона, не волнуйтесь, вы попали в нужное место.
Кроме того, эта проблема также может привести к искажению микрофона, что приведет к записи или вызову со средним качеством голоса. Воспользуйтесь приведенными ниже способами, чтобы устранить проблему с отсутствующей вкладкой «Улучшение микрофона».
Содержание
- Ваша вкладка улучшения микрофона отсутствует? [FIX]
- 1. Проверьте ваше оборудование
- 2. Попробуйте включить связанные со звуком службы в Windows 10
- 3. Измените настройки поставщика звуковой карты.
- 4. В крайнем случае переустановите/обновите аудио драйверы
Ваша вкладка улучшения микрофона отсутствует? [FIX]
- Проверьте ваше оборудование
- Попробуйте включить связанные со звуком службы в Windows 10
- Изменить настройки поставщика звуковой карты
- В крайнем случае переустановите/обновите аудио драйверы
1. Проверьте ваше оборудование
Как всегда, первым шагом было бы убедиться, что оборудование не работает со сбоями и правильно подключено.
Проверьте физическое состояние микрофона и провод, соединяющий его с компьютером. Также отключите и снова подключите устройство. В то же время вы можете попробовать подключить микрофон к другим устройствам с Windows 10 и посмотреть, сохраняется ли проблема.
Или попробуйте записать сэмпл звука на любые другие устройства.
Если микрофон работает на других компьютерах, но не на вашей Windows 10, проблема заключается в программном обеспечении. Я лично рекомендовал бы пользователям проверять звуковые порты на наличие ворса и других частиц пыли. Если вы приверженец качества, я бы порекомендовал установить специальную звуковую карту.
- Добавьте устройство для устранения проблемы с расширением микрофона
- Запустите Run, используя «Win + R»
- Введите Control.Exe
-
После нажатия войдите в панель управления должна открыться
- Теперь перейдите в Add a device и выберите «Hardware and Sound».
- Выберите аудиоустройство и нажмите «Далее»
- Перезагрузите компьютер
Еще раз зайдите в настройки звука и посмотрите, появляется ли вкладка улучшения. Если нет, переходите к следующему шагу.
2. Попробуйте включить связанные со звуком службы в Windows 10
- Вполне возможно, что связанные с аудио службы могли быть остановлены или отключены на вашем Windows 10. Это может привести к отсутствующей вкладке улучшения микрофона в свойствах микрофона,
-
Откройте службы Windows
- Перейдите к «Windows Audio»
- Дважды нажмите на сервис и перейдите на вкладку «Общие»
- Нажмите кнопку «Тип запуска» и выберите «Автоматически» в раскрывающемся списке.
ТАКЖЕ ПРОЧИТАЙТЕ : как исправить проблемы со звуком в Windows 10
3. Измените настройки поставщика звуковой карты.
Каждый поставщик звуковых карт предлагает свое собственное приложение. Можно попытаться исправить проблему с отсутствующей вкладкой «Улучшение» с помощью диспетчера поставщиков звуковых карт.
- Открыть панель управления
- Нажмите на настройку поставщика звуковой карты, Realtek HD Audio Manager в моем случае
- Выберите вариант микрофона и выберите настройки в соответствии с вашими предпочтениями
- Еще раз вернитесь к устройству записи и посмотрите, появляется ли вкладка «Улучшение».

4. В крайнем случае переустановите/обновите аудио драйверы
Проблемы с драйверами в Windows не являются чем-то новым, на самом деле, у нас есть случаи сбоев Bluetooth и других проблем с видео из-за неисправного/отсутствующего драйвера.
Я бы лично порекомендовал драйвер HP Beats Audio, поскольку он оснащен функцией, которая автоматически распознает компонент звуковой карты и улучшает звук. Чтобы скачать и установить драйвер HP Beats Audio для Windows 10, выполните следующие действия:
- Загрузите драйвер HP Beats со страницы поддержки HP
- Выберите операционную систему и версию
- Расширьте выбор, нажав «Audio-Driver» и нажав «Download»
Лично HP Beats очень эффективно поддерживает уровень низких частот и обеспечивает высокое качество звучания. При этом HP Beats по-прежнему основывается на фирменном звуковом драйвере IDT High Definition или Realtek High-Definition.
Имейте в виду, что крайне важно регулярно обновлять драйверы для здоровья вашей системы. Поскольку этот процесс является долгим и раздражающим, мы настоятельно рекомендуем сделать это автоматически.
Загрузите средство обновления драйверов TweakBit (одобрено Microsoft и Norton).Этот инструмент поможет вам избежать необратимого повреждения вашего ПК, вызванного загрузкой и установкой неправильных версий драйверов.
Отказ от ответственности: некоторые функции этого инструмента не являются бесплатными.
Примечание редактора . Этот пост был первоначально опубликован в ноябре 2017 года и с тех пор был полностью переработан и обновлен для обеспечения свежести, точности и полноты.