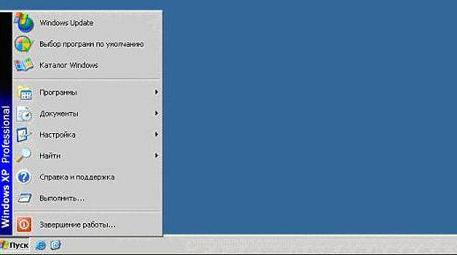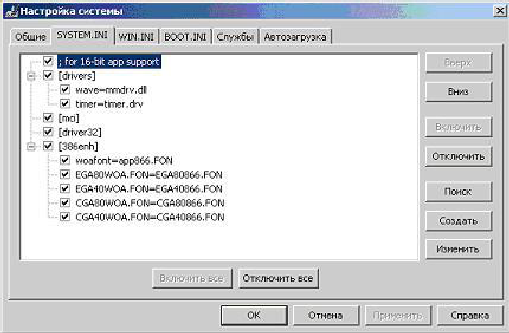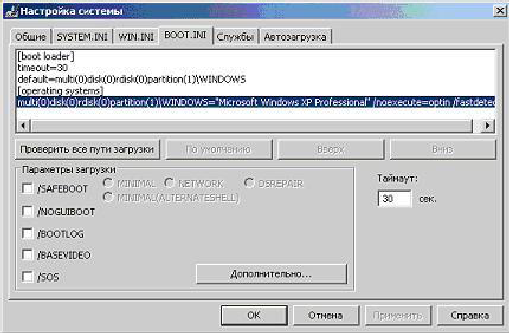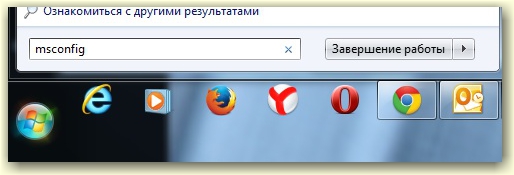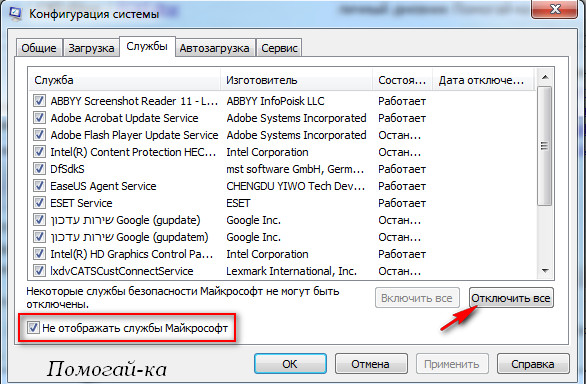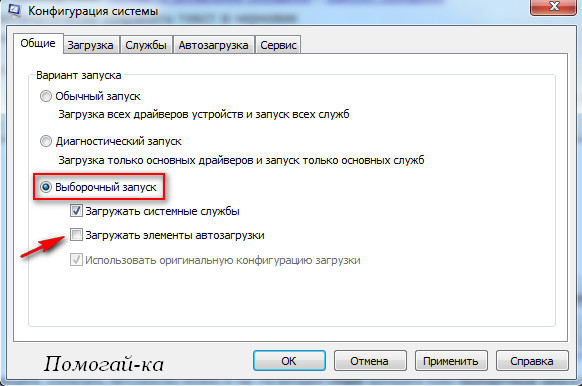Настройка системы Windows xp
Для того чтобы запустите настройку системы, необходимо открыть системное меню Пуск и перейти к пункту Выполнить.
Рисунок 9 – Пуск/Выполнить
Набрать msconfig и нажмите ОК.
Рисунок 10 – Запуск программы
Ознакомьтесь с внешним видом окна утилиты Настройка системы.
На первой вкладке, Общие, можно выбрать вариант запуска операционной системы. По умолчанию отмечен Обычный запуск. Он обеспечивает максимальную функциональность системы. Остальные два варианта запуска предназначены для диагностики.
Рисунок 11 – Настройка системы
Второй режим, Диагностический запуск, рекомендуется использовать также при подтвердившемся вирусном инциденте – если компьютер уже заражен, сразу установить антивирус в ряде случаев нельзя, например, если вирус сознательно блокирует запуск ряда антивирусных программ. Тогда, если нет возможности удалить или хотя бы временно обезвредить вирус вручную, рекомендует запустить операционную систему в безопасном режиме, инсталлировать антивирус и сразу же проверить весь жесткий диск на наличие вирусов.
Ознакомьтесь со списком запускаемых драйверов и других параметров операционной системы, перейдя к закладке SYSTEM.INI.
Рисунок 12 – Настройка системы/System.ini
Ещё один крайне важный в былые времена файл, доживший в виде анахронизма до времён всеобщего нежелания переходить на Windows Vista. В нём раньше содержался список драйверов всех необходимых устройств, а также сведения об используемой оболочке (это мог быть старый Program Manager или же более новый Windows Explorer). Если вы откроете этот файл сейчас, то увидите, что даже в Windows Vista в нём содержится информация о двух драйверах — mmdrv.dll и timer.drv, которые нужны для работы старых приложений. Как правило, в этом файле есть ещё список из нескольких шрифтов, нужных также для обратной совместимости. Этот файл тоже вряд ли нужно будет когда-либо редактировать.
Файл system.ini использовался как основное хранилище системной информации об оборудовании, установленном на компьютере, чтобы указывать операционной системе на оборудование и связанные с ним программные компоненты (драйверы устройств, оболочки и т.д.).
Раздел, помеченный [boot], обычно расположен в начале файла SYSTEM.INI. Его строки идентифицируют несколько существенных файлов, содержащих жизненно важную информацию для Windows. Строка display.drv указывает драйвер видеоадаптера, который использует Windows при выводе на экран. Директивы keyboard.drv и mouse.drv идентифицируют драйверы клавиатуры и манипулятора «мышь», соответственно. 386grabber указывает на дисплейную подсистему фиксации кадров, которую использует среда Windows в режиме 386 – Enhanced для вывода на экран из прикладных программ DOS, выполняемых в окнах, и для копирования данных из экранов DOS в монтажный буфер. Элементы, заканчивающиеся на FON, идентифицируют файлы шрифтов. Наиболее важный из них – fonts.fon – определяет файл, содержащий масштабируемый системный шрифт Windows (тот, который используется для кнопок, меню, заголовков окон и т. д.). Строка ScrnSave.exe указывает используемую в текущей конфигурации утилиту бережения экрана.
Записи в разделе [boot] файла SYSTEM.INI не следует изменять вручную. Программа Windows Setup определяет правильные значения параметров и заносит их в файл SYSTEM.INI за вас. (Некоторые, такие, как ScrnSave.Exe, изменяются с помощью программы Control Panel.) Единственная строка, которую вы можете изменить, – это shell. Она указывает программу, служащую в качестве главного связующего элемента с системой Windows. Ее значение по умолчанию – shell=progman.exe, что бы автоматически вызывалась программа Program Manager при каждом запуске Windows. Если вы предпочитаете использовать программу File Manager вместо Program Manager, то попытайтесь заменить эту строку на shell=winfile.exe.
Раздел [boot] также обеспечивает механизм смены программ, которые Windows загружает и выполняет при нажатии Ctrl–Esc или двойном щелчке клавишей мыши на рабочей поверхности. По умолчанию, Windows загружает программу Task Manager с именем файла TASKMAN.EXE. Система Windows использует эти описания, когда предоставляет информацию о конфигурации пользователю. Например, строки, сопровождающие записи display.drv, keyboard.typ, mouse.drv и network.drv, выводятся на экран, когда вы запускаете программу Windows Setup для смены драйвера видеоадаптера, клавиатуры, мыши или сетевого адаптера. Не изменяйте эти строки вручную, в противном случае вы можете столкнуться с проблемами в программе настройки – например, когда будете устанавливать новую версию драйвера видеоадаптера.
Раздел Как установить режим обычной загрузки windows xp на вкладке общие содержит всего четыре строки. Директива keyboard.dll указывает на динамически подключаемую библиотеку (DLL), которая определяет раскладку клавиатуры. Она не нужна для большинства клавиатур, соответствующих раскладке США и, следовательно, зачастую остается пустой. Поле type идентифицирует тип клавиатуры. В нем 1 обозначает 83–клавишную клавиатуру PC или XT, 2 – клавиатуру Olivetti со 102 клавишами, 3 – клавиатуру AT (84 или 86 клавиш) и 4 – усовершенствованную клавиатуру со 101 или 102 клавишами. Редко используемое поле subtype указывает марку и модель определенной клавиатуры. Наконец, oemansi.bin идентифицирует файл, содержащий таблицы символов для клавиатур, не соответствующих стандартам США. Опять–таки нежелательно изменять эти строки вручную. Пусть программа Windows Setup внесет все необходимые изменения за вас.
Раздел [mci]. MCI обозначает Media Control Interface (интерфейс управления носителями информации). Это название дано набору функций внутри Windows, которые обобщают интерфейс между программами и аппаратурой мультимедиа. Например, для воспроизведения дорожки на аудио CD, прикладная программа DOS должна произвести обращение на очень низком уровне, анализируя содержание CD и посылая загадочные (и не всегда документированные) команды драйверу устройства, который управляет накопителем CD–ROM. В то же время прикладная программа Windows, может вызвать MCI–команду, которая даст указания накопителю начать воспроизведение определенной дорожки. Прикладные программы мультимедиа, основанные на MCI, способны работать с несколькими устройствами почти столь же легко, как и с одним. В разделе [mci] файла SYSTEM.INI перечисляются драйверы, которые обеспечивают возможности MCI для разнообразных устройств мультимедиа. Строка CDAudio, например, определяет драйвер (обычно MCICDA.DRV), который обеспечивает возможность работы через MCI с аудио CD в накопителях CD–ROM.
Раздел [NonWindowsApp]. Здесь Windows хранит глобальные параметры для прикладных программ DOS. Три из наиболее интересных параметров – это CommandEnvSize, устанав-ливающий размер контекста среды для DOS–программ; LocalTSRs, идентифицирующий резидентные программы (TSR), которые требуют специальных операций, и ScreenLines, определяющий число строк, отображаемых на экране для DOS–программ текстового режима.
CommandEnvSize служит для увеличения контекстной области среды, доступной для командных файлов. Если вы запускаете командный файл под управлением Windows и получаете сообщение об ошибке, указывающее на недостаточный размер параметра среды, одним из решений будет добавление оператора CommandEnvSize, увеличивающего размер среды, в файл SYSTEM.INI. Если директива SHELL в CONFIG.SYS изначально устанавливала размер параметра среды 256 байт, можно, например, добавить предложение CommandEnvSize=512 в файл SYSTEM.INI.
Директиву LocalTSRs применяйте в случаях, когда до запуска Windows вы загружаете резидентные программы для раздельной обработки информации каждой виртуальной машиной (VM). Windows выполняет свои прикладные программы на одной VM, а прикладные программы DOS на отдельных – по одной на каждую программу.
LocalTSRs, Windows будет загружать отдельную копию, или экземпляр, этой TSR–программы для каждой VM. В итоге, если резидентная программа представляет собой редактор командной строки, фиксирующий введенные команды, с тем чтобы позднее их можно было вызвать еще раз, набранное в одном окне DOS не повлияет на то, что набирается в другом. Каждый экземпляр программы будет обрабатывать свою собственную независимую копию набранных команд.
Параметр ScreenLines используется для размещения большего объёма информации на экране. По умолчанию, Windows выводит 25 строк в окне DOS. Добавьте оператор ScreenLines=50 в раздел [NonWindowsApp] файла SYSTEM.INI, и вы увеличите это число до 50 строк, с которым может работать большинство видеоадаптеров, но некоторые допускают и большие величины. Чаще всего прикладные программы DOS автоматически адаптируются к увеличившемуся числу строк, однако некоторые приходится конфигурировать специально.
Раздел [standard]. В этом разделе хранятся параметры, которые применимы только для стандартного режима Windows. По мере того как все большее число ПК оснащается процессо-рами 386 и более мощными, стандартный режим используется все реже и реже. Раздел [386Enh]. Это самый сложный их всех разделов файла SYSTEM.INI. Применяемый только в режиме 386 Enhanced, он может содержать более 100 различных ключей. Некоторые из них весьма полезны. При каждом обращении к жесткому диску генерируются от одного до нескольких сотен аппаратных прерываний, уведомляющих BIOS жесткого диска о том, что считываются или записываются отдельные секторы. Для минимизации воздействия этих прерываний на производительность системы среда Windows в 386–Enhanced режиме перехватывает их до того, как они достигнут BIOS, и обрабатывает в защищенном режиме. Если вы не можете обратиться к жесткому диску в Enhanced–режиме, но без труда взаимодействуете с ним вне Windows, попробуйте запустить Windows с ключом ID:V. Если это устранит проблему, найдите выражение VirtualHDIrq в файле SYSTEM.INI (или внесите его, если оно отсутствует) и присвойте ему значение Off. VirtualHDIrq=Off отключает перехват прерываний жесткого диска средой Windows и позволяет BIOS «увидеть» эти прерывания.
Перейдите к аналогичной вкладке WIN.INI и ознакомьтесь с её содержимым.
Рисунок 13 – Настройка системы/Win.ini
Этот INI-файл использовался в старых версиях Windows для самых важных системных настроек, связанных с загрузкой системы. В нём содержались текущие обои рабочего стола, список автоматически загружаемых при старте операционной системы приложений, расширения файлов, шрифты, а также многое другое. Сюда же многие приложения записывали собственные настройки, создавая в них отдельные секции.
Обычно в каждом Win.ini есть секции Fonts, Extensions, MCI Extensions. В них содержатся сведения о названиях шрифтов и о расширениях файлов, нужные для работы старых (в основной своей массе даже ещё 16-разрядных) приложений. Но вряд ли вам когда-нибудь придётся редактировать этот файл, если только не убирать какие-нибудь элементы из автозагрузки.
В файле Win.ini в Windows автозагрузка представлена в блоке windows. Для этого определены два параметра «load» и «run». Значения этих параметров – файлы, которые должны загружаться при загрузке ОС. Если нужно указать несколько программ, то они перечисляются через запятую. Пробелы в именах файлов не допускаются. По умолчанию эти параметры содержат значения пустых строк. Загрузка программы происходит после успешной регистрации пользователя в системе. Пусть, например, нужно, чтобы автоматически загружалась программа msconfig из системного раздела с ОС. Тогда значение параметра load с пустой строки изменится на с:WindowsSystemmsconfig.exe, т. е. load=с:WindowsSystemmsconfig.exe.
Файл win.ini был основным местом хранения информации, относящейся к конфигурации ПО этой операционной системы, а также специальной информации для всей системы, добавляемой приложениями. Поскольку каждое приложение вносило изменения в файл win.ini.
Следующая вкладка, BOOT.INI, также отображает данные из одноименного файла. Как и предыдущие две, она также содержит системную информацию. Изменять её можно только обладая соответствующими знаниями.
Рисунок 14 – Настройка системы/Boot.ini
На файл boot.ini возложено несколько функций: управление содержимым меню выбора операционной системы во время загрузки ПК, управление самим процессом загрузки системы, а также задание некоторых параметров её дальнейшего функционирования. Файл составлен по привычному стандарту ini файлов – разделы с названиями в квадратных скобках и параметры в каждом из разделов (в boot.ini предусмотрено два раздела можно добавить и еще какой–нибудь раздел, но системой он будет просто проигнорирован – это нередко используется для того, чтобы временно закомментировать тот или иной параметр).
На компьютерах под управлением Windows XP Professional файл Boot.ini, используемый по умолчанию будет выглядеть следующим образом:
multi(0)disk(0)rdisk(0)partition(1)WINDOWS=«Microsoft Windows XP Professional» /fastdetect
При использовании двух операционных систем, например, Windows 2000 и Windows XP, содержимое файла будет примерно такое:
multi(0)disk(0)rdisk(0)partition(1)WINDOWS=«Windows XP Professional» /fastdetect
multi(0)disk(0)rdisk(0)partition(2)WINNT=«Windows 2000 Professional» /fastdetect
В следующем списке приведено значение данных в файле Boot.ini.
После слова «timeout» указывается время ожидания Windows перед выбором операционной системы по умолчанию.
Слово «default» обозначает операционную систему загружаемую по умолчанию.
«scsi(0)» означает, что устройством управляет основной контроллер (обычно это единственный контроллер). Если используются два контроллера SCSI и диск связан со вторым контроллером, этот контроллер обозначается как «scsi(1)».
Если система использует диски IDE, EIDE (расширенный IDE) или ESDI или адаптер SCSI без встроенной системы BIOS, замените «scsi» на «multi».
«disk(0)» указывает, какую логическую единицу SCSI (LUN) нужно использовать. Это может быть отдельный диск, но в подавляющем большинстве систем SCSI для каждого идентификатора SCSI задана только одна логическая единица.
«rdisk(0)» обозначает физический диск 1.
В этом примере «partition(1)» – единственный раздел на первом диске компьютера. Если разделов два (C и D), то partition(1) обозначает раздел C, а partition(2) – раздел D.
Если указан параметр «multi-boot», будет проверяться папка Winnt для загрузки с указанного диска и раздела контроллера SCSI.
«/NODEBUG» указывает, что не будет производиться наблюдение за отладочной информацией. Отладочная информация нужна только разработчикам.
Можно добавить параметр /SOS, чтобы при загрузке драйверов отображались их имена. По умолчанию загрузчик ОС показывает только точки, обозначающие выполнение процесса.
Перейдите на вкладку Службы. Здесь представлен список всех служб, установленных в системе. Каждая служба представляет собой некое приложение, работающее в фоновом режиме. Например, антивирусный комплекс, обеспечивающий постоянную защиту, также встраивает свою службу, следовательно, она должна присутствовать в этом перечне. Так же и вирус может установить свою службу в системе.
Рисунок 15 – Настройка системы/Службы
На вкладке Службы можно отключить ненужные службы, запускаемые при загрузке системы. Многие программы, такие как антивирусы и программы безопасности компьютера, запускаются через службы операционной системы. В случае отключения служб такие программы могут перестать работать.
Служба шлюза уровня приложения (Application Layer Gateway Service)
Оказывает поддержку протоколов третьей стороны протоколов PnP для общего доступа к подключению к Интернету и подключений к Интернету с использованием брандмауэра. Эта служба нужна при использовании Брандмауэра Интернета / Общего доступа к Интернету для подключения к сети. Служба занимает около 1.5 Mb в оперативной памяти.
Управление приложениями (Application Management)
Обеспечивает службы установки программного обеспечения, такие, как назначение, публикация и удаление.
Фоновая интеллектуальная служба передачи (Background Intelligent Transfer Service)
Данная служба позволяет использовать для передачи данных резервы сети по пропускной способности. Служба используется для передачи асинхронных данных через http 1.1 сервера. Например: На сайте Microsoft это используется для Windows Update. Служба позволяет продолжить загрузку при завершении сеанса или выключении компьютера (при следующем его запуске).
Система событий COM+ (COM+ Event System)
Поддержка службы уведомления о системных событиях (SENS), обеспечивающей автоматическое распространение событий подписавшимся компонентам COM. Если данная служба остановлена, SENS будет закрыта и не сможет предоставлять уведомления входа и выхода.
Системное приложение COM+ (COM+ System Application)
Управление настройкой и отслеживанием компонентов COM+. Если данная служба остановлена, большинство компонентов COM+ не будет работать правильно.
Обозреватель компьютеров (Computer Browser)
Обслуживает список компьютеров в сети и выдает его программам по запросу. Если служба остановлена, список не будет создан или обновлен. Данную службу можно не запускать в домашних условиях. Вам будут доступны все действия, которые вы делали раньше. В большой сети один компьютер именуется главным, а остальные резервными. Резервные сообщают каждые 12 минут, что они доступны, чтобы принять на себе роль главного, если это потребуется. Никаких проблем не будет, если вы отключите эту службу на всех компьютерах кроме одного.
Службы криптографии (Cryptographic Services)
Предоставляет три службы управления: службу баз данных каталога, которая проверяет цифровые подписи файлов Windows; службу защищенного корня, которая добавляет и удаляет сертификаты доверенного корня центра сертификации с этого компьютера; и службу ключей, которая позволяет подавать заявки на сертификаты с этого компьютера. Если эта служба остановлена, все эти службы управления не будут работать. По сути, эта служба проверяет подписи файлов Windows. Однако, вы все равно можете получать окошко с предупреждением о неподписанном драйвере. Эта служба необходима для обновления Windows в ручном и автоматическом режимах, а также для инсталляции Service Pack’ов и DirectX 9.0. Windows Media Player и некоторые .NET приложения могут требовать эту службу для функционирования некоторых функций. Служба занимает около 1.9 Мб в оперативной памяти.
Запуск серверных процессов DCOM (DCOM Server Process Launcher)
Данная служба обеспечивает запуск для служб DCOM.
Разрешает для данного компьютера DNS-имена в адреса и помещает их в кэш. Если служба остановлена, не удастся разрешить DNS-имена и разместить службу каталогов Active Directory контроллеров домена. Данная служба получает и кеширует DNS имена и фнкции контроллера домена Active Directory. Однако, DNS клиент необходим для IPSEC. Если вы пытаетесь «исправить» ваше сетевое соединение и получаете диалоговое окно: «DNS resolver failed to flush the cache», то данная служба является причиной возникновения данной ошибки.
Клиент отслеживания изменившихся связей (Distributed Link Tracking Client)
Поддерживает связи NTFS-файлов, перемещаемых в пределах компьютера или между компьютерами в домене.
Координатор распределенных транзакций (Distributed Transaction Coordinator)
Координация транзакций, охватывающих несколько диспетчеров ресурсов, таких как базы данных, очереди сообщений и файловые системы. Если данная служба остановлена, такие транзакции выполнены не будут. Данная служба необходима для работы службы Message Queuing. Также вы можете обнаружить сообщения об отключении данной службы в Журнале событий. Данная служба может быть необходима для приложений. NET в будущем.
Источник
Содержание
- Не удается получить доступ к общим файлам и папкам или Обзор компьютеров в рабочей группе с Windows XP
- Чтобы продолжить получать обновления для системы безопасности для Windows XP, убедитесь, что запущены, Пакет обновления 3 (SP3 для) Windows XP. Дополнительную информацию можно найти на этой веб-страницы Microsoft: заканчивается поддержка для некоторых версий Windows
- Симптомы
- Причина
- Решение
- Метод 1: Включить NetBIOS через TCP/IP и запустить службу обозревателя компьютеров
- Шаг 1: Включить NetBIOS через TCP/IP
- Шаг 2: Запуск службы обозревателя компьютеров
- Метод 2: Установить общие файлы и принтеры и убедитесь в том, что он не заблокирован брандмауэром Windows
- Шаг 1: Установить Совместное использование файлов и принтеров для сетей Microsoft
- Шаг 2: Убедитесь, что к файлам и принтерам не будет блокироваться брандмауэром Windows
- «Устранена ли неполадка?»
- Дополнительные сведения
- LiveInternetLiveInternet
- —Видео
- —Метки
- —Рубрики
- —Цитатник
- —Поиск по дневнику
- —Интересы
- —Друзья
- —Постоянные читатели
- —Сообщества
- —Статистика
- Как выполнить «чистую» загрузку в Windows?
- Вкладка общие windows xp
Не удается получить доступ к общим файлам и папкам или Обзор компьютеров в рабочей группе с Windows XP
Чтобы продолжить получать обновления для системы безопасности для Windows XP, убедитесь, что запущены, Пакет обновления 3 (SP3 для) Windows XP. Дополнительную информацию можно найти на этой веб-страницы Microsoft: заканчивается поддержка для некоторых версий Windows
Симптомы
На компьютерах с системой Windows XP, являющиеся членами рабочей группы в сети peer-to-peer могут возникнуть одно или несколько из следующих симптомов:
Не удается получить доступ к общим файлам и папкам.
Не удается найти другие компьютеры в рабочей группе.
При двойном щелчке на рабочую группу в сетевом окружении появляется следующее сообщение об ошибке:
Имя рабочей группы недоступен. Может не иметь разрешения на использование этого сетевого ресурса.
Примечание. В одноранговой сети каждый компьютер равно, можно инициировать обмен данными. Таким образом он отличается от сеть клиент сервер.
Причина
Это может происходить, если выполняются все следующие условия:
NetBIOS через TCP/IP не включен (по умолчанию) на одном или нескольких компьютерах в рабочей группе.
Служба обозревателя компьютеров не запущена или отключена на одном или нескольких компьютерах в рабочей группе.
Может также происходить, если общие файлы и принтеры для сетей Microsoft не установлен или блокироваться брандмауэром Windows.
Решение
Метод 1: Включить NetBIOS через TCP/IP и запустить службу обозревателя компьютеров
Для решения этой проблемы, убедитесь, что NetBIOS через TCP/IP включен и что служба обозревателя компьютеров запущена на каждом компьютере в составе рабочей группы. Чтобы сделать это, выполните следующие действия.
Шаг 1: Включить NetBIOS через TCP/IP
Нажмите кнопку Пуск, перейдите вПанель управленияи выберите пункт Сеть и подключения к Интернету.
Щелкните Сетевые подключения.
Щелкните правой кнопкой мыши Подключение по локальной сети и выберите команду Свойства.
Выберите Протокол Интернета (TCP/IP)и нажмите кнопку Свойства.
Перейдите на вкладку Общие и нажмите кнопку Дополнительно.
Закройте окно «сетевые подключения».
Шаг 2: Запуск службы обозревателя компьютеров
Нажмите кнопку Пуск, щелкните правой кнопкой мыши Мой компьютери выберите команду Управление.
Дважды щелкните значок службы и приложения.
Дважды щелкните значок службы.
В правой части щелкните правой кнопкой мыши Обозреватель компьютерови нажмите кнопку Начать.
Закройте окно «Управление компьютером».
Метод 2: Установить общие файлы и принтеры и убедитесь в том, что он не заблокирован брандмауэром Windows
Шаг 1: Установить Совместное использование файлов и принтеров для сетей Microsoft
Нажмите кнопку Пуск, выберите пункт выполнить, введите ncpa.cplи нажмите кнопку ОК.
Щелкните правой кнопкой мыши Подключение по локальной сети и выберите команду Свойства.
Перейдите на вкладку Общие и нажмите кнопку установить.
Выберите Службаи нажмите кнопку Добавить.
В списке Сетевых служб выберите Общие файлы и принтеры для сетей Microsoftи нажмите кнопку ОК.
Нажмите кнопку Закрыть.
Шаг 2: Убедитесь, что к файлам и принтерам не будет блокироваться брандмауэром Windows
Нажмите кнопку Пуск, выберите пункт выполнить, введите команду firewall.cplи нажмите кнопку ОК.
На вкладке Общие убедитесь, что снят флажок « не разрешать исключения ».
Перейдите на вкладку Исключения.
На вкладке исключения убедитесь, что установлен флажок к файлам и принтерам и нажмите кнопку ОК.
«Устранена ли неполадка?»
Дополнительные сведения
Служба обозревателя компьютеров ведет список компьютеров в сети, а также передает его компьютерам, определенным в качестве обозревателей. Если эта служба остановлена, список не поддерживается и не обновляется. Если эта служба отключена, любые службы, которые явно зависят от нее не запускаются.
Дополнительные сведения о мастере настройки сети в Windows XP щелкните следующий номер статьи базы знаний Майкрософт:
308522 Описание мастера настройки сети в Windows XP
Дополнительные сведения о совместном использовании файлов в Windows XP щелкните следующий номер статьи базы знаний Майкрософт:
Как настроить общий доступ к файлам в Windows XP 304040
Дополнительные сведения о настройке рабочих групп в Windows XP Home Edition щелкните следующий номер статьи базы знаний Майкрософт:
Как 813936 Настройка сети небольшого размера с Windows XP Home Edition (часть 1)
Источник
LiveInternetLiveInternet
—Видео
—Метки
—Рубрики
—Цитатник
Некоторые фильтры AAAfilter Bas relief CPK filter D.
Все полезности в одном посте! 🙂 Собственно пост удобной навигации по блогу:-) Все ссылки на сам.
—Поиск по дневнику
—Интересы
—Друзья
—Постоянные читатели
—Сообщества
—Статистика
Как выполнить «чистую» загрузку в Windows?

Попытаюсь вкратце рассказать о том, что это такое. В режиме чистой загрузки отключаются службы, не связанные с работой системы (те службы, которые не требуются для запуска Windows), а также выгружаются программы из автозагрузки. Другими словами, компьютер загружается, как будто, при первом запуске системы — чистый и незахламленный. Если причина неисправности ПК в какой-либо программе, то при чистой загрузке не будет никаких неполадок, и компьютер будет работать без ошибок. Таким образом, можно вычислить «плохую» программу и удалить ее.
Для Windows 7
Нажмите Win+R.
Введите команду msconfig и нажмите клавишу Ввод (Enter) на клавиатуре.
Откроется программа Конфигурация системы.
На вкладке Службы отметьте флажком Не отображать службы Microsoft (она находится под списком служб)
и снимите галочки со всех оставшихся элементов или нажмите на кнопку Отключить все;
Нажмите ОК и соглашайтесь с запросом на перезагрузку компьютера.
Для того, чтобы отключить режим «чистой» загрузки, на вкладке Общие окна программы Конфигурация системы выберите пункт Обычный запуск. Затем нажмите ОК, затем Перезагрузка.
Если в режиме «чистой» загрузки система работает корректно, это свидетельствует о том, что причиной сбоя была одна или несколько программ, которые Вы отключили. В такой ситуации методом исключения, т.е. включая программы и службы по одной, выполняя перезагрузку и проверяя работу, можно определить программу, влияющую на работу.
Выявив программу, которая влияет на работу, либо оставьте её отключенной, либо удалите, либо свяжитесь с её разработчиком для дальнейшего решения вопроса.
Для Windows XP
Для запуска Windows XP в режиме чистой загрузки вручную выполните указанные ниже действия.
Действие 1. Запустите программу «Настройка системы»
1. В меню Пуск выберите пункт Выполнить, введите команду msconfig и нажмите кнопку ОК.
2. Откроется диалоговое окно Настройка системы.
Действие 2. Настройка выборочной загрузки
Действие 3. Вход в Windows
1. Если потребуется, войдите в Windows.
2. При появлении следующего сообщения установите флажок При перезагрузке не выводить это сообщение и не запускать настройку системы, затем нажмите кнопку ОК.
Примечания
* С помощью программы настройки системы сделаны изменения в способе загрузки Windows.
* Программа настройки системы находится в режиме диагностики или выборочного запуска, поэтому при каждой загрузке Windows отображается это сообщение и запускается указанная программа.
* Чтобы Windows запускалась обычным образом, а все изменения, внесенные программой настройки системы, были отменены, на вкладке «Общие» выберите пункт «Обычный запуск».
Источник
Вкладка общие windows xp
Как выполнить «чистую» загрузку в Windows XP
Чтобы устранить проблемы, при которых появляются сообщения об ошибках, или другие неполадки, причину которых не удается определить, можно отключить автозагрузку обычно используемых программ, параметров и драйверов с целью предотвращения возможных конфликтов программного обеспечения при запуске Microsoft Windows XP. Эта процедура называется «чистой» загрузкой. В этой статье описывается процедура «чистой» загрузки, запуска службы установщика Windows Installer и возврата в обычный режим загрузки системы.
Примечание. Выполнение инструкций по осуществлению «чистой» загрузки может сделать временно недоступными некоторые функциональные возможности. Если восстановить прежние настройки, будет восстановлена и функциональность системы, но при этом возможно повторное появление того же сообщения об ошибке или неправильное поведение системы.
Выполнение «чистой» загрузки Windows XP
Примечание. Для выполнения описанных ниже действий необходимо войти в систему как администратор или член группы «Администраторы». Если компьютер подключен к сети, выполнению этих действий могут помешать действующие параметры сетевой политики.
Запуск службы установщика Windows Installer
Примечание. Служба установщика Windows Installer не запустится, если снят флажок Загружать системные службы. В этом случае для использования службы Windows Installer необходимо запустить ее вручную.
Восстановление обычного режима загрузки
Возможно, Вам будет полезна эта информация:
Источник
Если вы уже создали необходимое подключение к Интернету, осталось его настроить.
Чтобы изменить параметры подключения, щелкните правой кнопкой мыши на значке подключения и выберите команду Свойства.
То, как будет выглядеть это окно, зависит от типа устанавливаемого подключения. Если вы выбрали подключение через обычный модем, окно будет выглядеть следующим образом.
В окне свойств подключения через модем (т.е. речь идет о dialup соединении, которое также называется коммутируемым) есть несколько вкладок, рассмотрим их подробнее.
Вкладка «Общие»
На вкладке Общие отображается имя устройства (модема), используемого для подключения к Интернету, а также параметры набора номера телефона. Щелкнув на кнопке Настроить, вы перейдете в режим настройки параметров работы модема. При этом откроется окно Конфигурация модема, в котором можно указать максимальную скорость работы модема, а также с помощью соответствующих флажков включить/выключить аппаратное управление потоком, обработку ошибок и сжатие данных модемом. Слева в нижней части окна рекомендуется установить флажок Включить динамик модема.
В области окна Номер телефона представлены поля Код города, Номер телефона (с помощью номера, указанного в данном поле, компьютер подключается к Интернет) и Код страны или региона. Первое и последнее поля доступны только при установленном флажке Использовать правила набора номера. С помощью кнопки Другие осуществляется переход в режим настройки дополнительных телефонных номеров, где можно изменить уже указанный телефонный номер доступа и добавить новые номера.
Вкладка «Параметры»
На вкладке Параметры производится настройка параметров набора номера и повторного звонка.
В поле Параметры набора номера можно установить или снять такие флажки.
- Установите, если нужно, флажок Отображать ход подключения, чтобы процесс подключения сопровождался появлением на экране специальных окон, в которых последовательно отображаются этапы подключения (набор номера, регистрация компьютера в сети и т.д.).
- Установите, если нужно, флажок Запрашивать имя, пароль, сертификат и т. д., чтобы перед соединением система просила подтвердить имя пользователя, пароль и иные параметры защиты (при их наличии).
- Установите, если нужно, флажок Включать домен входа в Windows, чтобы перед соединением система просила указать имя домена. Данный флажок можно установить только при выбранном флажке Запрашивать имя, пароль, сертификат и т. д.
- Установите флажок Запрашивать номер телефона, чтобы перед соединением система просила подтвердить номер телефона.
В поле Параметры обратного звонка следует указать такие свойства.
- В поле Число повторений набора номера укажите количество попыток автоматического набора номера телефона, если с первого раза соединиться с Интернетом не удалось.
- В поле Интервал между повторениями укажите промежуток времени, через который модем будет повторять набор номера. Использовать такой параметр имеет смысл в том случае, если в поле Число повторений набора номера указано любое значение, кроме 0.
- В поле Время простоя до разъединения нужно указать период времени, по истечении которого соединение будет разорвано при условии отсутствия пользовательской активности.
Вкладка «Безопасность»
На вкладке Безопасность можно настроить параметры безопасности при работе в Интернете. В большинстве случаев рекомендуется выбрать переключатель Обычные (рекомендуемые параметры) в поле Параметры безопасности.
В поле При проверке используется в раскрывающемся списке требуется выбрать режим проверки подлинности: Небезопасный пароль, Безопасный пароль или Смарт-карта. При установленном значении Смарт-карта становится доступным флажок Требуется шифрование данных (иначе отключаться), после установки которого включается режим обязательного использования шифрования данных. Если в данном списке выбрано значение Безопасный пароль, то становится доступным также флажок Использовать автоматически имя входа и пароль из Windows (и имя домена, если существует), при установке которого в процессе проверки подлинности будут использоваться имя пользователя, пароль и имя домена Windows.
При выбранном значении Небезопасный пароль флажки Требуется шифрование данных и Использовать автоматически имя входа и пароль из Windows (и имя домена, если существует) недоступны.
Как правило, пользователям домашних компьютеров не требуется изменять на вкладке Безопасность никаких параметров.
Вкладка «Сеть»
Вкладка Сеть предназначена для настройки параметров удаленного доступа к Интернету. В частности, на ней можно указать тип подключаемого сервера удаленного доступа, а также сетевые компоненты, используемые данным подключением. Для обычной работы в большинстве случаев следует выбрать компонент Протокол Интернета (TCP/IP).
Щелкните на кнопке Свойства, чтобы перейти в режим редактирования свойств выбранного протокола, клиента или службы. Если выбран компонент Протокол Интернета (TCP/IP), то в открывшемся окне можно указать способ получения IP-адреса, адрес DNS-сервера, а также по необходимости настроить дополнительные параметры (для чего нужно щелкнуть на кнопке Дополнительно).
Изменяйте параметры на вкладке Сеть только в том случае, если вы уверены в своих действиях. В противном случае соединение с Интернетом может стать невозможным до указания правильных параметров.
Вкладка «Дополнительно»
На вкладке Дополнительно находится флажок Защитить мое подключение к Интернету. Установите этот флажок, чтобы активизировать брандмауэр подключения к Интернету. Брандмауэр представляет собой специальную программу, защищающую ваше сетевое соединение от нежелательных сетевых соединений – как внешних, так и внутренних.
На этой же вкладке можно установить флажок Разрешить другим пользователям сети использовать подключение к Интернету данного компьютера. При этом будет включена служба ICS (Internet Connection Sharing), благодаря которой все компьютеры в домашней сети получат собственные динамические IP-адреса и смогут соединяться с Интернетом через ваш основной компьютер, на котором активизирована служба ICS.
Эта служба – один из самых эффективных и простых способов настроить доступ к Интернету для всех компьютеров в локальной сети. Параметры ICS также можно указать с помощью программы Мастер настройки сети в окне Сетевые подключения.
Настройка высокоскоростного соединения
Окно Свойства для высокоскоростного соединения (такого, например, которое используется в домашних Ethernet-сетях) практически ничем не отличается от аналогичного окна для настройки подключения через модем. Единственное ключевое отличие – в окне Свойства на вкладке Общие вы не найдете параметры, связанные с номером телефона и набором номера, оно и понятно, поскольку в них вовсе нет необходимости.
Все остальные вкладки, такие как Параметры, Безопасность, Сеть и Дополнительно не отличаются от таковых для модема. Другими словами, пользователям домашних сетей и кабельных модемов повезло, поскольку возится с настройкой телефонного номера не надо и все будет работать автоматически, достаточно лишь на этапе настройки соединения с помощью программы Мастер новых подключений указать правильно имя и пароль пользователя.
Впрочем, при соединении через Ethernet, в очень редких случаях необходимо перейти на вкладку Сеть и щелкнуть на кнопке Параметры в поле Тип создаваемого высокоскоростного подключения. В открывшемся окне нужно указать определенные параметры, но лишь в том случае, если на этом настоял ваш Интернет-провайдер, в противном случае, ничего не меняйте!
Вкладка Общие диалога Свойства системы
Вкладка Общие диалога Свойства системы
Существует возможность редактирования содержимого вкладки Общие диалога Свойства системы даже без доступа к реестру Windows XP. Плюсом этого метода является больше возможностей, которые с его помощью можно выполнить.
Итак, для редактирования содержимого вкладки Общие необходимо создать в каталоге %systemroot%system32 два файла — oemINFo.ini и Oemlogo.bmp. Второй файл просто является картинкой, которая будет добавлена на вкладку Общие, а пример содержимого файла oemINFo.ini рассмотрим в листинге 17.1.
Листинг 17.1. Пример файла oemINFo.ini
[Support Information]
Line1 = «На правах рекламы:»
Line2=»Здесь могла бы быть ваша реклама…»
Line3 = «…а здесь ваша :-)»
[General]
Manufacturer = «Parad0x-DeS1gn»
Model = «смесь Pentium и Celeron»
Назначение ключевых слов данного INI-файла легко понять на примере того, что он делает. Посмотрим на рис. 17.1.
Рис. 17.1. Результат применения файлов oemINFo.ini и Oemlogo.bmp
Рисунок, отображаемый слева внизу, является файлом oemlogo.bmp, тогда как кнопка Сведения о поддержке создается при помощи блока [Support Information] файла oemINFo.ini, а текст перед названием процессора — при помощи блока [General] файла oemINFo.ini.
Читайте также
22.3. Общие бреши системы безопасности
22.3. Общие бреши системы безопасности
После рассмотрения некоторых способов, позволяющих уменьшить потенциальное воздействие незащищенного кода, давайте перейдем к изучению самых общих программных ошибок, которые приводят к появлению проблем в системе безопасности.
Файловые системы: устанавливаем свойства
Файловые системы: устанавливаем свойства
При создании файловая система ZFS получает по умолчанию определённый набор свойств, во многом сходный с атрибутами традиционных файловых систем, определяемыми опциями их монтирования. Полный их список можно получить командой# zfs
Приложение Б. Общие параметры программ для системы X Window
Приложение Б.
Общие параметры программ для системы X Window
Каждая программа, предназначенная для работы в системе X Window, имеет параметры, представленные в табл. Б.1.Параметры программ X Window Таблица Б.1
Параметр
Описание
-background <red|green|blue>
Устанавливает цвет фона
-background
Пример диалога Свойства
Пример диалога Свойства
Для примера рассмотрим диалог Свойства какого-нибудь устройства. Для этого будет использоваться стандартный способ группировки устройств. Например, выберите группу DVD и CD-ROM дисководы. Если вы имеете несколько дисководов такого типа, то данная
7.3.2. Вкладка Антивирус
7.3.2. Вкладка Антивирус
Вкладка Антивирус позволяет управлять встроенным антивирусом (рис. 7.4). Первым делом нужно обновить вашу антивирусную базу, поэтому нажмите кнопку Обновить антивирусную базу – откроется окно обновления. Процедура обновления занимает совсем
7.3.3. Вкладка Фаервол
7.3.3. Вкладка Фаервол
Вкладка Фаервол основного окна позволяет управлять брандмауэром. Рассмотрим возможности этой вкладки (рис. 7.17):Журнал событий Фаервола – просмотр событий и оповещений об атаках на ваш компьютер;
Рис. 7.17. Основное окно Comodo, вкладка ФаерволДобавить
7.3.4. Вкладка Защита
7.3.4. Вкладка Защита
Что такое проактивная защита, мы уже знаем. Я обещал рассказать, почему ее иногда нужно отключать. Задача проактивной защиты – блокировать различные действия программ, которые могут показаться ей подозрительными. Например, некоторые вирусы (их
Вкладка Вид
Вкладка Вид
Что в PowerPoint расположено на вкладке Вид (рис. 3.89)? Рассмотрим подробнее.
Рис. 3.89. Меню Вид
Есть такие режимы.• Обычный – это вид, к которому вы привыкли (см. рис. 3.1).• Сортировщик слайдов – если вы перешли на вкладку Вид сразу после того, как настроили время (мы
Вкладка Видеоклипы
Вкладка Видеоклипы
С помощью вкладки Видеоклипы можно просматривать и добавлять в проект видео, сохраненное ранее на жестком диске. Эта вкладка может использоваться как для навигации по папкам (каталогам) диска в поисках видео, так и для просмотра видеофайлов,
Вкладка Музыка
Вкладка Музыка
Последнюю вкладку Альбома – Музыка – можно использовать для поиска, прослушивания и добавления в проект аудиоматериала, чаще всего применяемого в качестве фоновой музыки к фильму. В остальном вкладка Музыка аналогична вкладке Звуковые эффекты.Наличие
Файловые системы: устанавливаем свойства
Файловые системы: устанавливаем свойства
При создании файловая система ZFS получает по умолчанию определённый набор свойств, во многом сходный с атрибутами традиционных файловых систем, определяемыми опциями их монтирования. Полный их список можно получить командой# zfs
Вкладка Flash
Вкладка Flash
Если на вкладке Formats диалогового окна Publish Settings были включены флажки Flash (.swf), Windows Projector (.exe) (т. e. проектор для Windows) или Macintosh Projector (т. e. проектор для Macintosh), становится доступной вкладка Flash, задающая параметры файла Shockwave/Flash. Ее содержимое показано на рис. 21.2.
С
Вкладка HTML
Вкладка HTML
Если на вкладке Formats диалогового окна Publish Settings был включен флажок HTML (.html), становится доступной вкладка HTML (рис. 21.3).
С помощью раскрывающегося списка Template выбирается шаблон HTML — своего рода заготовка, на основе которой генерируется Web-страница. Таких шаблонов
Вкладка GIF
Вкладка GIF
Если на вкладке Formats диалогового окна Publish Settings был включен флажок GIF (.gif), становится доступной вкладка GIF (рис. 21.5).
Группа Dimensions из полей ввода Width и Height служит для задания соответственно ширины и высоты результирующего изображения в пикселах. Если включен
Вкладка PNG
Вкладка PNG
Если на вкладке Formats диалогового окна Publish Settings был включен флажок PNG (.png), становится доступной вкладка PNG (рис. 21.7).
Группа Dimensions из полей ввода Width и Height служит для задания соответственно ширины и высоты результирующего изображения в пикселах. Если включен
Вкладка QuickTime
Вкладка QuickTime
Если на вкладке Formats диалогового окна Publish Settings был включен флажок QuickTime (.mov), становится доступной вкладка QuickTime (рис. 21.8).
Внимание!
Чтобы получить возможность опубликовать фильм Flash в формате QuickTime, нужно задать на вкладке Flash диалогового окна Publish Settings (см.
Текущая страница: 7 (всего у книги 17 страниц) [доступный отрывок для чтения: 4 страниц]
Звук
Данная вкладка (рис. 3.67) предназначена для настройки специальных режимов использования звуковых сообщений.
Рис. 3.67. Настройка параметров звука
С помощью флажка Визуальное оповещение можно включить режим, при котором звуковые сигналы будут сопровождаться соответствующим визуальным эффектом. При этом конкретный эффект можно выбрать в раскрывающемся списке Выберите способ визуального оповещения. Возможен выбор следующих эффектов:
□ Оповещение отсутствует;
□ Имитация вспышки для заголовка окна;
□ Имитация вспышки в активном окне;
□ Имитация вспышки для всего рабочего стола.
Если установлен флажок Субтитры, то вместо звуковых сигналов на экран будут выводиться значки или сообщения.
Дополнительная настройка экрана
На вкладке Экран с помощью флажка Высокая контрастность включается режим, при котором все используемые программы применяют указанную пользователем схему цветов, которая выбирается под кнопкой Настройка. Также под кнопкой Настройка находится флажок Использовать такой способ включения, при установке которого режим высокой контрастности будет включаться после нажатия комбинации клавиш Alt (слева)+Shift (слева)+Print Screen.
В выделенной области Параметры курсора с помощью соответствующих ползунков можно отрегулировать частоту мерцания и толщину курсора. При этом слева отображается пример того, как будет выглядеть курсор при текущих настройках.
Мышь
На вкладке Мышь путем установки флажка Управление с клавиатуры можно включить режим управления указателем мыши с цифровой панели клавиатуры. Под кнопкой Настройка открывается окно Настройка управления указателем с клавиатуры, содержащее следующие параметры:
□ Использовать такой способ включения – при установленном данном флажке режим управления указателем мыши с клавиатуры включается нажатием комбинации клавиш Alt (слева)+Shift (слева)+Num Lock.
□ Скорость перемещения указателя – в этой выделенной области с помощью соответствующих ползунков устанавливаются требуемые режимы максимальной скорости и ускорения перемещения указателя при управлении им с клавиатуры. Если установлен флажок <CTRL> – ускорение, <SHIFT> – замедление движения, то при удержании нажатой клавиши Ctrl перемещение указателя будет ускорено, а при нажатии и удержании клавиши Shift – замедлено.
□ Использовать управление с клавиатуры, если <Num Lock> – данный переключатель определяет состояние клавиши Num Lock, при котором будет использоваться управление указателем мыши с клавиатуры; возможные значения – включен и отключен.
□ Отображать состояние режима управления на экране – при установленном данном флажке в панели задач будет выводиться соответствующий значок сразу после включения режима управления указателем мыши с клавиатуры.
Общие
Вкладка Общие (рис. 3.68) включает в себя ряд параметров общего назначения, не вошедших ни в одну из приведенных выше вкладок. К этим параметрам относятся следующие:
Рис. 3.68. Вкладка Общие
□ Отключать при простое в течение – при установке этого флажка открывается поле для выбора временного интервала. Если компьютер простаивает больше указанного интервала времени, то режим специальных возможностей автоматически отключается.
□ Выдавать сообщение при включении режима – если данный флажок установлен, то при включении и отключении с помощью соответствующей комбинации клавиш режима специальных возможностей на экране будет выводиться соответствующее предупреждение.
□ Выдавать звуковой сигнал при изменении режима – при установке данного флажка включение и выключение режима специальных возможностей будет сопровождаться соответствующим звуковым сигналом.
□ Альтернативные устройства ввода – при установке данного флажка включается режим использования альтернативных устройств ввода, заменяющих мышь и клавиатуру. С помощью расположенной правее кнопки Настройка на экран выводится окно Настройка альтернативного устройства ввода, в котором указывается порт подключения устройства ввода и используемая для него скорость передачи данных.
□ Применить к рабочему столу входа в систему – если установлен этот флажок, то специальные возможности для входа в систему смогут применить все пользователи данного компьютера.
□ Использовать для всех новых пользователей – при установленном данном флажке текущая настройка специальных возможностей будет по умолчанию применяться ко всем новым учетным записям пользователей, которые будут создаваться на данном компьютере.
Все изменения вступают в силу только после нажатия кнопки ОК либо Применить. Кнопка Отмена предназначена для выхода из данного режима без сохранения изменений.
Система
В данном разделе мы рассмотрим, каким образом в Windows XP можно просматривать и изменять некоторые параметры и режимы работы операционной системы.
Для перехода в режим просмотра и редактирования свойств системы следует в панели управления выбрать категорию Производительность и обслуживание, затем – значок Система. В результате на экране откроется окно Свойства системы, параметры которого сгруппированы на следующих вкладках: Общие, Имя компьютера, Оборудование, Дополнительно, Восстановление системы, Автоматическое обновление и Удаленное использование. Рассмотрим подробнее содержимое каждой вкладки.
Общие сведения о системе
На вкладке Общие находятся три информационных нередактируемых параметра: Система, Пользователь и Компьютер.
Параметр Система содержит информацию о версии используемой операционной системе и установленном обновлении (Service Pack).
Параметр Пользователь представляет регистрационные сведения для данной копии Windows, которые были введены в процессе установки операционной системы.
Параметр Компьютер содержит краткую информацию о данном компьютере, а именно – тип используемого процессора и объем оперативной памяти.
Имя компьютера
На данной вкладке в соответствующих нередактируемых полях указывается полное имя компьютера (по этому имени компьютер идентифицируется в сети), а также имя рабочей группы или домена, к которым принадлежит данный компьютер. В поле Описание при необходимости можно с клавиатуры ввести описательное имя компьютера (например, Игровой компьютер).
Нажатием кнопки Идентификация на экран выводится окно Мастер сетевой идентификации. С помощью Мастера осуществляется подключение компьютера к локальной сети. Данный процесс выполняется в пошаговом режиме в соответствии с появляющимися на экране рекомендациями, и подробного описания не требует.
С помощью кнопки Изменить на экран выводится окно Изменение имени компьютера. В данном окне с клавиатуры можно изменить имена компьютера, домена и рабочей группы, к которой принадлежит данный компьютер.
Оборудование
Вид и состав вкладки Оборудование показаны на рис. 3.69.
Рис. 3.69. Вкладка Оборудование
Нажатием кнопки Установка оборудования на экран выводится окно Мастер установки оборудования. С его помощью в пошаговом режиме выполняется установка подключенного к компьютеру оборудования.
В выделенной области Диспетчер устройств находятся две кнопки: Подписывание драйверов и Диспетчер устройств. При нажатии на кнопку Подписывание драйверов на экране открывается окно, в котором задается требуемый уровень защиты с применением цифровых подписей драйверов. С помощью кнопки Диспетчер устройств на экран выводится одноименное окно, содержащее перечень установленных на компьютере устройств. В данном окне с помощью соответствующих команд можно выполнить обновление конфигурации оборудования, обновление и удаление драйверов, а также перейти в режим просмотра и редактирования свойств выделенного в списке устройства.
Возможности системы предусматривают создание и использование нескольких различных конфигураций оборудования. С помощью кнопки Профили оборудования на экран выводится окно (рис. 3.70), в котором выполняются соответствующие действия.
Рис. 3.70. Профили оборудования
В верхней части окна содержится перечень настроенных ранее профилей оборудования. С помощью кнопки Свойства осуществляется переход в режим просмотра и редактирования свойств выбранного профиля. Кнопка Копировать предназначена для создания копии выбранного в списке профиля, кнопка Переименовать – для изменения имени профиля (это удобно в случае, например, когда текущую настройку устройств предполагается использовать для другой конфигурации оборудования). Нажатием кнопки Удалить осуществляется удаление выделенного в списке профиля.
В выделенной области Выбор профиля оборудования расположен переключатель При загрузке Windows следует. С его помощью указывается, каким образом должна вести себя операционная система во время загрузки при выборе профиля оборудования. Возможные значения:
□ Дождаться явного указания от пользователя – в данном случае при загрузке системы пользователь должен явно указать требуемый профиль оборудования.
□ Выбрать первый профиль в списке, если выбор не сделан за … сек. – если установлено это значение, то при отсутствии явного указания пользователем требуемого профиля автоматически будет выбран первый в списке профиль по истечении указанного промежутка времени.
Для изменения порядка следования профилей в списке следует использовать кнопки со стрелками, расположенные справа от поля Имеющиеся профили оборудования.
Настройка дополнительных параметров
На вкладке Дополнительно (рис. 3.71) осуществляется настройка визуальных эффектов, параметров загрузки и восстановления системы, а также ряда иных дополнительных параметров.
Рис. 3.71. Вкладка Дополнительно
На рисунке видно, что вкладка состоит из трех выделенных областей: Быстродействие, Профили пользователей и Загрузка и восстановление; также в ней находятся кнопки Переменные среды и Отчет об ошибках. Остановимся подробнее на каждом из перечисленных элементов вкладки.
Быстродействие
С помощью кнопки Параметры, которая расположена в выделенной области Быстродействие, осуществляется переход в режим редактирования визуальных эффектов, использования памяти и параметров файла подкачки. При нажатии на данную кнопку на экране открывается окно Параметры быстродействия, в котором на вкладке Визуальные эффекты содержатся параметры настройки визуальных эффектов, а на вкладке Дополнительно – параметры распределения времени процессора, использования памяти и настройки файла подкачки. Рассмотрим подробнее содержимое каждой вкладки.
Визуальные эффекты
Вид и состав вкладки Визуальные эффекты представлены на рис. 3.72.
Рис. 3.72. Вкладка Визуальные эффекты
С помощью соответствующего переключателя выбирается требуемый способ отображения визуальных эффектов. Возможные значения:
□ Восстановить значения по умолчанию – при выборе данного значения восстанавливаются настройки визуальных эффектов, используемые в Windows по умолчанию.
□ Обеспечить наилучший вид – если установлено это значение, то будут включены все настройки визуальных эффектов (список этих настроек содержится ниже и представляет собой перечень флажков). В данном случае система приобретает наилучшие эргономические качества.
□ Обеспечить наилучшее быстродействие – при выборе данного значения будут отключены все настройки визуальных эффектов.
□ Особые эффекты – данный режим предназначен для ручной настройки визуальных эффектов. При выборе этого значения требуемые эффекты устанавливаются с помощью соответствующих флажков, список которых расположен ниже. Переключатель автоматически будет установлен в это положение после любого ручного редактирования данного списка.
Дополнительно
Вкладка Дополнительно включает в себя три выделенные области: Распределение времени процессора, Использование памяти и Виртуальная память.
В выделенной области Распределение времени процессора находится переключатель Оптимизировать работу, который может быть установлен в положение программ либо служб, работающих в фоновом режиме. В первом случае основные ресурсы процессора выделяются активным приложениям (а не тем, которые работают в фоновом режиме); во втором – ресурсы процессора равномерно распределяются между всеми программами. По умолчанию данный переключатель установлен в положение программ.
Выделенная область Использование памяти содержит переключатель, который тоже называется Оптимизировать работу; он может принимать значения программ либо системного кэша. По умолчанию данный переключатель установлен в положение программ – такое положение рекомендуется, когда компьютер используется в качестве самостоятельной рабочей станции, а не как сервер. Значение системного кэша рекомендуется устанавливать, когда компьютер используется в качестве сервера или в иных случаях, когда требуется кэш большого размера.
В выделенной области Виртуальная память устанавливается размер файла подкачки. С помощью кнопки Изменить на экран выводится окно Виртуальная память (рис. 3.73), в котором указывается требуемый размер файла подкачки для каждого раздела жесткого диска компьютера.
Рис. 3.73. Окно Виртуальная память
В верхней части данного окна приводится перечень разделов жесткого диска компьютера и размер файла подкачки для каждого раздела (на рис. 3.73 для раздела D файл подкачки не создавался).
В выделенной области Размер файла подкачки для выбранного диска указывается размер файла подкачки для того раздела жесткого диска, на котором установлен курсор. В информационных нередактируемых полях Диск и Свободно отображается соответственно наименование раздела жесткого диска и количество на нем свободного места. Размер файла подкачки задается с помощью соответствующего переключателя. Если переключатель установлен в положение Особый размер, то становятся доступными поля Исходный размер (МБ) и Максимальный размер (МБ), в которых с клавиатуры указывается соответственно исходный и максимальный размеры файла подкачки. Если переключатель установлен в положение Размер по выбору системы, то операционная система самостоятельно выберет оптимальный размер файла подкачки. При выборе положения Без файла подкачки на данном разделе жесткого диска файл подкачки создаваться не будет.
ВНИМАНИЕ
Отключать файл подкачки без видимых причин не рекомендуется.
Выполненные в окне Виртуальная память изменения вступают в силу после нажатия кнопки Задать.
Профили пользователей
С помощью кнопки Параметры, которая расположена в выделенной области Профили пользователей, на экран выводится окно со списком имеющихся профилей пользователей. Использование механизма профилей пользователей позволяет операционной системе выбрать правильные настройки рабочего стола при входе пользователя в систему. В большинстве случаев пользователи локальных компьютеров не изменяют параметры, содержащиеся в данном окне (как правило, на локальном компьютере имеется лишь один профиль).
С помощью кнопки Удалить осуществляется удаление выбранного в списке профиля. Кнопка Копировать позволяет быстро сделать копию текущего профиля.
Загрузка и восстановление
В выделенной области Загрузка и восстановление также содержится кнопка Параметры, с помощью которой осуществляется переход в режим редактирования параметров загрузки и восстановления операционной системы. Соответствующие действия выполняются в окне Загрузка и восстановление (рис. 3.74), которое открывается на экране при нажатии на данную кнопку.
Рис. 3.74. Окно Загрузка и восстановление
В данном окне осуществляется настройка следующих параметров:
□ Операционная система, загружаемая по умолчанию – если на компьютере установлена более чем одна операционная система, то в данном поле из раскрывающегося списка следует выбрать ту, которая будет загружаться по умолчанию.
□ Отображать список операционных систем – если данный флажок сброшен, то после включения компьютера будет сразу загружаться операционная система, установленная по умолчанию. При установленном данном флажке становится доступным поле, в котором указывается промежуток времени в секундах; по истечении этого промежутка времени будет загружаться операционная система, выбранная по умолчанию. Иначе говоря, установка этого флажка предоставляет пользователю возможность выбора операционной системы при загрузке компьютера.
□ Отображать варианты восстановления – при установке данного флажка становится доступным поле, в котором указывается интервал времени в секундах, в течение которого будут отображаться варианты восстановления системы.
□ Правка – при нажатии на данную кнопку на экран выводится окно текстового редактора (Блокнот), в котором открыт для редактирования файл параметров загрузки boot.ini. Редактирование этого файла выполняется по обычным правилам работы в текстовом редакторе.
ВНИМАНИЕ
Вручную редактировать и изменять файл параметров загрузки boot.ini категорически не рекомендуется!
□ Записать событие в системный журнал – если установлен данный флажок, то при возникновении системной ошибки соответствующая запись будет автоматически внесена в системный журнал.
□ Отправить административное оповещение – установка данного флажка включает режим, при котором Windows после возникновения системной ошибки автоматически отправляет соответствующее сообщение администраторам.
□ Выполнить автоматическую перезагрузку – если установлен этот флажок, то при возникновении системной ошибки Windows XP будет автоматически перезагружен.
В выделенной области Запись отладочной информации выбирается тип сведений, автоматически записываемых системой при возникновении системной ошибки, и указывается путь к файлу журнала.
Переменные среды
К переменным среды относятся параметры, содержащие важные системные сведения – например, имя раздела жесткого диска, путь к файлу или папке и т.п. Переменные среды используются многими программами. Например, с помощью переменной среды TEMP определяется папка, в которой хранятся временные файлы различных программ.
Переменные среды могут быть как пользовательскими, так и системными. Пользовательские переменные среды могут создаваться, редактироваться и удаляться непосредственно пользователем, а системные – только администратором.
Для перехода в режим просмотра и редактирования пользовательских и системных переменных среды следует воспользоваться кнопкой Переменные среды, которая расположена в нижней части вкладки Дополнительно окна Свойства системы. При нажатии на данную кнопку на экране открывается окно Переменные среды, изображенное на рис. 3.75.
Рис. 3.75. Окно Переменные среды
В верхней части данного окна приводится перечень пользовательских переменных среды, в нижней – системных; для каждой позиции списка отображается ее название и значение. Для создания переменной среды предназначена кнопка Создать, для изменения – кнопка Изменить, для удаления – кнопка Удалить. При создании либо изменении переменной среды на экране открывается окно, в котором в соответствующих полях с клавиатуры вводятся ее имя и значение.
Отчет об ошибках
В операционной системе Windows XP реализована возможность автоматического отправления в корпорацию Microsoft уведомлений о различных программных ошибках. Это сделано для их оперативного устранения и улучшения качества программ.
Для перехода в режим настройки параметров отчета следует воспользоваться кнопкой Отчет об ошибках, которая расположена в нижней части вкладки Дополнительно окна Свойства системы. При нажатии на данную кнопку на экране отображается окно, которое показано на рис. 3.76.
Рис. 3.76. Окно Отчет об ошибках
Если в данном окне переключатель установлен в положение Отключить отчет об ошибках, то автоматическое формирование и отправка отчета выполняться не будет. При выборе данного значение становится доступным флажок Но уведомлять о критических ошибках. Если он установлен, то при возникновении критических ошибок будут выводиться соответствующие уведомления даже при отключенном режиме формирования отчетов об ошибках.
По умолчанию переключатель установлен в положение Включить отчет об ошибках. При этом доступны для редактирования флажки Операционной системы Windows и Программ; при установке первого флажка формируется отчет об ошибках в Windows, при установке второго – отчет об ошибках в программах. С помощью кнопки Выбор программ можно выбрать программы, которые будут включены в отчет об ошибках, а также исключаемые из этого отчета программы. Необходимые действия выполняются в окне Выбор программ (рис. 3.77), которое открывается на экране при нажатии на данную кнопку.
Рис. 3.77. Окно Выбор программ
Если переключатель, расположенный в верхней части окна, установлен в положение Во всех программах, то в отчет об ошибках будут включены все программы; при выборе значения Только в программах из следующего списка перечень включаемых в отчет программ формируется вручную. Для добавления в список новой позиции следует воспользоваться кнопкой Добавить – при нажатии на нее на экран выводится окно Добавление программы, в котором следует указать полное имя программы. Для этого нужно нажать кнопку Обзор, и в открывшемся окне по обычным правилам Windows указать требуемый путь. Не стоит забывать, что в отчет об ошибках будут включены только те программы, слева от названия которых установлен соответствующий флажок.
С помощью кнопки Удалить осуществляется удаление текущей позиции списка. При этом необходимо учитывать, что система не выдает дополнительный запрос на подтверждение операции удаления.
В нижней части окна аналогичным образом формируется список программ, которые должны быть исключены из отчета об ошибках. Данный список целесообразно формировать, например, когда в верхней части окна переключатель установлен в положение Во всех программах – в этом случае в отчет будут включены все программы, за исключением отмеченных в данном списке.
Выберите «Пуск» → «Выполнить», чтобы открыть диалоговое окно «Выполнить». Введите msconfig в текстовое поле «Открыть» и нажмите «ОК». Появится диалоговое окно утилиты настройки системы с семью вкладками. Каждая вкладка содержит настройки для различных элементов вашего ПК.
Как мне получить доступ к конфигурации системы?
Окно «Выполнить» предлагает один из самых быстрых способов открыть инструмент настройки системы. Одновременно нажмите клавиши Windows + R на клавиатуре, чтобы запустить его, введите «msconfig», а затем нажмите Enter или нажмите / коснитесь OK. Инструмент настройки системы должен открыться немедленно.
Как мне узнать, какая DDR моя RAM — это Windows XP?
Сначала зайдите в начало и выберите мой компьютер. Отсюда щелкните просмотреть информацию о системе, чтобы открыть новое окно. Экран покажет вам необходимую информацию, такую как тип операционной системы, которую вы используете, размер и скорость процессора, а также количество оперативной памяти, которая у вас есть.
Где я могу найти системную информацию о моем компьютере?
Найдите основную информацию о системе в Панели управления
- Найдите панель управления, набрав «управление» в меню «Пуск». …
- Вы можете увидеть сводку технических характеристик вашего ПК в разделе «Система». …
- Вы можете найти основную информацию о вашем компьютере и версии Windows в Настройках.
25 юл. 2019 г.
Как запустить msconfig в Windows XP?
Как использовать MSCONFIG в Windows XP
- В Windows XP выберите Пуск> Выполнить.
- Введите MSCONFIG в поле «Открыть:» и либо нажмите клавишу ввода на клавиатуре, либо нажмите кнопку «ОК».
- Это запускает утилиту настройки системы Microsoft.
Инструмент Microsoft System Configuration (msconfig) — это программное приложение Microsoft, используемое для изменения параметров конфигурации, например того, какое программное обеспечение открывается в Windows. Он содержит несколько полезных вкладок: Общие, Загрузка, Службы, Запуск и Инструменты.
Инструмент настройки системы, также известный как msconfig.exe, представляет собой окно с настройками и ярлыками. Все они разделены на несколько вкладок, и каждая вкладка дает вам доступ к разным вещам. Первая вкладка в окне «Конфигурация системы» называется «Общие», и это место, где вы можете настроить запуск Windows.
Как узнать, какой у вас ПК — DDR3 или DDR4?
Выберите вкладку памяти. В правом верхнем углу вы узнаете, какая у вас оперативная память — DDR3 или DDR4. Он бесплатный и небольшой — он дает вам всю информацию не только о том, какой тип оперативной памяти вы используете, но и о модели процессора, материнской платы и видеокарты.
Как узнать, какая у меня версия Windows XP?
Windows XP Professional
- Нажмите кнопку Пуск, выберите пункт Выполнить, а затем.
- Введите sysdm. …
- Щелкните вкладку Общие. …
- Для 64-разрядной версии операционной системы: Windows XP Professional x64 Edition Версия <Год> отображается в разделе «Система».
- Для 32-разрядной версии операционной системы: Windows XP Professional Version <Год> отображается в разделе «Система».
Как я могу узнать свой тип оперативной памяти?
Проверить тип RAM
Откройте диспетчер задач и перейдите на вкладку «Производительность». Выберите память в столбце слева и посмотрите на самый верхний правый угол. Он сообщит вам, сколько у вас оперативной памяти и какого она типа.
Как мне найти графический процессор моего компьютера?
Как я могу узнать, какая видеокарта установлена на моем ПК?
- Нажмите кнопку Пуск.
- В меню «Пуск» выберите «Выполнить».
- В поле «Открыть» введите «dxdiag» (без кавычек) и нажмите кнопку «ОК».
- Откроется средство диагностики DirectX. Щелкните вкладку Display.
- На вкладке «Дисплей» информация о вашей видеокарте отображается в разделе «Устройство».
Как мне проверить характеристики монитора?
Как узнать характеристики вашего монитора
- Щелкните меню «Пуск», а затем выберите значок «Панель управления».
- Дважды щелкните значок «Дисплей».
- Щелкните вкладку «Настройки».
- Переместите ползунок в разделе разрешения экрана, чтобы увидеть различные разрешения, доступные для вашего монитора.
- Нажмите кнопку «Дополнительно» и выберите вкладку «Монитор».
Как мне найти свою видеокарту в Windows 10?
Вы можете щелкнуть правой кнопкой мыши пустое место на экране компьютера и выбрать «Настройки дисплея». Щелкните «Расширенные настройки дисплея». Затем вы можете прокрутить вниз и нажать на опцию «Свойства адаптера дисплея», после чего вы увидите установленную видеокарту в вашей Windows 10.
Как мне установить Windows XP?
Конфигурация сетевого подключения: Windows XP
- Выберите Пуск → Панель управления, чтобы открыть панель управления.
- Дважды щелкните значок «Сетевые подключения». …
- Щелкните правой кнопкой мыши соединение, которое вы хотите настроить, а затем выберите «Свойства» в появившемся контекстном меню. …
- Чтобы настроить параметры сетевого адаптера, нажмите «Настроить».
Как изменить программы автозагрузки в Windows XP?
ПРИМЕЧАНИЕ. Если вы используете Windows XP, откройте диалоговое окно «Выполнить» из меню «Пуск», введите «msconfig.exe» в поле редактирования «Открыть» и нажмите кнопку «ОК». Щелкните вкладку «Автозагрузка» в главном окне «Конфигурация системы». Список всех запускаемых программ отображается с флажком рядом с каждой из них.
Как узнать, какие программы автозагрузки отключить?
На большинстве компьютеров с Windows вы можете получить доступ к диспетчеру задач, нажав Ctrl + Shift + Esc, а затем щелкнув вкладку «Автозагрузка». Выберите любую программу в списке и нажмите кнопку «Отключить», если вы не хотите, чтобы она запускалась при запуске.
Как выполнить «чистую» загрузку в Windows XP
Чтобы устранить проблемы, при которых появляются сообщения об ошибках, или другие неполадки, причину которых не удается определить, можно отключить автозагрузку обычно используемых программ, параметров и драйверов с целью предотвращения возможных конфликтов программного обеспечения при запуске Microsoft Windows XP. Эта процедура называется «чистой» загрузкой. В этой статье описывается процедура «чистой» загрузки, запуска службы установщика Windows Installer и возврата в обычный режим загрузки системы.
Примечание. Выполнение инструкций по осуществлению «чистой» загрузки может сделать временно недоступными некоторые функциональные возможности. Если восстановить прежние настройки, будет восстановлена и функциональность системы, но при этом возможно повторное появление того же сообщения об ошибке или неправильное поведение системы.
Выполнение «чистой» загрузки Windows XP
Примечание. Для выполнения описанных ниже действий необходимо войти в систему как администратор или член группы «Администраторы». Если компьютер подключен к сети, выполнению этих действий могут помешать действующие параметры сетевой политики.
- 1. Нажмите кнопку Пуск, выберите команду Выполнить, введите msconfig в поле Открыть и нажмите кнопку OК.
- 2. На вкладке Общие выберите параметр Выборочный запуск и снимите флажки Обрабатывать файл System.ini, Обрабатывать файл Win.ini и Загружать элементы автозагрузки. Флажок Использовать оригинальный BOOT.INI снять нельзя.
- 3. На вкладке Службы установите флажок Не отображать службы Майкрософт и нажмите кнопку Отключить все.
- 4. Нажмите кнопку OК, а затем – Перезагрузка, чтобы перезагрузить компьютер.
- 5. После перезагрузки Windows определите, наблюдаются ли по-прежнему симптомы проблемы.
Примечание. Просмотрите содержимое вкладки Общие и убедитесь, что снятые флажки действительно сняты. Если это так, переходите к шагу 6. Если снят только флажок Загружать системные службы, «чистая» загрузка компьютера не была выполнена. Если дополнительные флажки сняты, а проблема не устранена, возможно, требуется обратиться за помощью к разработчику программы, которая обратно устанавливает флажок в программе Msconfig.
Если все флажки сняты, но проблема не устранена, попробуйте повторить шаги с 1 по 5, сняв также флажок Загружать системные службы на вкладке Общие. Это временно отключает службы Microsoft (такие как «Сетевые подключения», «Plug and Play», «Журнал событий» и «Отчет об ошибках») и безвозвратно удаляет все точки восстановления для средства «Восстановление системы». Не делайте этого, если нужно сохранить точки восстановления для средства «Восстановление системы» или использовать какую-либо службу Microsoft для диагностики проблемы. - 6. Нажмите кнопку Пуск, выберите команду Выполнить, введите msconfig в поле Открыть и нажмите кнопку OК.
- 7. На вкладке Общие установите флажок Обрабатывать файл System.ini, нажмите кнопку OK, а затем нажмите кнопку Перезагрузка, чтобы перезагрузить компьютер. Если проблема появилась снова, ее причиной является запись в файле System.ini. Если проблема исчезла, повторите данный шаг, последовательно устанавливая флажки Обрабатывать файл Win.ini, Загружать элементы автозагрузки и Загружать системные службы, пока снова не столкнетесь с данной проблемой. Когда проблема появится снова, можно будет сделать вывод, что ее источником является соответствующий элемент, флажок для которого был установлен последним.
Примечание. Не рекомендуется использовать программу настройки системы (msconfig) для изменения файла Boot.ini на компьютере.
Запуск службы установщика Windows Installer
Примечание. Служба установщика Windows Installer не запустится, если снят флажок Загружать системные службы. В этом случае для использования службы Windows Installer необходимо запустить ее вручную.
- 1. В меню Пуск щелкните правой кнопкой мыши значок Мой компьютер и выберите пункт Управление.
- 2. На правой панели щелкните пункт Службы и приложения и выберите Службы.
- 3. На правой панели щелкните правой кнопкой мыши Windows Installer и выберите команду Пуск.
Если запустить программу установки какого-либо продукта, не запустив службу Windows Installer вручную, может появиться следующее сообщение об ошибке.
«Нет доступа к службе установки Windows. Обратитесь в свою службу поддержки для проверки регистрации службы установщика Windows Installer.»
Восстановление обычного режима загрузки
- 1. Нажмите кнопку Пуск, выберите команду Выполнить, введите msconfig в поле Открыть и нажмите кнопку OК.
- 2. На вкладке Общие выберите вариант Обычный запуск – загрузка всех драйверов устройств и запуск всех служб.
- 3. Нажмите кнопку OK, а когда появится окно с приглашением перезагрузить компьютер, нажмите кнопку Перезагрузка.
Возможно, Вам будет полезна эта информация:
- Как ускорить загрузку windows xp
- У меня при загрузке виндовс появляется сообщение об ошибке: файл hal.dll поврежден или отсутствует
- При выключении компьютера появляется надпись «Теперь питание компьютера можно отключить»