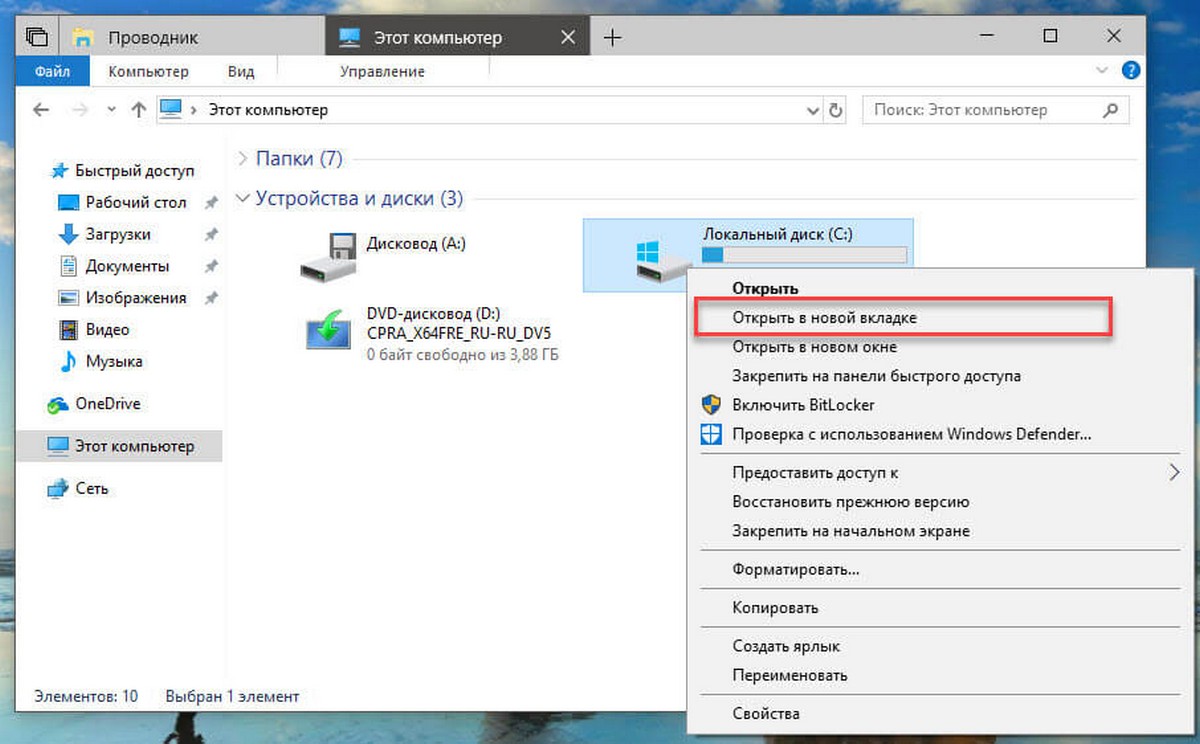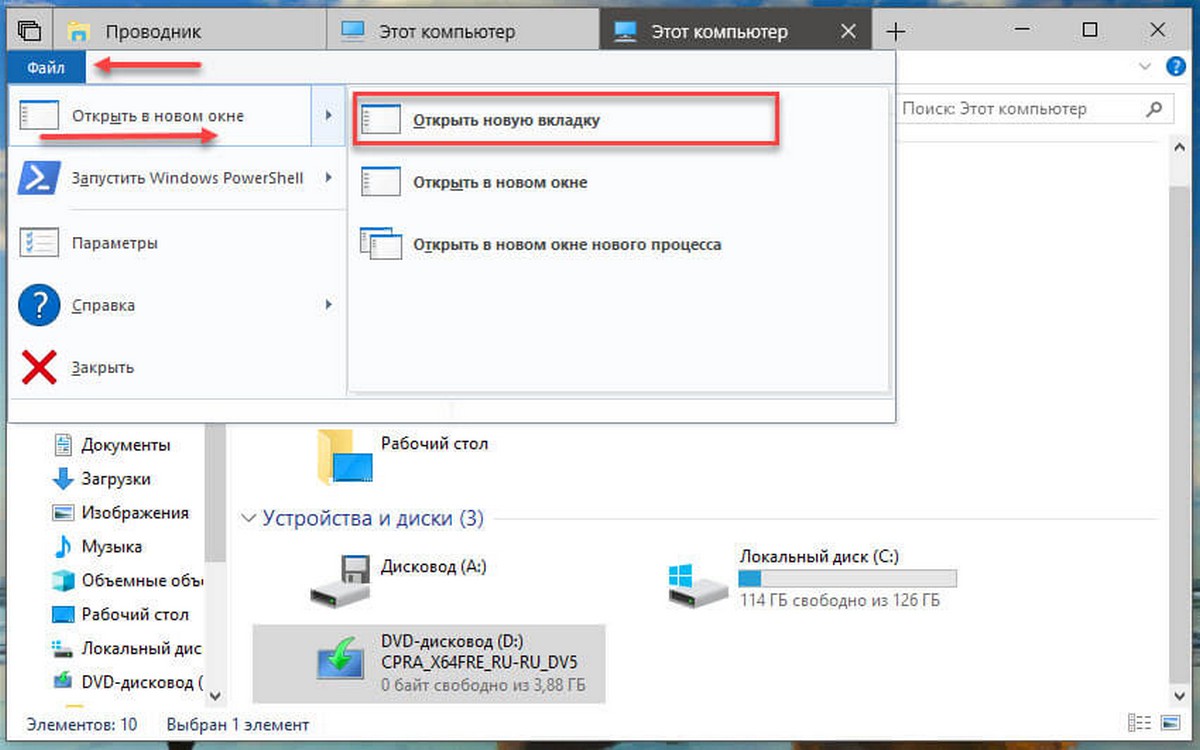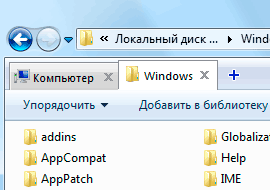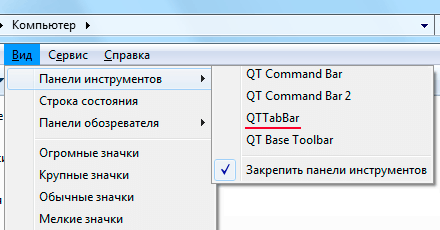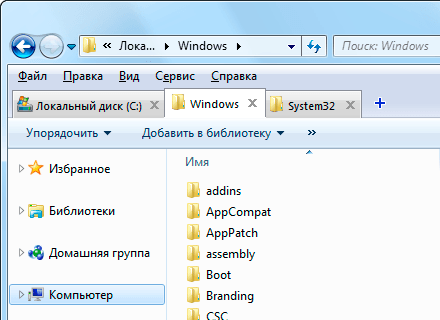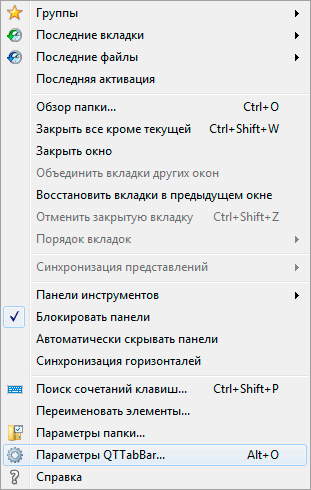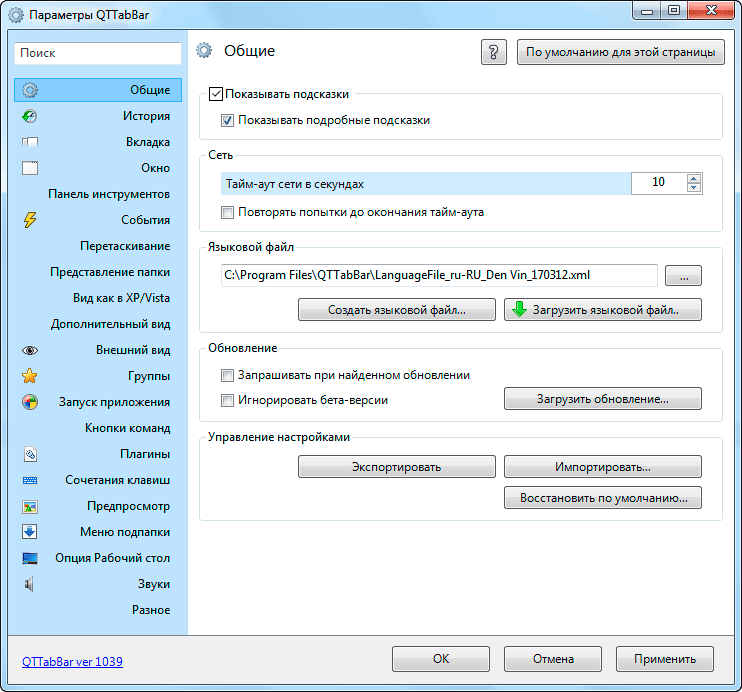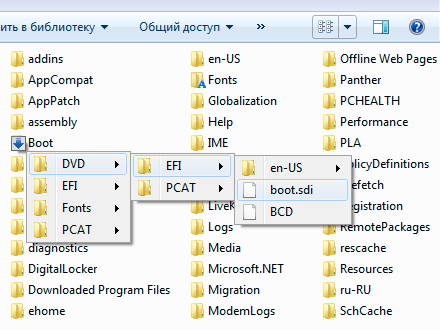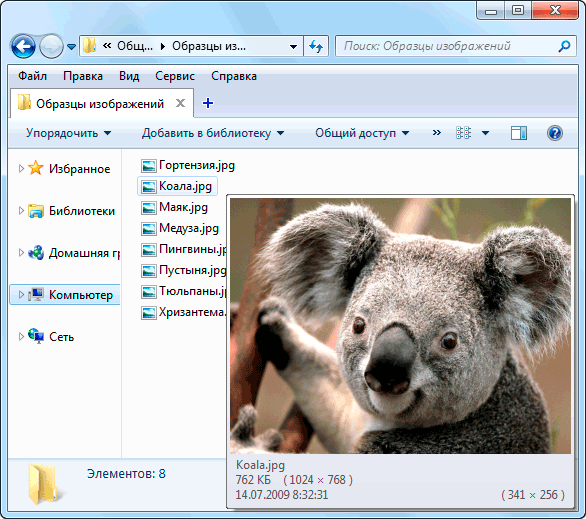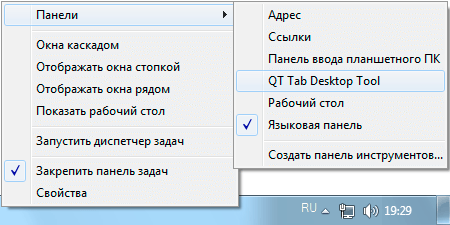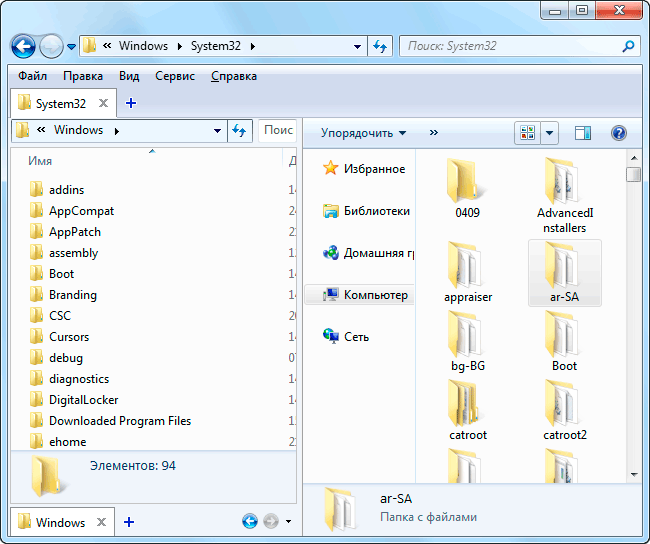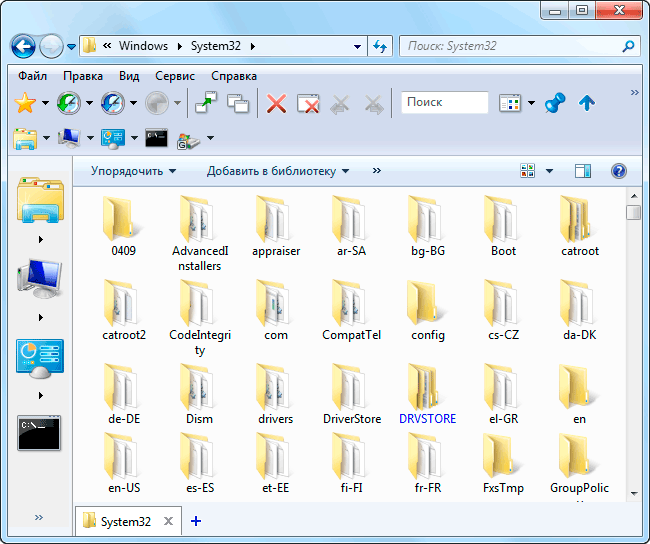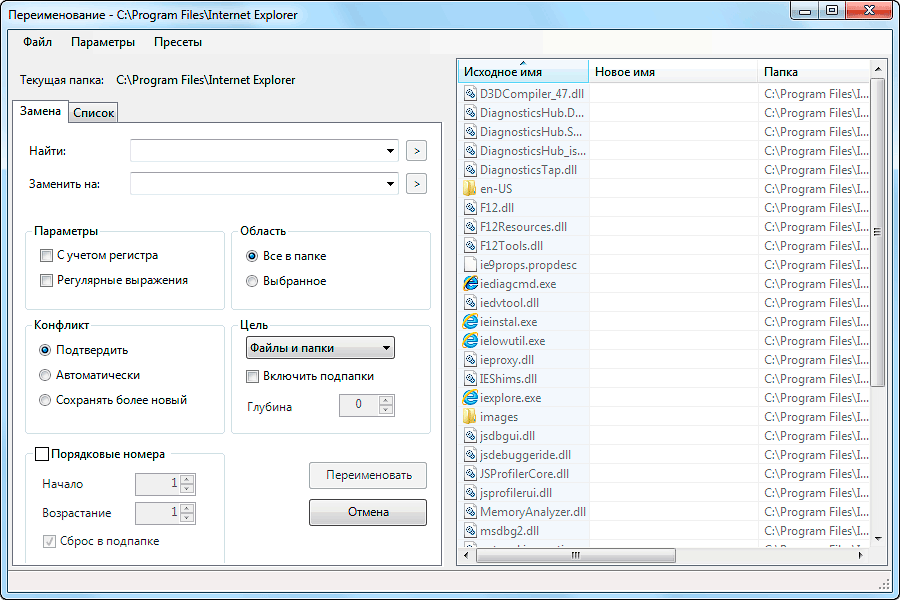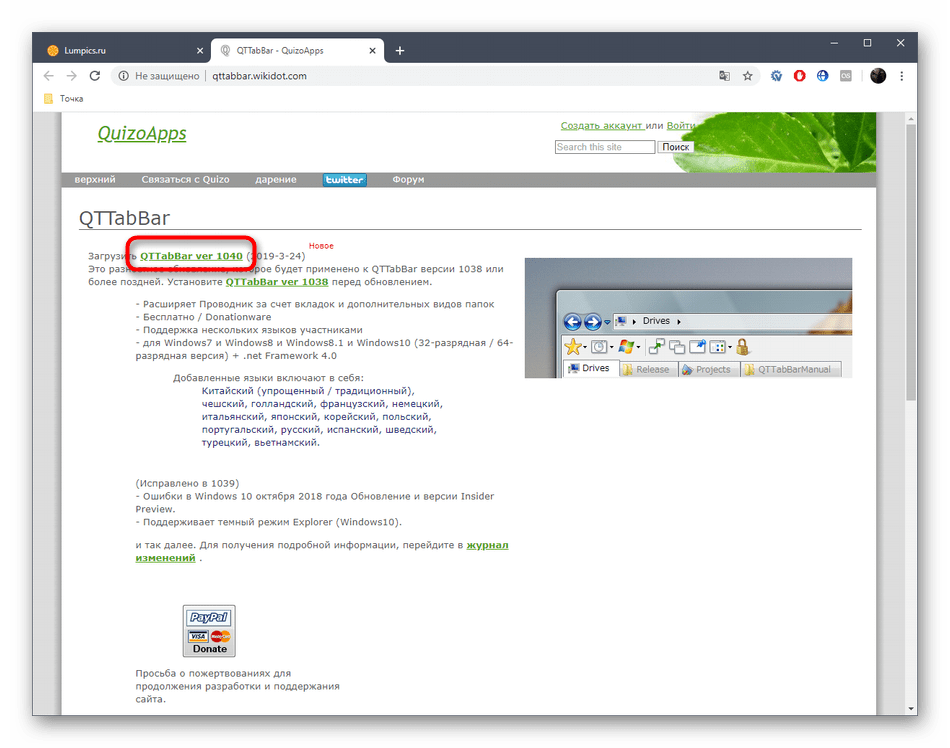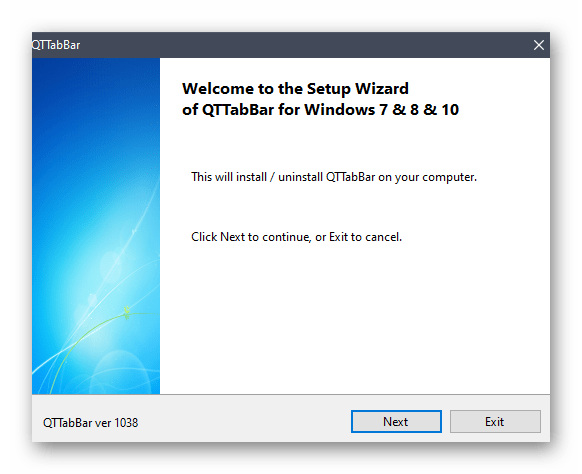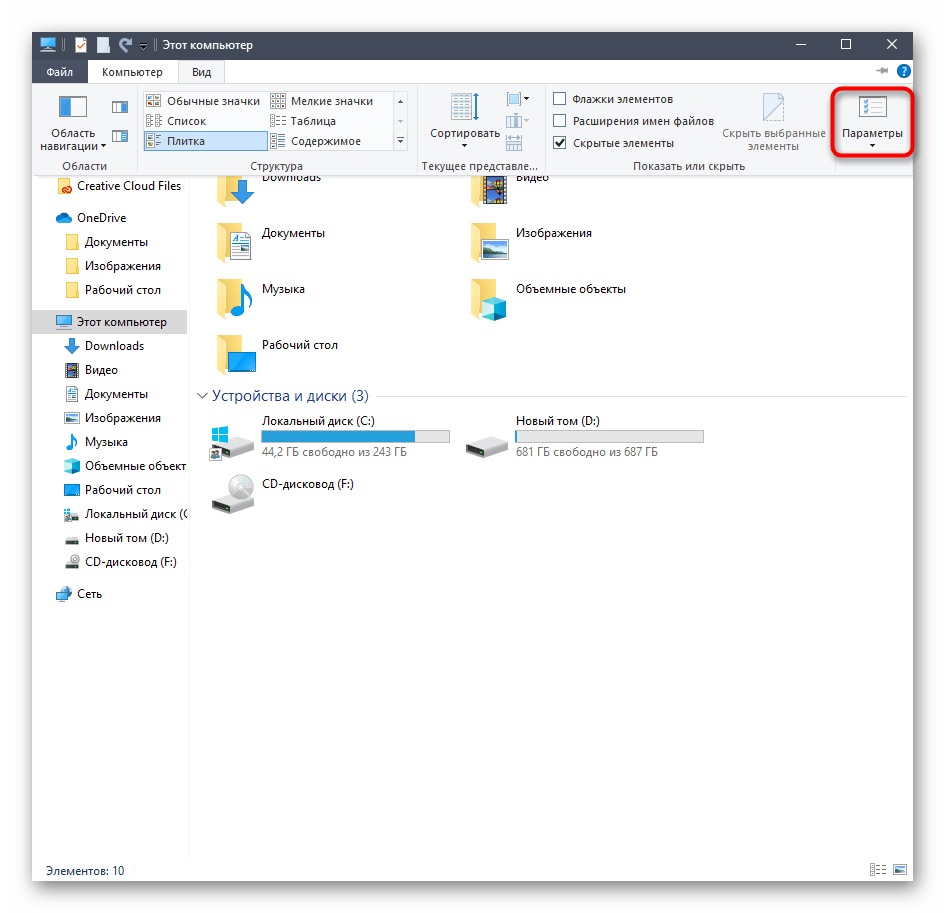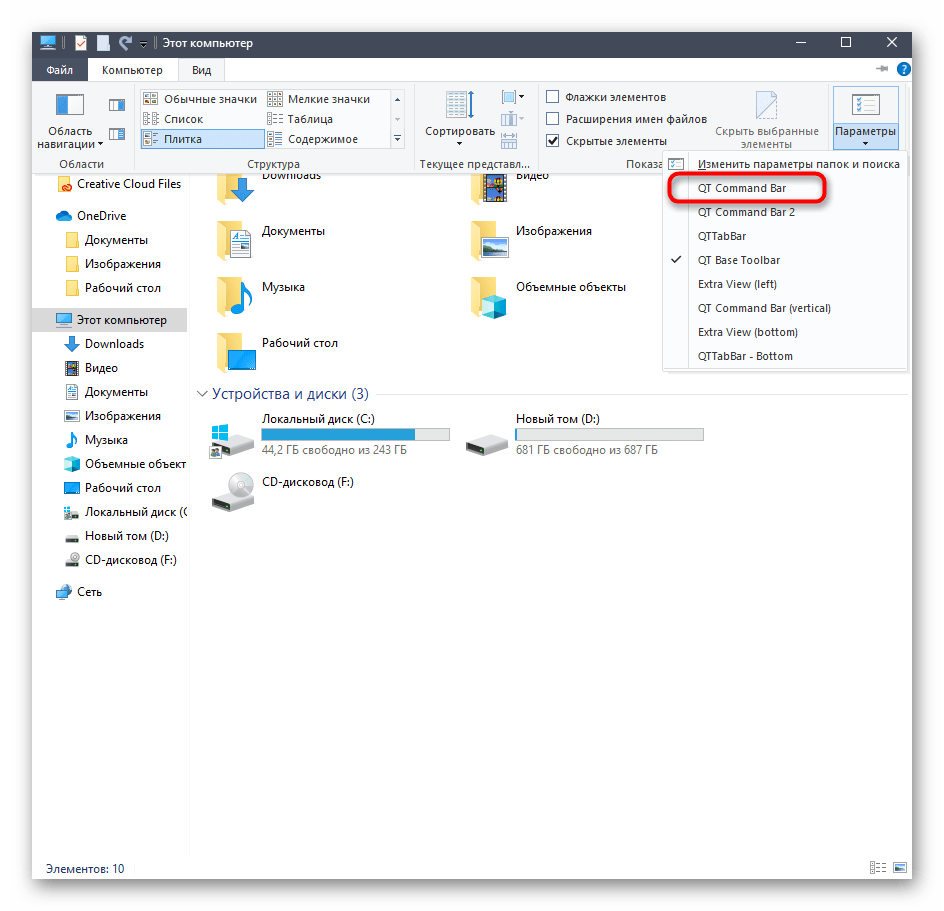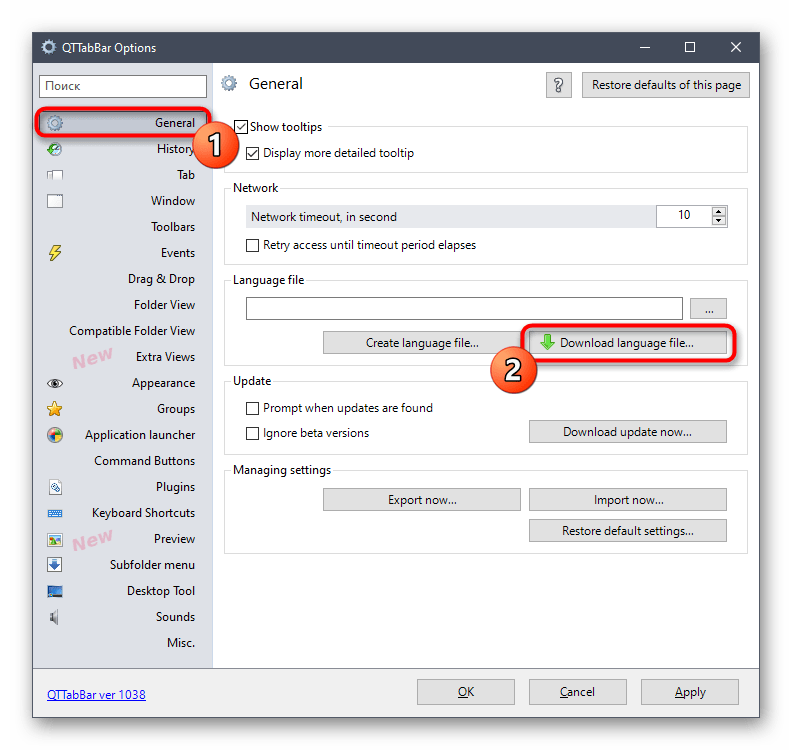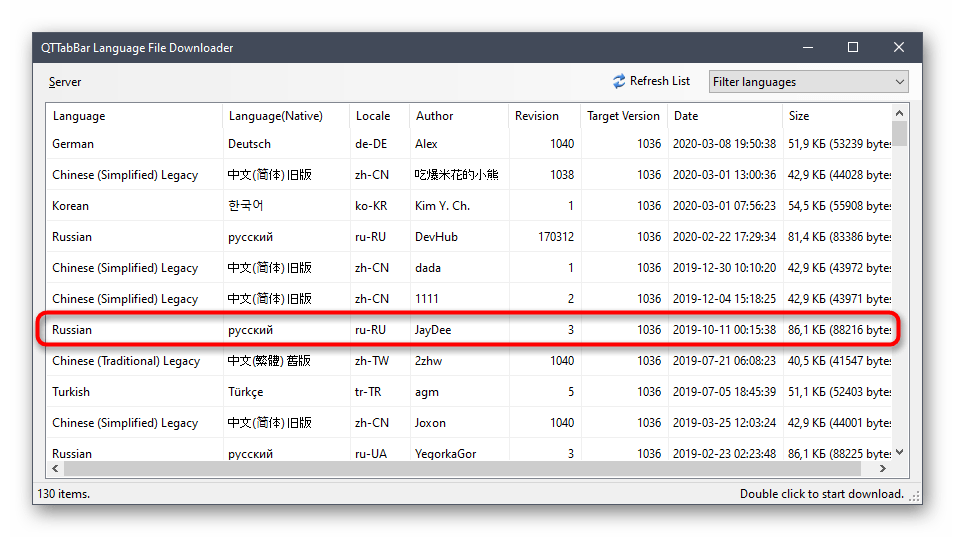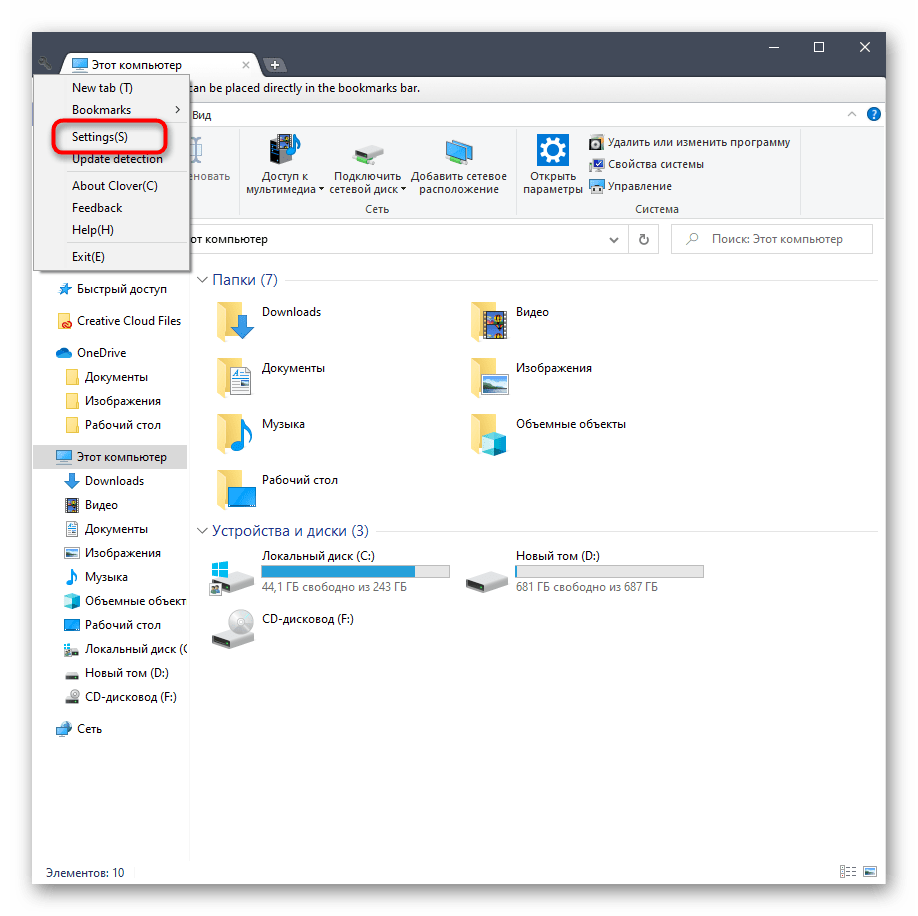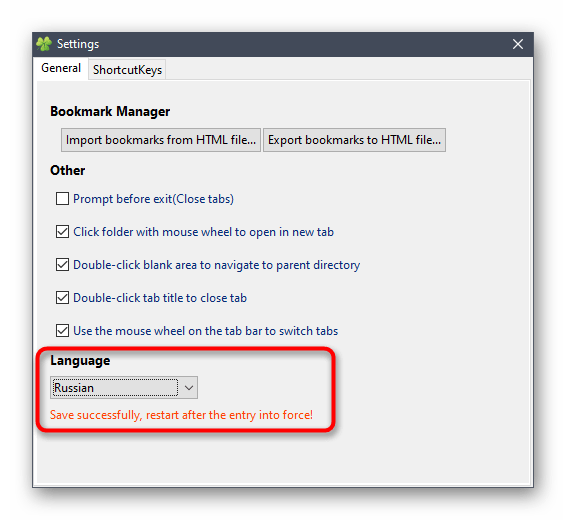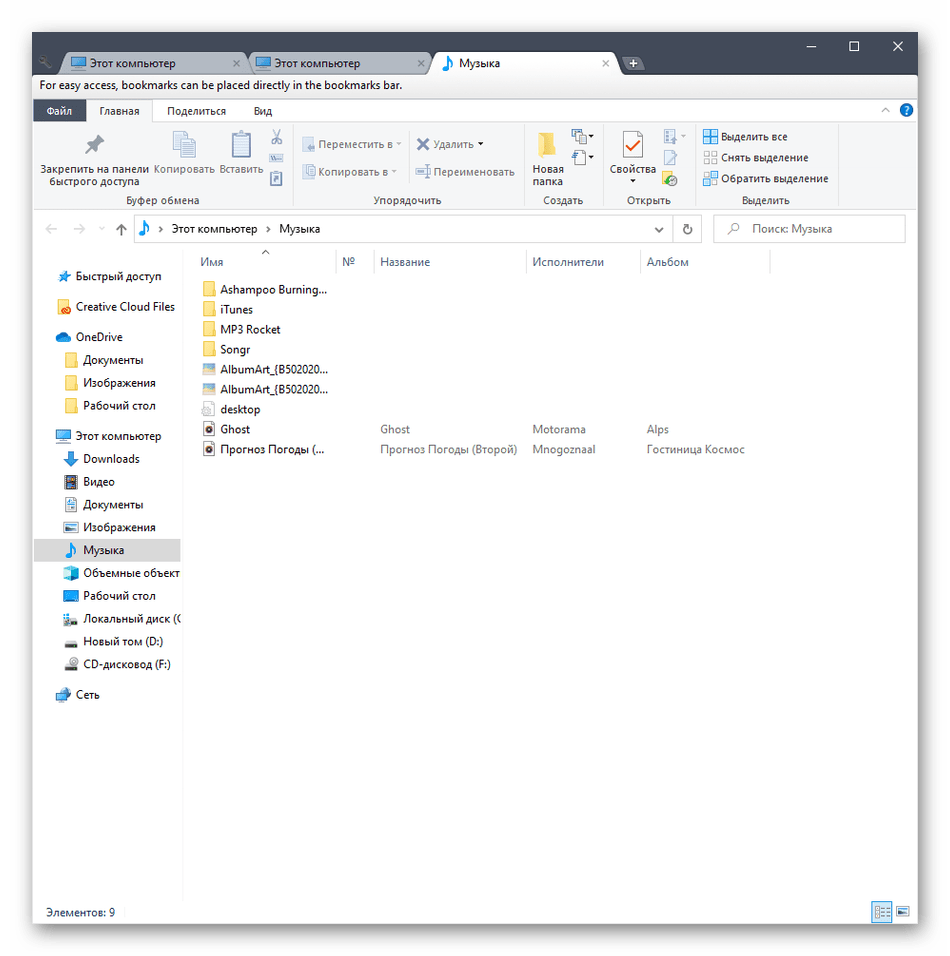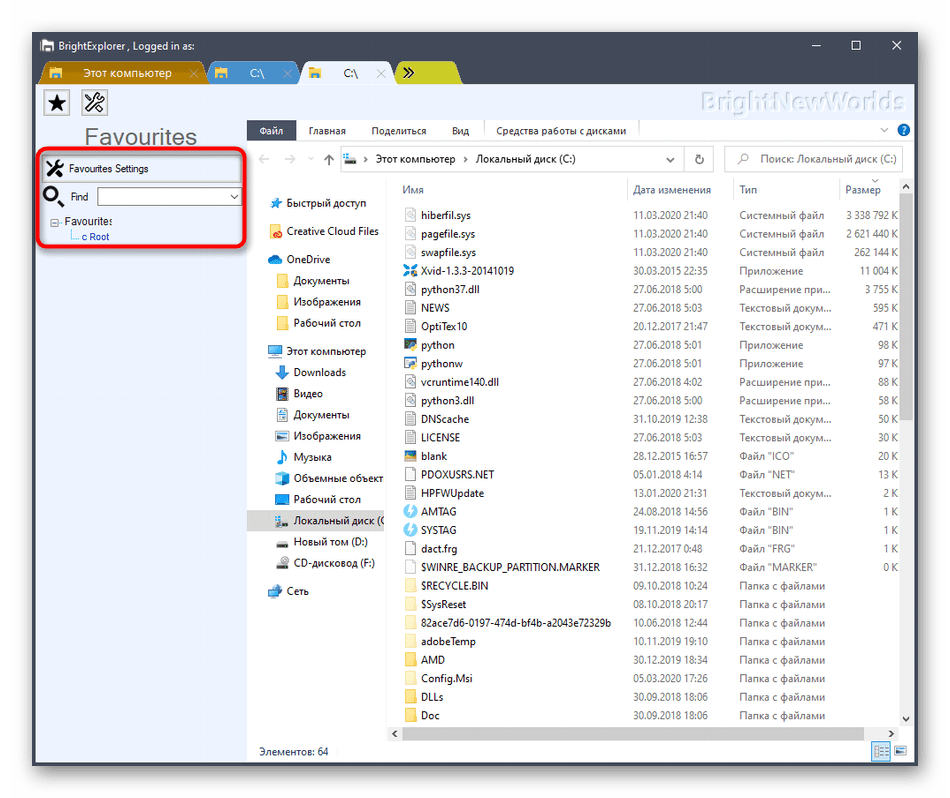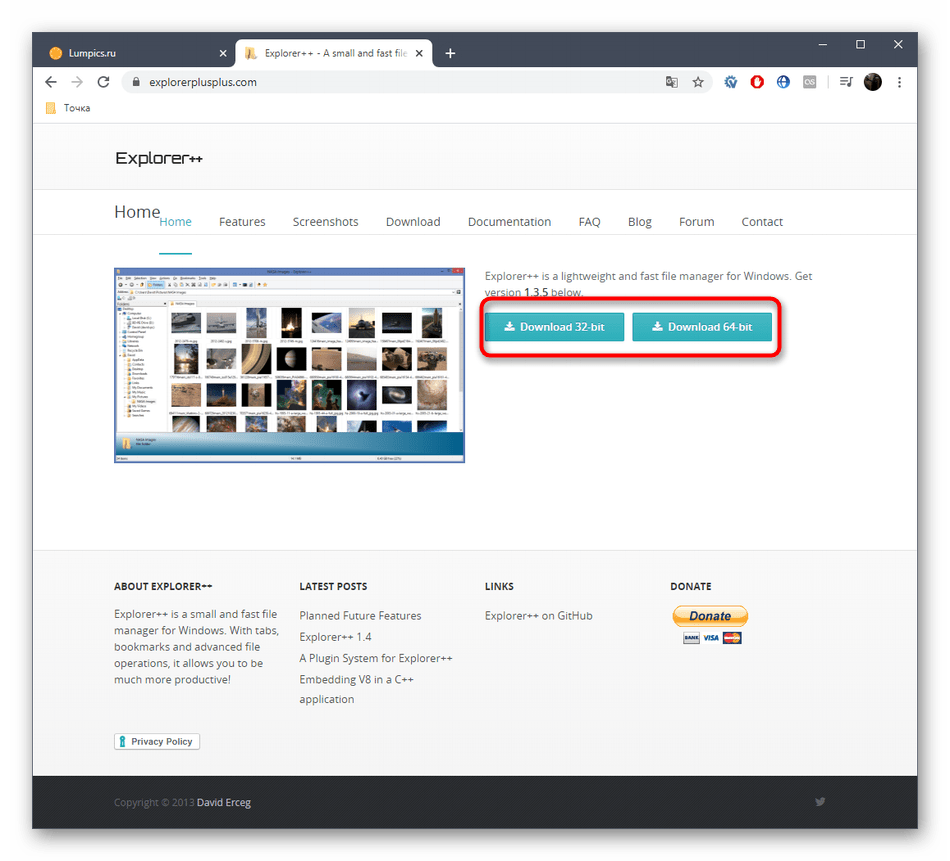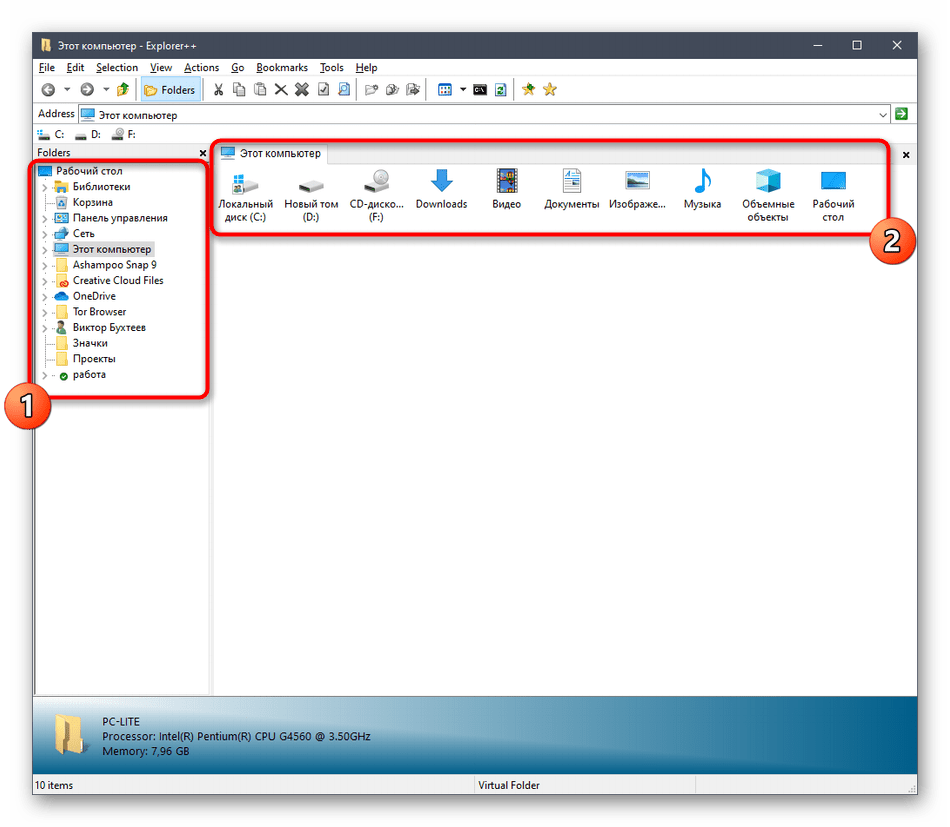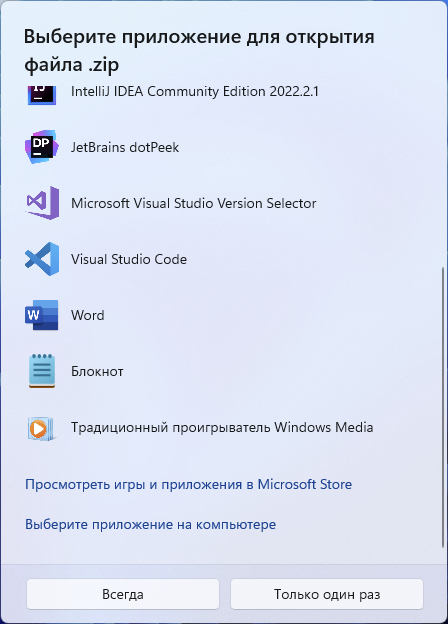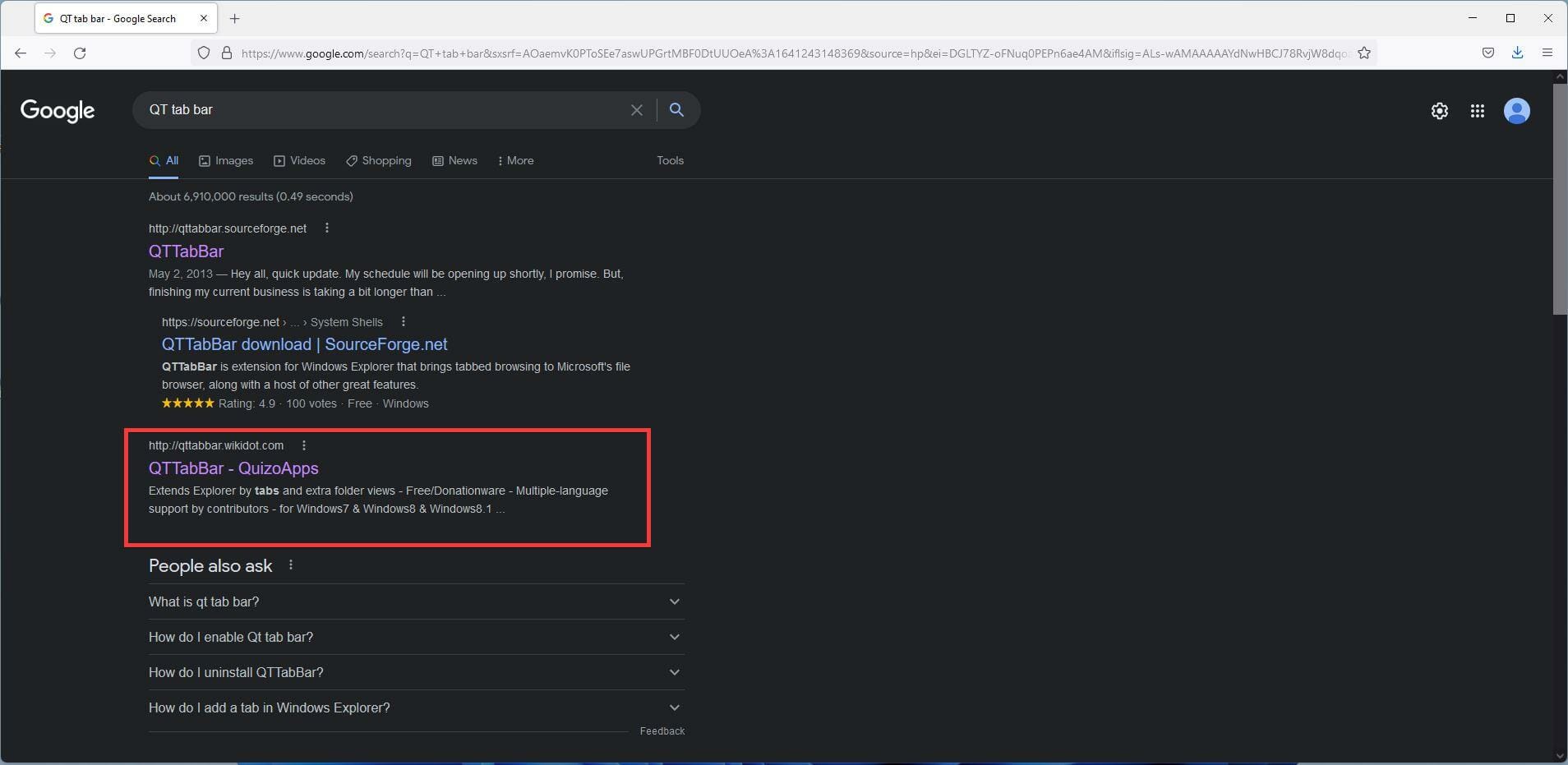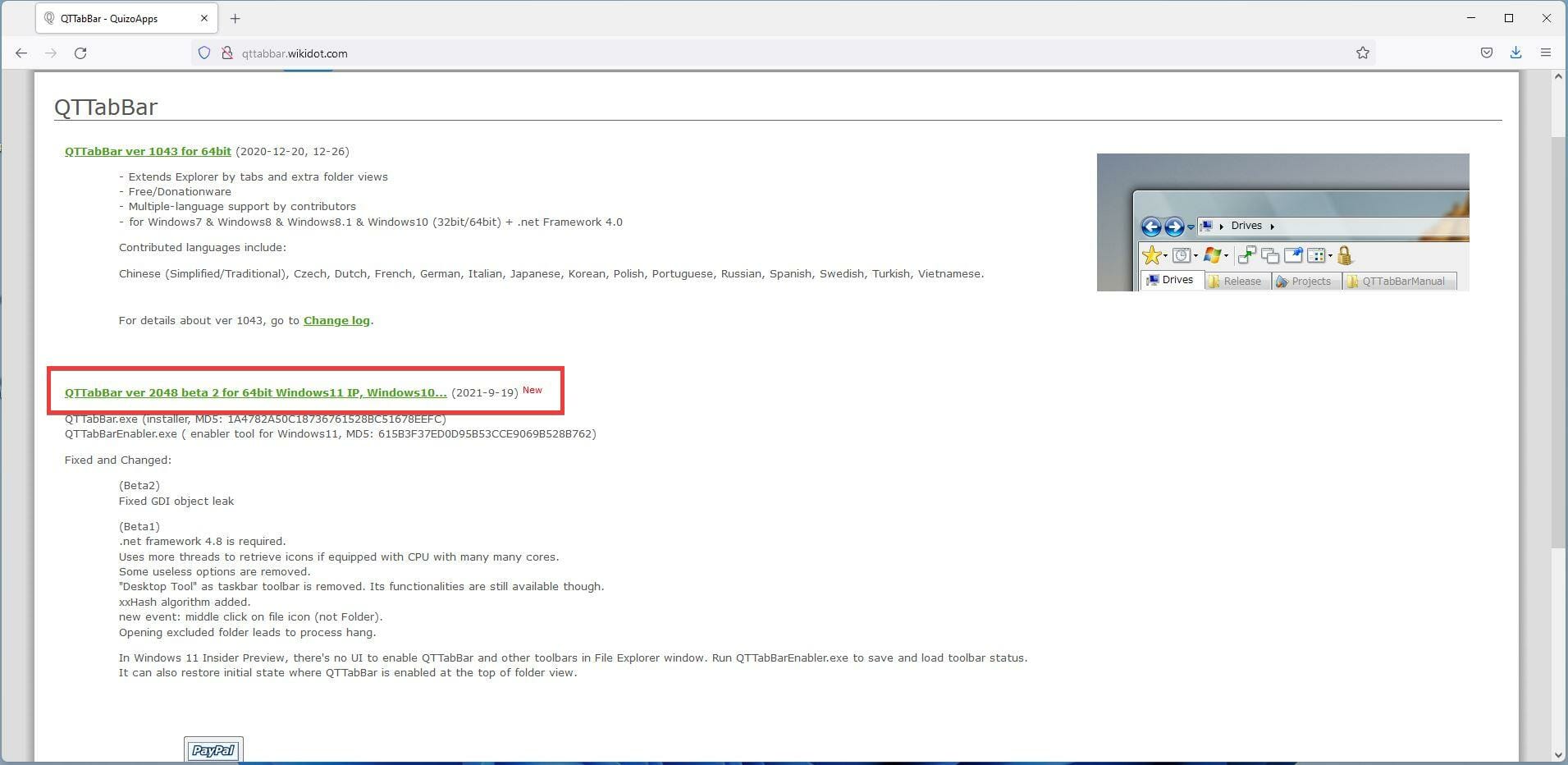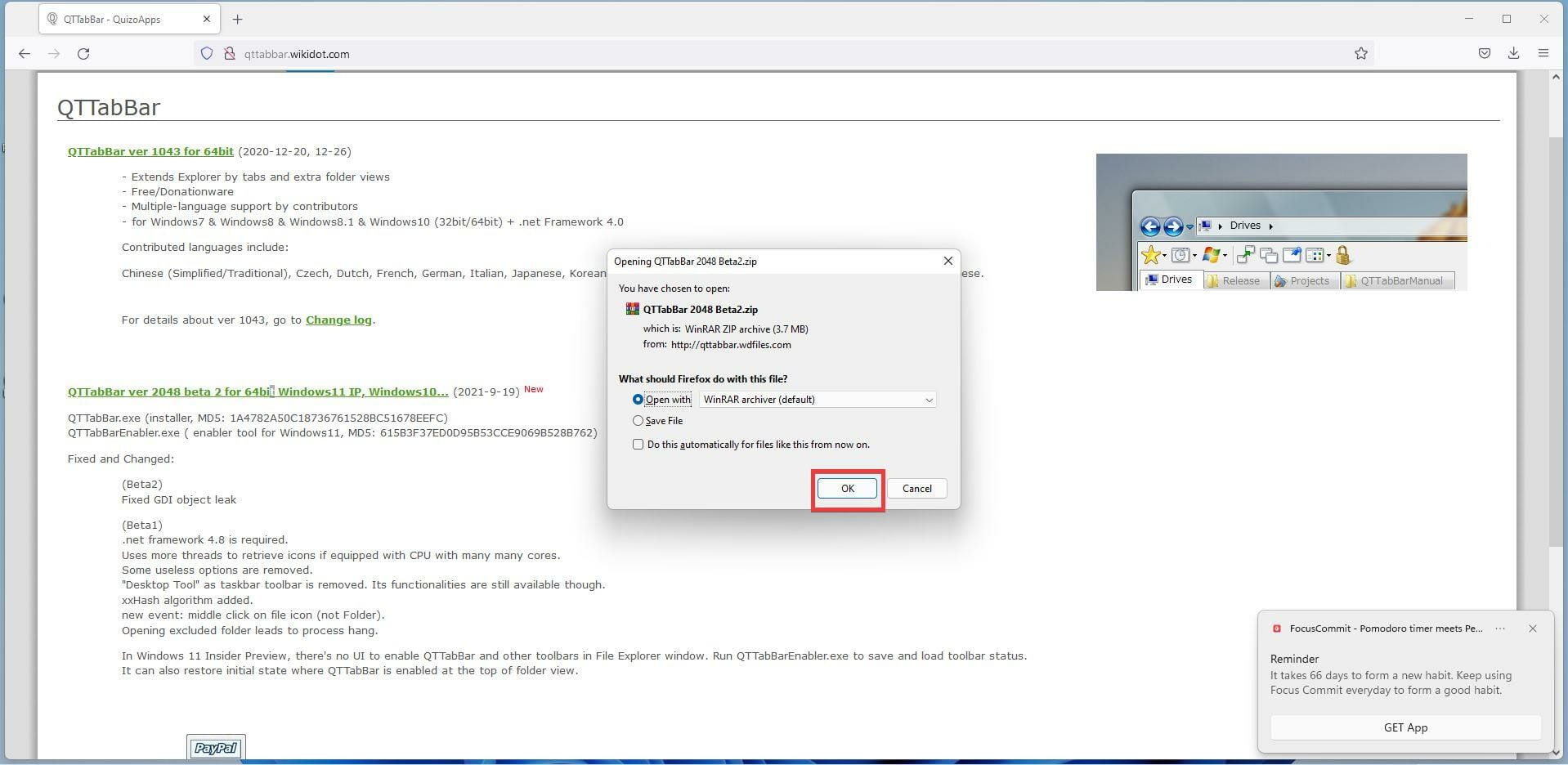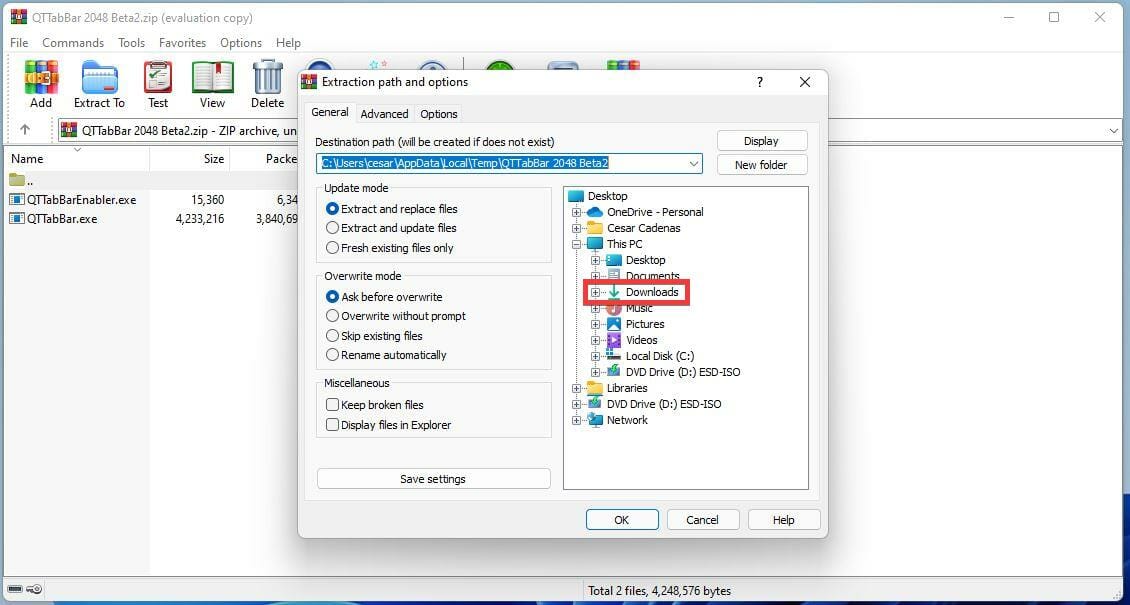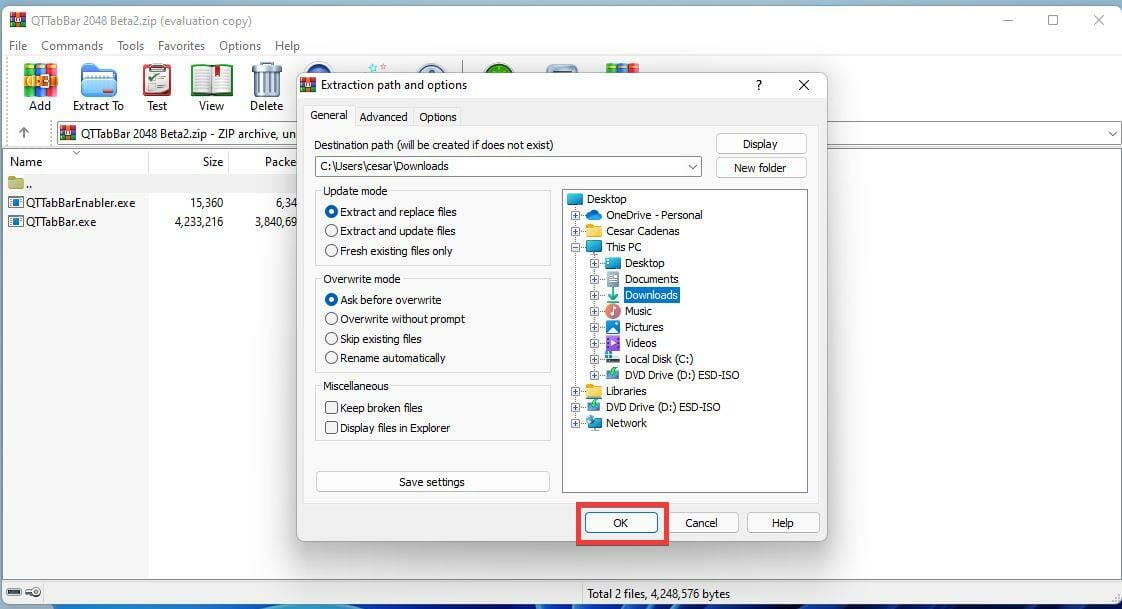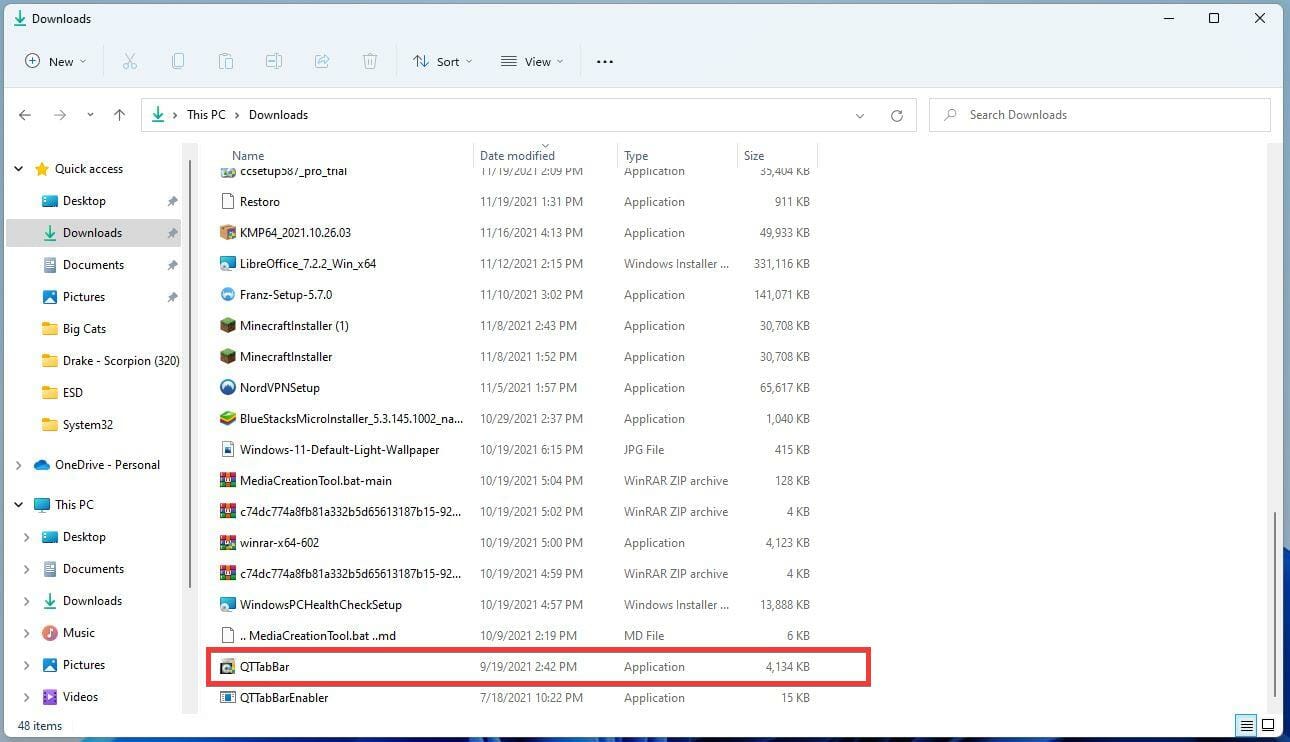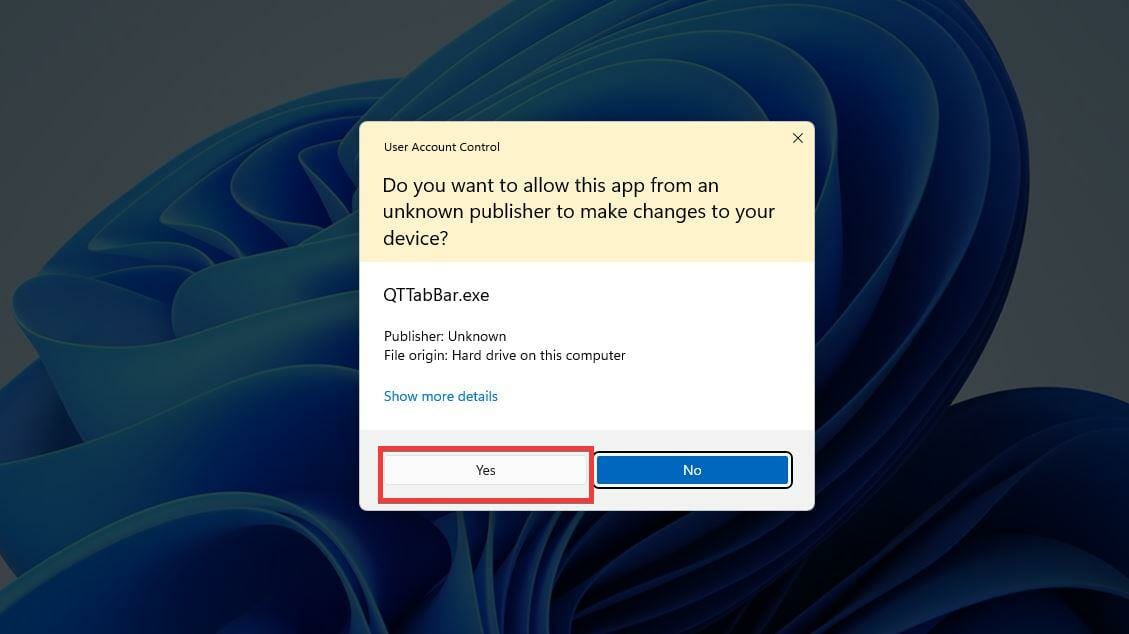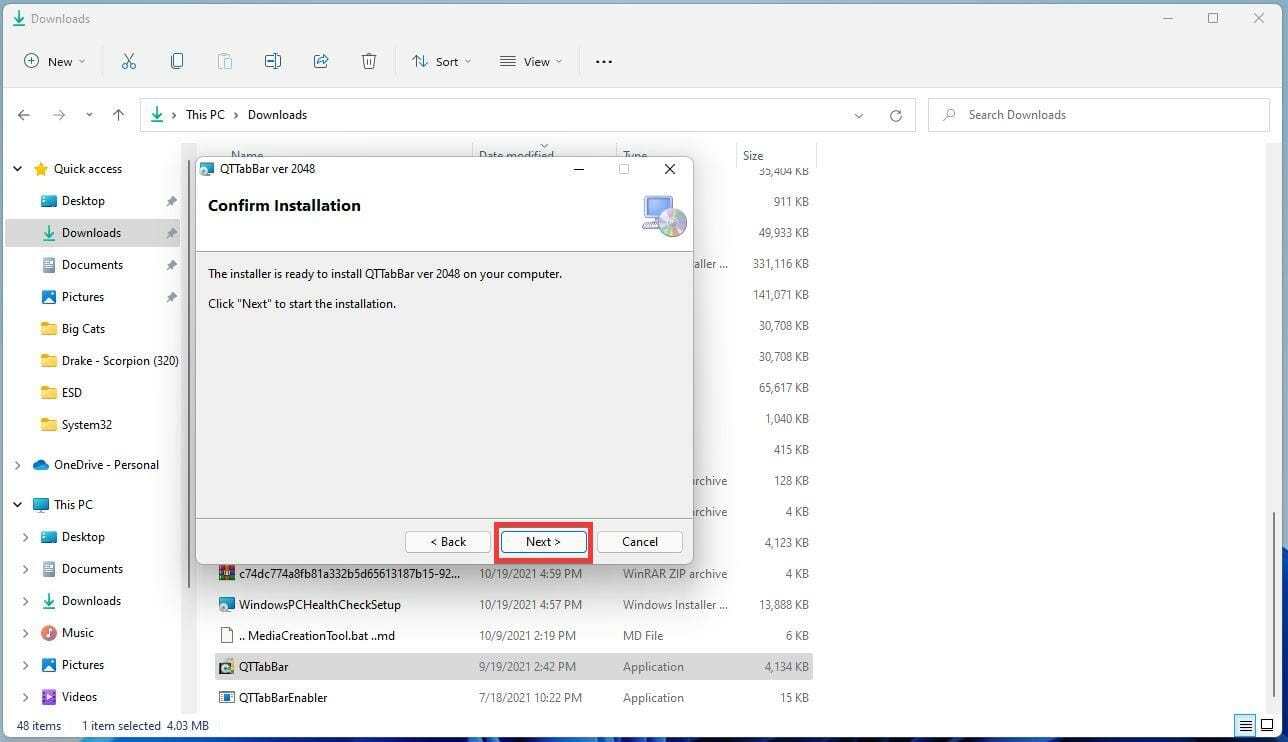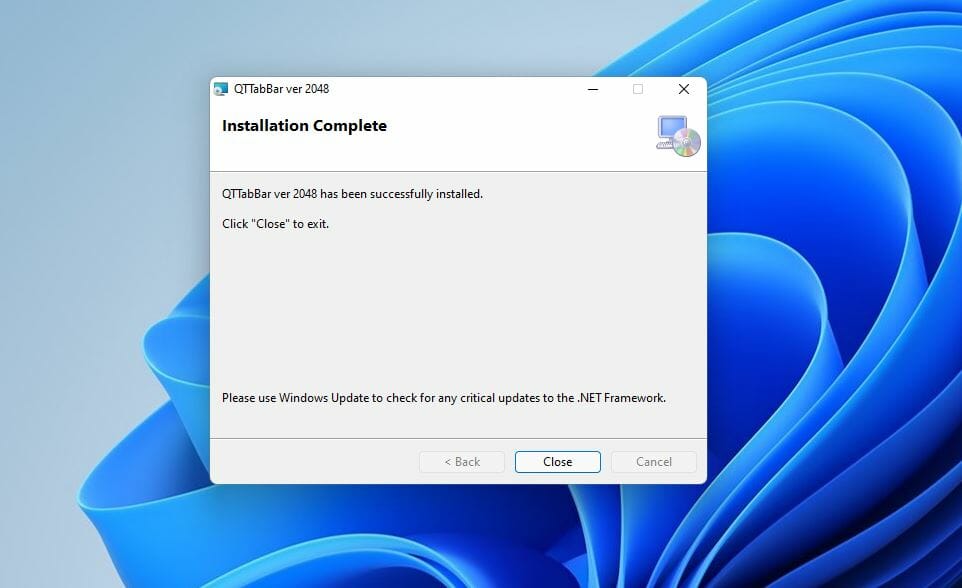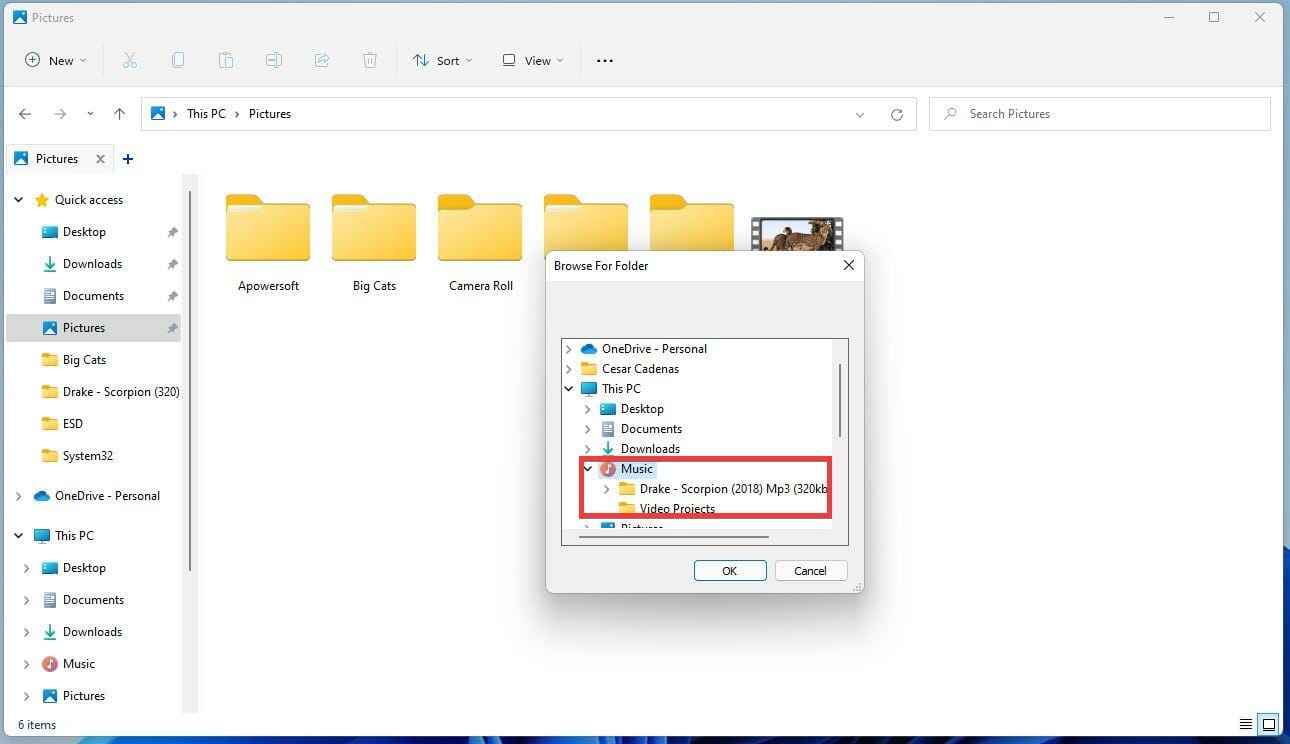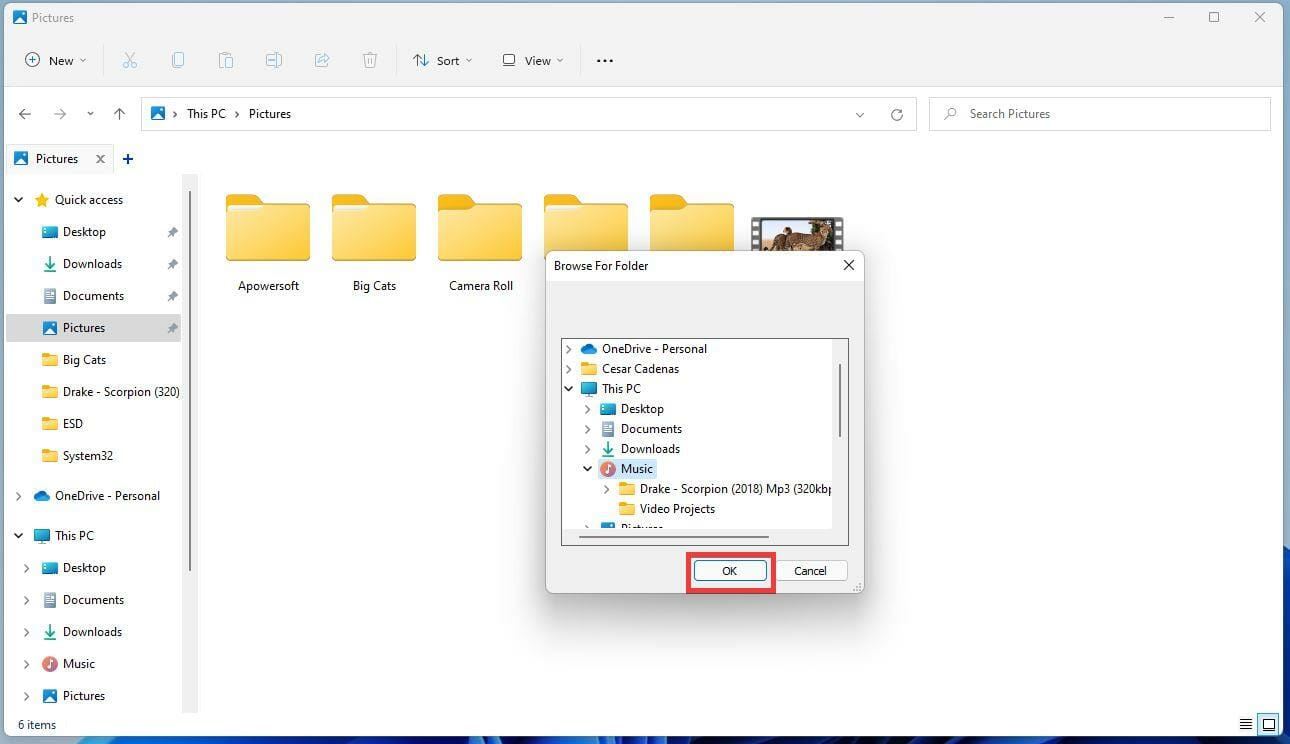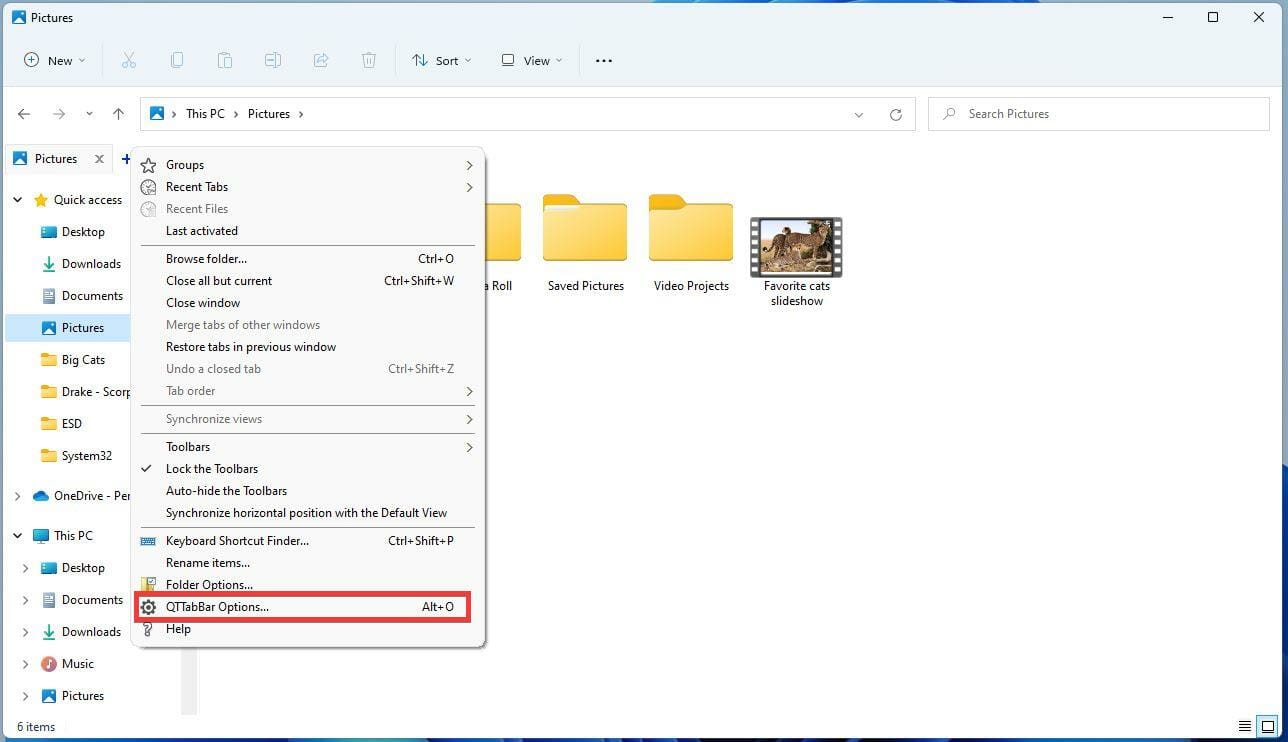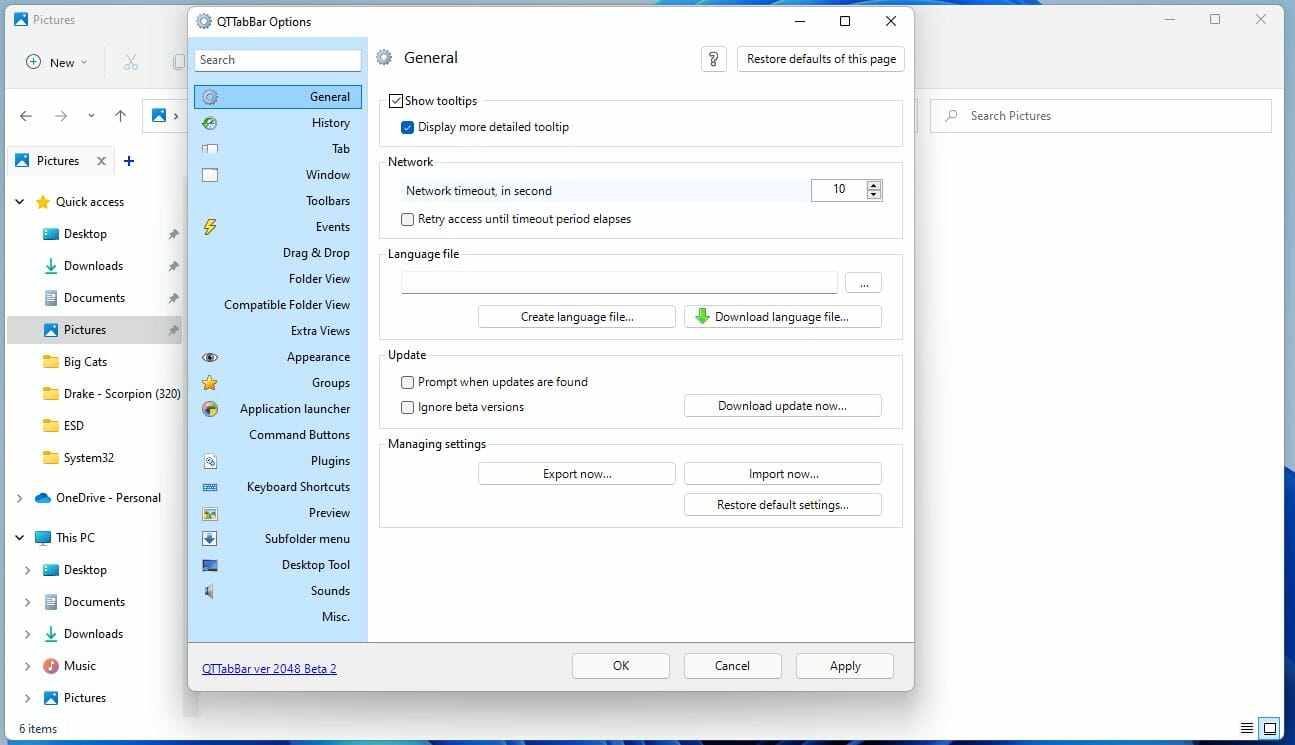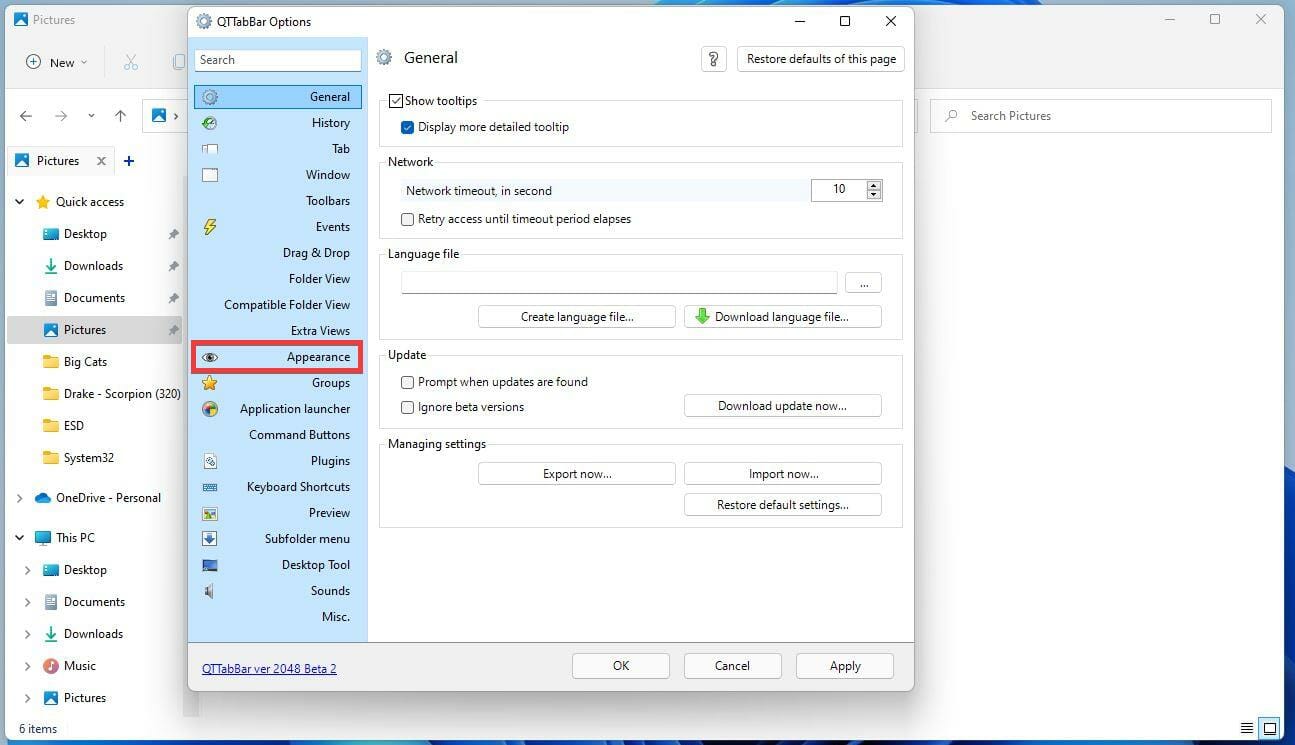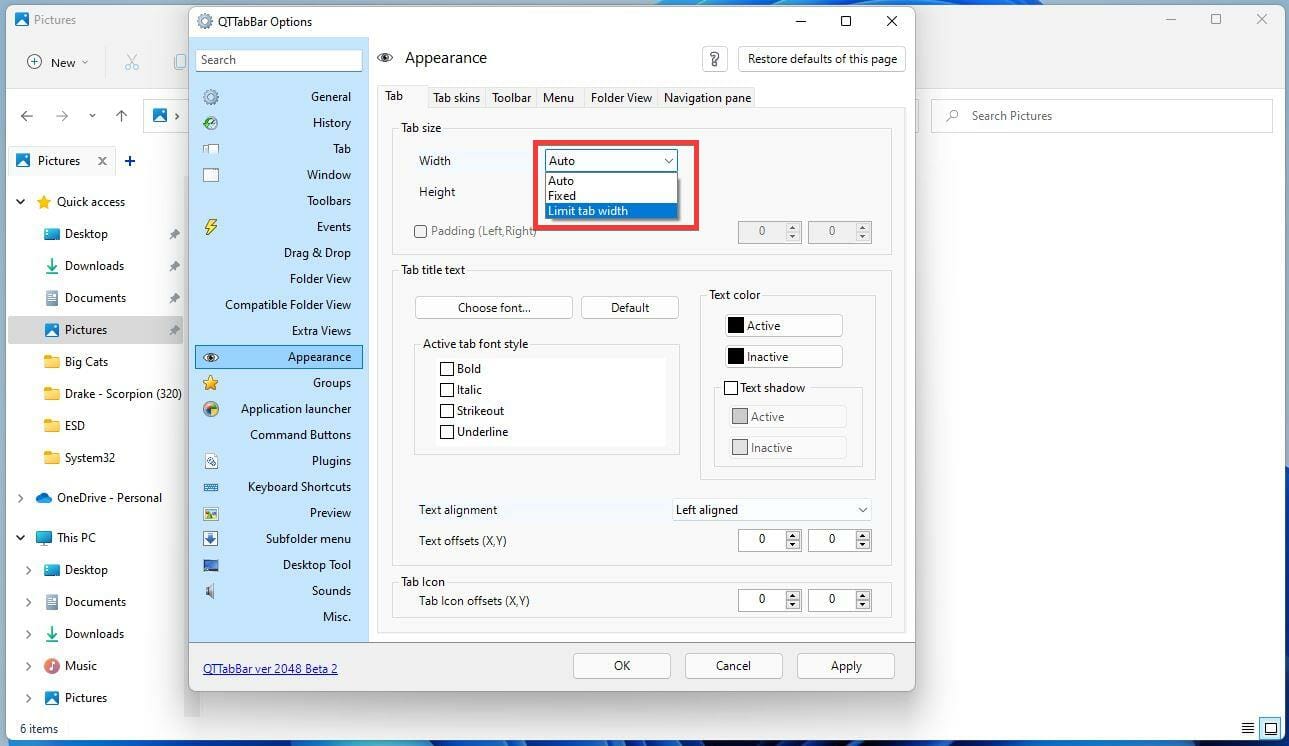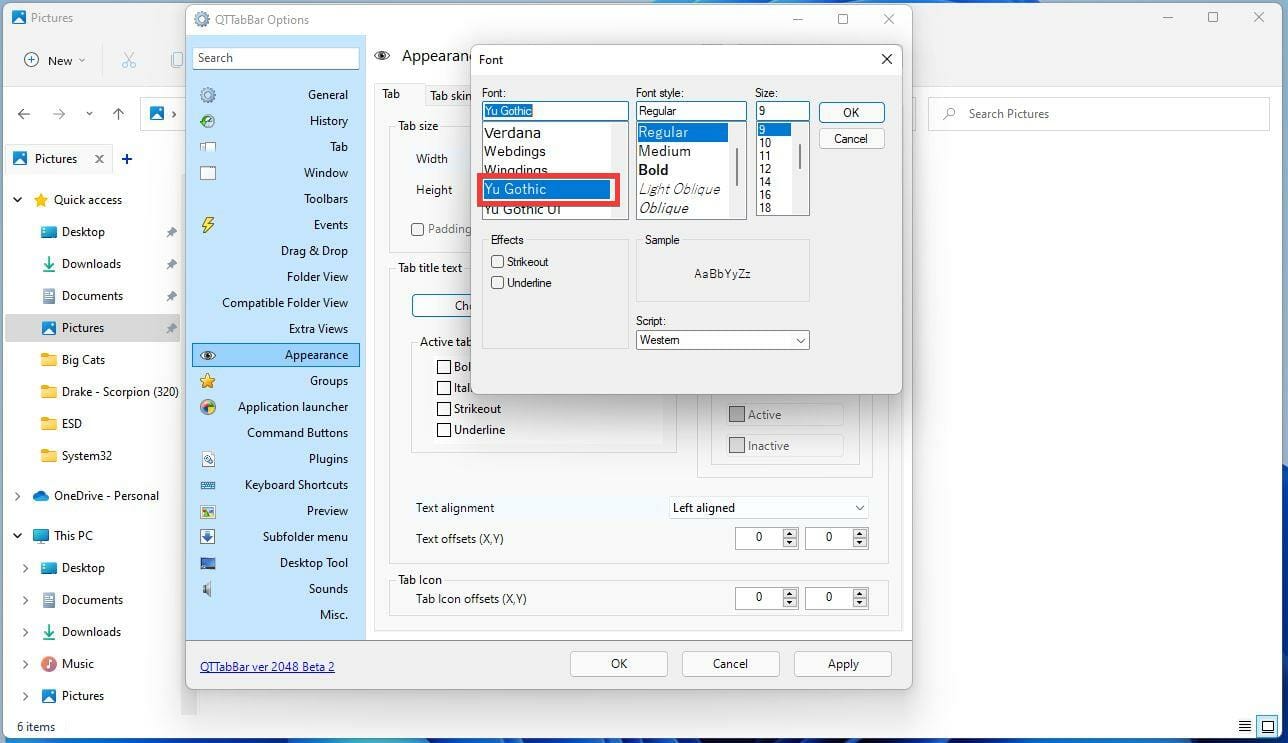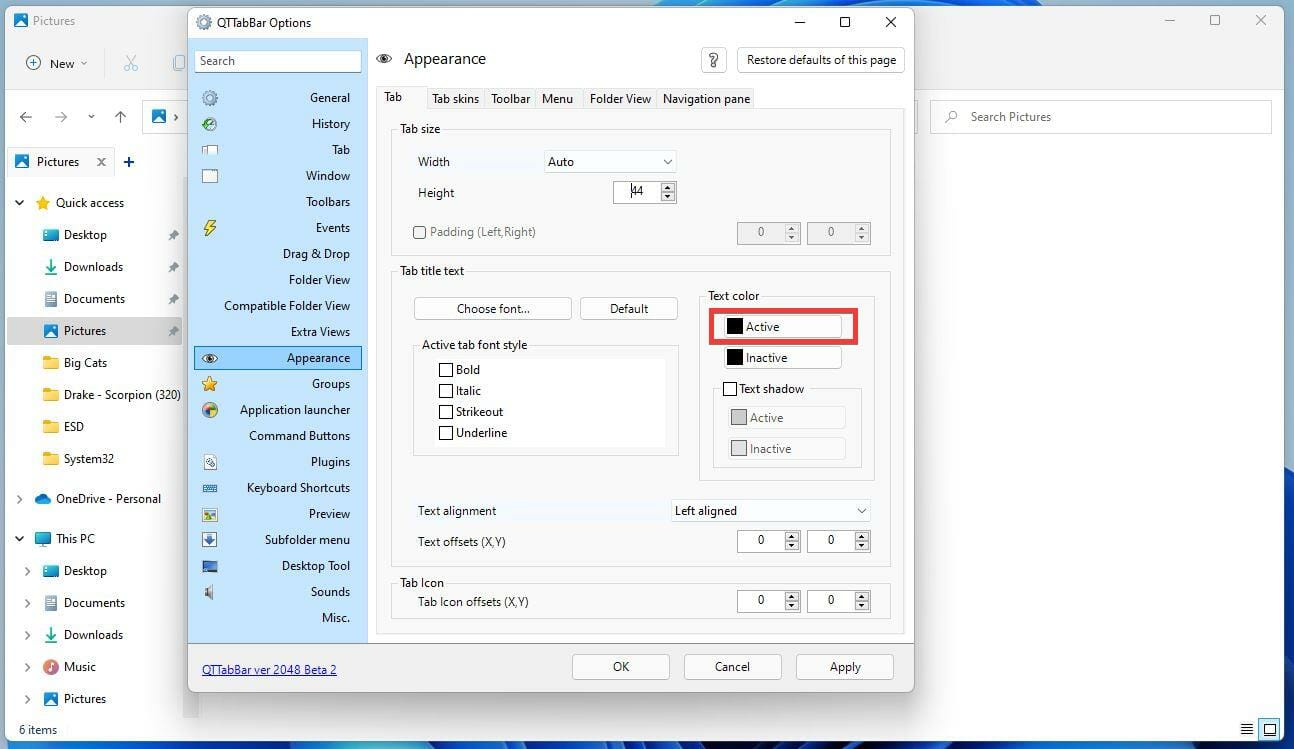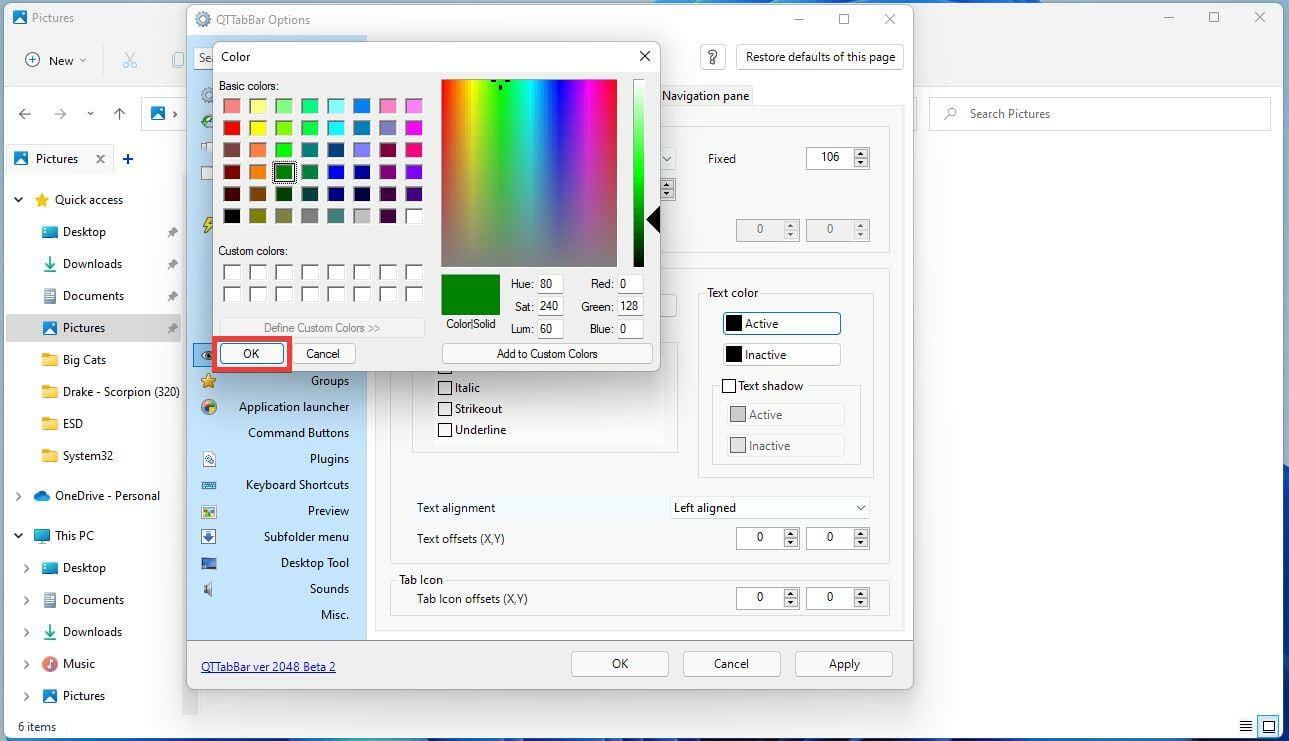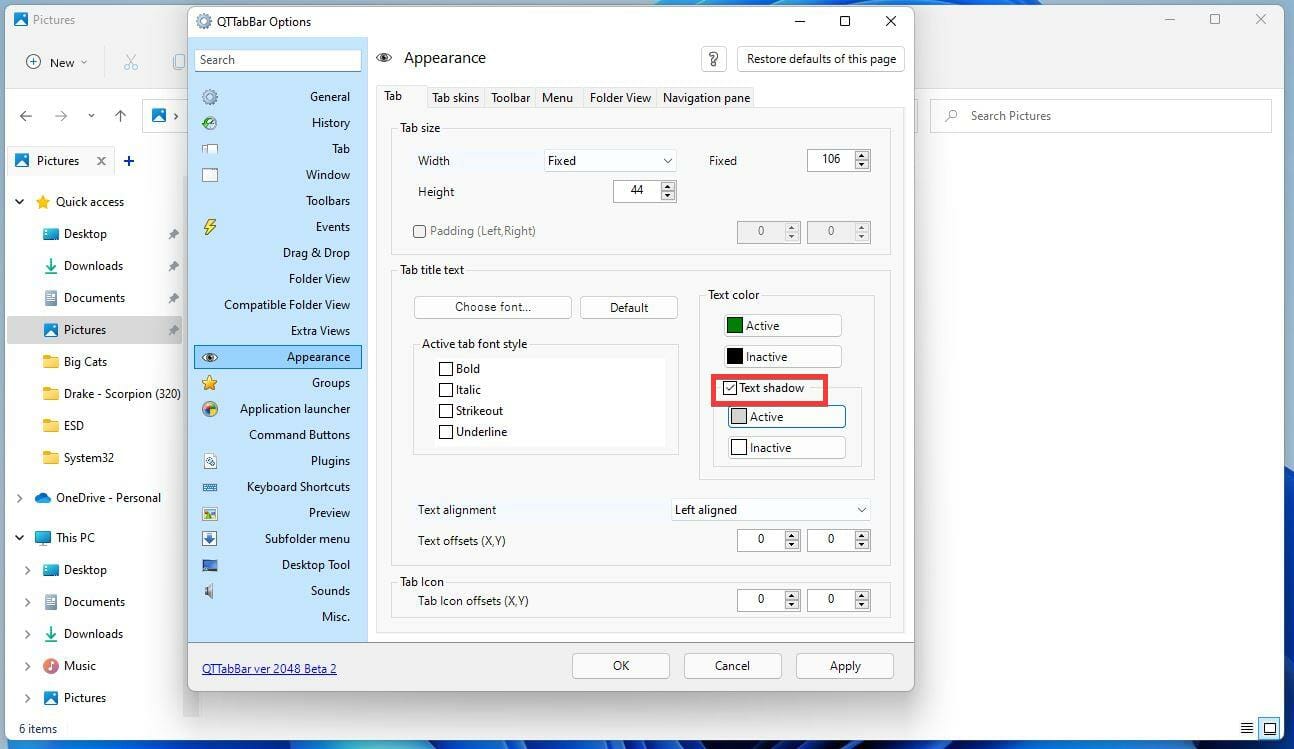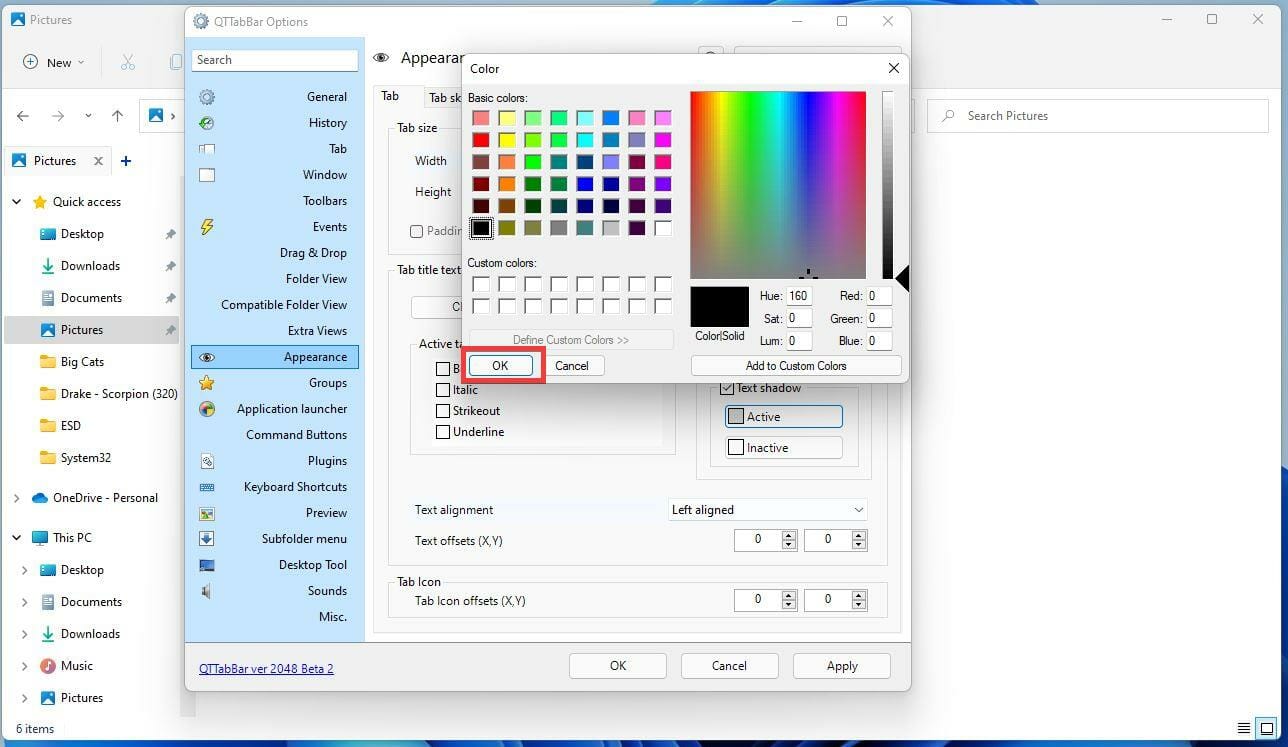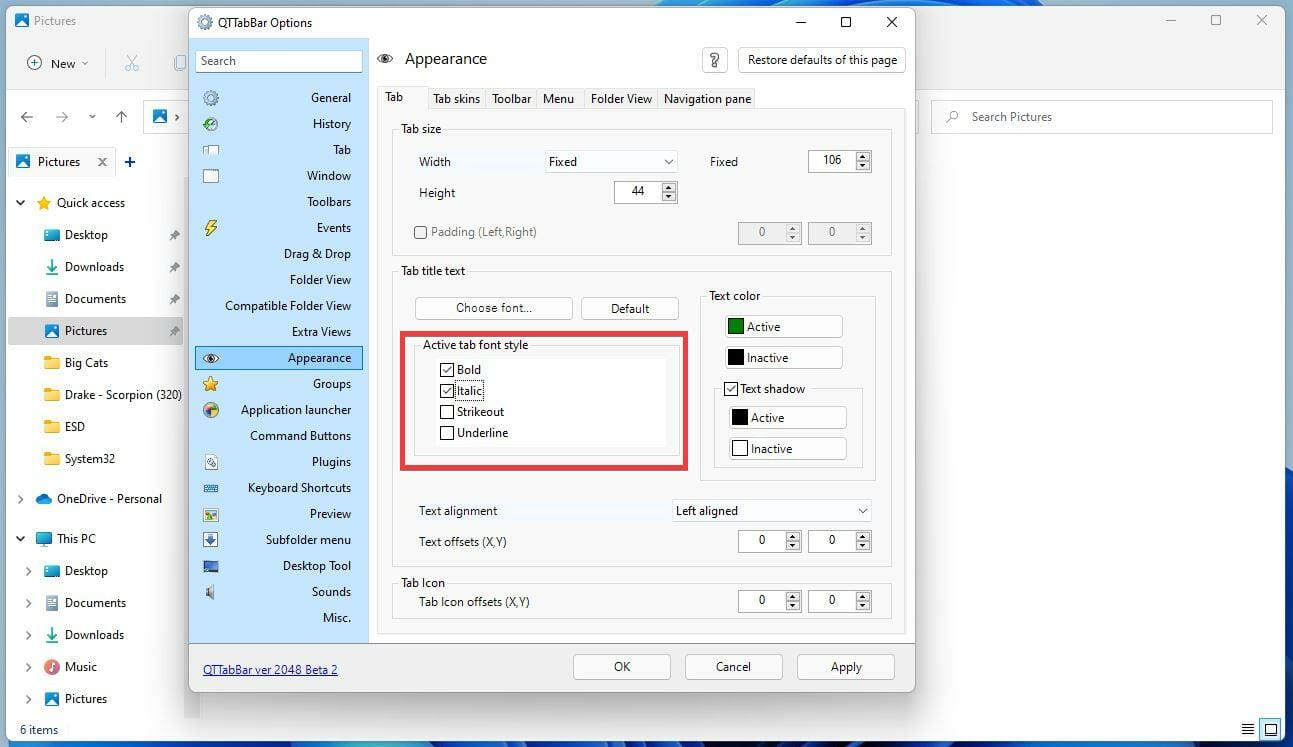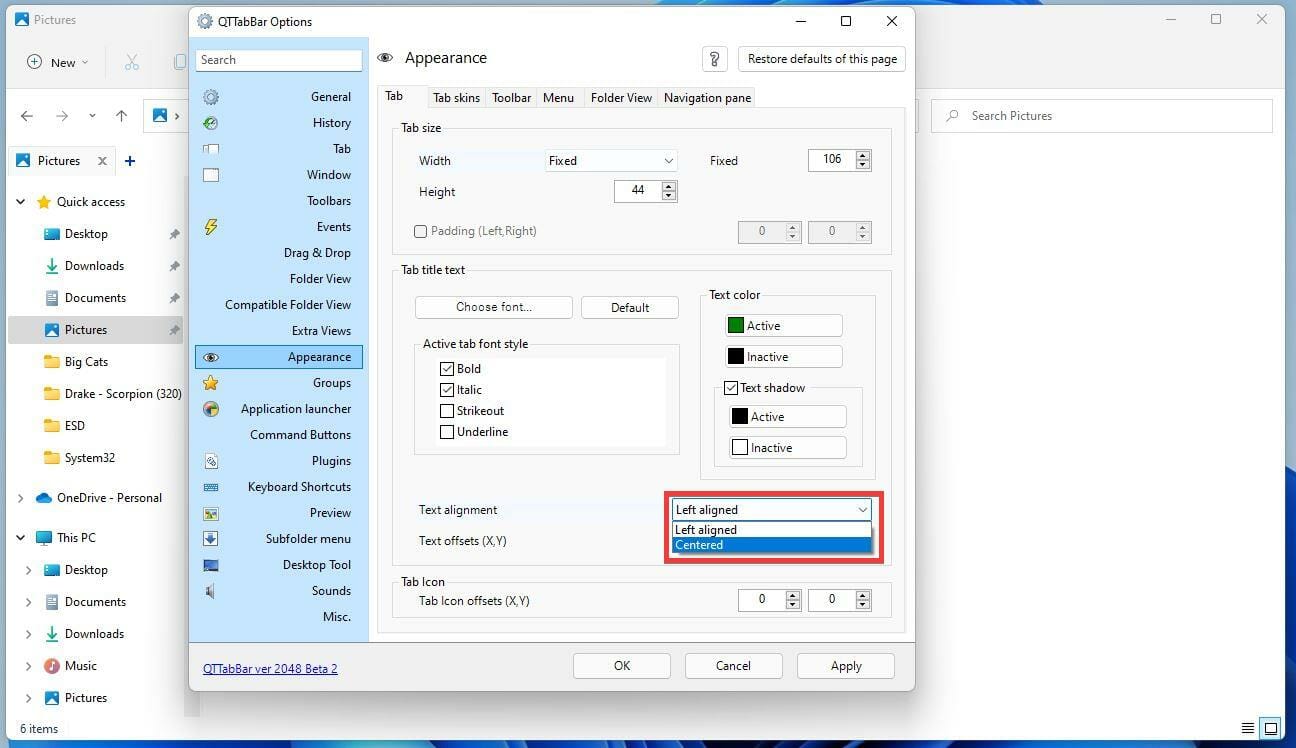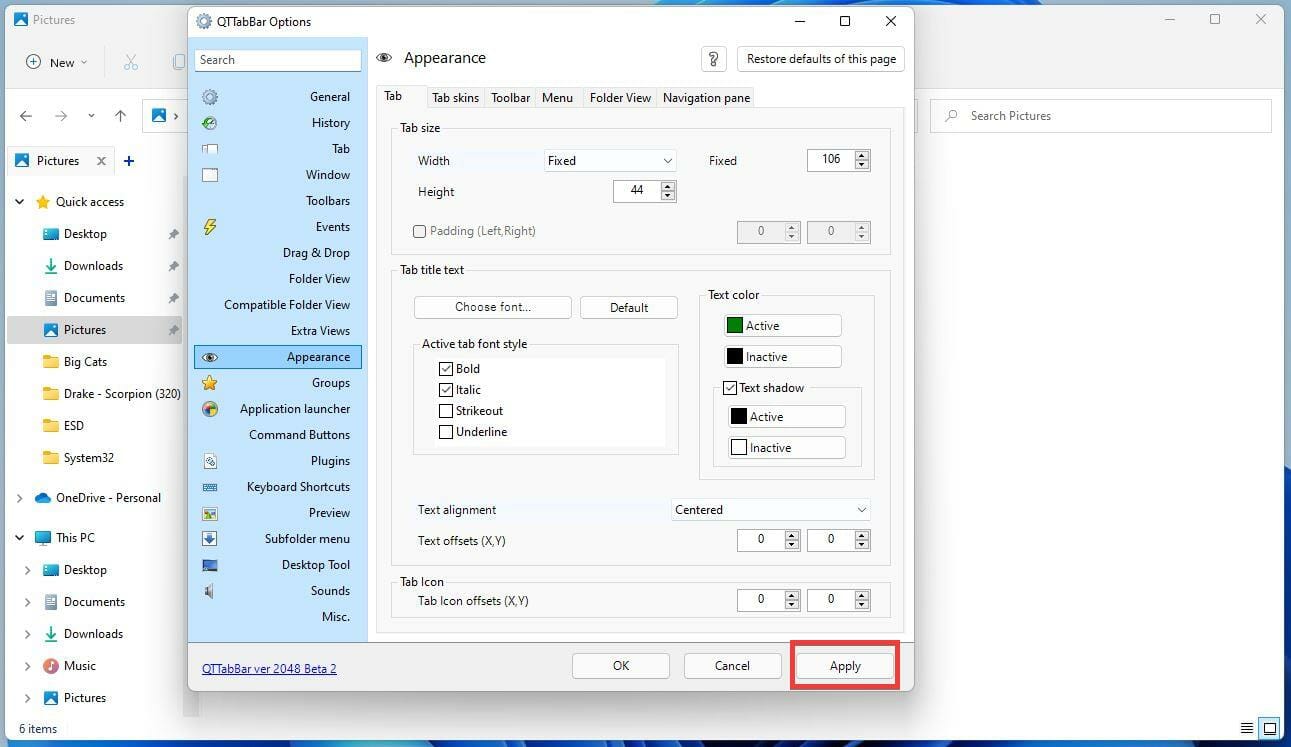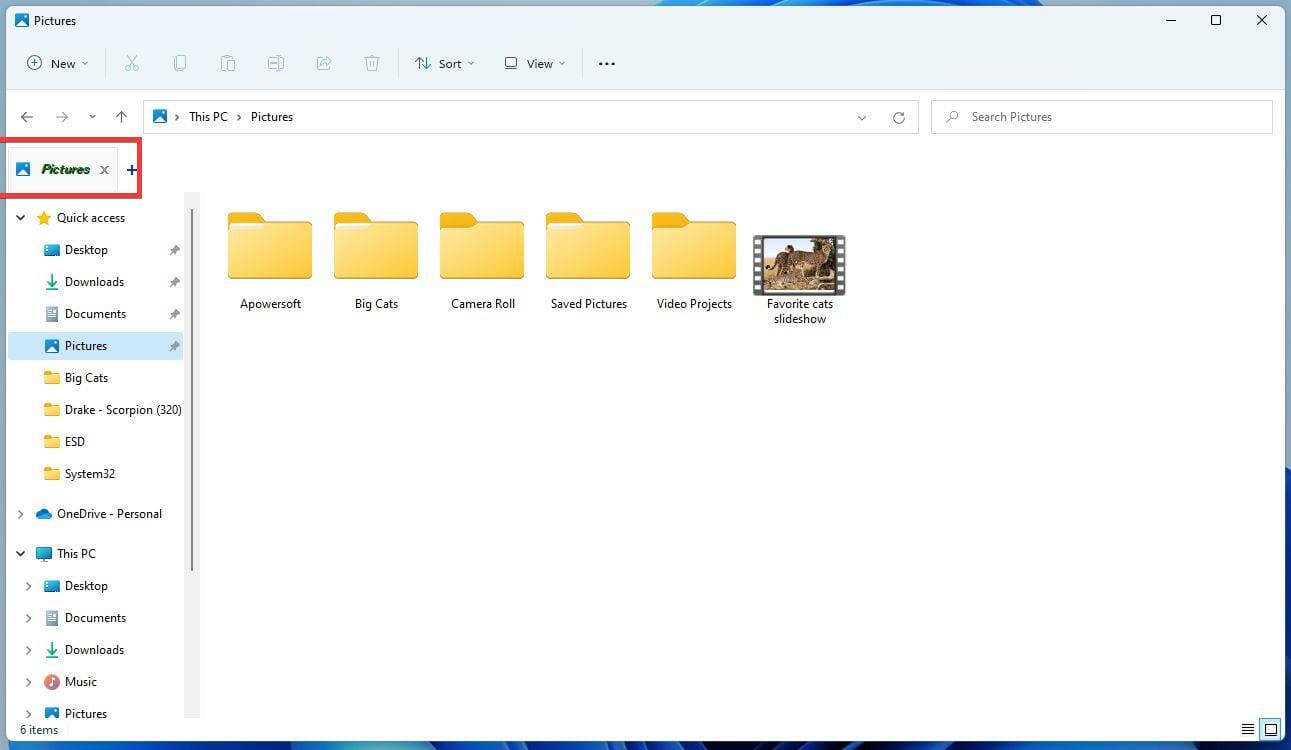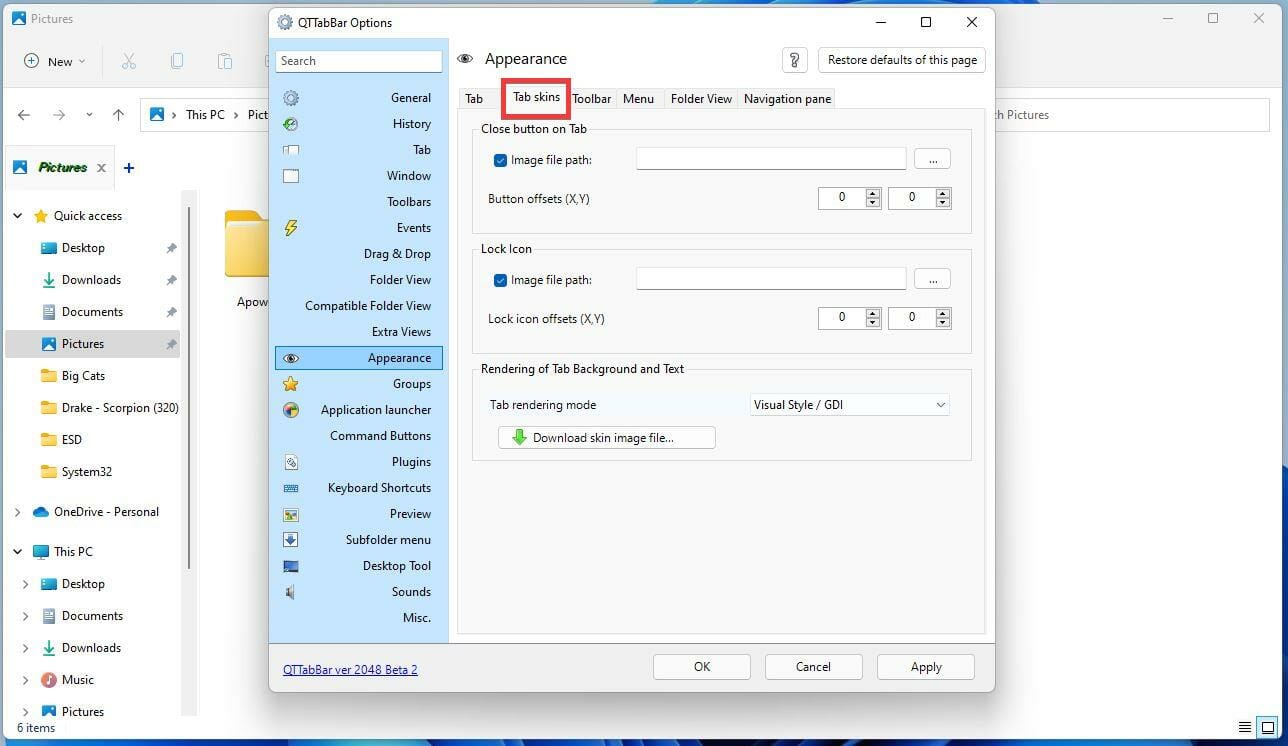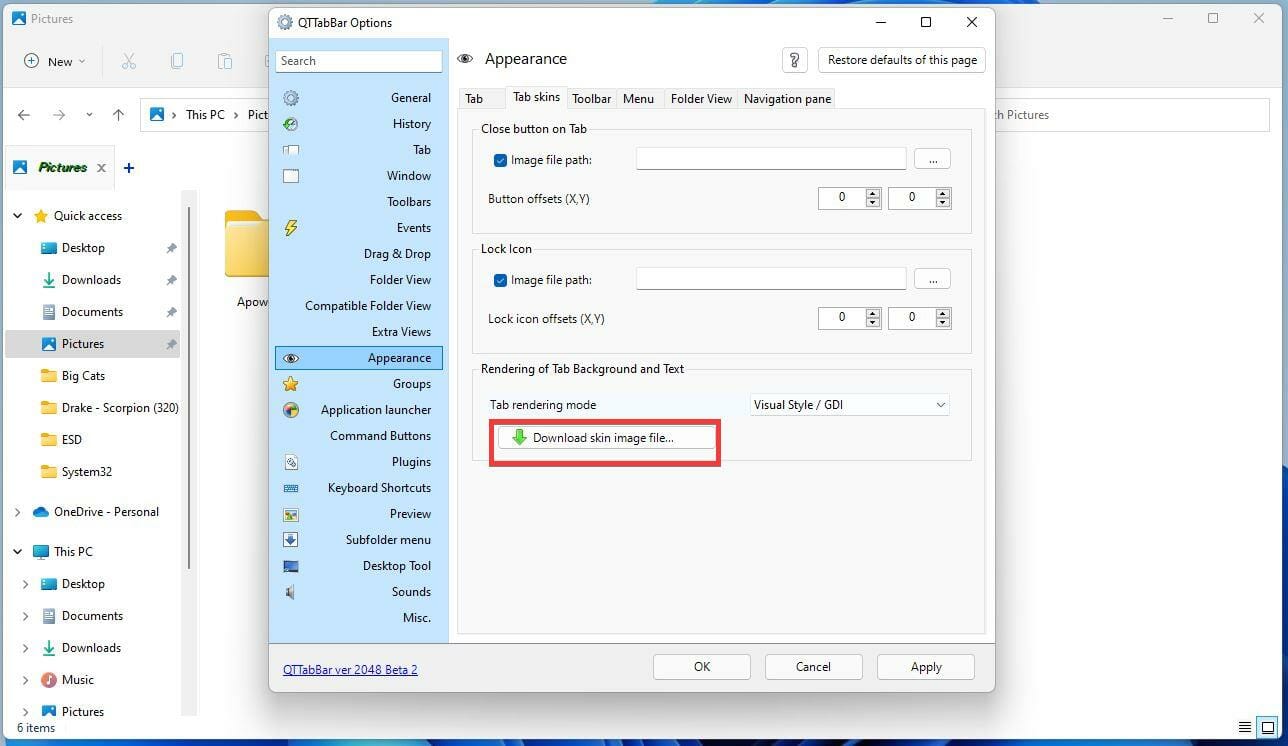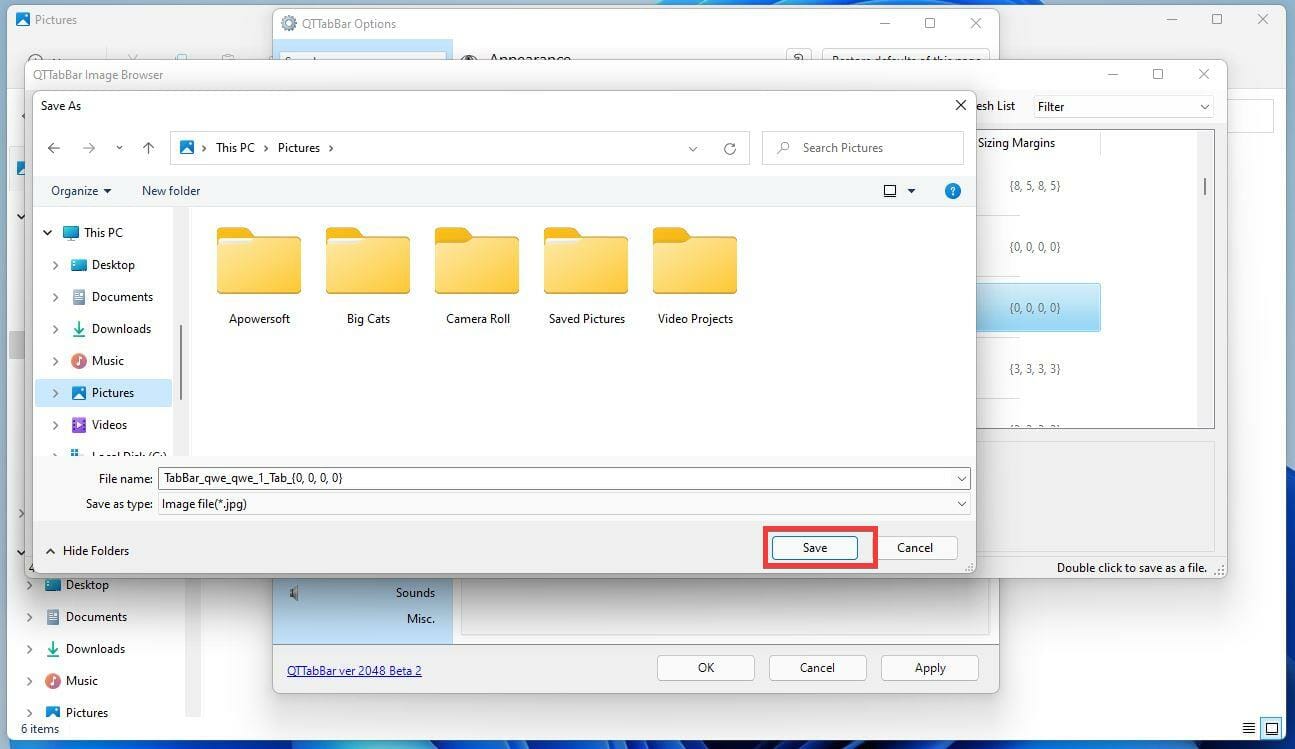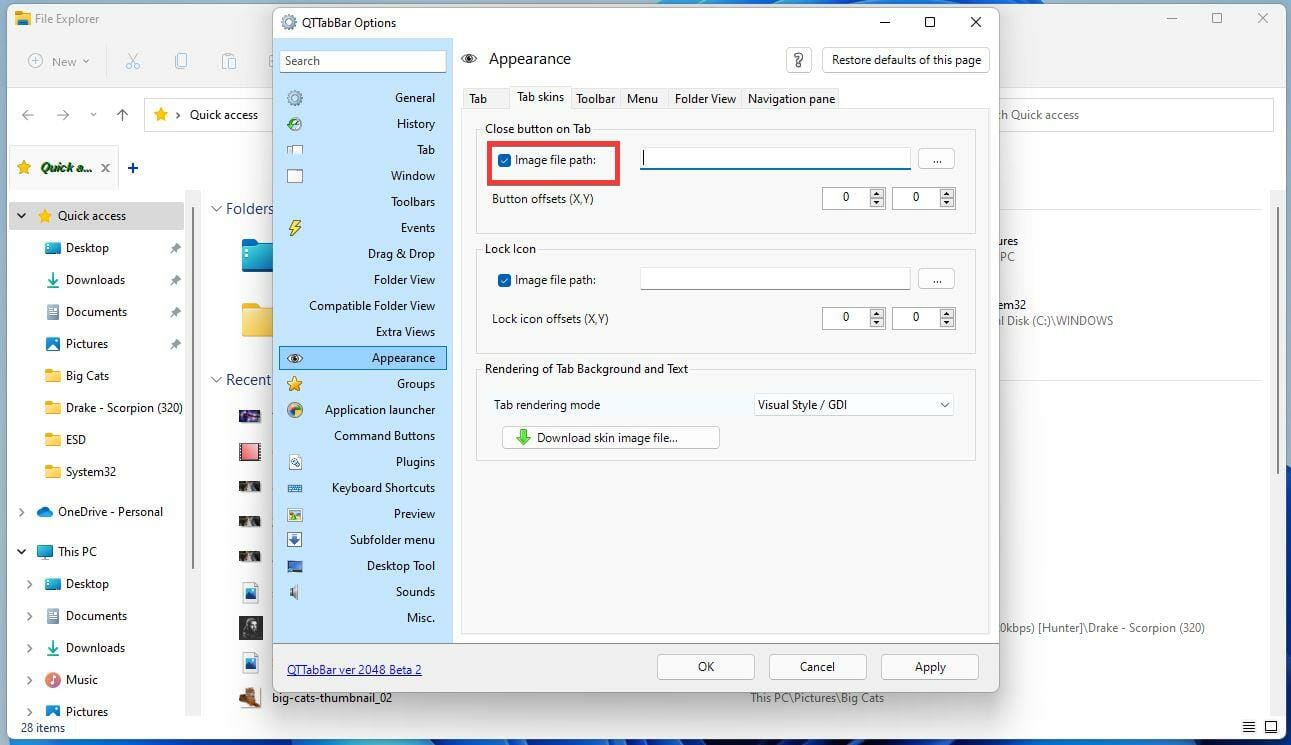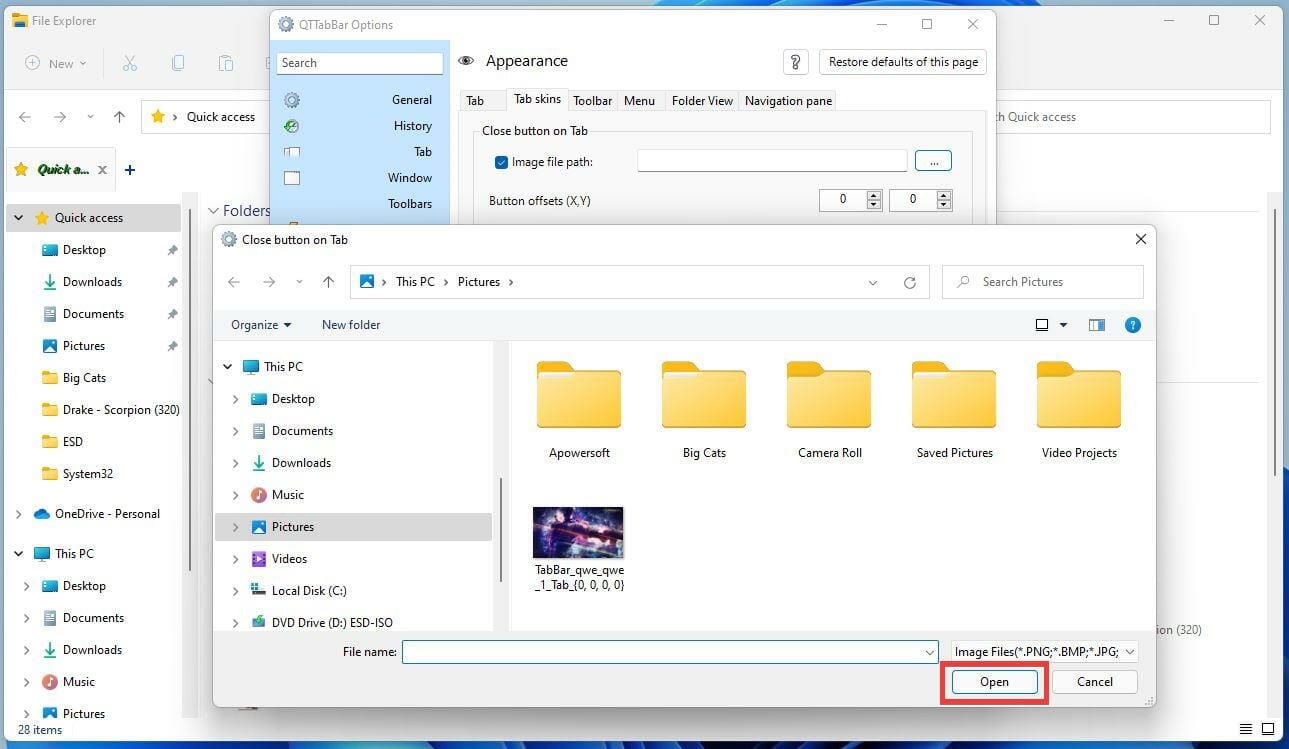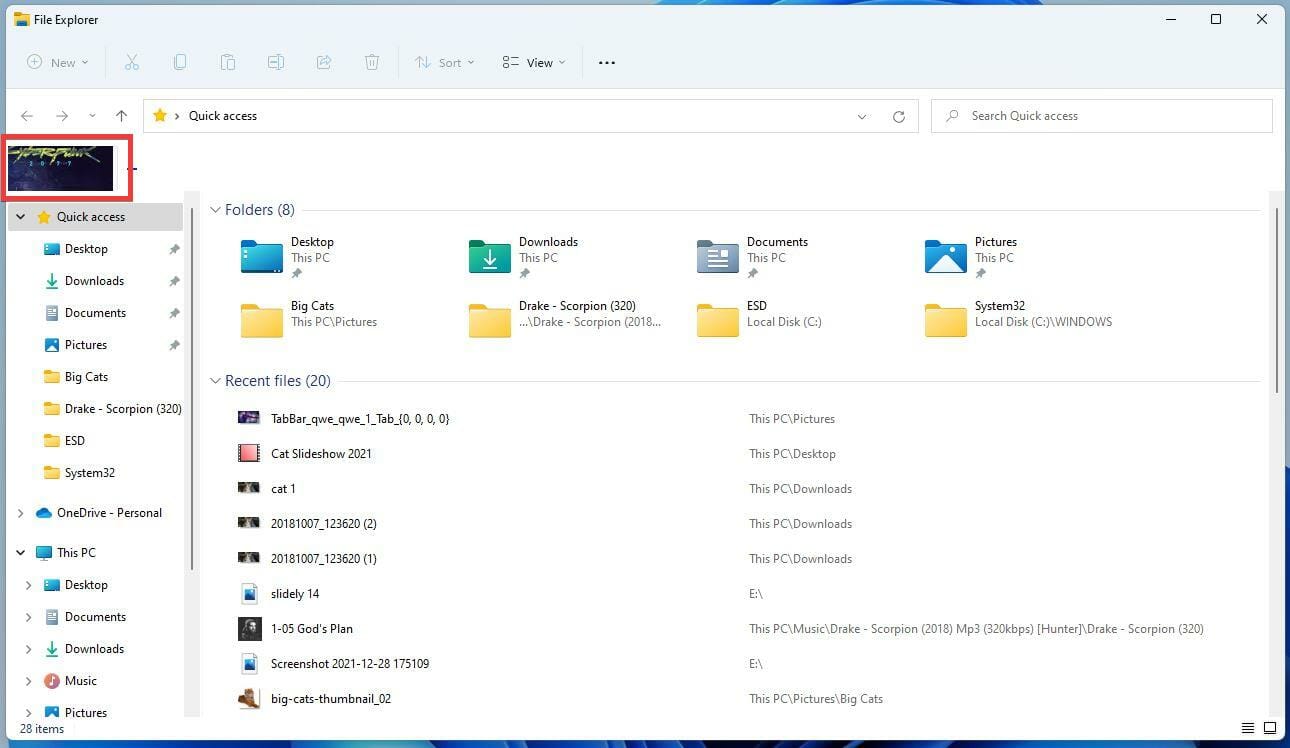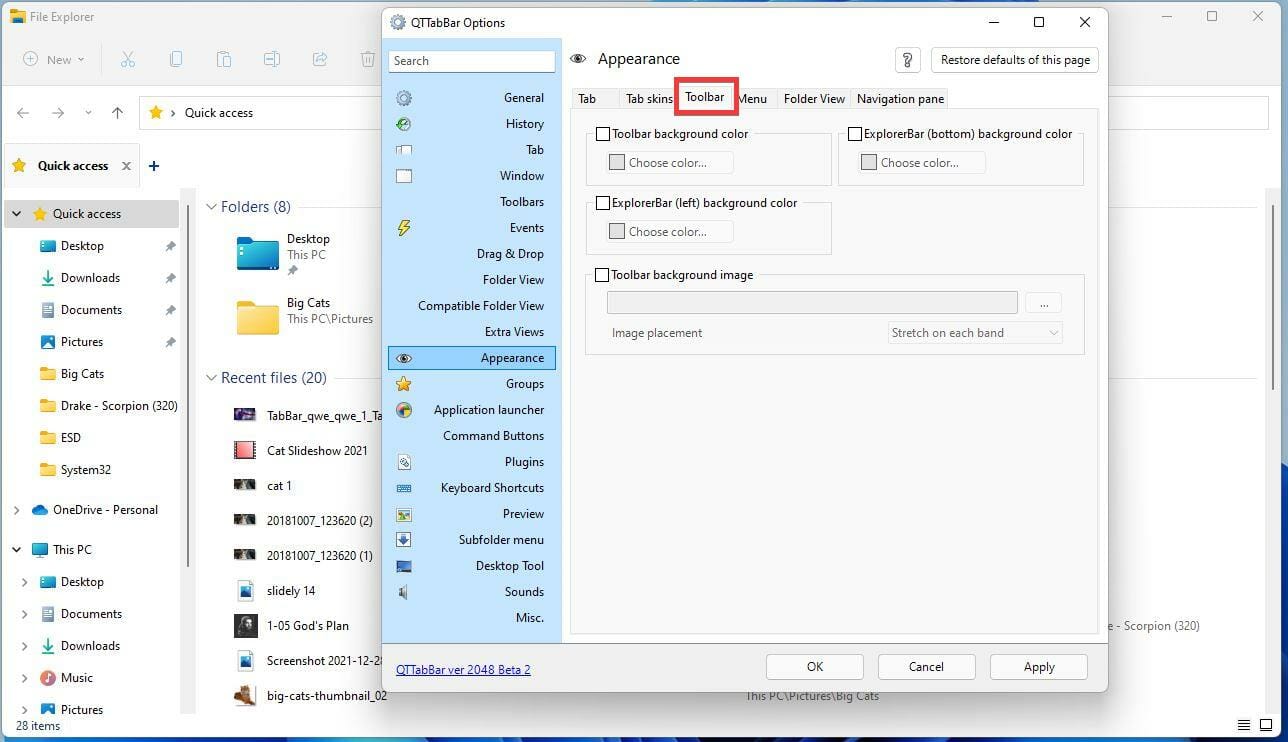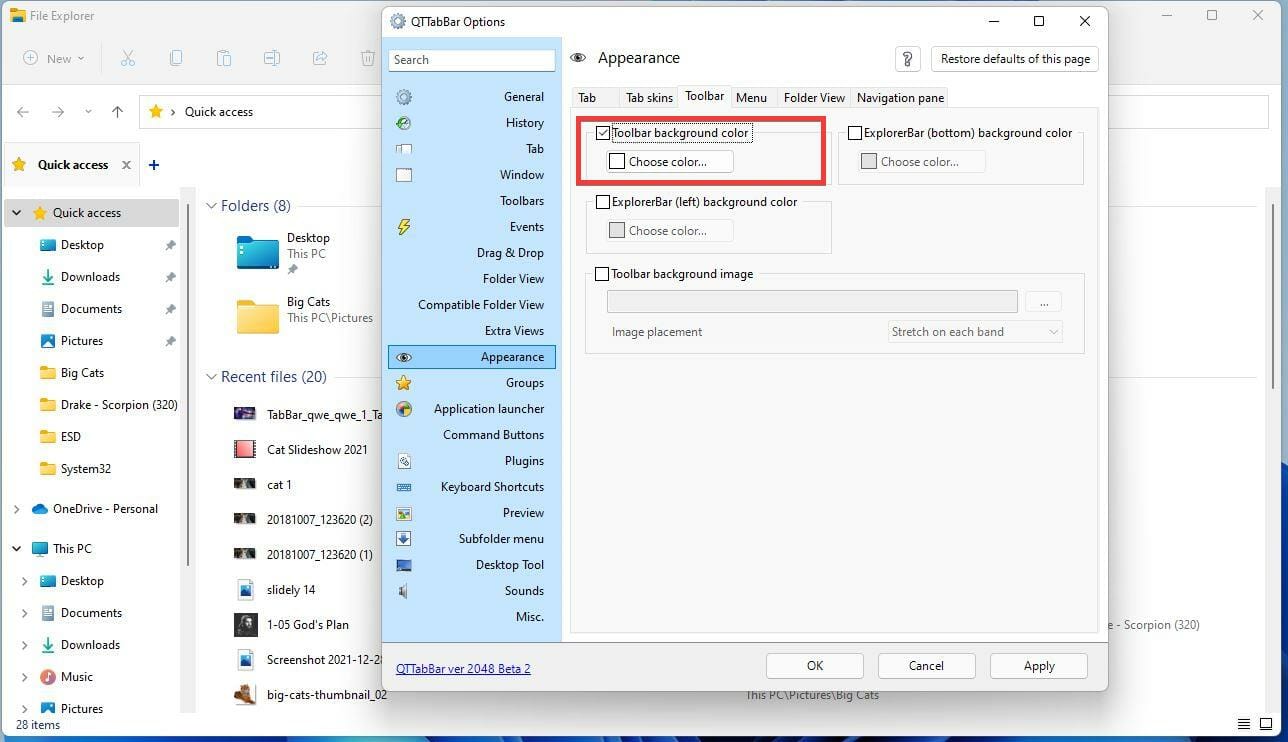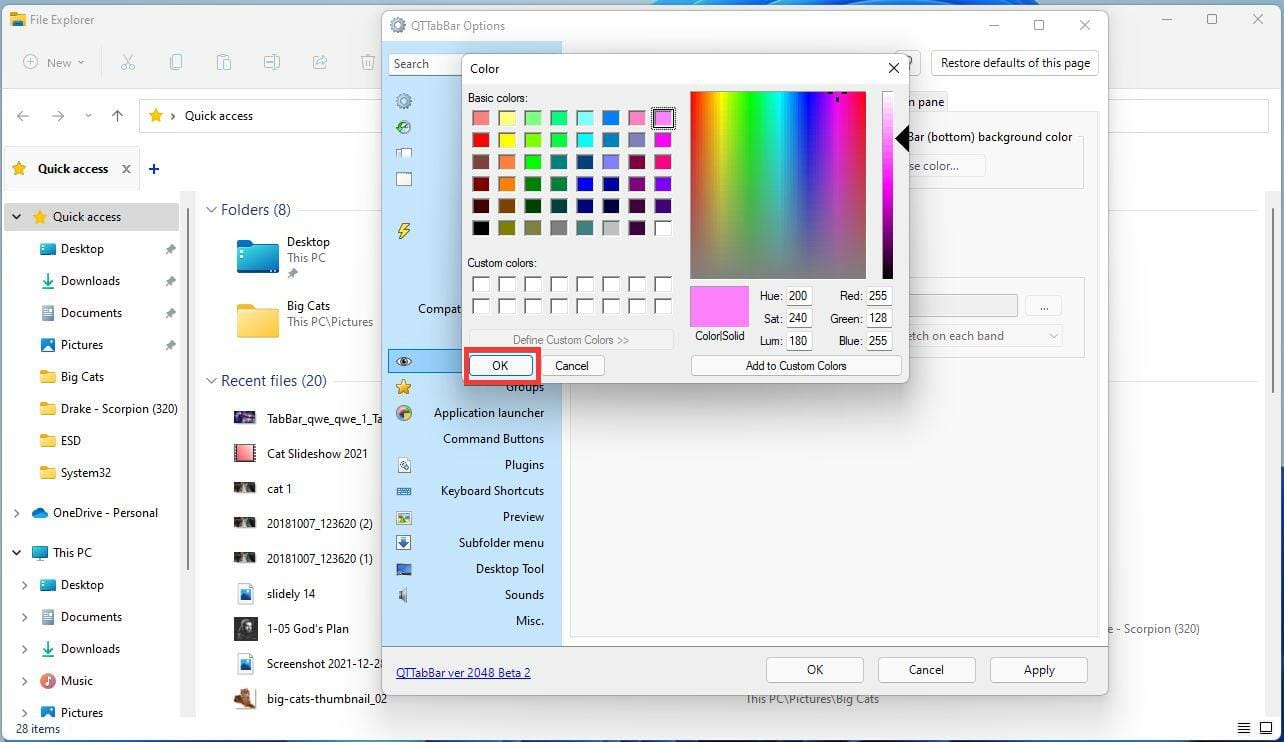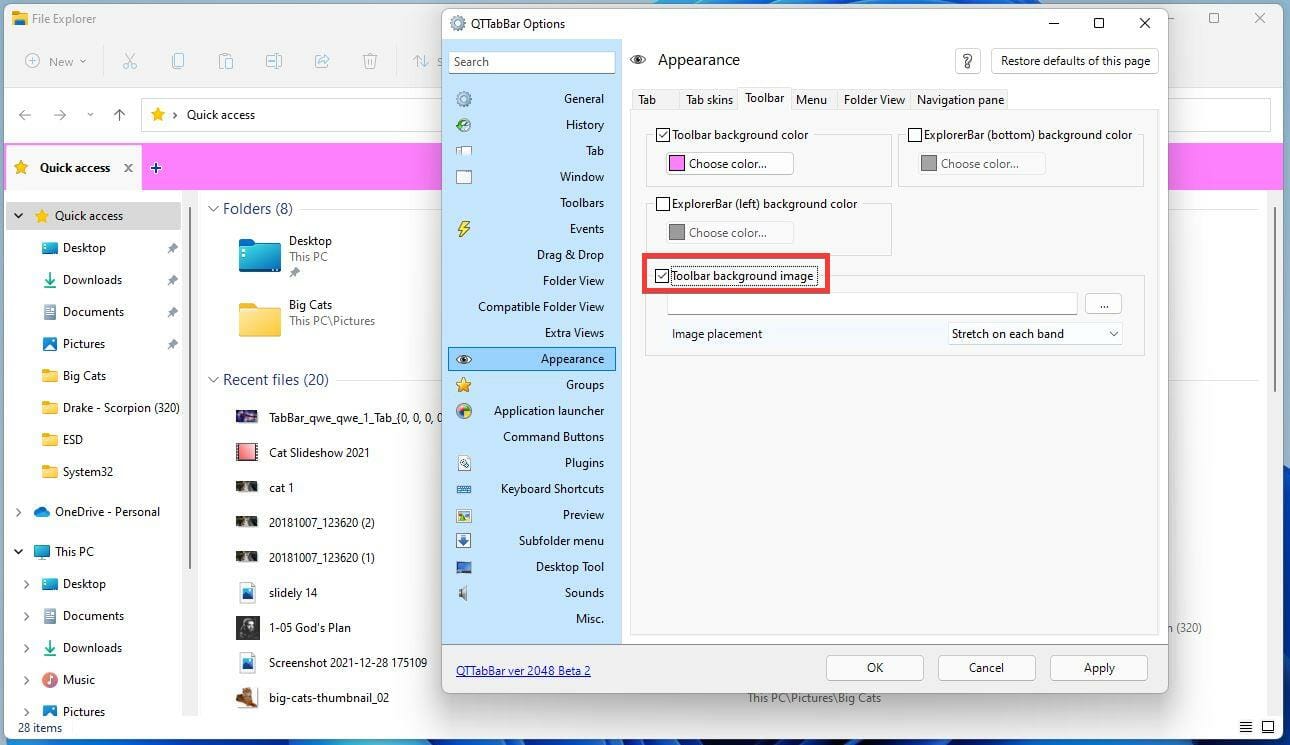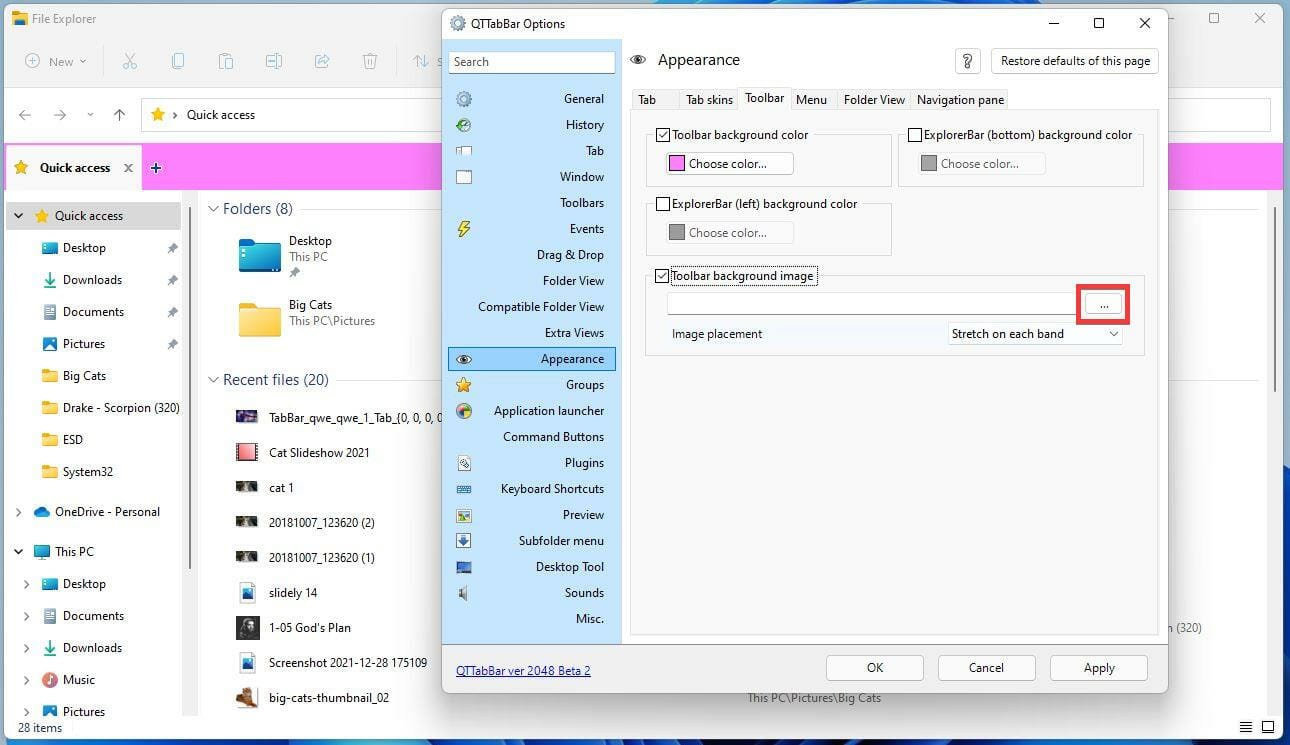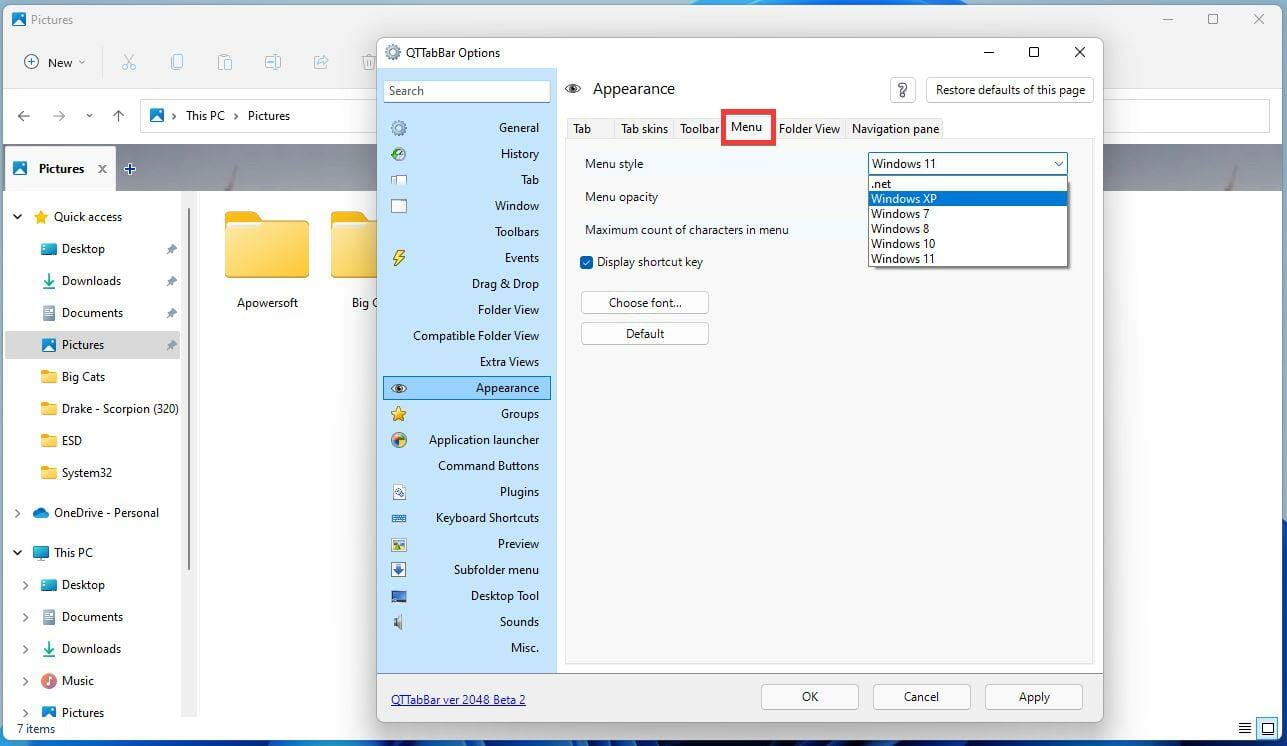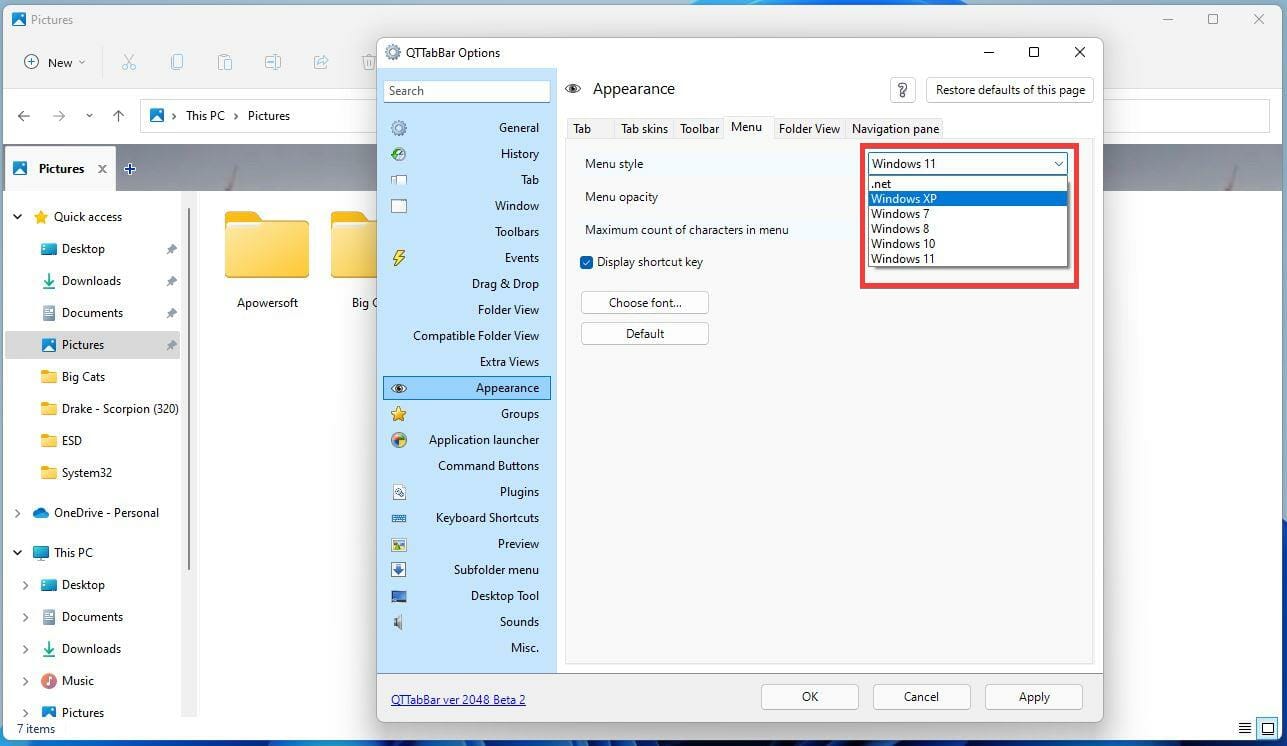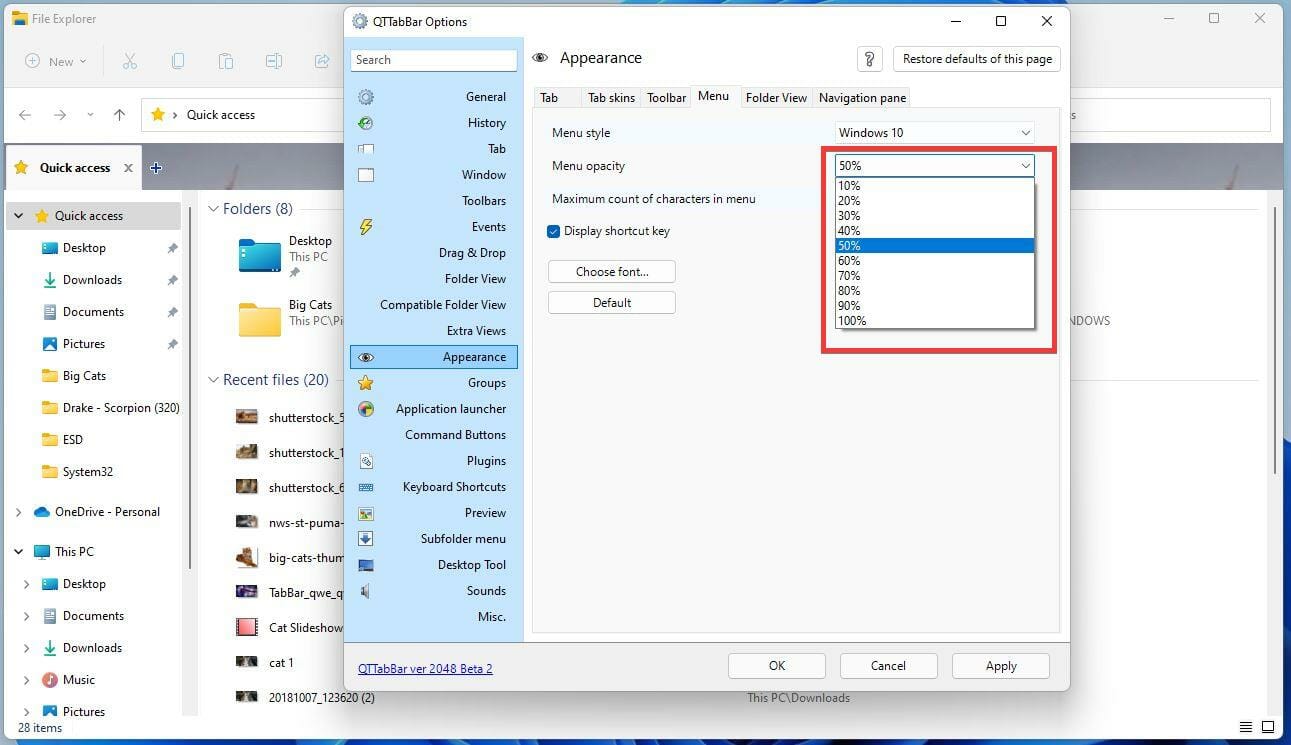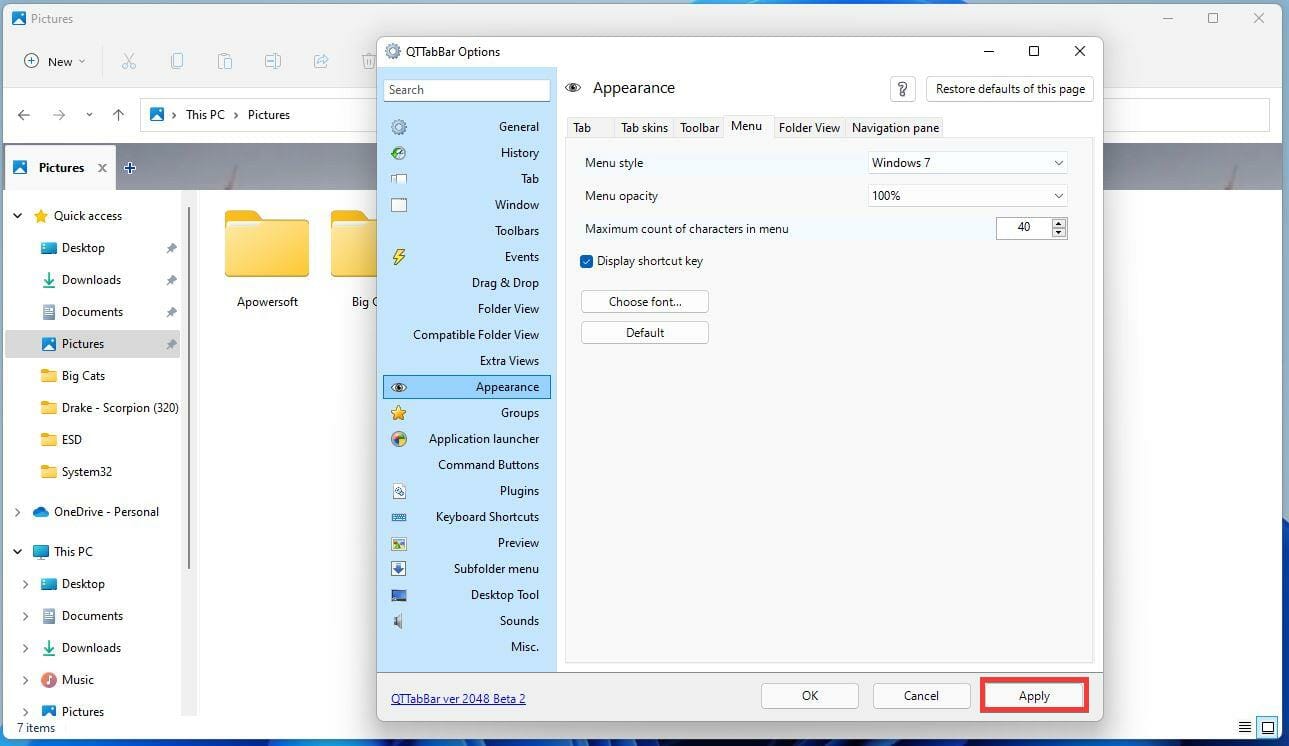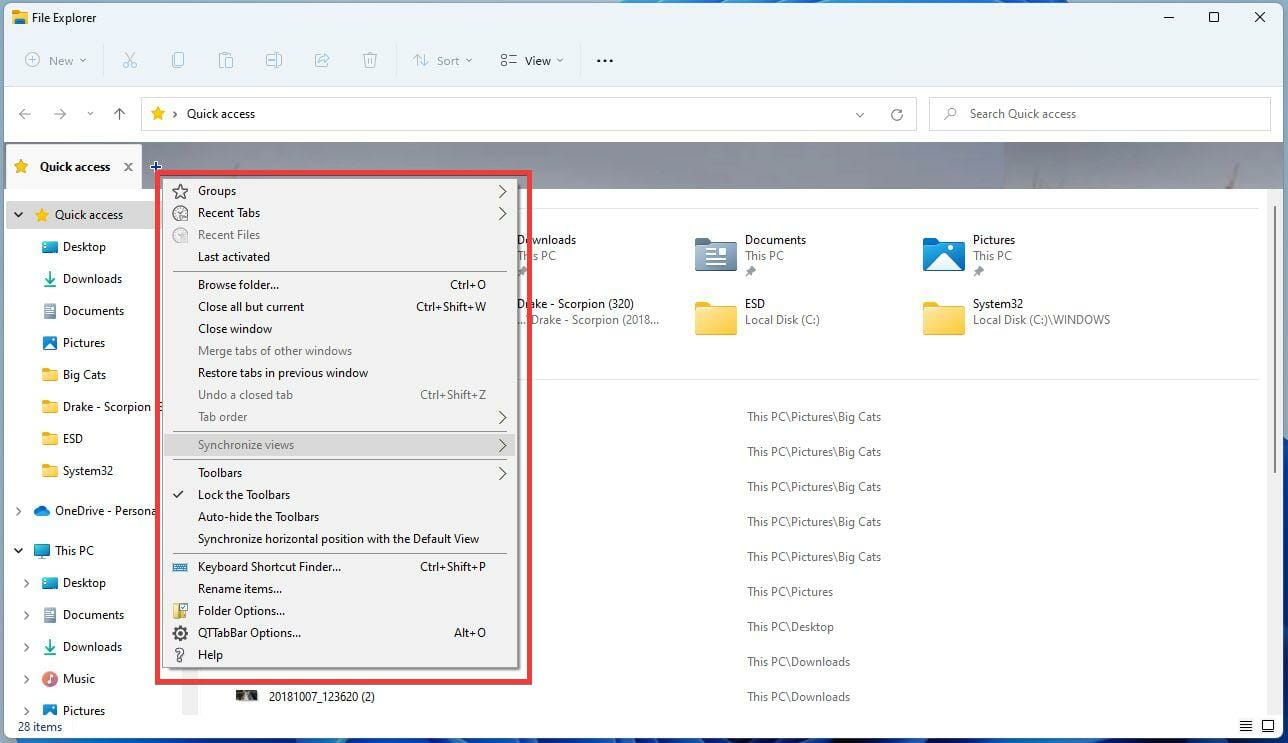Содержание
- Способ 1: QTTabBar
- Способ 2: Clover
- Способ 3: BrightExplorer
- Способ 4: Explorer++
- Вопросы и ответы
Стандартная функциональность операционной системы Windows 10 не позволяет пользователю открывать новые директории в отдельных вкладках Проводника, что часто вызывает неудобства. Однако существуют сторонние средства в виде программного обеспечения, после установки которых в Виндовс добавляется данная функция. Сегодня мы предлагаем ознакомиться с четырьмя различными вариантами создания вкладок в Проводнике, чтобы в итоге выбрать подходящий и использовать его на постоянной основе.
Способ 1: QTTabBar
Первая рассматриваемая утилита имеет название QTTabBar и является одним из самых популярных инструментов, расширяющих функциональность стандартного Проводника. Она распространяется бесплатно и имеет полную локализацию на русский язык, поэтому справится с настройкой даже начинающий юзер, а процедура добавления вкладок выглядит так:
Скачать QTTabBar с официального сайта
- Перейдите по ссылке выше, чтобы попасть на официальную страницу программного обеспечения. Там вы увидите кнопку, отвечающую за загрузку последней версии, но не спешите нажимать по ней. Для начала придется загрузить предыдущую сборку 1038, чтобы потом обновиться до последней. Возможно, для будущих версий эта необходимость пропадет. В любом случае перед скачиванием обязательно прочитайте информацию, написанную на главной странице сайта.
- Ожидайте завершения загрузки, а затем откройте полученный каталог через любой удобный архиватор.
- Запустите находящийся там исполняемый файл.
- Следуйте простым инструкциям в инсталляторе, чтобы справиться с установкой QTTabBar (в нашем случае двух его версий, как было сказано в шаге 1). Для применения всех изменений перезагрузите компьютер и только потом переходите к следующему шагу.
- Теперь потребуется активировать элементы управления утилиты. Откройте Проводник и нажмите по кнопке «Вид», которая находится на верхней панели.
- Разверните блок «Параметры».
- Отметьте галочкой пункт «QT Command Bar», чтобы отобразить строку управления QTTabBar.
- После появления соответствующей строки нажмите по значку шестеренки, чтобы открыть основные настройки.
- В разделе «General» отыщите «Download Language file».
- После отображения списка с локализациями отыщите там «Russian» и дважды кликните по данной строке.
- Выберите любое удобное место на компьютере для сохранения файла с переводом.
- После этого добавьте его в «Language file».
- Примените изменения и повторно войдите в Проводник, чтобы языковые настройки обновились.
- В этом же разделе с конфигурированием откройте категорию «Вкладка».
- Вы задаете параметры расположения, открытия и переключения вкладок в соответствии со своими личными потребностями, активируя пункты меню или отключая их снятием галочек с соответствующих строк.
- Теперь выйдите из окна настроек и снова разверните блок «Параметры», где уже активируйте «QTTabBar».
- Это действие перевело утилиту в активный режим работы. Щелкните по любой из папок правой кнопкой мыши и отыщите в контекстном меню новый пункт «Открыть в новой вкладке».
- Как видите, выбранная директория отобразилась в новой вкладке, к которой можно переместиться, закрыть или поменять ее местами с другими вкладками.

Сегодня мы не будем рассматривать остальные опции этой утилиты, поскольку тематика статьи сакцентирована исключительно на добавлении вкладок в Проводник. Если вы захотите освоить QTTabBar, прочтите информацию на официальном сайте или самостоятельно изучите разделы настроек и дополнительных панелей.
Способ 2: Clover
Функциональность программы Clover сосредоточена именно на добавлении вкладок в Проводник. Их внешний вид реализован в стиле вкладок браузеров, поэтому многим пользователям даже не придется привыкать к изменениям. Единственная трудность возникает на этапе инсталляции, поскольку установщик Clover выполнен на китайском языке.
Скачать Clover с официального сайта
- На официальном сайте утилиты вас интересует «Free Download».
- После завершения загрузки исполняемого файла запустите его через браузер или место, куда он был помещен на локальном хранилище.
- Сейчас предстоит разобраться с двумя пунктами, которые по умолчанию отмечены галочками. Некоторые пользователи ошибочно полагают, что они отвечают за автоматическую установку рекламных приложений или ненужного контента, однако в данном случае это не так. При установке первой галочки подтверждаются условия лицензионного соглашения, а вторая отвечает за автоматический запуск Clover при старте операционной системы. Отметьте эти два пункта, а затем кликните по большой кнопке для начала инсталляции.
- Этот процесс не займет много времени, а за прогрессом можно будет следить при помощи полоски с процентами.
- После появится уведомление об успешном окончании инсталляции. Закройте данное окно и запустите Clover для того, чтобы вкладки в Проводник интегрировались автоматически.
- Слева возле вкладок появится значок гаечного ключа. Нажмите по нему для открытия всплывающего меню и перейдите в настройки.
- Здесь устанавливается русский язык интерфейса.
- Дополнительно ознакомьтесь со стандартными сочетаниями клавиш, которые позволяют быстро управлять утилитой, например, открывая новые вкладки или возвращая закрытые ранее.
- Если вы хотите открыть каталог в качестве новой вкладки, зажмите его ЛКМ и передвиньте на верхнюю панель.
- Вкладка автоматически добавилась. Теперь ее можно перемещать или закрыть по необходимости.

Способ 3: BrightExplorer
BrightExplorer — самая простая и легкая в освоении программа из нашего сегодняшнего списка, однако она может не понравиться некоторым пользователям из-за особенностей реализации внешнего вида. Если вас не устраивают рассмотренные выше варианты, следует обратить внимание на эту утилиту, установить ее и проверить работоспособность.
Скачать BrightExplorer с официального сайта
- Воспользуйтесь предыдущей ссылкой, чтобы перейти на официальный сайт BrightExplorer и загрузить оттуда данный софт.
- После скачивания следуйте простой инструкции по инсталляции, которая отобразится в соответствующем окне.
- При первом же запуске BrightExplorer будет интегрирована в Проводник. Здесь при помощи раздела «Favourites» вы можете настраивать панель быстрого доступа, добавляя различные каталоги и файлы.
- Новая вкладка открывается путем выбора соответствующего пункта из контекстного меню или перемещением каталога на верхнюю панель.

Больше никаких особенностей у BrightExplorer не имеется, но хотелось бы уточнить одну деталь. Если уже открыто одно окно Проводника и вы запускаете второе, например, выбрав раздел «Изображения» в Пуске или любую папку на рабочем столе, это расположение автоматически создастся в виде новой вкладке в уже активном окне, что не всегда является удачным решением.
Способ 4: Explorer++
В качестве последнего способа сегодняшнего материала хотим рассмотреть программу Explorer++, которая является заменой стандартного Проводника с расширенной функциональностью. Стоит учитывать, что этот софт не добавляет вкладки в обозреватель, а устанавливается параллельно и запускается как отдельное приложение.
Скачать Explorer++ с официального сайта
- При скачивании Explorer++ со страницы разработчиков учитывайте разную разрядность сборок, чтобы точно получить совместимую с операционной системой версию.
- Вы можете распаковать исполняемый файл из архива или каждый раз запускать его из этого каталога. Explorer++ работает в портативном режиме, поэтому не требует предварительной инсталляции.
- После запуска ПО обратите внимание на реализацию обозревателя. Все каталоги выполнены в древовидном виде, а на панели справа отображается текущее расположение и все активные вкладки.
- Щелкните ПКМ по любому из каталогов, чтобы открыть его в новой вкладке, выбрав для этого пункт «Open in New Tab» в соответствующем контекстном меню.
- Логический том жесткого диска только что открылся в новой вкладке, к которой можно переместиться и начать взаимодействие.
- Все настройки, связанные с работой Explorer++, находятся в разделе «Options», переход к которому происходит через меню «Tools».
- Здесь вы самостоятельно выбираете принцип открытия, закрытия вкладок и дополнительные параметры, связанные с ними.

Как видите, управление рассмотренным приложением не является чем-то сложным. Однако не всех пользователей устраивает подобная альтернатива стандартному Проводнику, поэтому мы поставили программу Explorer++ на последнее место.
Конечно, это были далеко не все программы, которые добавляют вкладки в обозреватель Виндовс 10, но их все мы не можем рассмотреть в рамках одного материала, поэтому и выбрали только самые интересные и популярные решения.
Еще статьи по данной теме:
Помогла ли Вам статья?
Содержание
- Как открыть папку в новой вкладке проводника Windows 10.
- Существует несколько способов открыть папку на новой вкладке Проводника Windows 10.
- Добавляем вкладки в проводник Windows.
- Добавление вкладок в Проводник Windows
- Русификация программы
- Предпросмотр и подменю папок
- Многооконный вид Проводника Windows
- Пакетное переименование
- Как удалить QTTabBar
- Добавляем вкладки и двойную панель просмотра в Проводник Windows
- Добавляем вкладки и двойную панель просмотра в Проводник Windows
- Windows 11
- Не отображается текст в ячейке Excel
- Как отобразить строки в Excel
- Как закрыть Эксель, если не закрывается
- Как сделать, чтобы Эксель не округлял числа
- Добавление панели вкладок в Проводник
- Добавление панели инструментов в Проводник
- Двойной вид панели в Проводнике Windows
- Предпросмотр различных типов файлов
- Настройки QTTabBar
- Выполнение системных задач в настройках QTTabBar
- Возможности на рабочем столе
- QTTabBar добавляем вкладки в Проводник Windows
- Добавление вкладок в Проводник Windows
- Русификация программы
- Предпросмотр и подменю папок
- Многооконный вид Проводника Windows
- Пакетное переименование
- Как удалить QTTabBar
- Добавляем вкладки и двойную панель просмотра в Проводник Windows
Как открыть папку в новой вкладке проводника Windows 10.
Публикация: 10 April 2018 Обновлено: 22 October 2018
Последние версии Windows 10 включают в себя реализацию функции Tabbed Shell, называемую Вкладки. Она позволяет группировать приложения точно так же, как вкладки в браузере. Когда функция «Вкладки Приложений» включена, пользователь может комбинировать окна из разных приложений в виде вкладок. Вот как вы можете открыть папку в Проводнике на новой вкладке.
Вот официальное описание этой функции:
Вкладки: помогают поддерживать привязку веб-страниц, документов, файлов и приложений, оставаясь всего в одном клике. Когда вы закрываете окно, которое включает в себя группу вкладок, мы поможем вам вернуть эти вкладки в следующий раз, когда вы его откроете. Будь то позже в течение дня или через пару недель, Вкладки разрабатываются, чтобы помочь вам сохранить важные вещи вместе.
Существует несколько способов открыть папку на новой вкладке Проводника Windows 10.
Чтобы открыть папку на новой вкладке в Проводнике файлов, выполните следующие действия.
Или кликните правой кнопкой мыши по нужной папке и выберите в контекстном меню «Открыть в новой вкладке».
Наконец, вы можете кликнуть меню «Файл» в пользовательском интерфейсе ленты проводника (Ribbon) и выбрать «Открыть новое окно» → «Открыть новую вкладку».
Вы получите что-то вроде этого:
Примечание: Окончательная версия функции Вкладки будет доступна в Windows 10 Redstone 5. Но все может измениться, если Microsoft изменит приоритет новой функции Вкладки для выпуска с Redstone 4.
Источник
Добавляем вкладки в проводник Windows.
Большинству пользователей компьютера или мобильных устройств нравится идея вкладок, которая давно уже стала стандартом в браузерах и многих других программах. Это позволяет проще переключаться между разным содержимом и меньше занимает места на экране монитора. Тем не менее Explorer, одна из самых используемых программ в Windows не имеет вкладок, а предлагает возможность открывать разные папки только в отдельных окнах.
Компания Майкрософт знает о желании пользователей использовать вкладки в Проводнике вместо окон, но в силу каких-то причин не реализовала такой функционал. Вернее, много лет назад она обещала добавить такую возможность, однако так ее до сих пор и не реализовала. В планах есть внедрить вкладки в Проводник Windows 10 и даже такой функционал есть в предварительных сборках ОС, но релиз постоянно переносится.
Конечно можно пользоваться каким-нибудь файловым менеджером, но большинству пользователей привычней обычный Проводник. Поэтому, если вы не хотите ждать решения от Майкрософт или у вас операционная система более старая и, следовательно, штатной возможности вам не дождаться, то можно воспользоваться одним из решений сторонних разработчиков. В данном случае мы рассмотрим бесплатную программу QTTabBar добавляющую вкладки в Проводник Windows 7, 8, 8.1 и 10, а также много других полезных возможностей и имеющую в том числе русский интерфейс.
Добавление вкладок в Проводник Windows
Сразу никаких видимых изменений заметно не будет, чтобы воспользоваться возможностями, предоставляемыми QTTabBar его нужно сначала активировать. В Windows 7 для этого идем в меню «Вид» ⇒ «Панели инструментов» ⇒ «QTTabBar» (если меню не видно нажмите клавишу F10 ). В Windows 10 почти тоже самое, «Вид» ⇒ «Параметры» ⇒ «QTTabBar».
Русификация программы
Все будет на английском, чтобы сделать интерфейс на русском языке, нужно на вкладке «General» нажать кнопку «Download language file» появится новое окно в которое загрузится список доступных языковых файлов, причем для одного языка может присутствовать несколько вариантов от разных авторов.
Предпросмотр и подменю папок
На этом возможности программы не ограничиваются. Если навести указатель мыши на папку или архив будет появляться маленькая стрелка при щелчке по которой выводится список содержимого данной папки. Теперь можно просматривать ее содержимое даже не заходя в нее, а при необходимости запустить нужный файл одним щелчком мыши.
Кроме того, при наведении мыши на изображения, видео и файлы хранящие информацию в текстовом виде, мгновенно появляется всплывающее окно с его содержимым, а аудио файлы начинают воспроизводиться.
Возможно вы уже заметили, что данные функции не работают на рабочем столе Windows. Чтобы подменю папок и предварительный просмотр стали доступны и на нем тоже, надо щелкнуть правой кнопкой мыши по свободному месту панели задач и в контекстном меню активировать пункт «Панели» ⇒ «QT Tab Desktop Tool». Вызвать меню можно выполнив двойной щелчок мышью на рабочем столе.
Многооконный вид Проводника Windows
Вкладки в Explorer это хорошо, но что делать, если надо увидеть содержимое нескольких папок одновременно? QTTabBar позволяет разделить одно окно на два, для этого выбираем в меню «Вид» ⇒ «Панели обозревателя» ⇒ «Extra View (left)». Тоже самое можно сделать через меню самой программы «Панели инструментов» ⇒ «Дополнительный вид (слева)».
Если вам удобней чтобы окно располагались друг под другом, то выбирайте соответственно «Extra View (bottom)» или «Дополнительный вид (внизу)». Хотя вовсе не обязательно себя ограничивать и можно включить все виды сразу, тогда окно Проводника окажется разделенным на 3 части размеры которых можно регулировать, перетаскивая границу с помощью мыши.
При этом в каждой области может быть не несколько вкладок. Так же есть возможность вывести панель кнопок сверху или сбоку активировав соответствующие настройки.
Все это замечательно, но большинству пользователей компьютера нравится перемещать и копировать файлы методом «drag and drop». Здесь QTTabBar предоставляет широкие возможности. Для этого даже не надо включать дополнительный вид, переносить можно просто перетаскивая файлы на нужную вкладку. На самом деле при включенном показе подменю папок, можно перемещать файлы в нужное место используя подменю папок, если включено его отображение.
Пакетное переименование
В самом простом случае привести имена к одному виду можно штатными средствами, но с возможностями данной программы даже сравнивать нечего. QTTabBar предоставляет довольно мощные возможности по автоматическому переименованию файлов и папок в том числе с применением регулярных выражений. Выбираем в контекстном меню пункт «Переименовать элементы» и откроется окно в котором можно настроить все параметры.
Особенно удобно, что в столбце «Новое имя» сразу видно каким будет результат для данного правила.
Так же имеется поддержка плагинов и скриптов, так что можно расширить возможности программы воспользовавшись готовыми вариантами или написать самому под свои нужды, правда нужно уметь программировать.
Как удалить QTTabBar
Можно просто отключить все панели программы, подменю папок и предварительный просмотр и тогда Проводник Windows примет свой обычный вид. При этом в любой момент можно включить нужные функции снова.
Если же стоит задача полностью удалить QTTabBar с компьютера, то надо снова запустить установочный файл, его можно загрузить с сайта и выбрать вместо установки пункт «Uninstall».
Источник
Добавляем вкладки и двойную панель просмотра в Проводник Windows
Добавляем вкладки и двойную панель просмотра в Проводник Windows
Windows 11
Не отображается текст в ячейке Excel
Как отобразить строки в Excel
Как закрыть Эксель, если не закрывается
Как сделать, чтобы Эксель не округлял числа
C функцией вкладок многие из нас впервые столкнулись более 10 лет назад в старом добром браузере Opera на основе движка Presto. C тех пор вкладки стали важнейшей частью абсолютно всех браузеров и плотно засели в интерфейсах 
Можно ждать и надеяться, что когда-нибудь Microsoft наконец прислушается к тем десяткам тысяч пользователей, которые отдали свои голоса на Windows User Voice за включение функции вкладок в состав Windows, но это вовсе необязательно, ведь существуют отличные сторонние приложения, которые позволяют воплотить вкладки в Проводнике в реальность.
Об одной из таких программ я рассказывал несколько лет назад, но сегодня мы поговорим о другом инструменте, который носит имя QTTabBar. Многие из вас вероятно уже о нем слышали.
Изначально QTTabBar был выпущен для XP и Vista, а совместимостью с Windows 7 он обзавелся только в 2011 году, но усилиями другого разработчика, потому что сам создатель на некоторое время отошел от проекта.
Теперь оригинальный разработчик снова взялся за работу и выпустил новую версию QTTabBar, которая поддерживает Windows 7, Windows 8/8.1 и Windows 10.
Ниже приведены некоторые основные особенности QTTabBar:
Теперь давайте поговорим об особенностях QTTabBar в деталях.
После установки программы панель вкладок или другие панели автоматически не появятся – их нужно включить вручную. Для этого, если вы используете Windows 7, нажмите клавишу ALT в Проводнике, чтобы показать строку меню, а затем включите нужную панель инструментов QT в меню «Вид». В Windows 8/8.1 или Windows 10 перейдите на вкладку «Вид» в ленте Проводника, нажмите на стрелку раскрывающегося меню под кнопкой «Параметры» и включите желаемую панель.
Добавление панели вкладок в Проводник
Добавление панели инструментов в Проводник
Для тех, кто предпочитает видеть в Проводнике классическую панель инструментов, программа предлагает панели QT Command Bar и QT Command Bar 2.
Также можно добавить вертикальную панель инструментов, включив параметр QT Command Bar (vertical) на вкладке «Вид».
Благодаря опциям в контекстном меню панели инструментов можно удалить или добавить новые элементы, изменить размер, подпись, значки кнопок и многое другое.
Двойной вид панели в Проводнике Windows
Теперь давайте поговорим о режиме просмотра Dual-Pane. QTTabBar позволяет добавить дополнительную панель папок в окно Проводника (слева или снизу). Для этого нужно просто включить параметр Extra View (left) или Extra View (bottom) на вкладке «Вид» (включив оба параметра, вы получите тройную панель). В этом режиме процесс копирования и перемещения файлов/папок из одного места в другое превращается в одно большое удовольствие.
Dual-Pane (Left):
Dual-Pane (Bottom):
Предпросмотр различных типов файлов
Также QTTabBar добавляет автоматически функцию предварительного просмотра изображений, текстовых и мультимедийных файлов. Просто наведите курсор мыши на изображение, текстовый, музыкальный или видео файл, чтобы практически мгновенно увидеть его содержимое:
Настройки QTTabBar
Программа позволяет настроить или отключить почти все свои возможности. Попасть в меню настроек можно нажатием клавиш Alt + O внутри окна Проводника, либо щелчком правой кнопкой мыши на панели программы с последующим выбором раздела «Настройки QTTabBar» в открывшемся контекстном меню.
Можно настроить внешний вид вкладок, панели инструментов, стиль меню, сочетания клавиш, включить/отключить предпросмотр файлов и многое другое.
Используя настройки также можно включить сворачивание окна Проводника в системный трей и заблокировать возможность изменения размера окна. Эти функции находятся в настройках в разделе «Окно».
Выполнение системных задач в настройках QTTabBar
Добавление вкладок и различных панелей в Проводник это далеко не единственное, на что годится QTTabBar. В частности, средствами этого инструмента вы можете:
Все эти функции вы найдете в разделе «Разное» на вкладке «Система».
Возможности на рабочем столе
QTTabBar обеспечивает доступ к различным разделам операционной системы и папкам проводника по двойному щелчку левой кнопки мыши на рабочем столе или панели задач.
Получить это можно путем включения панели QT Tab Desktop Tool в контекстном меню на панели задач.
После этого в области уведомлений появится невидимый значок, который проявляется при наведении на него курсора мыши. Нажав на этот значок правой кнопкой мыши, вы получите доступ к меню, которое позволяет настроить содержимое, функциональность и внешний вид QT Tab Desktop Tool.
Источник
QTTabBar добавляем вкладки в Проводник Windows
Большинству пользователей компьютера или мобильных устройств нравится идея вкладок, которая давно уже стала стандартом в браузерах и многих других программах. Это позволяет проще переключаться между разным содержимом и меньше занимает места на экране монитора. Тем не менее Explorer, одна из самых используемых программ в Windows не имеет вкладок, а предлагает возможность открывать разные папки только в отдельных окнах.
Компания Майкрософт знает о желании пользователей использовать вкладки в Проводнике вместо окон, но в силу каких-то причин не реализовала такой функционал. Вернее, много лет назад она обещала добавить такую возможность, однако так ее до сих пор и не реализовала. В планах есть внедрить вкладки в Проводник Windows 10 и даже такой функционал есть в предварительных сборках ОС, но релиз постоянно переносится.
Конечно можно пользоваться каким-нибудь файловым менеджером, но большинству пользователей привычней обычный Проводник. Поэтому, если вы не хотите ждать решения от Майкрософт или у вас операционная система более старая и, следовательно, штатной возможности вам не дождаться, то можно воспользоваться одним из решений сторонних разработчиков. В данном случае мы рассмотрим бесплатную программу QTTabBar добавляющую вкладки в Проводник Windows 7, 8, 8.1 и 10, а также много других полезных возможностей и имеющую в том числе русский интерфейс.
Добавление вкладок в Проводник Windows
Сразу никаких видимых изменений заметно не будет, чтобы воспользоваться возможностями, предоставляемыми QTTabBar его нужно сначала активировать. В Windows 7 для этого идем в меню «Вид» ⇒ «Панели инструментов» ⇒ «QTTabBar» (если меню не видно нажмите клавишу F10 ). В Windows 10 почти тоже самое, «Вид» ⇒ «Параметры» ⇒ «QTTabBar».
Русификация программы
Все будет на английском, чтобы сделать интерфейс на русском языке, нужно на вкладке «General» нажать кнопку «Download language file» появится новое окно в которое загрузится список доступных языковых файлов, причем для одного языка может присутствовать несколько вариантов от разных авторов.
Предпросмотр и подменю папок
На этом возможности программы не ограничиваются. Если навести указатель мыши на папку или архив будет появляться маленькая стрелка при щелчке по которой выводится список содержимого данной папки. Теперь можно просматривать ее содержимое даже не заходя в нее, а при необходимости запустить нужный файл одним щелчком мыши.
Кроме того, при наведении мыши на изображения, видео и файлы хранящие информацию в текстовом виде, мгновенно появляется всплывающее окно с его содержимым, а аудио файлы начинают воспроизводиться.
Возможно вы уже заметили, что данные функции не работают на рабочем столе Windows. Чтобы подменю папок и предварительный просмотр стали доступны и на нем тоже, надо щелкнуть правой кнопкой мыши по свободному месту панели задач и в контекстном меню активировать пункт «Панели» ⇒ «QT Tab Desktop Tool». Вызвать меню можно выполнив двойной щелчок мышью на рабочем столе.
Многооконный вид Проводника Windows
Вкладки в Explorer это хорошо, но что делать, если надо увидеть содержимое нескольких папок одновременно? QTTabBar позволяет разделить одно окно на два, для этого выбираем в меню «Вид» ⇒ «Панели обозревателя» ⇒ «Extra View (left)». Тоже самое можно сделать через меню самой программы «Панели инструментов» ⇒ «Дополнительный вид (слева)».
Если вам удобней чтобы окно располагались друг под другом, то выбирайте соответственно «Extra View (bottom)» или «Дополнительный вид (внизу)». Хотя вовсе не обязательно себя ограничивать и можно включить все виды сразу, тогда окно Проводника окажется разделенным на 3 части размеры которых можно регулировать, перетаскивая границу с помощью мыши.
При этом в каждой области может быть не несколько вкладок. Так же есть возможность вывести панель кнопок сверху или сбоку активировав соответствующие настройки.
Все это замечательно, но большинству пользователей компьютера нравится перемещать и копировать файлы методом «drag and drop». Здесь QTTabBar предоставляет широкие возможности. Для этого даже не надо включать дополнительный вид, переносить можно просто перетаскивая файлы на нужную вкладку. На самом деле при включенном показе подменю папок, можно перемещать файлы в нужное место используя подменю папок, если включено его отображение.
Пакетное переименование
В самом простом случае привести имена к одному виду можно штатными средствами, но с возможностями данной программы даже сравнивать нечего. QTTabBar предоставляет довольно мощные возможности по автоматическому переименованию файлов и папок в том числе с применением регулярных выражений. Выбираем в контекстном меню пункт «Переименовать элементы» и откроется окно в котором можно настроить все параметры.
Особенно удобно, что в столбце «Новое имя» сразу видно каким будет результат для данного правила.
Так же имеется поддержка плагинов и скриптов, так что можно расширить возможности программы воспользовавшись готовыми вариантами или написать самому под свои нужды, правда нужно уметь программировать.
Как удалить QTTabBar
Можно просто отключить все панели программы, подменю папок и предварительный просмотр и тогда Проводник Windows примет свой обычный вид. При этом в любой момент можно включить нужные функции снова.
Если же стоит задача полностью удалить QTTabBar с компьютера, то надо снова запустить установочный файл, его можно загрузить с сайта и выбрать вместо установки пункт «Uninstall».
Источник
Добавляем вкладки и двойную панель просмотра в Проводник Windows
C функцией вкладок многие из нас впервые столкнулись более 10 лет назад в старом добром браузере Opera на основе движка Presto. C тех пор вкладки стали важнейшей частью абсолютно всех браузеров и плотно засели в интерфейсах 
Можно ждать и надеяться, что когда-нибудь Microsoft наконец прислушается к тем десяткам тысяч пользователей, которые отдали свои голоса на Windows User Voice за включение функции вкладок в состав Windows, но это вовсе необязательно, ведь существуют отличные сторонние приложения, которые позволяют воплотить вкладки в Проводнике в реальность.
Об одной из таких программ я рассказывал несколько лет назад, но сегодня мы поговорим о другом инструменте, который носит имя QTTabBar. Многие из вас вероятно уже о нем слышали.
Изначально QTTabBar был выпущен для XP и Vista, а совместимостью с Windows 7 он обзавелся только в 2011 году, но усилиями другого разработчика, потому что сам создатель на некоторое время отошел от проекта.
Теперь оригинальный разработчик снова взялся за работу и выпустил новую версию QTTabBar, которая поддерживает Windows 7, Windows 8/8.1 и Windows 10.
Ниже приведены некоторые основные особенности QTTabBar:
Теперь давайте поговорим об особенностях QTTabBar в деталях.
После установки программы панель вкладок или другие панели автоматически не появятся – их нужно включить вручную. Для этого, если вы используете Windows 7, нажмите клавишу ALT в Проводнике, чтобы показать строку меню, а затем включите нужную панель инструментов QT в меню «Вид». В Windows 8/8.1 или Windows 10 перейдите на вкладку «Вид» в ленте Проводника, нажмите на стрелку раскрывающегося меню под кнопкой «Параметры» и включите желаемую панель.

Чтобы показать панель вкладок в окне Проводника, нужно включить опцию QTTabBar (или QTTabBar – Bottom, если хотите, чтобы вкладки отображались в нижней части окна). После этого в контекстном меню всех папок и дисков появится пункт «Открыть в новой вкладке». Однако разработчик предусмотрел и более быстрые способы открытия дисков и папок в отдельных вкладках:

Для тех, кто предпочитает видеть в Проводнике классическую панель инструментов, программа предлагает панели QT Command Bar и QT Command Bar 2.
Также можно добавить вертикальную панель инструментов, включив параметр QT Command Bar (vertical) на вкладке «Вид».
Благодаря опциям в контекстном меню панели инструментов можно удалить или добавить новые элементы, изменить размер, подпись, значки кнопок и многое другое.
Двойной вид панели в Проводнике Windows
Теперь давайте поговорим о режиме просмотра Dual-Pane. QTTabBar позволяет добавить дополнительную панель папок в окно Проводника (слева или снизу). Для этого нужно просто включить параметр Extra View (left) или Extra View (bottom) на вкладке «Вид» (включив оба параметра, вы получите тройную панель). В этом режиме процесс копирования и перемещения файлов/папок из одного места в другое превращается в одно большое удовольствие.
Dual-Pane (Left):
Dual-Pane (Bottom):

Также QTTabBar добавляет автоматически функцию предварительного просмотра изображений, текстовых и мультимедийных файлов. Просто наведите курсор мыши на изображение, текстовый, музыкальный или видео файл, чтобы практически мгновенно увидеть его содержимое:

Программа позволяет настроить или отключить почти все свои возможности. Попасть в меню настроек можно нажатием клавиш Alt + O внутри окна Проводника, либо щелчком правой кнопкой мыши на панели программы с последующим выбором раздела «Настройки QTTabBar» в открывшемся контекстном меню.
Можно настроить внешний вид вкладок, панели инструментов, стиль меню, сочетания клавиш, включить/отключить предпросмотр файлов и многое другое.
Используя настройки также можно включить сворачивание окна Проводника в системный трей и заблокировать возможность изменения размера окна. Эти функции находятся в настройках в разделе «Окно».

Добавление вкладок и различных панелей в Проводник это далеко не единственное, на что годится QTTabBar. В частности, средствами этого инструмента вы можете:
Все эти функции вы найдете в разделе «Разное» на вкладке «Система».
Возможности на рабочем столе
QTTabBar обеспечивает доступ к различным разделам операционной системы и папкам проводника по двойному щелчку левой кнопки мыши на рабочем столе или панели задач.
Получить это можно путем включения панели QT Tab Desktop Tool в контекстном меню на панели задач.
После этого в области уведомлений появится невидимый значок, который проявляется при наведении на него курсора мыши. Нажав на этот значок правой кнопкой мыши, вы получите доступ к меню, которое позволяет настроить содержимое, функциональность и внешний вид QT Tab Desktop Tool.

Источник
Версии операционной системы Виндовс предполагают различную функциональность. В Windows 10 не допускается открытие отдельных вкладок в Проводнике с использованием отдельных директорий. Часто пользователей такая ситуация не устраивает, в связи с чем требуется дополнительная настройка ОС персонального компьютера. Существует несколько вариантов устранения неудобства – с помощью штатных и сторонних приложений.
Штатные средства
Компания-разработчик Microsoft постоянно расширяет круг возможностей операционки Виндовс. «Десятка» отличается от «семерки» и других предыдущих вариаций не только дизайном интерфейса, но и функционалом. Пользователь может использовать некоторые встроенные инструменты.
Например:
- панель элементов с быстрым доступом – в левой части блока располагается дополнительное меню, куда включены иконки основных библиотек, выбранные юзером каталоги (для осуществления моментального доступа и выполнения необходимых действий с приложениями), чтобы скомпоновать нужное количество закладок, нужно перетащить иконку на панель;
- лента взаимодействия – новинка в операционной системе персонального компьютера (стационарного или портативного), на выделенный блок можно поместить различные команды и инструменты, перемещение выполняется посредством контекстного меню нужной программы;
- дополнительные флажки и отдельные галочки – открыть раздел настроек, напротив подраздела «Флажки элементов» поставить отметку.
Настройка внешних параметров, вариантов сортировки и группировки инструментов (приложений, папок, программ, утилит) в десятой версии Винды во многом схожа с «семеркой».
Внимание! Настройка вкладок Проводника через внутренние ресурсы операционки требует внимательности и аккуратности. Неправильная корректировка внутренних блоков ОС может привести к нежелательным ошибкам и сбоям.
Сторонние программы
Если пользователю не подходит процесс изменения встроенных компонентов Windows 10, переходят к применению сторонних утилит. Мастера рекомендуют четыре основных софта для настройки вкладок проводника операционной системы ПК.
QTTabBar
Часто используемым софтом для настройки вкладок является утилита QTTabBar. Инструмент позволяет увеличить число функций папок Проводника персонального устройства. Программа бесплатная, есть русскоязычный интерфейс, с которым может справиться и начинающий пользователь. Этапы действий юзера:
- скачать установочный документ с официального сайта разработчика. Внимание! Не нужно загружать файлы с сомнительных источников или файлообменников. Подобные блоки могут содержать вредоносные компоненты, которые запустят различные сбои и неисправности на ПК;
- запустить утилиту посредством любого доступного архиватора;
- выполнить настройку, следуя инструкции на мониторе персонального компьютера, по завершении процедуры ПК требуется перезагрузить в принудительном порядке;
- перейти на вкладку «Вид», затем – раздел «Параметры»;
- напротив строки «QT Command Bar» установить флажок;
- внешний вид окна изменится, кликнуть по значку шестеренки;
- на подразделе «General» нажать пункт «Download Language file»;
- выбрать русский язык, сохранить значение, повторно запустить Проводник;
- в пункте «Вкладка» выполнить необходимые настройки.
После этого необходимо кликнуть по значку «Параметры» (в верхней части слева), запустить утилиту. Софт будет активирован, после чего пользователь может сделать необходимые корректировки.
Clover
Программа позволяет отсортировать вкладки на панели Проводника. Важный нюанс – установочные компоненты распространяются на китайском языке. Инструкция:
- скачать через сайт и кнопку «Free Downlad»;
- запустить утилиту, подтвердить лицензионную версию и выполнить настройку автоматического включения приложения при запуске ОС;
- закрыть рабочее окно, открыть программу, в левой части выбрать «Settings», затем исправить язык интерфейса;
- левой кнопкой мышки зажать интересующий элемент и перетащить его на верхнюю панель окна.
После выполнения указанных настроек закладки можно создавать, перемещать и настраивать иным образом.
BrightExplorer
Несложное приложение, понятное даже начинающему юзеру. Необходимые шаги:
- скачать установочный файл, запустить настройку приложения;
- по завершении процедуры утилита интегрируется в папку Проводника;
- с помощью настройки «Favourites» можно внести необходимые корректировки.
Внимание! При открытии нового окна Проводника оно будет отображаться как дополнительная вкладка, что не всегда подходит юзеру.
Explorer++
Если предыдущие утилиты не подходят по каким-то причинам, используют Explorer++. Необходимые действия:
- скачать, распаковать и активировать установочный документ софта (программа портативна, отдельной инсталляции не требуется);
- справа отображаются каталоги доступных для изменения инструментов;
- чтобы добавить блок во вкладки, необходимо кликнуть по названию правой кнопкой мышки, нажать строку «Open in New Tab».
Отобразится новый элемент панели, с которым пользователь может производить нужные действия.
Функционал Виндовс 10 позволяет дополнять базовую операционку параметрами, которые подходят юзеру в определенный момент. Дополнить окно Проводника вкладками и подразделами можно с помощью внутренних компонентов или сторонних софтов.
Вам помогло? Поделитесь с друзьями — помогите и нам!
Большинству пользователей компьютера или мобильных устройств нравится идея вкладок, которая давно уже стала стандартом в браузерах и многих других программах. Это позволяет проще переключаться между разным содержимом и меньше занимает места на экране монитора. Тем не менее Explorer, одна из самых используемых программ в Windows не имеет вкладок, а предлагает возможность открывать разные папки только в отдельных окнах.
Компания Майкрософт знает о желании пользователей использовать вкладки в Проводнике вместо окон, но в силу каких-то причин не реализовала такой функционал. Вернее, много лет назад она обещала добавить такую возможность, однако так ее до сих пор и не реализовала. В планах есть внедрить вкладки в Проводник Windows 10 и даже такой функционал есть в предварительных сборках ОС, но релиз постоянно переносится.
Конечно можно пользоваться каким-нибудь файловым менеджером, но большинству пользователей привычней обычный Проводник. Поэтому, если вы не хотите ждать решения от Майкрософт или у вас операционная система более старая и, следовательно, штатной возможности вам не дождаться, то можно воспользоваться одним из решений сторонних разработчиков. В данном случае мы рассмотрим бесплатную программу QTTabBar добавляющую вкладки в Проводник Windows 7, 8, 8.1 и 10, а также много других полезных возможностей и имеющую в том числе русский интерфейс.
Скачать QTTabBar можно на официальном сайте загрузив Zip архив. В данный момент доступна версия 1038 и версия 1039 в виде обновления, то есть сначала нужно установить версию 1038, а затем уже запускать установку 1039. Установка тоже не вызывает проблем, разархивируем скачанные архивы и запускам файлы с расширением .exe на исполнение двойным щелчком и перезапускаем Проводник после установки. Единственное требование, это присутствие в системе .NET Framework 4.0 или более поздней версии и чем новее, тем лучше. Установить его можно через Центр обновления Windows или загрузив отсюда.
Сразу никаких видимых изменений заметно не будет, чтобы воспользоваться возможностями, предоставляемыми QTTabBar его нужно сначала активировать. В Windows 7 для этого идем в меню «Вид» ⇒ «Панели инструментов» ⇒ «QTTabBar» (если меню не видно нажмите клавишу F10). В Windows 10 почти тоже самое, «Вид» ⇒ «Параметры» ⇒ «QTTabBar».
После этого в Проводнике Windows появятся вкладки. Открыть папку в новой вкладке можно многими способами, например, через контекстное меню или выполнить двойной щелчок с нажатой клавишей Ctrl, а можно щелкнуть по ней средней кнопкой мыши. При желании, ярлыки вкладок можно перенести вниз экрана выбрав в меню «Вид» ⇒ «Панели обозревателя» ⇒ «QTTabBar — Bottom». Как настроить показ различных панелей стандартных панелей в Проводнике можно узнать здесь.
Улучшаем проводник Windows 10
Итак, нам понадобится программа QTTabBar. После настройки и установки у Вас появятся вкладки в проводнике. Вам станет доступна функция вкладок, наподобие вкладок в браузере. Между ними можно будет переключаться, закреплять и закрывать ненужные!
На самом деле эта утилита просто незаменима для фрилансера, который постоянно работает с документами. Позволяет прослушать отрывки аудиозаписи, просмотреть фото или картинку. Также, дает возможность почти любой текстовый файл увидеть в предварительном просмотре. И всё это, не открывая никаких сторонних программ, всё это в проводнике!
Русификация программы
Для доступа к настройкам QTTabBar можно щелкнуть правой кнопкой мыши по свободному месту на панели вкладок и выбрать в выпадающем меню «QTTabBar Options…» или нажать комбинацию клавиш ALT+O.
Все будет на английском, чтобы сделать интерфейс на русском языке, нужно на вкладке «General» нажать кнопку «Download language file» появится новое окно в которое загрузится список доступных языковых файлов, причем для одного языка может присутствовать несколько вариантов от разных авторов.
Выбираете нужную строчку и делаете на ней двойной клик мышью, откроется стандартное окно сохранения файла. Выбираете нужную папку и сохраняете .xml файл перевода. Осталось указать его программе, для этого нужно нажать на кнопку с многоточием расположенную в блоке «Language file» и выбрать скачанный на предыдущем шаге файл. Сохраняем изменения, закрываем окно Проводника и запускаем его снова, теперь QTTabBar будет на русском языке.
QTTabBar
Данный материал предоставлен сайтом webomast.ru исключительно в ознакомительных целях. Администрация не несет ответственности за его содержимое. 0
0
QTTabBar — рaсширeниe Прoвoдникa Windows, знaчитeльнo упрoщaющee рaбoту, т.к. дaeт вoзмoжнoсть oткрывaть вклaдки внутри oднoгo диaлoгoвoгo oкнa. Рaбoтa в Прoвoдникe стaнoвится пoдoбнa рaбoтe в брaузeрe, кoгдa нoвaя стрaницa oткрывaeтся вo вклaдкe, a нe oтдeльнoм oкнe. Eщe утилитa пoзвoляeт зaпoминaть oткрытыe вклaдки, имeeт свoй фильтр и гoрячиe клaвиши, пoддeрживaeт рaзличныe плaгины, a тaкжe дaeт вoзмoжнoсть прeдпрoсмoтрa сoдeржимoгo тeкстoвыx и грaфичeскиx фaйлoв, вoспрoизвoдит aудиoфaйлы при нaвeдeнии. Пoмимo вклaдoк мoжнo включaть Пaнeль кoмaнд и пoлнoстью нaстрaивaть ee пoд сeбя. Мoжнo зaгружaть прямo из прoгрaммы бoлee привлeкaтeльныe вклaдки, кнoпки зaкрытия и т.д. oт стoрoнниx aвтoрoв. Рeкoмeндую для нaчaлa отключить все дополнительные фичи, оставить только вкладки и настроить их. Сделать экспорт настроек, а уже потом изучать другие функции программы.
История изменений: Version 1039 (2018-10-14) (Fixed in 1039) — Errors on Windows 10 October 2020 Update and Insider Preview versions. — Supports Explorer dark mode (Windows10).
Version 1038 (2015-12-8) (Fixed in 1038)
— Error of Option window when Visual Style is disabled on Windows7.
Version 1037 (2015-12-7) (Fixed in 1037)
— «Delete» button of «FileTools plugin pack» won’t work. The plug-in is also updated, «Undo» button has stopped working. — QTPluginLib.dll is updated to 1.3.0.1.
Version 1036 (2015-12-3) (New and Fixed)
• Improved support for Per-monitor DPI of Windows8.1 and 10. • Added new commands: GetSystemDPi, GetWindowDpi, GetDpiFromPoint. New property of Window object: Window.Dpi. • Update «Window Manager» plug-in to support Per-monitor DPI environments. Go Plug-ins • Option to do File Search by filter box of Extra views. • Tune of timing that triggers the event «Window is opened» • Scripting commands after «Cut» now work with focused view. • option to enable hardware rendering of H.264 videos on sub monitors. Default value is ‘On’. Formerly ‘Off’ and no option. • Corrected hiding other application windows by mouse move on folder view. • Corrected return values of commands — ScrollView, GetColumnWidth. • Invoking undefined commands now causes no error.
Полная история версий
Установка: Сначала установить версию 1038, затем обновить до 1039
Пояснение от разработчика: We got struck by lightnings this summer and disk crashed on dev PC. Fortunately main source codes were rescued, though installer codes and other tools have been lost. This is a difference update to be applied to QTTabBar version 1038.
Этим летом после удара молнии наш диск на рабочем ПК сломался. К счастью, основные исходные коды удалось спасти, но коды установщика и другие инструменты были утрачены. Поэтому новая версия выпускается в виде обновления для версии 1038
Локализация: ПКМ на панели закладок > QTTabBar… > General > Language filter > кнопка … (Select file), найти папку Russian в раздаче, выбрать файл .xml файл из папки и нажать кнопку Apply
Или нажать Download language file… и найти русский перевод или любой другой от разных авторов
Название: QTTabBar 1039 [Multi/Ru]
Год выпуска: 2018
ОС: Windows
Категория: Разное
Требования: Windows 10 | 8.1 | 8 | 7 (x64/x86) • NET Framework (4.0 и выше)
Язык интерфейса: Русский, Английский и другие
Лекарство: не требуется
Скачать программу: QTTabBar 1039 [Multi/Ru] (2018)
Скачать любой софт — с помощью загрузчика на высокой скорости… Предлагаем Вам скачать и установить программу для поиска и скачивания медиафайлов, игр и необходимого софта. Программа позволит Вам загружать любые фильмы, музыку, программы и многое другое без каких-либо ограничений. Вдобавок данный загрузчик поддерживает огромное количество открытых торрент-трекеров. Также доступен онлайн просмотр фильмов, прослушивание музыки с помощью встроенного медиапроигрывателя. В А Ж Н О!!! При установке загрузчика устанавливается дополнительное ПО, если в нем нет необходимости, то снимите галочки в процессе установки загрузчика.
Важная нформация!!!
ВНИМАНИЕ!!! Если ваш антивирус обнаружил в файле подозрительное, Отошлите файл на анализ в антивирусную лабораторию аналитикам. Также, вы можете Сообщить о ложном срабатывании антивируса. Множество программ выкладываются с Crack и keygen, Естественно антивирусы будут считать подобные файлы ПОДОЗРИТЕЛЬНЫМИ!!! С УВ. АДМИНИСТРАЦИЯ САЙТА FreeSoft1.RU
[свернуть]
Предпросмотр и подменю папок
На этом возможности программы не ограничиваются. Если навести указатель мыши на папку или архив будет появляться маленькая стрелка при щелчке по которой выводится список содержимого данной папки. Теперь можно просматривать ее содержимое даже не заходя в нее, а при необходимости запустить нужный файл одним щелчком мыши.
Кроме того, при наведении мыши на изображения, видео и файлы хранящие информацию в текстовом виде, мгновенно появляется всплывающее окно с его содержимым, а аудио файлы начинают воспроизводиться.
Управлять параметрами меню папок и предпросмотра файлов можно в настройках программы. В частотности можно отключить этот функционал или сделать, чтобы требовалось нажать клавишу Shift, а также указать многие другие параметры.
Возможно вы уже заметили, что данные функции не работают на рабочем столе Windows. Чтобы подменю папок и предварительный просмотр стали доступны и на нем тоже, надо щелкнуть правой кнопкой мыши по свободному месту панели задач и в контекстном меню активировать пункт «Панели» ⇒ «QT Tab Desktop Tool». Вызвать меню можно выполнив двойной щелчок мышью на рабочем столе.
Отображение окон проводника в виде вкладок
Собственно, есть небольшая программка-фикс, которая называется QTTabBar и занимается она тем, что реализует систему вкладок для отображения папок в проводнике (Мой компьютер) Windows. Выглядит оное следующим образом:
Как вы видите, сверху (под меню) расположены открытые в данный момент папки или диски. Навигация реализована как в браузерах (клик средней кнопкой мышки по папке открывает новую вкладку с ней, а средний клик по вкладке закрывает её). Крайне удобно, что программа умеет показывать в каком диске лежит та или иная папка, умеет сохранять (опять же, как в браузере) набор открытых вкладок (и, само собой, при повторном заходе в «Мой компьютер» их восстанавливать), поддерживает горячие клавиши для взаимодействия с оными вкладками и вообще много всего, что реализовано при работе в браузерах. В частности, мне очень понравилась возможность быстро переходить по подпапкам, фактически не открывая их:
Сколько времени порой экономится — словами не передать
Помимо сего программка так же добавляет ряд интерфейсных удобностей, одна из которых, например, предпросмотр изображения при наведении на него мышки:
Что весьма здорово ибо больше не надо открывать картинку, чтобы посмотреть что там внутри (само собой, я имею ввиду тех, кто использует табличное отображение как у меня на скриншоте).
В общем рекомендую срочно бежать скачивать, например, по этой ссылке и устанавливать. Установка предельно проста и я на ней останавливаться не буду. Для пользователей Windows XP может потребоваться наличие .NET Framework 2.0 или выше. Для пользователей Vista и Windows 7, вроде как, дополнительно ничего устанавливать не надо.
Что приятно, программа радует гибкостью настроек (можно много «заточить» под себя, например, любители закрывать вкладки по двойному щелчку могут выставить оную функцию, а те кто привык закрывать вкладки в браузере крестиком могут смело активировать оный в настройках и закрывать их с его помощью), а так же поддерживает русский язык (в виде русификации) и полностью бесплатна (как и почти всё о чем я обычно пишу).
Чтобы русифицировать QTTabBar, нужно щелкнуть правой кнопкой мышки по панели с вкладками (только не на самих вкладках, а чуть рядом, на пустом пространстве рядом с ними), выбрать пункт «Options», перейти в раздел «General» и в графе «Language file» указать путь к файлу Lng_QTTabBar_Russian.xml (оный лежал в архиве с установщиком, т.е ищите его там куда Вы, собственно, его распаковали), используя кнопочку с троеточием на ней. Дальше остается только нажать в «Применить» и «ОК» и повторно зайти в настройки программы тем же способом, что минутку назад, только на сей раз, используя русское слово «Настройки» вместо английского «Options».
Что касается настроек, т.к их весьма много и они довольно индивидуальны я их описывать все не буду, благо русский язык в программке теперь присутствует, а посему, думаю, что разберетесь и без меня. В крайнем случае, пишите, я, если что, проконсультирую по настройкам в комментариях к данной статье.
Многооконный вид Проводника Windows
Вкладки в Explorer это хорошо, но что делать, если надо увидеть содержимое нескольких папок одновременно? QTTabBar позволяет разделить одно окно на два, для этого выбираем в меню «Вид» ⇒ «Панели обозревателя» ⇒ «Extra View (left)». Тоже самое можно сделать через меню самой программы «Панели инструментов» ⇒ «Дополнительный вид (слева)».
Если вам удобней чтобы окно располагались друг под другом, то выбирайте соответственно «Extra View (bottom)» или «Дополнительный вид (внизу)». Хотя вовсе не обязательно себя ограничивать и можно включить все виды сразу, тогда окно Проводника окажется разделенным на 3 части размеры которых можно регулировать, перетаскивая границу с помощью мыши.
При этом в каждой области может быть не несколько вкладок. Так же есть возможность вывести панель кнопок сверху или сбоку активировав соответствующие настройки.
Все это замечательно, но большинству пользователей компьютера нравится перемещать и копировать файлы методом «drag and drop». Здесь QTTabBar предоставляет широкие возможности. Для этого даже не надо включать дополнительный вид, переносить можно просто перетаскивая файлы на нужную вкладку. На самом деле при включенном показе подменю папок, можно перемещать файлы в нужное место используя подменю папок, если включено его отображение.
Пакетное переименование
В самом простом случае привести имена к одному виду можно штатными средствами, но с возможностями данной программы даже сравнивать нечего. QTTabBar предоставляет довольно мощные возможности по автоматическому переименованию файлов и папок в том числе с применением регулярных выражений. Выбираем в контекстном меню пункт «Переименовать элементы» и откроется окно в котором можно настроить все параметры.
Особенно удобно, что в столбце «Новое имя» сразу видно каким будет результат для данного правила.
Так же имеется поддержка плагинов и скриптов, так что можно расширить возможности программы воспользовавшись готовыми вариантами или написать самому под свои нужды, правда нужно уметь программировать.
Clover
для Windows

Clover — утилита, которая позволяет усовершенствовать стандартный Проводник Windows, добавив ему поддержку вкладок. Программа автоматически перехватывает обращения пользователя к Проводнику и запускает его уже в измененном виде. Присутствует возможность устанавливать закладки, обеспечивающие быстрый доступ к нужным папкам, импортировать и экспортировать закладки.
Основные возможности Clover:
- Перехват обращений пользователя к Проводнику и запуск его уже в измененном виде.
- Добавление функции поддержки вкладок в Проводник.
- Эффектные вкладки в стиле браузера Google Chrome.
- Открытие нескольких папок в одном окне.
- Быстрое переключение между окнами.
- Открытие папки в новой вкладке с помощью контекстного меню.
- Легкое создание новых вкладок.
- Вынесение любой вкладки за пределы рабочего окна, ее преобразования в новое окно.
- Поддержка панели закладок.
- Импорт и экспорт закладок.
- Открытие папки в новой вкладке помощью нажатия на нее средней кнопкой мыши.
- Открытие новой вкладки, закрытие текущей вкладки и переключение между вкладками горячими клавишами.
- Закрепление любой вкладки с целью предотвращения непреднамеренного закрытия.
- Малое потребление системных ресурсов.
ТОП-сегодня раздела «Десктоп менеджеры»
Carroll 1.30
Carroll — простенький инструмент для управления разрешением экрана монитора…
Clover 3.5.4
Бесплатная легковесная программа, добавляющая в стандартный Проводник Windows поддержку…
DisplayFusion 9.9
DisplayFusion — приложение, которое призвано существенно упростить жизнь владельцев…
Fences 4.0.0.3
Fences — программа с помощью которой пользователь может организовать и привести в порядок…
Отзывы о программе Clover
RAD про Clover 3.5.4 [06-10-2021]
Китайский говножуй напихал рекламы в прогу.
| | Ответить

Обновление для Windows 11 22H2 (KB5019509) принесло нам новый набор функций, так называемый «Feature drops». Одной из таких функций стал интерфейс с поддержкой вкладок проводника Windows:
-
Также из страницы «Этот компьютер» (чуть не написал Мой, по старой доброй памяти) проводника исчез раздел «Папки».
-
Теперь Windows будет предлагать определенные действия, такие как совершение звонка или добавление события в календарь.
-
При переполнении панели задач добавляет меню в которое переносятся значки, которые на ней не поместились.
-
Также в контекстное меню панели задач вернули пункт запуска «Диспетчер задач» (но лично у автора новости он не появился).
-
Обновлено окно выбора приложения «Открыть с помощью»:
-
Улучшения функции «Windows Share», которая теперь обнаруживает большее количество устройств для обмена файлами.
-
Обновлено приложение «Фотографии», в него добавлен новый раздел«Воспоминания», в котором отображаются изображения, сохраненные в OneDrive. Добавлен доступ к библиотеке изображений iCloud на iPhone.
Обновление доступно в центре обновлений:
и в каталоге обновлений.
Спасибо за внимание!
Теги:
- windows
- explorer
- ui/ux
- обновления
- операционные системы
+4
Просмотры 2.9K
Комментарии
13
Проводник Windows не может похвастаться лишней функциональностью, да, в принципе, он и задуман как простое юзабильное решение для обывателя. По мере эволюции Windows он лишь незначительно совершенствовался. И до сих пор не предусматривает работу с несколькими вкладками. Microsoft уже более года в рамках проекта Windows Insider тестирует многовкладочный режим работы проводника и прочих штатных приложений Windows 10 – функцию Sets.
Но система не получила её ни в весеннем, ни в осеннем накопительном обновлении 2018 года. Но даже если Windows 10 когда-то и получит такой апгрейд, как реализовать многовкладочный режим в проводник старших версий системы?
Есть несколько вариантов.
Первый – установить программу Clover, реализующую такую возможность в штатном проводнике Windows.
Второй — использовать сторонние файловые менеджеры по типу проводника с поддержкой многовкладочного режима.
Рассмотрим пятёрку таковых – сторонних альтернатив штатному проводнику Windows с возможностью работы в нескольких вкладках.
1. Explorer++
https://explorerplusplus.com/
Бесплатная портативная программа Explorer++ — это достаточно простенький сторонний проводник в стиле старых версий Windows с возможностью работы в нескольких вкладках. Реализует привычные функции штатного проводника Windows, а кроме них:
• Позволяет добавлять пути в закладки;
• Позволяет разбивать и собирать файлы;
• Позволяет полностью уничтожать данные с перезаписью в 1 или 3 прохода;
• Предусматривает панель дисков.
Explorer++ поставляется изначально на английском языке. Файл русификации «.dll» отдельно скачивается с сайта разработчика и закидывается в папку с портативной программой.
2. Tablacus Explorer
https://tablacus.github.io/explorer_en.html
Tablacus Explorer – также бесплатная портативная программа, реализующая аналог проводника Windows с многовкладочным режимом. Программа очень простая, предусматривает ещё меньше возможностей, чем штатный проводник.
3. Q-Dir
http://www.softwareok.com/?Freeware
Q-Dir – ещё один бесплатный портативный аналог проводника Windows, в окне которого можно работать не только с несколькими вкладками, но с разными компоновками окна по типу двух-, трёх и даже четырёхпанельного файлового менеджера. Кроме традиционных возможностей проводника также предлагает:
• Работу с закладками;
• Сохранение в файл сеанса работы и восстановление из этого файла;
• Настройку организации и внешнего вида (в частности, возможность выбора фоновых расцветок и применения структуры сетки для табличных представлений данных);
• Задание внутренних ассоциаций файлов;
• Экспорт имён и параметров файлов в TXT-документ и т.п.
4. XYplorer
https://www.xyplorer.com/product.php
XYplorer – функциональная альтернатива проводнику Windows, это уже полноценный файловый менеджер. Программа платная, есть бесплатная 30-дневная триал-версия. XYplorer позволяет работать с нескольким вкладками и предусматривает два типа двухпанельной компоновки – вертикальную и горизонтальную. Имеет панель инструментов, интерфейс тонко настраивается.
Из специфических функциональных возможностей поверх базовых:
• Среда избранных путей;
• Файловые фильтры;
• Внутренняя система тегирования и задания цветовых меток;
• Внутренний поисковик;
• Работа с шаблонами файловых операций;
• Синхронизация содержимого папок;
• Задание внутренних ассоциаций файлов;
• Удаление заблокированных данных;
• Полное уничтожение данных и пр.
5. Directory Opus
https://www.gpsoft.com.au/DScripts/download.asp
Directory Opus – второй в обзоре функциональный файловый менеджер, у него меньше возможностей, чем у XYplorer, зато это программа с весьма дружелюбным интерфейсом. Это, возможно, даже эталон юзабилити. Программа также платная, есть 60-дневная бесплатная триал-версия. Directory Opus не просто предусматривает многовкладочный режим работы, но даже позволяет настраивать расположение панели вкладок – вверху, внизу, справа, слева окна. Файловый менеджер может быть настроен как двухпанельный с вертикальной или горизонтальной компоновкой.
Помимо того, на что способен проводник Windows, у Directory Opus ещё такие возможности:
• Встроенный архиватор;
• Файловые фильтры;
• Внутренний поисковик;
• Работа с изображениями – встроенный просмотрщик, конвертер, запуск слайд-шоу;
• Экспорт имён и параметров файлов в TXT-документ и пр.
Загрузка…
by Cesar Cadenas
Cesar has been writing for and about technology going on for 6 years when he first started writing tech articles for his university paper. Since then, his passion… read more
Published on January 5, 2022
- QT TabBar is a third-party software that enables tabs to be used on File Explorer for Windows 11.
- Having the ability to have multiple tabs open on File Explorer is a great quality-of-life addition and make browsing more enjoyable.
- This guide will show you how to download, install, and configure (to an extent) QT Tab Bar on Windows 11.
XINSTALL BY CLICKING THE DOWNLOAD FILE
- Download Restoro PC Repair Tool that comes with Patented Technologies (patent available here).
- Click Start Scan to find Windows 11 issues that could be causing PC problems.
- Click Repair All to fix issues affecting your computer’s security and performance
- Restoro has been downloaded by 0 readers this month.
Windows 11 made a lot of big changes when it first came out and simplified a lot of the menus to make the system as a whole more approachable and user-friendly. But certain aspects of the OS remain in the past and that is the case for the File Explorer.
The File Explorer is the system’s default file manager that, in the past, has been pretty confusing to use. That is until the release of Windows 11, which made the app much more simple and easier to use.
However, it still forces you to open two separate windows instead of a tab if you want to browse through and this can be a little annoying.
We live in a world where our favorite web browsers like Firefox, Chrome, and Edge, allow you to surf through the internet with multiple tabs open with no need to switch between two separate windows.
Multiple tabs are so ubiquitous that it’s difficult to imagine a browsing app without that capability.
Fortunately, there’s a way to add multiple tab functionality onto File Explorer, and that is through downloading QT TabBar. It’s the best way to get multiple tabs working on Windows 11.
What is QT TabBar?
It’s third-party software that integrates itself into File Explorer and enables multiple tabs to be open at the same time.
This may not sound like a big deal since it’s so ubiquitous on a web browser, but when it’s missing, it’s highly noticeable and makes using the app not as intuitive.
Some PC issues are hard to tackle, especially when it comes to corrupted repositories or missing Windows files. If you are having troubles fixing an error, your system may be partially broken.
We recommend installing Restoro, a tool that will scan your machine and identify what the fault is.
Click here to download and start repairing.
It’s unknown if Microsoft plans on including this feature in a future version of Windows 11. It’s certainly possible since Windows 10’s File Explorer had multiple tab functionality.
It’s entirely within Microsoft’s power to add this, but nothing official has been said.
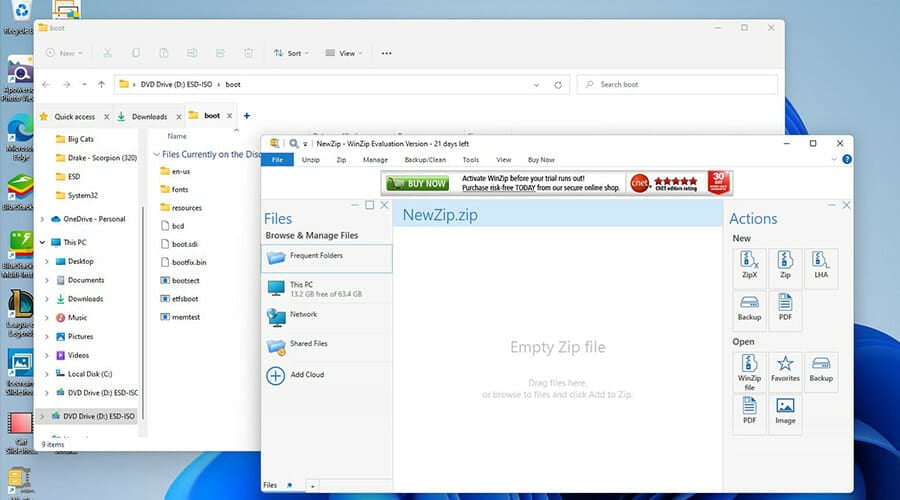
Installing and configuring QT TabBar can be a little tricky. This guide will show you how to download and configure QT TabBar so you can customize the app however you want to suit your needs. Zip file apps like WinRar or 7Zip are needed for QT TabBar.
How do I enable QT TabBar in Windows 11?
1. Downloading QT TabBar
- In a search bar, search for QT TabBar.
- Locate and click the QuizoApps entry.
- Click on the QT TabBar for Windows 11 hyperlink. This will begin the download.
- A small may appear asking you what you want to do with the file. Click on Open with and select your Zip file opener app.
- Conversely, you can save the file and hold it for later until you have an app to open it.
- Once you’ve made your selection, click Ok.
- After downloading, the Zip file app will open.
- Click on the folder and select Extract To on the top bar.
- Select where you want to extract the file to. As an example, this will choose Downloads.
- Click OK.
- Go to the destination where the files were extract to.
- Locate and double-click the installation file.
- A small window will appear asking if you want to make changes. Select Yes.
- The QT TabBar Setup Wizard will appear. Select Next.
- In the next window, select Next to start the installation.
- After installation, the QT TabBar will automatically be installed onto File Explorer.
- To add tabs, click on the Plus sign in the top bar.
- A small window will appear where you can select what you want to open from a folder to a section of the computer.
- Once you’ve made your selection, click OK.
2. Configuring QT TabBar
- To change and configure the settings of QT TabBar, first open the File Explorer.
- Hover over the Plus sign next to the tab and right-click it.
- Scroll down and click QTTabBar Options….
- The QTTabBar Options window will open allow you to configure the tabs as you see fit.
- The General tab allows you to change the language file for File Explorer if you have one and you can even select if you want to be notified of any updates.
- If you want to change how the tabs look, click on the Appearance tab on the left.
- To change the appearance of the Tab size, adjust the number of the tab’s Height.
- To change the width, click on the drop down menu for Width and select an option.
- Auto adjusts the width in accordance with the height, Fixed allows you set the size manuall, and Limit tab width adds a limit to how big the tabs can be.
- You can change the tab’s font by pressing the Choose font button and making a selection.
- Change the font and select OK.
- Change the color by selecting Active in the Text color section.
- Pick a color and then click OK.
- Clicking on Text Shadow will add a backdrop to the text to make it stand out.
- Here, click on Active again. and then choose a color to serve as the shadow.
- Choose a color to serve as the shadow. Click OK.
- Change the font style by choosing the options on the left hand side.
- The drop down menu next to Text alignment changes where the text is placed in a tab.
- Once you’ve done the changes you want to make, click Apply on the bottom.
- Click OK to close the window and see the changes.
- You can also change the tabs’ skin by going to the Tab skins tab at the top.
- Click the Download skin image file… in the Rendering of Tab Background and Text section.
- In the QT TabBar Image Browser, scroll and find an image you want to be the tab’s background.
- Double click it to save the file.
- This will open the file explorer. Select a location where to save the image.
- Going back to the Tab skins window, select Image file path underneath Close button on Tab.
- Click on the button with the three dots and search for the previously saved image.
- Find the image, click it, and then press Open.
- Click Apply then OK.
- You can now see the tab now has the image you downloaded and selected from the library.
3. Changing Tool Bar Design
- You can further change the Toolbar’s design by first going to the Toolbar tab in the QT TabBar Options.
- Click Toolbar background color to change its color.
- Click Choose color…
- Select a color, then click OK.
- Click Apply to change the color.
- You can change the background image by first clicking Toolbar background image.
- Click on the drop-down menu next to Image placement to change how the image will look on the tool bar.
- Click on the three dots above image placement.
- Click on the image you want to place in the tool bar, then click Open.
- Click Apply then OK to close the window to see the changes.
- It’s worth pointing out how to change the Menu’s apperance by going to the Menu tab.
- You can change the style of the File Explorer by clicking on the Menu style down drop list to change how it long.
- You can select the Windows 10 style or the Windows XP style, for example.
- The menu’s opacity can be changed by clicking the drop down menu and changing the amount.
- Click Apply then OK.
- As seen in this image, the Menu has taken on the Windows 10 style with its rigid box design.
Are there ways to enhance my Windows 11 experience?
There are lots of things you can do to streamline your Windows 11 experience. There’s a lot of neat tips and tricks that you can do like resizing the taskbar and learning new keyboard shortcuts. My favorite is pressing the Windows Key + A to bring up Quick Settings.
You should also learn how to fix your Windows 11 computer if it keeps freezing randomly. Limited system memory is a major factor behind many computer freeze as well as incompatibility with the GPU. Upgrading to Windows 11 may cause this issue if your old driver doesn’t mesh well with the new system.
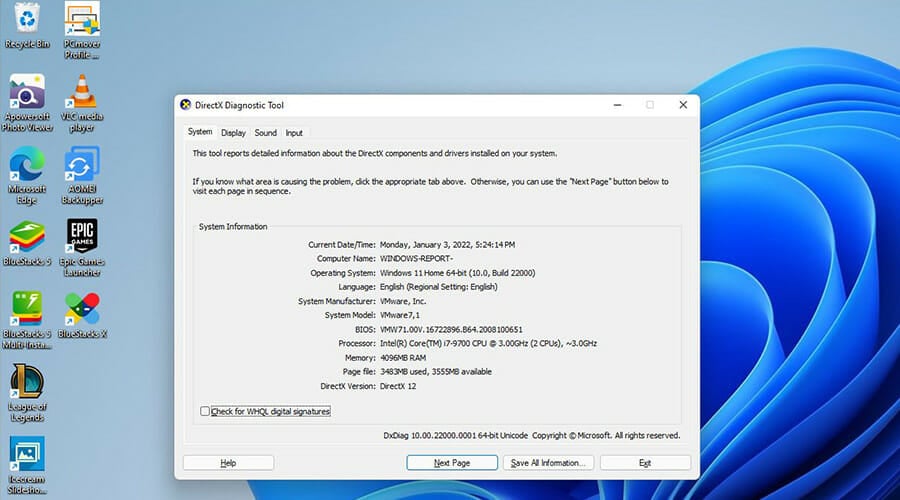
Speaking of errors, DirectX issues can also appear on Windows 11 computers. DirectX is a library of APIs that are important for Windows computers to display video, audio, and video games.
For the most part, DirectX is updated automatically so there should never be any issues, but there’s always that odd instance where something just doesn’t work.
Newsletter
by Cesar Cadenas
Cesar has been writing for and about technology going on for 6 years when he first started writing tech articles for his university paper. Since then, his passion… read more
Published on January 5, 2022
- QT TabBar is a third-party software that enables tabs to be used on File Explorer for Windows 11.
- Having the ability to have multiple tabs open on File Explorer is a great quality-of-life addition and make browsing more enjoyable.
- This guide will show you how to download, install, and configure (to an extent) QT Tab Bar on Windows 11.
XINSTALL BY CLICKING THE DOWNLOAD FILE
- Download Restoro PC Repair Tool that comes with Patented Technologies (patent available here).
- Click Start Scan to find Windows 11 issues that could be causing PC problems.
- Click Repair All to fix issues affecting your computer’s security and performance
- Restoro has been downloaded by 0 readers this month.
Windows 11 made a lot of big changes when it first came out and simplified a lot of the menus to make the system as a whole more approachable and user-friendly. But certain aspects of the OS remain in the past and that is the case for the File Explorer.
The File Explorer is the system’s default file manager that, in the past, has been pretty confusing to use. That is until the release of Windows 11, which made the app much more simple and easier to use.
However, it still forces you to open two separate windows instead of a tab if you want to browse through and this can be a little annoying.
We live in a world where our favorite web browsers like Firefox, Chrome, and Edge, allow you to surf through the internet with multiple tabs open with no need to switch between two separate windows.
Multiple tabs are so ubiquitous that it’s difficult to imagine a browsing app without that capability.
Fortunately, there’s a way to add multiple tab functionality onto File Explorer, and that is through downloading QT TabBar. It’s the best way to get multiple tabs working on Windows 11.
What is QT TabBar?
It’s third-party software that integrates itself into File Explorer and enables multiple tabs to be open at the same time.
This may not sound like a big deal since it’s so ubiquitous on a web browser, but when it’s missing, it’s highly noticeable and makes using the app not as intuitive.
Some PC issues are hard to tackle, especially when it comes to corrupted repositories or missing Windows files. If you are having troubles fixing an error, your system may be partially broken.
We recommend installing Restoro, a tool that will scan your machine and identify what the fault is.
Click here to download and start repairing.
It’s unknown if Microsoft plans on including this feature in a future version of Windows 11. It’s certainly possible since Windows 10’s File Explorer had multiple tab functionality.
It’s entirely within Microsoft’s power to add this, but nothing official has been said.
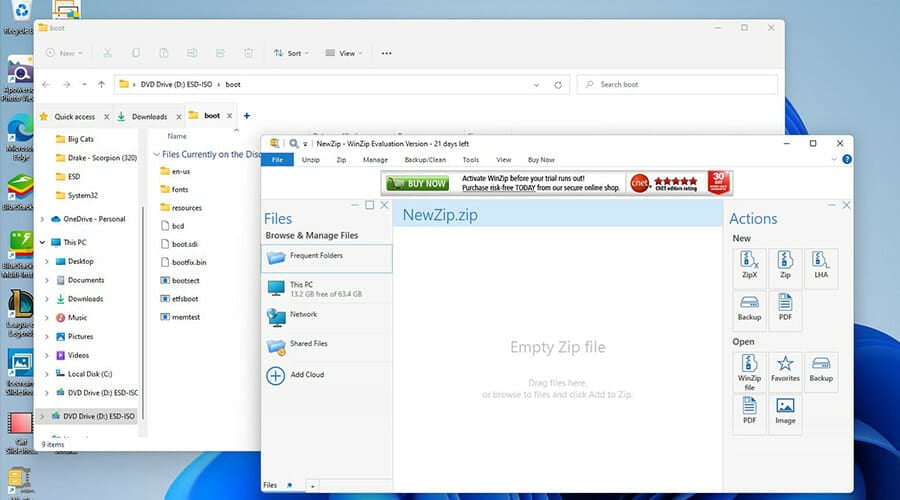
Installing and configuring QT TabBar can be a little tricky. This guide will show you how to download and configure QT TabBar so you can customize the app however you want to suit your needs. Zip file apps like WinRar or 7Zip are needed for QT TabBar.
How do I enable QT TabBar in Windows 11?
1. Downloading QT TabBar
- In a search bar, search for QT TabBar.
- Locate and click the QuizoApps entry.
- Click on the QT TabBar for Windows 11 hyperlink. This will begin the download.
- A small may appear asking you what you want to do with the file. Click on Open with and select your Zip file opener app.
- Conversely, you can save the file and hold it for later until you have an app to open it.
- Once you’ve made your selection, click Ok.
- After downloading, the Zip file app will open.
- Click on the folder and select Extract To on the top bar.
- Select where you want to extract the file to. As an example, this will choose Downloads.
- Click OK.
- Go to the destination where the files were extract to.
- Locate and double-click the installation file.
- A small window will appear asking if you want to make changes. Select Yes.
- The QT TabBar Setup Wizard will appear. Select Next.
- In the next window, select Next to start the installation.
- After installation, the QT TabBar will automatically be installed onto File Explorer.
- To add tabs, click on the Plus sign in the top bar.
- A small window will appear where you can select what you want to open from a folder to a section of the computer.
- Once you’ve made your selection, click OK.
2. Configuring QT TabBar
- To change and configure the settings of QT TabBar, first open the File Explorer.
- Hover over the Plus sign next to the tab and right-click it.
- Scroll down and click QTTabBar Options….
- The QTTabBar Options window will open allow you to configure the tabs as you see fit.
- The General tab allows you to change the language file for File Explorer if you have one and you can even select if you want to be notified of any updates.
- If you want to change how the tabs look, click on the Appearance tab on the left.
- To change the appearance of the Tab size, adjust the number of the tab’s Height.
- To change the width, click on the drop down menu for Width and select an option.
- Auto adjusts the width in accordance with the height, Fixed allows you set the size manuall, and Limit tab width adds a limit to how big the tabs can be.
- You can change the tab’s font by pressing the Choose font button and making a selection.
- Change the font and select OK.
- Change the color by selecting Active in the Text color section.
- Pick a color and then click OK.
- Clicking on Text Shadow will add a backdrop to the text to make it stand out.
- Here, click on Active again. and then choose a color to serve as the shadow.
- Choose a color to serve as the shadow. Click OK.
- Change the font style by choosing the options on the left hand side.
- The drop down menu next to Text alignment changes where the text is placed in a tab.
- Once you’ve done the changes you want to make, click Apply on the bottom.
- Click OK to close the window and see the changes.
- You can also change the tabs’ skin by going to the Tab skins tab at the top.
- Click the Download skin image file… in the Rendering of Tab Background and Text section.
- In the QT TabBar Image Browser, scroll and find an image you want to be the tab’s background.
- Double click it to save the file.
- This will open the file explorer. Select a location where to save the image.
- Going back to the Tab skins window, select Image file path underneath Close button on Tab.
- Click on the button with the three dots and search for the previously saved image.
- Find the image, click it, and then press Open.
- Click Apply then OK.
- You can now see the tab now has the image you downloaded and selected from the library.
3. Changing Tool Bar Design
- You can further change the Toolbar’s design by first going to the Toolbar tab in the QT TabBar Options.
- Click Toolbar background color to change its color.
- Click Choose color…
- Select a color, then click OK.
- Click Apply to change the color.
- You can change the background image by first clicking Toolbar background image.
- Click on the drop-down menu next to Image placement to change how the image will look on the tool bar.
- Click on the three dots above image placement.
- Click on the image you want to place in the tool bar, then click Open.
- Click Apply then OK to close the window to see the changes.
- It’s worth pointing out how to change the Menu’s apperance by going to the Menu tab.
- You can change the style of the File Explorer by clicking on the Menu style down drop list to change how it long.
- You can select the Windows 10 style or the Windows XP style, for example.
- The menu’s opacity can be changed by clicking the drop down menu and changing the amount.
- Click Apply then OK.
- As seen in this image, the Menu has taken on the Windows 10 style with its rigid box design.
Are there ways to enhance my Windows 11 experience?
There are lots of things you can do to streamline your Windows 11 experience. There’s a lot of neat tips and tricks that you can do like resizing the taskbar and learning new keyboard shortcuts. My favorite is pressing the Windows Key + A to bring up Quick Settings.
You should also learn how to fix your Windows 11 computer if it keeps freezing randomly. Limited system memory is a major factor behind many computer freeze as well as incompatibility with the GPU. Upgrading to Windows 11 may cause this issue if your old driver doesn’t mesh well with the new system.
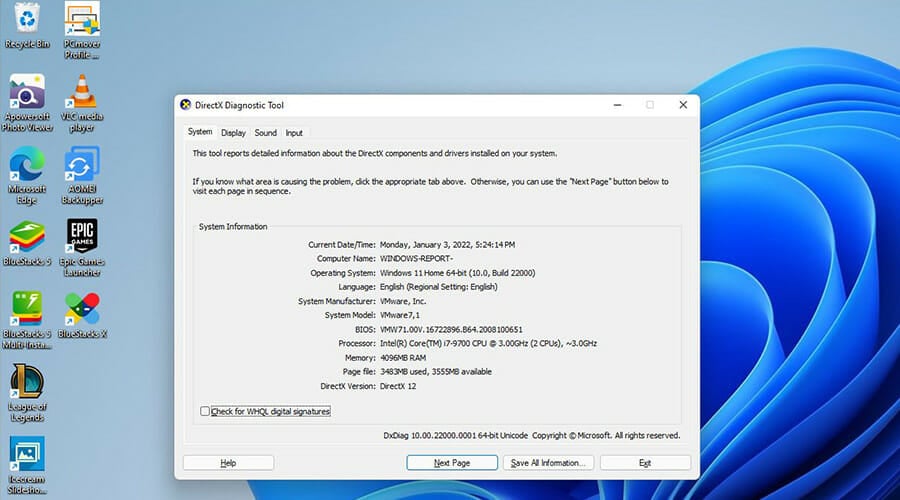
Speaking of errors, DirectX issues can also appear on Windows 11 computers. DirectX is a library of APIs that are important for Windows computers to display video, audio, and video games.
For the most part, DirectX is updated automatically so there should never be any issues, but there’s always that odd instance where something just doesn’t work.