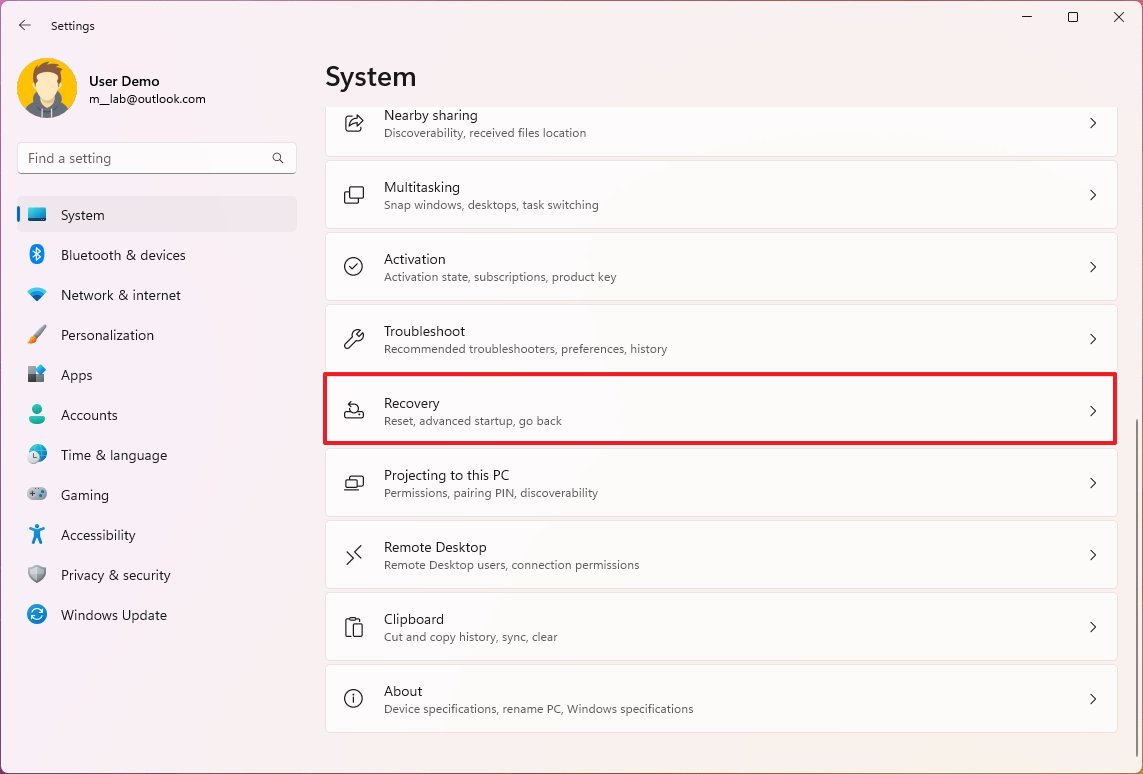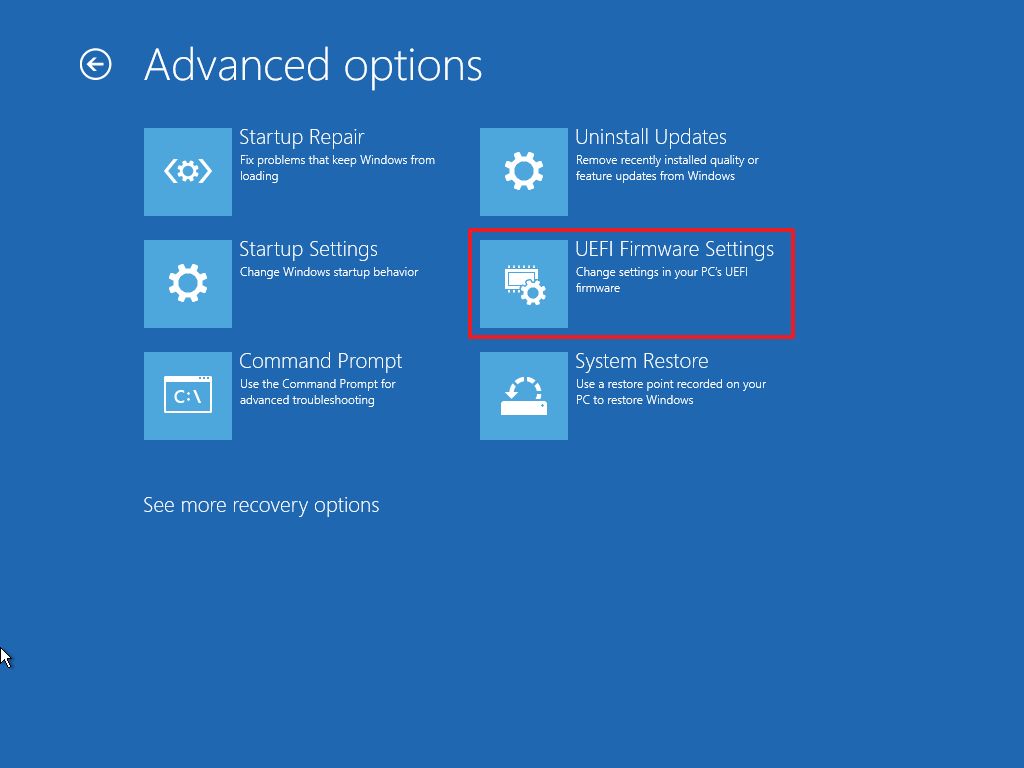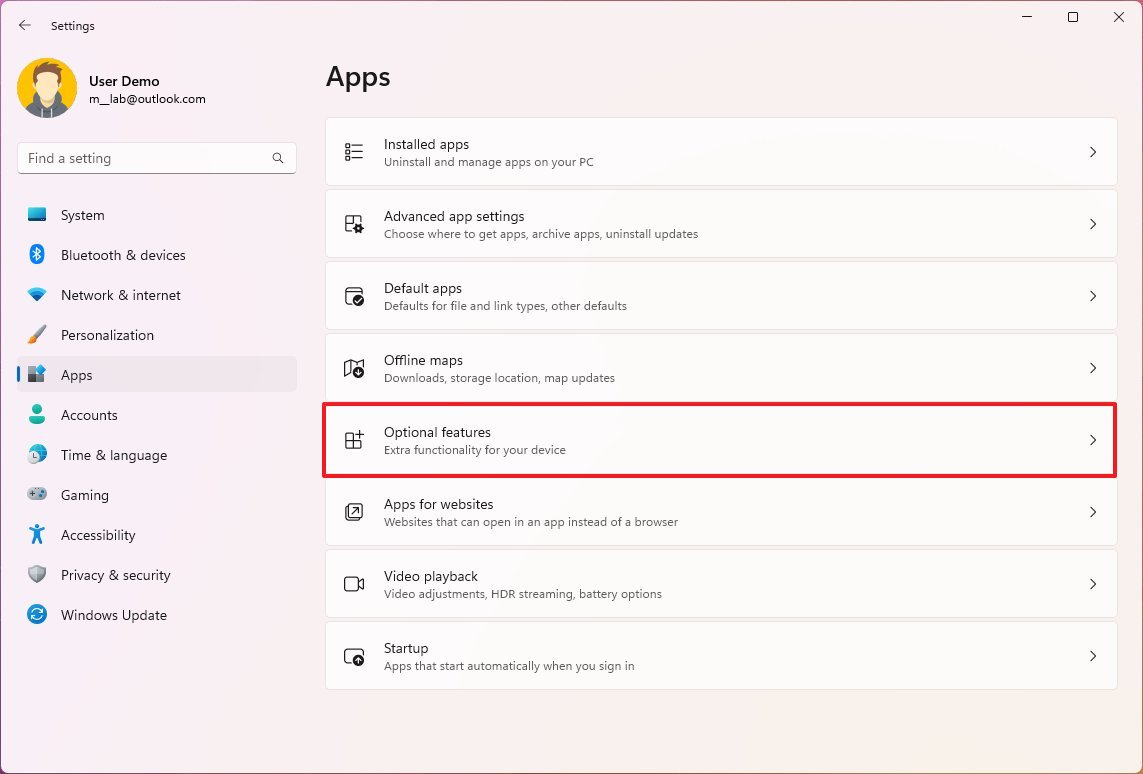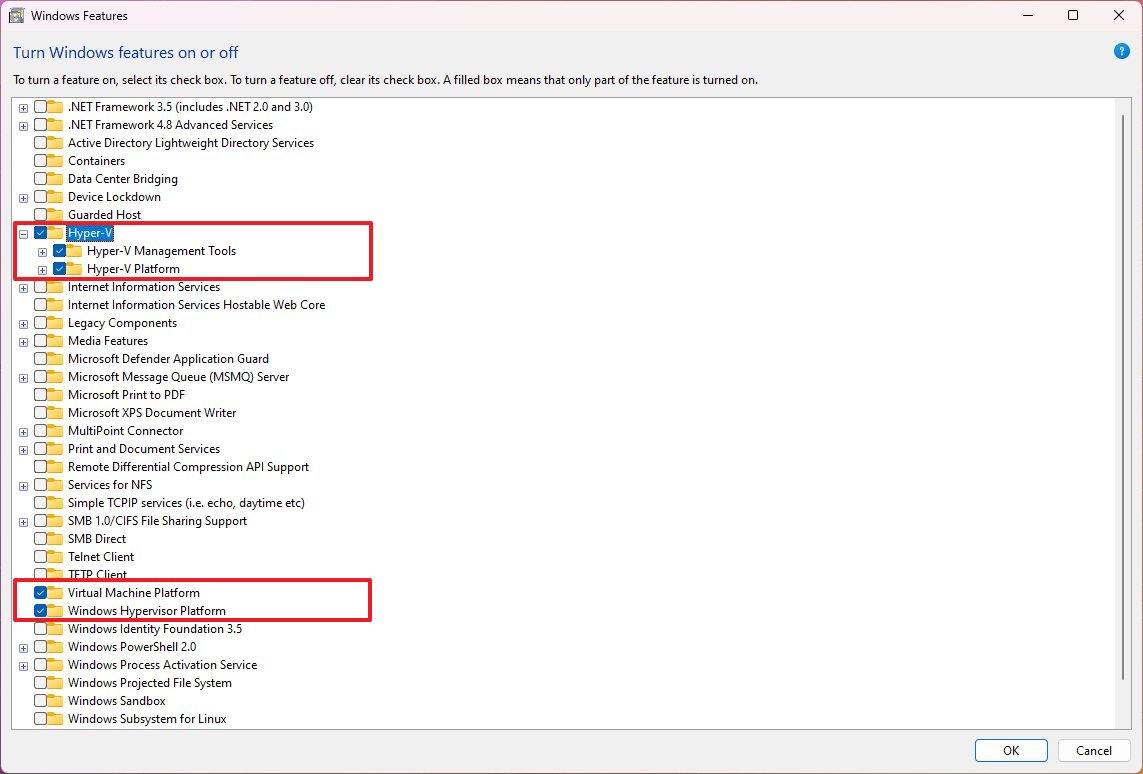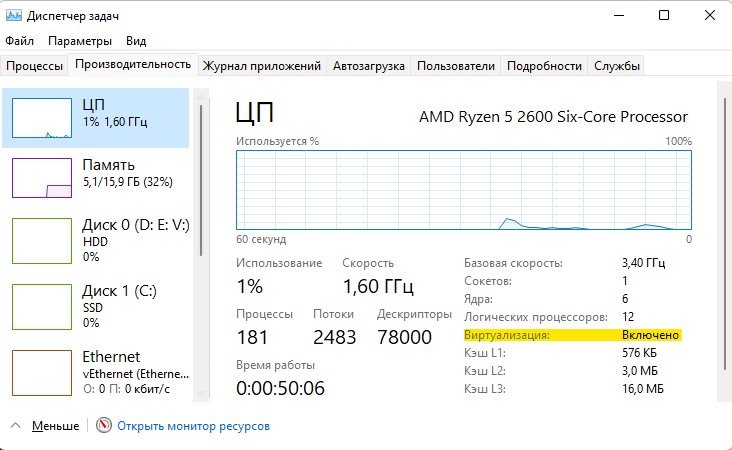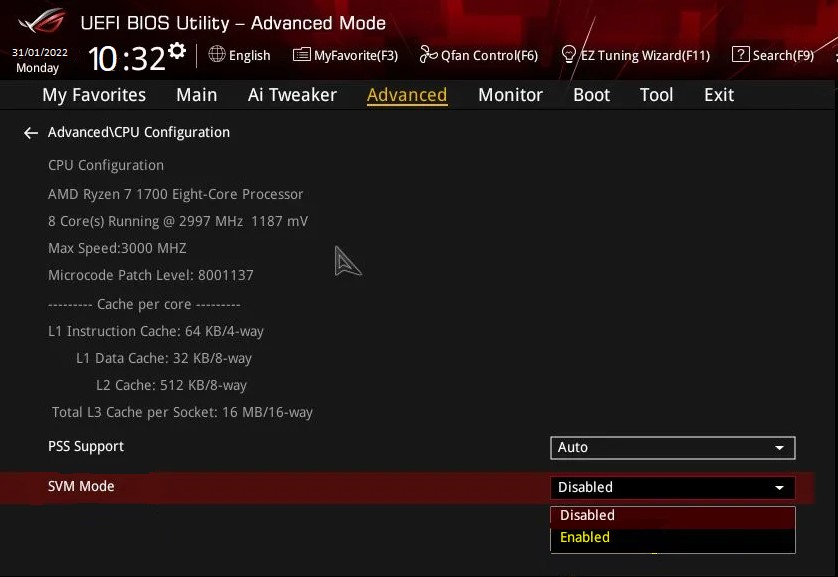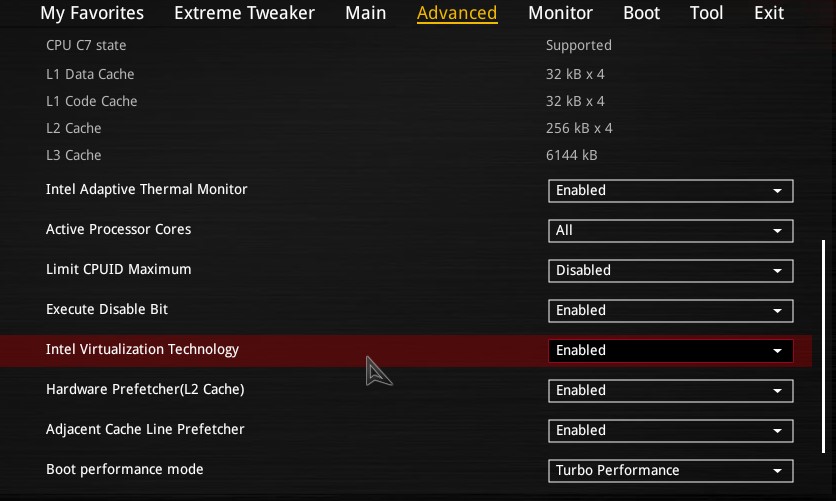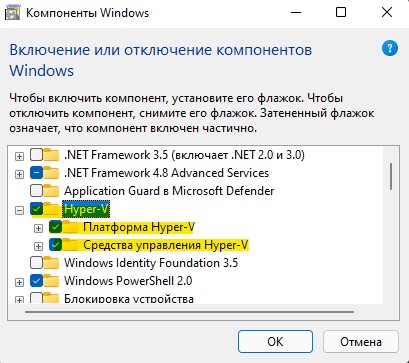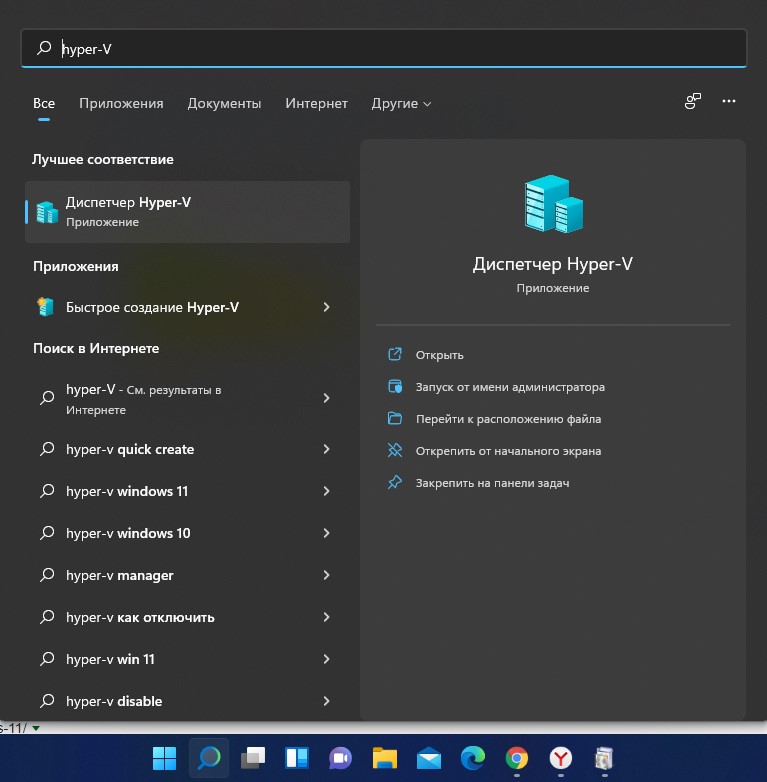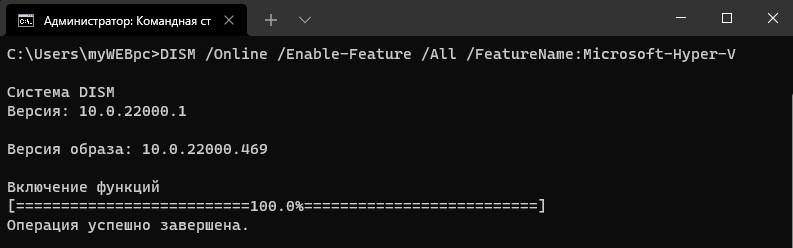Виртуализация позволяет компьютеру эмулировать другую операционную систему, например Android™ или Linux. Включение виртуализации предоставляет доступ к более крупной библиотеке приложений для использования и установки на компьютере. Если вы обновили Windows 10 до Windows 11 на компьютере, эти действия помогут включить виртуализацию.
Примечание: Многие Windows 10 компьютеры и все компьютеры, которые предустановлены с Windows 11, уже включили виртуализацию, поэтому выполнение этих действий может не потребоваться.
Прежде чем приступить к работе, определите модель устройства и производителя. Эти сведения понадобятся вам позже.
Перед началом работы рекомендуем открыть эту страницу на другом устройстве. Вот как получить доступ к UEFI из Windows:
-
Сохраните свою работу и закройте все открытые приложения.
-
Выберите параметры > » > System > Recovery > Advanced Startup«, а затем нажмите кнопку «Перезапустить сейчас».
-
После перезапуска компьютера вы увидите экран, на котором отображается пункт «Выбрать вариант». Выберите «Устранение> дополнительных параметров> ПАРАМЕТРОВ UEFI > перезапуска.
-
Компьютер снова перезапустится, и вы будете использовать служебную программу UEFI. На этом шаге на компьютере может отображаться UEFI, который называется BIOS.
Эти инструкции могут применяться, если вы обновили компьютер с Windows 10 до Windows 11.
Примечание: Многие Windows 10 компьютеры и все компьютеры, которые предустановлены с Windows 11, уже имеют включенную платформу виртуальных машин, поэтому выполнение этих действий может не потребоваться.
Вот как его включить.
-
Выберите «Пуск», введите функции Windows и выберите «Включить или отключить компоненты Windows » в списке результатов.
-
В только что открываемом окне «Компоненты Windows» найдите платформу виртуальной машины и выберите ее.
-
Нажмите кнопку ОК. Может потребоваться перезапустить компьютер.
Дополнительные сведения или справку по устранению неполадок см. в Документация Майкрософт.
Android является товарным знаком Компании Google LLC.
Статьи по теме
-
Установка мобильных приложений и Amazon Appstore
-
Дополнительная справка по Документация Майкрософт
Нужна дополнительная помощь?
Содержание
- Проверка текущего состояния виртуализации
- Проверка доступности виртуализации
- Доступность виртуализации на ноутбуках
- Включение виртуализации в BIOS
- Включение поддержки аппаратной виртуализации для виртуальных машин
- Включение Hyper-V в Windows 11
- Вопросы и ответы
Проверка текущего состояния виртуализации
Перед выполнением основных инструкций данного материала рекомендуем сначала убедиться в том, что виртуализация действительно отключена. Если сейчас она находится в активном режиме в Windows 11, то и включать ее не нужно. Для отображения текущего состояния понадобится выполнить всего два простых действия:
- Щелкните правой кнопкой мыши по кнопке «Пуск» и выберите из появившегося меню строку «Диспетчер задач».
- Перейдите на вкладку «Производительность» и в списке снизу найдите пункт «Виртуализация». Если вы видите там «Выключено», значит, виртуализация в операционной системе сейчас действительно неактивна.

Проверка доступности виртуализации
Не все процессоры поддерживают виртуализацию, что особенно относится к старым моделям комплектующих от AMD или Intel. Мы бы советовали сначала узнать, есть ли эта технология в вашем CPU, а уже потом запускать BIOS для ее активации. Для Intel процесс проверки выглядит немного сложнее, поэтому давайте именно его и разберем более детально.
Скачать Intel Processor Identification Utility с официального сайта
- Существует официальная программа с названием Intel Processor Identification Utility, которая занимается анализом установленного процессора и отображением его характеристик. Вы можете скачать ее бесплатно с официального сайта.
- После получения исполняемого файла запустите его и пройдите простую процедуру установки.
- Запустите Intel Processor Identification Utility и откройте раздел «Технологии ЦП».
- Найдите пункт «Технология виртуализации Intel». Если возле него стоит крестик, а также сам текст написан серым цветом, а не белым, значит, установленный в ПК процессор не поддерживает виртуализацию.

Для процессоров от AMD тоже существует специальное приложение (AMD-V with RVI Hyper-V Compatibility Utility), но оно уже нацелена именно на проверку поддержки аппаратной виртуализации. К сожалению, сейчас оно не распространяется официально, поэтому вы можете скачать его с любого стороннего источника, если посчитаете тот безопасным. Процесс взаимодействия с ним еще более простой, нежели это было с Intel, поэтому детально останавливаться на нем не будем. Вам достаточно лишь запустить утилиту, дождаться окончания проверки и прочитать полученное уведомление, где и будет сказано, поддерживает ли установленная модель ЦП аппаратную виртуализацию.
Есть и универсальные и при этом очень простые в использовании решения, например утилита SecurAble.
Доступность виртуализации на ноутбуках
Обладатели некоторых моделей ноутбуков (обычно бюджетных и офисных) могут столкнуться со следующей ситуацией: в операционной системе виртуализация отключена, сторонний софт показывает, что данная технология поддерживается процессором, но включить ее при помощи последующих инструкций не получится. Связано это с тем, что производители ноутбуков блокируют некоторые функции, отключая управление ими через BIOS или UEFI. Если вам не удалось воспользоваться теми инструкциями для включения, о которых речь пойдет дальше, попробуйте поискать информацию на официальном сайте производителя вашей модели лэптопа. Существует вероятность того, что вы даже получите развернутую инструкцию, в которой будет показано, как виртуализация включается в БИОС.
Для ноутбуков от Dell есть специальная утилита CCTK (Dell Client Configuration Toolkit), позволяющая отредактировать BIOS и включить виртуализацию даже в том случае, когда формально эта опция там скрыта.
Редко оказывается, что эта технология разблокирована только в определенных версиях BIOS (как правило, последних). Если в текущей версии БИОС вы ее не нашли, поищите обновление для него на сайте производителя ноутбука и прочитайте список изменений — возможно, там будет сказано о добавленной опции управления виртуализацией. Иногда на помощь приходят форумы, где пользователи уже обсудили эту тему и выяснили, какой из апдейтов является подходящим. Обновляйте BIOS или UEFI только на свой страх и риск, внимательно следуя всем рекомендациям, поскольку допущенные ошибки могут напрямую сказаться на работоспособности ноутбука.
Подробнее: Обновление BIOS на компьютере
Если среди официальных прошивок для БИОС не удалось найти подходящей версии и виртуализация все еще заблокирована, остается только последний вариант — поиск разблокированных версий от энтузиастов. Сразу предупреждаем, что при установке таких прошивок вся ответственность ложится исключительно на вас, поскольку мы (да и сами энтузиасты) не можем гарантировать работоспособность таких версий BIOS. Если решитесь устанавливать сторонние прошивки, всегда внимательно читайте инструкции от создателей и на всякий случай подготовьте флешку с последней официальной версией BIOS, чтобы иметь возможность выполнить восстановление.
Включение виртуализации в BIOS
Во всех случаях включение виртуализации осуществляется непосредственно в BIOS или UEFI. Понадобится отыскать раздел, отвечающий за конфигурацию CPU, где и будет находиться необходимая технология. Ее включение осуществляется путем переключения параметра. После этого необходимо сохранить настройки и перезагрузить компьютер. Детальнее о данном процессе на примере разных версий BIOS и процессоров рассказано в другой статье на нашем сайте по следующей ссылке.
Подробнее: Включаем виртуализацию в BIOS
В начале данного материала вы уже получили информацию о том, как осуществляется проверка включения виртуализации, поэтому после выполнения инструкции достаточно будет вернуться к «Диспетчеру задач» и проверить статус у того же самого пункта в характеристиках. После этого можете переходить к взаимодействию с программами, для которых и требовалось включение данной технологии.
Включение поддержки аппаратной виртуализации для виртуальных машин
При использовании виртуальных машин для запуска разных операционных систем непосредственно в Windows 11 как раз необходимо включение аппаратной виртуализации. При этом дополнительно для каждого образа можно включить параметр совместимости, чтобы оптимизировать работу виртуальной ОС. Рассмотрим этот процесс на примере самой популярной виртуальной машины — VirtualBox.
- После установки виртуальной ОС выделите ее и нажмите по кнопке «Настроить» на верхней панели.
- В новом окне на панели слева выберите раздел «Система» и перейдите на вкладку «Процессор».
- Если вы увидите в дополнительных возможностях активный пункт «Включить Nested VT-x/AMD-v», можете поставить галочку возле него, чтобы включить аппаратную виртуализацию конкретно для данной ОС.

Если вас интересует эмуляция других ОС в Виндовс 11, но вы еще не выбрали виртуальную машину, а также задаетесь вопросом по поводу ее правильной установки, рекомендуем обратить внимание на статью от другого нашего автора по следующей ссылке, где как раз рассказано обо всех особенностях работы в разных программах.
Подробнее: Установка виртуальной машины в Windows 11
Включение Hyper-V в Windows 11
Для использования встроенной в ОС виртуальной машины тоже понадобится включить виртуализацию, а также активировать дополнительные компоненты в ОС. С первым мы уже разобрались, а вот с дополнительными компонентами у некоторых пользователей могут возникнуть вопросы. Давайте более детально рассмотрим процесс их активации, если вас интересует именно эта тема.
- Откройте меню «Пуск» и через поиск отыщите приложение «Панель управления», затем запустите его.
- В новом окне отыщите пункт «Программы и компоненты» и нажмите по нему дважды левой кнопкой мыши.
- После загрузки программ вас интересует надпись «Включение или отключение компонентов Windows».
- Далее разверните «Hyper-V» или поставьте галочку прямо возле этой родительской папки.
- В ней находятся всего два параметра, которые тоже должны быть активированы. После этого перезагрузите ПК и можете выполнять те задачи, которые требовали включения данной опции.

В Windows 11 виртуализация позволяет запускать несколько экземпляров Windows 11, более старых версий и операционных систем с других платформ, например Linux. Кроме того, поддержка позволяет включать другие функции виртуализации, такие как подсистема Windows для Linux (WSL) и подсистема Windows для Android (WSA).
Хотя в Windows 11 есть поддержка виртуализации, в большинстве случаев вам может потребоваться включить ее вручную в прошивке Unified Extensible Firmware Interface (UEFI) и в настройках операционной системы.
В этом руководстве вы узнаете, как включить все функции и компоненты для поддержки виртуализации в Windows 11.
Чтобы включить аппаратную виртуализацию в Windows 11, выполните следующие действия:
- Открыть настройки.
- Щелкните Система.
- Щелкните страницу восстановления справа.
- В разделе «Параметры восстановления» нажмите кнопку «Перезагрузить сейчас» для параметра «Расширенный запуск».
- Нажмите кнопку «Перезагрузить сейчас» еще раз.
- Нажмите «Устранение неполадок».
- Нажмите Дополнительные параметры.
- Щелкните параметр «Параметры встроенного ПО UEFI».
- Нажмите кнопку «Перезагрузить».
- В настройках UEFI откройте страницу «Дополнительно», «Конфигурация» или «Безопасность».
- Краткое примечание. Если вам нужна помощь в поиске параметра, возможно, вам придется проверить производителя вашего оборудования, чтобы определить местоположение для включения этой функции.
- Включите виртуализацию.
- Краткое примечание. Эта функция может называться «Технология виртуализации», «Виртуальная технология Intel» или «Режим SVM», но название на материнской плате может быть другим.
- Сохраните настройки.
- Перезапустить компьютер.
После выполнения этих шагов компьютер будет поддерживать функции виртуализации в Windows 11.
Как включить программную виртуализацию в Windows 11
После включения виртуализации на аппаратном уровне вы можете включить компоненты виртуализации, доступные в Windows 11, или установить другие решения, например VMware. (VirtualBox от Oracle не требует включения аппаратной или программной виртуализации перед установкой.)
Чтобы включить элементы программной виртуализации в Windows 11, выполните следующие действия:
- Открыть настройки.
- Нажмите Приложения.
- Нажмите на страницу «Дополнительные функции» справа.
- В разделе «Связанные параметры» щелкните параметр «Дополнительные функции Windows».
- Установите флажок Hyper-V, чтобы включить элементы виртуализации Microsoft и инструменты для создания и запуска виртуальных машин в Windows 11.
- Установите флажок «Платформа виртуальной машины», чтобы позволить компонентам виртуализации настроить другие решения виртуализации, такие как подсистема Windows для Linux (WSL), подсистема Windows для Android (WSA) или другое программное обеспечение, для которого требуется эта технология.
- Установите флажок «Платформа гипервизора Windows», чтобы добавить расширенный API пользовательского режима для сторонних стеков и приложений виртуализации.
- Краткое примечание: обычные пользователи редко включают эту функцию. Обычно вам нужно будет включить эту функцию только в том случае, если вам нужно настроить решение, для которого она требуется.
- Нажмите кнопку ОК.
- Нажмите кнопку «Перезагрузить сейчас».
После выполнения этих шагов вы можете создавать виртуальные машины с помощью диспетчера Hyper-V. В зависимости от вашего выбора вы можете установить другие решения, такие как WSL, WSA и другие платформы.
Дополнительные ресурсы
Дополнительные полезные статьи, охват и ответы на распространенные вопросы о Windows 10 и Windows 11 см. на следующих ресурсах:
Содержание
- Как включить виртуализацию и Hyper-V в Windows 11
- Проверить включена ли виртуализация в BIOS
- Включение аппаратной виртуализации в BIOS
- Установка программного компонента Hyper-V
- Как включить виртуализацию в Windows 11
- Проверка текущего состояния виртуализации
- Проверка доступности виртуализации
- Доступность виртуализации на ноутбуках
- Включение виртуализации в BIOS
- Включение поддержки аппаратной виртуализации для виртуальных машин
- Включение Hyper-V в Windows 11
- Аппаратная виртуализация в Windows 10 – как включить и настроить Hyper-V
- Что такое виртуализация и какие требования к ПК предъявляет
- Как включить Hyper-V в Windows 10
- Создание виртуальной машины Hyper-V пошагово
- Как выключить функцию аппаратной виртуализации
Как включить виртуализацию и Hyper-V в Windows 11
Hyper-V — Это встроенное решение от Microsoft в Windows 11 по виртуализации, которое позволяет запускать несколько операционных систем на виртуальных машинах. Благодаря интеграции Hyper-V в ОС Windows 11 вы можете не устанавливать сторонние программы по виртуализации как VirtualBox или VMware WorkStation.
Hyper-V включается двумя методами: через BIOS, что означает аппаратную часть виртуализации и через Компоненты системы Windows 11, что означает программную часть. Кроме того, в редакции HOME нет возможности использовать Hyper, но вы можете активировать данное условие скриптом . Давайте разберем, как включить аппаратную виртуализацию в BIOS и, как установить компонент Hyper-V в Windows 11.
Проверить включена ли виртуализация в BIOS
В новых компьютерах и ноутбуках аппаратная виртуализация в BIOS включена сразу по умолчанию. Это можно проверить путем диспетчера задач нажав Ctrl+Shift+Esc в графе ЦП и пункте виртуализация.
Если она включена, то вам не нужно заходить в BIOS, а приступить сразу к установке компонента Hyper-V. Если отключена, то нужно её включить аппаратным методом в BIOS.
Включение аппаратной виртуализации в BIOS
Выключите компьютер или ноутбук. Включите его и сразу беспрерывно жмите DEL, чтобы попасть в BIOS. В разных производителей ноутбуков и материнских плат, кнопка для входа в BIOS может быть разная.
Так как BIOS у всех разный и разные процессоры, то ищите такие слова как Intel Virtualization Technology для Intel и SVM Mode для AMD в пункте CPU Configuration. Включите данные пункты Enabled, чтобы активировать аппаратную виртуализацию на уровне процессоров. Нажмите F10, чтобы сохранить применимые параметры и выйти из BIOS.
Установка программного компонента Hyper-V
Нажмите сочетание клавиш Win+R и введите optionalfeatures, чтобы быстро открыть компоненты системы.
В компонентах найдите Hyper-V и установите галочку, после чего нажмите OK. Убедитесь, что также отмечены пункты платформы и средства управления.
Будет произведена установка виртуальной машины, после чего вы её можете найти через поиск Windows 11.
Кроме того, если вам нужно установить компонент Hyper-V через командную строку, то запустите CMD от имени администратора и введите:
Источник
Как включить виртуализацию в Windows 11
Проверка текущего состояния виртуализации
Перед выполнением основных инструкций данного материала рекомендуем сначала убедиться в том, что виртуализация действительно отключена. Если сейчас она находится в активном режиме в Windows 11, то и включать ее не нужно. Для отображения текущего состояния понадобится выполнить всего два простых действия:
- Щелкните правой кнопкой мыши по кнопке «Пуск» и выберите из появившегося меню строку «Диспетчер задач».
- Перейдите на вкладку «Производительность» и в списке снизу найдите пункт «Виртуализация». Если вы видите там «Выключено», значит, виртуализация в операционной системе сейчас действительно неактивна.
Проверка доступности виртуализации
Не все процессоры поддерживают виртуализацию, что особенно относится к старым моделям комплектующих от AMD или Intel. Мы бы советовали сначала узнать, есть ли эта технология в вашем CPU, а уже потом запускать BIOS для ее активации. Для Intel процесс проверки выглядит немного сложнее, поэтому давайте именно его и разберем более детально.
- Существует официальная программа с названием Intel Processor Identification Utility, которая занимается анализом установленного процессора и отображением его характеристик. Вы можете скачать ее бесплатно с официального сайта.

Для процессоров от AMD тоже существует специальное приложение (AMD-V with RVI Hyper-V Compatibility Utility), но оно уже нацелена именно на проверку поддержки аппаратной виртуализации. К сожалению, сейчас оно не распространяется официально, поэтому вы можете скачать его с любого стороннего источника, если посчитаете тот безопасным. Процесс взаимодействия с ним еще более простой, нежели это было с Intel, поэтому детально останавливаться на нем не будем. Вам достаточно лишь запустить утилиту, дождаться окончания проверки и прочитать полученное уведомление, где и будет сказано, поддерживает ли установленная модель ЦП аппаратную виртуализацию.
Есть и универсальные и при этом очень простые в использовании решения, например утилита SecurAble.
Доступность виртуализации на ноутбуках
Обладатели некоторых моделей ноутбуков (обычно бюджетных и офисных) могут столкнуться со следующей ситуацией: в операционной системе виртуализация отключена, сторонний софт показывает, что данная технология поддерживается процессором, но включить ее при помощи последующих инструкций не получится. Связано это с тем, что производители ноутбуков блокируют некоторые функции, отключая управление ими через BIOS или UEFI. Если вам не удалось воспользоваться теми инструкциями для включения, о которых речь пойдет дальше, попробуйте поискать информацию на официальном сайте производителя вашей модели лэптопа. Существует вероятность того, что вы даже получите развернутую инструкцию, в которой будет показано, как виртуализация включается в БИОС.
Для ноутбуков от Dell есть специальная утилита CCTK (Dell Client Configuration Toolkit), позволяющая отредактировать BIOS и включить виртуализацию даже в том случае, когда формально эта опция там скрыта.
Редко оказывается, что эта технология разблокирована только в определенных версиях BIOS (как правило, последних). Если в текущей версии БИОС вы ее не нашли, поищите обновление для него на сайте производителя ноутбука и прочитайте список изменений — возможно, там будет сказано о добавленной опции управления виртуализацией. Иногда на помощь приходят форумы, где пользователи уже обсудили эту тему и выяснили, какой из апдейтов является подходящим. Обновляйте BIOS или UEFI только на свой страх и риск, внимательно следуя всем рекомендациям, поскольку допущенные ошибки могут напрямую сказаться на работоспособности ноутбука.
Если среди официальных прошивок для БИОС не удалось найти подходящей версии и виртуализация все еще заблокирована, остается только последний вариант — поиск разблокированных версий от энтузиастов. Сразу предупреждаем, что при установке таких прошивок вся ответственность ложится исключительно на вас, поскольку мы (да и сами энтузиасты) не можем гарантировать работоспособность таких версий BIOS. Если решитесь устанавливать сторонние прошивки, всегда внимательно читайте инструкции от создателей и на всякий случай подготовьте флешку с последней официальной версией BIOS, чтобы иметь возможность выполнить восстановление.
Включение виртуализации в BIOS
Во всех случаях включение виртуализации осуществляется непосредственно в BIOS или UEFI. Понадобится отыскать раздел, отвечающий за конфигурацию CPU, где и будет находиться необходимая технология. Ее включение осуществляется путем переключения параметра. После этого необходимо сохранить настройки и перезагрузить компьютер. Детальнее о данном процессе на примере разных версий BIOS и процессоров рассказано в другой статье на нашем сайте по следующей ссылке.
В начале данного материала вы уже получили информацию о том, как осуществляется проверка включения виртуализации, поэтому после выполнения инструкции достаточно будет вернуться к «Диспетчеру задач» и проверить статус у того же самого пункта в характеристиках. После этого можете переходить к взаимодействию с программами, для которых и требовалось включение данной технологии.
Включение поддержки аппаратной виртуализации для виртуальных машин
При использовании виртуальных машин для запуска разных операционных систем непосредственно в Windows 11 как раз необходимо включение аппаратной виртуализации. При этом дополнительно для каждого образа можно включить параметр совместимости, чтобы оптимизировать работу виртуальной ОС. Рассмотрим этот процесс на примере самой популярной виртуальной машины — VirtualBox.
- После установки виртуальной ОС выделите ее и нажмите по кнопке «Настроить» на верхней панели.
- В новом окне на панели слева выберите раздел «Система» и перейдите на вкладку «Процессор».
- Если вы увидите в дополнительных возможностях активный пункт «Включить Nested VT-x/AMD-v», можете поставить галочку возле него, чтобы включить аппаратную виртуализацию конкретно для данной ОС.
Если вас интересует эмуляция других ОС в Виндовс 11, но вы еще не выбрали виртуальную машину, а также задаетесь вопросом по поводу ее правильной установки, рекомендуем обратить внимание на статью от другого нашего автора по следующей ссылке, где как раз рассказано обо всех особенностях работы в разных программах.
Включение Hyper-V в Windows 11
Для использования встроенной в ОС виртуальной машины тоже понадобится включить виртуализацию, а также активировать дополнительные компоненты в ОС. С первым мы уже разобрались, а вот с дополнительными компонентами у некоторых пользователей могут возникнуть вопросы. Давайте более детально рассмотрим процесс их активации, если вас интересует именно эта тема.
- Откройте меню «Пуск» и через поиск отыщите приложение «Панель управления», затем запустите его.
- В новом окне отыщите пункт «Программы и компоненты» и нажмите по нему дважды левой кнопкой мыши.
- После загрузки программ вас интересует надпись «Включение или отключение компонентов Windows».
- Далее разверните «Hyper-V» или поставьте галочку прямо возле этой родительской папки.
- В ней находятся всего два параметра, которые тоже должны быть активированы. После этого перезагрузите ПК и можете выполнять те задачи, которые требовали включения данной опции.
Источник
Аппаратная виртуализация в Windows 10 – как включить и настроить Hyper-V
Знакомясь с материалами на сайтах и форумах, посвященных компьютерной тематике, вам наверняка не раз приходилось сталкиваться с понятием виртуализации. Возможно, многие из наших читателей уже давно пользуются этой замечательной технологией. Тем же, кто еще не знает, что это такое, будет весьма полезно ознакомиться с данной статьей.
Говорить мы будем о Hyper-V – хоть и не особо популярном, но очень полезном компоненте операционной системы Виндовс, предназначенном для создания виртуальных машин. Ниже подробно разберем, как включить аппаратную виртуализацию в Windows 10 и как использовать ее функционал. Однако сначала скажем пару слов о том, что же, собственно, представляет собой виртуализация.
Что такое виртуализация и какие требования к ПК предъявляет
Виртуализация – это технология предоставления вычислительных мощностей с целью их объединения в логическую структуру, которая имитирует работу аппаратных компонентов и обеспечивает разделение процессов, протекающих в хостовом и виртуальном пространствах. Наиболее часто виртуализация применяется для создания так называемых виртуальных машин – программных и/или аппаратных систем, эмулирующих работу компьютера или другого устройства с установленной на нём операционной системой. Существует несколько типов виртуализации, а именно:
- Виртуализация памяти;
- Программная виртуализация;
- Аппаратная виртуализация;
- Виртуализация хранения данных;
- Виртуализация сети и так далее.
Различные инструменты могут использовать разные виды виртуализации, например, гипервизор Hyper-V, которому посвящен этот материал, нуждается в аппаратной виртуализации. Чтобы иметь возможность создавать и запускать виртуальные машины на Hyper-V, компьютер и операционная система должны отвечать следующим требованиям:
- Поддержка ЦП технологии виртуализации Intel VT-x или AMD-V;
- Поддержка ЦП функции преобразования адресов второго уровня (SLAT);
- Операционная система обязательно должна быть 64-разрядный и не ниже редакции Pro;
- На борту должно быть как минимум 4 Гб ОЗУ.
Проверить, поддерживает ли Ваш компьютер виртуализацию Hyper-V, совсем не сложно. Откройте от имени администратора консоль PowerShell или командную строку, выполните в ней команду systeminfo и обратите внимание на пункт «Требования Hyper-V». Если все четыре требования имеют значение «да», можете смело включать гипервизор и создавать виртуальные машины. Если один из этих пунктов имеет значение «нет», необходимо уточнить поддержку виртуализации в прилагаемой к компьютеру спецификации.
Бывает и такое, что опция отключена в BIOS. Чтобы включить виртуализацию в БИОСе, вам нужно зайти в его меню и проследовать по цепочке Advanced – CPU Configuration, найти опцию «Intel Virtualization Technology» и установить для нее значение «Enabled». В разных версиях BIOS наименование раздела и самой опции может отличаться, например, иногда нужный параметр называется Vanderpool Technology, VT Technology, Virtualization и т.п.
Как включить Hyper-V в Windows 10
Разобравшись с основами, перейдем непосредственно к тому, как включить виртуализацию в Windows 10. Hyper-V является встроенным компонентом операционной системы, но в настройках он, скорее всего, будет отключен. Произвести активацию можно разными способами, начнем с самого простого. Откройте командой optionalfeatures апплет «Включение и отключение компонентов», отметьте галочками чекбокс Hyper-V как это показано на скриншоте и нажмите ОК. После того как компонент установится, перезагрузите компьютер.
Второй способ предполагает использование PowerShell. Запустив консоль от имени администратора, выполните команду, приведенную на приложенном ниже скриншоте.
Наконец, задействовать компонент можно с помощью утилиты DISM, выполнив в классической командной строке или той же PowerShell команду DISM /Online /Enable-Feature /All /FeatureName:Microsoft-Hyper-V. Затем необходимо перезагрузить компьютер. Если до этого виртуализация Hyper-V в Windows 10 была выключена, то теперь она станет активна, и вы сможете приступить к созданию виртуальной машины.
Создание виртуальной машины Hyper-V пошагово
Процедура создания виртуальной машины Hyper-V не отличается особой сложностью, но всё же здесь не все столь прозрачно и ясно как, скажем, в том же популярном стороннем гипервизоре VirtualBox. Разберем алгоритм буквально по шагам. Итак, начнем.
- Откройте меню Пуск и запустите приложение «Диспетчер Hyper-V».
- В меню выберите опцию Действие – Создать – Виртуальная машина.
- В открывшемся окне мастера нажмите «Далее».
- В поле «Имя» введите желаемое название BM (виртуальной машины) и измените месторасположение контейнера. По умолчанию он размещается на системном томе, но чтобы его не перегружать, рекомендуем сохранять контейнеры BM на диске D.
- На следующем этапе вам нужно указать поколение BM. Если вы собираетесь устанавливать 32-битные системы, сгодится и первое поколение, а вот для установки 64-битных систем на виртуальный диск GPT следует отдать предпочтение второму поколению.
- Выделите BM необходимый объем оперативной памяти. Для 32-битных систем советуем выделять не менее 1 Гб ОЗУ, для 64-битных – не менее 2 Гб ОЗУ.
- Следующий этап – настройка сети. Если собираетесь пользоваться на ВМ интернетом, выберите в списке «Коммутатор по умолчанию» или свой собственный, если создали его ранее.
- Далее нужно создать виртуальный жесткий диск. Выделять под него следует не менее 25-30 Гб. Имя диска (VHDX-файла) будет соответствовать названию ВМ, а путь – расположению, указанному в четвертом пункте.
- Параметры установки. Включите радиокнопку «Установить операционную систему с загрузочного компакт-диска» и укажите путь к ISO-образу с дистрибутивом.
- Сохраните настройки, нажав «Далее» и «Готово».
На этом процедура создания виртуального компьютера завершается. Теперь в главном окне гипервизора вы можете кликнуть по его названию ПКМ и запустить, выбрав соответствующий пункт. В результате откроется стандартное окно мастера-установщика той операционной системы, которую вы собирались инсталлировать.
Как выключить функцию аппаратной виртуализации
Будучи включенной, аппаратная виртуализация никак не мешает работе операционной системы и других программ, тем не менее, вы можете ее отключить, если не используете. Деактивируется она точно так же, как и включается – в соответствующем разделе BIOS. Что касается того, как выключить виртуализацию Hyper-V в Windows 10 на программном уровне, тут тоже всё просто. Снимаем галочку с пункта «Hyper-V» в разделе «Программы и компоненты», либо выполняем в PowerShell указанную на скриншоте ниже команду.
Важный момент – отключать компонент Hyper-V в любой версии Windows обязательно нужно в случае использования других гипервизоров, дабы избежать возможных конфликтов в работе программного обеспечения.
Источник
Hyper-V — Это встроенное решение от Microsoft в Windows 11 по виртуализации, которое позволяет запускать несколько операционных систем на виртуальных машинах. Благодаря интеграции Hyper-V в ОС Windows 11 вы можете не устанавливать сторонние программы по виртуализации как VirtualBox или VMware WorkStation.
Hyper-V включается двумя методами: через BIOS, что означает аппаратную часть виртуализации и через Компоненты системы Windows 11, что означает программную часть. Кроме того, в редакции HOME нет возможности использовать Hyper, но вы можете активировать данное условие скриптом. Давайте разберем, как включить аппаратную виртуализацию в BIOS и, как установить компонент Hyper-V в Windows 11.
Проверить включена ли виртуализация в BIOS
В новых компьютерах и ноутбуках аппаратная виртуализация в BIOS включена сразу по умолчанию. Это можно проверить путем диспетчера задач нажав Ctrl+Shift+Esc в графе ЦП и пункте виртуализация.
Если она включена, то вам не нужно заходить в BIOS, а приступить сразу к установке компонента Hyper-V. Если отключена, то нужно её включить аппаратным методом в BIOS.
Включение аппаратной виртуализации в BIOS
Выключите компьютер или ноутбук. Включите его и сразу беспрерывно жмите DEL, чтобы попасть в BIOS. В разных производителей ноутбуков и материнских плат, кнопка для входа в BIOS может быть разная.
Так как BIOS у всех разный и разные процессоры, то ищите такие слова как Intel Virtualization Technology для Intel и SVM Mode для AMD в пункте CPU Configuration. Включите данные пункты Enabled, чтобы активировать аппаратную виртуализацию на уровне процессоров. Нажмите F10, чтобы сохранить применимые параметры и выйти из BIOS.
Установка программного компонента Hyper-V
Нажмите сочетание клавиш Win+R и введите optionalfeatures, чтобы быстро открыть компоненты системы.
В компонентах найдите Hyper-V и установите галочку, после чего нажмите OK. Убедитесь, что также отмечены пункты платформы и средства управления.
Будет произведена установка виртуальной машины, после чего вы её можете найти через поиск Windows 11.
Кроме того, если вам нужно установить компонент Hyper-V через командную строку, то запустите CMD от имени администратора и введите:
DISM /Online /Enable-Feature /All /FeatureName:Microsoft-Hyper-V
Смотрите еще:
- Как в Windows 10 HOME включить и установить Hyper-V
- Hyper-V: Встроенная виртуальная машина в Windows 10
- Узнать, поддерживается ли Hyper-V на ПК с Windows 11
- Hyper-V: Ошибка установки Windows при выборе 2 поколения
- Как включить TPM на Hyper-V для установки Windows 11
[ Telegram | Поддержать ]

В этой пошаговой инструкции подробно о том, как включить или установить Hyper-V в разных редакциях Windows 11, включая Home, а также об отключении Hyper-V при необходимости. Про процесс создания виртуальных машин можно прочитать в инструкции Как создать и использовать виртуальные машины Hyper-V.
- Как включить или установить Hyper-V в Windows 11
- Windows 11 Pro и Enterprise
- Windows 11 Домашняя
- Как отключить Hyper-V
Установка Hyper-V в Windows 11
Виртуальные машины Hyper-V доступны в виде компонента в Windows 11 Pro и Enterprise, но отсутствуют в редакции «Домашняя», хотя мы можем включить их и там, что также будет показано в инструкции.
Прежде чем приступать, учитывайте: для работы виртуальных машин Hyper-V требуется поддержка виртуализации. Быстрый способ проверить её наличие — открыть диспетчер задач, перейти на вкладку «Производительность» и выбрать пункт «ЦП».
Если в пункте «Виртуализация» вы видите «Включено», можно продолжать. Иначе имеет смысл включить виртуализацию в БИОС/UEFI, при условии, что ваш процессор её поддерживает.
Включение Hyper-V В Windows 11 Pro и Enterprise
Для того, чтобы включить компоненты Hyper-V в Профессиональной и Корпоративной редакциях, выполните следующие шаги:
- Нажмите правой кнопкой мыши по кнопке «Пуск», выберите пункт «Выполнить», введите appwiz.cpl и нажмите Enter.
- В открывшемся окне слева нажмите «Включение или отключение компонентов Windows».
- В списке компонентов отметьте Hyper-V так, чтобы вложенные пункты тоже были отмечены — «Платформа Hyper-V» и «Средства управления Hyper-V».
- Нажмите «Ок», дождитесь завершения установки, при появлении запроса о перезагрузке компьютера — выполните перезагрузку.
Готово, компоненты Hyper-V установлены, а инструменты управления виртуальными машинами вы сможете найти в пункте «Инструменты Windows» меню пуск (раздел «Все приложения») или Панели управления.
Как установить Hyper-V в Windows 11 Домашняя
Для установки компонентов Hyper-V в Домашней редакции Windows 11 достаточно создать файл bat со следующим кодом (как создать .bat файл):
pushd "%~dp0"
dir /b %SystemRoot%servicingPackages*Hyper-V*.mum >hv.txt
for /f %%i in ('findstr /i . hv.txt 2^>nul') do dism /online /norestart /add-package:"%SystemRoot%servicingPackages%%i"
del hv.txt
Dism /online /enable-feature /featurename:Microsoft-Hyper-V -All /LimitAccess /ALL
pause
После чего запустить его от имени Администратора, лучше — при подключенном Интернете: нажать правой кнопкой мыши по файлу и выбрать соответствующий пункт меню.
Это запустит установку необходимых компонентов.
По завершении установки вам предложат выполнить перезагрузку в окне командной строки. Введите Y и нажмите Enter, дождитесь завершения перезагрузки и установки необходимых для работы Hyper-V компонентов.
В результате всё, что требуется для работы виртуальных машин Hyper-V и управления ими будет установлено, а нужные пункты для запуска настроек вы найдете в «Инструментах Windows» в меню Пуск и Панели управления.
Как отключить Hyper-V
Возможны два способа и ситуации необходимости отключения Hyper-V.
Первый — простое удаление компонентов, которое подойдёт в ситуации, когда использовать виртуальные машины Hyper-V в этой системе больше не планируется:
- Нажмите клавиши Win+R на клавиатуре, введите appwiz.cpl и нажмите Enter.
- Слева нажмите по пункту «Включение или отключение компонентов Windows».
- Снимите отметку с компонента Hyper-V и нажмите «Ок».
- Дождитесь удаления, при запросе о перезагрузке Windows — выполните её.
Второй вариант: Hyper-V мешает запуску других виртуальных машин, например, VirtualBox или эмуляторов Android, но удалять компоненты вы не планируете. В этом случае вы можете временно отключить Hyper-V без удаления:
- Запустите командную строку от имени Администратора.
- Введите команду
bcdedit /set hypervisorlaunchtype off
и нажмите
- Закройте командную строку и перезагрузите компьютер.
- Работа Hyper-V будет отключена, при этом компоненты останутся установленными.
- Включить их снова в дальнейшем можно будет с помощью команды
bcdedit /set hypervisorlaunchtype auto
с последующей перезагрузкой.
Модификация этого способа, позволяющая выбирать статус Hyper-V в меню при загрузке компьютера описана в статье: Как использовать виртуальные машины Hyper-V и VirtualBox на одном компьютере.
Содержание статьи
- Включить аппаратную виртуализацию в BIOS
- Как включить Hyper-V из панели управления
- Включить функцию Hyper-V из командной строки
- Включить Hyper-V из Windows PowerShell
В этой статье мы описываем различные способы включения функции Hyper-V в Windows 11.
Итерация Windows 11 — самая обширная из всех, когда-либо существовавших в Windows, и она загружена множеством функций, которые упрощают вычисления. Одной из таких очень полезных и продвинутых функций является Hyper-V. Microsoft представила функцию Hyper-V, чтобы помочь пользователям запускать виртуальную операционную систему на своем ПК с Windows 11.
Это позволяет вам настраивать виртуальные машины на вашем ПК без необходимости какой-либо дополнительной аппаратной и программной поддержки. Это удобно для запуска нескольких операционных систем на простой машине, если это необходимо. Кроме того, также можно создавать виртуальные жесткие диски, коммутаторы и другие инструменты для каждой виртуальной машины отдельно.
Как правило, включение этой функции является сложной задачей и не для начинающих пользователей. Но если вы заинтересованы в этом, вы находитесь в правильном месте. В этой статье мы объяснили различные способы включения функции Hyper-V в Windows 11.
Включить аппаратную виртуализацию в BIOS
Чтобы включить функцию Hyper-V, необходимо включить визуализацию оборудования в BIOS, в противном случае Hyper-V и его компоненты останутся отключенными. Если вы раньше не включали эту функцию на своем ПК с Windows 11, вот как вы можете легко включить эту функцию.
Примечание. Шаги по включению Hyper-V на вашем ПК могут отличаться от ПК к ПК в зависимости от интерфейса, терминов и клавиатур, а также других производственных настроек. Обратитесь к руководству компании или официальному веб-сайту, чтобы узнать точные шаги для вашего ПК.
- Прежде всего, вам нужно полностью выключить компьютер, а затем включить его сейчас.
- Теперь, когда экран загорается, нажмите клавишу Esc, чтобы получить доступ к меню запуска.
- Затем нажмите клавишу F10, чтобы войти в программу настройки BIOS.
- Теперь перейдите на вкладку «Дополнительно» и выберите параметр «Конфигурации устройства», расположенный в разделе «Настройки устройства».
- Затем продолжайте прокручивать и найдите параметр «Технология визуализации (VTx)» и установите флажок рядом с ним, чтобы включить аппаратную визуализацию.
- Выберите кнопку «Сохранить» внизу и нажмите «Да», чтобы подтвердить действие.
- Выйдите из BIOS и подождите, чтобы изменения вступили в силу, и дайте Windows 11 загрузиться на вашем ПК.
Теперь, когда на вашем ПК включена аппаратная виртуализация, давайте посмотрим, как включить Hyper-V из панели управления, командной строки и Windows PowerShell.
Как включить Hyper-V из панели управления
- Во-первых, войдите в меню «Пуск», а затем найдите параметр «Включить или отключить функции Windows».
- Запустите функцию из результатов поиска, а затем найдите параметр «Hyper-V» в функциях Windows.
- Теперь дважды щелкните параметр, чтобы развернуть его и получить доступ к нескольким его параметрам.
- Установите флажок перед обоими параметрами, перечисленными здесь, а затем нажмите кнопку OK, чтобы применить изменения.
- Вашему ПК с Windows потребуется несколько минут, чтобы обработать запрос и применить изменения. После применения изменений появится запрос на перезагрузку компьютера. Нажмите кнопку «Перезагрузить сейчас», указанную внизу.
- После перезагрузки системы на вашем ПК будет включена функция Hyper-V.
Включить функцию Hyper-V из командной строки
Если вы один из тех пользователей, которым нравится командная строка для выполнения задач через графический интерфейс пользователя, выполните шаги, указанные здесь:
- Прежде всего, введите Терминал Windows в строке поиска меню «Пуск», затем выделите соответствующий результат поиска и выберите параметр «Запуск от имени администратора» на правой панели.
- Выберите Да из подсказки, которая появляется на экране.
- Теперь нажмите стрелку вниз справа и выберите параметр «Командная строка».
- Теперь введите или скопируйте и вставьте следующую команду, а затем нажмите клавишу Enter, чтобы выполнить ее.
- DISM/Online/Enable-Feature/All/FeatureName:Microsoft-Hyper-V
- Теперь Windows начнет включать функцию Hyper-V, и вы сможете следить за ее ходом из самой командной строки.
- После успешного включения функции Hyper-V вам придется перезагрузить Windows. Нажмите клавишу Y, чтобы перезагрузить компьютер с Windows.
- После полной перезагрузки ПК вы обнаружите, что на вашем ПК включена функция Hyper-V.
Включить Hyper-V из Windows PowerShell
Как и в командной строке, вы также можете включить Hyper-V из Windows PowerShell.
- Чтобы запустить Windows PowerShell, введите PowerShell в терминале Windows, а затем запустите его в режиме администратора, как описано выше.
- В окне PowerShell введите следующую команду или просто скопируйте и вставьте ее.
- Enable-WindowsOptionalFeature -Online -FeatureName Microsoft-Hyper-V -All
- После этого нажмите клавишу Enter, и Windows продолжит включение этой функции на вашем ПК, и вы увидите то же самое на своем экране.
- После этого перезагрузите компьютер, как описано выше.
Вывод
Это все способы, с помощью которых вы можете включить Hyper-V на своем ПК с Windows 11. Помните, что перезагрузка компьютера займет больше времени, так как Windows будет занята установкой соответствующих файлов и приложений на ваш компьютер. Надеюсь это поможет!

Во-первых, проверить, что ПК соответствует требованиям аппаратной виртуализации. Далее включить виртуализацию в UEFI или BIOS. И последний шаг, – сделать включение Hyper-V в самой Windows 11.
Требования к виртуализации Hyper-V для ПК с Windows 11
Виртуализация Windows 11 под управлением Hyper-V доступна на версиях «Корпоративная», «Профессиональная» или для образовательных учреждений. Но если у вас «Домашняя» версия Windows, работать с «Hyper-V» не удастся.
Разбирая вопрос технических требований, стоит отметить, что большинство современных компьютеров успешно работают с «Hyper-V». Но нельзя забывать о том, что любая виртуальная машина работает на собственной операционной системе. Если на вашем компе 4ГБ оперативной памяти, то этого ресурса вам хватит, чтобы реализовать виртуализацию. Но в тех случаях, когда вам нужно протестировать какую-то программу сразу на нескольких разных операционных системах, и вы хотите для этого через «Hyper-V» создать не один виртуальный компьютер, что для этого вам могут потребоваться дополнительные ресурсы.
Что входит в перечень обязательных технических требований:
- 64-разрядный процессор с поддержкой SLAT.
- Поддержка технологии «VT-x» на ПК с установленным Intel.
- Объем оперативной памяти должен быть не менее 4ГБ. Это нужно для того, чтобы и виртуальная машина, и сам «Hyper-V» могли получить достаточно ресурса для обеспечения одновременной рабочей нагрузки.
Что необходимо сделать в BIOS:
- Активировать «Virtualization Technology». Она может называться немного иначе. Это технология визуализации.
- Обеспечить предотвращение выполнения данных.
Чем полезна виртуализация? Например, вам нужно установить программное обеспечение, которое поддерживается только старыми версиями Windows, или может быть использовано на других операционных системах. Чтобы не искать компьютер с нужной вам ОС, можно воспользоваться виртуализацией и установить программное обеспечение на виртуальный ПК. А для повышения производительности желательно в BIOS включить этот параметр.
Сначала, конечно, лучше убедиться в том, что ваш комп поддерживает эту опцию. В противном случае вы потратите драгоценное время, пока будете искать «Virtualization Technology». Часто это подсказывают сами эмуляторы, которые анализируют ваш компьютер и предлагают включить виртуализацию для ускорения работы системы.
По каким причинам эмулятор может не сообщить вам такую информацию:
- На компе нет функции виртуализации.
- Эта технология уже активна. На некоторых компьютерах она включена по умолчанию.
- Эмулятор не обладает техническими возможностями анализа вашего ПК, и, соответственно, ему не доступна информация о наличии у вас «Intel Virtualization Technology».
Как включить аппаратную виртуализацию в Windows 11
Шаг #1: Включение виртуализации в UEFI или BIOS
Главное, что нужно сделать – активировать соответствующую опцию в базовой оболочке БИОС/UEFI. Нужно помнить о том, что называться этот параметр может по-разному, в зависимости от производителя материнской платы: «AMD-v», «Virtualization», «Intel VT-x», «Intel Virtualization Technology». Местоположение параметры тоже не одинаковое у разных марок.
- Войдите в BIOS. Для этого на ноутбуках используют клавишу «F2» или «F10», а на стационарных компьютерах – кнопку «Del». Иногда на ноутбуках для входа в BIOS помимо клавиши входа необходимо использовать одновременно и клавишу «Fn».
- Пройдя по меню, найдите, где в биосе включить виртуализацию Windows 11 и установите для нее параметр «Enabled».
- Сохраните внесенные в настройку изменения. Для этого нужно использовать клавишу, которая отвечает за команду «Save & Exit» или перейдите на вкладку «Exit».
А далее попробуем подсказать, где именно следует искать параметр виртуализации для его включения.
Включение виртуализации на ПК с процессором от Intel
Дальнейшие действия направлены на включение виртуализации в Windows 11, но актуальны они только для тех компьютеров, в которые установлены процессоры от Intel.
- Если ваш ПК уже работает, перезагрузите его. Если выключен – нажмите кнопку запуска. И в тот момент, когда на экране появится заставка с логотипом производителя материнской платы, нажмите клавишу входа в BIOS. Это может быть кнопка «Delete» или любая из ряда от «F2» до «F12».
- Оказавшись внутри оболочки, выберите вкладку «Advanced». Она иногда имеет другое название – «Integrated Peripherals».
- Далее переходим в раздел «CPU Configuration».
- В нем вы увидите нужный нам пункт «Intel Virtualization Technology». Если его здесь нет, то ваш ПК не поддерживает данную опцию.
- Тем, кто этот пункт нашел, очень важно проверить значение, установленное напротив него. Нужно, используя стрелочки и кнопку «Enter», установить для пункта значение «Enable». Если оно уже стоит – менять настройку не нужно, оставляем как есть.
- Далее нужно обязательно сохранить настройки, если вы их меняли, нажатием «F10» или пункта «Save & Exit».
Включение виртуализации на ПК с процессором от AMD
Как включить виртуализацию на Виндовс 11, если у вас AMD процессор:
- Зайдите в BIOS.
- Раскройте вкладку «Advanced». На ней переходите в «CPU Configuration».
- Найдите пункт с названием «SVM Mode». Для него должно быть выбрано значение «Enable», допускается и «Auto». Если стоит «Disabled» – смените это значение на одно из двух допустимых при помощи стрелочек на клавиатуре и кнопки «Enter».
- Теперь нужно сохранить внесенные изменения и из BIOS можно выходить.
На ПК с материнской платой Asus
Войдите на вкладку «Advanced», где сразу будет нужный пункт, либо пройдите глубже – в подраздел «CPU Configuration». Пример #1:
Пример #2:
Пример #3:
На ПК с материнской платой Gigabyte
- Разверните содержимое вкладки «BIOS Features».
- Функцию «Intel Virtualization Technology» включаем, выбирая для нее «Enable». То же самое делаем напротив строки «VT-d».
На ноутбуках с InsydeH2O
Если у вас ноут с InsydeH2O, выбираете вкладку «Configuration» и устанавливайте для выделенного пункта соответствующее значение, как показано на скрине.
На некоторых ноутбуках Dell
Как включить аппаратную виртуализацию на Виндовс 11, если у вас ноут Dell – выбрать ветку «Virtualization support» и в правой части окна поставить галочку для «Enable…».
В различных БИОС
Вообще для большинства версий BIOS актуальна такая инструкция: войти на вкладку «Advanced Configuration», если на ней непосредственно нужного раздела нет, тогда понадобится зайти в раздел «CPU Feature». У кого-то он может называться «CPU Configuration».
Когда вы ищите, как включить аппаратную виртуализацию на Виндовс 11, опирайтесь на то, что логика распределении разделов примерно одинаковая на всех моделях материнских плат. Зная стандартное расположение, вы сможете найти включение функции в BIOSе любой материнской платы.
Шаг #2: Как включить виртуализацию в Виндовс 11
Включить аппаратную виртуализацию на Виндовс 11 можно тремя способами.
Включение виртуализации Hyper-V в среде PowerShell
- Запустите от имени администратора «PowerShell».
- Дайте команду Enable-WindowsOptionalFeature -Online -FeatureName Microsoft-Hyper-V –All
После того, как установка завершится, компьютер нужно перезагрузить.
Включение виртуализации Hyper-V используя DISM
Система DISM кроме того, что обслуживает образы и ими управляет, еще может запускать функции операционной системы. Эту возможность можно использовать, когда нужно установить Hyper-V в Windows 11. Как включить опцию:
- С правами администратора запустите «PowerShell» или аналог – «CMD».
- Введите в утилите команду DISM /Online /Enable-Feature /All /FeatureName:Microsoft-Hyper-V
Включение Hyper-V через «Параметры» Windows 11
- Откройте «Параметры» Windows 1
- Найдите пункт «Приложения», а затем выберите пункт «Дополнительные компоненты».
- Найдите пункт «Сопутствующие параметры» и кликните по ссылке «Другие компоненты Windows».
- Включите галочками Hyper-V и нажмите кнопку ОК.
Когда установка будет завершена, вы увидите диалоговое окно с предложением перезагрузить ПК.
Заключительные советы
С какими проблемами вы можете столкнуться, когда хотите включить поддержку виртуализации в Windows 11:
- Сам пункт «Virtualization Technology» в BIOS есть, но он неактивен.
- Пункт «Virtualization Technology» в БИОС/UEFI отсутствует.
- Опция виртуализации активна, но само программное обеспечение (эмулятор или виртуальный ПК) говорят об обратном.
Первые два пункта могут появляться на тех компах, процессоры которых не поддерживают работу виртуализации. Чтобы узнать это наверняка, найдите спецификацию вашего CPU в сети, обычно в документации есть информация о поддержке этой опции. Может быть, у вас другая проблема – виртуализация процессором поддерживается, но выключена, а версия BIOS не предусматривает ее включение. Единственное, что здесь можно посоветовать – это обновить BIOS, но гарантий, что пункт появится, нет.
Другая причина проблемы – это включение виртуальной машины «Hyper-V» или «Песочницы». Чтобы исправить ситуацию – отключите ее:
- Зайдите в «Панель управления», выберите пункт «Программы и компоненты».
- В левой части выберите «Включение и отключение компонентов Windows».
- Деактивируйте «Hyper-V» и «Песочница».
- Сохраните изменения и перезагрузитесь.
Если эти действия не дали положительного результата, откройте «Командную строку» с правами администратора. В ней введите bcdedit /set {current} hypervisorlaunchtype off и нажмите «Enter».
Само включение виртуализации, процесс несложный, вы можете судить об этом по простым инструкциям. Но если BIOS сделать это не позволяет, не нужно использовать для обхода несовместимости стороннее ПО, так как это может негативно отразиться на работоспособности компьютера в целом.
Николай Данилов
Пара слов об авторе от редакции smartronix.ru. Николай работает с нами с самого основания проекта. Он отлично разбирается в компьютерах и программном обеспечении. Также неплохо освоил мобильный сегмент и всегда готов подробно рассказать про особенности работы телефона и приложений.
Hardware Virtualization, also called Platform, Server virtualization is the virtualization of computers as complete hardware platforms. In this post, we will show you how to enable or disable Hardware Virtualization in Windows 11/10, via the BIOS settings.

While most recent PCs support hardware virtualization, not all computer vendors enable this feature as shipped from the factory. The setting may be called VT-x, AMD-V, SVM, Vanderpool, Intel VT-d or AMD IOMMU if the options are available.
If you are unable to find the Virtualization settings in your BIOS it may mean that your PC does not support it. Nevertheless, you can check if your Windows 10 PC supports HAV.
If your computer doesn’t offer any options to access its BIOS before your OS loads then it is possible that it uses UEFI instead. On a UEFI-based computer, there is often no button press prompt before the OS loads. Instead, you will access these settings from within the OS.
For a Windows system; hold down the Shift key as you click Restart in Windows to reboot straight to that menu. To access the UEFI Firmware Settings, click the Troubleshoot tile, select Advanced Options, and select UEFI Firmware Settings. Click the Restart option afterward and your computer will reboot into its UEFI firmware settings screen.
Different MOBOs use different BIOS configurations – so to enable or disable Hardware Assisted Virtualization (HAV) on your Windows device, you can see the sections below for a list of the most common computer manufacturers and information regarding accessing the BIOS settings for each PC manufacturer.
Acer
Most commonly: F2 or Delete.
On older computers: F1 or the key combination CTRL+ALT+ESC.
- Turn ON the System.
- Press F2 key at startup BIOS Setup.
- Press the right arrow key to System Configuration tab, Select Virtualization Technology and then press the Enter key.
- Select Enabled and press the Enter key.
- Press the F10 key and select Yes and press the Enter key to save changes and Reboot into Windows.
Asus
Most commonly: F2.
Alternatively: Delete or Insert key, and less commonly F10.
- Turn ON the System.
- Press F2 key at startup BIOS Setup.
- Press the right arrow key to Advanced tab, Select Virtualization Technology and then press the Enter key.
- Select Enabled and press the Enter key.
- Press the F10 key and select Yes and press the Enter key to save changes and Reboot into Windows.
Read: How to disable VBS?
DELL
Newer models: F2 key whilst Dell logo is on screen.
Alternatively: F1, Delete, F12, or F3.
Older models: CTRL+ALT+ENTER or Delete or Fn+ESC or Fn+F1.
- Turn ON the System.
- Press F2 key at startup BIOS Setup.
- Press the right arrow key to Advanced tab, Select Virtualization and then press the Enter key.
- Select Enabled and press the Enter key.
- Press the F10 key and select Yes and press the Enter key to save changes and Reboot into Windows.
HP
Most commonly: F10 or ESC.
Alternatively: F1, F2, F6, or F11
On HP Tablet PCs: F10 or F12
- Turn ON the System
- Repeatedly press Esc key at startup.
- Press the F10 key for BIOS Setup.
- Press the right arrow key to System Configuration tab, Select Virtualization Technology and then press the Enter key.
- Select Enabled and press the Enter key.
- Press the F10 key and select Yes and press the Enter key to save changes and Reboot.
Lenovo
Most commonly: F1 or F2
Older hardware: the key combination CTRL+ALT+F3 or CTRL+ALT+INS or Fn+F1.
Enabling VT-x in ThinkPad (Tablets/Convertibles/Notebooks):
- Power ON the system.
- Press Enter or Tap the touch screen during Lenovo startup screen.
- Press or Tap F1 to enter into BIOS Setup.
- Navigate to Security tab, then press Enter on Virtualization.
- Select Intel(R) Virtualization Technology, Press Enter, choose Enable and press Enter.
- Press F10.
- Press Enter on YES to save the settings and boot into Windows.
Enabling VT-x in ThinkCentre (Desktops):
- Power ON the system.
- Press Enter during Lenovo startup screen.
- Press F1 key to enter into BIOS Setup.
- Navigate to the Advanced tab and press Enter on CPU Setup.
- Select Intel(R) Virtualization Technology, Press Enter, choose Enable and press Enter.
- Press F10.
- Press Enter on YES to save the settings and boot into Windows.
Sony
Sony VAIO: F2 or F3
Alternatively: F1
If your VAIO has an ASSIST key, try to press and hold it while you power on the laptop. This also works if your Sony VAIO came with Windows 8.
- With the computer turned completely off, press and hold the Assist button until the black VAIO screen appears.
Note: The location of the Assist button will be different depending on the computer model. Refer to the operating instructions supplied with the computer for the exact location of the Assist button on your model.
- At the VAIOCare | Rescue Mode screen, press the Down Arrow key until the Start BIOS setup [F2] option is highlighted, and then press the Enter key.
- In the [BIOS Name] Setup Utility screen, press the right-arrow key until the Advanced tab is selected.
- On the Advanced tab, press the down-arrow key until Intel(R) Virtualization Technology is selected and then press the Enter key.
- Use the arrow keys to select Enabled, and then press the Enter key.
- Press the right-arrow key until the Exit tab is selected.
- Press the down-arrow key until Exit Setup is selected and then press the Enter key.
- In the Save screen, verify Yes is selected and then press the Enter key.
Toshiba
Most commonly: F2 key.
Alternatively: F1 and ESC.
Toshiba Equium: F12
- Turn ON the System.
- Press F2 key at startup BIOS Setup.
- Press the right arrow key to Advanced tab, Select Virtualization Technology and then press the Enter key.
- Select Enabled and press the Enter key.
- Press the F10 key and select Yes and press the Enter key to save changes and Reboot into Windows.
Hope you find this post informative enough!
Read next:
- Virtualization support is disabled in the firmware
- How to enable TPM in Hyper-V to install Windows 11.
- Find if your computer supports Intel VT-X or AMD-V.