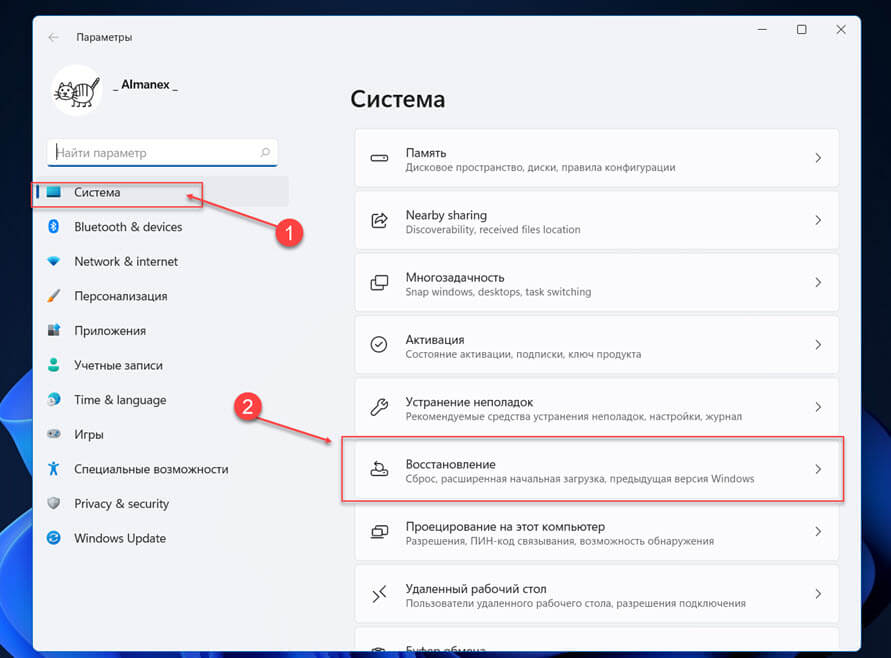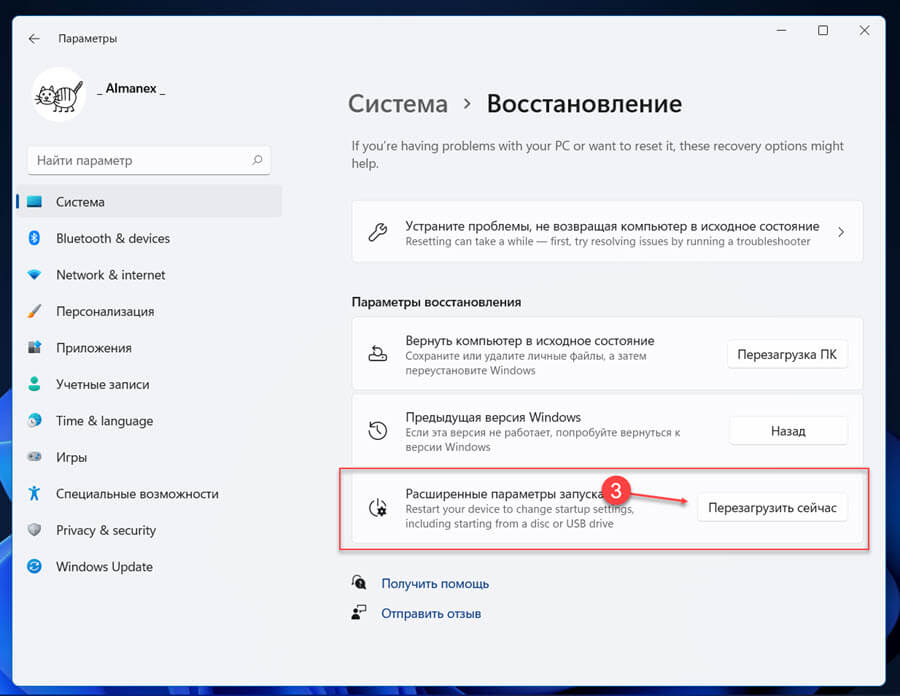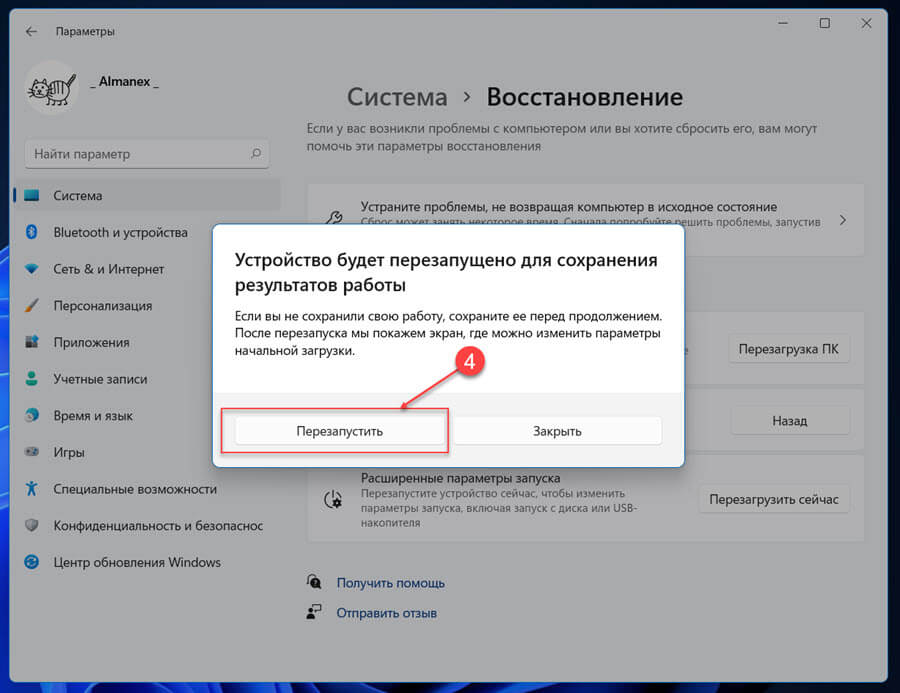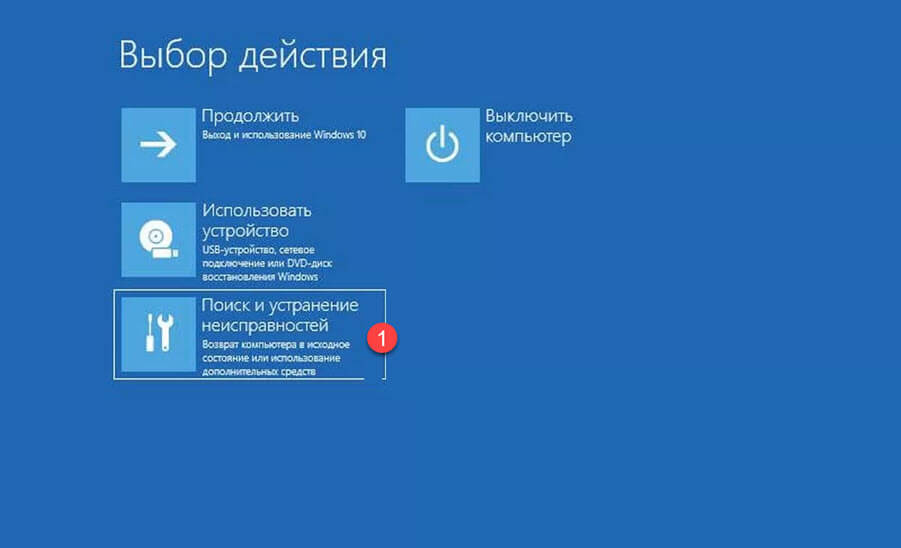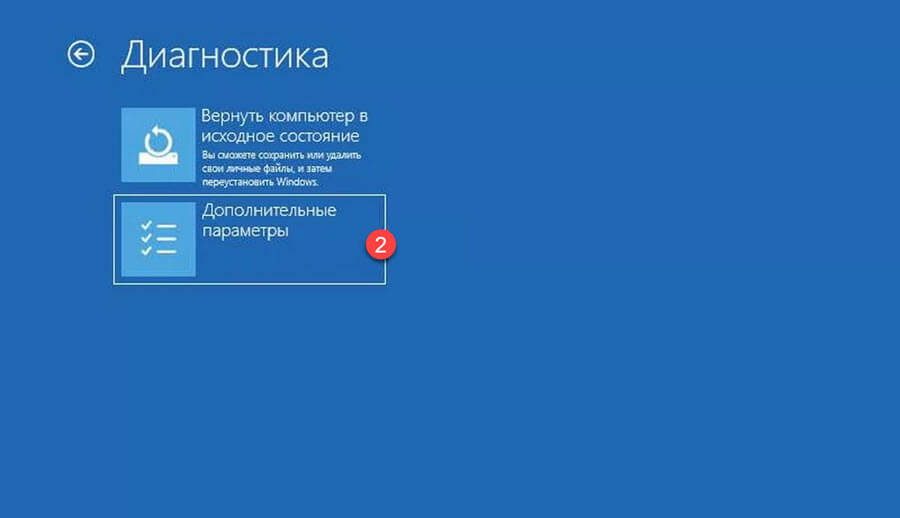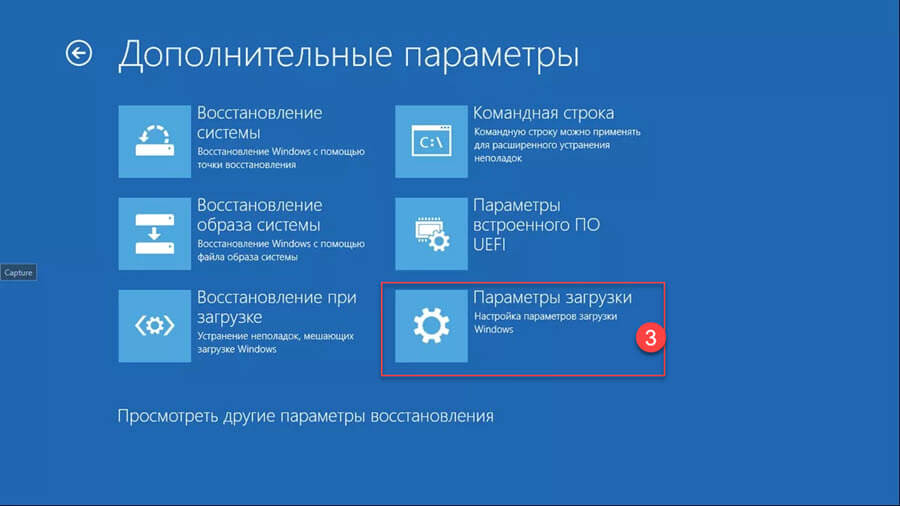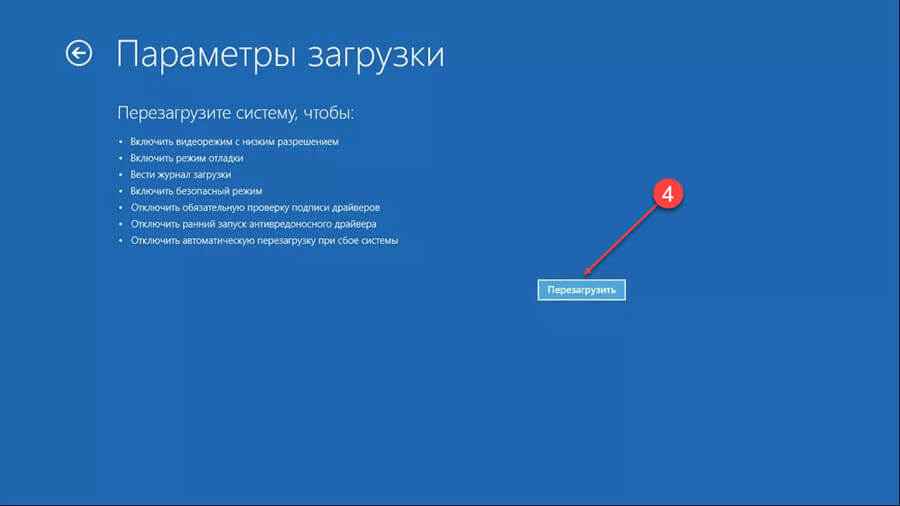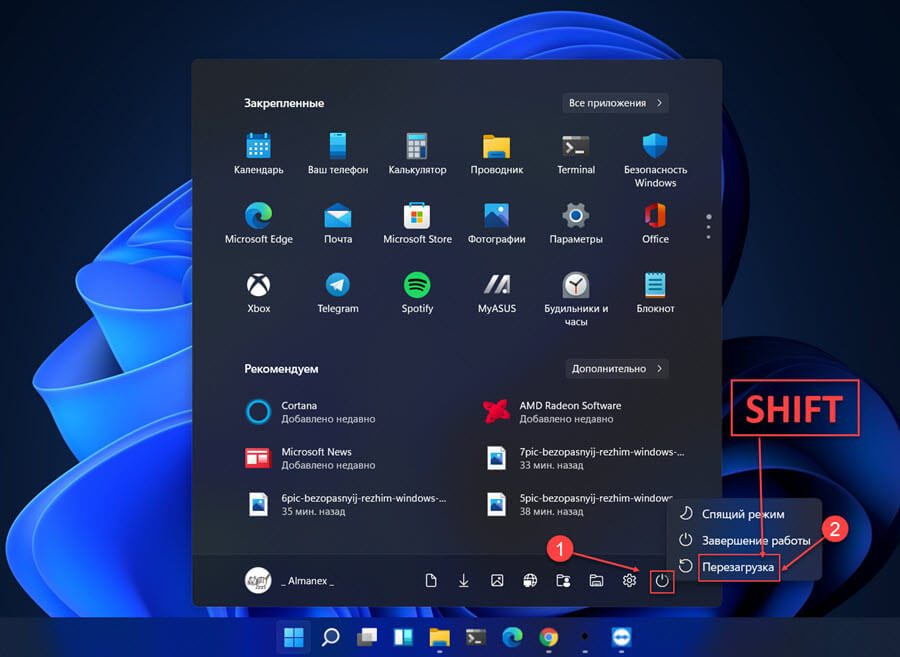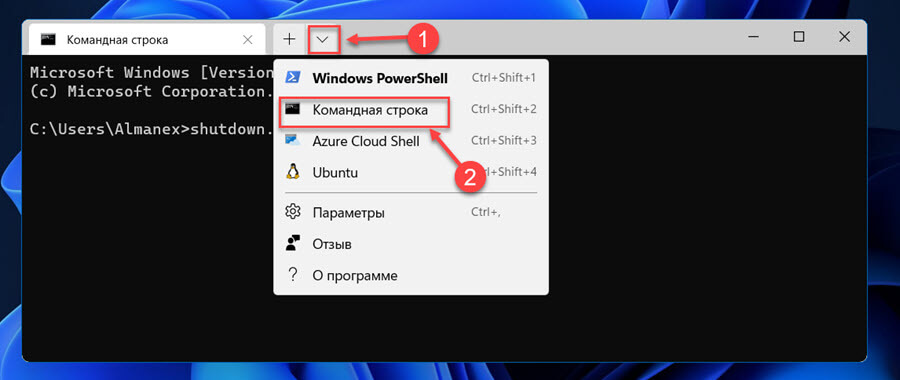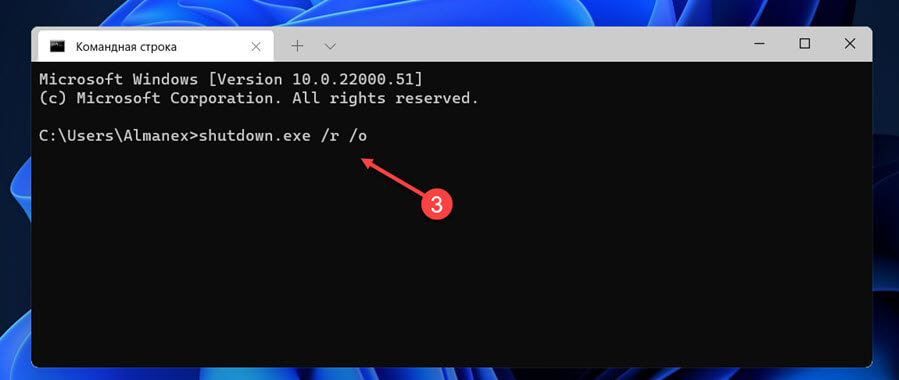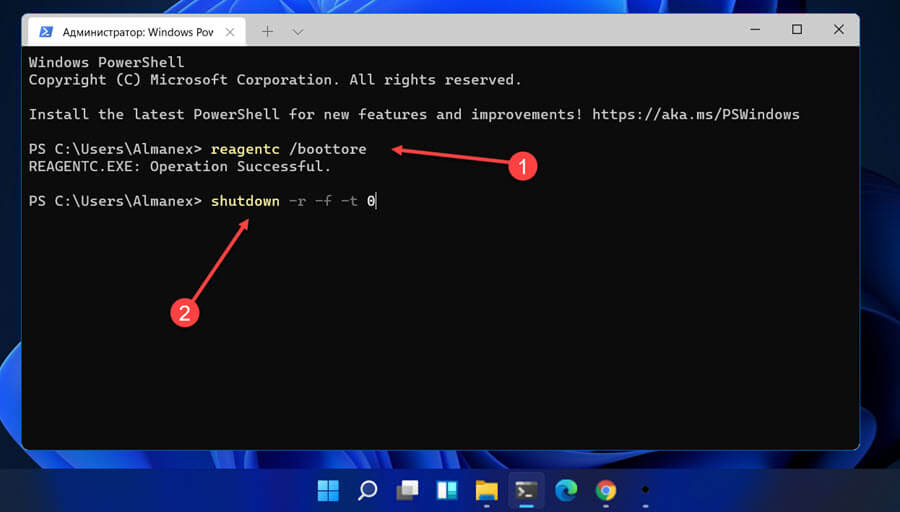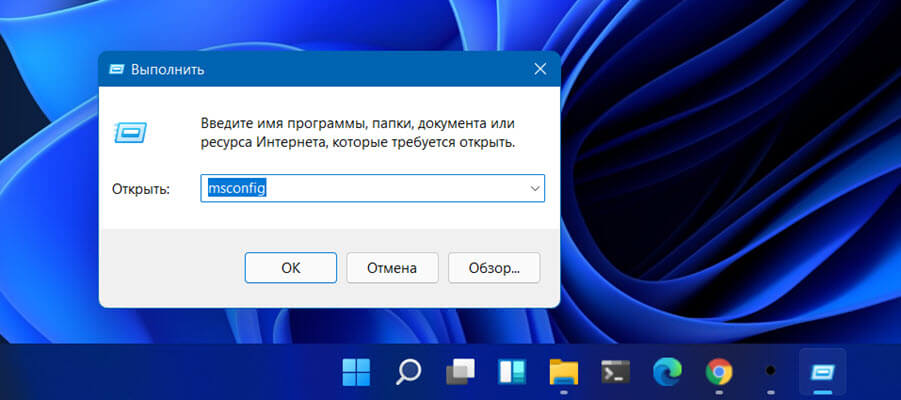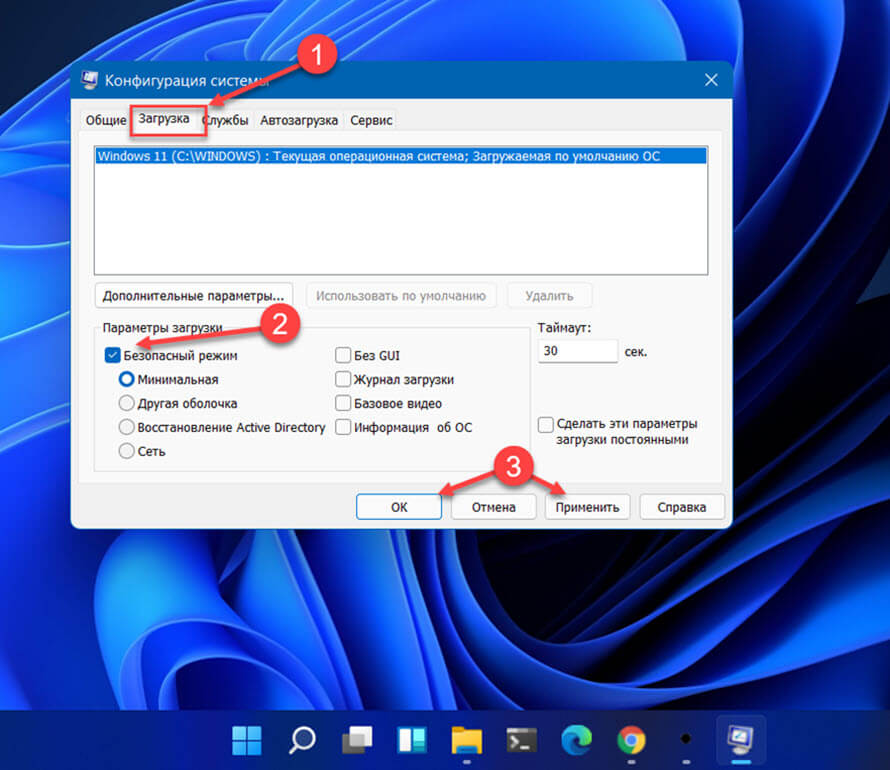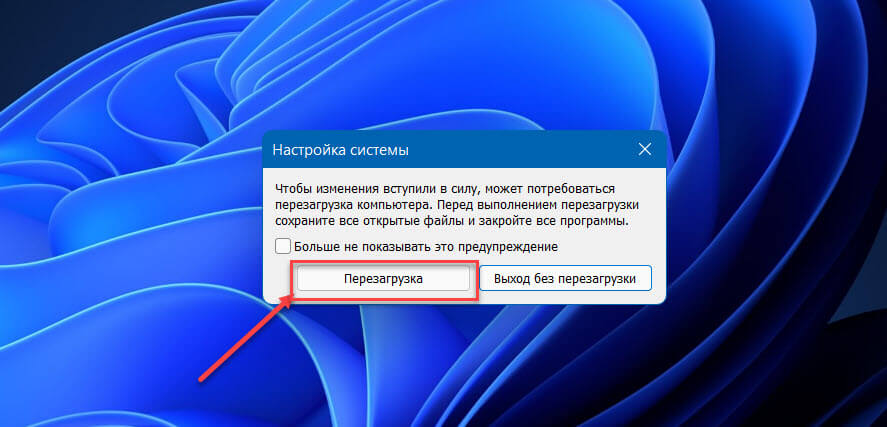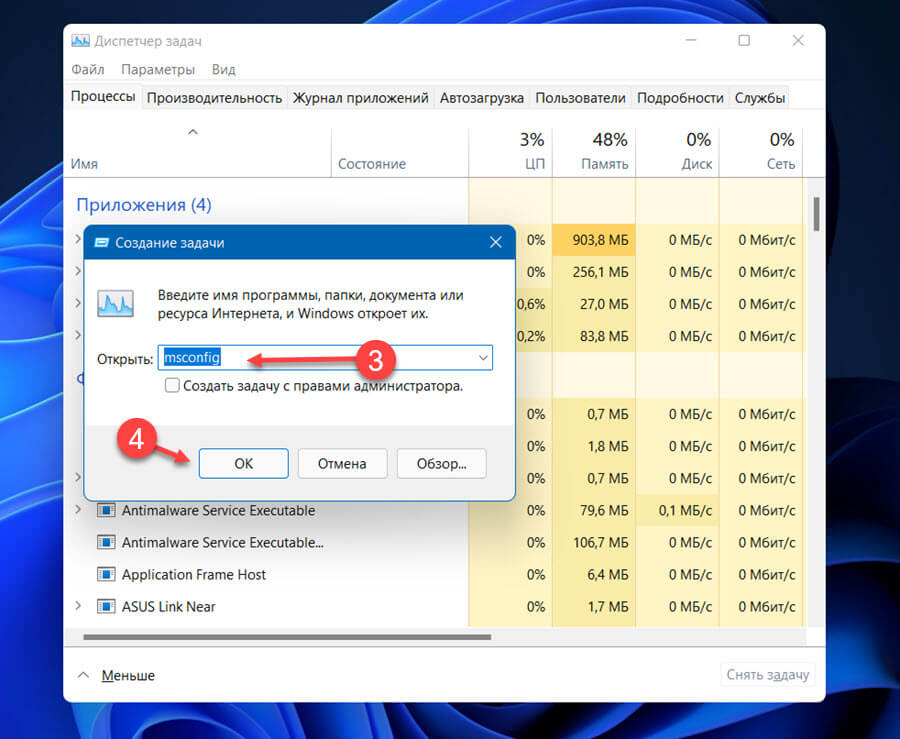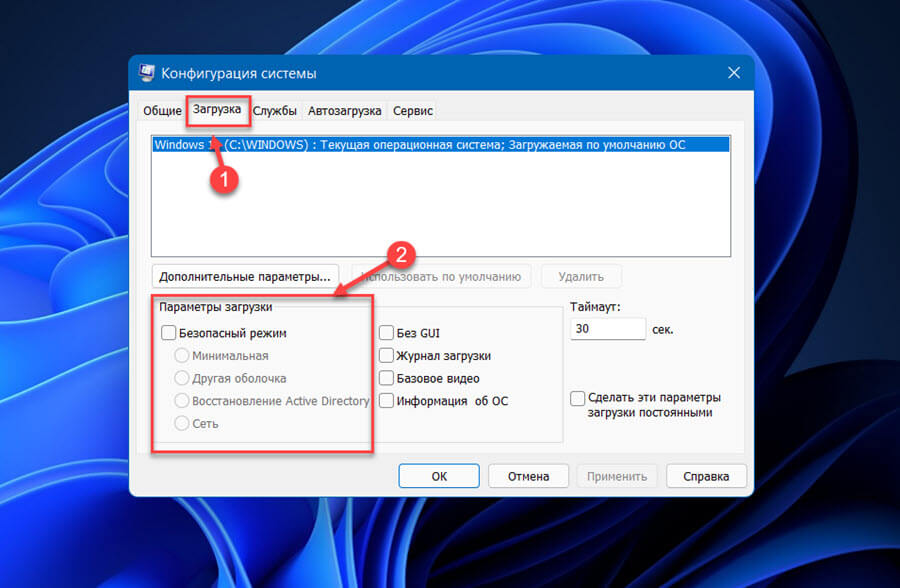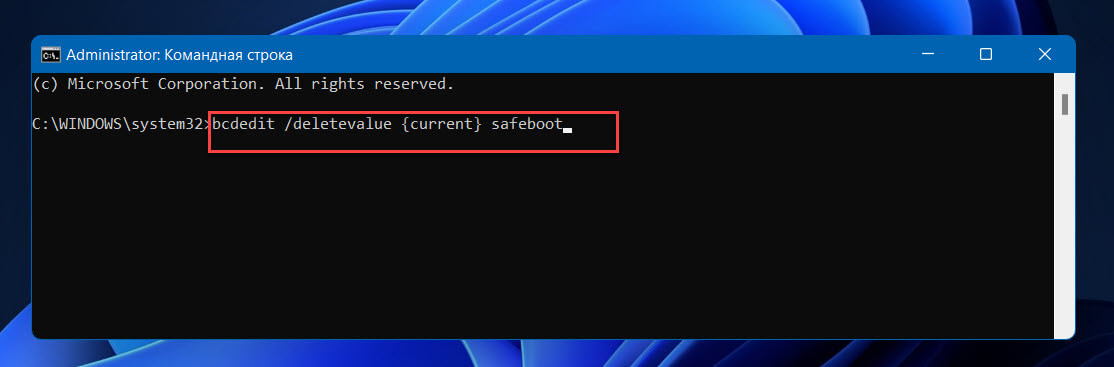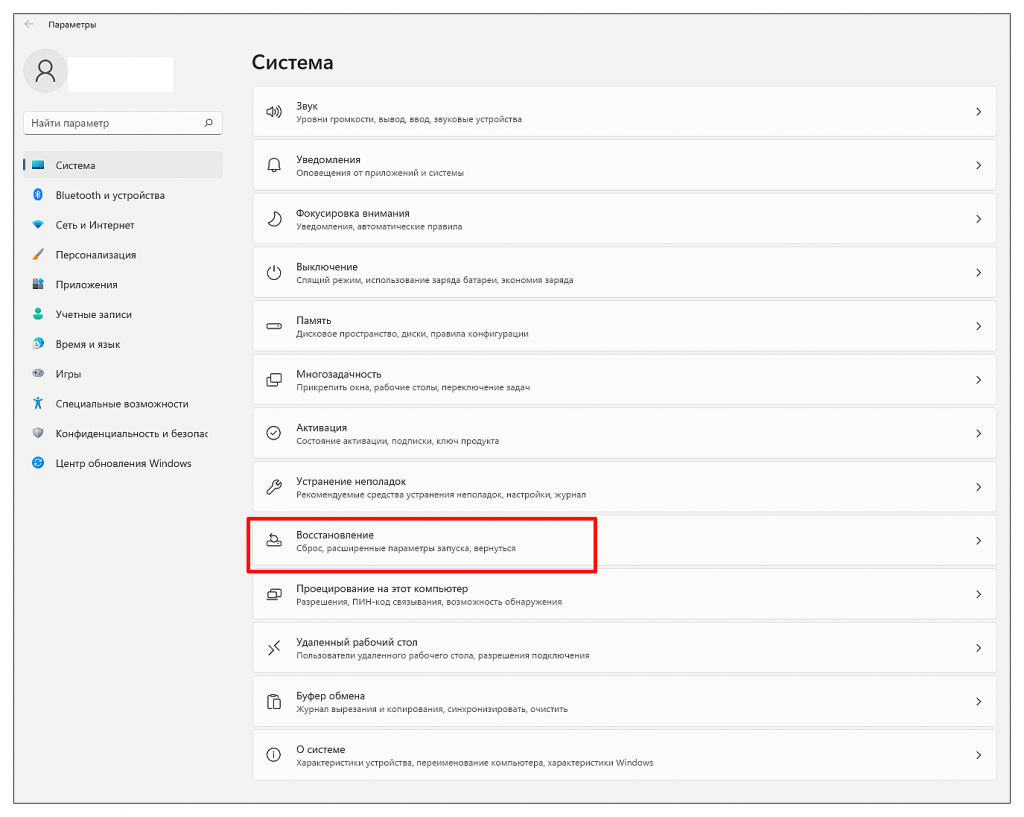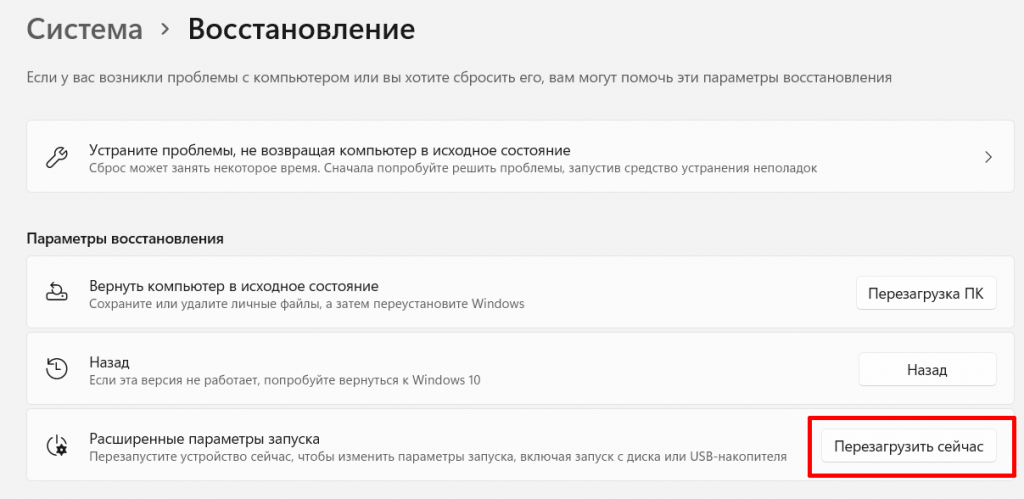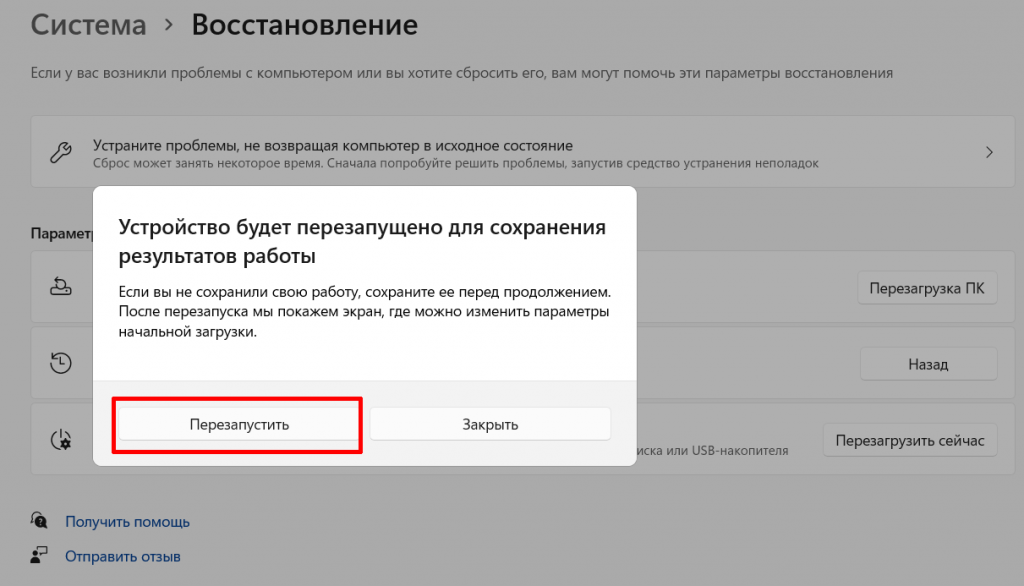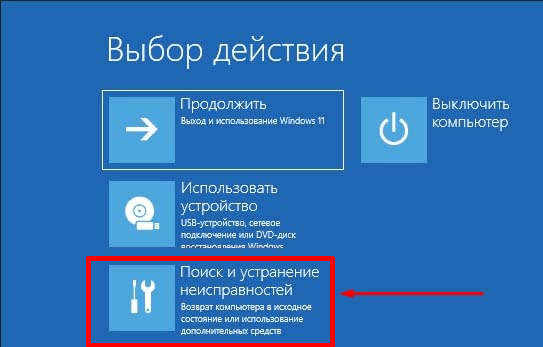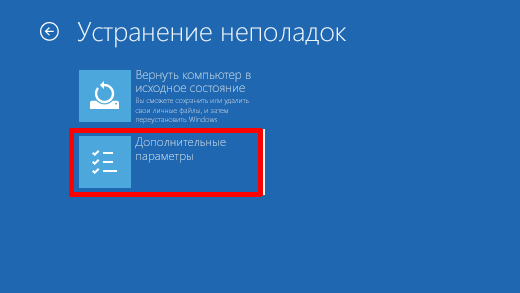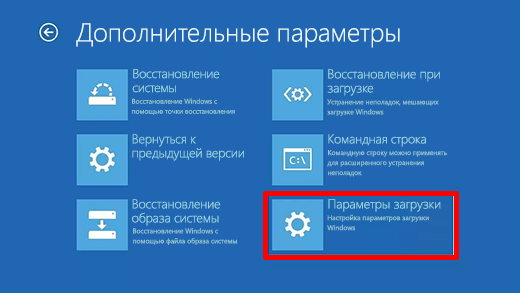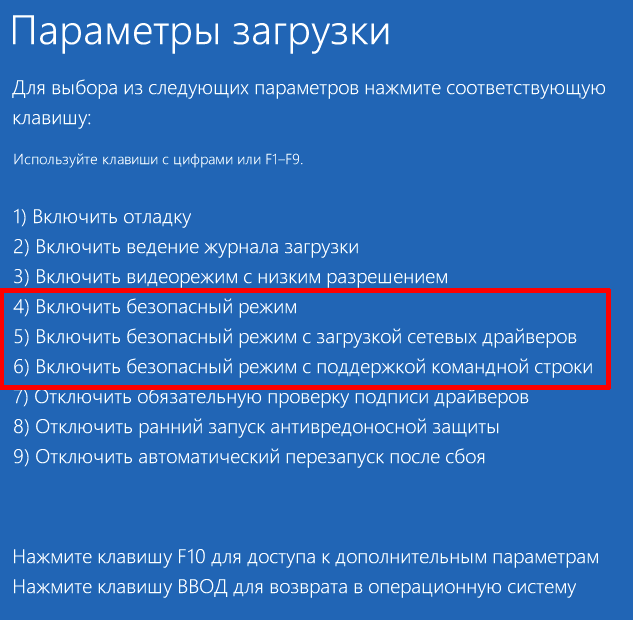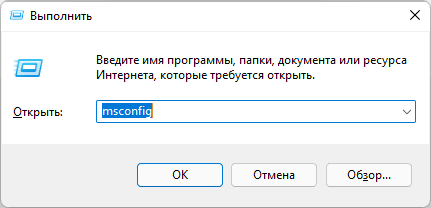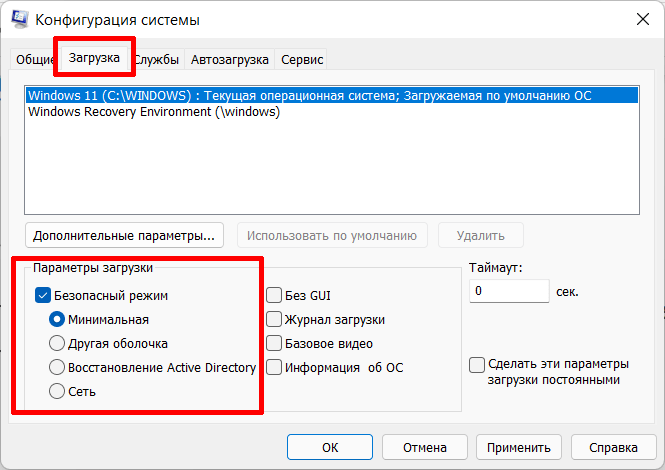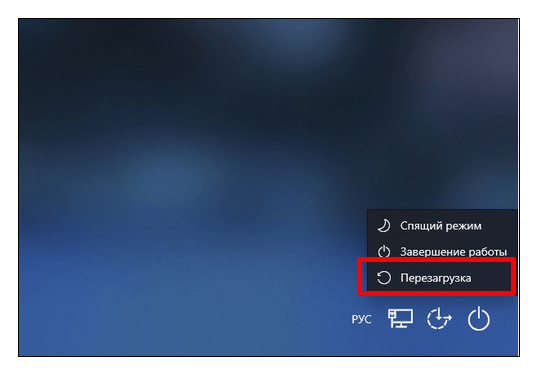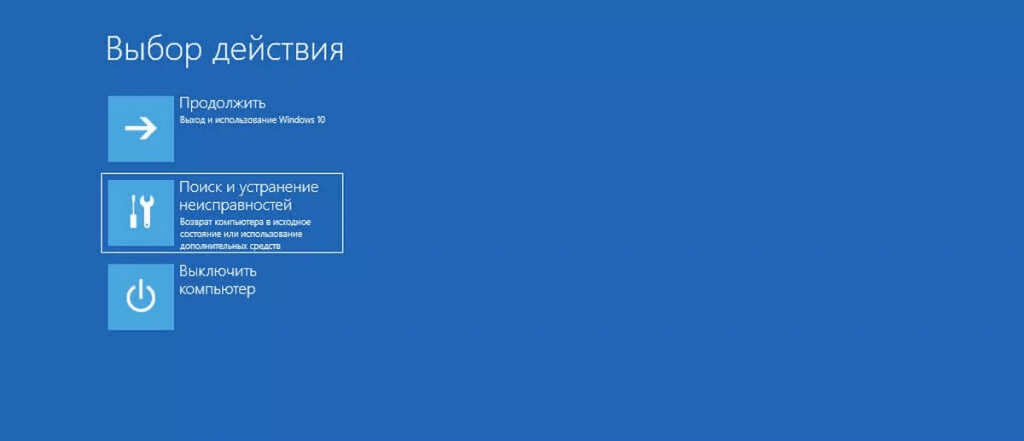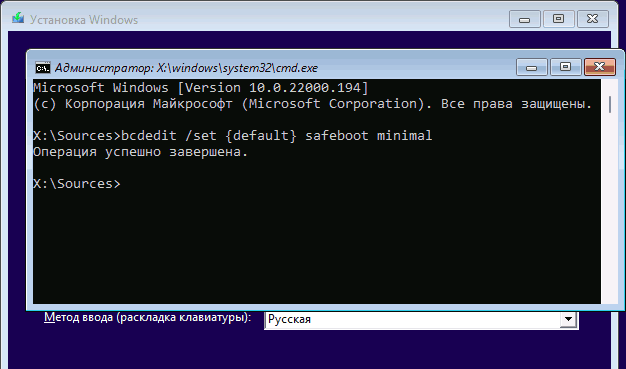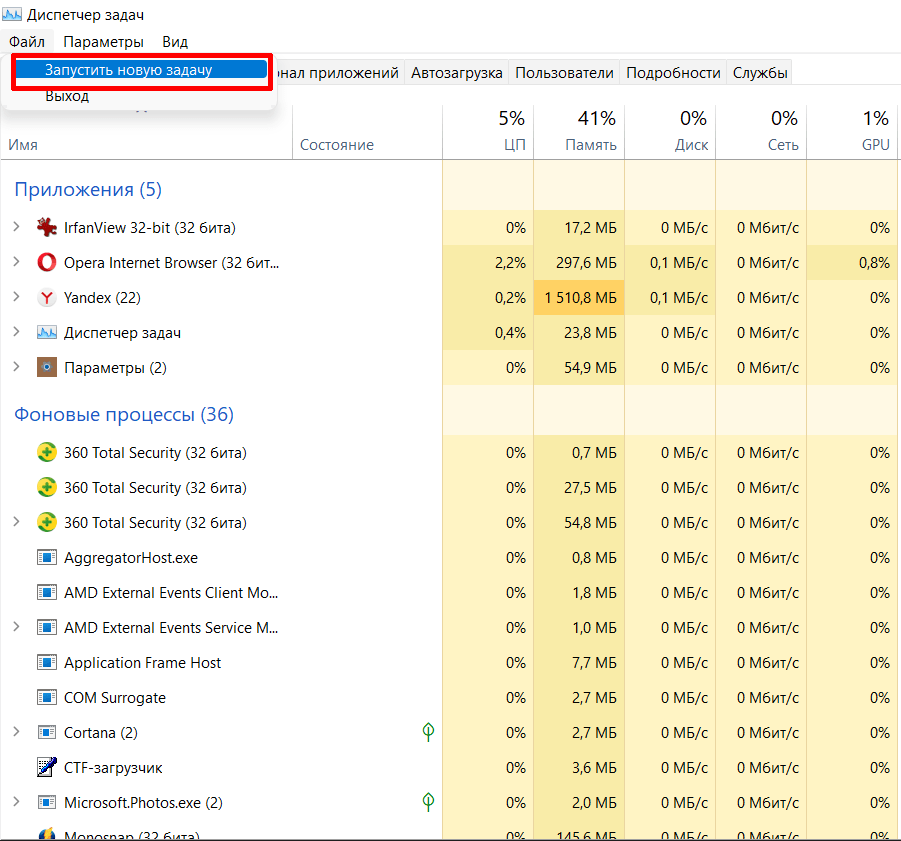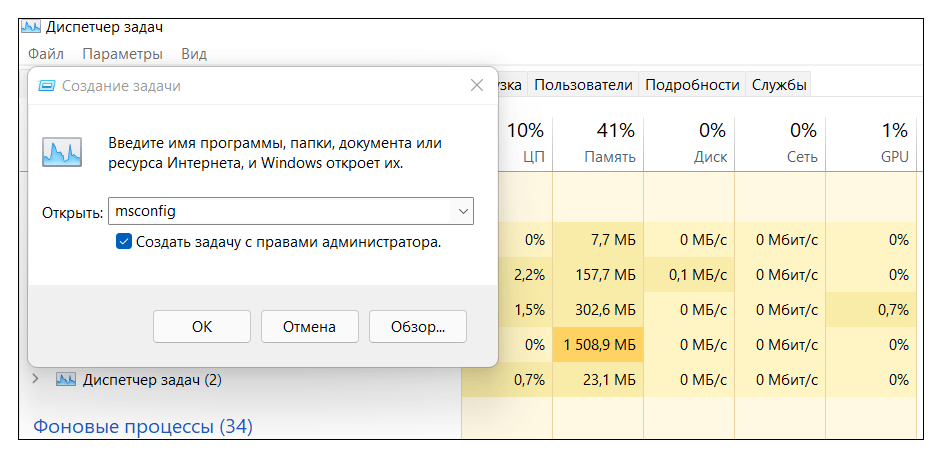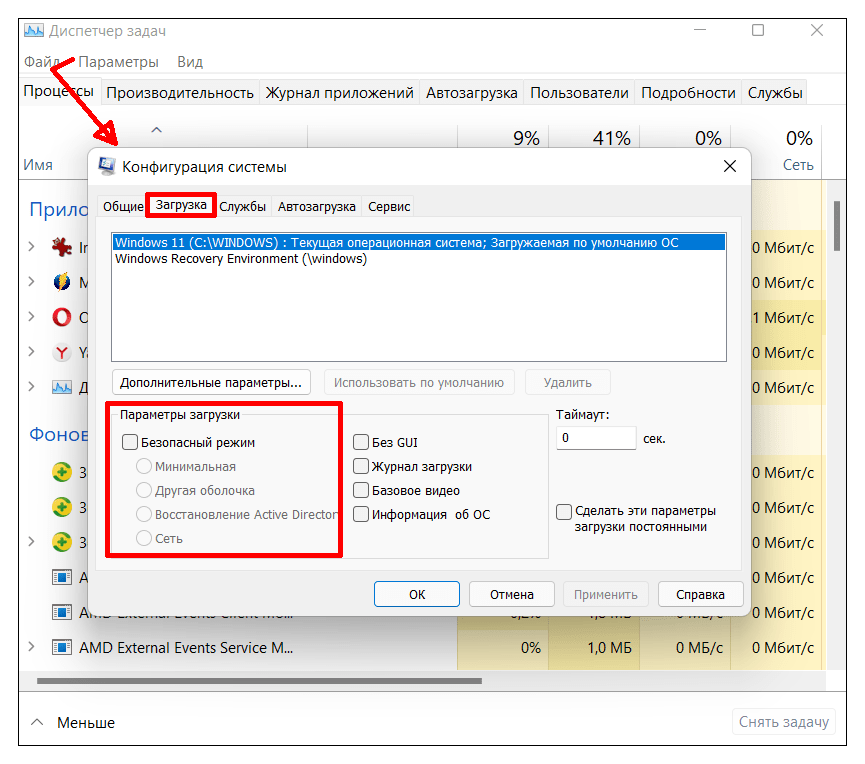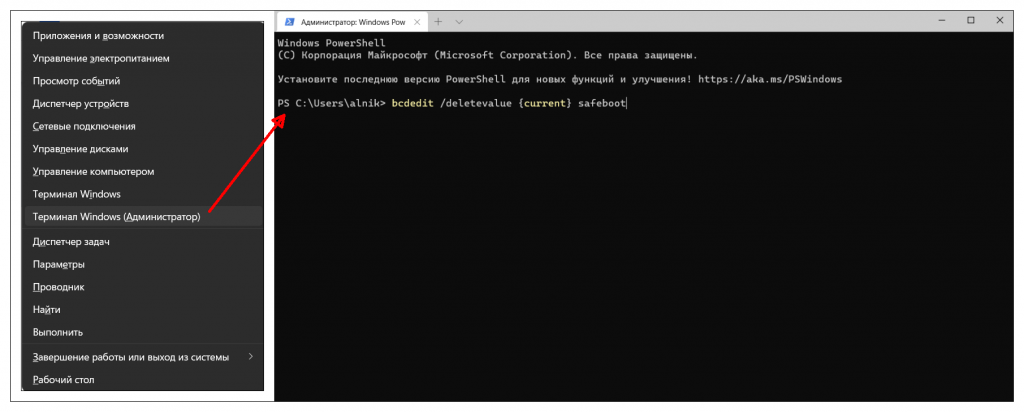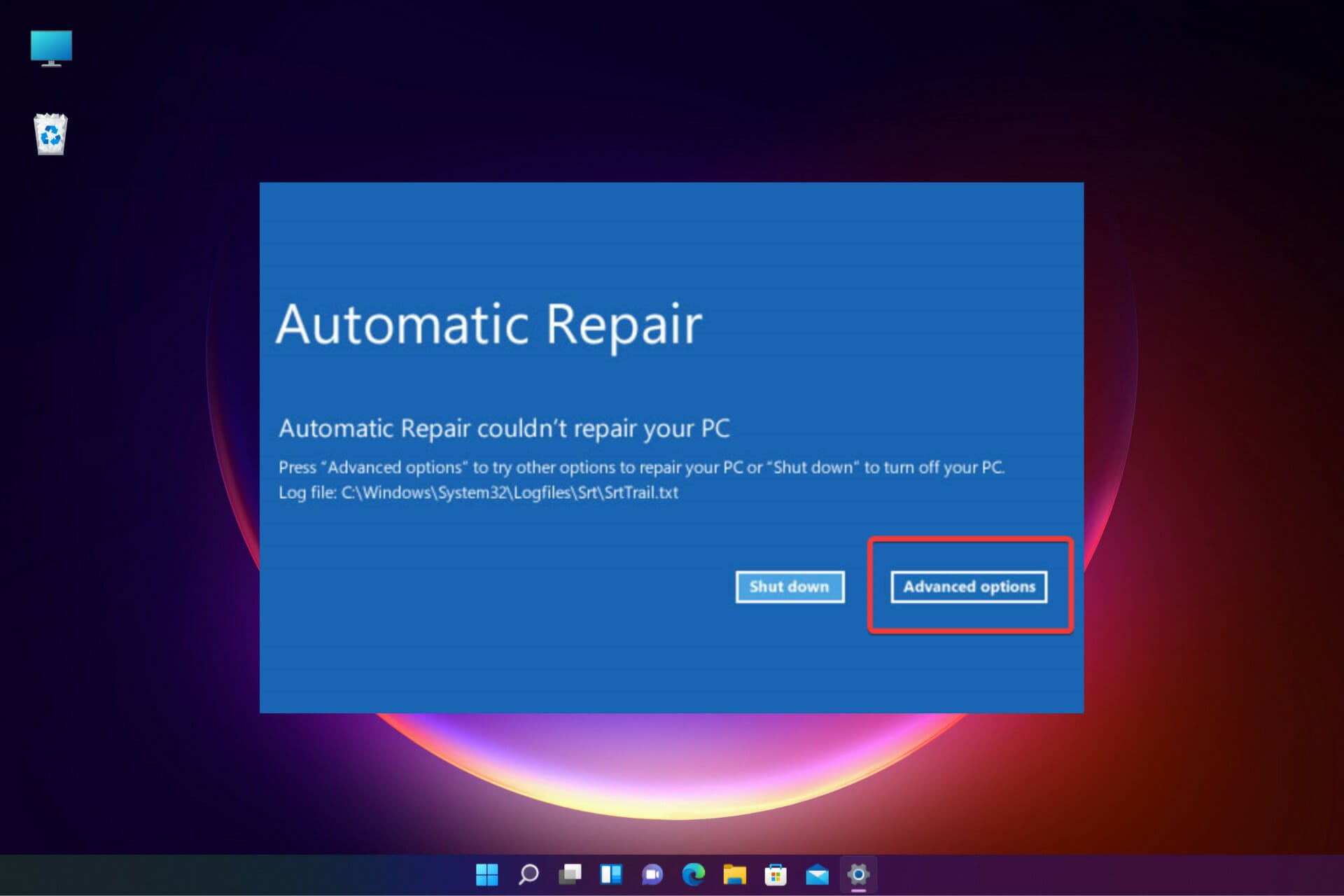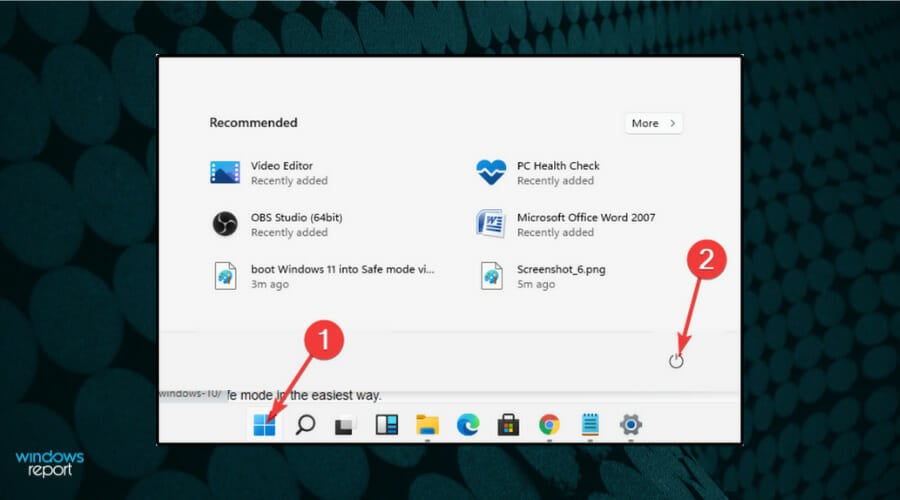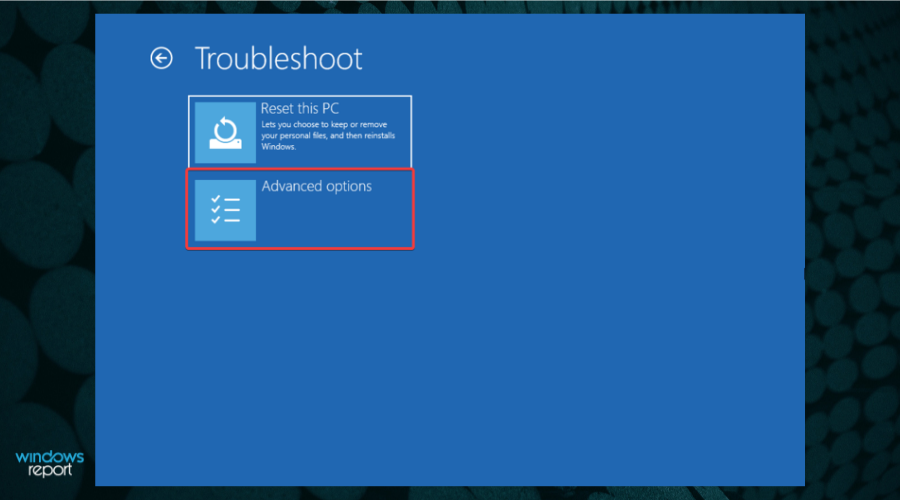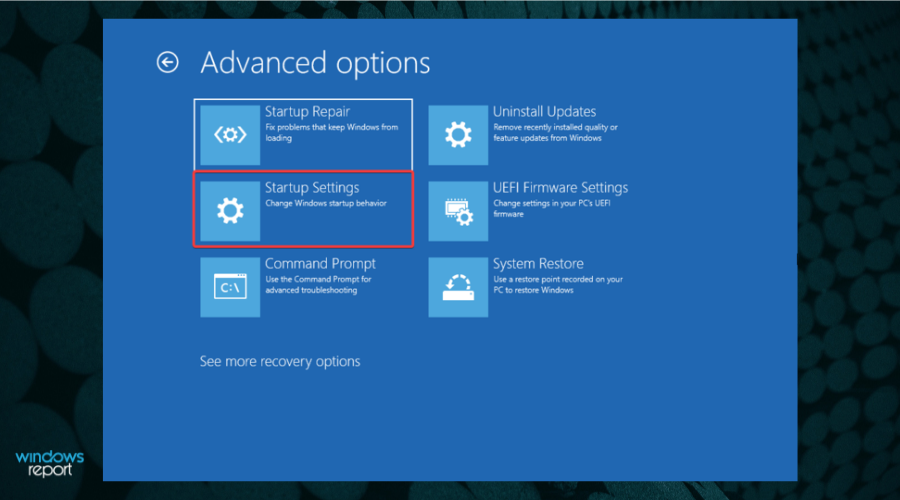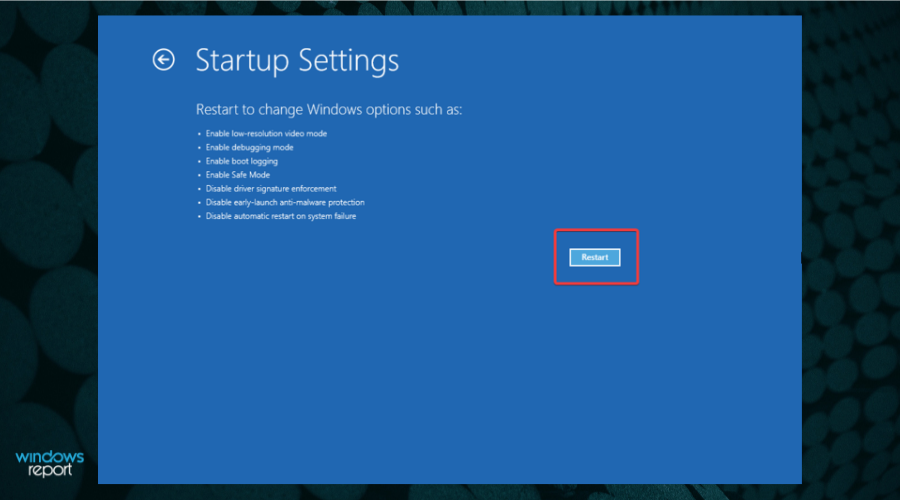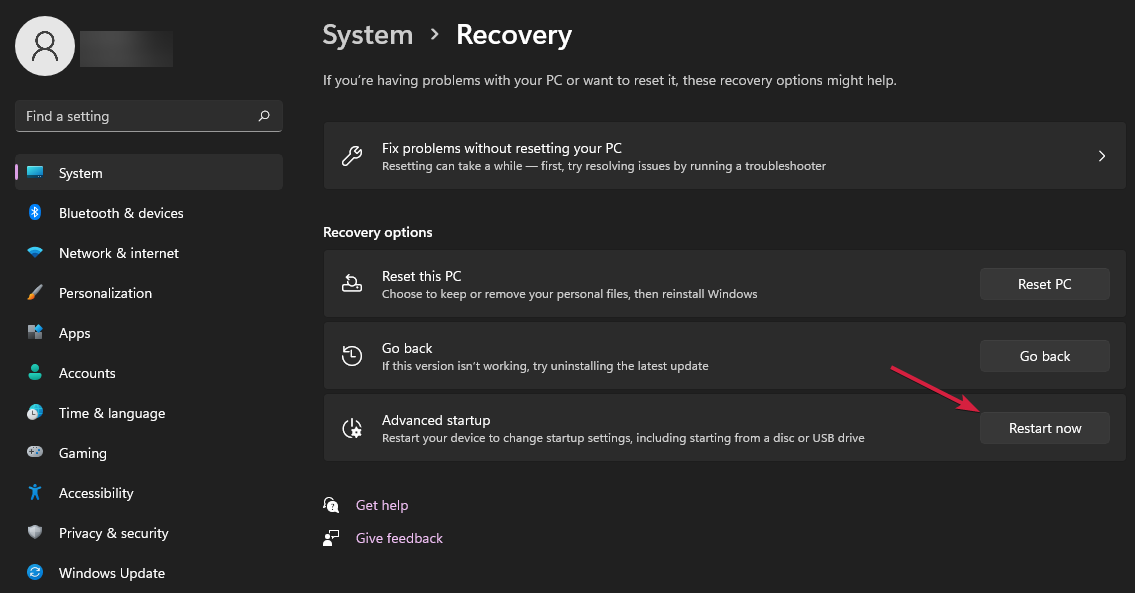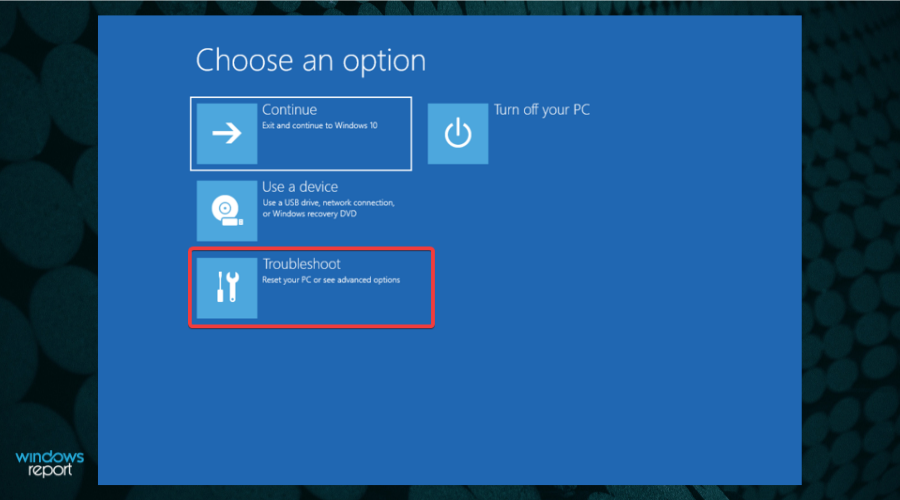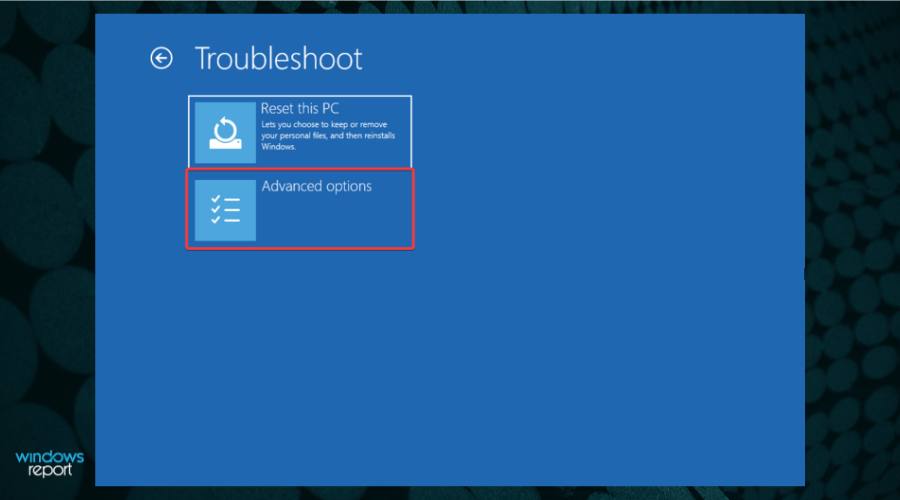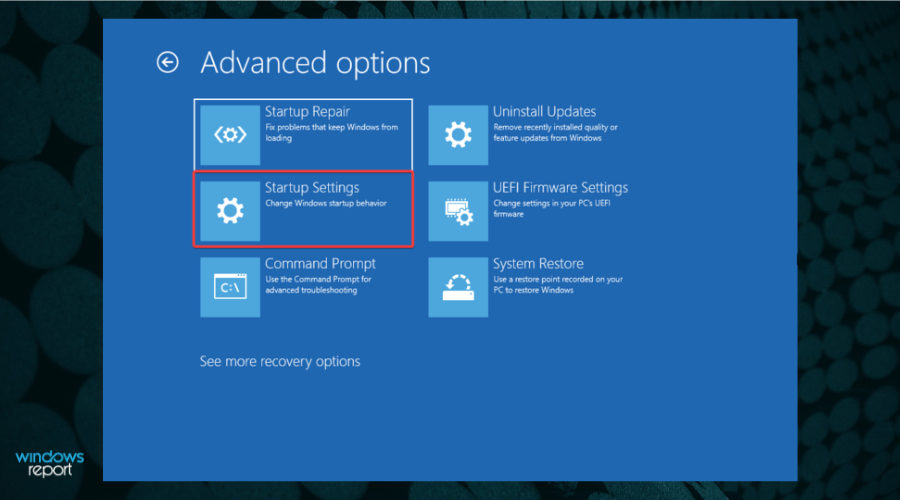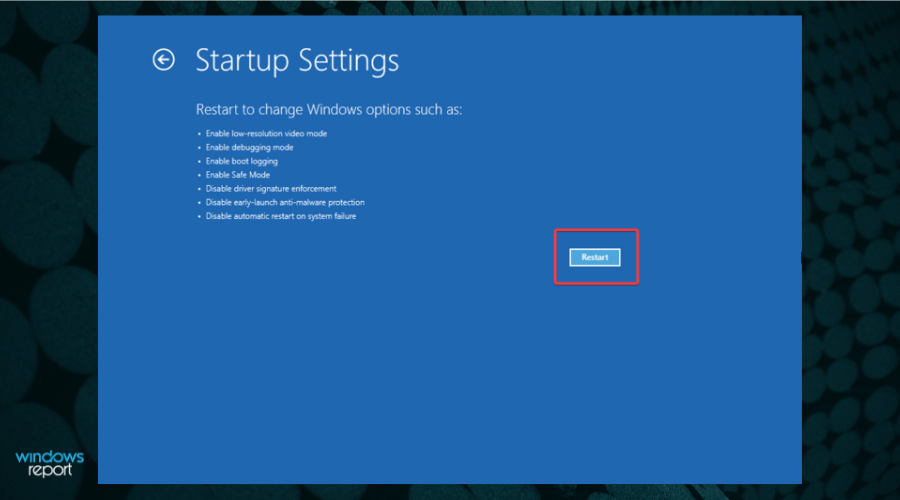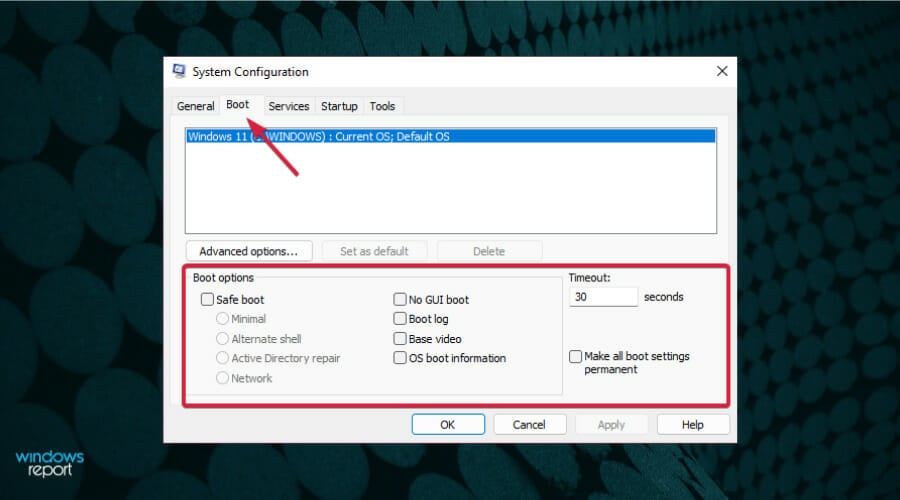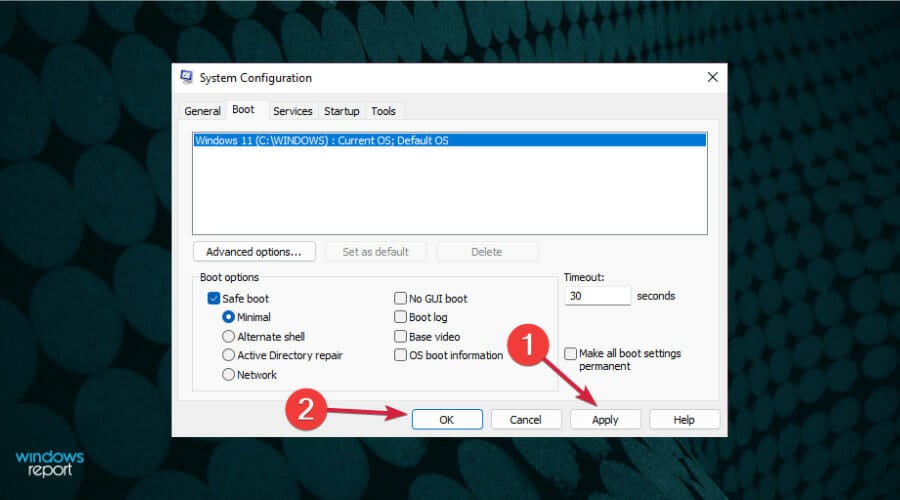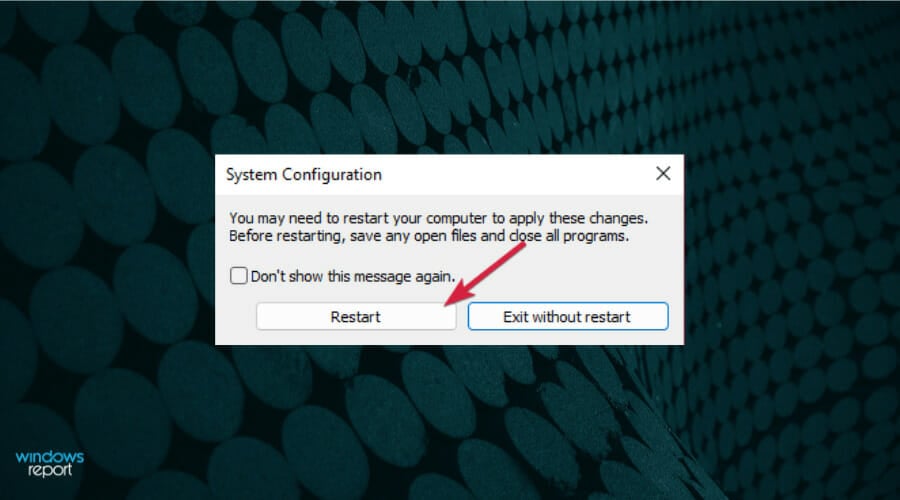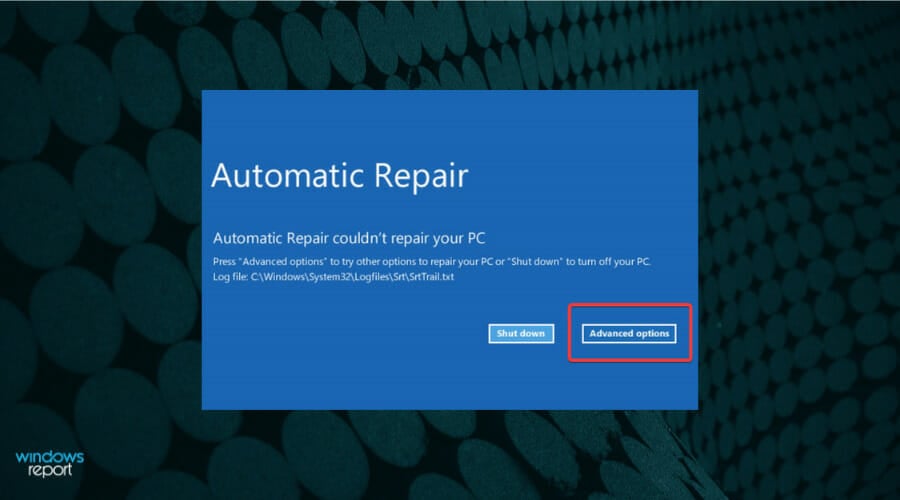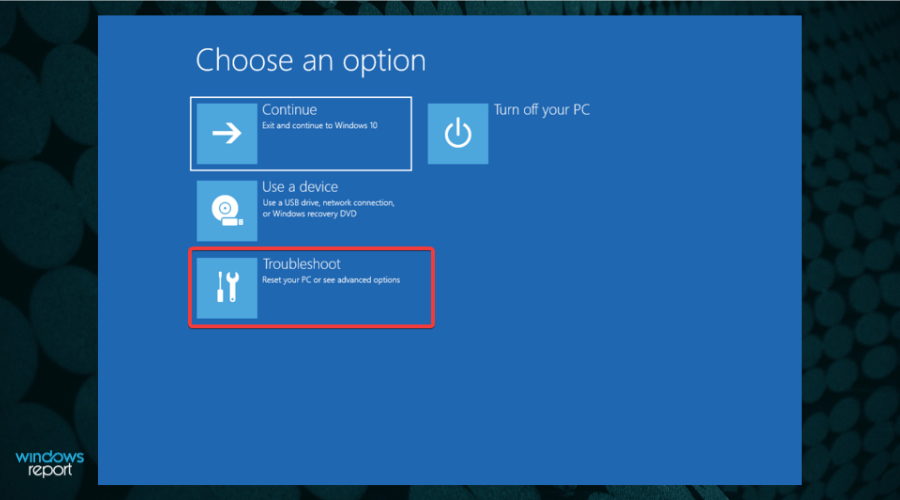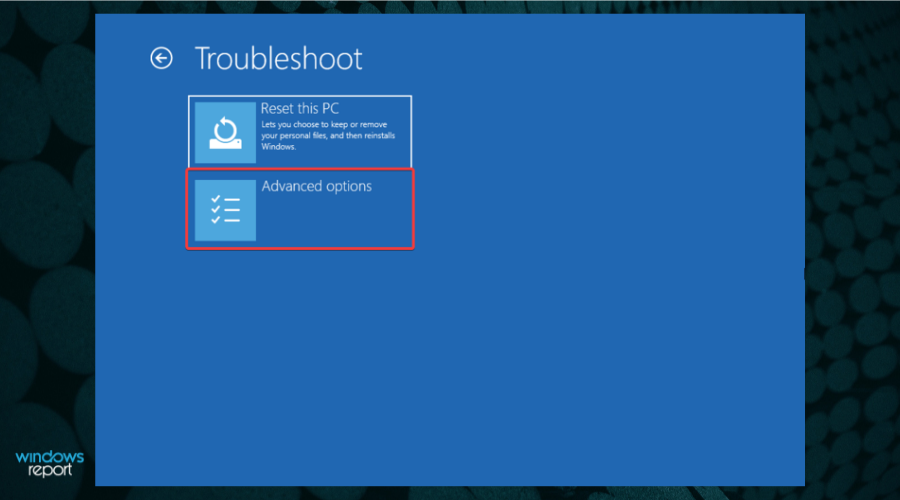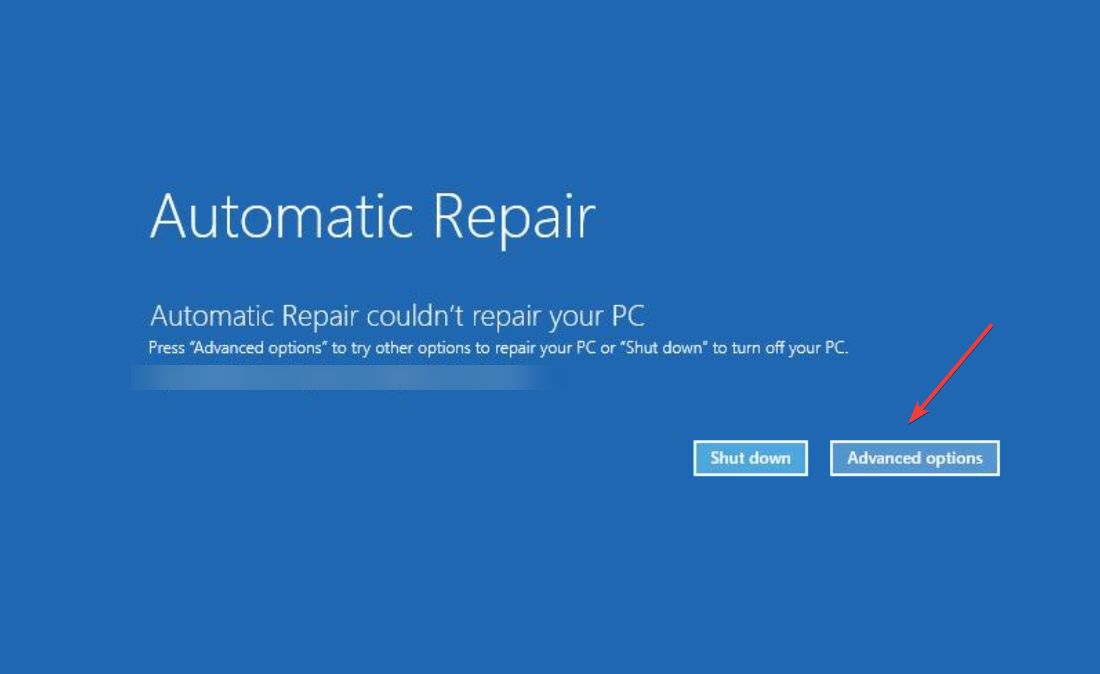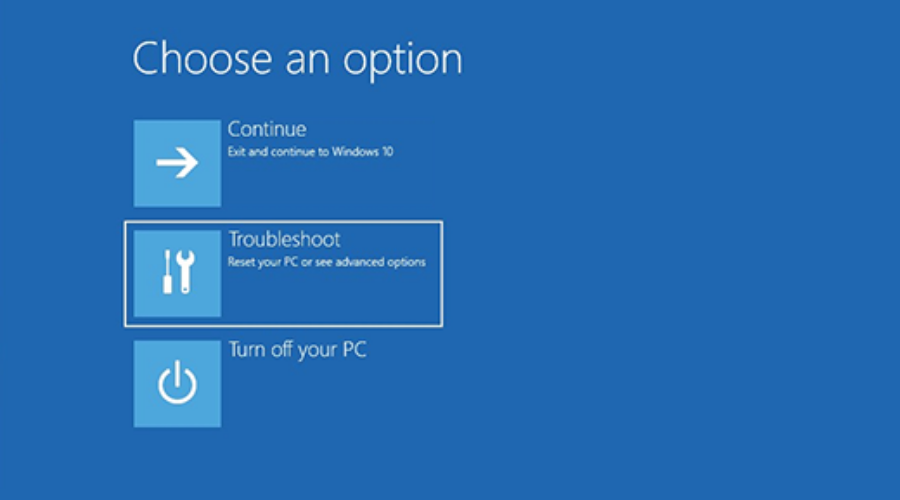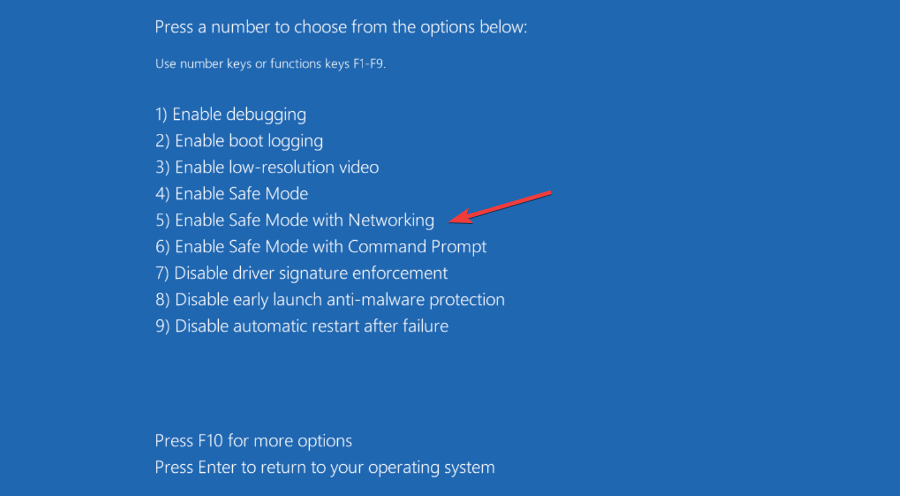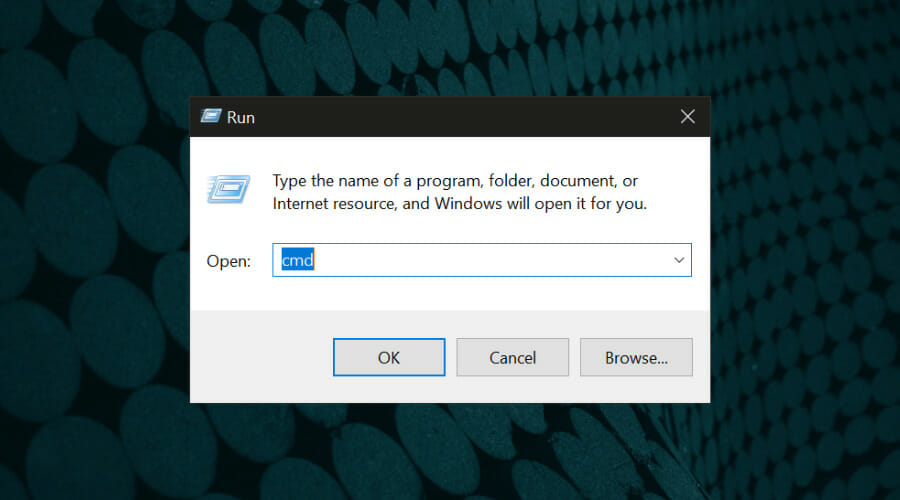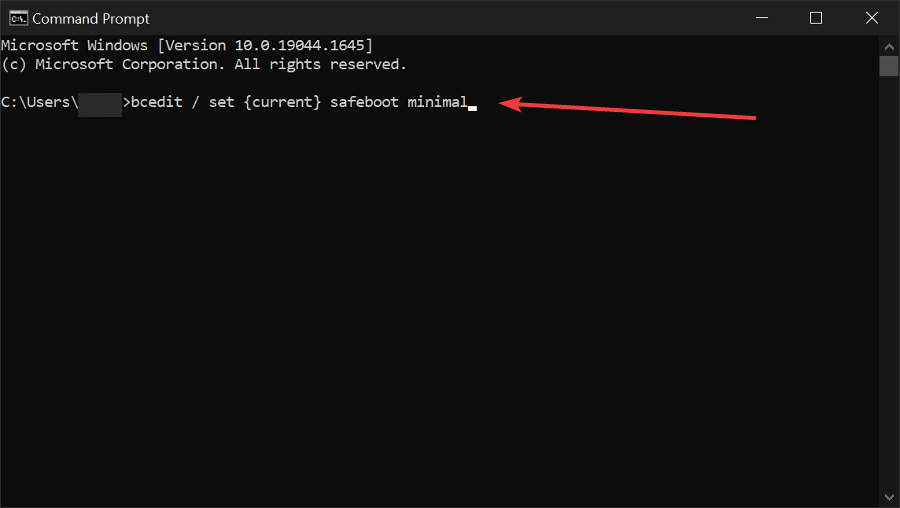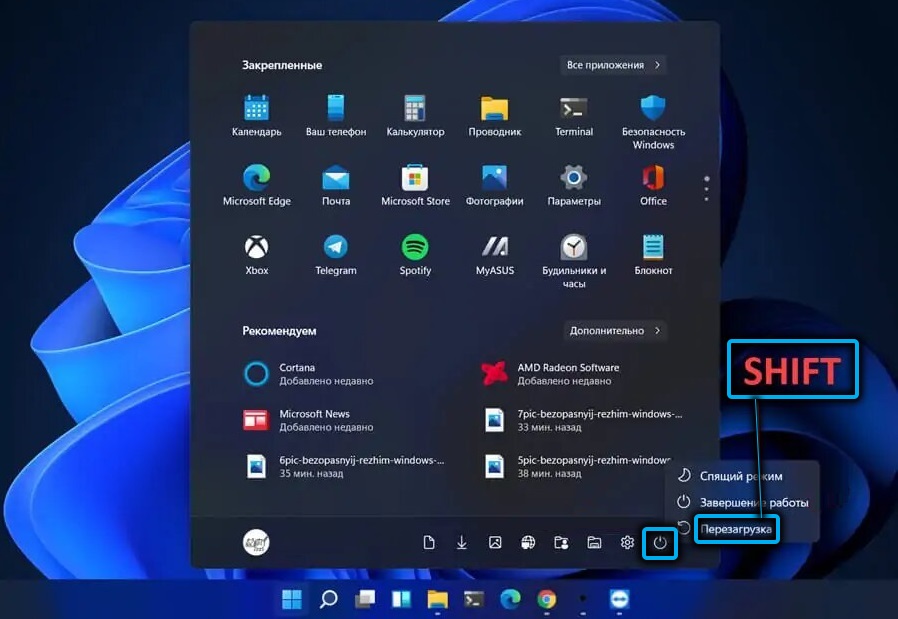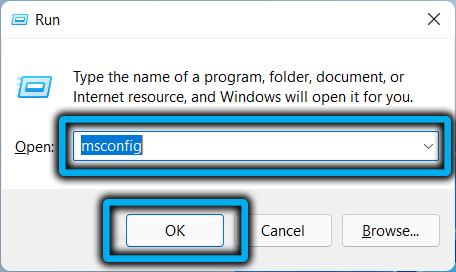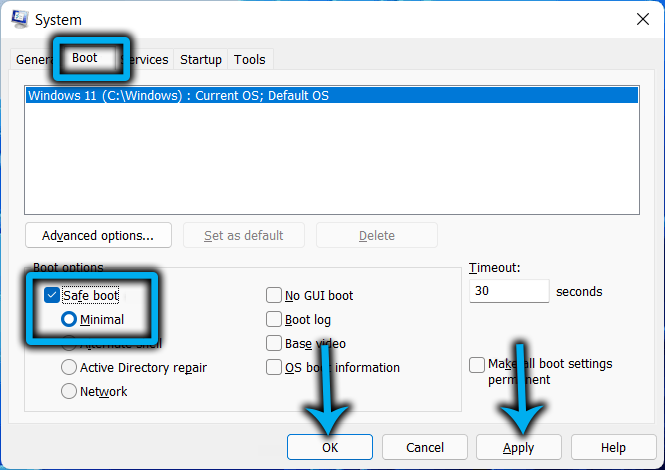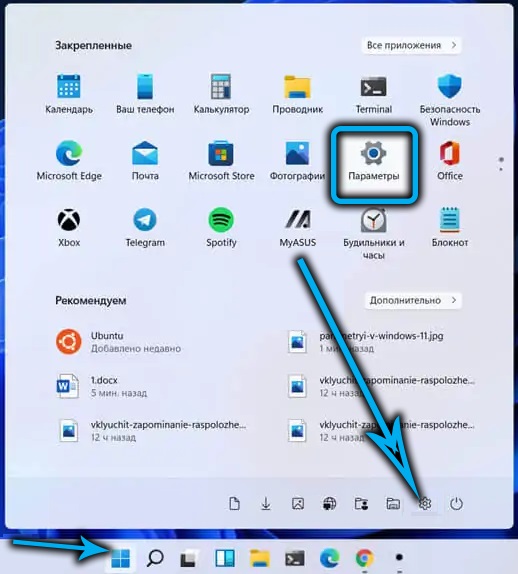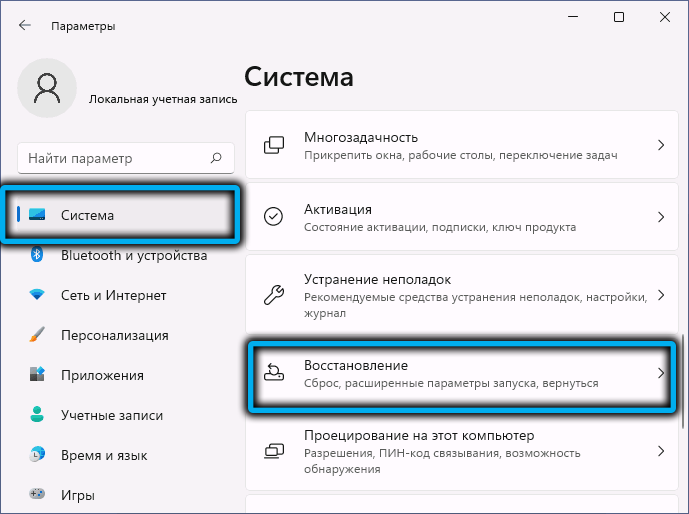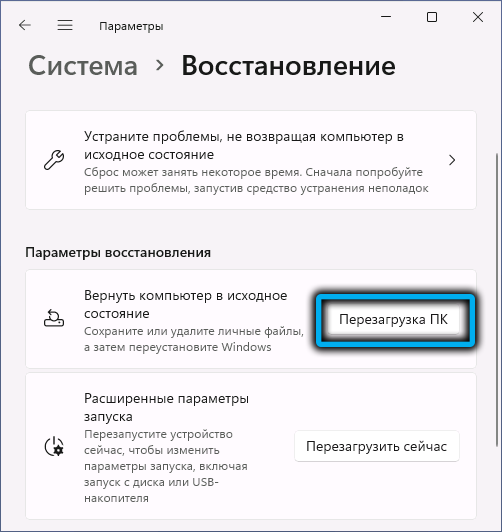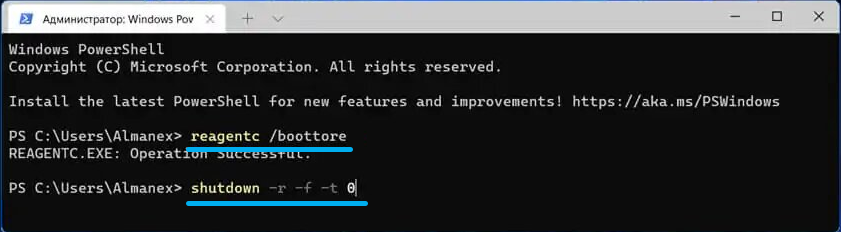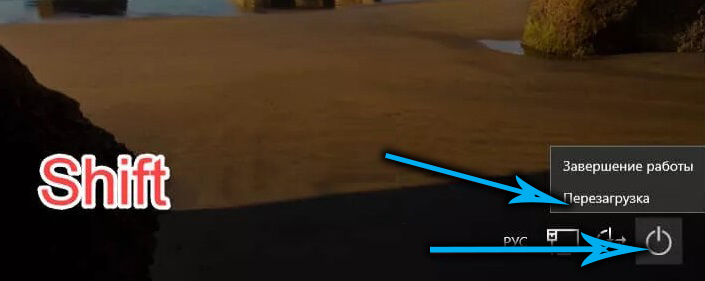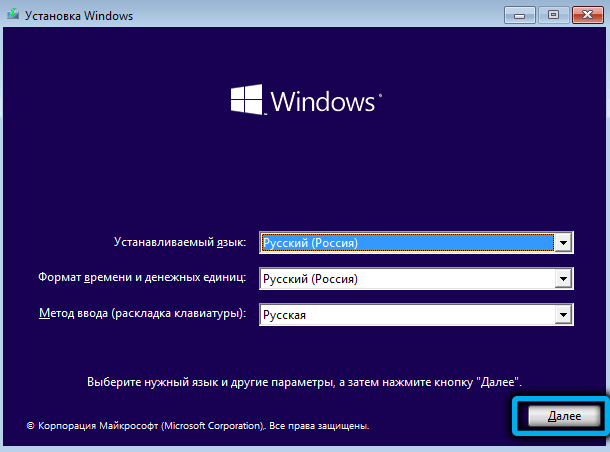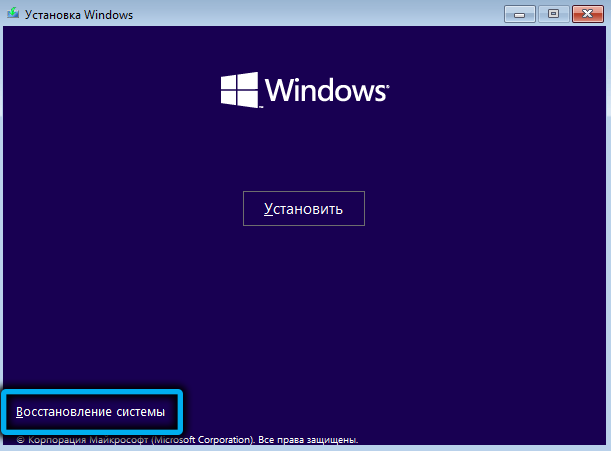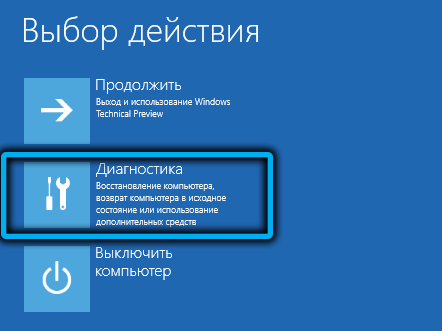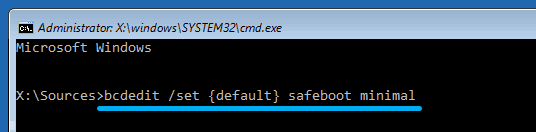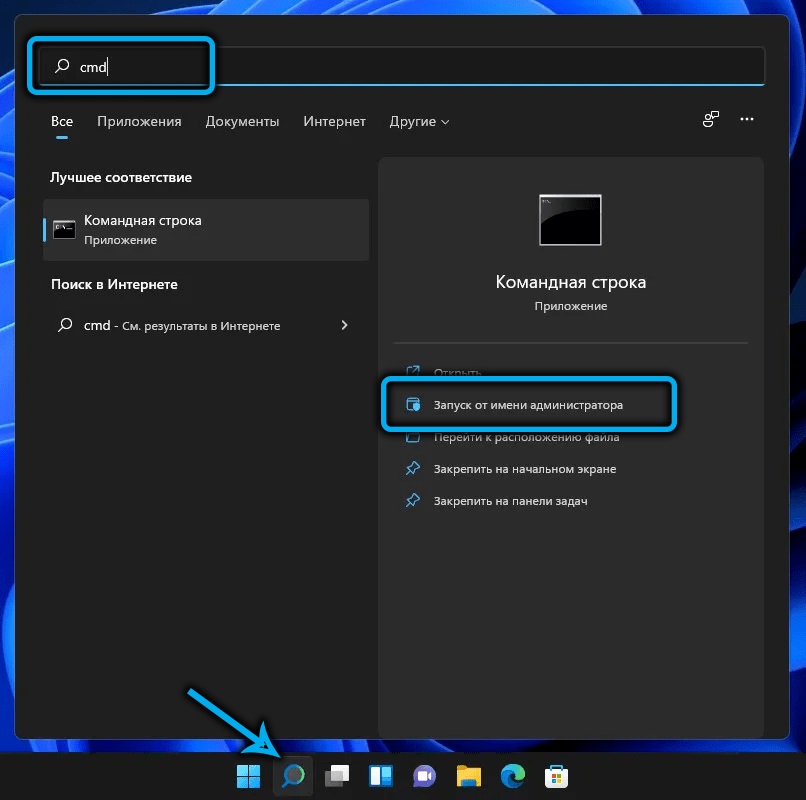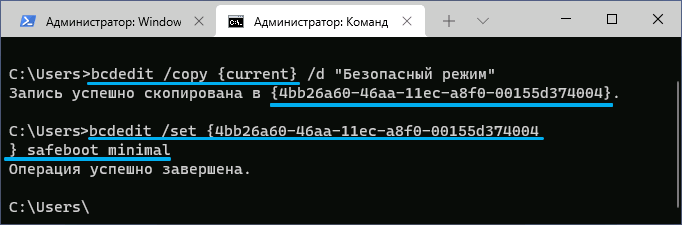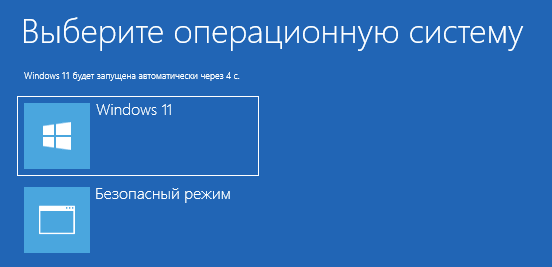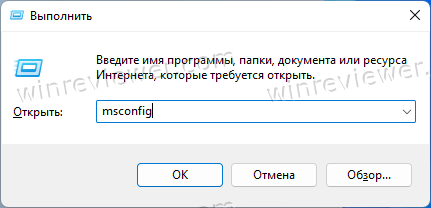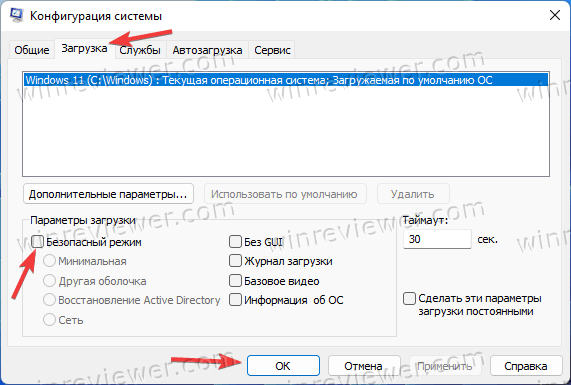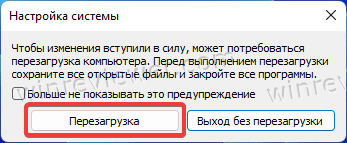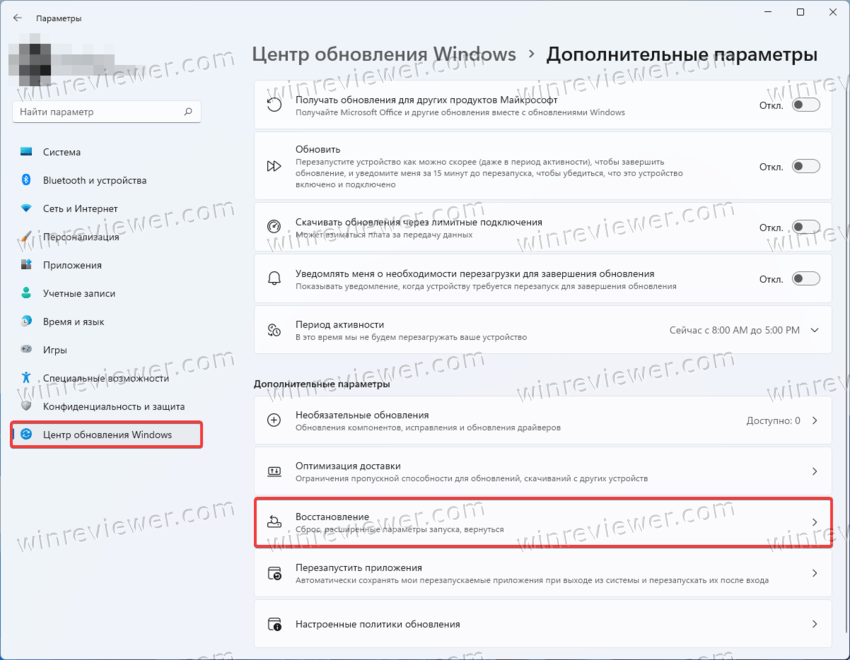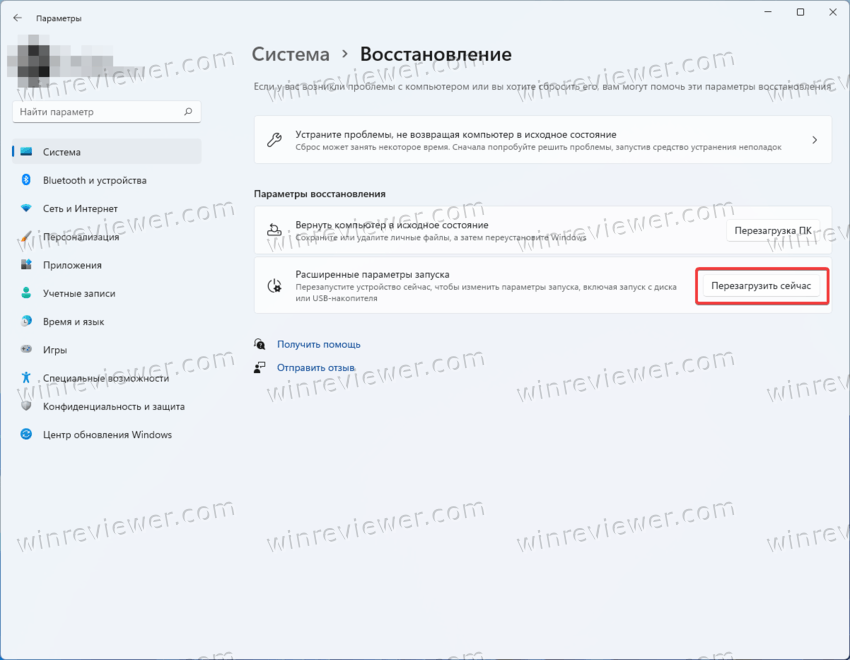Опубликовано, август 2021 г.
Эта статья предназначена для пользователей, которые не могут перейти на Windows 11, так как их компьютер в настоящее время не имеет возможности безопасной загрузки. Если вы не знакомы с таким уровнем технических сведений, мы рекомендуем вам ознакомиться со сведениями о поддержке изготовителя компьютера, чтобы получить дополнительные инструкции для вашего устройства.
Безопасная загрузка — это важная функция безопасности, предотвращая загрузку вредоносных программ при загрузке компьютера (сапог). На большинстве современных компьютеров есть возможность безопасной загрузки, но в некоторых случаях могут быть параметры, которые могут привести к тому, что компьютер не может быть способен обеспечить безопасную загрузку. Эти параметры можно изменить в программном пошиве компьютера. Программное обеспечение, часто называемое ФУНКЦИЕЙ БИО (базовая система ввода и вывода), запускается перед Windows при первом включите компьютер.
Чтобы получить доступ к этим настройкам, проконсультируйтесь с документацией изготовителя компьютера или следуйте инструкциям в статье Запуск Параметры > Обновление & Безопасность > Восстановление и выберите Перезапустить сейчас в advanced startup. На следующем экране выберите Устранение неполадок > Дополнительные параметры > UEFI Параметры > перезапустить, чтобы внести изменения.
Чтобы изменить эти параметры, необходимо переключить режим загрузки компьютера с «устаревшего» РЕЖИМА БИОРЕС (также известного как «режим CSM») на UEFI/BIOS (единый extensible Firmware Interface). В некоторых случаях можно включить как UEFI, так и устаревшие/CSM. В этом случае вам потребуется выбрать вариант UEFI первым или единственным вариантом. Если вы не знаете, как внести необходимые изменения, чтобы включить UEFI или БИО, рекомендуем проверить сведения о поддержке компьютера на веб-сайте изготовителя.Вот несколько ссылок на сведения от некоторых изготовителей компьютеров, которые помогут вам начать работу:
-
Dell
-
Lenovo
-
HP
Хотя обновление устройства Windows 10 до Windows 11 необходимо только для того, чтобы компьютер был оснащен безопасной загрузкой с помощью UEFI/BIOS, вы также можете включить или включить безопасную загрузку для повышения безопасности.
См. также
Windows 11 Требования к системе
Способы установки Windows 11
Windows по & обучения
Нужна дополнительная помощь?
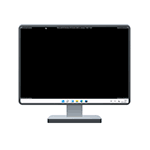
В этой пошаговой инструкции подробно о том, как зайти в безопасный режим Windows 11 различными способами, а также дополнительная информация, которая может быть полезной в контексте рассматриваемой темы.
Как запустить Windows 11 в безопасном режиме
В зависимости от ситуации: запускается ли система и возможен ли вход в неё, а также ряда других факторов, выполнить вход в безопасный режим Windows 11 можно по-разному. Сначала о способах, позволяющих зайти в безопасный режим в случае, если ОС запускается, а затем — об альтернативных вариантах, которые также могут пригодиться.
Как включить безопасный режим в окне «Конфигурация системы»
Если вход в Windows 11 возможен, то для того, чтобы в следующий запуск был произведён в безопасном режиме, можно выполнить следующие шаги:
- Нажмите клавиши Win+R на клавиатуре или нажмите правой кнопкой мыши по кнопке «Пуск» и выберите пункт «Выполнить». Введите msconfig в диалоговое окно «Выполнить» и нажмите Enter.
- В открывшемся окне «Конфигурация системы» перейдите на вкладку «Загрузка».
- В разделе «Параметры загрузки» отметьте «Безопасный режим». Если вам требуется поддержка сети в безопасном режиме, включите пункт «Сеть» (в остальных случаях обычно подойдет выбор по умолчанию — «Минимальная»).
- Примените настройки и перезагрузите ваш компьютер или ноутбук.
В результате система будет загружена в безопасном режиме. В дальнейшем, чтобы отключить безопасный режим, выполните те же шаги, но снимите отметку «Безопасный режим».
Безопасный режим через Параметры
Следующий способ — использовать «Расширенные параметры запуска» в Параметрах Windows 11. Шаги будут следующими:
- Откройте «Параметры», для этого можно использовать соответствующий пункт в меню Пуск или нажать клавиши Win+I на клавиатуре.
- В разделе «Система» откройте пункт «Восстановление».
- В разделе «Параметры восстановления» в пункте «Расширенные параметры запуска» нажмите кнопку «Перезагрузить сейчас» и подтвердите перезапуск устройства.
- Откроется среда восстановления Windows 11. Нажмите «Поиск и устранение неисправностей».
- Откройте «Дополнительные параметры».
- Нажмите «Параметры загрузки», а затем — кнопку «Перезагрузить».
- После перезагрузки появится окно выбора режима загрузки. Нажмите клавишу F4 (Fn+F4 на некоторых ноутбуках) для запуска Windows 11 в безопасном режиме. Простое нажатие клавиши 4 также работает. При необходимости запуска безопасного режима с поддержкой сети используйте F5 (5).
Windows 11 будет загружена в выбранном вами варианте безопасного режима.
Безопасный режим с экрана блокировки Windows 11
Если по какой-то причине Windows 11 на загружается, но есть возможность попасть на экран блокировки системы, с него также можно попасть в безопасный режим:
- Нажмите по кнопке питания в правом нижнем углу экрана блокировки.
- Удерживая клавишу Shift нажмите «Перезагрузка».
- Откроется среда восстановления. Перейдите в Поиск и устранение неисправностей — Дополнительные параметры — Параметры загрузки и подтвердите перезагрузку.
- Нажмите F4 или 4 для запуска Windows 11 в безопасном режиме.
В случае, если Windows 11 не запускается, например, вы наблюдаете черный экран при загрузке, возможны следующие варианты входа в безопасный режим:
- Если при загрузке Windows 11 возникает ошибка, при этом есть возможность открыть «Дополнительные параметры», зайдите в них, а затем перейдите в «Поиск и устранение неисправностей» — «Дополнительные параметры» — «Параметры загрузки», нажмите кнопку «Перезагрузить». После перезагрузки вы сможете запустить безопасный режим, нажав клавишу F4 или 4.
- Потенциально небезопасный для дисков метод, но рабочий. При начале загрузки Windows 11 выключаем компьютер или ноутбук долгим удержанием кнопки питания. После двух принудительных выключений, при третьем запуске будет произведена попытка автоматического восстановления, а затем вы увидите сообщение о том, что компьютер запущен некорректно. Если нажать «Дополнительные параметры», перейти в «Поиск и устранение неисправностей» — «Дополнительные параметры» — «Параметры загрузки» и нажать кнопку «Перезагрузить», вы сможете выбрать загрузку в безопасном режиме, нажав клавишу F4 или 4.
- Можно загрузить компьютер с загрузочной флешки Windows 11 (в том же режиме UEFI или Legacy, что и установленная система) и, после открытия программы установки нажать клавиши Shift+F10 (Shift+Fn+F10 на отдельных ноутбуках). Откроется командная строка. Введите команду
bcdedit /set {default} safeboot minimalи нажмите Enter.
После выполнения команды загрузите компьютер с жесткого диска — при условии, что система и её загрузчик исправны, запуск будет произведен в безопасном режиме. В дальнейшем отключить запуск в безопасном режиме можно используя вкладку «Загрузка» в окне Win+R — msconfig.
Если запуск безопасного режима требуется часто, вы можете добавить его в меню при загрузке Windows 11, для этого:
- Запустите командную строку от имени администратора.
- Введите команду
bcdedit /copy {current} /d "Безопасный режим" - После выполнения команды вы увидите сообщение о том, что запись скопирована с указанием её идентификатора в фигурных скобках. Используем этот идентификатор в следующей команде (скобки также должны присутствовать в команде):
bcdedit /set {идентификатор} safeboot minimal - Вместо 3-го шага можно выполнить шаги 5 и 6, результат будет тем же.
- Нажмите клавиши Win+R на клавиатуре, введите msconfig и нажмите Enter.
- На вкладке «Загрузка» выберите пункт «Безопасный режим» в списке вверху, установите для него отметку «Безопасный режим» в разделе «Параметры загрузки» и примените настройки.
Как итог, при каждом включении или перезагрузке Windows 11 будет появляться следующее меню:
В нём можно выбрать обычную загрузку системы или запуск в безопасном режиме.
Безопасный режим помогает устранить множество проблем в Windows. Когда вы загружаетесь в безопасном режиме, не загружается лишних служб, а только базовые драйверы. Это делает безопасный режим эффективным пространством для устранения неполадок.
Раньше вы могли загружаться в безопасном режиме прямо при загрузке ОС, нажимая соответствующие клавиши. Но сейчас это стало намного сложнее, поскольку время запуска значительно сократилось. Кроме того, многие производители компьютеров отключают эту опцию. Поэтому пора изучить другие способы для загрузки Windows 11 в режим защиты от сбоев.
В данном руководстве рассмотрим несколько способов загрузки в безопасный режим Windows 11, и у каждого из них есть свои преимущества. Прежде чем переходить к ним, вы должны ознакомится с типами безопасного режима.
Три типа безопасного режима
Безопасный режим: это самый простой из всех, в котором драйверы и сторонние приложения не загружаются. Поскольку будут использованы базовые драйверы, графика оставляет желать лучшего, а значки выглядят большими и нечеткими. Кроме того, в четырех углах экрана будет написано «Безопасный режим».
Безопасный режим с подключением к сети: помимо базовых драйверов графики, в этом случае будут загружены еще сетевые драйверы. Это поможет вам подключиться к Интернету в безопасном режиме, однако не рекомендуется просматривать веб-страницы при загрузке Windows в безопасном режиме.
Безопасный режим с командной строкой: при выборе этого параметра запускается только командная строка, а не графический интерфейс Windows, что означает, что это будет просто окно командной строки на экране. Это можно использовать для расширенного устранения неполадок.
Теперь, когда вы знаете различные типы безопасного режима и сможете сделать необходимый выбор при появлении соответствующего запроса, пора перейти к возможным способам загрузки Windows 11 в безопасном режиме.
1. Загрузите Windows 11 в безопасный режим из приложения «Параметры»
Шаг 1: Чтобы загрузиться в безопасный режим, откройте приложение «Параметры» с помощью поиска, меню «Пуск» или сочетания клавиш.
Шаг 2: Перейдите в раздел «Система», прокрутите страницу вниз с права нажмите вкладку «Восстановление».
На экране будут перечислены различные параметры восстановления, включая перезагрузку ПК, возврат к предыдущей версии Windows и расширенный запуск.
Шаг 3: Нажмите «Перезагрузить сейчас» рядом с «Расширенные параметры запуска», чтобы войти в среду восстановления Windows.
Шаг 4: Затем нажмите «Перезапустить» в появившемся окне.
Windows 11 перезагрузится, и система запустится в среде восстановления Windows.
Доступ к безопасному режиму из Windows RE (среда восстановления)
Шаг 5: В Windows RE у вас будет три варианта на экране: выберите «Поиск и устранение неисправностей».
Шаг 6: На экране «Поиск и устранение неисправностей» выберите «Дополнительные параметры».
Шаг 7: Вы увидите несколько несколько опций на экране. Выберите «Параметры загрузки».
Шаг 8: Теперь будут перечислены различные параметры Windows в разделе «Параметры загрузки» в правом нижнем углу, нажмите «Перезагрузить».
Шаг 9: После перезагрузки вы найдете возможные опции, перечисленные на экране под номерами от одного до девяти. Цифры от четырех до шести обозначают различные типы «безопасного режима». Нажмите соответствующие цифровые клавиши (4, 5 или 6) или функциональные клавиши (F4, F5 или F6), чтобы загрузить Windows в безопасном режиме.
Все! Windows 11 будет загружена в безопасном режиме.
2. Загрузить Windows 11 в безопасном режиме из меню «Пуск»
Вы не будете напрямую загружать Windows в безопасном режиме, но сможете быстро получить доступ к Windows RE (среда восстановления).
Шаг 1: Чтобы войти в режим восстановления Windows 11 из меню «Пуск», нажмите клавишу WINDOWS, чтобы открыть меню «Пуск», нажмите значок «Выключение», затем, удерживая клавишу SHIFT, нажмите «Перезагрузить».
Шаг 2: Система перезагрузится в Windows RE. Оказавшись там, выполните шаги, указанные выше.
3. Загрузите Windows 11 в безопасном режиме с экрана входа в систему
Вы также можете перейти в режим восстановления Windows с экрана входа, который вы видите при включении компьютера, если вы не можете войти на свой компьютер.
Шаг 1: Чтобы загрузить Windows 11 в безопасном режиме с экрана входа, кликните значок «Выключение» в правом нижнем углу, затем, удерживая клавишу SHIFT, нажмите «Перезагрузить».
Шаг 2: Система перезагрузится и войдет в Windows RE. Затем выполните шаги, упомянутые ранее, чтобы запустить безопасный режим из среды восстановления.
4. Загрузите Windows 11 в Безопасном режиме из командной строки
Многие пользователи предпочитают использовать командную строку для выполнения задач в Windows. Лучше всего то, что вы также можете загрузить Windows 11 в безопасном режиме с помощью командной строки, хотя это приведет вас только к Windows RE. Вот как это сделать.
Шаг 1: Чтобы загрузиться в безопасном режиме с помощью командной строки, откройте «Терминал Windows» для этого, кликните правой кнопкой мыши на кнопку «Пуск» и выберите в меню «Терминал Windows».
Шаг 2: В Терминале Windows проверьте, какая вкладка открыта — «PowerShell» или «командная строка». Если это командная строка, перейдите к следующему шагу, чтобы выполнить команду. Если запускается PowerShell, кликните стрелку вниз и выберите «Командная строка» в выпадающем меню.
Примечание: Вы можете установить «Профиль по умолчанию» в качестве командной строки в настройках терминала, чтобы запускать его по умолчанию при открытии терминала Windows.
Шаг 3: После того, как вы запустили командную строку в Терминале Windows, введите следующую команду и нажмите, ENTER чтобы загрузиться в режим восстановления Windows.
shutdown.exe /r /o
Шаг 4: Вы получите сообщение о том, что Windows выключится через минуту. Подождите, пока система войдет в среду восстановления, а затем выполните шаг, указанный в приведенных выше инструкциях, чтобы загрузить Windows 11 в безопасном режиме.
4. Загрузите Windows 11 в безопасный режим с помощью PowerShell
Шаг 1: Чтобы загрузиться в безопасный режим с помощью PowerShell, найдите «Терминал Windows» в меню «Пуск» или кликните правой кнопкой мыши на кнопку «Пуск» и выберите в меню «Терминал Windows».
Шаг 2: В Терминале Windows проверьте, открытая вкладка должна быть – «PowerShell».
Шаг 3: После того, как вы запустили PowerShell в Windows Terminal, выполните последовательно 2 команды и нажмите, ENTER чтобы загрузиться в режим восстановления Windows.
reagentc /boottore shutdown -r -f -t 0
Шаг 4: Подождите, пока система войдет в среду восстановления, а затем выполните шаг, указанный в приведенных выше инструкциях, чтобы загрузить Windows 11 в безопасном режиме.
5. Загрузите Windows 11 в безопасный режим, изменив конфигурацию системы
Все способы, описанные ранее, загрузят Windows в безопасный режим один раз, после того как вы перезагрузите систему Windows 11 загрузится в обычном режиме. Однако, если вы устраняете неполадки и необходимо, чтобы Windows запускалась в безопасном режиме каждый раз при перезагрузке системы, вы можете настроить такое поведение в «Конфигурации системы». Кроме того, это пропускает загрузку среды восстановления и напрямую запускает Windows 11 в безопасном режиме.
Шаг 1: Чтобы загрузиться в безопасный режим, изменив конфигурацию системы, нажмите, WINDOWS R чтобы запустить окно «Выполнить», введите команду:
msconfig
Шаг 2: Затем нажмите «ОК», либо ENTER чтобы открыть окно «Конфигурация системы».
Шаг 3: В «Конфигурации системы» перейдите на вкладку «Загрузка» и установите флажок «Безопасный режим» в разделе «Параметры загрузки».
Шаг 4: Нажмите кнопку «ОК».
Шаг 5: Затем нажмите «Перезагрузить» в появившемся окне подтверждения.
Windows 11 теперь будет загружаться в безопасном режиме каждый раз, когда вы включаете Пк или перезагружаете систему. Чтобы запустить Windows в обычном режиме, снова откройте «Конфигурацию системы», снимите флажок «Безопасный режим» и сохраните изменения.
6. Загрузите Windows 11 в безопасном режиме, принудительно завершив работу
Все вышеперечисленные способы работают только в том случае, если Windows загружается в обычном режиме. Однако, иногда, из-за проблем Windows отказывается загружается. Так как же в этом случае загрузить Windows 11 в безопасном режиме?
Процесс достаточно прост. Но использовать его рекомендуется только в том случае, если Windows не загружается, поскольку это может повредить систему. Каждый раз, когда Windows не может загрузится три раза подряд, она автоматически переходит в режим автоматического восстановления, откуда вы можете получить доступ к среде восстановления.
Шаг 1: Загвоздка в том, что вам придется имитировать сбой Windows 11. Для этого включите компьютер и подождите, пока Windows начнет попытку загрузится. Как только это произойдет, нажмите и удерживайте кнопку питания, чтобы выключить компьютер. Вам придется повторить это трижды, и когда вы включите систему в четвертый раз, она перейдет в автоматический режим восстановления.
Windows выполнит диагностику, и попытается устранить проблемы.
Шаг 2: Теперь нажмите «Дополнительные параметры», чтобы войти в Window RE.
Шаг 3: Оказавшись в среде восстановления, вы можете загрузить Windows 11 в безопасном режиме, как обсуждалось ранее.
7. Загрузите Windows 11 в безопасном режиме с загрузочного USB-устройства
Если Windows 11 вообще не загружается, и принудительное выключение не работает, вы можете запустить безопасный режим с загрузочного USB-накопителя. Шаг 1: Вам понадобится другой рабочий компьютер для создания загрузочного USB Windows 11. Создав загрузочный USB-накопитель, подключите его к неисправной системе и включите.
Шаг 2: Как только экран загорится, нажмите клавишу f11 (или другую, зависит от вашего устройства) чтобы загрузить ваше устройство с помощью подготовленной флешки.
Шаг 3: На экране «Диспетчер загрузки» с помощью клавиш со стрелками выберите USB-накопитель, который вы создали ранее, и нажмите ENTER.
Подождите, пока Windows все подготовит. Это может занять пару минут. Процесс может быть долгим, но не выключайте компьютер.
Шаг 4: Когда установка загрузится, выберите язык, время и формат, а также метод ввода из трех раскрывающихся меню. Теперь нажмите «Далее» в правом нижнем углу окна настройки.
Шаг 5: Теперь вы увидите опцию «Восстановить компьютер» в нижнем левом углу окна настройки. Откройте ее.
Шаг 6: Затем из трех вариантов представленных на экране выберите «Поиск и Устранение неисправностей».
Шаг 7: В дополнительных параметрах выберите «Командная строка».
Шаг 8: Запустится командная строка с повышенными привилегиями. Затем введите следующую команду и нажмите ENTER.
bcdedit /set {default} safeboot minimal
Шаг 9: После выполнения команды закройте окно командной строки и нажмите «Продолжить».
Windows 11 теперь будет загружаться в безопасном режиме каждый раз, когда вы включаете компьютер, если этот параметр не будет изменен в «Конфигурации системы» или «Командной строке».
Теперь вы знаете, как загрузить Windows 11 в безопасном режиме, в чем бы ни заключалась проблема.
Как выйти из безопасного режима в Windows 11
Многие пользователи сообщали, что не могут выполнять какие-либо задачи в безопасном режиме Windows 11, поскольку проводник продолжал давать сбой. Кроме того, когда вы пытаетесь закрыть окно с ошибкой, оно появляется снова.
Если вы загрузили Windows 11 в безопасном режиме только один раз, перезагрузка компьютера вернет вас в нормальный режим. Однако те из вас, кто изменил конфигурацию системы, чтобы всегда запускать Windows 11 в безопасном режиме, столкнутся с небольшими проблемами, поскольку вы не сможете получить доступ к «Конфигурации системы» с помощью команды «Выполнить».
Шаг 1: В этом случае нажмите CTRL SHIFT ESC чтобы запустить «Диспетчер задач», затем кликните меню «Файл» в левом верхнем углу и выберите «Запустить новую задачу».
Шаг 2: Затем введите «msconfig» в текстовое поле и нажмите «ОК», чтобы запустить конфигурацию системы.
Шаг 3: В «Конфигурации системы» перейдите на вкладку «Загрузка», снимите флажок «Безопасная загрузка» и нажмите кнопку «ОК» и «Применить», чтобы сохранить изменения.
Шаг 4: Нажмите «Перезагрузить» в окне подтверждения, которое выполнит загрузку Windows 11 в обычном режиме.
Выйти из безопасного режима с помощью командной строки.
Шаг 1: Откройте Командную строку от имени Администратора.
Шаг 2: В окне командной строки введите следующую команду и нажмите клавишу Enter :
bcdedit /deletevalue {current} safeboot
Шаг 2: Закройте командную строку и перезагрузите компьютер.
После перезагрузки вашего компьютера система должна загрузиться нормальный режим.
Все! Мы рассмотрели, что есть в безопасном режиме в Windows 11, и различные способы доступа к нему. Устранение ошибок в безопасном режиме Windows 11 больше не будет проблемой.
Вам может быть интересно: Как переустановить Windows 11, сохранив личные файлы
После перехода на одиннадцатую версию Виндовс, помимо необходимости освоить новый интерфейс, у пользователей возникает ряд других вопросов. Один из них — как включить в Windows 11 безопасный режим. Safe Mode позволяет диагностировать и решать многие проблемы, устранять сбои и конфликты, возникающие в процессе работы операционной системы и приложений.
При включении безопасного режима система загружается с ограничением некоторых параметров, служб и драйверов. Это, в частности, позволяет удалить вредоносные программы, которые не удается вычистить антивирусом в стандартном режиме. Некоторые изменения в реестре, установку драйверов и настройку оборудования, удаление программ также рекомендуется производить в режиме Сейв Моуд. Безопасный режим позволяет решить и более серьезные проблемы, когда войти в операционную систему стандартным способом не удается.
- Типы безопасного режима
- Включение безопасного режима через «Параметры»
- Запуск безопасного режима Windows 11 через окно «Конфигурация системы»
- Запуск безопасного режима на экране блокировки
- Вход в безопасный режим при серьезных сбоях ОС
- Использование для входа в безопасный режим загрузочной флешки
- Отключение безопасного режима
- Регулярный запуск безопасного режима
Типы безопасного режима
В зависимости от параметров загрузки ОС, различают три типа Safe Mode по степени ограничений функционала.
- При обычном безопасном режиме загружаются только стандартные драйверы системы. Внешние подключения, в том числе к интернету, отсутствуют. Меняются параметры графики, плитки на Рабочем столе становятся крупными. На дисплее присутствует надпись “Безопасный режим».
- Безопасный режим с сетевым подключением дает возможность устанавливать интернет-соединение. Однако не рекомендуется скачивать непроверенные программы и посещать подозрительные сайты.
- В особо сложных ситуациях воспользуйтесь безопасным режимом с поддержкой командной строки. Это дает возможность редактировать и исправлять сбои непосредственно через записи команд.
В зависимости от того, с какой целью необходим вход через особый режим, а также возможности доступа к настройкам, различаются способы активации Safe Mode. Рассмотрим их по порядку.
Включение безопасного режима через «Параметры»
-
Откройте приложение «Параметры» в меню «Пуск» или комбинацией клавиш Win+I. По умолчанию откроется раздел «Система», в нем перейдите на вкладку «Восстановление».
-
Здесь перечислены инструменты Windows, позволяющие решать различные проблемы и сбои в работе системы. Нам нужны «Расширенные параметры», где нажмите кнопку «Перезагрузить сейчас».
-
Внимательно прочитайте сообщение о необходимости сохранения изменений перед перезагрузкой. Лучше закрыть все работающие приложение и программы на компьютере и затем нажать кнопку «Перезагрузка».
-
Система запустит режим отладки и восстановления с выбором вариантов на синем экране. Кликнете по надписи «Поиск и устранение неисправностей».
-
В новом окне откройте «Дополнительные параметры».
-
На следующем шаге определяемся с настройками «Параметры загрузки».
-
Компьютер перезагрузится. Нужно будет выбрать вариант безопасного режима. Используйте для этого соответствующие клавиши:
- F4 (4) — стандартный безопасный режим;
- F5 (5) — безопасный режим с загрузкой сетевых драйверов;
- F6 (6) — безопасный режим с поддержкой командной строки.
После этого компьютер загрузится в выбранном вами режиме. Те, кто включал Сейв Моуд в Виндовс 10 таким способом, уже обратили внимание, что никакой разницы между операционными системами здесь нет.
Этот вариант, как и предыдущий, доступен, когда операционная система корректно загружается, но требуется произвести какие-то дополнительные исправления в режиме Safe Mode. Данный способ даже проще, в нем нет такой многошаговой комбинации.
-
Нажмите сочетание клавиш Win+R, чтобы вызвать окно «Выполнить». В нем введите команду msconfig и нажмите Enter или «ОК».
-
Откроется окно «Конфигурация системы», в нем перейдите на вкладку «Загрузка». Активируйте «Безопасный режим», выберите вариант загрузки: «Минимальная» или «Сеть». Во втором случае будет доступно подключение к интернету.
-
Сохраните настройки и перезагрузите компьютер. ОС Windows 11 загрузится с выбранным вариантом Сейв Моуд.
Закончив работу в безопасном режиме, снова войдите в «Параметры загрузки» и отключите безопасный вход в систему.
Запуск безопасного режима на экране блокировки
Все предыдущие способы применимы, когда ОС Windows 11 загружается корректно, но в работе системы происходят неполадки. Теперь рассмотрим ситуации, как войти в безопасный режим, если загрузить операционку не удается. Именно в таких случаях чаще всего и необходимо внесение исправлений в работу системы через Safe Mode.
-
Когда во время загрузки на экране появится заставка входа в систему Windows, удерживайте клавишу SHIFT и нажмите кнопку «Power»/«Перезагрузка».
-
Компьютер перезагрузится, откроется среда восстановления. Далее для входа в безопасный режим следуйте инструкциям, описанным в предыдущем разделе статьи.
Вход в безопасный режим при серьезных сбоях ОС
Все предыдущие способы доступны, когда операционна как минимум начала грузиться и дошла хотя бы до экрана входа в систему. Если компьютер подвисает сразу после прохождения БИОС, высвечивается черный экран, появляются сообщения об ошибке, то попробуйте войти в Сейв Моуд одним из следующих способов.
-
Войти в систему не удается, но при запуске доступна активация меню «Дополнительные параметры». Пройдите по следующему маршруту: «Поиск и устранение неисправностей» → «Дополнительные параметры» → «Параметры загрузки» → «Перезагрузить». Выберите один из вариантов безопасного режима с помощью клавиш F4/5/6.
- Система защиты Виндовс устроена таким образом, что в случае аварийного отключения, например питания, автоматически переходит в режим безопасной загрузки. Остается сымитировать такую «аварию». Для этого во время загрузки компьютера или ноутбука несколько раз выключите его при помощи кнопки питания. Обычно при третьем перезапуске система оповестит о сбое и некорректной загрузке. Остается пройти уже знакомый путь: «Поиск и устранение неисправностей» → «Дополнительные параметры» → «Параметры загрузки» → «Перезагрузить». Далее в безопасном режиме разбирайтесь, что привело к проблемам с работой Windows 11.
- На некоторых моделях ноутбуков, для того чтобы войти в Safe Mode, нажмите несколько раз клавишу F8 сразу после включения. Появится меню дополнительных вариантов загрузки Windows. Стрелками на клавиатуре выберите подходящий режим и нажмите Enter.
Использование для входа в безопасный режим загрузочной флешки
Когда совсем все плохо и ни один из способов не помогает, чтобы войти в систему, воспользуйтесь восстановлением с внешнего загрузочного носителя. Для этого у вас должна быть заранее подготовлена специальная загрузочная флешка с Windows 11. Создать загрузочник можно на любом стороннем компьютере.
- В BIOS/UEFI установите приоритет загрузки с внешнего носителя. Вставьте флешку, после запуска программы установки нажмите Shift+F10 или Shift+Fn+F10 на ноутбуке. Командная клавиша может быть другой, в зависимости от модели устройства.
- Запустится процесс установки Виндовс. После выбора языка откройте «Восстановить компьютер», далее «Поиск и Устранение неисправностей».
- Теперь «Дополнительные параметры» и «Командная строка». В командной строке введите значение «bcdedit /set {default} safeboot minimal», нажмите Enter. Теперь компьютер будет загружаться в безопасном режиме при каждом включении.
Отключение безопасного режима
Как вы поняли, некоторые способы аварийной загрузки действуют однократно, и при следующем включении система грузится в обычном режиме. В других случаях Windows будет загружаться в безопасном режиме каждый раз. Чтобы отключить Сейв Моуд в «Конфигурации системы» проделайте следующие действия.
- Откройте «Диспетчер задач» через меню «Пуск» или при помощи горячих клавиш CTRL+SHIFT+ESC/DEL. Откройте вкладку «Файл» и выберите «Запустить новую задачу».
- Введите команд «msconfig», чтобы запустить конфигурацию системы. Не забудьте поставить галочку для доступа с правами Администратора.
- В «Конфигурации системы» перейдите на вкладку «Загрузка», снимите флажок «Безопасная загрузка», подтвердите изменения.
- Отключите безопасный режим через командную строку. Для этого в меню «Пуск» запустите «Терминал Windows» с правами администратора, введите команду «bcdedit /deletevalue {current} safeboot». Нажмите Enter для подтверждения.
Регулярный запуск безопасного режима
Не очень представляю такую ситуацию, но бывает, что загружать систему в безопасном режиме приходится регулярно. Чтобы не выполнять каждый раз довольно сложные манипуляции, создайте упрощенный способ входа в Сейв Моуд.
-
Запустите командную строку от имени Администратора, выполните команду «bcdedit /copy {current} /d «Безопасный режим»». Скопируйте идентификатор в фигурных скобках.
-
Введите следующую команду: «bcdedit /set {идентификатор} safeboot minimal», где вместо слов «идентификатор» вставьте ранее скопированное значение.
-
Откройте «Конфигурацию системы», как ранее описывалось, активируйте «Безопасный режим» в разделе «Параметры загрузки». Теперь при каждом запуске Windows 11 у вас будет возможность выбора способа загрузки ОС.
-
Альтернативный вариант быстрого запуска безопасного режима через создание ярлыка. Кликните ПКМ по Рабочему столу, создайте «Ярлык». Укажите следующий путь для запуска команды: «shutdown.exe /r /o /f / t 00». Сохраните ярлык. Теперь достаточно запустить его на рабочем столе, чтобы перейти в безопасный режим.
Это все основные способы загрузки Windows 11 в безопасном режиме. Те, кто включал Safe Mode в Виндовс 10, наверное уже обратили внимание, что особого отличия в этих операционных системах в выборе вариантов аварийного запуска нет. Лично меня это совсем не расстраивает. Более того, хотелось бы, чтобы описанные в статье способы борьбы с багами в новой операционке применять вообще не пришлось.
Post Views: 360
Safe Mode boots your PC with just the necessary applications
by Radu Tyrsina
Radu Tyrsina has been a Windows fan ever since he got his first PC, a Pentium III (a monster at that time). For most of the kids of… read more
Updated on February 2, 2023
Reviewed by
Vlad Turiceanu
Passionate about technology, Windows, and everything that has a power button, he spent most of his time developing new skills and learning more about the tech world. Coming… read more
- Safe Mode is one of the most useful tools in Windows, allowing advanced troubleshooting.
- Booting into Safe Mode is not difficult, you’ll have to patiently follow some straightforward steps.
- For older PCs, you can boot straight into Safe Mode from BIOS by pressing F4 after restarting your PC.
- Keep in mind that debugging your issues in Safe Mode works in Windows 11 just like in the previous OS.
XINSTALL BY CLICKING THE DOWNLOAD FILE
- Download Restoro PC Repair Tool that comes with Patented Technologies (patent available here).
- Click Start Scan to find Windows 11 issues that could be causing PC problems.
- Click Repair All to fix issues affecting your computer’s security and performance
- Restoro has been downloaded by 0 readers this month.
If you encounter errors within your operating system and need to start Windows 11 in Safe Mode, we got you covered. There are multiple proven methods that will help you start up your PC and fix any errors.
Windows is one of the most popular operating systems on the market and has been around for some time now.
Why should I boot in Safe Mode on Windows 11?
While Microsoft has been diligent and tried to optimize and improve the experience with every new version (and you already know that there are some great features in Windows 11 to upgrade to), there are still a lot of issues that come up in this OS.
For example, there are times when the Windows 11 Start menu is not working. Users also complain about repeated Microsoft Edge problems. But whenever this happens, a solution is just around the corner.
And that’s one of the reasons why Safe Mode is the go-to option when it comes to diagnosing and solving bugs and errors.
This completely isolated environment offers you the option to better identify the apps, programs, or processes that affect your full-on OS.
How does Safe Mode work?
Before anything else, you should know that it starts your operating system in a basic state, using a limited set of files and drivers.
Thus, your device will work with minimal functionality, starting only the mandatory services, and avoiding third-party start-up programs.
Getting your OS in Safe Mode allows you to check the source of a problem and also supports you in troubleshooting issues on your PC.
If you’re having problems with malicious files or processes that use a lot of RAM without a good reason, Safe Mode can definitely help you solve them or pinpoint their source.
In addition, you should know that this also applies to performance issues or bugs related to the interface.

When should I boot in Start Mode?
Here is a list of situations when you should start Windows 11 in Safe Mode:
- When you’re not able to start your operating system
- If your PC is infected with malware
- Safe Mode can also help you when your computer has unstable hardware drivers that can lead to critical errors like BSoD (blue screen of death or black screen of death)
In today’s guide, you’ll find some great options that will help you start Windows 11 in Safe Mode. These are extremely simple, so don’t worry about consuming time performing them.
How can I boot Windows 11 in Safe Mode?
1. Via Startup
1. Click on the Start menu on your taskbar, then select the Power icon.
2. Press and hold the Shift key on your keyboard, then click on Restart.
3. Once you’re redirected to the options screen, select Troubleshoot.
4. Click on Advanced options.
5. Select Startup Settings.
6. Click on the Restart button.
7. After your PC restarts, on the next screen, choose the appropriate option by pressing the number 4 on your keyboard. Up next, the computer will enter the Safe Mode environment via BIOS.
Some PC issues are hard to tackle, especially when it comes to corrupted repositories or missing Windows files. If you are having troubles fixing an error, your system may be partially broken.
We recommend installing Restoro, a tool that will scan your machine and identify what the fault is.
Click here to download and start repairing.
If you need to start Windows 11 in Safe Mode, the first way of doing this is through the Start-up Menu. It allows you to restart your PC and then enter Safe Mode via BIOS.
You can also install the latest Windows 11 updates in Safe mode. It’s a lot better to do that when no other apps are interfering.
2. Through Windows Recovery
- Click the Windows button and open Settings.
- Click on System, then select Recovery.
- Look at the Advanced startup option, then click on the Restart now button.
- You computer will reboot, then show the Advanced options screen, and select Troubleshoot.
- Click on Advanced options.
- Select Startup Settings.
- Click on the Restart button.
- Press the F4 key to get into Safe Mode.
Another similar solution to enter Safe Mode is through Windows Recovery. The steps are very similar to those above, but with a few key adjustments, just in case you have problems with the power options or your keyboard.
And if you have issues after the system restarts, check our guide on what to do if there’s no login screen in Windows 11.
3. Via System Configuration
- Press the Windows key + R to start Run, type msconfig, and press Enter or click OK.
- Select the Boot tab, then take a look at the Boot options.
- Checkmark the Safe boot, then checkmark the Minimal option.
- Click on Apply, then select OK.
- In the pop-up window, click on Restart.
- Wait a few seconds, then you’ll be taken into Safe Mode.
4. Use the Automatic Repair
- When your computer is off, power it on, and turn it off as soon as the Windows logo appears. Repeat this three times, then you’ll be redirected to the Automatic Repair screen.
- There, you have to click on the Advanced options.
- Choose Troubleshoot.
- Select Advanced options.
- Click on Startup Settings.
- Click on the Restart button.
- Press the F4 key to get into the Safe Mode.
5. Boot Windows 11 in Safe Mode from Power Off
- Hold the power button for 10 seconds to turn off your PC.
- Press the power button again to turn on your PC.
- When it is restarting hold the power button for 10 seconds again.
- Once your PC is off, press the power button again to turn it on.
- When it starts, press the power button again for 10 seconds to turn it off.
- Now press the power button to turn on your PC.
- Let it restart completely. It should open the Automatic Repair panel.
- Select Advanced Options.
- Choose the Troubleshoot option and you will get the same Safe Mode options as presented in the previous solution.
This method is useful in case your operating system has serious problems and you cannot start it up as normal or access Safe Mode.
It is the reason why you will have to turn your PC on and off first and get the Windows Recovery Environment panel.
6. From BIOS
- Turn off your computer.
- Press the power button to turn it back on.
- Start pressing F8 continuously until you get the Boot Options Menu.
NOTE
Some computer manufacturers require you to press F8 + Shift, others F2. If yours has this Boot option, the corresponding key should appear at the bottom of your screen when you start up your PC.
This is an older method to Enter Safe mode and is not applicable for all Windows computers, especially newer ones.
It is definitely worth trying as it is harmless even if your PC does not support it. Worst case scenario, nothing will happen and you will need to try a different method from this list.
7. With Networking
- Open the Settings panel from Start.
- Select System, then Recovery.
- From the Recovery options, go to Advanced Startup and select Restart now.
- Your PC will restart and show the Startup settings menu. Select Troubleshoot.
- Click on Advanced Options.
- Select Startup Settings.
- Click on Restart and wait for your PC to reboot.
- You will get a panel with multiple options. Press F5 to Enable Safe Mode with Networking.
8. From Command Prompt
- Press the Win key + R to open the Run Command window.
- Type cmd and press enter to open Command Prompt.
- Type bcedit / set {current} safeboot minimal in the Command Prompt and press enter.
- Wait for your PC to restart and show the Safe Mode menu.
NOTE
As an alternative to the previous solution, if you want to Open Safe Mode with Networking from Command Prompt, you can replace the command with this one: bcedit / set {current} safeboot network
As you can see, some of the steps required to open Safe Mode in Windows 11 are the same for multiple solutions. Thus, as we mentioned before, if you need to use Safe Mode, there are no major differences between the options.
What to do if I can’t boot Windows 11 in Safe Mode?
Some of our readers received a strange Exception Processing Message 0xc0000005 – Unexpected parameters error right after booting into Safe Mode.
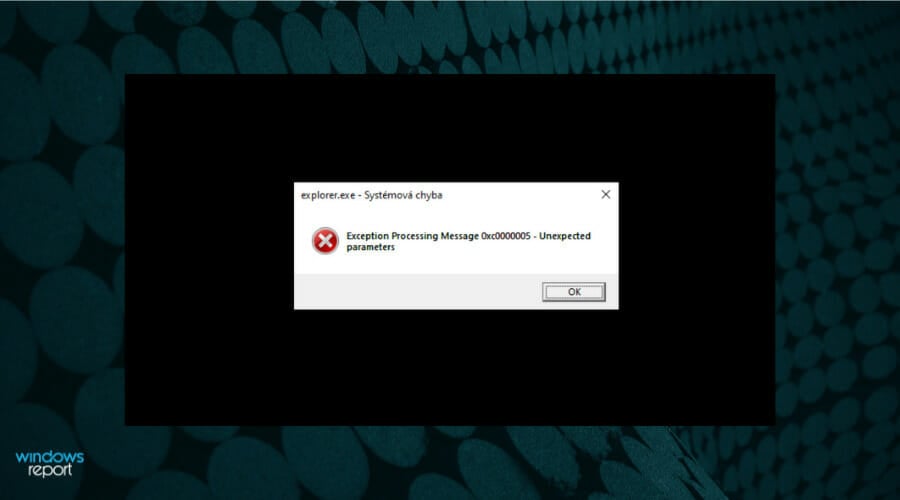
At the moment, there are no fixes for this bug other than to return to normal booting but if you update your Windows 11 to the 22000.65 or later build, this problem should disappear.
As this error is connected to system corruption, you can also check our article on how to fix Critical Process Died BSoD on Windows 11 which might help you deal with that.
Can I disable the Windows 11 Safe Mode?
If you’re wondering whether or not you can exit Safe Mode in Windows 11, then the answer is definitely yes, and it will take you only a few seconds.
When it comes to the first two solutions, after you restart your PC, you should exit Safe Mode and start Windows normally.
For the third solution, you’ll have to backtrack the steps and change back the settings in System Configuration or Command Prompt.
The process of entering and exiting Safe Mode is pretty straightforward and is almost identical for Windows 10 and 11.
However, if you’re curious about other major differences between these two operating systems, you can check our in-depth Windows 10 and Windows 11 comparison and find out all the info you need.
Safe Mode will look and feel almost identical to Windows 10’s, so you won’t have to worry about messing things up if you’ve already seen it or used it before.
We hope that this guide helps you enable W11 Safe Mode. If one of the methods above did not work, you should certainly try a different one.
Your system may have some internal errors that won’t start the Safe Mode using some options, like the Command Prompt, but you may be able to open it from BIOS, for example.
Don’t forget to use the comments section below if you have any other questions and we’ll be glad to continue the talk there.
Newsletter
Safe Mode boots your PC with just the necessary applications
by Radu Tyrsina
Radu Tyrsina has been a Windows fan ever since he got his first PC, a Pentium III (a monster at that time). For most of the kids of… read more
Updated on February 2, 2023
Reviewed by
Vlad Turiceanu
Passionate about technology, Windows, and everything that has a power button, he spent most of his time developing new skills and learning more about the tech world. Coming… read more
- Safe Mode is one of the most useful tools in Windows, allowing advanced troubleshooting.
- Booting into Safe Mode is not difficult, you’ll have to patiently follow some straightforward steps.
- For older PCs, you can boot straight into Safe Mode from BIOS by pressing F4 after restarting your PC.
- Keep in mind that debugging your issues in Safe Mode works in Windows 11 just like in the previous OS.
XINSTALL BY CLICKING THE DOWNLOAD FILE
- Download Restoro PC Repair Tool that comes with Patented Technologies (patent available here).
- Click Start Scan to find Windows 11 issues that could be causing PC problems.
- Click Repair All to fix issues affecting your computer’s security and performance
- Restoro has been downloaded by 0 readers this month.
If you encounter errors within your operating system and need to start Windows 11 in Safe Mode, we got you covered. There are multiple proven methods that will help you start up your PC and fix any errors.
Windows is one of the most popular operating systems on the market and has been around for some time now.
Why should I boot in Safe Mode on Windows 11?
While Microsoft has been diligent and tried to optimize and improve the experience with every new version (and you already know that there are some great features in Windows 11 to upgrade to), there are still a lot of issues that come up in this OS.
For example, there are times when the Windows 11 Start menu is not working. Users also complain about repeated Microsoft Edge problems. But whenever this happens, a solution is just around the corner.
And that’s one of the reasons why Safe Mode is the go-to option when it comes to diagnosing and solving bugs and errors.
This completely isolated environment offers you the option to better identify the apps, programs, or processes that affect your full-on OS.
How does Safe Mode work?
Before anything else, you should know that it starts your operating system in a basic state, using a limited set of files and drivers.
Thus, your device will work with minimal functionality, starting only the mandatory services, and avoiding third-party start-up programs.
Getting your OS in Safe Mode allows you to check the source of a problem and also supports you in troubleshooting issues on your PC.
If you’re having problems with malicious files or processes that use a lot of RAM without a good reason, Safe Mode can definitely help you solve them or pinpoint their source.
In addition, you should know that this also applies to performance issues or bugs related to the interface.

When should I boot in Start Mode?
Here is a list of situations when you should start Windows 11 in Safe Mode:
- When you’re not able to start your operating system
- If your PC is infected with malware
- Safe Mode can also help you when your computer has unstable hardware drivers that can lead to critical errors like BSoD (blue screen of death or black screen of death)
In today’s guide, you’ll find some great options that will help you start Windows 11 in Safe Mode. These are extremely simple, so don’t worry about consuming time performing them.
How can I boot Windows 11 in Safe Mode?
1. Via Startup
1. Click on the Start menu on your taskbar, then select the Power icon.
2. Press and hold the Shift key on your keyboard, then click on Restart.
3. Once you’re redirected to the options screen, select Troubleshoot.
4. Click on Advanced options.
5. Select Startup Settings.
6. Click on the Restart button.
7. After your PC restarts, on the next screen, choose the appropriate option by pressing the number 4 on your keyboard. Up next, the computer will enter the Safe Mode environment via BIOS.
Some PC issues are hard to tackle, especially when it comes to corrupted repositories or missing Windows files. If you are having troubles fixing an error, your system may be partially broken.
We recommend installing Restoro, a tool that will scan your machine and identify what the fault is.
Click here to download and start repairing.
If you need to start Windows 11 in Safe Mode, the first way of doing this is through the Start-up Menu. It allows you to restart your PC and then enter Safe Mode via BIOS.
You can also install the latest Windows 11 updates in Safe mode. It’s a lot better to do that when no other apps are interfering.
2. Through Windows Recovery
- Click the Windows button and open Settings.
- Click on System, then select Recovery.
- Look at the Advanced startup option, then click on the Restart now button.
- You computer will reboot, then show the Advanced options screen, and select Troubleshoot.
- Click on Advanced options.
- Select Startup Settings.
- Click on the Restart button.
- Press the F4 key to get into Safe Mode.
Another similar solution to enter Safe Mode is through Windows Recovery. The steps are very similar to those above, but with a few key adjustments, just in case you have problems with the power options or your keyboard.
And if you have issues after the system restarts, check our guide on what to do if there’s no login screen in Windows 11.
3. Via System Configuration
- Press the Windows key + R to start Run, type msconfig, and press Enter or click OK.
- Select the Boot tab, then take a look at the Boot options.
- Checkmark the Safe boot, then checkmark the Minimal option.
- Click on Apply, then select OK.
- In the pop-up window, click on Restart.
- Wait a few seconds, then you’ll be taken into Safe Mode.
4. Use the Automatic Repair
- When your computer is off, power it on, and turn it off as soon as the Windows logo appears. Repeat this three times, then you’ll be redirected to the Automatic Repair screen.
- There, you have to click on the Advanced options.
- Choose Troubleshoot.
- Select Advanced options.
- Click on Startup Settings.
- Click on the Restart button.
- Press the F4 key to get into the Safe Mode.
5. Boot Windows 11 in Safe Mode from Power Off
- Hold the power button for 10 seconds to turn off your PC.
- Press the power button again to turn on your PC.
- When it is restarting hold the power button for 10 seconds again.
- Once your PC is off, press the power button again to turn it on.
- When it starts, press the power button again for 10 seconds to turn it off.
- Now press the power button to turn on your PC.
- Let it restart completely. It should open the Automatic Repair panel.
- Select Advanced Options.
- Choose the Troubleshoot option and you will get the same Safe Mode options as presented in the previous solution.
This method is useful in case your operating system has serious problems and you cannot start it up as normal or access Safe Mode.
It is the reason why you will have to turn your PC on and off first and get the Windows Recovery Environment panel.
6. From BIOS
- Turn off your computer.
- Press the power button to turn it back on.
- Start pressing F8 continuously until you get the Boot Options Menu.
NOTE
Some computer manufacturers require you to press F8 + Shift, others F2. If yours has this Boot option, the corresponding key should appear at the bottom of your screen when you start up your PC.
This is an older method to Enter Safe mode and is not applicable for all Windows computers, especially newer ones.
It is definitely worth trying as it is harmless even if your PC does not support it. Worst case scenario, nothing will happen and you will need to try a different method from this list.
7. With Networking
- Open the Settings panel from Start.
- Select System, then Recovery.
- From the Recovery options, go to Advanced Startup and select Restart now.
- Your PC will restart and show the Startup settings menu. Select Troubleshoot.
- Click on Advanced Options.
- Select Startup Settings.
- Click on Restart and wait for your PC to reboot.
- You will get a panel with multiple options. Press F5 to Enable Safe Mode with Networking.
8. From Command Prompt
- Press the Win key + R to open the Run Command window.
- Type cmd and press enter to open Command Prompt.
- Type bcedit / set {current} safeboot minimal in the Command Prompt and press enter.
- Wait for your PC to restart and show the Safe Mode menu.
NOTE
As an alternative to the previous solution, if you want to Open Safe Mode with Networking from Command Prompt, you can replace the command with this one: bcedit / set {current} safeboot network
As you can see, some of the steps required to open Safe Mode in Windows 11 are the same for multiple solutions. Thus, as we mentioned before, if you need to use Safe Mode, there are no major differences between the options.
What to do if I can’t boot Windows 11 in Safe Mode?
Some of our readers received a strange Exception Processing Message 0xc0000005 – Unexpected parameters error right after booting into Safe Mode.
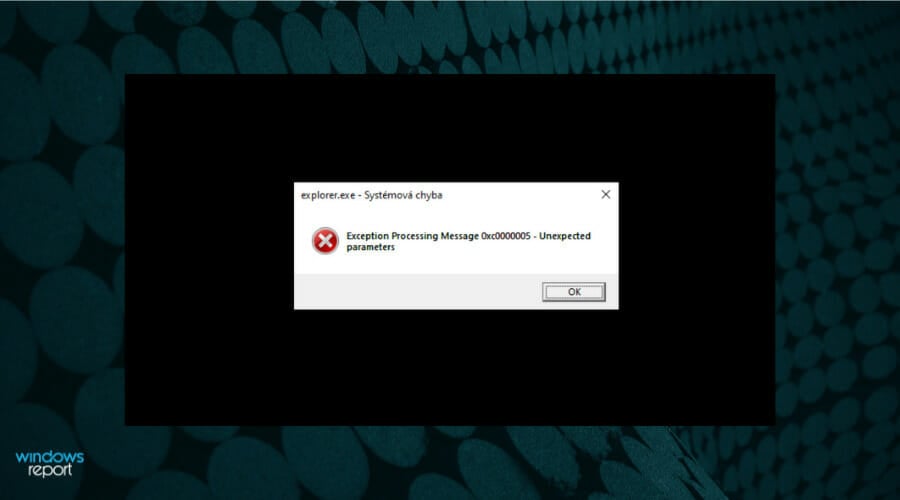
At the moment, there are no fixes for this bug other than to return to normal booting but if you update your Windows 11 to the 22000.65 or later build, this problem should disappear.
As this error is connected to system corruption, you can also check our article on how to fix Critical Process Died BSoD on Windows 11 which might help you deal with that.
Can I disable the Windows 11 Safe Mode?
If you’re wondering whether or not you can exit Safe Mode in Windows 11, then the answer is definitely yes, and it will take you only a few seconds.
When it comes to the first two solutions, after you restart your PC, you should exit Safe Mode and start Windows normally.
For the third solution, you’ll have to backtrack the steps and change back the settings in System Configuration or Command Prompt.
The process of entering and exiting Safe Mode is pretty straightforward and is almost identical for Windows 10 and 11.
However, if you’re curious about other major differences between these two operating systems, you can check our in-depth Windows 10 and Windows 11 comparison and find out all the info you need.
Safe Mode will look and feel almost identical to Windows 10’s, so you won’t have to worry about messing things up if you’ve already seen it or used it before.
We hope that this guide helps you enable W11 Safe Mode. If one of the methods above did not work, you should certainly try a different one.
Your system may have some internal errors that won’t start the Safe Mode using some options, like the Command Prompt, but you may be able to open it from BIOS, for example.
Don’t forget to use the comments section below if you have any other questions and we’ll be glad to continue the talk there.
Newsletter
Использование программных драйверов для обеспечения совместимости операционной системы с компьютерным железом – инструмент не просто эффективный, но единственно возможный. Но он же является источником многих проблем, возникающих, к сожалению, достаточно часто. Стоит только установить «не тот» драйвер или иную программу. Большая часть таких проблем решается с помощью загрузки системы в безопасном режиме, когда используются только основные драйверы, без которых функционирование Windows невозможно.
Поскольку скорость загрузки BIOS растёт, попасть в него становится всё труднее, а некоторые производители ПК вообще отключают эту функцию. Но, оказывается, есть и другие способы попасть в режим, призванный защитить компьютер от сбоев. О них мы сегодня и поговорим.
Как загрузить Windows 11 с переходом в безопасный режим
Для удобства пользователей для безопасного режима предусмотрены 3 опции:
- обычный запуск с минимальной конфигурацией загружаемых драйверов;
- запуск с подключением к интернету (пользоваться которым нужно с осторожностью);
- запуск с включением командной строки.
Если не оговорено иное, будем предполагать, что нам интересует именно первый вариант.
Использование меню «Пуск» для старта ОС в безопасном режиме
Простейший способ войти в безопасный режим Windows 11 (именуемый также Windows RE) – использование меню «Пуск», в котором необходимо нажать по кнопке «Выключение» и, удерживая нажатой клавишу Shift, выбрать пункт меню «Перезагрузить».
В результате ОС загрузится в среду восстановления, а наши дальнейшие действия будут следующими:
Запуск безопасного режима через окно конфигурации системы
Ещё один известный метод, как в Windows 11 (и других версиях ОС) зайти в безопасный режим, заключается в использовании утилиты конфигурации системы. Как и в предыдущем случае, он работает, только если Windows загружается до стадии появления рабочего стола.
Пошаговый алгоритм:
- запускаем нажатием Win+R консоль «Выполнить», вводим команду msconfig, подтверждаем нажатием Enter;
- откроется окно конфигурации Windows 11, выбираем вкладку «Загрузка»;
- если у вас установлено несколько операционных систем, выбираем в появившемся окне нужный вариант;
- ставим галочку напротив параметра «Безопасный режим» и выбираем нужный подрежим (в нашем случае – минимальный).
Останется нажать ОК и выполнить перезагрузку системы.
Если отметить галочкой пункт «Сделать параметры постоянными», то компьютер будет каждый раз перезагружаться в безопасном режиме, и чтобы вернуть нормальную загрузка, нужно будет снова запускать msconfig и отключать эту опцию.
Как запустить ПК в безопасном режиме через «Параметры»
Ещё один способ перехода Windows 11 в режим загрузки базовых драйверов – использование приложения «Параметры».
Для его вызова жмём комбинацию Win+I или через меню кнопки «Пуск» кликаем по значку шестерёнки. Во вкладке «Система» прокручиваем правый блок вниз до пункта «Восстановление».
В новом окне выбираем из доступных опций восстановления системы «Расширенные параметры запуска» и кликаем по кнопке «Перезагрузить сейчас», подтверждаем нажатием кнопки «Перезапустить».
В результате Windows 11 загрузится в среде восстановления, а дальше запуск безопасного режима производится по отработанному алгоритму.
Загрузка через командную строку
Существует категория пользователей, предпочитающих для решения различных проблем, возникающих в работе операционной системы, использовать командную строку. Специально для них мы подготовили пошаговый алгоритм, как правильно загрузиться в безопасном режиме посредством использования Терминала Windows.
Правда, в этом случае вы опять же попадёте в Windows RE, то есть в среду восстановления, но как действовать далее, вы уже знаете. Итак, последовательность действий:
СОВЕТ. Если вы хотите, чтобы при включении Терминала вы всегда попадали в командную строку вместо PowerShell, нужно в «Профиле по умолчанию» (доступен в настройках Терминала) выставить именно эту опцию. Или добавить новый профиль с включением командной строки.
В принципе можно использовать и PowerShell, но тогда нам потребуется ввести две команды:
reagentc /boottore
и
shutdown, но уже с другими параметрами: -r -f -t 0
Как включить безопасный режим, если загрузились с экрана блокировки
Все предыдущие способы описывали заход в среду восстановления, если загрузка Windows 11 произошла штатно. К сожалению, часто до этого дело не доходит. Если при включении вы застопорились на экране блокировки, ваши действия будут следующими:
- внизу справа жмём иконку с изображением кнопки питания (круг с вертикальной чёрточкой вверху);
- в появившемся меню при нажатой клавише Shift жмём «Перезагрузка».
В результате вы, как и во всех ранее описанных случаях, попадёте в среду восстановления, из которой можно без проблем добраться до безопасного режима.
Как загрузиться в безопасном режиме, если Windows 11 не запускается
Но что делать, если у вас нет возможности ни одним из описанных способов добраться до среды восстановления, то есть загрузка операционной системы останавливается на чёрном экране и не реагирует на нажатие клавиш?
Выход имеется и в этом случае. Правда, он не просто неофициальный, но и потенциально опасный, поскольку придётся выключать компьютер не рекомендуемым способом, что может привести к порче системных файлов.
Способ следующий: при включении ПК, как только мелькнёт экран заставки, выключаем ПК кнопкой Power на системном блоке или ноутбуке, удерживая её нажатой на протяжении 5-10 секунд.
Повторяем процедуру ещё раз, в результате после третьего включения будет предпринята попытка восстановления системы с выводом сообщения о некорректном включении компьютера.
Здесь уже будет присутствовать кнопка «Дополнительные параметры», нажав на которую, мы следуем далее по привычному пути, вплоть до экрана «Параметры загрузки» и нажатия кнопки «Перезагрузить».
Второй способ более сложный и хлопотный, но надёжный: нужно войти в систему, используя загрузочную флешку, а когда откроется экран установки, нажать комбинацию Shift+F10 (для некоторых моделей ноутбуков – Shift+Fn+F10). В результате будет запущена командная строка, и вам нужно ввести команду следующего вида (вводить в точности так, как описано, с фигурными скобками):
bcdedit /set {default} safeboot minimal
Как всегда, подтверждаем нажатием Enter.
Теперь можно перезагружать компьютер, но в штатном режиме, вынув флешку – если загрузчик не повреждён, будет произведён запуск операционки в безопасном режиме.
Правда, не только этот, но все последующие включения компьютера, так что, если мы решили возникшие проблемы, вернуть обычную загрузку Windows можно, используя методы, описанные в следующем разделе.
Как выйти из безопасного режима
Нормальная работа в безопасном режиме сильно затруднена, а в ряде случаев вообще невозможна. Причина понятна – не все драйвера загружены, из-за чего возникают конфликты при запуске некоторых программ. В принципе он нужен в основном для запуска системных утилит или выполнения других действий (например, сканирования системы антивирусным ПО).
При использовании некоторых способов включения безопасного запуска (например, посредством изменения конфигурации системы) он будет активироваться каждый раз при включении ПК, при этом снова попасть в конфигурацию системы уже не получится: консоль «Выполнить» не сработает.
Рассмотрим более изощрённый метод, как в Windows 11 отключить безопасный режим:
Второй способ отключения безопасного режима – использование командной строки. Вид команды будет следующим:
bcdedit /deletevalue {current} safeboot
Останется подтвердить нажатием Enter, закрыть окно конфигурацию системы и перезагрузить компьютер уже штатным образом.
Добавление безопасного режима в стандартное меню загрузки
Если вам приходится иметь дело с безопасным режимом относительно часто, лучше добавить эго в стартовое меню загрузки.
Сделать это несложно: запускаем удобным способом командную строку с привилегированными правами, вводим команду
bcdedit /copy {current} /d "Safe Mode"
В результате выполнения команды она отрапортует об успешном копировании записи с указанием идентификатора этой записи, заключённого в фигурные скобки.
Вводим новую команду:
bcdedit /set {идентификатор_записи} safeboot minimal
А вместо слов идентификатор_записи подставляем полученное предыдущей командой имя этого идентификатора.
Вместо ввода второй команды можно запустить msconfig, выбрать вкладку «Загрузка», поставить галочку напротив параметра «безопасный режим» с выбором нужного варианта из числа предложенных, нажать ОК.
В результате каждое включение ПК будет сопровождаться появлением экрана с меню, где вторым пунктом будет требуемый.
Заключение
Обилие способов загрузки системы в безопасном режиме не должно вас пугать – вам достаточно запомнить один, самый удобный. Желательно, чтобы после следующей перезагрузки ОС компьютер загружался обычным способом, иначе придётся деактивировать эту функцию.
В этой статье вы найдете пять способов запустить Windows 11 в безопасном режиме. Безопасный режим – это специальная среда Windows, которая нужна в случае возникновения программных или аппаратных неполадок. Если приложение или кривой драйвер приводят к постоянным зависаниям, вылетам или синим экранам смерти, решить проблему можно в безопасном режиме.
Также безопасный режим нужен в случае, когда необходимо полностью удалить драйверы видеокарты или другого оборудования.
Существует несколько способов запустить Windows 11 в безопасном режиме. Более того, операционная система может сама предложить инициализировать безопасный режим, если не смогла запуститься в штатном режиме несколько раз к ряду.
Подсказка: не стоит прерывать загрузку Windows, чтобы инициализировать безопасный режим. Существуют предусмотренные разработчиками способы запустить Windows 11 в безопасном режиме, о чем и пойдет речь ниже.
Способ 1 – msconfig
Этот способ сработает только в том случае, если ваша операционная система способна стабильно проработать хотя бы одну или две минуты после входа в учетную запись. Этого времени достаточно для инициализации безопасного режима.
Чтобы запустить Windows 11 в безопасном режиме, сделайте следующее.
- Нажмите Win + R и введите команду
msconfig. - В появившемся окне перейдите на вкладку Загрузка.
- Установите флажок возле пункта Безопасный режим. Также вы можете выбрать один из вариаций безопасного режима, что уже зависит от конкретной ситуации. В подавляющем большинстве случаев нужен именно обычный безопасный режим, выбираемый системой по умолчанию.
- Обратите внимание, что безопасный режим не использует сетевые подключения. Если вам нужен безопасный режим с доступом к Интернету, выберите пункт Сеть.
- Щелкните Ок и подтвердите перезагрузку. Компьютер перезапустится, после чего автоматически запустит Windows в безопасном режиме.
Интерфейс msconfig определяет правила загрузки Windows при каждом старте, поэтому не забудьте отключить запуск безопасного режима после завершения работы с оным. Просто повторите все шаги выше и снимите отметку возле безопасного режима.
Способ 2 – Безопасный режим Windows 11 из среды восстановления
Как и предыдущая часть, этот способ сработает в том случае, если Windows работает достаточно стабильно для того, чтобы попасть хотя бы на рабочий стол и открыть меню Пуск.
- Откройте меню Пуск, затем щелкните по кнопке питания.
- Зажмите кнопку Shift и затем щелкните пункт Перезагрузка (клавиша Shift должна быть зажатой в этот момент).
- Как вариант, можно открыть Параметры > Центр обновления Windows > Дополнительные параметры > Восстановление.
- Нажмите Перезагрузить сейчас.
- Подождите, пока Windows не запустит среду восстановления.
- Перейдите по пути Устранение неполадок > Дополнительные варианты > Параметры запуска > Перезагрузка.
- Опять подождите, пока Windows перезагрузится и откроет параметры запуска.
- Выберите один из вариантов безопасного режима. Для этого нажмите на клавиатуре кнопку F1-F12, соответствующую режимам на экране. К примеру, F4.
Способ 3 – запустить Windows 11 в безопасном режиме из командной строки
Запустите Командную Строку, PowerShell или Терминал Windows с правами Администратора. Затем введите следующую команду: shutdown.exe /r /o /t 0 и нажмите Enter. Windows уйдет на перезагрузку и запустится в среде восстановления, откуда уже можно запустить безопасный режим аналогично тому, как это описано в предыдущем способе.
Способ 4 – Shift + F8
Теперь переходим к сценариям, когда Windows 11 не может запуститься в обычном режиме, а значит предыдущие три способа не подходят.
Попасть в режим восстановления, а оттуда в безопасный режим можно с помощью кнопок Shift + F8. Выключите компьютер, а затем включите заново. Нажмите кнопки Shift + F8 еще до того, как увидите интерфейс загрузки Windows.
Подсказка: на ноутбуках может понадобиться нажать кнопки Shift + Fn + F8, если клавиатура по умолчанию использует клавиши F не как функциональные, а как медиа клавиши.
Способ 5 – загрузочный носитель Windows
Если ни один из предыдущих методов не сработал, можно попытаться попасть в безопасный режим Windows из загрузочного диска Windows. Это может быть DVD или флеш-накопитель. Учтите, что вам для этого нужен готовый диск (или флешка) установки Windows 11.
- Вставьте установочный накопитель Windows и загрузитесь с него.
- На экране приветствия нажмите Далее.
- Щелкните по ссылке Восстановление компьютера.
- Ваш компьютер перезагрузится в режим восстановления.
- Перейдите по пути Устранение неполадок > Дополнительные варианты > Параметры запуска > Перезагрузка.
- Выберите нужный вариант безопасного режима с помощью кнопок F4, F5 и F6.
Готово. Теперь вы знаете, как запустить безопасный режим в Windows 11.
💡Узнавайте о новых статьях быстрее. Подпишитесь на наши каналы в Telegram и Twitter.
Судя по тому, что вы читаете этот текст, вы дочитали эту статью до конца. Если она вам понравилась, поделитесь, пожалуйста, с помощью кнопок ниже. Спасибо за вашу поддержку!







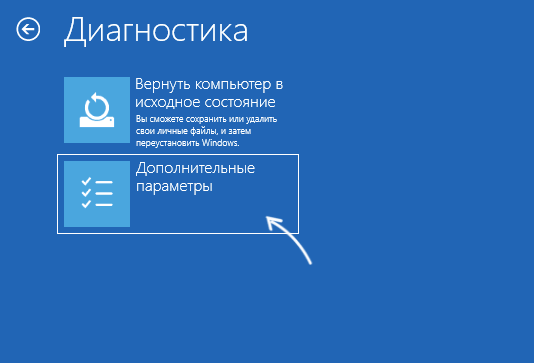
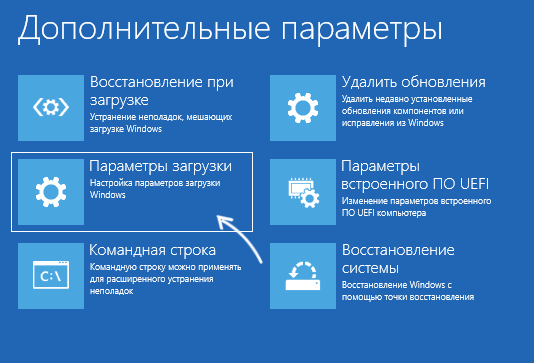
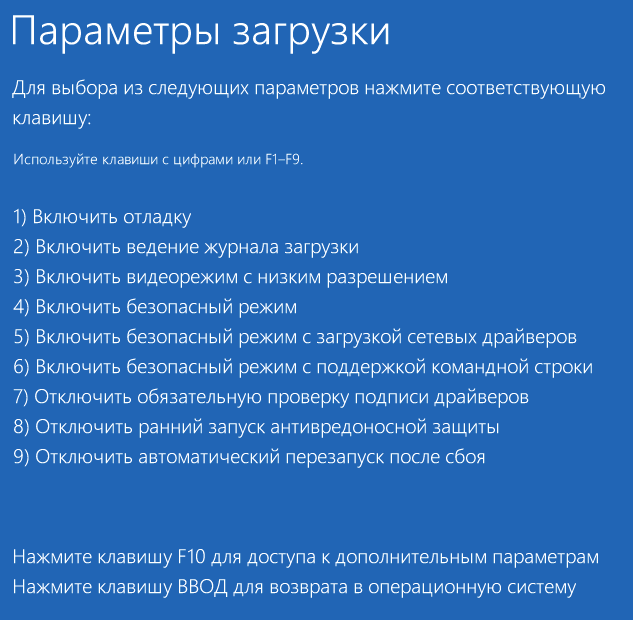


 После выполнения команды загрузите компьютер с жесткого диска — при условии, что система и её загрузчик исправны, запуск будет произведен в безопасном режиме. В дальнейшем отключить запуск в безопасном режиме можно используя вкладку «Загрузка» в окне Win+R — msconfig.
После выполнения команды загрузите компьютер с жесткого диска — при условии, что система и её загрузчик исправны, запуск будет произведен в безопасном режиме. В дальнейшем отключить запуск в безопасном режиме можно используя вкладку «Загрузка» в окне Win+R — msconfig.