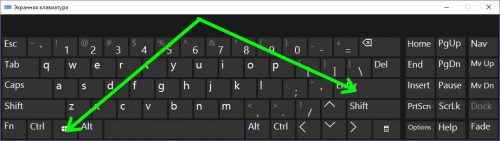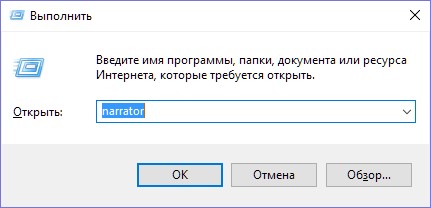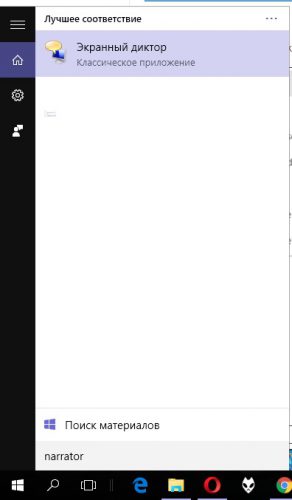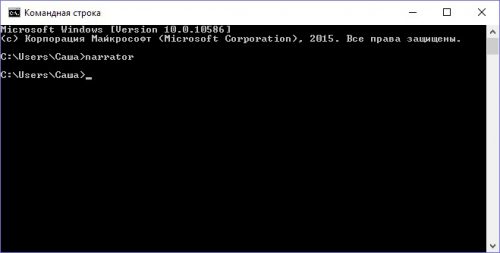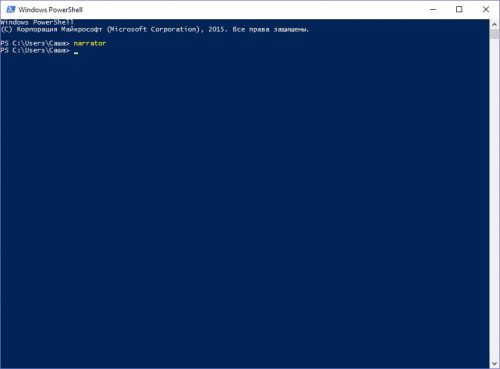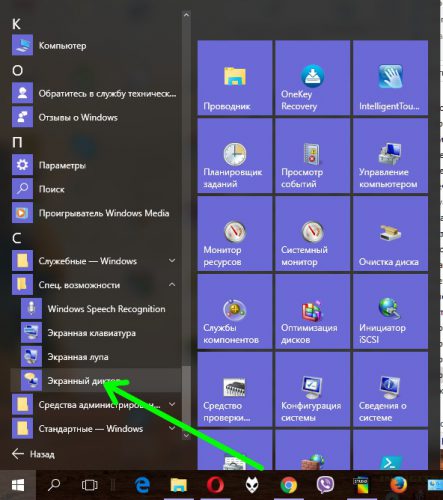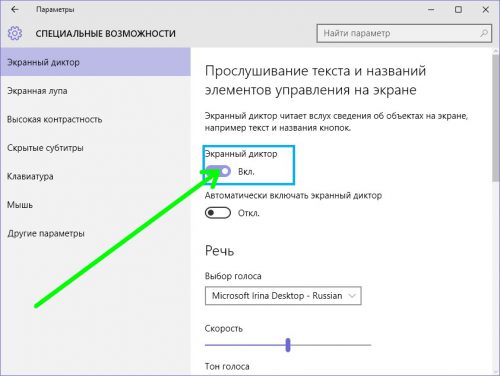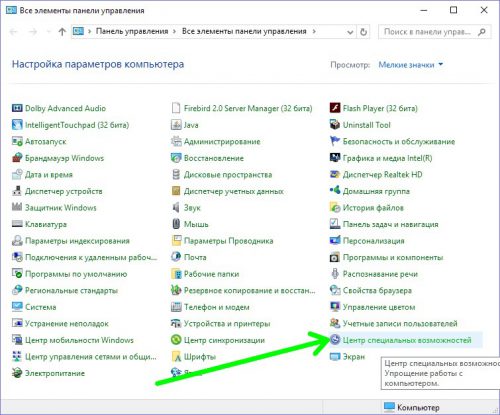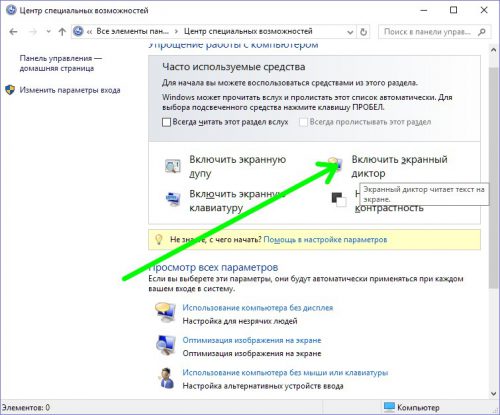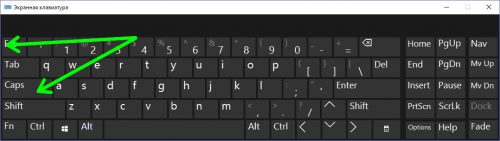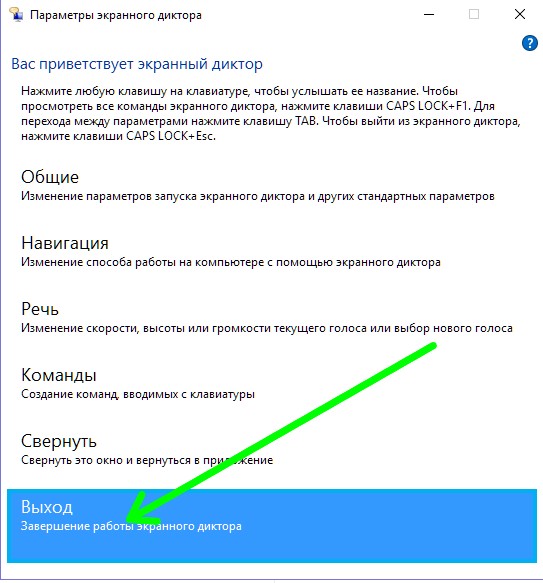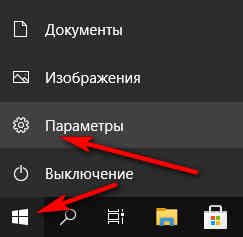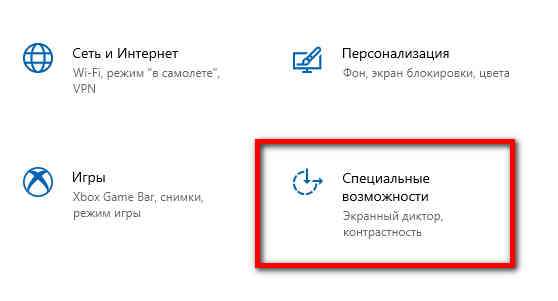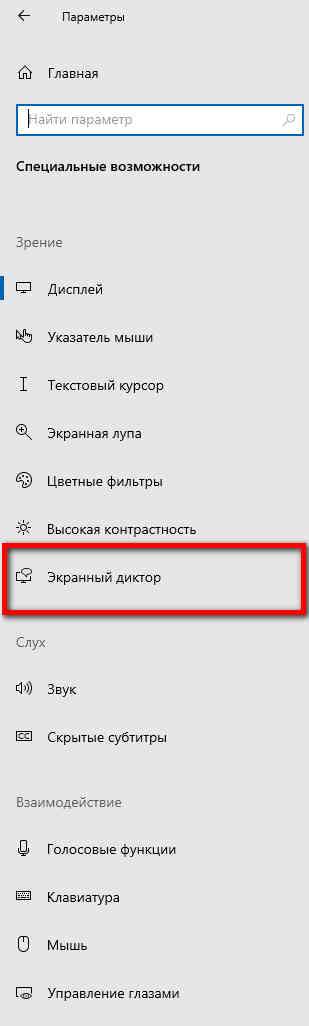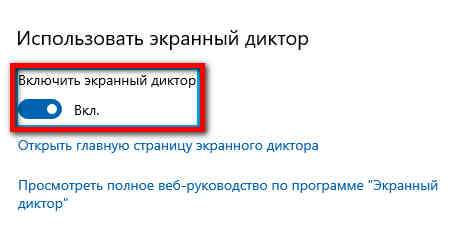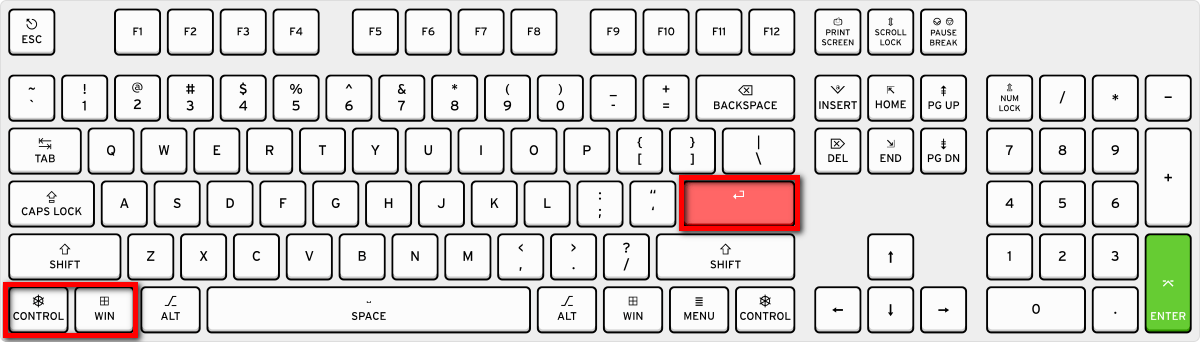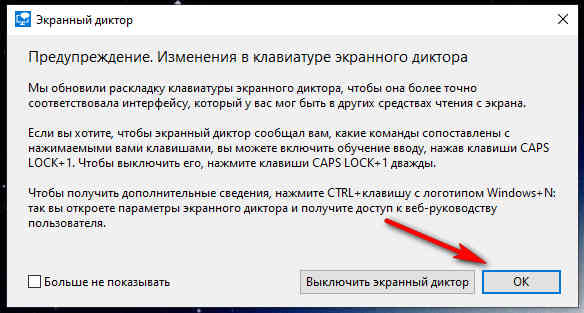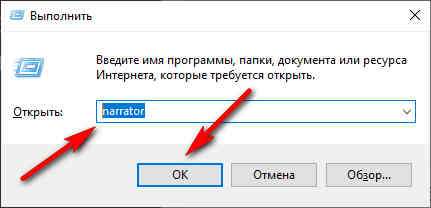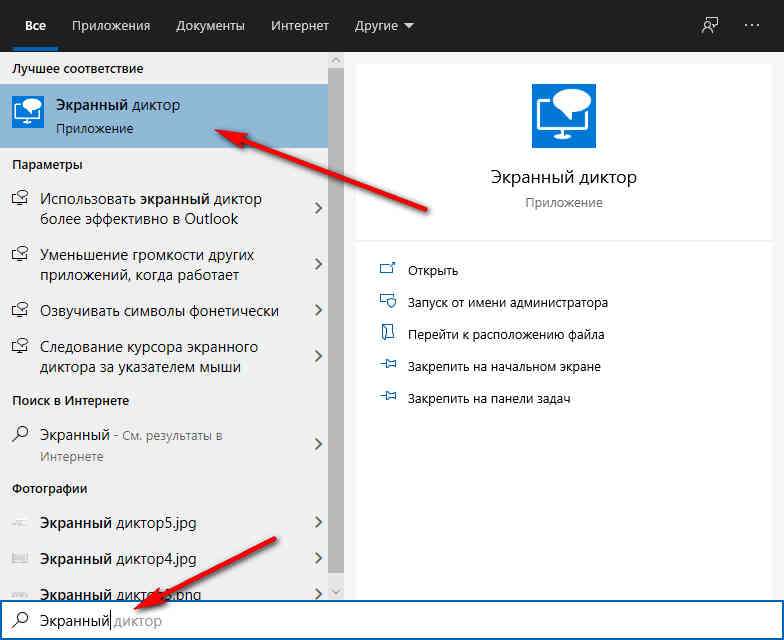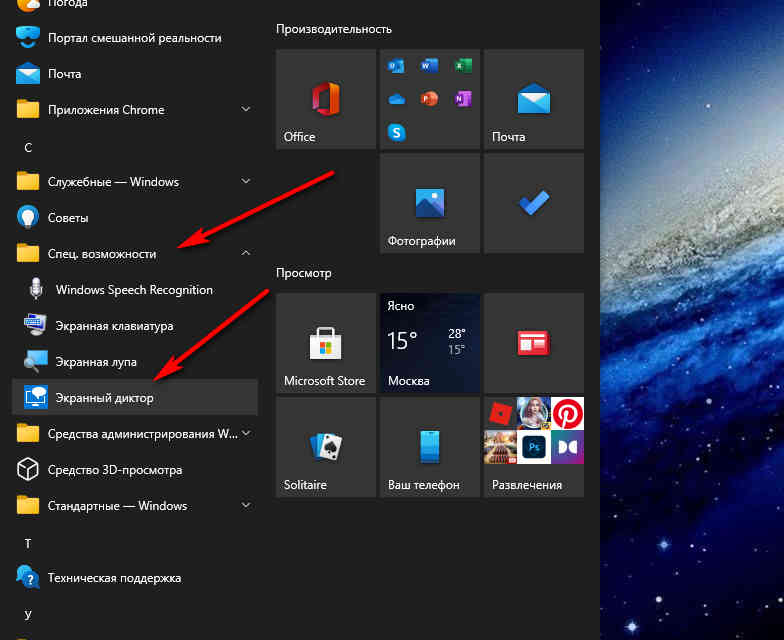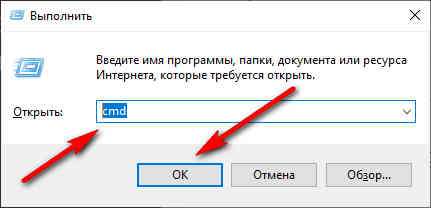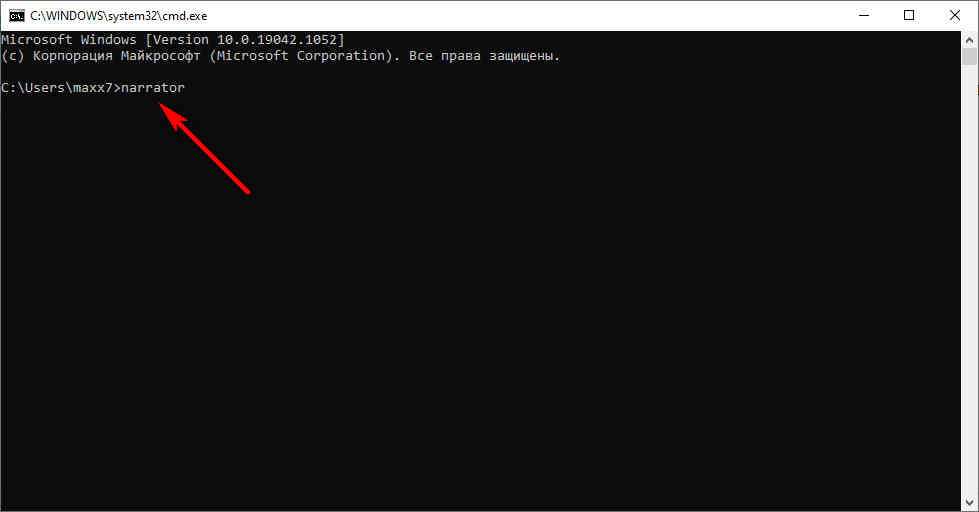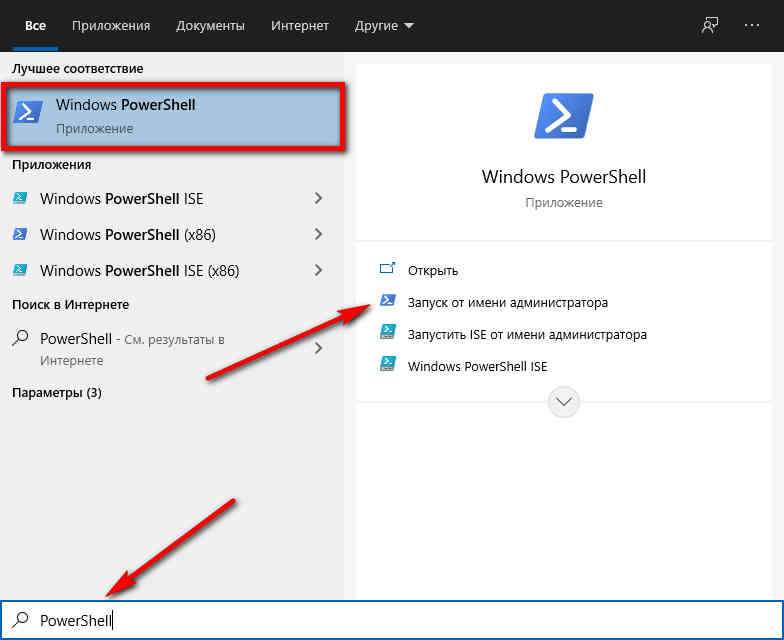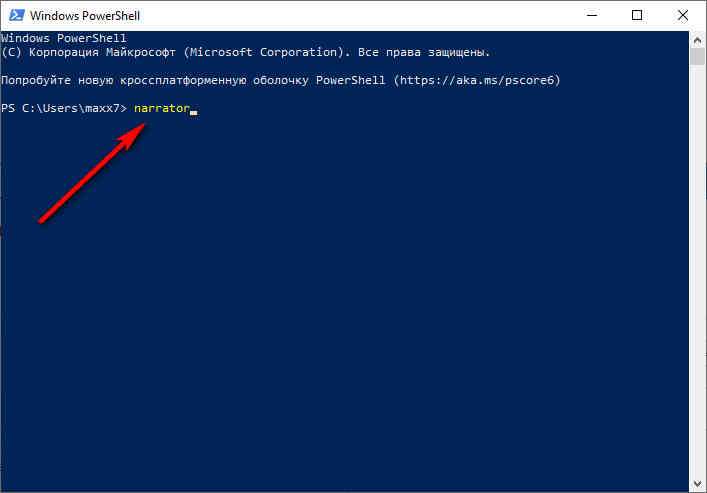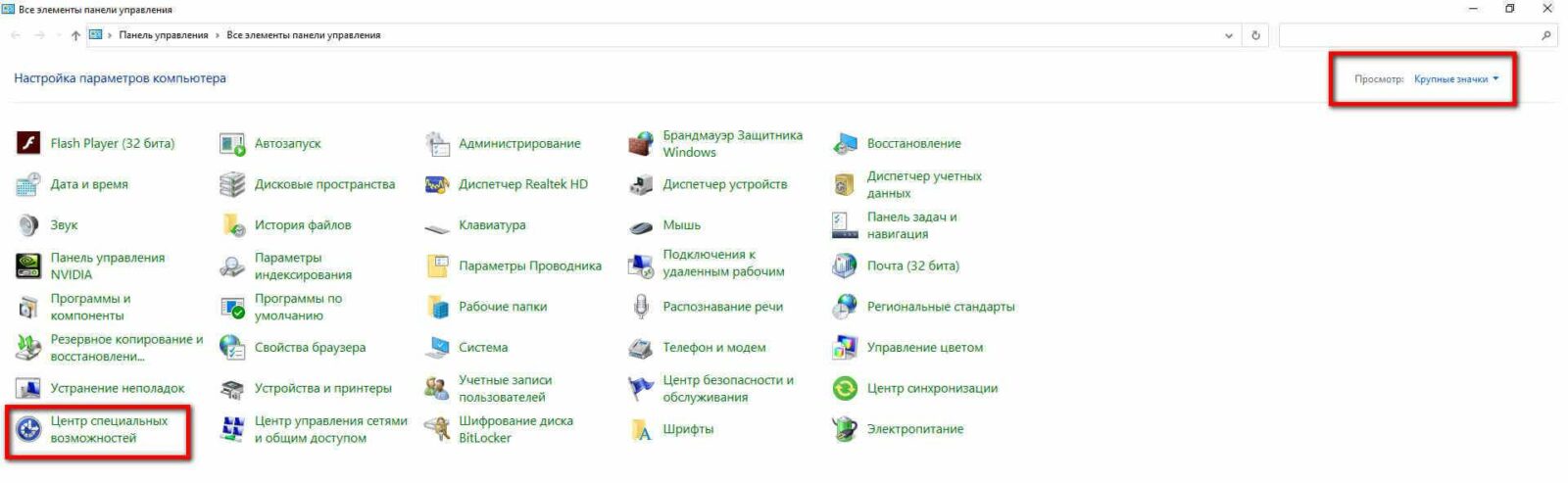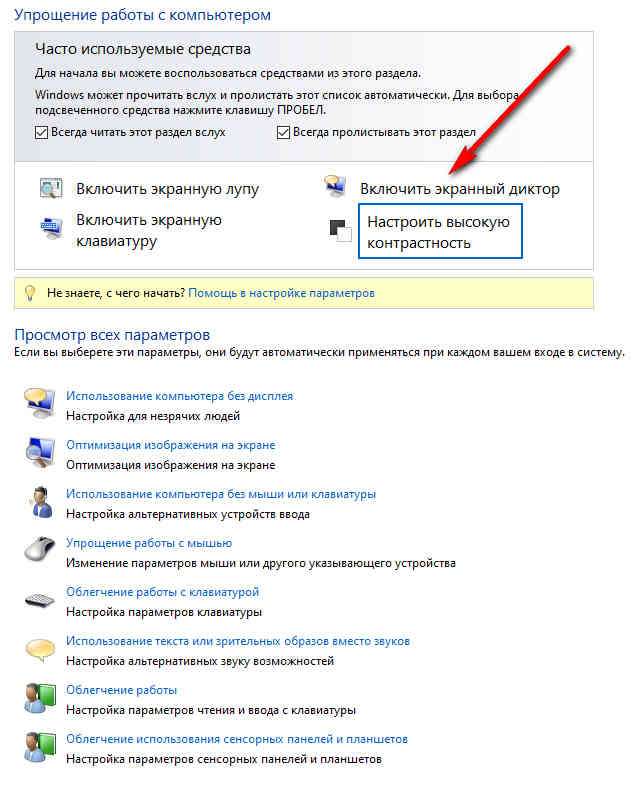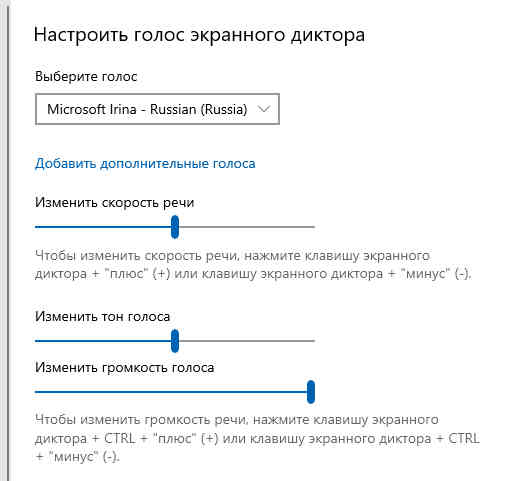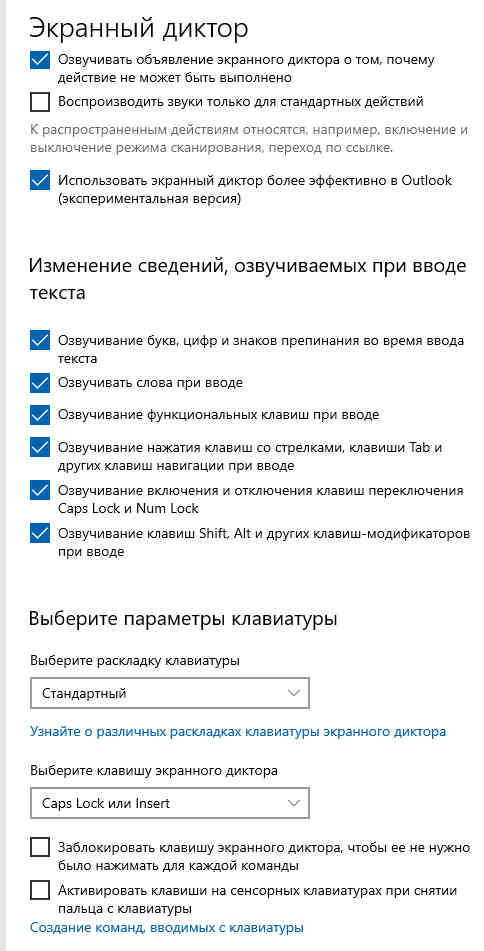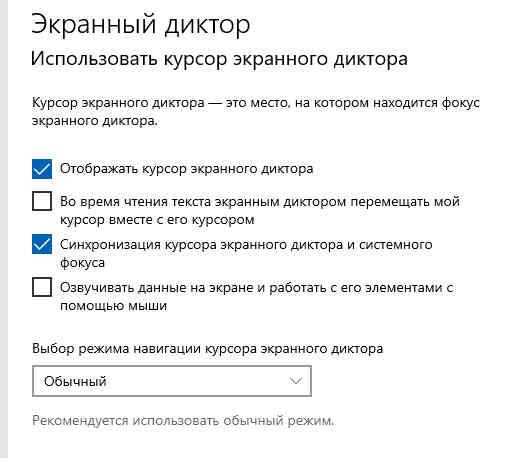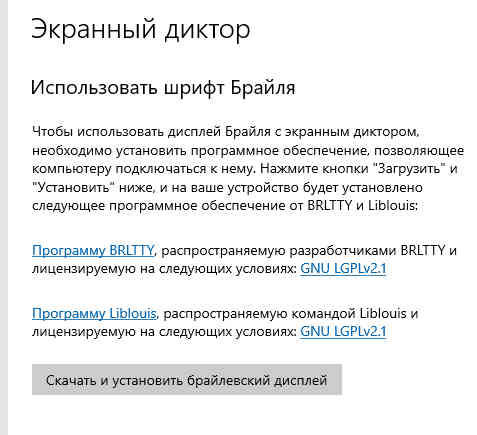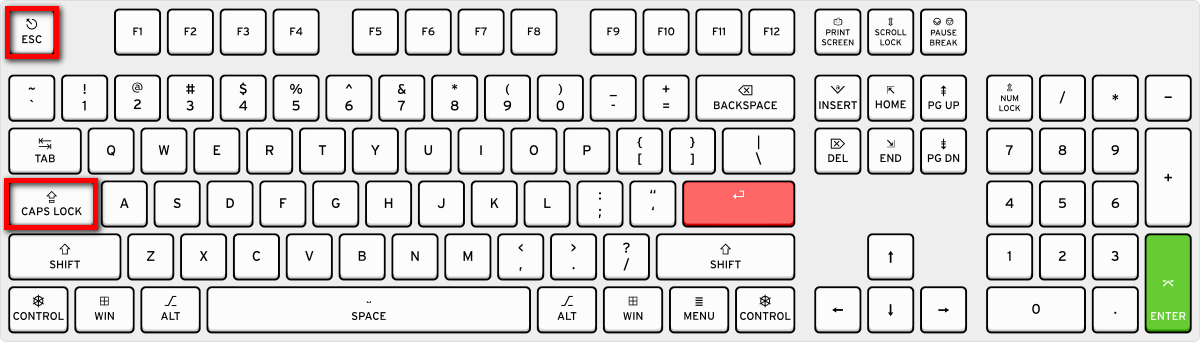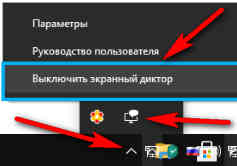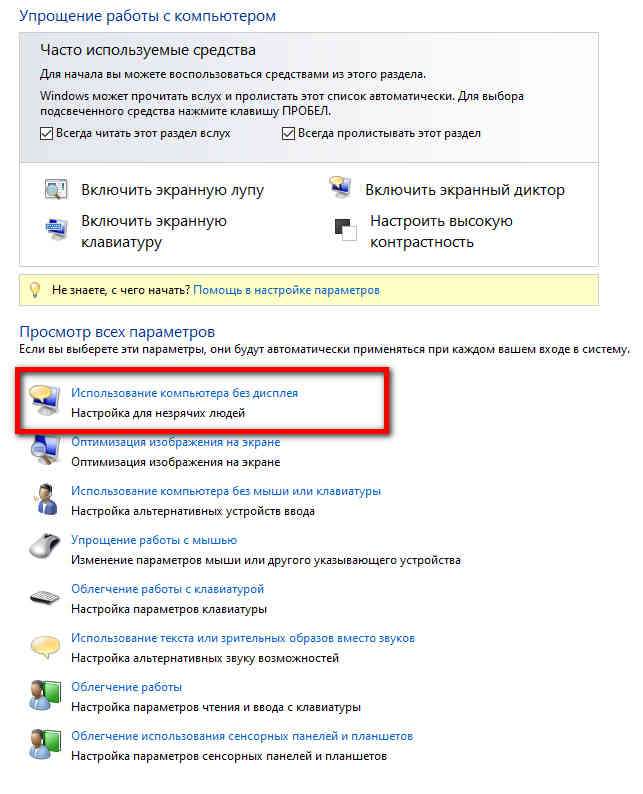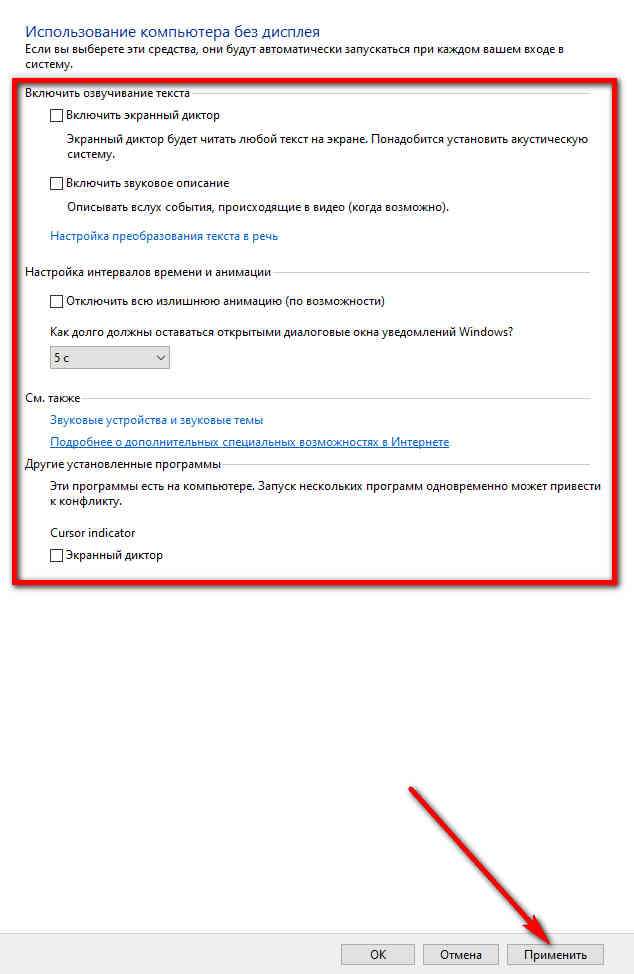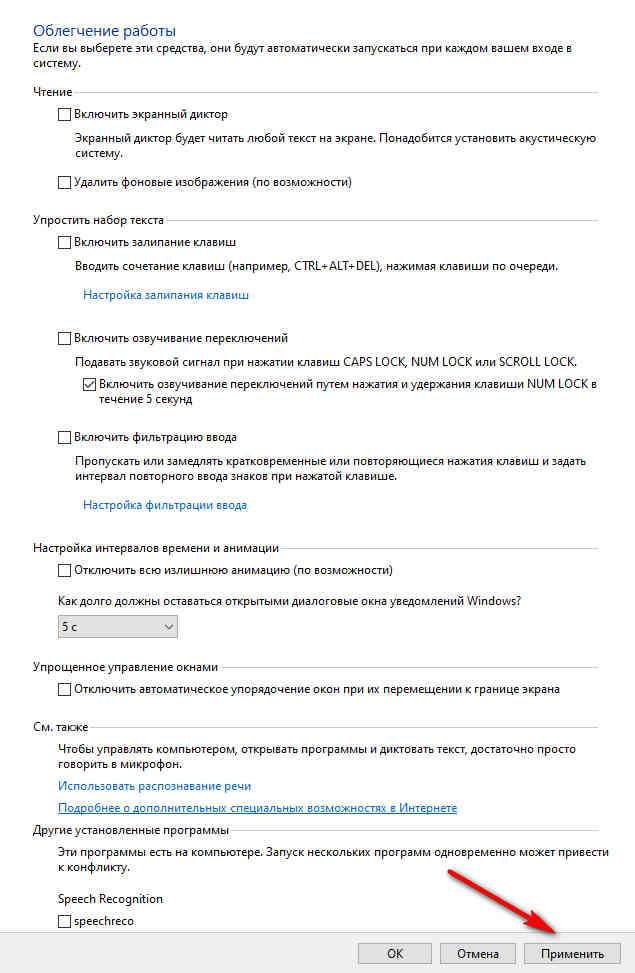В этом приложении перечислены команды клавиатуры и сенсорные жесты , доступные в последней версии Windows.
Список всех других сочетаний клавиш в Windows см. в статье Сочетания клавиш в Windows. Список сочетаний клавиш в приложениях Windows см. в статье Сочетания клавиш в приложениях.
Клавиша экранного диктора
Вы можете выбрать клавишу-модификатор для использования в командах экранного диктора. По умолчанию клавишами экранного диктора назначены клавиши CAPS LOCK и INSERT. Вы можете применять любую из этих клавиш в любой команде, использующей клавишу экранного диктора. В командах клавиша экранного диктора называется просто «Экранный диктор». Изменить клавишу экранного диктора можно в параметрах экранного диктора.
Примечание. Если вы используете японскую клавиатуру (106 клавиш), клавишами экранного диктора по умолчанию являются клавиши NONCONVERT и INSERT.
Сочетания клавиш экранного диктора
Экранный диктор поддерживает две возможные раскладки клавиатуры: стандартную клавиатуру и клавиатуру предыдущих версий. Ниже перечислены команды для каждой из них. Команды режима сканирования см. в разделе Глава 3. Использование режима сканирования.
Примечание.Команды, включающие знак «плюс» (+) и знак «минус» (-), ссылаются на физический ключ и не требуют shift в качестве модификатора. Если это не оговорено явно, не нужно нажимать клавишу SHIFT перед нажатием клавиши знака равенства для получения знака «плюс», как вы поступили бы при печати знака «плюс». Если использовать в качестве примера приведенную выше команду регулирования громкости экранного диктора, то буквальное описание команды — это экранный диктор + CTRL + знак равенства (=), а не экранный диктор + CTRL + SHIFT+ знак равенства (=).
Стандартная раскладка клавиатуры
Общие команды
|
Сочетание клавиш |
Действие |
|---|---|
|
Клавиша с логотипом Windows + CTRL + ВВОД |
Включить или выключить экранный диктор |
|
Экранный диктор + ESC |
Выйти из экранного диктора |
|
Экранный диктор + 1 |
Включить или выключить обучение вводу |
|
Экранный диктор + Стрелка вправо |
Перейти к следующему элементу |
|
Экранный диктор + Стрелка влево |
Перейти к предыдущему элементу |
|
Экранный диктор + Вверх страницы |
Изменить представление |
|
Экранный диктор + F1 |
Показать список команд |
|
Экранный диктор + F2 |
Показать команды для текущего элемента |
|
Клавиша экранного диктора + ENTER |
Выполнить основное действие |
|
Экранный диктор + CTRL + ENTER |
Включить или отключить режим поиска |
|
Экранный диктор + F12 |
Прочесть текущее время и дату |
|
Экранный диктор + CTRL + D |
Описать изображение с помощью веб-службы или получить веб-страницу — источник ссылки |
|
Экранный диктор + S |
Получитьсводку по веб-странице |
|
Экранный диктор + S дважды (быстро) |
Получить сводку по веб-странице и открыть диалоговое окно популярных ссылок |
|
Экранный диктор + ALT + F |
Оставить отзыв об экранном дикторе |
|
Экранный диктор + Z |
Заблокировать клавишу экранного диктора |
|
Экранный диктор + CTRL + F12 |
Включить или выключить режим разработчика |
|
Экранный диктор + 3 |
Передавать значения клавиш в приложение |
|
Экранный диктор + 4 |
Режим чтения с изменением прописных букв |
|
Экранный диктор + ALT + M |
Включить или отключить режим мыши |
|
Экранный диктор + H |
Включить или выключить чтения заголовков столбцов в Outlook |
Настройка речи
|
Сочетание клавиш |
Действие |
|---|---|
|
CTRL + экранный диктор + знак «плюс» (+) |
Увеличить громкость голоса |
|
CTRL + экранный диктор + знак «минус» (-) |
Уменьшить громкость голоса |
|
Экранный диктор + знак «плюс» (+) |
Увеличить скорость произнесения слов |
|
Экранный диктор + знак «Минус» (-) |
Уменьшить скорость произнесения слов |
|
Экранный диктор + ALT + знак «плюс» (+) |
Переход к следующему голосу |
|
Экранный диктор + ALT + знак «минус» (-) |
Переход к предыдущему голосу |
|
Экранный диктор + ALT + Левая скобка ([) |
Переход на предыдущий режим чтения знаков препинания |
|
Экранный диктор + ALT + правая скобка (]) |
Переход на следующий режим чтения пунктуации |
|
Экранный диктор + V |
Повысить уровень детализации |
|
SHIFT + Экранный диктор + V |
Понизить уровень детализации |
|
Экранный диктор + 2 |
Включить или отключить чтение символов |
|
Экранный диктор + Косая черта (/) |
Прочесть контекст |
|
Экранный диктор + ALT + Косая черта (/) |
Задать детализацию контекста чтения |
|
Экранный диктор + CTRL + косая черта (/) |
Изменить порядок контекста чтения |
Чтение и работа с текстом
|
Сочетание клавиш |
Действие |
|---|---|
|
CTRL |
Остановка чтения |
|
Экранный диктор + вкладка |
Прочитать элемент |
|
Экранный диктор + tab в два раза быстрее |
Прочитать элемент по буквам |
|
Экранный диктор + 0 |
Прочесть элемент в расширенном режиме |
|
Экранный диктор + T |
Прочитать заголовок окна |
|
Экранный диктор + W |
Прочитать окно |
|
Экранный диктор + X |
Повторить фразу |
|
Экранный диктор + R |
Прочесть элементы от курсора |
|
CTRL+ экранный диктор + R |
Начать чтение документа |
|
Экранный диктор + C |
Прочитать документ |
|
SHIFT + экранный диктор + J |
Прочитать текст от начала до курсора |
|
CTRL + Экранный диктор + U |
Прочитать предыдущую страницу |
|
CTRL + Экранный диктор + I |
Прочитать текущую страницу |
|
CTRL + Экранный диктор + O |
Прочитать следующую страницу |
|
CTRL + Экранный диктор + J |
Прочитать предыдущий абзац |
|
CTRL + Экранный диктор + K |
Прочитать текущий абзац |
|
CTRL + Экранный диктор + L |
Прочитать следующий абзац |
|
Экранный диктор + CTRL + M |
Прочитать предыдущее предложение |
|
Экранный диктор + CTRL + запятая (,) |
Прочитать текущее предложение |
|
Экранный диктор + CTRL + точка (.) |
Прочитать следующее предложение |
|
Экранный диктор + U |
Прочитать предыдущую строку |
|
Экранный диктор + I |
Прочитать текущую строку |
|
Экранный диктор + O |
Прочитать следующую строку |
|
Экранный диктор + J |
Прочитать предыдущее слово |
|
Экранный диктор + K |
Прочитать текущее слово |
|
Экранный диктор + L |
Прочитать следующее слово |
|
Экранный диктор + M |
Прочитать предыдущий символ |
|
Экранный диктор + запятая (,) |
Прочитать текущий символ |
|
Экранный диктор + точка (.) |
Прочитать следующий символ |
|
Экранный диктор + F |
Прочитать следующий блок информации о форматировании |
|
SHIFT + Экранный диктор + F |
Прочитать предыдущий блок информации о форматировании |
|
Экранный диктор + B |
Перейти в начало текста |
|
Экранный диктор + E |
Перейти в конец текста |
|
Экранный диктор+SHIFT+СТРЕЛКА ВНИЗ |
Прочитать выделение |
|
Экранный диктор+SHIFT+СТРЕЛКА ВНИЗ (дважды быстро) |
Прочитать выделенный сегмент по буквам |
Навигация по таблицам
|
Сочетание клавиш |
Действие |
|---|---|
|
CTRL+ALT+HOME |
Перейти к первой ячейке таблицы |
|
CTRL+ALT+END |
Перейти к последней ячейке таблицы |
|
CTRL+ALT+СТРЕЛКА ВПРАВО |
Перейти к следующей ячейке в строке |
|
CTRL+ALT+СТРЕЛКА ВЛЕВО |
Перейти к предыдущей ячейке в строке |
|
CTRL+ALT+СТРЕЛКА ВНИЗ |
Перейти к следующей ячейке в столбце |
|
CTRL+ALT+СТРЕЛКА ВВЕРХ |
Перейти к предыдущей ячейке в столбце |
|
CTRL + SHIFT + ALT + Стрелка влево |
Прочитать заголовок текущей строки |
|
CTRL + SHIFT + ALT + Стрелка вверх |
Прочитать заголовок текущего столбца |
|
CTRL + SHIFT + ALT + Стрелка вправо |
Прочитать текущую строку |
|
CTRL + SHIFT + ALT + Стрелка вниз |
Прочитать текущий столбец |
|
CTRL+SHIFT+ALT+КОСАЯ ЧЕРТА (/) |
Прочитать текущую позицию диктора (строка и столбец) |
|
CTRL + ALT + PAGE UP |
Перейти к ячейке таблицы |
|
CTRL + ALT + PAGE DOWN |
Перейти к содержимому ячейки |
Команды фокусировки экранного диктора
|
Сочетание клавиш |
Действие |
|---|---|
|
Экранный диктор + HOME |
Перейти к первому элементу в окне |
|
Экранный диктор + END |
Перейти к последнему элементу в окне |
|
Экранный диктор + BACKSPACE |
Назад на один элемент |
|
Экранный диктор + N |
Перейти к основному ориентиру |
|
Экранный диктор + левая скобка ([) |
Переместить курсор экранного диктора к системному курсору |
|
Экранный диктор + одна кавычка (‘) |
Установить фокус на элементе |
|
Экранный диктор + A |
Перейти к связанному элементу |
|
SHIFT + Экранный диктор + A |
Перейти к содержанию с примечаниями |
|
ALT + Экранный диктор + Стрелка вверх |
Перейти к родительскому элементу (если имеется структурная навигация) |
|
ALT + Экранный диктор + Стрелка вправо |
Перейти к следующему элементу того же уровня (если имеется структурная навигация) |
|
ALT + Экранный диктор + Стрелка влево |
Перейти к предыдущему элементу того же уровня (если имеется структурная навигация) |
|
ALT + Экранный диктор + Стрелка вниз |
Перейти к первому дочернему элементу (если имеется структурная навигация) |
|
Экранный диктор + F7 |
Список ссылок |
|
Экранный диктор + F5 |
Список ориентиров |
|
Экранный диктор + F6 |
Список заголовков |
|
Экранный диктор + CTRL + F |
Найти с помощью экранного диктора |
|
Экранный диктор + F3 |
Продолжить поиск вперед |
|
Экранный диктор + SHIFT + F3 |
Продолжить поиск назад |
Команды цифровой клавиатуры
|
Сочетание клавиш |
Действие |
|---|---|
|
Экранный диктор + HOME |
Перейти к первому элементу в окне |
|
Экранный диктор + END |
Перейти к последнему элементу в окне |
|
Экранный диктор + ALT + HOME |
Прочитать текст от начала до курсора |
|
CTRL + Экранный диктор + HOME |
Перейти в начало текста |
|
CTRL + Экранный диктор + END |
Перейти в конец текста |
|
Экранный диктор + Стрелка влево |
Перейти к предыдущему элементу |
|
Экранный диктор + Стрелка вправо |
Перейти к следующему элементу |
|
Экранный диктор + 5 (на цифровой клавиатуре) |
Прочитать элемент |
|
Экранный диктор + 5 в два раза быстрее (цифровая клавиатура) |
Прочитать элемент по буквам |
|
Экранный диктор + Стрелка вверх |
Прочитать текущую строку |
|
Экранный диктор + Стрелка вниз |
Начать чтение документа |
|
CTRL + Экранный диктор + Стрелка влево |
Прочитать предыдущее слово |
|
CTRL + Экранный диктор + 5 (на цифровой клавиатуре) |
Прочитать текущее слово |
|
CTRL + Экранный диктор + Стрелка вправо |
Прочитать следующее слово |
|
5 (на цифровой клавиатуре) |
Прочитать текущий символ |
|
Экранный диктор + Вверх страницы |
Изменить представление |
|
Экранный диктор + Знак «минус» (на цифровой клавиатуре) |
Переместить курсор экранного диктора к системному курсору |
|
Экранный диктор + Знак «плюс» (на цифровой клавиатуре) |
Установить фокус на элементе |
|
CTRL + Экранный диктор + Знак «плюс» (на цифровой клавиатуре) |
Увеличить громкость голоса |
|
CTRL + Экранный диктор + Знак «минус» (на цифровой клавиатуре) |
Уменьшить громкость голоса |
|
Экранный диктор + ALT + Знак «плюс» (на цифровой клавиатуре) |
Переход к следующему голосу |
|
Экранный диктор + ALT + Знак «минус» (на цифровой клавиатуре) |
Переход к предыдущему голосу |
|
Клавиша экранного диктора + ENTER |
Выполнить основное действие |
|
Экранный диктор + CTRL + ENTER |
Включить или отключить режим поиска |
Раскладка клавиатуры предыдущих версий
Общие команды
|
Сочетание клавиш |
Действие |
|---|---|
|
Клавиша с логотипом Windows + CTRL + N |
Открытие параметров экранного диктора |
|
Клавиша с логотипом Windows + CTRL + ENTER |
Включить или выключить экранный диктор |
|
Экранный диктор + ESC |
Выключить экранный диктор |
|
Экранный диктор + 1 |
Включить или выключить обучение вводу |
|
Экранный диктор + Стрелка вправо |
Перейти к следующему элементу |
|
Экранный диктор + Стрелка влево |
Перейти к предыдущему элементу |
|
Экранный диктор + Стрелка вверх или вниз |
Изменить представление |
|
Экранный диктор + F1 |
Показать список команд |
|
Экранный диктор + F2 |
Показать команды для текущего элемента |
|
Клавиша экранного диктора + ENTER |
Выполнить основное действие |
|
Экранный диктор + SHIFT + ENTER |
Включить или отключить режим поиска |
|
Экранный диктор + C |
Прочесть текущее время и дату |
|
Экранный диктор + SHIFT + D |
Описать изображение с помощью веб-службы |
|
Экранный диктор + E |
Оставить отзыв об экранном дикторе |
|
Экранный диктор + Z |
Заблокировать клавишу экранного диктора |
|
Экранный диктор + SHIFT + F12 |
Включить или выключить режим разработчика |
|
Экранный диктор + X |
Передавать значения клавиш в приложение |
|
Экранный диктор + NUM LOCK |
Включить или отключить режим мыши |
|
Быстрое двукратное нажатие CAPS LOCK |
Включить или выключить режим CAPS LOCK |
Настройка речи
|
Сочетание клавиш |
Действие |
|---|---|
|
Экранный диктор + PAGE UP |
Увеличить громкость голоса |
|
Экранный диктор + PAGE DOWN |
Уменьшить громкость голоса |
|
Экранный диктор + знак «плюс» (+) |
Увеличить скорость произнесения слов |
|
Экранный диктор + знак «Минус» (-) |
Уменьшить скорость произнесения слов |
|
Экранный диктор + ALT + знак «плюс» (+) |
Переход к следующему голосу |
|
Экранный диктор + ALT + знак «минус» (-) |
Переход к предыдущему голосу |
|
Экранный диктор + ALT + Левая скобка ([) |
Переход на предыдущий режим чтения знаков препинания |
|
Экранный диктор + ALT + правая скобка (]) |
Переход на следующий режим чтения пунктуации |
|
Экранный диктор + A |
Повысить уровень детализации |
|
Экранный диктор + CTRL + знак «минус» (-) |
Понизить уровень детализации |
|
Экранный диктор + F12 |
Включить или отключить чтение символов |
|
Экранный диктор + Косая черта (/) |
Прочесть контекст |
|
ALT + Экранный диктор + Косая черта (/) |
Выберите, какой объем контекста необходимо прочесть (детализация) |
|
Экранный диктор + CTRL + косая черта (/) |
Изменить порядок контекста чтения |
Чтение и работа с текстом
|
Сочетание клавиш |
Действие |
|---|---|
|
CTRL |
Остановка чтения |
|
Экранный диктор + D |
Прочитать элемент |
|
Экранный диктор + S |
Прочитать элемент по буквам |
|
Экранный диктор + 0 (ноль) |
Прочесть элемент в расширенном режиме |
|
Экранный диктор + T |
Прочитать заголовок окна |
|
Экранный диктор + W |
Прочитать окно |
|
Экранный диктор + V |
Повторить фразу |
|
Экранный диктор + R |
Прочесть элементы от курсора |
|
Экранный диктор + M |
Начать чтение документа |
|
Экранный диктор + H |
Прочитать документ |
|
Экранный диктор + Закрывающая квадратная скобка (]) |
Прочитать текст от начала до курсора |
|
Экранный диктор + SHIFT + U |
Прочитать предыдущую страницу |
|
Экранный диктор + CTRL + U |
Прочитать текущую страницу |
|
Экранный диктор + U |
Прочитать следующую страницу |
|
Экранный диктор + SHIFT + I |
Прочитать предыдущий абзац |
|
Экранный диктор + CTRL + I |
Прочитать текущий абзац |
|
Экранный диктор + I |
Прочитать следующий абзац |
|
Экранный диктор + CTRL + M |
Прочитать предыдущее предложение |
|
Экранный диктор + CTRL + запятая (,) |
Прочитать текущее предложение |
|
Экранный диктор + CTRL + точка (.) |
Прочитать следующее предложение |
|
Экранный диктор + SHIFT + O |
Прочитать предыдущую строку |
|
Экранный диктор + CTRL + O |
Прочитать текущую строку |
|
Экранный диктор + O |
Прочитать следующую строку |
|
Экранный диктор + SHIFT + P |
Прочитать предыдущее слово |
|
Экранный диктор + CTRL + P |
Прочитать текущее слово |
|
Экранный диктор + P |
Прочитать следующее слово |
|
Экранный диктор + SHIFT + Открывающая квадратная скобка ([) |
Прочитать предыдущий символ |
|
Экранный диктор + CTRL + Открывающая квадратная скобка ([) |
Прочитать текущий символ |
|
Экранный диктор + открывающая квадратная скобка ([) |
Прочитать следующий символ |
|
Экранный диктор + F |
Прочитать следующий блок информации о форматировании |
|
SHIFT + Экранный диктор + F |
Прочитать предыдущий блок информации о форматировании |
|
Экранный диктор + Y |
Перейти в начало текста |
|
Экранный диктор + B |
Перейти в конец текста |
|
Экранный диктор + J |
Прочитать предыдущее слово |
|
H (с включенным режимом сканирования) |
Перейти к следующему заголовку |
|
SHIFT+H (с включенным режимом сканирования) |
Перейти к предыдущему заголовку |
|
Экранный диктор + L |
Перейти к следующей ссылке |
|
Экранный диктор + SHIFT + L |
Перейти к предыдущей ссылке |
|
Экранный диктор + SHIFT + Стрелка вниз |
Прочитать выделенный фрагмент |
Навигация по таблицам
|
Сочетание клавиш |
Действие |
|---|---|
|
Экранный диктор + F3 |
Перейти к следующей ячейке в строке |
|
Экранный диктор + SHIFT + F3 |
Перейти к предыдущей ячейке в строке |
|
Экранный диктор + F4 |
Перейти к следующей ячейке в столбце |
|
Экранный диктор + SHIFT + F4 |
Перейти к предыдущей ячейке в столбце |
|
Экранный диктор + F10 |
Прочитать заголовок текущей строки |
|
Экранный диктор + F9 |
Прочитать заголовок текущего столбца |
|
Экранный диктор + F8 |
Прочитать текущую строку |
|
Экранный диктор + F7 |
Прочитать текущий столбец |
|
Экранный диктор + F5 |
Прочитать текущую позицию диктора (строка и столбец) |
|
Экранный диктор + F6 |
Перейти к ячейке таблицы |
|
Экранный диктор + SHIFT + F6 |
Перейти к содержимому ячейки |
|
Экранный диктор + K |
Перейти к следующей таблице |
|
Экранный диктор + SHIFT + K |
Перейти к предыдущей таблице |
Команды фокусировки экранного диктора
|
Сочетание клавиш |
Действие |
|---|---|
|
Экранный диктор + HOME |
Перейти к первому элементу в окне |
|
Экранный диктор + END |
Перейти к последнему элементу в окне |
|
Экранный диктор + BACKSPACE |
Назад на один элемент |
|
Экранный диктор + N |
Перейти к основному ориентиру |
|
Экранный диктор + G |
Переместить курсор экранного диктора к системному курсору |
|
Экранный диктор + Тильда (~) |
Установить фокус на элементе |
|
Экранный диктор + INSERT |
Перейти к связанному элементу |
|
Экранный диктор + SHIFT + INSERT |
Перейти к содержанию с примечаниями |
|
CTRL + Экранный диктор + Стрелка вверх |
Перейти к родительскому элементу (если имеется структурная навигация) |
|
CTRL + Экранный диктор + Стрелка вправо |
Перейти к следующему элементу того же уровня (если имеется структурная навигация) |
|
CTRL + Экранный диктор + Стрелка влево |
Перейти к предыдущему элементу того же уровня (если имеется структурная навигация) |
|
CTRL + Экранный диктор + Стрелка вниз |
Перейти к первому дочернему элементу (если имеется структурная навигация) |
|
Экранный диктор + Q |
Перейти к последнему элементу в содержащей его области |
Сенсорные жесты экранного диктора
|
Сенсорный жест |
Действие |
|---|---|
|
Коснитесь или перетащите одним пальцем |
Прочитать то, что находится под пальцем |
|
Дважды коснуться или удерживать одним пальцем, а затем коснуться другим пальцем любого места на экране |
Активация основного действия |
|
Трижды коснуться или удерживать одним пальцем, а затем дважды коснуться другим пальцем любого места на экране |
Активация вспомогательного действия |
|
Удерживать одним пальцем, а затем коснуться любого места на экране двумя пальцами |
Начать перетаскивание или показать дополнительные параметры клавиш |
|
Провести влево или вправо одним пальцем |
Перейти к следующему или предыдущему элементу |
|
Провести вверх или вниз одним пальцем |
Изменить представление |
|
Коснитесь один раз двумя пальцами |
Остановка чтения текста экранным диктором |
|
Коснуться один раз тремя пальцами |
Изменить уровень детализации |
|
Коснуться один раз четырьмя пальцами |
Отобразить команды экранного диктора для текущего элемента |
|
Дважды коснуться двумя пальцами |
Показать контекстное меню |
|
Тройной касание двумя пальцами |
Закрыть контекстные меню (имитируя клавишу ESCAPE) |
|
Дважды коснуться тремя пальцами |
Прочитать атрибуты текста |
|
Дважды коснуться четырьмя пальцами |
Открыть режим поиска |
|
Трижды коснитесь четырьмя пальцами |
Показать список всех команд экранного диктора |
|
Провести влево, вправо, верх или вниз двумя пальцами |
Прокрутка |
|
Провести тремя пальцами влево или вправо |
Перейти к следующему или предыдущему элементу управления |
|
Провести вверх тремя пальцами |
Прочитать текущее окно |
|
Провести вниз тремя пальцами |
Начать чтение доступного текста |
|
Провести вверх или вниз четырьмя пальцами |
Включить или отключить контекстное масштабирование (если поддерживается) |
|
Провести четырьмя пальцами влево или вправо |
Переместить курсор экранного диктора в начало или конец элемента |
Далее: Приложение В. Поддерживаемые брайлевские дисплеи
Вернуться к содержанию
В этом приложении перечислены команды клавиатуры и сенсорные жесты , доступные в последней версии Windows.
Список всех других сочетаний клавиш в Windows см. в статье Сочетания клавиш в Windows. Список сочетаний клавиш в приложениях Windows см. в статье Сочетания клавиш в приложениях.
Клавиша экранного диктора
Вы можете выбрать клавишу-модификатор для использования в командах экранного диктора. По умолчанию клавишами экранного диктора назначены клавиши CAPS LOCK и INSERT. Вы можете применять любую из этих клавиш в любой команде, использующей клавишу экранного диктора. В командах клавиша экранного диктора называется просто «Экранный диктор». Изменить клавишу экранного диктора можно в параметрах экранного диктора.
Примечание. Если вы используете японскую клавиатуру (106 клавиш), клавишами экранного диктора по умолчанию являются клавиши NONCONVERT и INSERT.
Сочетания клавиш экранного диктора
Экранный диктор имеет две возможные раскладки клавиатуры: стандартнаяи устаревшая. Ниже перечислены команды для каждой из них. Команды режима сканирования см. в разделе Глава 3. Использование режима сканирования.
Примечание.Команды, включающие знаки плюс (+) и минус (-), используют физическую клавишу и не требуют нажатия SHIFT в качестве модификатора. Если это не оговорено явно, не нужно нажимать клавишу SHIFT перед нажатием клавиши знака равенства для получения знака «плюс», как вы поступили бы при печати знака «плюс». Если использовать в качестве примера приведенную выше команду регулирования громкости экранного диктора, то буквальное описание команды — это экранный диктор + CTRL + знак равенства (=), а не экранный диктор + CTRL + SHIFT+ знак равенства (=).
Стандартная раскладка клавиатуры
Общие команды
|
Сочетание клавиш |
Действие |
|---|---|
|
Клавиша с логотипом Windows + CTRL + ВВОД |
Включить или выключить экранный диктор |
|
Экранный диктор + ESC |
Выйти из экранного диктора |
|
Экранный диктор + 1 |
Включить или выключить обучение вводу |
|
Экранный диктор + Стрелка вправо |
Перейти к следующему элементу |
|
Экранный диктор + Стрелка влево |
Перейти к предыдущему элементу |
|
Экранный диктор + Вверх страницы |
Изменить представление |
|
Экранный диктор + F1 |
Показать список команд |
|
Экранный диктор + F2 |
Показать команды для текущего элемента |
|
Клавиша экранного диктора + ENTER |
Выполнить основное действие |
|
Экранный диктор + CTRL + ENTER |
Включить или отключить режим поиска |
|
Экранный диктор + F12 |
Прочесть текущее время и дату |
|
Экранный диктор + CTRL + D |
Описать изображение с помощью веб-службы или получить веб-страницу — источник ссылки |
|
Экранный диктор + S |
Получитьсводку по веб-странице |
|
Экранный диктор + S дважды (быстро) |
Получить сводку по веб-странице и открыть диалоговое окно популярных ссылок |
|
Экранный диктор + ALT + F |
Оставить отзыв об экранном дикторе |
|
Экранный диктор + Z |
Заблокировать клавишу экранного диктора |
|
Экранный диктор + CTRL + F12 |
Включить или выключить режим разработчика |
|
Экранный диктор + 3 |
Передавать значения клавиш в приложение |
|
Экранный диктор + ALT + M |
Включить или отключить режим мыши |
|
Экранный диктор + H |
Включить или выключить чтения заголовков столбцов в Outlook |
Настройка речи
|
Сочетание клавиш |
Действие |
|---|---|
|
CTRL+ экранный диктор + знак «плюс» (+) |
Увеличить громкость голоса |
|
CTRL+ экранный диктор + знак минус (-) |
Уменьшить громкость голоса |
|
Экранный диктор + Знак «плюс» (+) |
Увеличить скорость произнесения слов |
|
Экранный диктор + Знак «минус» (-) |
Уменьшить скорость произнесения слов |
|
ALT + Экранный диктор + Вычитание (цифровая клавиатура) |
Изменить режим чтения пунктуации |
|
Экранный диктор + V |
Повысить уровень детализации |
|
SHIFT + Экранный диктор + V |
Понизить уровень детализации |
|
Экранный диктор + 2 |
Включить или отключить чтение символов |
|
Экранный диктор + Косая черта (/) |
Прочесть контекст |
|
ALT + Экранный диктор + Косая черта (/) |
Задать детализацию контекста чтения |
|
CTRL + Экранный диктор + Косая черта (/) |
Изменить порядок контекста чтения |
Чтение и работа с текстом
|
Сочетание клавиш |
Действие |
|---|---|
|
CTRL |
Остановка чтения |
|
Экранный диктор + вкладка |
Прочитать элемент |
|
Экранный диктор + tab в два раза быстрее |
Прочитать элемент по буквам |
|
Экранный диктор + 0 |
Прочесть элемент в расширенном режиме |
|
Экранный диктор + T |
Прочитать заголовок окна |
|
Экранный диктор + W |
Прочитать окно |
|
Экранный диктор + X |
Повторить фразу |
|
Экранный диктор + R |
Прочесть элементы от курсора |
|
CTRL+ экранный диктор + R |
Начать чтение документа |
|
Экранный диктор + C |
Прочитать документ |
|
SHIFT + экранный диктор + J |
Прочитать текст от начала до курсора |
|
CTRL + Экранный диктор + U |
Прочитать предыдущую страницу |
|
CTRL + Экранный диктор + I |
Прочитать текущую страницу |
|
CTRL + Экранный диктор + O |
Прочитать следующую страницу |
|
CTRL + Экранный диктор + J |
Прочитать предыдущий абзац |
|
CTRL + Экранный диктор + K |
Прочитать текущий абзац |
|
CTRL + Экранный диктор + L |
Прочитать следующий абзац |
|
Экранный диктор + CTRL + M |
Прочитать предыдущее предложение |
|
Экранный диктор + CTRL + запятая (,) |
Прочитать текущее предложение |
|
Экранный диктор + CTRL + точка (.) |
Прочитать следующее предложение |
|
Экранный диктор + U |
Прочитать предыдущую строку |
|
Экранный диктор + I |
Прочитать текущую строку |
|
Экранный диктор + O |
Прочитать следующую строку |
|
Экранный диктор + J |
Прочитать предыдущее слово |
|
Экранный диктор + K |
Прочитать текущее слово |
|
Экранный диктор + L |
Прочитать следующее слово |
|
Экранный диктор + M |
Прочитать предыдущий символ |
|
Экранный диктор + запятая (,) |
Прочитать текущий символ |
|
Экранный диктор + точка (.) |
Прочитать следующий символ |
|
Экранный диктор + F |
Прочитать следующий блок информации о форматировании |
|
SHIFT + Экранный диктор + F |
Прочитать предыдущий блок информации о форматировании |
|
Экранный диктор + B |
Перейти в начало текста |
|
Экранный диктор + E |
Перейти в конец текста |
|
Экранный диктор+SHIFT+СТРЕЛКА ВНИЗ |
Прочитать выделение |
|
Экранный диктор+SHIFT+СТРЕЛКА ВНИЗ (дважды быстро) |
Прочитать выделенный сегмент по буквам |
Навигация по таблицам
|
Сочетание клавиш |
Действие |
|---|---|
|
CTRL+ALT+HOME |
Перейти к первой ячейке таблицы |
|
CTRL+ALT+END |
Перейти к последней ячейке таблицы |
|
CTRL+ALT+СТРЕЛКА ВПРАВО |
Перейти к следующей ячейке в строке |
|
CTRL+ALT+СТРЕЛКА ВЛЕВО |
Перейти к предыдущей ячейке в строке |
|
CTRL+ALT+СТРЕЛКА ВНИЗ |
Перейти к следующей ячейке в столбце |
|
CTRL+ALT+СТРЕЛКА ВВЕРХ |
Перейти к предыдущей ячейке в столбце |
|
CTRL + SHIFT + ALT + Стрелка влево |
Прочитать заголовок текущей строки |
|
CTRL + SHIFT + ALT + Стрелка вверх |
Прочитать заголовок текущего столбца |
|
CTRL + SHIFT + ALT + Стрелка вправо |
Прочитать текущую строку |
|
CTRL + SHIFT + ALT + Стрелка вниз |
Прочитать текущий столбец |
|
CTRL+SHIFT+ALT+КОСАЯ ЧЕРТА (/) |
Прочитать текущую позицию диктора (строка и столбец) |
|
CTRL + ALT + PAGE UP |
Перейти к ячейке таблицы |
|
CTRL + ALT + PAGE DOWN |
Перейти к содержимому ячейки |
Команды фокусировки экранного диктора
|
Сочетание клавиш |
Действие |
|---|---|
|
Экранный диктор + HOME |
Перейти к первому элементу в окне |
|
Экранный диктор + END |
Перейти к последнему элементу в окне |
|
Экранный диктор + BACKSPACE |
Назад на один элемент |
|
Экранный диктор + N |
Перейти к основному ориентиру |
|
Экранный диктор + Открыть квадратную скобку ([) |
Переместить курсор экранного диктора к системному курсору |
|
Экранный диктор + одна кавычка (‘) |
Установить фокус на элементе |
|
Экранный диктор + A |
Перейти к связанному элементу |
|
SHIFT + Экранный диктор + A |
Перейти к содержанию с примечаниями |
|
ALT + Экранный диктор + Стрелка вверх |
Перейти к родительскому элементу (если имеется структурная навигация) |
|
ALT + Экранный диктор + Стрелка вправо |
Перейти к следующему элементу того же уровня (если имеется структурная навигация) |
|
ALT + Экранный диктор + Стрелка влево |
Перейти к предыдущему элементу того же уровня (если имеется структурная навигация) |
|
ALT + Экранный диктор + Стрелка вниз |
Перейти к первому дочернему элементу (если имеется структурная навигация) |
|
Экранный диктор + F7 |
Список ссылок |
|
Экранный диктор + F5 |
Список ориентиров |
|
Экранный диктор + F6 |
Список заголовков |
|
Экранный диктор + CTRL + F |
Найти с помощью экранного диктора |
|
Экранный диктор + F3 |
Продолжить поиск вперед |
|
Экранный диктор + SHIFT + F3 |
Продолжить поиск назад |
Команды цифровой клавиатуры
|
Сочетание клавиш |
Действие |
|---|---|
|
Экранный диктор + HOME |
Перейти к первому элементу в окне |
|
Экранный диктор + END |
Перейти к последнему элементу в окне |
|
Экранный диктор + ALT + HOME |
Прочитать текст от начала до курсора |
|
CTRL + Экранный диктор + HOME |
Перейти в начало текста |
|
CTRL + Экранный диктор + END |
Перейти в конец текста |
|
Экранный диктор + Стрелка влево |
Перейти к предыдущему элементу |
|
Экранный диктор + Стрелка вправо |
Перейти к следующему элементу |
|
Экранный диктор + 5 (на цифровой клавиатуре) |
Прочитать элемент |
|
Экранный диктор + 5 в два раза быстрее (цифровая клавиатура) |
Прочитать элемент по буквам |
|
Экранный диктор + Стрелка вверх |
Прочитать текущую строку |
|
Экранный диктор + Стрелка вниз |
Начать чтение документа |
|
CTRL + Экранный диктор + Стрелка влево |
Прочитать предыдущее слово |
|
CTRL + Экранный диктор + 5 (на цифровой клавиатуре) |
Прочитать текущее слово |
|
CTRL + Экранный диктор + Стрелка вправо |
Прочитать следующее слово |
|
5 (на цифровой клавиатуре) |
Прочитать текущий символ |
|
Экранный диктор + Вверх страницы |
Изменить представление |
|
Экранный диктор + Знак «минус» (на цифровой клавиатуре) |
Переместить курсор экранного диктора к системному курсору |
|
Экранный диктор + Знак «плюс» (на цифровой клавиатуре) |
Установить фокус на элементе |
|
CTRL + Экранный диктор + Знак «плюс» (на цифровой клавиатуре) |
Увеличить громкость голоса |
|
CTRL + Экранный диктор + Знак «минус» (на цифровой клавиатуре) |
Уменьшить громкость голоса |
|
ALT+ экранный диктор + Добавить |
Изменить режим чтения пунктуации |
|
Клавиша экранного диктора + ENTER |
Выполнить основное действие |
|
Экранный диктор + SHIFT + ENTER |
Включить или отключить режим поиска |
Раскладка клавиатуры предыдущих версий
Общие команды
|
Сочетание клавиш |
Действие |
|---|---|
|
Клавиша с логотипом Windows + CTRL + N |
Открытие параметров экранного диктора |
|
Клавиша с логотипом Windows + CTRL + ENTER |
Включить или выключить экранный диктор |
|
Экранный диктор + ESC |
Выключить экранный диктор |
|
Экранный диктор + 1 |
Включить или выключить обучение вводу |
|
Экранный диктор + Стрелка вправо |
Перейти к следующему элементу |
|
Экранный диктор + Стрелка влево |
Перейти к предыдущему элементу |
|
Экранный диктор + Стрелка вверх или вниз |
Изменить представление |
|
Экранный диктор + F1 |
Показать список команд |
|
Экранный диктор + F2 |
Показать команды для текущего элемента |
|
Клавиша экранного диктора + ENTER |
Выполнить основное действие |
|
Экранный диктор + SHIFT + ENTER |
Включить или отключить режим поиска |
|
Экранный диктор + C |
Прочесть текущее время и дату |
|
Экранный диктор + SHIFT + D |
Описать изображение с помощью веб-службы |
|
Экранный диктор + E |
Оставить отзыв об экранном дикторе |
|
Экранный диктор + Z |
Заблокировать клавишу экранного диктора |
|
Экранный диктор + SHIFT + F12 |
Включить или выключить режим разработчика |
|
Экранный диктор + X |
Передавать значения клавиш в приложение |
|
Экранный диктор + NUM LOCK |
Включить или отключить режим мыши |
|
Быстрое двукратное нажатие CAPS LOCK |
Включить или выключить режим CAPS LOCK |
Настройка речи
|
Сочетание клавиш |
Действие |
|---|---|
|
Экранный диктор + PAGE UP |
Увеличить громкость голоса |
|
Экранный диктор + PAGE DOWN |
Уменьшить громкость голоса |
|
Экранный диктор + знак «плюс» (+) |
Увеличить скорость произнесения слов |
|
Экранный диктор + знак «минус» (-) |
Уменьшить скорость произнесения слов |
|
Экранный диктор + ALT + знак «плюс» (+) |
Изменить режим чтения пунктуации |
|
Экранный диктор + A |
Повысить уровень детализации |
|
Экранный диктор + CTRL + знак минус (-) |
Понизить уровень детализации |
|
Экранный диктор + F12 |
Включить или отключить чтение символов |
|
Экранный диктор + Косая черта (/) |
Прочесть контекст |
|
ALT + Экранный диктор + Косая черта (/) |
Выберите, какой объем контекста необходимо прочесть (детализация) |
|
CTRL + Экранный диктор + Косая черта (/) |
Изменить порядок контекста чтения |
Чтение и работа с текстом
|
Сочетание клавиш |
Действие |
|---|---|
|
CTRL |
Остановка чтения |
|
Экранный диктор + D |
Прочитать элемент |
|
Экранный диктор + S |
Прочитать элемент по буквам |
|
Экранный диктор + 0 (ноль) |
Прочесть элемент в расширенном режиме |
|
Экранный диктор + T |
Прочитать заголовок окна |
|
Экранный диктор + W |
Прочитать окно |
|
Экранный диктор + V |
Повторить фразу |
|
Экранный диктор + R |
Прочесть элементы от курсора |
|
Экранный диктор + M |
Начать чтение документа |
|
Экранный диктор + H |
Прочитать документ |
|
Экранный диктор + Закрывающая квадратная скобка (]) |
Прочитать текст от начала до курсора |
|
Экранный диктор + SHIFT + U |
Прочитать предыдущую страницу |
|
Экранный диктор + CTRL + U |
Прочитать текущую страницу |
|
Экранный диктор + U |
Прочитать следующую страницу |
|
Экранный диктор + SHIFT + I |
Прочитать предыдущий абзац |
|
Экранный диктор + CTRL + I |
Прочитать текущий абзац |
|
Экранный диктор + I |
Прочитать следующий абзац |
|
Экранный диктор + CTRL + M |
Прочитать предыдущее предложение |
|
Экранный диктор + CTRL + запятая (,) |
Прочитать текущее предложение |
|
Экранный диктор + CTRL + точка (.) |
Прочитать следующее предложение |
|
Экранный диктор + SHIFT + O |
Прочитать предыдущую строку |
|
Экранный диктор + CTRL + O |
Прочитать текущую строку |
|
Экранный диктор + O |
Прочитать следующую строку |
|
Экранный диктор + SHIFT + P |
Прочитать предыдущее слово |
|
Экранный диктор + CTRL + P |
Прочитать текущее слово |
|
Экранный диктор + P |
Прочитать следующее слово |
|
Экранный диктор + SHIFT + Открывающая квадратная скобка ([) |
Прочитать предыдущий символ |
|
Экранный диктор + CTRL + Открывающая квадратная скобка ([) |
Прочитать текущий символ |
|
Экранный диктор + открывающая квадратная скобка ([) |
Прочитать следующий символ |
|
Экранный диктор + F |
Прочитать следующий блок информации о форматировании |
|
SHIFT + Экранный диктор + F |
Прочитать предыдущий блок информации о форматировании |
|
Экранный диктор + Y |
Перейти в начало текста |
|
Экранный диктор + B |
Перейти в конец текста |
|
Экранный диктор + J |
Прочитать предыдущее слово |
|
H (с включенным режимом сканирования) |
Перейти к следующему заголовку |
|
SHIFT+H (с включенным режимом сканирования) |
Перейти к предыдущему заголовку |
|
Экранный диктор + L |
Перейти к следующей ссылке |
|
Экранный диктор + SHIFT + L |
Перейти к предыдущей ссылке |
|
Экранный диктор + SHIFT + Стрелка вниз |
Прочитать выделенный фрагмент |
Навигация по таблицам
|
Сочетание клавиш |
Действие |
|---|---|
|
Экранный диктор + F3 |
Перейти к следующей ячейке в строке |
|
Экранный диктор + SHIFT + F3 |
Перейти к предыдущей ячейке в строке |
|
Экранный диктор + F4 |
Перейти к следующей ячейке в столбце |
|
Экранный диктор + SHIFT + F4 |
Перейти к предыдущей ячейке в столбце |
|
Экранный диктор + F10 |
Прочитать заголовок текущей строки |
|
Экранный диктор + F9 |
Прочитать заголовок текущего столбца |
|
Экранный диктор + F8 |
Прочитать текущую строку |
|
Экранный диктор + F7 |
Прочитать текущий столбец |
|
Экранный диктор + F5 |
Прочитать текущую позицию диктора (строка и столбец) |
|
Экранный диктор + F6 |
Перейти к ячейке таблицы |
|
Экранный диктор + SHIFT + F6 |
Перейти к содержимому ячейки |
|
Экранный диктор + K |
Перейти к следующей таблице |
|
Экранный диктор + SHIFT + K |
Перейти к предыдущей таблице |
Команды фокусировки экранного диктора
|
Сочетание клавиш |
Действие |
|---|---|
|
Экранный диктор + HOME |
Перейти к первому элементу в окне |
|
Экранный диктор + END |
Перейти к последнему элементу в окне |
|
Экранный диктор + BACKSPACE |
Назад на один элемент |
|
Экранный диктор + N |
Перейти к основному ориентиру |
|
Экранный диктор + G |
Переместить курсор экранного диктора к системному курсору |
|
Экранный диктор + Тильда (~) |
Установить фокус на элементе |
|
Экранный диктор + INSERT |
Перейти к связанному элементу |
|
Экранный диктор + SHIFT + INSERT |
Перейти к содержанию с примечаниями |
|
CTRL + Экранный диктор + Стрелка вверх |
Перейти к родительскому элементу (если имеется структурная навигация) |
|
CTRL + Экранный диктор + Стрелка вправо |
Перейти к следующему элементу того же уровня (если имеется структурная навигация) |
|
CTRL + Экранный диктор + Стрелка влево |
Перейти к предыдущему элементу того же уровня (если имеется структурная навигация) |
|
CTRL + Экранный диктор + Стрелка вниз |
Перейти к первому дочернему элементу (если имеется структурная навигация) |
|
Экранный диктор + Q |
Перейти к последнему элементу в содержащей его области |
Сенсорные жесты экранного диктора
|
Сенсорный жест |
Действие |
|---|---|
|
Коснитесь или перетащите одним пальцем |
Прочитать то, что находится под пальцем |
|
Дважды коснуться или удерживать одним пальцем, а затем коснуться другим пальцем любого места на экране |
Активация основного действия |
|
Трижды коснуться или удерживать одним пальцем, а затем дважды коснуться другим пальцем любого места на экране |
Активация вспомогательного действия |
|
Удерживать одним пальцем, а затем коснуться любого места на экране двумя пальцами |
Начать перетаскивание или показать дополнительные параметры клавиш |
|
Провести влево или вправо одним пальцем |
Перейти к следующему или предыдущему элементу |
|
Провести вверх или вниз одним пальцем |
Изменить представление |
|
Коснитесь один раз двумя пальцами |
Остановка чтения текста экранным диктором |
|
Коснуться один раз тремя пальцами |
Изменить уровень детализации |
|
Коснуться один раз четырьмя пальцами |
Отобразить команды экранного диктора для текущего элемента |
|
Дважды коснуться двумя пальцами |
Показать контекстное меню |
|
Дважды коснуться тремя пальцами |
Прочитать атрибуты текста |
|
Дважды коснуться четырьмя пальцами |
Открыть режим поиска |
|
Трижды коснитесь четырьмя пальцами |
Показать список всех команд экранного диктора |
|
Провести влево, вправо, верх или вниз двумя пальцами |
Прокрутка |
|
Провести тремя пальцами влево или вправо |
Перейти к следующему или предыдущему элементу управления |
|
Провести вверх тремя пальцами |
Прочитать текущее окно |
|
Провести вниз тремя пальцами |
Начать чтение доступного текста |
|
Провести вверх или вниз четырьмя пальцами |
Включить или отключить контекстное масштабирование (если поддерживается) |
|
Провести четырьмя пальцами влево или вправо |
Переместить курсор экранного диктора в начало или конец элемента |
Далее: Приложение В. Поддерживаемые брайлевские дисплеи
Вернуться к содержанию
Экранный диктор позволяет использовать компьютер без мыши для выполнения распространенных задач незрячими людьми или людьми со слабым зрением. Программа озвучивает содержимое на экране, такое как текст и кнопки, и взаимодействует с ним. Используйте экранный диктор для чтения и написания сообщений электронной почты, просмотра веб-страниц и работы с документами.
Определенные команды позволяют перемещаться Windows, веб-приложениях и приложениях. При этом можно переходить по заголовкам, ссылкам, ориентирам и т.д. Вы можете читать текст (включая знаки препинания) по страницам, абзацам, строкам, предложениям, словам и символам, а также узнавать характеристики текста, такие как шрифт и цвет текста. Программу можно использовать для просмотра таблиц путем перемещения между строками и столбцами.
Экранный диктор также поддерживает режим навигации и чтения, о котором вы подробнее узнаете в Главе 3. Использование режима сканирования. Используйте его, чтобы обойти Windows 11 используя только стрелки вверх и вниз на клавиатуре. Также можно использовать экран Брайля для навигации по компьютеру и чтения текста. Об этом вы подробнее узнаете в Главе 8. Использование экранного диктора с экраном Брайля.
Вы также можете настраивать скорость, высоту тона и громкость речи, воспроизводимой экранным диктором, а также устанавливать другие голоса для преобразования текста в речь.
Главная страница экранного диктора
При каждом включении экранного диктора вы будете переходить на его главную страницу, с которой можно получить доступ к любым возможностям, будь то изменение параметров экранного диктора или изучение основ работы с ним в кратком руководстве. На главной странице экранного диктора содержатся ссылки на краткое руководство, руководство пользователя экранного диктора в Интернете, на раздел описания новых возможностей, а также разделы параметров и отправки отзывов. Вы также можете настроить открытие главной страницы экранного диктора при его запуске в разделе параметров или с помощью флажка на главной странице.
Два способа запуска и отключения экранного диктора
-
Нажмите клавишу с логотипом Windows + CTRL + ВВОД вместе, чтобы запустить экранный диктор. Нажмите эти клавиши еще раз, чтобы отключить экранный диктор. На многих клавиатурах клавиша с логотипом Windows расположена в нижнем ряду клавиш, слева или справа от клавиши ALT.
-
Нажмите клавишу с логотипом Windows +CTRL+N, чтобы открыть параметры экранного диктора, а затем включите переключатель в разделе Использование экранного диктора.
Примечание. При входе в систему или доступе к некоторым меню в правом нижнем углу экрана появится значок Специальные возможности . При выборе значка Специальные возможности открывается меню с переключателем, который можно использовать для включения или выключения экранного диктора. Экранный диктор будет выключен после входа в систему или выхода из экрана.
Автоматический запуск экранного диктора до или после входа в компьютер
-
Нажмите клавишу с логотипом Windows + CTRL + N, чтобы открыть параметры экранного диктора.
-
Разверните кнопку Показать все параметры рядом с переключателем экранного диктора , чтобы отобразить дополнительные параметры.
-
Чтобы автоматически запустить экранный диктор после входа, установите флажок рядом с кнопкой Запустить экранный диктор после входа.
-
Чтобы автоматически запустить экранный диктор перед вхоздом для всех пользователей, установите флажок рядом с кнопкой Запустить экранный диктор перед входом.
Далее: Глава 2. Основы работы с экранным диктором
Вернуться к содержанию
Экранный диктор позволяет использовать компьютер без мыши для выполнения распространенных задач незрячими людьми или людьми со слабым зрением. Программа озвучивает содержимое на экране, такое как текст и кнопки, и взаимодействует с ним. Используйте экранный диктор для чтения и написания сообщений электронной почты, просмотра веб-страниц и работы с документами.
Определенные команды позволяют перемещаться Windows, веб-приложениях и приложениях. При этом можно переходить по заголовкам, ссылкам, ориентирам и т.д. Вы можете читать текст (включая знаки препинания) по страницам, абзацам, строкам, предложениям, словам и символам, а также узнавать характеристики текста, такие как шрифт и цвет текста. Программу можно использовать для просмотра таблиц путем перемещения между строками и столбцами.
Экранный диктор также поддерживает режим навигации и чтения, о котором вы подробнее узнаете в Главе 3. Использование режима сканирования. Используйте его, чтобы обойти Windows 10 используя только стрелки вверх и вниз на клавиатуре. Также можно использовать экран Брайля для навигации по компьютеру и чтения текста. Об этом вы подробнее узнаете в Главе 8. Использование экранного диктора с экраном Брайля.
Вы также можете настраивать скорость, высоту тона и громкость речи, воспроизводимой экранным диктором, а также устанавливать другие голоса для преобразования текста в речь.
Главная страница экранного диктора
При каждом включении экранного диктора вы будете переходить на его главную страницу, с которой можно получить доступ к любым возможностям, будь то изменение параметров экранного диктора или изучение основ работы с ним в кратком руководстве. На главной странице экранного диктора содержатся ссылки на краткое руководство, руководство пользователя экранного диктора в Интернете, на раздел описания новых возможностей, а также разделы параметров и отправки отзывов. Вы также можете настроить открытие главной страницы экранного диктора при его запуске в разделе параметров или с помощью флажка на главной странице.
Два способа запуска и отключения экранного диктора
-
Нажмите клавишу с логотипом Windows + CTRL + ВВОД вместе, чтобы запустить экранный диктор. Нажмите эти клавиши еще раз, чтобы отключить экранный диктор. (В более старых версиях Windows команда была клавишей с логотипом Windows. + Введите.) На многих клавиатурах клавиша Windows находится в нижней строке клавиш слева или справа от клавиши ALT.
-
Нажмите клавишу с логотипом Windows +CTRL+N, чтобы открыть параметры экранного диктора, а затем включите переключатель в разделе Использование экранного диктора.
Примечание. При входе в систему или доступе к некоторым меню в правом нижнем углу экрана появится значок специальных возможностей. Если нажать значок специальных возможностей, откроется меню с переключателем, который можно использовать для включения или выключения экранного диктора. Экранный диктор будет выключен после входа в систему или выхода из экрана.
Автоматический запуск экранного диктора до или после входа в компьютер
-
Нажмите клавишу с логотипом Windows + CTRL + N, чтобы открыть параметры экранного диктора.
-
Чтобы автоматически запустить экранный диктор после входа, установите флажок Рядом с кнопкой Запустить экранный диктор после входа для меня.
-
Чтобы автоматически запустить экранный диктор перед вхоздом для всех пользователей, установите флажок рядом с кнопкой Запустить экранный диктор перед входом для всех пользователей.
Далее: Глава 2. Основы работы с экранным диктором
Вернуться к содержанию
Нужна дополнительная помощь?
Экранный диктор — встроенный инструмент операционной системы Windows, предназначенный для озвучивания голосом текста с экрана устройства. Довольно много пользователей не знают о существовании этой функции в ОС.
Экранный диктор Windows — компонент операционной системы, предназначенный в первую очередь для людей с ограниченными возможностями, например, имеющих проблемы со зрением. В этом случае, голос экранного диктора поможет ознакомиться с содержимым текста или понять детали интерфейса программ и системы.
Содержание:
- Как включить экранный диктор Windows — 7 способов
- Настройки экранного диктора в Windows 10
- Горячие клавиши экранного диктора
- Как отключить экранный диктор Windows 10 — 7 способов
- Выводы статьи
Программа «Экранный диктор» читает голосом текст на экране, озвучивает названия деталей интерфейса программного обеспечения при наведении на объект курсора мыши. Эти функции очень помогают слабовидящим или незрячим людям при работе на компьютере.
Пользователи без проблем со здоровьем также могут использовать функции экранного диктора, когда у них нет времени что-то прочитать, потому что сейчас они заняты другими делами. Пользователь может воспользоваться услугами экранного диктора в различных ситуациях, когда необходимо прочитать голосом электронное письмо, текстовый документ или статью на веб-сайте в интернете.
В работе инструмента «Экранный диктор» используется технология преобразования текста в речь (TTS) встроенными средствами Microsoft Windows. Программа читает текст на экране или на веб-страницах автоматически сверху вниз.
В этой статье мы рассмотрим несколько вопросов: включение экранного диктора, как отключить экранный диктор, настройки приложения, использование «горячих» клавиш для управления инструментом. Инструкции из этого руководства написаны на примере использования данной функции в операционной системе Windows 10.
Как включить экранный диктор Windows — 7 способов
Сначала разберем, как включить экранный диктор на компьютере. В операционной системе Windows 10 нужно выполнить необходимые действия по активации приложения, которые можно сделать разными способами.
1 способ:
- Войдите в меню «Пуск», чтобы запустить приложение «Параметры».
- Из окна «Параметры» перейдите в «Специальные возможности».
- Откройте вкладку «Экранный диктор».
- В разделе «Использовать экранный диктор», в опции «Включить экранный диктор» передвиньте ползунок переключателя в положение «Включено».
2 способ:
- Нажмите на клавиши клавиатуры «Win» + «Ctrl» + «Enter».
- Откроется окно «Экранный диктор» с предупреждением об изменениях в клавиатуре для управления приложением.
- Нажмите на кнопку «ОК».
Во время чтения, озвучиваемый текст или интерфейс обводится рамкой синего цвета. Чтобы не открывать это предупреждение каждый раз, поставьте флажок в пункте «Больше не показывать».
- В открывшемся окне «Экранный диктор» можно ознакомиться с параметрами и функциями приложения.
Далее вы можете использовать экранный диктор Windows 10 по своему предназначению.
3 способ:
- Нажмите на клавиши «Win» + «R».
- В диалоговом окне «Выполнить» нужно ввести команду — «narrator» (без кавычек).
- Нажмите на кнопку «ОК».
После этого, на ПК включается экранный диктор.
4 способ:
- Войдите в меню «Пуск».
- Откройте папку «Специальные возможности».
- Щелкните по приложению «Экранный диктор».
5 способ:
- Запустите командную строку Windows.
- В окне интерпретатора командной строки введите команду: «narrator», а затем нажмите на клавишу «Enter».
6 способ:
- Запустите Windows PowerShell.
- В окне оболочки PowerShell выполните команду: «narrator».
7 способ:
- Откройте Панель управления.
- В окне «Все элементы панели управления» (на этом изображении представление просмотра — мелкие значки) нажмите на «Центр специальных возможностей».
- В разделе «Упрощение работы с компьютером», в опции «Часто используемые средства» кликните по параметру «Включить экранный диктор».
Настройки экранного диктора в Windows 10
В Windows 10 у пользователя имеются два варианта настроить приложение под свои потребности. Сделать это можно из приложения «Параметры» или из окна настроек «Экранный диктор».
В параметрах ОС Windows выберите подходящие настройки для работы программы на компьютере. Вы можете поменять параметры экранного диктора по своему усмотрению, изменив их на более удобные или эффективные лично для вас.
В опции «Параметры запуска» укажите предпочитаемые варианты запуска приложения.
Раздел «Настроить голос экранного диктора» позволяет выбрать подходящий голос, добавить новый голос, отрегулировать тон, громкость или скорость речи. Для русского языка доступны следующие голоса: «Microsoft Irina» («Ирина») и «Microsoft Pavel» («Павел»).
В разделе «Изменение сведений, озвучиваемых при чтении и взаимодействии» находятся параметры, регулирующие взаимодействие пользователя с диктором при возникновении определенных ситуаций на компьютере: что именно читать, изменять ли голос, контекст и т. п.
Раздел «Изменение сведений, озвучиваемых при вводе текста» регулирует порядок озвучивания в разных ситуациях.
В разделе «Выберите параметры клавиатуры» находятся опции для настройки использования клавиш клавиатуры.
В разделе «Использовать курсор экранного диктора» устанавливаются предпочтительные параметры для фокуса экранного диктора.
В разделах «Использовать шрифт Брайля», «Управление данными и службами» и «Читайте быстрее в режиме сканирования» находятся другие настройки приложения, которые могут полезны в некоторых ситуациях.
Горячие клавиши экранного диктора
Компонент «Экранный диктор» использует в своей работе «горячие» клавиши, с помощью которых пользователь может удобно управлять функциями приложения. С полным набором «горячих» клавиш можно ознакомиться на странице официального сайта Майкрософт по этой ссылке.
Как отключить экранный диктор Windows 10 — 7 способов
В некоторых случаях функция озвучивания текста или интерфейса программного обеспечения не нужна, поэтому для пользователей будет актуальна информация о том, как выключить экранный диктор.
1 способ, как отключить экранный диктор в Windows:
После запуска экранного диктора нужно нажать на клавиши «Win» + «Ctrl» + «Enter». Повторное нажатие на эти клавиши останавливает работу приложения.
2 способ:
Нажатие на клавиши «Caps Lock» + «Esc» завершает работу программы на ПК.
3 способ:
Просто закройте окно экранного диктора, открытое на Рабочем столе Windows.
4 способ, как выключить экранный диктор Windows 10:
- Войдите в параметры Windows.
- Откройте «Специальные возможности».
- Во вкладке «Экранный диктор», в опции «Использовать экранный диктор» установите ползунок переключателя в положение «Отключено».
5 способ:
- Щелкните правой кнопкой мыши по значку приложения «Экранный диктор» на Панели задач.
- В контекстном меню выберите пункт «Закрыть окно».
6 способ:
- Щелкните правой кнопкой мыши по значку программы в области уведомлений.
- В открывшемся меню нажмите на «Выключить экранный диктор».
7 способ, как выключить экранный диктор Windows:
Если по каким-либо причинам отключить программу «Экранный диктор» предложенными способами у вас не получается, вы можете воспользоваться услугами Диспетчера задач.
В окне «Диспетчер задач», во вкладке «Процессы» найдите «Средство чтения с экрана». Щелкните по нему правой кнопкой мыши, а в контекстном меню выберите «Снять задачу».
В результате выполнения этой операции, происходит отключение экранного диктора Windows 10.
Выводы статьи
В Windows встроено средство «Экранный диктор», предназначенное для чтения вслух текста и озвучивание параметров интерфейса операционной системы и программ. В первую очередь эти функции необходимы людям с ограниченными возможностями, в частности имеющими проблемы со зрением. Программой «Экранный диктор» могут воспользоваться любые пользователи Windows 10, чтобы прочитать вслух любой текст с экрана компьютера, например, когда они заняты другими делами.
Похожие публикации:
- Как сделать скриншот на компьютере в Windows
- Как отключить компонент Hyper-V в Windows 10 — 4 способа
- Как поменять курсор мыши на Windows
- Как открыть параметры папок в Windows — 10 способов
- Провести собрание Windows 10: что это и как отключить
Многие пользователи даже не подозревают о наличии этой встроенной функции Windows. Кем она используется и чем полезна? Как её активировать и при необходимости настроить? Каким образом можно выключить приложение, если, например, оно настроено на автоматический запуск вместе с загрузкой системы?
«Экранный диктор»: что за приложение и для чего оно используется
«Экранный диктор» — неотъемлемая часть любого типа Windows начиная с версии 2000. Эта классическая утилита была разработана специально для слепых и слабовидящих людей. Однако может использоваться и теми, кому сложно читать с монитора. Приложение воспроизводит в аудиоформате текст окон, читает элементы при наведении на них курсором мышки, а также при щелчке или касании (если есть сенсорный экран).
Диктор также настроен на чтение появляющихся в Windows сообщений (например, о возникающих ошибках), вебсайтов, сведения об объектах на экране (например, кнопок) и т. д. Синее поле, которым очерчивается область экрана, показывает, что в данный момент воспроизводит утилита.
Активация и последующее отключение данной классической утилиты возможно в нескольких системных сервисах и окнах, к которым каждый пользователь ПК имеет доступ: в них он настраивает «операционку» под себя.
Включение и отключение в окне «Параметры»
В меню «Параметры Windows», доступное в «десятке», юзер может изменить множество настроек. В нём есть специальная страница, посвящённая диктору. В инструкции ниже опишем, как её найти среди всех разделов:
- Меню «Параметры» можно вызвать двумя способами. Самый быстрый — зажать две клавиши Win (со знаком в виде окна как на кнопке «Пуск» в левом нижнем углу дисплея) и I. Если комбинация не работает, жмём на меню «Пуск», а потом на шестерёнку, расположенную рядом с клавишей для выключения девайса.
Кликните по шестерёнке в меню «Пуск» - В меню щёлкаем по плитке «Специальные возможности». Она будет пятой слева во втором ряду.
В окне «Параметры Windows» жмём на плитку «Специальные возможности» - Откроется страница раздела. Здесь, как вы видите, нам нужна первая вкладка. Эту же страницу можно вызвать на дисплее с помощью комбинации из трёх клавиш: Ctrl + Win + N.
- Ставим переключатель «Экранный диктор» в позицию «Вкл.», если хотите его активировать. Система сразу же начнёт читать текст, отображённый в окне.
Чтобы включить «Экранный диктор», щёлкните по первому переключателю - Если он уже у вас был ранее включён и вы хотите его выключить, щёлкните также один раз по переключателю, чтобы перевести его в позицию «Откл.».
Чтобы отключить обратно диктор, необходимо снова нажать на переключатель один раз - В этой же вкладке вы можете настроить его автоматическое включением вместе с загрузкой «операционки».
Видео: активация «Экранного диктора» в настройках системы
Запуск с помощью сочетания клавиш
Утилита «Экранный диктор» может быть запущена с помощью небольшой комбинации из трёх кнопок на клавиатуре: Ctrl + Win + Enter. Зажмите их одновременно и подождите несколько секунд — окно виртуального диктора появится и вы услышите сразу его голос. Данное сочетание установлено системой по умолчанию.
Как убрать окно «Экранного диктора» и тем самым отключить его
Если вам больше не нужен диктор или он случайно был включён вами и вы хотите просто как можно быстрее выключить воспроизведение, выйдите из его окна, нажав на крестик в его правом верхнем углу. Другой вариант — кликнуть по последнему в перечне пункту «Выход» — голос утилиты вас больше не будет беспокоить.
В сервисе «Выполнить»
Небольшое окно «Выполнить» в любой версии «операционки» выполняет важную функцию: оно считается универсальным средством для запуска всевозможных стандартных сервисов Windows. Главное — знать команду, которая откроет нужное окно. Как воспользоваться данным инструментом, расскажем в инструкции:
- На клавиатуре жмём сразу на две клавиши — Win и R. Так, мы вызовем на дисплее маленькое окно «Выполнить».
- В нём будет всего одна строка — «Открыть». Здесь нам нужно ввести код narrator.
Введите код narrator в строке «Открыть» - Теперь жмём либо на ОК в окне, либо на Enter на клавиатуре. После этого сразу запустится диктор. Открыть окно можно щелчком по соответствующей ему вкладке на «Панели задач».
Находим программу через «Поиск Windows»
Ещё один инструмент для запуска встроенных и сторонних утилит в «десятке» — панель «Поиск». Раньше средство было частью системного меню «Пуск»: пользователь вводил в отдельно созданную строку запрос и получал нужный результат. «Поиск» не способен открыть все системные окна Windows как окно «Выполнить» (например, «Редактор реестра» с помощью панели не запустить), но приложение «Экранный диктор» он найдёт:
- Жмём на иконку с изображением лупы справа от «Пуска» — действие запустит универсальную панель «Поиск Windows», которая помогает найти множество стандартных и сторонних утилит на ПК.
- Печатаем в строке снизу название классического приложения. Система начнёт показывать возможные результаты поиска по мере ввода запроса.
Введите запрос «Экранный диктор» в поле для поиска на панели - Вы также можете написать код narrator — ПК сразу определит, что вы хотите вызвать диктор. Щёлкаем дважды по соответствующему пункту в результатах.
В строке поиска вы можете ввести слово narrator вместо названия приложения
Видео: открываем диктор через панель «Поиск»
Запуск на панели «Пуск»
На панели «Пуск» в «десятке» доступен перечень с различными утилитами, установленными на данном ПК. Диктор в нём есть:
- Запускаем панель «Пуск», через которую вы обычно отключаете ПК. В левой части окна будет большой перечень с программами.
- Нам нужно пролистать до русской буквы «С». В списке находим папку «Специальные возможности». Щёлкаем по ней один раз, чтобы раскрыть её содержимое.
Отыщите в меню «Пуск» группу «Специальные возможности» и кликните по «Экранный диктор» - В ней будет три пункта. Последний — «Экранный диктор». На него мы и нажимаем.
Активация через «Командную строку» или PowerShell
Включение через «Командную строку» — не самый простой и быстрый метод, однако о нём полезно знать на случай, если способы выше не срабатывают:
- Снова открываем окно «Выполнить» через сочетание кнопок Win и R. В строке печатаем запрос cmd — он соответствует консоли «Командная строка».
В окне «Выполнить» пишем команду cmd для запуска «Командной строки» - В редакторе на чёрном фоне вводим то же слово narrator.
В чёрном редакторе вводим уже знакомый код narrator и нажимаем на Enter - Жмём на Enter, чтобы система выполнила вашу команду — запустила на ПК «Экранный диктор».
- Тот же самый код можно ввести и в консоли PowerShell, которая по функционалу похожа на «Командную строку». Чтобы её запустить, введите в «Поиске Windows» соответствующий запрос. Откройте приложение Windows двойным кликом — появится редактор с синим фоном.
В строке поиска вводим PowerShell для запуска одноимённого окна - Вводим в нём код narrator и нажимаем на Enter.
Напечатайте код narrator в PowerShell и нажмите на Enter
Включение через «Панель управления»
В окне «Панель управления» собрано больше параметров для тонкой настройки системы, чем в «Параметрах Windows». Пункт для включения диктора также там присутствует:
- Вызвать на экране системное окно «Панель управления» можно через то же окно «Выполнить». Код для запуска панели — control. Вбиваем его и щёлкаем по кнопке Enter для его немедленного выполнения.
Введите команду control в поле «Открыть», чтобы запустить «Панель управления» - В окне уже находим названием блока «Центр специальных возможностей». Если у вас перечень упорядочен в соответствии со значением «Мелкие значки», данный раздел вы найдёте во втором столбце. Он будет вторым снизу.
Найдите пункт «Центр специальных возможностей» и кликните по нему - В следующем окне уже кликаем по элементу «Включить экранный диктор». «Операционка» сразу начнёт читать текст в окнах.
Кликните по пункту «Включить экранный диктор», чтобы активировать функцию голосового воспроизведения
Видео: активируем диктор через «Панель управления»
Возможные настройки «Экранного диктора»
Уже усовершенствованная утилита диктора имеет множество настроек в Windows 10. Пользователь может добраться до доступных параметров как в настройках системы, так как и в окне самого приложения.
В меню «Параметры Windows»
Некоторые настройки этого классического приложения доступны в окне, где активируется диктор. Все параметры распределены по следующим разделам:
- «Речь». В первом выпадающем меню вы вправе выбрать мужской или женский голос. С помощью бегунков вы можете изменить скорость чтения текста диктором, а также его тон (высокий или низкий) в зависимости от своих пожеланий. Следующая опция «Приостановка интонации» позволяет сделать начитку предельно понятной, чтобы пользователю было легко воспринимать речь.
В разделе «Речь» пользователи настраивают скорость чтения, тон голоса и включают приостановку интонации - «Звуки, которые вы слышите». В этом блоке параметров вы можете самостоятельно определить, какую информацию читать диктору, а какую опускать. Например, пользователь может отключить воспроизведение текста с элементов управления и кнопок. С другой стороны можно активировать чтение текста или даже отдельных символов, которые человек вводит в каком-либо поле. В этом же блоке возможно снижение громкости открытых утилит на фоне голоса диктора.
В блоке «Звуки, которые вы слышите» доступны параметры для включения чтения вводимого текста и слов на элементах управления и кнопках - «Курсор и клавиши». Здесь можно сделать курсор подвижным при чтении текста диктором. Активировать можно также выделение курсора во время начитки.
В разделе «Курсор и клавиши» можно выделить курсор и активировать его перемещение во время чтения текста - Азбука Брайля. В этом разделе каждому клиенту Windows 10 предоставляется возможность скачать и пользоваться брайлевским дисплеем, который предназначен для ввода текста с помощью символов азбуки Брайля.
В окне «Экранного диктора»
В меню самого диктора вы можете изменить больше параметров. Запустите на дисплее окно через соответствующую вкладку, открытую на «Панели задач». Вы увидите, что все они разделены на блоки:
- «Общие». Здесь вы можете дополнительно к озвучиванию вводимого текста и уменьшению громкости приложений задать время для хранения уведомлений для дальнейшего воспроизведения.
В блоке «Общие» уменьшите громкость приложений на фоне голоса диктора и определите время для хранения уведомлений для чтения - «Навигация». В этом блоке настройте работу курсора «Экранного диктора»: измените режим, включите перемещение точки вставки вместе с курсором, активируйте кнопки сенсорной клавиатуры при снятии пальца и прочее.
Раздел «Навигация» позволяет настроить режим курсора и его перемещение во время чтения текста - «Речь». Кроме тона и скорости, здесь можно установить значение для громкости самого голоса диктора. С помощью специальной ссылки вы найдите другие голоса дикторов, если вам не по душе те, что доступны в перечне выпадающего меню.
В разделе «Речь» настраивается дополнительно громкость голоса наряду с тоном и скоростью - «Команды». Здесь пользователь сам вправе установить удобные ему сочетания для различных действий в приложении диктора: остановку воспроизведения, переход к следующему режиму, отображение списка команд и многих других.
В блоке «Команды» есть перечень всех действий в приложении и соответствующие им горячие клавиши, которые можно изменить
Утилита «Экранный диктор» успешно используется слепыми и слабовидящими людьми для работы на компьютере. Она также полезна тем, у кого падает зрение: чтобы не читать все подряд можно настроить диктор, который будет визуально воспринимать текст за вас. Активировать режим можно несколькими методами, самый быстрый — зажатие клавиш Ctrl + Win + Enter. В окне диктора доступно множество параметров для изменения: от скорости чтения и тона голоса до установки своих горячих клавиш для выполнения тех или иных действий в программе. Таким образом, каждый сможет настроить программу под себя.
- Распечатать
Оцените статью:
- 5
- 4
- 3
- 2
- 1
(1 голос, среднее: 5 из 5)
Поделитесь с друзьями!
Главная » Уроки и статьи » Windows
В новейшей операционной системе присутствует огромное количество функций, в которых может быть сложно разобраться. О некоторых почти никто даже не знает. Эта необычная утилита не исключение. Поэтому следует рассказать, как включить «Экранный диктор» в Windows 10 и что это вообще такое.
Описание функции
Данная программа присутствует не только в новой ОС, но и в более старых версиях. Изначальное предназначение утилиты – помочь людям, страдающим от проблем, связанных со зрительным восприятием. Однако ее также нередко используют и полностью здоровые пользователи. Диктор, как можно догадаться по названию, зачитывает весь текст на экране. В том числе это относится к надписям, появляющимся при наведении курсора.
Во время чтения окно или текст будет подсвечиваться голубым, чтобы показать, откуда именно берется информация. Также это позволяет легко понять, включена ли программа.
Как включить и выключить утилиту
Справиться с этой задачей сможет любой человек: особые знания не требуются. Следует отметить, что существует огромное количество методов, которые главным образом отличаются по сложности и длительности. В статье они будут указываться в зависимости от своей популярности по убыванию.
Сочетание клавиш
Самый быстрый и легкий способ. Достаточно просто одновременно зажать Ctrl, Win и Enter. Через короткий промежуток времени должна запуститься программа.
Окно «Выполнить»
Чтобы его вызвать, требуется нажать Win+R. В появившемся окне можно заметь единственную доступную строку. В нее следует написать команду «narrator».
Меню «Пуск»
При открытии данного меню можно увидеть список программ и папок. Среди них должна быть следующая (внутри нее, как можно заметить на скриншоте ниже, присутствует желаемая программа):
Параметры
Чтобы открыть нужное окно, можно применить сочетание клавиш Win+I или кликнуть по изображению шестеренки, которое находится в «Этот компьютер» и меню «Пуск». Далее требуется выбрать следующий раздел:
Среди вкладок слева нужно найти «Электронный диктор». Там можно сразу же заметить ползунок, который необходимо перевести на «Вкл.».
Панель управления
Чтобы включить «Экранный диктор» в Windows 10, нередко прибегают к этому варианту. В целом он очень схож с предыдущим. Чтобы открыть панель, нужно в окне «Выполнить» (как его открыть, уже указывалось ранее) ввести «control». После требуется найти раздел, обведенный на скриншоте:
В открывшемся окне можно увидеть пункт «Включить экранный диктор». Если по нему нажать, утилита сразу же начнет работать.
Командная строка
Для начала следует кликнуть ПКМ по меню «Пуск» и выбрать пункт с соответствующим названием. Запуск рекомендуется осуществлять только с правами администратора. Также можно вместо обычной командной строки использовать PowerShell. Для запуска приложения достаточно просто написать «narrator».
Как настроить «Экранный диктор» в Windows 10
Осуществить настройку можно в параметрах (где располагается нужный раздел, можно посмотреть в соответствующем пункте статьи) или непосредственно в самой программе. Настройки позволяют изменить тон и громкость голоса, а также установить визуальные эффекты.
Следует отметить, что в параметрах настройки упрощены, а потому в них отсутствуют многие тонкости. В утилите можно выбирать сочетания клавиш, что очень полезно при постоянном использовании.
Также важно знать, что количество голосов и языки могут варьироваться в зависимости от версии. В некоторых случаях нужно вручную скачать язык. Для этого требуется зайти в параметры и выбрать раздел, отвечающий за время и языки.
В указанной на скриншоте вкладке можно добавить новые языки. Необходимо обратить внимание на обведенную иконку: именно она отвечает за наличие диктора. Если ее нет, то использовать данный язык в программе невозможно.
Таким образом, «Электронный диктор» — полезная утилита, которую особенно рекомендуется использовать людям, имеющим проблемы со зрением. Ее просто включить и настроить, однако нужно помнить об ограниченном выборе языков.
Понравилось? Поделись с друзьями!
Дата: 10.06.2021
Автор/Переводчик: Wolf
Экранный диктор — встроенный инструмент операционной системы Windows, предназначенный для озвучивания голосом текста с экрана устройства. Довольно много пользователей не знают о существовании этой функции в ОС.
Экранный диктор Windows — компонент операционной системы, предназначенный в первую очередь для людей с ограниченными возможностями, например, имеющих проблемы со зрением. В этом случае, голос экранного диктора поможет ознакомиться с содержимым текста или понять детали интерфейса программ и системы.
Программа «Экранный диктор» читает голосом текст на экране, озвучивает названия деталей интерфейса программного обеспечения при наведении на объект курсора мыши. Эти функции очень помогают слабовидящим или незрячим людям при работе на компьютере.
Пользователи без проблем со здоровьем также могут использовать функции экранного диктора, когда у них нет времени что-то прочитать, потому что сейчас они заняты другими делами. Пользователь может воспользоваться услугами экранного диктора в различных ситуациях, когда необходимо прочитать голосом электронное письмо, текстовый документ или статью на веб-сайте в интернете.
В работе инструмента «Экранный диктор» используется технология преобразования текста в речь (TTS) встроенными средствами Microsoft Windows. Программа читает текст на экране или на веб-страницах автоматически сверху вниз.
В этой статье мы рассмотрим несколько вопросов: включение экранного диктора, как отключить экранный диктор, настройки приложения, использование «горячих» клавиш для управления инструментом. Инструкции из этого руководства написаны на примере использования данной функции в операционной системе Windows 10.
Как включить экранный диктор Windows — 7 способов
Сначала разберем, как включить экранный диктор на компьютере. В операционной системе Windows 10 нужно выполнить необходимые действия по активации приложения, которые можно сделать разными способами.
1 способ:
- Войдите в меню «Пуск», чтобы запустить приложение «Параметры».
- Из окна «Параметры» перейдите в «Специальные возможности».
- Откройте вкладку «Экранный диктор».
- В разделе «Использовать экранный диктор», в опции «Включить экранный диктор» передвиньте ползунок переключателя в положение «Включено».
2 способ:
- Нажмите на клавиши клавиатуры «Win» + «Ctrl» + «Enter».
- Откроется окно «Экранный диктор» с предупреждением об изменениях в клавиатуре для управления приложением.
- Нажмите на кнопку «ОК».
Во время чтения, озвучиваемый текст или интерфейс обводится рамкой синего цвета. Чтобы не открывать это предупреждение каждый раз, поставьте флажок в пункте «Больше не показывать».
- В открывшемся окне «Экранный диктор» можно ознакомиться с параметрами и функциями приложения.
Далее вы можете использовать экранный диктор Windows 10 по своему предназначению.
3 способ:
- Нажмите на клавиши «Win» + «R».
- В диалоговом окне «Выполнить» нужно ввести команду — «narrator» (без кавычек).
- Нажмите на кнопку «ОК».
После этого, на ПК включается экранный диктор.
4 способ:
- Войдите в меню «Пуск».
- Откройте папку «Специальные возможности».
- Щелкните по приложению «Экранный диктор».
5 способ:
- Запустите командную строку Windows.
- В окне интерпретатора командной строки введите команду: «narrator», а затем нажмите на клавишу «Enter».
6 способ:
- Запустите Windows PowerShell.
- В окне оболочки PowerShell выполните команду: «narrator».
7 способ:
- Откройте Панель управления.
- В окне «Все элементы панели управления» (на этом изображении представление просмотра — мелкие значки) нажмите на «Центр специальных возможностей».
- В разделе «Упрощение работы с компьютером», в опции «Часто используемые средства» кликните по параметру «Включить экранный диктор».
Настройки экранного диктора в Windows 10
В Windows 10 у пользователя имеются два варианта настроить приложение под свои потребности. Сделать это можно из приложения «Параметры» или из окна настроек «Экранный диктор».
В параметрах ОС Windows выберите подходящие настройки для работы программы на компьютере. Вы можете поменять параметры экранного диктора по своему усмотрению, изменив их на более удобные или эффективные лично для вас.
В опции «Параметры запуска» укажите предпочитаемые варианты запуска приложения.
Раздел «Настроить голос экранного диктора» позволяет выбрать подходящий голос, добавить новый голос, отрегулировать тон, громкость или скорость речи. Для русского языка доступны следующие голоса: «Microsoft Irina» («Ирина») и «Microsoft Pavel» («Павел»).
В разделе «Изменение сведений, озвучиваемых при чтении и взаимодействии» находятся параметры, регулирующие взаимодействие пользователя с диктором при возникновении определенных ситуаций на компьютере: что именно читать, изменять ли голос, контекст и т. п.
Раздел «Изменение сведений, озвучиваемых при вводе текста» регулирует порядок озвучивания в разных ситуациях.
В разделе «Выберите параметры клавиатуры» находятся опции для настройки использования клавиш клавиатуры.
В разделе «Использовать курсор экранного диктора» устанавливаются предпочтительные параметры для фокуса экранного диктора.
В разделах «Использовать шрифт Брайля», «Управление данными и службами» и «Читайте быстрее в режиме сканирования» находятся другие настройки приложения, которые могут полезны в некоторых ситуациях.
Горячие клавиши экранного диктора
Компонент «Экранный диктор» использует в своей работе «горячие» клавиши, с помощью которых пользователь может удобно управлять функциями приложения. С полным набором «горячих» клавиш можно ознакомиться на странице официального сайта Майкрософт по этой ссылке.
Как отключить экранный диктор Windows 10 — 7 способов
В некоторых случаях функция озвучивания текста или интерфейса программного обеспечения не нужна, поэтому для пользователей будет актуальна информация о том, как выключить экранный диктор.
1 способ, как отключить экранный диктор в Windows:
После запуска экранного диктора нужно нажать на клавиши «Win» + «Ctrl» + «Enter». Повторное нажатие на эти клавиши останавливает работу приложения.
2 способ:
Нажатие на клавиши «Caps Lock» + «Esc» завершает работу программы на ПК.
3 способ:
Просто закройте окно экранного диктора, открытое на Рабочем столе Windows.
4 способ, как выключить экранный диктор Windows 10:
- Войдите в параметры Windows.
- Откройте «Специальные возможности».
- Во вкладке «Экранный диктор», в опции «Использовать экранный диктор» установите ползунок переключателя в положение «Отключено».
5 способ:
- Щелкните правой кнопкой мыши по значку приложения «Экранный диктор» на Панели задач.
- В контекстном меню выберите пункт «Закрыть окно».
6 способ:
- Щелкните правой кнопкой мыши по значку программы в области уведомлений.
- В открывшемся меню нажмите на «Выключить экранный диктор».
7 способ, как выключить экранный диктор Windows:
Если по каким-либо причинам отключить программу «Экранный диктор» предложенными способами у вас не получается, вы можете воспользоваться услугами Диспетчера задач.
В окне «Диспетчер задач», во вкладке «Процессы» найдите «Средство чтения с экрана». Щелкните по нему правой кнопкой мыши, а в контекстном меню выберите «Снять задачу».
В результате выполнения этой операции, происходит отключение экранного диктора Windows 10.
Выводы статьи
В Windows встроено средство «Экранный диктор», предназначенное для чтения вслух текста и озвучивание параметров интерфейса операционной системы и программ. В первую очередь эти функции необходимы людям с ограниченными возможностями, в частности имеющими проблемы со зрением. Программой «Экранный диктор» могут воспользоваться любые пользователи Windows 10, чтобы прочитать вслух любой текст с экрана компьютера, например, когда они заняты другими делами.
29.01.2016 — 07:20 обсудить 40919+
размер текста
Про такую полезную программу, как «Экранный диктор» мы уже писали раньше. В Windows 10 управление этим приложение несколько изменилось. Рассмотрим ответы на два наиболее частых вопроса пользователей: «Как включить и выключить экранный диктор».
Включение экранного диктора
- На клавиатуре нажимаем комбинацию клавиш «Win+Enter».
- В окне «Выполнить» (Win+R) вводим команду narrator и кликаем ОК.
- Кликаем иконку поиска, пишем в строке narrator, запускаем приложение.
- Запускаем командную строку и в ответ на системное приглашение вводим команду narrator.
- Открываем Windows PowerShell, вводим narrator и нажимаем Enter.
- Кликаем «Пуск»-«Все приложения», находим группу «Спец. Возможности», а в ней «Экранный диктор».
- Кликаем «Пуск»-«Параметры»-«Специальные возможности». Переходим в подраздел «Экранный диктор» и выставляем соответствующий ползунок в положение «Вкл».
- В классической панели управления выбираем «Центр специальных возможностей», вить соответствующее расширение. В следующем окне кликаем «Включить».
Выключение экранного диктора
- Для того чтобы закрыть экранный диктор, нажимаем комбинацию клавиш Caps Lock+Esc.
- Кликаем правой кнопкой на иконку экранного диктора в панели задач и выбираем «Закрыть окно».
- Кликаем иконку экранного диктора в таскбаре, открываем «Настройки» и там выбираем «Выход».
Вместо послесловия
Мы рассмотрели несколько различных способов, с помощью которых можно включить и выключить экранный диктор в Windows 10.
Всем доброго времени суток… В этой статье поговорим о том, как включить/отключить «Экранный диктор» в Windows 10, что это за инструмент, для чего он нужен и как его активировать или деактивировать. В операционной системе Windows 10 есть большое количество различных возможностей и инструментов. Один из таких полезных инструментов является «Экранный диктор». Но даже большинство пользователей не знают об этом встроенном в систему инструменте…
Содержание
- Для чего нужен «Экранный диктор» и что это за инструмент
- Как включить «Экранный диктор» в Windows 10
- Как включить «Экранный диктор» в Windows 10 в Параметрах системы
- Как включить „Экранный диктор“ с помощью „горячих клавиш“ в Windows 10
- Включить „Экранный диктор“ через меню „Выполнить“ в Windows 10
- Как включить утилиту через „Поиск Windows 10“
- Запускаем программу через панель „Пуск“
- Запускаем программу через Командную строку
- Запуск через PowerShell
- Запуск через панель управления
- Настройки экранного диктора
- Как выключить „Экранный диктор“ в Windows 10
- Отключение экранного диктора в Windows 10 полностью
- Заключение
Для чего нужен «Экранный диктор» и что это за инструмент
«Экранный диктор» — это встроенная в систему утилита, разработанная для незрячих пользователей и пользователей со слабым зрением. Утилита предназначена для озвучивания текста на экране монитора. Звук происходит при моменте наведения курсора на текст, а также при кликанье мышки по тексту. Те предложения которые в данный момент воспроизводятся «экранным диктором», выделяются синим цветом…
Люди со слабым зрением могут пользоваться этой утилитой для отправки электронных писем, прослушивание сайтов, а также работать с документами. Для навигации по сайту в программу встроены различные команды. В утилите можно настроить тон, скорость, выбирать другие голоса и устанавливать громкость воспроизведения…
Как включить «Экранный диктор» в Windows 10 в Параметрах системы
Включение и отключение этого приложения можно реализовать различными способами имеющимися в ОС Windows 10. Одним из некоторых способов являются оснастка «Параметры». Она делает некую замену в «Панели управления» и тем самым пользователь может выполнять различные настройки. Для перехода в приложение, а также включения или отключения этой опции, делаем следующее…
Нажимаем «Пуск, выбираем „Параметры“…
В разделе „Параметры“ выберете „Специальные возможности“…
Затем открываем соответствующий подраздел нажатием на соответствующую надпись…
Для включение данной опции передвигаем ползунок вправо. Если хотите выключить, то соответственно переключаем его в обратную сторону…
Как включить „Экранный диктор“ с помощью „горячих клавиш“ в Windows 10
Приложение можно запустить с помощью горячих клавиш, нажатием „Ctrl + Win + Enter“. Самый простой и самый быстрый вариант запуска этой утилиты…
Откроется окно где нужно подтвердить включение нажатием на кнопку „ОК“…
Включить „Экранный диктор“ через меню „Выполнить“ в Windows 10
Данный способ доступен в любой версии Windows. Через меню „Выполнить“ можете открыть многие службы в Windows, введя в определённое поле нужную команду. Как запустить программы из меню „Выполнить“ в Windows, можете ознакомиться на моём сайте, перейдя по этой ссылке. Тоже самое можно сделать и с данной утилитой…
Открываем меню „Выполнить“ Win + R. В поисковой строке вводим такое значение narrator
После чего откроется окно, где нужно нажать на „ОК“…
Как включить утилиту через „Поиск Windows 10“
Открываем поисковую строку и вводим „Экранный диктор“ (без кавычек), можно ввести и narrator
И запустить приложение двойным нажатием мыши…
Запускаем программу через панель „Пуск“
Весь список программного обеспечения есть в меню „Пуск“, поэтому, жмём „Пуск“. Затем листаем вниз и ищем папку „Спец. возможности“…
После чего нужно открыть найденную папку и запустить наше приложение…
Запускаем программу через Командную строку
Для запуска программы через командную строку делаем следующее. Запускаем меню „Выполнить“ клавишами Win + R. Затем вводим такую команду cmd и нажимаем „ОК“…
В открывшимся окне вводим narrator затем „Enter“…
После чего нам откроется нужная программа…
Запуск через PowerShell
В поисковой строке пишем PowerShell, затем запускаем эту службу от имени администратора…
В следующем окне пишем narrator и жмём „Enter“…
Как всегда нам откроется нужная утилитка…
Запуск через панель управления
В панели управления можно настроить огромное количество параметров, также как и запустить диктора. Делаем следующие шаги. Открываем „Панель управления“, например вот так Win + R и прописываем такую команду control. В панели управления значки переключаем на крупные и открываем „Центр специальных возможностей“…
В этом открывшимся окошке жмём на „Включить экранный диктор“…
Программа произведёт запуск и вы услышите воспроизведение голоса…
Настройки экранного диктора
Вкладка „Речь“ здесь вы можете сделать выбор голоса, тон голоса, с какой скоростью будет прочитываться текст, а также включить или отключить приостановку интонации при чтении…
Далее, программа нам предлагает настройки со звуками, какой будет звук. Этими настройками например, можете отключить чтение диктором текста с элементов управления и кнопок, отключить озвучивание вводимых символов, слов и так далее…
Раздел „Использовать курсор экранного диктора“ в этом разделе можно активировать или деактивировать курсор экранного диктора. Есть выбор режима навигации экранного диктора, обычный или дополнительный и так далее…
Раздел „Использовать шрифт Брайля“, в этом разделе необходимо установить дополнительное программное обеспечение для использование азбуки Брайля. То — есть дополнительные специальные символы…
Как выключить „Экранный диктор“ в Windows 10
Как говориться если что — то можно включить, значит это можно и выключить». Также есть несколько способов выключение «Экранного диктора». И так, для выключения экранного диктора воспользуемся горячими клавишами CapsLock + Esc на клавиатуре…
Диктор закроется автоматически…
Вариант закрытия экранного диктора с помощью панели задач. Нажмите правой кнопкой мыши на ярлык и закройте программу…
Отключение экранного диктора в Windows 10 полностью
Если вас не устраивает выше перечисленные методы отключения диктора и вы хотите полностью отключить его, давайте рассмотрим вариант полного отключения этой службы. Но я рекомендую всё — таки не отключать полностью системные компоненты в Windows 10. И так, полное отключение экранного диктора в Windows 10 так же может быть сделано разными способами…
Открываем «Панель управления», далее, «Центр специальных возможностей». Здесь нужно выбрать «Использование компьютера без дисплея»…
Здесь необходимо убрать все галки с пунктов, которые отвечают за озвучивание текста и нажать «Применить»…
Далее, выходим из «Центра специальных возможностей» и идём в раздел «Облегчение работы» здесь тоже нужно убрать все галки и применить изменения…
Заключение
Экранный диктор — это полезное приложение, которое разработано для незрячих пользователей и пользователей со слабым зрением. Эта утилита отличается гибкими настройками, которые позволяют настроить программу под себя…
Windows 10, как и его предшественник, предлагает Рассказчик особенность. Эта функция помогает тем, кто нуждается в помощи с нарушениями зрения, слуха или ловкости. Он может помочь пожилым людям или тем, у кого от рождения нарушена ловкость и подвижность. В этом руководстве я расскажу, как можно использовать экранный диктор в Windows 10.
В Рассказчик это встроенный инструмент, который можно использовать для чтения текста вслух. Это встроенная функция специальных возможностей. Он может считывать текст на компьютере, документы, настройки, события, которые происходят на компьютере, т.е. когда вы выключаете громкость или нажимаете кнопку, о нем выдается больше информации. Это полезно для тех, у кого проблемы со зрением, и может помочь им пользоваться компьютером.
- Как запустить экранный диктор в Windows
- Как отключить экранный диктор в Windows
- Что такое клавиша экранного диктора
- Настройки экранного диктора
- Параметры запуска
- Персонализировать голос диктора
- Выберите, что Экранный диктор может читать
- Выберите, что вы слышите при наборе текста
- Создавайте свои команды с помощью настроек клавиатуры
- Сочетания клавиш экранного диктора в Windows 10
1]Как запустить экранный диктор в Windows
Если экранный диктор требуется часто, лучше всего настроить его на запуск сразу при запуске Windows. Он позаботится о том, чтобы нет необходимости запускать его каждый раз, когда вы входите в систему. Однако, если это первый раз, используйте Win + Ctrl + Enter , чтобы мгновенно запустить экранный диктор, и выберите «Запустить экранный диктор» после входа в систему.
2]Как отключить экранный диктор в Windows
Для выхода из рассказчика нажмите Caps Lock + Esc. Если вы хотите только приостановить чтение, вы можете нажать Ctrl и возобновите чтение с помощью Caps Lock + M.
3]Что такое клавиша экранного диктора?
В Windows 10 клавиша Caps Lock или клавиша INSERT является клавишей экранного диктора.
4]Настройки экранного диктора
Тем не менее, поскольку вы будете использовать экранный диктор, лучше всего настроить его так, чтобы он отвечал вашим требованиям. Первое, что вам нужно сделать, это убедиться, что экранный диктор запускается в свернутом виде. Этот параметр доступен прямо в окнах экранного диктора — снимите флажок, который гласит: «Показывать домашний экран экранного диктора при запуске экранного диктора».
Затем щелкните значок «Настройки» или используйте клавиши Windows + Control + N, чтобы открыть его напрямую. Затем выполните следующие действия для настройки:
a]Параметры запуска
- Включить отключение ярлыка экранного диктора
- Запуск экранного диктора после входа для вошедшего в систему пользователя или всех их
- Показать или скрыть главную страницу экранного диктора
- Сверните экранный диктор в системный трей
б]Персонализировать голос диктора
Параметры здесь позволяют настроить экранный диктор для работы. Вы можете изменить голос по умолчанию, скорость, высоту голоса и громкость. Вы можете уменьшить громкость других приложений.
Если у вас несколько аудиоустройств, вы можете выбрать выход устройства. Для управления громкостью экранного диктора используйте Caps Lock + Page Up для увеличения или же Caps Lock + Page Down для уменьшения громкость голоса.
c]Выберите, что Экранный диктор может читать
Экранный диктор по умолчанию читает все, что вы нажимаете, нажимаете на клавиатуре или перемещаете с помощью клавиатуры. Хотя это хорошо, когда все параметры включены, но по мере того, как вы привыкните к этому, обязательно отключите то, что вам не нужно.
Вы можете выбрать один из пяти уровней.
- Только текст
- Некоторые детали управления
- Все детали управления
- Некоторые текстовые детали
- Все текстовые детали
Вы можете переключаться между ними, используя клавиши экранного диктора + V для переключения между ними. Затем вы можете выбрать акцент для форматированного текста, фонетики, пунктуационной паузы, услышать дополнительные сведения и т. Д.
Точно так же вы можете изменить уровень контекстных кнопок поставщика, подсказок о том, как взаимодействовать с определенными вещами в Windows, и звуковых подсказок.
d]Выберите, что вы слышите при наборе текста
Диктор продолжает подсказывать, когда вы набираете текст. Это может раздражать. Если вы хорошо разбираетесь в клавиатуре, вы можете удалить некоторые из функций.
Я бы предложил отключить возможность произносить каждое слово и оставить его только для функциональных клавиш, таких как функциональные клавиши, Shift, Alt и т. Д.
Создавайте свои команды с помощью настроек клавиатуры
С помощью этих настроек вы можете изменить раскладку клавиатуры, заблокировать клавишу экранного диктора и, наконец, создавать свои команды. Последние два варианта очень полезны, если вам сложно запомнить несколько комбинаций клавиш. Щелкните ссылку «Создать свои команды» и внесите соответствующие изменения.
Наконец, вы можете использовать шрифт Брайля с экранным диктором. Вам необходимо установить программное обеспечение, которое позволяет компьютеру связываться с ним.
5]Сочетания клавиш экранного диктора в Windows 10
- Ctrl: Хватит читать.
- Caps Lock + M: Начать читать.
- Caps Lock + Page Up: Увеличить громкость голоса.
- Caps Lock + Page Down: Уменьшить громкость голоса.
- Caps Lock + Plus: Увеличение скорости голоса.
- Caps Lock + минус: Уменьшить скорость голоса.
- Caps Lock + C: Прочитать текущую дату и время.
- Caps Lock + D: Прочитать запись.
- Caps Lock + S: Прочитать текст по буквам.
- Caps Lock + V: Повторить фразу.
- Caps Lock + W: Окно чтения.
- Caps Lock + H: Прочтите документ.
- Caps Lock + Ctrl + U: Прочитать текущую страницу.
- Caps Lock + U: Читать следующую страницу.
- Caps Lock + Shift + U: Прочтите предыдущую страницу.
- Caps Lock + Ctrl + I: Прочитать текущий абзац.
- Caps Lock + I: Прочтите следующий абзац.
- Caps Lock + Shift + I: Прочтите предыдущий абзац.
- Caps Lock + Ctrl + O: Прочитать текущую строку.
- Caps Lock + O: Прочтите следующую строку.
- Caps Lock + Shift + O: Прочтите предыдущую строку.
- Caps Lock + Ctrl + P: Прочитать текущее слово.
- Caps Lock + P: Прочтите следующее слово.
- Caps Lock + Shift + P: Прочтите предыдущее слово.
- Caps Lock + R: Прочтите все элементы в содержащей области.
- Caps Lock + Q: Переход к последнему элементу в области.
- Caps Lock + Y: Перейти к началу текста.
- Caps Lock + B: Перейти в конец текста.
- Caps Lock + J: Переход к следующему заголовку.
- Caps Lock + Shift + J: Переход к предыдущему заголовку.
- Caps Lock + K: Переход к следующей таблице.
- Caps Lock + Shift + K: Переход к предыдущей таблице.
- Caps Lock + L: Перейти к следующей ссылке.
- Caps Lock + Shift + L: Переход к предыдущей ссылке.
- Caps Lock + F3: Переход к следующей ячейке в строке.
- Caps Lock + Shift + F3: Переход к предыдущей ячейке в строке.
- Caps Lock + F4: Переход к следующей ячейке столбца.
- Caps Lock + Shift + F4: Переход к предыдущей ячейке столбца.
- Caps Lock + Пробел: Выполните основное действие.
- Caps Lock + стрелка вправо: Переход к следующему элементу.
- Caps Lock + стрелка влево: Переход к предыдущему элементу.
- Caps Lock + стрелка вверх / вниз: Сменить вид.
- Caps Lock + F1: Показать список команд.
- Caps Lock + F2: Показать команды для текущего элемента.
- Caps Lock + F12: Переключить чтение символов.
- Caps Lock + Enter: Переключить режим поиска.
- Caps Lock + Num Lock: Переключить режим мыши.
- Caps Lock + A: Изменить режим детализации.
- Caps Lock + Esc: Закрыть экранный диктор.
- Caps Lock + Z: Заблокировать экранный диктор.
- Caps Lock + G: Переместите курсор экранного диктора к системному курсору.
- Caps Lock + T: Переместите курсор экранного диктора к указателю.
- Caps Lock + Backspace: Вернуться на 1 элемент.
- Caps Lock + Insert: Переход к связанному элементу.
- Caps Lock + F7: Прочитать текущий столбец.
- Caps Lock + F8: Прочитать текущую строку.
- Caps Lock + F9: Прочитать заголовок текущего столбца.
- Caps Lock + F10: Прочитать заголовок текущей строки.
- Caps Lock + F5: Узнать, в какой строке и столбце находится экранный диктор.
- Caps Lock + F6: Переход к ячейке таблицы.
- Caps Lock + Shift + F6: Переход к содержимому ячейки.
- Caps Lock + Ctrl + стрелка влево: Перейти к родительскому.
- Caps Lock + Ctrl + стрелка вниз: Переход к следующему брату или сестре.
- Caps Lock + Ctrl + стрелка вверх: Переход к предыдущему брату.
Мы уверены, что пользователи Windows 10 сочтут эту функцию специальных возможностей очень полезной.
Связанное чтение: Новые функции экранного диктора Windows 10.