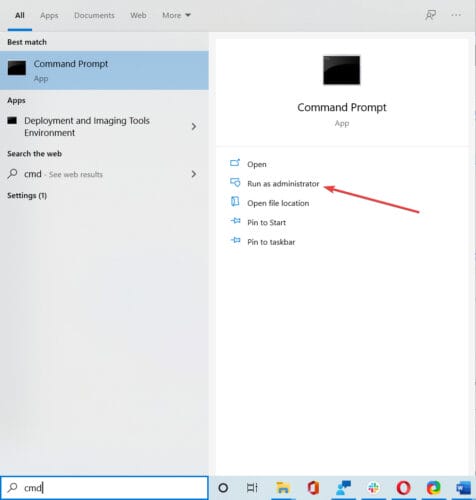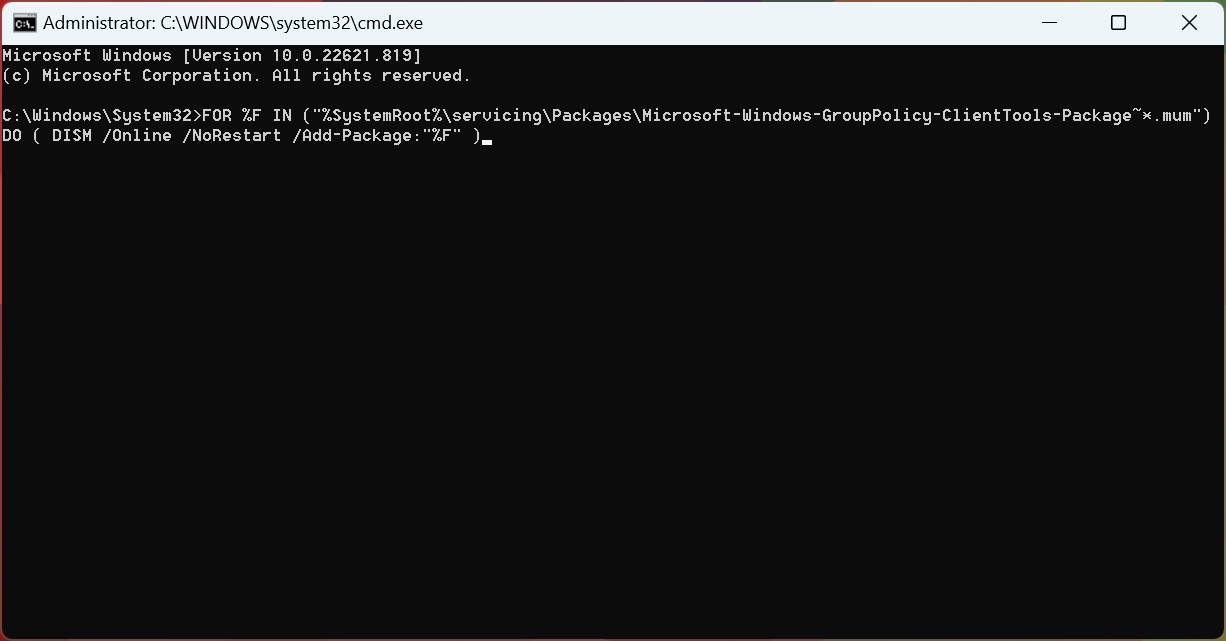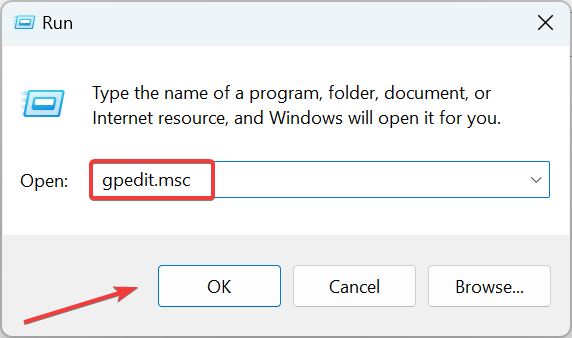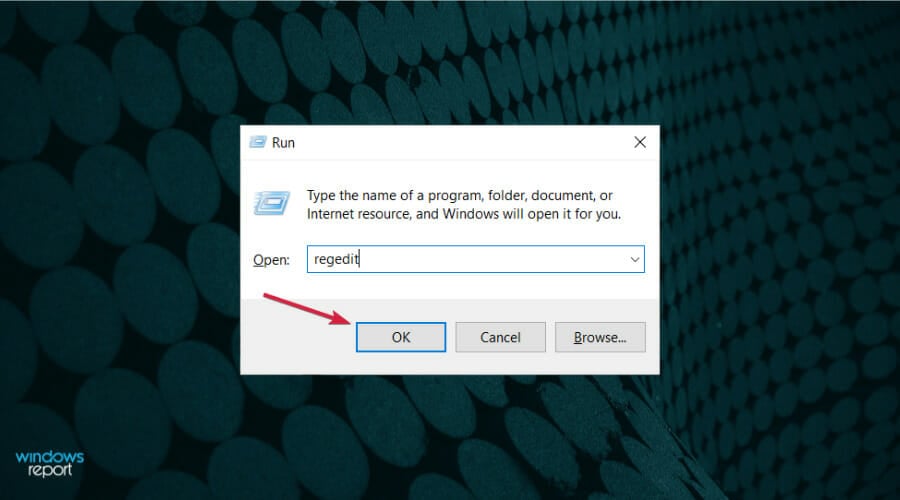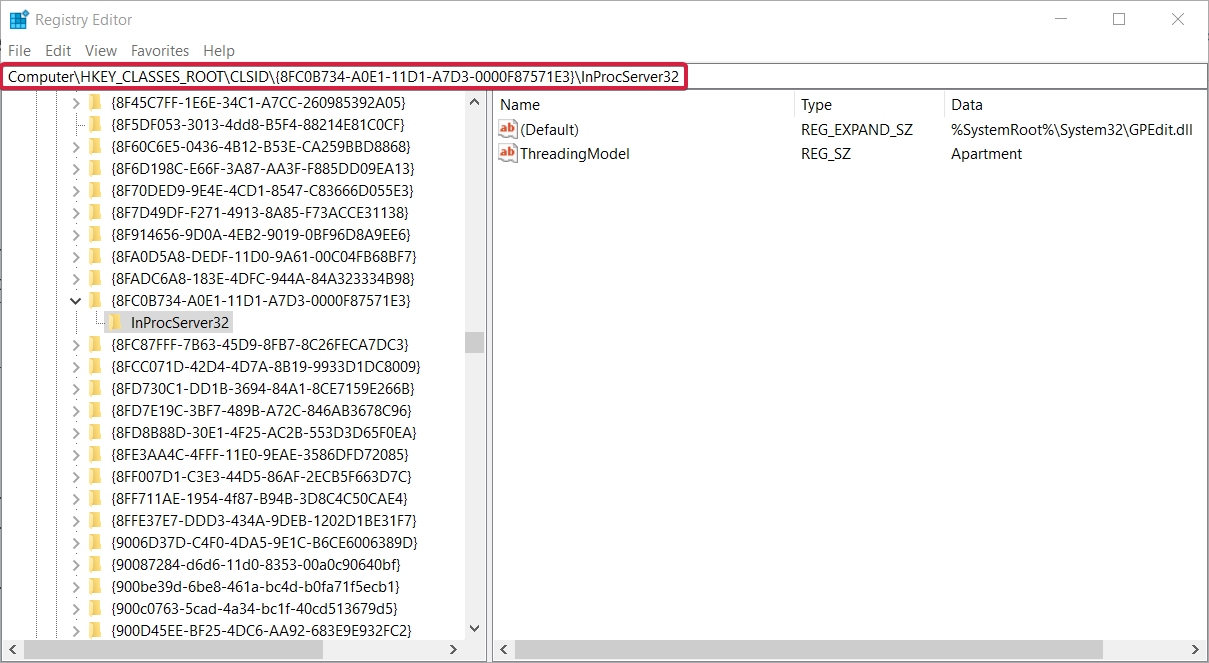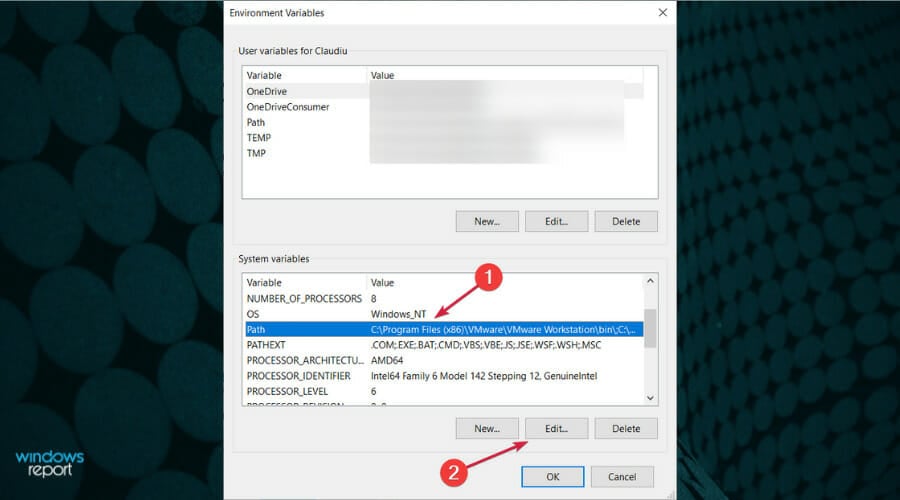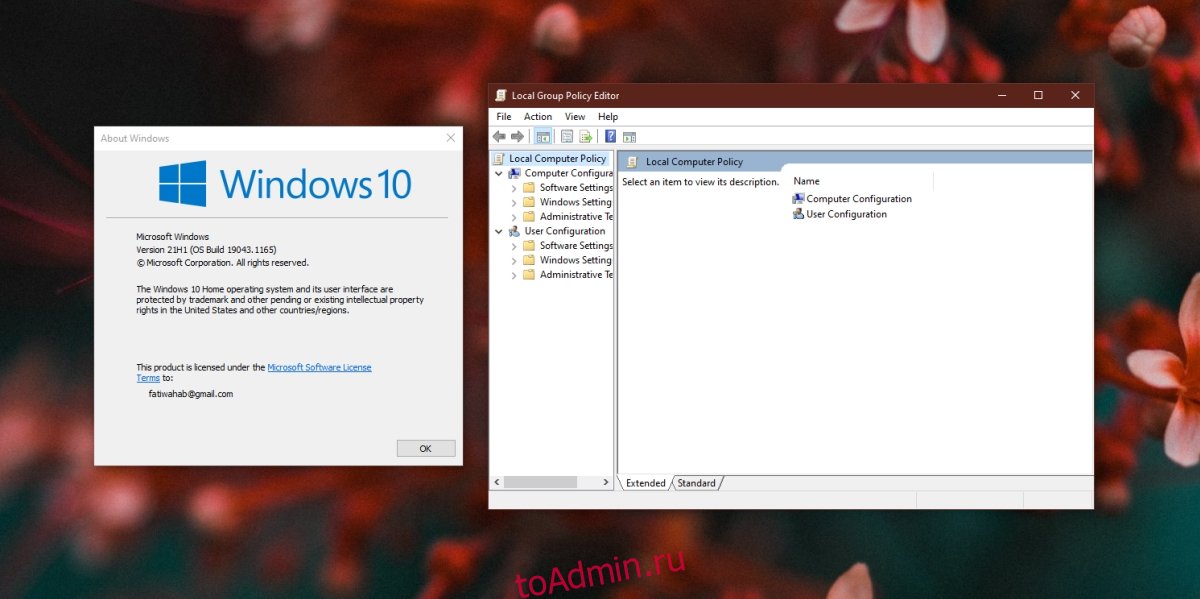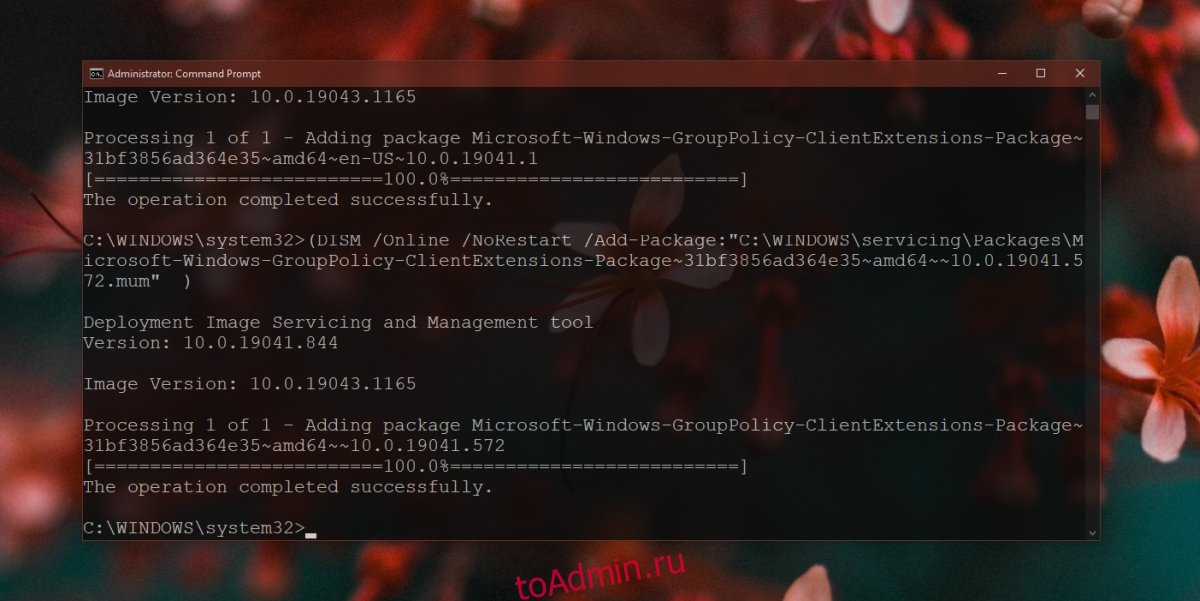Консоль редактора локальных групповых политик в Windows (gpedit.msc) используется для тонкой настройки параметров Windows.
Gpedit.msc
– это стандартная mmc оснастка, доступная во всех версиях Windows (Pro/Enterprise/Education), кроме домашних редакций (Home/Single Language). В этой статье мы рассмотрим особенности использования локального редактора GPO, а также способы установить и запустить gpedit.msc в домашних редакциях Windows 10 и Windows 11 Home.
Содержание:
- Настройка Windows с помощью редактора локальных групповых политик gpedit.msc
- Не удается найти gpedit.msc в Windows 10 и 11
- Установка редактора политик gpedit.msc в Windows 10/11 Домашняя
- Утилита Policy Plus – универсальный редактор локальной политик для всех версий Windows
Настройка Windows с помощью редактора локальных групповых политик gpedit.msc
Редактор локальной групповой политики это отдельная MMC оснастка, которая по сути представляет собой графическую надстройку для удобного управления параметрами Windows в реестре. При изменении настроек какой-то политики, редактор сразу вносит изменения в связанный параметр реестра. Вместо того, чтобы искать необходимый ключ и вручную править параметр реестра, администратору гораздо проще найти и отредактировать нужный параметр в редакторе gpedit.msc. В редакторе GPO содержится болеетрех тысяч настроек Windows, которые расположены в стройной иерархии, имеют подробное описание и предлагают для выбора предопределенные опции настройки.
Совет. Соответствие между политиками и ключами реестра можно найти в XLSX документе Microsoft Group Policy Settings Reference Spreadsheet Windows. Версию документа Windows10andWindowsServer2019PolicySettings—20H2.xlsx для Windows Server 2019 и Windows 10 20H2 можно скачать по ссылке: https://www.microsoft.com/en-us/download/details.aspx?id=102158. В этом таблице вы можете найти какой ключ реестра правиться той или иной настройкой конкретной политики.
Для запуска редактора локальных групповых политик в Windows достаточно выполнить команду
gpedit.msc
в командной строке, cmd или окне “Выполнить” (
Win+R
).
Консоль редактора локальной GPO представляет собой древовидную структуру с разделами. Все настройки в консоли gpedit.msc разделены на две большие секции:
- Секция с настройками параметров компьютера (Computer Configuration)
- Секция с настройками параметров пользователей (User configuration)
В каждой секции есть по три подраздела:
- Software Settings
- Windows Settings — здесь расположены основные настройки безопасности Windows (в том числе настройки политики паролей, блокировки аккаунтов, политики аудита, назначения прав пользователей)
- Administrative Templates – настройки различных компонентов и подсистем Windows. Здесь доступны как стандартные административные шаблоны Windows, так и дополнительно установленные admx шаблоны (например, admx шаблоны для управления программами из пакета MS Office или шаблоны для Google Chrome)
Чтобы изменить любой параметр GPO в консоли, нужно найти раздел, в котором он находится и открыть его настройки в правой панели.
По умолчанию все параметры в разделе административных шаблонов не настроены (Not configured). У большинства настроек GPO доступно есть всего три параметра: Enabled/Disabled/Not configured.
Чтобы изменить настройку параметра групповой политики достаточно выбрать новое значение и нажать Ok. В данном примере мы установили данный параметр в Enabled – значит данная настройка Windows включена. Если вы выбрали Disabled, значит вы отключили в Windows настраиваемый параметр.
У некоторых настроек GPO можно задать дополнительные параметры, которые можно настроить в секции Options. Например, чтобы задать файл обоев рабочего стола через GPO, нужно включить политику (Enabled), указать путь к файлу с рисунков в поле и выбрать стиль рисунка.
Описание каждого параметра групповой политики доступно в поле Help. А в поле Supported on указаны версий Windows, для которых данная политика применяется. Например, At least Windows 10 означает, что политика применима только к Windows 10/11 и Windows Server 2016/2019/2022. Данный параметр не будет работать на Windows 8.1 или 7.
Настройки, заданные в редакторе gpedit.msc имеют высокий приоритет и перезаписывают любые настройки, заданные пользователем или администратором в графическом интерфейсе Windows или в панели управления.
Все примененные настройки локальных политик хранятся в registry.pol файлах в каталогах (вы можете преобразовать данные pol файлы в удобный текстовый формат с помощью утилиты lgpo.exe):
-
%SystemRoot%System32GroupPolicy -
%SystemRoot%System32GroupPolicyUsers
Если вы удалите файлы из этих папок, вы сбросите все настройки локальных политик (это бывает полезно, когда после изменения каких-то настроек Windows в политиках компьютер перестал пускать пользователя или не загружается).
Не удается найти gpedit.msc в Windows 10 и 11
При попытке выполнить команду запуска Group Policy Editor в Windows 10 Домашняя и Домашняя для одного языка или в Windows 11 Home:
Win+R
->
gpedit.msc
, появляется ошибка:
Не удается найти «gpedit.msc». Проверьте, правильно ли указано имя и повторите попытку.
Вероятно, что по логике Microsoft домашнему пользователя не нужно править локальные настройки через графический интерфейс gpedit.msc. Соответственно, пользователям домашней редакции Windows 10 приходится вносить изменения через редактор реестра, что не так наглядно и более рискованно с точки зрения возможности ошибиться и что-нибудь сломать в системе.
К счастью, в Windows 10 Home есть недокументированная возможность установки редактора gpedit.msc из хранилища пакетов и манифестов образа Windows (Windowsservicingpackages).
Установка редактора политик gpedit.msc в Windows 10/11 Домашняя
Для установки редактора локальных групповых политик в Windows 10 редакции Домашняя, откройте командную строку с правами администратора и последовательно выполните две однострочные команды:
FOR %F IN ("%SystemRoot%servicingPackagesMicrosoft-Windows-GroupPolicy-ClientTools-Package~*.mum") DO (DISM /Online /NoRestart /Add-Package:"%F")
FOR %F IN ("%SystemRoot%servicingPackagesMicrosoft-Windows-GroupPolicy-ClientExtensions-Package~*.mum") DO (DISM /Online /NoRestart /Add-Package:"%F")
Также эти команды можно использовать для установки консоли gpedit.msc в Windows 11 Home.
Для удобства данный код можно сохранить в текстовый файл gpedit-install.bat и запустить с правами администратора. Подождите какое-то время, пока DISM производит установку пакетов из внутреннего хранилища пакетов Windows.
В моем случае в английской редакции Windows 10 Home были установлены пакеты ClientTools и ClientExtensions. Если у вас установлен другой язык, например русский, также будут установлены пакеты с ru-RU:
Microsoft-Windows-GroupPolicy-ClientTools-Package~…~amd64~~….mum
Microsoft-Windows-GroupPolicy-ClientTools-Package~…~amd64~en-US~….mum
Microsoft-Windows-GroupPolicy-ClientExtensions-Package~…~amd64~~….mum
Microsoft-Windows-GroupPolicy-ClientExtensions-Package~…~amd64~en-US~….mum
Теперь попробуйте запустить консоль gpedit.msc. Должен открыться интерфейс редактора локальной групповой политики (перезагрузка не требуется). Редактор GPO полностью работоспособен даже в домашней версии Windows 10 и содержит все необходимые разделы политик, которые доступны в старших редакциях Windows.
Некоторые ограничения gpedit.msc в Windows 10:
- В Windows 10 Home отсутствуют некоторые административные шаблоны, доступные в старших редакциях. Вы можете скачать и установить некоторые ADMX файлы для вашей версии Windows;
- Windows 10 Home могут не работать некоторые параметры GPO, т.к. эти функции недоступны в данной редакции;
- после изменения локальных политик в редакторе для их применения в Windows 10 Home нужно перезагрузить компьютер или выполнить логоф/логон. В редакция Pro и Enterprise большинство изменений вступает в силу немедленно, либо после выполнения команды gpupdate /force;
- В Windows Home не поддерживаются множественные локальные политики (MLGPO).
Утилита Policy Plus – универсальный редактор локальной политик для всех версий Windows
Для редактирования настроек локальной групповой политики в Windows вы также можете использовать стороннюю бесплатную утилиту Policy Plus. Данная утилита — это неплохая альтернатива встроенному редактору групповых политик gpedit.msc для всех версий Windows. Скачать утилиту можно по ссылке из репозитория на GitHub: https://github.com/Fleex255/PolicyPlus. Скачайте и запустите Policy Plus с правами администратора (программа портабельная, установки не требует).
Консоль Policy Plus очень похожа на редактор gpedit.msc: дерево с разделами в левом окне и политики в правом.
Функционал Policy Plus существенно превосходит возможности редактора политик gpedit.msc. Утилита позволяет подключать файлы административных шаблонов (admx), а при необходимости сама может скачать последние версии шаблонов с сайта Microsoft (Help -> Acquire AMDX Files). Это обязательно нужно сделать пользователям домашних редакций Windows 10, т.к. в системе отсутствует большинство файлов административных шаблонов.
В Policy Plus имеется удобный встроенного поиска политик. Можно искать по тексту, описанию политики, связанным веткам реестра.
Можно редактировать реестр офлайн образа Windows, загружать POL файлы политик и экспортировать настройки групповых политик в файл для переноса на другие компьютеры (Импорт / Экспорт reg и pol файлов).
Довольно удобно, что с помощью встроенного инспектора (Element Inspector) можно посмотреть какие ключи реестра включает та или иная политика и возможные значения параметра.
В операционную систему Windows встроен мощный инструмент — групповые политики (GPO), предназначенные для проведения изменения настроек системы из одного места на компьютере. Для управления настройками Windows используется консоль редактора локальной групповой политики — gpedit.msc.
Это системное средство с графическим интерфейсом позволяет настраивать работу операционной системы без использования аналогичного инструмента — редактора реестра Windows. Использовать редактор локальной групповой политики для настройки ОС намного удобнее, чем выполнять подобную работу в системном реестре Windows.
Содержание:
- Как установить групповую политику в Windows 10 Home с помощью Policy Plus — 1 способ
- Добавление gpedit.msc в Windows 10 Home — 2 способ
- Включение групповой политики в командной строке — 3 способ
- Выводы статьи
В целях безопасности, в основном, из-за возможных неправильных действий неопытных пользователей, редактор локальной групповой политики отсутствует в начальных, домашних версиях Windows. Этот инструмент доступен в старших версиях операционной системы: Windows Professional (Windows Профессиональная), Windows Education (Windows для образовательных учреждений), Windows Enterprise (Windows Корпоративная).
По логике Microsoft, самыми распространенными домашними версиями Windows часто пользуются начинающие пользователи, а профессиональными и корпоративными — более продвинутые. Поэтому в Windows Home редактор локальной групповой политики отключен из-за соображений безопасности.
При попытке запустить редактор групповой политики Windows 10 Home, пользователя ждет неутешительный результат.
В операционной системе Windows 10 Домашняя откроется окно с сообщением о том, что gpedit.msc не найден.
Что же делать, если в Windows 10 Home gpedit.msc не найден? У пользователя есть два пути для выхода из этой ситуации: использовать для выполнения настроек операционной системы редактор реестра, или добавить в Windows 10 Home групповые политики самостоятельно.
Существует несколько способов с помощью которых можно добавить в операционную систему локальные групповые политики Windows 10 Home. В этом руководстве вы найдете инструкции, которые позволят вам установить gpedit.msc в Windows 10 Home наиболее простыми способами.
Предложенные методы также работают в операционных системах Windows 11, Windows 8, Windows 7.
Обратите внимание на то, что после добавления локальной групповой политики в домашнюю версию Windows, не все возможности этого инструмента будут работать. Это происходит из-за того, что некоторые политики могут использоваться только в версиях Windows Pro и выше, в частности множественные локальные групповые политики (MLGPO). Чтобы применить на компьютере настройки групповых политик, после внесения изменений в параметры ОС, нужно будет каждый раз перезагружать компьютер.
Как установить групповую политику в Windows 10 Home с помощью Policy Plus — 1 способ
Policy Plus — бесплатное приложение, добавляющее возможности редактора локальной групповой политики во все редакции Windows. Приложение полностью соответствует политике лицензирования Майкрософт.
По своим возможностям приложение Policy Plus даже несколько мощнее встроенного системного инструмента gpedit.msc:
- Подключение файлов административных шаблонов (admx).
- Загрузка недостающих файлов шаблонов с официального сайта Майкрософт.
- Редактирование реестра Windows.
- Просмотр с помощью инспектора ключей реестра и значений параметра конкретной групповой политики.
- В программе имеется поиск политик.
- Экспорт настроек файла групповых политик на другие компьютеры.
Интерфейс приложения похож на официальный редактор локальной групповой политики Windows. Чтобы программа Policy Plus работала на ПК, необходимо соблюдать следующие требования:
- На компьютере должен быть установлен компонент .NET Framework версии 4.5 или новее.
- Приложение работает во всех версиях операционных систем Windows 11, Windows 10, Windows 8.1, Windows 8, Windows 7, Windows Vista.
Вы можете скачать Policy Plus с официальной страницы программы в репозитории GitHub. Программа Policy Plus — портативная, она не требует установки на компьютер.
Пройдите следующие шаги:
- Запустите от имени администратора исполняемый файл «Policy Plus.exe» на компьютере.
- В окне приложения «Policy Plus» войдите в меню «Help», а в контекстном меню нажмите на пункт «Acquire ADMX Files».
- В открывшемся окне «Acquire ADMX Files» нажмите на кнопку «Begin».
- В течении некоторого времени происходит загрузка и установка необходимых пакетов (файлов административных шаблонов — admx, многие из которых отсутствуют в домашних редакциях Windows).
- Установка групповой политики в Windows 10 Home завершена, теперь для пользователя доступны настройки локальных групповых политик.
Изменение параметров операционной системы происходит подобным образом, как во встроенном системном средстве — редакторе локальной групповой политики Windows.
Не забывайте о том, что для вступления в силу изменений, необходимо выполнить перезагрузку компьютера.
Когда вам потребуется в следующий раз изменить параметры групповых политик Windows, снова запустите на своем ПК программу Policy Plus. Приложение Policy Plus — мощный аналог gpedit.msc для операционной системы Windows 10 Домашняя. Эта универсальная утилита работает во всех современных версиях Windows.
Можно использовать другой способ для установки gpedit.msc в Windows 10 Домашнюю. На компьютере используется следующий метод: в Windows вносятся изменения при помощи пакетного файла, который запустит утилиту DISM для активации редактора локальной групповой политики в ОС. После выполнения команд, произойдет включение gpedit.msc в Windows 10 Home.
Вы можете заранее скачать готовый пакетный файл с расширением «.bat», или самостоятельно создать командный файл, имеющий следующее содержимое:
@echo off
pushd "%~dp0"
dir /b %SystemRoot%servicingPackagesMicrosoft-Windows-GroupPolicy-ClientExtensions-Package~3*.mum >List.txt
dir /b %SystemRoot%servicingPackagesMicrosoft-Windows-GroupPolicy-ClientTools-Package~3*.mum >>List.txt
for /f %%i in ('findstr /i . List.txt 2^>nul') do dism /online /norestart /add-package:"%SystemRoot%servicingPackages%%i"
pause
gpedit msc скачать Windows 10 Home
Выполните следующие действия:
- Распакуйте ZIP-архив на компьютере.
- Щелкните правой кнопкой мыши по пакетному файлу с расширением «BAT» (в нашем случае — это файл «gpedit_windows_home.bat»), в контекстном меню выберите «Запустить от имени администратора».
- Открывается окно интерпретатора командной строки, в котором выполняется команда для добавления необходимые пакетов в операционную систему.
- Дождитесь завершения выполнения команды, а затем закройте окно командной строки.
Включение групповой политики в командной строке — 3 способ
Существует другой способ для выполнения этих команд:
- Запустите командную строку от имени администратора.
- В окне командной строки сначала выполните эту команду:
FOR %F IN ("%SystemRoot%servicingPackagesMicrosoft-Windows-GroupPolicy-ClientTools-Package~*.mum") DO (DISM /Online /NoRestart /Add-Package:"%F")
- После того, как эта операция будет успешно завершена, выполните следующую команду в командной строке Windows:
FOR %F IN ("%SystemRoot%servicingPackagesMicrosoft-Windows-GroupPolicy-ClientExtensions-Package~*.mum") DO (DISM /Online /NoRestart /Add-Package:"%F")
Теперь, на компьютере в Windows 10 Домашней можно запустить редактор локальной групповой политики:
- Нажмите на клавиши «Win» + «R».
- В диалоговое окно «Выполнить» введите команду: «gpedit.msc».
- Нажмите на кнопку «ОК».
- На Рабочем столе откроется окно «Редактор локальной групповой политики». Это приложение запущено в домашней версии Windows.
Выводы статьи
Некоторым пользователям нужно установить gpedit.msc в Windows Home, потому что редактор локальной групповой политики отключен в домашних версия операционной системы. Решить проблему можно несколькими способами: с помощью программы Policy Plus, или внесением изменений в настройки системы при помощи выполнением команд, которые добавляют групповые политики в домашнюю версию Windows 10.
Похожие публикации:
- Создание точки восстановления Windows в командной строке или PowerShell
- Провести собрание Windows 10: что это и как отключить
- Как удалить программы в командной строке или Windows PowerShell
- Буфер обмена Windows 10: расширенные возможности
- Как очистить историю на компьютере в Windows
В данной инструкции показаны действия, с помощью которых можно включить редактор локальных групповых политик gpedit.msc в Windows 10 Домашняя.
«Редактор локальных групповых политик» (gpedit.msc) представляет собой графический интерфейс для управления конфигурацией операционной системы, а также для отключения опций и элементов управления пользовательского интерфейса. Большинство параметров групповой политики хранятся в разделах реестра, связанных с групповыми политиками.
«Редактор локальных групповых политик» не доступен для пользователей Windows 10 Домашняя (Home) и при попытке его запуска появляется окно с предупреждением:
Не удается найти «gpedit.msc». Проверьте, правильно ли указано имя и повторите попытку.
Прочитав данную статью, вы узнаете как можно легко включить «Редактор локальной групповой политики» в Windows 10 редакции Домашняя (Home) запустив всего лишь один пакетный файл (batch file).
Перед выполнением дальнейших действий настоятельно рекомендуется создать точку восстановления системы для того чтобы у вас была возможность в любой момент отменить произведенные изменения в системе.
Данный bat-файл применим как для 32-х разрядной (x86), так и для 64-х разрядной (x64) операционной системы.
Итак, для начала скачайте zip-архив с bat-файлом.
Скачать архив gpedit_in_Win10_Home.zip.
Распакуйте zip-архив и запустите от имени администратора файл gpedit_in_Win10_Home.bat
В появившемся окне фильтра Windows SmartScreen, нажмите Подробнее.
Далее нажмите кнопку Выполнить в любом случае
Затем в окне «Контроль учетных записей», нажмите кнопку Да.
Далее в окне командной строки запустится утилита DISM.
Дождитесь пока утилита DISM отработает (примерно минуту), закройте окно командной строки.
«Редактор локальных групповых политик» (gpedit.msc) включен и теперь можно его запустить.
Используя рассмотренные выше действия, можно включить «Редактор локальных групповых политик» (gpedit.msc) в Windows 10 Домашняя.
Последнее изменение: 7 января 2021 г.
- Редактор групповой политики очень полезен для изменения некоторых параметров локального компьютера, конфигурации пользователя или сетевых параметров.
- Чтобы включить gpedit.msc в домашней версии Windows, вам необходимо убедиться, что он установлен.
- Затем вам нужно будет запустить команду DISM, используя Commeand Prompt от имени администратора.
- Наконец, вы сможете запустить gpedit.msc и отредактировать групповую политику.
Чтобы исправить различные проблемы с ПК, мы рекомендуем Restoro PC Repair Tool: это программное обеспечение исправит распространенные компьютерные ошибки, защитит вас от потери файлов, вредоносных программ, сбоев оборудования и оптимизирует ваш компьютер для максимальной производительности. Решите проблемы с ПК и удалите вирусы прямо сейчас, выполнив 3 простых шага:
- Загрузите Restoro PC Repair Tool, который поставляется с запатентованными технологиями (патент доступен здесь ).
- Нажмите Начать сканирование, чтобы найти проблемы Windows, которые могут вызывать проблемы с ПК.
- Нажмите «Восстановить все», чтобы исправить проблемы, влияющие на безопасность и производительность вашего компьютера.
- В этом месяце Restoro скачали 662 786 читателей.
Как мы все знаем, между домашней и профессиональной версиями Windows 10 есть некоторые различия.
Если основные функции, включенные в сборку Pro, связаны с возможностями управления сетью, есть одна небольшая функция, которая также отключена по умолчанию на домашней платформе: редактор групповой политики.
Фактически, редактор групповой политики недоступен в любой домашней или стартовой версии Windows 10 – и то же самое можно применить, если мы обсудим предыдущие выпуски Windows, такие как Windows 8.1, Windows 7 или даже Windows XP.
Редактор групповой политики – чрезвычайно полезная функция, которая может предложить интуитивно понятную поддержку с точки зрения настроек сети, настроек локального компьютера или конфигурации пользователя.
Конечно, все эти возможности также можно изменить или настроить через реестр Windows, хотя на самом деле процесс намного сложнее.
Не забывайте, что если вы не являетесь опытным пользователем, не рекомендуется ничего менять в реестре Windows – если вы что-то напутаете, вы можете столкнуться с различными серьезными сбоями, которые могут повлиять на то, как вы используете свой компьютер или ноутбук с Windows 10.
Поэтому лучше всего делать все просто. И в нашем случае этого легко добиться, если научиться включать редактор групповой политики в Windows 10 Home Edition.
Теперь редактор групповой политики не полностью ушел из Home Edition. Он все еще там со всеми установленными основными файлами, но по умолчанию отключен. Итак, ваша задача – активировать его, чтобы включить команду gpedit.msc, которая переносит Редактор на ваш компьютер.
Вы можете активировать эту функцию, выполнив команды DISM. DISM или Deployment Image Servicing and Management – это служебная программа командной строки, которая может помочь вам устранить различные проблемы в Windows.
Например, вы можете выполнять команды DISM для восстановления или подготовки образов Windows, для восстановления образа, используемого в процессе установки Windows, для активации различных служб, расположенных в основной системе Windows, и многого другого.
Если вы не можете получить доступ к обычному редактору реестра в Windows 10 Home edition, все не так страшно, как кажется. Ознакомьтесь с этим руководством и быстро решите проблему.
Что ж, в нашем случае мы будем использовать службу командной строки для включения gpedit.msc в Windows 10 Home Edition.
Как включить редактор групповой политики?
- Вы можете найти все пакеты, связанные с редактором групповой политики, в разделе % SystemRoot% servicingPackages.
- Файлы, соответствующие редактору политики:
- Microsoft-Windows-GroupPolicy-ClientExtensions-Package * .mum соответственно
- Пакет Microsoft-Windows-GroupPolicy-ClientTools * .mum.
- Теперь, когда вы знаете эти аспекты, вы можете активировать gpedit.msc.
- Введите cmd в поле поиска и нажмите Запуск от имени администратора, чтобы запустить командную строку.
- Выполните следующую команду:
**dism /online /norestart /add-package:"%SystemRoot%servicingPackages{{PackageFileName}}** - Нажмите Win + R, чтобы открыть окно «Выполнить», введите gpedit.msc и откройте редактор групповой политики в Windows 10 Home Edition.
Кажется, что все потеряно, когда DISM выходит из строя в Windows 10? Ознакомьтесь с этим кратким руководством и избавьтесь от забот.
У вас проблемы с доступом к командной строке? Тогда вам лучше ознакомиться с этим руководством.
Есть и другие способы включения редактора групповой политики, но действия, описанные ниже, представляют собой наиболее безопасное решение. Кроме того, вы можете загрузить стороннее приложение (пакетный исполняемый файл ), которое автоматически включит gpedit.msc на вашем компьютере.
Однако, если вы решите запустить стороннее приложение, убедитесь, что вы загружаете то, что уже было протестировано другими пользователями; в противном случае вы можете повредить Windows 10.
Если у вас есть другие вопросы, оставьте их в разделе комментариев ниже, и мы обязательно рассмотрим.
Источник записи: windowsreport.com
Содержание
- Способ 1: Активация GPO в Windows Home
- Способ 2: Пересоздание файла «Registy.pol»
- Способ 3: Переменная PATH
- Способ 4: Восстановление системных файлов
- Вопросы и ответы
Способ 1: Активация GPO в Windows Home
Если «Редактор локальной групповой политики» не открывается в Windows 10 Домашняя, это указывает не на ошибку, а на ограничение функциональности редакции вашей операционной системы. В Windows 10 Home оснастка GPO недоступна, впрочем, вы можете ее активировать, прибегнув к небольшому трюку.
- Откройте обычный системный «Блокнот» и вставьте в него следующий код:
@echo off
dir /b C:WindowsservicingPackagesMicrosoft-Windows-GroupPolicy-ClientExtensions-Package~3*.mum >find-gpedit.txt
dir /b C:WindowsservicingPackagesMicrosoft-Windows-GroupPolicy-ClientTools-Package~3*.mum >>find-gpedit.txt
for /f %%i in ('findstr /i . find-gpedit.txt 2^>nul') do dism /online /norestart /add-package:"C:WindowsservicingPackages%%i"
pause - Сохраните файл с произвольным названием, но обязательно с расширением CMD или BAT. Для этого допишите через точку само разрешение, а в поле «Тип файла» выставьте «Все файлы (*.*)».
- Запустите созданный командный файл от имени администратора.
Откроется «Командная строка», в которой по завершении установки компонента вам будет предложено нажать любую клавишу.
После этого можете пробовать запускать «Редактор локальной групповой политики» командой gpedit.msc.
Способ 2: Пересоздание файла «Registy.pol»
Проблема с открытием gpedit.msc может быть также вызвана повреждением служебного файла «Registy.pol», хранящего настройки политик и административные шаблоны. В этом случае должен помочь его сброс.
- Перейдите через «Проводник» в расположение
C:WindowsSystem32GroupPolicy. - Переименуйте каталог «Machine» с файлом «Registy.pol» в «Machine.old» и запустите «Редактор локальных политик».

При этом Windows 10 создаст новую папку «Machine» с исправленным файлом «Registy.pol». Оснастка должна запуститься без ошибок.
Способ 3: Переменная PATH
Если кроме gpedit.msc одноименными командами не запускаются другие штатные инструменты Windows 10, не помешает проверить состояние переменной PATH, позволяющей запускать программы без указания полного пути к их исполняемым файлам.
- Откройте свойства системы на вкладке «Дополнительно», для чего выполните команду
systempropertiesadvancedв вызванном нажатием клавиш Win + R диалоговом окошке. - Нажмите кнопку «Переменные среды» в окне свойств системы.
- Найдите в блоке «Системные переменные» запись «Path» и кликните по ней дважды, чтобы открыть окно ее редактирования.
- Убедитесь, что в качестве значения переменной как минимум указаны пути
%SystemRoot%и%SystemRoot%system32. - Если они отсутствуют, нажмите в окне редактирования «Создать», ведите недостающий путь и сохраните настройки нажатием «OK».


Способ 4: Восстановление системных файлов
Нельзя исключать, что невозможность запуска gpedit.msc вызвана повреждением системных файлов. Чтобы это проверить, выполните сканирование системы утилитой «SFC».
- Запустите «PowerShell» из контекстного меню кнопки «Пуск» или другим известным вам способом.
- Выполните в запустившейся консоли команду
sfc /scannow.


Дождитесь завершения процедуры проверки. Если повреждения будут найдены, утилита «SFC» исправит их, заменив поврежденные файлы оригинальными из встроенного хранилища Windows 10. Если описанные выше методы не помогают, попробуйте выполнить откат вашей Windows 10 к ближайшей точке восстановления.
Подробнее: Откат к точке восстановления в Windows 10
Еще статьи по данной теме:
Помогла ли Вам статья?
Групповая политика — это способ настройки параметров компьютера и пользователя для устройств, которые присоединены к доменным службам Active Directory (AD), а также к учетным записям локальных пользователей. Она контролирует широкий спектр параметров и может использоваться для принудительного применения и изменения настроек по умолчанию для соответствующих пользователей. Локальная групповая политика — это базовая версия групповой политики для компьютеров, не входящих в домен. Параметры локальной групповой политики хранятся в следующих папках:
- C:WindowsSystem32GroupPolicy
- C:WindowsSystem32GroupPolicyUsers.
Когда в Windows 10 вам необходимо открыть редактор локальной групповой политики, для этого вы можете использовать командную строку, команду выполнить, поиск на панели задач, меню Пуск или с помощью консоли управления (MMC).
Рассмотрим самые простые варианты:
- C помощью меню Пуск.
- C помощью команды Выполнить.
- C помощью Проводника Windows.
- С помощью командной строки или PowerShell
- Открыть редактор локальной групповой политики в качестве оснастки консоли управления.
- Открыть редактор локальной групповой политики в Windows 10 Home.
Открыть редактор локальной групповой политики с помощью меню «Пуск».
- Откройте меню «Пуск» и введите gpedit.msc в верхней части меню появится значок, при клике, на котором, откроется редактор политики.
Чтобы просмотреть все применяемые политики в разделе «Конфигурация компьютера», перейдите в раздел «Конфигурация компьютера Административные шаблоны Все параметры»
Чтобы просмотреть все применяемые политики пользовательской настройки, перейдите в раздел «Конфигурация пользователя Административные шаблоны Все параметры».
Примечание: вы можете использовать поиск на панели задач.
Открыть редактор локальной групповой политики с помощью команды «Выполнить».
- Нажмите сочетание клавиш Win + X или кликните правой кнопкой мыши на меню «Пуск».
- В открывшемся меню выберите Выполнить.
- В строке «Открыть» введите — gpedit.msc и нажмите кнопку «ОК».
Открыть редактор локальной групповой политики с помощью Проводника Windows.
- Откройте Проводник с помощью ярлыка на панели задач или просто нажав сочетание клавиш Win + E
- В адресную строку проводника введите или скопируйте и вставьте:
gpedit.msc
- Нажмите Enter
Открыть редактор локальной групповой политики из командной строки или PowerShell
- Откройте Командную строку или вы можете открыть новый экземпляр PowerShell.
- Введите: gpedit.msc и нажмите клавишу Enter.
Открыть редактор локальной групповой политики в качестве оснастки консоли управления.
- Откройте консоль управления MMC. (Нажмите кнопку «Пуск», введите mmc и нажмите клавишу Enter).
- В меню Файл выберите пункт Добавить или удалить оснастку.
- В открывшимся диалоговом окне, дважды кликните «Редактор объектов групповой политики» и нажмите кнопку «Готово» и «ОК».
Открыть редактор локальной групповой политики в Windows 10 Home.
Как вы уже знаете, приложение Редактора локальной групповой политики доступно в Windows 10 Pro, Enterprise или Education. Пользователи Windows 10 Home не имеют доступа к gpedit.msc из-за ограничений ОС. Вот простое и элегантное решение, которое позволяет разблокировать его без установки сторонних приложений.
Существует простой способ включить Редактор локальных групповых политик в Windows 10 Home запустив всего лишь один пакетный файл.
Чтобы включить Gpedit.msc (групповая политика) в Windows 10 Home
- Загрузите следующий ZIP-архив: Скачать ZIP-архив.
- Распакуйте его содержимое в любую папку. Он содержит только один файл, gpedit_home.cmd
- Кликните правой кнопкой мыши по файлу.
- Выберите в контекстном меню «Запуск от имени администратора».
Все!
Пакетный файл вызовет DISM для активации редактора локальной групповой политики. Подождите, пока командный файл не завершит свою работу.
Помните, что некоторые политики не будут работать в Windows Home. Некоторые политики жестко заданы для версий Windows Pro. Кроме того, если вы активируете gpedit.msc с помощью предоставленного пакетного файла, изменение политик для отдельных пользователей не вступит в силу. Они по-прежнему требуют настройки реестра.
Вы можете самостоятельно создать пакетный файл. Прежде чем начать, рекомендуем создать точку восстановления системы, и вы могли в любой момент отменить произведенные изменения в системе.
- Откройте текстовый редактор, например «Блокнот».
- Скопируйте и вставьте следующие строки:
@echo off
pushd "%~dp0"
dir /b %SystemRoot%servicingPackagesMicrosoft-Windows-GroupPolicy-ClientExtensions-Package~3*.mum >List.txt
dir /b %SystemRoot%servicingPackagesMicrosoft-Windows-GroupPolicy-ClientTools-Package~3*.mum >>List.txt
for /f %%i in ('findstr /i . List.txt 2^>nul') do dism /online /norestart /add-package:"%SystemRoot%servicingPackages%%i"
pause
- В меню «Файл» текстового редактора выберите «Сохранить как» в диалоговом окне в строке «Имя файла» введите — gpedit.bat и нажмите кнопку «Сохранить».
- Запустите от имени Администратора полученный пакетный файл gpedit.bat
- При запросе фильтра Windows SmartScreen, нажмите «Подробнее», затем нажмите кнопку «Выполнить в любом случае».
- В окне Контроля учетных записей, нажмите кнопку «Да».
- Дождитесь пока утилита DISM внесет изменения и закройте окно.
Все! Редактор локальных групповых политик (gpedit.msc) включен и теперь Вы можете его запустить любым из описанных выше способов.
Policy Plus
Существует хорошая альтернатива встроенному приложению gpedit.msc, которое называется Policy Plus. Это стороннее приложение с открытым исходным кодом: PolicyPlus
Policy Plus предназначен для того, чтобы сделать параметры групповой политики доступными для всех.
- Редактор работает на всех выпусках Windows, не только на Pro и Enterprise
- Полностью соблюдает условия лицензирования
-
Просмотр и редактирование политик на основе реестра в локальных объектах групповой политики, объектах групповой политики для отдельных пользователей, отдельных файлах POL, автономных кустах пользователей реестра и действующем реестре
- Переход к политикам по идентификатору, тексту или отдельным записям реестра.
- Просмотр дополнительной технической информации об объектах (политики, категории, продукты)
- Удобные способы изменить и импортировать настройки политики
Рекомендуем:
- Как Windows 10 вернуть настройки локальной групповой политики по умолчанию.
- 12 способов открыть редактор локальной групповой политики в Windows 11
Not everyone knows this, but Gpedit can be enabled in Home editions
by Andrew Wafer
Andrew is not just trying to bring you closer to Windows, but he’s truly interested in this platform. He just happens to be passionate about sharing that knowledge… read more
Published on October 31, 2022
Reviewed by
Alex Serban
After moving away from the corporate work-style, Alex has found rewards in a lifestyle of constant analysis, team coordination and pestering his colleagues. Holding an MCSA Windows Server… read more
- The Local Group Policy Editor or gpedit.msc is very useful for changing some local computer settings, user configuration, or network settings.
- Since gpedit.msc doesn’t come preinstalled in Windows Home edition, users can’t really access it.
- You can always install gpedit.msc by manually running a bunch of commands or with a batch file.
XINSTALL BY CLICKING THE DOWNLOAD FILE
This software will repair common computer errors, protect you from file loss, malware, hardware failure and optimize your PC for maximum performance. Fix PC issues and remove viruses now in 3 easy steps:
- Download Restoro PC Repair Tool that comes with Patented Technologies (patent available here).
- Click Start Scan to find Windows issues that could be causing PC problems.
- Click Repair All to fix issues affecting your computer’s security and performance
- Restoro has been downloaded by 0 readers this month.
As we all know, there are some differences between the Home and Professional versions of Windows 10. One of these is the missing gpedit.msc or Local Group Policy Editor in the Home edition, but it can always be installed manually.
There are a couple of ways you can do that, including running a few commands or using a reliable alternative to Local Group Policy Editor. We will focus on the former in the following sections.
Does Windows 10 Home have Gpedit?
The Group Policy Editor (gpedit.msc) cannot be accessed by default in any Home or Starter edition of Windows 10, and the same can be applied to previous Windows releases such as Windows 7, though the Pro and Enterprise editions have it built-in.
This isn’t the only component that’s missing, but the same goes for Group Policy Management Console. Luckily, we have a guide on how to install Group Policy Management Console that can help you with that.
How do I enable Gpedit msc in Windows 10?
- Does Windows 10 Home have Gpedit?
- How do I enable Gpedit msc in Windows 10?
- What can I do if the Group Policy Editor doesn’t start?
- 1. Force update the Group Policy Editor
- 2. Make changes in the Registry
- 3. Change the Environment Variables
1. Type cmd in the Search bar, and click on Run as administrator.
2. Click Yes in the UAC prompt.
3. Paste the following two commands one at a time, and hit Enter after each:FOR %F IN ("%SystemRoot%servicingPackagesMicrosoft-Windows-GroupPolicy-ClientTools-Package~*.mum") DO ( DISM /Online /NoRestart /Add-Package:"%F" ) FOR %F IN ("%SystemRoot%servicingPackagesMicrosoft-Windows-GroupPolicy-ClientExtensions-Package~*.mum") DO ( DISM /Online /NoRestart /Add-Package:"%F" )
4. To verify if the Local Group Policy Editor is installed, press Windows + R to open Run, type gpedit.msc and click OK.
If your PC does not have Group Policy Editor enabled, you can easily tweak some settings to enable it. For this, you will have to use Command Prompt.
And once done, you will have gpedit.msc running in Windows 10 Home. If you have any troubles with DISM, check out what to do if DISM commands fail in Windows 10.
- FIX: Your organization manages updates on this PC error
- How to disable telemetry in Windows 11
- Download & install Group Policy Editor on Home Edition
What can I do if the Group Policy Editor doesn’t start?
1. Force update the Group Policy Editor
- Press Windows + R to open Run, type the following command, and click OK:
gpupdate /force
Windows will now force update the policies on your computer, and it should also fix issues with gpedit.msc.
2. Make changes in the Registry
- Press Windows + R to open the Run console, type regedit, and press Enter or click OK.
- Navigate to the following location in the Registry:
HKEY_CLASSES_ROOT/CLSID/{8FC0B734-A0E1-11D1-A7D3-0000F87571E3}/InProcServer32 - Double-click the Default key, enter the following path under Value data, then click OK:
%SystemRoot%/System32/GPEdit.dll
Once done, check if you are now able to launch gpedit.msc in Windows.
3. Change the Environment Variables
- Click the Windows button, type control panel, and select the app from the list.
- Make sure you have Large icons selected under the View by menu, and then click on System.
- Now scroll down in the right pane and choose Advanced system settings.
- Navigate to the Advanced tab, then hit the Environment Variables button.
- Select Path under System variables and click the Edit button.
- Copy and paste the following variables into the form and click OK:
%Systemroot%/System32%Systemroot%%Systemroot%/system32/WBEM
That being said, if you managed to open gpedit.msc, you might also be interested in finding out how to edit a Group Policy in Windows 10.
If you have any other questions, leave them in the comments section below, and we’ll be sure to take a look.
Newsletter
Not everyone knows this, but Gpedit can be enabled in Home editions
by Andrew Wafer
Andrew is not just trying to bring you closer to Windows, but he’s truly interested in this platform. He just happens to be passionate about sharing that knowledge… read more
Published on October 31, 2022
Reviewed by
Alex Serban
After moving away from the corporate work-style, Alex has found rewards in a lifestyle of constant analysis, team coordination and pestering his colleagues. Holding an MCSA Windows Server… read more
- The Local Group Policy Editor or gpedit.msc is very useful for changing some local computer settings, user configuration, or network settings.
- Since gpedit.msc doesn’t come preinstalled in Windows Home edition, users can’t really access it.
- You can always install gpedit.msc by manually running a bunch of commands or with a batch file.
XINSTALL BY CLICKING THE DOWNLOAD FILE
This software will repair common computer errors, protect you from file loss, malware, hardware failure and optimize your PC for maximum performance. Fix PC issues and remove viruses now in 3 easy steps:
- Download Restoro PC Repair Tool that comes with Patented Technologies (patent available here).
- Click Start Scan to find Windows issues that could be causing PC problems.
- Click Repair All to fix issues affecting your computer’s security and performance
- Restoro has been downloaded by 0 readers this month.
As we all know, there are some differences between the Home and Professional versions of Windows 10. One of these is the missing gpedit.msc or Local Group Policy Editor in the Home edition, but it can always be installed manually.
There are a couple of ways you can do that, including running a few commands or using a reliable alternative to Local Group Policy Editor. We will focus on the former in the following sections.
Does Windows 10 Home have Gpedit?
The Group Policy Editor (gpedit.msc) cannot be accessed by default in any Home or Starter edition of Windows 10, and the same can be applied to previous Windows releases such as Windows 7, though the Pro and Enterprise editions have it built-in.
This isn’t the only component that’s missing, but the same goes for Group Policy Management Console. Luckily, we have a guide on how to install Group Policy Management Console that can help you with that.
How do I enable Gpedit msc in Windows 10?
- Does Windows 10 Home have Gpedit?
- How do I enable Gpedit msc in Windows 10?
- What can I do if the Group Policy Editor doesn’t start?
- 1. Force update the Group Policy Editor
- 2. Make changes in the Registry
- 3. Change the Environment Variables
1. Type cmd in the Search bar, and click on Run as administrator.
2. Click Yes in the UAC prompt.
3. Paste the following two commands one at a time, and hit Enter after each:FOR %F IN ("%SystemRoot%servicingPackagesMicrosoft-Windows-GroupPolicy-ClientTools-Package~*.mum") DO ( DISM /Online /NoRestart /Add-Package:"%F" ) FOR %F IN ("%SystemRoot%servicingPackagesMicrosoft-Windows-GroupPolicy-ClientExtensions-Package~*.mum") DO ( DISM /Online /NoRestart /Add-Package:"%F" )
4. To verify if the Local Group Policy Editor is installed, press Windows + R to open Run, type gpedit.msc and click OK.
If your PC does not have Group Policy Editor enabled, you can easily tweak some settings to enable it. For this, you will have to use Command Prompt.
And once done, you will have gpedit.msc running in Windows 10 Home. If you have any troubles with DISM, check out what to do if DISM commands fail in Windows 10.
- FIX: Your organization manages updates on this PC error
- How to disable telemetry in Windows 11
- Download & install Group Policy Editor on Home Edition
What can I do if the Group Policy Editor doesn’t start?
1. Force update the Group Policy Editor
- Press Windows + R to open Run, type the following command, and click OK:
gpupdate /force
Windows will now force update the policies on your computer, and it should also fix issues with gpedit.msc.
2. Make changes in the Registry
- Press Windows + R to open the Run console, type regedit, and press Enter or click OK.
- Navigate to the following location in the Registry:
HKEY_CLASSES_ROOT/CLSID/{8FC0B734-A0E1-11D1-A7D3-0000F87571E3}/InProcServer32 - Double-click the Default key, enter the following path under Value data, then click OK:
%SystemRoot%/System32/GPEdit.dll
Once done, check if you are now able to launch gpedit.msc in Windows.
3. Change the Environment Variables
- Click the Windows button, type control panel, and select the app from the list.
- Make sure you have Large icons selected under the View by menu, and then click on System.
- Now scroll down in the right pane and choose Advanced system settings.
- Navigate to the Advanced tab, then hit the Environment Variables button.
- Select Path under System variables and click the Edit button.
- Copy and paste the following variables into the form and click OK:
%Systemroot%/System32%Systemroot%%Systemroot%/system32/WBEM
That being said, if you managed to open gpedit.msc, you might also be interested in finding out how to edit a Group Policy in Windows 10.
If you have any other questions, leave them in the comments section below, and we’ll be sure to take a look.
Newsletter
Редактор групповой политики отсутствует в Домашней версии Windows 10. Вместо него у пользователей есть редактор реестра. Редактор реестра имеет более или менее те же параметры, что и редактор групповой политики. Любые изменения, которые вы можете внести в Windows 10 Professional, внося изменения в редактор групповой политики, можно внести в Windows 10 Home, отредактировав реестр.
Тем не менее, если вы сравните редактор групповой политики с редактором реестра, редактор групповой политики будет намного проще в использовании. Кроме того, в групповой политике вы найдете определенные параметры, которые нельзя изменить в реестре.
Вы можете включить редактор групповой политики в Windows 10 Домашняя версия. У вас должны быть права администратора в системе, чтобы включить его. Файлы для редактора групповой политики уже присутствуют в вашей системе. Все, что вам нужно знать, это как его настроить.
Файлы расположены по адресу;
C:WindowsservicingPackages
Файлы / пакеты для редактора групповой политики вызываются;
Microsoft-Windows-GroupPolicy-ClientExtensions-Package*.mum
а также
Microsoft-Windows-GroupPolicy-ClientTools-Package*.mum
Включите gpedit msc в Windows 10 Home
Чтобы включить политику редактора групп в Windows 10 Домашняя, выполните следующие действия.
Откройте командную строку с правами администратора.
Выполните следующую команду.
FOR %F IN ("%SystemRoot%servicingPackagesMicrosoft-Windows-GroupPolicy-ClientTools-Package~*.mum") DO (
DISM /Online /NoRestart /Add-Package:"%F" )
После завершения команды запустите вторую команду.
FOR %F IN ("%SystemRoot%servicingPackagesMicrosoft-Windows-GroupPolicy-ClientExtensions-Package~*.mum") DO (
DISM /Online /NoRestart /Add-Package:"%F" )
Откройте gpedit.msc в Windows 10 Home.
После установки редактора групповой политики вы можете открыть его, выполнив следующие действия.
Нажмите сочетание клавиш Win + R, чтобы открыть окно запуска.
В поле «Выполнить» введите gpedit.msc и нажмите клавишу Enter.
Откроется редактор групповой политики.
Редактор групповой политики против редактора реестра
Редактор групповой политики и редактор реестра управляют одинаковыми или похожими настройками. В большинстве случаев изменения, которые вы применяете в редакторе групповой политики, вступают в силу, однако не все изменения политики могут применяться. Это справедливо для функций, которые недоступны в Windows 10 Домашняя. Их немного, но если параметр не применяется, проверьте эквивалентные ключи реестра, которые вы можете отредактировать, чтобы внести изменения.
Заключение
Редактор групповой политики проще в использовании, чем редактор реестра, но все равно вносить в него изменения следует осторожно. Вы можете отменить их, и процесс такой же простой, но вы все равно должны быть осторожны при их изготовлении. Редактор групповой политики может дать вам ощущение, что вносимые вами изменения не так эффективны, как те, которые вы вносите в редакторе реестра, но это не так.
Что вы думаете об этой статье?