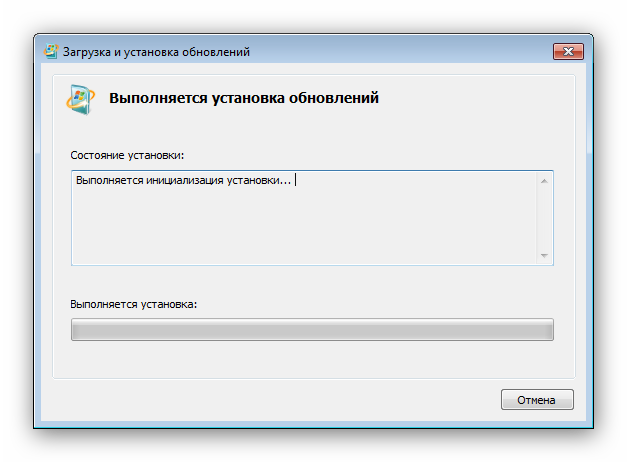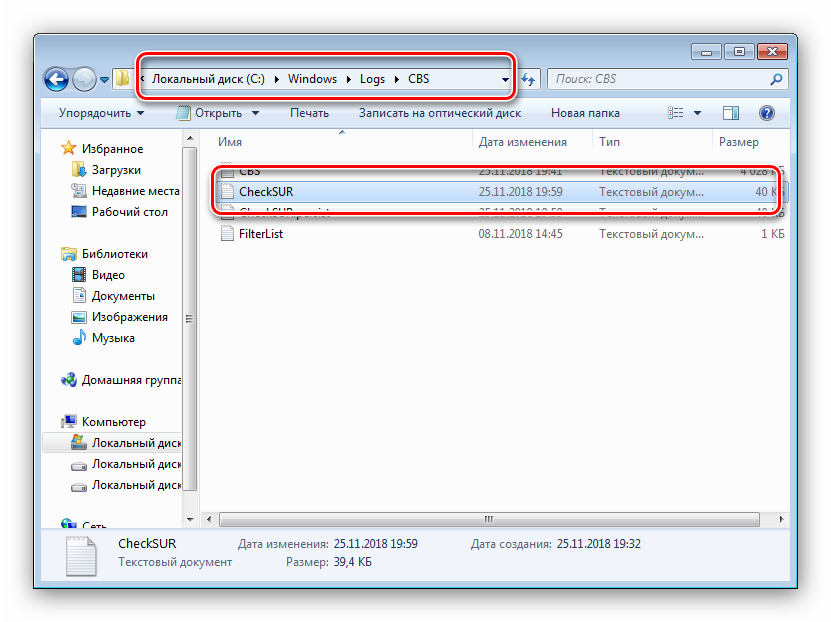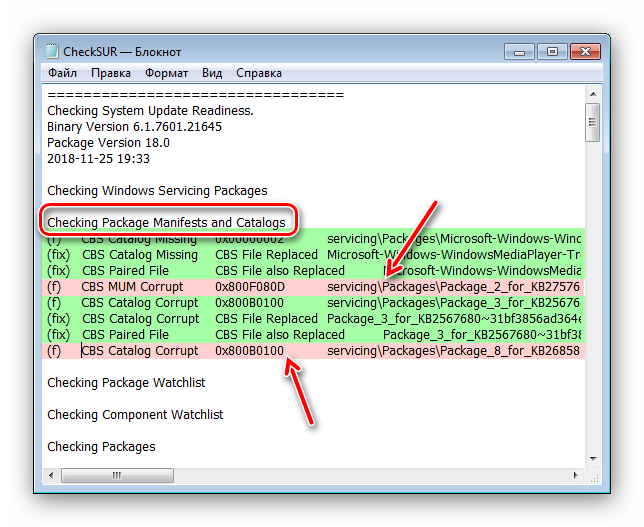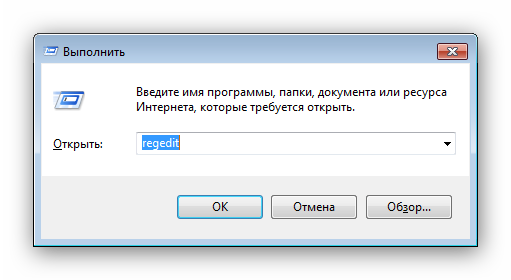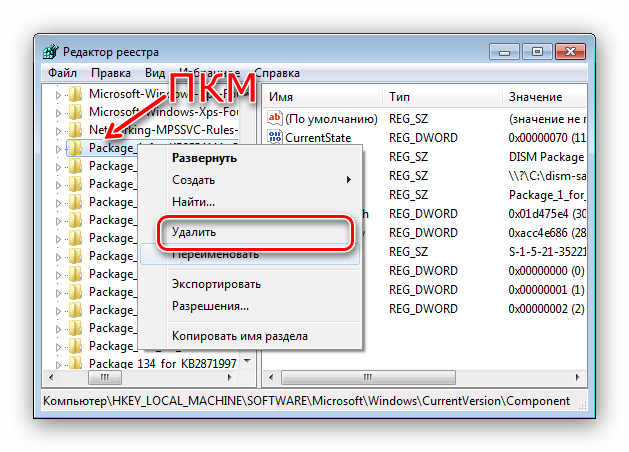Если вы не в домене, где вам отключили право на изменение, то:
1.
Система должна быть лицензионной, чтобы рекомендации сработали, так как в нелицензионной системе, изначально повреждены системные файлы, и, кроме того, по пиратским версиям поддержка, на форумах Майкрософт,
не оказывается.
2.
http://windows.microsoft.com/ru-ru/windows/turn-windows-features-on-off#1TC=windows-7
Включение и отключение функций Windows
(при выводе окна включения или отключение компонентов Windows, нужно подождать, некоторое время, пока система не выведет эти функции, после надписи: пожалуйста подождите…)
3.
Вполне возможно, что у вас отключен контроль учетных записей.
http://windows.microsoft.com/ru-ru/windows/turn-user-account-control-on-off#1TC=windows-7
Включение и отключение контроля учетных записей
http://www.kakprosto.ru/kak-120846-kak-vklyuchit-kontrol-uchetnyh-zapisey
Как включить контроль учетных записей
4.
Проверьте целостность системных файлов:
http://support.microsoft.com/kb/929833
Восстановление отсутствующих или поврежденных системных файлов с помощью средства проверки системных файлов
ПРЕДУПРЕЖДЕНИЕ: СТАТЬЯ ПЕРЕВЕДЕНА С ПОМОЩЬЮ МАШИННОГО ПЕРЕВОДА
В данной статье описывается использование средства проверки системных файлов (SFC.exe) для устранения неполадок, связанных с отсутствием или повреждением системных файлов в Windows 8.1, Windows 8, Windows Vista или Windows 7.
Если файл защиты ресурсов Windows (WRP) отсутствует или поврежден, Windows может работать некорректно. Например могут не работать некоторые функции Windows, или Windows может аварийно завершить работу. Средство проверки системных
файлов (SFC.exe) ищет отсутствующие или поврежденные системные файлы и восстанавливает их.
(пошаговая инструкция, со скриншотами, в ссылке)
5.
Проверьте систему на заражение, любым из автономных антивирусов, записав его на съемный носитель, на заведомо незараженном компьютере, и, запустите его на проблемном, с приоритетом загрузки
с внешнего носителя:
http://windows.microsoft.com/ru-ru/windows/what-is-windows-defender-offline
Что такое автономный Защитник Windows?
Иногда вредоносные и другие нежелательные программы, включая пакеты программ rootkit, пытаются самостоятельно установиться на компьютере. Это может случиться при подключении к Интернету или при установке некоторых
программ с компакт-диска, DVD-диска или другого носителя. На компьютере это программное обеспечение может запускаться немедленно или неожиданно.Автономный Защитник поможет удалить сложные для
поиска вредоносные и нежелательные программы с помощью определений, распознающих угрозы. Определения — это файлы, которые являются энциклопедией потенциальных программных угроз. Поскольку новые угрозы появляются каждый день, автономный
Защитник должен содержать последние определения. Благодаря файлам определений автономный Защитник может определять вредоносные и нежелательные программы, уведомляя вас о рисках.
Чтобы использовать автономный Защитник , необходимо выполнить четыре приведенные ниже основные действия.
(инструкции, и файлы для загрузки, в ссылке)
http://support.kaspersky.ru/8093
Как записать Kaspersky Rescue Disk 10 на CD/DVD и загрузить с него компьютер
(пошаговая инструкция со скриншотами)
Не ищи Бога, не в камне, не в храме — ищи Бога внутри себя. Ищущий, да обрящет.
-
Предложено в качестве ответа
Dmitriy VereshchakMicrosoft contingent staff
29 июня 2015 г. 6:15 -
Помечено в качестве ответа
Dmitriy VereshchakMicrosoft contingent staff
30 июня 2015 г. 6:07
Операционные системы семейства Windows строго говоря не являются однородными – каждый сторонний или системный элемент является её компонентом. Общепринятое определение компонента Виндовс – надстройка, установленное обновление или стороннее решение, которое влияет на функциональность системы. Часть из них отключена по умолчанию, поэтому для задействования этот элемент потребуется активировать. Кроме того, некоторые компоненты, активные по умолчанию, можно без вреда для ОС выключить. Далее мы познакомим вас с описанием процедуры манипуляций с компонентами Windows 7.
Такого рода действия, как и иные манипуляции, связанные с настройкой ОС, совершаются через «Панель управления». Процедура выглядит следующим образом:
- Вызовите «Пуск» и щёлкните ЛКМ по варианту «Панель управления».
- Для доступа к управлению надстройками ОС найдите и перейдите в пункт «Программы и компоненты».
- В левой части окошка «Программ и компонентов» расположено меню. Искомый пункт находится там и называется «Включение или отключение компонентов Windows». Обратите внимание на значок рядом с названием опции – он означает, что для использования её надо иметь права администратора. Если их у вас нет – к вашим услугам статья по ссылке ниже. Если же права имеются, кликайте по наименованию опции.
Читайте также: Как получить права администратора в Windows 7
- При первом запуске этой возможности система строит список имеющихся компонентов – процесс занимает некоторое время, так что нужно подождать. Если вместо перечня элементов вы видите белый список – после основной инструкции размещен вариант решения вашей проблемы. Воспользуйтесь им и продолжайте работу с руководством.
- Компоненты сформированы в виде дерева каталогов, с вложенными директориями, для доступа к которым следует воспользоваться кнопкой с иконкой плюса. Для включения элемента поставьте галочку напротив его наименования, для отключения – снимите. По завершении работы нажмите «ОК».
- Закройте окно операций с элементами и перезагружайте компьютер.
На этом руководство по манипуляциям с системными компонентами окончено.
Вместо списка компонентов вижу белый экран
Достаточно частая проблема у пользователей Windows 7, а также Vista – окно управления компонентами выглядит пустым, а список функций не отображается. Может также отображаться сообщение «Пожалуйста, подождите», когда происходит попытка составления списка, но затем и оно исчезает. Самое простое, но и самое ненадёжное решение неполадки – средство проверки системных файлов.
Подробнее: Как проверить целостность системных файлов Windows 7
Следующий вариант – ввод специальной команды в «Командной строке».
- Запустите «Командную строку» с правами администратора.
Подробнее: Как запустить «Командную строку» в Windows 7
- Напишите этот оператор и подтвердите ввод нажатием на Enter:
reg delete HKLMCOMPONENTS /v StoreDirty - Перезагрузите компьютер для применения изменений.
Однако и этот вариант не всегда срабатывает. Самый радикальный и самый надёжный способ – задействование специальной утилиты System Update Readiness Tool, которая способна либо самостоятельно устранить неполадку, либо указать на сбойный компонент. Записи, связанные с последней категорией, необходимо удалить из реестра вручную, в чём и заключается решение проблемы.
Загрузить System Update Readiness Tool для Windows 7 64-бит/32-бит
- По окончании загрузки файла закройте все запущенные программы и запустите полученный инсталлятор. Для пользователя это выглядит как ручная установка обновлений, но на самом деле вместо инсталляции происходит проверка и исправление любых сбоев, которые утилита находит в системе. Нажмите «Да» для начала процедуры.
Процедура займет некоторое время, от 15 минут до нескольких часов, поэтому будьте терпеливы и позвольте ПО закончить свою работу. - По завершении операции жмите «Закрыть» и перезагрузите компьютер.
Как только Windows загрузится, попробуйте снова вызвать менеджер управления компонентами и посмотреть, загружается ли список в окно или нет. Если проблема не решена, продолжайте следовать руководству. - Перейдите в каталог
C:WindowsLogsCBSи откройте файл CheckSUR.log с помощью «Блокнота». - Дальнейшие шаги, возможно, будут несколько сложными, потому что для каждого отдельного случая в файле журнала появляются разные результаты. Обращать внимание необходимо на раздел «Checking Package Manifests and Catalogs» в файле CheckSUR.log. Если есть ошибки, вы увидите строку, начинающуюся с «f», за которой идёт код ошибки и путь. Если вы видите «fix» на следующей строке, то это означает, что инструменту удалось исправить эту конкретную ошибку. Если сообщения об исправлении нет, придётся действовать самостоятельно.
- Теперь вам нужно вручную удалить связанные разделы реестра в соответствии с ошибками, которые помечены как неисправленные в логе утилиты восстановления. Запустите редактор реестра – проще всего это сделать через окошко «Выполнить»: нажмите сочетание Win + R, напишите в строке
regeditи кликните «ОК».
Перейдите по этому пути:
HKEY_LOCAL_MACHINESOFTWAREMicrosoftWindowsCurrentVersionComponent Based ServicingPackages - Дальнейшие действия зависят от того, какие именно пакеты отмечены в CheckSUR.log – надо найти директории в реестре с именами этих пакетов и удалить через контекстное меню.
- Перезагрузите компьютер.
После удаления всех поврежденных ключей реестра список компонентов Windows должен отображаться. Кроме того, System Update Readiness Tool может также исправить некоторые другие неполадки, о которых вы можете и не подозревать.
Мы познакомили вас с методом включения и отключения компонентов Виндовс 7, а также рассказали, что делать, если перечень компонентов не отображается. Надеемся, что это руководство стало для вас полезным.
Еще статьи по данной теме:
Помогла ли Вам статья?
Содержание
- 1 Операции с компонентами Windows 7
- 2 Операционные системы Microsoft
- 3 Продукты Microsoft
- 4 MS Разработчику
- 5 Другое
- 6 MSInsider.ru

Операции с компонентами Windows 7
Такого рода действия, как и иные манипуляции, связанные с настройкой ОС, совершаются через «Панель управления». Процедура выглядит следующим образом:
- Вызовите «Пуск» и щёлкните ЛКМ по варианту «Панель управления».
Для доступа к управлению надстройками ОС найдите и перейдите в пункт «Программы и компоненты».</li>
В левой части окошка «Программ и компонентов» расположено меню. Искомый пункт находится там и называется «Включение или отключение компонентов Windows». Обратите внимание на значок рядом с названием опции – он означает, что для использования её надо иметь права администратора. Если их у вас нет – к вашим услугам статья по ссылке ниже. Если же права имеются, кликайте по наименованию опции.
Читайте также: Как получить права администратора в Windows 7
</li>При первом запуске этой возможности система строит список имеющихся компонентов – процесс занимает некоторое время, так что нужно подождать. Если вместо перечня элементов вы видите белый список – после основной инструкции размещен вариант решения вашей проблемы. Воспользуйтесь им и продолжайте работу с руководством.</li>Компоненты сформированы в виде дерева каталогов, с вложенными директориями, для доступа к которым следует воспользоваться кнопкой с иконкой плюса. Для включения элемента поставьте галочку напротив его наименования, для отключения – снимите. По завершении работы нажмите «ОК».</li>
Закройте окно операций с элементами и перезагружайте компьютер.</li></ol>
На этом руководство по манипуляциям с системными компонентами окончено.
Вместо списка компонентов вижу белый экран
Достаточно частая проблема у пользователей Windows 7, а также Vista – окно управления компонентами выглядит пустым, а список функций не отображается. Может также отображаться сообщение «Пожалуйста, подождите», когда происходит попытка составления списка, но затем и оно исчезает. Самое простое, но и самое ненадёжное решение неполадки – средство проверки системных файлов.
Подробнее: Как проверить целостность системных файлов Windows 7
Следующий вариант – ввод специальной команды в «Командной строке».
- Запустите «Командную строку» с правами администратора.
Подробнее: Как запустить «Командную строку» в Windows 7
- Напишите этот оператор и подтвердите ввод нажатием на Enter:
reg delete HKLMCOMPONENTS /v StoreDirty
Перезагрузите компьютер для применения изменений.</li></ol>
Однако и этот вариант не всегда срабатывает. Самый радикальный и самый надёжный способ – задействование специальной утилиты System Update Readiness Tool, которая способна либо самостоятельно устранить неполадку, либо указать на сбойный компонент. Записи, связанные с последней категорией, необходимо удалить из реестра вручную, в чём и заключается решение проблемы.
Загрузить System Update Readiness Tool для Windows 7 64-бит/32-бит
- По окончании загрузки файла закройте все запущенные программы и запустите полученный инсталлятор. Для пользователя это выглядит как ручная установка обновлений, но на самом деле вместо инсталляции происходит проверка и исправление любых сбоев, которые утилита находит в системе. Нажмите «Да» для начала процедуры.
Процедура займет некоторое время, от 15 минут до нескольких часов, поэтому будьте терпеливы и позвольте ПО закончить свою работу.
По завершении операции жмите «Закрыть» и перезагрузите компьютер.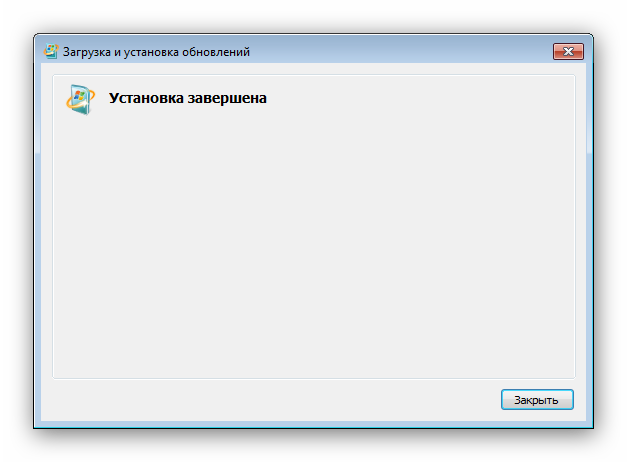
C:WindowsLogsCBS и откройте файл CheckSUR.log с помощью «Блокнота». </li>
Дальнейшие шаги, возможно, будут несколько сложными, потому что для каждого отдельного случая в файле журнала появляются разные результаты. Обращать внимание необходимо на раздел «Checking Package Manifests and Catalogs» в файле CheckSUR.log. Если есть ошибки, вы увидите строку, начинающуюся с «f», за которой идёт код ошибки и путь. Если вы видите «fix» на следующей строке, то это означает, что инструменту удалось исправить эту конкретную ошибку. Если сообщения об исправлении нет, придётся действовать самостоятельно.</li>
Теперь вам нужно вручную удалить связанные разделы реестра в соответствии с ошибками, которые помечены как неисправленные в логе утилиты восстановления. Запустите редактор реестра – проще всего это сделать через окошко «Выполнить»: нажмите сочетание Win + R, напишите в строке regedit и кликните «ОК».
Перейдите по этому пути:
HKEY_LOCAL_MACHINESOFTWAREMicrosoftWindowsCurrentVersionComponent Based ServicingPackages</li>Дальнейшие действия зависят от того, какие именно пакеты отмечены в CheckSUR.log – надо найти директории в реестре с именами этих пакетов и удалить через контекстное меню. </li>
Перезагрузите компьютер.</li></ol>
После удаления всех поврежденных ключей реестра список компонентов Windows должен отображаться. Кроме того, System Update Readiness Tool может также исправить некоторые другие неполадки, о которых вы можете и не подозревать.
Мы познакомили вас с методом включения и отключения компонентов Виндовс 7, а также рассказали, что делать, если перечень компонентов не отображается. Надеемся, что это руководство стало для вас полезным. Мы рады, что смогли помочь Вам в решении проблемы.Опишите, что у вас не получилось. Наши специалисты постараются ответить максимально быстро.
Помогла ли вам эта статья?
Задайте вопрос Быстрый доступ
-
Вопрос
-
Не работает «Включение или отключение компонентов Windows 7». Список компонентов пустой. Такая тема уже было, но это решение не помогло (http://social.answers.microsoft.com/Forums/ru-RU/w7programsru/thread/2d06995d-8ec6-42fb-bc90-8fa02ce9383d)
ОС windows 7 Enterprise.
Смотрел папку %SystemRoot%WinSxS. На месте.
Смотрел в реестре ключ HKEY_LOCAL_MACHINESYSTEMCurrentControlSetControlWindows, значение CSDversion равно 0.
Запускал команду sfc /scannow. Все в норме.
Куда еще смотреть не знаю.
Есть у кого-нибудь идеи?
- Изменен тип2 июля 2010 г. 6:24нет реакции
- Изменен тип30 июля 2010 г. 5:43re-open
- Изменен тип1 сентября 2010 г. 10:10нет реакции
- Изменен тип21 сентября 2010 г. 13:01re-open
10 июня 2010 г. 14:13 Ответить | Цитировать
Ответы
-
1. Загрузите и установите средства проверки готовности к обновлению
http://support.microsoft.com/kb/947821
2. Перегрузитесь
3. Проверьте, помогло или нет
4. Если не помогло, смотрите лог %SYSTEMROOT%LogsCBSCheckSUR.log
Выложите его полностью или (f)
- Предложено в качестве ответа15 июня 2010 г. 6:45
- Помечено в качестве ответа21 сентября 2010 г. 13:02
12 июня 2010 г. 8:53 Ответить | Цитировать
Все ответы
-
У меня такое было, когда я пытался запустить «Включение или отключение компонентов Windows 7» не имея администраторских прав. То есть под обычным пользователем.
12 июня 2010 г. 8:03 Ответить | Цитировать
-
1. Загрузите и установите средства проверки готовности к обновлению
http://support.microsoft.com/kb/947821
2. Перегрузитесь
3. Проверьте, помогло или нет
4. Если не помогло, смотрите лог %SYSTEMROOT%LogsCBSCheckSUR.log
Выложите его полностью или (f)
- Предложено в качестве ответа15 июня 2010 г. 6:45
- Помечено в качестве ответа21 сентября 2010 г. 13:02
12 июня 2010 г. 8:53 Ответить | Цитировать
- 16 июня 2010 г. 6:14 Ответить | Цитировать
- 23 июня 2010 г. 12:24 Ответить | Цитировать
-
У меня та же проблема, реестр в порядке, запускал команду sfc /scannow. Все в норме. В результате выполнения выше названного обновления получился такой лог, а проблема осталась…
=================================
Checking System Update Readiness.
Binary Version 6.1.7600.20667
Package Version 8.0
2010-07-29 22:08
Checking Windows Servicing Packages
Checking Package Manifests and Catalogs
Checking Package Watchlist
Checking Component Watchlist
Checking Packages
Checking Component Store
Summary:
Seconds executed: 229
No errors detected
Windows x64 Ultimate — лицензия
29 июля 2010 г. 19:39 Ответить | Цитировать
- Alex.Lem, поскольку проблема специфическая, предлагаю выдать Вам карточку доступа в официальный саппорт Майкрософт в понедельник. А Вы опишите здесь найденное решение. Годится?Данный форум является бесплатным сервисом Microsoft с целью оказания посильной помощи пользователям и повышения уровня знаний о продуктах Microsoft. Информация, представленная на форуме, распространяется «как есть» без официальной ответственности компании Microsoft.30 июля 2010 г. 10:38 Ответить | Цитировать
- Да, конечно! Буду ждать понедельник!30 июля 2010 г. 13:02 Ответить | Цитировать
- 2 августа 2010 г. 8:00 Ответить | Цитировать
-
Спасибо! Мой email: xell29 (at) ya.ru
Хочу описать как я смог решить эту проблему, может быть кому-то данный вариант подойдет, мне не подошел, из-за специфики выполняемых функций на рабочем компьютере…
Я поступил так, заранее скажу, этот способ мне помог.
Я вставил установочный диск с Windows 7 Ultimate (x64), запустил автозапуск, появилось окно с предложением установить новую операционную систему, я согласился, принял лицензионное соглашение, и дошел до вариантов установки — обновить существующую ОС, или установить с нуля. Я выбрал обновить, т.к. в этом случае должна сохраниться работоспособность всех приложений, включая параметры настройки и личные файлы.
После анализа моей системы, был выдан отчет о том какие приложения могут не работать после обновления, среди них были AppFabric, и SQL Server Express(эти приложения очень важны для меня, я разработчик) были и другие, среди них были в основном драйвера (на видеокарту и на сетевую карту), я решил продолжить обновление.
После того обновление завершилось, и я смог проверить работоспособность ОС, появилось окно после загрузки, в котором говорилось что поврежден .NET 4.0 и началось его исправление. После того оно завершилось, я проверил то злосчастное окно с установкой и отключением — компонентов Windows — там было все, ок!
Но есть так сказать и капля дегтя в бочке меда:) SQL Server на удивление о предупреждении что он может перестать работать — работает отлично! А вот с AppFabric — все намного хуже… Она перестала работать и не выходит разными способами привести ее в чувства (ни переустановкой, ни настройкой), а для меня AppFabric очень важен! Поэтому я восстановил из ранее созданного образа ОС, и в ней проблема остается актуальной.
Вот такое я решение нашел, к сожалению, в моем случае — оно не подошло.
P.S. С прошедшим праздником Вас, Никита!
2 августа 2010 г. 14:27 Ответить | Цитировать
- Может это поможет http://blogs.msdn.com/b/rjacobs/archive/2010/04/14/how-to-clear-and-reinitialize-appfabric-persistence-and-monitoring-databases.aspxСазонов Илья http://www.itcommunity.ru/blogs/sie-wl/
- Предложено в качестве ответа5 августа 2010 г. 6:22
3 августа 2010 г. 7:59 Ответить | Цитировать
- Здравствуйте, Alex.Lem. Совет Ильи помог?Данный форум является бесплатным сервисом Microsoft с целью оказания посильной помощи пользователям и повышения уровня знаний о продуктах Microsoft. Информация, представленная на форуме, распространяется «как есть» без официальной ответственности компании Microsoft.9 августа 2010 г. 9:06 Ответить | Цитировать
- 20 августа 2010 г. 12:27 Ответить | Цитировать
-
Добрый день!
Прошу прощения, что не участвовал в обсуждении созданной мной темы (а уведомление почему-то не получал). просто забыл о ее существовании 🙂
В общем сегодня этот вопрос стал снова актуален и пришлось вернуться к поискам решения данной проблемы.
Решил ее, установив автономное дополнение http://support.microsoft.com/kb/947821 как и посоветовали
спасибо!
21 сентября 2010 г. 10:15 Ответить | Цитировать
ОпросПользуетесь ли вы Edge на Chromium?РезультатыВсе опросыКомментарииИсправили ошибку с запуском приложений. А то не все приложени…15 часов назадUleaned писал: Хех, ваша правда. Сгодится разве что Lumia 95…18 часов назадНе успела выйти в свет эта сборка, а уже следующая на подходе).22 часа назадБлагодаримexperemintatorBrownPush900asd62SHERIDANIlliryelTombstoneUleanedNickolayfluerNikita_TokarNeytrinoad1a666sPROgRInvaderЗа активность и полезность в ноябреПоследние видео




Операционные системы Microsoft
ТемСообщенийПоследнее
Windows 10Обсуждаем Windows 10. </span>Ведущие раздела: В … стать ведущимВ В ? |
42 |
 1674 1674 |
Обсуждение Windows 10experemintator 25.11.2019 00:38 |
Windows 10 MobileЗдесь обсуждается новейшая мобильная операционная система Windows 10 Mobile. </span>Ведущие раздела: В … стать ведущимВ В ? |
1 |
 49 49 |
Windows 10 Mobile Technical P…konstant213 06.07.2019 14:51 |
Windows 8Основной раздел для топиков о Windows 8 </span>Ведущие раздела: В … стать ведущимВ В ? |
198 |
 5007 5007 |
пустой лист включение выключение компонентовpomogite 07.07.2019 14:26 |
Windows PhoneРаздел для обсуждения мобильной версий ОС Windows. </span>Ведущие раздела: В NatsukiВ В ? |
42 |
 783 783 |
Как исправить некорректное сохранение через приложение?EvGenio92 15.11.2019 09:04 |
Windows 7Здесь ведутся любые разговоры о Windows 7. </span>Ведущие раздела: В arseny1992В В ? |
2511 |
 40674 40674 |
Не завершается установка Windows 7Grasida 25.11.2019 19:28 |
Windows VistaВсе разговоры про Windows Vista. </span>Ведущие раздела: В Lico, netRunnerВ В ? |
3267 |
 56954 56954 |
WeatherCentergiselna 27.03.2019 15:04 |
Серверные ОСВсе обсуждения по серверным ОС в этой теме. Установка, настройка, твики. </span>Ведущие раздела: В Andrey100В В ? |
502 |
 3774 3774 |
Как восстановить плохой edb файл?kaylxart3 26.07.2015 23:11 |
Продукты Microsoft
ТемСообщенийПоследнее
Microsoft OfficeОфисный пакет от Microsoft: Обсуждения, вопросы и ответы и т.п. </span>Ведущие раздела: В Andrey100В В ? |
310 |
 3117 3117 |
Слетел документ Word.Flower 05.03.2018 03:58 |
Windows LiveОбсуждения интернет-сервисов Microsoft Windows Live! Outlook, Office Web Apps, Calendar, Spaces etc. </span>Ведущие раздела: В Andrey100, korbanВ В ? |
78 |
 1083 1083 |
Microsoft Bingvolga_spn 07.11.2019 12:15 |
Windows Internet ExplorerОдин из самых популярных интернет-браузеров. Обсуждения, вопросы и ответы на них! </span>Ведущие раздела: В Andrey100В В ? |
194 |
 3219 3219 |
не могу получить доступ к своему почтовому ящикуzhuravlyov 25.11.2015 01:04 |
Xbox 360/One/LiveРаздел для обладателей игровой приставки от Microsoft. </span>Ведущие раздела: В … стать ведущимВ В ? |
7 |
 245 245 |
Проблемы с подключением xbox 360 к ПКANDROID#8 19.08.2015 22:35 |
ОстальныеРаздел для обсуждения остальных продуктов Microsoft. </span>Ведущие раздела: В Andrey100В В ? |
144 |
 1498 1498 |
Ошибка при чтении PDF-файлаhalaim_daria 12.09.2019 14:40 |
MS Разработчику
ТемСообщенийПоследнее
ПрограммированиеОбщий раздел для общения программистов.. </span>Ведущие раздела: В … стать ведущимВ В ? |
186 |
 2163 2163 |
Какой программой?zaq80 20.02.2018 14:23 |
Графический дизайн и UIОбсуждение приемов разработки графических интерфейсов и другой графики… </span>Ведущие раздела: В … стать ведущимВ В ? |
45 |
 2372 2372 |
Как открыть файл корел дро?Sonial 02.02.2018 11:03 |
Другое
ТемСообщенийПоследнее
Не MS ОС и ПО!Обсуждения различных не Microsoft альфа- и бета-версий программ и ОС! </span>Ведущие раздела: В … стать ведущимВ В ? |
195 |
 3211 3211 |
Kaspersky Password Manager 5….Weidmann 19.05.2017 13:33 |
ФлэймЗдесь разрешены разговоры на любую тему… Однако спам и реклама караются! </span>Ведущие раздела: В … стать ведущимВ В ? |
873 |
 7650 7650 |
PrimeProxy.net — персональные проксиdamar 20.11.2019 13:13 |
MSInsider.ru
ТемСообщенийПоследнее
ГостеваяГоворите по поводу сайта и форума. Любые предложения и замечания… </span>Ведущие раздела: В … стать ведущимВ В ? |
223 |
 4042 4042 |
продайте свой сайтdamar 20.11.2019 13:14 |
Раздел для ВедущихОбсуждение вопросов ведения разделов… Общение пользователей проекта с ведущими разделов… </span>Ведущие раздела: В … стать ведущимВ В ? |
4 |
 64 64 |
Конфликт с WusaYAsmina_Kerimova 18.11.2019 22:49 |
| 1) | + $$$ | (За последние 30 дней поблагодарили раз) |
| 2) | (За последние 30 дней поблагодарили раз) | |
| 3) | (За последние 30 дней поблагодарили раз) | |
| 4) | (За последние 30 дней поблагодарили раз) | |
| 5) | (За последние 30 дней поблагодарили раз) |
—> 1 пользователей, 76 гостей : BrownPush900Используемые источники:
- https://lumpics.ru/enable-and-disable-windows-7-components/
- https://social.technet.microsoft.com/forums/ru-ru/3db5a948-b6ec-4146-bb16-4104725fb8c6/10531077-10881072107310861090107210771090
- http://www.thevista.ru/forums.php
В операционной системе Windows 7 просто прорва самых различных программ, модулей и компонентов. Далеко не все из них необходимы. Многие – попросту лишние. Оптимальный вариант – сразу после установки Windows 7 удалить все лишнее и сидеть довольным.
Впрочем, ничто не помешает установить эти компоненты заново. Данный совет ориентирован скорее на новичков, которые вообще не знают про такую возможность.
Для более продвинутых товарищей будет отдельная статья, где мы обсудим, какие компоненты Windows 7 можно смело отключать, а какие еще пригодятся.
Итак, включить или отключить компоненты Windows 7 можно следующим образом.
Щелкните на кнопке Пуск и затем на ссылке Панель управления.
Перейдите в раздел Программы, затем – в раздел Программы и Компоненты.
В новом окне щелкните в левой панели на ссылке Включение или отключение компонентов Windows.
Осталось установить или снять флажки напротив тех программ и компонентов, которые вы хотите включить/отключить.
Давайте договоримся – если вы не знаете, для чего тот или иной компонент, не отключайте его.
Скажем, не надо отключать такой компонент как Microsoft .NET Framework 3.5.1 (см. рис. выше). Несмотря на его странное название, данный компонент жизненно необходим для работы большинства программ и, что еще важнее – компьютерных игр.
Оптимизация системы заключается, в частности, отключения функции, которыми мы никогда не пользуемся, и мы не собираемся использовать в будущем. В Windows можно найти много вещей, которые можно исключить как среди функций, как и системных служб. На этот раз мы займемся некоторыми функциями, которые без проблем можно отключить.
Нажмите кнопку «Пуск» и зайдите в «Панель управления». Затем выберите инструмент «Удаление программы» в разделе «Программы».
В открывшемся окне вы найдете функцию «Включение или отключение компонентов Windows» — слева. Запустите ее.
Появится небольшое окно, содержащее список системных функций. Чтобы отключить конкретную функцию, снимите соответствующий флажок. В появившемся окне мы смело может отключить следующие функции:
- Мультимедийные возможности
Здесь вы найдете программы Windows DVD Maker, Windows Media Center и Windows Media Player. Мне кажется, редко кто использует что-нибудь из этих программ, потому что сторонние приложения оказываются функциональнее и удобнее. Если вы работаете, например, с Windows Media Player, вы можете отключить только DVD Maker и Media Center. - Игры
Я не играю в игры, предлагаемые Windows 7, поэтому я выключил все, включая также политику «интернет-Игр». Если же стало скучно, и нужно разложить Пасьян, вы можете включить обратно, ниже об этом будет сказано - Internet Explorer 8
Если вы не используете встроенный браузер, то IE8 не это мне нужно. На практике многие опытные пользователи используют сторонние браузеры из следующей троицы Opera,Firefox Mozilla, - Платформа мини-приложений Windows
Я не использую гаджетов, так что я могу смело отключить. - Компонентами Планшетного пк
У меня обычный ноутбук, без сенсорного экрана. Функции предназначены для планшетов являются избыточными.
Отключение функции не приводит к тому, что они удаляются с диска и, таким образом, мы не освободим свободного места на компьютере. Функции выключены, затем их можно будет снова включить. Система их в принципе не может удалить полностью. Однако вы можете отключить и этим освободить немного системных ресурсов — они не будут работать в фоновом режиме, как процессы. Получаем чуть более оптимизированную и производительную систему, как говорится мелочь, а приятно.Следующий шаг
Службы в Windows 7 являются основой работы операционной системы. Это программы, запускаемые автоматически или вручную. Одна или несколько служб могут входить в состав отдельных компонентов Windows 7. Подключение каждой службы нагружает процессор и используемую оперативную память. Это может существенно повлиять на стабильность работы любого компьютера и привести к снижению его производительности. Для того чтобы подобного не случилось, нужно знать, какие службы действительно лишние, и время от времени оптимизировать систему через «Включение и отключение компонентов Windows».
Как открыть управление службами
Поиск
Нажимаем «Пуск», в строке поиска внизу вводим services.msc и нажимаем «Ввод». Далее нужно кликнуть на пункт services, который и откроет нам доступ к списку служб.
Выбираем services
В открывшемся окне можно редактировать перечень служб. Узнать, за что отвечает та или иная служба, просто — здесь есть краткое описание каждого элемента.

Через «Конфигурацию системы»
Одновременно нажимаем клавиши Win (со значком Windows) и R — появится окно «Выполнить». В поле вводим msconfig и жмём «ОК».

Откроется «Конфигурация системы», где нам нужно перейти во вкладку «Службы».

Убрав галочку рядом со службой, вы её отключите. Учтите, что некоторые службы безопасности Windows выключить не получится — это запрещено системой.
С помощью «Панели управления»
Переходим по пути «Пуск» — «Панель управления» — «Администрирование» — «Службы».
Для изменения настроек следует щёлкнуть правой кнопкой мыши (ПКМ) по любой службе и выбрать с помощью левой кнопки мыши (ЛКМ) пункт «Свойства».

На вкладке свойств каждой службы встроены следующие типы запуска:
- Отключена — запуск службы запрещён.
- Вручную — может запускаться пользователем вручную или по запросу другой службы.
- Автоматически — служба запускается во время загрузки Windows 7.
- Автоматически (отложенный запуск) — отложенный во времени запуск.
При входе в систему из-за одновременного запуска большого количества служебных программ может наблюдаться задержка загрузки компьютера и даже его зависание. Отложив на какое-то время запуск некоторых служб, можно существенно сократить время загрузки системы и в целом стабилизировать работу Windows 7.
Также в окне свойств в любой момент можно остановить или запустить службу, выбрав соответствующую команду.
Учитывайте, что перед тем, как совершать какие-либо действия, связанные с работой служб, следует сохранить ту часть реестра, которая за это отвечает.
Сохранение реестра перед изменениями
Нужно сделать следующее:
Включение и отключение служб через командную строку
Включать и отключать службы в ОС Windows 7 можно с помощью коротких команд net и sc, вводимых через строку консоли управления.
Для запуска службы используется команда net start <имя запускаемой службы> или sc start <имя запускаемой службы>. Для остановки необходима команда net stop <имя останавливаемой службы> или sc stop <имя останавливаемой службы>. Отличие между командами net и sc лишь в том, что функционал первой более широк, а утилита sc работает исключительно со службами. Просто нужно открыть консоль, зажав клавиши Win и R, ввести в текстовое поле cmd, затем нажать кнопку «ОК». Далее следует ввести необходимую команду и нажать клавишу Enter.

Для использования возможности запуска или остановки служб через командную строку нужно знать имена этих утилит.
При необходимости изменения режима запуска выбранной службы используется команда sc config <Имя выбранной службы> start= <тип запуска>.
Кодировки типов запуска для ввода в командную строку:
- auto — автоматически;
- delayed-auto — автоматически (отложенный запуск);
- demand — вручную;
- disabled — отключена.
Какие службы можно удалить: таблица
| Описание службы |
Имя службы |
| Удалённый реестр — удалённые пользователи имеют возможность работать с вашим системным реестром. При отключении службы доступ к реестру имеют только непосредственные пользователи компьютера. | RemoteRegistry |
| Автономные файлы — обслуживание кеша автономных файлов. Контроль событий входа пользователя в систему и выхода из неё. Реализация свойств API, касающихся автономных файлов. В большинстве случаев поддержка автономных файлов не требуется. | CscService |
| Служба ввода планшетного ПК — нужна для функционирования пера и осуществления возможности рукописного ввода на планшетных персональных компьютерах. | TabletlnputService |
| Служба регистрации ошибок Windows — отправляет отчёты об ошибках при сбоях в работе компьютера и установленных программ. Контролирует ведение журналов ошибок диагностических и восстановительных служб. | WerSvc |
| Модули ключей IPsec для обмена ключами в интернете и протокола IP с проверкой подлинности — используется для дополнительной защиты корпоративных сетей. | IKEEXT |
| Клиент отслеживания изменившихся связей — отслеживание перемещений в пределах системы и сети NTFS-файлов. | TrkWks |
| Поиск Windows (Windows Search) — индексация ресурсов для ускорения поиска файлов. Если нет необходимости постоянно искать нужные файлы, то службу можно отключить. | WSearch |
| Parental Control (родительский контроль) — в Windows 7 выполняет роль заглушки и не несёт никакой функциональности. | ParentalControl |
| Агент политики IPSec — на домашних компьютерах служба практически не используется, а её выключение на ноутбуке позволит сохранить заряд батарей и работать гораздо дольше в автономном режиме. | PolicyAgent |
| KtmRm для координатора распределенных транзакций — координация транзакций между их ядром и MS DTC. | KtmRm |
| Вспомогательная служба IP — туннельное подключение с использованием соответствующих технологий для протокола IPv6. | iphlpsvc |
| Диспетчер печати — при отсутствии обычного или сетевого принтера службу можно сразу отключать. При их наличии можно попробовать использовать запуск вручную, а при невозможности следует использовать автоматический тип запуска. | Spooler |
| Вторичный вход в систему — запускаются рабочие процессы от имени стороннего пользователя. | seclogon |
| Факс — отправление и получение факсов через компьютер и сетевые ресурсы. | Fax |
| Защитник Windows — защита компьютера от шпионского программного обеспечения. Можно смело удалять, если в системе установлена альтернативная защита. | WinDefend |
| Брандмауэр Windows — можно отключить при наличии установленного в системе альтернативного брандмауэра. | MpsSvc |
| Политика удаления смарт-карт — если не планируется использование этой технологии при доступе к компьютеру, то службу можно отключить. | SCPolicySvc |
| Служба инициатора Майкрософт iSCSI — в случае отсутствия устройств с интерфейсом iSCSI (Интернет-SCSI) эта служба не потребуется. | MSiSCSI |
| Обнаружение SSDP — служит для обнаружения сетевых устройств и служб, использующих протокол SSDP. | SSDPSRV |
| Адаптивная регулировка яркости — регулировка яркости монитора в зависимости от освещения. Если на компьютере нет установленного датчика света, то службу можно отключить. | SensrSvc |
| Доступ к HID-устройствам — служба отключается только в том случае, если у вас на компьютере нет USB-клавиатуры или мыши, а также беспроводной мыши или клавиатуры. | hidserv |
| Основные службы доверенного платформенного модуля — служба используется только в том случае, если на компьютере установлены чипы ТМР и/или BitLocker. | TBS |
| Сервер — если компьютер не используется в качестве сервера, например, для организации хостинга, и нет необходимости в общем доступе к файлам и принтерам, эта служба не потребуется. | LanmanServer |
| Служба поддержки Bluetooth — служба необходима только для подключения устройств через Bluetooth. | bthserv |
Что отключать нельзя: таблица
| Описание службы |
Имя службы |
| Windows Audio — управление всеми звуковыми ресурсами системы. | Audiosrv |
| Windows Driver Foundation — управление драйверами. | wudfsvc |
| Планировщик классов мультимедиа — установка приоритетности выполняемых заданий для любых мультимедийных приложений. | MMCSS |
| Plug and Play — использование технологии упрощённой установки и автоматического конфигурирования устройств, подключаемых к системе. | PlugPlay |
| Superfetch — обеспечивает повышение производительности системы, давая возможность запускать часто используемые программы, загружая их в память заранее. | SysMain |
| Планировщик заданий — с помощью этой службы выполняется много системных задач, в том числе переключение клавиатурной раскладки. | Schedule |
| Удалённый вызов процедур (RPC) — контролирует работу большинства системных служб. | RpcSs |
| Диспетчер сеансов диспетчера окон рабочего стола — служба обеспечивает работу интерфейса Aero. | UxSms |
| Темы — обеспечение работы тем рабочего стола и интерфейса Aero. | Themes |
| Установщик Windows — служба используется при установке на компьютер приложений. | msiserver |
Добавление компонентов
Для добавления или удаления компонентов в Windows 7 необходимо выбрать «Пуск» — «Панель управления» — «Программы» — «Включение или отключение компонентов Windows».
Откроется окно программы управления компонентами. Дальше всё просто. Устанавливаемый компонент должен быть отмечен галочкой, а удаляемый остаётся пустым. Есть некоторые нюансы. Часть компонентов являются составными. Для того чтобы их отметить, нужно нажать ЛКМ на соответствующей пиктограмме со знаком «+».

Если не открывается окно управления компонентами или же на мониторе виден только пустой список, то следует запустить проверку sfc /scannow от имени администратора через командную строку.
Утилита проверит систему и восстановит повреждённые файлы.
Друзья, в одной из моих предыдущих статей мы говорили об оптимизации работы операционной системы путем отключения ненужных служб.
Сегодня мы продолжим этот разговор и дополним его. Будем говорить на тему отключение компонентов Windows.
При загрузке ОС запускается множество служб и дополнительных компонентов, которые, хотя и работают в фоновом (невидимом) режиме, загружают нашу систему, отбирая у других более необходимых программ ресурс процессора и памяти.
Все это конечно же сказывается на быстродействии системы. Есть компоненты, которые нам абсолютно не нужны, мы ими не пользуемся. Так давайте же настроим систему, чтобы она работала эффективно – забирала ресурс у тех, кому он не нужен, и отдавала его тому, кому он необходим.
Отключение компонентов Windows 7
- 1. Переходим в меню “Пуск
” –> выбираем “Панель управления”
–> находим раздел “Программы и компоненты
”.
- 2. Кликаем по пункту “Включение или отключение компонентов Windows
”. Откроется окошко со списком установленных компонентов. Здесь галочкой необходимо определить, какие компоненты нам нужны и какие следует отключить.
При наведении на компонент появляется справка на русском языке. При отключении некоторых компонентов всплывает подсказка-предупреждение, не обращайте на нее внимание.
- Internet Explorer (конечно же,если Вы пользуйтесь другим браузером);
- Telnet-сервер;
- Клиент Telnet;
- Компоненты планшетного ПК (если Вы пользуйтесь стационарным ПК);
- Платформа гаджетов Windows (если Вы не засоряете свой Рабочий стол);
- Подсистема для Unix приложений;
- Сервер очереди сообщений Microsoft;
- Служба активации Windows;
- Служба XPS и средство просмотра XPS (если не работаете с документами в формате XPS);
- Если Вы не пользуйтесь принтером, то соответствующую службу можно смело отключить.
- 3. Не забудьте в конце настроек для вступления изменений в силу перезагрузить компьютер.
Мы проделали еще один шаг по оптимизации и ускорению работы операционной системы.
Операционные системы семейства Windows строго говоря не являются однородными – каждый сторонний или системный элемент является её компонентом. Общепринятое определение компонента Виндовс – надстройка, установленное обновление или стороннее решение, которое влияет на функциональность системы. Часть из них отключена по умолчанию, поэтому для задействования этот элемент потребуется активировать. Кроме того, некоторые компоненты, активные по умолчанию, можно без вреда для ОС выключить. Далее мы познакомим вас с описанием процедуры манипуляций с компонентами Windows 7.
Операции с компонентами Windows 7
Такого рода действия, как и иные манипуляции, связанные с настройкой ОС, совершаются через «Панель управления»
. Процедура выглядит следующим образом:
- Вызовите «Пуск»
и щёлкните ЛКМ
по варианту «Панель управления»
. - Для доступа к управлению надстройками ОС найдите и перейдите в пункт «Программы и компоненты»
. - В левой части окошка «Программ и компонентов»
расположено меню. Искомый пункт находится там и называется «Включение или отключение компонентов Windows»
. Обратите внимание на значок рядом с названием опции – он означает, что для использования её надо иметь права администратора. Если их у вас нет – к вашим услугам статья по ссылке ниже. Если же права имеются, кликайте по наименованию опции. - При первом запуске этой возможности система строит список имеющихся компонентов – процесс занимает некоторое время, так что нужно подождать. Если вместо перечня элементов вы видите белый список – после основной инструкции размещен вариант решения вашей проблемы. Воспользуйтесь им и продолжайте работу с руководством.
- Компоненты сформированы в виде дерева каталогов, с вложенными директориями, для доступа к которым следует воспользоваться кнопкой с иконкой плюса. Для включения элемента поставьте галочку напротив его наименования, для отключения – снимите. По завершении работы нажмите «ОК»
. - Закройте окно операций с элементами и перезагружайте компьютер.
На этом руководство по манипуляциям с системными компонентами окончено.
Вместо списка компонентов вижу белый экран
Достаточно частая проблема у пользователей Windows 7, а также Vista – окно управления компонентами выглядит пустым, а список функций не отображается. Может также отображаться сообщение «Пожалуйста, подождите»
, когда происходит попытка составления списка, но затем и оно исчезает. Самое простое, но и самое ненадёжное решение неполадки – средство проверки системных файлов.
Следующий вариант – ввод специальной команды в «Командной строке»
.
Однако и этот вариант не всегда срабатывает. Самый радикальный и самый надёжный способ – задействование специальной утилиты System Update Readiness Tool, которая способна либо самостоятельно устранить неполадку, либо указать на сбойный компонент. Записи, связанные с последней категорией, необходимо удалить из реестра вручную, в чём и заключается решение проблемы.
Загрузить System Update Readiness Tool для Windows 7 /
- По окончании загрузки файла закройте все запущенные программы и запустите полученный инсталлятор. Для пользователя это выглядит как ручная установка обновлений, но на самом деле вместо инсталляции происходит проверка и исправление любых сбоев, которые утилита находит в системе. Нажмите «Да»
для начала процедуры.
Процедура займет некоторое время, от 15 минут до нескольких часов, поэтому будьте терпеливы и позвольте ПО закончить свою работу. - По завершении операции жмите «Закрыть»
и перезагрузите компьютер.
Как только Windows загрузится, попробуйте снова вызвать менеджер управления компонентами и посмотреть, загружается ли список в окно или нет. Если проблема не решена, продолжайте следовать руководству. - Перейдите в каталог C:WindowsLogsCBS и откройте файл CheckSUR.log
с помощью «Блокнота»
. - Дальнейшие шаги, возможно, будут несколько сложными, потому что для каждого отдельного случая в файле журнала появляются разные результаты. Обращать внимание необходимо на раздел «Checking Package Manifests and Catalogs»
в файле CheckSUR.log
. Если есть ошибки, вы увидите строку, начинающуюся с «f»
, за которой идёт код ошибки и путь. Если вы видите «fix»
на следующей строке, то это означает, что инструменту удалось исправить эту конкретную ошибку. Если сообщения об исправлении нет, придётся действовать самостоятельно. - Теперь вам нужно вручную удалить связанные разделы реестра в соответствии с ошибками, которые помечены как неисправленные в логе утилиты восстановления. Запустите редактор реестра – проще всего это сделать через окошко «Выполнить»
: нажмите сочетание Win + R
, напишите в строке regedit и кликните «ОК»
.Перейдите по этому пути:
HKEY_LOCAL_MACHINESOFTWAREMicrosoftWindowsCurrentVersionComponent Based ServicingPackages
- Дальнейшие действия зависят от того, какие именно пакеты отмечены в CheckSUR.log
– надо найти директории в реестре с именами этих пакетов и удалить через контекстное меню. - Перезагрузите компьютер.
После удаления всех поврежденных ключей реестра список компонентов Windows должен отображаться. Кроме того, System Update Readiness Tool может также исправить некоторые другие неполадки, о которых вы можете и не подозревать.
Мы познакомили вас с методом включения и отключения компонентов Виндовс 7, а также рассказали, что делать, если перечень компонентов не отображается. Надеемся, что это руководство стало для вас полезным.
Давайте разберемся сегодня,как отключить неиспользуемые компоненты Windows.
Удаление неиспользуемых приложений позволяет освободить пространство на жестком диске и несколько увеличить быстродействие компьютера за счет очистки реестра от ключей
, созданных программами. Кроме того, некоторое программное обеспечение запускает собственные службы,которые также используют ресурсы системы и отключаются при удалении программы.Для примера рассмотрим операционную систему Windows 7 Максимальная
. Прошу иметь в виду, что состав компонентов различных
редакций Windows 7
может различаться
, но ничего страшного в этом нет, так как назначение одноименных компонентов
во всех редакциях одинаково.
«>
Чтобы просмотреть перечень компонентов системы, необходимо в меню «Пуск»
открыть «Панель управления»
, выбрать «Программы
и компоненты»
В открывшемся окне
вы увидите список всех доступных компонентов, в которомгалочками отмечены включенные
.Элементы таблицы, около которых стоит плюсик
, представляют собой список программ, раскрывающийся
при щелчке по этому самому плюсику.
Внимательно изучите список, а затем уберите галочки с неиспользуемых элементов.
У неопытных пользователей обязательно возникает вопрос, а какие же из этих
Компонентов можно отключить без ущерба для работоспособности системы? В
Качестве ориентира, я привожу перечень элементов данной таблицы, которые я
Удалил на своем компьютере.
Internet Explorer
(если не пользуетесь данным браузером)Telnet-сервер
Игры
(если вы не играете в эти игры)Клиент Telnet
Компоненты планшетного ПК
(если вы используете настольный ПК)Платформа гаджетов Windows
(если не используете)Подсистема для UNIX-приложений
Сервер очереди сообщений Майкрософт
(MSMQ)Служба активации Windows
Службы печати и документов
(если не пользуетесь принтером)Компонент Windows Search
(Windows Search) очень удобен и позволяет индексировать данныеНа компьютере, тем самым ускоряя процесс поиска. Однако на слабых компьютерах могут
Возникнуть проблемы с производительностью из-за процесса индексирования.
Группа Игры
(Games) содержит список всех небольших игр, устанавливаемых вместе сWindows. Если некоторые или даже все игры вам не нужны, можете смело сбросить флажки
Напротив названий приложений или всей группы сразу.
Компоненты планшетного ПК
(Tablet PC Components) предусматривают подключение кКомпьютеру устройства под названием Tablet PC
. Если такого устройства у вас нет, данныйКомпонент можно отключить.
Компонент Платформа гаджетов Windows
(Windows Gadget Platform) разрешает использование мини-приложений (гаджетов) на рабочем столе Windows. В случае отсутствия необходимости в размещении таких приложений, вы можете отключить компонент.Компоненты группы Службы печати и документов
(Print and Document Services) управляютПроцессами печати, сканирования и обработки факсов. Возможно некоторые или сразу все
Эти возможности вам не требуются. В этом случае, сбросьте флажки напротив названий
Ненужных компонентов.
Остальные компоненты могут быть включены или отключены в зависимости от ваших потребностей
После отключения неиспользуемых компонентов, нажмите кнопку «ОК
», а затем перезагрузите систему. Просто имейте в виду, что отключенные компоненты
ОС
никуда не пропадают
и для их повторного включения достаточно установить снятую ранее галочку.
Вот, собственно, и все об отключении ненужных компонентов. Теперь вы знаете, как выполнить отключение компонентов Windows 7
,и сможете самостоятельно оптимизировать свой ПК.Теперь о Windows ХР
По умолчанию в Windows ХР
входит некоторое количество программ, которыми вы вряд ли когда-либо воспользуетесь, так как их функциональность оставляет желать лучшего. К сожалению, разработчики компании Microsoft не предоставляютПользователям полного контроля над операционной системой.
И если такие компоненты, как «Специальные возможности»
И «Игры»
, вы еще можете удалить без специальных процедур, то Windows Messenger
или, скажем, Автоматическое обновление Windows
—вряд ли. Для этого сначала необходимо вручную отредактировать один из системных файлов.
Рассмотрим одновременное удаление как легко доступных, так и скрытых компонентов, чтобы не делать одну и ту же работу дважды.
Команду Sfc /cachesize=0
следует набрать обязательно, чтобы отключить
механизм Windows ХР,
при каждой загрузке обновляющий эти файлы
. Если этого не сделать, в следующем сеансе работы файлы для восстановления системы снова появятся в директории Dllcache.
Перед тем как вносить изменения
в файл Sysoc.inf,
обязательно сделайте его резервную копию!1.
Откройте Windows Explorer(проводник)
в режиме отображения скрытых и системных файлов.
Как открыть компоненты?
Открыть окно управления довольно просто на всех версиях системы. При этом процедура практически идентична.
Windows 7
Нужное окно в Windows 7 можно открыть, написав в поиске меню пуск фразу «Включение или отключение компонентов» или «Программы и компоненты».
В первом случае пользователь сразу перейдет к управлению. Во втором случае произойдет переход на страницу установленных программ, а слева будет ссылка на нужное окно.
При переходе в интересующее окно, система попросит пользователя подождать, пока не определит все установленные компоненты. После этого окно будет выглядеть следующим образом:
Windows 8
В Windows 8 окно вызывается практически аналогичным образом. Нужно нажать на меню «Пуск» правой кнопкой мыши и выбрать пункт «Программы и компоненты».
Пользователь попадет на уже знакомую страницу:
Windows 10
В новой версии системы переход осуществляется следующим образом:
- Из меню «Пуск» происходит переход в Панель управления. Для этого нужно вписать ее название в поисковую строку.
- Чтобы найти Программы и компоненты нужно установить режим мелких значков.
- Через уже знакомый интерфейс происходит переход на нужное окно.
Что делать если Windows 10 зависает при загрузке
Причина 2: Неправильные действия при активации
Активация — довольно легкая задача, с которой должны справиться все начинающие пользователи. Однако некоторые даже не знают, что ключ нужно вводить самостоятельно и рассчитывают на то, что подлинность ОС будет подтверждена автоматически. Поэтому мы предлагаем вкратце разобрать эту процедуру, а также покажем, как осуществляется подтверждение копии Виндовс через интернет.
- Откройте «Пуск» и перейдите в раздел «Панель управления».
- В списке выберите категорию «Система».
- Опуститесь вниз по списку и в разделе «Активация Windows» отыщите пункт «Активировать Windows». Если вместо этого вы видите надпись «Активация Windows выполнена», а ниже отображается сам код продукта, больше никаких действий осуществлять не нужно, просто переходите к нормальному использованию ОС.
- При открытии окна отобразятся соответствующие инструкции. Ознакомьтесь с ними, а затем введите имеющийся ключ продукта и нажмите на «Далее».
- Подтвердите активацию указанной сборки Виндовс.
- Если подключение к интернету отсутствует и вы заинтересованы в подтверждении через телефон, в том же окне активации нажмите по строке «Показать другие способы активации» и выберите пункт «Использовать автоматическую телефонную систему». После этого вводится номер телефона и происходит ознакомление с отобразившимися на экране инструкциями.
Как включить или отключить компоненты?
Включение и отключение компонентов Windows 7, 8, 10 осуществляется в окне, ссылка на которое располагается в левом верхнем углу окна «Программ и компонентов».
Включить и выключить различные элементы системы можно, убрав галочку напротив них или чекбокс напротив их группы. После снятия флажка всплывет уведомление, которое предупредит о том, что отключение программы может привести к нарушению работы других приложений.
После согласия пользователя откроется предыдущее окно, которое будет ожидать применения изменений (нажатия на кнопку Ок). Нажатие на нее приведет к удалению компонента и оповещению пользователя, в некоторых случаях перезагрузка не требуется.
Компоненты, которые нельзя отключать
Выключенные компоненты остаются на диске, и их отключение не освободит пространство на нем. Они просто станут недоступными до следующего включения их в этом окне. От работы некоторых сервисов напрямую зависит работа ОС и их отключение может привести к тому, что она перестанет отвечать или будет работать неправильно. Службы и сервисы мало чем отличаются в разных версиях ОС, поэтому принципы отключение практически идентичны.
Следующие компоненты в Windows 7, 8, 10 должны быть включены: NET Framework, Media Features, Print to PDF, PowerShell, службы печати и документов. Например, из-за отключения Фреймворка, Виндовс не сможет запускать некоторые приложения, в разработке которых он применялся. Отключение же печати PDF повлечет за собой отказ системы работать с файлами этого формата.
Итак, для активации Windows 7 лично я пользуюсь активатором Windows 7 Loader 2.2.1 By Daz о котором поговорим дальше.
p, blockquote 2,0,0,0,0 —>
Особенности Windows 7 Loader 2.2.1 By Daz:
p, blockquote 3,0,0,0,0 —>
- Подходит для любой редакции Windows 7, как для 32, так и для 64 битных версий.
- Активация Windows 7 всего лишь одним нажатием.
- Активатор постоянно улучшается.
- Не изменяет системные файлы.
- Совместим со всеми системами языках.
- Срабатывает до того как ОС Windows7 запустится.
- Работает с VMware, VirtualBox и Hyper-V.
И многое другое.
p, blockquote 4,0,0,0,0 —>
Компоненты, которые можно отключить
Чаще всего отключение происходит для того, чтобы люди, неумеющие пользоваться компьютером не навредили системе своими действиями с важными службами. Еще одна причина – конфликт стандартной программы и установленного программного обеспечения стороннего разработчика.
Можно отключить следующие элементы в любой версии системы:
- Internet Explorer, если установлены другие, более оптимизированные браузеры.
- Hyper-V. Утилита для создания виртуальных машин, если пользователь им не пользуется.
- SNMP-протокол — не нужен, если используется новый, полностью совместимый роутер.
- Внедряемое веб-ядро служб IIS – вещь, абсолютно ненужная обычному пользователю.
- Компоненты прежних версий – запускается самостоятельно очень старыми приложениями.
- Служба активации Windows – еще один инструмент для разработчиков.
- Различные клиенты Telnet, TFTP и др. – не используются для стандартной работы.
Использование журнала событий в Windows
Возможные ошибки
Не всегда работа с этими приложениями и их настройкой происходит без проблем. Некоторые пользователи даже не могут открыть это окно или получают массу ошибок при отключении или включении отдельных программ. Наиболее частыми ошибками являются полностью белое окно вместо списка, отказ системы проводить установку, повреждение хранилища.
Белый экран вместо списка компонентов
Это одна из самых распространенных ошибок, заключающаяся в том, что необходимое окно не прогружается и отображает белый экран вместо списка. Решить проблемы можно так:
- Зайти в Редактор реестра с помощью сочетания клавиш Win+R и написания в поле строки «regedit».
- Перейти в раздел HKEY_LOCAL_MACHINESYSTEMCurrentControlSetControlWindows. В «Семерке» это делается с помощью мышки, в «Десятке» адрес просто вбивается в строку поиска.
- Найти параметр CSDVersion нажать на него правой кнопкой мыши (ПКМ) два раза и изменить его значение на 0.
Не устанавливаются компоненты
Еще одна ошибка, возникающая при попытке установить новые или ранее отключенные компоненты. Для ее решения нужно:
- Открыть командную строку с правами администратора из поиска в меню Пуск. Для запуска с нужными правами необходимо нажать на утилите ПКМ и выбрать соответствующий пункт.
- Ввести строку «sfc /scannow» и нажать Enter. Запустится сканирование системы.
- Если проверка завершится с сообщением о том, что были найдены поврежденные файлы, которые были восстановлены, то следует перезагрузить систему и попробовать установку заново.
Хранилище компонентов повреждено
Нередкая ошибка, свидетельствующая о том, что некоторые системные файлы повреждены. Для устранения нужно провести ту же самую проверку, что и при ошибке выше. Если система сможет восстановить все файлы, то ошибка должна устраниться, однако зачастую этого не происходит.
Если функция sfc не смогла решить проблему, то необходимо перейти к утилите DISM. Все действия из предыдущего способа повторяются, но в командую строку вводятся «dism /Online /Cleanup-Image /CheckHealth» для выполнения анализа хранилища системных файлов, «dism /Online /Cleanup-Image /ScanHealth» для сканирования области памяти на наличие ошибок и «dism /Online /Cleanup-Image /RestoreHealth» для восстановления найденных ошибок.
Что такое Recycle.bin и Recycler на компьютере
Что-то помешало установке
Ошибка, характерная для Виндовс 10. Решается проблема включением скачивания через лимитные подключения. Для этого нужно:
- Перейти в параметры системы.
- Выбрать пункт «Устройства».
- Зайти в «Подключенные устройства», передвинув единственный переключатель вправо и включив нужную функцию.
Активация Windows
Винда релизится только раз в году, а убунта два раза. 2:1 — пингвин выйграл.
Близится час Х, в связи с чем решил посмотреть, что предлагают нам пираты для решения проблем с операционной системой.
Disclamers
Следующая информация приведена только для ознакомления и не является руководством к действию. Любое использование следующих средств нарушает лицензионное соглашение и ведет к уголовной ответственности. Я не несу никакой ответственности за ваши проблемы с законом, железом, софтом и мозгами. Приятного чтения.
Топик написан по мотивам ветки об активации на руборде (требуется регистрация)
По привычке зашел на руборд. Надеялся увидеть простое средство, работающего по принципу одной кнопки, обеспечивающее 100% работоспособность. Оказалось, что не все так просто в пиратском королевстве. Чтобы вам не пришлось перечитывать сотни страниц текста, привожу обзор основных тенденций и средств.
Рассмотрю с плюсами и минусами, что на данный момент предлагают нам пираты для Windows 7 и Windows 2008 R2.
Как работает Windows
После установки операционной системы у вас есть 30 дней – триальный период. В течении этого срока вы можете пользоваться операционной системой с полным функционалом. По истечении этого срока система будет напоминать об активации всплывающим окном, надписью на рабочем столе и черным экраном. Майкрософт предоставляет легальный способ сброса активации. Такой сброс можно выполнять 3 раза. Для выполнения сброса активации нам необходимо открыть консоль(командную строку) с правами администратора и выполнить любую из следующих команд:
slmgr /rearm sysprep /generalize slmgr.vbs –rearm rundll32 slc.dll,SLReArmWindows
Следует заметить, что napalm в своем активаторе предусмотрел способ сброса этого счетчика. Так что мы получаем вечный триал, который необходимо поддерживать каждые 30 дней. На данный момент это самый безболезненный способ жить без активации. Система не будет отличатся от первоначально установленной и будет жить вечно. Смею заметить, что не каждому охото каждые 30 дней скидывать активацию(можно использовать планировщик). Так как этот метод подойдет не каждому, существуют следующие способы:
1. Активация при помощи Key Management Service
Опишу саму технологию. Имеется некий сервер, который активирован специальным ключем. После этого он становится способным активировать другие операционные системы, которые обращаются к нему с запросом. Запрос может быть как в автоматическом режиме(внутренняя сеть с DHCP, DNS), так и в ручном(с помощью ввода нескольких команд). Технология предназначена для корпоративных пользователей. Обращаю внимание, что никакой софт устанавливать не требуется.
Пираты расширили идею с сервером и предоставили 2 варианта на выбор:
А) Выделенный сервер
, который вы запускаете в виртуальной машине и активируете нужные вам операционные системы. Удобен для тех, кто не хочет полагаться на других, для локальной сети небольшого предприятия. Необходим компьютер. Способный время от времени запускать виртуальную машину (дополнительные 512 мегабайт оперативной памяти)
Б) «Китайский сервер».
В сети доступны несколько серверов активации. Для активации необходимо будет прописать IP-адрес одного из таких компьютеров и следить переодически за тем, жив ли этот сервер. Следует отметить, что минусом данного способа активации является то, что необходимо иметь соединение с интернетом.
После выполнения активации она действует не пожизненно, переодически проверяется и обновляется. Максимальный срок действия активации – 180 дней. Это значит, что вам необходимо подключаться к интернету чаще, чем в 210 дней(активация + 30дневный период).
Примененить способ просто и полное описание есть в соответствующей ветке на руборде.
+ Простота применения + Надежность — Ломаются не все версии ОС — Временная активация (до 180 дней) — Требуется доступ в интернет (или возможность запуска виртуальных машин
)
2. Прошивка биоса
Следующие 2 способа активации основанны на принципе, используемом OEM производителями компьютеров(Sony, Dell, Lenovo и другие). Технология 3х-шаговая. Для выполнения активации необходимо соблюдение 3х моментов:
А) Наличие ключа
для активации
Б) Наличие сертификата
производителя в операционной системе
В) Наличие SLIC
таблицы в биосе.
Производители подготавливают специальным образом биос компьютера, вшивая в него данные, которые потом получает операционная система. Это позволяет системе удостоверится в том, что она работает на подлинном оборудовании и выполнить активацию. Эти данные, прошитые в биос, зовутся SLICом.
История: Для висты требовалась таблица версии 2.0. Для нового поколения операционных систем требуется версия – 2.1
Следующим шагом производители подготавливают специальный образ операционной системы, в которую вживлен сертификат производителя и другой мусор(куча очень нужного триального софта, драйвера). Обычно этот диск прикладывают вместе с ноутбуком и пользователи должны устанавливать ОС только с него.
Пираты модифицируют биос для вашей материнской платы (добавляя таблицу SLIC), вы его прошиваете и получаете неотличимый от легального компьютер. Далее требуется установить сертификат(используя модифицированный дистрибутив или активаторы) и активировать систему.
На том же руборде и нескольких других ресурсах есть готовые биосы. Можно попросить более опытных коллег подготовить биос для вас.
+ 100% надежность метода. + Активация пожизненная, можно не опасаться ставить обновления. — Поддерживаются не все биосы и компьютеры — Операция перепрошивки биоса опасна
3. Эмуляции маркеров через загрузчик.
Самый популярный метод взлома на данный момент. Технология идентична предыдущему методу с той лишь разницей, что вместо интеграции SLIC таблицы в биос мы эмулируем ее на програмном уровне. В общем случае ставится(или ломается) загрузчик, который на стадии запуска системы подсовывает ей SLIC. Существует 2 основных разновидности этого метода:
А) Использование стороннего загрузчика для эмуляции.
Как правило используется GRUB, известный многим пользователям линукса. Он загружает уже стандартную систему, но та и не подозревает, что работает на левом оборудовании. Проблема этого загрузчика в том, что он очень плохо работает на рейдах некоторых производителей. Второй минус этой системы заключается в том, что тратится дополнительное время на запуске для отображения нового загрузчика.
Примерами таких активаторов являются: Windows Vista / 7 Activation Installer (x86 & x64) (На основе vistaloader`a 2.1.2 и Patched Bootmgr) Windows 7 Loader (x86-x64) — Orbit30 and Hazar (На основе vistaloader`a 2.1.2) Windows.7.Activator — HAZAR (На основе vistaloader`a 2.1.2) Windows 7 Loader Release 5 — Orbit30 (На основе vistaloader`a 2.1.2) Windows 7 Loader Safe Edition v2 – napalum (На основе vistaloader`a 2.1.2)
Б) Модифицирование стандартного загрузчика Windows.
В этом методе нет недостатка с увеличением времени запуска ОС. С другой стороны существует больше шансов, что система не сломается с первого раза и вы получите черный экран после перезапуска.
В обоих случаях существует вероятность, что с очередным обновлением системы машина перестанет загружаться. Так же в некоторых случаях активация может не сработать и вы получите черный экран. Прийдется переставлять систему. С решением последнего пункта многие пытаются справится самыми разными путями.
Примерами таких активаторов являются: Windows 7 stupid activator v.1.0.1 — stupid_user Windows 7 Developer Activator v1.1.3 — несмотря на название к Microsoft не имеет никакого отношения.
Следует заметить, что всеми активаторами рекомендуется активировать только Ultimate версию операционной системы.
+ Доступность + Простота — Возможны проблемы с обновлениями — Может не сработать на некоторых системах — Увеличенное время загрузки
3.1 Активатор напалма
Особняком стоит активатор, который распространяет наш соотечественник – napalm. Называется этот чудо комбайн просто — Windows 7 Loader eXtreme Edition v3
Он представляет из себя некий комбайн, в который включено сразу несколько способов активации. Главным плюсом является его безопасность и автоматическая работа. Необходимо просто запустить активатор и плевать в потолок 45 секунд. Дальше он сделает все сам. Главным минусом является неразговорчивость главного разработчика. Любой человек может задать автору вопрос и надеяться получить ответ на родном языке, что радует.
Опишу несколько моментов, с которыми может столкнуться неофит:
Loader
– при запуске будет появлятся меню загрузчика, которое даст возможность выбрать, грузить систему без хака или с хаком. Это является методом предосторожности и гарантирует загружаемость системы при любом раскладе. Так же в дефолтном режиме система не будет активирована при использовании хибернейта. Чтобы решить обе эти проблемы – следует в продвинутых настройках активировать систему с помощью режима Safe (по умолчанию используется режим Safest). Подробнее об этом можно почитать в FAQ к программе, который есть все в той же ветке форума на руборде.
Internet
– подходит для активации только корпоративных версий. По сути представляет из себя первый метод, описанный мной. Разница только в том, что применяется автоматический режим и сервера выбираются по списку, включенному в программу.
Certificate
– подходит для владельцев компьютеров, в биосе которых имеется SLIC таблица. Это владельцы компьютеров, на которые уже была предустановлена новая операционная система.
49516 Trial Days
– использует метод активации, взятый из Windows Hyper-V Server 2008 R2. Этот способ изначально планировался для серверов, сейчас оставлен для ознакомления. Не рекомендую активировать им клиентские операционные системы.
Trial Reset
– сброс всех счетчиков активации. Об этом методе я писал ранее.
4. Патчинг
За активацию операционной системы отвечают 2 службы и несколько файлов. Технология патчинга заключается в том, что программа блокирует запуск этих служб и патчит(либо переименовывает) файлы. Так мы избавляемся от экранов напоминаний о неактивированности ОС, избавляемся от всех недостатков других методов. При этом остается работоспособным Windows Update и система проходит проверку подлинности. Нужно отметить, что этот метод еще молодой и не признается за эффективный многими разработчиками активаторов.
Сейчас существует 2 решения, основанных на этом методе:
А) RemoveWAT.
Выковыривает систему активации с корнем. Основным минусом этой системы является невозможность удалениядобавления компонентов системы без сноса активатора.
Б) CHEW-WGA.
Совсем новый продукт, сейчас тестируется большим количеством народа, в том числе и мной. Недостатки не обнаружены. Следует заметить, что программа работает и на 2008R2. Рекомендуется к применению дядькой ЦЯ.
+ Максимальная простота + Работает везде — Существует теоретическая невозможность установить некоторые обновления — Простота забанивания данного решения.
Что я не рассмотрел:
Я не рассматривал активацию компьютеров, которые продаются с Windows 7. Технология заключается в подсовывании другого ключа, но достать компьютеры с такой системой до 22 числа не получится. Суть заключается в покупке системы с самой хилой версией ОС и установки на ее место Ultimate.
Существует легальный способ получения ключа. Для этого нужно на специальном сайте зарегистрироваться в роли африканского инженера-студента. Через 2 недели у вас появляется возможность зайти к ним в магазин, добавить дистрибутив Windows 7 Pro себе в корзину, получить легальный ключ и активировать им операционную систему. Следует заметить, что активирует он только PRO версию. Если вбивать этот ключ в Ultimate, то после активации вы получите PRO с соответствующим функционалом. Работает в любой локализации Windows. Описывать данный метод я не стал, так как наши черные братья уже и так пугаются такого наплыва африканских инженеров с русскими IP-шниками. Кто ищет — тот находит.
ВЫВОДЫ:
Когда я вижу много текста – автоматом пролистываю в самый низ, чтобы увидеть заветное «выводы» и не читать весь тот бред, который графоманил автор.
Итак, чем же пользоваться простым смертным? Сейчас мой совет – ждать, по возможности, 22 октября и смотреть, чем нас обрадуют новеньким. Ожидается лавина обновлений и некоторые активаторы могут перестать работать.
Если не терпиться активировать систему, то советую вам использовать CHEW-WGA. Он прост и надежен. Если не хочется изменять файлы системы или хочется действительно активировать Windows – лучшим выбором будет Windows 7 Loader eXtreme Edition v3 от напалма, который стоит пользовать в автоматическом режиме.
Спасибо за внимание.
Post scriptum
Если есть возможность – купи операционную систему.
















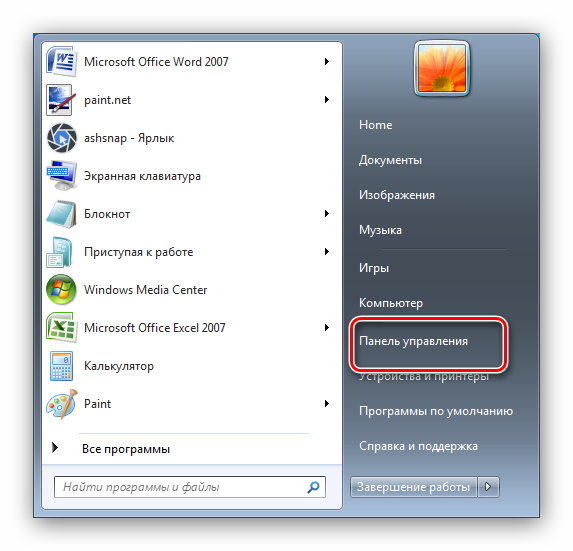
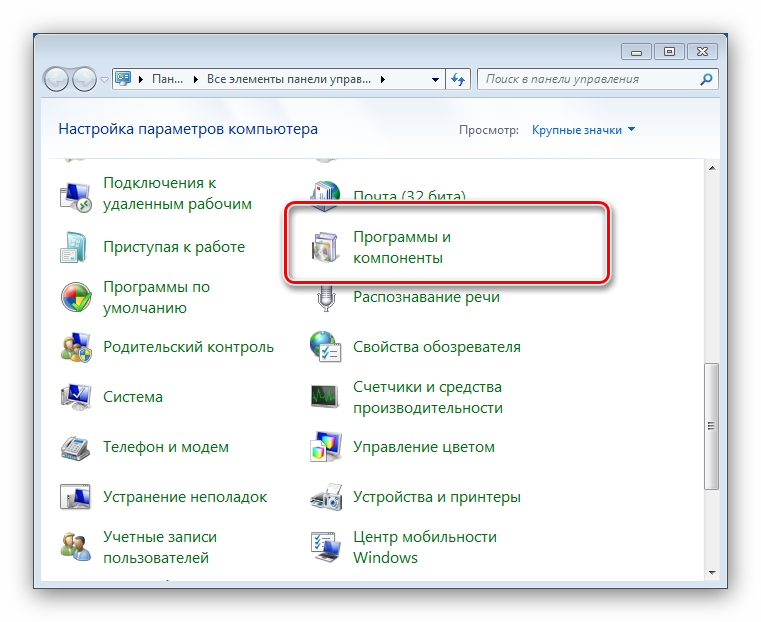
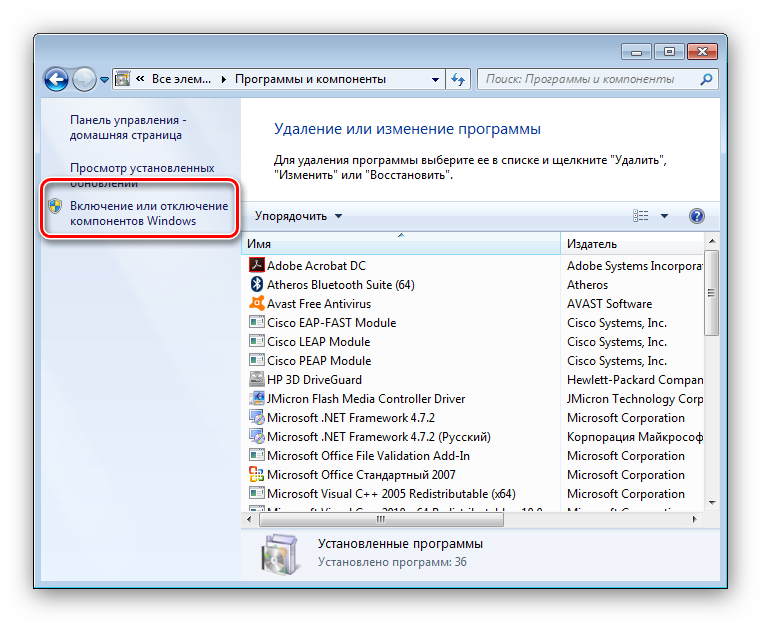

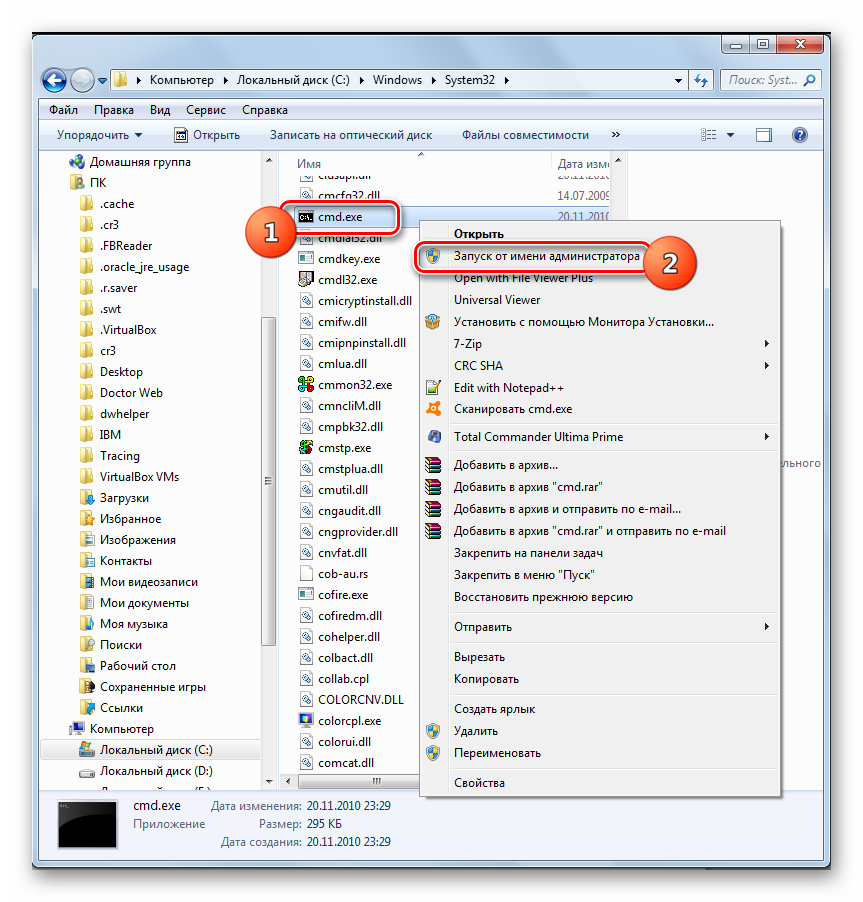
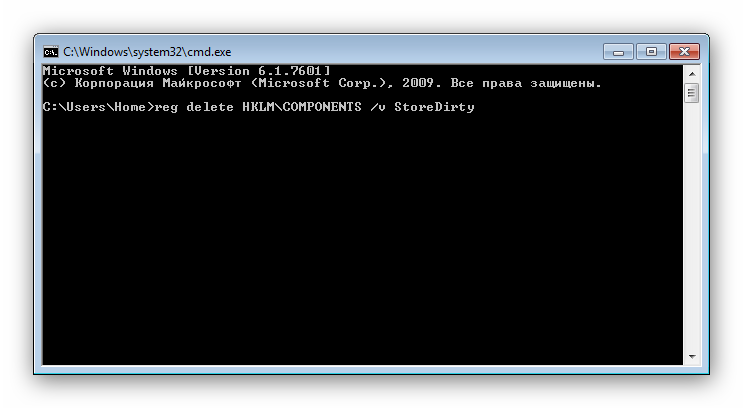
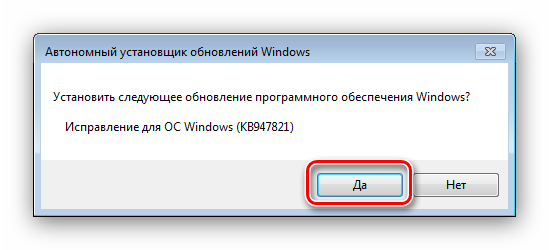 Процедура займет некоторое время, от 15 минут до нескольких часов, поэтому будьте терпеливы и позвольте ПО закончить свою работу.
Процедура займет некоторое время, от 15 минут до нескольких часов, поэтому будьте терпеливы и позвольте ПО закончить свою работу.