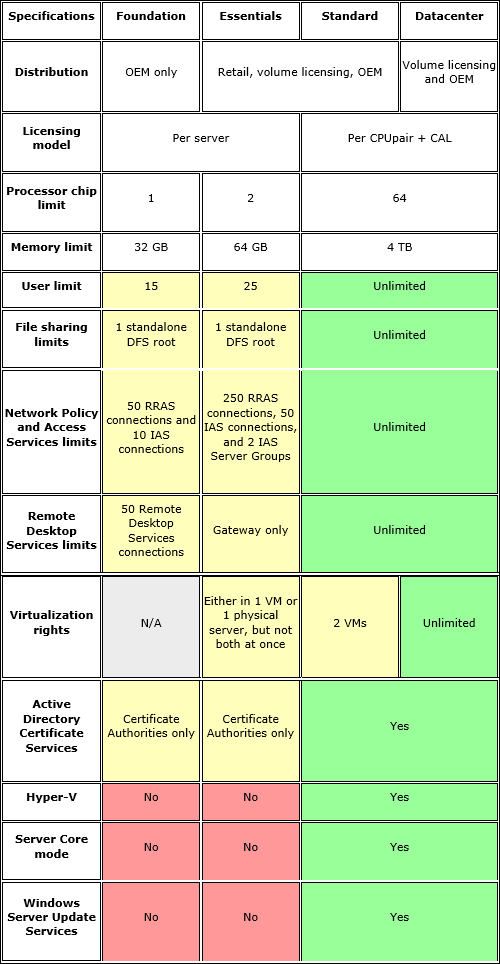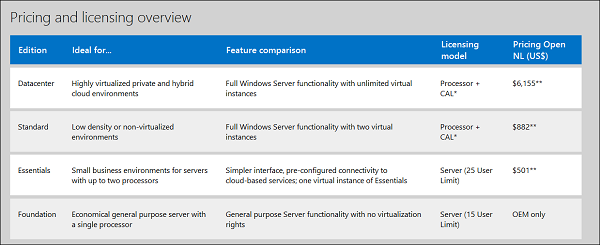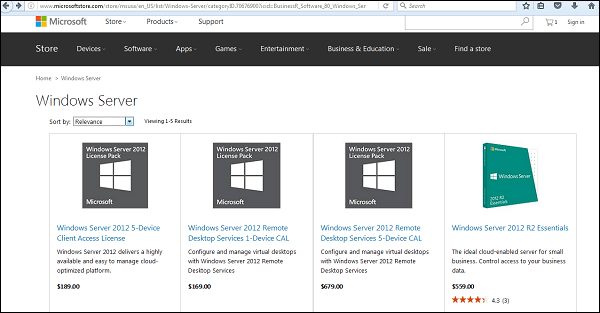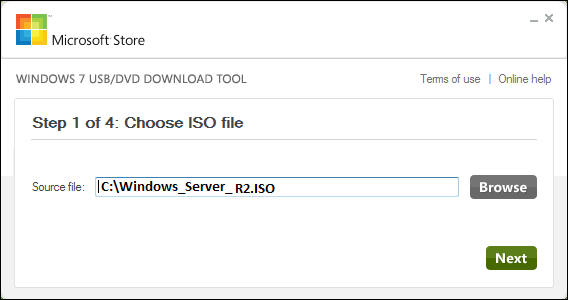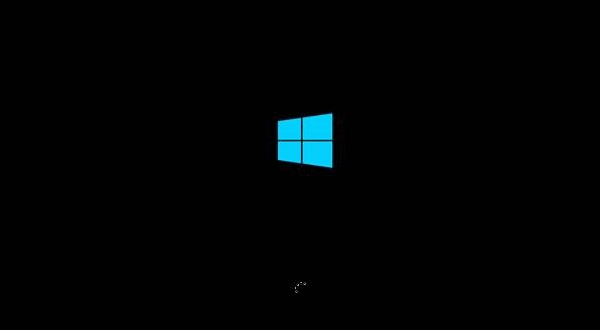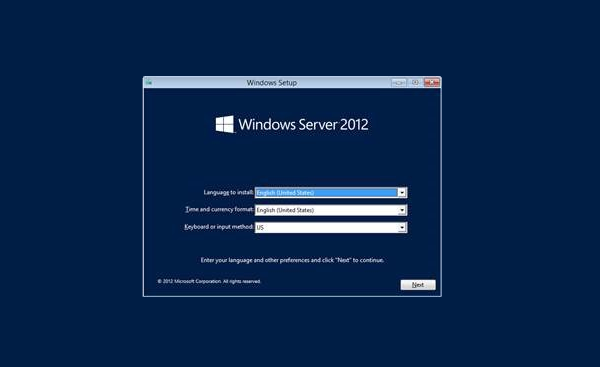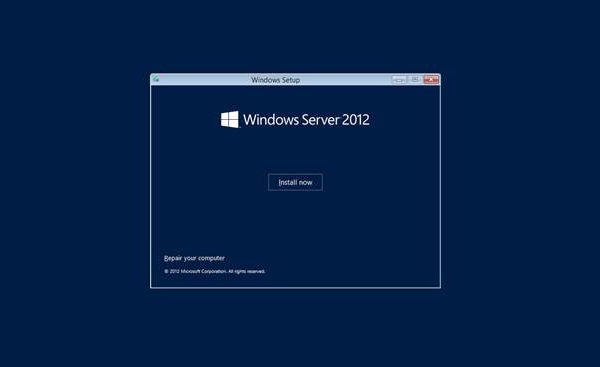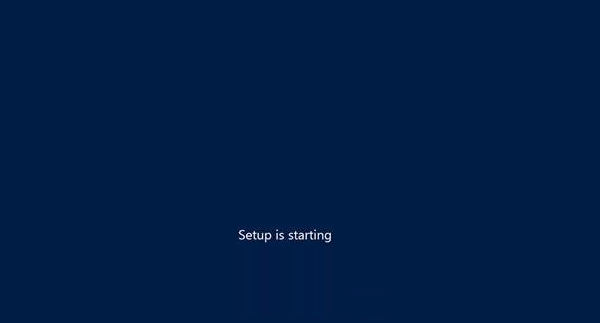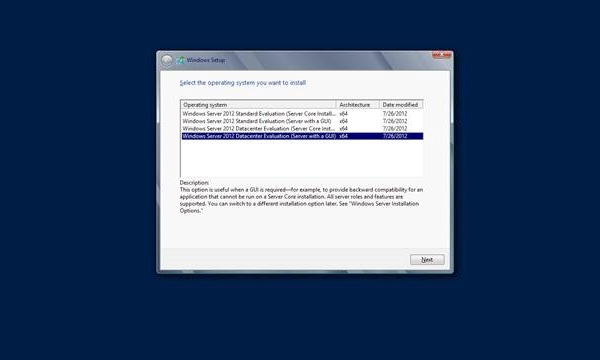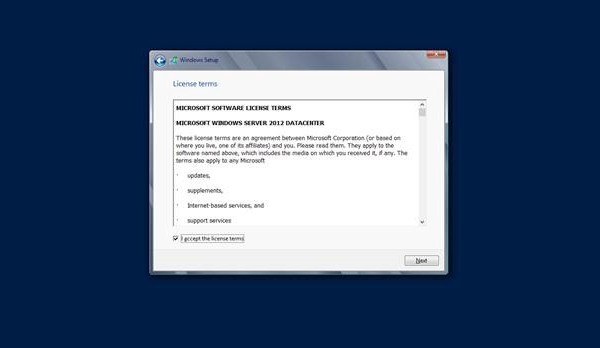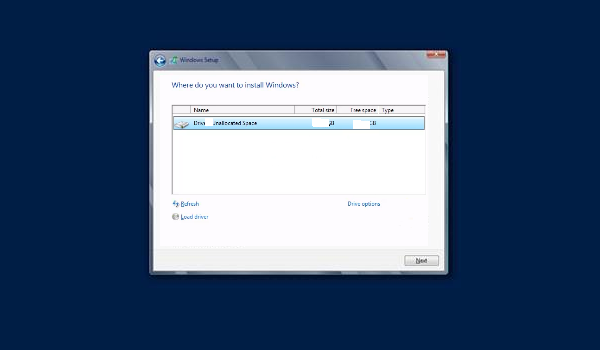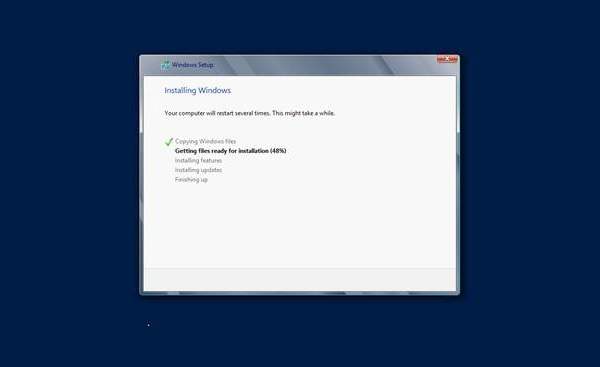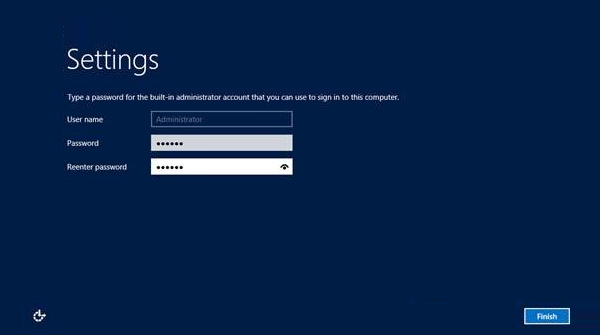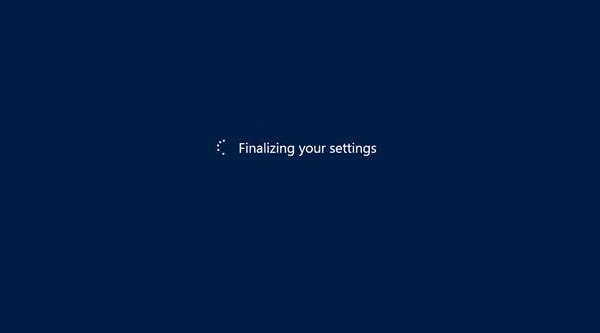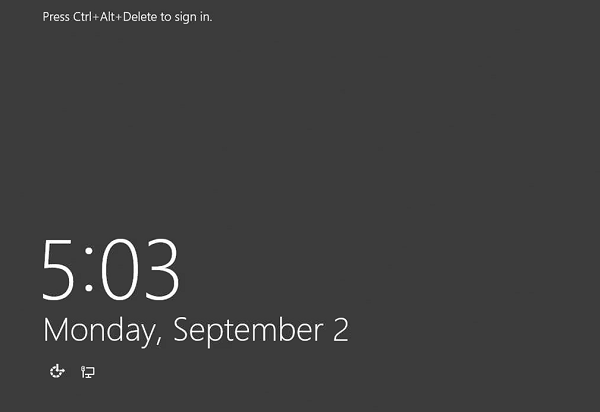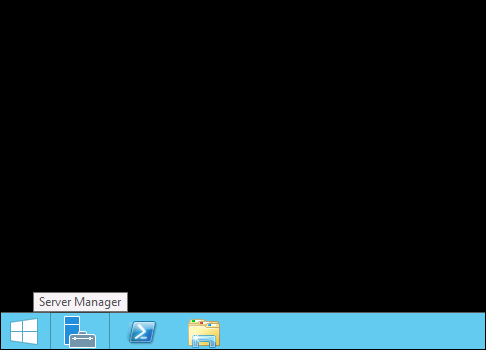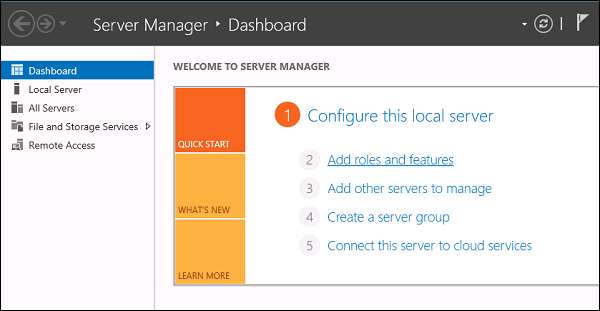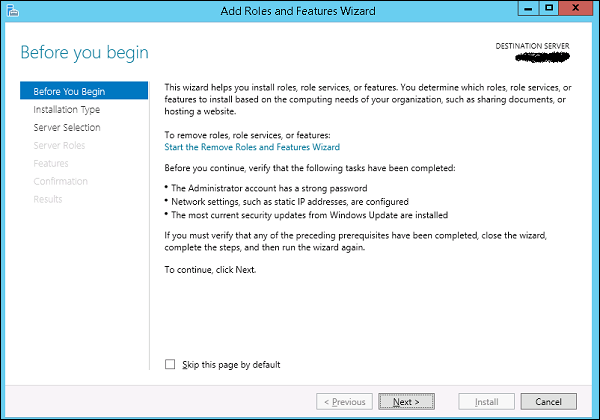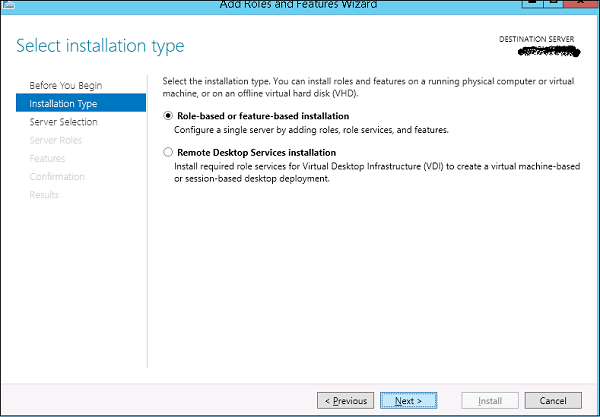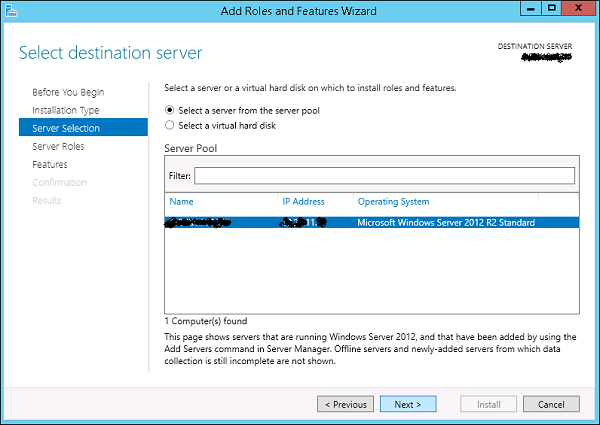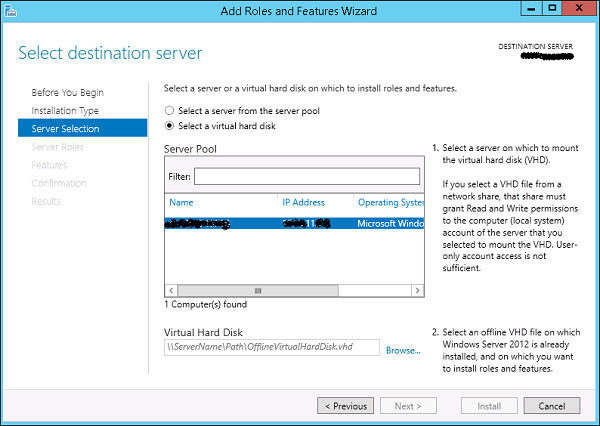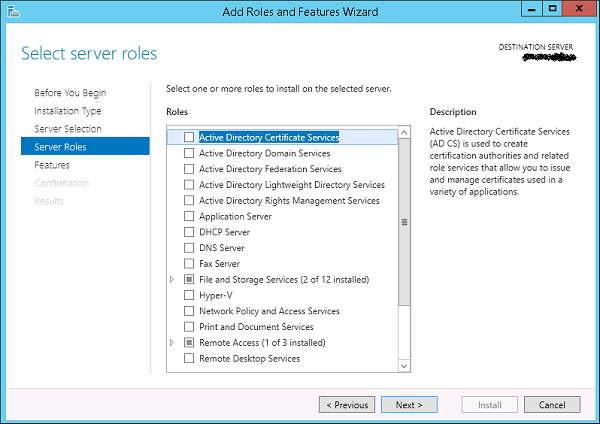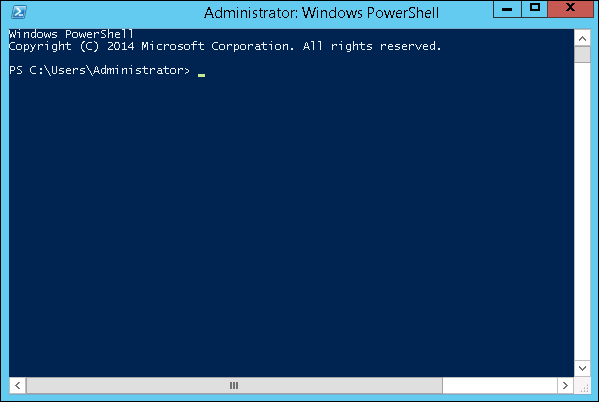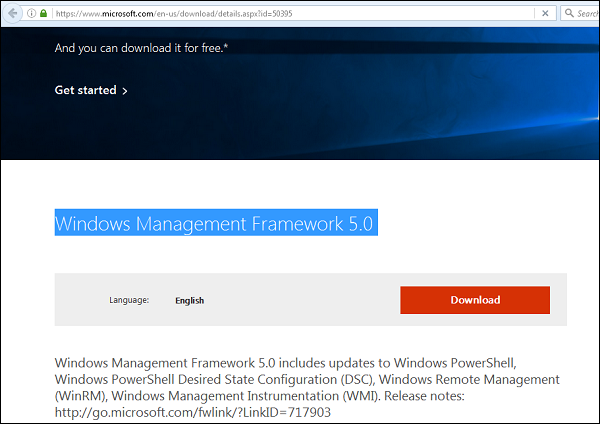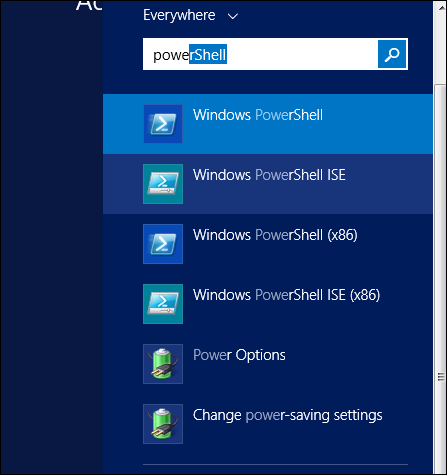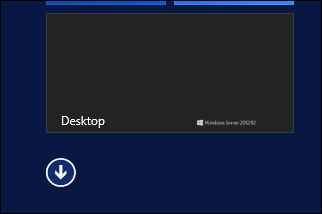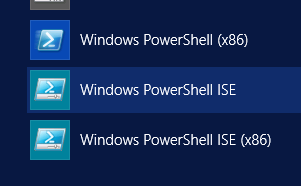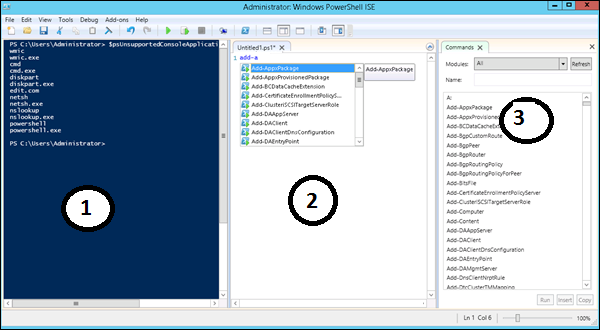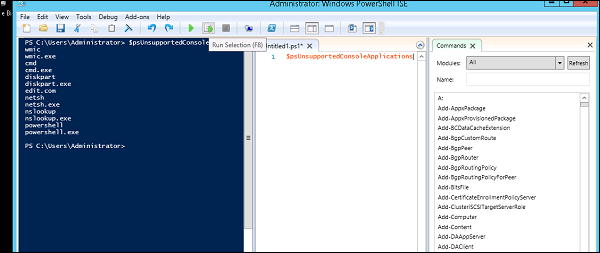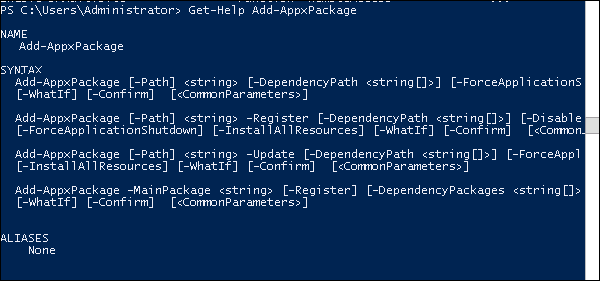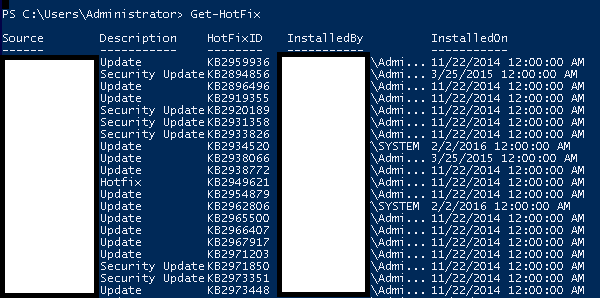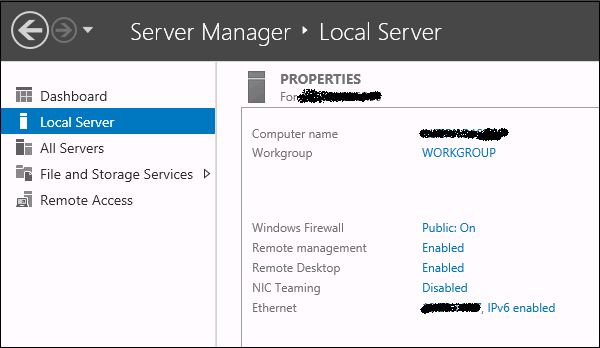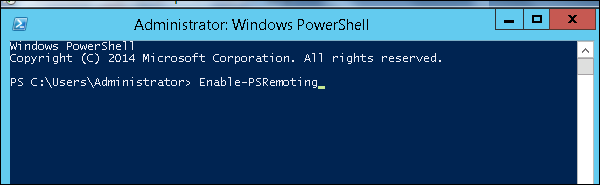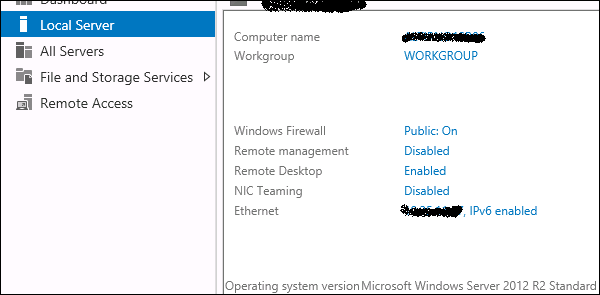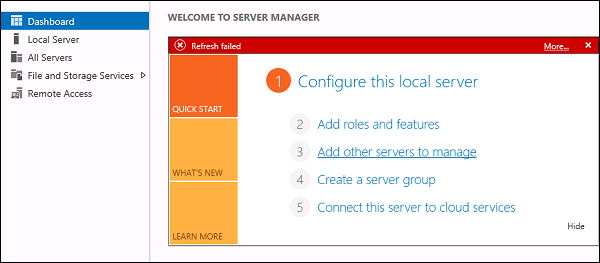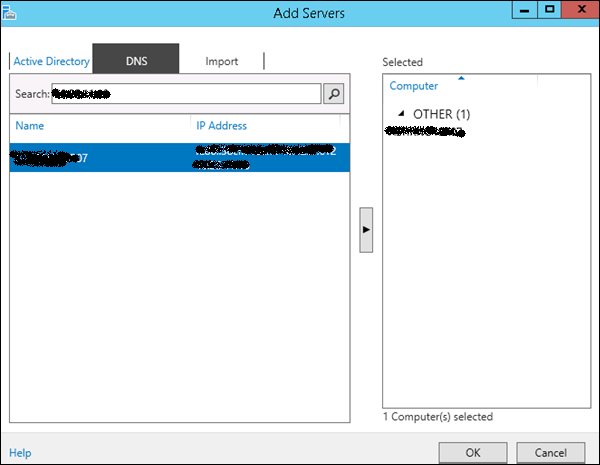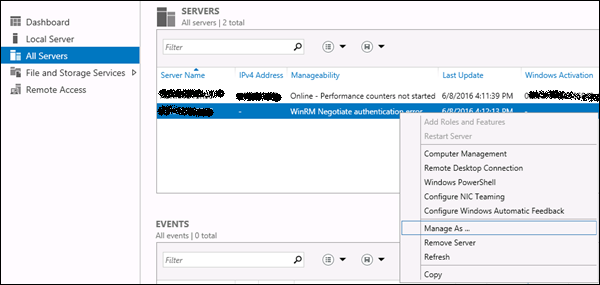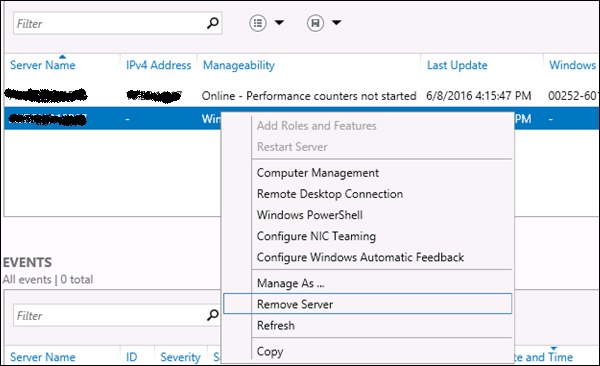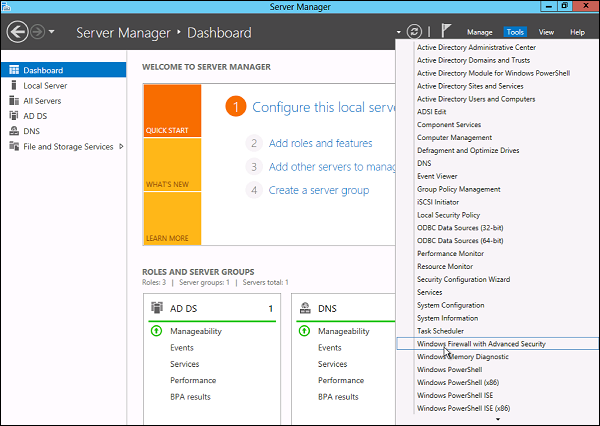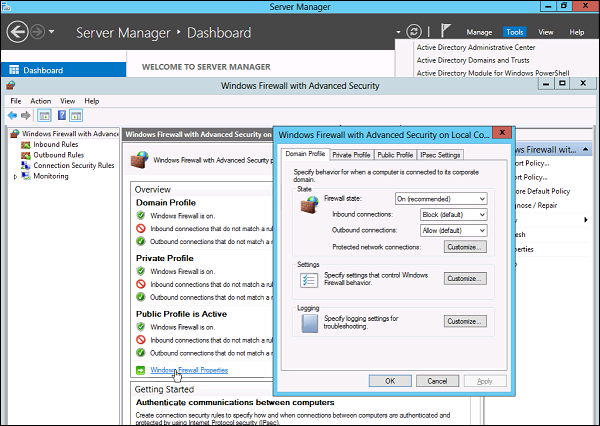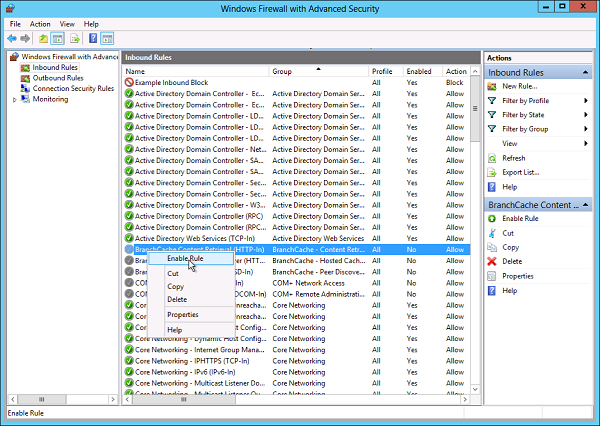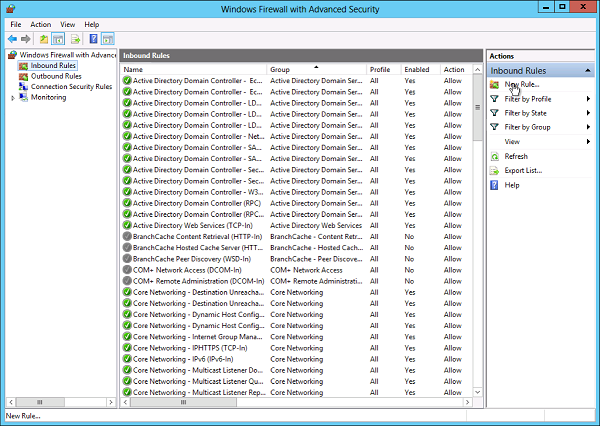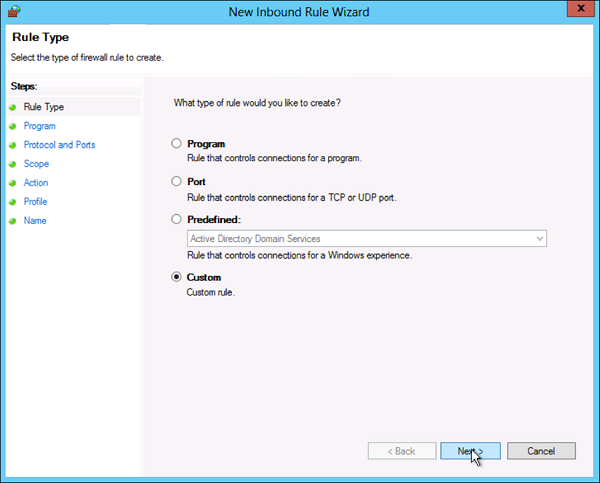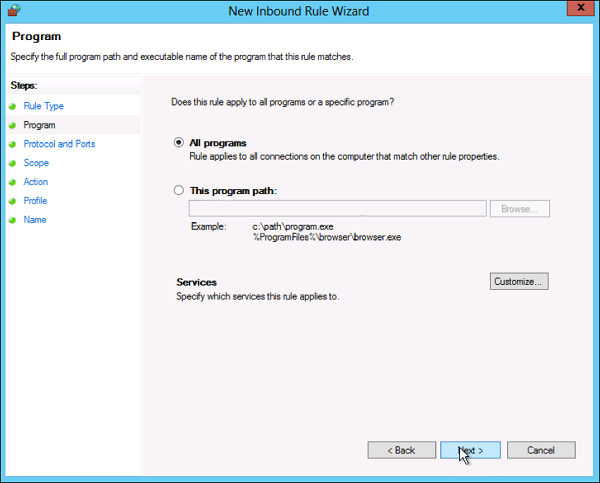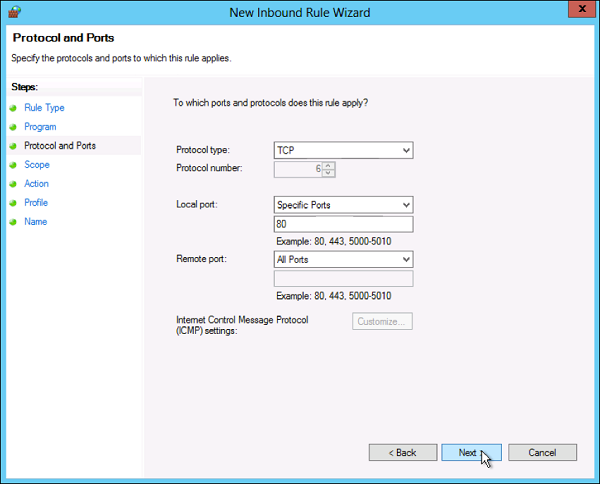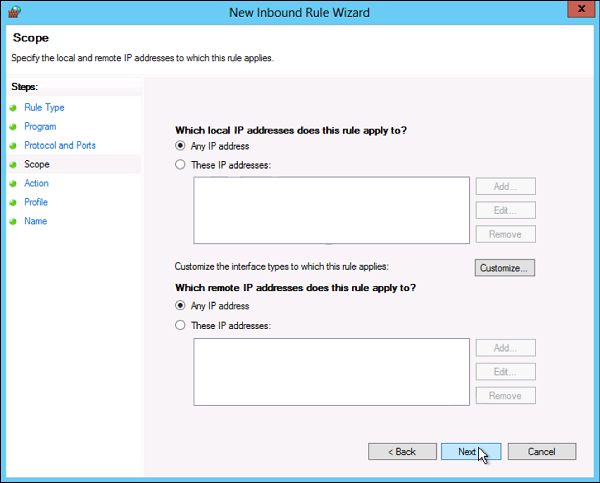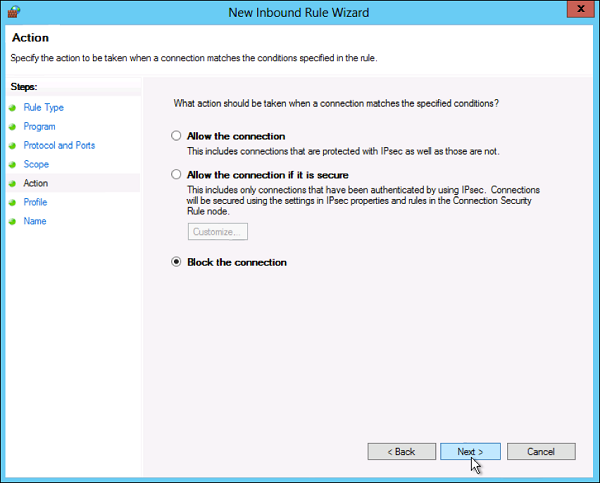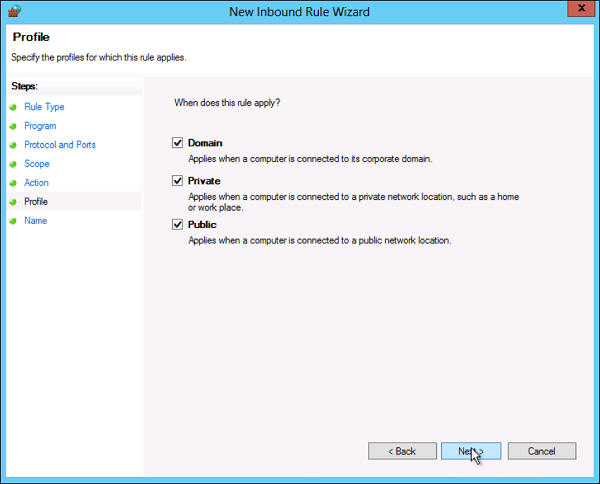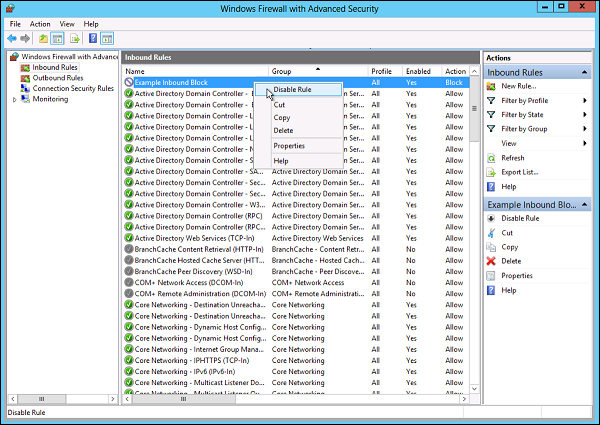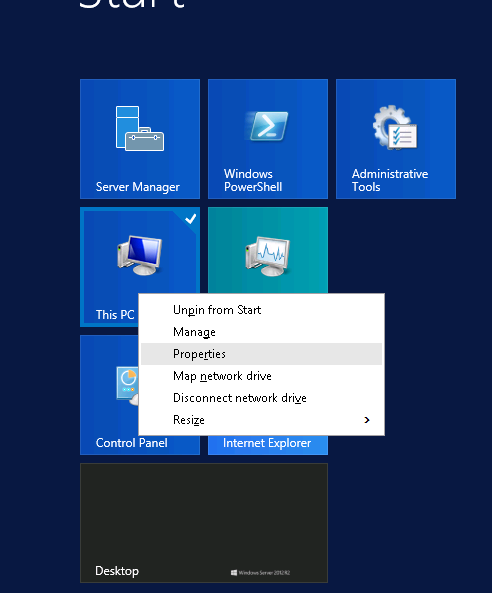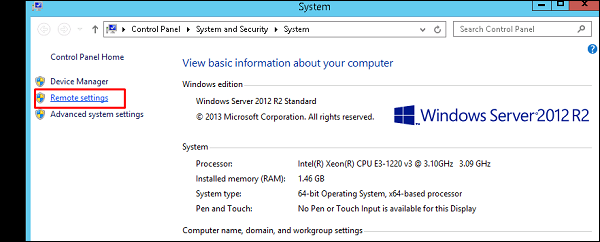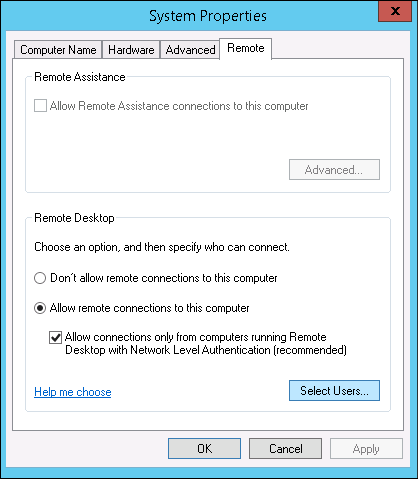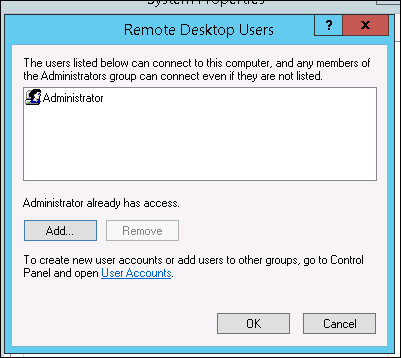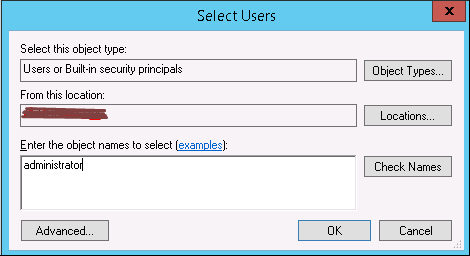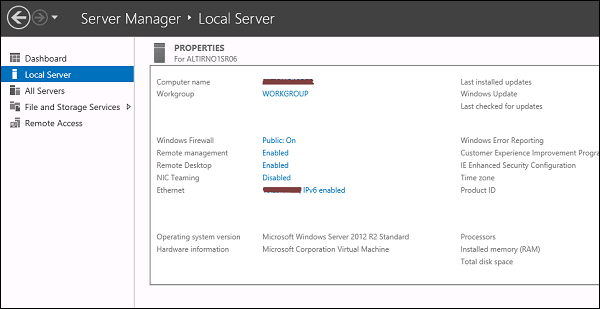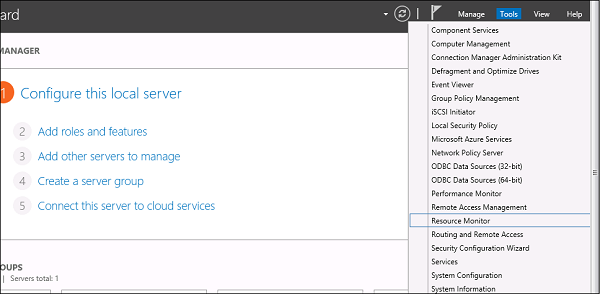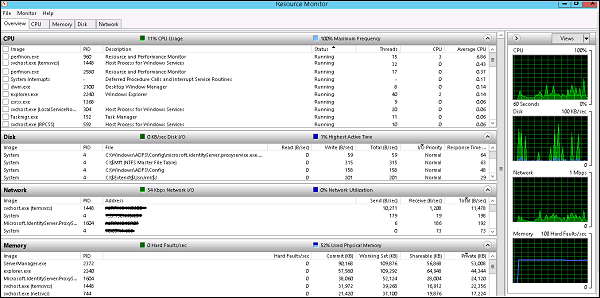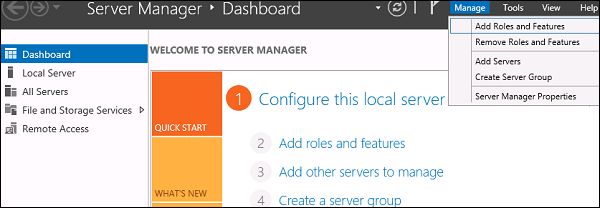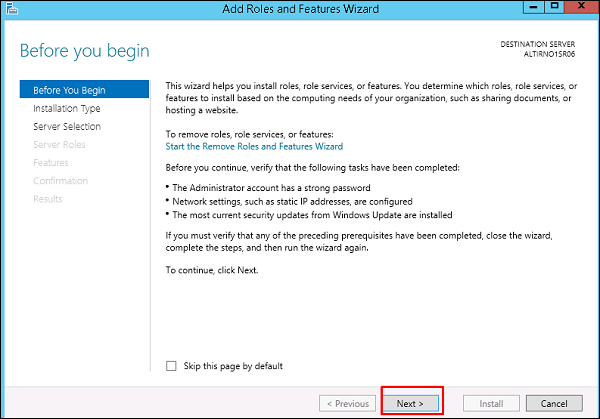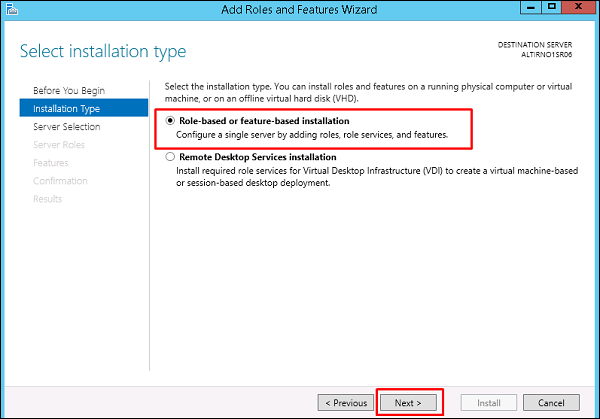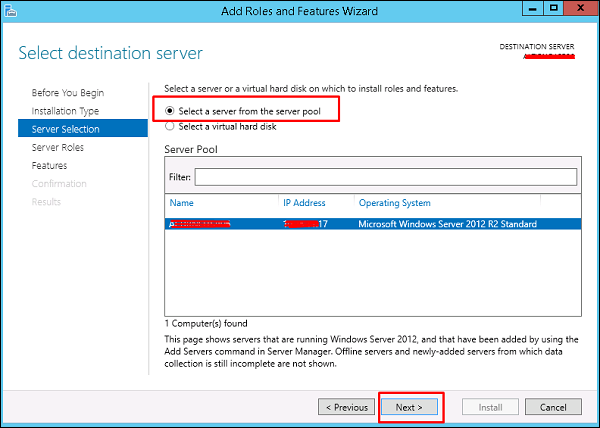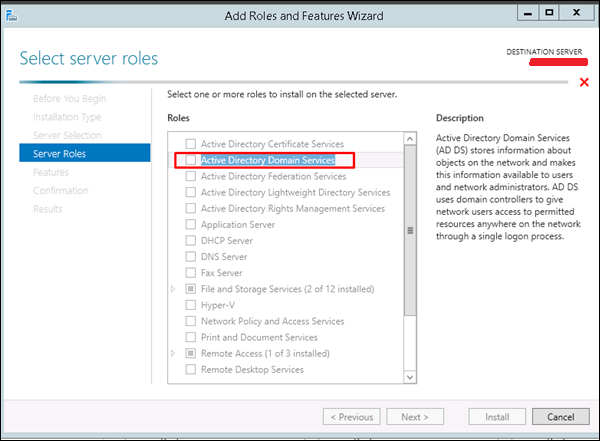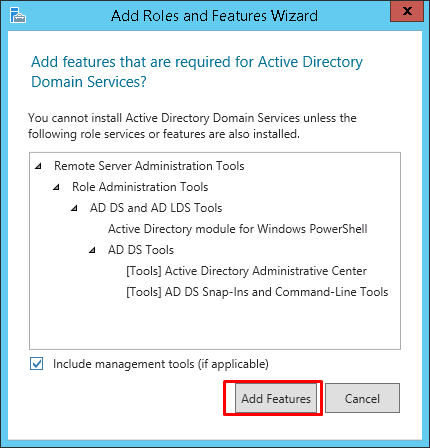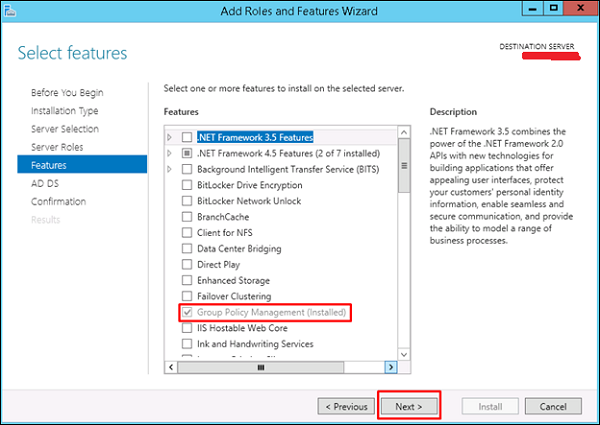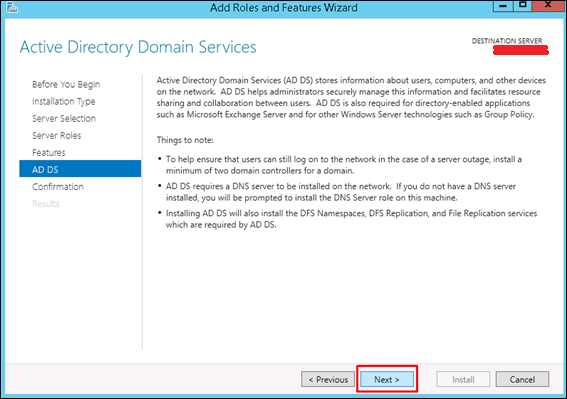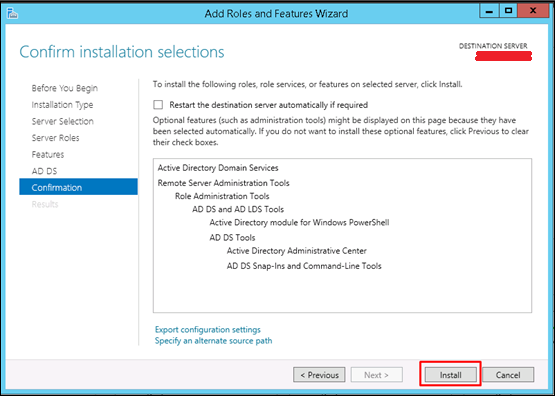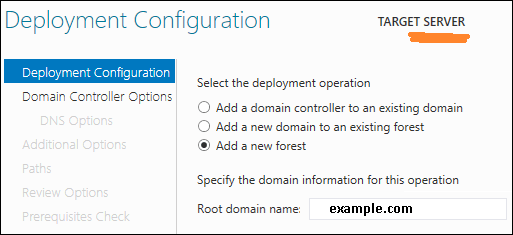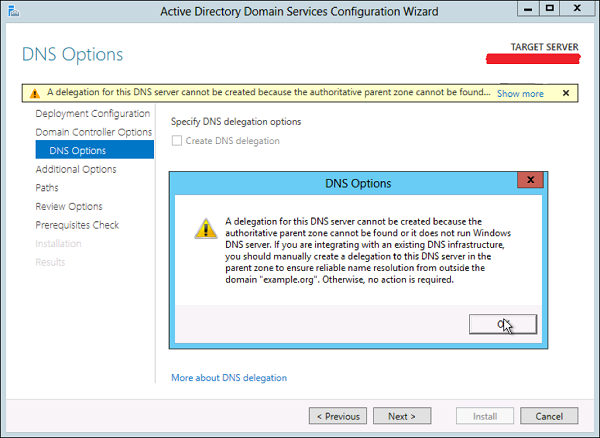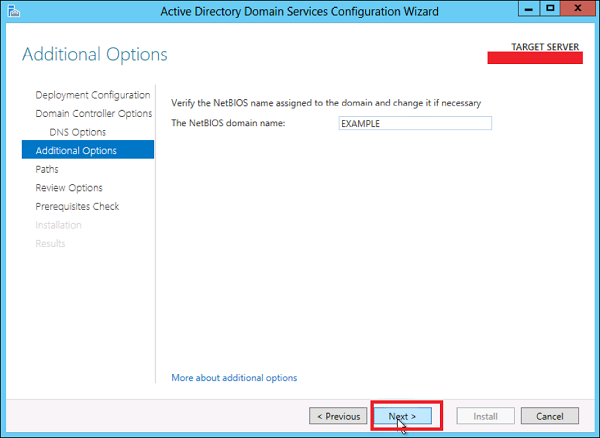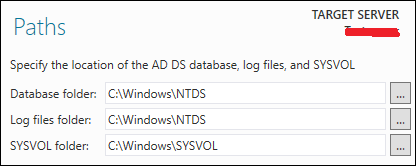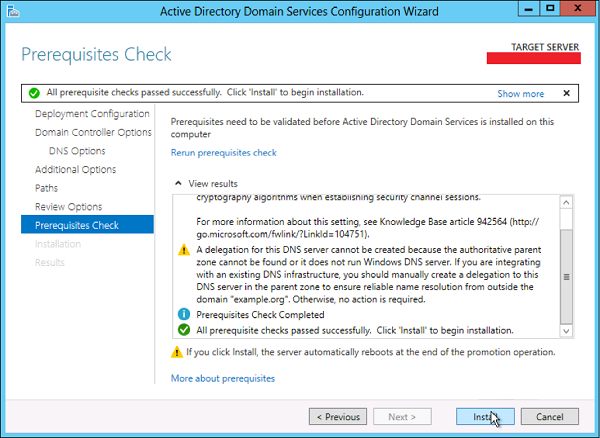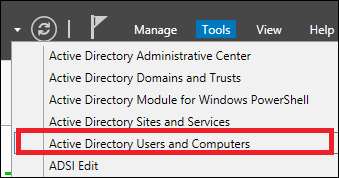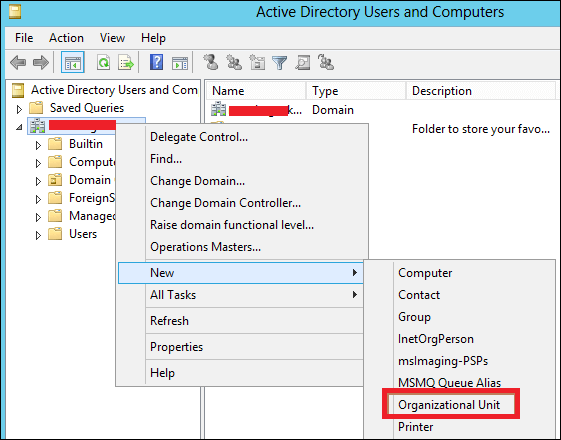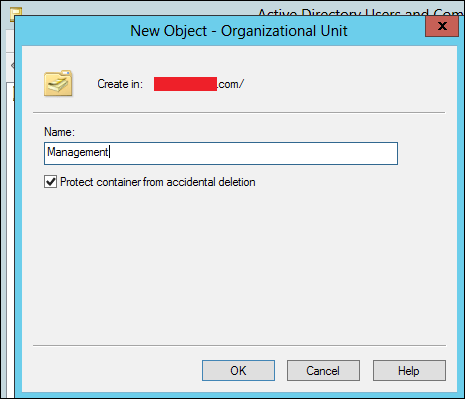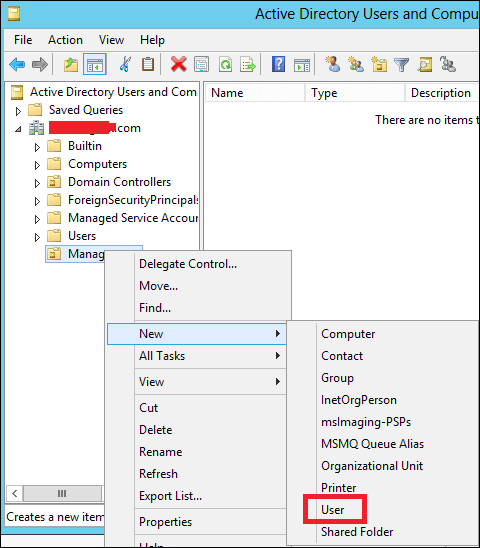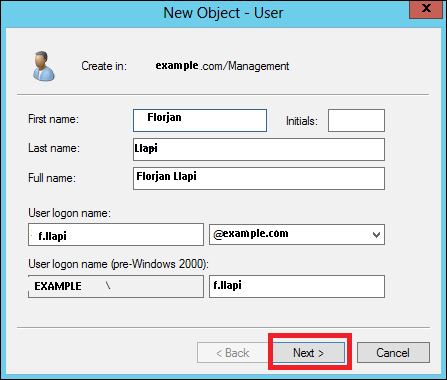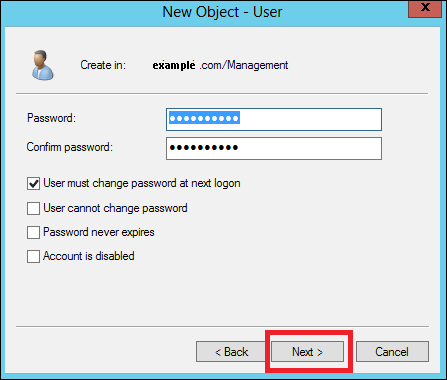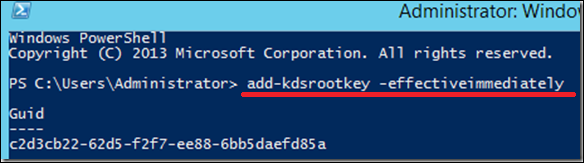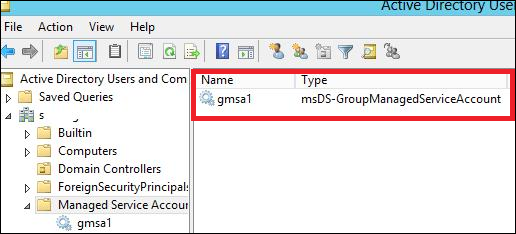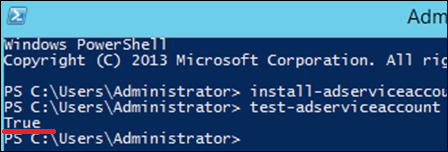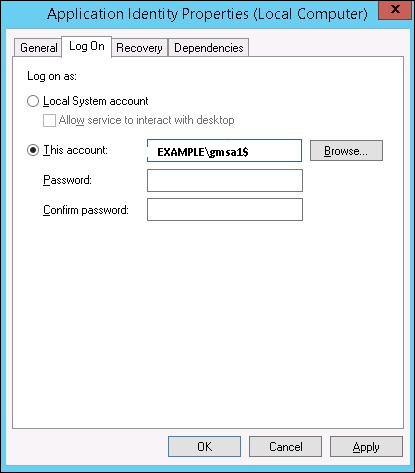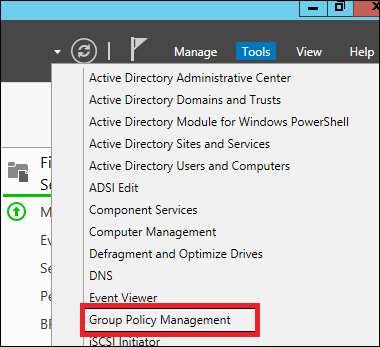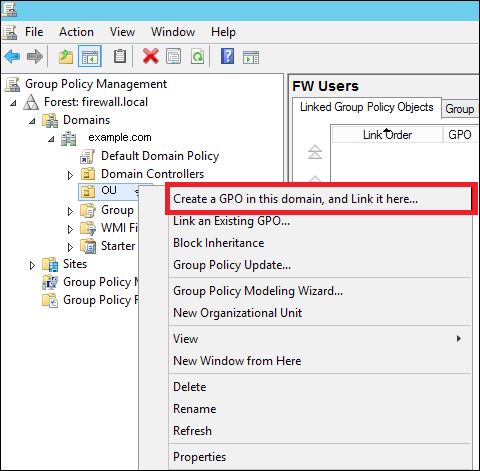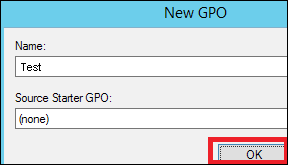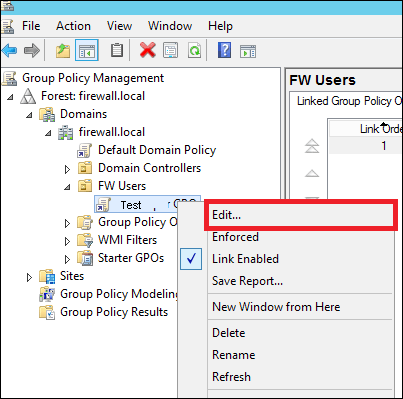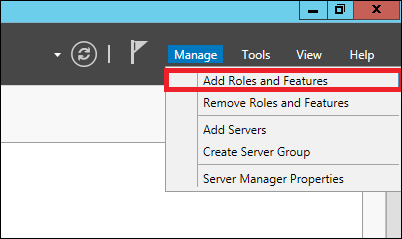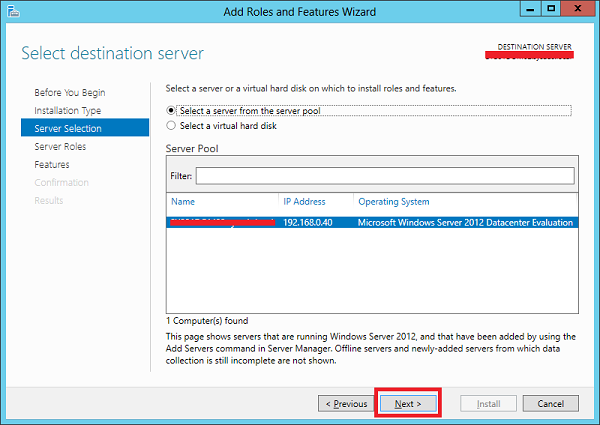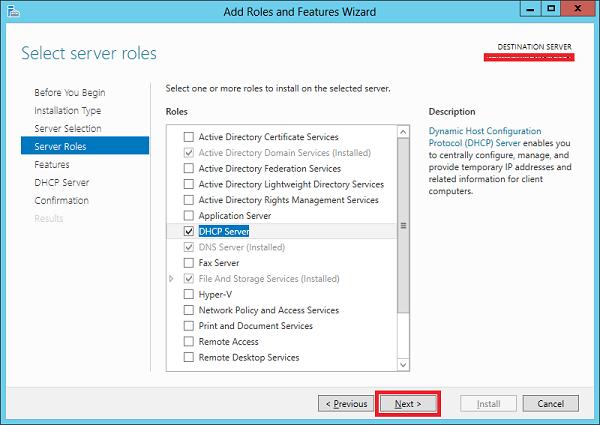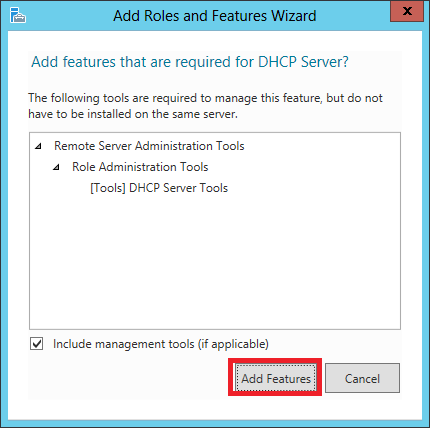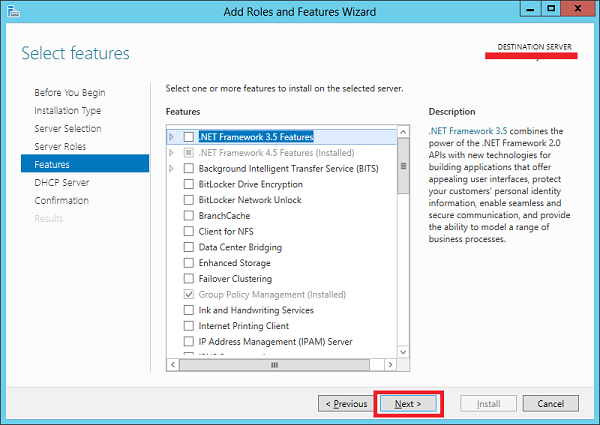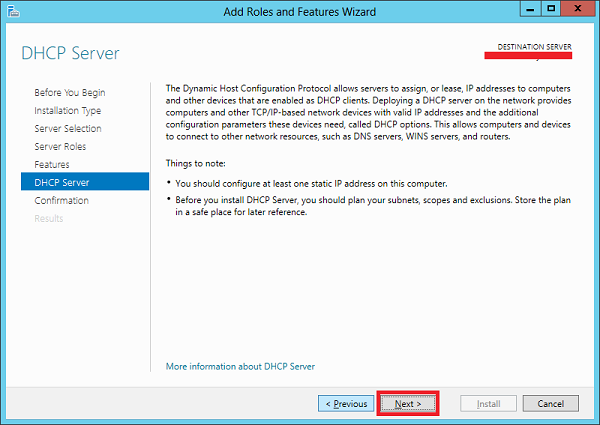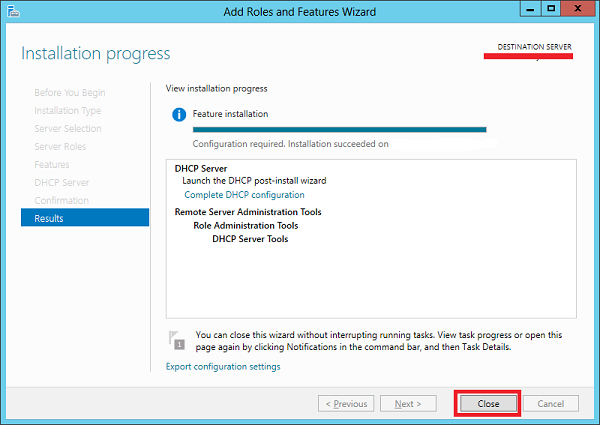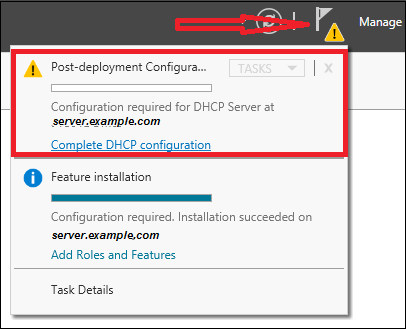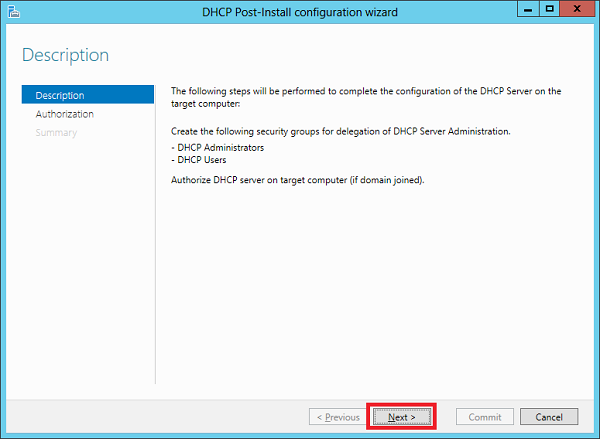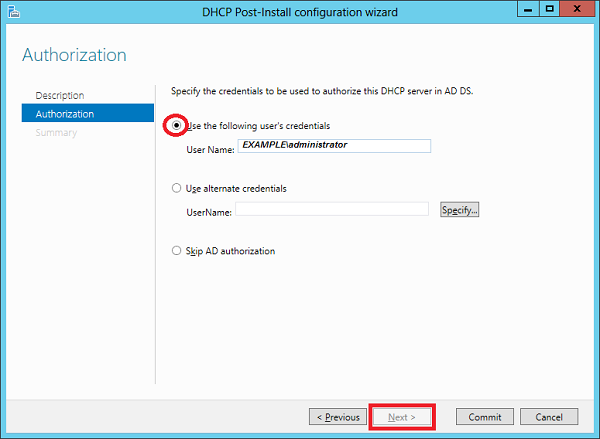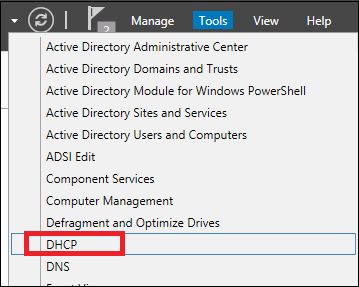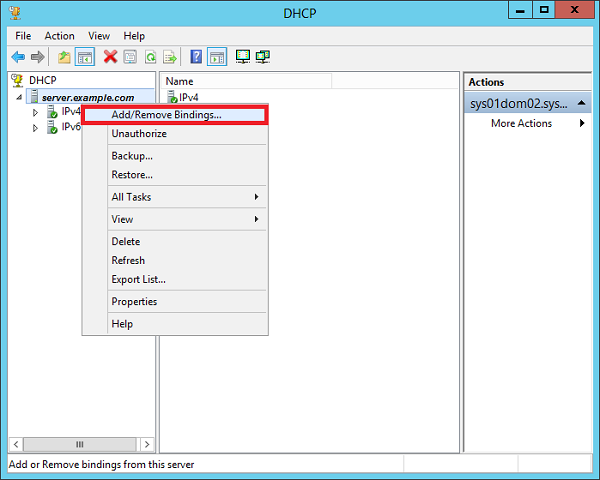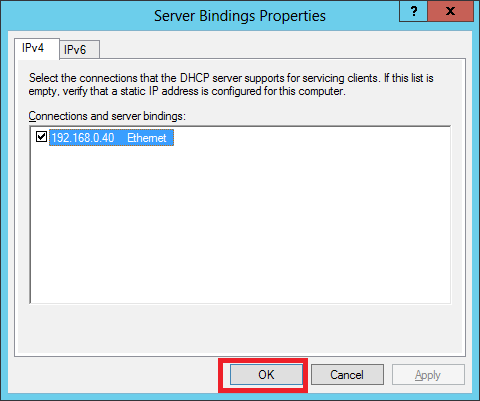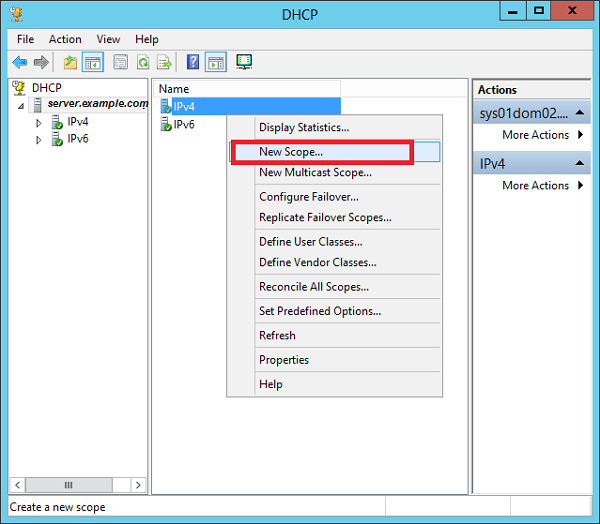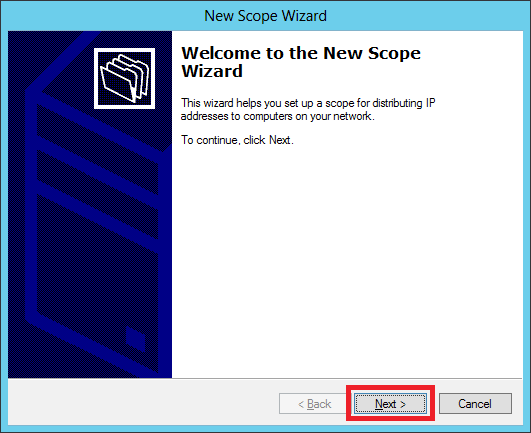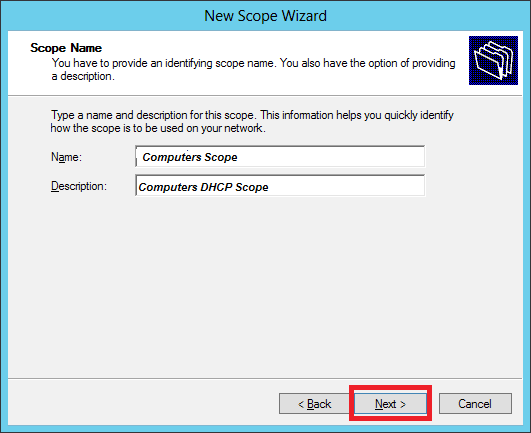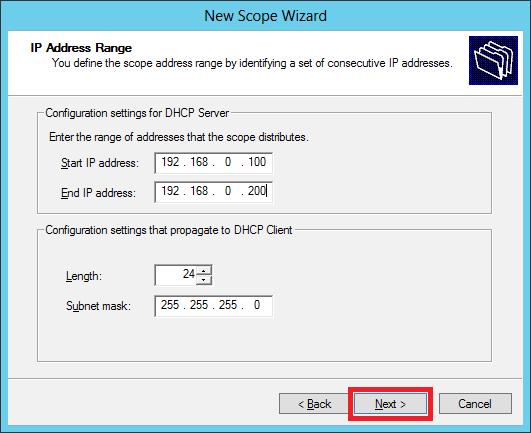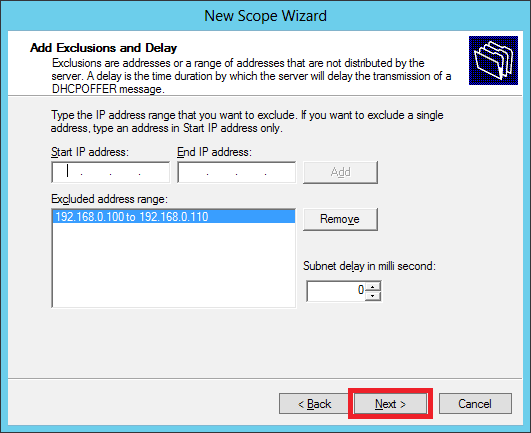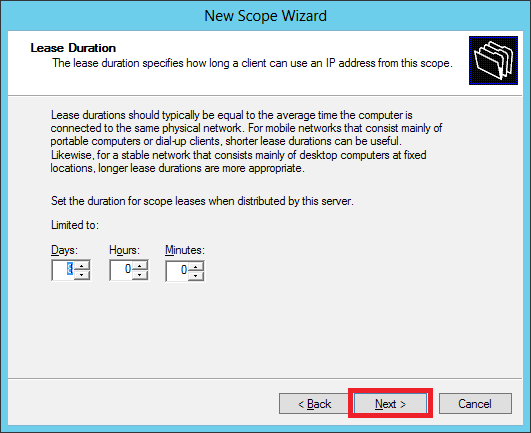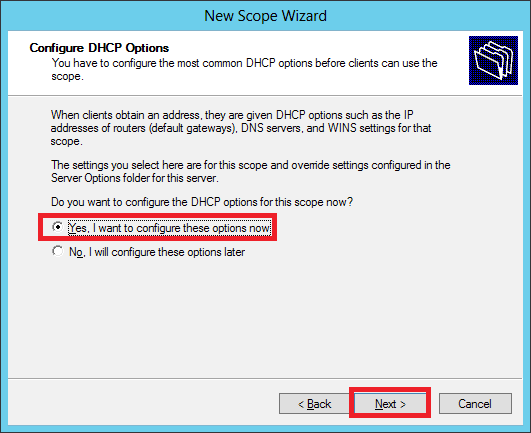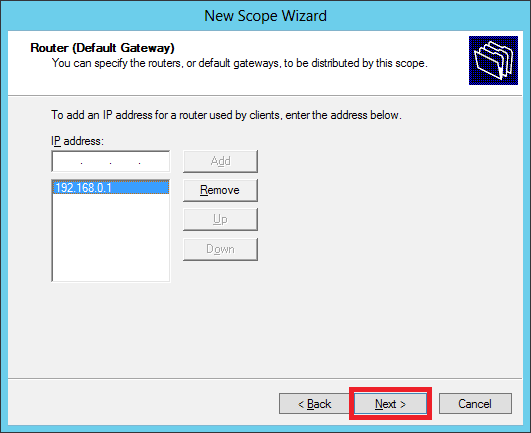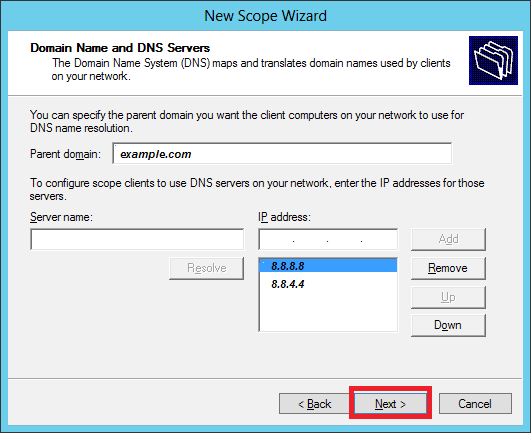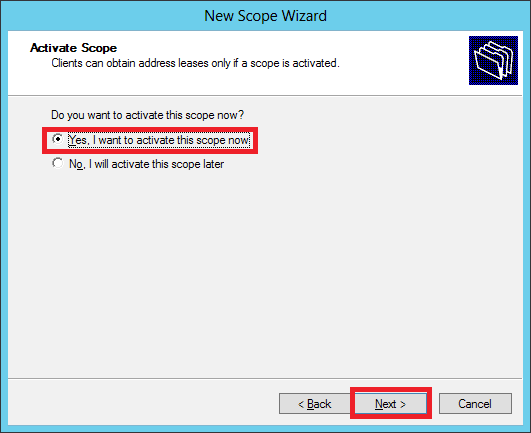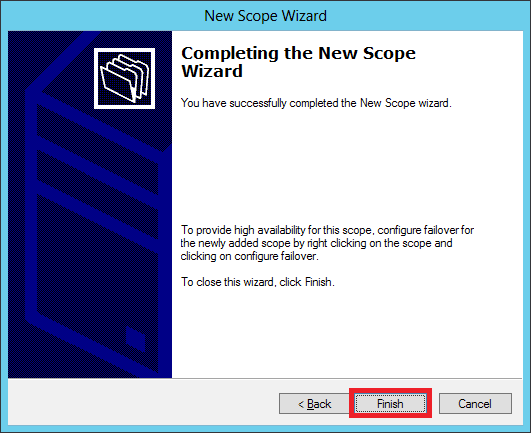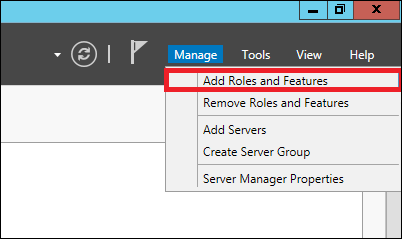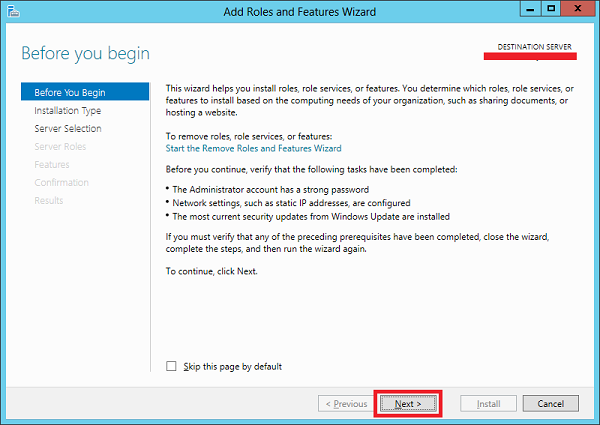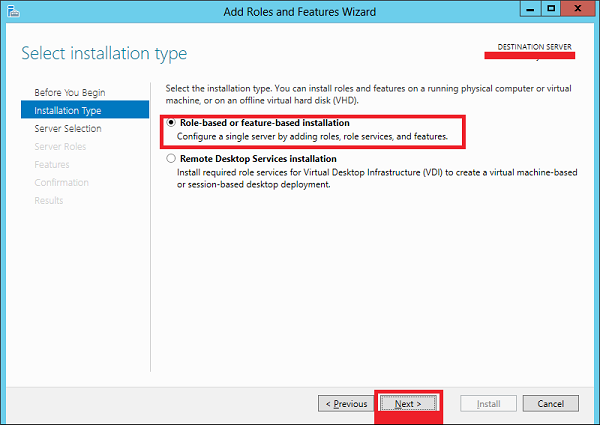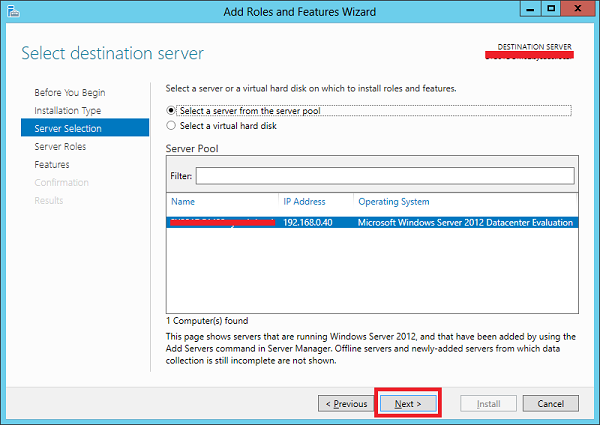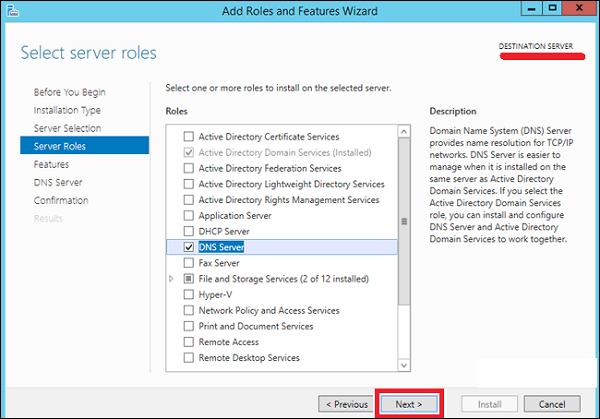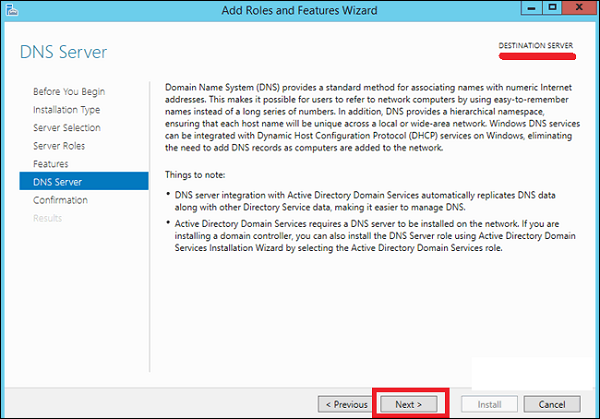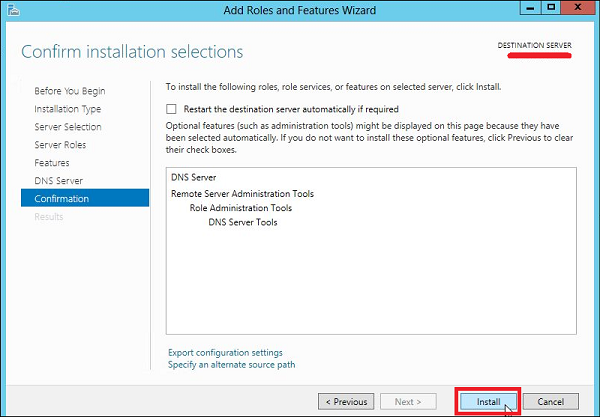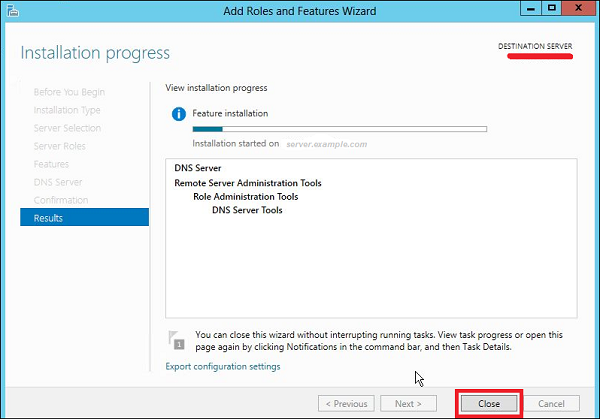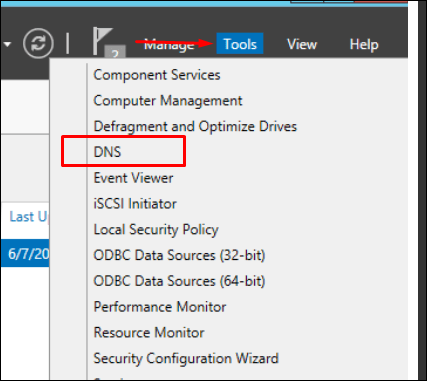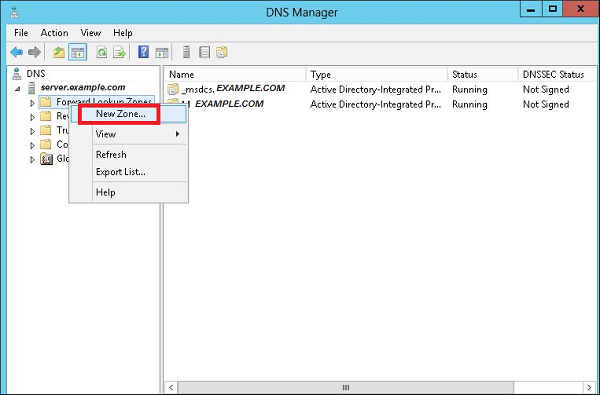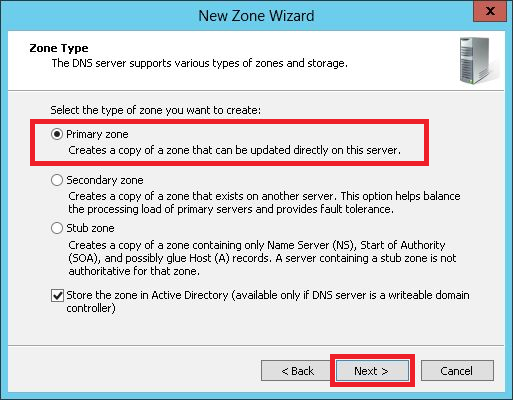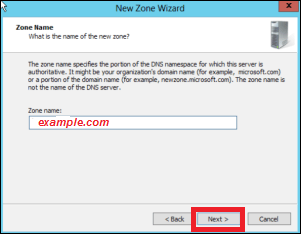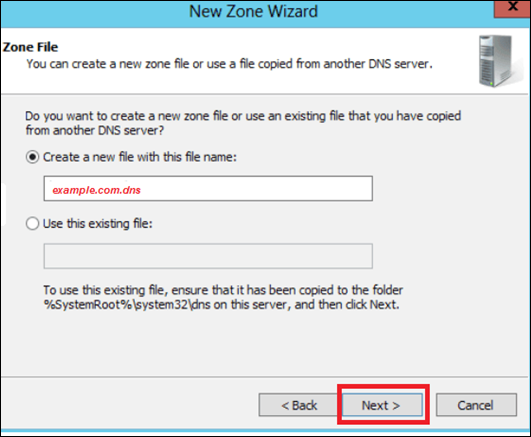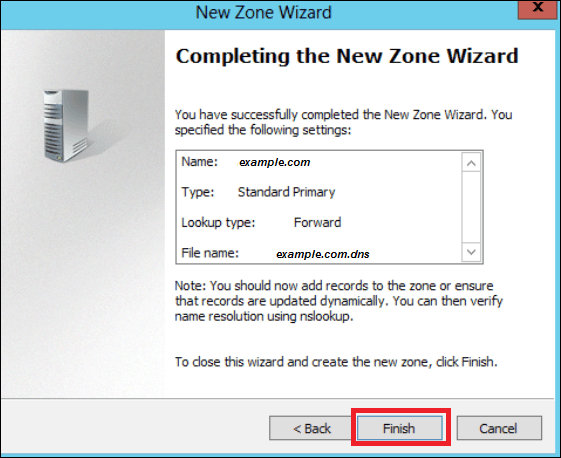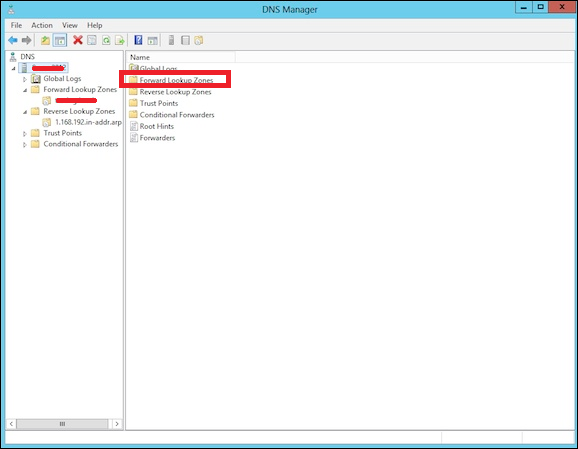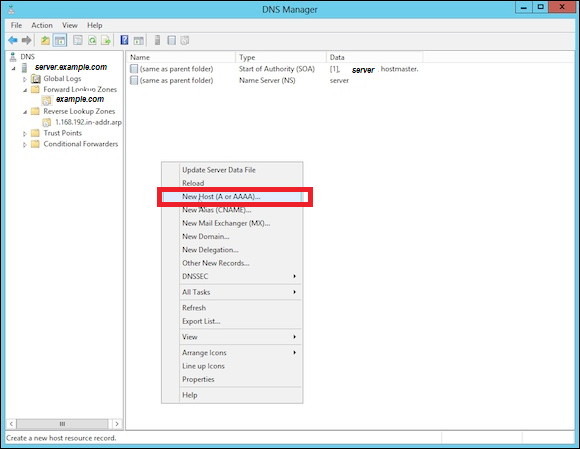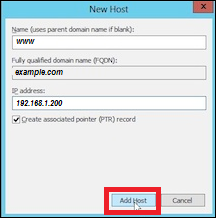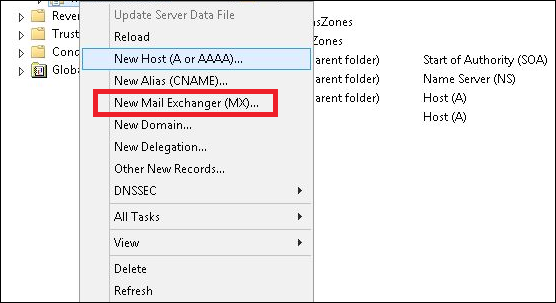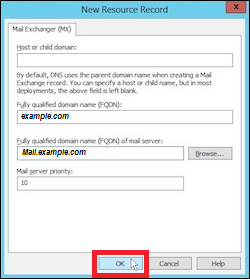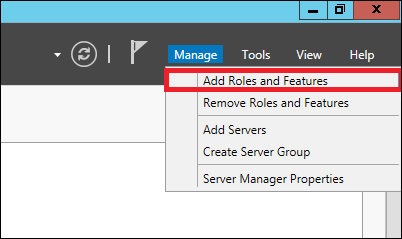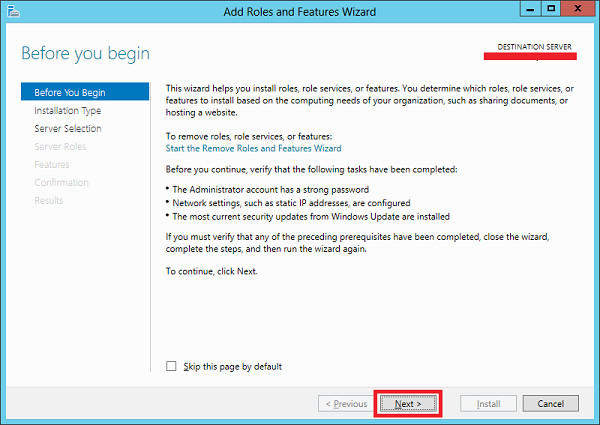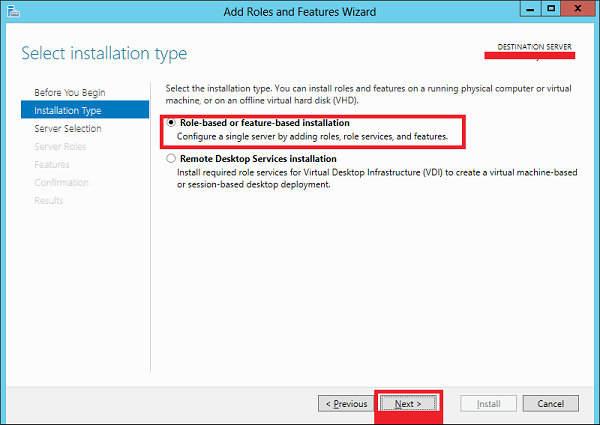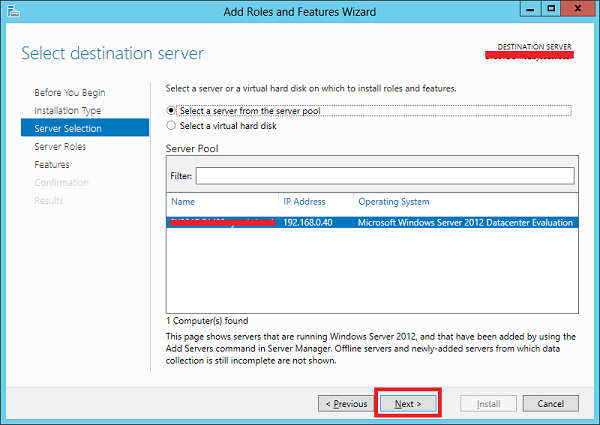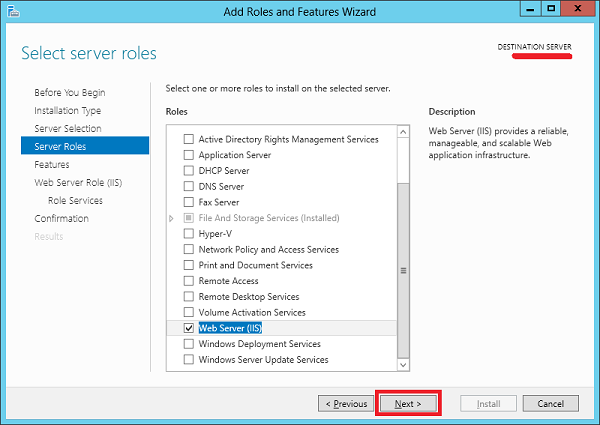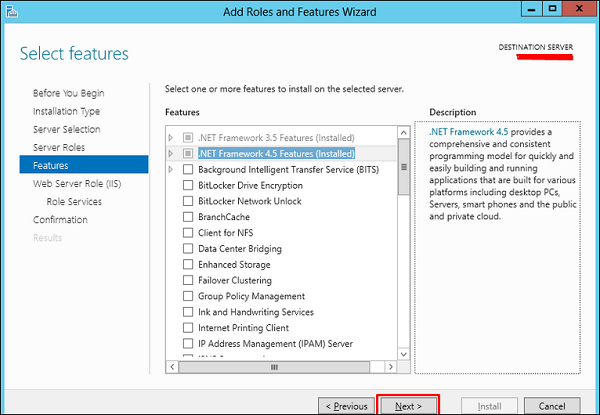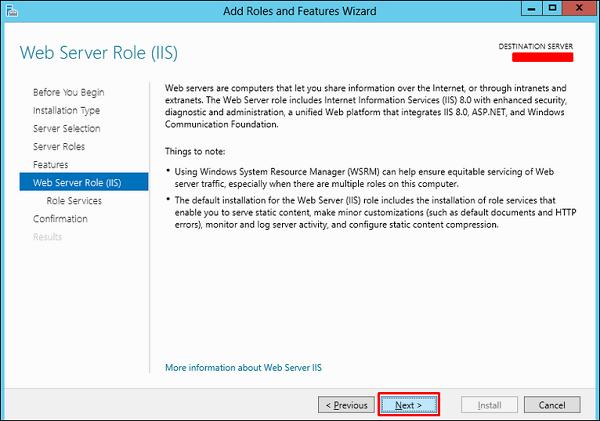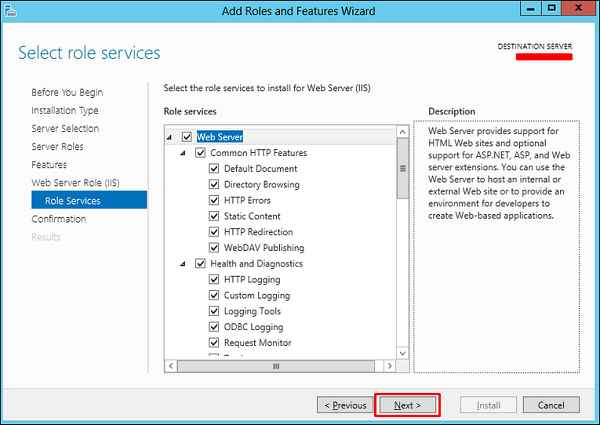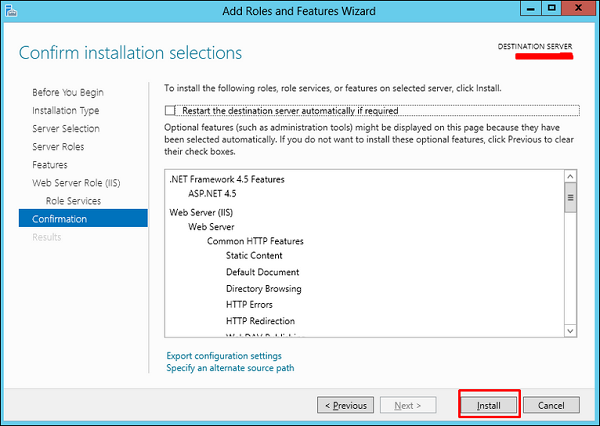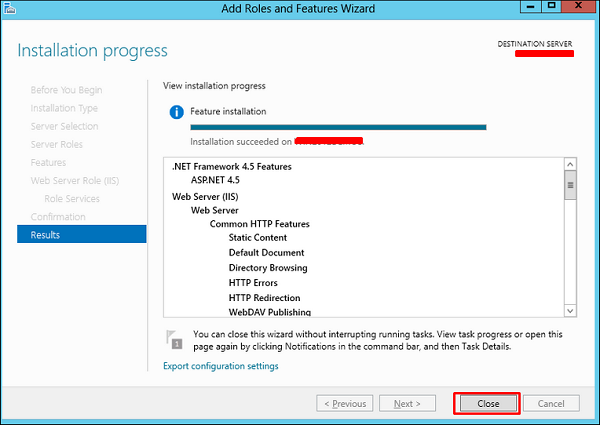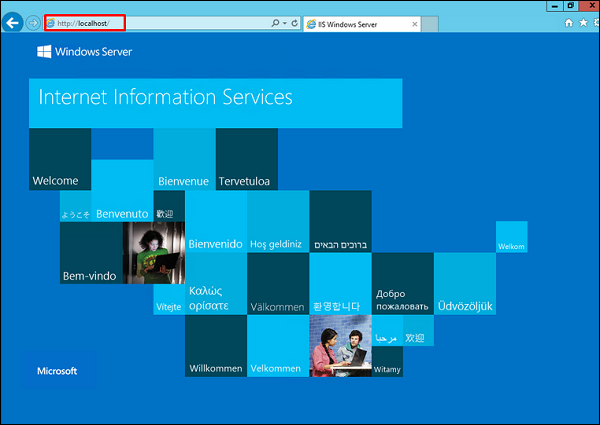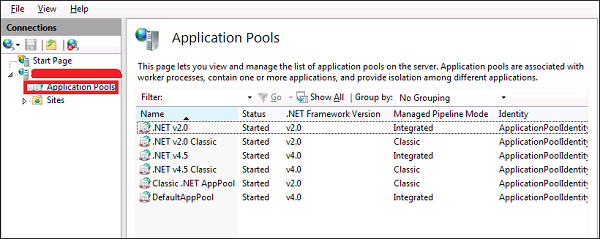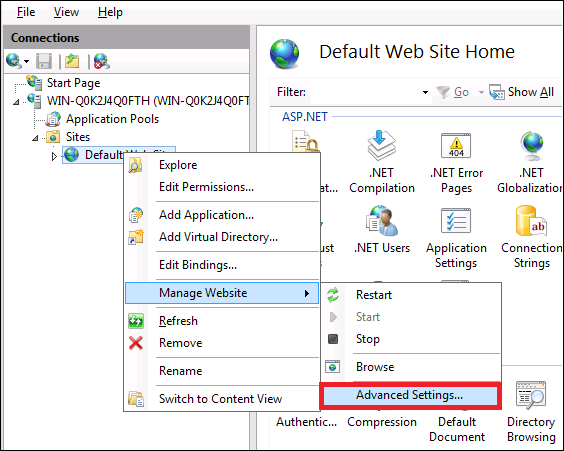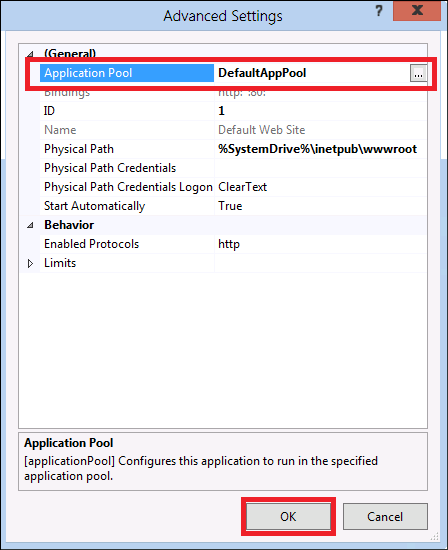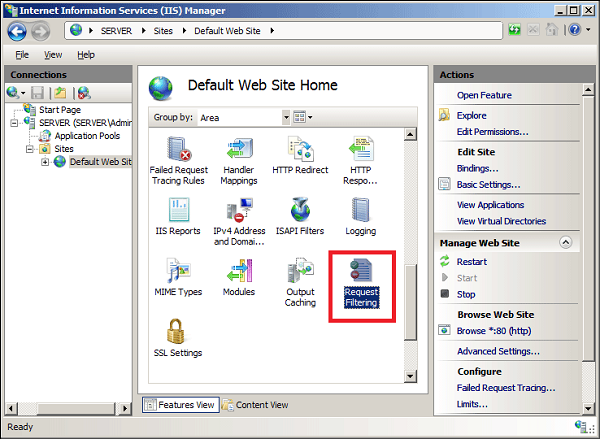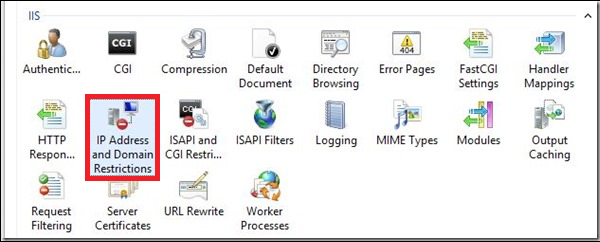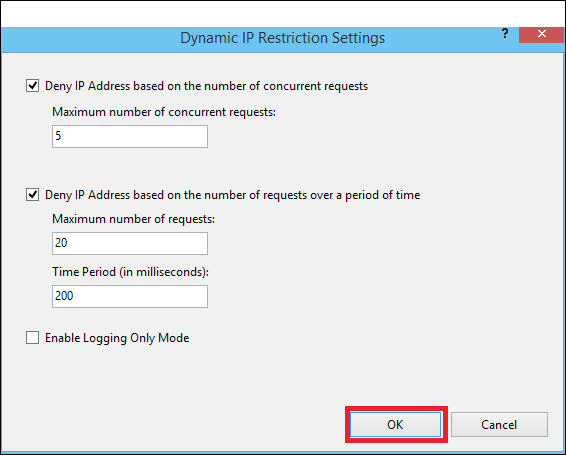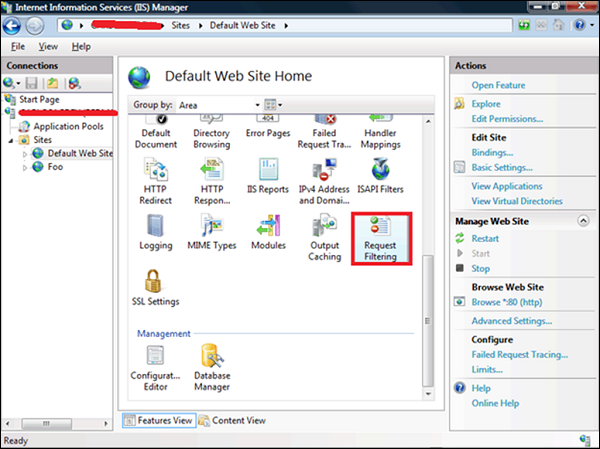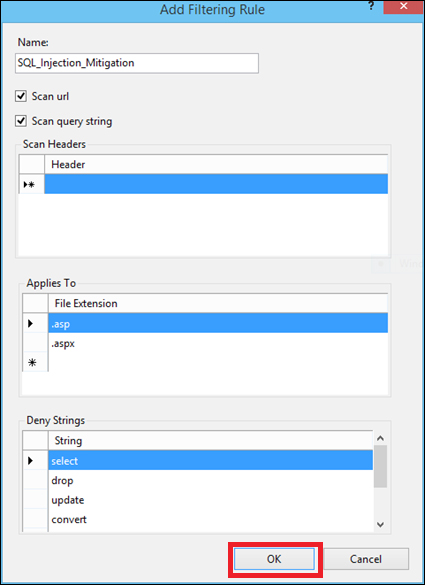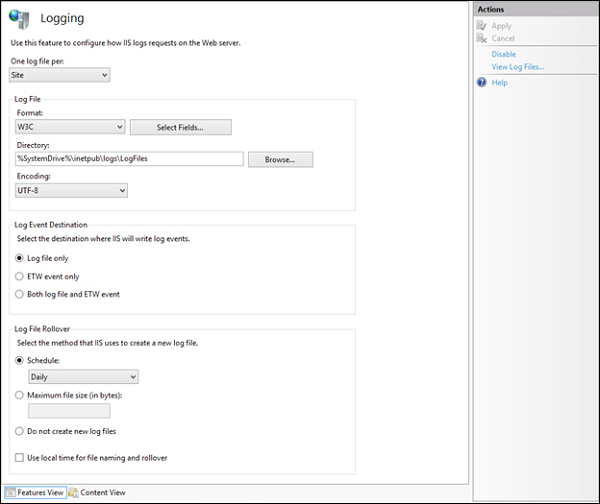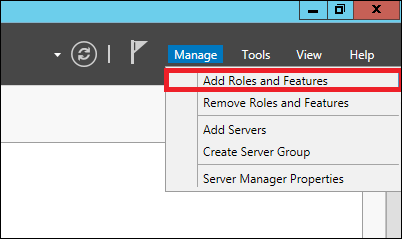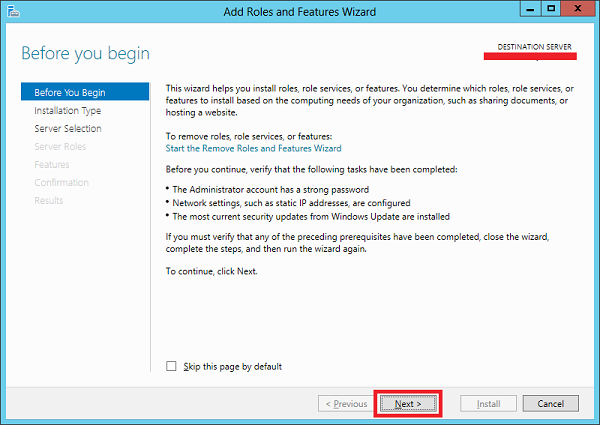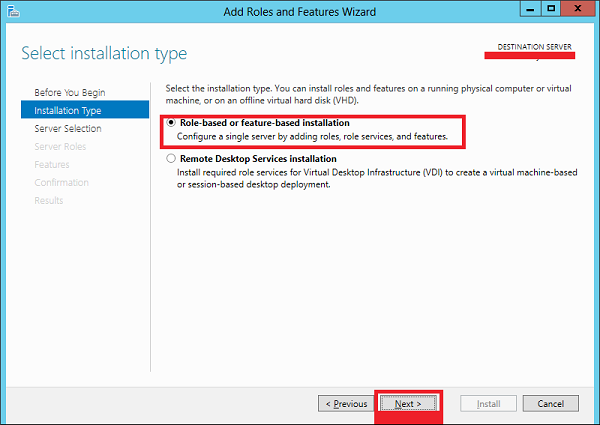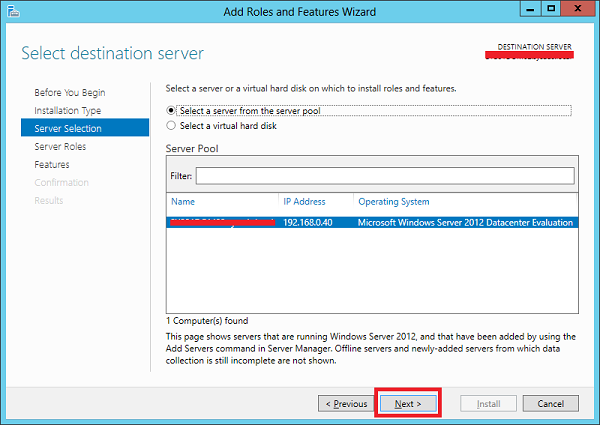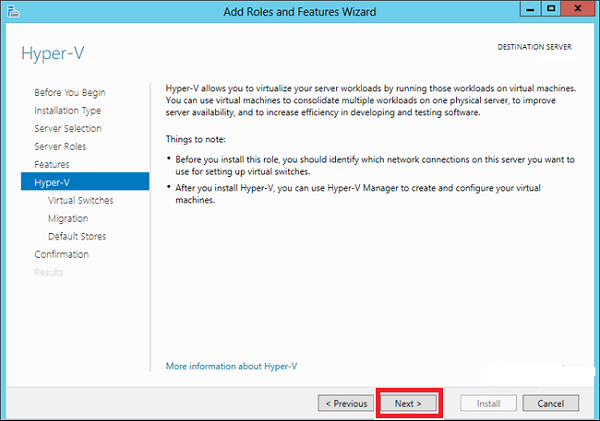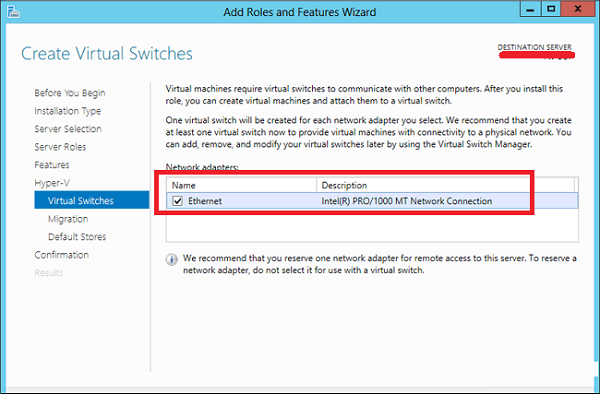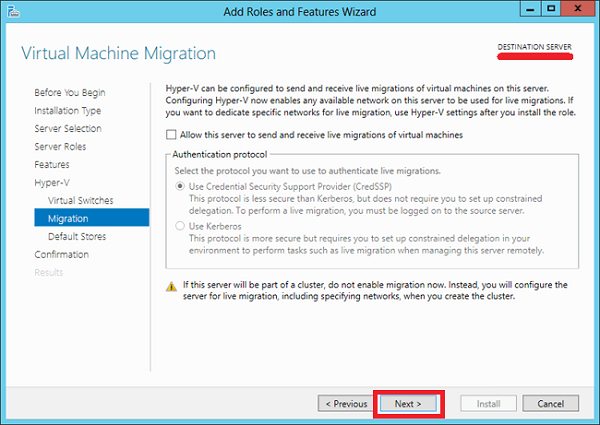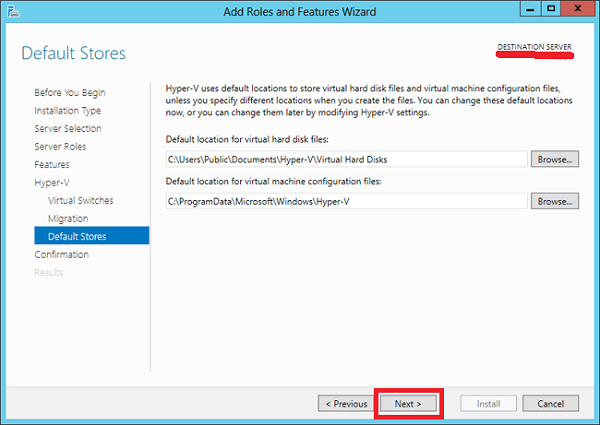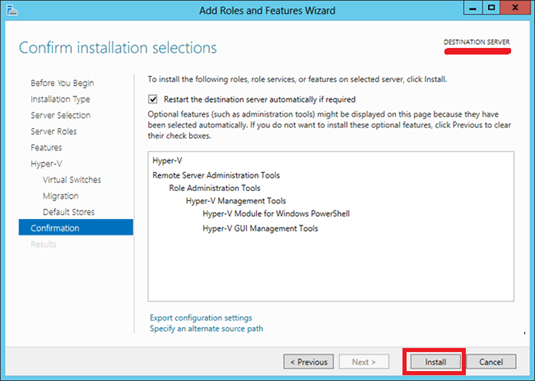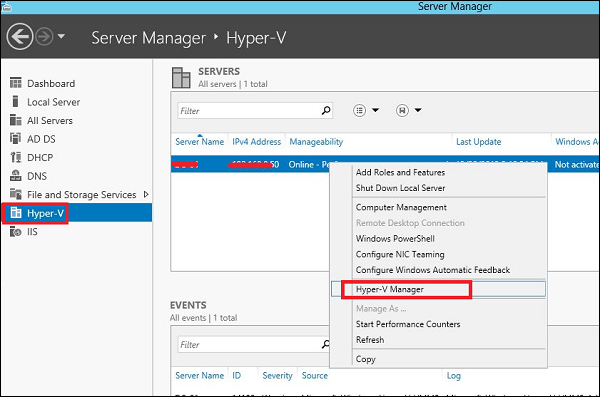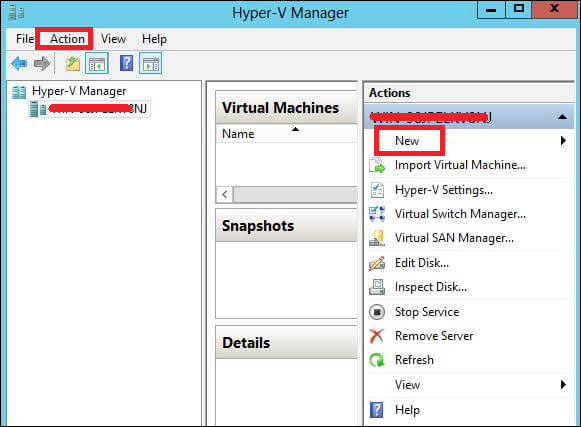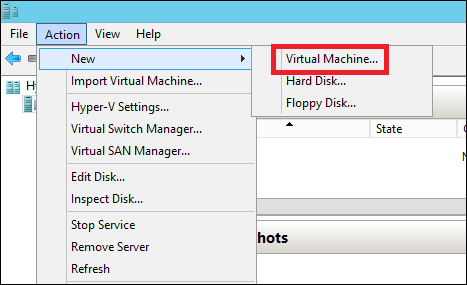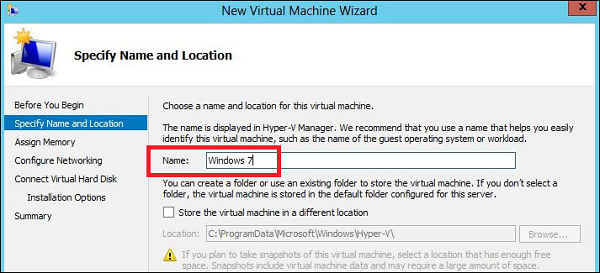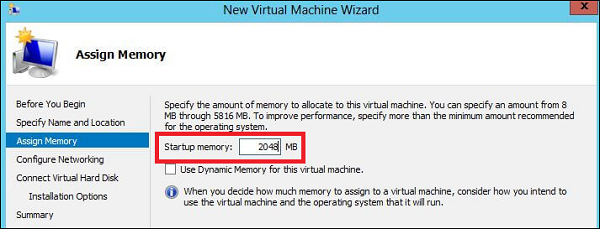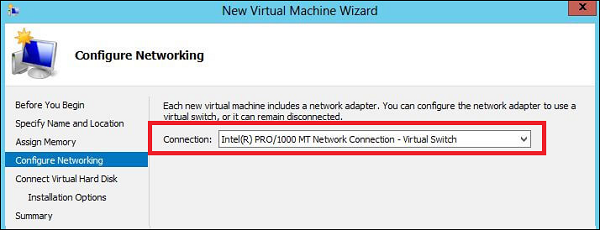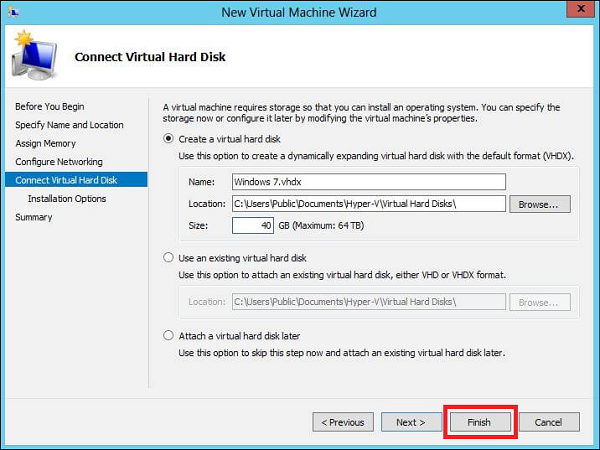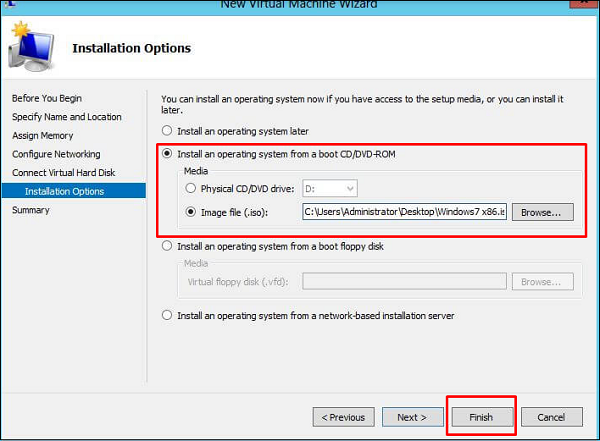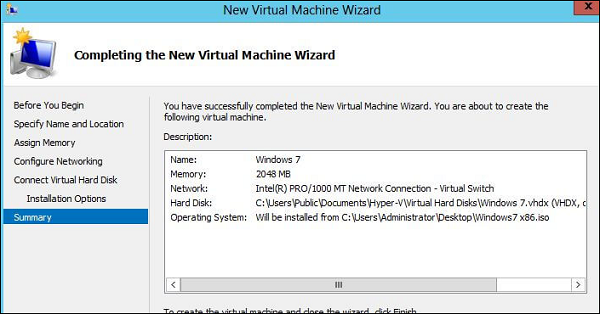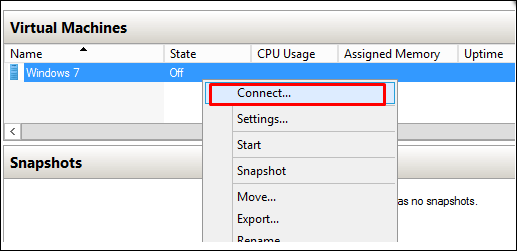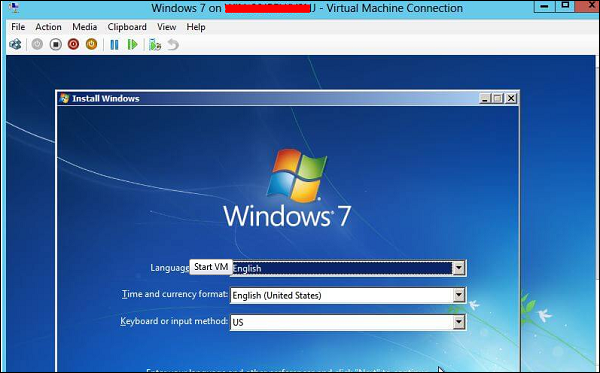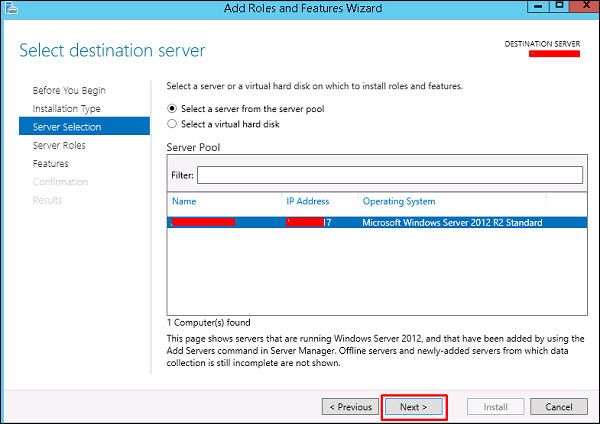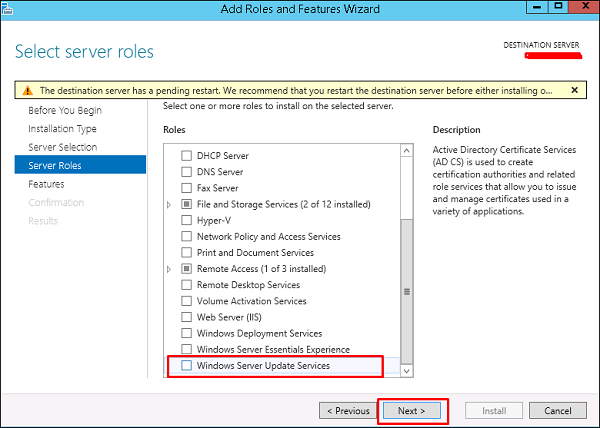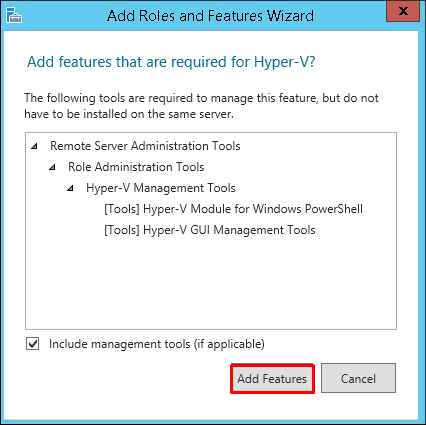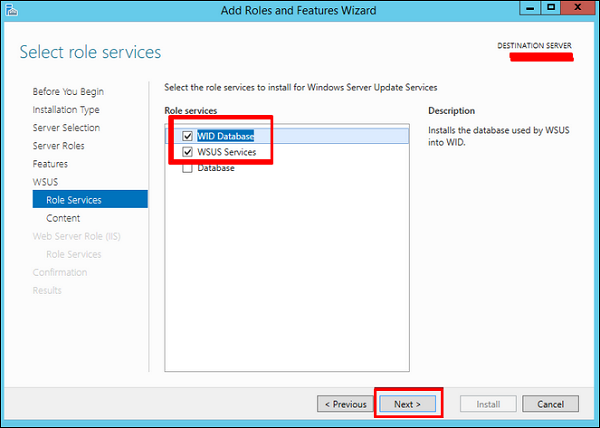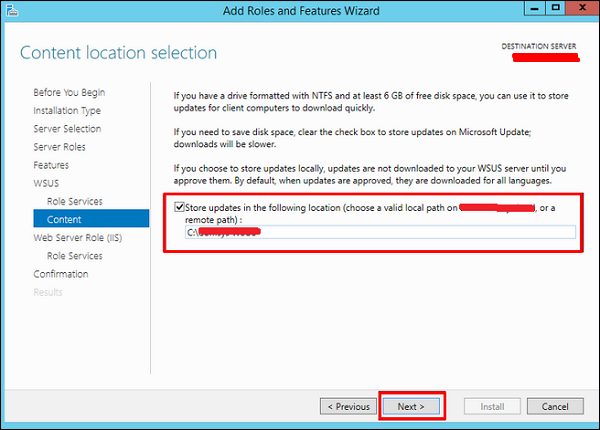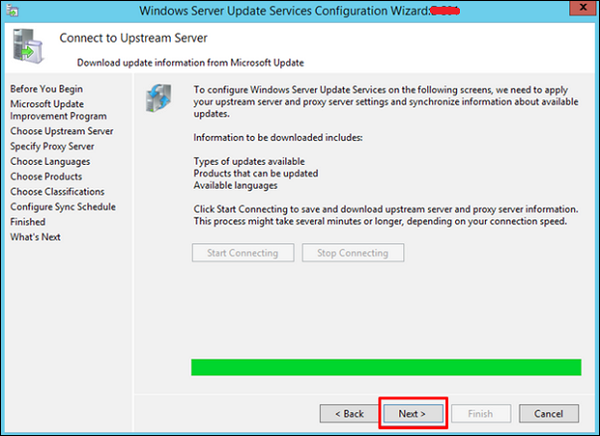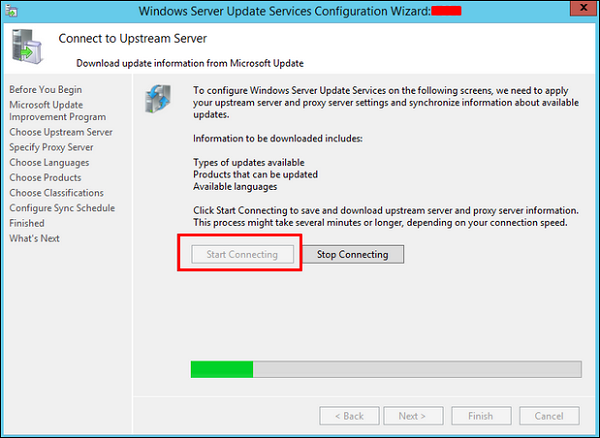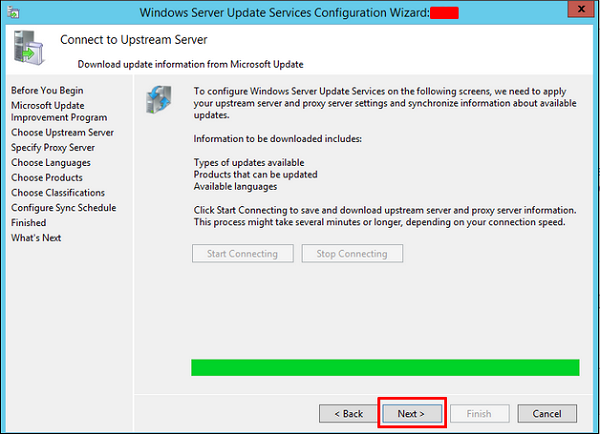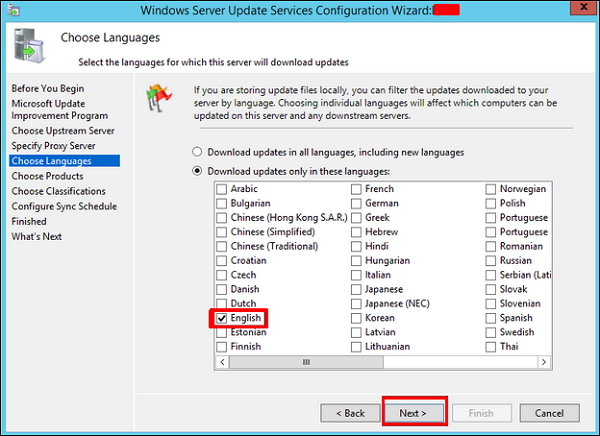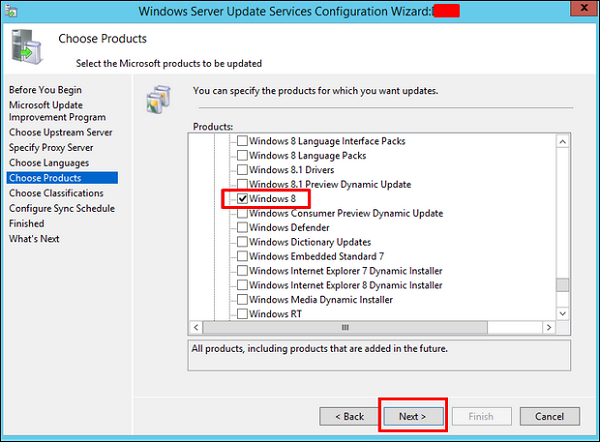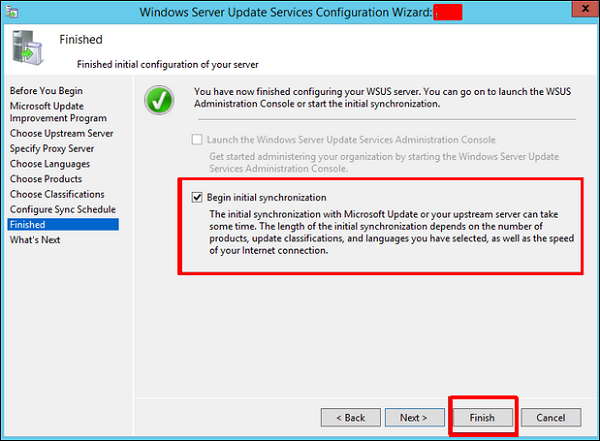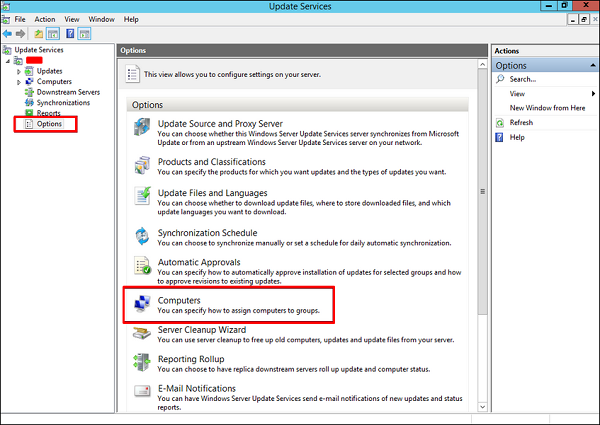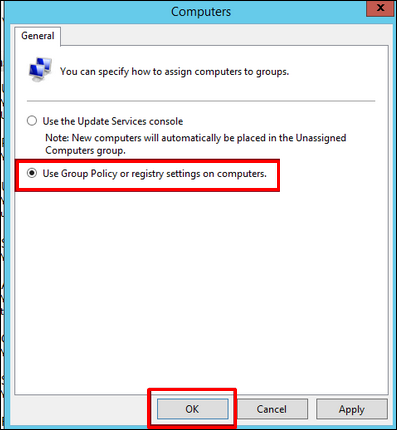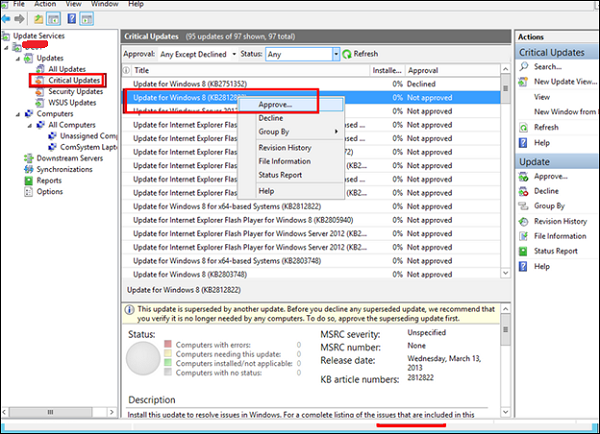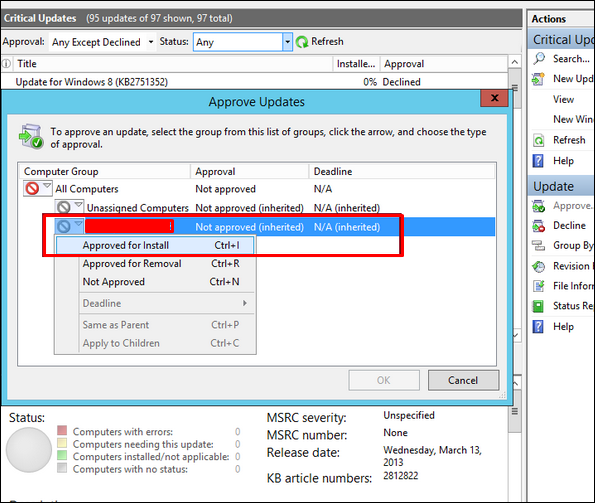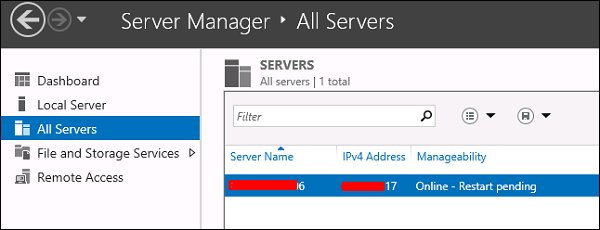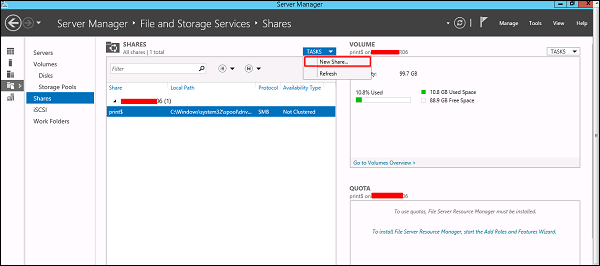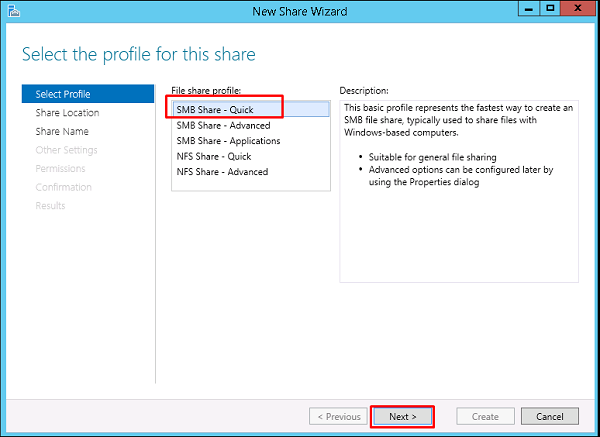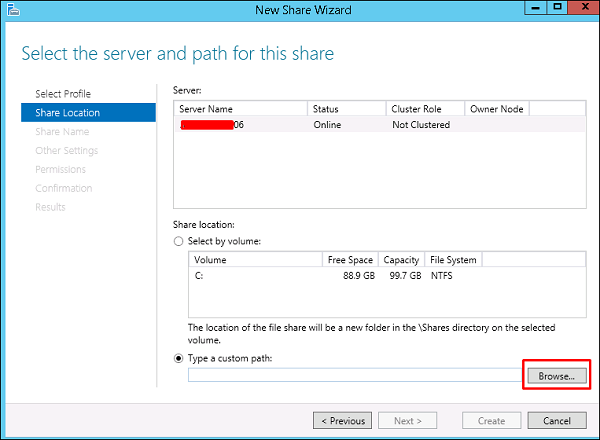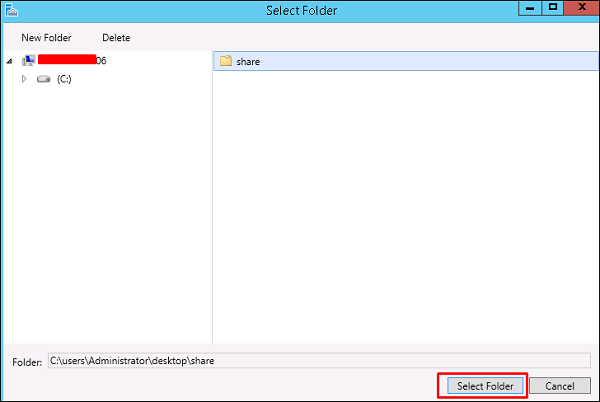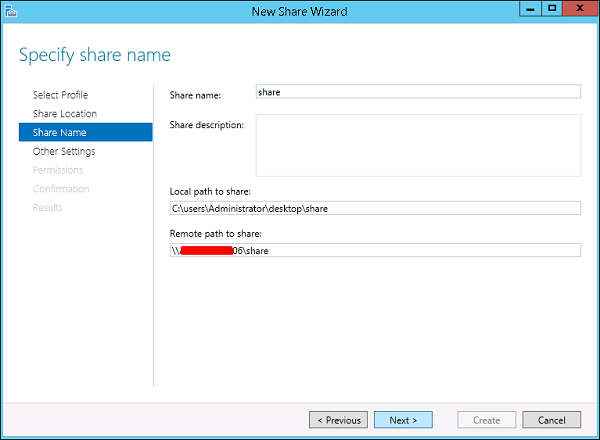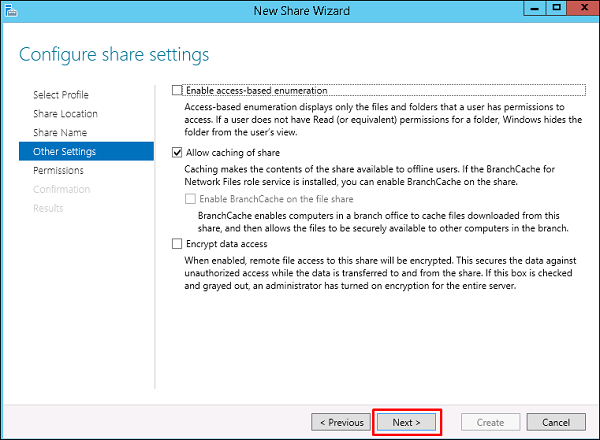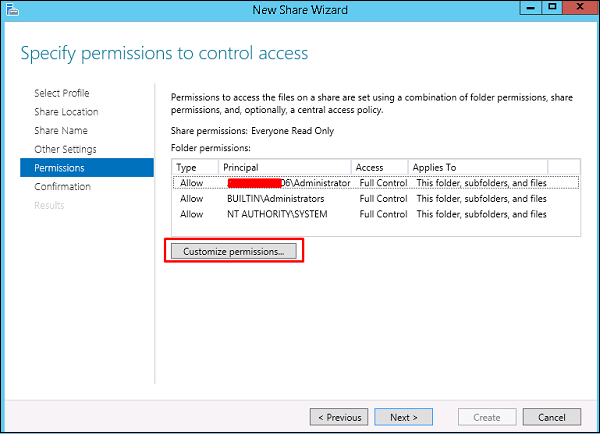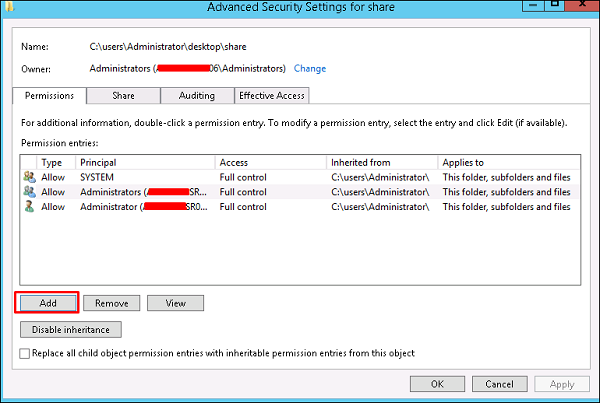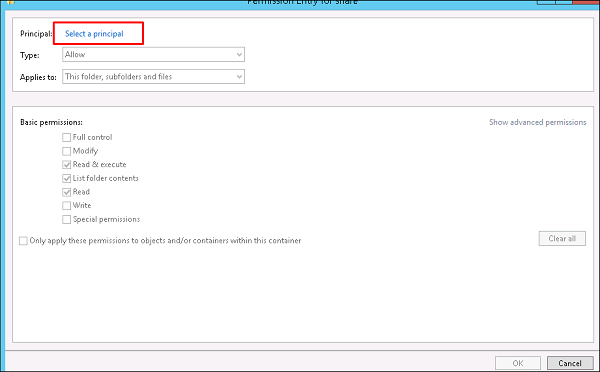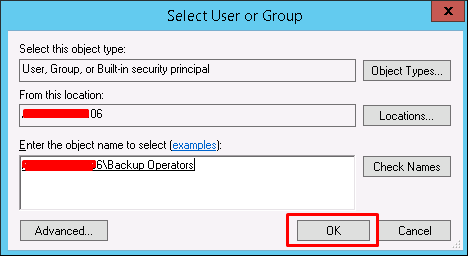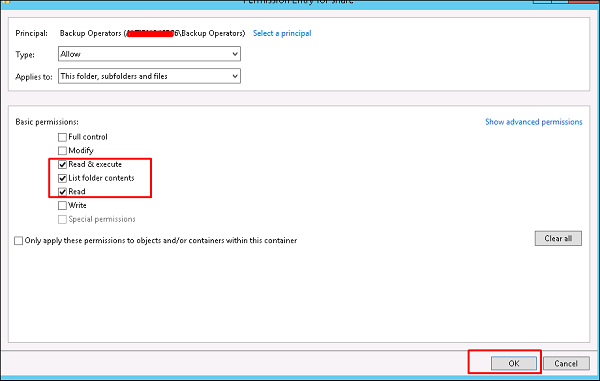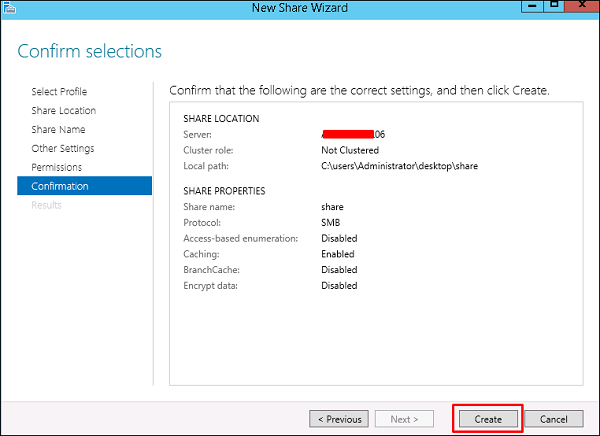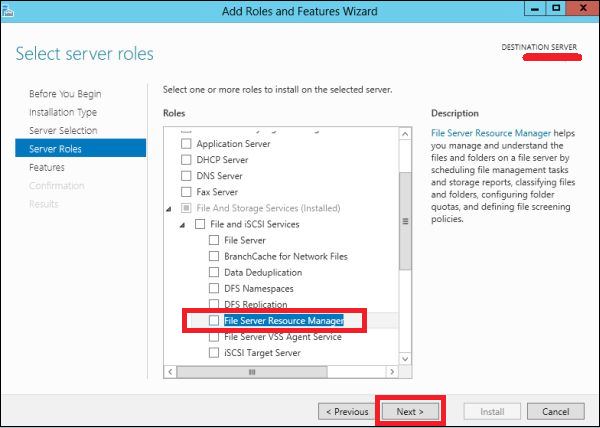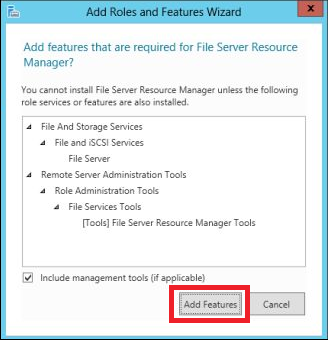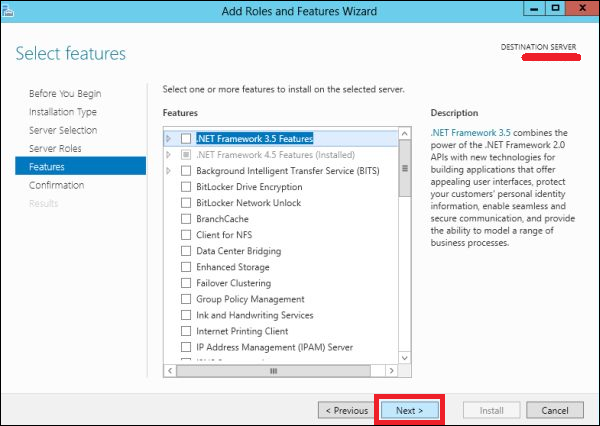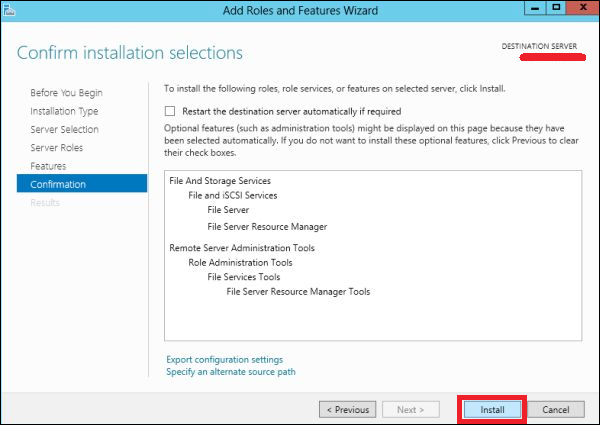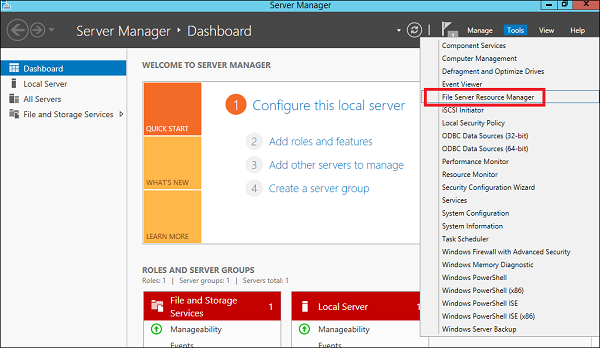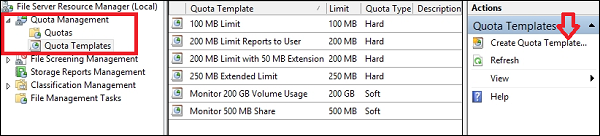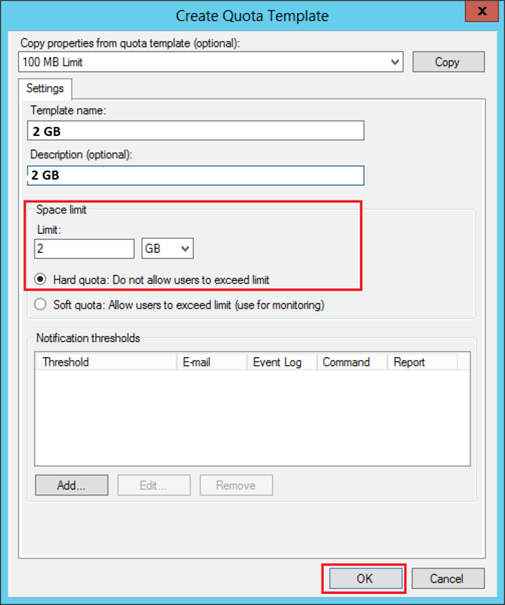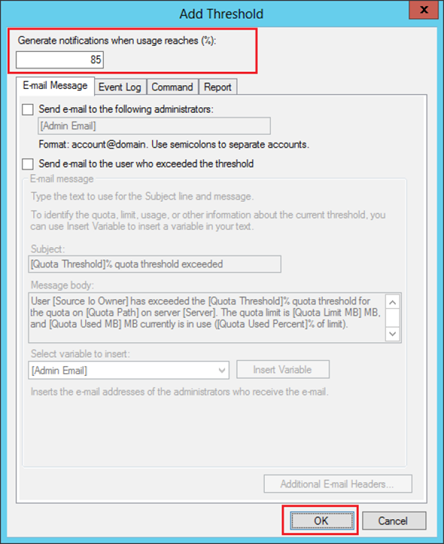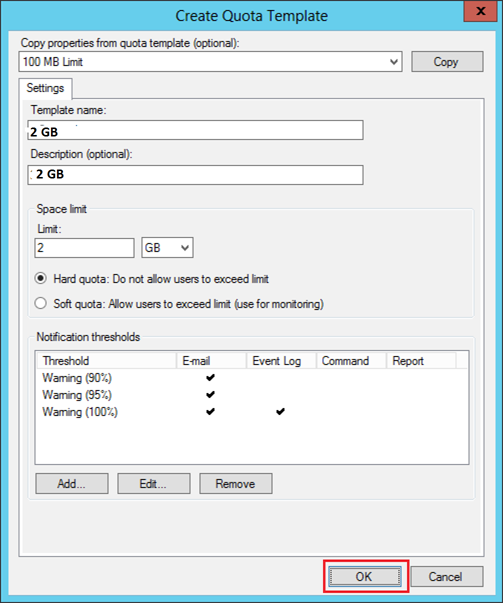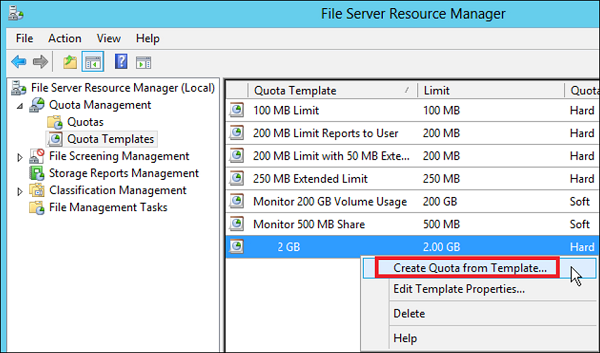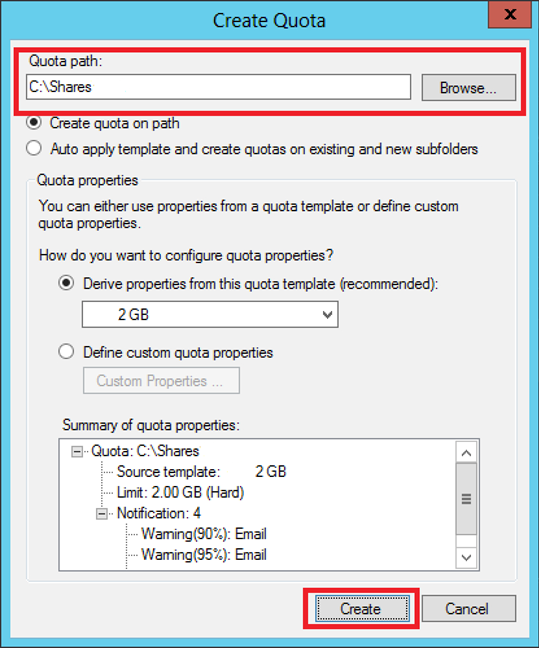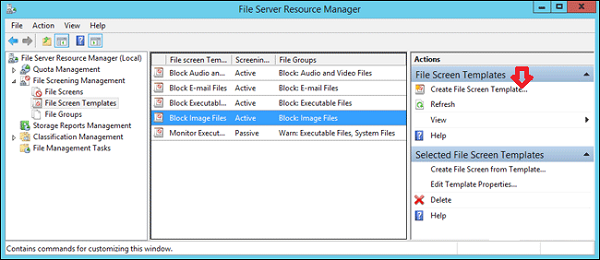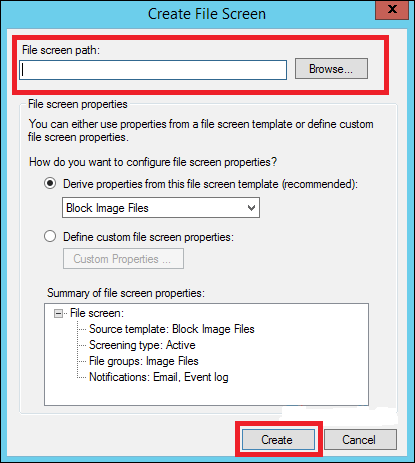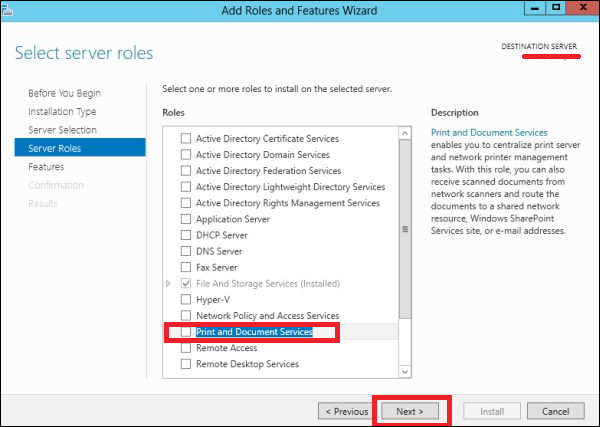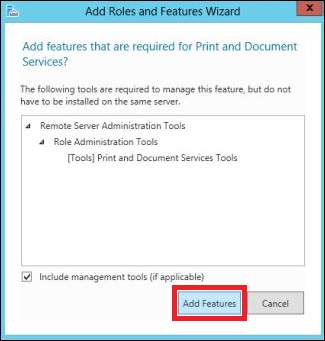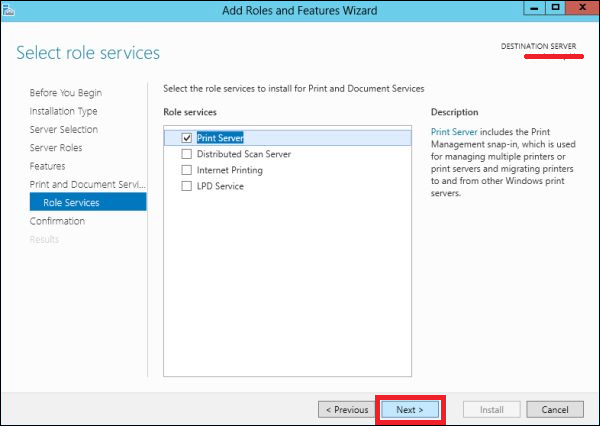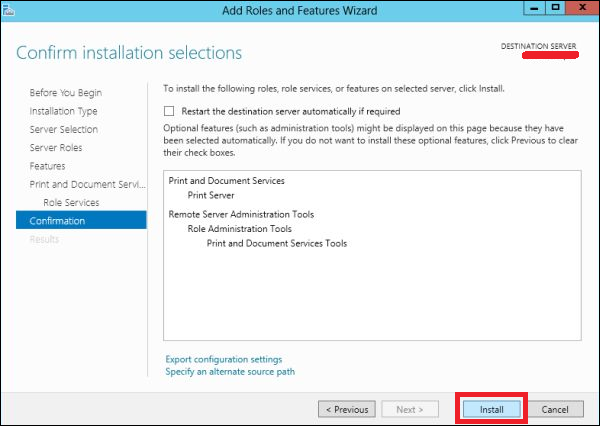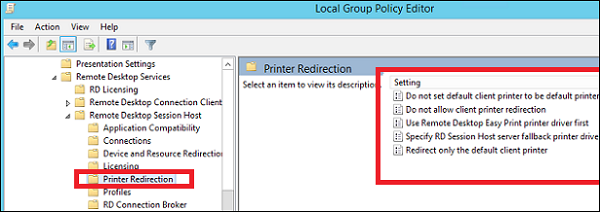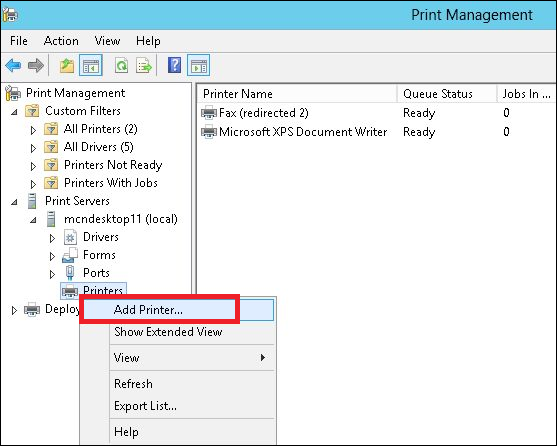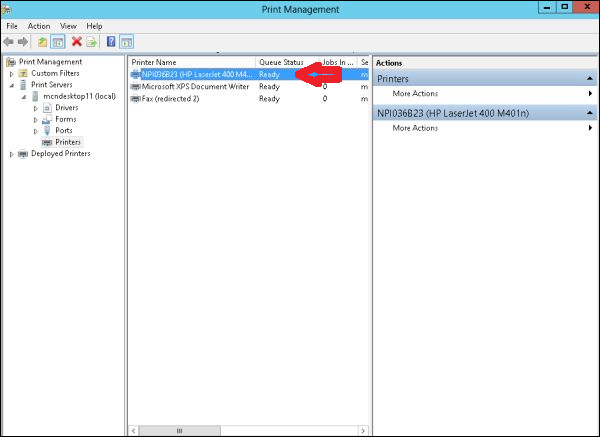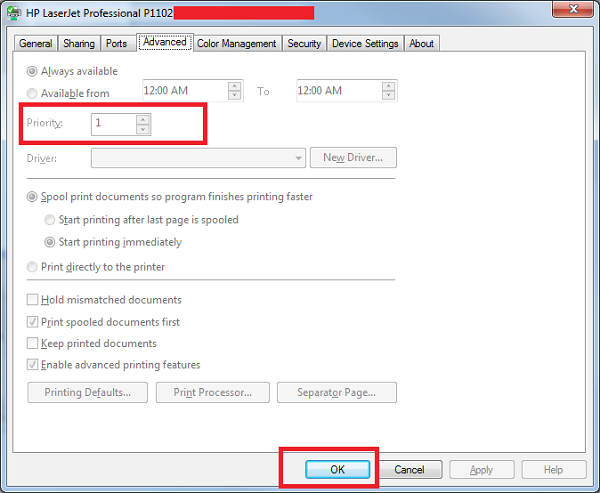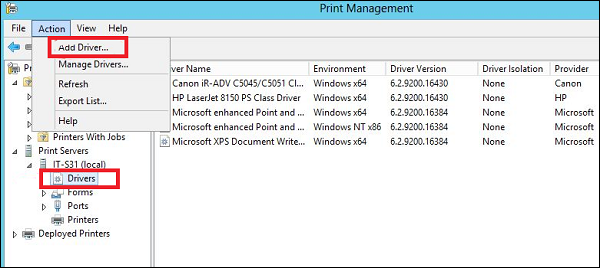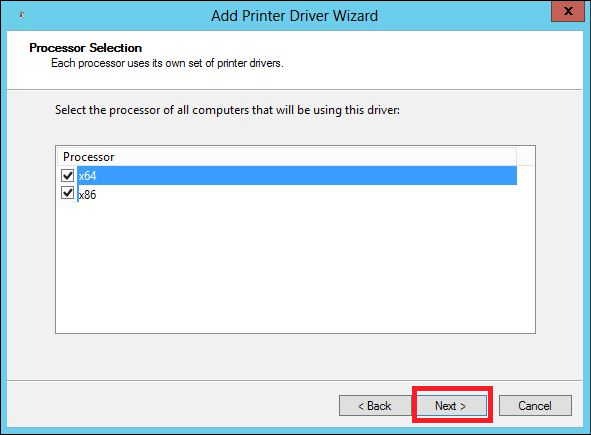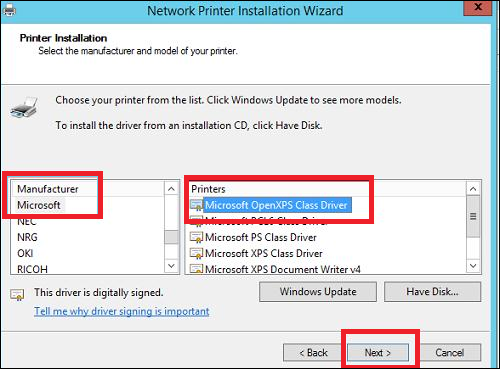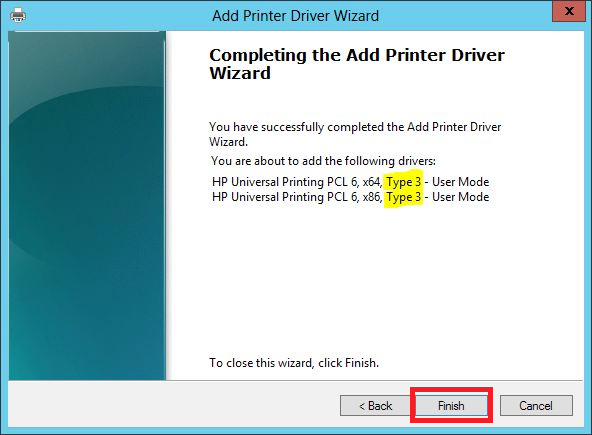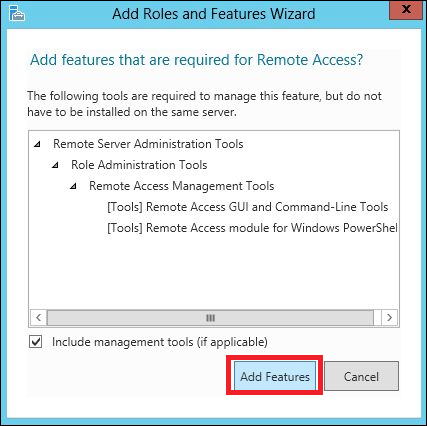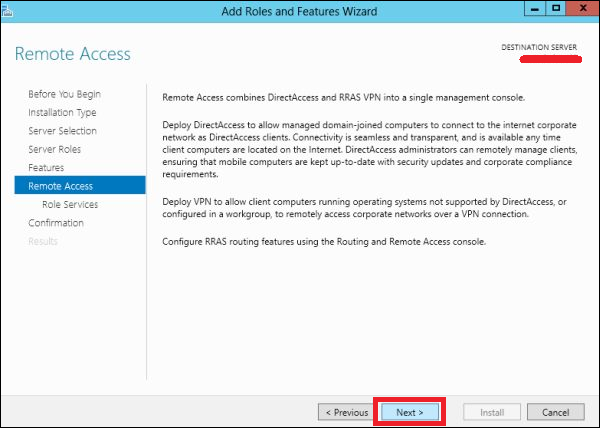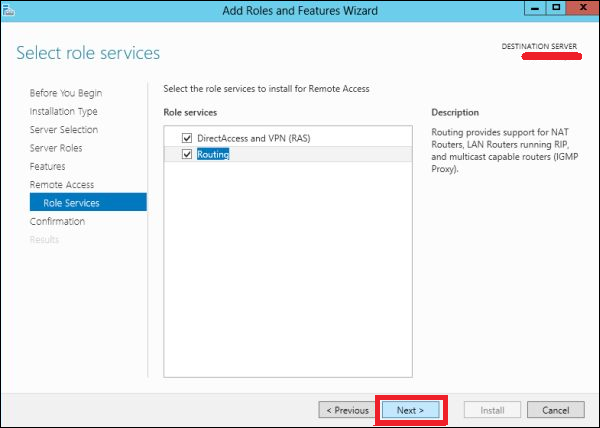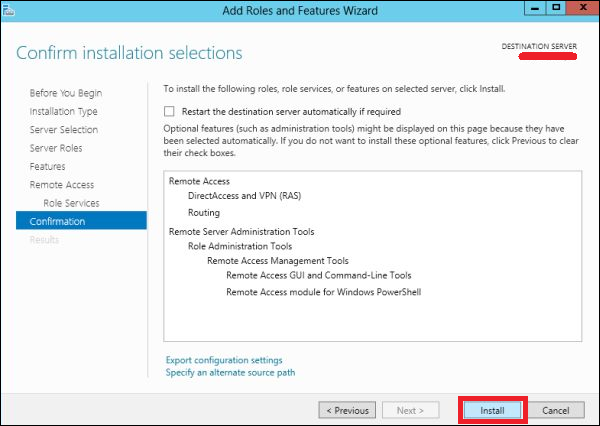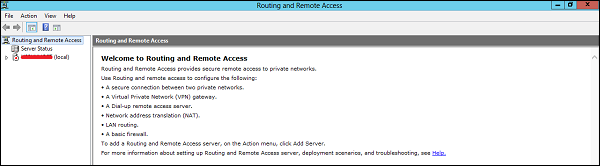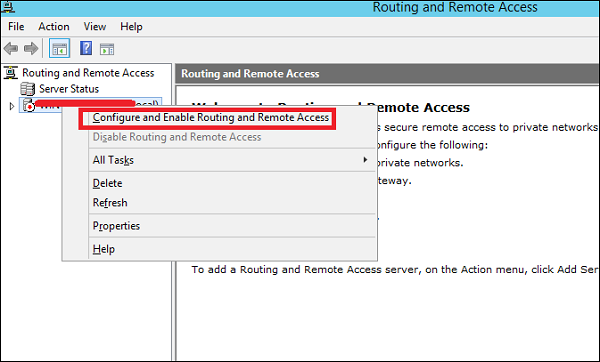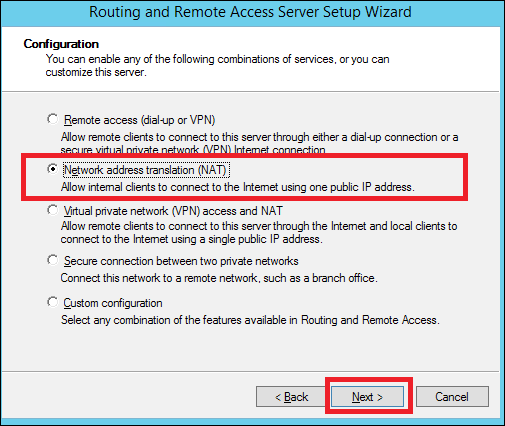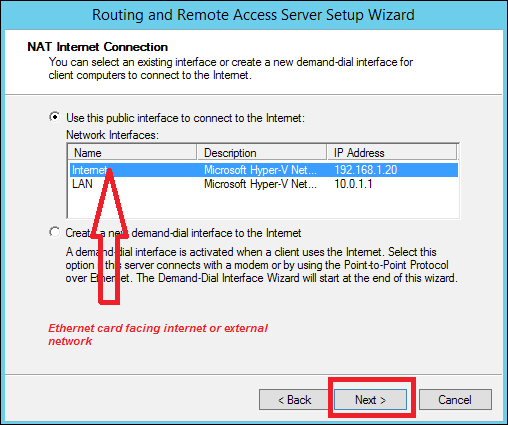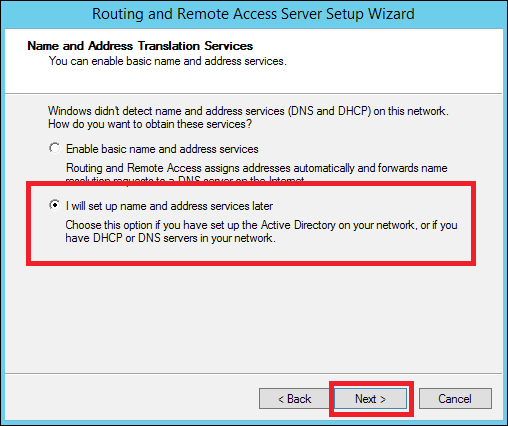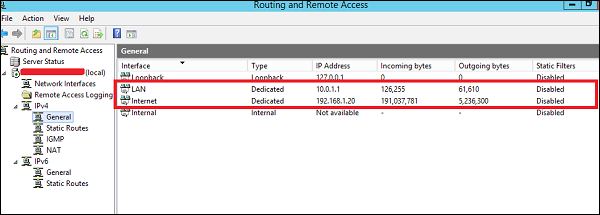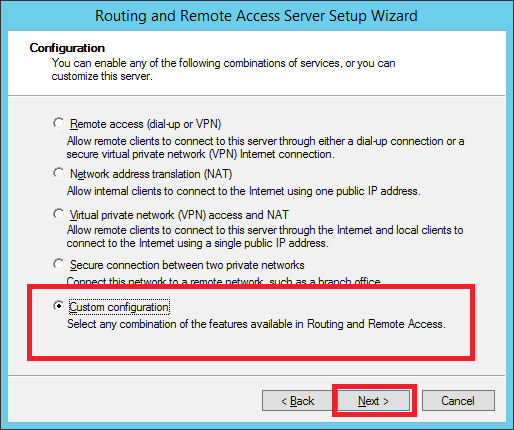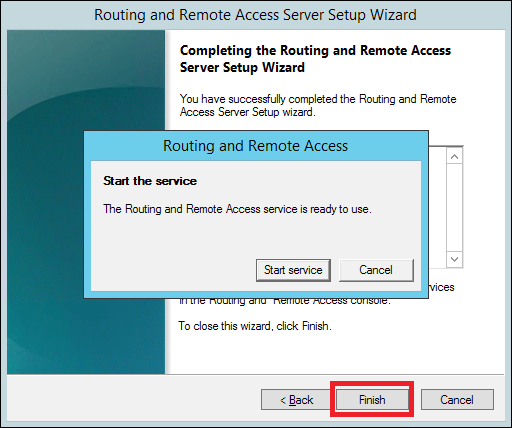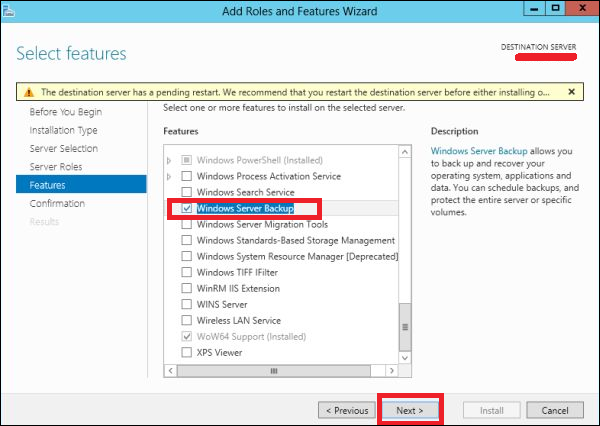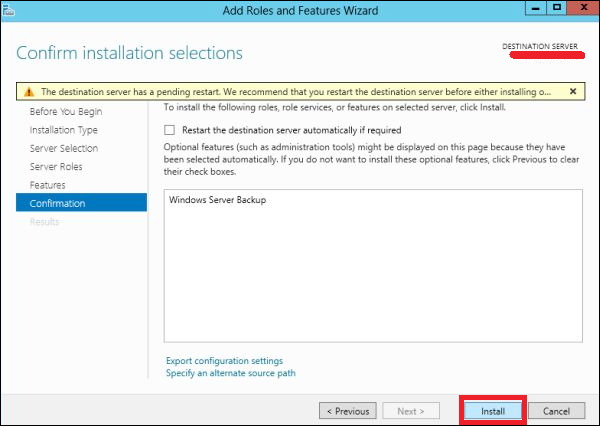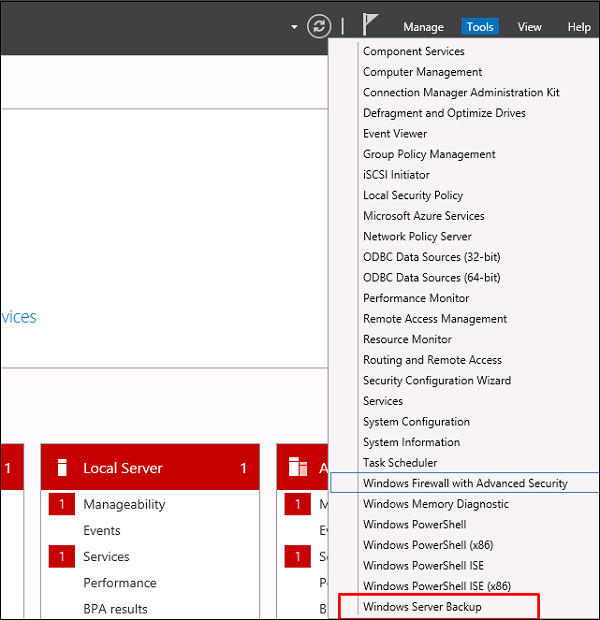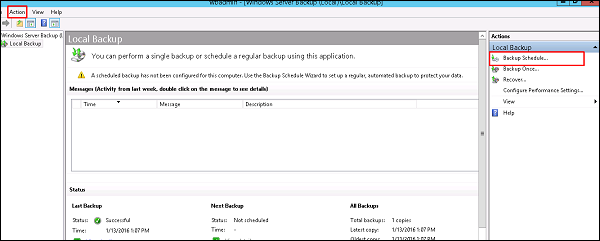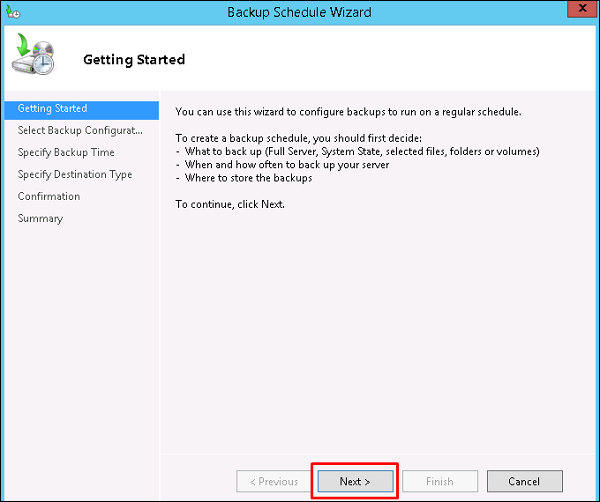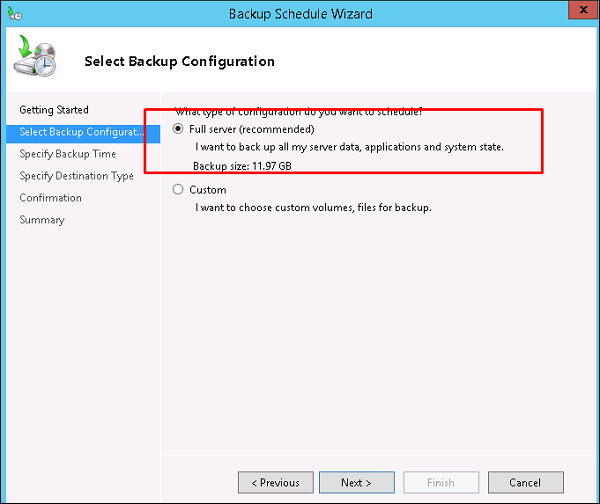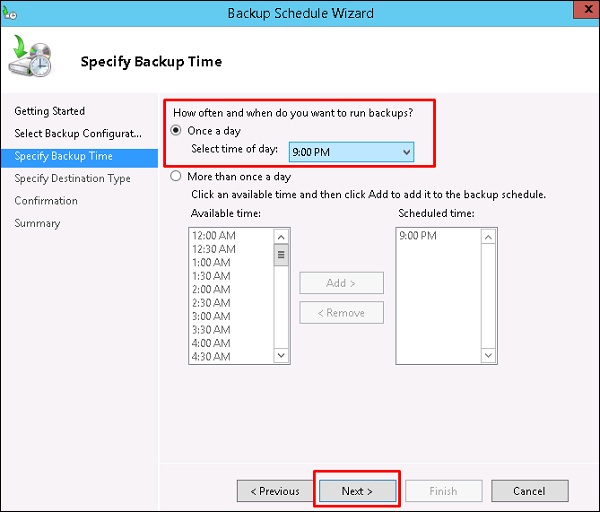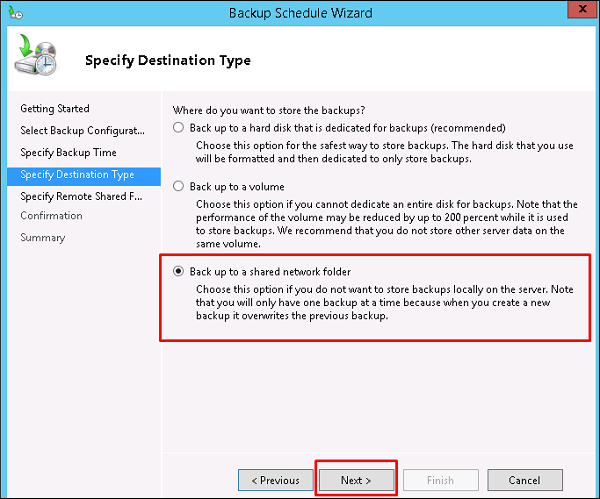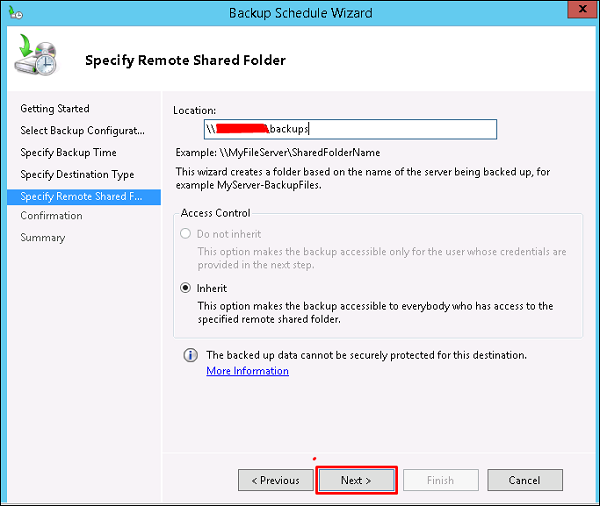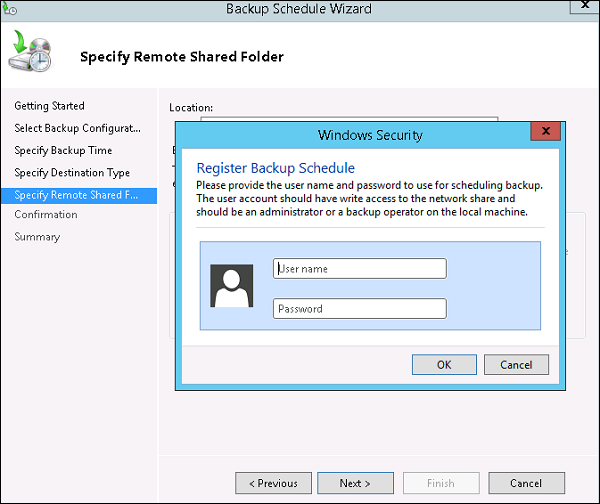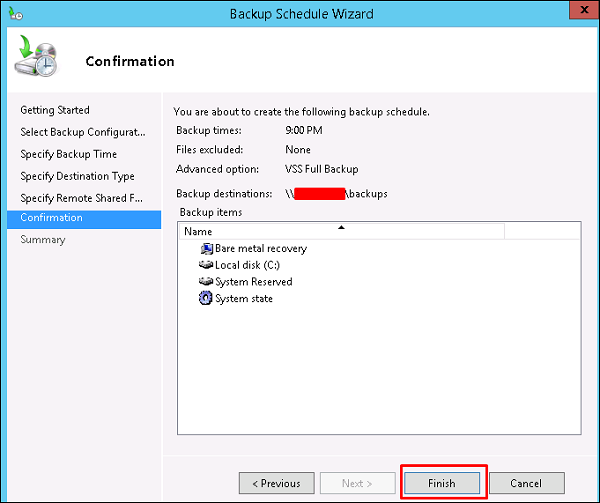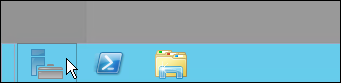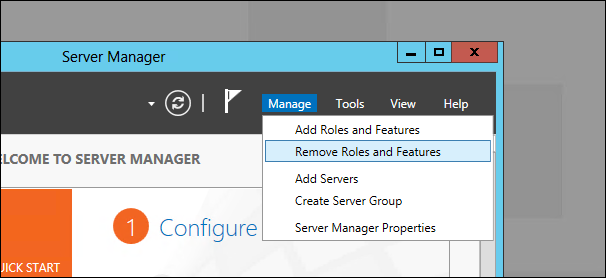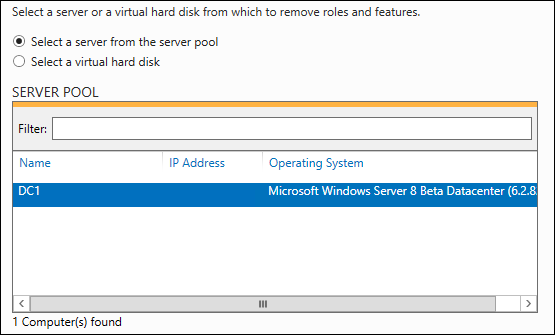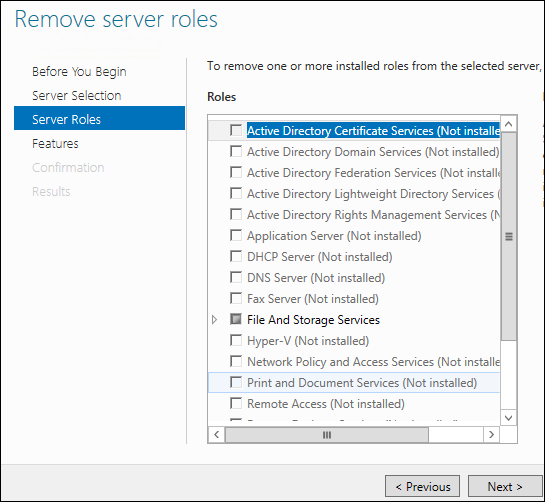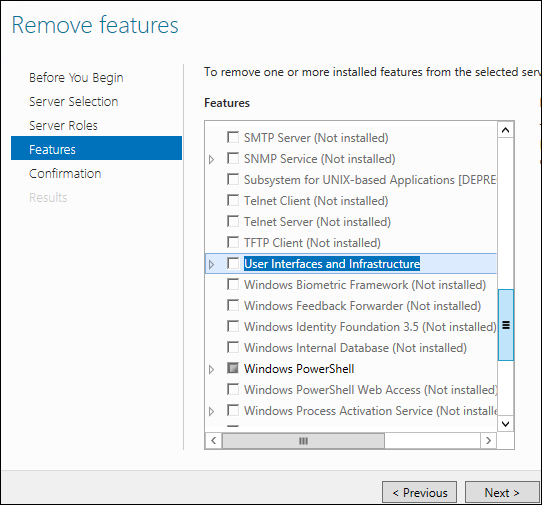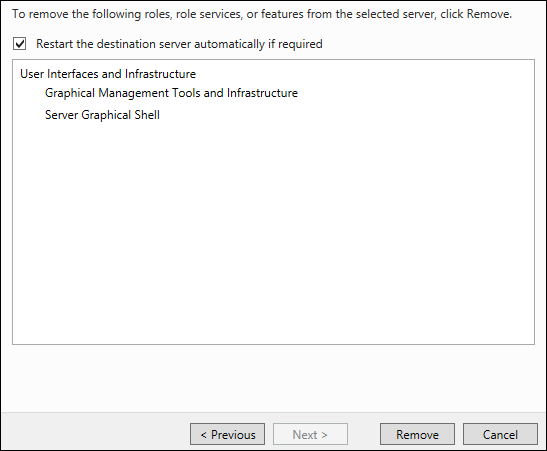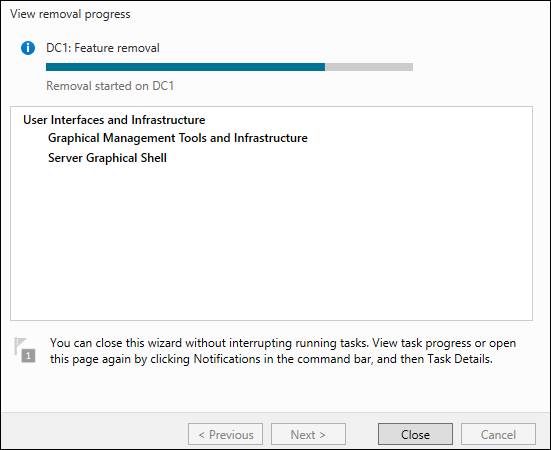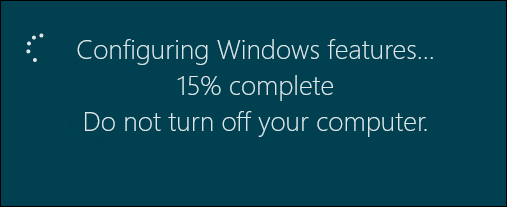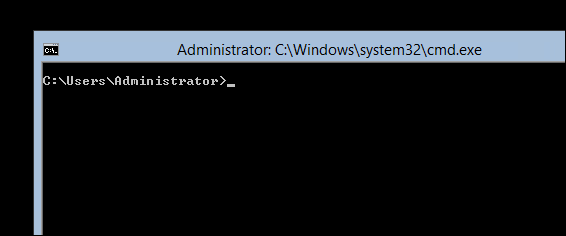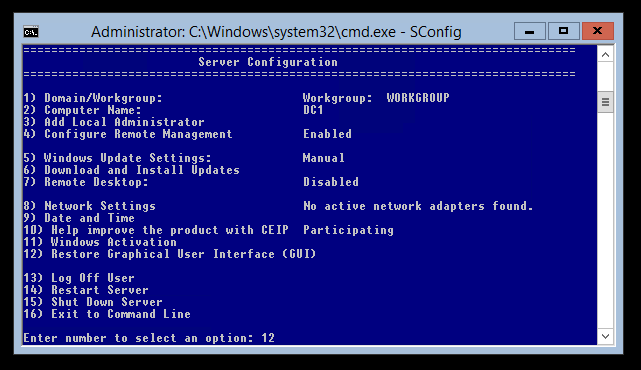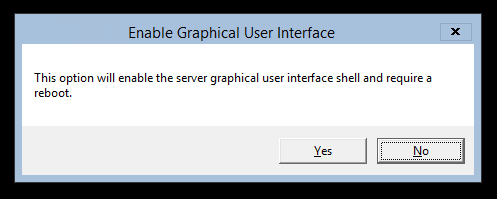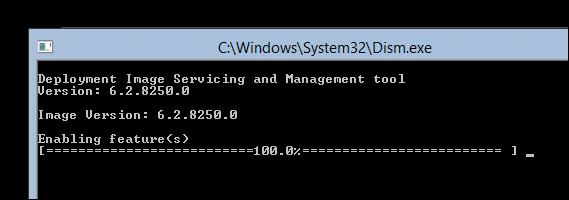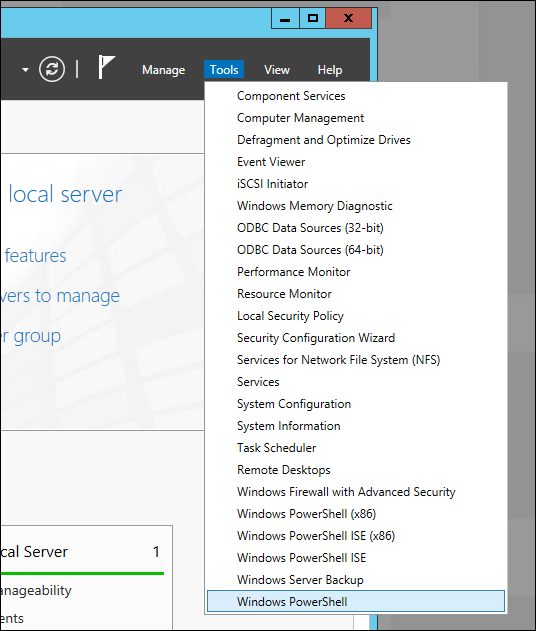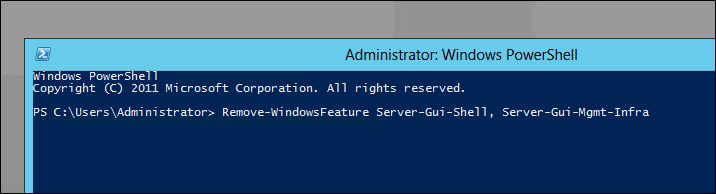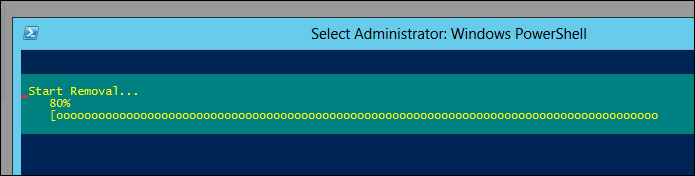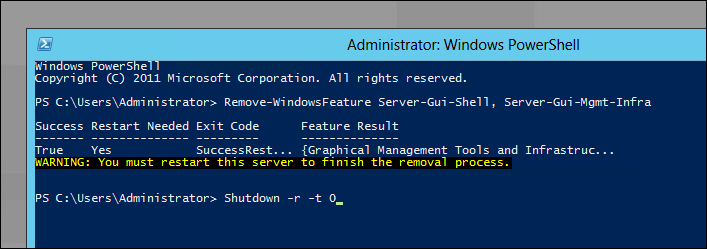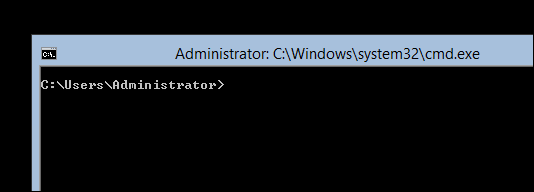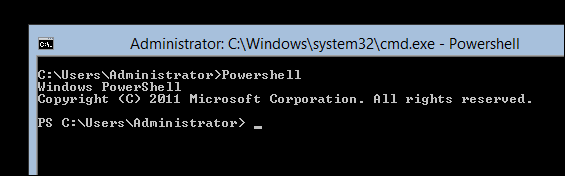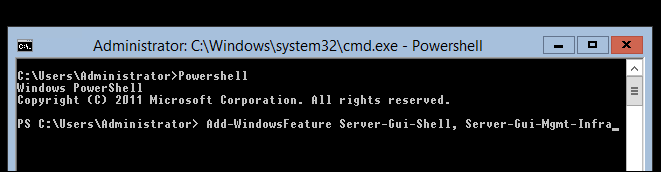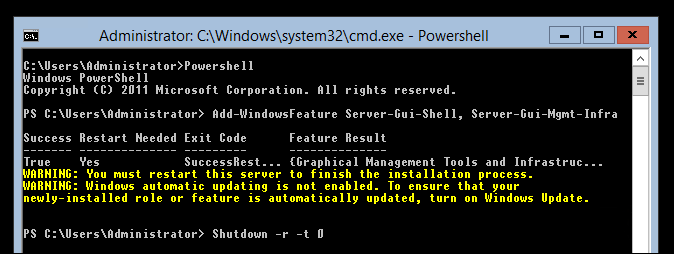Статья посвящена подробному рассмотрению установки и удалению компонентов операционной системы Windows Server 2012 R2. В качестве примера мы установим такие компоненты как: Windows Search и Desktop Experience (Возможности рабочего стола), а затем один из этих компонентов мы удалим.
В прошлых материалах на тему Windows Server 2012 R2, мы устанавливали такие роли как DHCP сервер и DNS сервер, поэтому с установкой ролей сервера Вы уже знакомы, теперь давайте разберем компоненты данной операционной системы, а именно, что это такое, для чего нужны компоненты Windows, как их установить и удалить.
Содержание
- Что такое компоненты Windows Server и для чего они нужны?
- Установка компонентов Windows Server 2012 R2
- Шаг 1
- Шаг 2
- Шаг 3
- Шаг 4
- Шаг 5
- Шаг 6
- Шаг 7
- Шаг 8
- Удаление компонентов Windows Server 2012 R2
Компоненты Windows Server (Windows Server Features) – это возможности (службы, программы) операционной системы Windows Server которые не являются ролями сервера, но в тоже время широко используются для эффективного администрирования, настройки и управления серверов и сетевой инфраструктуры. По-русски компоненты Windows часто называют фичами, они расширяют функционал операционной системы. Компоненты Windows не входят в состав ролей сервера, так как компания Microsoft посчитала их менее значимыми и не достойными называться «Ролью сервера», так как роль сервера является основной функцией на том сервере, на котором она развернута.
Как было сказано, компоненты Windows нужны, для того чтобы расширять функциональные возможности сервера, настройки и управления серверами, так как для управления практически любой роли сервера требуется специальное средство управления, т.е. своего рода программа, в нашем случае под программой понимается компонент.
Компонентов в операционной системе Windows Server 2012 R2 очень много, для примера давайте, перечислим наиболее важные и часто используемые:
- Балансировка сетевой нагрузки (NLB) — компонент необходим для балансировки трафика между серверами по протоколу TCP/IP;
- Отказоустойчивая кластеризация – используется для обеспечения максимальной доступности серверных приложений и ролей сервера при высоких нагрузках. Другими словами объединение серверов в отказоустойчивый кластер;
- Управление групповыми политиками – оснастка для администрирования и управления групповыми политиками;
- Средства удаленного администрирования сервера – оснастки и программы командной строки для управления ролями и компонентами Windows Server.
Примечание! В клиентских операционных системах есть свои компоненты Windows, например, компоненты Windows 7 мы затрагивали в материале — Как включить или отключить компоненты системы в Windows 7.
Установка компонентов Windows Server 2012 R2
Прежде чем переходить к процедуре установки компонентов Windows Server, давайте определимся, какие именно компоненты мы будем устанавливать. Предлагаю для примера установить два компонента, а именно:
- Windows Search (служба поиска) – служит для обеспечения поиска необходимой информации, как на жестком диске, так и на подключенных сетевых ресурсах. Для более быстрого поиска данная служба создает индекс содержимого компьютера;
- Возможности рабочего стола — расширяет как графические, так и другие и возможности операционной системы (например, устанавливается проигрыватель Windows Media, появляются темы оформления рабочего стола, и многое другое).
Шаг 1
Открываем «Диспетчер серверов» и выбираем «Добавить роли и компоненты»
Шаг 2
Откроется окно «Перед началом работы», если Вы хотите, чтобы это окно в следующий раз не появлялось, то поставьте галочку «Пропускать эту страницу по умолчанию», жмем «Далее»
Шаг 3
Затем выбираем «Установка ролей и компонентов», жмем «Далее»
Шаг 4
Выбираем сервер, на который мы хотим установить компонент, у меня всего один сервер (т.е. непосредственно этот) соответственно я его, и выбираю, точнее все выбрано по умолчанию, жму «Далее»
Шаг 5
Далее в случае необходимости, можно выбрать роли сервера для установки, а так как мы хотим установить компоненты, поэтому на данном окне ничего не делаем, а просто жмем «Далее»
Шаг 6
Вот мы и дошли до момента, когда нам необходимо выбрать нужные компоненты для установки, мы соответственно ищем и ставим, галочки у соответствующих компонентов, кнопка «Далее» будет не активна, до того момента пока Вы не выберете хоть один компонент.

Когда Вы поставите галочку напротив «Возможности рабочего стола», то появится окно, в котором будет предложение установить еще дополнительные компоненты, которые необходимы для работы данного компонента, мы соответственно добавляем, жмем «Добавить компоненты»
После выбора компонентов жмем «Далее»
Шаг 7
Далее краткая сводка, а также на этом окне можно поставить галочку «Автоматический перезапуск сервера», это для того чтобы если вдруг для завершения установки компонента требуется перезагрузка сервера, он сам перезагрузится, я не буду ставить галочку (предпочту сам перезагрузить сервер), а жму сразу «Установить»
Начнется установка компонентов
Шаг 8
И если Вы галочку автоматический перезапуск не ставили, в завершении появится окно, в котором будет сказано, что для завершения (в данном случае) требуется перезагрузиться, мы соответственно жмем «Закрыть» и перезагружаемся
Во время перезагрузки Вы будете наблюдать вот такую картину
После перезагрузки, те компоненты, которые мы выбрали, будут установлены, например, у нас появится пункт «Персонализация» если мы щелкнем правой кнопкой мыши по рабочему столу, это говорит о том, что компонент «Возможности рабочего стола» установлен (ранее данного пункта не было).
Удаление компонентов Windows Server 2012 R2
Теперь давайте рассмотрим процесс удаления компонентов Windows Server, допустим, что мы подумали, что компонент Windows Search нам не нужен, и мы решили его удалить. Для этого открываем «Диспетчер серверов» и теперь уже выбираем «Удалить роли и компоненты»
Далее будут все те же окна «Перед началом работы», «Выбор сервера», затем выбор ролей для удаления, мы его пропускаем, никаких галочек не снимаем, а уже на окне «Удаление компонентов» снимаем, галочки с тех компонентов, которые мы хотим удалить. Как Вы поняли смысл такой же, да и окна такие же, как при установке, только галочки мы не ставим, а убираем с уже установленных компонентов. И жмем «Далее»
А дальше все по тому же принципу, как и с установкой, т.е. подтверждение, непосредственно само удаление и в случае необходимости перезагрузка.
Теперь Вы имеете представление, как можно установить и удалить компоненты Windows Server 2012 R2, я думаю как с установкой, так и с удаление проблем не возникнет, поэтому предлагаю заканчивать. Удачи!
NET 3.5 с пакетом обновления 1 (SP2012) в операционной системе Windows Server XNUMX: откройте «Панель управления», «Программа и компоненты» (или «Панель управления», удалите программу в зависимости от настроек вашего представления). Щелкните Включение или отключение компонентов Windows.
1- Как включить или отключить функции Windows?
- Чтобы открыть экран «Компоненты Windows», выберите «Выполнить» -> «Дополнительные функции» (к нему также можно получить доступ, открыв меню «Пуск» -> «Панель управления» -> «Программы и компоненты» -> «Включение или отключение компонентов Windows»).
- Чтобы включить функцию, установите флажок рядом с компонентом.
Как отключить функции Windows?
Вот как включить или выключить дополнительные функции в Windows 10 с помощью панели управления:
- Откройте панель управления.
- Нажмите на Программы.
- Щелкните ссылку Включение или отключение компонентов Windows.
- В компонентах Windows установите или снимите флажок с нужной функции.
- Щелкните OK, чтобы включить или отключить функцию.
Как отключить функции Windows на панели управления?
Чтобы включить или отключить функции Windows, выполните следующие действия:
- Нажмите кнопку «Пуск».
- Нажмите Панель управления.
- Нажмите Программы.
- Нажмите Включить или отключить функции Windows.
- Если вам будет предложено ввести пароль администратора или подтверждение, введите пароль или предоставьте подтверждение.
Выпускает ли Microsoft Windows 11?
Microsoft готова выпустить ОС Windows 11 на Октябрь 5, но обновление не будет включать поддержку приложений Android. … Сообщается, что поддержка приложений Android не будет доступна в Windows 11 до 2022 года, поскольку Microsoft сначала тестирует функцию с помощью инсайдеров Windows, а затем выпускает ее через несколько недель или месяцев.
Какие функции Windows мне следует отключить?
Ненужные функции, которые можно отключить в Windows 10
- Internet Explorer 11.…
- Устаревшие компоненты — DirectPlay. …
- Функции мультимедиа — Проигрыватель Windows Media. …
- Microsoft Print в PDF. …
- Клиент Интернет-печати. …
- Факсы и сканирование Windows. …
- Поддержка API удаленного разностного сжатия. …
- Windows PowerShell 2.0.
Какие службы Windows 10 можно безопасно отключить?
Какие службы отключить в Windows 10 для повышения производительности и улучшения игр
- Защитник Windows и брандмауэр.
- Служба точки доступа Windows Mobile.
- Служба поддержки Bluetooth.
- Диспетчер очереди печати.
- Факс.
- Настройка удаленного рабочего стола и службы удаленного рабочего стола.
- Служба предварительной оценки Windows.
- Вторичный вход.
Что я могу отключить в Windows 10, чтобы было быстрее?
Всего за несколько минут вы можете попробовать 15 советов; ваш компьютер будет более быстрым и менее подверженным проблемам с производительностью и системой.
- Измените настройки мощности. …
- Отключите программы, запускаемые при запуске. …
- Используйте ReadyBoost для ускорения кэширования диска. …
- Отключите Windows, советы и рекомендации. …
- Остановите синхронизацию OneDrive. …
- Используйте файлы OneDrive по запросу.
Какие дополнительные функции Windows?
Управление дополнительными функциями Windows 10
- .NET Framework 3.5.
- .NET Framework 4.6 Расширенные службы.
- Облегченные службы Active Directory.
- Контейнеры.
- Мост для центров обработки данных.
- Блокировка устройства.
- Гипер-В.
- Internet Explorer 11.
Как мне восстановить функции Windows?
[Исправлено] Включение или отключение компонентов Windows пусто в Windows 10
- Шаг 1. Запустите службу установщика модулей Windows. …
- Шаг 2: Удалите значение реестра «StoreDirty». …
- Шаг 3. Запустите средство проверки системных файлов. …
- Шаг 4. Восстановите хранилище компонентов с помощью DISM. …
- 9 мыслей о «[Исправить] Включение или отключение компонентов Windows пусто в Windows 10»
Как мне открыть Windows от имени администратора?
Одновременно нажмите клавиши Windows и I. Одновременно нажмите клавиши Windows и R, чтобы открыть окно запуска, и введите ms-настройки и нажмите кнопку ОК. Откройте командную строку или Powershell с правами администратора, введите start ms-settings и нажмите Enter.
Проблема
После установки обновления для системы безопасности 2966827 или 2966828 (описанных в бюллетене по безопасности (Майкрософт) MS14-046) для платформы Microsoft .NET Framework 3.5 первая попытка включить дополнительный компонент .NET Framework 3.5 в разделе Компоненты Windows может быть безуспешной. Этот сбой происходит, если вы установили обновление, прежде чем добавить сам компонент Microsoft .NET Framework 3.5.
Если это происходит, может появляться сообщение об ошибке, подобное приведенному ниже.
|
Код ошибки |
Сообщения об ошибках |
|---|---|
|
0x800F0906 |
Не удалось загрузить исходные файлы. Системе Windows не удалось подключиться к Интернету для загрузки необходимых файлов. Проверьте подключение и попробуйте еще раз, нажав кнопку «Повторить». Сбой установки одной или нескольких ролей, служб ролей или компонентов. |
|
0x800F081F |
Не удалось найти исходные файлы. |
Причина
Эта проблема возникает, так как обновления для системы безопасности 2966827 и 2966828 из бюллетеня по безопасности (Майкрософт) MS14-046 для платформы .NET Framework 3.5 требуют метаданные, которые добавляются в систему только после включения в ней компонента Microsoft .NET Framework 3.5.
Статус
Данное поведение — подтвержденная ошибка продуктов Майкрософт, перечисленных в разделе «Сведения в этой статье относятся к следующим продуктам». Теперь эту проблему устраняет обновление 3005628. Обходное решение, предоставленное в следующем разделе, разблокирует пользователей в зависимости от ситуации.
Временное решение
Чтобы устранить проблему, установите обновление 3005628. Чтобы временно обойти эту проблему, воспользуйтесь одним из описанных ниже способов в зависимости от ситуации.
-
Включите компонент Microsoft .NET Framework 3.5 перед установкой обновления для системы безопасности 2966827 или 2966828. Дополнительные сведения о включении или отключении компонентов Windows см. на следующей веб-странице Майкрософт:
Включение и отключение функций WindowsВы также можете воспользоваться системой обслуживания образов развертывания и управления ими (DISM) или любой другой поддерживаемой управляемой системой установки обновлений, чтобы добавить компонент Microsoft .NET Framework 3.5. Дополнительные сведения о развертывании .NET Framework 3.5 с помощью DISM см. на следующей веб-странице Майкрософт:
Развертывание .NET Framework 3.5 с помощью системы обслуживания образов развертывания и управления ими (DISM)
-
Если обновление для системы безопасности 2966827 или 2966828 уже установлено на вашем компьютере, его необходимо временно удалить, а затем снова установить после включения компонента Microsoft .NET Framework 3.5.
-
Если подобное поведение наблюдается в средах Windows Server Update Services (WSUS), Microsoft Intune или System Center Configuration Manager, воспользуйтесь следующей справочной документацией:
-
Создание среды конфигурации, которая предусматривает восстановление компонентов: http://technet.microsoft.com/ru-ru/library/jj127275.aspx
-
Настройка источника восстановления Windows: http://technet.microsoft.com/ru-ru/library/hh825020.aspx
-
Дополнительная информация
Сведения в этой статье относятся к следующим продуктам:
-
Microsoft .NET Framework 3.5
Нужна дополнительная помощь?
Как установить и удалить компоненты в Windows Server 2012 R2
Статья посвящена подробному рассмотрению установки и удалению компонентов операционной системы Windows Server 2012 R2. В качестве примера мы установим такие компоненты как: Windows Search и Desktop Experience (Возможности рабочего стола), а затем один из этих компонентов мы удалим.
В прошлых материалах на тему Windows Server 2012 R2, мы устанавливали такие роли как DHCP сервер и DNS сервер, поэтому с установкой ролей сервера Вы уже знакомы, теперь давайте разберем компоненты данной операционной системы, а именно, что это такое, для чего нужны компоненты Windows, как их установить и удалить.
Что такое компоненты Windows Server и для чего они нужны?
Компоненты Windows Server (Windows Server Features) – это возможности (службы, программы) операционной системы Windows Server которые не являются ролями сервера, но в тоже время широко используются для эффективного администрирования, настройки и управления серверов и сетевой инфраструктуры. По-русски компоненты Windows часто называют фичами, они расширяют функционал операционной системы. Компоненты Windows не входят в состав ролей сервера, так как компания Microsoft посчитала их менее значимыми и не достойными называться «Ролью сервера», так как роль сервера является основной функцией на том сервере, на котором она развернута.
Как было сказано, компоненты Windows нужны, для того чтобы расширять функциональные возможности сервера, настройки и управления серверами, так как для управления практически любой роли сервера требуется специальное средство управления, т.е. своего рода программа, в нашем случае под программой понимается компонент.
Компонентов в операционной системе Windows Server 2012 R2 очень много, для примера давайте, перечислим наиболее важные и часто используемые:
- Балансировка сетевой нагрузки (NLB) — компонент необходим для балансировки трафика между серверами по протоколу TCP/IP;
- Отказоустойчивая кластеризация – используется для обеспечения максимальной доступности серверных приложений и ролей сервера при высоких нагрузках. Другими словами объединение серверов в отказоустойчивый кластер;
- Управление групповыми политиками – оснастка для администрирования и управления групповыми политиками;
- Средства удаленного администрирования сервера – оснастки и программы командной строки для управления ролями и компонентами Windows Server.
Примечание! В клиентских операционных системах есть свои компоненты Windows, например, компоненты Windows 7 мы затрагивали в материале — Как включить или отключить компоненты системы в Windows 7.
Установка компонентов Windows Server 2012 R2
Прежде чем переходить к процедуре установки компонентов Windows Server, давайте определимся, какие именно компоненты мы будем устанавливать. Предлагаю для примера установить два компонента, а именно:
- Windows Search (служба поиска) – служит для обеспечения поиска необходимой информации, как на жестком диске, так и на подключенных сетевых ресурсах. Для более быстрого поиска данная служба создает индекс содержимого компьютера;
- Возможности рабочего стола — расширяет как графические, так и другие и возможности операционной системы (например, устанавливается проигрыватель Windows Media, появляются темы оформления рабочего стола, и многое другое).
Шаг 1
Открываем «Диспетчер серверов» и выбираем «Добавить роли и компоненты»
Шаг 2
Откроется окно «Перед началом работы», если Вы хотите, чтобы это окно в следующий раз не появлялось, то поставьте галочку «Пропускать эту страницу по умолчанию», жмем «Далее»
Шаг 3
Затем выбираем «Установка ролей и компонентов», жмем «Далее»
Шаг 4
Выбираем сервер, на который мы хотим установить компонент, у меня всего один сервер (т.е. непосредственно этот) соответственно я его, и выбираю, точнее все выбрано по умолчанию, жму «Далее»
Шаг 5
Далее в случае необходимости, можно выбрать роли сервера для установки, а так как мы хотим установить компоненты, поэтому на данном окне ничего не делаем, а просто жмем «Далее»
Шаг 6
Вот мы и дошли до момента, когда нам необходимо выбрать нужные компоненты для установки, мы соответственно ищем и ставим, галочки у соответствующих компонентов, кнопка «Далее» будет не активна, до того момента пока Вы не выберете хоть один компонент.
Когда Вы поставите галочку напротив «Возможности рабочего стола», то появится окно, в котором будет предложение установить еще дополнительные компоненты, которые необходимы для работы данного компонента, мы соответственно добавляем, жмем «Добавить компоненты»
После выбора компонентов жмем «Далее»
Шаг 7
Далее краткая сводка, а также на этом окне можно поставить галочку «Автоматический перезапуск сервера», это для того чтобы если вдруг для завершения установки компонента требуется перезагрузка сервера, он сам перезагрузится, я не буду ставить галочку (предпочту сам перезагрузить сервер), а жму сразу «Установить»
Начнется установка компонентов
Шаг 8
И если Вы галочку автоматический перезапуск не ставили, в завершении появится окно, в котором будет сказано, что для завершения (в данном случае) требуется перезагрузиться, мы соответственно жмем «Закрыть» и перезагружаемся
Во время перезагрузки Вы будете наблюдать вот такую картину
После перезагрузки, те компоненты, которые мы выбрали, будут установлены, например, у нас появится пункт «Персонализация» если мы щелкнем правой кнопкой мыши по рабочему столу, это говорит о том, что компонент «Возможности рабочего стола» установлен (ранее данного пункта не было).
Удаление компонентов Windows Server 2012 R2
Теперь давайте рассмотрим процесс удаления компонентов Windows Server, допустим, что мы подумали, что компонент Windows Search нам не нужен, и мы решили его удалить. Для этого открываем «Диспетчер серверов» и теперь уже выбираем «Удалить роли и компоненты»
Далее будут все те же окна «Перед началом работы», «Выбор сервера», затем выбор ролей для удаления, мы его пропускаем, никаких галочек не снимаем, а уже на окне «Удаление компонентов» снимаем, галочки с тех компонентов, которые мы хотим удалить. Как Вы поняли смысл такой же, да и окна такие же, как при установке, только галочки мы не ставим, а убираем с уже установленных компонентов. И жмем «Далее»
А дальше все по тому же принципу, как и с установкой, т.е. подтверждение, непосредственно само удаление и в случае необходимости перезагрузка.
Теперь Вы имеете представление, как можно установить и удалить компоненты Windows Server 2012 R2, я думаю как с установкой, так и с удаление проблем не возникнет, поэтому предлагаю заканчивать. Удачи!
Источник
Практическое руководство. Установка и удаление служб Windows How to: Install and uninstall Windows services
Если вы разрабатываете службу Windows с помощью .NET Framework, вы можете быстро установить приложение службы с помощью служебной программы командной строки InstallUtil.exe или PowerShell. If you’re developing a Windows service with the .NET Framework, you can quickly install your service app by using the InstallUtil.exe command-line utility or PowerShell. Если вы являетесь разработчиком и хотите создать службу Windows, которую пользователи могут устанавливать и удалять, можно использовать набор инструментов WiX или коммерческие средства, такие как Advanced Installer, InstallShield или другие. Developers who want to release a Windows service that users can install and uninstall can use the free WiX Toolset or commercial tools like Advanced Installer, InstallShield, or others. См. сведения о создании пакета установщика (классическое приложение Windows). For more information, see Create an installer package (Windows desktop).
Если вы хотите удалить службу на своем компьютере, не выполняйте процедуру, описанную в этой статье. If you want to uninstall a service from your computer, don’t follow the steps in this article. Вместо этого определите, какая программа (или программный пакет) установила эту службу, а затем выберите Приложения в параметрах, чтобы удалить эту программу. Instead, find out which program or software package installed the service, and then choose Apps in Settings to uninstall that program. Следует отметить, что многие службы являются составной частью ОС Windows. Если их удалить, это может привести к нестабильной работе системы. Note that many services are integral parts of Windows; if you remove them, you might cause system instability.
Чтобы использовать процедуру, описанную в этой статье, сначала необходимо добавить установщик службы в свою службу Windows. To use the steps in this article, you first need to add a service installer to your Windows service. Дополнительные сведения см. в разделе Пошаговое руководство: создание диспетчера служб Windows. For more information, see Walkthrough: Creating a Windows service app.
Проекты служб Windows нельзя запускать непосредственно из среды разработки Visual Studio путем нажатия клавиши F5. You can’t run Windows service projects directly from the Visual Studio development environment by pressing F5. Перед запуском проекта необходимо установить службу в проекте. Before you can run the project, you must install the service in the project.
Запустите обозреватель сервера и убедитесь, что служба установлена или удалена. You can use Server Explorer to verify that you’ve installed or uninstalled your service. Дополнительные сведения см. в разделе Практическое руководство. Использование обозревателя сервера в Visual Studio. For more information, see How to use Server Explorer in Visual Studio.
Установка службы вручную с помощью служебной программы InstallUtil.exe Install your service manually using InstallUtil.exe utility
В меню Пуск выберите каталог Visual Studio и затем Командная строка разработчика для VS . From the Start menu, select the Visual Studio directory, then select Developer Command Prompt for VS .
Появится командная строка разработчика для Visual Studio. The Developer Command Prompt for Visual Studio appears.
Откройте каталог, где находится скомпилированный исполняемый файл вашего проекта. Access the directory where your project’s compiled executable file is located.
Запустите InstallUtil.exe из командной строки, указав исполняемый файл проекта в качестве параметра: Run InstallUtil.exe from the command prompt with your project’s executable as a parameter:
Если вы используете командную строку разработчика для Visual Studio, системный путь должен указывать на файл InstallUtil.exe. If you’re using the Developer Command Prompt for Visual Studio, InstallUtil.exe should be on the system path. Если это не так, можно добавить его в путь или использовать полный путь для его вызова. Otherwise, you can add it to the path, or use the fully qualified path to invoke it. Этот инструмент устанавливается вместе с платформой .NET Framework в папку %WINDIR%Microsoft.NETFramework[64] . This tool is installed with the .NET Framework in %WINDIR%Microsoft.NETFramework[64] .
Пример: For example:
- Для 32-разрядной версии .NET Framework 4 или 4.5 и более поздних версий: если каталог установки Windows — C:Windows, по умолчанию используется путь C:WindowsMicrosoft.NETFrameworkv4.0.30319InstallUtil.exe. For the 32-bit version of the .NET Framework 4 or 4.5 and later, if your Windows installation directory is C:Windows, the default path is C:WindowsMicrosoft.NETFrameworkv4.0.30319InstallUtil.exe.
- Для 64-разрядной версии .NET Framework 4 или 4.5 и более поздних версий: по умолчанию используется путь C:WindowsMicrosoft.NETFramework64v4.0.30319InstallUtil.exe. For the 64-bit version of the .NET Framework 4 or 4.5 and later, the default path is C:WindowsMicrosoft.NETFramework64v4.0.30319InstallUtil.exe.
Удаление службы вручную с помощью служебной программы InstallUtil.exe Uninstall your service manually using InstallUtil.exe utility
В меню Пуск выберите каталог Visual Studio и затем Командная строка разработчика для VS . From the Start menu, select the Visual Studio directory, then select Developer Command Prompt for VS .
Появится командная строка разработчика для Visual Studio. The Developer Command Prompt for Visual Studio appears.
Запустите InstallUtil.exe из командной строки, указав выходные данные проекта в качестве параметра: Run InstallUtil.exe from the command prompt with your project’s output as a parameter:
После удаления исполняемого файла для службы сама служба может по-прежнему присутствовать в реестре. After the executable for a service is deleted, the service might still be present in the registry. В этом случае удалить запись службы из реестра можно с помощью команды sc delete. If that’s the case, use the command sc delete to remove the entry for the service from the registry.
Установка службы вручную с помощью PowerShell Install your service manually using PowerShell
В меню Пуск выберите Каталог Windows PowerShell и Windows PowerShell. From the Start menu, select the Windows PowerShell directory, then select Windows PowerShell.
Откройте каталог, где находится скомпилированный исполняемый файл вашего проекта. Access the directory where your project’s compiled executable file is located.
Выполните командлет New-Service, указав в качестве параметров выходные данные проекта и имя службы. Run the New-Service cmdlet with the with your project’s output and a service name as parameters:
Удаление службы вручную с помощью PowerShell Uninstall your service manually using PowerShell
В меню Пуск выберите Каталог Windows PowerShell и Windows PowerShell. From the Start menu, select the Windows PowerShell directory, then select Windows PowerShell.
Выполните командлет Remove-Service, указав в качестве параметра имя службы. Run the Remove-Service cmdlet with the name of your service as parameter:
После удаления исполняемого файла для службы сама служба может по-прежнему присутствовать в реестре. After the executable for a service is deleted, the service might still be present in the registry. В этом случае удалить запись службы из реестра можно с помощью команды sc delete. If that’s the case, use the command sc delete to remove the entry for the service from the registry.
Источник
Windows Server 2012 под кодовым названием Windows Server 8 является самой последней версией операционной системы от Microsoft в отношении управления сервером. Но это не последний, так как последний – Windows Server 2016. Официально он был выпущен 1 августа 2012 года и продается только в качестве коммерческой версии.
Улучшения в Windows Server 2012
Основные улучшения в этой версии следующие:
-
Он готов к интеграции с облачными системами и по-прежнему может поддерживать классические функции локальных центров обработки данных. В результате в Hyper-V Virtualization появились новые функции реплик Hyper-v , которые позволяют создавать репликации виртуальных машин между кластерами и системами хранения.
-
Виртуальные диски миграции хранилища можно перемещать в разные физические хранилища, снимки виртуальных машин, виртуальные машины можно удалять из Hyper-v, а также из виртуальных дисков, и их можно использовать напрямую, без необходимости выключать виртуальную машину.
-
Установка основного сервера легко переключается на установку с графическим интерфейсом без необходимости переустановки.
-
Усовершенствование файлового сервера и службы хранения заключается в том, что он устраняет идентичные копии на тех же томах и экономит место.
-
Пулы хранения и области хранения позволяют группировать жесткие диски в один или несколько пулов хранения, а затем создавать виртуальные диски. Он может добавлять другие диски в пулы хранения и делать их доступными для пользователей, не влияя на них.
-
Целевой сервер iSCSI может предложить блочное хранилище другим серверам и приложениям в сети, используя стандарт iSCSI.
-
Клонирование Active Directory может развернуть дополнительные контроллеры домена путем клонирования существующего виртуального контроллера домена.
Он готов к интеграции с облачными системами и по-прежнему может поддерживать классические функции локальных центров обработки данных. В результате в Hyper-V Virtualization появились новые функции реплик Hyper-v , которые позволяют создавать репликации виртуальных машин между кластерами и системами хранения.
Виртуальные диски миграции хранилища можно перемещать в разные физические хранилища, снимки виртуальных машин, виртуальные машины можно удалять из Hyper-v, а также из виртуальных дисков, и их можно использовать напрямую, без необходимости выключать виртуальную машину.
Установка основного сервера легко переключается на установку с графическим интерфейсом без необходимости переустановки.
Усовершенствование файлового сервера и службы хранения заключается в том, что он устраняет идентичные копии на тех же томах и экономит место.
Пулы хранения и области хранения позволяют группировать жесткие диски в один или несколько пулов хранения, а затем создавать виртуальные диски. Он может добавлять другие диски в пулы хранения и делать их доступными для пользователей, не влияя на них.
Целевой сервер iSCSI может предложить блочное хранилище другим серверам и приложениям в сети, используя стандарт iSCSI.
Клонирование Active Directory может развернуть дополнительные контроллеры домена путем клонирования существующего виртуального контроллера домена.
Windows Server 2012 имеет четыре редакции: Foundation, Essentials, Standard и Datacenter . У каждого из них есть свои ограничения, примите версию Datacenter, которая также является самой дорогой.
Следующая таблица покажет, что является правильным для ваших потребностей бизнеса –
Чтобы узнать стоимость лицензирования, вы можете нажать на следующую ссылку – https://www.microsoft.com/en-us/server-cloud/products/windows-server-2012-r2/purchasing.aspx
Windows Server 2012 – установка
В этой главе мы обсудим требования и предпосылки Windows Server 2012.
Системные Требования
Хотя большинство серверов в настоящее время, вероятно, предъявляют необходимые требования для Windows Server 2012. Их, безусловно, будет полезно знать на случай, если вы захотите выполнить обновление со старой системы.
Основными требованиями являются –
-
Сокет процессора минимум 1,4 ГГц (64-разрядный процессор) или выше для одноядерного процессора, и Microsoft рекомендует использовать 3,1 ГГц (64-разрядный процессор) или более многоядерный процессор.
-
Минимум оперативной памяти составляет 2 ГБ, но Microsoft рекомендует 8 ГБ.
-
Жесткий диск объемом 160 ГБ с объемом системного раздела 60 ГБ на жестком диске.
Сокет процессора минимум 1,4 ГГц (64-разрядный процессор) или выше для одноядерного процессора, и Microsoft рекомендует использовать 3,1 ГГц (64-разрядный процессор) или более многоядерный процессор.
Минимум оперативной памяти составляет 2 ГБ, но Microsoft рекомендует 8 ГБ.
Жесткий диск объемом 160 ГБ с объемом системного раздела 60 ГБ на жестком диске.
Здесь важно отметить, что сам процесс установки проверит оборудование вашего компьютера и сообщит вам, подходит ли он для установки Windows Server 2012. Если нет, то вам нужно будет обновить ваше оборудование.
Монтаж
Следующие шаги должны быть соблюдены для установки Windows Server 2012.
Шаг 1. Мы можем загрузить ознакомительный ISO-образ Windows Server 2012 R2 по следующей ссылке – https://www.microsoft.com/en-us/evalcenter/evaluate-windows-server-2012-r2.
Но сначала вам нужно будет войти в систему, используя учетную запись Microsoft, например, Hotmail, чтобы завершить загрузку, и хорошо, что оценочный период продлится 180 дней, поэтому у вас будет достаточно времени, чтобы узнать, будет ли это правильный продукт для вас или нет.
В конце концов, если вы решите купить лицензию на свой сервер Windows 2012 R2. Вы можете приобрести его через Интернет в интернет-магазине Microsoft, который находится по адресу – https://www.microsoftstore.com/store/msusa/en_US/list/Windows-Server/categoryID.70676900?icid=BusinessR_Software_80_Windows_Server_112315
Для корпоративного решения я бы порекомендовал приобрести его через партнера Microsoft, который находится в вашей стране.
Шаг 2 – После загрузки ISO-образа Microsoft создайте загрузочный драйвер USB, который можно создать с помощью инструмента Microsoft, называемого Windows USB / DVD Download Tool, и скачать его можно по следующей ссылке – https://www.microsoft.com/en. -us / загрузки / окна-USB-DVD-загрузка-инструмент
После загрузки EXE-файла откройте его и выберите расположение ISO-файла, затем нажмите «Далее», как показано на следующем снимке экрана, и дождитесь окончания загрузки USB-накопителя.
Шаг 3 – После выполнения вышеуказанных действий подключите USB к серверу и подождите некоторое время, пока он загрузит файлы. Это будет продолжаться около пары минут, как показано на следующем снимке экрана.
Шаг 4 – После загрузки файлов вы увидите экран настроек языка установки, клавиатуры, времени и формата валюты. Как правило, все стандартные настройки достаточно хороши для начала. Нажмите кнопку “Далее.
Шаг 5 – Нажмите «Установить сейчас».
Шаг 6 – После того, как вы нажали «Установить сейчас», начнется установка и загрузятся все файлы, и экран будет выглядеть, как показано на следующем снимке экрана.
Шаг 7 – Дождитесь загрузки файлов, после чего вы увидите следующий экран. Давайте выберем Windows Server 2012 DataCenter Evaluation (Сервер с графическим интерфейсом) и нажмите Далее.
Шаг 8 – Нажмите «Я принимаю условия лицензии», а затем нажмите кнопку «Далее», как показано на следующем снимке экрана.
Шаг 9 – Появится следующий экран. В «Параметры драйвера» вы можете создать новый раздел, удалить или отформатировать жесткий диск. После того, как вы сделали этот процесс, вы можете выбрать раздел, где будет установлен Windows Server 2012 R2, в нашем случае у нас есть один раздел. Как только все это будет сделано, нажмите кнопку Далее.
Шаг 10. Давайте подождем, пока этот процесс не завершится в течение этого времени, а затем сервер перезагрузится.
Шаг 11 – После перезагрузки появится следующий экран. Установите пароль для сервера и нажмите «Готово».
Шаг 12 – Это займет несколько минут, пока установка полностью не завершится.
Шаг 13 – После того, как все это будет сделано, вы завершили процесс установки, и появится следующий экран.
Поздравляем !!!
Windows Server 2012 – роли сервера
Как и в предыдущей версии, Windows Server 2012 имеет следующие роли, которые можно использовать, и в следующей главе мы увидим, как установить и настроить наиболее важные из них.
На следующем рисунке показаны все роли. Небольшое напоминание! – Роли и функции – это инструменты, которые необходимо установить или активировать для выполнения своих обязанностей по администрированию ИТ, без их установки вы ничего не сможете сделать.
Чтобы добавить роль на сервере, мы должны придерживаться следующих шагов –
Шаг 1 – Щелкните мышью на Диспетчере серверов, который находится на панели задач, как показано на следующем снимке экрана.
Шаг 2 – После открытия «Диспетчер серверов», нажмите на второй вариант «Добавить роли и функции».
Шаг 3 – Появится следующий экран, затем вы можете нажать кнопку «Далее».
Шаг 4. Выберите установку на основе ролей или функций, а затем нажмите кнопку «Далее».
На следующем экране, который появляется, у вас будут следующие два варианта –
Вариант 1. Выберите сервер из пула серверов. Этот вариант – если вы хотите установить службы на физическом сервере, как показано на следующем снимке экрана.
Вариант 2. Выберите виртуальный жесткий диск, если вы хотите установить службы на виртуальном диске, который может находиться где-то в сетевом хранилище. Посмотрите на следующий скриншот для лучшего понимания.
Шаг 5. Последним шагом будет проверка службы, которую вы хотите установить, но в следующих главах мы продолжим эту настройку для всех важных служб.
Windows Server 2012 – PowerShell
Windows PowerShell – это оболочка командной строки и язык сценариев, разработанный специально для системного администрирования. Его аналог в Linux называется Bash Scripting. Основанная на .NET Framework, Windows PowerShell помогает ИТ-специалистам контролировать и автоматизировать администрирование операционной системы Windows и приложений, работающих в среде Windows Server.
Команды Windows PowerShell, называемые командлетами , позволяют управлять компьютерами из командной строки. Поставщики Windows PowerShell позволяют получать доступ к хранилищам данных, таким как реестр и хранилище сертификатов, так же легко, как и к файловой системе.
Кроме того, Windows PowerShell имеет расширенный синтаксический анализатор выражений и полностью разработанный язык сценариев. Таким образом, простыми словами вы можете выполнить все задачи, которые вы делаете с графическим интерфейсом и многое другое.
Значок PowerShell можно найти на панели задач и в меню «Пуск». Просто нажав на значок, он откроется.
Чтобы открыть его, просто нажмите значок, а затем откроется следующий экран, и это означает, что PowerShell готов к работе.
Последняя версия PowerShell – 5.0, и для проверки того, что установлено на нашем сервере, мы вводим следующую команду – : $ PSVersionTable, как показано на следующем снимке экрана, и с экрана мы также знаем, что у нас есть PSVersion 4.0
Чтобы обновить до последней версии, где есть больше командлетов, мы должны загрузить Windows Management Framework 5.0 по следующей ссылке – https://www.microsoft.com/en-us/download/details.aspx?id=50395 и установить ее. ,
PowerShell ISE
Интегрированная среда сценариев Windows PowerShell (ISE) является хост-приложением для Windows PowerShell. В Windows PowerShell ISE вы можете запускать команды и писать, тестировать и отлаживать сценарии в одном графическом пользовательском интерфейсе на основе Windows с многострочным редактированием, завершением табуляции, окрашиванием синтаксиса, выборочным выполнением, контекстно-зависимой справкой и поддержкой прав на языки.
Вы можете использовать пункты меню и сочетания клавиш для выполнения многих тех же задач, которые вы выполняете в консоли Windows PowerShell. Например, при отладке сценария в Windows PowerShell ISE для установки точки останова строки в скрипте щелкните правой кнопкой мыши строку кода и выберите « Переключить точку останова» .
Чтобы открыть его, просто зайдите в Пуск – Поиск, а затем введите – PowerShell, как показано на следующем снимке экрана.
Затем нажмите на Windows PowerShell ISE. Или нажмите стрелку вниз, как показано на следующем снимке экрана.
В нем будут перечислены все приложения, установленные на сервере, а затем щелкните Windows PowerShell ISE.
Следующая таблица будет открыта –
Он состоит из трех разделов, включая: консоль PowerShell с номером 1, затем файл сценариев № 2, а третий – это командный модуль, в котором вы можете найти модуль.
При создании скрипта вы можете запустить напрямую и увидеть результат, как в следующем примере –
Основные команды PowerShell
Существует много команд PowerShell, и очень трудно ввести все эти команды в этом учебном пособии. Мы сосредоточимся на некоторых из наиболее важных, а также основных команд PowerShell.
Первый шаг – перейти к команде Get-Help, которая объясняет, как дать команду и ее параметр.
Чтобы получить список обновлений –
- Get-HotFix и установить исправление следующим образом
- Get-HotFix -id kb2741530
удаленное управление
Служба удаленного управления является одной из наиболее важных частей, относящихся к администрированию Windows Server 2012. Администрирование серверов осуществляется с помощью инструментария управления Windows. Инструкции WMI могут быть отправлены через сеть WinRM «Удаленное управление».
По умолчанию эта утилита включена, вы можете проверить ее, зайдя в Диспетчер серверов → затем щелкните Локальный сервер, как показано на следующем снимке экрана.
Если он отключен, вы можете включить его, открыв PowerShell, а затем набрав EnablePSRemoting, как показано на приведенном ниже снимке экрана.
Есть еще один способ включить его – нажмите «Диспетчер серверов» → «Локальный сервер», затем ВКЛЮЧИТЕ «Удаленное управление».
Добавление сервера для удаленного управления
Чтобы добавить другие серверы для удаленного управления, выполните следующие действия:
Шаг 1 – Диспетчер серверов → Панель инструментов → Добавить другие серверы для управления.
Шаг 2 – Если серверы присоединены к домену, вы добавляете опцию выбора «Active Directory», в моем случае они не объединяются, поэтому я выбрал второй вариант «DNS» → В окне поиска я добавил IP-адрес сервер, которым нужно управлять → нажмите на маленькую стрелку → OK.
Шаг 3 – Перейдите в Диспетчер серверов → Все серверы, вы увидите добавленный сервер. Поскольку мой сервер находится в рабочей группе, я должен щелкнуть правой кнопкой мыши и щелкнуть – «Управление как», как показано на следующем снимке экрана.
Шаг 4 – Введите учетные данные удаленного сервера следующим образом, а затем → OK.
Чтобы удалить управляемый сервер, щелкните правой кнопкой мыши сервер → Удалить сервер.
Windows Server 2012 – брандмауэр Windows
Брандмауэр Windows в режиме повышенной безопасности – это брандмауэр, который работает на Windows Server 2012 и включен по умолчанию. Настройки брандмауэра в Windows Server 2012 управляются из консоли управления Microsoft брандмауэра Windows . Чтобы настроить параметры брандмауэра, выполните следующие действия:
Шаг 1. Нажмите «Диспетчер серверов» на панели задач → Откройте меню «Инструменты» и выберите «Брандмауэр Windows в режиме повышенной безопасности».
Шаг 2. Чтобы просмотреть текущие параметры конфигурации, выберите « Свойства брандмауэра Windows» в консоли MMC. Это позволяет получить доступ к изменению настроек для каждого из трех профилей брандмауэра, а именно: настройки домена, частного и общего доступа, а также настроек IPsec.
Шаг 3 – Применение пользовательских правил, который будет включать следующие два шага –
-
Выберите « Входящие правила» или « Исходящие правила» в разделе « Брандмауэр Windows в режиме повышенной безопасности» в левой части консоли управления. (Как вы знаете, исходящий трафик – это трафик, генерируемый сервером в Интернет, а входящий трафик – наоборот). Правила, которые в настоящее время включены, обозначены зеленым значком флажка, в то время как отключенные правила отображают серый значок флажка.
-
Правое нажатие на правило позволит вам включить / отключить.
Выберите « Входящие правила» или « Исходящие правила» в разделе « Брандмауэр Windows в режиме повышенной безопасности» в левой части консоли управления. (Как вы знаете, исходящий трафик – это трафик, генерируемый сервером в Интернет, а входящий трафик – наоборот). Правила, которые в настоящее время включены, обозначены зеленым значком флажка, в то время как отключенные правила отображают серый значок флажка.
Правое нажатие на правило позволит вам включить / отключить.
Как создать новое правило брандмауэра?
Чтобы создать новое правило брандмауэра, вы должны придерживаться следующих шагов –
Шаг 1 – С правой стороны либо Правил входящих, либо Правил исходящих – нажмите «Новое правило».
Шаг 2 – Пользовательский из радиальной кнопки Тип правила → нажмите Далее .
Шаг 3. Выберите ассоциацию программы для правила настраиваемого брандмауэра в качестве Все программы или путь к программе → нажмите Далее.
Шаг 4 – Поле типа протокола выберите тип протокола → нажмите Далее .
Шаг 5 – Выберите сопоставление IP-адресов для локальных и удаленных адресов → нажмите Далее .
Шаг 6 – Выберите действие, которое нужно выполнить для соответствующего трафика → нажмите Далее.
Шаг 7 – Выберите профили, связанные с пользовательским правилом → нажмите Далее .
Шаг 8. Введите имя для правила брандмауэра и необязательное описание → Готово .
Шаг 9 – Правило брандмауэра можно найти на соответствующей вкладке «Правило», входящее или исходящее в зависимости от созданного типа. Чтобы отключить или удалить правило, найдите правило в MMC, щелкните его правой кнопкой мыши и выберите « Отключить правило» или « Удалить» .
Управление удаленным рабочим столом
В этой главе мы увидим, как включить приложение удаленного рабочего стола. Это важно, потому что это позволяет нам работать удаленно на сервере. Для этого у нас есть следующие два варианта. Для первого варианта мы должны следовать приведенным ниже шагам.
Шаг 1 – Перейдите в Пуск → щелкните правой кнопкой мыши «Этот компьютер» → Свойства.
Шаг 2 – С левой стороны нажмите «Удаленная настройка».
Шаг 3 – Установите флажок «Разрешить удаленное подключение к этому компьютеру» и установите флажок «Разрешить подключение только с компьютеров, на которых запущен удаленный рабочий стол с аутентификацией на уровне сети (рекомендуется)» → нажмите «Выбрать пользователей».
Шаг 4 – Нажмите Добавить.
Шаг 5 – Введите пользователя, которому вы хотите разрешить доступ. В моем случае это администратор → нажмите ОК.
Для второго варианта нам нужно выполнить шаги, указанные ниже.
Шаг 1 – Нажмите «Управление сервером» → «Локальный сервер» → нажмите «Включить» или «Отключить», если он отключен.
Windows Server 2012 – монитор ресурсов
Resource Monitor – отличный инструмент для определения того, какая программа / служба использует такие ресурсы, как программы, приложения, сетевое соединение и использование памяти.
Чтобы открыть монитор ресурсов, перейдите в раздел Управление сервером → Инструменты.
Нажмите «Монитор ресурсов», первый раздел – «Обзор». Он показывает, сколько ЦП потребляет каждое приложение, и в правой части таблицы он в реальном времени отслеживает график использования ЦП. Память показывает, сколько памяти потребляет каждое приложение, и в правой части таблицы она отслеживается в режиме реального времени на графике использования ЦП.
Вкладка «Диск» разделяет его по разным жестким дискам. Это покажет текущий дисковый ввод-вывод и покажет использование диска на процесс. На вкладке сети будут показаны процессы и их сетевые байты, отправленные и полученные. Он также покажет текущие соединения TCP и какие порты в настоящее время прослушивают, а также идентификаторы.
Windows Server 2012 – Active Directory
В этой главе мы увидим, как установить Active Directory в Windows Server 2012 R2. Многие из нас, кто работал с предыдущей версией, запускают DCPROMO.EXE для его установки, но в версии 2012 года Microsoft рекомендует больше не использовать ее.
Чтобы продолжить установку, следуйте инструкциям ниже.
Шаг 1 – Перейдите в «Диспетчер серверов» → Управление → Добавить роли и компоненты.
Шаг 2 – Нажмите кнопку Далее.
Шаг 3 – Поскольку мы устанавливаем AAD на этот компьютер, мы выберем «Установка на основе ролей или на основе функций» → Далее.
Шаг 4 – Нажмите «Выбрать сервер из пула серверов», это тот случай, когда он будет установлен локально.
Шаг 5 – Установите флажок рядом с доменными службами Active Directory . В блоке будут объяснены дополнительные роли служб или функций, которые также необходимы для установки доменных служб.
Шаг 6 – Нажмите Добавить функции.
Шаг 7 – Проверьте «Управление групповой политикой» → Далее.
Шаг 8 – Нажмите кнопку «Далее».
Шаг 9 – Нажмите «Установить».
Откроется экран установки, и вам нужно дождаться завершения установки.
Теперь, когда установка роли DC завершена, вы должны настроить ее для своего сервера.
Шаг 10 – Нажмите «Диспетчер серверов» → Откройте панель уведомлений, выбрав значок «Уведомления» в верхней части диспетчера серверов. В уведомлении о настройке доменных служб Active Directory (Active Directory) щелкните « Продвинуть этот сервер на контроллер домена» .
Шаг 11 – Нажмите «Добавить новый лес» → Вставьте имя корневого домена в поле « Имя корневого домена» . В моем случае я поставил «example.com».
Шаг 12 – Выберите функциональный уровень домена и леса . После выбора заполните пароль DSRM в предоставленных полях пароля. Пароль DSRM используется при загрузке контроллера домена в режиме восстановления.
Шаг 13 – На следующем экране, который появляется, есть предупреждение на вкладке DNS Options, нажмите OK и затем нажмите Next .
Шаг 14 – Введите имя NETBIOS и нажмите «Далее».
Шаг 15 – Выберите расположение папок SYSVOL, Log log и Database, затем нажмите Next .
Шаг 16 – Нажмите «Установить» и дождитесь окончания. Сервер будет перезагружен несколько раз.
Установка завершена.
Windows Server 2012 – учетные записи DC
В Windows 2012 создание OU и группы учетной записи практически такое же, как и в предыдущих версиях.
Чтобы создать пользователя OU, выполните следующие действия.
Шаг 1 – Перейдите: Диспетчер серверов → Инструменты → Active Directory – пользователи и компьютеры.
Шаг 2 – Создать подразделение с именем Management. Щелкните правой кнопкой мыши домен в Active Directory Users and Computers, выберите New и щелкните Organizational Unit .
Шаг 3 – Введите Управление, чтобы назвать OU. Установите флажок Защитить контейнер от случайного удаления . Эта опция защитит этот объект от случайного удаления.
Шаг 4 – Чтобы создать пользователя, щелкните правой кнопкой мыши OU Management → щелкните New →, а затем щелкните User .
Шаг 5 – Заполните поле с данными пользователей → затем нажмите Далее.
Шаг 6 – Теперь введите пароль. Установите флажок → Пользователь должен сменить пароль при следующем входе в систему. Пользователь будет вынужден сменить пароль, когда пользователь войдет в систему → Нажмите Далее →, а затем нажмите Готово .
Windows Server 2012 – Файловая система
В Windows Server 2012 представлена новая файловая система – Resilient File System (ReFS).
Ключевые атрибуты ReFS включают в себя –
-
Поддержание высокого уровня доступности и надежности данных даже в случае сбоя отдельных базовых устройств хранения.
-
Предоставление полной сквозной отказоустойчивой архитектуры при использовании совместно с пространством хранения. При совместном использовании ReFS и Storage Spaces обеспечивают повышенную отказоустойчивость устройств хранения.
Поддержание высокого уровня доступности и надежности данных даже в случае сбоя отдельных базовых устройств хранения.
Предоставление полной сквозной отказоустойчивой архитектуры при использовании совместно с пространством хранения. При совместном использовании ReFS и Storage Spaces обеспечивают повышенную отказоустойчивость устройств хранения.
Значительная функциональность, включенная в ReFS, описана ниже –
-
Целостность – ReFS хранит данные таким образом, чтобы защитить их от многих распространенных ошибок, которые обычно могут привести к потере данных. Когда ReFS используется вместе с зеркальным пространством или пространством четности, обнаруженное повреждение – как метаданные, так и пользовательские данные, когда потоки целостности включены – может быть автоматически восстановлено с использованием альтернативной копии, предоставленной пространством хранения. Кроме того, существуют командлеты Windows PowerShell ( Get-FileIntegrity и Set-FileIntegrity ), которые можно использовать для управления политиками целостности и очистки диска.
-
Доступность – ReFS определяет приоритетность доступности данных. Исторически файловые системы часто были подвержены повреждению данных, что требовало перевода системы в автономный режим для восстановления. В случае ReFS, если происходит повреждение, процесс восстановления локализуется в области повреждения и выполняется в режиме онлайн, не требуя простоя тома. Хотя это редко случается, если том действительно поврежден или вы решили не использовать его с зеркальным пространством или пространством четности, ReFS реализует утилизацию , функцию, которая удаляет поврежденные данные из пространства имен на живом томе и гарантирует, что хорошие данные не будут неблагоприятно пострадавших от не подлежащих ремонту поврежденных данных. Поскольку ReFS выполняет все операции восстановления в оперативном режиме, у него нет автономной команды chkdsk .
-
Масштабируемость – поскольку объем и размер данных, хранящихся на компьютерах, продолжает быстро расти, ReFS спроектирована так, чтобы хорошо работать с чрезвычайно большими наборами данных – петабайтами и большими – без влияния на производительность. ReFS предназначена не только для поддержки томов размером 2 ^ 64 байт (допускается адресами стека Windows), но и ReFS также предназначена для поддержки даже больших размеров томов до 2 ^ 78 байт с использованием кластеров размером 16 КБ. Этот формат также поддерживает файлы размером 2 ^ 64 – 1 байт, 2 ^ 64 файлов в каталоге и такое же количество каталогов в томе.
-
Упреждающее исправление ошибок. Возможности целостности ReFS используются сканером целостности данных, также известным как скруббер . Сканер целостности периодически сканирует том, выявляя скрытые повреждения и заблаговременно инициируя восстановление этих поврежденных данных.
Целостность – ReFS хранит данные таким образом, чтобы защитить их от многих распространенных ошибок, которые обычно могут привести к потере данных. Когда ReFS используется вместе с зеркальным пространством или пространством четности, обнаруженное повреждение – как метаданные, так и пользовательские данные, когда потоки целостности включены – может быть автоматически восстановлено с использованием альтернативной копии, предоставленной пространством хранения. Кроме того, существуют командлеты Windows PowerShell ( Get-FileIntegrity и Set-FileIntegrity ), которые можно использовать для управления политиками целостности и очистки диска.
Доступность – ReFS определяет приоритетность доступности данных. Исторически файловые системы часто были подвержены повреждению данных, что требовало перевода системы в автономный режим для восстановления. В случае ReFS, если происходит повреждение, процесс восстановления локализуется в области повреждения и выполняется в режиме онлайн, не требуя простоя тома. Хотя это редко случается, если том действительно поврежден или вы решили не использовать его с зеркальным пространством или пространством четности, ReFS реализует утилизацию , функцию, которая удаляет поврежденные данные из пространства имен на живом томе и гарантирует, что хорошие данные не будут неблагоприятно пострадавших от не подлежащих ремонту поврежденных данных. Поскольку ReFS выполняет все операции восстановления в оперативном режиме, у него нет автономной команды chkdsk .
Масштабируемость – поскольку объем и размер данных, хранящихся на компьютерах, продолжает быстро расти, ReFS спроектирована так, чтобы хорошо работать с чрезвычайно большими наборами данных – петабайтами и большими – без влияния на производительность. ReFS предназначена не только для поддержки томов размером 2 ^ 64 байт (допускается адресами стека Windows), но и ReFS также предназначена для поддержки даже больших размеров томов до 2 ^ 78 байт с использованием кластеров размером 16 КБ. Этот формат также поддерживает файлы размером 2 ^ 64 – 1 байт, 2 ^ 64 файлов в каталоге и такое же количество каталогов в томе.
Упреждающее исправление ошибок. Возможности целостности ReFS используются сканером целостности данных, также известным как скруббер . Сканер целостности периодически сканирует том, выявляя скрытые повреждения и заблаговременно инициируя восстановление этих поврежденных данных.
Когда метаданные для каталога ReFS повреждены, подпапки и связанные с ними файлы автоматически восстанавливаются. ReFS идентифицирует и восстанавливает файлы, пока ReFS остается в сети. Невосстановимое повреждение метаданных каталога ReFS затрагивает только те файлы, которые находятся в каталоге, в котором произошло повреждение.
ReFS включает новую запись реестра RefsDisableLastAccessUpdate , которая является эквивалентом предыдущей записи реестра NtfsDisableLastAccessUpdate . Новая команда хранения позволяет в Windows PowerShell доступны (Get-FileIntegrity и SetFileIntegrity) для управления политиками целостности и очистки диска.
Групповые управляемые учетные записи служб
Управляемые учетные записи служб (MSA) были введены в Windows Server 2008 R2 для автоматического управления (изменения) паролей учетных записей служб. Используя MSA, вы можете значительно снизить риск компрометации системных учетных записей с запущенными системными службами. MSA имеет одну серьезную проблему – использование такой служебной учетной записи только на одном компьютере. Это означает, что учетные записи служб MSA не могут работать с кластерными службами или службами NLB, которые работают одновременно на нескольких серверах и используют одну и ту же учетную запись и пароль. Чтобы исправить это, Microsoft добавила функцию групповых управляемых учетных записей служб (gMSA) в Windows Server 2012.
Чтобы создать gMSA, мы должны выполнить следующие шаги:
Шаг 1 – Создайте корневой ключ KDS. Это используется службой KDS на DC для генерации паролей.
Чтобы немедленно использовать ключ в тестовой среде, вы можете запустить команду PowerShell –
Add-KdsRootKey –EffectiveTime ((get-date).addhours(-10))
Чтобы проверить, успешно ли он создается, мы запускаем команду PowerShell –
Get-KdsRootKey
Шаг 2 – Создание и настройка gMSA → Откройте терминал Powershell и введите –
Новое – ADServiceAccount – имя gmsa1 – DNSHostNamedc1.example.com – PrincipalsAllowedToRetrieveManagedPassword “gmsa1Group”
В котором,
-
gmsa1 – имя создаваемой учетной записи gMSA.
-
dc1.example.com – это имя DNS-сервера.
-
gmsa1Group – это группа активных каталогов, которая включает все системы, которые необходимо использовать. Эта группа должна быть создана ранее в группах.
gmsa1 – имя создаваемой учетной записи gMSA.
dc1.example.com – это имя DNS-сервера.
gmsa1Group – это группа активных каталогов, которая включает все системы, которые необходимо использовать. Эта группа должна быть создана ранее в группах.
Чтобы проверить это, выберите → Диспетчер серверов → Инструменты → Active Directory – пользователи и компьютеры → Управляемые учетные записи служб.
Шаг 3 – Чтобы установить gMA на сервере → откройте терминал PowerShell и введите следующие команды –
- Установить – ADServiceAccount – личность gmsa1
- Тест – ADServiceAccount gmsa1
Результат должен получить значение «True» после выполнения второй команды, как показано на приведенном ниже снимке экрана.
Шаг 4. Перейдите в свойства службы и укажите, что служба будет работать с учетной записью gMSA . В поле Эта учетная запись на вкладке Вход в систему введите имя учетной записи службы. В конце имени используйте символ $ , пароль указывать не нужно. После сохранения изменений, служба должна быть перезапущена.
Учетная запись получит «Вход в систему как сервис», и пароль будет восстановлен автоматически.
Обзор групповой политики
Функции управления групповыми политиками были установлены во время установки роли DC. Многие функции управления не изменились по сравнению с предыдущими версиями Windows Server. Чтобы создать объект групповой политики (обзор групповой политики), нам нужно выполнить следующие шаги.
Шаг 1. Чтобы создать объект групповой политики, откройте консоль управления групповой политикой (GPMC) , перейдите в Диспетчер серверов → Инструменты → Управление групповой политикой, как показано на снимке экрана ниже.
Шаг 2 – Щелкните правой кнопкой мыши OU → выберите первый вариант Создать объект групповой политики в этом домене и связать его здесь.
Шаг 3 – Введите Имя для этого объекта GPO → нажмите кнопку ОК. Мы выбрали название в качестве Test GPO.
Шаг 4 – Щелкните правой кнопкой мыши объект GPO и нажмите «Изменить».
Windows Server 2012 – роль DHCP
Как вы знаете, протокол динамической конфигурации хоста (DHCP) обычно реализуется сетевыми службами в современных сетевых средах. DHCP в основном используется для автоматической передачи параметров конфигурации IP сетевым клиентам, исключая ручную настройку узлов в сетях на основе TCP / IP.
Чтобы установить роль DHCP, вам нужно будет выполнить шаги, указанные ниже.
Шаг 1 – Перейдите в «Диспетчер серверов» → Управление → Добавить роли и компоненты.
Шаг 2 – Нажмите Далее.
Шаг 3. Выберите вариант установки на основе ролей или компонентов → нажмите кнопку Далее.
Шаг 4 – Мы установим локальную роль DHCP, так как она выберет сервер из пула серверов → затем нажмите Далее.
Шаг 5 – Из списков ролей проверьте роль DHCP-сервера → нажмите « Добавить компоненты» во всплывающих окнах, как показано на следующих снимках экрана.
Шаг 6 – Нажмите Далее.
Шаг 7 – Нажмите Далее.
Шаг 8 – Нажмите Установить.
Шаг 9 – Нажмите Закрыть.
Конфигурация после развертывания
В этом разделе мы увидим, как выполнить настройку DHCP после развертывания. Пожалуйста, следуйте инструкциям ниже.
Шаг 1 – Нажмите на значок предупреждения, а затем нажмите «Завершить настройку DHCP».
Шаг 2 – Нажмите Далее.
Шаг 3. Выберите учетную запись пользователя домена, у которой есть разрешения на создание объектов в контейнере сетевых служб в Active Directory или учетной записи администратора домена → нажмите «Далее».
Шаг 4 – Нажмите Закрыть.
Область применения DHCP
Теперь нам нужно настроить сервис так, чтобы он был полезен для компьютеров. Для этого нам нужно выполнить шаги, приведенные ниже.
Шаг 1 – Экран диспетчера сервера → Инструменты → DHCP.
Шаг 2 – Щелкните правой кнопкой мыши на DHCP-сервере → затем нажмите «Добавить / удалить привязки…»
Шаг 3. Убедитесь, что статический IP-адрес сервера должен отображаться, как показано на следующем снимке экрана.
Шаг 4 – Щелкните правой кнопкой мыши по IPv4 → Выберите «Новая область».
Шаг 5 – Нажмите «Далее».
Шаг 6 – Введите Имя и описание области, как показано на следующем снимке экрана, а затем → Далее.
Шаг 7 – Введите начальный и конечный IP-адрес, маску подсети, оставьте длину по умолчанию «24» для подсети класса C → нажмите «Далее».
Шаг 8 – Введите свой диапазон IP в список исключений. Если в сети есть устройства, которым требуется статический IP-адрес, а также убедитесь, что исключаемый диапазон попадает в ранее заданный диапазон начала и конца, то → нажмите кнопку Далее.
Шаг 9 – Введите желаемую продолжительность аренды для назначенных IP-адресов или оставьте по умолчанию →, затем нажмите Далее.
Шаг 10 – Выберите → Да, я хочу настроить эти параметры сейчас, чтобы настроить параметры DHCP для новой области → затем нажмите Далее.
Шаг 11 – Введите шлюз по умолчанию, который является IP-адресом вашего маршрутизатора →, затем нажмите Next.
Шаг 12 – Добавьте IP-адрес DNS → нажмите «Далее» (мы можем поместить Google DNS или, если это доменная среда, вы можете поместить туда DC IP), затем нажмите «Далее».
Шаг 13 – Укажите свой WINS-сервер, если он есть, и нажмите кнопку → Далее.
Шаг 14. Выберите Да, я хочу активировать эту область сейчас, чтобы сразу активировать область, а затем нажмите кнопку → Далее.
Шаг 15 – Нажмите Готово.
Windows Server 2012 – роль DNS
Роль DNS является одним из наиболее важных сервисов в сети со средой контроллеров домена. Это помогает нам разрешать доменные имена внутри и снаружи по IP и иметь доступ к запрашиваемой услуге для соответствующего домена.
Давайте теперь посмотрим, как установить роль DNS. Для этого нам нужно выполнить шаги, приведенные ниже.
Шаг 1 – Чтобы установить роль DNS, перейдите к «Диспетчер серверов» → Управление → Добавить роли и компоненты.
Шаг 2 – Нажмите Далее.
Шаг 3. Выберите вариант установки на основе ролей или компонентов, а затем нажмите кнопку «Далее».
Шаг 4 – Мы установим роль локального DNS, так как он выберет сервер из пула серверов → и затем нажмите Далее.
Шаг 5 – Из списков ролей сервера проверьте роль DNS-сервера → нажмите «Добавить компоненты» во всплывающих окнах и нажмите «Далее».
Шаг 6 – Нажмите Далее.
Шаг 7 – Нажмите Установить.
Шаг 8 – Дождитесь завершения установки панели.
После завершения установки нажмите « Закрыть» .
Windows Server 2012 – основные зоны
Для управления DNS нам нужно создать основную зону, потому что по умолчанию нет зон для управления записями.
Шаг 1 – Чтобы управлять DNS, перейдите в Диспетчер серверов → Инструменты → DNS → Щелкните правой кнопкой мыши «Зона прямого просмотра» → Новая зона.
Шаг 2 – Выберите «Первичная зона» и нажмите «Далее».
Шаг 3 – Введите имя основной зоны, для которой вы хотите управлять записями.
Шаг 4 – Выберите «Создать новый файл с этим именем файла».
Шаг 5 – Если вы хотите обновить запись этой зоны вручную, вы должны выбрать «Не разрешать динамическое обновление», как показано на следующем снимке экрана.
Шаг 6 – Нажмите кнопку Готово.
Windows Server 2012 – управление записями
Как вы знаете, в DNS вы можете добавлять записи в соответствии с вашими потребностями, а также в Windows Server 2012. Это не сильно отличается от предыдущей версии Windows Server 2008.
Чтобы добавить записи или управлять ими, мы должны выполнить следующие шаги:
Шаг 1 – Диспетчер серверов → DNS → Щелкните правой кнопкой мыши на сервере, на котором есть запись DNS, которая в нашем случае является локальной .
Шаг 2 – Перейдите к «Зоне прямого просмотра».
Шаг 3 – Щелкните правой кнопкой мыши пустое поле → Новый хост (A или AAAA)…
Шаг 4 – Поле имени и имя субдомена или регистр WWW. → IP-адрес, который мы вводим – 192.168.1.200. Поэтому, когда мы введем наш браузер www.example.com , он перенаправит нас на 192.168.1.200.
Шаг 5 – Чтобы добавить запись почтового сервера, мы добавляем запись MX, а затем щелкните правой кнопкой мыши → Новый почтовый обменник, как показано на приведенном ниже снимке экрана.
Шаг 6 – В поле «Полностью определенное доменное имя (FQDN) почтового сервера» введите имя почтового сервера → затем в поле «Приоритет почтового сервера» введите номер. Чем меньше число, тем выше приоритет.
Windows Server 2012 – обзор IIS
Роль служб IIS или служб IIS является одной из наиболее важных служб в Windows Server 2012. Она имеет улучшенные функции по сравнению с предыдущими версиями и помогает нам публиковать веб-приложения или веб-страницы.
Давайте теперь посмотрим, как установить роль IIS, для которой вам нужно будет выполнить шаги, указанные ниже.
Шаг 1. Чтобы установить роль IIS, перейдите в «Диспетчер серверов» → «Управление» → «Добавить роли и компоненты».
Шаг 2 – Нажмите Next в появившемся окне.
Шаг 3 – Выберите вариант установки на основе ролей или компонентов и нажмите кнопку Далее.
Шаг 4 – Я установлю роль Local IIS, так как она выберет сервер из пула серверов → затем нажмите Next.
Шаг 5 – Из списков ролей проверьте роль сервера «Веб-сервер» (IIS) → Далее.
Шаг 6 – Нажмите Далее.
Шаг 7 – Нажмите Далее.
Шаг 8 – Вы можете выбрать все настройки по умолчанию или настроить их в соответствии с вашими потребностями.
Шаг 9 – Нажмите Установить.
Шаг 10 – Дождитесь завершения работы мастера установки. Как только это будет сделано, нажмите Закрыть.
Шаг 11 – Проверьте, правильно ли установлен ваш IIS. Это можно сделать, открыв свой интернет-обозреватель и введя http: // localhost, и вы сможете увидеть следующий снимок экрана.
Windows Server 2012 – IIS Security
IIS (Internet Information Services) постоянно сталкивается с интернетом. Поэтому важно соблюдать некоторые правила, чтобы минимизировать риск взлома или возникновения других проблем безопасности. Первое правило – регулярно принимать все обновления системы. Второй – создать для этого различные опросы приложений, что можно сделать, выполнив шаги, показанные ниже.
Шаг 1. Необходимо перейти к: Диспетчер серверов → Диспетчер информационных служб Интернета (IIS) → Извлечение приложений.
Шаг 2 – Нажмите «Сайты» → Щелкните правой кнопкой мыши «Веб-сайт по умолчанию» → Управление веб-сайтом → Расширенные настройки.
Шаг 3 – Выберите пулы по умолчанию.
Шаг 4 – Отключите метод OPTIONS, это можно сделать по пути – Диспетчер серверов → Диспетчер информационных служб Интернета (IIS) → Фильтрация запросов.
Шаг 5 – На панели действий выберите «Запретить глагол» → Вставить «ОПЦИИ» в глагол → ОК.
Шаг 6. Включите блоки динамических IP-ограничений, перейдя в – IIS Manager → Дважды щелкните «IP-адрес и доменные ограничения» → Панель действий.
Шаг 7 – Затем выберите «Изменить настройки динамического ограничения» → «Изменить» и настройте параметры динамического ограничения IP в соответствии с вашими потребностями → нажмите «ОК».
Шаг 8. Включите и настройте правила фильтрации запросов, для этого – IIS Manager → Дважды щелкните «Фильтрация запросов» → Перейти на вкладку «Правила» → «Панель действий».
Шаг 9 – Затем выберите «Добавить правило фильтрации» → Установите необходимые правила → Нажмите «ОК».
Шаг 10 – Включите ведение журнала, для этого нам нужно пройти по этому пути – Диспетчер IIS → выбрать конкретный сайт, который вы хотите настроить → Ведение журнала.
Windows Server 2012 – Hyper-V
Виртуализация является одной из важнейших технологических функций, и Microsoft вложила средства в это, и ответственная роль называется Hyper-V.
Давайте теперь посмотрим, как установить роль Hyper-V, для этого мы должны выполнить шаги, приведенные ниже.
Шаг 1 – Чтобы установить роль DNS, перейдите в «Диспетчер серверов» → Управление → Добавить роли и компоненты.
Шаг 2 – Нажмите Далее.
Шаг 3. Выберите вариант установки на основе ролей или компонентов → нажмите кнопку Далее.
Шаг 4 – Я установлю роль Local Hyper-V, поскольку она выберет сервер из пула серверов → Далее.
Шаг 5. В списках ролей проверьте роль сервера Hyper-V → нажмите «Добавить компоненты» во всплывающих окнах, которые отображаются, а затем → «Далее».
Шаг 6 – Нажмите Далее.
Шаг 7 – Выберите физические сетевые адаптеры вашего сервера, которые будут участвовать в виртуализации → Далее.
Шаг 8 – В разделе « Миграция» оставьте настройки по умолчанию → Далее .
Шаг 9 – Выберите путь для сохранения файла.
Шаг 10 – Нажмите «Установить» и дождитесь окончания установки.
Расширенная настройка
В этой главе мы увидим, как создать виртуальную машину. Во-первых, мы должны открыть диспетчер Hyper-V, а затем выполнить шаги, указанные ниже.
Шаг 1 – Откройте «Диспетчер серверов» →, а затем нажмите «Hyper-V».
Шаг 2 – Нажмите «Создать» на правой боковой панели или нажмите кнопку «Действие» в опциях, как показано на скриншоте ниже.
Шаг 3 – Дважды щелкните по опции Virtual Machine, как показано на следующем снимке экрана.
Шаг 4 – Новая таблица будет открыта → Введите имя вашего нового компьютера и нажмите кнопку Далее.
Шаг 5 – Новая таблица будет открыта, где вы должны выделить память. Имейте в виду, что вы не можете выбрать больше памяти, чем у вас есть в вашей системе.
Шаг 6. В раскрывающемся списке « Соединение» выберите физический сетевой адаптер и нажмите «Далее».
Шаг 7 – Теперь пришло время создать виртуальный жесткий диск. Если у вас уже есть один, выберите второй вариант.
Шаг 8 – Выберите образ ISO, который должен быть установлен, и нажмите « Готово» .
Шаг 9 – Подключитесь к виртуальной машине. Для этого щелкните правой кнопкой мыши на имени машины, а затем → Подключиться.
Шаг 10 – После этого установка вашего ISO будет продолжена.
Настроить роль WSUS
Как вы знаете, WSUS (Windows Server Update Services) – это служба обновлений Microsoft, которая позволяет компаниям тестировать обновления перед установкой в живую среду.
Чтобы установить эту роль, мы должны следовать приведенным ниже шагам.
Шаг 1 – Перейдите в «Диспетчер серверов» → «Управление» → «Добавление ролей и компонентов» → «Далее» → «Установка на основе ролей или компонентов» → выберите сервер на сервере пула, а затем → «Далее».
Шаг 2 – Отметьте «Служба обновления Windows Server», появится всплывающая таблица с окнами → нажмите «Добавить компоненты», затем → Далее, а затем снова → Далее.
Шаг 3 – Флажок базы данных WID и служб WSUS
Шаг 4 – Выберите путь для контента. Если у вас есть другой раздел, отличный от C :, установите его там, потому что C: может рискнуть заполниться → Далее.
Как только это будет сделано, вы должны дождаться окончания установки.
Политика и настройка WSUS
В этой главе мы увидим, как настроить WSUS и настроить его. Для его настройки необходимо выполнить следующие шаги.
Шаг 1. Когда вы открываете его в первый раз, вы должны сделать это, выбрав «Диспетчер серверов» → Инструменты → Службы обновления Windows Server, после чего откроется мастер настройки и нажмите кнопку → Далее.
Шаг 2 – Нажмите «Начать подключение» → Подождите, пока зеленая полоса не заполнится, а затем → Далее.
Шаг 3 – Установите флажок, для которого хотите получать обновления, я сделал для английского языка, а затем → Далее.
Шаг 4 – Установите флажок для всех продуктов, которые вы хотите обновить. Это только для продуктов Microsoft, и рекомендуется включить все продукты, связанные с Microsoft, а затем → Далее.
Шаг 5 – Выберите обновленную классификацию для загрузки, если у вас очень хорошая скорость интернета, затем установите все флажки, в противном случае просто отметьте «Критические обновления».
Шаг 6 – Теперь мы должны запланировать обновления, которые я рекомендую делать автоматически в ночное время → Далее.
Шаг 7 – Установите флажок «Начать начальную синхронизацию» → Готово.
Шаг 8. Теперь консоль WSUS будет открыта, и мы должны добавить компьютер в WSUS. Для этого перейдите в Опции → Компьютеры.
Шаг 9 – Если у вас есть среда контроллера домена, выберите второй вариант, как в моем случае, в противном случае выберите первый вариант, а затем → ОК.
Шаг 10 – После того, как вы все это сделали, вы должны утвердить обновления, что аналогично тому, как это было сделано в предыдущей версии. Для этого щелкните правой кнопкой мыши обновления → Одобрить, как показано на приведенном ниже снимке экрана.
Шаг 11 – Затем вы должны нажать Утвердить для установки, как показано на скриншоте ниже.
Windows Server 2012 – общий доступ к файлам
Другим важным сервисом для Windows Server является общий доступ к файлам, и для этого в Windows Server 2012 есть – File and Storage Services , который находится в Диспетчере серверов на левой панели, как показано на скриншоте ниже.
Теперь давайте посмотрим, как создать общий доступ в системе с соответствующими правами. Чтобы сделать это, мы должны следовать инструкциям ниже.
Шаг 1. Нажмите «Диспетчер серверов» → затем щелкните «Службы файлов и хранилищ» на боковой панели «Диспетчер серверов» → щелкните «Общие ресурсы» → щелкните раскрывающийся список «Общие ресурсы» → нажмите «Создать общий ресурс».
Шаг 2. Откроется мастер создания общего ресурса → Здесь выберите тип общего ресурса → Я создам очень простой общий ресурс SMB, поэтому нажмите « Общий ресурс SMB – Быстрый» . Позже мы можем настроить права пользователя этого ресурса.
Шаг 3 – Нажмите «Введите произвольный путь» → нажмите кнопку «Обзор».
Шаг 4 – Выберите папку, к которой вы хотите предоставить общий доступ → Нажмите « Выбрать папку» .
Шаг 5 – Нажмите Далее.
Шаг 6 – Вы можете выбрать один из трех вариантов в соответствии с вашими потребностями. Объяснения также упоминаются вместе с флажками, после выбора → Далее.
Шаг 7 – Нажмите « Настроить разрешения», чтобы авторизовать права, которые должны иметь ваши пользователи.
Шаг 8 – Нажмите « Добавить», если вы хотите добавить других пользователей.
Шаг 9 – Нажмите на Выбрать принципала .
Шаг 10 – Мы должны дать права, которые можно сделать, введя имя объекта, в данном случае это « Оператор резервного копирования», а затем → OK.
Шаг 11 – Этому пользователю мы дадим права Чтение Запись , для этого мы проверим соответствующие поля и затем → OK → OK → Далее.
Шаг 12 – Нажмите « Создать» .
Windows Server 2012 – файловый менеджер
Как и его предыдущие версии, текущая версия Windows Server 2012 имеет роль диспетчера ресурсов файлового сервера . Как вы знаете, эта роль помогает системным администраторам управлять общими папками в ссылке функций при настройке ограничений или расширений файлов. Чтобы установить его, мы должны следовать инструкциям ниже.
Шаг 1 – Перейдите в Диспетчер серверов → Управление → Добавить роли и компоненты → Далее → Установите флажок Установка на основе ролей или компонентов → Установите флажок Выбрать сервер из пула серверов → Далее.
Затем в списке ролей найдите File and Storage Services и разверните его. После этого разверните « Файлы и iSCSI Services» → «Проверить» в окне « Диспетчер ресурсов файлового сервера», после чего откроется всплывающее окно.
Шаг 2 – Нажмите Добавить функции, а затем → Далее.
Шаг 3 – Нажмите кнопку Далее.
Шаг 4 – Нажмите кнопку Установить.
Теперь, когда мы установили диспетчер ресурсов файлового сервера , давайте откроем его, следуя указанному ниже пути.
Шаг 1 – Нажмите Диспетчер серверов → Инструменты → Диспетчер ресурсов файлового сервера.
Чтобы установить квоту для папки, мы должны выполнить шаги, описанные ниже.
Шаг 2 – На левой панели нажмите « Управление квотами» → разверните « Шаблоны квот» → нажмите « Создать шаблон квот» на правой панели, как показано на скриншоте ниже.
Шаг 3 – Откроется новая таблица, где наиболее важным аспектом является ограничение пространства в зависимости от необходимости. Здесь мы поместим 2 ГБ, а затем → ОК.
Шаг 4 – Вы должны установить для него пороговое значение, и как только папка достигнет емкости, она отправит вам уведомление, где у вас будет возможность разместить электронное письмо.
Шаг 5 – Нажмите Ok.
Шаг 6 – Затем, чтобы прикрепить эту квоту к папке – Щелкните правой кнопкой мыши шаблон → щелкните « Создать квоту из шаблона»…
Шаг 7 – Нажмите Обзор …, а затем выберите папку → Создать.
Шаг 8 – Чтобы установить ограничение на доступ к файлам для ваших папок, вы можете перейти на левую панель Управление проверкой файлов → Шаблоны проверки файлов → Нажмите на левой панели Создать шаблон экрана файлов…
Шаг 9 – Нажмите Обзор … и найдите нужную папку → Создать.
Windows Server 2012 – сервер печати
В этой главе мы увидим, как установить сервер печати, который играет очень важную роль для системного администратора и управления. Мы должны следовать инструкциям ниже.
Шаг 1. Перейдите в Диспетчер серверов → Управление → Добавить роли и компоненты → Далее → Установите флажок для установки на основе ролей или компонентов и → Установите флажок. Выберите сервер из пула серверов, а затем → Далее.
Как только это будет сделано, в списке ролей найдите Службы печати и документов → Откроется всплывающее окно.
Шаг 2 – Нажмите Добавить функции и затем → Далее → Далее → Далее.
Шаг 3 – Установите флажок Сервер печати и → Далее.
Шаг 4 – Нажмите Установить.
Windows Server 2012 – простая печать
Easy Printing – это функция, которая позволяет клиенту, подключенному через RDS, печатать по сети. Он установлен в Windows Server 2012 по умолчанию. Простая печать – это, в основном, устройство принтера, определенное в клиентской системе, и принтер подключен напрямую через сеть. Все настройки выполняются через объекты групповой политики.
Параметры конфигурации можно найти в разделе Конфигурация компьютера – Административные шаблоны – Службы удаленных рабочих столов – Перенаправление принтера.
Для конфигурации пользователя он будет иметь тот же путь – Административные шаблоны – Службы удаленных рабочих столов – Перенаправление принтера.
При администрировании другим важным аспектом является установка приоритета для принтера, чтобы пользователи имели один и тот же установщик принтера и могли печатать в соответствии со своими приоритетами. При этом пользователи, печатающие с более высокими приоритетами, выходящие за рамки печати, будут снижать приоритеты.
Для этого вам нужно добавить разные логические принтеры, а затем добавить их в соответствии с пользователями или отделами, которые имеют разные приоритеты.
Для этого сначала добавим принтер на сервер печати, выполнив шаги, указанные ниже.
Шаг 1 – Нажмите Диспетчер серверов → Инструменты → Управление печатью → затем на левой панели выберите Серверы печати → Затем щелкните правой кнопкой мыши Принтеры и → Добавить принтер.
Шаг 2 – Далее следуйте указаниям мастера, чтобы добавить сетевой принтер, как вы делаете это для обычной рабочей станции, и в конце этот принтер будет показан в окне « Управление принтером» .
Шаг 3 – Теперь, когда мы установили принтер, мы можем установить приоритет этого принтера – щелкните правой кнопкой мыши на принтере → Дополнительно → установите число в приоритете от 1 до 99 → ОК.
Настройка драйверов печати
Если мы хотим добавить другие дополнительные драйверы, чтобы нашим клиентам было проще установить принтер самостоятельно. Мы должны следовать инструкциям ниже
Шаг 1 – Перейдите, Диспетчер серверов → Инструменты → Диспетчер печати → Действие → Добавить драйвер…
Шаг 2 – Установите оба флажка → Далее.
Шаг 3 – Выберите путь для установки драйверов и затем → Далее.
Шаг 4 – Нажмите кнопку Готово.
Windows Server 2012 – сетевые службы
В Windows также есть много сетевых служб, и вы, возможно, уже знаете, что она может стать маршрутизатором или сервером VPN. Давайте посмотрим, как использовать Windows Server 2012 в качестве маршрутизатора, установив для него роль удаленного доступа .
PS – Сервер должен иметь 2 сетевые карты – одну внутри локальной сети, а другую – в Интернете.
Чтобы добавить роль удаленного доступа, мы должны выполнить шаги, указанные ниже.
Шаг 1 – Перейдите, Диспетчер серверов → Управление → Добавить роли и компоненты → Далее → Проверить установку на основе ролей или компонентов → Проверка Выберите сервер из пула серверов → Далее.
После того, как все это сделано, в списке ролей найдите Удаленный доступ и проверьте его → Откроется всплывающее окно.
Шаг 2 – Нажмите «Добавить функции» → Далее.
Шаг 3 – Нажмите Далее.
Шаг 4 – Установите флажки DirectAccess и VPN (RAS) и Маршрутизация .
Шаг 5 – Нажмите « Установить» и дождитесь его полной установки.
После завершения установки давайте посмотрим настройку роутера. Для этого нам нужно выполнить шаги, приведенные ниже.
Шаг 1 – Перейдите, Диспетчер серверов → Инструменты → Маршрутизация и удаленный доступ.
Шаг 2 – Щелкните правой кнопкой мыши →, а затем снова нажмите « Настроить и включить маршрутизацию и удаленный доступ», как показано на следующем снимке экрана.
Шаг 3 – Выберите опцию Трансляция сетевых адресов (NAT) → Далее.
Шаг 4. Теперь выберите свою карту Ethernet, которая будет обращена к вашему интернет-сайту, как показано на следующем рисунке, а затем → Далее.
Шаг 5. Выберите « Я установлю службы имен и адресов позже», так как мы уже настроили DHCP и DNS, а затем «Далее».
Шаг 6 – Нажмите кнопку Готово.
Теперь давайте посмотрим, как выполнить настройку VPN, чтобы сотрудники могли подключаться из дома. Чтобы сделать это, мы должны следовать приведенным ниже шагам.
Шаг 1 – Перейдите, Диспетчер серверов → Инструменты → Маршрутизация и удаленный доступ → Щелкните правой кнопкой мыши →, а затем снова нажмите « Конфигурировать и включить маршрутизацию и удаленный доступ» → Пользовательская конфигурация, а затем → Далее.
Шаг 2 – VPN-доступ, а затем → Далее.
Шаг 3 – Нажмите кнопку Готово.
Windows Server 2012 – Управление резервным копированием
В этой главе мы установим и настроим Резервное копирование, которое не сильно отличается от предыдущих версий.
Чтобы установить функцию резервного копирования , мы должны выполнить шаги, указанные ниже.
Шаг 1. Перейдите в Диспетчер серверов → Управление → Добавить роли и компоненты → Далее → Установите флажок Установка на основе ролей или компонентов → Затем установите флажок Выбрать сервер из пула серверов и нажмите кнопку Далее.
После того, как все это будет сделано, установите флажок « Сервер резервного копирования Windows» и нажмите «Далее», как показано на следующем снимке экрана.
Шаг 2 – Нажмите « Установить» и дождитесь окончания процесса.
Теперь давайте пойдем и настроим функцию резервного копирования , для чего мы должны выполнить шаги, указанные ниже.
Шаг 1 – Перейдите в Диспетчер серверов → Инструменты → Резервное копирование Windows Server.
Шаг 2 – Нажмите « Расписание резервного копирования»… на левой боковой панели или нажмите « Действие» в верхней части экрана, как показано на следующем снимке экрана.
Шаг 3 – Нажмите Далее.
Шаг 4 – Если вы хотите сделать резервную копию файла или папки, вы можете нажать на пользовательский файл, но в этом случае я хочу сделать полную резервную копию сервера. Итак, мы должны нажать на первый вариант Полный сервер (рекомендуется), а затем нажмите кнопку Далее.
Шаг 5 – Мы должны делать резервное копирование один раз в день, поэтому мы выберем первый вариант и подходящее время, которое обычно рекомендуется ночью → Далее.
Шаг 6 – Мы не должны нажимать на опцию Резервное копирование в общую сетевую папку, потому что резервная копия должна быть сохранена где-то на сервере, для которого выполняется резервное копирование, и затем нажмите Далее.
Шаг 7 – В месте, введите путь к общей папке, а затем → Далее.
Шаг 8 – Появится таблица с учетными данными, запрашивающая у вас имя пользователя и пароль общей папки, которую вы должны поместить здесь, а затем нажмите кнопку → OK.
Шаг 9 – Нажмите кнопку Готово.
Шаг 10 – Теперь вы получите окно, показывающее статус, если резервная копия была создана успешно или нет, что можно увидеть на следующем снимке экрана.
Содержание
- Полезный сайт
- Что такое компоненты Windows Server и для чего они нужны?
- Шаг 1
- Шаг 2
- Шаг 3
- Шаг 4
- Шаг 5
- Шаг 6
- Шаг 7
- Шаг 8
- Удаление компонентов Windows Server 2012 R2
- Добавить комментарий Отменить ответ
- Не могу установить «Основные компоненты Windows 2012 Live», Ошибка
- Ответы (3)
- Как установить и удалить компоненты в Windows Server 2012 R2
- Что такое компоненты Windows Server и для чего они нужны?
- Установка компонентов Windows Server 2012 R2
- Шаг 1
- Шаг 2
- Шаг 3
- Шаг 4
- Шаг 5
- Шаг 6
- Шаг 7
- Шаг 8
- Удаление компонентов Windows Server 2012 R2
Полезный сайт
Статья посвящена подробному рассмотрению установки и удалению компонентов операционной системыWindows Server 2012 R2. В качестве примера мы установим такие компоненты как: Windows Search и Desktop Experience (Возможности рабочего стола), а затем один из этих компонентов мы удалим.
Что такое компоненты Windows Server и для чего они нужны?
Компоненты Windows Server (Windows Server Features) – это возможности (службы, программы) операционной системы Windows Server которые не являются ролями сервера, но в тоже время широко используются для эффективного администрирования, настройки и управления серверов и сетевой инфраструктуры. По-русски компоненты Windows часто называют фичами, они расширяют функционал операционной системы. Компоненты Windows не входят в состав ролей сервера, так как компания Microsoft посчитала их менее значимыми и не достойными называться «Ролью сервера», так как роль сервера является основной функцией на том сервере, на котором она развернута.
Как было сказано, компоненты Windows нужны, для того чтобы расширять функциональные возможности сервера, настройки и управления серверами, так как для управления практически любой роли сервера требуется специальное средство управления, т.е. своего рода программа, в нашем случае под программой понимается компонент.
Компонентов в операционной системе Windows Server 2012 R2 очень много, для примера давайте, перечислим наиболее важные и часто используемые:
- Балансировка сетевой нагрузки (NLB) — компонент необходим для балансировки трафика между серверами по протоколу TCP/IP;
- Отказоустойчивая кластеризация – используется для обеспечения максимальной доступности серверных приложений и ролей сервера при высоких нагрузках. Другими словами объединение серверов в отказоустойчивый кластер;
- Управление групповыми политиками – оснастка для администрирования и управления групповыми политиками;
- Средства удаленного администрирования сервера – оснастки и программы командной строки для управления ролями и компонентами Windows Server.
Установка компонентов Windows Server 2012 R2
Прежде чем переходить к процедуре установки компонентов Windows Server, давайте определимся, какие именно компоненты мы будем устанавливать. Предлагаю для примера установить два компонента, а именно:
- Windows Search (служба поиска) – служит для обеспечения поиска необходимой информации, как на жестком диске, так и на подключенных сетевых ресурсах. Для более быстрого поиска данная служба создает индекс содержимого компьютера;
- Возможности рабочего стола — расширяет как графические, так и другие и возможности операционной системы (например, устанавливается проигрыватель Windows Media, появляются темы оформления рабочего стола, и многое другое).
Шаг 1
Открываем «Диспетчер серверов» и выбираем «Добавить роли и компоненты»
Шаг 2
Откроется окно «Перед началом работы», если Вы хотите, чтобы это окно в следующий раз не появлялось, то поставьте галочку «Пропускать эту страницу по умолчанию», жмем «Далее»
Шаг 3
Затем выбираем «Установка ролей и компонентов», жмем «Далее»
Шаг 4
Выбираем сервер, на который мы хотим установить компонент, у меня всего один сервер (т.е. непосредственно этот) соответственно я его, и выбираю, точнее все выбрано по умолчанию, жму «Далее»
Шаг 5
Далее в случае необходимости, можно выбрать роли сервера для установки, а так как мы хотим установить компоненты, поэтому на данном окне ничего не делаем, а просто жмем «Далее»
Шаг 6
Вот мы и дошли до момента, когда нам необходимо выбрать нужные компоненты для установки, мы соответственно ищем и ставим, галочки у соответствующих компонентов, кнопка «Далее» будет не активна, до того момента пока Вы не выберете хоть один компонент.
Когда Вы поставите галочку напротив «Возможности рабочего стола», то появится окно, в котором будет предложение установить еще дополнительные компоненты, которые необходимы для работы данного компонента, мы соответственно добавляем, жмем «Добавить компоненты»
После выбора компонентов жмем «Далее»
Шаг 7
Далее краткая сводка, а также на этом окне можно поставить галочку «Автоматический перезапуск сервера», это для того чтобы если вдруг для завершения установки компонента требуется перезагрузка сервера, он сам перезагрузится, я не буду ставить галочку (предпочту сам перезагрузить сервер), а жму сразу «Установить»
Начнется установка компонентов
Шаг 8
И если Вы галочку автоматический перезапуск не ставили, в завершении появится окно, в котором будет сказано, что для завершения (в данном случае) требуется перезагрузиться, мы соответственно жмем «Закрыть» и перезагружаемся
Во время перезагрузки Вы будете наблюдать вот такую картину
После перезагрузки, те компоненты, которые мы выбрали, будут установлены, например, у нас появится пункт «Персонализация» если мы щелкнем правой кнопкой мыши по рабочему столу, это говорит о том, что компонент «Возможности рабочего стола» установлен (ранее данного пункта не было).
Удаление компонентов Windows Server 2012 R2
Теперь давайте рассмотрим процесс удаления компонентов Windows Server, допустим, что мы подумали, что компонент Windows Search нам не нужен, и мы решили его удалить. Для этого открываем «Диспетчер серверов» и теперь уже выбираем «Удалить роли и компоненты»
Далее будут все те же окна «Перед началом работы», «Выбор сервера», затем выбор ролей для удаления, мы его пропускаем, никаких галочек не снимаем, а уже на окне «Удаление компонентов» снимаем, галочки с тех компонентов, которые мы хотим удалить. Как Вы поняли смысл такой же, да и окна такие же, как при установке, только галочки мы не ставим, а убираем с уже установленных компонентов. И жмем «Далее»
А дальше все по тому же принципу, как и с установкой, т.е. подтверждение, непосредственно само удаление и в случае необходимости перезагрузка.
Теперь Вы имеете представление, как можно установить и удалить компоненты Windows Server 2012 R2, я думаю как с установкой, так и с удаление проблем не возникнет, поэтому предлагаю заканчивать. Удачи!
Добавить комментарий Отменить ответ
Для отправки комментария вам необходимо авторизоваться.
Не могу установить «Основные компоненты Windows 2012 Live», Ошибка
ОС: Windows 7 Home Premium (лицензия само собой) c SP1
Потребовалось выполнить удаление данных компонентов (корректно через удаление программ) и после этого действия повторная установка не работает.
2) При установке ошибка: Не удалось установить программы. Один из файлов установки поврежден. Ошибка 0x80070002. Так же есть строчка источник (сейчас crt90-i386), но в зависимости от моих попыток, источник каждый раз менялся.
3) Пробовал такую инструкцию: «http://answers.microsoft.com/ru-ru/windows/forum/windows_7-update/%D0%BE%D1%88%D0%B8%D0%B1%D0%BA%D0%B0/9cddccee-8d81-4ee4-9756-e2a432d0ecd6?auth=1»
Средство диагностики «WindowsUpdateDiagnostic» выдаёт, что всё исправлено (https://support.microsoft.com/ru-ru/kb/971058), кроме «ОШИБКА центра обновления Windows 0x800F081F (2016-01-20-T-01_08_22)«.
Везде безрезультатно, каждый раз ошибка при установке Windows live mail..
Как можно решить проблему подскажите?
Ответы (3)
Добрый день, Андрей,
Добро пожаловать на форум Microsoft Community! Нам очень жаль, что у Вас возкнили проблемы с установкой Основных компонентов Windows.
Для решения данной ошибки, пожалуйста, выполните следующее в указанном порядке:
- Удалите все Основные компоненты Windows через командную строку, как это предложено на этой странице: Как удалить основные компоненты Windows Live через командную строку?
- Выполните очистку диска: Как выполнить очистку диска
- Нажмите Пуск и в поисковой строке наберите msconfig и нажмите Enter. Из секции автозапуска удалите все программы. Затем перезагрузите компьютер.
- Удалите папку C:ProgramFilesCommonFilesWindowsLive, а затем запустите командную строку и запустите команду: sfc /scannow
- Установите Основные компоненты Windows используя оффлайн-установщик, доступный по этой ссылке: Как установить Основные компоненты Windows в автономном режиме?
Если предложенные инструкции не помогут решить данную проблему, то обращайтесь к нам снова.
С уважением,
Дана
1 пользователь нашел этот ответ полезным
Был ли этот ответ полезным?
К сожалению, это не помогло.
Отлично! Благодарим за отзыв.
Насколько Вы удовлетворены этим ответом?
Благодарим за отзыв, он поможет улучшить наш сайт.
Насколько Вы удовлетворены этим ответом?
Благодарим за отзыв.
Выполнил все пункты, кроме 4 и 5 было всё хорошо.
Начато сканирование системы. Этот процесс может занять некоторое время.
Начало стадии проверки при сканировании системы.
Проверка 100% завершена.
Защита ресурсов Windows обнаружила поврежденные файлы, но не может восстановить
некоторые из них.
Сведения см. в журнале CBS.log windirLogsCBSCBS.log. Например:
C:WindowsLogsCBSCBS.log
Сам файл: https://drive.google.com/file/d/0B7PPfgfOOfIrWGRpRlJkdGtHMkE/view?usp=sharing
5) Компоненты соответственно не установились, те же ошибки..
Был ли этот ответ полезным?
К сожалению, это не помогло.
Отлично! Благодарим за отзыв.
Насколько Вы удовлетворены этим ответом?
Благодарим за отзыв, он поможет улучшить наш сайт.
Насколько Вы удовлетворены этим ответом?
Благодарим за отзыв.
Спасибо, что обратились на наш форум!
Вполне вероятно, что данная ошибка возникает из-за того, что Ваш текущий профиль Windows был повреждён. Пожалуйста, попробуйте создать новую учётную запись пользователя с правами администратора, а затем проверьте, повторится ли ошибка в новом профиле. Для получения инструкций по созданию новой учётной записи пользователя, пожалуйста, перейдите на эту страницу: Создание учетной записи пользователя .
Если данная ошибка не повторится, то Вам необходимо восстановить повреждённый профиль. Инструкции по восстановлению повреждённый профиля находятся на этой странице: Восстановление поврежденного профиля пользователя .
Если Вы по-прежнему испытываете затруднения, пожалуйста, обращайтесь к нам снова, ответив на данное сообщение. Мы будем рады предоставить Вам дополнительную поддержку.
Как установить и удалить компоненты в Windows Server 2012 R2
Статья посвящена подробному рассмотрению установки и удалению компонентов операционной системы Windows Server 2012 R2. В качестве примера мы установим такие компоненты как: Windows Search и Desktop Experience (Возможности рабочего стола), а затем один из этих компонентов мы удалим.
В прошлых материалах на тему Windows Server 2012 R2, мы устанавливали такие роли как DHCP сервер и DNS сервер, поэтому с установкой ролей сервера Вы уже знакомы, теперь давайте разберем компоненты данной операционной системы, а именно, что это такое, для чего нужны компоненты Windows, как их установить и удалить.
Что такое компоненты Windows Server и для чего они нужны?
Компоненты Windows Server (Windows Server Features) – это возможности (службы, программы) операционной системы Windows Server которые не являются ролями сервера, но в тоже время широко используются для эффективного администрирования, настройки и управления серверов и сетевой инфраструктуры. По-русски компоненты Windows часто называют фичами, они расширяют функционал операционной системы. Компоненты Windows не входят в состав ролей сервера, так как компания Microsoft посчитала их менее значимыми и не достойными называться «Ролью сервера», так как роль сервера является основной функцией на том сервере, на котором она развернута.
Как было сказано, компоненты Windows нужны, для того чтобы расширять функциональные возможности сервера, настройки и управления серверами, так как для управления практически любой роли сервера требуется специальное средство управления, т.е. своего рода программа, в нашем случае под программой понимается компонент.
Компонентов в операционной системе Windows Server 2012 R2 очень много, для примера давайте, перечислим наиболее важные и часто используемые:
- Балансировка сетевой нагрузки (NLB) — компонент необходим для балансировки трафика между серверами по протоколу TCP/IP;
- Отказоустойчивая кластеризация – используется для обеспечения максимальной доступности серверных приложений и ролей сервера при высоких нагрузках. Другими словами объединение серверов в отказоустойчивый кластер;
- Управление групповыми политиками – оснастка для администрирования и управления групповыми политиками;
- Средства удаленного администрирования сервера – оснастки и программы командной строки для управления ролями и компонентами Windows Server.
Примечание! В клиентских операционных системах есть свои компоненты Windows, например, компоненты Windows 7 мы затрагивали в материале — Как включить или отключить компоненты системы в Windows 7.
Установка компонентов Windows Server 2012 R2
Прежде чем переходить к процедуре установки компонентов Windows Server, давайте определимся, какие именно компоненты мы будем устанавливать. Предлагаю для примера установить два компонента, а именно:
- Windows Search (служба поиска) – служит для обеспечения поиска необходимой информации, как на жестком диске, так и на подключенных сетевых ресурсах. Для более быстрого поиска данная служба создает индекс содержимого компьютера;
- Возможности рабочего стола — расширяет как графические, так и другие и возможности операционной системы (например, устанавливается проигрыватель Windows Media, появляются темы оформления рабочего стола, и многое другое).
Шаг 1
Открываем «Диспетчер серверов» и выбираем «Добавить роли и компоненты»
Шаг 2
Откроется окно «Перед началом работы», если Вы хотите, чтобы это окно в следующий раз не появлялось, то поставьте галочку «Пропускать эту страницу по умолчанию», жмем «Далее»
Шаг 3
Затем выбираем «Установка ролей и компонентов», жмем «Далее»
Шаг 4
Выбираем сервер, на который мы хотим установить компонент, у меня всего один сервер (т.е. непосредственно этот) соответственно я его, и выбираю, точнее все выбрано по умолчанию, жму «Далее»
Шаг 5
Далее в случае необходимости, можно выбрать роли сервера для установки, а так как мы хотим установить компоненты, поэтому на данном окне ничего не делаем, а просто жмем «Далее»
Шаг 6
Вот мы и дошли до момента, когда нам необходимо выбрать нужные компоненты для установки, мы соответственно ищем и ставим, галочки у соответствующих компонентов, кнопка «Далее» будет не активна, до того момента пока Вы не выберете хоть один компонент.
Когда Вы поставите галочку напротив «Возможности рабочего стола», то появится окно, в котором будет предложение установить еще дополнительные компоненты, которые необходимы для работы данного компонента, мы соответственно добавляем, жмем «Добавить компоненты»
После выбора компонентов жмем «Далее»
Шаг 7
Далее краткая сводка, а также на этом окне можно поставить галочку «Автоматический перезапуск сервера», это для того чтобы если вдруг для завершения установки компонента требуется перезагрузка сервера, он сам перезагрузится, я не буду ставить галочку (предпочту сам перезагрузить сервер), а жму сразу «Установить»
Начнется установка компонентов
Шаг 8
И если Вы галочку автоматический перезапуск не ставили, в завершении появится окно, в котором будет сказано, что для завершения (в данном случае) требуется перезагрузиться, мы соответственно жмем «Закрыть» и перезагружаемся
Во время перезагрузки Вы будете наблюдать вот такую картину
После перезагрузки, те компоненты, которые мы выбрали, будут установлены, например, у нас появится пункт «Персонализация» если мы щелкнем правой кнопкой мыши по рабочему столу, это говорит о том, что компонент «Возможности рабочего стола» установлен (ранее данного пункта не было).
Удаление компонентов Windows Server 2012 R2
Теперь давайте рассмотрим процесс удаления компонентов Windows Server, допустим, что мы подумали, что компонент Windows Search нам не нужен, и мы решили его удалить. Для этого открываем «Диспетчер серверов» и теперь уже выбираем «Удалить роли и компоненты»
Далее будут все те же окна «Перед началом работы», «Выбор сервера», затем выбор ролей для удаления, мы его пропускаем, никаких галочек не снимаем, а уже на окне «Удаление компонентов» снимаем, галочки с тех компонентов, которые мы хотим удалить. Как Вы поняли смысл такой же, да и окна такие же, как при установке, только галочки мы не ставим, а убираем с уже установленных компонентов. И жмем «Далее»
А дальше все по тому же принципу, как и с установкой, т.е. подтверждение, непосредственно само удаление и в случае необходимости перезагрузка.
Теперь Вы имеете представление, как можно установить и удалить компоненты Windows Server 2012 R2, я думаю как с установкой, так и с удаление проблем не возникнет, поэтому предлагаю заканчивать. Удачи!
В Windows Server 2012R2/2016/2019 вы можете устанавливать и удалять различные роли и компоненты сервера через графический Server Manager. Однако в большинстве случаев эти же самые операции можно выполнить гораздо быстрее из консоли PowerShell. В этой статье мы рассмотрим особенности управления ролями и компонентами в актуальных версиях Windows Server.
Содержание:
- Как вывести все установленные роли и компоненты Windows Server?
- Установка ролей и компонентов Windows Server из PowerShell
- Деплой ролей на множество серверов Windows Server
- Как удалить роль или компонент в Windows Server с помощью PowerShell?
Как вывести все установленные роли и компоненты Windows Server?
Чтобы вывести список всех доступных ролей и компонентов Windows Server используется командлет
Get-WindowsFeature
. Если выполнить его без параметров, появится информация обо всех компонентах.
Как вы видите, отображается название компонента (Display Name), его системное имя (Name) и состояние (Install State: Installed, Available или Removed). Список ролей и компонентов представляет собой дерево со вложенными ролями, которое напоминает то, которые вы видите при установке ролей через графический Server Manager. Для установки и удаления ролей и компонентов через PowerShell, вам нужно знать их системное имя, которое содержится в столбце Name.
Совет. Если роль или функция находится в состоянии Removed, значит ее установочные файлы удалены из локального репозитария системы (уменьшение размера папки WinSxS) и вы не сможете установить эту роль.
Роли и компоненты удаляются из образа так:
Uninstall-WindowsFeature –Name DHCP –Remove
Чтобы установить удаленную роль, воспользуйтесь командлетом:
Install-WindowsFeature DHCP
(понадобится доступ в Интернет)
Либо вы можете восстановить компоненты их дистрибутива с вашей версией Windows Server. Данная команда установит роль DHCP сервера.
Install-WindowsFeature DHCP -Source E:sourcessxs
Вы можете вывести список установленных компонентов сервера:
Get-WindowsFeature | Where-Object {$_. installstate -eq "installed"} | ft Name,Installstate
Судя по скриншоту, данный сервер используется как файловый сервер (роли FileAndStorage-Services, Storage-Services). Большинство оставшихся компонентов используются для управления и мониторинга сервера.
Если вы не знаете точно имя роли, можно использовать знаки подстановки. Например, чтобы проверить какие из web компонентов роли IIS установлены, выполните (немного сократим синтаксис):
Get-WindowsFeature -Name web-* | Where installed
Вы можете получить список установленных компонентов на удаленном Windows Server:
Get-WindowsFeature -ComputerName msk-prnt1 | Where installed | ft Name,Installstate
Судя по установленным ролям Print-Services и Print-Server, этот сервер используется в качестве сервера печати.
Вы можете использовать командлет Get-WindowsFeature для поиска серверов в домене, на которых установлена определенная роль. Вы можете искать на серверах в определенном OU Active Directory с помощью командлета Get-ADComputer из модуля ActiveDirectory for PowerShell, или по указанному списку серверов (
$servers = ('server1', 'server2')
). Например, нам нужно найти все файловые сервера c ролью FileAndStorage-Services в указанном контейнере AD (я использую редактор PS — Visual Studio Code)
import-module activedirectory
$Servers=get-adcomputer -properties * -Filter {Operatingsystem -notlike "*2008*" -and enabled -eq "true" -and Operatingsystem -like "*Windows Server*"} -SearchBase ‘OU=Servers,OU=MSK,DC=winitpro.ru,DC=ru’ |select name
Foreach ($server in $Servers)
{
Get-WindowsFeature -name FileAndStorage-Services -ComputerName $server.Name | Where installed | ft $server.name, Name, Installstate
}
В результате у нас появился список серверов, на которых установлена данная роль.
Установка ролей и компонентов Windows Server из PowerShell
Для установки ролей и компонентов в Windows Server используется командлет Install-WindowsFeature.
Чтобы установить роль DNS на текущем сервере и инструменты управления (в том числе модуль Powershell – DNSServer), выполните:
Install-WindowsFeature DNS -IncludeManagementTools
По-умолчанию командлет устаналивает все необходимые зависимые роли и компоненты при установке роли. Чтобы вывести список зависимостей до установки воспользуйтесь параметров.
Install-WindowsFeature -name UpdateServices -whatif
Например, для установки роли сервера обновлений WSUS, необходимо установить некоторые компоненты IIS.
What if: Continue with installation?
What if: Performing installation for "[Windows Server Update Services] Windows Server Update
What if: Performing installation for "[Windows Server Update Services] WID Database".
What if: Performing installation for "[Windows Server Update Services] WSUS Services".
What if: Performing installation for "[Web Server (IIS)] Windows Authentication".
What if: Performing installation for "[Web Server (IIS)] Dynamic Content Compression".
What if: Performing installation for "[Web Server (IIS)] Performance".
What if: Performing installation for "[Web Server (IIS)] Static Content".
What if: Performing installation for "[Windows Internal Database] Windows Internal Database".
What if: The target server may need to be restarted after the installation completes.
Чтобы установить роль Remote Desktop Session Host, службу лицензирования RDS и утилиты управления RDS на удаленном сервере, воспользуйтесь командой:
Install-WindowsFeature -ComputerName msk-rds21 RDS-RD-Server, RDS-Licensing –IncludeAllSubFeature –IncludeManagementTools –Restart
C параметром
–Restart
сервер будет автоматически перезагружен, если установленный компонент это потребует.
Также можно установить компонент такой командой (например роль SMTP сервера):
Get-WindowsFeature -Name SMTP-Server | Install-WindowsFeature
Деплой ролей на множество серверов Windows Server
Еще одна интересная возможность при развертывании однотипных серверов. Вы можете установить необходимые компоненты на эталонном Windows Server и экспортируете список установленных ролей в CSV файл:
Get-WindowsFeature | where{$_.Installed -eq $True} | select name | Export-Csv C:psRoles.csv -NoTypeInformation –Verbose
Потом вы можете использовать этот CSV файл для установки такого же набора ролей на других типовых серверах:
Import-Csv C:PSRoles.csv | foreach{ Install-WindowsFeature $_.name }
Если роль или компонент уже установлен, команда вернет
NoChangeNeeded
и продолжит установку следующей роли.
Либо для установки одинакового набора ролей сразу на нескольких серверах можно использовать такую команду:
$servers = ('srv1', 'srv2',’srv3’)
foreach ($server in $servers) {Install-WindowsFeature RDS-RD-Server -ComputerName $server}
Как удалить роль или компонент в Windows Server с помощью PowerShell?
Для удаления ролей и компонентов Windows Server используется командлет
Remove-WindowsFeature
.
Например, чтобы удалить роль принт-сервера, выполните команду:
Remove-WindowsFeature Print-Server -Restart
Содержание
- Windows server без графического интерфейса
- GUI, не GUI — или как включить и отключить графический интерфейс в Windows Server 2012
- Отключение GUI
- Включение GUI
- Отключение GUI с помощью PowerShell
- Включение GUI с помощью PowerShell
- Windows Server 2012 — жизнь без GUI
- Готовимся
- Настройка сетевых интерфейсов
- Изменение часового пояса
- Включение удаленного рабочего стола
- Переименование сервера и присоединение его к домену
- Заканчиваем
- Server Core 2016, установка и настройка.
- Установка Server Core 2016
- Установка Vmtools(при установке на vmware):
- Настройка Server Core 2016.
- Windows Server 2012: Переключение между режимами GUI и Core
- Переключение из режима Server Core в GUI
- Переключение из GUI режима в Core
- Переключение из Windows Server 2012 GUI в Minimal Server interface
- Переключение из Core в Minimal Server Interface в Windows 2012
Windows server без графического интерфейса
Установка Windows Server 2016 (без графической оболочки)
Осенью 2016 года вышел новый Windows Server 2016. В данной статье будет описана установка без графического интерфейса. Внимание : в Windows Server 2016 нельзя переключаться между режимами установки с графикой и без. По этой причине (да и не только) некоторые приложения, зависимые от графической оболочки, могут не установиться, даже если установка была выполнена с поддержкой графической оболочки. По сравнению с установкой Windows Server 2012 R2 Core в процессе установки нового сервера есть несколько изменений.
Во-первых исчезла надпись «установка в режиме Ядра» (без графической оболочки). Сижу теперь и думаю, Nano это или не Nano.
Во-вторых, теперь так выглядит начальное назначение пароля Администратору. При этом, после ввода пароля не нужно нажимать Enter, чтобы перейти к подтверждению пароля (я по крайней мере не нажимал, а достаточно нажать TAB:
После ввода пароля мы сразу входим в систему.
В утилиту быстрой настройки sconfig добавили два пункта: Настройки Телеметрии и Активация Windows:
Сразу после установки необходимо проверить наличие обновлений (а они уже есть). Обновление длится очень долго.
После переименования сервера, установку Windows Server 2016 можно считать завершённой.
Источник
GUI, не GUI — или как включить и отключить графический интерфейс в Windows Server 2012
Когда появилась самая первая версия Server Core многие администраторы избегали его по той причине, что они могли использовать исклюительно возможности командной строки, а это не всегда удобно. Однако, в Windows Server 2012 ситуация поменялась, теперь стало возможным использовать гибридный режим, т.е. возможно как отключение, так и включение графического интерфейса.
Отключение GUI
В Windows Server 2012 GUI последовал примеру общей архитектуры интерфейса управления и работы операционной системы и стал «фичей». Это в свою делает процесс удаления графического интерфейса простым до невозможности. Для начала необходимо запустить «Server Manager».
Нажмите «Manage», а затем выберите пункт «Remove Roles or Features» из меню.
Далее нажмите «Next» для того, чтобы проскочить предварительные пункты мастера настройки, далее выберите необходимый вам сервер из доступного пула (в нашем случае это сервер DC1) и нажмите «Next».
Так как GUI не является ролью, нажмите «Next», чтобы пропустить мастер ролей и перейти к следующей секции.
Когда вы дойдете до мастера фич, вам будет необходимо снять галочку с чек-бокса «User Interfaces and Infrastructure», а затем нажать «Next».
Поставьте отметку на «Restart Destination Server» и нажмите «Remove».
После этого действия GUI будет удален.
После удаления всех необходимых данных сервер будет автоматически перезагружен.
После того как сервер вновь загрузиться, а вы залогинитесь – с этого момента вы сможете использовать только командную строку для взаимодействия с сервером.
Включение GUI
После того как мы успешно удалили GUI, было бы очень неплохо знать как же все-таки его вернуть обратно. Для этого мы используем утилиту «SConfig» — так что просто наберите в командной строке «sconfig» и нажмите Enter.
В самом низу экрана можно увидеть пункт меню 12, который как раз отвечает за восстановление графического интерфейса – все что нам остается сделать, это набрать 12 и нажать «Enter».
На экране появится уведомление о том, что в случае включения GUI потребуется перезагрузка сервера – смело нажимаем «Yes» для завершения операции восстановления графического интерфейса.
После этого запуститься DISM, который произведет добавление необходимых файлов для активации графической оболочки.
После окончания вышеуказанного процесса вам будет предложено перезагрузить сервер, наберите «y» и нажмите для перезагрузки.
Отключение GUI с помощью PowerShell
Также мы можем осуществить все вышеперечисленный операции как по удалению, так и по возвращению GUI гораздо быстрее, если воспользуемся командами PowerShell. Для этого необходимо открыть «Server Manager», нажать на «Tools» и запустить PowerShell.
Для того чтобы удалить GUI мы используем командлет Remove-WindowsFeature:
Remove-WindowsFeature Server-Gui-Shell, Server-Gui-Mgmt-Infra
В свою очередь Remove-WindowsFeature является просто алиасом команды, а значит мы вполне можем также использовать следующие команды:
Uninstall-WindowsFeature Server-Gui-Shell, Server-Gui-Mgmt-Infra
После ввода команды и нажатия клавиши «Enter» начнется процедура удаления графического интерфейса.
После завершения операции удаления бинарников необходимо будет перезагрузиться, для того чтобы изменения вступили в силу. Набираем следующую команду и нажимаем «Enter»:
После перезагрузки для работы будет доступна только командная строка.
Включение GUI с помощью PowerShell
Первое что нам нужно сделать, это попасть в PowerShell, набираем из командной строки PowerShell и нажимаем «Enter».
Теперь нам понадобится командлет Add-WindowsFeature для того чтобы вернуть GUI обратно:
Add-WindowsFeature Server-Gui-Shell, Server-Gui-Mgmt-Infra
Это также является алиасом для следующих команд:
Install-WindowsFeature Server-Gui-Shell, Server-Gui-Mgmt-Infra
После завршения процедуры добавления компонентов необходимо перезагрузить сервер с помощью команды shutdown:
После перезагрузки сервера графический интерфейс будет снова доступен.
P.S> Загрузить Windows Server 2012 RC можно здесь.
С уважением,
Георгий А. Гаджиев
Эксперт по информационной инфраструктуре,
Microsoft
Источник
Windows Server 2012 — жизнь без GUI
Windows Server 2012 позиционируется как система, которой GUI для полноценной работы не нужен. При установке по умолчанию выбран пункт Server Core, добавлена возможность удаления графического интерфейса без переустановки сервера, список ролей, не нуждающихся в GUI в сравнении с 2008 R2 расширен. В своих книгах Microsoft утверждает, что работа с командной строкой естественна и вспоминает начало 90-х годов прошлого века, когда системные администраторы жаловались на бесполезную трату ресурсов графической оболочкой. В дополнение к этому Microsoft предлагает «новый» путь администрирования своих серверных операционных систем, в котором предполагается, что серверную консоль вы будете видеть только один раз – при установке операционной системы, а вся работа и настройка системы будет осуществляться удаленно: через «Диспетчер серверов», MMC-оснастки и PowerShell, который в 2012 сервере уже версии 3.0
Допустим, что первоначальная настройка сервера после установки включает в себя:
В исходных данных письмо от местного умельца:
Привет, поставил венду на сервер. IP – 169.254.23.43. Логин – Администратор. Пароль – qwe123!@#. Пока.
Готовимся
Для управления удаленным сервером в рабочей группе с помощью WinRM, мы должны доверять удаленному серверу. Тут мне логика немного непонятна. По идее, удаленный сервер должен доверять нам, мы же им управляем, а не он нами. Возможно, это от неполного понимания принципов работы WS-MAN. Но в любом случае, сказать WinRM, что мы доверяем удаленному серверу нужно. Это реализовано занесением имени или IP-адреса удаленного сервера в список «доверенных хостов» (TrustedHosts)
Теперь как-то нужно выполнить первоначальную настройку удаленного сервера. Я знаю 2 командлета, которые могут помочь с этой задачей: Enter-Pssession и Invoke-Command. Оба используют WinRM. Enter-Pssession дает нам консоль удаленного сервера, Invoke-Command отправляет блок команд на удаленный сервер и возвращает результат их выполнения. Ниже используется Invoke-Command (мы же собрались вообще не видеть удаленную консоль).
Действия будем выполнять по следующему принципу:
Настройка сетевых интерфейсов
Делать нечего, меняем свой адрес на что-нибудь из APIPA-диапазона, ну например 169.254.0.1 и садимся думать, как удаленно изменить IP-адрес у таёжного сервера. Думать тут нечего:
В PowerShell 3.0 появилась целая группа Network Adapter Cmdlets, которая позволяет нам делать с сетевыми адаптерами все что угодно.
Меняем IP-адрес на нормальный с необходимой маской и шлюзом. Для этого существует другая группа Net TCP/IP Cmdlets
Добавляем DNS-серверы. Третья группа DNS Client Cmdlets
Как все это выполнить на удаленном сервере? Сделать скрипт и с помощью Invoke-Command запустить его на выполнение.
Сохраним этот набор команд где-нибудь с именем скрипта, например, remotechangeip.
По умолчанию в PowerShell разрешается работа только в интерактивном режиме, выполнение любых скриптов запрещено (restricted). Для выполнения скриптов нам нужно либо remotesigned (цифровая подпись требуется для скриптов, загруженных из интернета), либо unrestricted (при выполнении неподписанного скрипта, загруженного из интернета будет выдаваться предупреждение о ненадежности источника). Если на безопасность совсем положить, можно поставить bypass (будет выполняться все без лишних вопросов). Eсли у вас есть собственный сертификат, выданный доверенным издателем, и вы не ленитесь подписывать с его помощью свои скрипты – вам нужен allsigned (в таком случае, вы наверное и сами это знаете). У меня сертификата нет, поэтому политику я устанавливаю remotesigned.
Отправляем наш скрипт на удаленный сервер.
Пароль от учетной записи Администратор у нас есть в письме. После выполнения получаем сервер со статическим адресом 192.168.0.5 с маской подсети /24, шлюзом по умолчанию 192.168.0.1 и DNS-серверами 192.168.0.2 и 192.168.0.3
Еще нужно не забыть изменить IP в TrustedHosts, иначе на этом наше удаленное администрирование закончится.
Изменение часового пояса
Я очень долго пытался решить эту задачу с помощью PowerShell. Я нашел функцию, меняющую часовой пояс локально. Но если мы попытаемся выполнить эту функцию через Invoke-Command, получим граблями по лбу в виде «Имя Set-Timezone не распознано как имя командлета, функции, файла сценария или выполняемой программы».
Invoke-Command при выполнении естественно не копирует с локальной машины, а выполняет имеющиеся на удаленном сервере командлеты. Это понятно и логично. Задача была ясна — перед выполнением Invoke-Command нужно сбросить функцию на удаленный сервер. Но… тут мне стало лень.
Если заглянуть в код функции, то становится понятно, что она всего лишь проверяет версию ОС и в зависимости от нее выполняет либо timedate.cpl (XP и ниже), либо tzutil (Vista и выше). Проверять версию ОС незачем, мы ее знаем. Поэтому просто изменим часовой пояс с помощью tzutil
Можно попробовать установить часовой пояс, используя WMI. Выглядеть это будет так:
Что здесь происходит? Точка (.) говорит, что мы работаем с локальным компьютером. Обращаемся на локальном компьютере к классу win32_computersystem. Присваиваем свойству CurrentTimeZone значение 207, соответствующее “North Asia Standard Time”. И методом Put сохраняем изменение часового пояса.
Также сохранить и передать скрипт на удаленный компьютер с помощью Invoke-Command. По-моему, использовать tzutil проще.
Значения часовых поясов можно взять отсюда или из вывода tzutil /l
Ну и без PowerShell все-таки не обошлось.
Включение удаленного рабочего стола
В PowerShell 3.0 появилось множество командлетов, для работы с RDS. Их группа так и называется Remote Desktop Cmdlets. Но, как я понял, они рассчитаны на работу с RDS-сервером, просто включить удаленный рабочий стол для администратора с их помощью нельзя.
Остается два способа включения рабочего стола. Через WMI-вызовы и неправильный через модификацию реестра. Модификация реестра мне никогда не нравилась. Одно неловкое движение пальца и никто не гарантирует, что сервер поднимется после перезагрузки.
Что касается включения удаленного рабочего стола, то модификация ключа HKLMSYSTEMCurrentControlSetControlTerminal ServerfDenyTSConnections, которому нужно присвоить значение 0, чтобы разрешить удаленный рабочий стол: во-первых, требует перезагрузки, во-вторых, не добавляет исключение для удаленного рабочего стола в правила брандмауэра.
Поэтому я буду использовать WMI-класс win32_terminalservicesetting и его метод setallowtsconnections, что позволит обойтись без перезагрузки и добавить правила исключения в брандмауэре одной командой.
Теперь у нас есть доступ к таёжному серверу по RDP! Можно радоваться? Представим, что единственный канал связи с внешним миром у удаленного сервера через спутник с грабительскими тарифами, диалапной скоростью, зашкаливающим пингом и продолжим настраивать сервер удаленно через PowerShell.
Переименование сервера и присоединение его к домену
Тем более, что осталось совсем немного.
По идее, командлет Add-Computer позволяет переименовать компьютер при присоединении его к домену. Но на практике, я сталкивался с тем, что при присоединении к домену и одновременным переименованием с помощью этой команды, компьютер входит в домен под своим старым именем. И понеслась – вывести компьютер из домена, перезагрузиться, удалить учетку в AD, запустить репликацию если контроллеров несколько, подождать, переименовать компьютер, перезагрузиться, ввести в домен, перезагрузиться.
Поэтому я предпочитаю операции переименования компьютера и ввода в домен выполнять отдельно.
Как только нам вернули управление, значит удаленный сервер перезагружается. Проверить результат команды (и готовность сервера) можно так:
И наконец-то ввод в домен
Заканчиваем
Все поставленные в начале задачи выполнены. Теперь уже можно думать, как дальше жить и где искать этот чертов ключ от шкафа.
Источник
Server Core 2016, установка и настройка.
В сегодняшней статье рассмотрим установку Windows Server 2016 в режиме Server Core, то есть, без графического интерфейса. Отсутствие графики позволит сэкономить ресурсы на серверах и уменьшит количество уязвимостей, количество обновлений и перезагрузок, к тому же графика там не особо и нужна, ведь управлять сервером можно через оснастки или Диспетчер серверов.
Установка Server Core 2016
Установка Server Core 2016 мало чем отличается от стандартной, графической версии, единственное, при установке выбираем режим без графики.
После установки системы вас встретит аскетичный интерфейс командной строки.
Первым делом установим пароль Администратора:
После ввода и подтверждения пароля
нам напишут об успешной смене пароля
и мы войдем в систему.
Здесь я сделаю «лирическое отступление» и установлю Vmtools, поскольку устанавливаю Server Core на виртуальную машину VMware, и включу буфер обмена для виртуалки.
Установка Vmtools(при установке на vmware):
Подключить к виртуалке диск с Vmtools и выполнить команду setup64.exe
Дальше всё, как в графическом интерфейсе, стандартная установка Vmtools.
После того, как сервер перезагрузится, можно приступать к настройке.
Настройка Server Core 2016.
Заходим на сервер и вводим в командной строке sconfig.
Откроется окно настройки сервера.
Здесь можно изменить имя сервера, сетевые настройки, включить доступ по РДП и т.д. Подробно описывать не буду — там все интуитивно понятно.
После изменения настроек, если требуется, перезагружаемся и продолжаем.
Замечу, что Powershell уже установлен в системе, и все действия можно выполнять через него, запустив его командой powershell.exe
Для того, чтобы разрешить удаленное управление нашим «ядерным» сервером, нужно выполнить на нем команду
Теперь переходим на компьютер, с которого вы собираетесь управлять сервером Server Core, и на котором установлен Диспетчер серверов.
Откройте Диспетчер серверов и выберите «Добавить другие серверы для управления»:
После этого, в открывшемся окне, выберите вкладку DNS и в поисковой строке вбейте имя или адрес вашего сервера Server Core
Если сервер у вас, как и у меня, не в домене, то, скорее всего, будут ошибки типа:
Для устранения ошибки, на компьютере, с которого подключаетесь, выполните команду:
— вместо DC01 введите имя или адрес вашего Server Core 2016
Другой вариант настройки Trusted Hosts — с помощью WSMan:
Посмотреть список доверенных хостов:
Указать доверенные хосты:
Разрешить все хосты:
Добавить хост к списку:
И для того, чтобы управлять сервером вне домена, нужно указать учетную запись с правами администратора на нем. Для этого щелкните правой кнопкой на вашем сервере в диспетчере серверов и выберите пункт «Управлять как…»
После этого введите учетные данные пользователя с правами администратора.
После всех проделанных манипуляций, ваш сервер в Диспетчере серверов должен выглядеть примерно так:
На этом установку и первичную настройку Windows Server Core можно считать законченной. Теперь можно устанавливать на сервер нужные роли и администрировать его, практически, как обычный сервер.
С сожалением узнал, что в 2016 Server Core недоступны фишки, как в 2012, которые позволяли устанавливать и удалять графику:
Install-WindowsFeature Server-Gui-Mgmt-Infra,Server-Gui-Shell –Restart –Source c:mountdirwindowswinsxs
Install-WindowsFeature Server-Gui-Mgmt-Infra,Server-Gui-Shell –Restart
Источник
Windows Server 2012: Переключение между режимами GUI и Core
Server Core – особый режим установки Windows Server, это среда, в которой отсутствует графический интерфейс и средства управления, а также некоторые серверные роли и компоненты. Управление Windows Server Core предполагается из командной строки, с помощью PowerShell, или же с других серверов/рабочих станций с установленным RSAT (RSAT для Windows 7, RSAT для Windows 10). Впервые Core-режим работы серверной ОС Microsoft появился еще в Windows Server 2008. Основные преимущества Server Core перед полными инсталляциями Windows Server: экономия системных ресурсов, повышенная стабильность и безопасность за счет меньшего количества компонентов, упрощение обслуживания, меньший даунтайм при установке обновлений, сокращение поверхности атаки злоумышленниками.
Одним из главных недостатков в Windows Server 2008 Core являлась невозможность переключение в режим с графической оболочкой (GUI) или в обратную сторону (из GUI в Core режим). В случае возникновения такой необходимости приходилось целиком переустанавливать ОС.
В Windows Server 2012 Microsoft решила убрать это ограничение, кроме того появился еще один вариант работы сервера — минимальный интерфейс сервера (Minimal Server Interface). В этом режиме отсутствуют проводник, Internet Explorer, рабочий стол и начальный экран).
В Windows Server 2012 теперь можно установить и настроить сервер в знакомом администраторам GUI, после чего перевести сервер в Core режим. Этот подход упрощает процедуру настройки сервера, не вынуждая администраторов разбираться в подчас достаточно сложных консольных командах и командлетах PoSh.
Итак, в Windows Server 2012 возможна работа в нескольких режимах, между которыми в процессе эксплуатирования и настройки сервера может переключаться администратор.
Далее мы разберем способы переключения между данными режимами работа новой серверной платформы от Microsoft
Переключение из режима Server Core в GUI
Для установки графического интерфейса нам понадобится дистрибутив Windows Server 2012. Допустим, мы вставили (смонтировали iso образа) дистрибутив Windows Server 2012 в устройство, которому назначена буква D:.
Далее нужно определить индекс установленной версии Windows Server 2012 в установочном wim образе. Для этого наберите команду, отображающую информацию о содержимом установочного образа:
Т.к. на сервере установлен Windows Server 2012 Datacenter, нас интересует дистрибутив SERVERDATACENTER, индекс которого 4.
Далее нужно установить недостающие компоненты (Server GUI) из wim файла командой:

После выполнения команды сервер автоматически перезагрузится и загрузится уже в графическом режиме.
Графические компоненты Windows Server 2012 можно также установить и с помощью DISM, ту же самую операцию выполним с помощью двух команд:
В том случае, если сервер изначально был установлен в GUI режиме, который затем отключили, его можно вернуть командой:
Переключение из GUI режима в Core
Удалить GUI режим в Win Server 2012 в Core можно несколькими способами:
Запустите строку PoSh и выполните команду

Аналогом командлета remove-WindowsFeature является Uninstall-WindowsFeature команда, и чтобы перейти из режима Server with GUI в режим Server Core воспользуйтесь командами:
Если вам удобнее пользоваться графическими утилитами, откройте консоль Server Manager:
Переключение из Windows Server 2012 GUI в Minimal Server interface
В режиме работы Minimal Server Interface в системе присутствуют все базовые графические инструменты управления сервером (оснастки MMC, консоль Server Manager, элементы панели управления), однако такие компоненты как Windows Explorer, Internet Explorer 10, рабочий стол, начальный экран Start screen отсутствуют.
С помощью Powershell переключиться в режим Minimal Server Interface можно с помощью команды:

Переключение из Core в Minimal Server Interface в Windows 2012
Откройте консоль Powershell и выполните команду:
Источник
Когда появилась самая первая версия Server Core многие администраторы избегали его по той причине, что они могли использовать исклюительно возможности командной строки, а это не всегда удобно. Однако, в Windows Server 2012 ситуация поменялась, теперь стало возможным использовать гибридный режим, т.е. возможно как отключение, так и включение графического интерфейса.
Отключение GUI
В Windows Server 2012 GUI последовал примеру общей архитектуры интерфейса управления и работы операционной системы и стал «фичей». Это в свою делает процесс удаления графического интерфейса простым до невозможности. Для начала необходимо запустить «Server Manager».
Нажмите «Manage», а затем выберите пункт «Remove Roles or Features» из меню.
Далее нажмите «Next» для того, чтобы проскочить предварительные пункты мастера настройки, далее выберите необходимый вам сервер из доступного пула (в нашем случае это сервер DC1) и нажмите «Next».
Так как GUI не является ролью, нажмите «Next», чтобы пропустить мастер ролей и перейти к следующей секции.
Когда вы дойдете до мастера фич, вам будет необходимо снять галочку с чек-бокса «User Interfaces and Infrastructure», а затем нажать «Next».
Поставьте отметку на «Restart Destination Server» и нажмите «Remove».
После этого действия GUI будет удален.
После удаления всех необходимых данных сервер будет автоматически перезагружен.
После того как сервер вновь загрузиться, а вы залогинитесь – с этого момента вы сможете использовать только командную строку для взаимодействия с сервером.
Включение GUI
После того как мы успешно удалили GUI, было бы очень неплохо знать как же все-таки его вернуть обратно. Для этого мы используем утилиту «SConfig» — так что просто наберите в командной строке «sconfig» и нажмите Enter.
В самом низу экрана можно увидеть пункт меню 12, который как раз отвечает за восстановление графического интерфейса – все что нам остается сделать, это набрать 12 и нажать «Enter».
На экране появится уведомление о том, что в случае включения GUI потребуется перезагрузка сервера – смело нажимаем «Yes» для завершения операции восстановления графического интерфейса.
После этого запуститься DISM, который произведет добавление необходимых файлов для активации графической оболочки.
После окончания вышеуказанного процесса вам будет предложено перезагрузить сервер, наберите «y» и нажмите для перезагрузки.
Отключение GUI с помощью PowerShell
Также мы можем осуществить все вышеперечисленный операции как по удалению, так и по возвращению GUI гораздо быстрее, если воспользуемся командами PowerShell. Для этого необходимо открыть «Server Manager», нажать на «Tools» и запустить PowerShell.
Для того чтобы удалить GUI мы используем командлет Remove-WindowsFeature:
Remove-WindowsFeature Server-Gui-Shell, Server-Gui-Mgmt-Infra
В свою очередь Remove-WindowsFeature является просто алиасом команды, а значит мы вполне можем также использовать следующие команды:
Uninstall-WindowsFeature Server-Gui-Shell, Server-Gui-Mgmt-Infra
После ввода команды и нажатия клавиши «Enter» начнется процедура удаления графического интерфейса.
После завершения операции удаления бинарников необходимо будет перезагрузиться, для того чтобы изменения вступили в силу. Набираем следующую команду и нажимаем «Enter»:
Shutdown –r -t 0
После перезагрузки для работы будет доступна только командная строка.
Включение GUI с помощью PowerShell
Первое что нам нужно сделать, это попасть в PowerShell, набираем из командной строки PowerShell и нажимаем «Enter».
Теперь нам понадобится командлет Add-WindowsFeature для того чтобы вернуть GUI обратно:
Add-WindowsFeature Server-Gui-Shell, Server-Gui-Mgmt-Infra
Это также является алиасом для следующих команд:
Install-WindowsFeature Server-Gui-Shell, Server-Gui-Mgmt-Infra
После завршения процедуры добавления компонентов необходимо перезагрузить сервер с помощью команды shutdown:
Shutdown –r -t 0
После перезагрузки сервера графический интерфейс будет снова доступен.
P.S> Загрузить Windows Server 2012 RC можно здесь.
С уважением,
Георгий А. Гаджиев
Эксперт по информационной инфраструктуре,
Microsoft
- 31 июля 2013
- 01 июля 2016
- 15560
В Windows Server 2012 можно включать и отключать графическую оболочку или GUI (Graphical User Interface), в некоторых случаях, особенно на стадии настройки некоторых компонентов GUI просто необходим (как например в случае установки Symantec Endpoint Protection Manager, так как в момент установки, установщик запрашивал IIS Management Tools), после установки и настройки ПО GUI можно отключить, либо наоборот включить.
Отключение GUI посредством Server Manager
- В Server Manager — Manage — Remove Roles and Features
- Далее до окна — Remove Features
- Убираем флажки у компонента — User Interface and Infrastructure
После выполнения операции удаления, необходимо перезагрузить компьютер, ОС будет загружена в режиме Core.
Отключение GUI посредством PowerShell
- Необходимо открыть PowerShell от имени Администратора
- Выполнить команду:
Remove-WindowsFeature Server-Gui-Shell, Server-Gui-Mgmt-Infra
Можно так же использовать команду:
Uninstall-WindowsFeature Server-Gui-Shell, Server-Gui-Mgmt-Infra
После выполнения операций по удалению компонентов, необходимо перезагрузить компьютер.
Включение GUI
- В командной строке набрать — powershell
- добавить компоненты, выполнив команду:
Add-WindowsFeature Server-Gui-Shell, Server-Gui-Mgmt-Infra
процесс выполнения будет отражен в том же окне:
- установить компоненты:
Install-WindowsFeature Server-Gui-Shell, Server-Gui-Mgmt-Infra
перезагрузить машину:
shutdown /r /t 0
Есть так же powershell скрипт, которым можно воспользоваться при необходимости.
Примечание: в момент загрузки, ОС будет некоторое время конфигурировать системные компоненты, поэтому не стоит «пугаться» когда в течении некоторо времени не будет удаваться совершить вход в систему, к примеру, посредством RDP