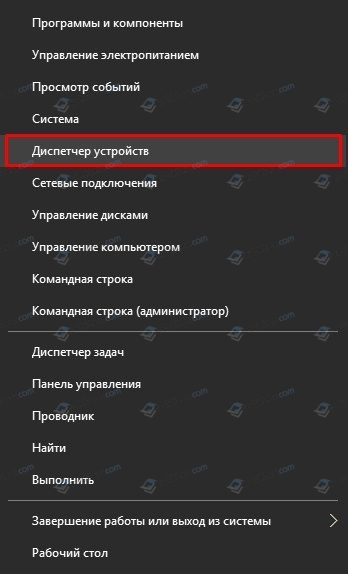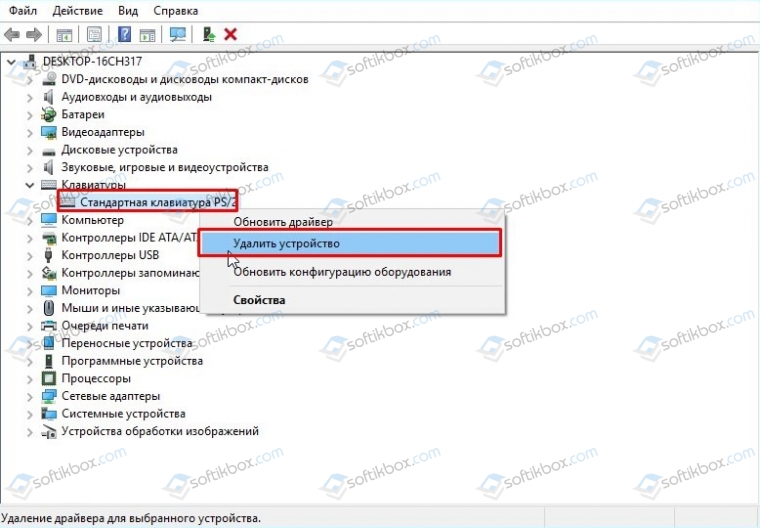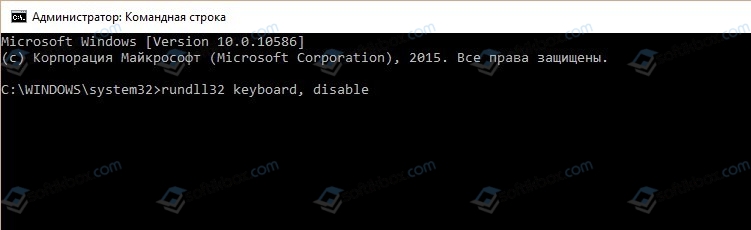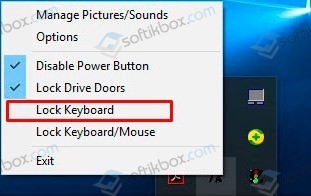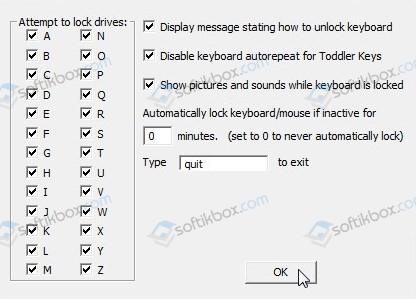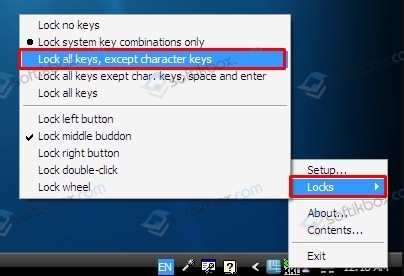Содержание
- Включение клавиатуры на ноутбуке с Windows 10
- Вариант 1: Диспетчер устройств
- Вариант 2: Функциональные клавиши
- Вариант 3: Экранная клавиатура
- Вариант 4: Разблокировка клавиатуры
- Вариант 5: Устранение неисправностей
- Вопросы и ответы
На ноутбуке с Windows 10 клавиатура может не работать по тем или иным причинам, из-за чего возникает необходимость ее включения. Сделать это можно несколькими способами в зависимости от изначального состояния. В ходе инструкции мы рассмотрим несколько вариантов.
Любой современный ноутбук оборудован клавиатурой, способной работать на всех операционных системах, не требуя скачивания какого-то софта или драйверов. В связи с этим если перестали работать все клавиши, скорее всего, проблема заключается в неисправностях, устранить которые зачастую могут только специалисты. Более подобно об этом сказано в завершающем разделе статьи.
Читайте также: Как включить клавиатуру на компьютере
Вариант 1: Диспетчер устройств
При условии подключения новой клавиатуры, будь то замена встроенной или обычное USB-устройство, она может заработать не сразу. Для ее включения придется прибегнуть к «Диспетчеру устройств» и активировать вручную. Однако это не гарантирует правильного функционирования.
Читайте также: Отключение клавиатуры на ноутбуке с Windows 10
- Нажмите правой кнопкой мыши по логотипу Windows на панели задач и выберите раздел «Диспетчер устройств».
- В списке найдите строку «Клавиатуры» и дважды кликните по ней левой кнопкой мыши. Если в выпадающем списке имеются устройства с иконкой стрелочки или тревоги, нажмите ПКМ и выберите пункт «Свойства».
- Перейдите на вкладку «Драйвер» и нажмите кнопку «Включить устройство», если она доступна. После этого клавиатура должна будет заработать.
Если кнопка недоступна, нажмите «Удалить устройство» и после этого переподключите клаву. При активации встроенного устройства в таком случае ноутбук придется перезагрузить.
При отсутствии положительных результатов от описанных действий, обратитесь к разделу этой статьи по устранению неисправностей.
Вариант 2: Функциональные клавиши
Как и подавляющее большинство других вариантов, неработоспособность лишь нескольких клавиш может возникать на разных операционных системах вследствие использования тех или иных функциональных клавиш. Проверить это можно по одной из наших инструкций, прибегнув к включению клавиши «Fn».
Подробнее: Как включить или отключить клавишу «Fn» на ноутбуке
Иногда может не работать цифровой блок или клавиши от «F1» до «F12». Их также можно деактивировать, а, следовательно, и включить отдельно от всей клавиатуры. На этот случай обратитесь к следующим статьям. И сразу заметьте, большинство манипуляций сводится к использованию клавиши «Fn».
Подробнее:
Как включить клавиши F1-F12
Как включить цифровой блок на ноутбуке
Вариант 3: Экранная клавиатура
В ОС Windows 10 имеется специальная возможность, заключающаяся в отображении полнофункциональной экранной клавиатуры, о процессе включения которой нами рассказано в соответствующей статье. Она может быть полезна во многих ситуациях, позволяя вводить текст с помощью мыши или касаниями при наличии сенсорного дисплея. При этом данная возможность будет функционировать даже при отсутствии или неработоспособности полноценной физической клавиатуры.
Подробнее: Как включить экранную клавиатуру в Windows 10
Вариант 4: Разблокировка клавиатуры
Неработоспособность клавиатуры может быть вызвана специальным софтом или предусмотренными разработчиком сочетаниями клавиш. Об этом нами было рассказано в отдельном материале на сайте. Особое внимание при этом стоит уделить удалению вредоносного ПО и очистки системы от мусора.
Подробнее: Как разблокировать клавиатуру на ноутбуке
Вариант 5: Устранение неисправностей
Наиболее частой проблемой по части клавиатуры, с которой сталкиваются владельцы ноутбуков, в том числе и на Windows 10, заключается в выходе ее выходе из строя. Из-за этого придется отнести устройство в сервисный центр для диагностики и по возможности починки. Ознакомьтесь с нашей дополнительной инструкцией по данной теме и учтите, сама ОС в такой ситуации не играет никакой роли.
Подробнее:
Почему не работает клавиатура на ноутбуке
Решение проблем с клавиатурой на лэптопе
Восстановление клавиш и кнопок на ноутбуке
Иногда для устранения сложностей с выключенной клавиатурой требуется индивидуальный подход. Однако описанных действий будет достаточно в большинстве случаев для проверки клавиатуры ноутбука с Windows 10 на предмет неисправностей.
Еще статьи по данной теме:
Помогла ли Вам статья?
Содержание
- Горячие клавиши
- Проверка драйверов
- Снятие запрета
- Аппаратная неисправность
Если вы случайно заблокировали встроенное устройство или в результате ошибки кнопки перестали отвечать, то для устранения неполадки вам нужно знать, как включить клавиатуру на ноутбуке.
Горячие клавиши
Судя по форумам, чаще всего спонтанное отключение клавиатуры происходит после небольшой уборки. Протирали ноутбук тряпочкой – кнопки перестали работать. Если тряпочка не была мокрой, и внутрь корпуса не попала жидкость, то устранить такую неполадку можно достаточно быстро. Вероятнее всего, вы случайно нажали сочетание клавиш, отключающее встроенное устройство ввода.
На некоторых ноутбуках для включения/выключения клавиатуры используется сочетание функциональной кнопки Fn и одной из клавиш ряда F1-F12 – например, Fn+F1. Чтобы понять, какая клавиша вам нужна, внимательно посмотрите на пиктограммы. Ищите кнопку с замочком, если нажать её вместе с Fn, клавиатура заблокируется.
Если включить необходимо только блок с цифрами справа, нажмите Num Lock или сочетание Fn+Num Lock. Если указанные комбинации не помогают, поищите нужное сочетание в инструкции к ноутбуку.
Проверка драйверов
Работа встроенной клавиатуры не требует установки специального программного обеспечения, но если устройство ввода не отвечает, следует посмотреть, как оно определяется в диспетчере устройств:
- В панели управления поставьте режим «Крупные значки». Откройте раздел «Клавиатура».
- Перейдите на вкладку «Оборудование». Убедитесь, что в строке «Состояние» написано, что устройство работает нормально.
- Нажмите на «Свойства» и удостоверьтесь, что в диспетчере устройств оборудование также определяется корректно.
Можно попробовать установить на ноутбук утилиту для работы горячих клавиш (скачивается с сайта производителя лэптопа). Возможно, отсутствие такой утилиты мешает разблокировать кнопки с помощью сочетания с клавишей Fn.
Снятие запрета
Клавиатуру на ноутбуке можно отключить намеренно. Чтобы убедиться, что запрета нет, проверьте редактор групповых политик:
- Откройте «Пуск», запустите меню «Выполнить». Пропишите «gpedit.msc» и кликните «ОК».
- Пройдите по папкам Конфигурация компьютера/Административные шаблоны/Система/Установка устройств/Ограничения на установку устройств.
- Откройте параметр «Запретить установку устройства».
- Нажмите «Показать» и убедитесь, что внутри нет никаких данных. Сам запрет должен иметь статут «Отключить».
Если вы проверили все программные методы, но не поняли, как включить клавиатуру на ноутбуке, то обратите внимание на физическое состояние лэптопа.
Аппаратная неисправность
Если на клавиатуру попадала вода, или ноутбук подвергался механическому воздействию, то следует обратиться в сервис. Но вы можете попытаться самостоятельно определить степень повреждения лэптопа. Посмотрите, работают ли порты USB, разъем для сетевого кабеля и тачпад. Если эти компоненты также бездействуют, то причиной неполадки является выход из строя южного моста системной платы.
Если не работает одна клавиатура, попробуйте самостоятельно разобрать ноутбук (при условии, что гарантия уже истекла) и проверить шлейф. Перед вскрытием корпуса рекомендуется ознакомиться с руководством по разборке своей модели, чтобы не повредить хрупкие компоненты.
На многих ноутбуках клавиатура держится на утопленных в корпус защелках. Отодвинуть их можно с помощью отвертки. Начинать следует с левого края. Приподнимите край клавиатуры отверткой, подденьте полотно иголкой или аккуратно потяните за клавишу Esc.
Освободите таким способом всю верхнюю часть клавиатуры, чтобы появилась возможность вытащить полотно из корпуса. Вы увидите, что устройство ввода присоединяется к материнской плате с помощью шлейфа. Чтобы его извлечь, необходимо повернуть рамку (может быть другой тип крепления, читайте руководство для своей модели).
Почистите контакты, а затем установите шлейф на место, надежно закрепив его защелкой. Если клавиатура или шлейф поврежден, вы можете поменять их самостоятельно.
Клавиатуру на некоторых ноутбуках можно отключить со стороны пользователя, но что делать, если отключение произошло не по вашему желанию или вы случайно воспользовались данной функцией. Деактивировать блокировку можно несколькими способами, которые будут рассмотрены в данной статье.
Содержание
- Что может быть причиной блокировки
- Вариант 1: «Горячие» клавиши
- Вариант 2: Решение проблем с оборудованием
- Вариант 3: Программы-блокировщики
- Вариант 4: Деятельность вирусов
- Вариант 5: Очистка системы от мусора
Что может быть причиной блокировки
В зависимости от причин, повлёкших блокировку клавиатуры на устройстве, придётся определять ваши дальнейшие действия и приемлемый способ их реализации. Вот основные причины блокировки клавиатуры:
- Её заблокировали вы или другой пользователь. Это могло произойти случайно или преднамеренно. Как правило, на многих ноутбуках есть возможность блокировать клавиатуру при помощи сочетания «горячих» клавиш;
- Поломка оборудования. Здесь уже сложнее, так как есть вероятность того, что клавиатуру придётся полностью менять;
- Системный сбой. Из-за системного сбоя клавиатура на ноутбуке может быть заблокирована. Для её разблокировки может понадобится определённый ряд действий, который зависит от сложности сбоя;
- Заражение вирусами. Для начала вам придётся удалить вирусное ПО, которое расположено на ноутбуке. Если после этого клавиатура не заработала, то придётся искать, что ещё задела деятельность вируса.
Перейдём к способам решения возникшей проблемы.
Вариант 1: «Горячие» клавиши
Данный вариант подойдёт в тех случаях, когда вы/другой пользователь случайно или преднамеренно заблокировали клавиатуру через сочетание клавиш. Также не стоит забывать, что ноутбук и Windows могут давать системные сбои, что может вести к блокировке клавиатуры, правда, случается это очень редко. Если это всё же случилось, то в большинстве случаев вам смогут помочь сочетания клавиш.
Перейдём к доступным сочетаниям клавиш:
- Если у вашего ноутбука полноразмерная клавиатура, то тут придётся использовать сочетание клавиш Fn+NumLock. Их расположение показано на скриншоте;
- Ноутбуки, имеющие укороченную клавиатуру, не имеют кнопки NumLock, поэтому комбинация в этом случае будет другой. Как правило, это Fn+F-клавиша. Под «F-клавишей» подразумевается клавиша от F1 до F12. Чтобы узнать, какая именно это клавиша, обратите внимание на рисунок, который нанесён на неё. Там должна быть зачёркнутая иконка клавиатуры или иконка замка;
- Также может применяться сочетание клавиш Fn+Esc. Данное сочетание характерно как для полноразмерных, так и укороченных клавиатур. В таких случаях на клавише Esc нарисована иконка замка.
Рассмотренные комбинации клавиш подходят для ноутбуков от любых производителей, будь то Lenovo, ASUS, Samsung, Toshiba, Dexp, Dell, HP и т.д. Единственно исключение могут составлять очень старые ноутбуки, которых уже давно нет в продаже. У таких моделей, как правило, клавиатуру невозможно заблокировать или блокировка происходит с помощью отдельной кнопки на корпусе.
Вариант 2: Решение проблем с оборудованием
Необязательно использовать комбинации клавиш для деактивации клавиатуры на ноутбуках под управлением Windows. Она может быть отключена стандартными средствами системы. Также иногда имеют место быть различные сбои в системе, которые могут послужить причиной деактивации клавиатуры.
Решение этой проблемы заключено в следующей инструкции:
- Для начала вызовите «Панель управления». Чтобы это сделать нажмите на иконку «Пуск» и выберите там «Панель управления». Изначально нужно раскрыть папку «Служебные», а там уже выбрать «Панель управления».
- Поставьте в разделе «Просмотр» значение «Крупные значки» или «Мелкие значки», чтобы удобнее было ориентироваться в интерфейсе «Панели управления».
- Теперь найдите там «Диспетчер устройств».
- Откроется окошко «Диспетчера устройств». Там найдите и раскройте раздел «Клавиатуры».
- Рядом с иконкой клавиатуры может быть изображён значок стрелочки. В таком случае нажмите по ней правой кнопкой мыши и выберите из контекстного меню вариант «Задействовать». Однако чаще всего этой стрелки напротив клавиатуры нет.
- Если же напротив иконки клавиатуры стоит значок треугольника с восклицательным знаком, то нажмите по нему правой кнопкой мыши. Из контекстного меню выберите вариант «Удалить». В этом случае клавиатура будет деактивирована до следующей перезагрузки ноутбука.
- Перезагрузите ноутбук. Во время перезагрузки система должна по новой переустановить все драйвера и решить проблему с блокировкой клавиатуры в фоновом режиме.
Данный способ полностью универсален для всех ноутбуков и операционных систем, начиная с Windows Vista.
Вариант 3: Программы-блокировщики
Может быть так, что на ваш ноутбук была каким-то образом установлена программа-блоировщик, которая блокирует при определённых условиях клавиатуру. К сожалению, если такое случилось, то обойти действие данных программ будет очень сложно и придётся пользоваться внешней подключаемой клавиатурой, а затем выполнить поиск программы, которая блокирует основную клавиатуру.
Однако и в этом случае может возникнуть много сложностей, так как такие программы работают в фоновом режиме и стараются максимально маскировать свои данные, что усложняет процесс их поиска.
Правда, у некоторых программ есть специальные горячие клавиши, которые могут сразу же снять блокировку или вызвать интерфейс этой программы. Попробуйте это сочетания:
- Alt+Home;
- Alt+End;
- Ctrl+Shift+Del+Esc.
Данные программы не всегда являются вирусами, но и встречаются они очень редко. Как правило, их мог установить другой пользователь, который не хочет, чтобы компьютером пользовался кто-то кроме него. Правда, в таких случаях обычно устанавливают пароль на операционную систему.
Вариант 4: Деятельность вирусов
Есть вирусы, которые могут блокировать клавиатуру и другие элементы управления на ноутбуках. В таких случаях их придётся искать при помощи антивирусного ПО, а затем удалять. Однако удаление вируса не может гарантировать того, что сразу после этого клавиатура заработает, возможно дополнительно потребуется использовать другие способы, представленные в статье.
Читайте также:
Как подключить клавиатуру к планшету Android
Как открыть Панель управления в Windows (Виндовс) 8
Как поменять курсор мыши на Windows (Виндовс)
Что делать, если пропали значки дисков в «Моем компьютере»
Провести проверку компьютера можно стандартным Защитником Windows, но это в тех случаях, если у вас на компьютере не установлен какой-либо коммерческий антивирус. Если он установлен, то проверку лучше всего проводить через него. Так как на рынке представлено много антивирусных решений, то дать универсальную инструкцию для каждого невозможно, поэтому рассмотрим всё на примере Защитника Windows:
- Для начала вам нужно вызвать Защитник Windows. Так как клавиатура не работает, то лучше всего включить экранную клавиатуру. В Windows 10 для этого нужно перейти в «Параметры», там найти «Спец возможности», а затем в левой части экрана нажать на графу «Клавиатура». Установите переключатель напротив пункта «Использовать экранную клавиатуру» в положение «Включено». В других версиях Windows она может включаться по-другому.
- Теперь в поисковой строке, которая в Windows 10 вызывается нажатием на кнопку лупы, а в более ранних версиях на иконку «Пуск», введите наименование искомого объекта. Выберите из результатов «Защитник Windows». В поздних версиях Windows 10 Защитник был переименован в «Центр безопасности Windows».
- В интерфейсе Защитника нажмите по иконке щита, что расположена в центральной части экрана, а также в левом меню.
- Нажмите на ссылку «Запустить новое расширенное сканирование».
- Вам будет предложено несколько вариантов сканирования. Рекомендуется поставить маркер напротив полного сканирования.
- Теперь нажмите по кнопке «Выполнить сканирование сейчас».
- Дождитесь завершения сканирования. Оно может идти несколько часов. По его завершению вы увидите список всех обнаруженных опасных и потенциально опасных программ. Удалить и/или поместите в карантин, воспользовавшись соответствующими клавишами.
- Перезагрузите компьютер.
Если после удаления вирусов клавиатура так и не была разблокирована, то просмотрите и выполните другие варианты решения проблемы, представленные в этой статье.
Вариант 5: Очистка системы от мусора
Если ваша система слишком сильно засорена мусорными файлами, то она может регулярно давать различные сбои и вообще работать медленно. К счастью, данная проблема решается очисткой системы и реестра при помощи специальных программ. Самостоятельно лезть в реестр или в системные разделы не рекомендуется, особенно, если вы плохо понимаете, что делаете, так как можете сделать только хуже.
Рассмотрим процесс очистки на примере программы CCleaner. Для начала нужно удалить весь системный мусор:
- Запустите программу и выберите там в левом меню плитку «Очистка», если таковая не была открыта по умолчанию.
- В раскрытом отделе «Windows» можете проставить галочки напротив дополнительных пунктов, но если вы не знаете, за что отвечает тот или иной пункт, то не ставьте там галочек, чтобы не удалить что-то лишнее.
- Нажмите на кнопку «Анализ», чтобы программа просканировала систему на наличие мусорных файлов в выбранных разделах.
- По завершению сканирования нажмите на кнопку «Очистка». Дождитесь завершение очистки. Она обычно занимает не более минуты.
После удаления мусора рекомендуется почистить реестр от ошибок и прочего. Сделать это можно по следующей инструкции:
- После запуска CCleaner раскройте вкладку «Реестр» в левом меню.
- Под заголовком «Целостность реестра» должны везде стоять галочки. Если их нет, то расставьте их вручную.
- Нажмите на кнопку «Поиск проблем».
- Дождитесь пока не будут обнаружены проблемы с реестром. Все обнаруженные проблемы будут выделены галочкой.
- Нажмите на кнопку «Очистка». Вам будет предложено создать резервную копию реестра. Здесь на ваше усмотрение, обычно при очистке реестра при помощи CCleaner не происходит ничего необычного, поэтому создание резервной копии необязательно.
- Если вы решили создать эту копию, то выберите в «Проводнике» место, где она будет сохранена.
- По завершению поиска проблем выберите пункт «Исправить».
- Откроется окошко, где вы можете исправить какую-то конкретную проблему. Однако рекомендуется просто нажать на кнопку «Исправить всё».
По завершению очистки компьютер рекомендуется перезагрузить. Если после этого клавиатура не заработала, то попробуйте варианты решения проблемы, описанные выше.
Как видите, нет ничего сложного в том, чтобы включить заблокированную клавиатуру на ноутбуке от любого производителя, будь то Леново, Самсунг, Асус, Асер и т.д. Возможно, вам придётся использовать одновременно несколько вариантов решения проблемы, которые были описаны в этой статье.
Содержание
- Клавиши ноутбука
- Дополнительные функции
- Средства Windows
- Диспетчер
- Командная строка
- Групповые политики
- Сторонние программы
- KeyFreeze
- Toddler Keys
- Kid Key Lock
- Отключение из-за вирусов
- Заключение
Клавиатуру ноутбука можно полностью выключить, чтобы она не реагировала ни на какие нажатия клавиш. Когда вам снова понадобится что-то написать на компьютере, активировать ввод букв можно будет за пару секунд. Мы разобрались, как включить и отключить клавиатуру на ноутбуке – от возможностей Windows до сторонних программ.
Клавиши ноутбука
Первый способ, как разблокировать клавиатуру на ноутбуке – зажать Fn+Num Lock. Эта комбинация чаще всего используется для управления клавишами. Если на ноуте есть цифровая панель и Num Lock, попробуйте активировать кнопки этим сочетанием. Его же используют для отключения клавиатуры.
Если цифровой панели нет или сочетание с Num Lock не сработало, попробуйте зажать Fn и одну из функциональных клавиш из верхнего ряда. Обычно на нужной из них нанесено изображение кнопок. Если подобной картинки нет, зажмите Fn и последовательно нажимайте на F1…F12. Также проверьте сочетание Fn+пробел.
Дополнительные функции
Кроме полного выключения, в ноутбуках есть функция отключения подсветки. Она полезна для экономии заряда аккумулятора в поездках или при просмотре фильма в темноте для уменьшения бликов. Чаще всего для управления опцией предназначены комбинации Fn и функциональных кнопок – на нужной будет изображена лампочка, фонарик или подобный символ.
Как включить и выключить подсветку клавиатуры на ноутбуке марки ASUS: обычно это сочетания Fn+F3 – уменьшает яркость, в том числе до полного отключения, и Fn+F4 – увеличивает яркость свечения. У некоторых производителей для включения светодиодов предназначена отдельная кнопочка, вынесенная сбоку от основного блока с буквами: у MSI она размещена слева сверху.
Чтобы активировать подсветку клавиатуры на ноутбуке Lenovo, зажимайте Fn+пробел. У фирмы HP на последних моделях включение подсветки производится по клику на F5. Если настроен приоритет мультимедийных клавиш, используйте Fn+F5. На более старых моделях на управление подсветкой была настроена F12. На MacBook можно регулировать яркость свечения: увеличивать по F6 и уменьшать до выключения по F5.
Средства Windows
В ОС Windows встроено 3 средства, которые знают, как заблокировать клавиатуру на вашем ноутбуке.
Диспетчер
Запустите «Диспетчер устройств» из подменю, которое появляется через Win+X или при правом клике на «Пуске». В списке найдите «Клавиатуры», раскройте его по стрелочке слева и кликните мышкой по названию устройства. В перечне действий выбирайте «Отключить», если такого пункта нет – «Удалить».
Клавиши перестанут реагировать на нажатия, но на некоторых ноутах кнопка выключения останется активной. Чтобы вернуть устройству работоспособность, опять открывайте «Диспетчер устройств», жмите мышкой на отключенное оборудование и выбирайте «Задействовать». Если вы применили опцию «Удалить», для подключения в основном меню диспетчера зайдите в «Обновить конфигурацию» в меню «Действия».
Командная строка
Открывайте командную строку с правами администратора, ее можно найти в группе «Служебные» в «Пуске». Для выключения клавиш вводите: rundll32 keyboard, disable. После активации команды вводить буквы вы не сможете. Вернуть функциональность обратно поможет строка: rundll32 keyboard, enable.
Групповые политики
Как навечно отключить клавиатуру на ноутбуке Windows 10, используя «Редактор групповой политики»?. Для этого надо отредактировать групповые политики ОС – это системные параметры, изменять которые стоит только в серьезных случаях. Если вы точно хотите полностью заблокировать кнопки:
- В «Диспетчере устройств» откройте свойства клавиатуры.
- Зайдите во вкладку «Сведения», в перечне выставьте «ИД оборудования».
- Ниже появятся значения, скопируйте первую строчку.
- Не закрывая окна сведений, зажмите Win+R и впишите msc.
- В утилите открывайте «Административные шаблоны» в подгруппе «Конфигурация компьютера». Далее идите в раздел «Система->Установка устройств->Ограничения на установку…».
- Справа кликайте мышкой на действие «Запретить установку…».
- Переставьте галочку на пункт «Включить», жмите на кнопочку «Показать».
- В новое окно вставьте скопированный код и сохраните по «ОК».
- Отметьте галкой опцию «Применять для соответствующих устройств».
Для вступления настроек в силу перезагрузите ПК. Отменить действие этого ограничения можно только переустановкой Windows или обратным удалением кода, которым вы запретили использование устройства.
Сторонние программы
Если вам часто требуется блокировать и разблокировать кнопки на ноуте, удобно использовать специальные программы. Они не требуют запоминать системные параметры, вам достаточно щелкнуть по одному значку.
KeyFreeze
Компактное приложение, интерфейс состоит только из одного элемента «Lock keyboard & Mouse». При нажатии блокируется мышь, клавиатура и панель тачпада у ноутбука. Для отмены действия одновременно зажимайте Ctrl+Alt+Del, затем «Отмена» для закрытия меню.
Toddler Keys
Имеет чуть больше настроек, после установки иконка приложения возникнет в трее. Как отключить с помощью Toddler Keys клавиатуру на ноутбуке: кликайте по значку утилиты, в меню отмечайте «Lock keyboard». Соседние параметры дополнительно отключают мышь, кнопку питания и блокируют диск.
В опциях можно выставить автоматическое блокирование средств ввода при неактивности в течение определенного времени.
Kid Key Lock
Приложение выпущено в виде полной и компактной версии, не требующей установки. Для доступа к настройкам введите последовательность kklsetup прямо на рабочем столе. Программа позволяет отключать как отдельные кнопки клавиатуры и мыши, так и все сразу. Также в параметрах можно поменять последовательности, которые надо вводить для открытия и закрытия приложения.
Отключение из-за вирусов
Все вышеописанные способы работают в обе стороны, позволяя как выключать, так и включать клавиатуру. Если же устройство заблокировалось без вашего участия, и ничто не помогает его активировать, на экране появляется баннер с требованием внести деньги – ПК заражен вирусами. Как подключить клавиатуру после атаки вируса к компьютеру:
- Скачайте утилиту Windows Unlocker от Касперского.
- Запишите ее на флешку или CD.
- Вставьте в ноутбук подготовленный накопитель и перезагрузитесь, выбрав в загрузочном меню запуск с USB или CD.
- Кликните на любую кнопку, выставьте язык и запустите графический интерфейс.
- Оболочка похожа на рабочий стол Windows. Основное меню размещено на месте «Пуска», выберите в нем «Терминал».
- В окошке впишите WindowsUnlocker и кликните на ввод.
- Впишите 1, чтобы стартовало сканирование.
По окончании выберите 0 для выхода и перезагрузитесь.
Заключение
Мы разобрались, как можно включать и отключать клавиатуру полностью или отдельные ее клавиши. Чтобы быстро ограничить доступ ребенку на ноутбуке удобно использовать специальные кнопки. Если они не срабатывают, установите специальную программу или используйте встроенные утилиты Windows. В случае серьезных неполадок запустите антивирус и проверьте оборудование на механическую исправность – устранить последствия пролитого чая не поможет ни одна программа.
Как вам статья?
Задать вопрос
Добрый день, друзья. Отключилась клавиатура на ноутбуке как включить? По большей части клавиатура на настольном компьютере выключается не по системным причинам, а когда её сам пользователь, нечаянно, отключил. К примеру, когда он очищал её от пыли, или случайно нажал на блокирующие кнопочки его ребёнок или домашний питомец. Если это так, то, что чтобы клавиатура вновь заработала, достаточно кликнуть по нужным горячим клавишам.
Как включить цифровой блок?
Одной из самых частых проблем устройств ввода является выключение блока с цифрами. Управлять ей можно через клавишу «NumLock». У части ноутбуков, чтобы её включить, применяется сочетание кнопок «Fn»+«NumLock». Но, у другой части клавиатур бывают и иные опции, чтобы управлять курсором, не применяя мышку или Touchpad. Для этих целей производители создали кнопку переключения.
Подобная проблема может возникнуть и у клавиатуры, где нет лишнего блока с цифрами. Для восстановления точности вводимых цифр, желательно найти в верхнем ряду, где находятся функциональные клавиши F1-F12 клавишу, отвечающую за переход режимов. По большей части, данную клавишу называют также «NumLock». Или же, чтобы сэкономить место на клавиатуре, её называют «NmLk». Также, могут её обозначить в виде замочка.
Если её использовать совместно с кнопкой «Fn», она сможет переключать данный режим вводимой информации. В ноутбуках же, где дополнительный блок отсутствует, она может переключаться с цифр на буквы.
Почему так всё запутано, когда клавиатура и так имеет строку, где находятся цифры?
Это делается, чтобы быстрее вводить данные. Когда происходит переключение на нужный режим, цифры удобно вводить, так как они располагаются близко друг к другу, в зоне досягаемости ладошки. В этом случае человек может быстренько левой рукой вносить нужные цифры, а правой заниматься управлением курсором и мышкой (может быть наоборот).
Проверяем драйвера
Все элементы ОС, чтобы вводить информацию, применяя клавиатуру, производителем внедрены в Windows. Но, бывает, клавиатуру невозможно задействовать не по причине различных режимов вводимой информации, а по довольно банальной причине, из-за драйверов.
- Узнать, так ли это, есть возможность используя панель управления. Итак, в поисковую строку панели быстрого запуска вводим «Панель управления» и переходим по появившемуся элементу;
- Затем, выбираем «Крупные значки» и далее «Клавиатура»;
- Вы увидите окошко, которое позволит вам заниматься управлением настройками и следить за состоянием клавиатуры;
- Если открыть меню «Оборудование», то вы заметите все приборы, которые на данный момент подключены к компьютеру;
- Зайдя же в блок «Свойства устройства», над надписью «Состояние», вам станет ясно, есть ли ошибки в функционировании клавиатуры, или устройство работает нормально;
- Когда ошибки всё-таки присутствуют, то нужно кликнуть по кнопочке «Свойства», затем меню «Драйвер»;
- Откроется новое окошко, в котором необходимо будет нажать на кнопку «Сведения», чтобы посмотреть всю информацию про установленные драйвера клавиатуры.
Если их нет, то нужно зайти на официальный сайт Майкрософт и скачать все нужные драйвера. Такое иногда бывает, когда вы применяете ОС Виндовс без лицензии (скаченную с неофициального сайта).
Проверяем запреты по подключению клавиатуры в групповой политике
На ноутбуке возможно установить блок на число подключенных внешних приборов, которые вводят данные. Для исключения этого варианта, нужно проверить, нет ли ошибок в настройках. Итак, задействует утилиту «Выполнить», нажав кнопочки Win+R. Затем, в строке вводимой информации нужно указать gpedit.msc и кликнуть ОК.
В открывшемся окошке, просматриваем левую колонку по адресу: Конфигурация компьютера/Административные шаблоны/Система/Установка устройств/Ограничения на установку устройств.
Теперь, нам нужно найти этот адрес. Конкретно, нам нужно найти строку «Запретить установку устройств с использованием драйверов…». В большинстве случаем, система сама устанавливает команду на режим «Не задана».
Но, если у вас стоит «Включено», то нужно кликнуть по этой длинной сточке, и в новом окошке поставить чикбокс над командой «Не задано», после этого, нажимаем «Применить» и ОК. Если компьютер попросит перезагрузку, то, перезагружаем.
Включаем клавиатуру применив командную строку
Применив командную строку, также есть возможность заниматься настройкой функционирования клавиатуры. Итак:
- Кликнем по «Пуску», в метро выберем «Командная строка»;
- Нажмём на данную ячейку ПКМ и выберем в ниспадающем меню вкладку «Дополнительно», затем в новом контекстном меню выберем «Запуск от имени администратора»;
- Чтобы отключить клавиатуру, нужно ввести следующее сочетание «rundll32 keyboard, disable» и нажать «Ввод»;
- Чтобы клавиатура была включена, нужно ввести «rundll32 keyboard, enable» и нажать «Ввод».
Механическая поломка
Итак, если прошлые методы не смогли вам помочь, то необходимо узнать, как работает сама клавиатура? Если вы на неё пролили воду, или нечаянно ударили про ней – всё это может вывести её из рабочего состояния. Также, необходимо проверить, как она подключена. Ведь если её кабель входит не плотно, Windows её просто не заметит.
Кроме этого, поломка может заключаться в системной плате или в её мостах, которые отвечают за приборы ввода. Если это так, то у вас также перестанет работать Touchpad, мышка или USB входы. С обычным компьютером в этом отношении проще, достаточно открыть системный блок, и посмотреть причину. Но, в отношении ноутбуков, это дело сложнее. Его не так просто разобрать, особенно, когда плохо разбираешься. Поэтому, я вам советую в случае механической поломки клавиатуры, отнести её в сервисный центр. Там мастера, можете не сомневаться, выполнят всё как нужно!
Определяем работоспособность клавиатуры через БИОС
Итак, вы проверили клавиатуру и поняли, что всё-таки она не функционирует. Поэтому, мы будем искать ошибки через систему BIOS. В этом случае есть возможность определить, в чем заключена ошибка: в механической, или программной части. Чтобы войти в БИОС, нужно перезагрузить компьютер и когда он только начнёт загружаться (1-2 сек.), кликнуть по горячим клавишам F1-F10, или Esc, Tab (клавиши могут быть другие).
Другими словами, вход в BIOS на разных ноутбуках разный. Когда вы в него войдёте, то довольно часто ошибка бывает во вкладке «Numlock». Необходимо узнать, включена ли команда Enabled, или стоит Disabled?
Подключаем беспроводную или дополнительную клавиатуру
По большей части ОС на автомате проводит настройку купленной клавиатуры. Но, бывает, происходят сбои. У стандартного ноутбука по большей части три метода соединения с этим устройством: через PS/2, USB или беспроводного соединения. Если ноутбук компактный, но в нём обычно внедрены два последних метода.
Когда вы соединяете прибор ввода с системой, ОС на автомате начинает искать устройство и соединяет её с ПК. Бывает, Windows просит добавить определённые драйвера. Они обычно находятся на лазерном диске в упаковке, где была клавиатура.
Включаем клавиатуру на дисплее
Возможно, что все мои рекомендации не дали нужного результата, и устройство ввода так и не заработало. В этом случае можно попробовать применить экранную клавиатуру (если очень нужно ввести информацию). Я подробно вам про неё рассказывать не буду, так как у меня есть статья «Экранная клавиатура», в которой я рассказал, как её можно включить несколькими методами.
Как включить подсветку клавиатуры?
У части моделей настольных компьютеров есть подсветка клавиатуры. Её хорошо включать, если вы решили поработать в тёмном помещении. Разумеется, ПК в этом случае начнёт больше потреблять электроэнергии. По большей части, в разных ноутбуках есть определённая клавиша для подсветки. Она в большинстве случаев обозначена как лампочка, или фонарик. Или же применяются горячие клавиши с кнопочкой Fn:
- Если у вас АСУС, то нужно применить: Fn+F3 – данная команда уменьшения яркости, Fn+F4 – увеличение;
- НР: если модель новая, то комбинация Fn+F5, старая — F12;
- Самсунг: имеет автоматическую подстройку подсветки. Также, есть возможность включить подсветку самому через Fn+F4;
- У ноутбуков Acer сочетание: Fn+F5;
- У Тошиба данную функцию выполнит комбинация Fn+Z;
- Леново нужна комбинация: Fn+«Пробел»;
- У Сони также включена автоматическая настройка. Всё настраивается лишь с использованием Центра Управления VAIO;
- MSI имеет также специальную кнопочку.
Кроме этого, в интернете есть специальный бесплатный софт, который помогает в создании горячих клавиш в самостоятельном режиме. С помощью них вы довольно быстро сделаете нужную операцию. Подобного софта в интернете много поэтому, какой именно выбрать, советую решить самим.
Вывод: если у вас отключилась клавиатура на ноутбуке как включить её, притом несколькими методами, вы теперь знаете? Советую выбрать метод, наиболее подходящий под ваш случай, ваше удобство и бренд вашего ноутбука. Успехов!
Напомню, если у вас есть проблемы с компьютером, то вам желательно заполнить форму обратной связи или просто перейти по ссылке ====>
С уважением, Андрей Зимин 10.10.2022
Понравилась статья? Поделитесь с друзьями!
Содержание
- Средства Windows
- Диспетчер
- Командная строка
- Групповые политики
- Сторонние программы
- Включение цифровой клавиатуры
- Использование виртуальной клавиатуры
- Заключение
Работая на ноутбуке, клавиатура может внезапно выйти из строя. После этого не обязательно его сразу нести в сервисный центр. Есть действенные способы включения клавиатуры на ноутбуке.
Средства Windows
Стандартные инструменты Windows вызволяют сделать клавиши в кротчайшие сроки. Пользователь должен провести диагностику. Если рассматривать первоочередные способы включения техники, включается BIOS.
Проверить цифровую клавиатуру удастся при использовании горячих клавиш. Вход в BIOS может быть скрыт за «Del», «F9». Находясь в системе, важно поставить пальцы на цифровую клавиатуру и опробовать стрелки вниз, вверх, по сторонам. Если ноутбук отзывает, значит, проблема кроется в операционной системе.
Диспетчер
Если интересно, как включить клавиатуру на ноутбуке HP, стоит поближе познакомиться с диспетчером устройств.
Варианты запуска:
- Свойства компьютера;
- Комбинация Win + R.
Владельцев ноутбуков интересует, как включить цифровую раскладку. При это не все знают, как отыскать свойства компьютера. Если на нем установлена операционная система Windows, надо выбрать кнопку на рабочем столе. Когда появляется значок «мой компьютер», стоит вызвать контентное меню. Теперь ясно, как на ноутбуке найти настройки, но бывает по-другому.
Сломался компьютер? Наши мастера помогут!
Оставьте заявку и мы проведем бесплатную диагностику!
Оставить заявку
При первом обращении – скидка 15% на все работы!
Вам не нужно никуда ехать – наш курьер бесплатно заберет технику на диагностику и вернет ее вам после ремонта!
Если на рабочем столе отсутствует значок, стоит идти по другому сценарию:
- Вызов проводника;
- Переход на левую панель управления;
- Поиск иконки «мой компьютер»;
- Вызов диспетчера.
Чтобы долго не мучаться над вопросом, как подключить устройство ввода, проще выбрать комбинацию Win + R. Появляется небольшое окошко и в активном поле вставляется надпись devmgmt.msc.
На экране под звуковыми устройствами отображается клавиатура. В верхней части экрана видны позиции:
- Файл;
- Действие;
- Вид;
- Справка.
Чтобы добраться до нужного устройства, стоит развернуть позицию. Для этого важно нажать на значок «стрелочка вправо».
Вызвав контактное меню, появляются варианты:
- Обновить;
- Удалить;
- Конфигурация;
- Свойства.
В свойствах отображается не только драйвер, но и общие сведения. Можно сразу знать данные об изготовителе и размещении. Если оборудование работает нормально, появляется текст «активное состояние». По событиям читается информация о последних изменениях. Владельца техники, в первую очередь, должны интересовать данные об установке драйверов. Возможно, последняя версия оказалась лишней. В этом случае происходит откат и можно забыть о сложностях.
Инструкция:
- Свойства.
- Вкладка «драйвер».
- Кнопка «обновить».
Командная строка
Где найти командную строку на ноутбуке, как включить клавиатуру? Для этого проще зайти в пуск и далее внести команду rundll32 keyboard, disable. С английского это переводится, как отключение устройства ввода данных. Чтобы понять на ноутбуке, как вновь включить клавиши, есть опция rundll32 keyboard, enable. Текст необходимо повторно вставить в командную строку и тогда получится снова активировать устройство ввода данных.
Групповые политики
Бывает, что не печатает клавиатура на ноуте. Проблема решаема при помощи перезагрузки. Для этого применима групповая политика.
Инструкция на примере ноутбука Асер с операционной системой Windows 10:
- Вход в пуск.
- Команда выполнить.
- Проводник системы.
- Команда PowerShell.
- Консоль управления.
- Редактор группы.
Если отключилась клавиатура на ноутбуке, требуется отыскать оборудование и произвести перезагрузку.
Сторонние программы
Отключение и включения клавиатуры на ноутбуке Асус, Леново может производится через сторонние программы. Лучшее предложение – Toddler Keys.
ВАЖНО! После загрузки утилиты остаётся перейти в меню.
Если интересует, как подключить оборудование, сперва стоит ознакомиться со справкой. Клавиши выключаются при помощи опции Lock Keyboard (disable).
На официальном сайте компании-разработчика содержится информация о поддержке языка, интерфейса. Продукт является бесплатным, в 2020 году доступна русская версия утилиты. Размер на диске – 500 КВ.
ИНТЕРЕСНО! ATNSOFT Key Manager – ещё один инструмент для управления оборудованием. Его чаще всего применяют для назначения горячих клавиш, однако на этом его преимущества не ограничиваются. При запуске программы отображена версия, файловый запрос и справка.
Функции:
- Выбор оборудования;
- Язык;
- Настройки;
- Пользователь.
При переходе в окно настроек отображаются данные о текущем статусе. Есть возможность уточнить информацию насчет задержки либо лагов. Пользователь самостоятельно проводит тест и способен контролировать процесс. Чтобы произвести перезагрузку оборудования, стоит выбрать иконку «выкл». После этого требуется перезагрузка ноутбука.
ВАЖНО Программа запустится в автоматическом режиме. Перейдя вновь в настройки, получится повторно включить устройство.
Keyboard Maniac – это программа, которая дает возможность проверить состояние клавиатуры. Бывает, что залипают только некоторые кнопки. Как у ATNSOFT Key Manager, предусмотрена возможность назначения горячих клавиш. Некоторые пользователи называют Keyboard Maniac менеджером, он открывает доступ к расширенным возможностям.
На клавиатуре легко изменить функции, а также интерфейс. Это удобный инструмент для проверки оборудования, если оно перестало реагировать на сигналы. Keyboard Maniac сразу покажет уведомление, когда проблема заключатся не в системе. Последнее обновление вышло в 2007 году, но версия является актуальной.
Плюсы:
- Бесплатно;
- Простой интерфейс;
- Открытый код;
- Отсутствие вирусов;
- Поддержка многих систем.
Key Remapper входит в список универсальных программ. Инструмент работает на ноутбуках разных производителей. Есть опции не только для отключения, назначения кнопок, но и изменения подсветки. Пользователи проверяют оборудование и получают развёрнутую справку.
Плюсы:
- Быстрая работа;
- Создание профиля;
- Русский интерфейс.
Когда пользователь находится в меню, остается выбрать опцию. Работая в основном профиле, открыты все вкладки. Наведя курсор на устройство, появляется окно блокировки, эмулирования и прочего.
Включение цифровой клавиатуры
Любопытно, как активировать раскладку, если нельзя напечатать цифры. Данная опция доступна, когда подсвечивается индикатор NumLock. Чтобы подключить клавиатуру, требуется нажать соответствующую кнопку. При стандартной раскладке она находится над клавишей «7».
Использование виртуальной клавиатуры
Пользователи пытаются понять, как подключить Леново или Асус, а проблема на самом деле кроется не в программной ошибке. Когда оборудование неисправно, нет смысла скачивать программы. Работая на ноутбуке, как сенсоре, получится вызвать панель ввода информации на экран.
Если не предусмотрено сенсорное управление, буквы, цифры можно выбирать при помощи мыши. Цифровую клавиатуру легко опробовать на текстовом документе либо в поисковой строке браузера. Работая на ноутбуке, как сенсоре, важно выяснить отзывчивость системы. Если получился набор данных, значит, дело 100% заключается в оборудовании. Клавиатуру (keyboard) придётся нести в мастерскую.
Вызов экранной панели зависит от типа операционной системы.
Пример для Windows 10:
- Пуск.
- Панель управления.
- Параметры.
- Клавиатура.
В окне отображаются данные по экранной панели. По умолчанию переключатель стоит в позиции «откл». Чтобы его переставить, придется просто нажать на черную точку.
Второй способ – это вызов центра специальных возможностей. Находясь в панели управления, стоит перейти в окно упрощенной работы с компьютером. На экране отображаются вкладки:
- Лпа;
- Диктор;
- Клавиатура;
- Контраст.
Если выбрать устройство ввода, на экране мгновенно появляется табло. Дополнительную информацию можно получить в разделе «справки».
Когда на ноутбуке применяется операционная система Windows 8.1 и 8, приходится работать по другому алгоритму:
- Пуск.
- Настройки.
- Все приложения.
- Специальные возможности.
На примере ноутбуков Acer, Lenovo, Asus можно рассмотреть более простой вариант. Чтобы не бегать по вкладкам, достаточно в поисковой строке внести надпись «экранная раскладка». В нижнем поле появится заветная иконка, по которой стоит кликнуть левой кнопкой мыши.
Заключение
Выше рассмотрено, почему на ноутбуках Acer, Lenovo, Asus может не работать клавиатура. Проблема часто заключается в системе либо оборудовании. Чтобы провести диагностику, стоит действовать по плану.
20.01.2019
Просмотров: 8777
Включение и отключение клавиатуры на ноутбуке с Windows 10 может понадобиться в различных случаях. К примеру, замена устройства ввода информации из-за попадания на клавиши жидкости, при подключении механической клавиатуры как второй или основной, при чистке клавиш ноутбука. Поэтому, если вам понадобилось выключить клавиатуру, стоит воспользоваться следующими советами.
Содержание:
- Как заблокировать клавиатуру или сенсорную панель на ноутбуке с Windows 10?
- Как отключить клавиатуру на ноутбуке навсегда или временно?
- Физическое отключение клавиатуры
- Как отключить клавиатуру с помощью сторонних программ и утилит?
Как заблокировать клавиатуру или сенсорную панель на ноутбуке с Windows 10?
Ранее мы писали о том, как настроить тачпад на ноутбуке с Виндовс 10, а также описывали различные способы отключения сенсорной панели на устройствах различной марки. На этот раз предлагаем рассмотреть методы блокировки кнопок и способ, как отключить клавиатуру на ноутбуке Windows 10.
Блокировка клавиш может понадобиться в случае, если доступ к ноуту имеют маленькие дети. Дабы «неопытные» юзеры не внесли изменений в настройки системы, нажав сомнительную комбинацию, стоит отключать клавиатуру.
Заблокировать клавиатуру на ноутбуке можно стандартным способом, используя сочетания клавиш:
- ASUS – Fn+Pause;
- HP – fn+f5 (может быть другая клавиша верхнего блока);
- Dell – Win+F+любое число от 1 до 12;
- Samsung – Win+L. Иной вариант – Num Lock+Fn.
Важно отметить, что в инструкции к лептопу будет указана точная комбинация для отключения кнопок.
Как отключить клавиатуру на ноутбуке навсегда или временно?
Из личного опыта использования и починки гаджетов можно сделать вывод, что прибегнуть к такому методу, как выключение клавиатуры навсегда, пользователи могут только в случаях:
- Полной поломки клавиатуры;
- При залипании одной или нескольких клавиш, что мешает вводу данных остальными;
- Повреждение шлейфа.
ВАЖНО! Если у вас залита клавиатура и одна клавиша залипла, а вы считаете, что это не вредит устройству (так как видимо это никак не проявляется), то нужно отметить, что в 99% случаях такая клавиатура выходит из строя в течении нескольких месяцев. Причиной тому – залипшая клавиша коротит. Результат – «сгорает» вся клавиатура. Если у вас есть залипшая кнопка, то её лучше выщелкнуть, сохранив работоспособность остальных.
Отключить навсегда встроенную клавиатуру можно штатными средствами или, разобрав ноутбук и отсоединив шлейф от разъема на материнской плате. Последний способ мы рассмотрим отдельно.
Временное выключение или отключение клавиш навсегда силами самой Windows 10 можно выполнить двумя способами:
- Через Диспетчер устройств;
- Через Командную строку.
Первый способ следующий:
- Нажимаем правой кнопкой мыши на кнопке «Пуск» и выбираем «Диспетчер устройств».
- Откроется небольшое окно. Разворачиваем ветку «Клавиатуры». Нажимаем на объекте правой кнопкой мыши и выбираем «Отключить» или «Удалить» (в различных версиях Windows будет разный вариант).
- Появиться новое окно. Подтверждаем выбранное действие.
- Теперь вся панель не будет работать, пока пользователь сам её не включит.
Второй способ следующий:
- Запускаем командную строку с правами Администратора.
- В консоли вводим «rundll32 keyboard, disable».
- Чтобы обратно включить клавиатуру, нужно ввести «rundll32 keyboard, enable».
Эти способы работают как для временного, так и для длительного отключения клавиатуры.
Физическое отключение клавиатуры
Физическое отключение панели ввода символов – это отключение шлейфа от разъема на материнской плате. Для этого придется выполнить разборку всего гаджета, так как только в некоторых моделях клавиатура отщёлкивается без разборки устройства. Для этого на клавиатуре имеются несколько отверстий. Задев их отверткой, можно отсоединить устройство ввода.
ВАЖНО! Если после отщёлкивания клавиатура не движется, то, возможно, она прикреплена болтиками и придется выполнить полную разборку ноута. Также нужно обратить внимание на шлейф. Во всех моделях он короткий, а поэтому тянуть отсоединённую клавиатуру не нужно. Можно повредить материнскую плату.
Отсоединение панели выполняться следующим способом:
- Поднимаем вверх небольшой рычажок, который прикрывает контакты шлейфа.
- На шлейфе есть небольшой загиб из этого же шлейфа. Зачастую он окрашен в другой цвет. Однако может быть и не окрашен. Медленно тянем за него.
- Также можно взять аккуратно за два боковых выступа на шлейфе и так же его расшатывающими движениями тянуть на себя.
Клавиатура отсоединена.
Как отключить клавиатуру с помощью сторонних программ и утилит?
Поскольку каждый ноут имеет разные комбинации клавиш для отключения панели, то выключать последнюю можно с помощью сторонних программ. Рассмотрим работу нескольких из них.
Toddler Keys – бесплатная утилита, которая позволяет управлять встроенной клавиатурой ноутбука. Установке её стандартная. После инсталляции на панели задач появится значок Toddler Keys. Если на него нажать, то можно увидать несколько автоматически заданных параметров. Чтобы отключить клавиатуру, нужно нажать «Lock Keyboard».
ВАЖНО! Если открыть настройки программы, то можно получить доступ к управлению каждой отельной кнопки. Они могут отключаться по отдельности. К примеру, можно выключить только A, B, С. Это удобно. Если залипла или не работает отдельная кнопка, то, отключив её, можно сохранить работоспособность всей клавиатуры.
Kid Key Lock – бесплатная программа, которая позволяет отключать, блокировать клавиатуру и отдельные её клавиши.
Также в сети можно найти множество других программы, которые будут иметь похожий функционал и помогут управлять встроенной клавиатурой.
Таким образом, отключение буквенной и цифровой панели на ноутбуке с Windows 10 — достаточно простое действие, выполнить которое можно безопасно, только следуя вышеуказанным инструкциям.
Клавиатура ноутбука может выйти из строя по разным причинам, и не все они связаны с неисправностью устройства. Многие ноутбуки, включая популярные модели Dell и Asus, оснащены функцией блокировки клавиатуры, чтобы избежать ложных срабатываний, когда они не нужны. Иногда стороннее программное обеспечение отключает клавиатуру, а иногда вирусы также могут вызывать проблемы с клавиатурой. Сегодня мы расскажем вам, как включить клавиатуру на ноутбуке разными способами.
Содержание
- С помощью горячей клавиши
- С помощью командной строки
- С помощью диспетчера устройств
- Включение клавиатуры, заблокированной сторонним программным обеспечением
- Не забывайте о вирусах
С помощью горячей клавиши
Этот способ включения клавиатуры подходит, если она внезапно перестает работать, когда вы «что-то нажимаете». Однако попробовать все же стоит — это не займет много времени.
В большинстве ноутбуков для разблокировки клавиатуры используется комбинация клавиш Fn + NumLock. Если это не помогло, найдите клавишу со значком замка в ряду клавиш F и попробуйте нажать ее после нажатия Fn. Иногда на клавишах нет такого значка. В этом случае нажмите Fn и поочередно нажимайте все клавиши F1-F12.
Бывает также, что отказывает не вся клавиатура, а только определенный набор клавиш. Например, пользователи часто удивляются, когда цифровая клавиатура перестает работать на ноутбуках с полноразмерными клавиатурами. Однако, чтобы включить или выключить его, достаточно нажать кнопку NumLock.
Если вы заметили, что ряд F не работает «правильно», стоит помнить, что на подавляющем большинстве ноутбуков эти кнопки выполняют двойную функцию. При обычном нажатии на них можно запустить справку (F1), открыть меню поиска (F5) и т.д. При нажатии кнопки Fn активируется мультимедийный режим, и функция переключается на выполнение действия, определенного производителем ноутбука (включение/выключение звука и подсветки, регулировка громкости, включение/выключение Wi-Fi и т.д.). Иногда бывает наоборот — кнопки F по умолчанию находятся в мультимедийном режиме, а при нажатии Fn они переключаются в обычный режим работы Windows.
Поэтому если строка Fn работает не так, как вы ожидаете, это, вероятно, связано с неправильным режимом.
Ну, вы можете изменить режим по умолчанию в BIOS вашего ноутбука:
- Для этого отправьте устройство на перезагрузку и войдите в BIOS.
- Откройте вкладку “Конфигурация системы”, найдите параметр “Режим клавиш действия” и отключите его (Disabled). На некоторых ноутбуках Dell для этого перейдите в раздел Advanced -> Function Key Behavior и, в зависимости от того, что вам нужно, переключите последний параметр на Function Key или Multimedia Key.
- Сохраните изменения и выйдите из BIOS.
Ноутбук перезагрузится, и теперь ряд F будет по умолчанию использовать функции, заданные Windows, переключаясь в мультимедийный режим с помощью клавиши Fn.
С помощью командной строки
Если клавиатура вашего ноутбука работает не полностью, вы можете снова включить ее через командную строку. Для этого:
- Выберите меню Пуск.
- Найдите там “Утилиты” — “Windows” и нажмите на строку “Выполнить”.
- В появившемся окне запустите клавиатуру rundll32, включите ее. Клавиатура должна работать. Ну, а отключить клавиатуру можно командой rundll32 keyboard, disable.
- Конечно, вы не сможете ввести любую команду обычным способом, если ваша клавиатура не работает. Но разработчики предусмотрели это, добавив в операционную систему инструмент On Screen Keyboard. Все, что вам нужно сделать, это запустить его и с помощью мыши набрать нужную команду. Затем скопируйте полученное «творение» и вставьте текст в окно «Выполнить».
С помощью диспетчера устройств
Вы можете отключать и включать клавиатуру через диспетчер устройств Windows. Для этого:
- Запустите утилиту, щелкнув правой кнопкой мыши в меню «Пуск» и выбрав из выпадающего списка пункт «Диспетчер устройств».
- В появившемся окне разверните раздел “Клавиатура”. Если вы видите там значок в виде желтого треугольника, щелкните правой кнопкой мыши и выберите “Удалить”.
- Перезагрузите ноутбук. Затем он должен автоматически обнаружить новое оборудование (в нашем случае клавиатуру), включить его и установить текущие драйверы. Ну, и клавиатура, соответственно, должна работать.
- Если вместо треугольника вы видите значок стрелки, щелкните по нему правой кнопкой мыши, откройте меню «Свойства» и перейдите на вкладку «Драйвер».
- Найдите там кнопку “Включить устройство” и нажмите на нее. Клавиатура должна работать.
Включение клавиатуры, заблокированной сторонним программным обеспечением
Существует довольно много программ, предназначенных для расширения возможностей клавиатуры, и среди функций некоторых программ есть возможность блокировки клавиатуры. Если вы установили программу, просто удалите ее или снова включите клавиатуру. Если вы пользуетесь чужим ноутбуком и не знаете, какое программное обеспечение на нем установлено, попробуйте использовать наиболее распространенные сочетания клавиш, предоставляемые таким программным обеспечением, чтобы разблокировать клавиатуру.
Это могут быть клавиши Alt+Home или Alt+End, или всемирно известное сочетание клавиш Ctrl+Shift+Del с последующим нажатием клавиши Esc.
Не забывайте о вирусах
Универсальным способом заставить включиться клавиатуру на ноутбуке Acer, Asus или ноутбуке другого производителя может быть проверка его на вирусы. Дело в том, что вирусов придумано великое множество, и не все они направлены на удаление или кражу ваших данных. Помимо них, существует огромное количество вредоносных программ, которые полностью оправдывают свое название своей мелкой гадостью. И один из них — отключение клавиатуры.
4 способа заблокировать компьютер с Windows 10
- Окна-L. Нажмите клавишу Windows и клавишу L на клавиатуре. Сочетание клавиш для блокировки!
- Ctrl-Alt-Del. Нажмите Ctrl-Alt-Delete.
- Кнопка Пуск. Коснитесь или щелкните кнопку «Пуск» в нижнем левом углу.
- Автоматическая блокировка с помощью хранителя экрана. Вы можете настроить компьютер на автоматическую блокировку при появлении заставки.
Как разблокировать клавиатуру на ноутбуке?
Блокировка или разблокировка сенсорной панели HP. Рядом с тачпадом вы должны увидеть небольшой светодиод (оранжевый или синий). Этот свет — датчик вашего тачпада. Просто дважды нажмите на сенсор, чтобы включить тачпад.
Как разблокировать клавиатуру на ноутбуке HP?
Нажатие клавиш ничего не делает (клавиатура не работает)
- Выключи компьютер.
- Нажмите кнопку питания, а затем сразу несколько раз нажмите клавишу Esc, чтобы открыть меню запуска.
- Нажмите F10, чтобы открыть настройки BIOS.
- Нажмите F5, чтобы загрузить настройки по умолчанию, а затем нажмите F10, чтобы принять изменения.
- Перезагрузите компьютер.
Почему клавиатура моего ноутбука заблокирована?
Если заблокирована только часть вашей клавиатуры, скорее всего, причина в том, что клавиша Number Lock или Scroll Lock включена или выключена. Нажмите любую клавишу по очереди, а затем проверьте заблокированную часть клавиатуры. Если это не решит проблему, проверьте, нет ли под клавишами пыли или мусора. Выберите настройки клавиатуры.
1) Щелкните правой кнопкой мыши кнопку «Пуск», затем щелкните «Диспетчер устройств». 2) Разверните «Клавиатуры», затем щелкните правой кнопкой мыши «Стандартная клавиатура PS / 2» и выберите «Удалить». 4) После удаления перезагрузите компьютер. Если проблема не исчезнет, скорее всего, ваш драйвер устарел, а не неисправен, и вам следует попробовать способ 4 ниже.
Почему клавиатура моего ноутбука не работает?
Клавиатура ноутбука не работает. Держите кисть сухой и аккуратно очистите клавиатуру. 3] Еще одна вещь, которую вы можете сделать, чтобы убедиться, что клавиатура работает, когда вы входите в меню BIOS. Перезагрузите компьютер и, пока он загружается, нажмите клавиши (обычно Esc или Del), чтобы открыть меню BIOS.
Как разблокировать клавиатуру в Windows 10?
4 способа заблокировать компьютер с Windows 10
- Окна-L. Нажмите клавишу Windows и клавишу L на клавиатуре. Сочетание клавиш для блокировки!
- Ctrl-Alt-Del. Нажмите Ctrl-Alt-Delete.
- Кнопка Пуск. Коснитесь или щелкните кнопку «Пуск» в нижнем левом углу.
- Автоматическая блокировка с помощью хранителя экрана. Вы можете настроить компьютер на автоматическую блокировку при появлении заставки.
Как разблокировать алфавитный замок на клавиатуре?
Вы нажимаете клавишу блокировки один раз, чтобы активировать ее, и снова нажимаете эту клавишу блокировки, чтобы деактивировать ее:
- Caps Lock: нажатие этой клавиши похоже на нажатие клавиши Shift, но работает только с буквенными клавишами.
- Num Lock: нажатие этой клавиши заставляет цифровую клавиатуру с правой стороны клавиатуры выдавать числа.
Почему моя клавиатура HP не работает?
Выключите компьютер, а затем перезагрузите его. Несколько раз нажмите клавишу Esc, чтобы увидеть, открывается ли меню запуска. Если меню настройки не открывается, встроенная клавиатура не работает. Если эти клавиши работают в меню запуска, но затем не работают при загрузке Windows, проблемы могут быть связаны с программным обеспечением клавиатуры.
Почему моя клавиатура не работает должным образом?
Когда клавиши на клавиатуре не работают, это обычно связано с механической неисправностью. В этом случае клавиатуру необходимо заменить. Однако иногда нефункционирующие ключи можно исправить. В следующих разделах описаны распространенные проблемы и их причины, а также способы их устранения.
Как исправить зависшую клавиатуру?
КАК РАЗМОРОЗИТЬ ЗАМОРОЖЕННЫЙ КОМПЬЮТЕР В WINDOWS 10
- Подход 1: дважды нажмите Esc.
- Подход 2. Одновременно нажмите клавиши Ctrl, Alt и Delete и выберите в появившемся меню «Запустить диспетчер задач».
- Подход 3: Если предыдущие подходы не работают, выключите компьютер, нажав кнопку питания.
Можете ли вы случайно заблокировать клавиатуру?
Чтобы заблокировать клавиатуру, нажмите Ctrl + Alt + L, как указано в инструкции. Однако другие мощные комбинации клавиш, такие как Ctrl + Alt + Del или Win + L, по-прежнему будут работать. Чтобы снова включить клавиатуру, введите «разблокировать» на клавиатуре. Значок блокировки клавиатуры снова изменится, показывая, что клавиатура теперь разблокирована.
Как разблокировать клавиатуру на ноутбуке Dell?
Нажмите и удерживайте клавишу «Fn», которая находится в нижнем левом углу клавиатуры, слева от клавиши «Ctrl» и справа от клавиши «Windows». Удерживая нажатой клавишу «Fn», нажмите клавишу «Num Lk» в правом верхнем углу клавиатуры, чтобы разблокировать клавишу «Fn».
Как починить клавиатуру ноутбука, которая не печатает?
Исправления для моей клавиатуры не печатали:
- Перезагрузите компьютер.
- Отрегулируйте настройки клавиатуры.
- Удалите драйвер клавиатуры.
- Обновите драйвер клавиатуры.
- Попробуйте это исправить, если вы используете USB-клавиатуру.
- Попробуйте это исправить, если вы используете беспроводную клавиатуру.
Как починить клавиатуру в Windows 10?
Вы можете сделать это, следуя приведенным ниже инструкциям:
- Щелкните значок поиска на панели задач.
- Введите «диспетчер устройств» (без кавычек), затем нажмите Enter.
- Найдите драйвер клавиатуры и щелкните его правой кнопкой мыши.
- В контекстном меню выберите «Удалить».
- Перезагрузите компьютер. Ваш компьютер должен автоматически переустановить драйвер клавиатуры.
Как исправить драйвер клавиатуры для Windows 10?
4. Переустановите драйвер клавиатуры.
- Щелкните правой кнопкой мыши «Пуск».
- Выберите Диспетчер устройств.
- Разверните категорию «Клавиатуры».
- Щелкните правой кнопкой мыши клавиатуру, которую хотите восстановить.
- Выберите Удалить.
- Нажмите кнопку Пуск.
- Выберите «Перезагрузить» на значке кнопки питания.
- Подождите, пока компьютер перезагрузится, после чего Windows переустановит драйвер клавиатуры.
Как сбросить настройки клавиатуры на ноутбуке?
Сбросить настройки клавиатуры. Откройте Панель управления> Язык. Выберите язык по умолчанию. Если у вас включено несколько языков, переместите другой язык в верхнюю часть списка, чтобы сделать его основным, а затем снова переместите существующий предпочтительный язык обратно в верхнюю часть списка.
Как починить клавиатуру на ноутбуке?
Метод 1 Ремонт ослабленного ключа
- Выключите свой компьютер. Отключите и его.
- Снимите колпачок ключа.
- Проверить точки крепления на ключе.
- Замените сломанный колпачок ключа.
- Закрепите металлическую планку на больших клавишах.
- Проверьте наличие других проблем.
Почему моя клавиатура не работает на моем ноутбуке Dell?
Клавиатура вашего ноутбука не работает. Ошибка всегда вызвана проблемами с драйверами. Затем щелкните правой кнопкой мыши программное обеспечение драйвера клавиатуры и выберите Удалить устройство. 4) По завершении удаления перезагрузите ноутбук Dell. Затем Windows автоматически переустановит драйвер клавиатуры.
Как разблокировать клавиатуру Microsoft?
Одновременно нажмите кнопки «CTRL», «ALT» и «DEL». Откроется диалоговое окно, в котором вас попросят ввести имя пользователя и пароль для разблокировки клавиатуры.
Почему моя клавиатура не работает?
В некоторых ситуациях клавиатура может не работать в Windows из-за проблемы с программным обеспечением, которое напрямую взаимодействует с клавиатурой, например ToggleKeys. Если клавиатура работает во время загрузки компьютера, что-то в Windows мешает работе клавиатуры. Попробуйте загрузить компьютер в безопасном режиме.
Как отключить клавиатуру на моем ноутбуке с Windows 10?
Я предлагаю вам выполнить следующие шаги и проверить, помогает ли это:
- Нажмите Windows + X и выберите Диспетчер устройств из списка.
- Найдите Клавиатуры в списке устройств и щелкните стрелку, чтобы развернуть ее.
- Щелкните внутреннюю клавиатуру правой кнопкой мыши и выберите «Отключить». Если в списке нет опции «Отключить», нажмите «Удалить».
- Щелкните Файл> Выход.
Что вы делаете, когда клавиши на клавиатуре перестают работать?
На вкладке «Клавиатура» установите или снимите флажок «Использовать все клавиши F1, F2 и т. Д. Как стандартные функциональные клавиши» в соответствии с вашими предпочтениями. Наконец, убедитесь, что функция Number Lock не активирована, потому что это приведет к тому, что стандартные клавиши будут выводить числа. Это можно переключить на некоторых компьютерах и клавиатурах, нажав Fn-F6.
Как сбросить настройки клавиатуры?
Нажмите одновременно клавиши «Alt» и «Shift», если вы нажимаете одну клавишу клавиатуры и получаете другой символ или букву. Это сбросит настройки клавиатуры по умолчанию на некоторых ноутбуках. Нажмите клавишу «Ctrl» и одновременно нажмите клавишу «Shift», если процедура шага 1 не сработала.
Как включить клавиатуру?
Как активировать клавиатуру?
- Выйдите из текущего приложения, нажав кнопку «Домой».
- Перейдите в приложение «Настройки» на вашем устройстве.
- Выберите «Общие».
- Прокрутите вниз и нажмите «Клавиатура».
- Выберите Клавиатуры.
- Теперь перейдите к Добавить новую клавиатуру
- В разделе «Сторонние клавиатуры» выберите свою клавиатуру (Keedogo или Keedogo Plus).
Как исправить не отвечающую клавиатуру?
Как исправить не отвечающую клавиатуру
- Щелкните правой кнопкой мыши кнопку «Пуск» и выберите в меню «Диспетчер устройств».
- Теперь в разделе «Клавиатуры» вы найдете клавиатуру вашего ноутбука. Щелкните его правой кнопкой мыши и выберите «Удалить».
- Перезагрузите компьютер и убедитесь, что драйвер устанавливается автоматически.
Почему моя клавиатура и мышь внезапно перестают работать?
Эта проблема может возникнуть, если драйвер USB отсутствует или поврежден. Чтобы решить эту проблему, вы можете обновить драйвер USB. ВАЖНО: Вам нужно использовать клавиатуру или мышь на проблемном компьютере, чтобы попробовать это исправление. Если вы не можете использовать один из них в Windows, перезапустите его в безопасном режиме с загрузкой сетевых драйверов и попробуйте.
Как мне вернуть клавиатуру в нормальное состояние?
Все, что вам нужно сделать, чтобы вернуть клавиатуру в нормальный режим, — это нажать одновременно клавиши ctrl + shift. Проверьте, вернулось ли оно к норме, нажав клавишу кавычек (вторая клавиша справа от L). Если он все еще действует, нажмите ctrl + shift еще раз.
Фото в статье «Pixabay» https://pixabay.com/images/search/hacker/