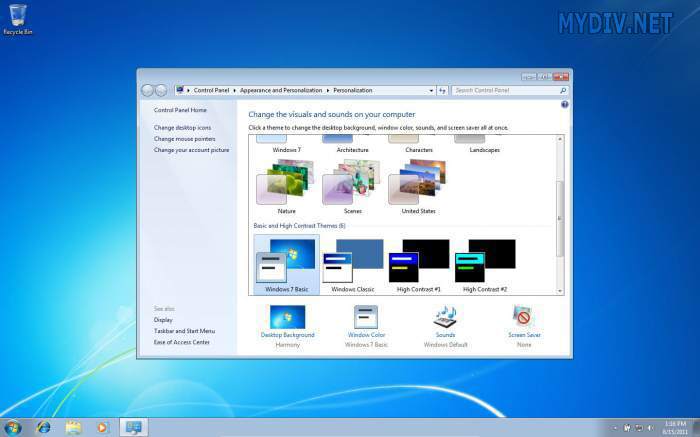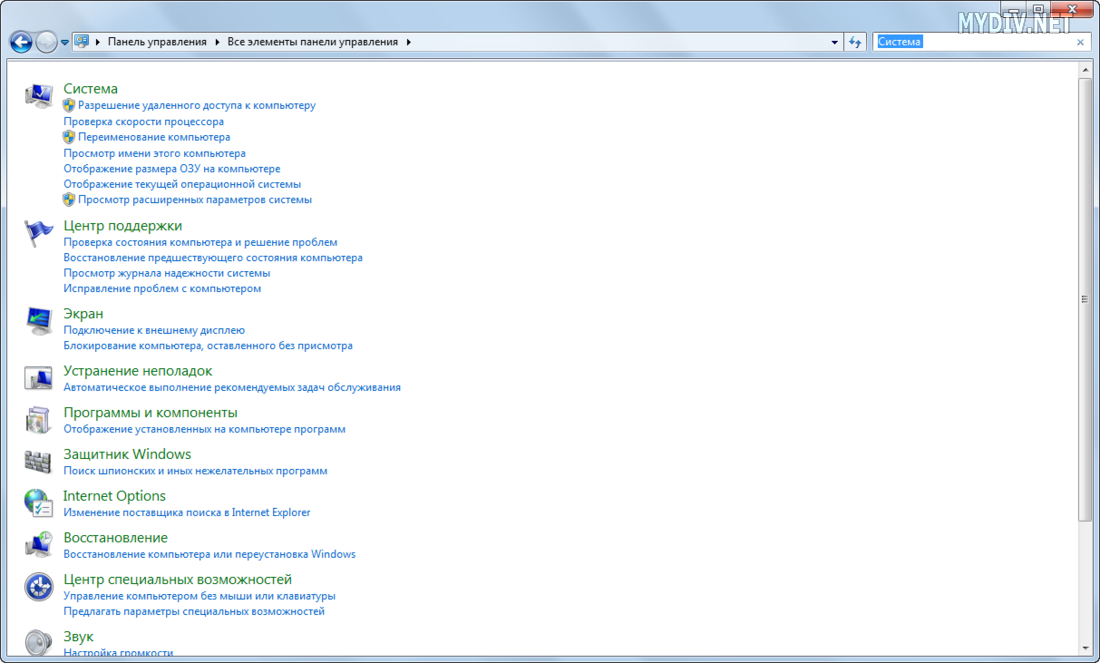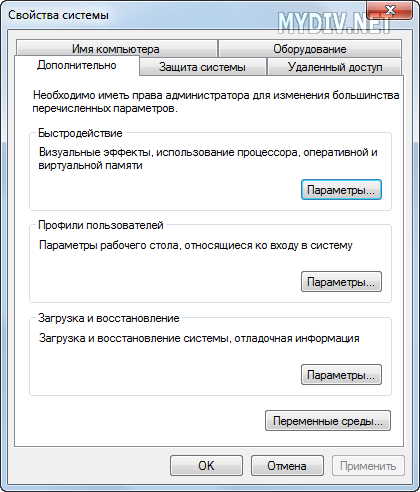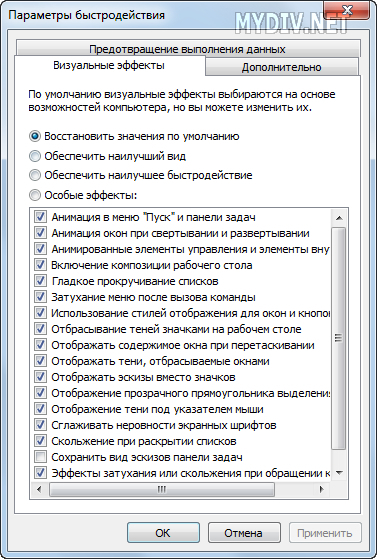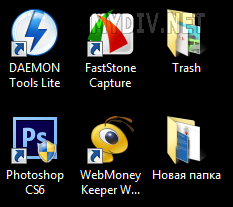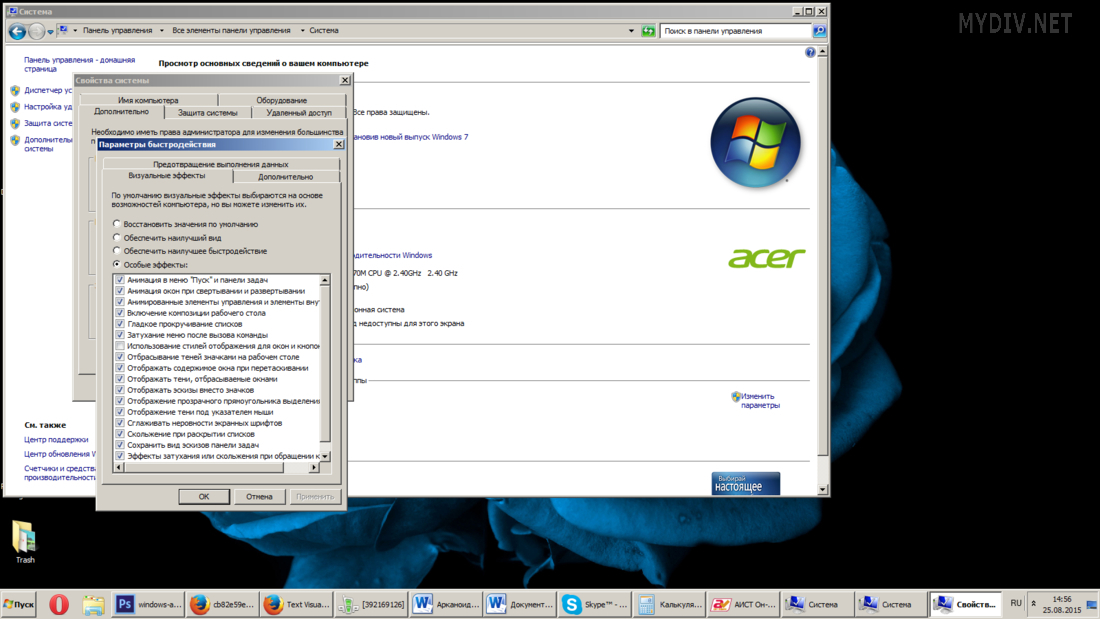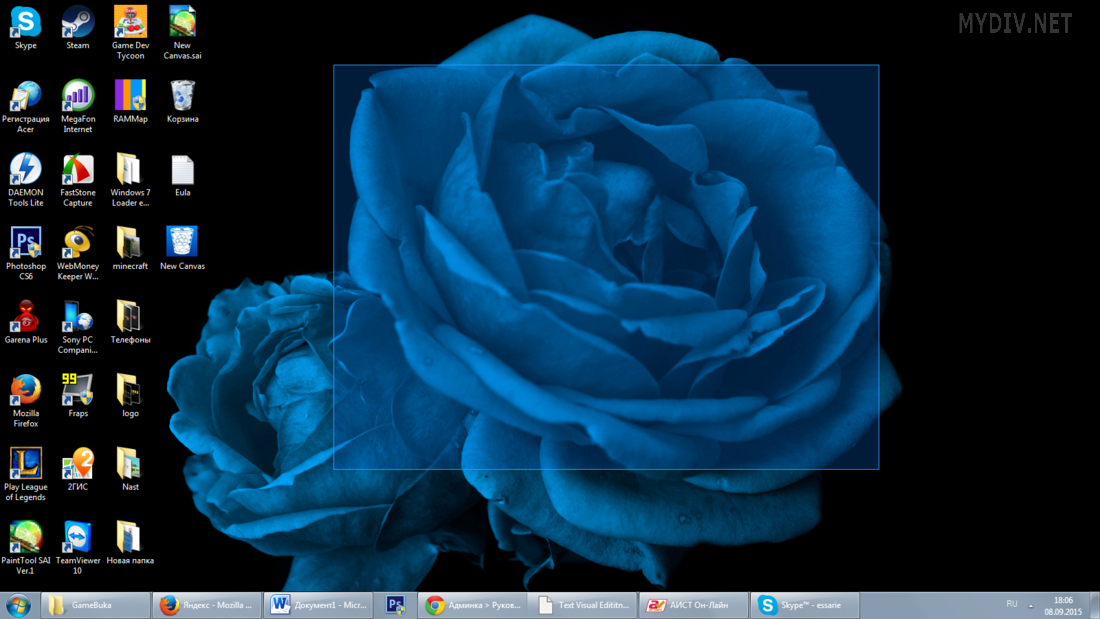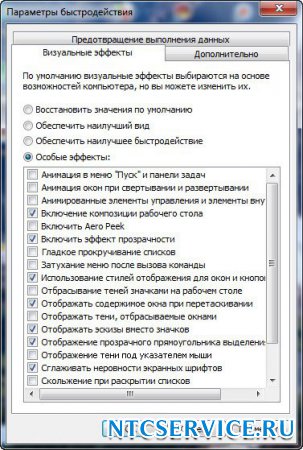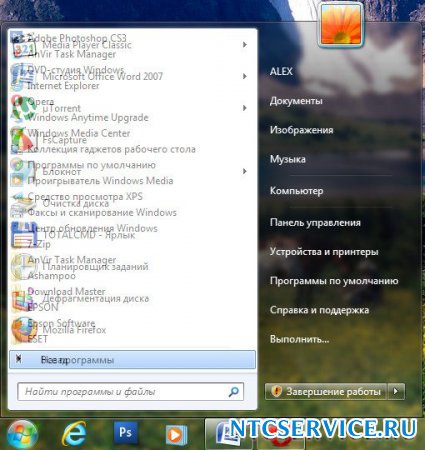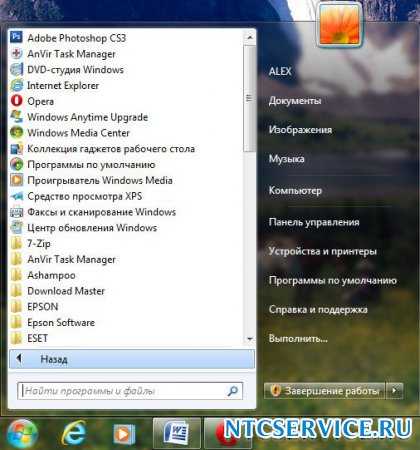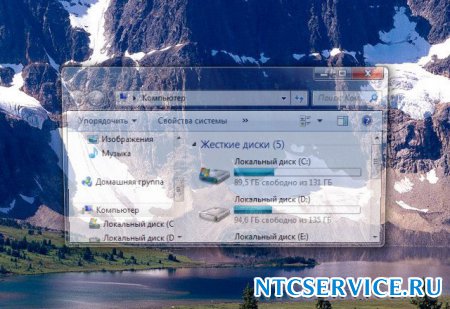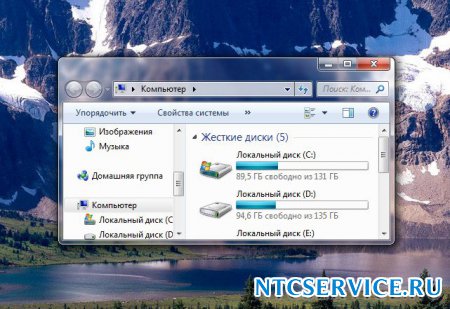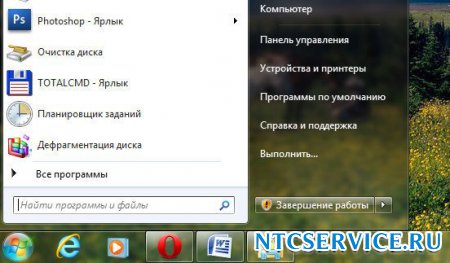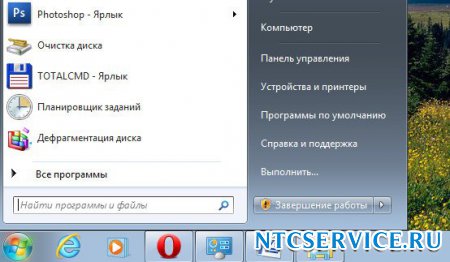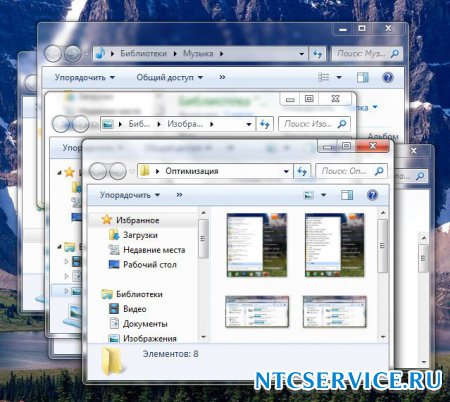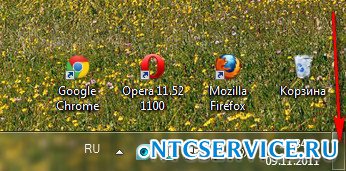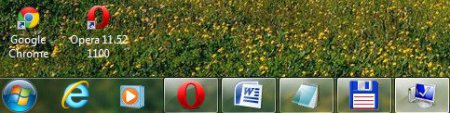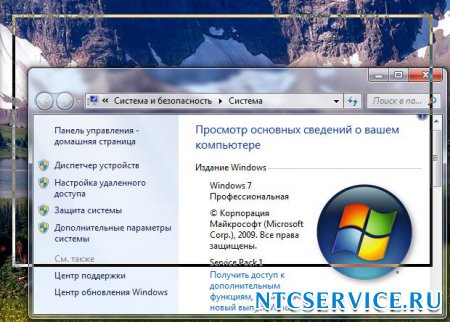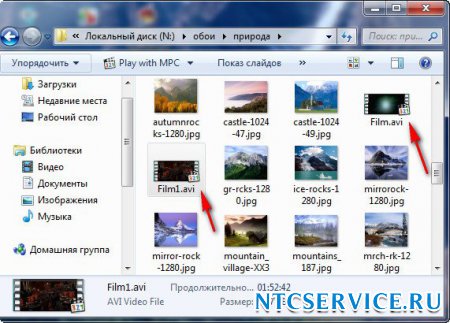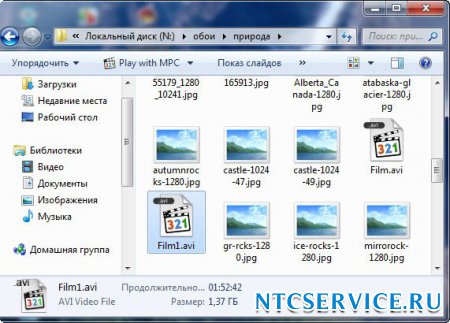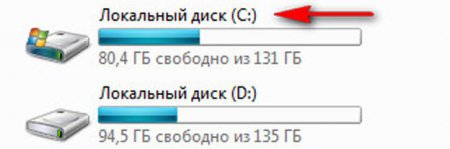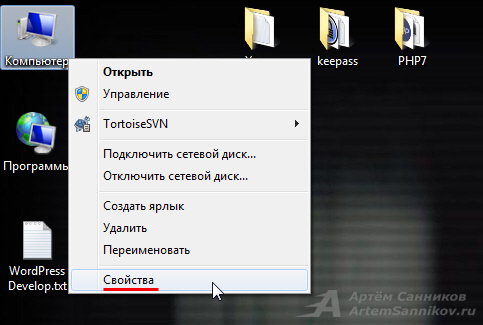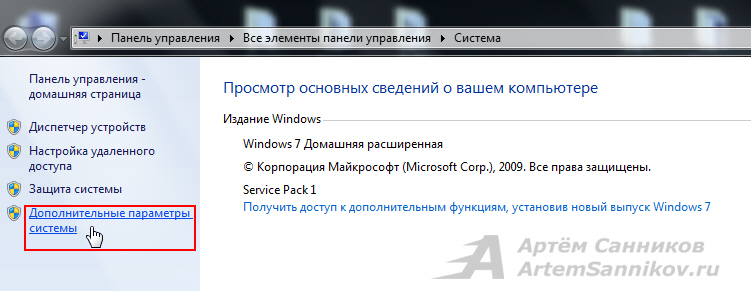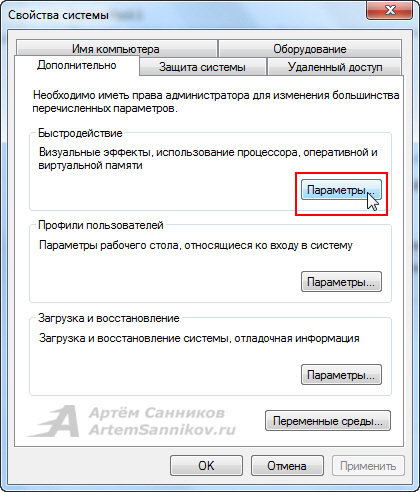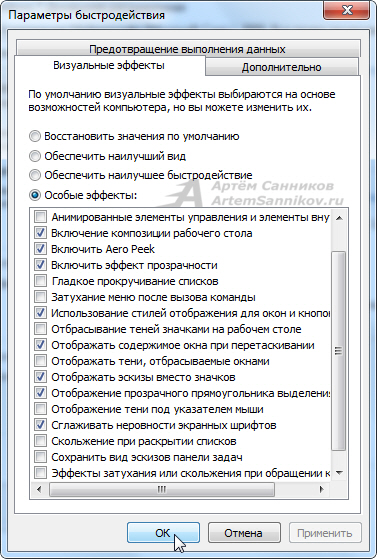Уже давно не секрет, что быстродействие в Windows 7 принесено в жертву красивой анимации. В вашей статье Ускорение работы Windows 7, была как я понимаю, попытка решить проблему с технической стороны, то есть изменением системных настроек операционной системы. Мне кажется оптимизировать Windows 7 нужно в первую очередь отключением визуальных эффектов, а уже потом экспериментировать с файлом подкачки, реестром и так далее. Сергей.
Оптимизация Windows 7
Оптимизация — процесс модифицирования системы для улучшения её эффективности. Википедия.
Без сомнения интерфейс Aero накладывает на быстродействие Windows 7 большую нагрузку и отключение некоторых настроек, прямо влияющих на анимацию, обычно сразу сказывается значительной прибавкой скорости в Windows 7. И конечно оптимизацию работы Windows 7 нужно начинать с отключения некоторых визуальных эффектов. Но каких? Лично у меня на работе в Параметрах быстродействия->Визуальные эффекты, стоит галочка в пункте Обеспечить наилучшее быстродействие, зачем мне на рабочем месте красивая анимация и плавное исчезновение. Вот если бы можно было плавно исчезнуть с работы и чтобы никто этого не заметил, но такой настройки в Windows 7 к сожалению нет. А вот дома друзья мои выключить интерфейс Aero в Windows 7, мне не позволили дети: «Красиво ведь, Пап».
Ну поговорили немного, давайте переходить к делу. Что я предлагаю, лично я уже давно нашёл для себя золотую середину в настройках визуальных эффектов, о чём меня не раз просили наши читатели и вот делюсь своим опытом.
Я уверен, когда вы дочитаете статью до конца, одну треть визуальных эффектов вы отключите и удивитесь «Надо же, я даже не знал(а), что всё это управляется здесь».
Пуск->Панель управления->Система и безопасность->Система->Дополнительные параметры системы->Быстродействие->Параметры. Любой визуальный эффект можно отключить, сняв с него галочку и нажав Применить.
1) Анимация в меню «Пуск” и панели задач. Данная настройка отвечает за плавное появление и затухание списков в меню Пуск, а так же выпадающих кнопок на Панели задач, например щёлкнем правой мышкой на меню Пуск и наведём её на меню Все программы, далее мы сможем заметить эффект плавного выпадения списка программ. Снимем галочку с пункта «Анимация в меню «Пуск” и панели задач» и проделаем то же самое, как видно на иллюстрации список программ теперь выпадает не плавно, но зато быстро, ставить назад галочку или нет, решать Вам.
2) Анимация окон при свёртывании и развёртывании. Название говорит само за себя. При открытии окно плавно появляется, а при закрытии как бы сворачивается. Давайте откроем например окно системной папки Компьютер в Панели управления, эффект явно заметен, а сейчас отключим данную настройку и откроем ещё раз, без сомнения разница в скорости появления окна, будет ощутима.

3) Анимированные элементы управления и элементы внутри окна. Отвечает за эффект плавного подсвечивания на кнопках и стрелок прокрутки в диалоговых окнах. К примеру опять откроем системную папку Компьютер и наведём мышь на стрелку прокрутки, заметили эффект подсвечивания, теперь выключим данную настройку и проделаем то же самое. Мне кажется от этого можно отказаться.
4) Включение композиции рабочего стола. Отвечает за эффект прозрачности каждого открытого окна в Windows 7, а также Панели задач. Windows 7 приходится сохранять в памяти информацию об открытых окнах и показывать нам их силуэт при наведении мыши на кнопку в правом нижнем углу рабочего стола под названием Свернуть все окна. Многие считают, что оптимизацию Windows 7, начинать нужно с отключения данного эффекта и прирост производительности не останется незамеченным.
5) Включить Aero Peek. В правом нижнем углу рабочего стола, есть кнопка Свернуть все окна, при наведении на него мыши, мы с вами будем наблюдать данный эффект.
6) Включить эффект прозрачности. Если отключить данный эффект, то интерфейс Windows 7 потеряет очень много, в окнах исчезнет эффект прозрачности, поэкспериментируйте, может ваша видеокарта выдержит это испытание, оно того стоит.
7) Гладкое прокручивание списков. Можете смело снять галочку, особо эффект не заметен.

9) Использование стилей отображения для кнопок и окон. При отключении данного параметра, никто не отличит оформление вашей операционной системы от Windows XP-при всех отключенных визуальных эффектах. Если вы, как и я, никак не можете забыть XP, так же можно выбрать классическую тему. Щёлкните по рабочему столу правой кнопкой мыши, выберите персонализация , далее Базовые упрощённые Классическая.
10) Отбрасывание теней значками на рабочем столе. Лично я особой разницы не вижу, есть ли тень за значками или нет, можно отключить
11) Отображать содержимое окна при перетаскивании, мне кажется лучше отображать, ресурсов это не много у вас отнимет, как видно на второй иллюстрации, если не отображать, будет не очень удобно.

13) Отображать эскизы вместо значков. Этот визуальный эффект потребляет довольно много ресурсов Windows 7, при его отключении папки будут открываться заметно быстрее. Он отображает файлы всех изображений в проводнике Windows 7 в миниатюре, а так же видеофайлов и других. Если вы часто имеете дело с изображениями, то пользоваться данным эффектом довольно удобно, вы сразу можете заметить нужную вам фотографию и рисунок, но многие люди, работающие с видео, жаловались мне, дело в том, что Windows 7 генерирует все эскизы видеофайлов в проводнике по разному и бывает видеофайл просто невозможно найти в папке с другими типами файлов, такие он принимает причудливые формы. Кстати всё видно на наших иллюстрациях. Черные прямоугольники в папке, это наши с вами фильмы, рядом графические изображения, а вот такой они принимают вид при отключенном эффекте.

14) Отображение прозрачного прямоугольника выделения. При выделении нескольких файлов мышью, можно заметить прямоугольную область, двигающуюся вслед за ней, особо на производительность не влияет.

15) Отображение тени под указателем мыши. Ресурсы компьютера практически не потребляет.
16) Сглаживать неровности экранных шрифтов. Текст на экране, при выключенном данном визуальном эффекте, смотрится не очень приятно, давайте оставим.

18) Сохранить вид эскизов панели задач. Можете поэкспериментировать, если вам это нужно можете оставить.
19) Эффекты затухания или скольжения при обращении к меню. Ресурсов потребляет много и нашего времени тоже, лучше отключить.
20) Эффекты затухания или скольжения при появлении подсказок. Что лучше для вас, подсказка с эффектом или просто быстрая подсказка? Отключаем.
Вывод: все люди разные и оптимизацию Windows 7 вы должны произвести сами, именно так, как нравится вам, мы надеемся, что наш сайт вам в этом немного помог.
Вам будут интересны и другие наши статьи, которые без сомнения помогут оптимизировать работу Windows 7.
- Ускорение работы Windows 7
- Автозагрузка программ в Windows 7
- Правильно расположим и выберем размер Виртуальной памяти
- Удаление содержимого папки C:WINDOWSPrefetch, так же особо скорости не прибавило, но здесь кроется один секрет, читайте дальше.
- ReadyBoost в Windows 7 вот что реально прибавило скорости моему ноутбуку, читайте отдельную статью.
- Удаление лишних файлов
- Удаление папок Temp
- Дефрагментация жёсткого диска
- Проверка жёсткого диска на ошибки
- Высококонтрастные темы оформления в Windows 8/8.1: простота, эффективность, сохранение зрения!
Обновлено 10.03.2015
Оптимизация — процесс модифицирования системы для улучшения её эффективности. Викпедия.
Без сомнения интерфейс Aero накладывает на быстродействие Windows 7 большую нагрузку и отключение некоторых настроек, прямо влияющих на анимацию, обычно сразу сказывается значительной прибавкой скорости в Windows 7. И конечно оптимизацию работы Windows 7 нужно начинать с отключения некоторых визуальных эффектов. Но каких? Лично у меня на работе в Параметрах быстродействия->Визуальные эффекты, стоит галочка в пункте Обеспечить наилучшее быстродействие, зачем мне на рабочем месте красивая анимация и плавное исчезновение. Вот если бы можно было плавно исчезнуть с работы и что бы никто этого не заметил, но такой настройки в Windows 7 к сожалению нет. А вот дома друзья мои выключить интерфейс Aero в Windows 7, мне не позволили дети :-„Красиво ведь, Пап”.
Ну поговорили немного, давайте переходить к делу. Что я предлагаю, лично я уже давно нашёл для себя золотую середину в настройках визуальных эффектов, о чём меня не раз просили наши читатели и вот делюсь своим опытом.
Я уверен, когда вы дочитаете статью до конца, одну треть визуальных эффектов вы отключите и удивитесь :-„Надо же, я даже не знал(а), что всё это управляется здесь.”
Оптимизируем Windows 7-1 часть. Настройка анимации-01
Пуск->Панель управления->Система и безопасность->Система->Дополнительные параметры системы->Быстродействие->Параметры. Любой визуальный эффект можно отключить, сняв с него галочку и нажав Применить.
Оптимизируем Windows 7-1 часть. Настройка анимации-02
1) Анимация в меню «Пуск” и панели задач. Данная настройка отвечает за плавное появление и затухание списков в меню Пуск, а так же выпадающих кнопок на Панели задач, например щёлкнем правой мышкой на меню Пуск и наведём её на меню Все программы, далее мы сможем заметить эффект плавного выпадения списка программ. Снимем галочку с пункта «Анимация в меню «Пуск” и панели задач» и проделаем то же самое, как видно на иллюстрации список программ теперь выпадает не плавно, но зато быстро, ставить назад галочку или нет, решать Вам.
Оптимизируем Windows 7-1 часть. Настройка анимации-03
Оптимизируем Windows 7-1 часть. Настройка анимации-04
2) Анимация окон при свёртывании и развёртывании. Название говорит само за себя. При открытии окно плавно появляется, а при закрытии как бы сворачивается. Давайте откроем например окно системной папки Компьютер в Панели управления, эффект явно заметен, а сейчас отключим данную настройку и откроем ещё раз, без сомнения разница в скорости появления окна, будет ощутима.
Оптимизируем Windows 7-1 часть. Настройка анимации-05
Оптимизируем Windows 7-1 часть. Настройка анимации-06
3) Анимированные элементы управления и элементы внутри окна. Отвечает за эффект плавного подсвечивания на кнопках и стрелок прокрутки в диалоговых окнах. К примеру опять откроем системную папку Компьютер и наведём мышь на стрелку прокрутки, заметили эффект подсвечивания, теперь выключим данную настройку и проделаем то же самое. Мне кажется от этого можно отказаться.
Оптимизируем Windows 7-1 часть. Настройка анимации-07
Оптимизируем Windows 7-1 часть. Настройка анимации-08
4) Включение композиции рабочего стола. Отвечает за эффект прозрачности каждого открытого окна в Windows 7, а также Панели задач. Windows 7 приходится сохранять в памяти информацию об открытых окнах и показывать нам их силуэт при наведении мыши на кнопку в правом нижнем углу рабочего стола под названием Свернуть все окна. Многие считают, что оптимизацию Windows 7, начинать нужно с отключения данного эффекта и прирост производительности не останется незамеченным.
Оптимизируем Windows 7-1 часть. Настройка анимации-09
Оптимизируем Windows 7-1 часть. Настройка анимации-10
Оптимизируем Windows 7-1 часть. Настройка анимации-11
Оптимизируем Windows 7-1 часть. Настройка анимации-12
5) Включить Aero Peek. В правом нижнем углу рабочего стола, есть кнопка Свернуть все окна, при наведении на него мыши, мы с вами будем наблюдать данный эффект.
Оптимизируем Windows 7-1 часть. Настройка анимации-13
Оптимизируем Windows 7-1 часть. Настройка анимации-14
Оптимизируем Windows 7-1 часть. Настройка анимации-15
6) Включить эффект прозрачности. Если отключить данный эффект, то интерфейс Windows 7 потеряет очень много, в окнах исчезнет эффект прозрачности, поэкспериментируйте, может ваша видеокарта выдержит это испытание, оно того стоит.
7) Гладкое прокручивание списков. Можете смело снять галочку, особо эффект не заметен.

9) Использование стилей отображения для кнопок и окон. При отключении данного параметра, никто не отличит оформление вашей операционной системы от Windows XP-при всех отключенных визуальных эффектах. Если вы, как и я, никак не можете забыть XP, так же можно выбрать классическую тему. Щёлкните по рабочему столу правой кнопкой мыши, выберите персонализация , далее Базовые упрощённые Классическая.
Оптимизируем Windows 7-1 часть. Настройка анимации-16
Оптимизируем Windows 7-1 часть. Настройка анимации-17
10) Отбрасывание теней значками на рабочем столе. Лично я особой разницы не вижу, есть ли тень за значками или нет, можно отключить
11) Отображать содержимое окна при перетаскивании, мне кажется лучше отображать, ресурсов это не много у вас отнимет, как видно на второй иллюстрации, если не отображать, будет не очень удобно.
Оптимизируем Windows 7-1 часть. Настройка анимации-18
Оптимизируем Windows 7-1 часть. Настройка анимации-19
12) Отображать тени отбрасываемые окнами. На скришноте показана стрелочкой тень, если она вас не устраивает, отключите настройку.
Оптимизируем Windows 7-1 часть. Настройка анимации-20
13) Отображать эскизы вместо значков. Этот визуальный эффект потребляет довольно много ресурсов Windows 7, при его отключении папки будут открываться заметно быстрее. Он отображает файлы всех изображений в проводнике Windows 7 в миниатюре, а так же видеофайлов и других. Если вы часто имеете дело с изображениями, то пользоваться данным эффектом довольно удобно, вы сразу можете заметить нужную вам фотографию и рисунок, но многие люди, работающие с видео, жаловались мне, дело в том, что Windows 7 генерирует все эскизы видеофайлов в проводнике по разному и бывает видеофайл просто невозможно найти в папке с другими типами файлов, такие он принимает причудливые формы. Кстати всё видно на наших иллюстрациях. Черные прямоугольники в папке, это наши с вами фильмы, рядом графические изображения, а вот такой они принимают вид при отключенном эффекте.
Оптимизируем Windows 7-1 часть. Настройка анимации-21
Оптимизируем Windows 7-1 часть. Настройка анимации-22
14) Отображение прозрачного прямоугольника выделения. При выделении нескольких файлов мышью, можно заметить прямоугольную область, двигающуюся вслед за ней, особо на производительность не влияет.
Оптимизируем Windows 7-1 часть. Настройка анимации-23
Оптимизируем Windows 7-1 часть. Настройка анимации-24
15) Отображение тени под указателем мыши. Ресурсы компьютера практически не потребляет.
16) Сглаживать неровности экранных шрифтов. Текст на экране, при выключенном данном визуальном эффекте, смотрится не очень приятно, давайте оставим.
Оптимизируем Windows 7-1 часть. Настройка анимации-25
Оптимизируем Windows 7-1 часть. Настройка анимации-26
17) Скольжение при раскрытии списков. Эффект плавного выпадения списков, не особо заметен, можно выключить.
18) Сохранить вид эскизов панели задач. Можете поэкспериментировать, если вам это нужно можете оставить.
19) Эффекты затухания или скольжения при обращении к меню. Ресурсов потребляет много и нашего времени тоже, лучше отключить.
20) Эффекты затухания или скольжения при появлении подсказок. Что лучше для вас, подсказка с эффектом или просто быстрая подсказка? Отключаем.
Оптимизируем Windows 7-1 часть. Настройка анимации-27
Читайте далее вторую часть Ускорение работы Windows 7.
Материал сайта Pyatilistnik.org
С каждой новой версией Windows, операционная система получает все больше визуальных обновлений, которые превращают привычную “оболочку” в произведение искусства. Многие пользователи с радостью перешли на Windows 7 после того, как увидели все возможности персонализации рабочего стола и меню “Пуск”. Правда не так много пользователей понимает, что красочные визуальные эффекты создают дополнительную нагрузку на процессор персонального компьютера или ноутбука.
Правильная настройка визуальных эффектов не подразумевает отказ от красивого оформления Windows, однако ряд функций, которые действительно оказывают нагрузку процессор компьютера, практически не влияют на общий вид операционной системы, поэтому их можно отключить без оглядки.
Настройка визуальных эффектов
Открываем Пуск → Панель управления → Система.
Переходим в «Дополнительные параметры системы» и открываем вкладку «Дополнительно«.
Отыскиваем взглядом блок “Быстродействие” и нажимаем кнопку “Параметры”.
Виды настроек визуальных эффектов
Существует три вида настроек эффектов, о которых вы должны иметь представление:
- Наилучший вид. Этот тип настроек предусматривает активацию всех параметров, отображаемых в операционной системе. Результат не заставит себя долго ждать: пользователь увидит яркий, стильный и запоминающийся интерфейс с неплохой анимацией, но будет вынужден жертвовать внушительной частью ресурсов ПК;
- Наилучшее быстродействие. Отключение всех визуальных эффектов существенно увеличит производительность компьютера, однако внешний вид ОС будет напоминать Windows 98;
- Особые эффекты — ваш персональный набор активных визуальных эффектов.
Не обязательно жертвовать дизайном в пользу быстродействия компьютера, так как достаточно внимательно просмотреть список визуальных эффектов и отключить те, что не скажутся на общей картинке, но перестанут потреблять ресурсы компьютера.
Рассмотрим доступные параметры:
- Анимация в меню Пуск и Панели задач. Анимацию смогут заметить лишь единицы. Отключаем.
- Анимация окон при свертывании и развертывании. Разница между наличием эффекта и его отсутствием — это плавное или мгновенное появление окна. Отключаем.
- Анимированные элементы управления и элементы внутри окна. Практически незаметны для человеческого глаза. Отключаем.
- Включение композиции рабочего стола. Этот параметр один из самых “прожорливых” и представляет собой предварительный просмотр папки, файла или окна. Если вы не пользуетесь этой функцией, то настоятельно рекомендуем отключить.
- Гладкое прокручивание списков. Отсутствие плавного скроллинга сильно раздражает глаза, так как картинка прокручивается рывками. Включаем.
- Затухание меню после вызова команды. Разница между наличием эффекта и его отсутствием — это плавное или резкое появление меню. Отключаем.
- Использование стилей отображения для окон и кнопок. Этот параметр отвечает за вид Windows 7, ради которого многие пользователи ПК перешли на новую операционную систему. По закону подлости, он также является одним из самых “прожорливых”, поэтому если можете обойтись без красивого оформления, то отключаем.
- Отбрасывание теней значками на рабочем столе. Тень значков можно увидеть только на светлом рабочем столе. Отключаем.
- Отображать эскизы вместо значков. Без эскизов картинок очень сложно работать с изображениями или просто искать конкретную фотографию или таблицу. Включаем.
- Отображать содержимое окна при перетаскивании. При включенном параметре вы перетаскиваете окно целиком, вместе с содержимым, а при отключенном — лишь его рамку. Включаем.
- Отображение прозрачного прямоугольника выделения. Выделение изменяется только на рабочем столе, в то время как в папках оно остается прежним. Отключаем.
- Отображение тени под указателем мыши. Кто-нибудь обращает внимание на эту тень? Отключаем.
- Сглаживать неровности экранных шрифтов. Делает шрифт более гладким и приятным для глаз. Включаем. Однако обратите внимание, что в некоторых играх, отключение параметра может существенно увеличить прирост FPS (кадров в секунду).
- Скольжение при раскрытии списков. Отключаем.
- Эффекты затухания или скольжения меню и подсказок. Отключаем.
Гость написал(а):
Еще есть одна «нехорошее слово», иногда падает фпс на рабочем столе примерно раза в два от частоты монитора, при отключении композиций, фпс стабилизируется, но появляются разрывы кадров при плавном прокручивании страниц или просмотре видео.
Гость написал(а):
На Windows XP отключение отбрасывания теней значками на рабочем столе приводит к появлению синей рамки вокруг названий ярлыков на рабочем столе. А скольжение увеличивает визуальную реакцию на отклик, но может сильно бить по ресурсам видеокарты, затухания лучше зарезать и забыть про них — они будут только тормозить работу. А на Windows 7 можно поставить сплошные серые обои и белый фон с отключением службы визуальных эффектов «Темы» — тогда нагрузка на видеосистему станет минимальной.
TamapuH написал(а):
Спасибо! А я дурак когда то это все отключил, ради того, чтобы система побыстрее работала. В связи с чем программа Relive от AMD отказывалась работать. А теперь благодаря Вам включил все и норм)))
Оптимизация это — процесс модифицирования системы для улучшения её эффективности.
В Windows 7 в отличие от предыдущих версий Windows, есть функция Aero.
Эта функция хоть и дает красивую анимацию и плавное исчезновение, зато достаточно сильно нагружает операционную систему. Но если отключить некоторые настройки, которые тормозят систему, то увеличение быстродействия ОС будет заметно тут же. Заходим: Пуск->Панель управления->Система и безопасность->Система->Дополнительные параметры системы->Быстродействие->Параметры. Визуальные эффекты можно отключить сняв галочку, и нажав применить.
1)Анимация в меню «Пуск” и панели задач. Эта настройка отвечает за выпадающие кнопки на Панели задач, плавное появление и затухание списков в меню «Пуск».
Так выглядит меню при включенной анимации меню «Пуск»,
А так выглядит с отключенной анимацией.
2) Анимация окон при свёртывании и развёртывании. Из названия понятно, за что отвечает данная функция. При включении этой опции окна будут при открытии будут плавно появляться, а при закрытии как бы сворачиваться.
Опция включена
Опция отключена
3) Анимированные элементы управления и элементы внутри окна.
Эта функция отвечает за плавное подсвечивание на кнопках и стрелках прокрутки в диалоговых окнах.
4) Включение композиции рабочего стола.Эта функция отвечает за эффект прозрачности каждого открытого окна в Windows 7 и панели задач.
5) Включить Aero Peek. В правом нижнем углу рабочего стола, есть кнопка свернуть все окна, если навести на нее мышку, можно будет увидеть этот эффект.
6) Включить эффект прозрачности. Если отключить данный эффект, то интерфейс Windows 7 много потеряет, в окнах исчезнет эффект прозрачности, попробуйте, может ваша видеокарта выдержит это испытание, оно того стоит.
7) Гладкое прокручивание списков. Смело снимайте галочку, особо эффект не заметен.

9) Использование стилей отображения для кнопок и окон. При отключении этого параметра, ваша операционная система будет выглядеть как Windows XP.
10) Отбрасывание теней значками на рабочем столе. Если честно, я особой разницы не вижу, есть ли тень за значками или нет. Так что можно спокойно отключать.
11) Отображать содержимое окна при перетаскивании ,мне кажется лучше отображать, ресурсов это не много у вас отнимет, как видно на второй иллюстрации, если не отображать, будет не очень удобно.
12) Отображать тени отбрасываемые окнами. . На скришноте показана стрелочкой тень, по мне так ее особо и не видно, отключайте настройку.
13) Отображать эскизы вместо значков. Эта функция «съедает» достаточно много ресурсов Windows 7, при ее отключении, папки будут открываться быстрее. Она отображает файлы всех изображений в проводнике Windows 7 в миниатюре, а так же видеофайлы и другие. Если вы часто имеете дело с изображениями, то пользоваться данным эффектом довольно удобно, вы сразу можете заметить нужную вам фотографию и рисунок. А вот видеофайлы отображаются как черные прямоугольники в папке, рядом графические изображения,
а вот такой они принимают вид при отключенном эффекте.
14) Отображение прозрачного прямоугольника выделения. . При выделении нескольких файлов мышью, появляется прямоугольная область, двигающаяся вслед за ней, на производительность сильно не влияет.
15) Сглаживать неровности экранных шрифтов. Если отключить этот визуальный эффект, то текст на экране смотрится не очень приятно, давайте оставим.
16) Отображение тени под указателем мыши. Ресурсы компьютера практически не потребляет.
17) Эффекты затухания или скольжения. При обращении к меню ресурсов потребляет много и вашего времени тоже, рекомендую отключить.
18) Сохранить вид эскизов панели задач. Можете попробовать, если понравится, можете оставить.
Анимированные элементы управления и элементы внутри окна
Выключите, чтобы убрать эффект плавного исчезновения кнопок и вкладок в диалоговых окнах, эффект циклической пульсации на кнопках и исчезающие стрелки полосы прокрутки. Кнопки будут подсвечиваться при наведении на них курсора мыши, но теперь они будут делать это без задержки.
Анимация окон при свертывании и развертывании
Управляет эффектами сжатия и растяжения при минимизации, восстановлении и максимизации окон. Включите этот параметр, чтобы видеть, куда окно исчезает, когда вы минимизируете его, или выключите, чтобы заставить окна появляться в конкретном месте.
Этот параметр влияет на исчезновение Панели задач, если у вас включен режим Автоматически скрывать панель задач в свойствах Панели задач и меню Пуск и Отображать образцы окон.
Анимация в меню Пуск и Панели задач
Управляет анимированными выпадающими списками, затуханием ярлыков с эскизами и выпадающими кнопками Панели задач. Выключите его, чтобы ускорить работу Панели задач. В ранних версиях Windows эта настройка называлась Скольжение кнопок Панели задач.
Включите Aero Peek
Когда вы наводите курсор мыши на кнопку Панели задач для запуска приложения, выше Панели задач появляется маленькое окно предварительного просмотра. Если навести курсор на это окно, видимые окна становятся полупрозрачными, за исключением окна, находящегося под указателем мыши. То же самое происходит, если несколько раз нажать Aft+Tab и остановиться на одном окне. Функция включает или отключает Предварительный просмотр Рабочего стола с Aero Peek на вкладке Панель задач окна свойств Панели задач и меню Пуск, которое делает все окна полупрозрачными, когда вы наводите указатель мыши на кнопку Показать Рабочий стол, чтобы можно было видеть Рабочий стол.
Эта функция используется, только когда вы наводите указатель мыши на конкретные места, ее работа должна заметно сказаться на производительности, только если у вас сильно устаревшая видеокарта. Выключите ее, если вам кажется, что Windows спотыкается всякий раз, когда курсор попадает на Панель задач, или если вас это раздражает.
Включение композиции Рабочего стола
Этот неопределенно названный параметр — одно из главных мест, влияющих на производительность. Исправить ситуацию просто, но только если вы не хотите видеть эффект стекла. Композиция Рабочего стола — это фоновая схема, управляемая Desktop Window Manager, который сохраняет в памяти «снимок» каждого открытого окна. Выключите этот режим и Windows 7 будет рисовать каждое окно на экране так же, как ХР и более ранние версии. Без этого параметра вы не увидите ни стеклянный интерфейс, ни предварительный просмотр Панели задач, но интерфейс Windows станет более динамичным и чувствительным.
Включение эффекта прозрачности
Один из немногих понятных параметров, он описан в разделе «Стань прозрачным».
- Распечатать
Оцените статью:
Поделитесь с друзьями!
Если ваш персональный компьютер обладает слабым графическим адаптером, интерфейс AERO в операционной системе Windows 7 может вызвать существенное снижение скорости работы вашей системы. Оптимизировать графическую систему можно можно путём отключения некоторых визуальных эффектов интерфейса AERO.
Нажимаем на ярлык мой компьютер правой кнопкой мыши (ПКМ), а затем выбираем из списка пункт свойства.
Откроется окно с краткими сведениями о компьютере, в панели которая расположена с левого края выбираем дополнительные параметры системы.
Открываем раздел быстродействие, нажатием на кнопку параметры.
Оставляем галочки только на этих пунктах:
- Включение композиции рабочего стола;
- Включить Aero Peek;
- Включить эффект прозрачности;
- Использование стилей отображения для окон и кнопок;
- Отображать эскизы вместо значков;
- Отображение прозрачного прямоугольника выделения;
- Сглаживать неровности экранных шрифтов.
Нажимаем ОК для применения внесённых изменений.
С уважением, Артём Санников
Сайт: ArtemSannikov.ru
Метки: Windows 7, Оптимизация.