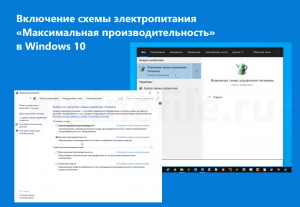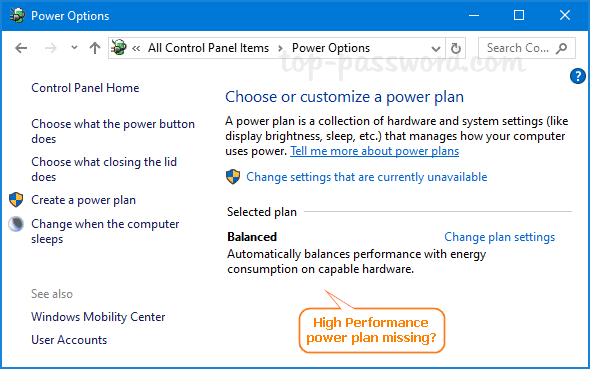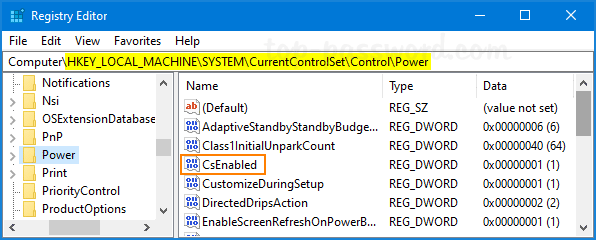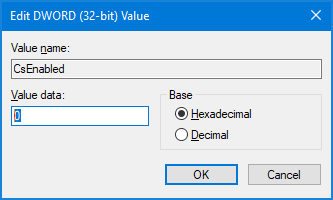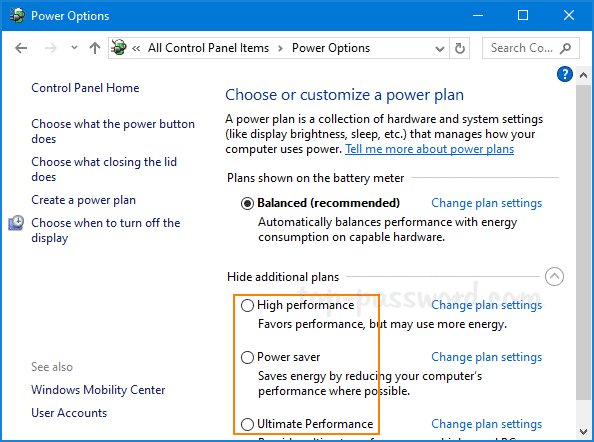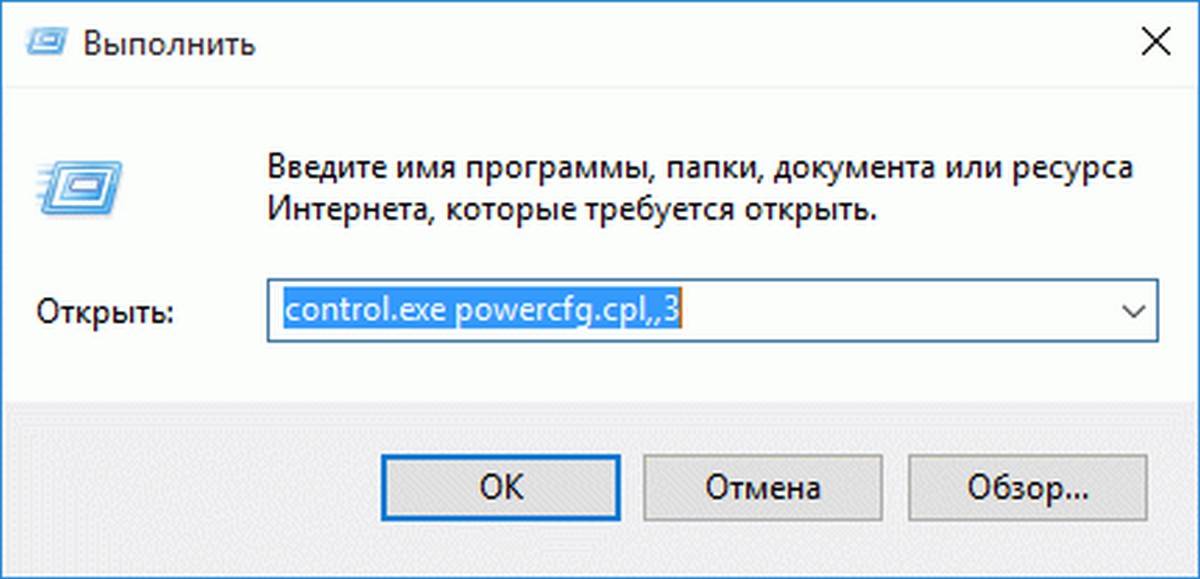В данной статье показаны действия, с помощью которых можно включить режим максимальной производительности в операционной системе Windows 10.
В операционной системе Windows существует три схемы электропитания: сбалансированная, экономия энергии и высокая производительность. С выпуском Windows 10 версии 1803, разработчики компании Microsoft добавили ещё одну схему электропитания, которая называется Максимальная производительность.
Режим «Максимальная производительность» (Ultimate Perfofmance) обеспечивает высокий уровень производительности устройства за счет устранения связанных с питанием компьютера так называемых микрозадержек, а это значит, что вместе с повышением вычислительной мощности устройства, будет расти количество потребляемой им электроэнергии.
Режим максимальной производительности прежде всего будет полезен инженерам, программистам и другим пользователям, которые используют компьютер для монтажа видео, 3D-рендеринга и для других сложных вычислительных процессов.
Данная схема электропитания доступна в редакции Windows 10 Pro для рабочих станций (Windows 10 Pro for Workstations), но при необходимости Вы можете её легко включить в любой редакции Windows 10.
Как включить режим максимальной производительности
Чтобы включить режим максимальной производительности, запустите командную строку или консоль Windows PowerShell от имени администратора и выполните следующую команду:
powercfg -duplicatescheme e9a42b02-d5df-448d-aa00-03f14749eb61
Теперь зайдите в настройки электропитания, и в дополнительных схемах появится Максимальная производительность, при необходимости включите её, установив переключатель в соответствующее положение.
Как отключить режим максимальной производительности
Чтобы отключить режим максимальной производительности, запустите командную строку или консоль Windows PowerShell от имени администратора и выполните следующую команду:
powercfg -restoredefaultschemes
Используя рассмотренные выше действия, можно включить или отключить режим максимальной производительности в операционной системе Windows 10.
Содержание
- Способ 1: Апплет «Электропитание»
- Способ 2: Центр мобильности
- Способ 3: «Windows PowerShell»
- Способ 4: Схема «Максимальная производительность»
- Способ 5: Утилита Switch Power Scheme
- Вопросы и ответы
Способ 1: Апплет «Электропитание»
В Windows 10 доступно три основных и одна дополнительная схемы электропитания, при этом по умолчанию чаще всего используется «Сбалансированная». Включить режим высокой производительности можно следующим образом:
- Вызовите нажатием Win + R диалоговое окошко «Выполнить» введите в него команду
powercfg.cplи нажмите «OK». - Выберите среди трех доступных схем режим «Высокая производительность» и закройте окно апплета управления питанием.

Способ 2: Центр мобильности
Для смены режима электропитания вы также можете воспользоваться встроенным в Windows 10 инструментом «Центр мобильности».
- Чтобы его открыть, вызовите окошко «Выполнить», как было показано выше, введите в него команду
mblctr.exeи нажмите клавишу ввода. - Выберите из выпадающего списка в блоке «Состояние батареи» опцию «Высокая производительность».


Способ 3: «Windows PowerShell»
Этот способ не слишком удобен, так как предполагает использование консольных средств, лишенных привычного графического интерфейса.
- Откройте от имени администратора «PowerShell» или классическую «Командную строку» из контекстного меню кнопки «Пуск» или любым другим известным вам способом.
- Выполните в консоли команду
powercfg /L, чтобы вывести список доступных схем электропитания с их уникальным идентификатором. Активная схема будет отмечена звездочкой. - Скопируйте идентификатор схемы «Высокая производительность», сформируйте и выполните команду вида
powercfg /S GUID, где GUID – скопированный идентификатор выбранной схемы.


Настройки вступят в силу немедленно.
Способ 4: Схема «Максимальная производительность»
В Windows 10 April 2018 Update разработчики добавили новую схему управления питанием «Максимальная производительность». Она имеет ту же базовую основу, что и «Высокая производительность», но при этом дополнительно предлагает расширенную оптимизацию. По умолчанию данная схема скрыта, чтобы ее активировать, выполните следующие действия:
- Откройте от имени администратора «Windows PowerShell» или классическую «Командную строку».
- Выполните в консоли команду
powercfg -duplicatescheme e9a42b02-d5df-448d-aa00-03f14749eb61. - Откройте апплет «Электропитание», как было показано в Способе 1, и включите ставшую доступной схему «Максимальная производительность».


Способ 5: Утилита Switch Power Scheme
Для быстрого переключения между схемами электропитания также можно использовать сторонние бесплатные утилиты, например Switch Power Scheme.
Скачать Switch Power Scheme с официального сайта
- Скачайте архив с утилитой с официального сайта разработчика и распакуйте в любое удобное расположение.
- Запустите исполняемый файл приложения, соответствующий разрядности вашей операционной системы (32- или 64-бит).
- Выделите в окошке Switch Power Scheme план «Высокая производительность» и нажмите на панели инструментов зеленую иконку «Применить выбранный».

В Switch Power Scheme имеется опция, интегрирующая пункты переключения между планами электропитания в контекстное меню «Проводника». Располагается она в меню «Настройки» и называется «Добавить в контекстное меню рабочего стола».
Активировав эту опцию, вы получите возможность быстро переключаться между схемами электропитания из контекстного меню десктопа.
Существуют также другие сторонние приложения для управления планами электропитания, но они не столь удобны как Switch Power Scheme.
Еще статьи по данной теме:
Помогла ли Вам статья?
Компания Microsoft добавила режим максимальной
производительности в операционную систему Windows 10. Такая схема управления
питанием позволяет добиться самых высоких показателей скорости, минимизируя даже
микроскопические задержки. Но чтобы включить такой режим, потребуется настроить «десятку»
вручную.
Для чего используется разгон
По умолчанию режим максимальной производительности
предназначается для систем Windows 10 Pro for Workstations, которые имеют
расширенные возможности. Но такая схема работает на любом компьютере под
управлением Windows 10 версий 20H2, 2004, 1909, 1903, 1803 и 1809.
Режим предусматривает максимальную оптимизацию быстродействия
и снижает практически незаметные для пользователя подтормаживания. В результате
операционная система начинает работать на предельных скоростях, что очень важно
для многих сценариев использования.
Как включить максимальную скорость
Чтобы использовать схему электропитания с максимальной
производительностью на Windows 10, потребуется использовать инструмент
командной строки PowerShell. Важно помнить, что данная схема работает только в «десятке»
версии 1803 и выше.
команду winver в стартовое меню и нажать Enter. После этого Windows 10 покажет
пользователю всю необходимую информацию.
Для включения максимального режима следует ввести запрос PowerShell
в поиске Windows, выбрать верхний результат, щелкнуть правой кнопкой мыши и
выбрать пункт «Запуск от имени администратора».
Затем в панели управления ввести команду: powercfg
-duplicatescheme e9a42b02-d5df-448d-aa00-03f14749eb61
Нажать Enter. После успешного ввода компьютер следует перезагрузить. После перезагрузки пользователю потребуется открыть панель
управления и выбрать категорию «Оборудование и звук», а затем «Электропитание».
Опция «Максимальная производительность» будет находиться в разделе «Дополнительные
схемы», для активации достаточно ее выбрать.
Чтобы удалить режим максимальной производительности,
потребуется снова запустить консоль PowerShell от имени администратора и
выполнить следующую команду: powercfg -restoredefaultschemes
В результате режим будет деактивирован и станет недоступен в
панели управления. При необходимости его снова можно включить для сравнения
быстродействия операционной системы в различных ресурсоемких задачах.
Стоит помнить, что схема управления питанием «Максимальная
производительность» недоступна, если устройство работает от аккумулятора — в
этом случае операционная система автоматически переходит в энергосберегающий
режим.
Режим «Максимальная производительность» доступна на редакциях и сборках Windows 10 1803 и выше, и сегодня мы разберемся как его активировать. Данный режим позволяет незначительно повысить производительность вашего компьютера за счет более высокого потребления электроэнергии. По умолчанию, просто так активировать его не получиться — для этого сначала нужно провести небольшой танец с бубном.
Включение «Максимальная производительность» через Power Shell
Для активации режима высокой производительности компьютера нам понадобиться незаменимый инструмент под названием Power Shell (более продвинутая командная строка Windows).
- Открываем меню поиска и вводим «Power Shell»:
- Запускаем первое найденное приложение с правами Администратора, откроется такое окошко:

powercfg -duplicatescheme e9a42b02-d5df-448d-aa00-03f14749eb61
И жмем Enter.
- Выполните перезагрузку компьютера.
После перезагрузки зайдите в панель управления Windows и откройте пункт «Электропитание«:
В дополнительных схемах выберите пункт «Максимальная производительность«.
Все! Теперь режим полностью активирован, можно пользоваться приростом мощностей. Еще не забывайте, что не активированная винда может быть причиной снижения скорости работы ПК. Так что используйте ключ или активатор на Windows 10.
Важно!
Если вы не видите ссылки на скачивания, то отключите Ads Block или другой блокировщик рекламы в вашем браузере.
В любой версии Windows 10 вы можете использовать схему электропитания Максимальная производительность. В этом руководстве вы узнаете, как включить данную схему управления питанием.
Как включить схему электропитания «Максимальная производительность» в Windows 10 с помощью PowerShell
Если вы хотите включить схему «Максимальная производительность» на вашем устройстве, и вы не используете Windows 10 Pro for Workstations, то выполните следующие шаги.
Важно: данная схема управления питанием доступна только в Windows 10 версии 1803 и выше. Для того, чтобы узнать версию вашей системы введите команду winver в стартовое меню, нажмите Enter и ознакомьтесь с информацией в диалоговом окне.
- Откройте стартовое меню.
- Введите запрос PowerShell в поиске Windows, выберите самый верхний результат, щелкните правой кнопкой мыши и выберите пункт «Запуск от имени администратора».
- Введите следующую команду, чтобы включить режим «Максимальная производительность» в панели управления и нажмите Enter:
powercfg -duplicatescheme e9a42b02-d5df-448d-aa00-03f14749eb61- Перезагрузите ПК.
- Откройте Панель управления:
- Введите запрос Панель управления в поиске Windows. Выберите категорию «Оборудование и звук > Электропитание».
- или введите в Проводнике Windows
Панель управленияОборудование и звукЭлектропитание
- В секции «Дополнительные схемы» выберите опцию «Максимальная производительность».
После выполнения данных шагов вы можете протестировать новую схему электропитания и посмотреть, есть ли какие-либо улучшения производительности при выполнении ресурсоемких задач. Вам также будет интересно Как включить игровой режим в Windows 10 и Какие службы в windows 10 можно безопасно отключить.
Обратите внимание, что схема управления питанием «Максимальная производительность» недоступна, если устройство не подключено к сетевому питанию и работает от аккумулятора.
Как удалить схему электропитания «Максимальная производительность»
Чтобы отключить режим «Максимальная производительность», запустите консоль Windows PowerShell от имени администратора и выполните следующую команду:
powercfg -restoredefaultschemesМногие из вас и не задумывались, что можно повысить немного производительность компьютера или ноутбука с помощью скрытого параметра Ultimate Performance (максимальная производительность) в электропитании Windows 11 и Windows 10.
Некоторые ПК могут использовать бесперебойный источник питания и система может его определить как батарею, тем самым выставив экономичную или сбалансированную схему питания. Это касается и ноутбуков, где система по умолчанию выбирает сбалансированную схему питания, чтобы не разряжать батарею.
Параметр максимальная производительность предназначен для повышения производительности рабочих станций и серверов за счет большей оптимизации в схеме электропитания.
Давайте разберем, как включить максимальную производительность на компьютере с Windows 11 и Windows 10.
Что дает максимальная производительность?
- Жесткий диск никогда не уходит в сон.
- Частота таймера JavaScript на максимуме.
- Спящий режим и сон отключены.
- Максимальная частота процессора на максимально.
Как включить максимальную производительность
1. Запустите PowerShell от имени администратора и введите следующий апплет:
powercfg -duplicatescheme e9a42b02-d5df-448d-aa00-03f14749eb61— включить.powercfg -restoredefaultschemes— удалить.
2. Теперь нажмите сочетание кнопок Win+R и введите powercfg.cpl, чтобы открыть параметры схем питания. У вас появится новая графа «Максимальная производительность«, которой до этой не существовало. Выберите эту графу.
Смотрите еще:
- Изменить размер кэша Chrome для производительности в Windows 10
- Video RAM: Как увеличить выделенную видеопамять в Windows 10
- Узнать срок службы SSD диска
- Как узнать HDD или SSD установлен на ПК с Windows 10
- Настройка и оптимизация SSD диска в Windows 10
[ Telegram | Поддержать ]
В операционной системе Windows 10 существует скрытая схема управления электропитанием «Максимальная производительность». Далее рассмотрим, как включить данный режим электропитания с помощью PowerShell.
«Максимальная производительность» — это новая схема управления питанием, позволяющая добиться самых высоких показателей производительности от компьютера на базе Windows 10. Этот режим электропитания минимизирует подтормаживания и до максимума увеличивает быстродействие системы.
Данный режим питания по умолчанию активирован лишь в Windows 10 Pro for Workstations (редакция, рассчитанная на мощные рабочие станции и серверные системы). Пользователи других редакций этой ОС (Домашняя, Профессиональная, Корпоративная и др.) могут задействовать эту схему на своих компьютерах, используя представленную ниже инструкцию.
Как включить схему электропитания «Максимальная производительность»
Как выбрать схему управления электропитанием в Windows 10
Вы можете использовать любой из этих способов:
Заключение
В операционной системе Windows 10, в дополнение к уже имеющимся классическим схемам электропитания, используя возможности PowerShell, можно активировать новую схему «Максимальная производительность», которая значительно повышает быстродействие всей системы.
А вдруг и это будет интересно:
- Как вывести букву диска перед его именем в проводнике Windows 10
- Как увеличить шрифт в Windows 10
- Как сделать, чтобы часы на панели задач Windows 10 показывали секунды
- Все горячие клавиши Windows 10
- Как сбросить настройки сети в Windows 10
- Как отключить автообновление приложений из магазина Microsoft Store в Windows 11
Дата: 2019-10-31 | Размещено в Статьи
Включение схемы электропитания «Максимальная производительность» в Windows 10
В операционной системе Windows 10 существует скрытая схема управления электропитанием «Максимальная производительность». Далее рассмотрим, как включить данный режим электропитания с помощью PowerShell.
«Максимальная производительность» — это новая схема управления питанием, позволяющая добиться самых высоких показателей производительности от компьютера на базе Windows 10. Этот режим электропитания минимизирует подтормаживания и до максимума увеличивает быстродействие системы.
Данный режим питания по умолчанию активирован лишь в Windows 10 Pro for Workstations (редакция, рассчитанная на мощные рабочие станции и серверные системы). Пользователи других редакций этой ОС (Домашняя, Профессиональная, Корпоративная и др.) могут задействовать эту схему на своих компьютерах, используя представленную ниже инструкцию.
Как включить схему электропитания «Максимальная производительность»
Как выбрать схему управления электропитанием в Windows 10
Вы можете использовать любой из этих способов:
Заключение
В операционной системе Windows 10, в дополнение к уже имеющимся классическим схемам электропитания, используя возможности PowerShell, можно активировать новую схему «Максимальная производительность», которая значительно повышает быстродействие всей системы.
Читайте также:
-
Как работать с программой System Font Size Changer
Windows 10: как выборочно отключить обновление драйверов
Высокопроизводительный план питания отсутствует после обновлений Windows 10? На вашем ноутбуке DELL Inspiron доступна только сбалансированная схема питания? По умолчанию каждая установка Windows должна поставляться с тремя предустановленными планами электропитания: энергосбережение, сбалансированный и высокая производительность. Если на вашем компьютере отсутствует какой-либо план питания, вот несколько простых способов его восстановления.
Метод 1: отключить подключенный режим ожидания
Подключенный режим ожидания — это новая функция, появившаяся в Windows 8 и обеспечивающая быстрый режим сна/пробуждения. По умолчанию подключенный режим ожидания включен, и он ограничивает доступные настройки или планы электропитания для пользователей. Чтобы восстановить отсутствующие планы электропитания, вам может потребоваться отключить подключенный режим ожидания с помощью этой настройки реестра:
- Откройте редактор реестра и перейдите по
HKEY_LOCAL_MACHINESYSTEMCurrentControlSetControlPower. На правой панели дважды щелкните DWORD CsEnabled, чтобы изменить его. - Измените значение с 1 (включить) на 0 (отключить) и нажмите ОК.
- Закройте редактор реестра. После перезагрузки у вас должны быть планы по умолчанию.
Способ 2. Восстановление отсутствующих планов электропитания с помощью командной строки
- Откройте командную строку от имени администратора.
- Скопируйте и вставьте приведенную ниже команду для отсутствующего плана электропитания, который вы хотите восстановить, в командную строку и нажмите Enter.
- Энергосбережение:
powercfg -duplicatescheme a1841308-3541-4fab-bc81-f71556f20b4a
- Сбалансированный:
powercfg -duplicatescheme 381b4222-f694-41f0-9685-ff5bb260df2e
- Высокая производительность:
powercfg -duplicatescheme 8c5e7fda-e8bf-4a96-9a85-a6e23a8c635c
- Максимальная производительность (доступно с Windows 10 апреля 2018 года):
powercfg -duplicatescheme e9a42b02-d5df-448d-aa00-03f14749eb61
- Энергосбережение:
- Когда закончите, откройте параметры электропитания, и вы сразу же получите доступ к отсутствующим планам электропитания, которые вы только что добавили.
Заключение
Вышеуказанные методы должны работать на большинстве систем Windows 10/8. Если вы все еще не можете вернуть схемы питания, просто откройте панель управления и добавьте новый план питания для собственных целей.
Схема управления питанием в Windows 10, представляет собой набор аппаратных и системных опций, которые определяют, как ваше устройство использует электроэнергию. В ОС предусмотрено три встроенных схемы питания. Кроме того, вы можете создать собственный план электропитания, который будет включать ваши личные предпочтения. Сегодня мы рассмотрим, как восстановить любую схему управления питанием в Windows 10.
Windows 10 имеет новый интерфейс, параметров связанных с питанием операционной системы. Классическая панель управления теряет свои функции и, вероятно, будет полностью заменена приложением «Параметры». Приложение уже имеет множество настроек, которые были доступны только в классической панели управления. На момент написания этой статьи, приложение «Параметры Windows» не включает в себя возможность удаления плана питания. Вам все равно нужно использовать классическую панель управления.
Пользовательская схема управления питания может быть удалена любым пользователем. Тем не менее, только пользователи с правами администратора , могут удалить любой из встроенных планов питания, таких как Высокая производительность, Сбалансированный и т. Д.
Если на вашем компьютере отсутствует одна из схем электропитания, вы можете быстро восстановить их, как показано ниже.
Чтобы восстановить стандартные плагины электропитания в Windows 10 , выполните следующие действия.
Откройте командную строку или PowerShell от имени администратора .
Чтобы восстановить схему Экономия энергии, выполните команду:
powercfg.exe -duplicatescheme a1841308-3541-4fab-bc81-f71556f20b4a
Чтобы восстановить Сбалансированную схему, выполните команду:
powercfg.exe -duplicatescheme 381b4222-f694-41f0-9685-ff5bb260df2e
Чтобы восстановить схему Высокая производительность, выполните команду:
powercfg.exe -duplicatescheme 8c5e7fda-e8bf-4a96-9a85-a6e23a8c635c
Чтобы восстановить схему Максимальная производительность, выполните команду:
powercfg.exe -duplicatescheme e9a42b02-d5df-448d-aa00-03f14749eb61
Примечание: План питания Максимальная производительность доступен в Windows 10 версии 1803. Он предназначен для устранения микро-латентности, система будет потреблять больше энергии, а это, в большинстве случаев, способствует увеличению вычислительной мощности компьютера. Схема питания — Максимальная производительность, доступна в системах, работающих от батарей (например, ноутбуков). Однако с помощью простого трюка вы можете активировать его в любом выпуске ОС. См. Статью:
Включить в Windows 10 схему управления питанием — Максимальная производительность (все редакции)
Рейтинг: /5 — голосов —>
—> Используемые источники:
- https://alpinefile.ru/ultimate-perfomance-plan-windows-10.html
- https://ip-calculator.ru/blog/ask/kak-vosstanovit-otsutstvuyushhie-plany-elektropitaniya-v-windows-10-8/
- https://g-ek.com/power-plans-v-windows10
Оценка статьи:
(пока оценок нет)
Загрузка…
Режим энергопотребления «Высокая производительность» входит в состав системы Windows 10 с версии 1803. Он разработан для производительных компьютеров и серверов под управлением Windows 10 Pro for Workstations для уменьшения микрозадержек. Такая настройка отсутствует по умолчанию в редакциях Windows 10 Home и Pro, но при желании её можно включить.
Режим высокой производительности на Windows 10 Pro for Workstations
Для пользователей Windows 10 Pro for Workstations включение максимальной производительности самое простое. Оно доступно в меню электропитания изначально.
Откройте приложение Параметры > Система > Питание и спящий режим.
Нажмите ссылку «Дополнительные параметры питания».
В появившемся окне нажмите на стрелку «Показать дополнительные схемы».
Выберите вариант «Высокая производительность».
Настройка на Windows 10 Home и Pro
Этот режим электропитания по умолчанию отсутствует в редакции Windows 10 Home и Pro на ноутбуках из-за ограниченных ресурсов батареи. Несмотря на это, его всё же можно включить.
Использование командной строки
Нажмите на кнопку «Пуск» и введите в поиск cmd. Правой кнопкой мыши нажмите на приложение «Командная строка» и запустите его от имени администратора.
Наберите следующую команду и нажмите ввод:
powercfg -duplicatescheme e9a42b02-d5df-448d-aa00-03f14749eb61
Система отобразит схемы питания GUID. Это означает, что изменения успешно внесены. Теперь режим максимальной производительности можно выбрать в разделе электропитания, как и в Windows 10 Pro for Workstations.
Использование PowerShell
Нажмите на кнопку «Пуск» и в поиске наберите powershell. Правой кнопкой мыши нажмите «Приложение powershell» и запустите от имени администратора.
Наберите следующую команду и нажмите ввод:
powercfg -duplicatescheme e9a42b02-d5df-448d-aa00-03f14749eb61
Система отобразит схемы питания GUID. Это означает, что изменения успешно внесены. Теперь режим максимальной производительности можно выбрать в разделе электропитания, как и в Windows 10 Pro for Workstations.
Этот режим электропитания не рекомендуется для каждодневной работы, поскольку снижает энергоэффективность компьютера, особенно если он работает от аккумулятора.
С другой стороны, в определённых условиях максимальная производительность может пригодиться в течение ограниченного времени.
TrashExpert Staff
Над статьей работал не только один автор, но и другие члены команды TrashExpert: администратор, редакторы или коллектив авторов.