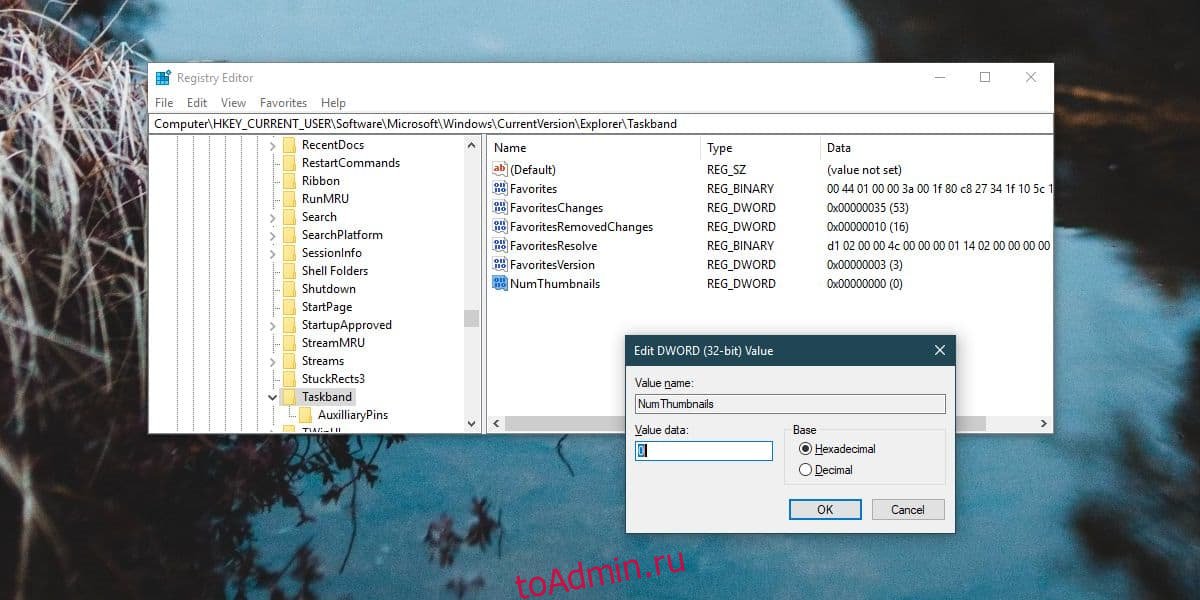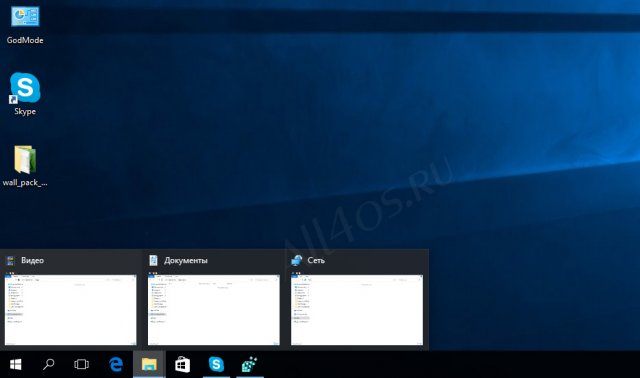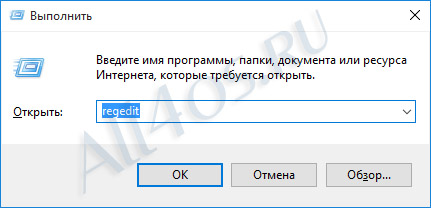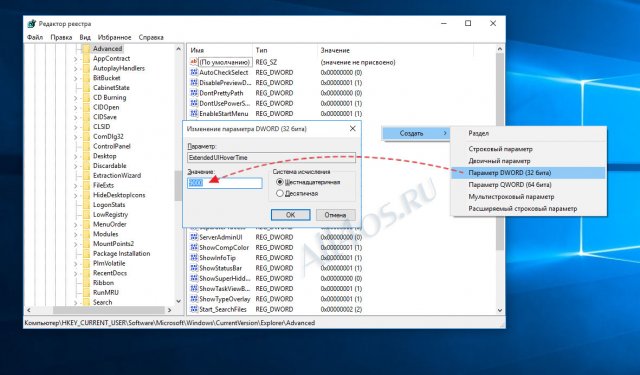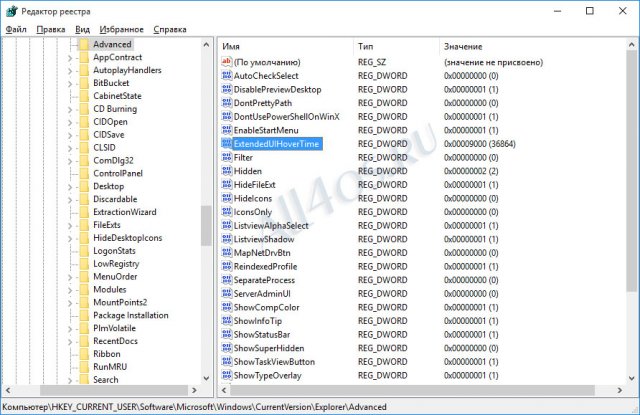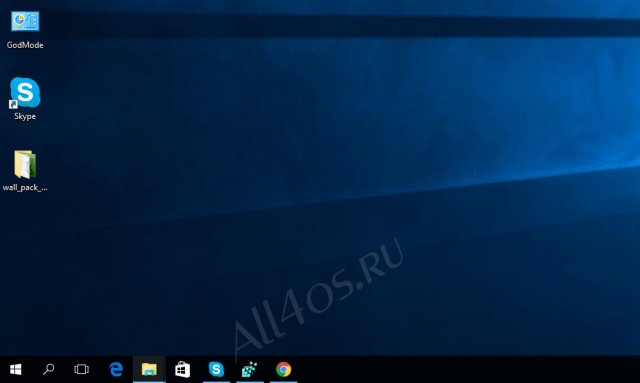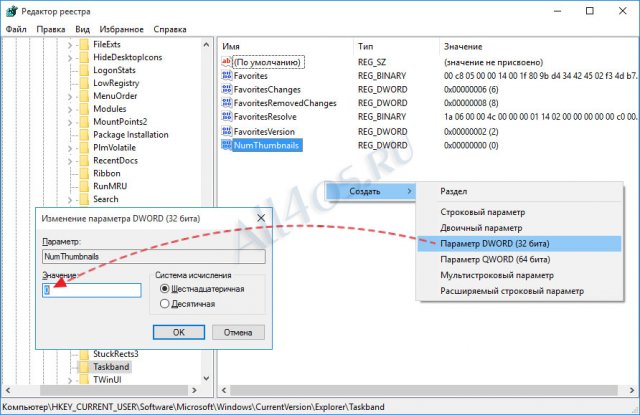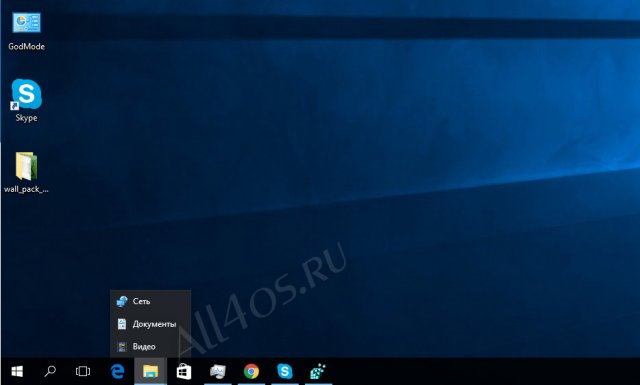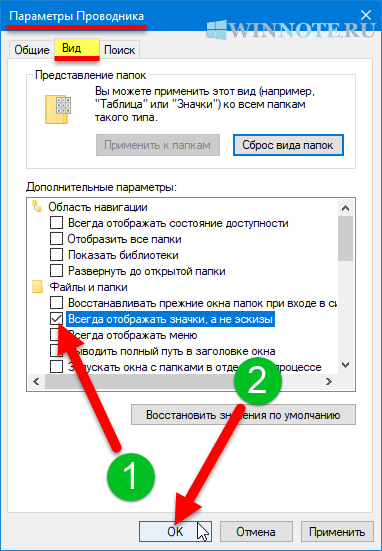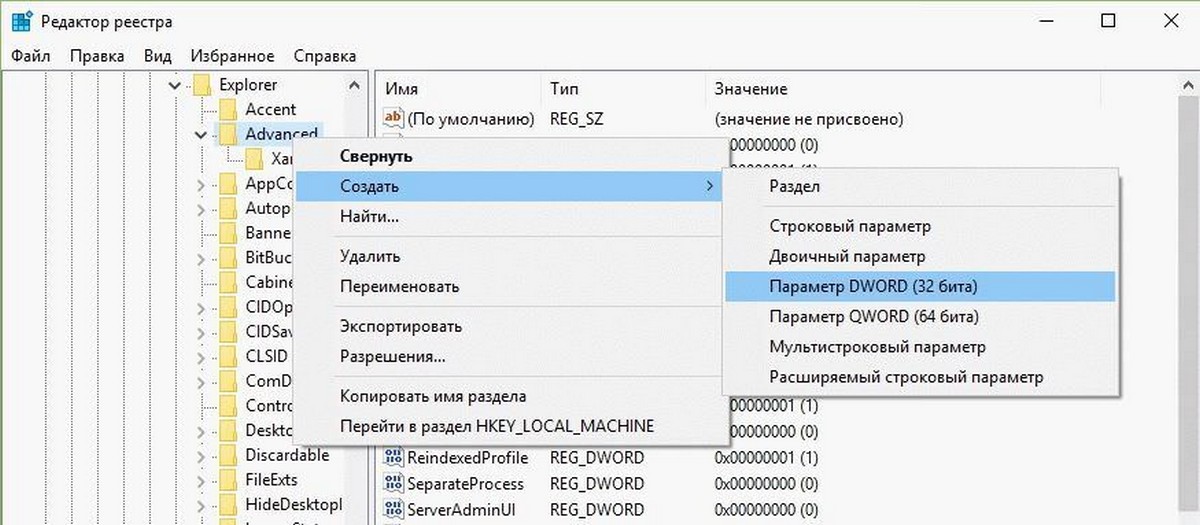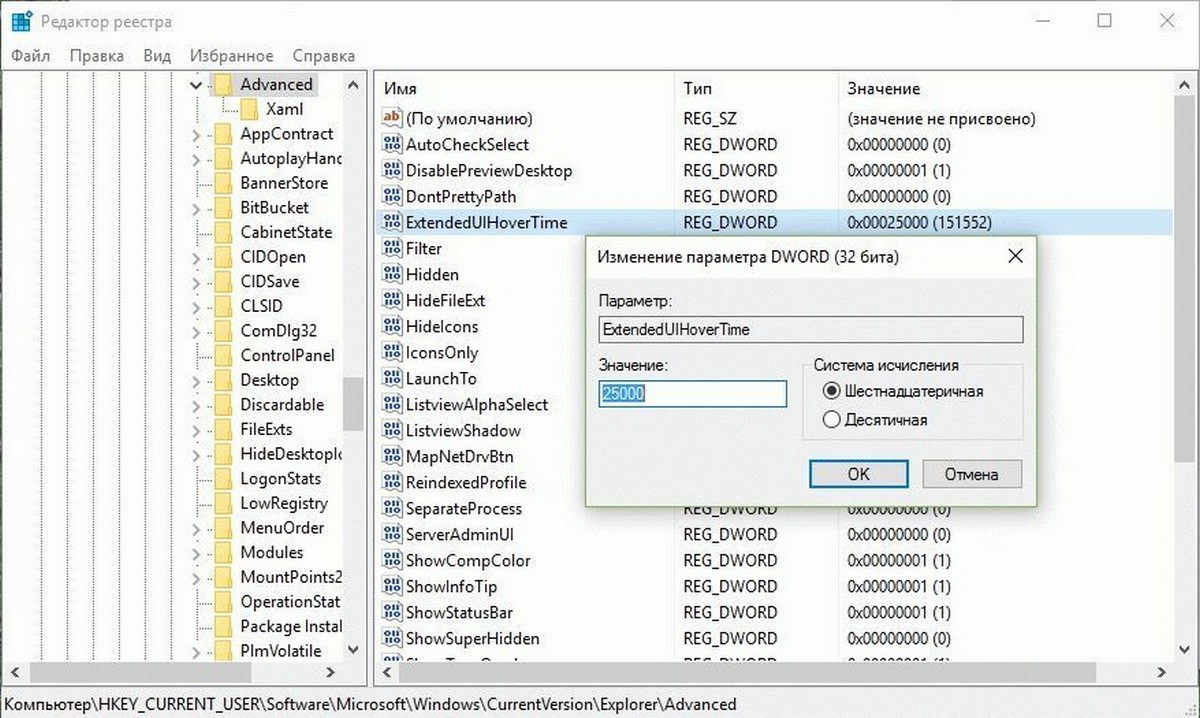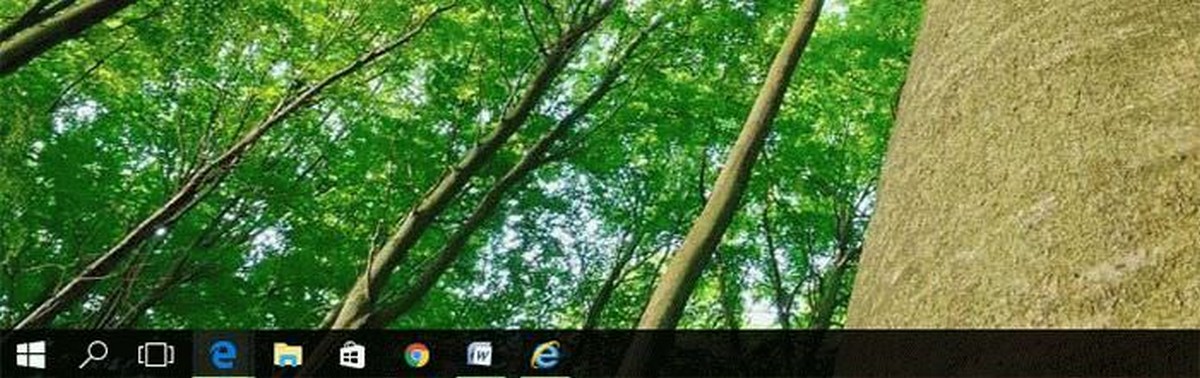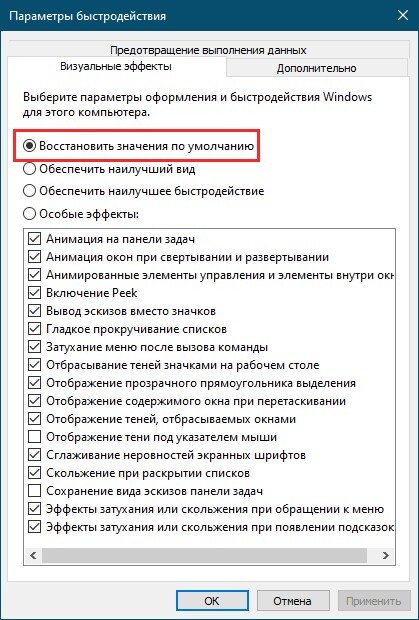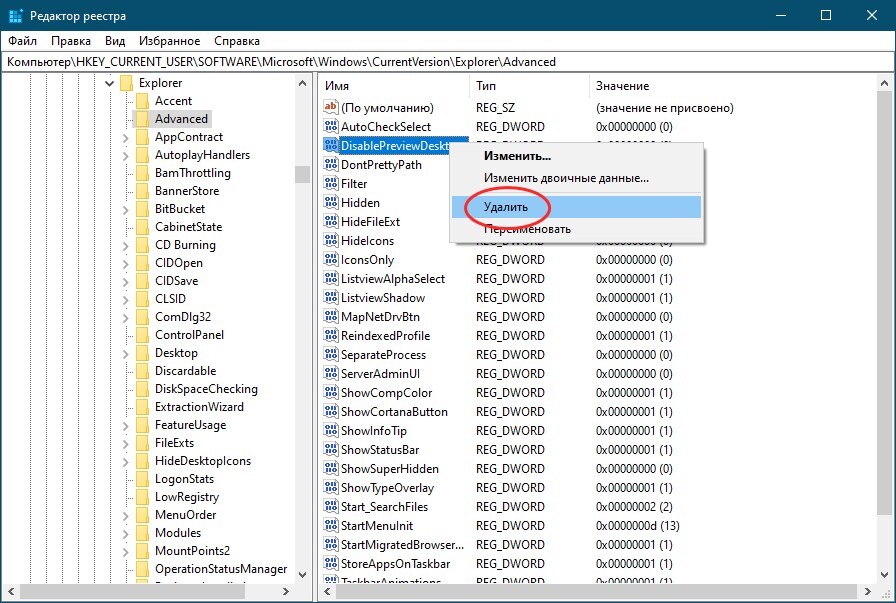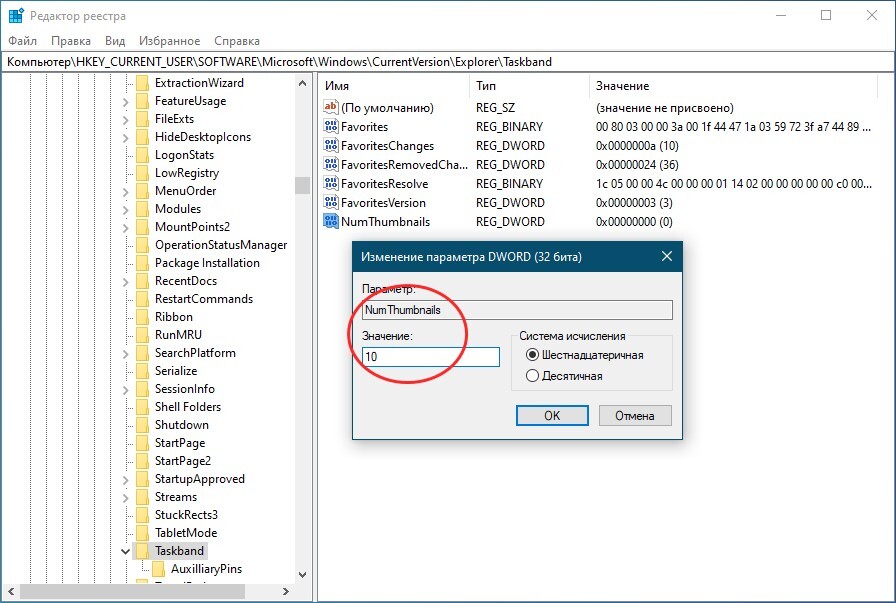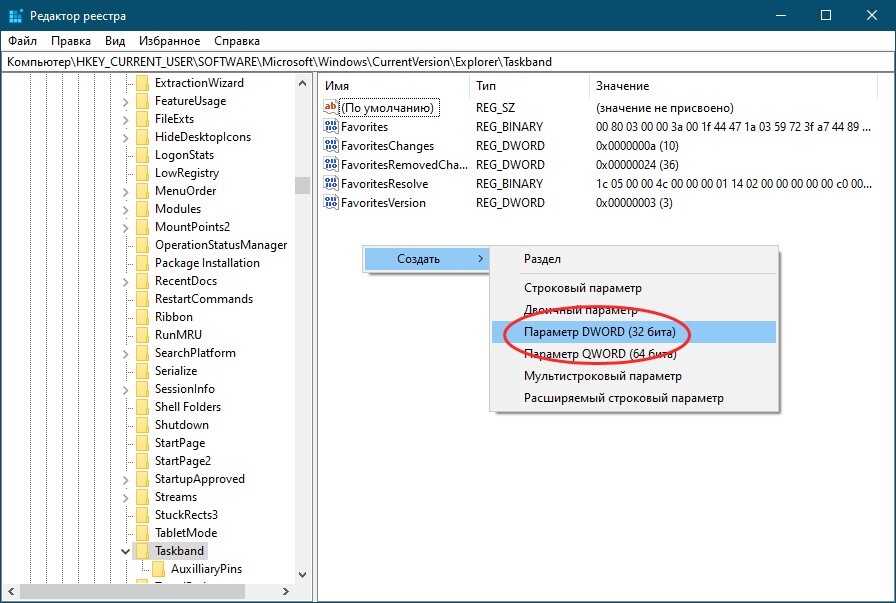Предварительный просмотр эскиза панели задач — одна из наиболее полезных и интересных функций, предлагаемых Windows 10. Эта функция отображает крошечный предварительный просмотр в виде небольшого эскиза изображений открытых программ Windows при наведении курсора на значок приложения на панели задач.
По умолчанию предварительный просмотр миниатюр на панели задач в Windows 10 включен, и у него есть предопределенное время наведения — в основном установлено на полсекунды. Когда пользователь наводит курсор на всплывающую миниатюру, он / она может заглядывать в то, что выполняется в окне задачи, не переходя к работающей программе.
Например, если открыты два окна Google Chrome и вы наводите курсор мыши на значок приложения на панели задач, появятся два крошечных превью каждого из ваших окон Google Chrome. Это дает вам небольшой снимок открытых окон и позволяет выбрать то, которое вы хотите активировать. Мы показали пример этой функции на изображении ниже:
Несомненно, эта функция была очень удобной, но для некоторых пользователей она оказалась неприятной. Это связано с увеличением количества аварий, которые происходят, когда мышь наводит курсор на задачу и случайно открывает нежелательную программу. Это одна из причин, по которой многие пользователи предпочитают даже отключать эту функцию.
В этом блоге мы обсудим как включить, так и отключить эту функцию в Windows 10.
Есть три различных способа отключить или включить предварительный просмотр эскизов на панели задач в Windows 10:
- Использование редактора групповой политики
- Использование реестра Windows
- Использование дополнительных настроек системы
Давайте рассмотрим эти три метода более подробно.
1]Использование редактора групповой политики
Выполните следующие действия, чтобы отключить предварительный просмотр эскизов на панели задач в Windows 10 с помощью редактора групповой политики:
1]Перейти к ‘Стартовое меню‘и введите ‘gpedit.msc‘и ударил’Войти’
2]В редакторе локальной групповой политики перейдите к ‘Конфигурация пользователя> Административные шаблоны> Меню «Пуск» и панель задач »
3]На «Стандарт ‘ вкладка, появляющаяся в нижней части интерфейса, найдите ‘Отключить миниатюры панели задач‘и дважды щелкните по нему.
4]Выбрать ‘Запрещать’ и примените изменения. Это отключит миниатюры изображений на панели задач.
Теперь вы можете проверить свою панель задач; он не будет отображать предварительный просмотр эскизов панели задач.
Чтобы снова включить предварительный просмотр эскизов на панели задач, выберите ‘Давать возможность‘на шаге 4.
Читать: Как увеличить размер предварительного просмотра эскизов панели задач в Windows 10.
2]Включение / отключение предварительного просмотра эскизов панели задач в Windows 10 с помощью реестра Windows.
Мы упоминали, что предварительный просмотр эскизов на панели задач работает с заранее заданным временем наведения. Увеличение времени наведения гарантирует, что функция просмотра будет отложена, а это значит, что у нее не будет достаточно времени, чтобы когда-либо появиться. Вы можете сделать это, быстро отредактировав реестр Windows, выполнив следующие действия:
1]Нажмите ‘Начинать’ и введите ‘Regedit ‘ в поле поиска.
2]Щелкните значок «Да’ Кнопка, когда контроль учетных записей пользователей предлагает вам согласиться разрешить этой программе вносить изменения.
3]Теперь перейдите к следующему разделу реестра:
HKEY_CURRENT_USERSoftwareMicrosoftWindowsCurrentVersionExplorerAdvanced
4]На правой панели создайте новый DWORD (32-битный) и назовите его ‘ExtendedUIHoverTime‘
5]После создания значения дважды щелкните его, а затем щелкните значок ‘Десятичный’ вариант.
6]В поле «Значение» введите время задержки.
Пожалуйста, обрати внимание — Для каждой секунды, которую вы хотите отложить, вам нужно добавить 1000. Итак, если вы хотите 30-секундную задержку, вы должны ввести 30000 в это поле, как показано в примере ниже.
7]Нажмите ‘Ok’ чтобы сохранить изменения и закрыть редактор реестра.
Теперь перезагрузите систему, чтобы изменения вступили в силу. Предварительный просмотр эскизов на панели задач не будет отображаться, пока не истечет указанное время (30000 мс).
Пожалуйста, обрати внимание — Неправильное изменение реестра Windows может вызвать сбои в работе Windows, и Windows может работать некорректно. Кроме того, перед изменением сделайте резервную копию настроек реестра. В этом руководстве показаны различные способы резервного копирования и восстановления реестра.
Читать: Сделать предварительный просмотр панели задач быстрее на ПК с Windows.
3]Использование дополнительных настроек системы
Предварительный просмотр эскизов на панели задач — это функция просмотра, которая является своего рода визуальным эффектом в Windows. Этот визуальный эффект можно включить или отключить в настройках системы. Следуй этим шагам:
1]Нажмите ‘Победа + X‘, чтобы открыть меню ярлыков Windows.
2]Нажмите «Система‘
3]На «Системастраницу настроек, нажмите на ‘системная информация‘опция, появляющаяся справа.
4]Теперь выберите ‘Расширенные настройки системы‘.
5]В ‘Передовой‘найдите вкладку ‘Спектакль‘и нажмите’Настройки‘.
6]В ‘Визуальный эффектвкладка ‘найдите’Включить просмотр‘ вариант.
7]Чтобы включить предварительный просмотр эскизов на панели задач, установите флажок, а чтобы отключить его, снимите флажок.
8]Нажмите ‘Подать заявление’ а затем нажмите ‘OK’ чтобы сохранить изменения.
Функция Peek прекрасна, когда вам нужно отслеживать, что происходит в вашей системе, особенно когда у вас открыт миллион вещей в течение напряженного дня. Мы надеемся, что это руководство позволит вам отключать / включать по своему усмотрению и при необходимости.
Если вам нужна помощь, используя это руководство или следуя инструкциям, свяжитесь с нами, оставив комментарий в разделе комментариев ниже.
- Теги: Панель задач, миниатюры
Если навести курсор мыши на значок запущенной программы на панели задач, над курсором появится небольшое всплывающее окошко — миниатюра окна или окон работающего приложения. Это нужная и полезная функция, поскольку она дает наглядное представление о выполняемом действии или активности вкладки, например, в браузере. Однако у некоторых пользователей эскизы окон при наведении мыши на значки панели задач не появляются.
Что нередко указывает на сбой или повреждение настроек, отвечающих за отображение миниатюр.
Что можно в этом случае предпринять?
Если эскизов вы не наблюдали и раньше, стоит проверить включены ли они вообще.
Откройте командой systempropertiesperformance окно параметров быстродействия на вкладке «Визуальные эффекты» и чтобы особо не заморачиваться, выберите любой из режимов кроме «Значения по умолчанию», примените его, а затем вновь установите режим по умолчанию.
Если это не произвело никакого эффекта и эскизы не отображаются, переходим с следующему этапу.
Открываем командой regedit редактор реестра и разворачиваем ветку:
HKCUSOFTWAREMicrosoftWindowsCurrentVersionExplorerAdvanced
Справа находим DWORD-параметр DisablePreviewDesktop и удаляем его.
Если параметр отсутствует, пропускаем этот шаг и переходим к ключу:
HKCUSOFTWAREMicrosoftWindowsCurrentVersionExplorerTaskband
Справа находим параметр NumThumbnails и изменяем его значение на 10 в шестнадцатеричном счислении или на 16 в десятичном.
Если параметр отсутствует, создаем его с указанным значением.
Тип параметр NumThumbnails должен иметь DWORD.
Выполнив эти действия, перезагружаем компьютер.
Если и это не помогло восстановить показ миниатюр окон запущенных приложений, выполняем стандартную процедуру устранения типичных неполадок — сканируем систему на предмет отсутствующих и поврежденных файлов командой sfc /scannow, выполняем откат системы к предыдущей точке восстановления.
Загрузка…
|
Миниатюры и панели миниатюр в Windows 10 не работают |
|||||
|
|||||
|
|||||
|
|||||
|
|||||
|
|||||
|
|||||
|
Когда вы наводите курсор мыши на значок открытого приложения на панели задач, вы получаете небольшое окно предварительного просмотра. Мы рассмотрели небольшой трюк, который позволяет вам изменить размер окна предварительного просмотра, если размер по умолчанию вам не подходит. Если вы предпочитаете заменить предварительный просмотр панели задач списком, вы также можете это сделать. Это представление списка является пережитком Windows 7 (возможно, более ранней). Тогда значки на панели задач не отображали окна предварительного просмотра, вместо этого они отображали список открытых окон. Вот как можно вернуть представление списка.
Представление списка на панели задач для приложений
Чтобы заменить окно предварительного просмотра панели задач списком, вам нужно будет отредактировать реестр, и для этого вам потребуются права администратора.
Нажмите сочетание клавиш Win + R, чтобы открыть окно запуска. В поле «Выполнить» введите «regedit» и нажмите «Ввод». Кроме того, вы можете найти редактор реестра в поиске Windows и запустить его оттуда.
После того, как вы откроете редактор реестра, перейдите в следующее место;
HKEY_CURRENT_USERSoftwareMicrosoftWindowsCurrentVersionExplorerTaskband
Щелкните правой кнопкой мыши кнопку панели задач и выберите «Создать»> «Значение DWORD (32-разрядное)». Назовите значение NumThumbnails. Убедитесь, что его значение установлено на 1.
После этого необходимо перезапустить проводник. Самый простой способ сделать это — открыть диспетчер задач и найти проводник Windows на вкладке «Процессы». Выберите его и нажмите «Перезагрузить» в правом нижнем углу.
Когда вы наводите курсор мыши на значок запущенного приложения на панели задач, вы получаете список открытых окон вместо предварительных просмотров.
При желании можно полностью отключить превью и список.
Это не просто косметическое изменение. Если ваша система работает медленно или работает медленно при работе с более тяжелыми приложениями, это позволит вам гораздо быстрее переключаться между окнами. Windows 10 больше не будет пытаться отображать предварительный просмотр, который является более ресурсоемким процессом, чем просто перечисление заголовка окна.
Список появится при наведении курсора мыши на значок на панели задач открытого приложения или при щелчке левой кнопкой мыши по нему. Щелкните любое окно в списке, чтобы переключиться на него. Джамплист все еще будет там. Вы должны щелкнуть правой кнопкой мыши значок приложения на панели задач, чтобы получить его, как и раньше.
Для более медленных систем это действительно практичная модификация. Вам также следует подумать об отключении анимации. Это не сделает вашу систему молниеносной, но все равно окажет влияние.
Что вы думаете об этой статье?
Содержание
- Как отключить эскизы (миниатюры) окон на панели задач в Windows 10
- Как отключить эскизы (миниатюры) окон на панели задач в Windows 10
- Как отключить эскизы окон на панели задач в Windows 10?
- Как отключить (включить) отображение эскизов в Проводнике Windows
- Как отключить (включить) отображение эскизов в Проводнике Windows используя «Параметры Проводника»
- Как отключить (включить) отображение эскизов в Проводнике Windows используя «Визуальные эффекты»
- Как отключить (включить) отображение эскизов в Проводнике Windows используя редактор локальной групповой политики
- Как отключить (включить) отображение эскизов в Проводнике Windows используя файл реестра (reg-файл)
- Как отключить предварительный просмотр миниатюр на панели задач Windows 10.
- Отключить предварительный просмотр миниатюр панели задач с помощью редактора реестра.
- Как включить или отключить предварительный просмотр эскизов на панели задач в Windows 10
- Включение или отключение предварительного просмотра эскизов на панели задач в Windows 10
- 1]Использование редактора групповой политики
- 2]Включение / отключение предварительного просмотра эскизов панели задач в Windows 10 с помощью реестра Windows.
- 3]Использование дополнительных настроек системы
Как отключить эскизы (миниатюры) окон на панели задач в Windows 10
В данной статье показаны действия, с помощью которых можно отключить эскизы (миниатюры) окон на панели задач в операционной системе Windows 10.
В операционной системе Windows 10 имеется функция предварительного просмотра миниатюр (эскизов) окон открытых приложений на панели задач. Эта функция позволяет Вам просмотреть миниатюры окон открытых приложений при наведении курсора мыши на их значки в панели задач.
Для большинства пользователей эта функция окажется весьма полезной, но также найдутся и те, которым эта функция не нужна, поскольку миниатюра может перекрывать некоторое пространство рабочего стола или действовать как отвлекающий фактор при выполнении каких-либо важных задач. По умолчанию функция предварительного просмотра миниатюр (эскизов) включена и отключить её не представляется возможным, потому что в настройках панели задач попросту нет соответствующей опции.
Далее в статье показан способ позволяющий отключить предварительный просмотр миниатюр открытых окон приложений на панели задач с помощью внесения изменений в системный реестр Windows.
Прежде чем вносить какие-либо изменения в реестр, настоятельно рекомендуется создать точку восстановления системы или экспортировать тот раздел реестра, непосредственно в котором будут производиться изменения.
Маленькая ремарка по поводу отключения просмотра миниатюр. Дело в том, что полностью функция не отключается, а при помощи производимых далее действий, мы лишь увеличим время задержки перед показом миниатюр, что и будем считать отключением.
Как отключить эскизы (миниатюры) окон на панели задач в Windows 10
Чтобы отключить эскизы (миниатюры) окон на панели задач, запустите редактор реестра, для этого нажмите сочетание клавиш 
В открывшемся окне редактора реестра перейдите по следующему пути:
Затем в разделе Advanced создайте новый параметр DWORD (32-бита) (обратите внимание на то, что 32-битный DWORD параметр создается как в 32-разрядной так и в 64-разрядной операционной системе), присвойте созданному параметру имя ExtendedUIHoverTime.
Теперь дважды щёлкните левой кнопкой мыши по созданному параметру ExtendedUIHoverTime, в открывшемся окне Изменение параметра DWORD (32-бита), установите систему исчисления Десятичная, а в качестве его значения установите количество миллисекунд по иcтечении которых миниатюра окна будет отображаться и нажмите кнопку OK.
В данном примере установлено значение 60000, что равно 60 секундам (1000 миллисекунд = 1 секунде).
Чтобы изменения вступили в силу необходимо перезапустить Проводник Windows. Также можно выйти из системы и повторно войти, или перезагрузите компьютер.
Теперь при наведении курсора мыши на значки открытых приложений в панели задач, миниатюра (эскиз) будет отображаться по истечении времени которое Вы установили в качестве значения параметра ExtendedUIHoverTime.
Для восстановления настроек по умолчанию, удалите параметр ExtendedUIHoverTime и перезапустите Проводник Windows
Источник
Как отключить эскизы окон на панели задач в Windows 10?
В сегодняшней нашей статье мы продолжим тонкую настройку «десятки» под себя. Как всем известно на панели задач Windows 10 при наведении на группу объектов всплывают миниатюры предварительного просмотра окон, это не всегда удобно т. к. собой они закрывают большое пространство рабочего стола. Для того чтобы отключить данную функцию нам придется воспользоваться редактором реестра.
Итак, запускаем редактор при помощи диалогового окна Выполнить, вызываем его нажатием клавиш Win+R и вводим команду «regedit»:
Далее находим путь
и в этом разделе создаем новое 32-битное значение DWORD с именем «ExtendedUIHoverTime». Обратите внимание на то, что 32-битный DWORD создается как в 32-х так и в 64-разрядной ОС Windows 10. Теперь установите для него значение 9000, это число означает 9000 миллисекунд или 9 обычных секунд.
Чтобы изменения вступили в силу необходимо просто перезагрузить компьютер, либо отключить в Диспетчере задач процесс explorer.exe и запустить его заново, опять же при помощи диалогового окна Выполнить.
С этого момента миниатюры будут всплывать гораздо позже и не помешают вам при работе.
Однако при нажатии на группу объектов эскизы окон вновь появляются, есть решение и для этой проблемы. Вновь открываем редактор реестра и находим путь:
Теперь все готово! Остается перезапустить Explorer и посмотреть на результат, группы объектов отныне не растягиваются на весь экран, а показываются аккуратным вертикальным списком:
Для восстановления настроек по умолчанию, просто удалите вышеуказанные параметры ExtendedUIHoverTime и NumThumbnails из реестра.
Источник
Как отключить (включить) отображение эскизов в Проводнике Windows
В данной статье показаны действия, с помощью которых можно отключить или включить отображение эскизов (миниатюр) в Проводнике Windows в операционных системах Windows 7, Windows 8.1, Windows 10.
Проводник Windows по умолчанию отображает эскизы изображений и значки для файлов и папок, и при необходимости можно отключить (или включить) отображение эскизов.
Примеры включенного и отключенного отображения эскизов (миниатюр) изображений.
Как отключить (включить) отображение эскизов в Проводнике Windows используя «Параметры Проводника»
Чтобы отключить (включить) отображение эскизов в Проводнике Windows, используйте настройки параметров Проводника, для этого нажмите сочетание клавиш 
RunDll32.exe shell32.dll,Options_RunDLL 7 и нажмите клавишу Enter ↵.
В открывшемся окне «Параметры Проводника» на вкладке Вид, чтобы отключить отображение эскизов установите флажок опции Всегда отображать значки, а не эскизы и нажмите кнопку OK.
Чтобы включить отображение эскизов снимите флажок опции Всегда отображать значки, а не эскизы и нажмите кнопку OK.
Как отключить (включить) отображение эскизов в Проводнике Windows используя «Визуальные эффекты»
Также, чтобы отключить (включить) отображение эскизов в Проводнике Windows, можно используя настройки визуальных эффектов, для этого нажмите сочетание клавиш 
SystemPropertiesPerformance.exe и нажмите клавишу Enter ↵.
Чтобы включить отображение эскизов установите флажок опции Вывод эскизов вместо значков и нажмите кнопку OK.
Как отключить (включить) отображение эскизов в Проводнике Windows используя редактор локальной групповой политики
Редактор локальной групповой политики доступен в Windows 10 редакций Pro, Enterprise, Education.
Чтобы отключить или включить отображение эскизов в Проводнике Windows, откройте редактор локальной групповой политики, для этого нажмите сочетание клавиш 
В открывшемся окне редактора локальной групповой политики, разверните следующие элементы списка:
Конфигурация компьютера ➯ Административные шаблоны ➯ Компоненты Windows ➯ Проводник
Далее, в правой части окна дважды щелкните левой кнопкой мыши по параметру политики с названием Отключить отображение эскизов и отображать только значки.
Как отключить (включить) отображение эскизов в Проводнике Windows используя файл реестра (reg-файл)
Данный способ также позволяет отключить или включить отображение эскизов (миниатюр) в Проводнике Windows 10 с помощью внесения изменений в системный реестр Windows
Прежде чем вносить какие-либо изменения в реестр, настоятельно рекомендуется создать точку восстановления системы или экспортировать тот раздел реестра, непосредственно в котором будут производиться изменения.
Все изменения производимые в редакторе реестра отображены ниже в листингах файлов реестра.
Чтобы отключить отображение эскизов в Проводнике Windows для текущей учетной записи, создайте и примените файл реестра следующего содержания:
Windows Registry Editor Version 5.00.
Чтобы включить отображение эскизов в Проводнике Windows для текущей учетной записи, создайте и примените файл реестра следующего содержания:
Windows Registry Editor Version 5.00.
Чтобы отключить отображение эскизов в Проводнике Windows для всех пользователей, создайте и примените файл реестра следующего содержания:
Windows Registry Editor Version 5.00.
Чтобы включить отображение эскизов в Проводнике Windows для всех пользователей, создайте и примените файл реестра следующего содержания:
Windows Registry Editor Version 5.00.
Источник
Как отключить предварительный просмотр миниатюр на панели задач Windows 10.
Публикация: 7 March 2019 Обновлено: 7 March 2019
Функция довольно удобна в более старых версиях Windows ее легко можно было включить или отключить в соответствии с вашими потребностями. В Windows 10 у вас нет возможности в параметрах системы включить или отключить показ миниатюр.
Тем не менее, если вы считаете, что эта функция не так уж хороша, вы можете отключить предварительный просмотр миниатюр панели задач в Windows 10 с помощью правки реестра. После отключения, миниатюра не появляется при наведении указателя мыши на значок приложения.
Вот как показ миниатюр выглядит по умолчанию.
Отключить предварительный просмотр миниатюр панели задач с помощью редактора реестра.
Примечание: Если вы используете какие-либо приложения, которые изменяют пользовательский интерфейс Windows 10, сначала отключите их, прежде чем вносить изменения в реестр.
Шаг 1: Откройте реестр Windows с правами администратора. (см. как)
Шаг 2: Перейдите по следующему адресу;
Шаг 3: В разделе Advanced создайте новый Параметр DWORD (32 бита) и назовите его «ExtendedUIHoverTime». Установите его значение равным 25000. Если значение параметра DWORD уже существует, просто измените его значение на 25000.
Шаг 4: Перезапустите Проводник или выйдите и войдите в систему. Наведите курсор мыши на значок любого работающего приложения, показ миниатюр работать не будет.
Только если вы кликните на значок приложения, появится окно предварительного просмотра миниатюр. Этот маленький трюк показывает предварительный просмотр миниатюр только тогда, когда вы этого хотите. Если вы решите, вернуть все как было до того как вы сделали изменения в реестре, просто удалите параметр ExtendedUIHoverTime.
Для вашего удобства я подготовил готовые файлы реестра, позволяющие включить или отключить показ миниатюр на панели задач Windows 10.
Источник
Как включить или отключить предварительный просмотр эскизов на панели задач в Windows 10
Предварительный просмотр эскиза панели задач — одна из наиболее полезных и интересных функций, предлагаемых Windows 10. Эта функция отображает крошечный предварительный просмотр в виде небольшого эскиза изображений открытых программ Windows при наведении курсора на значок приложения на панели задач.
По умолчанию предварительный просмотр миниатюр на панели задач в Windows 10 включен, и у него есть предопределенное время наведения — в основном установлено на полсекунды. Когда пользователь наводит курсор на всплывающую миниатюру, он / она может заглядывать в то, что выполняется в окне задачи, не переходя к работающей программе.
Например, если открыты два окна Google Chrome и вы наводите курсор мыши на значок приложения на панели задач, появятся два крошечных превью каждого из ваших окон Google Chrome. Это дает вам небольшой снимок открытых окон и позволяет выбрать то, которое вы хотите активировать. Мы показали пример этой функции на изображении ниже:
Несомненно, эта функция была очень удобной, но для некоторых пользователей она оказалась неприятной. Это связано с увеличением количества аварий, которые происходят, когда мышь наводит курсор на задачу и случайно открывает нежелательную программу. Это одна из причин, по которой многие пользователи предпочитают даже отключать эту функцию.
В этом блоге мы обсудим как включить, так и отключить эту функцию в Windows 10.
Включение или отключение предварительного просмотра эскизов на панели задач в Windows 10
Есть три различных способа отключить или включить предварительный просмотр эскизов на панели задач в Windows 10:
Давайте рассмотрим эти три метода более подробно.
1]Использование редактора групповой политики
Выполните следующие действия, чтобы отключить предварительный просмотр эскизов на панели задач в Windows 10 с помощью редактора групповой политики:
1]Перейти к ‘Стартовое меню‘и введите ‘gpedit.msc‘и ударил’Войти’
2]В редакторе локальной групповой политики перейдите к ‘Конфигурация пользователя> Административные шаблоны> Меню «Пуск» и панель задач »
3]На «Стандарт ‘ вкладка, появляющаяся в нижней части интерфейса, найдите ‘Отключить миниатюры панели задач‘и дважды щелкните по нему.
4]Выбрать ‘Запрещать’ и примените изменения. Это отключит миниатюры изображений на панели задач.
Теперь вы можете проверить свою панель задач; он не будет отображать предварительный просмотр эскизов панели задач.
Чтобы снова включить предварительный просмотр эскизов на панели задач, выберите ‘Давать возможность‘на шаге 4.
Читать: Как увеличить размер предварительного просмотра эскизов панели задач в Windows 10.
2]Включение / отключение предварительного просмотра эскизов панели задач в Windows 10 с помощью реестра Windows.
Мы упоминали, что предварительный просмотр эскизов на панели задач работает с заранее заданным временем наведения. Увеличение времени наведения гарантирует, что функция просмотра будет отложена, а это значит, что у нее не будет достаточно времени, чтобы когда-либо появиться. Вы можете сделать это, быстро отредактировав реестр Windows, выполнив следующие действия:
1]Нажмите ‘Начинать’ и введите ‘Regedit ‘ в поле поиска.
2]Щелкните значок «Да’ Кнопка, когда контроль учетных записей пользователей предлагает вам согласиться разрешить этой программе вносить изменения.
3]Теперь перейдите к следующему разделу реестра:
4]На правой панели создайте новый DWORD (32-битный) и назовите его ‘ExtendedUIHoverTime‘
5]После создания значения дважды щелкните его, а затем щелкните значок ‘Десятичный’ вариант.
6]В поле «Значение» введите время задержки.
Пожалуйста, обрати внимание — Для каждой секунды, которую вы хотите отложить, вам нужно добавить 1000. Итак, если вы хотите 30-секундную задержку, вы должны ввести 30000 в это поле, как показано в примере ниже.
7]Нажмите ‘Ok’ чтобы сохранить изменения и закрыть редактор реестра.
Теперь перезагрузите систему, чтобы изменения вступили в силу. Предварительный просмотр эскизов на панели задач не будет отображаться, пока не истечет указанное время (30000 мс).
Пожалуйста, обрати внимание — Неправильное изменение реестра Windows может вызвать сбои в работе Windows, и Windows может работать некорректно. Кроме того, перед изменением сделайте резервную копию настроек реестра. В этом руководстве показаны различные способы резервного копирования и восстановления реестра.
Читать: Сделать предварительный просмотр панели задач быстрее на ПК с Windows.
3]Использование дополнительных настроек системы
Предварительный просмотр эскизов на панели задач — это функция просмотра, которая является своего рода визуальным эффектом в Windows. Этот визуальный эффект можно включить или отключить в настройках системы. Следуй этим шагам:
1]Нажмите ‘Победа + X‘, чтобы открыть меню ярлыков Windows.
2]Нажмите «Система‘
3]На «Системастраницу настроек, нажмите на ‘системная информация‘опция, появляющаяся справа.
4]Теперь выберите ‘Расширенные настройки системы‘.
5]В ‘Передовой‘найдите вкладку ‘Спектакль‘и нажмите’Настройки‘.
6]В ‘Визуальный эффектвкладка ‘найдите’Включить просмотр‘ вариант.
7]Чтобы включить предварительный просмотр эскизов на панели задач, установите флажок, а чтобы отключить его, снимите флажок.
8]Нажмите ‘Подать заявление’ а затем нажмите ‘OK’ чтобы сохранить изменения.
Функция Peek прекрасна, когда вам нужно отслеживать, что происходит в вашей системе, особенно когда у вас открыт миллион вещей в течение напряженного дня. Мы надеемся, что это руководство позволит вам отключать / включать по своему усмотрению и при необходимости.
Если вам нужна помощь, используя это руководство или следуя инструкциям, свяжитесь с нами, оставив комментарий в разделе комментариев ниже.
Источник

Windows 11/10 поставляется с множеством функций, и из них предварительный просмотр миниатюр на панели задач — одна из самых полезных и интересных функций. Предварительный просмотр миниатюр на панели задач отображает небольшое изображение открытых окон или программ, когда вы наводите курсор на значок приложения на панели задач.

В конфигурации Windows 11 или 10 по умолчанию предварительный просмотр миниатюр на панели задач остается включенным с предопределенным временем наведения, равным половине секунды. После того, как вы наведете курсор на всплывающую миниатюру, вы сможете увидеть предварительный просмотр открытого окна в полноэкранном режиме, не нажимая на него. Это означает, что во время работы над другой программой вы можете взглянуть на другое открытое окно, фактически не переключаясь на другую программу или окно.
Предположим, мы открыли и оставили два окна File Explorer и теперь работаем в браузере Google Chrome. Когда мы наводим указатель мыши на значок проводника на панели задач, появляются два крошечных предварительного просмотра каждого из окон проводника. Мы можем быстро выбрать любой из них для активации.
Действительно, функция предварительного просмотра эскизов на панели задач была удобной, но некоторые пользователи Windows хотят отключить эту функцию из-за увеличения числа аварий, происходящих, когда мышь наводит курсор на панель задач и непреднамеренно открывает нежелательную программу. Если вы один из тех пользователей Windows, которые хотят отключить предварительный просмотр миниатюр на панели задач в Windows 11 или 10, этот пост gearupwindows поможет вам.
Есть как минимум два способа включить или отключить функцию предварительного просмотра миниатюр на панели задач в Windows 10. Это следующие:
- Использование параметров производительности
- Через редактор локальной групповой политики
Как включить или отключить предварительный просмотр миниатюр на панели задач с помощью параметров производительности?
Возможно, это самый простой способ включить или отключить функцию предварительного просмотра миниатюр на панели задач в Windows 11/10. Выполните следующие шаги, чтобы сделать то же самое: –
Шаг 1. Получите доступ к Бежать диалоговое окно, нажав кнопку Логотип Windows + Р ключи одновременно.
Шаг 2. В Бежать коробка, тип SystemPropertiesПроизводительность и нажмите Войти с клавиатуры, чтобы открыть Параметры производительности окно.
Шаг 3. В Параметры производительности открывшемся окне перейдите к Визуальные эффекты вкладка
Шаг 4. Теперь установите или снимите следующие флажки, чтобы включить или отключить функцию предварительного просмотра миниатюр на панели задач в Windows 11/10:
Шаг 5. Нажмите Подать заявление.
Шаг 6. Нажмите ХОРОШО.
Шаг 7. Перезагрузите компьютер или ноутбук, чтобы изменения вступили в силу.
Как включить или отключить предварительный просмотр миниатюр на панели задач с помощью редактора локальной групповой политики?
Используя редактор локальной групповой политики, вы также можете включить или отключить предварительный просмотр миниатюр на панели задач на ПК с Windows 11/10. Выполните следующие рекомендуемые шаги:
Шаг 1. Откройте редактор локальной групповой политики.
Шаг 2. В окне редактора локальной групповой политики перейдите по следующему пути на левой боковой панели: –
Конфигурация пользователя> Административные шаблоны> Меню «Пуск» и панель задач
Шаг 3. В правой части меню «Пуск» и панели задач найдите имя политики «Отключить миниатюры панели задач» и дважды щелкните по нему, чтобы открыть его настройки.
Шаг 4. Выберите Включено.
Шаг 5. Нажмите Подать заявление.
Шаг 6. Нажмите ХОРОШО.
Шаг 7. Перезагрузите компьютер, чтобы применить политику.
После выполнения вышеуказанных шагов он не должен отображать предварительный просмотр миниатюр на панели задач.
Если навести курсор мыши на значок запущенной программы на панели задач, над курсором появится небольшое всплывающее окошко — миниатюра окна или окон работающего приложения. Это нужная и полезная функция, поскольку она дает наглядное представление о выполняемом действии или активности вкладки, например, в браузере. Однако у некоторых пользователей эскизы окон при наведении мыши на значки панели задач не появляются.
Что нередко указывает на сбой или повреждение настроек, отвечающих за отображение миниатюр.
Что можно в этом случае сделать?
Если эскизов вы не наблюдали и раньше, стоит проверить включены ли они вообще.
Откройте командой systempropertiesperformance окно параметров быстродействия на вкладке «Визуальные эффекты» и чтобы особо не заморачиваться, выберите любой из режимов кроме «Значения по умолчанию», примените его, а затем вновь установите режим по умолчанию.
Если это не произвело никакого эффекта и эскизы не отображаются, переходим с следующему этапу.
Открываем командой regedit редактор реестра и разворачиваем ветку:
HKCUSOFTWAREMicrosoftWindowsCurrentVersionExplorerAdvanced
Справа находим DWORD-параметр DisablePreviewDesktop и удаляем его.
Если параметр отсутствует, пропускаем этот шаг и переходим к ключу:
HKCUSOFTWAREMicrosoftWindowsCurrentVersionExplorerTaskband
Справа находим параметр NumThumbnails и изменяем его значение на 10 в шестнадцатеричном счислении или на 16 в десятичном.
Если параметр отсутствует, создаем его с указанным значением.
Тип параметр NumThumbnails должен иметь DWORD.
Выполнив эти действия, перезагружаем компьютер.
Если и это не помогло восстановить показ миниатюр окон запущенных приложений, выполняем стандартную процедуру устранения типичных неполадок — сканируем систему на предмет отсутствующих и поврежденных файлов командой sfc /scannow, выполняем откат системы к предыдущей точке восстановления.
Прочитали: 197
Download PC Repair Tool to quickly find & fix Windows errors automatically
Hovering over any open program icon on the taskbar on your Windows 11/10 PC, you will see the Taskbar thumbnail preview. When you have so many programs open, thumbnail preview will be quite helpful in switching between programs as it gives you a quick glance of which screen you’re on some program you have open.
If you’re faced with this issue, you can try our recommended solutions below in no particular order and see if that helps to resolve the issue.
- Enable Taskbar Thumbnail Preview
- Run SFC scan
- Modify Windows Registry
- Perform System Restore
Let’s take a look at the description of the process involved concerning each of the listed solutions.
1] Enable Taskbar Thumbnail Preview
The first thing to try if the Taskbar thumbnail preview is not working or showing for you on your Windows 10 device, is to check and ensure that taskbar thumbnail preview is enabled. If this isn’t the case, you can try the next solution.
2] Run SFC scan
If you have system file errors or corruption, you may encounter this issue. System File Checker is a utility in Windows that allows users to scan for corruptions in Windows system files and restore corrupted files. Run it and see.
3] Modify Windows Registry
This is a two-step fix which involves deleting the DisablePreviewDesktop registry key and then change the NumThumbnails registry key value.
Since this is a registry operation, it is recommended that you back up the registry or create a system restore point as necessary precautionary measures. Once done, you can proceed as follows:
Delete DisablePreviewDesktop registry key
- Press Windows key + R to invoke the Run dialog.
- In the Run dialog box, type regedit and hit Enter to open Registry Editor.
- Navigate or jump to the registry key path below:
HKEY_CURRENT_USERSOFTWAREMicrosoftWindowsCurrentVersionExplorerAdvanced
- At the location, in the right pane, right-click on the DisablePreviewDesktop registry key
Note: Depending on your version of Windows 10, you may see DisablePreviewWindow entry instead.
- Select Delete.
- Click Yes on the confirmation prompt.
Change NumThumbnails registry key value
- Now, navigate or jump to the registry key path below:
HKEY_CURRENT_USERSOFTWAREMicrosoftWindowsCurrentVersionExplorerTaskband
- At the location, on the right pane, right-click the NumThumbnails entry to edit its properties.
If the key is not present, right-click on the blank space on the right pane and then select New > DWORD (32-bit) Value to create the registry key and then rename the key as NumThumbnails and hit Enter.
- Double-click the new key.
- In the properties dialog, set the Value data to 10 in Hexadecimal base or 16 in Decimal base.
- Click OK or hit Enter to save the change.
- Exit Registry Editor.
- Restart your PC.
On boot check if the issue is resolved. If not continue with the next solution.
Related: Make Taskbar Thumbnail Previews appear faster.
4] Perform System Restore
If the Taskbar thumbnail preview was working well earlier, it’s likely your system has undergone some background changes that you are are not aware of that is now interfering with the proper functioning of the Taskbar thumbnail preview. In this case, you can restore your system to an earlier point when the system was working correctly.
Any of these solutions should work for you!
Related post: Make Taskbar Thumbnail Preview size bigger.
Anand Khanse is the Admin of TheWindowsClub.com, a 10-year Microsoft MVP (2006-16) & a Windows Insider MVP (2016-2022). Please read the entire post & the comments first, create a System Restore Point before making any changes to your system & be careful about any 3rd-party offers while installing freeware.