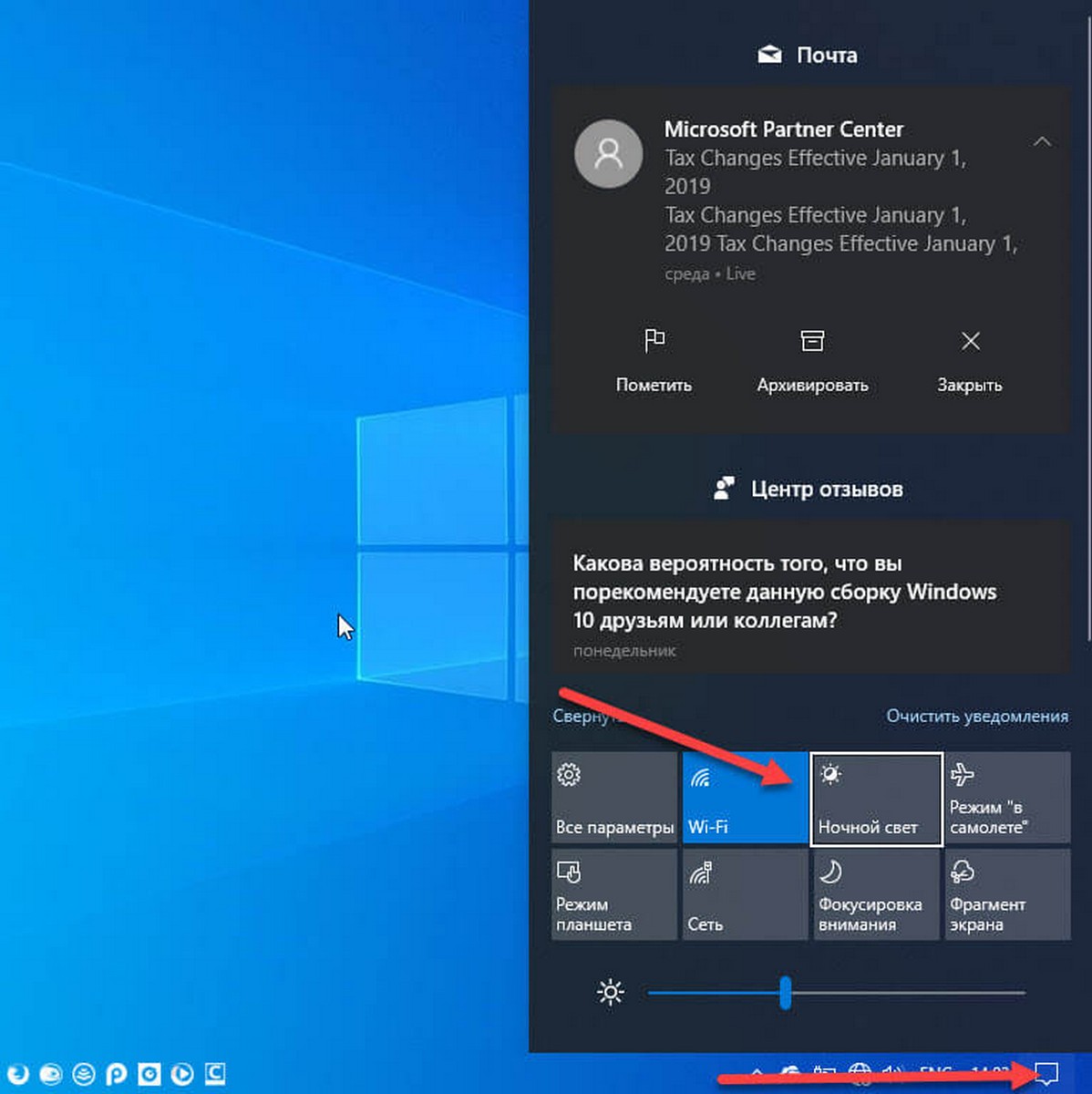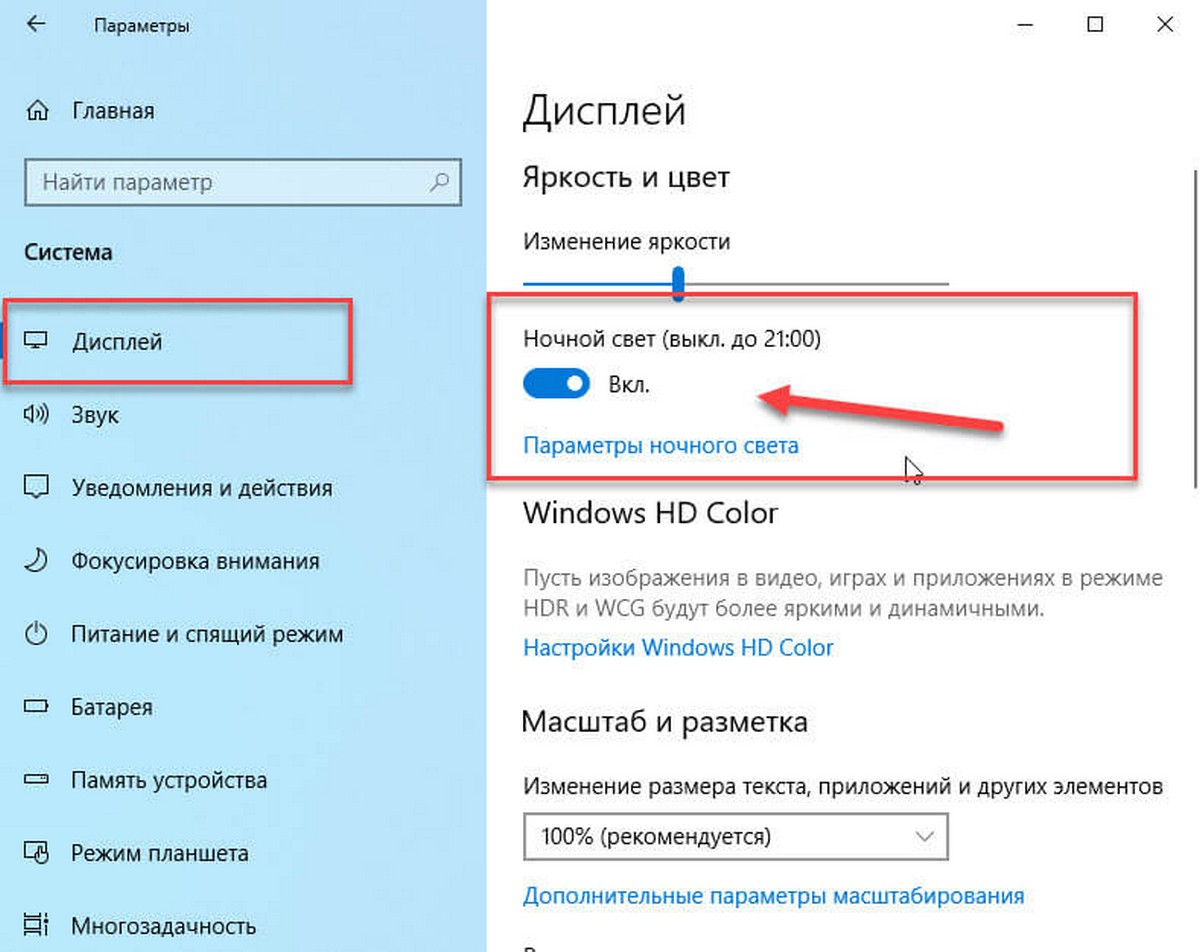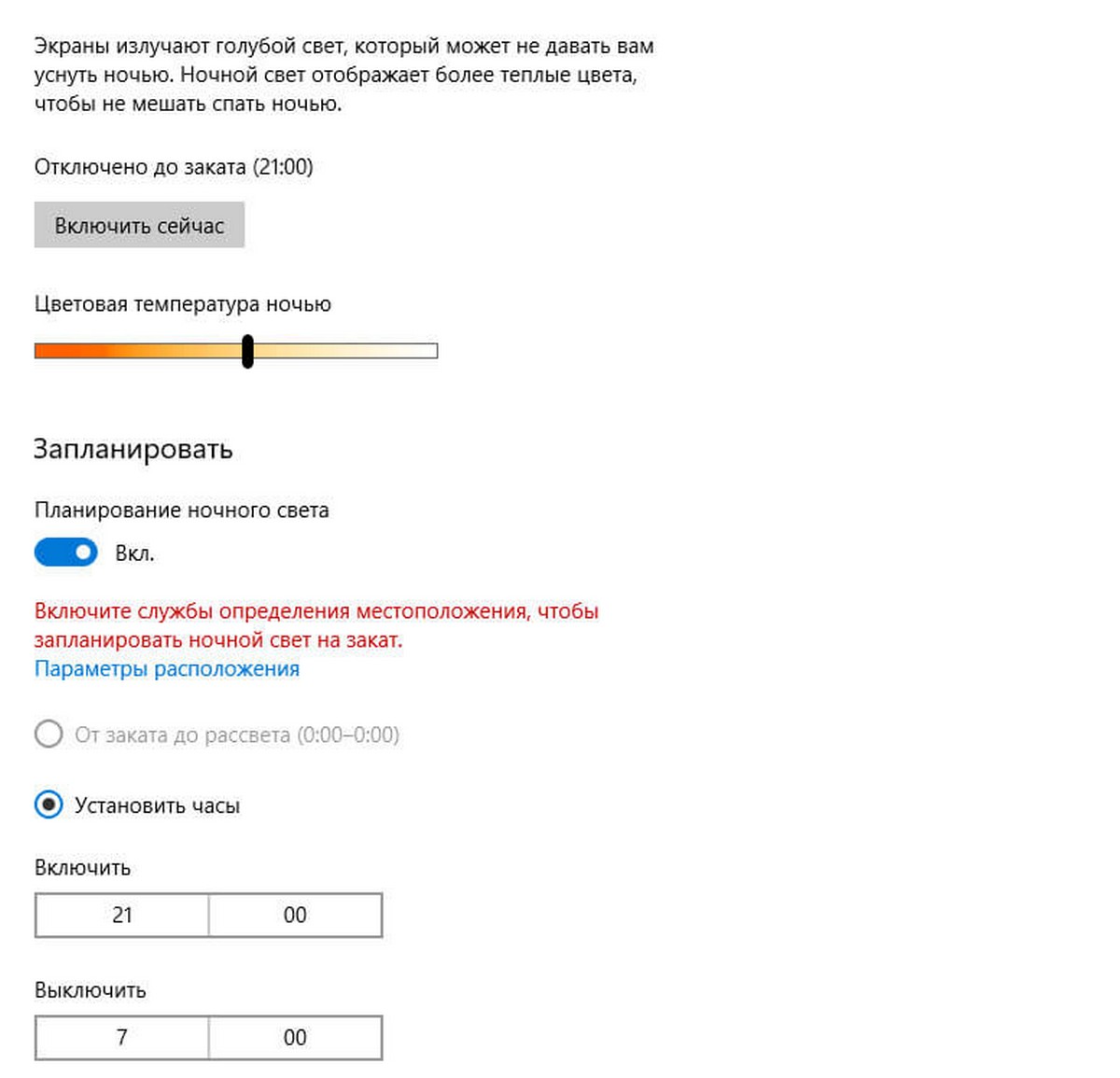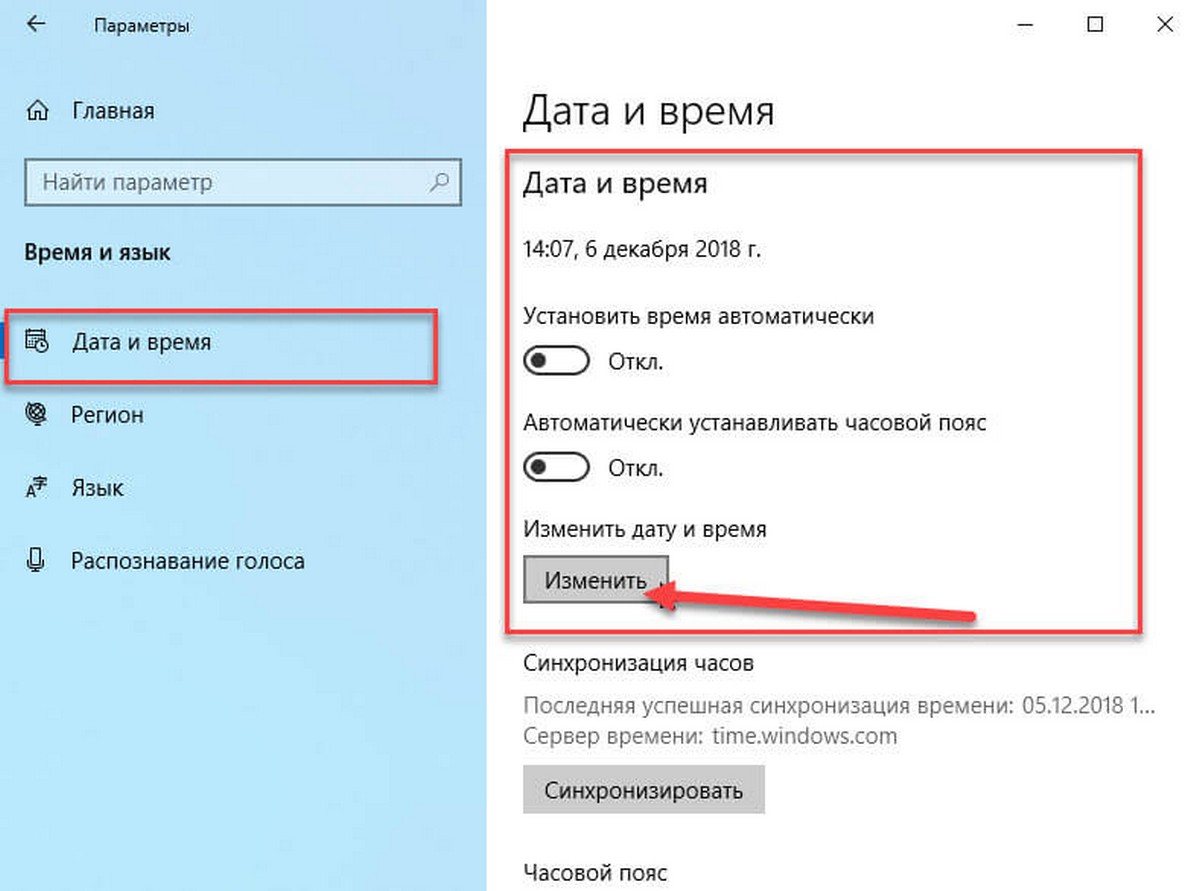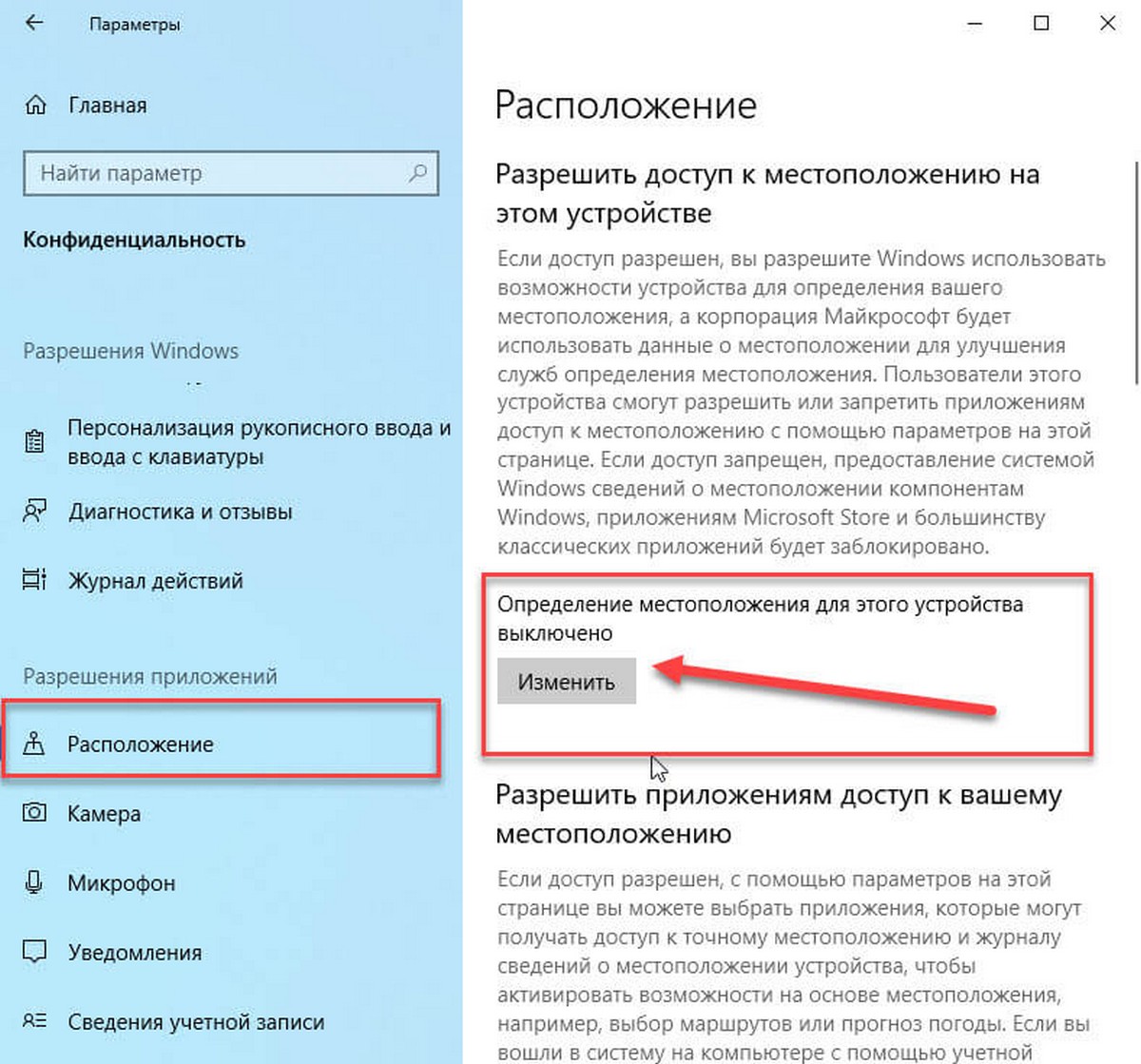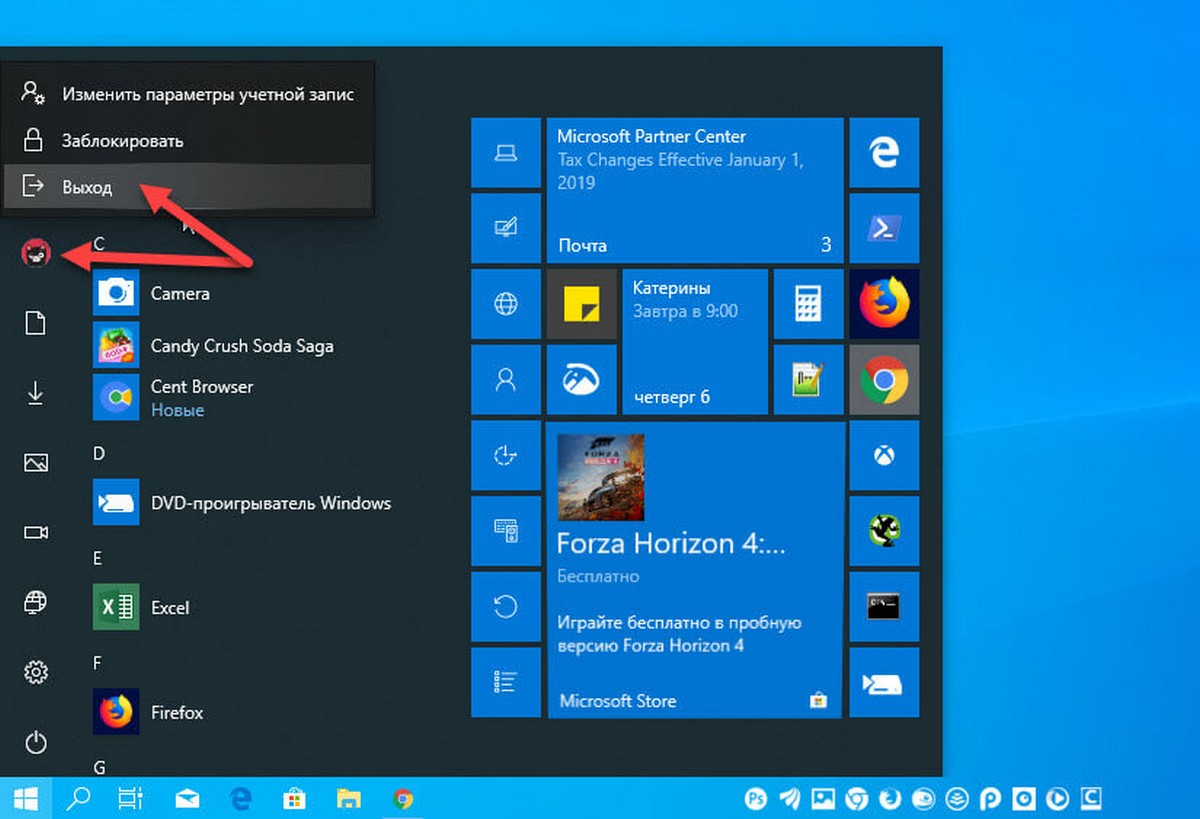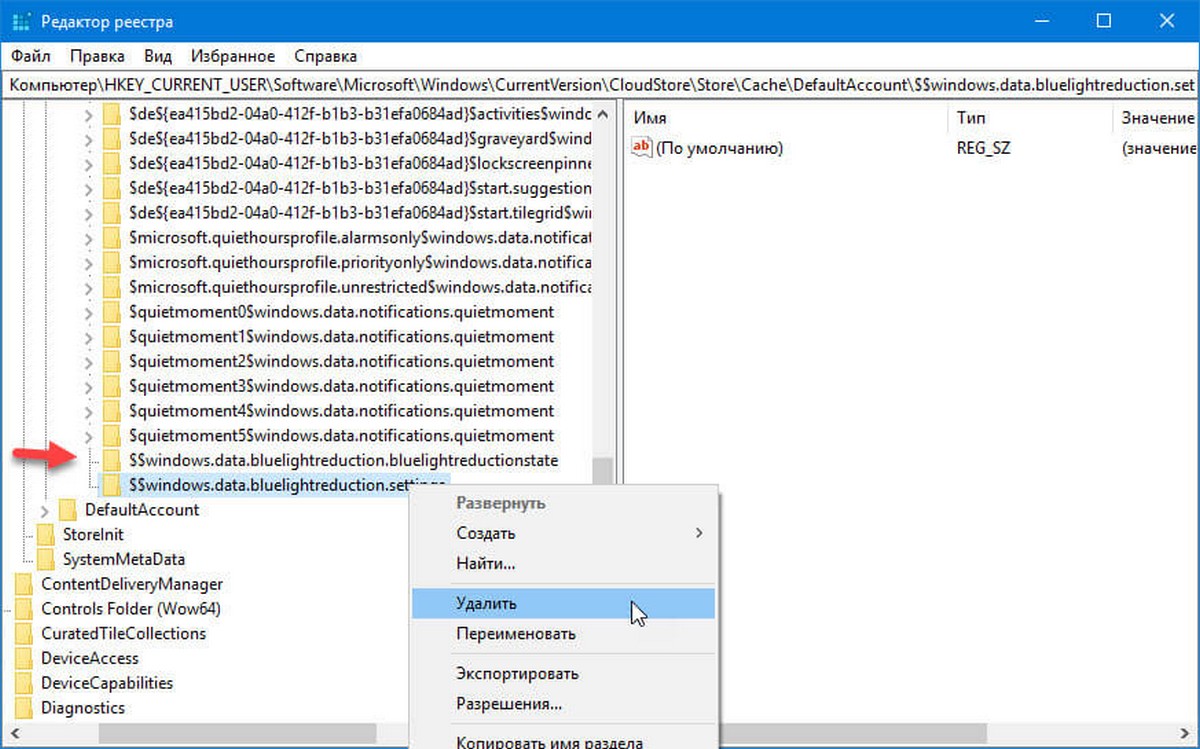Ночной свет — отличная функция, которая помогает находиться за компьютером в течение длительного времени. Ночной свет делает цвет экрана более теплым, что особенно полезно при работе в темноте или ночью.
Начиная с Windows 10 сборки 14997, вы можете включить режим «Ночной свет», чтобы уменьшить нагрузку на глаза. Функция незаменима в ночное время для ваших глаз за счет уменьшения синего света. Цвета становятся более теплыми и подсветка мене яркой, так что глаза будут уставать намного меньше. Давайте посмотрим, как настроить эту полезную функцию.
Есть два способа включения и отключения функции уменьшения синего света в операционной системе Windows 10. Один из них кнопка быстрого действия в «Центре действий и уведомлений». Второй способ позволяет включить «Ночной свет», с помощью приложения «Параметры». Кнопка быстрого доступа удобна но в «Параметрах», есть больше вариантов настроек, которые вы можете применить.
Включить «Ночной свет» с помощью «Центра действий».
Шаг 1: Откройте «Центр действий и уведомлений», используя один из следующих способов:
- Нажмите на значок Центра действий на панели задач.
- Нажмите клавиши Win + A.
Смотрите полный список сочетаний клавиш для Windows 10 с помощью клавиши Win.
Шаг 2: Найдите кнопку быстрого доступа «Ночной свет», если кнопки нет нажмите ссылку «Развернуть».
Шаг 3: После того как вы нажмете на кнопку, функция будет включена.
Ночной свет, можно включить и настроить с помощью приложения «Параметры».
Включить функцию «Ночной свет» с помощью Параметров системы
Откройте приложение Параметры, нажав сочетание клавиш: Win + I или кликните мышкой значок шестеренки в меню «Пуск».
Шаг 1: Перейдите к группе настроек «Система» → «Дисплей».
Шаг 2: Передвиньте переключатель «Ночной свет» в положение «Вкл.»:
Шаг 3: Для настройки, нажмите ссылку «Параметры ночного света».
Шаг 4: На странице которая будет открыта вы можете: Отрегулировать цветовую температуру, выбрать время когда функция будет включаться или автоматически включать ее при заходе солнца.
Если по какой-то причине вы видите, что функция «Ночной свет» не работает, не включается или не отображается, то вот как вы можете исправить эту проблему.
Функция «Ночной свет» не работает.
Поскольку работа функции зависит от графики, лучше всего установить последнюю версию драйверов графической карты на вашем компьютере.
Ночной свет не включается в назначенное время
Параметры автоматического включения зависят от двух факторов: настройки местоположения и времени.
Изменение настроек времени:
- Перейдите в «Параметры» → «Время и язык» → «Дата и время»
- Настройки «Установить время автоматически» и «Автоматически устанавливать часовой пояс» должны быть включены. Если они включен, выключите «Автоматически устанавливать часовой пояс» и установите свой часовой пояс в ручную.
Установить местоположение:
- Перейдите в «Параметры» → «Конфиденциальность» → «Расположение» и разрешите доступ к местоположению на вашем устройстве.
- Перезагрузите компьютер.
Это обеспечит включение / выключение функции в назначенное время.
Режим «Ночной свет» не переключается
Это редко, но если режим «Ночной свет» застрял в состоянии «Вкл» или «Выкл.», Вот что вы можете сделать.
- Нажмите клавишу Windows, чтобы открыть меню «Пуск».
- Кликните на изображение своего профиля и выберите «Выход».
- Снова войдите в систему.
Как правило это должно помочь, если нет, используйте правку реестра ниже, чтобы сбросить кеш:
Откройте редактор реестра, введя «regedit» в меню «Пуск» и перейдите к следующему разделу:
HKEY_CURRENT_USERSoftwareMicrosoftWindowsCurrentVersionCloudStoreStoreCacheDefaultAccount
Разверните папку реестра «DefaultAccount» и удалите две подпапки:
- $$windows.data.bluelightreduction.bluelightreductionstate
- $$windows.data.bluelightreduction.settings
Закройте Редактор реестра и перезагрузите компьютер.
Все!
В случае, ничего не помогло; лучше всего использовать альтернативу, например F.LUX. Он доступен как приложение Windows 10, которое можно загрузить из магазина. Поскольку он не зависит от любых параметров Windows, он должен работать отлично.
После очередного обновления Виндовс 10 пользователям стал доступен весьма полезный функционал, позволяющий снизить нагрузку на зрение. Сегодня узнаете про ночной режим Windows 10: как включить или отключить, как выполнить настройку и нужно ли вообще тратить своё время на это.
Ночной свет Виндовс 10 — что это?
Еще несколько лет назад я установил на свой Android смартфон приложение, которое активировало «синий фильтр» в темное время суток, чтобы сделать изображение не таким ярким и контрастным. Сначала я скептически относился к подобному софту, но на своем примере ощутил положительный эффект. Глаза не так быстро уставали, если долго смотреть на экран перед сном (вообще не рекомендую поздно ночью подолгу пользоваться мобильными гаджетами).
Теперь подобный функционал доступен и в Windows 10. Принцип действия прост: вечером цветовой оттенок изображения смещается от холодного тона (синего) в сторону более теплого спектра. Как результат, снижается нервное перенапряжение, быстрее наступает здоровый сон, утром Вы чувствуете себя лучше, раздраженности нет.
Как включить Ночной режим Windows 10
Чтобы включить описанную выше возможность Виндовс 10, необходимо:
- нажать на клавиатуре комбинацию клавиш Win + A или просто кликнуть курсором мышки в правом нижнем углу по значку уведомлений. Отобразится несколько элементов быстрого доступа, среди которых будет пункт «Ночной свет»:
- Таким образом можно выполнять включение и отключение режима. Но есть и более удобный вариант, позволяющий автоматизировать процесс. Для этого придется войти в параметры ОС:
- Переходим к разделу «Система», а в новом окне выбираем вкладку «Экран». Справа увидите переключатель, который следует активировать:
- Под ним есть ссылка, ведущая к детальным настройкам. Давайте разберем их детально.
- Перемещая ползунок цветовой температуры, мы можем изменять её для получения приятных для глаз оттенков.
- Чуть ниже имеется блок «Запланировать», где можем включить график и задать два временных значения – когда функция будет включена, и когда – деактивирована:
- Кроме того, можно выбрать вариант «От заката до рассвета». В этом случае, система будет устанавливать диапазон автоматически, отталкиваясь от Вашего местоположения. Если в Windows 10 ночной режим не работает не работает по этому принципу и выдает ошибку (красный текст на скриншоте ниже), то необходимо нажать на кнопку изменения параметров расположения:
- Осталось только разрешить Виндовс получать Ваши геоданные, и автоматическая активация полезного функционала будет включена.
Видео

Хочу отметить, что описанный в статье инструмент обязательно придется по вкусу тем людям, которые много времени проводят за монитором компьютера. Ученые доказали, что яркий холодный свет способствует бодрствованию, уменьшая желание спать. В итоге, можно часами сидеть за ноутбуком, нарушить режим своего организма, а систематические сбои могут привести к нервозности, раздражительности, да и на зрении скажутся негативно. А вот теплые, мягкие оттенки приводят к выработке мелатонина, в результате чего появляется желание уснуть.
Как по мне, это одна из самых полезных вещей, реализованных разработчиками Майкрософт. Настоятельно советую применять подобные наработки. Тем более, Вы уже знаете про ночной режим Windows 10: как включить или отключить, как его настраивать оптимально для своих глаз.
Стоит отметить, что если он перестал работать, то следует его деактивировать в параметрах, а затем включить заново. Увы, пока присутствуют некоторые ошибки в работе, но в следующих обновлениях их обещают устранить.
Автор советует:
- Такую флешку должен иметь каждый пользователь Windows 10
- Устанавливаем аватар в Windows 10
- Что значит Windows 10 Pro Registered Trademark?
- Индекс производительности Windows 10
- Windows 10 god mode
Вам помогло? Поделитесь с друзьями — помогите и нам!
Многие люди допоздна засиживаются за компьютером: они могут играть или работать. Вне зависимости от причины это влияет на здоровье человека, в частности, его зрение и нервную систему. В таких случаях рекомендуют включать «Ночной свет», если установлена ОС Windows 10. Что это за режим и как его активировать? Рассмотрим сегодня способы его включения и выключения, а также настройку света.
Что такое ночной режим и для чего он нужен
В Windows 10 ночной режим называется «Ночной свет». Это стандартная встроенная возможность, которую пользователь вправе сам активировать у себя на устройстве в нужное ему время. Она доступна для компьютеров с установленным обновлением Windows 10 Creators Update.
Что из себя представляет «Ночной свет»? Это специальное ночное освещение экрана вашего компьютера, которое поможет уберечь глаза от перенапряжения, если вы работаете ночью. По какому принципу работает «Ночной свет»? Холодный тон экрана (в частности, синий) заменяется тёплым тоном (от светло-розового до оранжевого), который благоприятно влияет на глаза и нервную систему. Это позволяет уменьшить перенапряжение и снизить риск развития нервных расстройств и даже серьёзных заболеваний. В результате у вас будет здоровый и спокойный сон — утром вы проснётесь отдохнувшим и нераздраженным.
Видео: тестируем режим «Ночной свет» в Windows 10
Активировать опцию «тёплого» освещения экрана можно двумя способами: в окне с уведомлениями и в разделе «Параметры». Первый способ гораздо быстрее, чем второй. Рассмотрим сначала его:
- На своей клавиатуре зажмите одновременно две клавиши Win и A.
- В правой части окна появится область с уведомлениями о последних действиях и плитками внизу. Если плиток только четыре, нажмите на ссылку «Развернуть», чтобы их стало больше.
Кликните по «Развернуть», чтобы увидеть больше плиток - В предпоследнем ряду найдите плитку «Ночной свет». Щёлкните по нему левой кнопкой мыши. Вы сразу увидите, что экран сменил холодные оттенки на тёплые.
Найдите плитку «Ночной свет» и кликните по ней левой кнопкой мыши
Активировать ночной режим можно и другим методом: с помощью окна «Параметры».
- В системном меню «Пуск» отыщите пункт «Параметры». Он будет с иконкой в виде шестерёнки.
Найдите раздел «Параметры» в меню «Пуск» - В появившемся большом окне откройте первый раздел «Система».
Откройте раздел «Система» в окне «Параметры Windows» - Вы сразу попадёте в необходимую вам первую вкладку «Дисплей».
- В пункте «Ночной свет», перетащите переключатель на позицию «Вкл.».
Переставьте переключатель на позицию «Вкл.» левой кнопкой мыши
Настройка «Ночного света» на Windows 10
Под переключателем «Ночного света» находится ссылка «Параметры ночного света». Кликните по ней левой кнопкой мыши, чтобы открыть настройки режима. Что можно изменить в открывшемся разделе с параметрами?
- Кнопка «Включить сейчас». По умолчанию Windows 10 не будет включать режим «Ночного света», если у вас не зашло солнце (это время определяется автоматически системой). Даже если вы активировали режим в разделе «Дисплей», он может включиться не сразу, если у вас ещё на улице светит солнце. Чтобы принудительно включить этот режим нажмите на кнопку «Включить сейчас». После этого кнопка поменяет название на «Выключить сейчас».
Режим «Ночной свет» был принудительно включён - Цветовая температура ночью. Настройте интенсивность тёплых оттенков с помощью линейки. Перетаскивайте его левой кнопкой мыши влево или вправо, чтобы изменить цвет экрана. Вы можете его сделать насыщенно-оранжевым или розоватым.
- Планирование ночного света. Вы вправе включить или отключить функцию запланированного «Ночного света». Для этого просто поставьте «бегунок» в нужную позицию.
- Время для планирования ночного режима. «Ночной свет» с тёплыми оттенками будет включаться автоматически в период от заката до рассвета. Само время при этом определяется системой.
- Если вы хотите поставить свой конкретный промежуток времени для этого режима, поставьте отметку рядом с «Установить часы». Определитесь со временем включения и отключения «Ночного света».
Установите промежуток времени для работы «Ночного света»
Видео: как включить и настроить «Ночной свет» в Windows 10
Как отключить ночной режим в Windows 10
Чтобы компьютер перестал работать в режиме «Ночной свет» и вернулся в обычный, просто отключите его любым из трёх представленных ниже способов.
Через окно уведомлений
Отключается «Ночной свет» через то же окно с уведомлениями, которые рассматривали в разделе «Как включить «Ночной свет» в Windows 10» в этой статье. Это способ отключения очень быстрый:
- Снова зажмите уже знакомую комбинацию клавиш Win + A, чтобы появилась область уведомлений в правой части экрана.
- Найдите плитку с режимом «Ночной свет». Её цвет будет насыщеннее, чем у других плиток, которые отключены.
- Щёлкните левой кнопкой мыши по этой плитке — она сразу потускнеет, а экран вернётся в обычный режим с холодными оттенками.
Режим «Ночной свет» был отключён в области уведомлений
Через меню «Параметры»
Как деактивировать «Ночной свет» в разделе «Дисплей»? Достаточно просто щёлкнуть по переключателю, чтобы экран вернулся в обычный режим.
- Через меню «Пуск» запустите окно «Параметры» с помощью иконки в виде шестерёнки, которая находится над кнопкой отключения.
- Откройте первый блок «Система».
- Во вкладке «Дисплей» передвиньте переключатель «Ночного света» на позицию «Откл.».
Переставьте переключатель на позицию «Откл.»
Отключение с помощью «Редактора реестра»
Деактивировать «Ночной свет» в Windows 10 можно необычным способом: за счёт «Редактора реестра». Им пользуются редко. Многие люди даже и не знают об этом методе, но всё же полезно иметь его в виду.
Перед самой процедурой отключения ночного режима нужно включить показ расширения файлов в «Проводнике Windows». Как это сделать?
- Откройте «Панель управления» через меню «Пуск». Этот раздел будет в списке программ и сервисов.
Найдите раздел «Панель управления» в меню «Пуск» - Теперь переключитесь на мелкие значки и запустите в списке блок с названием «Параметры Проводника».
Откройте раздел «Параметры Проводника» - В новом маленьком окне открываем раздел «Вид». Находим параметр «Скрывать расширения для зарегистрированных типов файлов». Отключите его, сняв отметку.
Найдите пункт «Скрывать расширения для зарегистрированных типов файлов» - Щёлкните по «Применить», а затем по ОК, чтобы закрыть окно.
Теперь переходим непосредственно к отключению «Ночного света».
- По свободной области на «Рабочем столе» кликните правой кнопкой мыши. В контекстном меню выберите «Создать», а затем «Документ Microsoft Word».
Выберите «Создать» в контексном меню, а затем «Документ Microsoft Word» - Откройте созданный документ. Скопируйте и вставьте следующий текст: Windows Registry Editor Version 5.00 [-HKEY_CURRENT_USERSoftwareMicrosoftWindowsCurrentVersionCloudStoreStoreCacheDefaultAccount$$windows.data.bluelightreduction.bluelightreductionstateCurrent] [HKEY_CURRENT_USERSoftwareMicrosoftWindowsCurrentVersionCloudStoreStoreCacheDefaultAccount$$windows.data.bluelightreduction.bluelightreductionstate] [HKEY_CURRENT_USERSoftwareMicrosoftWindowsCurrentVersionCloudStoreStoreCacheDefaultAccount$$windows.data.bluelightreduction.bluelightreductionstateCurrent] [HKEY_CURRENT_USERSoftwareMicrosoftWindowsCurrentVersionCloudStoreStoreCacheDefaultAccount$$windows.data.bluelightreduction.settings] [HKEY_CURRENT_USERSoftwareMicrosoftWindowsCurrentVersionCloudStoreStoreCacheDefaultAccount$$windows.data.bluelightreduction.settingsCurrent] «Data»=hex:02,00,00,00,5e,b6,ca,5c,aa,bc,d2,01,00,00,00,00,43,42,01,00,ca,14, 0e,15,00,ca,1e,0e,07,00,ca,32,00,ca,3c,00,00
Вставьте текст в документ Microsoft Word - Сохраните изменения и переименуйте файл на Windows Registry Editor Version 5.00.
- Измените расширение файла на .reg. Для этого кликните по файлу правой кнопкой мыши и выберите последний пункт «Свойства». В поле с названием файла напишите вместо .doc .reg. Нажмите на ОК, чтобы сохранить изменения.
Вместо .doc напишите .reg - Кликните по «Да», чтобы подтвердить изменение расширения.
Подтвердите изменения файла - В результате файл поменяет иконку. Запустите его двойным щелчком левой кнопки мыши.
Иконка текстового файла изменилась - Нажмите на «Да», чтобы разрешить «Редактору реестра» вносить изменения в систему.
Кликните по «Да», чтобы разрешить «Редактору реестра» вносить изменения
Режим «Ночной свет» очень полезен для людей, которые сидят по ночам за компьютером: уменьшается нервное перенапряжение, снижается нагрузка на глаза. Активировать эту опцию можно как в окне уведомлений, которое вызывается горячей комбинацией клавиш Win + A, так и в системном разделе «Параметры». В блоке «Параметры ночного света» вы можете настроить время включения и отключения ночного режима, а также изменить интенсивность тёплого освещения.
- Распечатать
Оцените статью:
- 5
- 4
- 3
- 2
- 1
(10 голосов, среднее: 2.6 из 5)
Поделитесь с друзьями!
Главная » Уроки и статьи » Windows
Пользователи часто не знают, как включить ночной режим в Windows 10, и используют обычное освещение в темное время суток. Однако делать этого не рекомендуется, т. к. стандартный режим оказывает большую нагрузку на органы зрения.
Что такое «Ночной режим»
Данная функция встроена в новейшую операционную систему по умолчанию. Важно знать, что тон света оказывает значительное влияние на глаза и ЦНС. Теплые оттенки обладают успокаивающим действием и не вызывают такого сильного напряжения, как холодные. Именно в этом и заключается ночной режим. Он позволяет настроить тон, тем самым давая возможность идеально подобрать его под уровень освещения в комнате.
Специалисты утверждают, что использование такого режима ускоряет процесс засыпания и повышает качество сна. Вдобавок он помогает избежать возникновения раздражения по утрам. При этом функция имеет удобные и простые настройки, поэтому справиться с ней сможет даже начинающий пользователь. Особенно рекомендуется использовать «ночной свет» тем, кто на постоянной основе работает в вечернее время суток.
Как включить режим в новой ОС
Т. к. это функция относится к встроенным, она максимальна проста в применении. Принято выделять всего 2 способа, каждый из которых имеет свои преимущества и недостатки. Чтобы просто включить изменение тона, следует использовать первый вариант, т. е. окно уведомлений. Если требуется еще и настройка, то можно обратить внимание на второй.
Уведомления
Такой метод позволяет добиться нужного результата всего за несколько кликов мыши. Сначала требуется открыть окно уведомлений. Сделать это можно, нажав Win+A. После в окне снизу можно будет увидеть плитки. Ближе к концу списка должна быть нужная функция (если ее не видно, следует кликнуть по «Развернуть»). При нажатии на ее плитку режим будет сразу же включен.
Параметры
К подобному способу прибегают реже, т. к. он требует больше временных затрат. Зато сразу после включения можно перейти к настройкам режима.
Чтобы открыть параметры, требуется нажать сочетание клавиш Win+I или нажать на изображение шестерни в меню «Пуск». Далее следует выбрать раздел, обведенный на скриншоте:
В первой же вкладке можно заметить необходимый пункт (обычно он располагается самым первым). Достаточно просто сдвинуть ползунок вправо.
Как настроить «Ночной свет» в Windows 10
Как можно заметить по последнему скриншоту, под ползунком присутствуют параметры данного режима. При нажатии на них откроется окно с крайне простым набором настроек. Здесь можно принудительно включить «Ночной свет» (по умолчанию время его включения определяется автоматически), изменить его интенсивность. Также параметры позволяют создать собственное расписание.
Запланировать изменение тона можно, установив часы самостоятельно или автоматически. Для последнего требуется, чтобы система определила местоположение.
Как отключить «Ночной режим» в Windows 10
Убрать изменение тона можно с помощью тех же самых методов. Т. е. режим можно без проблем выключить через окно уведомлений или параметры. Для первого требуется вновь нажать ЛКМ по плитке, а для второго – перевести ползунок на «Откл.».
Ночной свет – простейшая встроенная функция, которая позволяет избежать нанесения серьезного ущерба здоровью. Поэтому не стоит игнорировать ее. Для начала рекомендуется включить режим, не меняя настроек, а далее подстраивать их под себя.
Понравилось? Поделись с друзьями!
Дата: 21.05.2021
Автор/Переводчик: Wolf
Чтобы запланировать автоматическое включение ночного света, выполните следующие действия.
-
Нажмите кнопку Пуск , а затем введите параметры в поле поиска. Выберите Параметры > Система > Отображение > ночного света.
Если переключатель ночного света неактивен, может потребоваться обновить драйвер дисплея. См. статью Обновление драйверов вручную в Windows. -
Включите параметр Расписание ночного света. Затем выберите От заката до рассвета или Установить время и задайте время включения и отключения ночного света.
Открытие параметров ночного освещения
Совет: Чтобы быстро добавить ночной свет, щелкните значок Сеть в правой части панели задач, а затем выберите Изменить быстрые параметры > Добавить > ночной свет > Готово.
Чтобы запланировать автоматическое включение ночного света, выполните следующие действия.
-
Выберите Пуск > Параметры > Система > Отображение > Параметры ночного освещения. Если переключатель ночного света над ссылкой не активен, может потребоваться обновить видеодрайвер. См. статью Обновление драйверов в Windows 10.
-
В разделе Расписание переведите переключатель Планирование ночного света в положение Вкл. Затем выберите закат до восхода солнца или установите флажок Задать часы и введите пользовательское время для включения и выключения ночного света.
Открытие параметров ночного освещения
Ручное включение и выключение ночного режима в Windows 10
Ночной режим Windows 10 вы можете в любое время активировать и, соответственно, деактивировать в центре уведомлений:
- Кликните левой кнопкой мышки на «Центр уведомлений» (значок, обозначаемый «облачком» разговора, расположен в углу экрана, справа от часов) в панели задач.
- Активируйте ночной режим, кликнув левой кнопкой мыши на плитку с надписью «Ночной свет». Повторным кликом на эту плитку ночной режим выключается.
- Если данная плитка отсутствует, то нужно нажать на ссылку «Развернуть», чтобы увидеть все пункты соответствующего меню.
Настраиваем ночной режим Windows 10
Каким именно образом должна выглядеть цветовая температура экрана в ночном режиме, можно отрегулировать в «Настройках»:
- Откройте центр уведомлений в панели задач.
- Кликните правой кнопкой мышки на плитку с надписью «Ночной свет» и выберите опцию «Перейти к параметрам».
- В открывшемся окне кликните на пункт «Параметры ночного света».
- Теперь у вас будет возможность отрегулировать «Цветовую температуру ночью» в соответствии с личными предпочтениями. Выбранная вами цветовая температура в режиме реального времени будет сразу же отображаться на экране.
Программирование ночного режима в Windows 10
Вы можете настроить автоматическое включение и выключение ночного режима Windows 10 по определенному расписанию:
- Откройте центр уведомлений Windows 10, кликнув на значок диалога в панели задач.
- Кликните на плитку с надписью «Ночной свет» правой кнопкой мышки и выберите «Перейти к параметрам». В открывшемся окне кликните на «Параметры ночного света».
- В зоне «Запланировать» передвиньте переключатель на «Вкл». После этого вы можете определить время включения и выключения ночного режима. Если в вашей системе активированы службы определения местоположения, то вы можете настроить автоматическую активацию/деактивацию ночного режима в зависимости от времени захода/восхода солнца.
В данной статье показаны действия, с помощью которых можно включить (отключить) и настроить функцию «Ночной свет» в операционной системе Windows 10.
Ночной свет — это функция регулировки цветовой температуры дисплея, которая уменьшает излучение монитором синего спектра характерного для дневного времени в сторону более теплых оттенков, что в результате дает снижение нагрузки на глаза и положительно сказывается на качестве сна.
Вы можете не только включить или отключить функцию ночного света, но и также самостоятельно изменять цветовую температуру, устанавливать расписание или использовать местоположение для автоматического планирования включения и отключения функции ночной свет.
При необходимости можно вручную включить или отключить функцию ночной свет, для этого нажмите сочетание клавиш + A или щелкните по значку центра уведомлений
в системном трее панели задач и в открывшейся панели центра уведомлений нажмите на кнопку быстрого действия с названием Ночной свет.
Функция «Ночной свет» также может работать и в автоматическом режиме. Для автоматической активации функции, настройки цветового спектра излучения и планирования времени ее активации, необходимо воспользоваться приложением «Параметры Windows», для этого последовательно перейдите:
Пуск ➯ Параметры ➯ Система ➯ Экран
Также перейти в этот раздел настроек можно и в Центре уведомлений, для этого нажмите правой кнопкой мыши на кнопке быстрого действия Ночной свет и в контекстном меню выберите единственный пункт Перейти к параметрам.
В окне приложения «Параметры» с помощью переключателя Ночной свет, установив его в соответствующее положение можно включить или отключить автоматическую активацию режима ночного света.
По умолчанию предусмотрена круглосуточная активность функции. Для того чтобы изменить время активности, а также настроить цветовой спектр излучения, нажмите на ссылку Параметры ночного света.
В окне Параметры ночного света, передвигая ползунок шкалы Цветовая температура ночью, можно выбрать более или менее теплые оттенки для излучения дисплеем.
В разделе Запланировать, выбрав пункт Установить часы, вы получите доступ к выбору времени начала и конца активации функции «Ночной свет». В выбранный вами промежуток времени, например, с 21.00 вечера и до 7.00 утра, дисплей компьютера будет автоматически переходить на спектр теплых оттенков излучения.
Также в разделе Запланировать, можно выбрать пункт От заката до рассвета, при этом операционная система автоматически установит время включения и отключения режима «Ночной свет». Данный пункт будет доступен только при включенных службах определения местоположения.
Если пункт От заката до рассвета не доступен, то нужно включить службы определения местоположения, для этого нажмите на ссылку Параметры расположения. Также подробнее о том как отключить или включить службу определения местоположения в Windows 10 можно почитать в ➯ этой статье
Ночной свет это действительно полезная функция для пользователей которые проводят много времени работая за компьютером. Согласно исследованиям физиологов, синий спектр света излучаемый экранами электронных устройств уменьшает выработку мелатонина (гормон вызывающий сон), что препятствует естественному желанию сна и ведет к нарушения биоритмов человека. Освещение в спектре теплых оттенков в меньшей степени влияет на выработку мелатонина, что наносит меньше вреда здоровью.
Таким образом, настоятельно рекомендовано использовать режим «Ночной свет» в ночное время, для того чтобы уменьшить воздействие синего спектра света и также уменьшить чрезмерное напряжение зрения.
обновлено: 2022-03-29
в колонке: в теме: Windows 10
читали: 6842 чел.
«Ночной свет» — дано такое определение ночного режима в Виндовс 10 в настройках операционной системы, однако, мы привыкли к более раннему переводу в опциях всяких девайсов — а посему нынче станем использовать более привычное наречие «Ночной режим»!
Это опция для многих пользователей Винды придётся кстати, — а раз кстати, то и не откладывая рассмотрим: как можно запросто включить ночной режим в операционной системе Windows 10.
Если вы любитель ночами поработать, то эта статья как раз для вас — помимо включения спокойного для глаза ночного освещения — ночного режима — рассмотрим и ещё кое-что полезное… Ибо в Виндовс 10 помимо нынешней ночной темы добавлено много для нас важного —
вот обо всём этом комфортном режимном нынче и потолкуем подробно:
-
Как включить ночной режим в Windows 10 — Creators Update
-
как скрыть значок Центра уведомлений ОС Windows
-
настройки опций ночного режима виндовс 10
Как включить ночной режим в Windows 10 — Creators Update
В самом деле — человек странное существо — иногда за работой не замечаешь времени, а вот после дел с обидой на себя маешься усталостью глаз… забота о глазах.
Я всегда стремлюсь, ну, по крайней мере стараюсь, организовать своё рабочее место максимально комфортно, что и вам советую..
…но давайте по порядку:
В общем-то, включить ночной режим дело пары минут, однако, замечу: как вы уже наверняка знаете, управление версии виндовс 10 несколько отличается от, скажем, виндовс 7 — а посему присмотримся к разнице:
В Виндовс 10 ночной режим включается просто — в Центре уведомлений ОС
вернуться к оглавлению ↑
как скрыть значок Центра уведомлений ОС Windows
небольшое, но полезное отступление:
Чтобы убрать с панели задач значок Центр уведомлений Виндовс — скрыть (показать) — пройдём по следующему пути: Win + I Параметры/Персонализация/Панель задач/Включение и выключение системных значков/
Отключаем пи помощи ползунка Центр уведомлений.
…далее… продолжим тему ночного света в ОС Windows 10:
Однако, вероятно, может кому-то будет полезно в обновлённую систему 10 вернуть привычные настройки, те, которое были в семёрке! Я говорю о меню «Пуск» — существует обильное множество вариантов по возвращению пуск в десятку: все они рассмотрены в этой статье пройдите, ознакомьтесь…
Так вот, если у вас есть более консервативное управление системой — тогда нужно пройти по такому пути: меню Пуск/Параметры/Система/Дисплей (в большинстве версий ОС скажем так, вместо опции Экран — Дисплей) — на картинках ниже показан вариант «Экран»..
Меню Параметры возможно открыть более оперативно, горячими клавишами: Wi + I. Полная подборка
«Горячих клавиш»
В статье будет дан список наиболее распространённых комбинаций клавиш компьютера (так называемых — Горячих клавиш) — те используются для быстрого доступа к определённым инструментам той или другой системной программы, да и самой Виндовс. Также рассмотрим важные запросы (команды) к ОС Windows через Командную строку.
Тюкнем кнопку «Экран» — предстанет такое окошко, в котором только и остаётся что выбрать параметр вкл/выкл.
Так же, как видите на картинке, в опции «Экран» предоставлено множество разных рычагов управления, например, «Параметры ночного света» — здесь задаётся интенсивность и гамма всяческого удобного для пользователя свечения) — посмотрим:
«Параметры ночного света» по умолчанию располагают такими настройками: экран отсвечивает голубеньким светом, что весьма комфортно в ночи (можете перенастроить); также в первичных настройках — ночной режим неактивен до 21:00, а вот вовсю активизируется до 7:00 (естественно, регулируйте по вашим широтам) — при помощи ползунка варьируя… «Цветовая температура ночью».
вернуться к оглавлению ↑
настройки опций ночного режима виндовс 10
Я предпочитаю в определённых опциях ручные режимы управления, и если подобных взглядов придерживаетесь и вы — то, установите более симпатичные для вас даты — скрин ниже))…
…или возможно, что очень радостно, запланировать переходы/выходы из ночного режима.
Если же вы пользуетесь какой-то более ранней версией Виндовс — тоже здорово! тем паче, что настроить освещённость экрана (в том числе окромя ночного режима многое иное!!) возможно опциями монитора: интенсивность и всякие яркости настраиваются абсолютно под себя, причём — щелчком пальчика.
Сводка всех полезных сочетаний клавиш для Win 10 — а также поподробнее приглядимся к добавленным в ОС виндовс 10 «сочетаниям» клавиш, которых не так и мало…

Видео о том, как включить/отключить ночной режим в Windows 10 (как убрать иконку Центр уведомлений Windows с панели инструментов)..?
Если что-то не ясно и остались вопросы, делитесь ими в комментариях…
все статьи: Сергей Кролл ATs владелец, автор cайта COMPLITRA.RU
…веб разработчик студии ATs media — запросто с WordPress
занимаюсь с 2007-года веб разработкой — преимущественно работаю с WordPress в студии ATs media
Содержание
- Ночной режим в Виндовс 10
- Шаг 1: Включение «Ночного света»
- Шаг 2: Настройка функции
- Заключение
- Вопросы и ответы
Многие пользователи, проводя за монитором компьютера большое количество времени, рано или поздно начинают беспокоиться о собственном зрении и здоровье глаз в целом. Ранее для уменьшения нагрузки требовалось устанавливать специальную программу, которая урезала исходящее с экрана излучение в синем спектре. Сейчас же аналогичного, а то и более эффективного результата можно добиться стандартными средствами Windows, по крайней мере, ее десятой версии, так как именно в ней появился столь полезный режим под названием «Ночной свет», о работе которого мы и расскажем сегодня.
Как и большинство возможностей, инструментов и элементов управления операционной системой, «Ночной свет» скрыт в ее «Параметрах», к которым нам с вами и потребуется обратиться для включения и последующей настройки этой функции. Итак, приступим.
Шаг 1: Включение «Ночного света»
По умолчанию ночной режим в Windows 10 деактивирован, следовательно, прежде всего необходимо его включить. Делается это следующим образом:
- Откройте «Параметры», нажав левой кнопкой мышки (ЛКМ) сначала по стартовому меню «Пуск», а затем по иконке интересующего нас раздела системы слева, выполненной в виде шестеренки. Как вариант, можно воспользоваться клавишами «WIN+I», нажатие которых заменяет эти два шага.
- В списке доступных параметров Виндовс перейдите к разделу «Система», нажав по нему ЛКМ.
- Убедившись, что вы окажетесь во вкладке «Дисплей», переведите в активное положение переключатель «Ночной свет», расположенный в блоке опций «Цвет», под изображением дисплея.
Активировав ночной режим, вы можете не только оценить то, как он выглядит при установленных по умолчанию значениях, но и выполнить его более тонкую настройку, чем мы и займемся далее.
Шаг 2: Настройка функции
Для перехода к настройкам «Ночного света», после непосредственного включения этого режима, нажмите по ссылке «Параметры ночного света».
Всего в данном разделе доступно три параметра – «Включить сейчас», «Цветовая температура ночью» и «Запланировать». Значение первой кнопки, отмеченной на изображении ниже, понятно – она позволяет принудительно включить «Ночной свет», вне зависимости от времени суток. И это не лучшее решение, так как нужен данный режим только поздним вечером и/или ночью, когда он существенно снижает нагрузку на глаза, да и каждый раз лезть в настройки как-то не очень удобно. Поэтому, чтобы перейти к ручной настройке времени активации функции переведите в активное положение переключатель «Планирование ночного света».

Важно: Шкала «Цветовой температуры», отмеченная на скриншоте цифрой 2, позволяет определить то, насколько холодным (вправо) или теплым (влево) будет свет, излучаемый в ночное время дисплеем. Рекомендуем оставить его хотя бы на среднем значении, но еще лучше – переместить левее, не обязательно до конца. Выбор значений «по правую сторону» практически или фактически бесполезен – нагрузка на глаза будет снижаться минимально либо вообще никак (если выбран правый край шкалы).
Итак, чтобы задать свое время для включения ночного режима, сначала активируйте переключатель «Планирование ночного света», а затем выберите один из двух доступных вариантов – «От заката до рассвета» или «Установить часы». Начиная с поздней осени и заканчивая ранней весной, когда темнеет довольно рано, лучше отдать предпочтение самостоятельной настройке, то есть второму варианту.
После того как вы отметите маркером чекбокс напротив пункта «Установить часы», можно будет самостоятельно задать время включения и выключения «Ночного света». Если же вами был выбран период «От заката до рассвета», очевидно, что функция будет включаться с заходом солнца в вашем регионе и отключаться на рассвете (для этого у Windows 10 должны быть права на определение вашего местоположения).
Для установки своего периода работы «Ночного света» нажмите по указанному времени и выберите сначала часы и минуты включения (прокручивая список колесиком), нажимая после этого на галочку для подтверждения, а затем повторите аналогичные действия для указания времени выключения.
На этом с непосредственной настройкой работы ночного режима можно было бы закончить, мы же расскажем еще о паре нюансов, упрощающих взаимодействие с данной функцией.
Так, для быстрого включения или отключения «Ночного света» отнюдь не обязательно обращаться к «Параметрам» операционной системы. Достаточно вызвать «Центр управлений» Виндовс, а затем нажать по плитке, ответственной за рассматриваемую нами функцию (цифра 2 на скриншоте ниже).
Если же вам все-таки потребуется снова выполнить настройку ночного режима, нажмите правой кнопкой мышки (ПКМ) по этой же плитке в «Центре уведомлений» и выберите единственный доступный в контекстном меню пункт — «Перейти к параметрам».
Вы снова окажетесь в «Параметрах», во вкладке «Дисплей», из которой мы и начали рассмотрение данной функции.
Читайте также: Назначение приложений по умолчанию в ОС Виндовс 10
Заключение
Вот так просто можно активировать функцию «Ночной свет» в Windows 10, а затем и настроить ее под себя. Не стоит пугаться, если поначалу цвета на экране будут казаться слишком уж теплыми (желтыми, оранжевыми, а то и близкими к красным) – к этому можно привыкнуть буквально за полчаса. Но куда более важно не привыкание, а то, что такая, казалось бы, мелочь, способна действительно облегчить нагрузку на глаза в темное время суток, тем самым минимизировав, а, возможно, и вовсе исключив ухудшение зрения при продолжительной работе за компьютером. Надеемся, этот небольшой материал был полезен для вас.