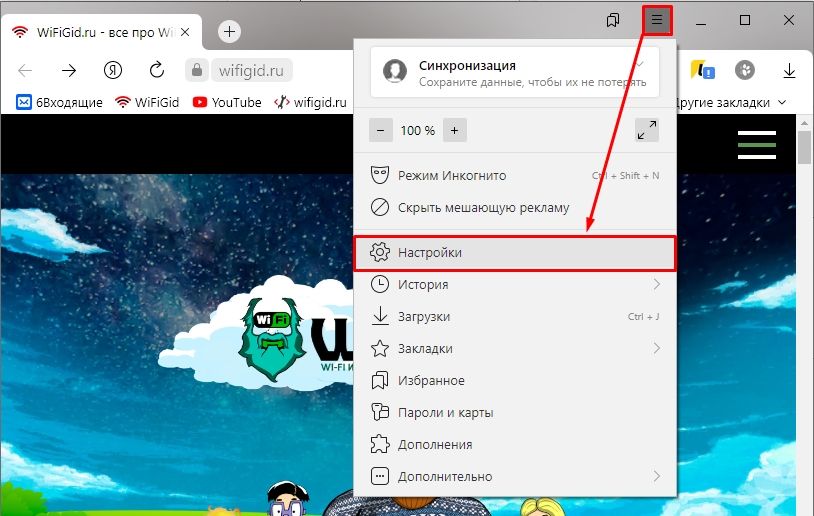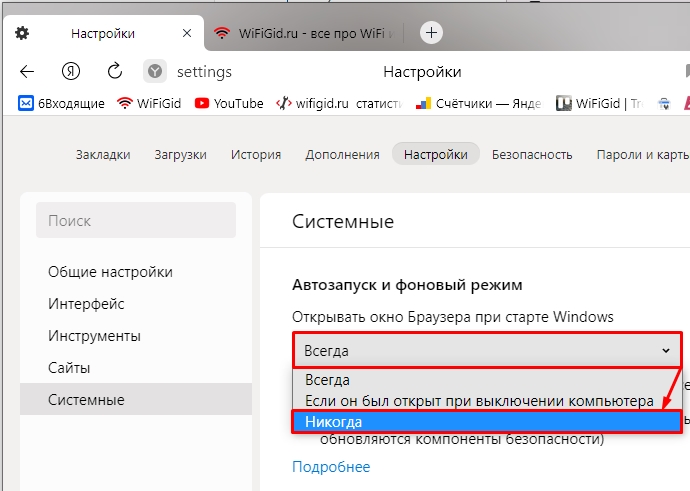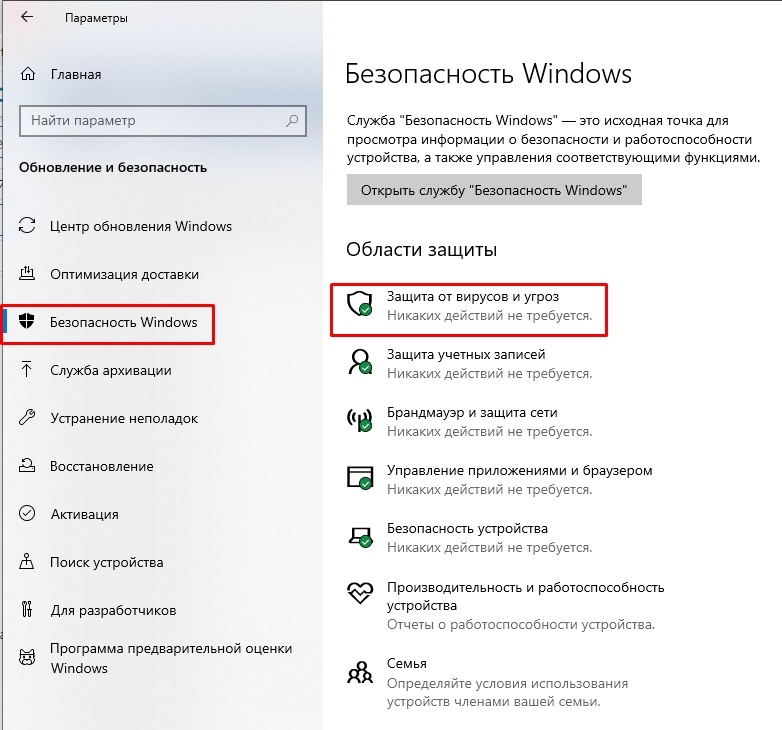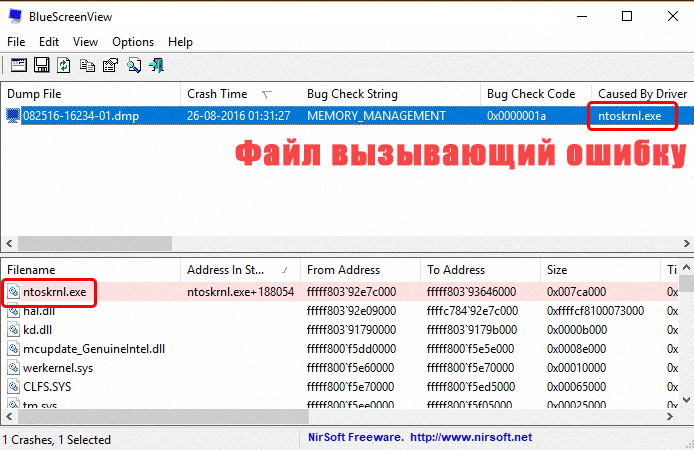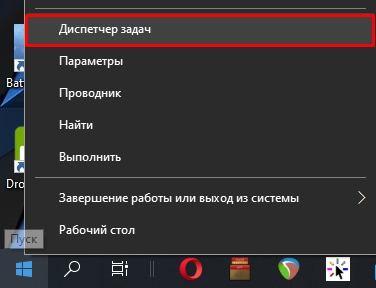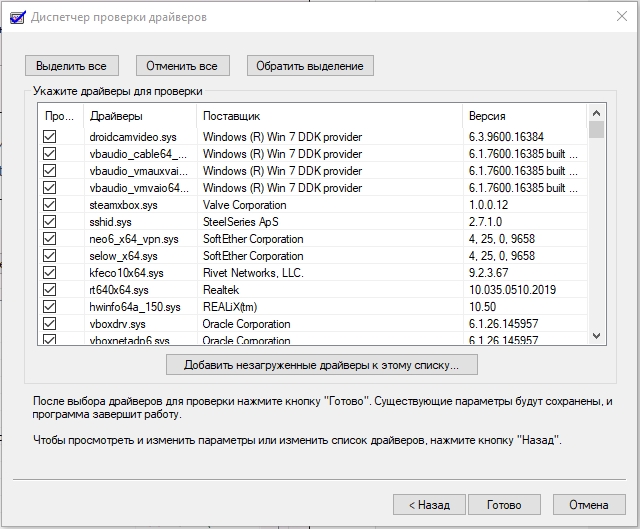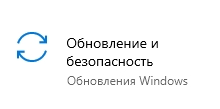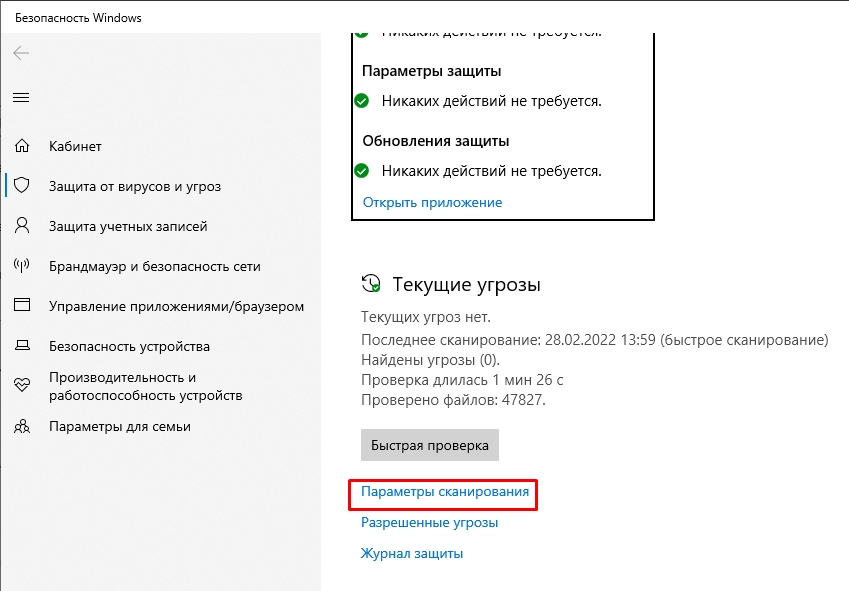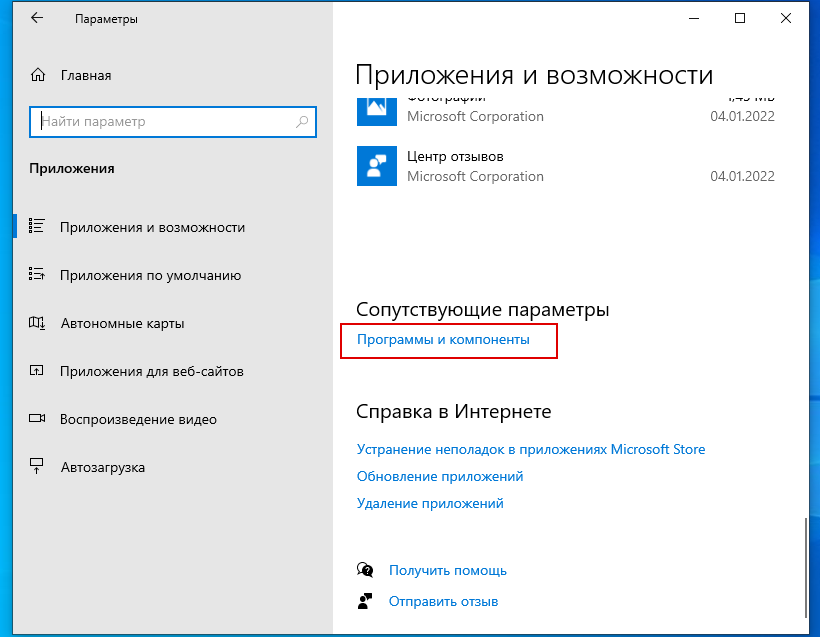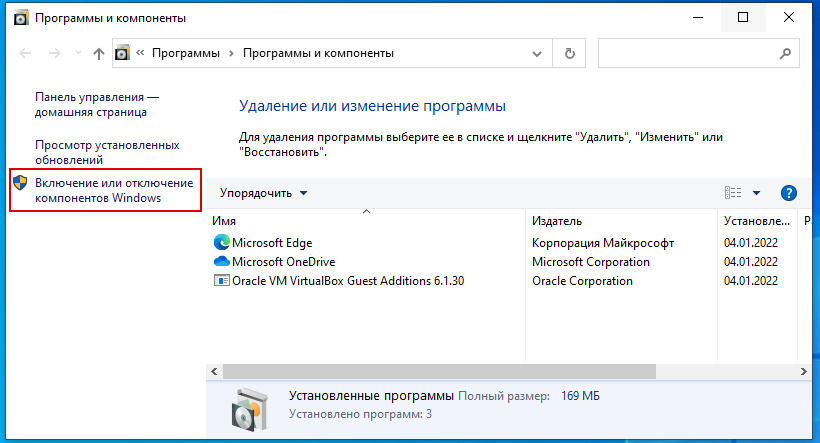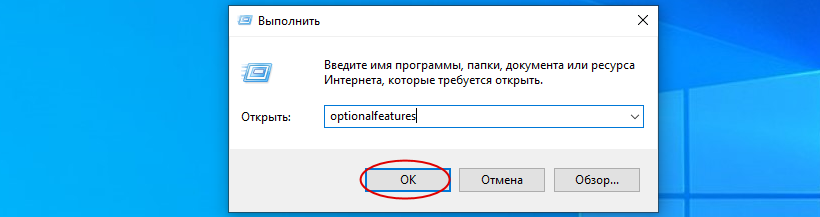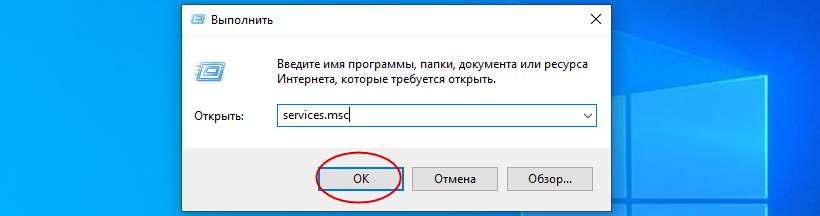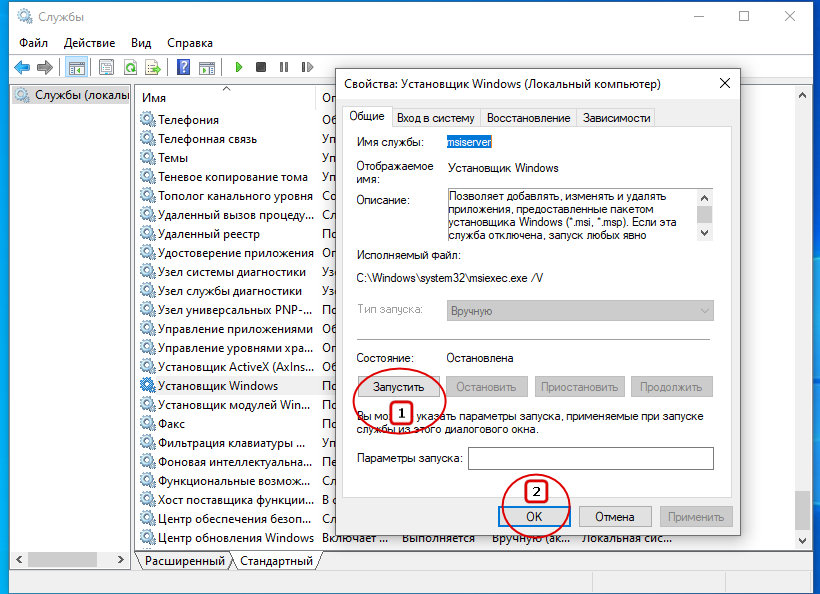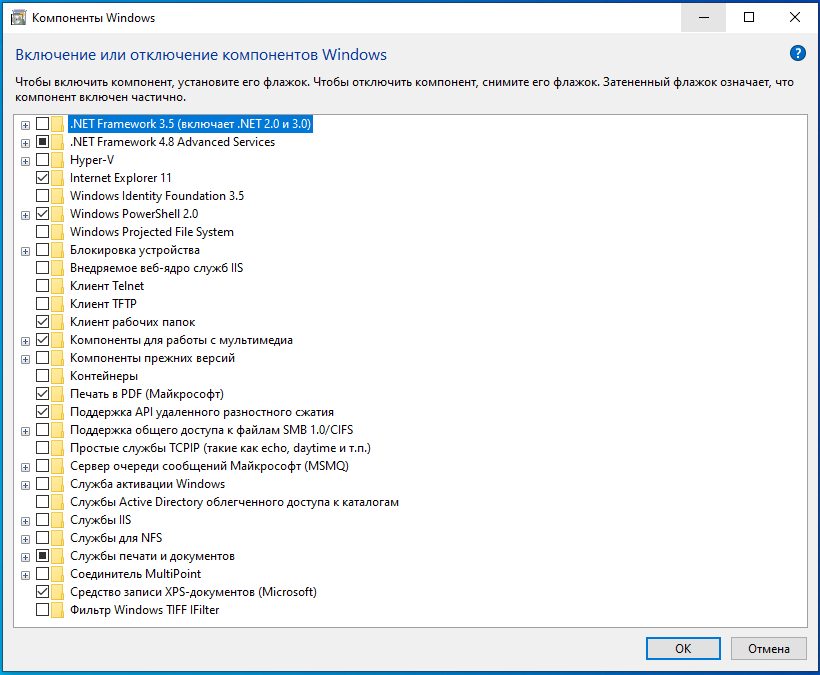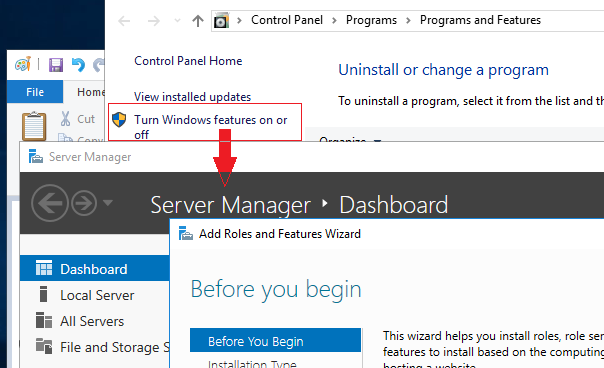Сейчас мы с Вами рассмотрим основные компоненты сервера, которые есть в операционной системе Windows Server 2016, Вы узнаете, что такое серверные компоненты и для чего они нужны.
Напомню, ранее в материале «Описание и назначение ролей сервера в Windows Server 2016» мы с Вами рассмотрели основные роли и службы ролей сервера, но кроме ролей в Windows Server есть и компоненты сервера, которые также являются важной частью этой серверной операционной системы, и сейчас мы с Вами познакомимся с ними поближе.
Содержание
- Что такое компоненты сервера в Windows Server?
- Описание серверных компонентов Windows Server 2016
- BranchCache
- Direct Play
- Enhanced Storage
- I/O Quality of Service
- Media Foundation
- Multipath I/O
- qWave
- RPC через HTTP-прокси
- SMB Bandwidth Limit
- SMTP-сервер
- TFTP-клиент
- Windows Identity Foundation 3.5
- Windows PowerShell
- WINS-сервер
- Балансировка сетевой нагрузки
- Биометрическая платформа Windows
- Внутренняя база данных Windows
- Внутрипроцессное веб-ядро IIS
- Клиент Telnet
- Клиент для NFS
- Клиент печати через Интернет
- Контейнеры
- Монитор LPR-порта
- Мост для центра обработки данных
- Отказоустойчивая кластеризация
- Очередь сообщений
- Пакет администрирования диспетчера RAS-подключений (CMAK)
- Перенаправитель WebDAV
- Поддержка WoW64
- Поддержка общего доступа к файлам SMB 1.0/CIFS
- Поддержка опекуна узла для Hyper-V
- Программная подсистема балансировки нагрузки
- Простые службы TCP/IP
- Протокол однорангового разрешения имен (PNRP)
- Расширение IIS OData для управления
- Расширение IIS WinRM
- Реплика хранилища
- Сбор событий установки и загрузки
- Сервер управления IP-адресами (IPAM)
- Сетевая разблокировка BitLocker
- Система архивации данных Windows Server
- Служба iSNS-сервера
- Служба SNMP
- Служба Windows Search
- Служба активации процессов Windows
- Служба беспроводной локальной сети
- Соединитель MultiPoint
- Средства защиты виртуальной машины для управления структурой
- Средства миграции Windows Server
- Средства удаленного администрирования сервера
- Средство просмотра XPS
- Стандартизированное управление хранилищами Windows
- Удаленное разностное сжатие
- Удаленный помощник
- Управление групповой политикой
- Фильтр Windows TIFF IFilter
- Фоновая интеллектуальная служба передачи (BITS)
- Функции .NET Framework 3.5
- Функции .NET Framework 4.6
- Функции Защитника Windows
- Шифрование диска BitLocker
Компоненты сервера (Feature) – это функционал сервера, который не является основным на сервере, т.е. не выполняет основную роль сервера, но поддерживает или расширяет возможности одной или нескольких серверных ролей, служб ролей или управляет одной или несколькими ролями и службами.
Для установки компонентов сервера в Windows Server 2016 Вы можете использовать как графический инструмент, т.е. «Мастер добавления ролей и компонентов», так и Windows PowerShell. Для установки компонентов с помощью PowerShell, также как и для установки ролей и служб ролей используется специальный командлет Install-WindowsFeature, а для удаления Uninstall-WindowsFeature. Найти еще полезные командлеты Windows PowerShell Вы можете в материале «Справочник командлетов Windows PowerShell».
Существуют компоненты сервера, которые обязательны для функционирования некоторых ролей и служб ролей, другим словами Вы не сможете установить определенные роли без установки дополнительных компонентов сервера. Также есть компоненты сервера, для работы которых требуется установка некоторых служб ролей или других дополнительных компонентов, например «Шифрование диска BitLocker» требует наличие компонента «Enhanced Storage», а компоненту «Клиент печати через Интернет» необходимо несколько служб роли «Веб-сервер (IIS)».
Есть компоненты сервера, которые не расширяют функционал сервера, а управляют ролями и службами ролей, при этом они могут быть установлены на удаленных компьютерах, например для удаленного управления сервером существуют специальные компоненты «Средства удаленного администрирования сервера».
Описание серверных компонентов Windows Server 2016
Итак, давайте приступать к рассмотрению компонентов сервера операционной системы Windows Server 2016. К описанию компонентов я буду добавлять и их техническое название для Windows PowerShell, чтобы Вы могли устанавливать и удалять эти компоненты на PowerShell.
BranchCache
Это компонент для функционирования технологии BranchCache. BranchCache – это технология для оптимизации пропускной способности глобальной сети (WAN). Работает она следующим образом, клиентский компьютер филиала запрашивает и получает данные из главного офиса, затем содержимое кэшируется в этом филиале, благодаря чему остальные компьютеры в данном филиале могут получать данные локально, т.е. нет необходимости заново загружать их с сервера главного офиса по глобальной сети.
Название для Windows PowerShell – BranchCache
Direct Play
Direct Play – это программный интерфейс программирования (API), который предоставляет разработчикам инструменты для разработки многопользовательских приложений, например игр. Он работает на транспортном и сеансовом уровне.
Название для Windows PowerShell — Direct-Play
Enhanced Storage
Данный компонент добавляет поддержку доступа к дополнительным функциям устройств Enhanced Storage, такие устройства имеют встроенную систему безопасности, которая позволяет Вам управлять доступом к данным на устройстве, например защита USB-накопителей паролем или проверкой подлинности на основе сертификатов.
Enhanced Storage поддерживает устройства, реализующие стандарт IEEE 1667 (IEEE 1667 – это стандартный протокол аутентификации при подключении съемных устройств хранения данных), который определяет механизм аутентификации целевой системы хранения до доступа к данным.
Название для Windows PowerShell – EnhancedStorage
I/O Quality of Service
Компонент позволяет настраивать параметры качества ввода-вывода, такие как максимальный объем ввода-вывода и ограничения полосы пропускания для приложений.
Название для Windows PowerShell – DiskIo-QoS
Media Foundation
Media Foundation — это мультимедийная платформа для разработки приложений нового поколения для работы с цифровым мультимедиа, включающая Windows Media Foundation, пакет Windows Media Format SDK и серверный вариант DirectShow. Компонент Media Foundation необходим приложениям и службам для перекодировки, анализа файлов мультимедиа и создания для них эскизов. Media Foundation требуется для работы компонента «Возможности рабочего стола».
Название для Windows PowerShell – Server-Media-Foundation
Multipath I/O
Multipath I/O (Многопутевой ввод-вывод, MPIO) – это компонент для обеспечения поддержки нескольких путей к запоминающим устройствам хранения данных (в состав компонента входит специальный модуль Device Specific Module, DSM). Другими словами, одно устройство может быть подсоединено к двум контроллерам и в случае выхода из строя одного из контроллеров, MPIO будет использовать другой, альтернативный путь для доступа к устройству, при этом сохраняя для приложений доступ к данным. За счет этого данная технология повышает отказоустойчивость системы и позволяет распределять нагрузку.
Название для Windows PowerShell – Multipath-IO
qWave
Quality Windows Audio Video Experience (qWave) — это набор программных модулей ориентированных на потоковое аудио и видео (AV) в некорпоративных средах, таких как домашние сети или сети малых предприятий. Технология qWave повышает производительность и надежность потокового AV, обеспечивая сетевое качество обслуживания (quality of service, QoS) для приложений AV. qWave поддерживает одновременную передачу нескольких потоков аудио/видео и потоков данных (например, электронная почта) через сеть, в то же время, предоставляя пользователям аудио/видео высокого качества.
Название для Windows PowerShell – qWave
RPC через HTTP-прокси
Компонент RPC через HTTP-прокси позволяет клиентам подключаться через Интернет по протоколу HTTP к программам RPC-сервера и выполнять удаленный вызов процедур (RPC). Другими словами, данный компонент передает трафик RPC от клиентских приложений серверу по протоколу HTTP. Для работы компонента требуется несколько служб роли «Веб-сервер (IIS)», все необходимое будет выбрано автоматически во время установки компонента.
Название для Windows PowerShell – RPC-over-HTTP-Proxy
SMB Bandwidth Limit
SMB Bandwidth Limit – это компонент Windows Server, с помощью которого можно отслеживать и ограничивать объем трафика SMB для определенной категории SMB-трафика (например, Hyper-V или Live Migration).
Название для Windows PowerShell – FS-SMBBW
SMTP-сервер
Данный компонент добавляет возможность передачи сообщений электронной почты по протоколу SMTP. SMTP (Simple Mail Transfer Protocol) – это простой протокол передачи почты. Компонент SMTP-сервер может потребоваться, например, тогда, когда Вам необходимо реализовать отправку технических сообщений или оповещений на электронную почту от приложений или устройств. Возможность получения почты данный компонент не добавляет, для реализации полноценного почтового сервера стоит посмотреть в сторону Microsoft Exchange Server.
Для работы SMTP-сервера требуется несколько служб роли «Веб-сервер (IIS)», для управления компонентом необходимо также установить «Средства SMTP-сервера», все необходимые службы и средства будут выбраны автоматически во время установки компонента.
Название для Windows PowerShell – SMTP-Server
TFTP-клиент
TFTP (Trivial File Transfer Protocol) – простой протокол передачи файлов, основанный на протоколе UDP. Компонент TFTP-клиент предназначен для передачи данных по протоколу TFTP между TFTP-клиентом и TFTP-сервером. Протокол TFTP не поддерживает проверку подлинности и механизм шифрования, поэтому его использование небезопасно. Компания Microsoft не предоставляет полноценные возможности TFTP-сервера, а компонент TFTP-клиент является устаревшим.
Название для PowerShell – TFTP-Client
Windows Identity Foundation 3.5
Компонент Windows Identity Foundation (WIF) 3.5 – это платформа для построения приложений в среде .NET Framework 3.5 и 4.0, которые поддерживают удостоверения, основанные на утверждениях. WIF 3.5 был заменен классами WIF, предоставляемыми в рамках среды .NET 4.5, поэтому рекомендуется для поддержки таких удостоверений использовать .NET 4.5.
Название для Windows PowerShell – Windows-Identity-Foundation
Windows PowerShell
Это набор компонентов для поддержки Windows PowerShell.
Название для Windows PowerShell – PowerShellRoot
Включает следующие компоненты (в скобочках указано название для использования в Windows PowerShell):
- Windows PowerShell 5.1 (PowerShell) — компонент добавляет функционал Windows PowerShell версии 5.1 — это язык сценариев и командная оболочка Windows, которые разработаны для администрирования и конфигурирования операционных систем Windows;
- Windows PowerShell Web Access (WindowsPowerShellWebAccess) – компонент добавляет возможность использования сервера в качестве веб шлюза, с помощью которого мы можем работать с консолью Windows PowerShell в веб браузере, другими словами, управлять удаленными компьютерами. Для работы компонента требуется некоторые службы роли «Веб-сервер (IIS)»;
- Интегрированная среда сценариев Windows PowerShell (PowerShell-ISE) – компонент позволяет создавать, редактировать и отлаживать сценарии на Windows PowerShell в графической среде. С помощью ISE можно также выполнять многострочные команды PowerShell;
- Обработчик Windows PowerShell 2.0 (PowerShell-V2) – компонент предназначен для обратной совместимости с Windows PowerShell 2.0, т.е. все, что реализовано для Windows PowerShell 2.0 будет выполняться в текущей системе. Для работы требуется компонент «Функции .NET Framework 3.5»;
- Служба настройки требуемого состояния Windows PowerShell (DSC-Service) – служба DSC предназначена для получения и управления конфигурацией нескольких узлов. Для функционирования компонента необходимо несколько служб роли «Веб-сервер (IIS)», «Функции .NET Framework 4.6» и «Служба активации процессов Windows».
WINS-сервер
WINS-сервер (Windows Internet Name Service) – это служба регистрации и разрешения NetBIOS-имен компьютеров с IP-адресами. Другими словами, WINS-сервер позволяет пользователям обращаться по NetBIOS-имени компьютера к сетевым ресурсам, тем самым нет необходимости запоминать IP адреса этих ресурсов. Своего рода WINS — это аналог DNS, но только для NetBIOS. Для управления WINS-сервер используется «Средства WINS-сервера».
Название для Windows PowerShell – WINS
Балансировка сетевой нагрузки
Балансировка сетевой нагрузки (NLB) – это компонент для распределения трафика между несколькими серверами по протоколу TCP/IP. NLB позволяет обеспечить высокую масштабируемость, производительность и надежность для серверных приложений, которые используются на веб-, прокси- и FTP-серверах, а также серверах виртуальной частной сети (VPN) и других. Управляется NLB с помощью «Средств балансировки сетевой нагрузки».
Название для Windows PowerShell – NLB
Биометрическая платформа Windows
Биометрическая платформа Windows (WBF) – это набор служб, которые позволяют использовать устройства сканирования отпечатков пальцев для идентификации пользователя и входа в Windows.
Название для Windows PowerShell – Biometric-Framework
Внутренняя база данных Windows
Внутренняя база данных Windows (WID) – это реляционное хранилище данных, которое используется ролями и службами Windows, такими как:
- Службой управления правами Active Directory (AD RMS);
- Службами Windows Server Update Services (WSUS);
- Службой федерации Active Directory (AD FS).
Название для Windows PowerShell – Windows-Internal-Database
Внутрипроцессное веб-ядро IIS
Внутрипроцессное веб-ядро IIS (HWC IIS) – это компонент, который позволяет разрабатывать приложения с включением основных функциональных возможностей веб сервера IIS.
Название для Windows PowerShell – Web-WHC
Клиент Telnet
Telnet – это протокол передачи и получения по сети незашифрованных символов ASCII, основанный на документе RFC 854.
Клиент Telnet – это инструмент, который использует протокол Telnet для подключения к удаленному серверу Telnet с целью выполнения на нем команд в командной строке, например запуск приложений.
Название для Windows PowerShell – Telnet-Client
Клиент для NFS
Компонент «Клиент для NFS» предоставляет возможность взаимодействовать в роли клиента с серверами сетевой файловой системы (NFS). Другими словами, данный клиент позволяет Вам получать доступ к файлам на NFS-серверах на базе UNIX.
Название для Windows PowerShell – NFS-Client
Клиент печати через Интернет
С помощью данного компонента удаленные пользователи могут подключаться через Интернет по протоколу IPP (Internet Printing Protocol) к принтерам находящимся в локальной сети и печатать на них документы.
Для того чтобы использовать клиент печати через Интернет необходимо:
- Служба роли печати через Интернет и роль веб-сервера (IIS);
- Клиентский компьютер должен связываться с сервером печати посредством подключений по локальным сетям, глобальным сетям или по сети Интернет.
Название для Windows PowerShell – Internet-Print-Client
Контейнеры
Компонент предоставляет службы и средства для создания и управления контейнерами в Windows Server, появились они только 2016 версии. Контейнеры — это технология, которая позволяет изолировать приложения от операционной системы, обеспечивая тем самым надежность, а также улучшая их развертывание. Другими словами, контейнеры это своего рода разновидность виртуализации приложений.
Название для Windows PowerShell – Containers
Монитор LPR-порта
Монитор LPR-порта (Line Printer Remote) – это компонент Windows Server, с помощью которого пользователи, имеющие доступ к UNIX-компьютерам, могут печатать на подключенных к ним принтерах.
Название для Windows PowerShell – LPR-Port-Monitor
Мост для центра обработки данных
Компонент мост для центра обработки данных (Data Center Bridging, DCB) — это набор стандартов IEEE, которые используются для улучшения локальных сетей Ethernet путем обеспечения гарантированной аппаратной полосы пропускания и надежной передачи данных. DCB используется для распределения пропускной способности в сетевом адаптере CNA для разгруженного трафика системы хранения, например Internet Small Computer System Interface, RDMA over Converged Ethernet и Fibre Channel over Ethernet. Управление осуществляется с помощью «Инструментов DataCenterBridging LLDP».
Название для PowerShell – Data-Center-Bridging
Отказоустойчивая кластеризация
Отказоустойчивая кластеризация – это технология, позволяющая нескольким серверам работать совместно для обеспечения высокого уровня доступности и масштабируемости ролей сервера. Часто используется для файловых серверов, виртуальных машин Hyper-V, Microsoft SQL Server и Microsoft Exchange Server. Настройка и управление осуществляется с помощью «Средств отказоустойчивой кластеризации».
Название для PowerShell – Failover-Clustering
Очередь сообщений
Компонент, который представляет собой инфраструктуру для работы с сообщениями и средство разработки для создания распределенных приложений, использующих механизм обмена сообщениями.
Название для Windows PowerShell – MSMQ
Включает следующие службы (в скобочках указывается название для Windows PowerShell):
- Службы очереди сообщений (MSMQ-Services) — набор служб, который обеспечивает гарантированную доставку сообщений, эффективную маршрутизацию, безопасность и передачу сообщений между приложениями на основе приоритета;
- Сервер очереди сообщений (MSMQ-Server) – служба для выполнения основных функций очереди сообщений (гарантированная доставка сообщений, эффективная маршрутизация, безопасность и передачи сообщений между приложениями на основе приоритета). Сервер очереди сообщений требуется для всех остальных служб очереди сообщений;
- Интеграция служб каталогов (MSMQ-Directory) – служба, которая позволяет публиковать свойства очереди в Active Directory, включает стандартную проверку подлинности и шифрование сообщений с использованием сертификатов, зарегистрированных в Active Directory, а также маршрутизацию сообщений между сайтами AD;
- Поддержка HTTP (MSMQ-HTTP-Support) – компонент позволяет передавать и получать сообщения по протоколу HTTP;
- Поддержка многоадресной рассылки (MSMQ-Multicasting) – данная служба включает возможность помещения в очередь и отправки многоадресных сообщений на IP-адрес многоадресной рассылки;
- Служба маршрутизации (MSMQ-Routing) – эта служба маршрутизирует сообщения как между разными веб-сайтами, так и в пределах одного веб-сайта;
- Триггеры очереди сообщений (MSMQ-Triggers) – служба позволяет выполнять вызов COM-компонентов или исполняемых файлов в зависимости от фильтров, установленных для входящих сообщений выбранной очереди.
- DCOM-прокси очереди сообщений (MSMQ-DCOM) – компонент позволяет использовать данный компьютер в качестве клиента DCOM удаленного сервера очереди сообщений.
Пакет администрирования диспетчера RAS-подключений (CMAK)
Компонент предназначен для создания профилей для подключения к удаленным серверам и сетям.
Название для Windows PowerShell – CMAK
Перенаправитель WebDAV
Компонент позволяет манипулировать (создавать, открывать и изменять) файлами в Интернете, как если бы они существовали на подключенном сетевом диске.
Название для Windows PowerShell – WebDAV-Redirector
Поддержка WoW64
WoW64 (Windows-on-Windows 64-bit) – технология позволяющая запускать 32-битные приложения на 64-битных версиях Windows. Данный компонент добавляет поддержку WoW64, т.е. включает все подсистемы WoW64.
Название для Windows PowerShell – WoW64-Support
Поддержка общего доступа к файлам SMB 1.0/CIFS
Компонент добавляет поддержку протокола общего доступа к файлам SMB 1.0/CIFS и протокола браузера компьютеров. Протокол SMB (Server Message Block) – это сетевой протокол общего доступа к файлам, который позволяет обращаться к файлам или другим ресурсам на удаленном сервере.
Название для Windows PowerShell – FS-SMB1
Поддержка опекуна узла для Hyper-V
Служба предоставляет компоненты, необходимые серверу Hyper-V для выделения экранированных виртуальных машин. Чтобы установить компонент должен быть развернут сервер Hyper-V, а также некоторые компоненты, такие как: «Enhanced Storage» и «Шифрование диска BitLocker».

Название для Windows PowerShell – HostGuardian
Программная подсистема балансировки нагрузки
Компонент для равномерного распределения трафика сети, другими словами, он обеспечивает балансировку сетевых ресурсов.
Название для Windows PowerShell – SoftwareLoadBalancer
Простые службы TCP/IP
Компонент обеспечивает поддержку дополнительных служб протоколов TCP/IP таких как: Character Generator (RFC 864), Daytime (RFC 867), Discard (RFC 863), Echo (RFC 862) и Quote of the Day (RFC 865). Он необходим для обеспечения обратной совместимости и если нет необходимости, то устанавливать его не нужно.
Название для Windows PowerShell – Simple-TCPIP
Протокол однорангового разрешения имен (PNRP)
Данный компонент предназначен для поддержки протокола PNRP, с помощью которого приложения в одноранговых сетях регистрируют и разрешают имена на компьютере таким образом, чтобы другие компьютеры могли взаимодействовать с этими приложениями.
Название для Windows PowerShell – PNRP
Расширение IIS OData для управления
Компонент представляет собой инфраструктуру для упрощенного доступа к командлетам Windows PowerShell с помощью веб-службы, которая работает на базе протокола ODATA под управлением IIS. Для работы компонент требуется соответственно службы роли «Веб-сервер (IIS)», а также компоненты «Служба активации процессов Windows» и «Функции .NET Framework 4.6».
Название для PowerShell – ManagementOdata
Расширение IIS WinRM
Этот компонент позволяет серверу принимать запросы управления от клиента с помощью WinRM. WinRM (Windows Remote Management) – это технология для удаленного управления Windows, которая обеспечивает безопасный способ связи с локальными и удаленными компьютерами с помощью веб-служб IIS. Чтобы функционировал данный компонент, необходимы некоторые службы роли «Веб-сервера (IIS)».
Название для PowerShell – WinRM-IIS-Ext
Реплика хранилища
Компонент добавляет серверу функцию «Storage Replica» (Реплика хранилища). Реплика хранилища – это новая технология, которая обеспечивает синхронную репликацию томов между серверами или кластерами для аварийного восстановления. Также для создания отказоустойчивых кластеров Storage Replica позволяет использовать асинхронную репликацию. Для управления компонентом существуют специальные средства удаленного администрирования, а именно «Модуль реплики хранилища для Windows PowerShell».
Название для PowerShell – Storage-Replica
Сбор событий установки и загрузки
Эта функция позволяет осуществлять сбор различных важных событий, возникающих на других компьютерах в данной сети во время загрузки или процесса установки. Затем собранные данные можно будет проанализировать с помощью Event Viewer (окно просмотра событий), Message Analyzer, Wevtutil или Windows PowerShell.
Название для Windows PowerShell – Setup-and-Boot-Event-Collection
Сервер управления IP-адресами (IPAM)
Данный компонент включает набор инструментов, которые предназначены для централизованного управления пространством IP-адресов и соответствующими серверами инфраструктуры, такими как DHCP и DNS, а также они позволяют осуществлять мониторинг и аудит служб DNS и DHCP. Для того чтобы развернуть сервер IPAM, необходимы такие дополнительные компоненты как: «Внутренняя база данных Windows», «Служба активации процессов Windows», «Управление групповой политикой», «Функции .NET Framework 4.6».
Название для Windows PowerShell – IPAM
Сетевая разблокировка BitLocker
Данная возможность позволяет упростить управление компьютерами и серверами в домене, которые защищены технологией BitLocker, за счет автоматической разблокировки томов операционной системы при ее перезагрузке. Это может потребоваться тогда, когда необходимо выполнять операции обслуживания в нерабочее время без участия пользователя. Для работы компонента требуется роль сервера «Службы развертывания Windows».
Название для Windows PowerShell – BitLocker-NetworkUnlock
Система архивации данных Windows Server
Компонент предназначен для выполнения задач резервного копирования и восстановления данных на сервере. Архивировать и восстанавливать можно тома, папки, файлы, приложения и состояние операционной системы.
Название для Windows PowerShell – Windows-Server-Backup
Служба iSNS-сервера
Служба имён хранилищ Интернета (Internet Storage Name Service, iSNS) – это протокол, который используется для взаимодействия между серверами и клиентами iSNS. Служба iSNS-сервера предоставляет возможность автоматического обнаружения, управления и настройки устройств iSCSI.
Название для Windows PowerShell – ISNS
Служба SNMP
SNMP (Simple Network Management Protocol) – это простой протокол сетевого управления, который используется для управления устройствами в сетях TCP/IP. В качестве устройств могут выступать серверы, рабочие станции, маршрутизаторы, концентраторы, коммутаторы и другие. Компонент «Служба SNMP» предоставляет возможность отслеживать работу сетевых устройств и передавать сведения на управляющий компьютер. Для управления компонентом используются «Средства SNMP».
Название для Windows PowerShell – SNMP-Service.
Служба SNMP включает дополнительный компонент:
- Поставщик WMI для SNMP (SNMP-WMI-Provider) – он позволяет клиентским приложениям и сценариям WMI получать доступ к данным SNMP.
Служба Windows Search
Компонент обеспечивает быстрый поиск файлов на сервере, рекомендуется его использовать на небольших файловых серверах, для крупных компаний он не предназначен.
Название для Windows PowerShell – Search-Service
Служба активации процессов Windows
Компонент обобщает модель обработки IIS, устраняя зависимость от HTTP. Возможности IIS, которые ранее были доступны только для HTTP-приложений, теперь доступны и для приложений, включающих службы Windows Communication Foundation (WCF), которые используют отличные от HTTP протоколы.
Название для Windows PowerShell – WAS
Служба активации процессов Windows включает следующие компоненты:
- Модель процесса (WAS-Process-Model) – обеспечивает размещение веб-служб и служб WCF, исключая зависимость от HTTP;
- API конфигурации (WAS-Config-APIs) – позволяют разработчикам использовать в своих приложениях программный интерфейс настройки модели активации процессов Windows;
- Платформа .NET 3.5 (WAS-NET-Environment) – компонент поддерживает управляемый код активации в модели процессов. Платформа требует наличие компонентов «Функции .NET Framework 3.5» и «Функции .NET Framework 4.6».
Служба беспроводной локальной сети
Служба беспроводной локальной сети (WLAN) – это компонент, который настраивает и запускает службу автонастройки WLAN, независимо от наличия беспроводных адаптеров на компьютере. Служба автонастройки WLAN динамически выбирает беспроводную сеть и настраивает необходимые параметры адаптера беспроводной сети для автоматического подключения.
Название для Windows PowerShell – Wireless-Networking
Соединитель MultiPoint
Набор компонентов для работы с MultiPoint.
Название для Windows PowerShell – MultiPoint-Connector
Включает следующие службы:
- Службы соединителей MultiPoint (MultiPoint-Connector-Services) — позволяет приложениям «Диспетчер MultiPoint» и «Панель мониторинга MultiPoint» выполнять мониторинг Вашего компьютера и управлять им;
- Приложения «Диспетчер MultiPoint» и «Панель мониторинга MultiPoint» (MultiPoint-Tools) – инструменты с графическим интерфейсом для управления MultiPoint.
Средства защиты виртуальной машины для управления структурой
Компонент включает служебные программы экранированный виртуальной машины, которые используются для управления структурой и должны быть установлены на сервере управления структуры.
Название для Windows PowerShell – FabricShieldedTools
Средства миграции Windows Server
Данный компонент включают командлеты Windows PowerShell, которые упрощают миграцию ролей сервера, параметров операционной системы, файлов и общих папок с серверов, работающих под управлением более ранних версий Windows Server, на Ваш конечный сервер с новой версией ОС.
Название для Windows PowerShell – Migration
Средства удаленного администрирования сервера
Набор средств, который включает оснастки и программы командной строки для удаленного управления ролями и компонентами сервера.
Название для Windows PowerShell – RSAT
Средства администрирования компонентов
Средства администрирования компонентов включают оснастки и программы командной строки для удаленного управления компонентами.
Название для Windows PowerShell – RSAT-Feature-Tools
- Средства SMTP-сервера (RSAT-SMTP) — добавляют оснастку «Диспетчер служб Internet Information Services (IIS) 6.0». Для работы данных средств необходимы некоторые службы роли «Веб-сервер IIS»;
- Инструменты DataCenterBridging LLDP (RSAT-DataCenterBridging-LLDP-Tools) – добавляет командлеты PowerShell для управления агентами LLDP на сервере;
- Инструменты экранированных ВМ (RSAT-Shielded-VM-Tools) — добавление мастера подготовки файлов данных и мастера создания шаблонов дисков. Для функционирования требуется дополнительные компоненты: «Шифрование диска BitLocker» и «Enhanced Storage»;
- Клиент управления IP-адресами (IPAM) (IPAM-Client-Feature) – данный инструмент используется для управления локальным или удаленным IPAM-сервером. Для работы требуются средства DHCP и DNS сервера;
- Модуль реплики хранилища для Windows PowerShell (RSAT-Storage-Replica) — включает поставщика CIM и модуль реплики хранилища для Windows PowerShell;
- Средства SNMP (RSAT-SNMP) — инструменты для управления SNMP;
- Средства WINS-сервера (RSAT-WINS) — добавляет оснастку «Диспетчер WINS» и программу командной строки для управления WINS-сервером;
- Средства администрирования программы шифрования дисков BitLocker (RSAT-Feature-Tools-BitLocker) – данные средства включают оснастки и программы командной строки, предназначенные для управления функциями шифрования дисков BitLocker.
- Средства шифрования диска BitLocker (RSAT-Feature-Tools-BitLocker-RemoteAdminTool) – добавление командлетов Windows PowerShell для работы с BitLocker, а также программ командной строки manage-bde и repair-bde;
- Средство просмотра пароля восстановления BitLocker (RSAT-Feature-Tools-BitLocker-BdeAducExt) – это инструменты, для того чтобы находить пароли восстановления шифрования дисков BitLocker для компьютеров в домене Active Directory (AD DS). Для работы требуется оснастки и программы командной строки AD DS;
- Средства балансировки сетевой нагрузки (RSAT-NLB) — добавляют оснастку «Диспетчер балансировки сетевой нагрузки», модуль балансировки сетевой нагрузки для Windows PowerShell, а также программы командной строки nlb.exe и wlbs.exe;
- Средства отказоустойчивой кластеризации (RSAT-Clustering) – инструменты управления отказоустойчивой кластеризацией;
- Модуль отказоустойчивости кластеров для Windows PowerShell (RSAT-Clustering-PowerShell) – включает командлеты Windows PowerShell для управления отказоустойчивыми кластерами, а также модуль кластерного обновления для Windows PowerShell, предназначенный для установки обновлений программного обеспечения на отказоустойчивых кластерах;
- Средства управления отказоустойчивыми кластерами (RSAT-Clustering-Mgmt) – добавляют оснастку диспетчера отказоустойчивости кластеров и интерфейс кластерного обновления;
- Командный интерфейс отказоустойчивого кластера (RSAT-Clustering-CmdInterface) – включает программу командной строки cluster.exe для поддержки отказоустойчивой кластеризации. Но ее не рекомендуют использовать, так как существует модуль отказоустойчивой кластеризации для Windows PowerShell;
- Сервер автоматизации отказоустойчивого кластера (RSAT-Clustering-AutomationServer) — это программный COM-интерфейс MSClus, который также не рекомендуют использовать.
- Средства серверных расширений BITS (RSAT-Bits-Server) — добавляют оснастки «Диспетчер служб IIS 6.0» и «Диспетчер служб IIS». Для работы компонента требуется служба «Метабаза совместимости с IIS 6».
Средства администрирования ролей
Средства администрирования ролей включают оснастки и программы командной строки для удаленного управления серверными ролями.
Название для Windows PowerShell – RSAT-Role-Tools
- Средства AD DS и AD LDS (RSAT-AD-Tools) — добавляют оснастки и программы командной строки для удаленного управления службой Active Directory (AD DS) и службой Active Directory облегченного доступа к каталогам (AD LDS);
- Модуль Active Directory для Windows PowerShell (RSAT-AD-PowerShell) – добавляет командлеты Windows PowerShell для управления доменными службами Active Directory (AD DS). Пример установки данного модуля мы с Вами рассматривали в материале «Установка модуля Active Directory для Windows PowerShell (RSAT-AD-PowerShell) на Windows Server 2016»;
- Оснастки и программы командной строки AD LDS (RSAT-ADLDS) – инструменты включают оснастку «Active Directory — сайты и службы», редактор ADSI, диспетчер схемы и другие средства, предназначенные для управления службами AD LDS;
- Средства AD DS (RSAT-ADDS) — включают оснастки и программы командной строки для удаленного управления службами Active Directory;
- Оснастки и программы командной строки AD DS (RSAT-ADDS-Tools) — инструменты включают оснастки «Пользователи и компьютеры Active Directory», «Active Directory — домены и доверие», «Active Directory — сайты и службы» и другие средства, предназначенные для удаленного управления контроллерами домена Active Directory;
- Центр администрирования Active Directory (SAT-AD-AdminCenter) – средства добавляют расширенные возможности по управлению данными Active Directory;
- Средства служб Windows Server Update Services (UpdateServices-RSAT) – включают инструменты графического интерфейса и командлеты Powershell для управления WSUS.
- API и командлеты PowerShell (UpdateServices-API) – средства добавляют .NET API и командлеты Windows PowerShell для удаленного управления WSUS;
- Консоль управления (UpdateServices-UI) — графический интерфейс управления WSUS;
- Средства служб удаленных рабочих столов (RSAT-RDS-Tools) — включают оснастки для управления службами удаленных рабочих столов.
- Средства диагностики лицензирования удаленных рабочих столов (RSAT-RDS-Licensing-Diagnosis-UI) – это инструменты, которые позволяют определить, какие серверы лицензирования будет использовать сервер узла сеансов удаленных рабочих столов или сервер узла виртуализации удаленных рабочих столов, а также есть ли у этих серверов лицензии, которые можно выдавать пользователям или устройствам, подключающимся к серверам;
- Средства лицензирования удаленных рабочих столов (RDS-Licensing-UI) – инструменты для управления лицензиями, необходимыми для подключения к серверу узла сеансов удаленных рабочих столов или к виртуальному рабочему столу;
- Средства шлюза удаленных рабочих столов (RSAT-RDS-Gateway) – инструменты позволяющие отслеживать состояние и события сервера шлюза удаленных рабочих столов и управлять ими. Для функционирования компонента требуется служба «Метабаза совместимости с IIS 6»;
- Средства управления Hyper-V (RSAT-Hyper-V-Tools) – включают графический интерфейс и программы командной строки для управления Hyper-V.
- Модуль Hyper-V для Windows PowerShell (Hyper-V-PowerShell) – добавляет командлеты Windows PowerShell для управления Hyper-V;
- Средства управления Hyper-V с графическим интерфейсом (Hyper-V-Tools) — добавляют оснастку диспетчера Hyper-V и средство подключения к виртуальной машине;
- Средства DHCP-сервера (RSAT-DHCP) — добавляют оснастку «DHCP», контекст netsh для DHCP-сервера и модуль Windows PowerShell для DHCP-сервера;
- Средства DNS-сервера (RSAT-DNS-Server) — добавляют оснастку «Диспетчер DNS», программу командной строки dnscmd.exe и модуль Windows PowerShell для управления DNS-сервером;
- Средства активации корпоративных лицензий (RSAT-VA-Tools) – добавляют инструменты, с помощью которых Вы можете устанавливать, активировать один или несколько лицензионных ключей активации корпоративных лицензий и управлять ими, а также настраивать параметры KMS;
- Средства служб печати и документов (RSAT-Print-Services) – добавляют оснастку «Управление печатью» для администрирования сервера печати;
- Средства служб политики сети и доступа (RSAT-NPAS) – эти средства используются для управления службами политики сети и доступа и включают оснастку сервера политики сети;
- Средства служб развертывания Windows (WDS-AdminPack) – добавляют оснастку «Службы развертывания Windows», программу командной строки wdsutil.exe и расширение «Удаленная установка» для оснастки «Пользователи и компьютеры Active Directory»;
- Средства служб сертификации Active Directory (RSAT-ADCS) – добавляют инструменты управления службами сертификатов Active Directory.
- Средства сетевого ответчика (RSAT-Online-Responder) — добавляют оснастку «Управление сетевым ответчиком»;
- Средства управления центра сертификации (RSAT-ADCS-Mgmt) — добавляют оснастки «Центр сертификации», «Шаблоны сертификатов» и «PKI предприятия»;
- Средства службы управления правами Active Directory (RSAT-ADRMS) – добавляют оснастку «Служба управления правами Active Directory»;
- Средства управления сетевого контроллера (RSAT-NetworkController) – добавляют командлеты Windows Powershell для управления ролью сетевого контроллера;
- Средства управления удаленным доступом (RSAT-RemoteAccess) – включают графические инструменты и командлеты PowerShell для управления удаленным доступом.
- Графический интерфейс пользователя удаленного доступа и программы командной строки (RSAT-RemoteAccess-Mgmt) — включает графический интерфейс и программы командной строки для управления удаленным доступом;
- Модуль удаленного доступа для Windows PowerShell (RSAT-RemoteAccess-PowerShell) – добавляет командлеты Windows PowerShell для управления удаленным доступом;
- Средства файловых служб (RSAT-File-Services) — добавляют оснастки и программы командной строки для удаленного управления файловыми службами.
- Службы для средств управления NFS (RSAT-NFS-Admin) — добавляет оснастку NFS, а также команды nfsadmin, showmount и rpcinfo;
- Средства диспетчера ресурсов файлового сервера (RSAT-FSRM-Mgmt) — добавляют оснастку «Диспетчер ресурсов файлового сервера», а также команды dirquota, filescrn и storrept;
- Средства управления DFS (RSAT-DFS-Mgmt-Con) — добавляют оснастку «Управление DFS», службу репликации DFS, командлеты Windows PowerShell для пространств имен DFS, а также команды dfsutil, dfscmd, dfsdiag, dfsradmin и dfsrdiag;
- Средства факс-сервера (RSAT-Fax) – для администрирования факс-сервера добавляют оснастку «Диспетчер службы факсов».
Средство просмотра XPS
Компонент позволяет просматривать и управлять XPS-документами. XPS-документ – это документ, который сохранен в формате XML Paper Specification (XPS). Создавать такие документы можно с помощью любой программы Windows, которая умеет печатать.
Название для Windows PowerShell – XPS-Viewer
Стандартизированное управление хранилищами Windows
Компонент позволяет обнаруживать, управлять и осуществлять мониторинг устройств хранения с использованием интерфейсов управления, соответствующих стандарту SMI-S. Эта функциональность доступна в виде набора классов инструментария управления Windows (WMI) и командлетов Windows PowerShell.
Название для Windows PowerShell – WindowsStorageManagementService
Удаленное разностное сжатие
Технология удаленного разностного сжатия (RDC) – это набор интерфейсов (API), который позволяет приложениям определить и передать различия между двумя объектами в сети (т.е. изменения в наборе файлов или части файлов), при этом полоса пропускания используется минимально.
Название для Windows PowerShell – RDC
Удаленный помощник
Данный компонент позволяет осуществлять подключение к удаленному компьютеру пользователя с возможностью просматривать рабочий стол в режиме реального времени. Удаленный помощник активно используется представителями тех поддержки для управления компьютером пользователя с целью устранения неполадок.
Название для Windows PowerShell – Remote-Assistance
Управление групповой политикой
Это инструмент для простого и эффективного управления групповой политикой домена (оснастка «Управление групповой политикой»).
Название для Windows PowerShell – GPMC
Фильтр Windows TIFF IFilter
Компонент позволяет выполнять поиск TIFF-документов (по стандарту TIFF 6.0) на основе текстового содержимого. Фильтр Windows TIFF IFilter выполняет распознавание текста в файлах, а также индексирует их.
Название для Windows PowerShell – Windows-TIFF-IFilter
Фоновая интеллектуальная служба передачи (BITS)
Служба позволяет асинхронно передавать файлы в обычном или фоновом режиме, управлять потоком передач для сохранения работоспособности других сетевых приложений и автоматически возобновляет передачу файлов после разрыва соединения или перезагрузки компьютера. Для работы службы необходимы некоторые службы роли WEB сервера IIS.
Название для Windows PowerShell – BITS
Включает следующее компоненты:
- Расширение сервера IIS (BITS-IIS-Ext) – это модуль IIS, который позволяет серверу принимать файлы, отравляемые клиентами BITS;
- Облегченный сервер загрузки (BITS-Compact-Server) — это изолированный файловый HTTPS-сервер, который позволяет приложениям размещать файлы для загрузки клиентами BITS, а также асинхронно передавать ограниченное число больших файлов между компьютерами внутри одного домена.
Функции .NET Framework 3.5
Добавляет возможность использования платформы .NET Framework 3.5.
Название для Windows PowerShell – NET-Framework-Features
Включает следующие компоненты:
- .NET Framework 3.5 (включает .NET 2.0 и 3.0) (NET-Framework-Core) – сама платформа, включает также возможности API .NET Framework 2.0 и 3.0, необходима для работы некоторых ролей сервера;
- Активация не по HTTP (NET-Non-HTTP-Activ) — поддерживает активацию процессов с помощью очереди сообщений, протокола TCP и именованных каналов. Приложения, в которых используется активация без HTTP, могут динамически запускаться и останавливаться в ответ на рабочие элементы, получаемые по сети с помощью очереди сообщений, протокола TCP и именованных каналов. Для работы требуется компонент «Служба активации процессов Windows»;
- Активация по HTTP (NET-HTTP-Activation) – поддержка активации процессов по протоколу HTTP. Приложения, в которых используется активация по HTTP, могут динамически запускаться и останавливаться в ответ на рабочие элементы, получаемые по сети по протоколу HTTP. Для работы требуется компонент «Служба активации процессов Windows» и некоторые службы роли веб сервера IIS.
Функции .NET Framework 4.6
Добавляет возможность использования платформы .NET Framework 4.6.
Название для Windows PowerShell — NET-Framework-45-Features
Включает следующие компоненты:
- .NET Framework 4.6 (NET-Framework-45-Core) – программная платформа, предназначенная для разработки и запуска приложений на персональных компьютерах, серверах, смартфонов, а также облачных системах;
- ASP.NET 4.6 (NET-Framework-45-ASPNET) — добавляет основные возможности поддержки для выполнения автономных приложений ASP.NET 4.6, а также приложений с интегрированными службами IIS;
- Службы WCF (NET-WCF-Services45) — Windows Communication Foundation (WCF) для удаленного вызова приложений по сети использует службы активации процессов Windows с помощью таких протоколов, как HTTP, TCP, очередь сообщений или именованные каналы.
- Активация по HTTP (NET-WCF-HTTP-Activation45) — поддерживает активацию процессов по протоколу HTTP. Для работы требуется «Служба активации процессов Windows» и некоторые службы роли веб сервера IIS;
- Активация по MSMQ (очередь сообщений) (NET-WCF-MSMQ-Activation45) — поддерживает активацию процессов с использованием очереди сообщений. Для работы требуется «Сервер очереди сообщений» и «Служба активации процессов Windows»;
- Активация по TCP (NET-WCF-TCP-Activation45) — поддерживает активацию процессов по протоколу TCP. Для функционирования требуется «Служба активации процессов Windows»;
- Активация по именованным каналам (NET-WCF-Pipe-Activation45) — поддерживает активацию процессов с помощью именованных каналов. Для функционирования требуется «Служба активации процессов Windows»;
- Совместное использование портов TCP (NET-WCF-TCP-PortSharing45) – возможность позволяет нескольким приложениям net.tcp использовать один и тот же порт TCP. Поэтому такие приложения могут одновременно работать на одном и том же физическом компьютере в отдельных изолированных процессах, но при этом совместно использовать сетевую инфраструктуру, необходимую для передачи и получения трафика через порт TCP (например, порт 808).
Функции Защитника Windows
Компонент «Защитник Windows» обеспечивает защиту компьютера от вредоносных программ.
Название для Windows PowerShell — Windows-Defender-Features
Включает:
- Защитник Windows (Windows-Defender) – основной компонент, который и защищает систему от вредоносных программ;
- Графический пользовательский интерфейс Защитника Windows (Windows-Defender-Gui) — функционал «Защитника Windows» с графическим интерфейсом.
Шифрование диска BitLocker
Шифрование BitLocker – это функционал, который обеспечивает безопасность системы путем защиты (шифрования) данных хранящихся на жестком диске, а также съемных дисках компьютера. BitLocker обеспечивает чтение и запись данных на диск только для пользователей, которые прошли проверку (пароль, смарт-карта, ключ). Данная возможность позволяет защитить данные, хранящиеся на дисках компьютера, даже тогда когда эти устройства были потеряны, украдены или неверно списаны и так далее. Компонент управляется с помощью «Средства шифрования диска BitLocker» и «Средство просмотра пароля восстановления BitLocker». Для функционирования данного компонента требуется дополнительный компонент «Enhanced Storage».
Название для Windows PowerShell — BitLocker
Все, вот мы с Вами и рассмотрели все компоненты сервера в Windows Server 2016, удачи!
По-умолчанию в Windows Server 2016/2019 и Windows 10 (начиная с билда 1709) отключена поддержка сетевого протокола для общего доступа к файлам в сетевых папках Server Message Block 1.0 (SMBv1). Этот протокол в большинстве случаев нужно только для обеспечения работы устаревших систем, например снятых с поддержки Windows XP, Windows Server 2003 и т.д. В этой статье мы рассмотрим, как включить или корректно отключить поддержку клиента и сервера SMBv1 в Windows 10 и Windows Server 2016/2019.
Если вашей сети не осталось устройств, которые поддерживают только протокол SMB 1.1, нужно полностью отключить протокол SMBv1 на всех Windows компьютерах в целях безопасности. Отключив SMB 1, вы защитите компьютеры Windows от большого количества уязвимостей, которые есть в этом устаревшем протоколе (самый известный публичный эксплоит для SMBv1 — EternalBlue). В результате клиенты при доступе к общим сетевым SMB шарам будут использовать новые более производительные, безопасные и
функциональные
версии протокола SMB.
В одной из предыдущих статей мы приводили таблицу совместимости версий протокола SMB на стороне клиента и сервера. Согласно этой таблице, старые версии клиентов (XP, Server 2003 и некоторые устаревшие *nix клиенты) могут использовать для доступа к файловым ресурсам только протокол SMB 1.0. Если таких клиентов в сети не осталось, можно полностью отключить SMB 1.0 на стороне файловых серверов (в том числе контролерах домена AD) и клиентских станциях.
В Windows 10 и Windows Server 2016 протокол SMBv1 разделен на два отдельных компонента – SMB клиент и SMB сервер, которые можно включать/отключать отдельно.
Содержание:
- Аудит доступа к файловому серверу по SMB v1.0
- Включение/отключение SMB 1.0 в Windows Server 2016/2019
- Включить/отключить SMB 1.0 в Windows 10
- Отключение SMBv1 с помощью групповых политик
Аудит доступа к файловому серверу по SMB v1.0
Перед отключением и полным удалением драйвера SMB 1.0 на стороне файлового SMB сервера желательно убедится, что в сети не осталось устаревших клиентов, которые используют для подключения протокол SMB v1.0. Для этого, нужно включить аудит доступа к файловому серверу по SMB1 протоколу с помощью команды PowerShell:
Set-SmbServerConfiguration –AuditSmb1Access $true
Через пару дней откройте на сервере журнал событий Applications and Services -> Microsoft -> Windows -> SMBServer -> Audit и проверьте, были ли зафиксированы попытки доступа к ресурсам сервера по протоколу SMB1.
В нашем примере в журнале обнаружено событие с EventID 3000 от источника SMBServer, в котором указано что клиент 192.168.1.10 пытается обратиться к сервереу по протоколу SMB1.
SMB1 access Client Address: 192.168.1.10 Guidance: This event indicates that a client attempted to access the server using SMB1. To stop auditing SMB1 access, use the Windows PowerShell cmdlet Set-SmbServerConfiguration.
Вам нужно найти в сети этот компьютер или устройство, при необходимости обновить ОС или прошивку, до версии поддерживающий, более новые протоколы SMB: SMBv2 или SMBv3.
В данном случае, мы проигнорируем эту информацию, но нужно учитывать тот факт, что в дальнейшем данный клиент не сможет получить SMB доступ к общим папкам на этом сервере.
Включение/отключение SMB 1.0 в Windows Server 2016/2019
В Windows Server 2016, начиная с билда 1709, и Windows Server 2019 по умолчанию отключен протокол SMBv1. Чтобы включить поддержку клиентского протокола SMBv1в новых версиях Windows Server, нужно установить отдельный компонент SMB 1.0/CIFS File Sharing Support.
Вы можете установить компонент поддержки клиента SMBv1 с помощью Server Manager, или через PowerShell.
Проверить, что SMBv1 включен можно командой PowerShell:
Get-WindowsFeature | Where-Object {$_.name -eq "FS-SMB1"} | ft Name,Installstate
Чтобы установить компонент FS-SMB1, выполните:
Install-WindowsFeature FS-SMB1
Для удаления SMBv1 клиента (понадобится перезагрузка), выполните:
Uninstall-WindowsFeature –Name FS-SMB1 –Remove
Еще одна PowerShell команда, которая также позволяет удалить протокол SMB1Protocol:
Disable-WindowsOptionalFeature -Online -FeatureName SMB1Protocol -Remove
Чтобы ваш сервер мог обрабатывать доступ клиентов по протоколу SMBv1, кроме компонента FS-SMB1 нужно, чтобы поддержка протокола SMBv1 была включена на уровне файлового сервера SMB. Чтобы проверить, что на вашем сервере включен доступ по SMBv1 к сетевым папкам, выполните:
Get-SmbServerConfiguration
Строка “
EnableSMB1Protocol: True
” говорит о том, что у вас разрешен доступ по протоколу SMBv1 к сетевым папкам на сервере. Чтобы отключить поддержку сервера SMBv1 в Windows Server, выполните команду:
Set-SmbServerConfiguration -EnableSMB1Protocol $false -Force
Теперь с помощью командлета
Get-SmbServerConfiguration
убедитесь, что протокол SMB1 отключен.
Чтобы включить поддержку протокола SMBv1 на сервере, выполните команду:
Set-SmbServerConfiguration -EnableSMB1Protocol $True -Force
В Windows 7/8 и Windows Server 2008 R2/ 2012 для отключения клиента SMB нужно отключать службу и драйвер доступа по SMBv1 командами:
sc.exe config lanmanworkstation depend= bowser/mrxsmb20/nsi
sc.exe config mrxsmb10 start= disabled
Включить/отключить SMB 1.0 в Windows 10
Как мы уже говорили, начиная с Windows 10 1709, во всех новых билдах поддержка протокола SMB1 отключена (также отключен гостевой доступ по протоколу SMBv2).
В Windows 10 вы можете проверить статус компонентов SMBv1 протокола командой DISM:
Dism /online /Get-Features /format:table | find "SMB1Protocol"
В нашем примере видно, что все компоненты SMBv1 отключены:
SMB1Protocol | Disabled SMB1Protocol-Client | Disabled SMB1Protocol-Server | Disabled SMB1Protocol-Deprecation | Disabled
В Windows 10 также можно управлять компонентами SMB 1 из панели управления компонентами (
optionalfeatures.exe
). Разверните ветку Поддержка общего доступа к файлам SMB 1.0 /CIFS. Как вы видите здесь также доступны 3 компонента:
- Клиент SMB0/CIFS
- Сервер SMB0/CIFS
- Автоматическое удаление протокола SMB0/CIFS
Вы можете включить клиент и сервер SMBv1 в Windows 10 из окна управления компонентами или командой:
Dism /online /Enable-Feature /FeatureName:"SMB1Protocol"
Dism /online /Enable-Feature /FeatureName:"SMB1Protocol-Client"
Dism /online /Enable-Feature /FeatureName:"SMB1Protocol-Server"
Также можно включить сервер и клиент SMBv1 с помощью PowerShell:
Enable-WindowsOptionalFeature -Online -FeatureName SMB1Protocol-Server
Enable-WindowsOptionalFeature -Online -FeatureName SMB1Protocol-Client
Если после включения SMBv1 клиента, он не используется более 15 дней, он автоматически отключается.
Автоматическое отключение клиента SMBv1 это разовая операция. Если администратор включит SMBv1 вручную еще раз, он не будет отключаться автоматически.
Чтобы отключить поддержку клиента и сервера SMB1 в Windows 10, выполните следующие команды DISM:
Dism /online /Disable-Feature /FeatureName:"SMB1Protocol"
Dism /online /Disable-Feature /FeatureName:"SMB1Protocol-Client"
Dism /online /Disable-Feature /FeatureName:"SMB1Protocol-Server"
Если вы отключили поддержку SMBv1 клиента в Windows 10, то при доступе к сетевой папке на файловом сервере, который поддерживает только SMBv1 (протоколы SMBv2 и v3 отключены или не поддерживаются), появятся ошибки вида:
- 0x80070035 — не найден сетевой путь;
-
Вы не можете подключиться к общей папке, так как она небезопасна. Эта общая папка работает по устаревшему протоколу SMB1, который небезопасен и может подвергнуть вашу систему риску атаки. Вашей системе необходимо использовать SMB2 или более позднюю версию.
Unable to connect to file shares because it is not secure. This share requires the obsolete SMB1 protocol, which is not secure and could expose your system to attacks
;
-
Вы не можете подключиться к общей папке, так как она небезопасна. Эта общая папка работает по устаревшему протоколуSMB1, который небезопасен и может подвергнуть вашу систему риску атаки. Вашей системе необходимо использовать SMB2 или более позднюю версию.
You can’t connect to the file share because it’s not secure. This share requires the obsolete SMB1 protocol, which is unsafe and could expose your system to attack. Your system requires SMB2 or higher).
Также при отключении клиента SMBv1 на компьютере перестает работать служба Computer Browser (Обозреватель компьютеров), которая используется устаревшим протоколом NetBIOS для обнаружения устройств в сети. Для корректгого отобрражения соседних компьютеров в сети Windows 10 нужно настроить службу Function Discovery Provider Host (см. статью).
Отключение SMBv1 с помощью групповых политик
В доменной среде Active Directory вы можете отключить протокол SMBv1 на всех серверах и компьютеров с помощью групповой политики. Т.к. в стандартных политиках Windows нет политики настройки компонентов SMB, придется отключать его через политику реестра.
- Откройте консоль управления Group Policy Management (gpmc.msc), создайте новый объект GPO (disableSMBv1) и назначьте его на OU с компьютерами, на которых нужно отключить SMB1;
- Перейдите в режим редактирования политики. Выберите Computer Configuration -> Preferences -> Windows Settings -> Registry;
- Создайте новый параметр реестра (Registry Item) со следующими настройками:
Action:
Update
Hive:
HKEY_LOCAL_MACHINE
Key Path:
SYSTEMCurrentControlSetServicesLanmanServerParameters
Value name:
SMB1
Value type:
REG_DWORD
Value data:
0
Данная политика отключит через реестр поддержку компонента сервер SMBv1 на всех компьютерах.Если в вашем домене остались компьютеры с Windows XP/Server 2003, можно использовать отдельный WMI фильтр политики, чтобы исключить эти версии Windows из-под действия политики.
Если вы хотите через GPO отключить на компьютерах SMB клиент, создайте дополнительно два параметра реестра:
- Параметр Start (типа REG_DWORD) со значением 4 в ветке реестра HKLMSYSTEMCurrentControlSetservicesmrxsmb10;
- Параметр DependOnService (типа REG_MULTI_SZ) со значением Bowser, MRxSmb20, NSI (каждое значение с новой строки) в ветке реестра HKLMSYSTEMCurrentControlSetServicesLanmanWorkstation.
Осталось обновить настройки групповых политик на клиентах и после перезагрузки проверить, что компоненты SMBv1 полностью отключены.
В групповых политиках Security Baseline из Microsoft Security Compliance Toolkit есть отдельный административный шаблон (файлы SecGuide.adml и SecGuide.ADMX), в которых есть отдельные параметры для отключения сервера и клиента SMB:
- Configure SMB v1 server;
- Configure SMB v1 client driver.
Содержание
- Не открываются общие сетевые SMB папки в Windows 10
- Вы не можете получить гостевой доступ к общей папке без проверки подлинности
- Вашей системе необходимо использовать SMB2 или более позднюю
- Как обнаруживать, включать и отключать SMBv1, SMBv2 и SMBv3 в Windows
- Отключение SMB или SMBv3 для устранения неполадок
- Удаление SMBv1
- Как отключить или включить протокол SMBv1 в Windows 10/Server 2016?
- Аудит доступа к файловому серверу по SMB v1.0
- Включение/отключение SMB 1.0 в Windows Server 2016/2019
- Включить/отключить SMB 1.0 в Windows 10
- Отключение SMBv1 с помощью групповых политик
- Не отображаются общие папки, сетевые компьютеры, флешки, диски на вкладке «Сеть» проводника Windows
- Проверяем настройки общего доступа
- Первый случай
- Второй случай
- Антивирус или брандмауэр может блокировать сетевые устройства
- Рабочая группа
- Проблема с доступом к общей сетевой папке по SMB1 в Windows 10 (мое решение)
- Как включить SMB1 в Windows 10?
- SMB Windows 10: настройка и как включить SMB1 и SMB2
- Включения SMB1 на Windows 10
- Проверка настроек
- Включение SMB2
- Ничего не помогло, папку или компьютер не видно, ничего не работает
Не открываются общие сетевые SMB папки в Windows 10
Если вы из Windows 10 не можете открыть сетевые папки на других сетевых устройствах (NAS, Samba сервера Linux) или на компьютерах со старыми версиями Windows (Windows 7/ XP /2003), скорее всего проблема связана с тем, что в вашей новой версии Windows 10 отключена поддержка устаревших и небезопасных версий протокола SMB (используется в Windows для доступа к общим сетевым папкам и файлам). Так, начиная с Windows 10 1709, был отключен протокол SMBv1 и анонимный (гостевой) доступ к сетевым папкам по протоколу SMBv2.
Конкретные действия, которые нужно предпринять зависят от ошибки, которая появляется в Windows 10 при доступе к общей папке и от настроек удаленного SMB сервера, на котором хранятся общие папки.
Вы не можете получить гостевой доступ к общей папке без проверки подлинности
Начиная с версии Windows 10 1709 (Fall Creators Update) Enterprise и Education пользователи стали жаловаться, что при попытке открыть сетевую папку на соседнем компьютере стала появляться ошибка:
При это на других компьютерах со старыми версиями Windows 8.1/7 или на Windows 10 с билдом до 1709, эти же сетевые каталоги открываются нормально. Эта проблем связана с тем, что в современных версиях Windows 10 (начиная с 1709) по умолчанию запрещен сетевой доступ к сетевым папкам под гостевой учетной записью по протоколу SMBv2 (и ниже). Гостевой (анонимный) доступ подразумевают доступ к сетевой папке без аутентификации. При доступе под гостевым аккаунтом по протоколу SMBv1/v2 не применяются такие методы защиты трафика, как SMB подписывание и шифрование, что делает вашу сессию уязвимой против MiTM (man-in-the-middle) атак.
При попытке открыть сетевую папку под гостем по протоколу SMB2, в журнале клиента SMB (Microsoft-Windows-SMBClient) фиксируется ошибка:
В большинстве случае с этой проблемой можно столкнуться при использовании старых версий NAS (обычно для простоты настройки на них включают гостевой доступ) или при доступе к сетевым папкам на старых версиях Windows 7/2008 R2 или Windows XP /2003 с настроенным анонимным (гостевым) доступом (см. таблицу поддерживаемых версий SMB в разных версиях Windows).
В этом случае Microsoft рекомендует изменить настройки на удаленном компьютере или NAS устройстве, который раздает сетевые папки. Желательно переключить сетевой ресурс в режим SMBv3. А если поддерживается только протокол SMBv2, настроить доступ с аутентификацией. Это самый правильный и безопасный способ исправить проблему.
В зависимости от устройства, на котором хранятся сетевые папки, вы должны отключить на них гостевой доступ.
Есть другой способ – изменить настройки вашего SMB клиента и разрешить доступ с него на сетевые папки под гостевой учетной записью.
В Windows 10 Home, в которой нет редактора локальной GPO, вы можете внести аналогичное изменение через редактор реестра вручную:
Или такой командой:
reg add HKLMSYSTEMCurrentControlSetServicesLanmanWorkstationParameters /v AllowInsecureGuestAuth /t reg_dword /d 00000001 /f
Вашей системе необходимо использовать SMB2 или более позднюю
Другая возможная проблема при доступе к сетевой папке из Windows 10 – поддержка на стороне сервера только протокола SMBv1. Т.к. клиент SMBv1 по умолчанию отключен в Windows 10 1709, при попытке открыть шару вы можете получить ошибку:
При этом соседние устройства SMB могут не отображаться в сетевом окружении и при открытии по UNC пути может появляться ошибка 0x80070035.
Т.е. из сообщения об ошибке четко видно, что сетевая папка поддерживает только SMBv1 протокол доступа. В этом случае нужно попытаться перенастроить удаленное SMB устройство для поддержки как минимум SMBv2 (правильный и безопасный путь).
Если сетевые папки раздает Samba на Linux, вы можете указать минимально поддерживаемую версию SMB в файле smb.conf так:
В Windows 8.1 отключите SMBv1, разрешите SMBv2 и SMBv3 и проверьте что для вашего сетевого подключения используется частный или доменный профиль:
Если ваше сетевое устройство (NAS, Windows XP, Windows Server 2003), поддерживает только протокол SMB1, в Windows 10 вы можете включить отдельный компонент SMB1Protocol-Client. Но это не рекомендуется.
Запустите консоль PowerShell и проверьте, что SMB1Protocol-Client отключен ( State: Disabled ):
Включите поддержку протокола SMBv1 (потребуется перезагрузка):
В Windows 10 1709 и выше клиент SMBv1 автоматически удаляется, если он не использовался более 15 дней (за это отвечает компонент SMB 1.0/CIFS Automatic Removal).
После установки клиента SMBv1, вы должны без проблем подключиться к сетевой папке или принтеру. Однако, нужно понимать, что использование данного обходного решения не рекомендовано, т.к. подвергает вашу систему опасности.
Источник
Как обнаруживать, включать и отключать SMBv1, SMBv2 и SMBv3 в Windows
применимо к: Windows Server 2022, Windows 10, Windows 8.1, Windows 8, Windows Server 2019, Windows Server 2016, Windows Server 2012 R2, Windows Server 2012
В этой статье описывается, как включить и отключить протокол SMB версии 1 (SMBv1), SMB версии 2 (SMB) и SMB версии 3 (SMBv3) на клиентских и серверных компонентах SMB.
Хотя отключение или удаление SMBv1 может вызвать некоторые проблемы совместимости со старыми компьютерами или программами, SMBv1 имеет существенные уязвимости, и мы настоятельно рекомендуем не использовать ее.
Отключение SMB или SMBv3 для устранения неполадок
Мы рекомендуем включить протоколы SMB 2.0 и SMBv3, но может оказаться полезным временно отключить их для устранения неполадок. Дополнительные сведения см. в статье как определить состояние, включить и отключить протоколы SMB на сервере SMB.
в Windows 10, Windows 8.1 и Windows 8 Windows Server 2019, Windows Server 2016, Windows Server 2012 R2 и Windows Server 2012, отключение SMBv3 деактивирует следующие функциональные возможности:
в Windows 7 и Windows Server 2008 R2 отключение 2.0 отключает следующие функции:
протокол smb был впервые появился в Windows Vista и Windows Server 2008, а протокол SMBv3 появился в Windows 8 и Windows Server 2012. Дополнительные сведения о функциях SMB и SMBv3 см. в следующих статьях:
Удаление SMBv1
вот как можно удалить SMBv1 в Windows 10, Windows 8.1, Windows Server 2019, Windows Server 2016 и Windows 2012 R2.
Компьютер будет перезагружен после выполнения команд PowerShell для отключения или включения SMBv1.
Источник
Как отключить или включить протокол SMBv1 в Windows 10/Server 2016?
По-умолчанию в Windows Server 2016/2019 и Windows 10 (начиная с билда 1709) отключена поддержка сетевого протокола для общего доступа к файлам в сетевых папках Server Message Block 1.0 (SMBv1). Этот протокол в большинстве случаев нужно только для обеспечения работы устаревших систем, например снятых с поддержки Windows XP, Windows Server 2003 и т.д. В этой статье мы рассмотрим, как включить или корректно отключить поддержку клиента и сервера SMBv1 в Windows 10 и Windows Server 2016/2019.
В одной из предыдущих статей мы приводили таблицу совместимости версий протокола SMB на стороне клиента и сервера. Согласно этой таблице, старые версии клиентов (XP, Server 2003 и некоторые устаревшие *nix клиенты) могут использовать для доступа к файловым ресурсам только протокол SMB 1.0. Если таких клиентов в сети не осталось, можно полностью отключить SMB 1.0 на стороне файловых серверов (в том числе контролерах домена AD) и клиентских станциях.
В Windows 10 и Windows Server 2016 протокол SMBv1 разделен на два отдельных компонента – SMB клиент и SMB сервер, которые можно включать/отключать отдельно.
Аудит доступа к файловому серверу по SMB v1.0
Перед отключением и полным удалением драйвера SMB 1.0 на стороне файлового SMB сервера желательно убедится, что в сети не осталось устаревших клиентов, которые используют для подключения протокол SMB v1.0. Для этого, нужно включить аудит доступа к файловому серверу по SMB1 протоколу с помощью команды PowerShell:
Через пару дней откройте на сервере журнал событий Applications and Services -> Microsoft -> Windows -> SMBServer -> Audit и проверьте, были ли зафиксированы попытки доступа к ресурсам сервера по протоколу SMB1.
В нашем примере в журнале обнаружено событие с EventID 3000 от источника SMBServer, в котором указано что клиент 192.168.1.10 пытается обратиться к сервереу по протоколу SMB1.
Вам нужно найти в сети этот компьютер или устройство, при необходимости обновить ОС или прошивку, до версии поддерживающий, более новые протоколы SMB: SMBv2 или SMBv3.
В данном случае, мы проигнорируем эту информацию, но нужно учитывать тот факт, что в дальнейшем данный клиент не сможет получить SMB доступ к общим папкам на этом сервере.
Включение/отключение SMB 1.0 в Windows Server 2016/2019
В Windows Server 2016, начиная с билда 1709, и Windows Server 2019 по умолчанию отключен протокол SMBv1. Чтобы включить поддержку клиентского протокола SMBv1в новых версиях Windows Server, нужно установить отдельный компонент SMB 1.0/CIFS File Sharing Support.
Вы можете установить компонент поддержки клиента SMBv1 с помощью Server Manager, или через PowerShell.
Проверить, что SMBv1 включен можно командой PowerShell:
Чтобы установить компонент FS-SMB1, выполните:
Для удаления SMBv1 клиента (понадобится перезагрузка), выполните:
Uninstall-WindowsFeature –Name FS-SMB1 –Remove
Чтобы ваш сервер мог обрабатывать доступ клиентов по протоколу SMBv1, кроме компонента FS-SMB1 нужно, чтобы поддержка протокола SMBv1 была включена на уровне файлового сервера SMB. Чтобы проверить, что на вашем сервере включен доступ по SMBv1 к сетевым папкам, выполните:
Строка “ EnableSMB1Protocol: True ” говорит о том, что у вас разрешен доступ по протоколу SMBv1 к сетевым папкам на сервере. Чтобы отключить поддержку сервера SMBv1 в Windows Server, выполните команду:
Теперь с помощью командлета Get-SmbServerConfiguration убедитесь, что протокол SMB1 отключен.
Чтобы включить поддержку протокола SMBv1 на сервере, выполните команду:
sc.exe config lanmanworkstation depend= bowser/mrxsmb20/nsi
sc.exe config mrxsmb10 start= disabled
Включить/отключить SMB 1.0 в Windows 10
Как мы уже говорили, начиная с Windows 10 1709, во всех новых билдах поддержка протокола SMB1 отключена (также отключен гостевой доступ по протоколу SMBv2).
В Windows 10 вы можете проверить статус компонентов SMBv1 протокола командой DISM:
Dism /online /Get-Features /format:table | find «SMB1Protocol»
В нашем примере видно, что все компоненты SMBv1 отключены:
В Windows 10 также можно управлять компонентами SMB 1 из панели управления компонентами ( optionalfeatures.exe ). Разверните ветку Поддержка общего доступа к файлам SMB 1.0 /CIFS. Как вы видите здесь также доступны 3 компонента:
Вы можете включить клиент и сервер SMBv1 в Windows 10 из окна управления компонентами или командой:
Dism /online /Enable-Feature /FeatureName:»SMB1Protocol»
Dism /online /Enable-Feature /FeatureName:»SMB1Protocol-Client»
Dism /online /Enable-Feature /FeatureName:»SMB1Protocol-Server»
Если после включения SMBv1 клиента, он не используется более 15 дней, он автоматически отключается.
Чтобы отключить поддержку клиента и сервера SMB1 в Windows 10, выполните следующие команды DISM:
Dism /online /Disable-Feature /FeatureName:»SMB1Protocol»
Dism /online /Disable-Feature /FeatureName:»SMB1Protocol-Client»
Dism /online /Disable-Feature /FeatureName:»SMB1Protocol-Server»
Если вы отключили поддержку SMBv1 клиента в Windows 10, то при доступе к сетевой папке на файловом сервере, который поддерживает только SMBv1 (протоколы SMBv2 и v3 отключены или не поддерживаются), появятся ошибки вида:
;
Также при отключении клиента SMBv1 на компьютере перестает работать служба Computer Browser (Обозреватель компьютеров), которая используется устаревшим протоколом NetBIOS для обнаружения устройств в сети. Для корректгого отобрражения соседних компьютеров в сети Windows 10 нужно настроить службу Function Discovery Provider Host (см. статью).
Отключение SMBv1 с помощью групповых политик
В доменной среде Active Directory вы можете отключить протокол SMBv1 на всех серверах и компьютеров с помощью групповой политики. Т.к. в стандартных политиках Windows нет политики настройки компонентов SMB, придется отключать его через политику реестра.
Если вы хотите через GPO отключить на компьютерах SMB клиент, создайте дополнительно два параметра реестра:
Осталось обновить настройки групповых политик на клиентах и после перезагрузки проверить, что компоненты SMBv1 полностью отключены.
Источник
Не отображаются общие папки, сетевые компьютеры, флешки, диски на вкладке «Сеть» проводника Windows
Так же я не мог получить доступ к флешке, когда набирал ее адрес //192.168.1.1 в проводнике. Сразу этот адрес открывался через браузере. И мне не удалось подключить этот накопитель как сетевой диск. Его просто не было в списке доступных устройств в сетевом окружении.
Так как причин и соответственно решений может быть много, то я наверное начну с самых простых (которые мне не помогли) и в конце этой статьи поделюсь решением, которое помогло в моем случае. В итоге мой ноутбук все таки увидел все устройства в сети. В том числе сетевой накопитель и другой компьютер, который так же подключен к этой сети.
Но это не значит, что у вас такой же случай. Поэтому, советую проверить все настройки по порядку.
Проверяем настройки общего доступа
Мы будем рассматривать два случая:
Первый случай
Для этого, в окне «Центр управления сетями и общим доступом» (если не знаете как открыть его в Windows 10, то смотрите эту статью) нажимаем на пункт «Изменить дополнительные параметры общего доступа».
И для текущего профиля (обычно это «Частная») выставляем параметры как на скриншоте ниже.
Делаем это на всех компьютерах в локальной сети.
Статьи по этой теме:
Как правило, эти советы решают все проблемы с обнаружением компьютеров в локальной сети.
Второй случай
Когда у вас проблемы с доступом к сетевому накопителю. Как в моем случае. Windows 10 не видела USB накопитель, который был подключен к роутеру ASUS. Сейчас много маршрутизаторов имеют USB-порт для подключения накопителей и других устройств, так что тема актуальная.
Нужно убедится, что в настройках роутера этот накопитель определен, и общий доступ к нему включен. Понятно, что на разных маршрутизаторах, это делается по-разному. На роутерах ASUS, например, это выглядит вот так:
Не путайте настройки общего доступа с настройками FTP. Настройки FTP-сервера на роутере в данном случае не при чем.
Ну и если другие устройства видят сетевой накопитель и имеют к нему доступ, а на каком-то конкретном компьютере доступа к нему нет, то значит проблема не на стороне роутера. Перебирайте настройки «проблемного» ПК по этой статье.
Антивирус или брандмауэр может блокировать сетевые устройства
Для проверки это нужно сделать на всех компьютерах, которые будут участвовать в локальной сети.
Вполне возможно, что у вас установлены еще какие-то программы, которые могут мониторить сеть и управлять сетевыми соединениями.
Если окажется, что проблема в антивирусе, то нужно добавить свою сеть в исключения. Запретить фаерволу блокировать саму сеть, или сетевые устройства.
Если у вас нет антивируса, то можно поэкспериментировать с отключением/включением брандмауэра встроенного в Windows.
Рабочая группа
Рабочая группа должна быть одинаковой на всех устройствах. Как правило, так и есть. Но желательно проверить. Для этого откройте свойства компьютера «Система» и перейдите в «Дополнительные параметры системы».
Там будет указана «Рабочая группа». Чтобы изменить ее, нужно нажать на кнопку «Изменить».
Еще раз: имя рабочей группы должно быть одинаковым на всех компьютерах.
Проблема с доступом к общей сетевой папке по SMB1 в Windows 10 (мое решение)
Вернемся конкретно к моей проблеме. Все что я описал выше, проверил и перепроверил уже по 10 раз. Пару раз сделал сброс сетевых настроек, но Windows 10 так и не видела другие компьютеры в сети и что самое главное – в проводнике так и не появлялась общая папка в виде флеши подключенной к роутеру. А на других устройствах в сети все определялось без проблем. В том числе мой ноутбук.
Доступ к накопителю я не получил, но появилась интересная ошибка:
Вы не можете подключиться к общей папке, так как она небезопасна. Эта общая папка работает по устаревшему протоколу SMB1, который небезопасен и может подвергнуть вашу систему риску атаки.
Вашей системе необходимо использовать SMB2 или более позднюю версию.
И ссылка, которую нужно вручную набирать 🙂
Это уже интересно. Хоть что-то.
Начал искать. И оказывается, что в Windows 10 отказались от протокола SMB1. Из-за безопасности. А установленный на моем роутере пакет программ Samba походу работает по протоколу SMB1. Поэтому Windows 10 его не видит. Но другие компьютеры, которые так же работают на Windows 10 у меня так же не отображались на вкладке «Сеть».
Так как обновить протокол к SMB2 в настройках роутера я не мог, то решил что нужно как-то включить поддержку SMB1 в Windows 10. И как оказалось, это без проблем можно сделать. В итоге, после подключения компонента «Клиент SMB 1.0/CIFS» у меня все заработало. Система увидела общие папки на компьютерах в сети и сетевую папку настроенную на самом роутере.
Как включить SMB1 в Windows 10?
Через поиск найдите и откройте старую «Панель управления».
Переключитесь на «Мелкие значки» и откройте «Программы и компоненты».
Открываем «Включение или отключение компонентов Windows». Находим пункт «Поддержка общего доступа к файлам SMB 1.0/CIFS». Открываем его и ставим галочку возле «Клиент SMB 1.0/CIFS». Нажимаем Ok.
Если компьютер выдаст запрос на перезагрузку, то перезагрузите его. Если окна с предложением не будет, то выполните перезагрузку вручную.
После перезагрузки, на вкладке «Сеть» – «Компьютер» должны появится все доступные устройства в вашей сети.
Буду рад, если эта статья кому-то пригодится и поможет решить возникшую проблему. Не забудьте написать в комментариях о результатах. Или задать вопрос, куда же без них 🙂
Источник
SMB Windows 10: настройка и как включить SMB1 и SMB2
Всем привет! Сегодня столкнулся с такой проблемой. При построении локальной сети с двумя компьютерами первый (Windows 10) наотрез отказывается видеть другой комп (Windows 7). Все настройки я произвел правильно и открыл общий доступ. Но как потом оказалось, вся проблема в специальном сетевом протоколе SMB 1. Дело в том, что это старый протокол, который работает на олдскульных ОС. И он есть в десятке, но на последних обновлениях операционной системы Microsoft решила его отключить (во имя безопасности).
Симптомы достаточно простые. Вы выполнили все нужные настройки, заходите в раздел сети, а там ничего кроме вашего маршрутизатора не отображается. Бывает такое, что компьютер вы видите, и даже можете на него зайти, но вот при попытке открыть расшаренную папку можно лицезреть вот такое вот сообщение:
«Вы не можете подключиться к общей папке, так как она небезопасна. Эта общая папка работает по устаревшему протоколу SMB1, который не безопасен и может подвергнуть вашу систему риску атаки.»
Может быть еще вот такой текст ошибки: «Не удалось выполнить сопоставление сетевого диска из-за следующей ошибки». Ну и дальше все в том же духе.
Кстати, некоторые старые роутеры, также исползают устаревший SMB1 протокол – поэтому если у вас еще наблюдается проблема с доступом к жесткому диску или флешке, которые подключены к роутеру, то дальнейшие инструкции вам также будут полезны. Что мы будем делать? – нам нужно просто включить протокол SMBv1, и проблема будет решена. Поехали!
Включения SMB1 на Windows 10
Открываем меню «Пуск» и в поисковой строке вводим «Включение и отключение компонентов Windows». Можете просто ввести не полное слово «компонент». Вы также можете зайти туда через «Панель управления» (нажимаем кнопки «Win» и «R» – вводим команду: control). Далее заходим в «Программы и компоненты» и слева выбираем тот же самый пункт с отключением и включением компонентов.
Находим раздел с упоминанием нашего любимого протокола и включаем в папке все галочки. В самом конце нажимаем «ОК», чтобы изменения были приняты.
После этого SMB-1 в Windows 10 будет включено, и проблемы с сетью возникнуть не должны. Я бы на всякий случай перезагрузил компьютер. Но если вы все равно не видите какой-то компьютер в сети, или есть проблемы с доступом, смотрим следующую главу.
Проверка настроек
Нам нужно посмотреть настройки общего доступа и есть ли они у вас вообще.
Включение SMB2
Сначала давайте проверим статус SMBv2. Для это откройте «PowerShell» с правами админа, нажав ПКМ по кнопке «Пуск».
Get-SmbServerConfiguration | Select EnableSMB2Protocol
Если вы видите значение «True», то значит протокол работает. Если стоит значение «False», то включить параметр можно также с помощью команды:
ПРИМЕЧАНИЕ! Таким же образом можно включить или выключить SMB1 – просто замените в команде одну цифру (2 на 1).
Далее кликаем по «Y» и на «Enter», чтобы подтвердить свои действия. Если же вы хотите отключить SMB2, то вместо «true» ставим «false». В конце не забываем перезагрузить систему.
Ничего не помогло, папку или компьютер не видно, ничего не работает
Если проблема остается, то есть несколько вариантов – от неправильных сетевых настроек до проблем с некоторыми службами в самой операционной системе. Все решения я уже описал в отдельной статье, и с ней вы можете ознакомиться по этой ссылке. То, что описано там, должно помочь.
Источник
Некоторые функции и программы, имеющиеся в Windows 10, отключены по умолчанию, но их можно запустить вручную. Используя те же способы, можно деактивировать многие системные сервисы и приложения. Меню управления компонентами расположено в настройках системы.
Что не стоит отключать
Во-первых, стоит учесть, что отключённые компоненты не стираются из системы и остаются в памяти жёсткого диска. Они временно перестают быть доступны, то есть найти и запустить их будет нельзя до тех пор, пока пользователь снова не активирует их в настройках Windows. Единственный повод блокировать к некоторым программам доступ — обезопасить неопытных пользователей от случайного их использования с неприятными последствиями.
Во-вторых, от некоторых компонентов зависит система, поэтому их отключение может привести к тому, что Windows начнёт работать некорректно или вовсе перестанет отвечать. Если вы не знаете, для чего нужен тот или иной сервис и можно ли его деактивировать, то не трогайте данный компонент. В противном случае повышается риск того, что придётся потратить много времени на восстановление системы. Например, отключение службы «Печать PDF» приведёт к тому, что Windows не сможет работать с PDF-файлами, а при отключённом компоненте NET Framework многие приложения не смогут открыться.
Не рекомендуется отключать следующие службы: .NET Framework, Media Features, Print to PDF, PowerShell, службы печати и документов.
Активация и деактивация компонентов
Есть несколько способов, позволяющих просмотреть список включённых и отключённых компонентов и отредактировать его. Сторонние программы не понадобятся, так как все необходимые средства встроены в Windows 10. В конце статьи представлена таблица со списком всех компонентов и задач, которые они выполняют. С помощью неё вы сможете понять, какие компоненты нужны вам включёнными, а какие — нет.
Через панель управления
Панель управления — основное приложение системы, в котором находятся практически все настройки, с которыми когда-либо придётся контактировать пользователю. В том числе в нём есть и параметры компонентов:
- Разверните панель управления, найдя её при помощи системной поисковой строки.
Открываем панель управления - Перейдите к блоку «Программы и компоненты». Его можно найти по названию с помощью поисковой строки.
Открываем раздел «Программы и компоненты» - Нажмите на строку «Включение и отключение компонентов Windows». Заметьте, переход к этому разделу требует прав администратора.
Нажимаем на строчку «Включение и отключение компонентов Windows» - Развернётся полный список компонентов: включённые имеют тёмный квадратик, выключенные — белый незакрашенный квадрат. Если у компонента имеется иконка с плюсом, значит у него есть подкомпоненты, список которых открывается кликом по значку с плюсом. Отключение главного компонента приведёт к деактивации всех его подкомпонентов.
Выбираем, какие компоненты стоит включить, а какие — отключить
Через параметры системы
Альтернативный способ настройки системы — использование приложения «Параметры». С помощью него также можно выполнить детальную настройку многих характеристик Windows, в том числе и компонентов:
- Разверните приложение «Параметры», найти его можно по названию при помощи системной поисковой строки.
Открываем параметры системы - Перейдите к блоку «Приложения».
Нажимаем на раздел «Приложения» - Находясь в подпункте «Приложения и возможности», нажмите на строчку «Управление дополнительными компонентами».
Нажимаем на кнопку «Управление дополнительными компонентов» - Появится список используемых компонентов. Чтобы отключить один из них, кликните по нему левой кнопкой мыши, а потом нажмите кнопку «Удалить».
Нажимаем кнопку «Удалить» - Чтобы добавить новый компонент, используйте кнопку «Добавить компонент», после нажатия которой откроется список неиспользуемых сервисов. Выберите из них нужный вам и кликните по кнопке «Установить».
Нажимаем кнопку «Установить»
Видео: настройка компонентов Windows 10
Таблица: список компонентов и их задачи
Используя нижеприведенную таблицу можно узнать, для чего нужен тот или иной компонент. Обладая этой информацией, вы вправе самостоятельно решить, какие компоненты стоит отключить, а какие лучше оставить включёнными.
| Название компонента | Задача компонента |
| NET Framework 3.5 | необходим для работы программ, написанных на .NET. |
| .NET Framework 4.6 Advanced Services | также используется программами, написанными на .NET |
| Hyper-V | необходим для работы виртуальных машин |
| Internet Explorer 11 | стандартный браузер, используемый во всех предыдущих версиях Windows. В Windows 10 заменён Edge |
| SNMP-протокол | протокол по управлению сетевыми устройствами |
| Windows Identity Foundation 3.5 | используется старыми программами, написанными на .NET |
| Windows PowerShell 2.0 | современная командная строка, во многом копирующая стандартную, но и дополняющая её |
| Внедряемое веб-ядро служб IIS | инструмент для разработчиков ПО |
| Встроенный модуль запуска оболочки | Позволяющий приложениям работать в безопасном изолированном пространстве, если они запрограммированы на это |
| Клиент Telnet | команды Telnet позволяют удалённо подключаться к интерфейсу командной строки |
| Клиент TFTP | передача файлов по TFTP |
| Клиент рабочих папок | данный компонент позволяет синхронизировать папки из корпоративной сети к вашему компьютеру |
| Компоненты для работы с мультимедиа | если вы не используете Windows Media для воспроизведения видео и аудио — здесь вы его можете отключить |
| Пакет администрирования диспетчера RAS — подключений | данный инструмент позволяет создавать пользовательские профили удалённого доступа для VPN. Используется IT специалистами в основном в корпоративных сетях |
| Печать в PDF | отвечает за просмотр, редактирование, работу и печать файлов в расширении PDF |
| Поддержка АРІ удалённого разностного сжатия | алгоритм для сравнения синхронизированных файлов |
| Поддержка общего доступа к файлам SMB 1.0/CIFS | позволяет совместное использование файлов и принтеров с более старыми Windows (от 4.0 до XP) |
| Прослушиватель RIP | данная служба полезна только если у вас есть маршрутизатор, который поддерживает протокол RIPv1 |
| Простые службы TCPIP | это набор дополнительных сетевых услуг для устранения некоторых неполадок корпоративной сети |
| Сервер очереди сообщений Майкрософт | это старая услуга по отправке сообщений в ненадёжных сетях. Если пропала связь, то сообщения хранятся в буфере и отправляются сразу после её восстановления |
| Служба активации Windows | необходима для разработчиков ПО, используется ими. Данный компонент связан с Internet Information Services (IIS) |
| Службы Active Directory для облегчённого доступа к каталогам | работа с серверами LDAP (Lightweight Directory Access Protocol) |
| Службы IIS | предоставляет веб и FTP — серверы IIS от Microsoft вместе с инструментами для управления серверами |
| Службы XPS | печать файлов в расширении XPS |
| Службы печати документов | клиент печати через Интернет и Windows |
| Соединитель MultiPoint | мониторинг и управление с помощью MultiPoint Manager , и панели приложений |
| Средство просмотра XPS | просмотр элементов в формате XPS — документы |
| Фильтр Windows TIFF IFilter | анализ .TIFF файлов и оптическое распознание символов (OCR). |
Включая новые компоненты, вы сможете увеличить возможности системы, отключая старые — обезопасите неопытных пользователей от неправильного использования некоторых программ. Но помните, что избавляться можно только от тех служб, которые не задействованы в работе системы и запуске приложений.
- Распечатать
Оцените статью:
- 5
- 4
- 3
- 2
- 1
(11 голосов, среднее: 4.3 из 5)
Поделитесь с друзьями!
В данной статье мы рассмотрим базовые настройки Windows Server 2016, которые осуществляются сразу после установки системы и которые обычно обязательные к использованию. Как установить Windows Server 2016 можете ознакомиться в нашей прошлой статье.
Итак, приступим. Для начала нам нужно задать имя нашему серверу, для этого заходим в свойства системы => изменить параметры => изменить. Задаем «Имя компьютера», и если нужно, то имя рабочей группы. После изменения параметров нужно перезагрузиться.
После нам нужно задать сетевые настройки. Если у Вас сервер подключен к маршрутизатору, то задаем IP шлюза, вводим статический адрес, это обязательно для сервера и маску подсети. Информацию об IP адресах в Вашей локальной сети можно посмотреть через командную строку командной «ipconfig». Ниже на скриншотах указаны примеры, у Вас IP адреса будут отличаться.
Заходим в настройки сетевых подключений:
Заходим в свойства пункта IPv4.
И вводим задаем здесь статические IP адреса. После ставим галку «Подтвердить параметры при выходи», тем самым сохраняя настройки.
Перейдем наконец к самым главным настройкам, к Active Directory. Меню «Пуск» => Диспетчер серверов.
В панели мониторинга => Добавить роли и компоненты.
В типе установки выбираем «Установка ролей или компонентов».
Выбираем нужный сервер в пуле, он будет с именем, который Вы назначили по инструкции выше.
В ролях сервера мы выбираем следующие стандартные роли. Вы можете выбрать что-то еще, если Вам необходимо под Ваши задачи.
В компонентах оставляем по стандарту следующие пункты. Мы рекомендуем вам дополнительно установить «Службу беспроводной локальной сети», т.к без этой службы на сервер нельзя будет поставить Wi-Fi адаптер и производить настройку беспроводной сети.
В службе ролей мы выбираем следующие пункты. Далее в инструкции мы будем лицензировать терминальный сервер.
Далее оставляем все по стандарту (если Вам не нужно самим, что-то дополнительно установить). Доходим до пункта «Подтверждение» и устанавливаем.
После установки служб нужно перезагрузиться.
Приступаем к настройкам DNS. В Active Directory нажимаем на флажок справа на верху и после заходим в настройки повышения роли этого сервера до контроллера домена.
Выбираем пункт «Добавить новый лес» и придумываем имя Вашему домену. На нашем примере это будет «softcomputers».
Настройки оставляем по стандарту. Вы должны только придумать пароль для Вашего домена.
Проходим проверку. Если вы все сделали правильно, то должно установиться все корректно
После установки и перезагрузки заходим в меню «Средства» => DNS.
Раскрываем древо DNS => «Имя вашего сервера» => Зоны прямого просмотра => Зоны обратного просмотра => Правой кнопкой мыши на данный пункт и «Создать новую зону».
Выбираем «Основная зона» и далее по скриншотам ниже.
На этом пункте выбираете диапазон Вашей локальной сети. У нас на примере она будет 192.168.0. у Вас она может будет своя (см. cmd => ipconfig).
На этом настройки DNS закончены. Приступим к настройкам DHCP. Так же заходим в Active Directory и во флажке справа на верху выбираем соответствующую настройку.
После создания DHCP переходим в меню средства => DHCP для его настройки.
В древе DHCP => Ваш сервер => IPv4 => Правой кнопкой мыши => Создать область.
Задаем имя новой области, у нас это будет «basic».
Далее будет меню для исключения диапазона, если нужно исключить что-то можете сделать в этом меню, если не нужно, то пропускаете.
Далее создаем новый диапазон IP адресов, который будет раздавать сервер в локальную сеть. У нас на примере это новый диапазон 192.168.1
Вы можете создать любой другой диапазон на свое усмотрение.
Далее в древе DHCP => Имя сервера => Область => Пул адресов — будет создан новый диапазон.
Дальше по списку настроек перейдем к созданию терминального сервера и его лицензирования. Это нужно для того, чтобы пользователи могли подключаться по RDP к серверу по своей учетной записи. (Учетную запись для пользователей будем рассматривать в этой инструкции ниже).
Переходим в «Панель управления» => Администрирование => Remote Desktop Services => Диспетчер лицензирования удаленных рабочих столов.
Выбираем пункт во «Все серверы», далее в списке видим имя вашего сервера => правой кнопкой мыши на этот пункт => Активировать сервер.
Переходим в «Мастер активации».
Выбираем «Авто».
Далее вводите опционально имя и фамилию, название Вашей организации и страну размещения сервера.
Приступаем к самому лицензированию после регистрации выше. Вам нужен ключ активации для лицензирования терминального сервера — CAL (Client Access Licence) будет в нашем случае. Он обеспечивает подключение 50 пользователей (клиентов) по RDP к серверу Приобрести ключ активации для данной функции можете в нашем интернет-магазине на следующей странице.
Выбираем «Пакет лицензий в розницу» => Далее.
Вводим ключ активации, который Вы приобрели.
Далее в зависимости от лицензии она может определиться сразу на 50 пользователей, либо Вам нужно будет это указать самим как на скриншоте ниже. (указав больше пользователей, чем позволяет лицензия — данная настройка просто не активируется). Тип лицензии соответственно выбираем «По пользователю».
Далее заходим в редактор локальной групповой политики поиск => gpedit.msc => Конфигурация компьютера => Административные шаблоны => Компоненты Windows => Службы удаленных рабочих столов => Узел сеансов удаленных рабочих столов => Лицензирование.
Переходим в меню «Использовать указанные серверы лицензирования удаленных рабочих столов» и вводим в поле имя Вашего сервера, либо его IP.
После переходим в меню «Задать режим лицензирования удаленных рабочих столов», в раскрывающемся меню выбираем «На пользователя».
После возвращаемся в диспетчер лицензирования удаленных рабочих столов. И смотрим активирован ли сервер. Если да, то все ок. Но у Вас еще может быть «желтое предупреждение» на иконке сервера. Чтобы устранить проблемы переходим в «Рецензия». В меню данной «Рецензии» могут быть пункты которые нужно отметить, нажмите соответствующие кнопки, если они у вас будут.
На настройках RDP все. Теперь нам осталось создать первого пользователя, который будет подключен по RDP к этому серверу.
Active Directory => Средства => Пользователи и компьютеры Active Directory.
В правом списке выбираете Ваш сервер => Правой кнопкой мыши => Создать => Подраздаление. В этом меню мы создадим пул, в котором будет содержаться список наших пользователей.
Задаем ему соответствующее имя. На всякий случай поставьте галку для защиты от случайного удаления.
Далее в новой созданной папке слева в списке => Правой кнопкой мыши => Создать => Пользователь.
Опционально вводим ФИО пользователя и обязательно имя для входа, желательно это делать на латинице.
В следующем окне задаем пароль для пользователя поставив соответствующие галки.
В списке в меню «Пользователи» Вы можете управлять пользователями, удалять их, менять им пароль и т.п. Теперь наш новый пользователь «Петр Петров» может зайти по IP сервера, или по его имени в RDP находясь в одной локальной сети с сервером, либо если он добавлен в домен сервера.
На этом с настройками все. Мы рассмотрели самые важные аспекты в настройки и лицензирования Windows Server 2016. Следите за нашим блогом SoftComputers, у нас еще много всего полезного! 🙂
Windows иногда и не без основания сравнивают с дыней: как и этот плод, операционная система имеет ядро и слои, представленные набором программных компонентов, а «поверх» всего этого располагается графическая оболочка, или иначе интерфейс. Одни из этих программных компонентов являются критически важными для работы операционной системы, другие являются дополнительными, упрощающими взаимодействие пользователя с Windows и обеспечивающими работу разных периферических устройств. Соответственно, из соображений оптимизации эти последние второстепенные компоненты и функции могут быть отключены.
- 1 Как открыть меню компонентов
- 2 Как включать и отключать компоненты
- 3 Какие компоненты Windows 10 могут быть отключены
- 3.1 Компоненты Windows, которые не стоит отключать:
- 3.2 Компоненты Windows, которые могут быть безболезненно отключены:
- 4 Итог
Как открыть меню компонентов
В Windows 10 получить доступ к интерфейсу управления компонентами можно как минимум двумя способами: с через «Параметры» и с помощью быстрой команды.
- Откройте приложение «Параметры», перейдите в раздел «Приложения и возможности», прокрутите список приложения до самого конца, нажмите ссылку «Программы и компоненты;»
- В открывшемся окне слева нажмите «Включение или отключение компонентов Windows»;
- Второй способ более простой и быстрый. Нажатием Win + R вызовите окошко выполнения команд, вставьте в него команду
optionalfeaturesи нажмите ввод.
Как включать и отключать компоненты
Включаются и отключаются компоненты путем установки или снятия галки напротив их названий, при этом может понадобиться перезагрузка компьютера. Некоторые компоненты являются составными, будучи представлены отдельными модулями. В этом случае название компонента будет отмечено знаком плюса, а сам пункт будет содержать один, два или более подпунктов. Компоненты, включенные частично (активны не все составные модули), отмечаются не флажком, а жирной квадратной точкой. У некоторых пользователей окно включения и отключения компонентов может оказаться пустым. Если вы столкнулись с этой проблемой, сделайте следующее:
- Откройте командой
services.mscоснастку управления службами; - Найдите в списке службу «Установщик Windows» и посмотрите ее статус. Скорее всего, она отключена и не выполняется. Открыв ее свойства, выберите тип запуска «Автоматически» или «Вручную», нажмите «Применить», запустите службу и сохраните настройки.
После включения указанной службы список компонентом должен стать доступным.
Какие компоненты Windows 10 могут быть отключены
Большинство доступных в оснастке управления компонентов Windows 10 не являются критически важными для работы системы, поэтому они могут быть безболезненно отключены. Впрочем, есть компоненты, отключать которые не стоит, так как это приведет к деактивации часто используемых функций Windows и сделает невозможным запуск некоторых сторонних программ. Так, настоятельно не рекомендуется отключать .NET Framework последних версий (от 4.5 и выше). Исключение составляет .NET Framework устаревшей ныне версии 3.5, вы можете его отключить, если вдруг он окажется у вас включенным. В актуальных сборках Windows 10 и 11 по умолчанию этот компонент, как правило, отключен.
Ниже мы приводим две таблицы: в первой перечисляются компоненты, отключение которых нежелательно, вторая таблица содержит список компонентов, которые могут быть отключены без какого-либо ущерба для системы.
Компоненты Windows, которые не стоит отключать:
| Компонент | Описание |
|---|---|
| .NET Framework 4.8 и Advanced Services | Набор библиотек, необходимый для правильного функционирования операционной системы и многих сторонних программ |
| PowerShell 2.0 | Вторая версия командной строки с расширенным списком возможностей |
| Службы печати документов | Составной компонент. Отключать нежелательно, он может пригодиться при работе с факсами, сканерами и другими средствами вывода на печать |
| Поддержка API удаленного разностного сжатия | Компонент обеспечивает более быстрое сравнение синхронизируемых файлов. Используется в немногих приложениях, но на всякий случай его желательно оставить включенным |
Компоненты Windows, которые могут быть безболезненно отключены:
| Компонент | Описание |
|---|---|
| Internet Explorer | Устаревший браузер. В Windows 10 всё еще включен по умолчанию |
| Hyper-V | Встроенная технология виртуализации. Не включайте, если используете VirtualBox или другие сторонние гипервизоры |
| Компоненты прежних версий | Нужны для работы старых 16-битных программ |
| Application Guard | Изолированная среда для работы браузера Microsoft Edge. Не дает зловредным вирусам и приложениям выбраться дальше «песочницы». Бесполезна для тех, кто не использует Edge |
| Блокировка устройства | Составной компонент, регулирующий дополнительные настройки входа в систему |
| Windows Identity Foundation 3.5 | Устаревший фреймворк. Необходим только для работы старых программ. Сейчас практически не используется |
| Внедряемое веб-ядро служб IIS | Используется только разработчиками |
| Веб-ядро служб IIS | Облегченная версия веб-сервера от Microsoft. Пользователю не интересна, отключена |
| Защищенный узел | Инструменты для создания экранированной виртуальной машины на удаленном сервере |
| Клиент Telnet | Организовывает управление командной строкой на удаленном ПК по своему протоколу. Не является безопасным, включать только при прямой необходимости |
| Клиент TFTP | Прием/отправка данных по своему протоколу, аналогичен клиенту Telnet. Небезопасен, отключен |
| Контейнеры | В парадигме Windows контейнер — изолированное приложение, которое уже имеет все ресурсы для запуска и работы, без сторонних библиотек. Этот компонент отвечает за создание и взаимодействие с контейнерами Windows Server |
| Песочница Windows | Инструмент виртуализации, позволяющий запускать ненадежные с точки зрения безопасности программы и скрипты без риска повреждения системы |
| Компоненты для работы с мультимедиа | Хотя этот компонент и включен по умолчанию, он не является особо важным. Вам он понадобится, если вы захотите использовать приложения Windows Media или Windows Media Center |
| Поддержка общего доступа к файлам SMB 1.0/CIFS | Устаревший компонент, используемый для получения доступа к общим ресурсам NAS по данному протоколу. Отключен по соображения безопасности |
| Простые службы TCPIP | Дополнительные служебные средства командной строки. Интереса для пользователей не представляют |
| Сервер очереди сообщений Майкрософт (MSMQ) | Устаревшая служба для работы с ненадёжными сетями. Отключена |
| Мост (DCB) центра обработки данных | Серверный компонент, отвечающий за распределение трафика и повышение надежности передачи информации. Обычному пользователю не нужно |
| CMAK | Пакет администрирования для автоматизации клиентского подключения к VPN-серверам |
| Печать в PDF | Создание PDF-файлов из изображений, их распечатка |
| Подсистема Windows для Linux | Интегрированная среда, позволяющая запускать в Windows программное обеспечение, созданное для Linux |
| Платформа низкоуровневой оболочки | Запуск софта для виртуализации на уровне ядра Windows. Позволяет, к примеру, разделить сервер на несколько виртуальных машин |
| Прослушиватель RIP | Сервис, обеспечивающий взаимодействие с маршрутизатором, работающим по протоколу RIP1. Применяется для крупных локальных сетей |
| Служба SMB Direct | Сервис обмена данными с компьютерами, использующими файловую систему SMB 2.0. Пригодится при организации разнородной сети с Windows/Linux/Mac |
| Служба активации Windows | Несмотря на название, оба пункта не имеют ничего общего с лицензией Windows. Служба IIS позволяет размещать веб-сервера и прочие ресурсы в интернете, служба активации — помогает управлять размещением веб-приложений. Обычному юзеру не интересны |
| Службы Active Directory легкого доступа | Позволяет разграничивать права пользователей и проводить глубокую настройку механизма аутентификации. Полезна админам небольших сетей, не планирующим скорого расширения |
| Службы для NFS | Еще одна файловая система, еще одна служба доступа к ней. По умолчанию отключена |
| Соединитель Multipoint | Инструмент контроля и сбора информации для крупных сетей |
| Средство записи XPS | Активирует обработку документов формата XPS |
| Фильтр Windows TIFF Ifilter | Возможность распознавания и индексирования изображений TIFF. Нужна в редких случаях использования крупной, бессистемной базы изображений этого формата, например, после сканирования фотографий |
Итог
Наборы компонентов в разных версиях, редакциях и разрядностях Windows могут отличаться, но отличия эти, как правило, несущественны. Что касается отключения компонентов с целью повышения скорости работы Windows, данное решение не является целесообразным, поскольку полученный прирост производительности будет невелик. Если вы заметили, значительная часть компонентов и так отключена по умолчанию. И напротив, включать компоненты лишь для того чтобы они были включены, нет никакого резона. Если используемые вами функция или программа будет нуждаться в таком компоненте, Windows сама попросит вас его включить.
Я пытаюсь установить IIS на моей машине Windows 10 Hyper V.
когда я нажимаю на «включение или отключение компонентов Windows», а затем окно по умолчанию он открывает «Диспетчер сервера» и его мастер добавления роли.
источник
чтобы установить IIS в Windows 2016, следуйте указаниям мастера.
- Открыть Диспетчер Серверов
- добавить роли и компоненты
- далее
- проверить установку на основе ролей или функций
- далее
- выберите сервер из пула
- далее
- прокрутите вниз и выберите пункт Веб-сервер и установить компоненты
на следующем экране может потребоваться также установить дополнительный .NET framework(s)
отвечен Dave 2017-06-12 09:51:18
источник
Каждая версия Windows несет в себе определенный набор установленных программ, функций и приложений, при этом пользователь может отключить (удалить) ненужные особенности, или добавить те, которые нужны, но не установлены по умолчанию. Удалив ненужные функции, программы или приложения, можно освободить довольно много места на диске, что особенно актуально для 100-долларовых планшетов, которые в последнее время наводнили рынок.
В этом руководстве мы покажем, как добавить или удалить компоненты в Windows 7, Windows 8 и Windows 8.1.
Все необходимые действия мы будем производить в окне под названием «Компоненты Windows».
Как попасть в меню
Для перехода к работе с компонентами следует выполнить несколько шагов.
- Перейдите в «Панель управления». Чтобы попасть в панель, нажмите сочетание клавиш «Win+R», наберите «control» в появившейся строке и кликните на «OK».
Набираем «control» в появившейся строке, кликаем на «OK»
- В списке просмотра по категориям выберите «Программы».
В списке просмотра по категориям выбираем «Программы»
- Далее перейдите в раздел «Включение/отключение компонентов».
Переходим в раздел «Включение/отключение компонентов»
На заметку! Разноцветный щит рядом со строкой означает, что для открытия потребуется администраторский аккаунт.
- В выпавшем меню можно отключать или включать нужные компоненты системы. Для этого напротив компонента достаточно снять галочку, этим самым отключив его. И наоборот, поставив галочку, включаем данный компонент.
Для отключения компонента снимаем галочку напротив него, а для включения отмечаем компонент галочкой
Более быстрый путь потребует использования приложения для установки и удаления программ:
- нажмите «Win+R» (или «Win+S») и наберите «appwiz.cpl» в появившейся строке, кликните «ОК»;
Вводим команду «appwiz.cpl», нажимаем «ОК»
- в открывшемся меню слева выберите раздел «Включение/отключение компонентов».
Кликаем по ссылке «Включение или отключение компонентов Windows»
Наконец, самый простой способ заключается в открытии меню «Выполнить» («Win+R») и наборе строки «optionalfeatures». Он приведет вас к нужной точке напрямую.
Вводим команду «optionalfeatures», нажимаем «ОК»
Какие компоненты можно отключить
Если вас интересует, какие компоненты в Windows 10 можно отключить, то здесь тоже многое зависит от того, как вы используете компьютер. Когда откроете список, то не напротив всех пунктов будут стоять галочки. Оставьте их напротив пунктов, которые указаны в списке выше, а для остальных прочтите описание и решайте нужно это дополнение или нет.
Отключение компонентов через Параметры выглядит следующим образом. Кликайте по нужному и жмите «Удалить». После этого он сразу попадет в список, который открывается после нажатия кнопки «Добавить компонент». Также обратите внимание на кнопочку «Просмотр журнала…».
Здесь будут указаны все совершенные вами действия по отношению к компонентам за последние 7 дней: что вы устанавливали, а что удаляли.
Если открыть список через Панель управления, то для отключения ненужного компонента нужно просто убрать галочку напротив него. Сохраните изменения кнопкой «ОК».
Особенности работы
Важно! Активируя или деактивируя элементы Windows 10, нужно ясно понимать, что именно делает тот или иной компонент. Некоторые действия могут привести к сбоям в функционировании Windows 10 и утере данных.
Набор функций реализован в виде иерархического списка. Некоторые компоненты являются составными — их можно узнать по знаку плюса в левой части.
Чтобы установить компонент, достаточно:
- поставить напротив него галочку кликом мыши, для удаления — оставить пустое поле;
Для отключения компонента снимаем галочку напротив него, а для включения отмечаем компонент галочкой
- знак квадратной точки означает, что элементы составного набора установлены частично;
Знак квадратной точки означает, что элементы составного набора установлены частично
- удаление и установка могут потребовать перезагрузку системы.
Если окно компонентов отобразилось пустым, причиной может быть отключенная служба «Установщик Windows». Активируйте ее, затем вернитесь в раздел компонентов еще раз.
Компоненты Windows не открываются
Итак, что именно из этого списка обязательно пригодится, а что можно отключить? Начнем с главного — все компоненты, кроме .NET Framework, можно отключить относительно безболезненно для системы. Смысл вынесения этих функций в отдельное меню в том, что они не обязательны для работы Windows и нужны только в строго конкретных случаях.
Таблица компонентов Windows, которые не стоит отключать.
| Компонент | Особенности |
| .NET Framework 3.5 и 4.7 + дополнительные службы | Набор заготовок и шаблонов для правильного функционирования операционной системы |
| PowerShell 2.0 | Вторая версия командной строки, с расширенным списком возможностей |
| Клиент рабочих папок | Синхронизация ресурсов в локальной сети, работает по дефолту |
| Компоненты прежних версий | Здесь находится DirectPlay, один из ключевых фрагментов старого DirectX. Ранее он был необходим для запуска игр, сейчас — для совместимости с устаревшими приложениями |
| Служба печати | Служба печати. Распечатка файлов, удаленное управление, работа сканера. Включены только клиентские службы, серверные нужно активировать самому |
Практически никогда не вызывает проблем остановка следующих компонентов.
Таблица компонентов Windows, которые можно отключать.
| Компонент | Особенности | Изображение |
| Application Guard | Изолированная среда для работы браузера Microsoft Edge. Не дает зловредным вирусам и приложениям выбраться дальше «песочницы». Бесполезна для тех, кто не использует Edge | |
| Hyper-V | Встроенный инструмент для создания виртуальных ПК. Составной, состоит из платформы и средств управления для нее | |
| Блокировка устройства | Составной компонент, регулирующий дополнительные настройки входа в систему | |
| IE 11 | Морально и программно устаревший браузер оставлен в целях совместимости. По умолчанию включен | |
| SMNP | Устаревший протокол связи, по умолчанию отключен | |
| Identity Foundation 3.5 | Компонент фреймворка .NET, используемый некоторыми старыми приложениями | |
| Projected File System | Долгожданное обновление подсистемы Windows File Protection, защищающей от подмены ключевые системные файлы и программы. На 2018 находится в бета-версии, отключена по дефолту | |
| Веб-ядро служб IIS | Облегченная версия веб-сервера от Microsoft. Пользователю не интересна, отключена | |
| Защищенный узел | Инструменты для создания экранированной виртуальной машины на удаленном сервере | |
| Telnet | Организовывает управление командной строкой на удаленном ПК по своему протоколу. Не является безопасным, включать только при прямой необходимости | |
| TFTP | Прием/отправка данных по своему протоколу, аналогичен клиенту Telnet. Небезопасен, отключен | |
| Компоненты мультимедиа | Набор ресурсов для работы плеера Windows Media | |
| Контейнеры | В парадигме Windows контейнер — изолированное приложение, которое уже имеет все ресурсы для запуска и работы, без сторонних библиотек. Этот компонент отвечает за создание и взаимодействие с контейнерами Windows Server | |
| Мост (DCB) центра обработки данных | Серверный компонент, отвечающий за распределение трафика и повышение надежности передачи информации. Обычному пользователю нет надобности | |
| CMAK | Пакет администрирования для автоматизации клиентского подключения к VPN-серверам | |
| Печать в PDF | Создание PDF-файлов из изображений, их распечатка | |
| Платформа низкоуровневой оболочки | Запуск софта для виртуализации на уровне ядра Windows. Позволяет, к примеру, разделить сервер на несколько виртуальных машин | |
| Общий доступ к SMB/CIFS | Нужен для организации обмена данными с машинами, на которые установлены файловые системы SMB/CIFS. Применяется для сетевого использования ресурсов в устаревших версиях Windows, вплоть до XP включительно | |
| Подсистема Windows для Linux | Позволяет эмулировать ядро OS Linux в командной строке Windows. Может быть любопытно для пользователей *nix-систем и экспериментаторов | |
| Прослушиватель RIP | Сервис, обеспечивающий взаимодействие с маршрутизатором, работающим по протоколу RIP1. Применяется для крупных локальных сетей | |
| Простые службы TCP/IP | Поддержка служебных команд для отладки ЛВС | |
| MSMO | Сервис для передачи информации в нестабильных сетях. При обрыве соединения сообщение сохранится в специальном контейнере. Используется редко, в сетях крупных компаний | |
| SMB Direct | Сервис обмена данными с компьютерами, использующих файловую систему SMB 2.0. Пригодится при организации разнородной сети с Windows/Linux/Mac | |
| Служба активации Windows / Служба IIS | Несмотря на название, оба пункта не имеют ничего общего с лицензией Windows. Служба IIS позволяет размещать веб-сервера и прочие ресурсы в интернете, служба активации — помогает управлять размещением веб-приложений. Обычному юзеру не интересны | |
| Active Directory легкого доступа | Позволяет разграничивать права пользователей и проводить глубокую настройку механизма аутентификации. Полезна админам небольших сетей, не планирующим скорого расширения | |
| Службы для NFS | Еще одна файловая система, еще одна служба доступа к ней. По умолчанию отключена | |
| Соединитель Multipoint | Инструмент контроля и сбора информации для крупных сетей | |
| Средство записи XPS | Активирует обработку документов формата XPS | |
| Фильтр Windows TIFF Ifilter | Возможность распознавания и индексирования изображений TIFF. Нужна в редких случаях крупной, бессистемной базы изображений этого формата, например, после сканирования фотографий |
Большинство приведенных пунктов в списке выше нужны для работы сисадминов и организации локальных сетей. Обычному пользователю условный «Прослушиватель RIP» не понадобится никогда.
Какие компоненты нужно включить
В Домашней Windows 10 количество компонентов немного урезано, в остальных системах будет представлен полный список. Мы разберемся с полным списком, который будет в Профессиональной, Корпоративной и других Windows.
На самом деле, нет ничего сложного во включении компонентов. Здесь главное определиться, какие именно вам нужны. Чтобы в окне «Параметры» открыть полный список, нажмите по кнопке «Добавить компонент».
Затем выделяйте поочередно компоненты и читайте коротенькое описание, за что они отвечают. Смотрите, сколько требуется места и жмите «Установить».
Если вы открывали список через Панель управления, то просто наведите мышкой на название и появится окно с описанием. Галочка напротив компонента означает, что он включен.
Если напротив нужного компонента стоит черный квадрат, это значит, что у него есть подпункты, и они не все включены. Поэтому разворачивайте нужный пункт и смотрите, что из подпунктов нужно включить. Для сохранения изменений жмите «ОК».
Расписывать отдельно каждый компонент я не буду – наводите мышкой и читайте, зачем он нужен. Там есть описания на русском и английском (если затрудняетесь с переводом, воспользуйтесь переводчиком).
Для нормальной работы системы оставьте включенными следующие компоненты из списка:
.NET Framework 4.6 (или более поздняя версия) Windows PowerShell 2.0 Компоненты для работы с мультимедиа Печать в PDF Поддержка АРІ удалённого разностного сжатия Поддержка общего доступа к файлам SMB 1.0/CIFS Средство записи XPS-документов Службы печати и документов
Практическое применение
Итак, для чего может потребоваться меню компонентов? В первую очередь это может быть установка старого или специализированного софта, который потребует для работы активацию старого протокола. В большинстве случаев Windows активирует запрашиваемый компонент сам, но иногда это придется сделать вручную.
Еще одна причина, по которой может возникнуть потребность установить компонент — появление бета-версии какой-то новой возможности. Майкрософт обычно отключает такие сервисы по умолчанию и для того, чтобы его опробовать — придется активировать пункт вручную.
Не работает окно компонентов
Пустое окно при входе в меню означает, что модуль поврежден или отключены поддерживающие его службы.
Компоненты Windows не открываются
Решается она одним из двух способов:
- с помощью командной строки;
- с помощью службы «Установщик модулей Windows».
Первый способ
- Вызовите консоль командной строки от имени администратора, кликнув правой клавишей мышки по иконке с логотипом Виндовс (или нажав клавиши «Win+X»), затем по строке «Командная строка (администратор)».
Правой кнопкой мышки нажимаем по иконке с логотипом Виндовс, затем левой кнопкой по строке «Командная строка (администратор)»
- Введите «DISM /Online /Cleanup-Image /RestoreHealth», затем нажмите «Enter».
Вводим в поле команду «DISM /Online /Cleanup-Image /RestoreHealth», затем нажимаем «Enter»
- После завершения проверки диска наберите там же «SFC /Scannow»,затем кликните «Enter».
Второй способ
Проверьте, активирована ли служба «Установщик модулей Windows». Для этого необходимо:
- Через встроенный поиск ввести «службы», открыть программу.
Через встроенный поиск открываем «Службы», введя в поле соответствующее слово
- Найти службу «Установщик модулей Windows», раскрыть двойным левым щелчком мышки.
Находим службу «Установщик модулей Windows», раскрываем двойным левым щелчком мышки
- Кликнуть по опции «Запустить», в разделе «Тип запуска» выбрать «Вручную» или «Автоматически».
Кликаем по опции «Запустить», в разделе «Тип запуска» выбираем «Вручную» или «Автоматически»
Оптимизация компонентов для игр
Оптимизация системы Windows проходит в несколько этапов. Отключение ненужных компонентов уже было описано выше, а значит, переходим далее.
Обновление драйверов
При установке Windows 10 необходимо искать новые драйверы, так как оставшиеся от 7 и 8 Windows могут неадекватно работать на новой версии программного обеспечения от Microsoft. Из-за этого можно потерять значительный пласт возможностей, доступных при полном наличии драйверов. Если система работает нестабильно, то подобное обновление определённо поможет решить проблему. Установить новые драйверы поможет программа, которую вы найдёте по ссылке: https://drp.su/ru/.
Удаление мусорных файлов и чистка реестра
Со временем в компьютере остаётся огромное количество бесполезных файлов: кэш, ненужные пароли, загрузочные файлы видеоигр и так далее. Весь этот мусор необходимо чистить, так как никакой пользы от него нет, зато он перегружает систему и становится причиной лагов.
Провести чистку поможет программа CCleaner, которую вы найдёте по ссылке: https://www.piriform.com/ccleaner.
В главном окне нажимаем «Анализ», а затем очищаем то, что выдаст программа.
Видео: очистка реестра при помощи CCleaner
Редактирование автозагрузки Windows
Известно, что при установке Windows система работает нормально, а через некоторое время, после инсталляции некоторых программ, она начинает тормозить и виснуть. А также увеличивается время загрузки. Это объясняется тем, что при запуске основной системы добавляется загрузка ранее установленных программ.
Для проверки автозагрузки Windows нужно:
- Зайти в «Диспетчер задач».
- Открыть страницу автозагрузки.
- Отключить ненужные программы в появившемся списке.
В большинстве случаев диспетчер программ не видит всех приложений, которые нагружают систему, что заставляет обращаться к постороннему софту. К такому, как AIDA 64 (скачать её можно по ссылке: https://www.aida64.com/).
Эта программа имеет таблетку с русским языком и позволяет даже новичку разобраться с её строением. Кроме того, с помощью неё можно узнать абсолютно всё о вашей системе. Пользователи, которые собираются оптимизировать систему, не смогут сделать этого без подобного софта.
Для просмотра параметров автозагрузки достаточно перейти в раздел «Программы».
Настройка параметров быстродействия
В программном обеспечении заранее заложен набор параметров, отвечающий за то, чтобы система быстрее и эффективнее запускалась. Достичь этого можно за счёт различных шрифтов, эффектов и набора компонентов.
На этом этапе понадобится выбрать «Наилучшее быстродействие». Для этого:
- Кликаем правой кнопкой мыши на «Пуск», чтобы вызвать контекстное меню, и выбираем «Система».
- Находим в меню слева пункт «Доп. параметры системы».
- Нажимаем «Дополнительно».
- Переходим к параметрам быстродействия.
- Выбираем вкладку «Визуальные эффекты».
- Отмечаем режим наилучшего быстродействия.