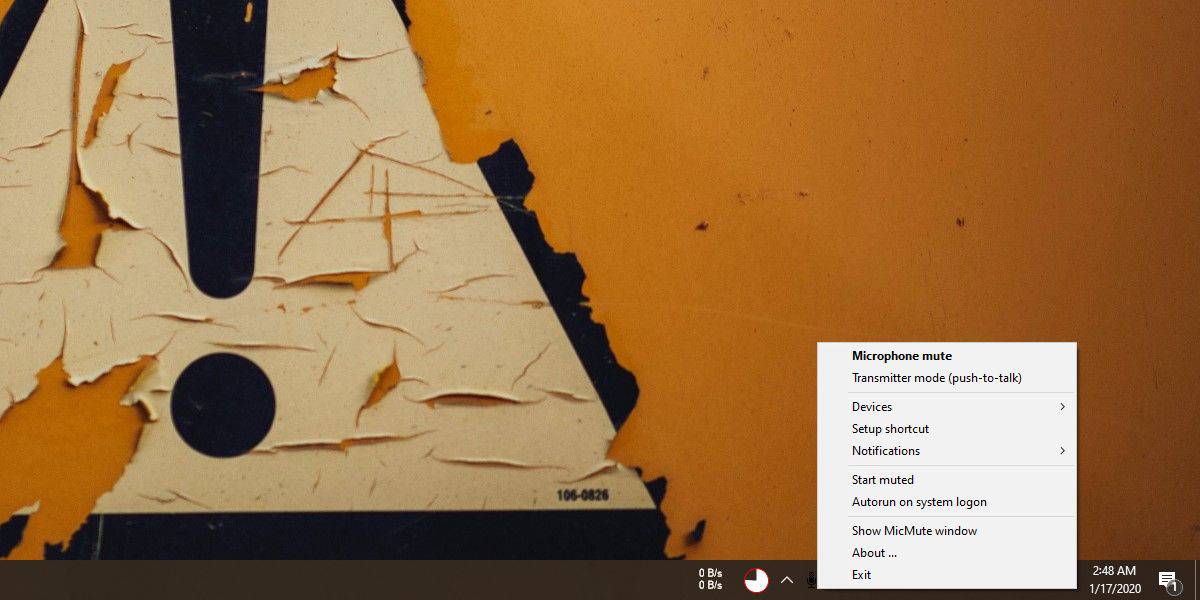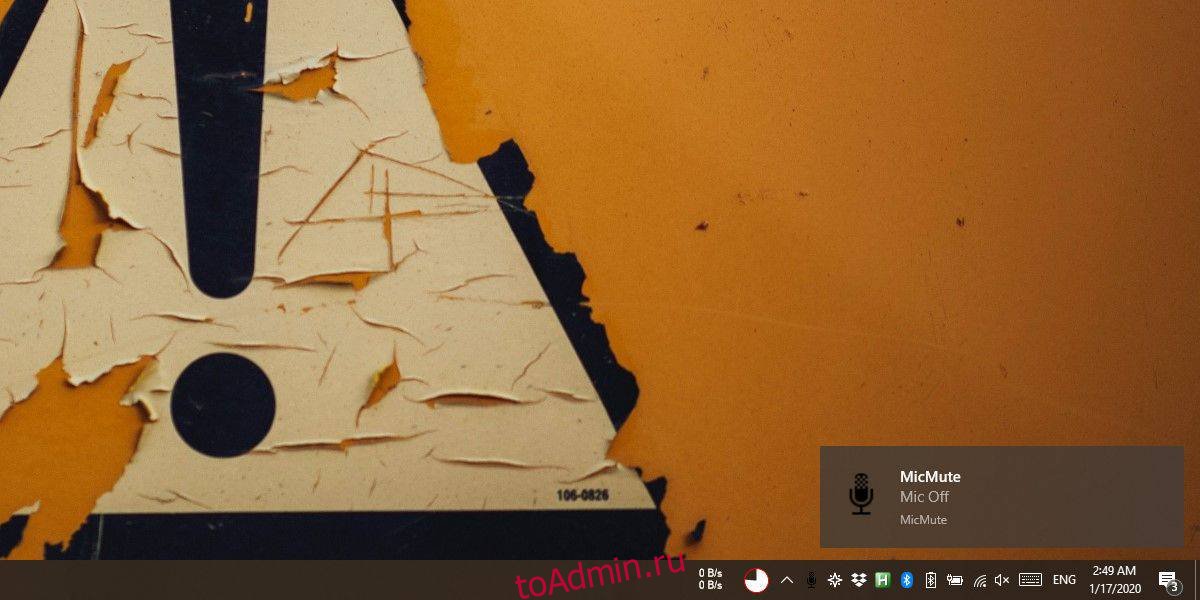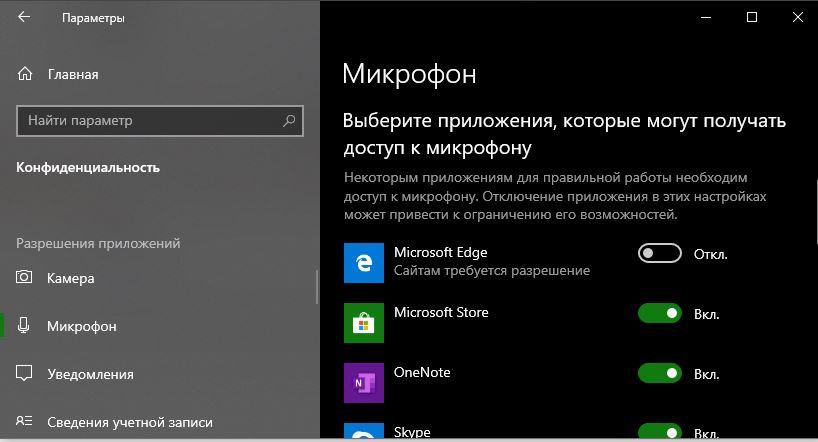В этой инструкции подробно о том, как выключить микрофон на компьютере или ноутбуке c Windows 10 различными способами. На близкую тему: Что делать, если не работает микрофон Windows 10.
- Как полностью отключить микрофон в Windows 10
- Как отключить микрофон для отдельного приложения
- Видео инструкция
Как полностью отключить микрофон в Windows 10
Существует сразу несколько способов полного отключения микрофона в Windows 10, перечислим их по порядку.
- Возможно, самый надежный метод — зайти в диспетчер устройств (для этого можно нажать правой кнопкой мыши по кнопке Пуск и выбрать соответствующий пункт контекстного меню), найти ваш микрофон в разделе «Аудиовходы и аудиовыходы», нажать по нему правой кнопкой мыши и выбрать пункт «Отключить устройство». В результате микрофон будет полностью выключен для любых программ.
- Зайти в Параметры — Система — Звук (или нажать по значку динамика в области уведомлений правой кнопкой мыши и выбрать пункт «Открыть параметры звука». В разделе «Ввод» выбрать микрофон и нажать «Свойства устройства». Установить отметку «Отключить».
- Зайти в Панель управления, открыть пункт «Звук», нажать правой кнопкой мыши по микрофону и выбрать пункт «Отключить».
- Так же как в пункте 3 можно выбрать микрофон, а затем нажать кнопку «Свойства». Затем в пункте «Применение устройства» выбрать пункт «Не использовать это устройство (откл)».
- Если в параметрах звука (как в пункте 2) перейти в пункт «Управление звуковыми устройствами», там можно будет выбрать микрофон и нажать кнопку «Отключить».
Как правило, одного из этих способов оказывается более чем достаточно для отключения микрофона.
Однако в некоторых случаях может потребоваться, чтобы микрофон не работал в каком-то конкретном приложении, а в остальных доступ к нему был, запись и передача голоса работала. Это тоже можно сделать.
Отключение микрофона для отдельных программ и приложений
Если вам требуется отключить микрофон для отдельной программы, например, выключить его только в Skype, но оставить работающим в других приложениях, самый простой метод для этого — использовать встроенные параметры конфиденциальности Windows 10:
- Зайдите в Параметры — Конфиденциальность и слева откройте пункт «Микрофон» в разделе «Разрешения приложений».
- Пролистайте страницу настроек разрешений для микрофона вниз, там вы найдете список приложений, для которых можно включить или отключить доступ к микрофону. Отключите доступ к микрофону для тех приложений, которым вы его не хотите предоставлять.
Обратите внимание, что на указанной странице параметров присутствует два списка приложений — сначала приложения Microsoft Store и встроенные приложения Windows 10 (для них доступ к микрофону можно отключать по отдельности), ниже — отдельный список для классических программ (для них микрофон можно отключить только для всех сразу).
К сожалению, некоторые приложения могут не отображаться в списке. В этом случае можно попробовать проверить настройки самой программы, для которой нужно отключить доступ к микрофону и либо снизить громкость до нуля, либо выбрать другое (не подключенное или не имеющее отношение к микрофону) устройство ввода.
Видео инструкция
Кстати, если с драйверами вашей звуковой картой были установлены специальные утилиты для управления звуком, отключение микрофона, как правило, можно выполнить и там.
На клавиатуре есть специальная клавиша для отключения звука из динамиков. Даже если они не поставляются со специальными клавишами, они все равно имеют ряд функциональных клавиш (fn), которые служат также элементами управления для управления мультимедиа. Одна из этих клавиш позволит отключить звук динамиков.
Подобного ключа для отключения микрофона не существует. Обычно это происходит потому, что микрофон не всегда включен. Он включается только тогда, когда приложение обращается к нему.
Вот почему ожидается, что пользователи будут использовать кнопку отключения звука в приложении. Это явно работает, но не быстро.
Скорее всего, вам придется щелкнуть кнопку мышью, и это не так быстро, как сочетание клавиш. Итак, вот как вы можете отключить и включить микрофон с помощью сочетания клавиш в Windows 10.
СВЯЗАННЫЕ: нужно отключить / включить микрофон с помощью сочетания клавиш в macOS?
Как отключить микрофон с помощью короткой клавиатуры
Чтобы отключить / включить микрофон с помощью сочетания клавиш, мы собираемся использовать бесплатное приложение под названием MicMute. Скачать и установите его.
Приложение запускается на панели задач и добавляет к нему значок микрофона. Вы можете получить доступ к настройкам приложения и настроить сочетание клавиш с помощью этого значка, а также он покажет вам текущее состояние микрофона.
Черный означает, что микрофон выключен, а красный означает, что он включен.
Приложение имеет некоторые полезные функции, например, оно может отключать микрофон сразу при запуске, оно может отображать обнаруженные устройства ввода звука и имеет режим «Нажми и говори», в котором микрофон работает, только если кнопка удерживается нажатой.
Чтобы настроить ярлык для отключения / включения микрофона, щелкните правой кнопкой мыши значок приложения на панели задач и выберите «Установить ярлык».
Откроется небольшое окно. Щелкните внутри него и коснитесь клавиши или клавиш, которые хотите использовать для отключения / включения микрофона. Приложение может обнаруживать обычные клавиши на клавиатуре, а также может работать со специальными клавишами на клавиатуре.
Мне удалось привязать кнопку включения / выключения динамика на моей клавиатуре к этому приложению, и когда я нажимаю на нее, теперь она одновременно отключает и включает громкоговорители и микрофон.
Каждый раз, когда микрофон выключается или включается, вы получаете предупреждение на рабочем столе. Если вы не хотите получать оповещения, вы можете отключить их в настройках приложения.
Это приложение не обновлялось с 2015 года, но безупречно работает в Windows 10 1909.
Совет: если вам нравится приложение, вам, вероятно, следует настроить его запуск при запуске.
Напутственные слова
Windows 10 показывает значок микрофона на панели задач, когда приложение обращается к микрофону, и этот значок мог бы быть более функциональным. Если вы нажмете на нее, микрофон не отключится.
Вместо этого он открывает приложение « Настройки » с настройками микрофона, которые, хотя и полезны, лучше всего оставить в качестве функции контекстного меню.
Наличие камеры и микрофона позволяет использовать их в приложениях VoIP такими как Skype, Viber и др. Однако многие пользователи беспокоятся о приложениях, службах или вредоносных программах, которые могут без вашего ведома использовать микрофон. Вы можете отключить его по соображениям конфиденциальности и безопасности, дабы избежать возможных проблем.
Сегодня мы рассмотрим простые способы, включения или отключения микрофона в Windows 10, включая Диспетчер устройств, приложения Параметры, апплета «Запись» и редактора реестра.
Чтобы отключить микрофон в Windows 10, выполните следующие действия.
С помощью Диспетчера устройств
- Нажмите Win + X клавиши на клавиатуре и выберите «Диспетчер устройств».
- В дереве устройств перейдите разверните узел «Аудиовходы и аудиовыходы».
- Кликните правой кнопкой мыши устройство Микрофон и выберите в контекстном меню «Отключить устройство».
Вы можете при необходимости включить микрофон снова, выбрав «Включить устройство» в контекстном меню.
Кроме того, вы можете использовать приложение «Параметры» для отключения микрофона.
Отключите микрофон, используя «Параметры».
- Откройте приложение «Параметры» нажав клавиши Win + I или на значок шестеренки в меню «Пуск».
- Перейдите в раздел «Система» → «Звук».
- Справа перейдите в раздел «Ввод» выберите микрофон в раскрывающемся списке устройств.
- Нажмите ссылку «Свойства устройства» (Device Properties).
- На следующей странице используйте опцию «Отключить устройство».
Вы справились.
Существует альтернативный способ, который позволяет отключить или включить микрофон с помощью классического апплета «Звук». Давайте посмотрим, как его использовать.
Отключите микрофон, используя классический апплет «Звук».
- Кликните правой кнопкой мыши значок динамика в области панели задач.
- Выберите в контекстном меню «Звуки».
- В диалоговом окне «Звук» перейдите на вкладку «Запись».
- Найдите в списке устройство микрофон.
- Кликните его правой кнопкой мыши и выберите «Отключить».
Теперь устройство отключено.
Наконец, вы можете применить настройку реестра для отключения микрофона. Вот как.
Отключите микрофон с помощью настройки реестра.
- Откройте приложение «Редактор реестра».
- Перейдите к следующему разделу:
HKEY_LOCAL_MACHINESOFTWAREMicrosoftWindowsCurrentVersionMMDevicesAudioCapture
- Разверните слева подраздел «Capture».
- Откройте раздел «Properties» каждого раздела {GUID}, который у вас есть в папке «Capture», пока не найдете ваше устройство микрофона.
- Справа в разделе {GUID}, связанного с вашим микрофоном, измените или создайте новый параметр DWORD (32 бита) с именем DeviceState.
Примечание: Даже если вы используете 64-битную Windows, вы все равно должны создать параметр DWORD (32 бита).
- Чтобы отключить устройство, установите значение DeviceState как 10000001 в шестнадцатеричной системе исчисления. Это значение будет иметь значение 1.
- Перезапустите Windows 10.
Вот и все.
Сегодняшний мир в интернете, в плане конфиденциальности, очень опасен. Многие пользователи заклеивают веб-камеру, в надежде, что их никто не взломает и не увидит, а что делать с микрофоном, чтобы их не прослушивали? Разберем способы, как отключить или включить микрофон в Windows 10.
Включить или отключить микрофон через диспетчер устройств
Шаг 1. Нажмите сочетание кнопок Win+R и введите devmgmt.msc, чтобы открыть диспетчер устройств.
Шаг 2. Раздвиньте графу «Аудиовыходы и аудиовходы» и найдите свою марку микрофона. Далее щелкните правой кнопкой мыши по микрофону и выберите «Отключить устройство«. В таком же порядке, его можно будет включить обратно.
Включить или отключить микрофон в трее
Шаг 1. Нажмите правой кнопкой мыши в трее на иконку звука (динамик) и выберите «Звуки«.
Шаг 2. В новом окне перейдите во вкладку «Запись» и найдите в списке микрофон. Далее щелкните по нему правой кнопкой мыши и выберите «Отключить«. Таким же образом вы его можете потом «Включить» обратно.
Отключить или включить микрофон для приложений Windows 10
Наверняка вы устанавливаете UWP приложения из магазина Windows 10. Эти приложения могут запрашивать доступ к вашему микрофону. Давайте посмотрим, как включить или отключить микрофон для отдельных приложений в Windows 10. Помните это относится к UWP приложениям из магазина Windows, а не классическим Win32.
Шаг 1. Откройте «Параметры» > «Конфиденциальность» > «Микрофон» > и справа в списке вы найдете все приложения, которым можно отключить или включить доступ к микрофону.
Смотрите еще:
- Почему Пропал и Не Работает Звук в Windows 10?
- Настройка устройств вывода звука для разных программ в Windows 10
- Не удалось инициализировать драйвер этого устройства (Код 37)
- Как удалить, отключить, откатить и обновить драйверы устройств в Windows 10/8/7
- Как проверить, правильно ли работает ваш процессор Intel
[ Telegram | Поддержать ]
Главная » Уроки и статьи » Железо
Микрофон – одна из самых популярных разновидностей оборудования для ПК. Его можно использовать для самых разных целей, однако в любом случае придется изменять параметры. Чтобы сделать это правильно, важно понять, как включить и настроить микрофон в Windows 10, а также ознакомиться с возможными ошибками и способами их решения.
Как активировать микрофон в Windows 10
Включать устройство чаще всего нет необходимости: при подключении к компьютеру оно делает это само. Однако, особенно если оборудование встроенное (такое обычно можно встретить у ноутбуков), оно может и не работать. Проблема заключается в том, что микрофон по умолчанию отключен. Если подобное возникло, придется включать его вручную.
Что делать, если устройство отключено
Чтобы включить звукозаписывающее оборудование, придется зайти в панель управления. Для этого нужно нажать сочетание клавиш Win+R и в появившемся окне ввести «control». Далее требуется зайти в раздел, указанный на скриншоте ниже:
В новом окне следует найти пункт «Звук». Чуть ниже находится кнопка, отвечающая за управление микрофоном и другим оборудованием такого типа.
При нажатии на нее появится маленькое окно, в котором будут отображаться все устройства, как-либо связанные со звуком. Микрофон находится в категории «Запись». Если оборудование не подключено, то оно не будет отображено в списке. Чтобы его увидеть, необходимо нажать ПКМ и активировать соответствующий пункт.
Далее следует нажать ПКМ по появившемуся устройству и выбрать «Включить». Следует отметить, что к такому методу чаще всего прибегают именно владельцы ноутбуков. Несмотря на это, при подключении микрофона тоже рекомендуется делать проверку. Осуществить процедуру также можно, зайдя в свойства (в строке «Применение устройства»). После этого рекомендуется кликнуть ПКМ на микрофон и назначить его устройством по умолчанию.
Как настроить микрофон в Windows 10
Правильно выставленные параметры позволяют не только добиться идеальной громкости, но и расширить спектр звука. Необходимо обратить внимание на то, что параметры всегда рекомендуется выставлять вручную, даже если микрофон используется исключительно для простых бесед. Справиться с этим сможет даже человек, не разбирающийся в компьютере.
Сначала следует зайти в «Свойства» (как попасть в нужное окно, указывалось выше). В них есть две полезные вкладки – «Уровни» и «Дополнительно».
Первая имеет два ползунка, каждый из которых влияет на громкость звука. Важно учитывать, что очень высокие значения приводят к снижению качества записи, поэтому категорически не рекомендуется выставлять уровни на максимум.
В последней вкладке можно выбрать формат. Он также влияет на качество звука. Подбирать его следует исходя из личных предпочтений и цели, однако считается, что чем выше значение Гц, тем лучше будет запись.
У некоторых моделей этого устройства присутствует вкладка «Улучшения». В ней можно накладывать различные эффекты. Их количество напрямую зависит от производителя, но в большинстве случаев всегда есть подавление эхо и шума.
Почему оборудование не работает
Самая простая причина – неисправность микрофона, однако возникает она относительно редко. Отсутствие или некорректная работа могут быть также вызваны рядом проблем, среди которых чаще всего встречается использование неправильного разъема. Хотя в большинстве случаев виной всему оказывается невнимательность, существуют и более серьезные причины.
Системные ошибки
В новейшей ОС есть множество параметров, что и приводит к появлению подобных ошибок. Следует рассмотреть самые распространенные проблемы:
- Неверная настройка звука. Сначала необходимо зайти в параметры. Сделать это можно через меню «Пуск», «Мой компьютер» или нажав сочетание клавиш Win+I. В разделе «Система» (отображается самым первым в списке) нужно выбрать «Звук». Справа будет пункт «Ввод», который и отвечает за микрофон. Проверить, работает ли он, можно по специальному индикатору. Иногда Windows за устройство ввода принимает другое оборудование. В таком случае нужно самостоятельно выставить микрофон.
- Драйвера. Один из главных спорных моментов в новой операционной системе – постоянные обновления. Из-за этого нередко возникает некорректная работы драйверов. Первым способом решения проблемы является обновление программного обеспечения. Для этого нужно нажать Win+X и выбрать «Диспетчер устройств». Нажав ПКМ по микрофону, выбрать соответствующий пункт. Второй способ – откатывание Windows 10 до подходящей версии. К этому прибегают в том случае, если даже новейший драйвер не работает. Третий вариант – переустановка драйверов. Для этого в диспетчере по устройству нажимают ПКМ и удаляют его. После можно заново установить программное обеспечение.
- Ошибка «Микрофон в настоящее время недоступен». Windows 10 нередко меняет параметры конфиденциальности, что и приводит к подобной проблеме. В параметрах нужно нажать на пункт с соответствующим названием и в окне слева найти раздел «Разрешения приложений». В списке должен быть микрофон. В окне справа следует выбрать «Вкл.» и отдельно выставить разрешение для «Win32WebViewHost» (может находится в перечне приложений). После проведения всех действий рекомендуется перезагрузить ПК.
Кроме того, нужно помнить, что иногда микрофон может быть просто отключен. Как разобраться с этой проблемой, уже указывалось ранее.
Проблемы с подключением
Если операционная система не видит микрофон, значит он был неправильно подключен. Причиной этого обычно является разъем. Возможно, он работает некорректно. Подобное нередко можно наблюдать у старых и часто используемых компьютеров.
Нужно учитывать, что цвет и количество подходящих разъемов могут варьироваться. В большинстве случаев драйвер звука показывает все возможные варианты. Также в некоторых случаях оборудование может подключаться по Bluetooth. При возникновении неполадок его можно удалить, после чего повторить попытку.
Почему возникает шум при использовании микрофона
Звукозаписывающее устройство может фонить по разным причинам. Для начала рекомендуется попробовать обнаружить проблему с помощью панели управления. В ней присутствует специальный пункт «Устранение неполадок».
В открывшемся окне требуется выбрать второй раздел, который отвечает за звук и устройства данной группы.
После необходимо нажать на «Запись звука». В новом окне следует выбрать «Далее». Такой способ позволяет исправить наиболее простые проблемы, связанные с микрофоном.
Одной из частых причин возникновения посторонних звуков и шума является неверная настройка. Нужно вновь вернуться к окну «Звук» и зайти в свойства оборудования. В разделе «Уровни» рекомендуется выставить на минимальное значение усиление, а основную громкость на максимум. Если микрофон очень тихий, то можно повысить усиление до 10 дБ. После внесения изменений микрофон можно прослушать в разделе с соответствующим названием. При этом нужно не забыть выставить галочку напротив «Прослушать с данного устройства».
Включить и настроить микрофон несложно, но в некоторых случаях он может быть отключен. Кроме того, устройство может не работать или фонить. Причиной этого чаще всего являются устаревшие драйвера или некорректная настройка.
Понравилось? Поделись с друзьями!
Дата: 03.05.2021
Автор/Переводчик: Wolf
Есть много дополнительных периферийных устройств, которые мы используем сегодня, чтобы максимально использовать возможности нашего компьютера. Мы говорим о таких вещах, как мышь, клавиатура , динамики или микрофон.
Все вместе они помогают нам работать более продуктивно с команда , в дополнение к тому, что он стал еще более функциональным. Однако их количество и их использование не перестают расти в последнее время, необходимо знать, как оптимизировать их работу. Во многом это связано с тем, что нам не всегда нужны эти предметы, поскольку они могут даже мешать.
Оптимизация использования компьютерного микрофона
Например, на многих клавиатурах, которые мы используем сегодня, есть специальная клавиша для отключения звука топ – динамики . В то же время некоторые предлагают нам возможность управлять воспроизведением мультимедийного контента, что очень полезно в наше время. Однако правда в том, что нет ничего подобного, что позволяет нам сократить микрофон что мы установили на компьютер.
Это связано с тем, что это элемент, который не всегда активируется, поскольку он загорается только тогда, когда приложение обращается к нему. Кроме того, при необходимости пользователи должны использовать кнопку отключения звука в заявление , хотя это не лучший способ. Как вы понимаете, всегда будет удобнее и эффективнее сделать это с помощью сочетания клавиш. Вот почему мы собираемся объяснить вам, как отключить или отключить микрофон с помощью сочетания клавиш в Windows 10 ниже .
Для этого воспользуемся бесплатным приложением под названием Микрофон. Мы можем скачать его с ссылку и прежде всего мы скажем вам, что когда вы запустите его, он будет помещен в системный трей. Вот он и добавляет новую яркую иконку в виде микрофона. Оттуда у нас будет возможность получить доступ к настройкам приложения и настроить Сочетание клавиш корреспондент .
Важно знать, что если вышеупомянутый значок красный, это означает, что это компонент активирован в это время. Однако, если мы видим его черным цветом, это означает, что микрофон выключен.
Стоит отметить, что в приложении есть несколько полезных функций, например, мы можем отключить микрофон сразу при его запуске. У нас также есть возможность увидеть устройства аудио ввод обнаруженный на экране . В то же время, просто щелкнув правой кнопкой мыши по значку, мы можем мгновенно отключить вышеупомянутый микрофон.
С другой стороны, чтобы настроить ярлык клавиатура что еще больше ускоряет эту задачу, нам нужно будет перейти в пункт меню «Ярлык настройки». Здесь мы увидим в появившемся окне комбинацию клавиш по умолчанию, но, как и ожидалось, мы можем указать свою собственную. Для этого просто коснитесь точной комбинации, которую вы хотите использовать с этого момента, чтобы выключить микрофон .
Здесь следует упомянуть, что здесь у нас будет возможность использовать обычные клавиши клавиатуры или также указать специальные клавиши. Таким образом, каждый раз, когда мы включаем или выключаем микрофон отсюда, мы будем слышать звуковой сигнал, который будет уведомлять нас об изменении состояния. Также интересно знать, что если мы собираемся использовать это приложение регулярно, мы настраиваем его для запуска с Windows 10. Это то, что мы вряд ли заметим благодаря небольшому системные ресурсы что он потребляет.
Автоматически исправлять проблемы с микрофоном в Windows
Как многие из вас, возможно, уже знают, сама система Windows 10 предоставляет нам большое количество функций для устранения проблем. Под этим мы подразумеваем, что система имеет встроенные разработчиками Microsoft функции для автоматического восстановления. Это делается с помощью так называемых средств устранения неполадок Windows. Они распределены по нескольким расположениям в одной и той же операционной системе.
Хорошо, мы рассказываем вам все это, потому что вещей, связанных со звуком в целом и проблем с микрофоном в частности, меньше не будет. Вот почему, если мы обнаружим, что подключенный и настроенный микрофон не работает или вообще не отвечает, мы можем использовать эти функции. В этом случае нам нужно щелкнуть правой кнопкой мыши значок звука, который находится в правой части панели задач Windows. Обычно это динамик, и оттуда мы, помимо прочего, можем регулировать громкость системы.
Итак, щелкнув здесь правой кнопкой мыши, мы находим пункт меню «Устранение проблем со звуком». Это приведет к автоматическому процессу, при котором сама Windows попытается решить проблемы с микрофоном.
Отключите микро Windows из его конфигурации
И если мы не хотим прибегать к стороннему программному обеспечению, Windows 10 также позволяет нам включать или отключать микрофон операционной системы в его собственной конфигурации, хотя это не так удобно и быстро. Для этого нам нужно открыть меню настроек в Windows 10 (сочетание клавиш Windows + I) и прокрутить вниз до раздела Система> Звук.
Мы найдем раздел «Вход» (т.е. устройства, которые вводят звук на компьютер) и щелкнем там «Свойства устройства».
Появится новый экран конфигурации, как показано ниже. Вы можете увидеть выбранное нами устройство, дать ему имя, чтобы лучше идентифицировать его, или откалибровать его усиление звука. Мы также увидим поле с названием «Отключить».
Если мы выберем это поле, микрофон будет отключен в Windows 10, и поэтому нас никто не сможет услышать. Другой способ отключить звук — это вручную уменьшить громкость в этом же окне конфигурации до нуля. Таким образом, нас тоже никто не услышит.
Чтобы установить новый микрофон, выполните указанные ниже действия:
-
Убедитесь, что микрофон подключен к компьютеру.
-
Выберите Начните > Параметры > Системный > Звук.
-
В параметрах звука перейдите в параметры ввода, чтобы увидеть подключенные микрофоны. Если это микрофон Bluetooth, выберите Добавить устройство.
Чтобы проверить уже установленный микрофон:
-
Убедитесь, что микрофон подключен к компьютеру.
-
Выберите Начните > Параметры > Системный > Звук.
-
В входнойзаписи выберите микрофон, который вы хотите проверить.
-
В параметрах вводапосмотрите на громкость ввода при разговоре в микрофон. Если во время выступления вы перемещаетсяе, микрофон работает правильно.
-
Если вы не видите передавлив его, перейдите к тесту микрофона и выберите Начать проверку.
Открыть Параметры
Чтобы установить новый микрофон, выполните указанные ниже действия:
-
Убедитесь, что микрофон подключен к компьютеру.
-
Выберите Начните > Параметры > Системный > Звук.
-
В окте Параметры звука перейдите в параметры input (Вход), а затем в списке Выберите устройство ввода выберите нужный микрофон или устройство записи.
Проверка уже установленного микрофона
-
Убедитесь, что микрофон подключен к компьютеру.
-
Выберите Начните > Параметры > Системный > Звук.
-
В параметрах звука перейдите на вкладку Ввод и в области Проверка микрофона найдитесинюю муку, которая поднимится и упадет, когда вы говорите в микрофон. Если отрезок двигается, микрофон работает как следует.
-
Если отрезок не двигается, перейдите в Устранение неисправностей , чтобы исправить проблемы с микрофоном.
Открыть Параметры
Многие владельцы ноутбуков переживают о том, что злоумышленники посредством различных лазеек могут получить доступ к их микрофонам или даже веб-камерам. В сети предостаточно примеров, как хакеры этим пользуются в своих целях, но бежать в кладовку за изолентой не стоит — есть программные методы, позволяющие обезопасить себя от сторонней слежки буквально за несколько минут. Для этого не нужен специальный софт, определённые навыки или опыт — достаточно выполнять действия по инструкции.
Как отключить веб-камеру в Windows 10 и 11
В большинстве ноутбуков рядом с веб-камерой имеется светодиодный индикатор, сигнализирующий о том, что камера передаёт видео. Если вы не пользуетесь каким-либо софтом и сами камеру не запускали, то, вероятно, это сделал кто-то за вас. Самое время эту возможность обрубить:
- нажимаем правой клавишей мыши по меню «Пуск»;
- выбираем пункт «Диспетчер устройств»;
- в конце списка кликаем по пункту «Устройства обработки изображений»;
- нажимаем правой клавишей мыши на веб-камеру и в выпадающем пункте выбираем «Отключить».
Как отключить микрофон в Windows 10 и 11
К сожалению, индикатора работы микрофона в ноутбуках не предусмотрено, так что определить «прослушку» гораздо сложнее. С другой стороны, процесс отключения микрофона такой же простой, как и в случае с веб-камерой:
- нажимаем правой клавишей мыши по меню «Пуск»;
- выбираем пункт «Диспетчер устройств»;
- в самом начале списка кликаем по пункту «Аудиовыходы и аудиовходы»;
- нажимаем правой клавишей мыши на микрофон и в выпадающем пункте выбираем «Отключить устройство».
После этого переживать о том, что сторонние пользователи «слушают» вас через микрофон, больше не придётся.
Как отключить микрофон и веб-камеру через BIOS
Впрочем, кому-то может показаться, что двух предыдущих пунктов недостаточно. Всё же устройства хоть и отключены, но делается это через операционную систему, а значит, злоумышленники в теории смогут каким-то образом обратно включить периферийные устройства. Более надёжным способом является вариант отключения микрофона и веб-камеры через BIOS:
- перезагрузите систему и перейдите в BIOS (Del или F2 на клавиатуре);
- в BIOS найдите вкладку Security или Advanced;
- найдите пункты Camera и Microphone и переключите их на Disable;
- выйдите из BIOS, сохранив изменения в системе.
Стоит сразу отметить, что каждый BIOS имеет свой дизайн, расположение элементов управления и логику взаимодействия с компонентами системы. На новых моделях с большой долей вероятности микрофон и веб-камера отключаются в пункте Advanced, но проще будет воспользоваться гайдом к BIOS вашего ноутбука с официального сайта.
- 10 приложений, которые нужно сразу установить на новый компьютер
- Windows 11 должна была быть такой сразу: обзор крупнейшего обновления 22H2
- Сделал Linux из Windows 11. 10+1 тема, меняющая систему до неузнаваемости
- 5 альтернатив «Проводника» в Windows: они лучше и по функциям, и по дизайну
- 15 тем для Windows 10, меняющих систему до неузнаваемости. Долго искал четвёртую!
Как отключить микрофон в Windows 10 с помощью реестра
Существуют различные меры безопасности, которые могут быть предприняты при использовании компьютера с Windows 10. Например, многие пользователи закрывают веб-камеры, а другие отключают микрофон, чтобы избежать прослушивание ваших разговоров. Стандартные методы — это отключить его в настройках или диспетчере устройств, но можно и воспользоваться более тонким способом — редактором реестра.
Как отключить микрофон с помощью редактора реестра
1. Чтобы открыть Редактор реестра, нажмите Win+R и введите regedit. Перейдите по пути:
HKEY_LOCAL_MACHINESOFTWAREMicrosoftWindowsCurrentVersionMMDevicesAudioCapture2. Вы должны видеть перепутанные цифры и буквы. Каждый набор чисел будет иметь свои собственные свойства — Properties. После того, как вы нажмёте на каждом из них, ищите опцию Microphone в панели справа.

3. Когда вы найдете набор номеров с опцией микрофона, нажмите на него. Когда вы увидите опцию DeviceState, дважды щелкните на него. Для отключения микрофона необходимо ввести в него 10000001, но а для включения — ввести 1.

4. Перезагрузите компьютер.
Спасибо, что читаете! На данный момент большинство моих заметок, статей и подборок выходит в telegram канале «Левашов». Обязательно подписывайтесь, чтобы не пропустить новости мира ИТ, полезные инструкции и нужные сервисы.
Респект за пост! Спасибо за работу!
Хотите больше постов в блоге? Подборок софта и сервисов, а также обзоры на гаджеты? Сейчас, чтобы писать регулярно и радовать вас большими обзорами, мне требуется помощь. Чтобы поддерживать сайт на регулярной основе, вы можете оформить подписку на российском сервисе Boosty. Или воспользоваться ЮMoney (бывшие Яндекс Деньги) для разовой поддержки:
Заранее спасибо! Все собранные средства будут пущены на развитие сайта. Поддержка проекта является подарком владельцу сайта.