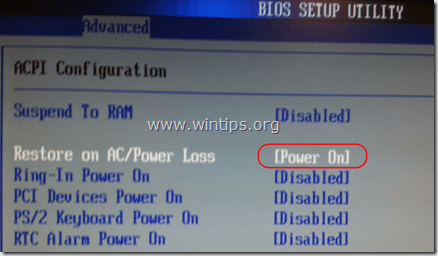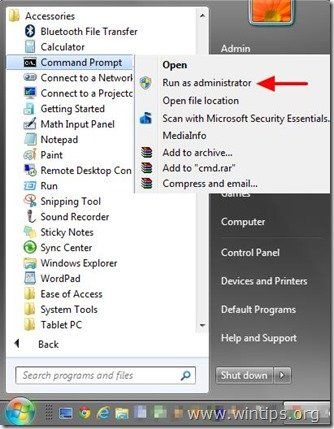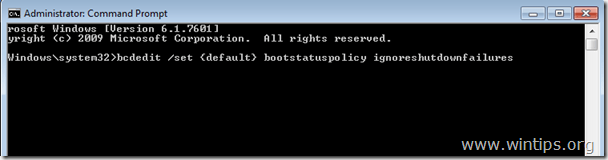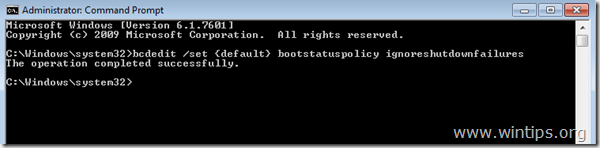Пора и мне внести небольшой вклад в этот прекрасный сайт. Спасибо всем за советы по авто и не только. Ну и мои 5 копеек для таких энтузиастов. ВНИМАние много БУКАВ
И так дорогой друг, если ты это читаешь и решился сделать, тут я опишу все проблемы с которыми я столкнулся
p.s. 1 руб = 5,5тг
Содержание
Вступление и выбор планшета
А зачем оно
Пробуем
Звук с AUX Yatour
Как избавиться от помех при зарядке. NSD 15
Снимаем батарею, что бы в мороз не сдохла и летом не бабахнуло
Блок питание планшета
Авто включение планшета при подачи питания через зарядку
Где взять постоянные +12?
Собираем
Корпус своими руками
Чертим в Corel Draw
Где все разрезать
Моторы для открытия
Перетяжка под кожу
Пулть ДУ, что бы не тянуться
Микрофон петличка
tasker
Вступление и выбор планшета
Еще до покупки машины я хотел поставить планшет Galaxy Tab S 8.4 или 10.5, не люблю Samsung но эти планшеты одни из первых с экраном super Amoled, что значит ночью он не подсвечивает темные участки, и рамок планшета не видно, ну и бесконеная контрастность. Совет проще взять nexus 7 как и все. Причина вместиться вместо штатного монитора, большое комюнити, есть все схемы, работает OTG и зарядка одновременно (Еще не проверял на samsung, но думаю не заработает), можно подрубиться к датчику холла(На самсе, тоже можно, но сложно ). Совет
А почему тогда Samsung. Плюсы: Лучше экран, больше экран, 4G
Я купил БУ планшет на 8,4″, берите лучше на 10,5 встанет идеально.
А зачем оно
Если у кого не хватает фантизии, то вот пару идей:
1. Яндекс Карты или Навигатор, не потому что вы плохо знаете город, а просто ставим большой масштаб на 10 улиц вперед к примеру, и видим где впереди пробки и как объехать, вообще самое нужное в планшете, бонус предупреждение камер. 2. Показания авто. Я для красоты использую прогу Real Dash + скин итого 4000тг. Не нашел бесплатно.
3. Онлайн музыка, ютуб. 4. Forscan. 5. MusixMatch караоке в машине 6. Android + Arduino адская смесь, тут уже на что хватит фантизий, можно даже сделать что бы машина подъехала по звонку. Кстати, в планах удаленное управление климатом
Пробуем
Звук к AUX тут нечего добавить, в машине уже был Ятур
Как избавиться от помех при зарядке. NSD 15 Итак первая серьезная проблема, помеи генератора, ищете по словам гальваническая развязка. Совет
купите на ALI готовый блок DC-DC 12>5V NSD 15.
Снимаем батарею, что бы в мороз не сдохла и летом не бабахнуло
Снял батарею, запитал от NSD + еще один понижающий DC на схеме lm, чтобы снизить с 5В до 4,4В. Проблема 2. Планшет не включался пока не переподключишь руками разьем от контроллера батареи в плату (Я тупо подал питание в места куда была подключена батарея) А все дело в том что, при отлючении внешнего питания, контроллер батареи выключался постепенно, и последним его значением оставалось наименьшее напряжение. А при малом вольтаже планшет не включится. В итого подпоялся напрямую в ножкам, в обход платы контроллера. Проблема 3. Хоть и нет АКБ в планшете, он все равно медленно теряет заряд, решил только подключением зарядки. Читать ниже
Блок питания
БП
Схема такая Постоянные +12 на > NSD тут 2 выхода> 1. USB для Питание зарядки (перед ним стоит реле, то есть заряжается от nsd, но через реле, который открывается через acc, нужно чтобы при появлении напряжения на acc подавалась зарядка) >2 параллеьно зарядке подключено само питание планшета.
Авто включение планшета при подачи питания через зарядку
И так у меня планшет включен постоянно, просто экран не горит, а при подачи acc появляется зарядка планшета, и тогда загорается экран, таскером выставил максимальное время активности дисплея, включается музыка и запускается навигатор. При отключении acc (взял с прикурителя) экран гаснет.
А когда планшет совсем выключен: Авто включение планшета при подаче питания
Где взять постоянные +12? Нашел в проводах бортового компьютера, там же и есть ACC и масса.
Собираем
Корпус своими руками
Проблема №324. Вот реально хрен знает как вместить этот планшет что бы открывался… уже отчаялся, и тут случайно нашел в интернете статью ссылку дам позже если найду, статья с сайта pccar. Где чувак сделал корпус из ПВХ, а открывался планшет очень просто, нужно было лишь сместить ось вращение. Продолжив поиски нашел на драйве статью от ZXPRSL, написал ему а он скинул мне чертежи своего чудо ориентируясь по которым я начертил свои. Чертил все в корел, в части позже выложу их в облако, сможете просто дать рекламщикам они вам вырежут его из ПВХ или акрила.
Постораюсь завтра дописать. Писать много, как оказалось не мое, даже перечитывать лень
Отдельная благодарность ZXprSL, за чертежи, Statisilok за советы, воробью за его статьи и вообще всем
Автовключение компьютера при появлении питания — не дай своему компу простаивать без дела
Приветствую вас, мои уважаемые читатели.
Я расскажу об одной интересной функции: автовключение компьютера при появлении питания. Знают о ней не многие, это и понятно, в быту такая потребность возникает редко. Многим из вас достаточно одного нажатия на кнопку, и процесс включения будет запущен. Но что делать, когда ПК необходимо запустить без участия человека?
Напряжение в сети – отличный повод поработать вашему компу
Знающие специалисты приведут вам массу примеров, когда такая потребность может возникнуть:
- Компьютер является сервером;
- К хранящемся на HDD информации необходимо обеспечить круглосуточный доступ;
- Используется постоянно активное ПО (системы видеонаблюдения, табельный учет сотрудников);
- ПК работает в режиме удаленного доступа;
Проще говоря, на то он и компьютер, чтобы выполнять возложенные на него задачи в автоматическом режиме и без участия человека.
Но, к сожалению, в процесс могут вмешаться форс-мажорные обстоятельства в виде аварийного прекращения подачи энергии. Период обесточивания может продлиться неопределенное время, поэтому резерва в качестве блока бесперебойного питания может и не хватить.
Поэтому, было бы не плохо, если бы компьютер сам мог включаться, как только на блок питания будет подано рабочее напряжение. Такая возможность, реализованная на программном уровне, имеется у современных ПК, и активировать ее можно, изменив настройки BIOS материнской платы.
Поскольку имеет место наличие нескольких видов БИОСов, я опишу алгоритмы установки автовключения для наиболее распространенных их них. Для начала, напомню, как попасть в меню настроек BIOS: в момент включения компьютера следует несколько раз нажать клавиши Del, F2 (или другие, которые подскажет вам сама система).
Старый добрый ADWARD-Phoenix БИОС
Начнем с ADWARD, который еще имеет второе название (модификацию) Phoenix, но оба они означают один продукт, созданный после слияния компаний-разработчиков.
Начнем с поиска раздела «Power Management Setup», что означает управление питанием. Далее находим подпункт «PWRON After PWR-Fail» и в колонке напротив него изменяем настройку, выбрав «Power On» (или «Always On» в зависимости от версии БИОС). Это и будет нужная нам функция.
Есть еще вариант «Former-Sts» (Last State), при котором компьютер будет возвращен в состояние, перед аварийным отключением (его аналог присутствует и в других BIOS).
Настоящая американская система
Теперь перейдем на BIOS American Megatrends Incorporated, который во многом похож на ADWARD, но имеет определенные отличия.
Более того, версии, самой AMI системы могут отличаться между собой. Но поскольку мы точно знаем, что нам нужно найти, то сделать это будет не сложно. А ищем мы режим «Power On» (или просто «On») для настройки «Restore on AC Power Loss».
И вот, как раз в зависимости от даты релиза AMI БИОСа вы можете найти ее в разных разделах:
- В главном меню «Power Management Setup» (для V4.3);
- Искомое меню «ARM Configuration» и находится во вкладке «Power» (для версии №0401);
- Выбираем «ACPI Configuration» в разделе «Advanced» (для P1.80 2011 года).
Работаем в комфортном UEFI
Кстати, последний маршрут поиска актуален и для некоторых UEFI BIOS, который является более современным, и для многих более понятным (а в некоторых версиях он вообще русифицирован). Но нас сейчас интересует непонятный англоязычный вариант.
Итак, очутившись в таком БИОСе нужно активировать расширенный режим: жмем клавишу «Advanced Mode» либо, просто F7 (Тут на всякий случай гляньте внимательно, а не появилась ли в «System language» возможность изменить язык на ваш родной).
А дальше по накатанной схеме:
- Вкладка «Advanced»;
- Раздел «APM» (предпоследний пункт, не промажьте);
- Ба, знакомые все лица, наш любимый (на сегодня) пункт «Restore on AC Power Loss»!
- Конечно, ставим для него настройку «Power On»;
Вот так вот, всего за несколько кликов вы можете установить автовключение компьютера при появлении питания. Но на самом деле кликов придется сделать больше. Не забывайте сохранять внесенные в систему изменения (иногда для этого достаточно в BIOS нажать F10).
Если вам попадаются БИОС версий, не представленных в данном обзоре, то я предлагаю изучить несколько названий, которые означают интересующую нас функцию:
- Power State Resume Control
- State After Power Failure
- PWRON After PWR-Fail
- AC Power Loss Restart
- AC Back Function
- System After AC Back
- After AC Power Lost
- After Power Failure
- Power Failure
- AC Loss Auto Restart
- Power On After Power Fail
- Restore on AC Power Loss
- Power Again
- After AC Power Loss
Зная их, вы легко найдете нужные настройки.
Ещё кое-что
Если вы проявите дополнительный интерес к настройкам, то можете обратить внимание, что активировав режим «Restore on AC Power Loss» у вас появляется возможность устанавливать дни и время включения вашего компьютера. Но данная опция используется достаточно редко.
На этом мой пост о автовкючении закончен. Надеюсь, что я помог тем, кто искал ответ на этот вопрос.
Кроме того, я надеюсь, что читатели, узнавшие о данной функции впервые, смогут с применить ее с пользой для себя.
Всем удачи и до новых встреч на страницах моего блога.
Источник
Включение компьютера после подачи питания
Добрый день, дорогие друзья.
Сегодня я хотел бы рассказать об одной интересной (а некоторым даже и нужной) функции, которая присутствует практически в каждом компьютере.
Это функция автоматического включения после подачи питания.
Смоделируем ситуацию:
У вас имеется некий компьютер, к которому нужен постоянный доступ или который должен быть постоянно включен. Не важно что это, ноутбук, сервер,может вы держите на домашнем компьютере частное облако, веб-сервер или систему видеонаблюдения. НЕВАЖНО.
Но, в наших реалиях, никто не застрахован от того, что в какой-то момент может пропасть электричество (авария на подстанции, отключили за неуплату, пьяный электрик в подъезде).
Так вот в такой ситуации, наверное, хочется, чтобы компьютер автоматически запустился, после того, как в розетке появится электричество.
Есть несколько решений данной проблемы. Например многие могут посоветовать установить ИБП (Источник Бесперебойного Питания) и будут частично правы. Но есть одно НО. Электричество может отключиться на такой срок, который ни один ИБП не вытянет.
Но, во-первых, дома держать целый шкаф, набитый батареями вряд-ли кто-то будет, а ИБП для домашнего использования обычно в лучшем случае дают минут 15-20 времени.
И что же тогда делать, если и ИБП покупать не хочется, но и при появлении питания нужно автоматически запускать компьютер?
Есть простое решение, записывайте:
1. Заходите в БИОС (BIOS) вашего компьютера (обычно это делается нажатием кнопки Del, F2 или Esc, в зависимости от производителя вашего компьютера).
2. В БИОС нужно найти пункт меню (иногда он бывает спрятан в какое-либо подменю) с каким-нибудь названием из следующего списка:
AC Back Function
AC Loss Auto Restart
AC Power Loss Restart
After AC Power Loss
After AC Power Lost
After Power Failure
Power Again
Power Failure
Power On After Power Fail
Power State Resume Control
PWRON After PWR-Fail
Restore on AC Power Loss
Resume on AC Power Loss
State After Power Failure
System After AC Back
3. И в этом пункте обычно присутствует выбор из трех вариантов:
- Power On (при появлении питания компьютер будет запущен ВСЕГДА).
- Power Off (при появлении питания компьютер не будет запускаться).
- Last State (при появлении питания компьютер вернется к состоянию, в котором он был на момент исчезновения питания. Т.е. если он был включен, то включится, а если был выключен, то так и останется стоять).
Надеюсь данная информация будет кому-нибудь полезна.
Большое спасибо за уделенное время. Напишите в комментариях, о чем еще вы хотели бы прочитать в следующих статьях.
Источник
Автоматическое включение компьютера при подаче питания. И Windows 10 и 7 ни при чем
Друзья, всем привет! Сегодня чисто случайно вычитал одну интересную настройку компьютера вкупе с бесперебойным источником питания. Если помните, то не так давно мы конфигурировали выключение ПК в том случае, когда ИБП переходил на питание от батарей.
А сейчас мы сделаем все в точности наоборот. Будем настраивать автоматическое включение компьютера при подаче питания. Тем более что в данном случае особо неважно, какая операционная система установлена на машине (Windows 10 или 7), ведь от нее ничего не зависит.
Содержание статьи:
Как настроить автоматическое включение ПК
Как настроить включение ПК по расписанию
Здесь вся суть вопроса заключается в правильных настройках BIOS. Да уж, кто бы мог подумать? Поэтому давайте сразу переходить к делу. Ведь осмелюсь предположить, что многие пользователи мечтают об автозапуске своего компа при появлении напряжения в сети.
Итак, первым делом следует зайти в параметры системы BIOS. Как в нее войти подробно рассказано здесь . Далее в зависимости от производителя действия могут быть разными, но суть остается одна и та же, так что не переживайте.
Конкретно в моем случае нужно открыть раздел «Power Management Setup» и в строке «PWRON After PWR-Fail» указать значение, показанное на скриншоте ниже:
Где «Power Off (Off)» — оставит компьютер в выключенном состоянии при появлениинапряжение в электросети. «Former-Sts (Last State)» — вернет машину к состоянию, которое было в момент обрыва сети. «Power On (Always On)» — всегда автоматически запустит компьютер при возобновлении электроснабжения.
Вот и все, с поставленной задачей мы вполне справились. Но давайте копнем чуть глубжеи дополнительно изучим еще одну интересную опцию, которая называется «Resume by Alarm». Чтобы ее активировать, следует перевести переключатель в «Enable»:
Данная настройка позволяет запускать ПК по определенному расписанию, так называемому будильнику. Фишка в том, что в графе «Date» нужно указать день месяца, а в «Time» часы и минуты. В указанное время произойдет старт. Как видите, все очень даже просто.
Ну что же, друзья, автоматическое включение компьютера при подаче питания подробно изучено, можно и завершать статью. Пишите свои комментарии, задавайте вопросы, как говорится, вместе будет веселее.
Источник
Как настроить компьютер на автоматическое включение питания после отключения питания.
В этом уроке я покажу вам, как настроить компьютер, чтобы он автоматически включался после отключения питания. Это руководство может быть очень полезным для людей, которые хотят подключиться к своему компьютеру и работать удаленно (на расстоянии), когда они находятся в другом месте.
Как автоматически включить (включить / снова включить компьютер) после отключения питания.
Шаг 1. Измените настройки питания внутри вашего BIOS.
1. Включение свой компьютер и жми «DEL» или «F1» или «F2» или «F10» входить BIOS (CMOS) утилита настройки.
(Способ входа в настройки BIOS зависит от производителя компьютера).
2. Внутри меню BIOS, посмотрите под следующими меню, чтобы найти параметр с именем «Восстановление при переменном токе / потере мощности» или «AC Power Recovery» или «После потери мощности».
«продвинутый» или «ACPI» или «Настройка управления питанием«. *
* Заметка: «Восстановление при переменном токе / потере мощности«настройки можно найти в разных местах в настройках BIOS в соответствии с производителем компьютера.
3. Установить «Восстановление при переменном токе / потере мощности«установка на»Включить».
4. Сохранить а также выход из настроек BIOS.
Шаг 2. Модифицируйте Windows для запуска нормально после повреждения питания,
В Windows 7 ОС Vista, после сбоя питания Windows по умолчанию запускает настройки «Восстановление запуска» вместо обычного запуска. Но в режиме ремонта вы не сможете управлять своим ПК, если не сядете перед ним. Чтобы обойти эту ситуацию и заставить Windows запускаться в обычном режиме после перебоев в подаче электроэнергии или неправильного выключения, выполните следующие действия:
1. Откройте окно командной строки с повышенными правами, перейдя в:
- Начало >Все программы >аксессуары
- Правильно-щелчок к «Командная строка«пункт и выберите»Запустить от имени администратора».
2. В командном окне введите следующую команду и нажмите Войти.
- bcdedit / set bootstatuspolicy ignoreshutdownfailures
После нажатия клавиши «Ввод» Windows должна вернуть «Операция успешно завершенасообщение
3. Закройте окно командной строки, и все готово!
Внимание: Всегда используйте ИБП (источник бесперебойного питания) для защиты вашего компьютера от перебоев напряжения и скачков напряжения. Отключение питания может вызвать серьезные проблемы на вашем оборудовании, такие как разрушение блока питания (блока питания) или жесткого диска (жесткого диска) (потеря данных).
Источник
На чтение 11 мин Просмотров 8.7к. Опубликовано 05.07.2021 Обновлено 10.02.2022
Содержание
- Как сделать включение компьютера при подаче питания
- В BIOS
- В UEFI
- Настройка автоматического включения ПК по расписанию
- Дистанционное включения по сети Wake on Lan
- Причина самопроизвольного запуска при включении электричества
Компьютеры стандарта ATX запускаются не непосредственно при включении в сеть 220 вольт. Для начала работы надо выполнить дополнительные манипуляции (обычно, нажать кнопку Пуск). Это действие стало привычным, но некоторым пользователям по разным причинам необходимо иметь автоматическое включение компьютера – при подключении к сети 220 вольт или по установленному расписанию. Другим кажется удобным автозапуск после исчезновения и восстановления электричества (например, после разряда аккумуляторов ноутбука и последующим включении его в сеть). Настроить режим включения персонального компьютера при подаче питания несложно самостоятельно.
Как сделать включение компьютера при подаче питания
Управление запуском в персональном компьютере осуществляется посредством базовой системы (BIOS, UEFI), которая формирует сигнал на включение блока питания и далее на пуск ОС (Windows, Linux и т.п.). Так как базовая система запускается до загрузки ОС, то настройка режима включения не зависит от операционки и от ее версии.
В BIOS
При запуске компьютера надо войти в BIOS. Обычно это делается нажатием клавиши Del или F2. Нажимать надо вовремя, иначе есть шанс пропустить момент. Далее надо найти в меню пункт Power Management Setup (может называться по-другому, может находиться внутри расширенных настроек и т.д.).
В разделе надо выбрать строку PWRON After PWR-Fail. Для нее доступны варианты значений, оформленные в виде.
| Выбор значение | Действие |
|---|---|
| Power Off или Off | При подаче напряжения компьютер остается выключенным до нажатия кнопки Старт или других действий |
| Former-Sts или Last State | При появлении напряжения ПК возвращается к последнему статусу перед исчезновением питающей сети |
| Power ON или Always ON | Компьютер стартует при подаче сетевого напряжения |
Если выбрать последний пункт, то ПК будет включаться при появлении на блоке питания сетевого напряжения.
В UEFI
Bios, как базовая система, доминировала в персональных компьютерах долгие годы и десятилетия. Однако, несмотря на развитие и появление новых версий, со временем ее возможностей перестало хватать. На смену БИОС пришла система UEFI. Она выполняет те же функции по запуску и конфигурации компьютера, но имеет дополнительные возможности и может работать с более современным оборудованием. Принципиальным же отличием UEFI выглядит тот факт, что она является мини-операционной системой и поддерживает графику и мышь. В целом работа в UEFI более комфортна для пользователя.
Принципиально установка заданной опции в UEFI не отличается от тех же действий в БИОС. Основная задача – найти соответствующий пункт в меню.
В данной версии он называется Restore AC Power Loss, и в нем также доступны три пункта меню. Они имеют те же значения, что и для БИОС. Сам раздел управления питанием находится в пункте расширенных настроек (Advanced).
Настройка автоматического включения ПК по расписанию
Иногда требуется включать компьютер в определенное время. Такая необходимость может возникнуть, когда требуется периодический дистанционный доступ к ПК. Для такой настройки надо войти в BIOS и выбрать пункт Power Management Setup.
Внутри этого раздела надо выбрать пункт Date и в открывшемся окне установить дату автоматического запуска. В следующей строке надо выбрать пункт Resume Time – здесь устанавливается время автоматического включения.
В других версиях пункт меню может называться Power On By RTC Alarm, а а подпункт установки времени RTC Alarm Time содержать разделы:
- RTC Alarm Hour – установка часов;
- RTC Alarm Minute, RTC Alarm Second – минуты и секунды соответственно.
В иных версиях БИОС и UEFI разделы и подразделы могут быть названы по-другому.
Дистанционное включения по сети Wake on Lan
Несколько более сложно настроить дистанционный пуск ПК по сети через функцию Wake On LAN (WOL). Зато в работе этот сервис удобнее — ПК можно включать удаленно в любое время. Проблема здесь в том, что в процессе управления завязана не только БИОС, но и материнская плата компьютера, а также сетевой адаптер. Железо должно поддерживать данную функцию (все, что выпущено после 2001 года, проблем не создаст).
Далее в BIOS надо зайти в раздел «продвинутых» (Advanced) настроек и выбрать пункт управления питанием (Power). Определенную проблему представляет тот факт, что в базовой системе термин Wake On LAN не применяется. Надо искать такие фразы, как:
- Wake-Up by PCI-E device;
- Power on by Ethernet Card;
- Power on by PCI device;
- другие близкие по смыслу термины.
Здесь надо включить функцию Power on by PCI device.
Далее надо настроить сетевой адаптер. В меню Windows «Сеть и Интернет» в разделе «Состояние» в подразделе «Изменения сетевых параметров» надо перейти в меню «Настройка параметров адаптера». Откроется окно «Сетевые подключения». В открывшемся окне свойств сетевого адаптера активировать кнопку «Настроить…».
На вкладке «Дополнительно» включить параметры, связанные с Wake Up LAN. Ориентироваться надо на фразы Wake Up, Magic packet, Включение по локальной сети и т.п.
После этого на вкладке «Электропитание» отметить соответствующие пункты, название которых зависит от драйвера сетевой карты.
После включения режима WOL надо установить программное обеспечение, работающее под основной операционной системой. Для Windows это будут, например, программы:
- утилита broadc.exe – для локальной сети;
- wol.exe – для управления через интернет.
Также существует множество программ, имеющих более широкий функционал, в которые включена реализация функции WOL. К ним относится широко известный TeamViewer и т.д.
Среди пользователей Linux популярна программа wakeonlan.
Включать питание дистанционно можно и с помощью активации других опций меню Power. Так, включение опции Power on by ring запускает компьютер при появлении сигнала на шине приема COM-порта. COM-порт является устаревшим, поэтому мало у какого компьютера есть физический последовательный порт. Поэтому эту функцию обычно используют совместно со встроенным модемом, который эмулирует работу с COM-портом. Отсюда и название функции – «Включение по звонку».
Также имеются и другие опции, позволяющие привести компьютер в состояние готовности по внешнему сигналу. Но не все из них включают питание – некоторые могут лишь вывести ПК из режима Sleep. Это надо учитывать при организации работы сети.
Причина самопроизвольного запуска при включении электричества
Вопреки распространенному мнению, на несанкционированный запуск ПК состояние кнопки Старт влияет редко. Дело в том, что контакты этой кнопки действуют на замыкание. Для ложного срабатывания должно произойти замыкание контактов, а при таких маленьких токах (порядка единиц или десятков миллиампер) и при низких напряжениях залипание контактной группы маловероятно по сравнению с износом или окислением. Поэтому чаще всего проблему надо искать не в железе, а в программном обеспечении.
Читайте также
Как на компьютере подключается кнопка питания
Если есть подозрение, что проблема в BIOS (UEFI), то первое, что надо сделать – отменить все недавние изменения, после которых началось самопроизвольное включение. Если это не помогло, надо войти в режим настройки Power Management и тщательно проверить каждый пункт. Часть функций не всегда правильно работает и может вызвать указанную проблему. Те опции, без которых можно обойтись, надо выключить.
Самый простой способ избавиться от проблемы, если она исходит от базовой системы, это сбросить настройки до заводских. Надо выбрать соответствующий пункт в меню или нажать выделенную для этого клавишу на клавиатуре (для этого надо войти в БИОС или в UEFI). В системе BIOS это, обычно, F9. Того же результата можно добиться, удалив на несколько секунд батарейку на материнской плате. После этого можно осторожно включать опции по одной и отслеживать поведение компьютера. Если выяснится, что какая-либо функция виновата в сложившейся ситуации, ее надо деактивировать.
Проблема может быть и на уровне операционной системы. Так, некоторые программы, утилиты или драйверы способны вызывать рестарт ПК. Если ОС настроена на создание контрольных точек, надо попытаться откатить систему до ближайшей контрольной точки и проверить, будет ли эффект сохраняться. Если не поможет – до следующей точки и т.д. Если контрольные точки не создаются, можно удалять по одной недавно установленные программы и отслеживать наличие проблемы.
Для наглядности рекомендуем серию тематических видеороликов.
Изменение режима включения компьютера при подаче сетевого напряжения, с одной стороны, несложно. С другой – потребуются базовые знания английского (если меню ПО не поддерживает русский язык), а также определенную квалификацию, чтобы среди множества терминов найти нужный. Поэтому каждое действие должно быть осознанным. Иначе вместо повышения удобства работы можно получить множество проблем – мелких, но неприятных.
Главная » Microsoft Word » Как настроить компьютер на автоматическое включение питания после отключения питания
Самостоятельное включение компьютера в заданное время
Включение компьютера в заданное время – это функция, которая довольно полезна как на больших предприятиях, так и при домашнем пользовании ПК. Заранее установленное время для активации системы может помочь запустить устройство в необходимое владельцу компьютера время:
- для загрузки torrent-файла ночью, когда сеть не так нагружена или провайдер предоставляет безлимитный трафик;
- утром, перед началом рабочего дня, для предварительной подготовки ПК и запуска всех необходимых программ;
- в любое время дня для проведения запланированного обновления или проверки системы на наличие вирусной угрозы.
Существует множество сценариев того, как можно использовать функцию пробуждения системы по заданному времени, вплоть до банального будильника. Мы же расскажем вам, как заставить свой ПК жить по удобному для вас графику.
Шаг 2. Модифицируйте Windows для запуска нормально после повреждения питания,
В Windows 7 ОС Vista, после сбоя питания Windows по умолчанию запускает настройки «Восстановление запуска» вместо обычного запуска. Но в режиме ремонта вы не сможете управлять своим ПК, если не сядете перед ним. Чтобы обойти эту ситуацию и заставить Windows запускаться в обычном режиме после перебоев в подаче электроэнергии или неправильного выключения, выполните следующие действия:
1. Откройте окно командной строки с повышенными правами, перейдя в:
2. В командном окне введите следующую команду и нажмите Войти.
- bcdedit / set bootstatuspolicy ignoreshutdownfailures
После нажатия клавиши «Ввод» Windows должна вернуть «Операция успешно завершенасообщение
3. Закройте окно командной строки, и все готово!
Внимание: Всегда используйте ИБП (источник бесперебойного питания) для защиты вашего компьютера от перебоев напряжения и скачков напряжения. Отключение питания может вызвать серьезные проблемы на вашем оборудовании, такие как разрушение блока питания (блока питания) или жесткого диска (жесткого диска) (потеря данных).
Как сделать, чтобы компьютер сам включался после отключение питания?
Вы хотя бы более развёрнуто поясните, о чём вопрос? Если вы отключили компьютер от питания (т.е. выдернули шнур из розетки или вынули АКБ из ноутбука, именно это понимается под словом «отключить питание»)) — как он включится. Если имеется в виду обычный вариант выключения — то зачем ему самому включаться, если вы сами его отключили? — 4 года назад
Данная возможность настраивается через биос.
в раздел «Advanced» и выбираем «ACPI Configuration там задается включение по расписанию. Или параметр AC PWR Loss Restart — вот это как раз и есть включение после отключения электричества. Если каких то пунктов нет или они написаны по другому, то это зависит от версии биоса. Но в целом все одинаково. Я мог бы ответить точнее если бы знал версию биоса. Еще раз повторюсь в целом в биосах все одинаково.
Включаем и выключаем автоматический запуск ПК при подаче питания
Здравствуйте, дорогие читатели! Сегодня поговорим про автоматическое включение компьютера при подаче питания — как настроить запуск самому через BIOS и что еще можно сделать из подобных настроек на ПК.
Автостарт настраивается независимо от того, какая ОС установлена — Windows 10, «Семерка» или любая другая. Делается все через БИОС или UEFI. Запуск настраивается одинаково на разных материнках, будь то ASUS, MSI, Asrock, Gigabyte или. Названия пунктов и их расположение могут незначительно отличаться в разных версиях БИОСа.
Чтобы зайти в БИОС, надо выключить комп и включить его повторно. После появления заставки материнской платы нажмите одну из кнопок — F2, F10, Escape или Delete (какую именно, зависит от версии BIOS). Этот интерфейс появляется не сразу, так как на его запуск требуется небольшое время.
В настройках нужно отыскать раздел Power Management или Power Setup. Здесь ищите строку PWRON After PWR-Fail. Ей можно присвоить одно из следующих значений:
- Power Off — при подаче тока в сети компьютер включаться не будет;
- Former-STS — при восстановлении энергоснабжения возвращает рабочую станцию к состоянию, в котором она была на момент прекращения подачи питания;
- Power On — при подаче тока на блок питания компьютер включается.
Чтобы внесенные изменения вступили в силу, нужно нажать клавишу F10 и перезапустить комп. И еще одна фишка, которая может пригодиться — включение устройства по расписанию. Называется эта фича Resume by Alarm. Для активации этой опции ей нужно присвоить значение Enable.
С помощью такой настройки компьютер можно запустить по установленному расписанию, как по будильнику. В графе Date указывается дата, в Time желаемое время. Компьютер запустится в назначенное время.
Также для вас будет полезно почитать «Как отключить парковку головок жесткого диска и есть ли от этого польза?». О том, нужна ли дефрагментация SSD, можно почитать здесь.
Буду признателен всем, кто поделится ссылкой на эту статью в любой социальной сети. Также подписывайтесь на меня в Фейсбуке и Вконтакте. До скорой встречи!
Автоматическое включение компьютера при подаче питания.
Помощник Админа > Blog > Windows & Linux > Linux > Автоматическое включение компьютера при подаче питания.
Почти каждый сталкивался или слышал о ситуации, когда приходишь на работу, а сервер или компьютер выключен, хотя должен был работать. Как оказалось после даже короткого пропадания электричества он не включился. Понятно, что нужно ставить ИБП, и т.д., и т.п., но бывает что и их не хватает, если пропадает питание надолго.
Настройка данного параметра решается в BIOS, переходим в BIOS.
Power Management – > AC PWR Loss Restart. Имеет три варианта установки: Enable (включение компьютера после восстановления питания в электросети); Disable (остается в выключенном состоянии, до нажатия кнопки Power);
Previous State (вернуться к состоянию, имевшемуся в момент пропадания напряжения в электросети).
В разных версиях BIOS данная опция называется по-разному, но принцип один и тот же:
AC Back Function
AC Loss Auto Restart
AC Power Loss Restart
After AC Power Loss
After AC Power Lost
After Power Failure
Power Again
Power Failure
Power On After Power Fail
Power State Resume Control
PWRON After PWR-Fail
Restore on AC Power Loss
State After Power Failure
System After AC Back
Содержание статьи:
Здесь вся суть вопроса заключается в правильных настройках BIOS. Да уж, кто бы мог подумать? Поэтому давайте сразу переходить к делу. Ведь осмелюсь предположить, что многие пользователи мечтают об автозапуске своего компа при появлении напряжения в сети.
Итак, первым делом следует зайти в параметры системы BIOS. Как в нее войти подробно рассказано здесь. Далее в зависимости от производителя действия могут быть разными, но суть остается одна и та же, так что не переживайте.
Конкретно в моем случае нужно открыть раздел » Power Management Setup » и в строке » PWRON After PWR-Fail » указать значение, показанное на скриншоте ниже:
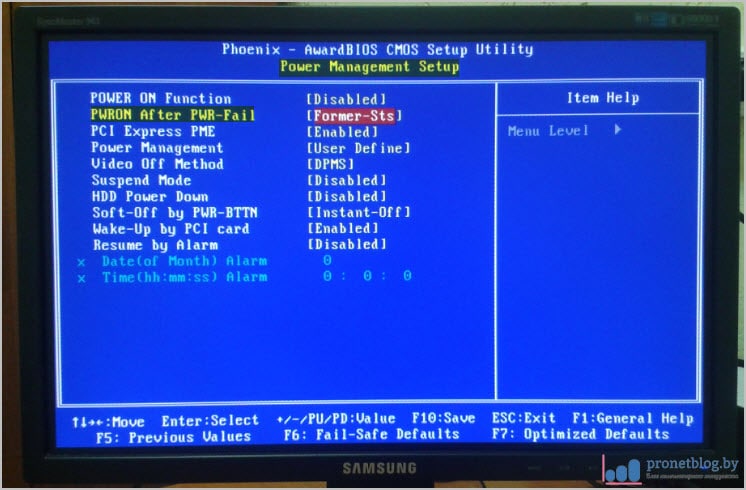
- Power Off (Off).
- Former-Sts (Last State).
- Power On (Always On).
Где » Power Off (Off) » — оставит компьютер в выключенном состоянии при появлении напряжение в электросети. » Former-Sts (Last State) » — вернет машину к состоянию, которое было в момент обрыва сети. » Power On (Always On) » — всегда автоматически запустит компьютер при возобновлении электроснабжения.
Вот и все, с поставленной задачей мы вполне справились. Но давайте копнем чуть глубже и дополнительно изучим еще одну интересную опцию, которая называется » Resume by Alarm » . Чтобы ее активировать, следует перевести переключатель в » Enable » :
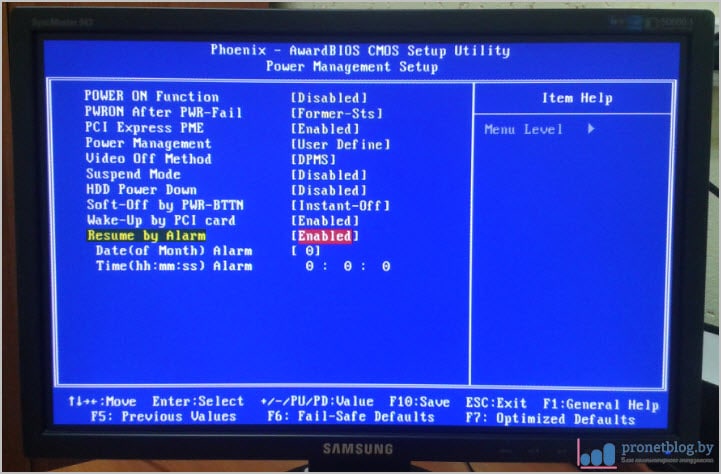
Данная настройка позволяет запускать ПК по определенному расписанию, так называемому будильнику. Фишка в том, что в графе » Date » нужно указать день месяца, а в » Time » часы и минуты. В указанное время произойдет старт. Как видите, все очень даже просто.
Ну что же, друзья, автоматическое включение компьютера при подаче питания подробно изучено, можно и завершать статью. Пишите свои комментарии, задавайте вопросы, как говорится, вместе будет веселее. На этом все пока и давайте смотреть интересный ролик.
Содержание
- Как сделать чтобы компьютер автоматически включался при подаче питания
- Как сделать включение компьютера при подаче питания
- В BIOS
- В UEFI
- Настройка автоматического включения ПК по расписанию
- Дистанционное включения по сети Wake on Lan
- Причина самопроизвольного запуска при включении электричества
- Автоматическое включение ноутбука и компьютера
- Как автоматически включить ноутбук или ПК
- Auto Power-on & Shut-down
- Не включается ноутбук, даже после установки Auto Power-on & Shut-down, что делать?
- Возможность включения ноутбука при появлении питания
- Автовключение компьютера при появлении питания — не дай своему компу простаивать без дела
- Напряжение в сети – отличный повод поработать вашему компу
- Старый добрый ADWARD-Phoenix БИОС
- Настоящая американская система
- Работаем в комфортном UEFI
- Ещё кое-что
- Самостоятельное включение компьютера в заданное время
- Первый способ: BIOS
- Второй способ: UEFI
- Включение ПК при возобновлении электропитания
- Через BIOS
- Через UEFI
- Включение через LAN
Как сделать чтобы компьютер автоматически включался при подаче питания
Компьютеры стандарта ATX запускаются не непосредственно при включении в сеть 220 вольт. Для начала работы надо выполнить дополнительные манипуляции (обычно, нажать кнопку Пуск). Это действие стало привычным, но некоторым пользователям по разным причинам необходимо иметь автоматическое включение компьютера – при подключении к сети 220 вольт или по установленному расписанию. Другим кажется удобным автозапуск после исчезновения и восстановления электричества (например, после разряда аккумуляторов ноутбука и последующим включении его в сеть). Настроить режим включения персонального компьютера при подаче питания несложно самостоятельно.
Как сделать включение компьютера при подаче питания
Управление запуском в персональном компьютере осуществляется посредством базовой системы (BIOS, UEFI), которая формирует сигнал на включение блока питания и далее на пуск ОС (Windows, Linux и т.п.). Так как базовая система запускается до загрузки ОС, то настройка режима включения не зависит от операционки и от ее версии.
В BIOS
При запуске компьютера надо войти в BIOS. Обычно это делается нажатием клавиши Del или F2. Нажимать надо вовремя, иначе есть шанс пропустить момент. Далее надо найти в меню пункт Power Management Setup (может называться по-другому, может находиться внутри расширенных настроек и т.д.).
В разделе надо выбрать строку PWRON After PWR-Fail. Для нее доступны варианты значений, оформленные в виде.
| Выбор значение | Действие |
|---|---|
| Power Off или Off | При подаче напряжения компьютер остается выключенным до нажатия кнопки Старт или других действий |
| Former-Sts или Last State | При появлении напряжения ПК возвращается к последнему статусу перед исчезновением питающей сети |
| Power ON или Always ON | Компьютер стартует при подаче сетевого напряжения |
Если выбрать последний пункт, то ПК будет включаться при появлении на блоке питания сетевого напряжения.
В UEFI
Bios, как базовая система, доминировала в персональных компьютерах долгие годы и десятилетия. Однако, несмотря на развитие и появление новых версий, со временем ее возможностей перестало хватать. На смену БИОС пришла система UEFI. Она выполняет те же функции по запуску и конфигурации компьютера, но имеет дополнительные возможности и может работать с более современным оборудованием. Принципиальным же отличием UEFI выглядит тот факт, что она является мини-операционной системой и поддерживает графику и мышь. В целом работа в UEFI более комфортна для пользователя.
Название BIOS стало настолько нарицательным, что даже более поздние системы используют этот термин в технической документации и в интерфейсах.
Принципиально установка заданной опции в UEFI не отличается от тех же действий в БИОС. Основная задача – найти соответствующий пункт в меню.
В данной версии он называется Restore AC Power Loss, и в нем также доступны три пункта меню. Они имеют те же значения, что и для БИОС. Сам раздел управления питанием находится в пункте расширенных настроек (Advanced).
Настройка автоматического включения ПК по расписанию
Иногда требуется включать компьютер в определенное время. Такая необходимость может возникнуть, когда требуется периодический дистанционный доступ к ПК. Для такой настройки надо войти в BIOS и выбрать пункт Power Management Setup.
Внутри этого раздела надо выбрать пункт Date и в открывшемся окне установить дату автоматического запуска. В следующей строке надо выбрать пункт Resume Time – здесь устанавливается время автоматического включения.
В других версиях пункт меню может называться Power On By RTC Alarm, а а подпункт установки времени RTC Alarm Time содержать разделы:
В иных версиях БИОС и UEFI разделы и подразделы могут быть названы по-другому.
Дистанционное включения по сети Wake on Lan
Для большинства моделей, выполненных на Pentium II и III, для реализации функции WOL надо найти на матплате трехштырьковый разъем, маркированный Wake On LAN, и соединить его специальным кабелем с таким же разъемом на сетевой плате.
Далее в BIOS надо зайти в раздел «продвинутых» (Advanced) настроек и выбрать пункт управления питанием (Power). Определенную проблему представляет тот факт, что в базовой системе термин Wake On LAN не применяется. Надо искать такие фразы, как:
Здесь надо включить функцию Power on by PCI device.
В современных системах UEFI удаленное включение невозможно, если включены некоторые дополнительные функции, например ErP (EuP), задающая минимальное энергопотребление в ждущем режиме, или CEC 2019 Ready – примерно то же самое, но по стандартам США.
Далее надо настроить сетевой адаптер. В меню Windows «Сеть и Интернет» в разделе «Состояние» в подразделе «Изменения сетевых параметров» надо перейти в меню «Настройка параметров адаптера». Откроется окно «Сетевые подключения». В открывшемся окне свойств сетевого адаптера активировать кнопку «Настроить. «.
На вкладке «Дополнительно» включить параметры, связанные с Wake Up LAN. Ориентироваться надо на фразы Wake Up, Magic packet, Включение по локальной сети и т.п.
После этого на вкладке «Электропитание» отметить соответствующие пункты, название которых зависит от драйвера сетевой карты.
После включения режима WOL надо установить программное обеспечение, работающее под основной операционной системой. Для Windows это будут, например, программы:
Также существует множество программ, имеющих более широкий функционал, в которые включена реализация функции WOL. К ним относится широко известный TeamViewer и т.д.
Среди пользователей Linux популярна программа wakeonlan.
Включать питание дистанционно можно и с помощью активации других опций меню Power. Так, включение опции Power on by ring запускает компьютер при появлении сигнала на шине приема COM-порта. COM-порт является устаревшим, поэтому мало у какого компьютера есть физический последовательный порт. Поэтому эту функцию обычно используют совместно со встроенным модемом, который эмулирует работу с COM-портом. Отсюда и название функции – «Включение по звонку».
Также имеются и другие опции, позволяющие привести компьютер в состояние готовности по внешнему сигналу. Но не все из них включают питание – некоторые могут лишь вывести ПК из режима Sleep. Это надо учитывать при организации работы сети.
Причина самопроизвольного запуска при включении электричества
Вопреки распространенному мнению, на несанкционированный запуск ПК состояние кнопки Старт влияет редко. Дело в том, что контакты этой кнопки действуют на замыкание. Для ложного срабатывания должно произойти замыкание контактов, а при таких маленьких токах (порядка единиц или десятков миллиампер) и при низких напряжениях залипание контактной группы маловероятно по сравнению с износом или окислением. Поэтому чаще всего проблему надо искать не в железе, а в программном обеспечении.
Если есть подозрение, что проблема в BIOS (UEFI), то первое, что надо сделать – отменить все недавние изменения, после которых началось самопроизвольное включение. Если это не помогло, надо войти в режим настройки Power Management и тщательно проверить каждый пункт. Часть функций не всегда правильно работает и может вызвать указанную проблему. Те опции, без которых можно обойтись, надо выключить.
Также надо помнить, что несанкционированный самозапуск могут вызывать некоторые вирусы. Надо попробовать их отловить специальными программами.
Самый простой способ избавиться от проблемы, если она исходит от базовой системы, это сбросить настройки до заводских. Надо выбрать соответствующий пункт в меню или нажать выделенную для этого клавишу на клавиатуре (для этого надо войти в БИОС или в UEFI). В системе BIOS это, обычно, F9. Того же результата можно добиться, удалив на несколько секунд батарейку на материнской плате. После этого можно осторожно включать опции по одной и отслеживать поведение компьютера. Если выяснится, что какая-либо функция виновата в сложившейся ситуации, ее надо деактивировать.
Проблема может быть и на уровне операционной системы. Так, некоторые программы, утилиты или драйверы способны вызывать рестарт ПК. Если ОС настроена на создание контрольных точек, надо попытаться откатить систему до ближайшей контрольной точки и проверить, будет ли эффект сохраняться. Если не поможет – до следующей точки и т.д. Если контрольные точки не создаются, можно удалять по одной недавно установленные программы и отслеживать наличие проблемы.
Для наглядности рекомендуем серию тематических видеороликов.
Изменение режима включения компьютера при подаче сетевого напряжения, с одной стороны, несложно. С другой – потребуются базовые знания английского (если меню ПО не поддерживает русский язык), а также определенную квалификацию, чтобы среди множества терминов найти нужный. Поэтому каждое действие должно быть осознанным. Иначе вместо повышения удобства работы можно получить множество проблем – мелких, но неприятных.
Источник
Автоматическое включение ноутбука и компьютера
Современные технологии с каждым днем достигают такого уровня совершенства, что любой рабочий процесс становится автоматизированным. Если задуматься, то скоро человеку уже совсем не нужно будет каждый день вставать, готовить себе завтрак, так как все за него смогут сделать умные машины. Взять даже во внимание фильм Суррогаты, где все движения, походы на работу, по клубам и другим заведениям, осуществляют роботы, под управлением разума человека, находящегося дома в кресле. Может это и вымышленная история, и будет это не в ближайшие пару лет, но факт остается фактом. И все это я веду к тому, что теперь включать, выключать ПК и запускать программы можно автоматически. Т.е. пока вы спите, ПК или ноутбук может включиться самостоятельно и проделать запланированные операции.
Как автоматически включить ноутбук или ПК
Причин для такой операции может быть очень много. Какой бы она не была, вы все же тут, и хотите узнать решение данной проблемы. Если дело касается компьютера, то вам на помощь придет планировщик задач. Описывать его здесь я не буду, так как можно найти в интернете множество примеров, да и сложностей с ним не возникает. Что же касается ноутбука, то здесь дела обстоят несколько иначе. Хотя не могу сказать точно обо всех моделях, так как тестировал только на своем ноуте, и столкнулся с такой проблемой. В общем, вот три рабочих примера, которые помогут при автоматическом включении ПК:
— стандартный планировщик задач(имеется в каждой ОС Windows),
— настройка Bios,
— дополнительный софт.
Первые два примера я опускаю, так как не пробовал их, а вот о третьем поговорим ниже.
Auto Power-on & Shut-down
Очень просто запланировать включение ноутбука или ПК при помощи удобной программки, которая называется Auto Power-on & Shut-down. С ее помощью можно легко выбрать необходимое время запуска своей стационарной машины. Вот примерный ее интерфейс(все зависит от версии):
На рисунке показана русскоязычная версия, которая очень удобная для тех, кто совсем далек от English. Чем она еще привлекает, так это тем, что можно записывать любые действия, которые вы видите на мониторе. Т.е. вы можете даже записать действия типа: открытие браузера, запуск нужных страниц(хотя это можно сделать и при помощи автозагрузки, но не всегда), программ и т.д. Вот так выглядит создание любого нового задания:
Не включается ноутбук, даже после установки Auto Power-on & Shut-down, что делать?
Бывает и такое, это как раз тот случай, о котором было написано выше, и с которым столкнулся я. Установил программу на ПК, запланировал его включение в 5 часов утра, и все отлично. Программка сработала, компьютер запустился. Через некоторое время решил установить ее и на ноутбук. Сделал такие же настройки и проверил на деле. Однако, результат не был положительным, включения не происходит. Выход из этой ситуации – нужно делать не выключение ноутбука, а гибернацию. В таком случае программа срабатывает «на ура». Ну а дальше все зависит от ваших пожеланий. Настроек у программы много и все они доступны в крякнутой версии.
Вот такой вот простенький и проверенный способ, которым пользуюсь я. Если у вас другие варианты, не переживайте, основной задачей является что? Правильно, работоспособность, а пути ее достижения могут быть у каждого свои.
Источник
Возможность включения ноутбука при появлении питания
Нормальные компьютеры умеют включаться при появлении питания. К ноутбукам это обычно не относится, в силу очевидных причин.
Есть пострадавший ноутбук, который хочется положить в шкаф. Соответственно желательно что бы после сбоя питания он всё-же включился сам. В настройках биоса нет и упоминания подобного, естественно.
Никто не знает, это вообще как нибудь решается?
WOL вроде тоже там нет.
В том то и штука, что в случае нормальной эксплуатации ноутбук всегда в руках человека, и такая задача бессмысленна.
>ноутбук, который хочется положить в шкаф
ноутбук всегда в руках человека
Вы уж определитесь)
Я бы спаял аппаратный, думаю на этом ноуте есть com/lpt?
> WOL вроде тоже там нет.
проверял? 🙂 у меня оно есть.
В биосе на нашёл. Он там, насколько я понимаю, должен быть, потому что он кому то может быть нужен а кому то наоборот нет. Видимо можно попробовать поискать прошивки биоса с ним.
Наверно я неправильно объяснил. Насколько я понял, watchdog следит жива-ли система и если что делает сброс. Тут же нужно наоборот, при потере питания и последующем восстановлении что бы произошло включение.
Задачи одной категории же.
вообще ноут отслеживает появление и пропадание питания.
Если устройство внешнее и может снимать и подавать питание, то включить оно не сможет никак, это чисто внутренняя функция. Разве что кнопконажиматель на нём сделать.
Ой. Ну разве что найду готовое. Если кто-то уже задавался такими вопросами.
вообще ноут отслеживает появление и пропадание питания.
>кнопконажиматель на нём сделать.
Это я и имел в виду.
Лучше сразу выбрасывать, ИМХО.
Кнопка под крышкой. Которая будет опущена.
в некоторых ноутбуках есть расширенная версия настроек BIOS, которая вызывается определенным сочетанием клавиш, погугли для своего.
2 (или скока там) провода вывести проблема?
оно ж будет просто коробкой валятся.
Дык, подпаяться кто мешает) Можно и с гальванической развязкой.
на макбуках, кстати, есть такая возможность.
Источник
Автовключение компьютера при появлении питания — не дай своему компу простаивать без дела
Приветствую вас, мои уважаемые читатели.
Я расскажу об одной интересной функции: автовключение компьютера при появлении питания. Знают о ней не многие, это и понятно, в быту такая потребность возникает редко. Многим из вас достаточно одного нажатия на кнопку, и процесс включения будет запущен. Но что делать, когда ПК необходимо запустить без участия человека?
Напряжение в сети – отличный повод поработать вашему компу
Знающие специалисты приведут вам массу примеров, когда такая потребность может возникнуть:
Проще говоря, на то он и компьютер, чтобы выполнять возложенные на него задачи в автоматическом режиме и без участия человека.
Но, к сожалению, в процесс могут вмешаться форс-мажорные обстоятельства в виде аварийного прекращения подачи энергии. Период обесточивания может продлиться неопределенное время, поэтому резерва в качестве блока бесперебойного питания может и не хватить.
Поэтому, было бы не плохо, если бы компьютер сам мог включаться, как только на блок питания будет подано рабочее напряжение. Такая возможность, реализованная на программном уровне, имеется у современных ПК, и активировать ее можно, изменив настройки BIOS материнской платы.
Поскольку имеет место наличие нескольких видов БИОСов, я опишу алгоритмы установки автовключения для наиболее распространенных их них. Для начала, напомню, как попасть в меню настроек BIOS: в момент включения компьютера следует несколько раз нажать клавиши Del, F2 (или другие, которые подскажет вам сама система).
Старый добрый ADWARD-Phoenix БИОС
Начнем с ADWARD, который еще имеет второе название (модификацию) Phoenix, но оба они означают один продукт, созданный после слияния компаний-разработчиков.
Начнем с поиска раздела «Power Management Setup», что означает управление питанием. Далее находим подпункт «PWRON After PWR-Fail» и в колонке напротив него изменяем настройку, выбрав «Power On» (или «Always On» в зависимости от версии БИОС). Это и будет нужная нам функция.
Есть еще вариант «Former-Sts» (Last State), при котором компьютер будет возвращен в состояние, перед аварийным отключением (его аналог присутствует и в других BIOS).
Настоящая американская система
Теперь перейдем на BIOS American Megatrends Incorporated, который во многом похож на ADWARD, но имеет определенные отличия.
Более того, версии, самой AMI системы могут отличаться между собой. Но поскольку мы точно знаем, что нам нужно найти, то сделать это будет не сложно. А ищем мы режим «Power On» (или просто «On») для настройки «Restore on AC Power Loss».
И вот, как раз в зависимости от даты релиза AMI БИОСа вы можете найти ее в разных разделах:
Работаем в комфортном UEFI
Кстати, последний маршрут поиска актуален и для некоторых UEFI BIOS, который является более современным, и для многих более понятным (а в некоторых версиях он вообще русифицирован). Но нас сейчас интересует непонятный англоязычный вариант.
Итак, очутившись в таком БИОСе нужно активировать расширенный режим: жмем клавишу «Advanced Mode» либо, просто F7 (Тут на всякий случай гляньте внимательно, а не появилась ли в «System language» возможность изменить язык на ваш родной).
А дальше по накатанной схеме:
Вот так вот, всего за несколько кликов вы можете установить автовключение компьютера при появлении питания. Но на самом деле кликов придется сделать больше. Не забывайте сохранять внесенные в систему изменения (иногда для этого достаточно в BIOS нажать F10).
Если вам попадаются БИОС версий, не представленных в данном обзоре, то я предлагаю изучить несколько названий, которые означают интересующую нас функцию:
Зная их, вы легко найдете нужные настройки.
Ещё кое-что
Если вы проявите дополнительный интерес к настройкам, то можете обратить внимание, что активировав режим «Restore on AC Power Loss» у вас появляется возможность устанавливать дни и время включения вашего компьютера. Но данная опция используется достаточно редко.
На этом мой пост о автовкючении закончен. Надеюсь, что я помог тем, кто искал ответ на этот вопрос.
Кроме того, я надеюсь, что читатели, узнавшие о данной функции впервые, смогут с применить ее с пользой для себя.
Всем удачи и до новых встреч на страницах моего блога.
Источник
Самостоятельное включение компьютера в заданное время
Существует множество сценариев того, как можно использовать функцию пробуждения системы по заданному времени, вплоть до банального будильника. Мы же расскажем вам, как заставить свой ПК жить по удобному для вас графику.
Первый способ: BIOS
В меню BIOS есть настройки ПК, часто одной из которых является самостоятельное включение компьютера в заданное время.
Примечание: способ подойдет не всем, ведь указанный параметр имеется не в каждой версии BIOS.
Для запланированного включения ПК через BIOS необходимо:
По завершению настройки параметров в BIOS необходимо нажать F10 или перейти в меню Exit и выбрать «Save Changes and Exit». Последует перезагрузка ПК с применением новых настроек для системы.
Второй способ: UEFI
Новые материнские платы лишены интерфейса BIOS: ему на замену пришел удобный и часто русифицированный UEFI – Unified Extensible Firmware Interface, где управление осуществляется не только клавиатурой, но и мышью. Для того, чтобы настроить включение ПК по графику через UEFI, необходимо:
Включение ПК при возобновлении электропитания
Удобный вариант для настройки работы в офисе – это включение всех ПК при подаче электропитания. Настройки этой функции ПК доступны в меню BIOS и UEFI.
Через BIOS
Для активации опции включения ПК при подаче питания, необходимо:
После установки таких параметров ПК будет всегда включаться при возобновлении подачи электропитания. Существует еще две альтернативные опции:
Через UEFI
Процесс активации функции в меню UEFI ничем не отличается от BIOS:
Теперь ПК будет запускаться при возобновлении подачи электричества на блок питания.
Включение через LAN
Wake On Lan – технология, которая позволяет пользователю удаленно запускать любой другой компьютер в пределах локальной сети. Большая часть современных материнских плат поддерживает эту функцию. Все, что необходимо для корректной работы и беспроблемного включения – предварительная настройка ПК и знание некоторых параметров компьютера, который будет включаться дистанционно.
Для активации возможности дистанционного включения ПК по LAN необходимо:
В зависимости от производителя материнской платы и версии BIOS название параметра может отличаться: Resume by LAN, Wake Up on LAN, WOL from Soft-Off, Power Up on PCI. Если не получается найти, вам следует присмотреться ко всем параметрам, где есть слова «WOL», «Wake Up», «Resume By» в сочетании с «MAC», «LAN», «PCI».
Далее следует настройка сетевой карты. Для этого необходимо:
Далее необходимо прибегнуть к использованию сторонних программ или же сервисов в сети интернет, к примеру, https://www.syslab.ru/wakeon или http://www.wakeonlan.ru/. Второй сайт более гибкий и дает возможность запускать ПК в указанное пользователем время, а не моментально. Для этого потребуется знать лишь два параметра: IP и MAC-адрес. Чтобы их узнать, нужно:
После этого полученные параметры следует записать и ввести на втором ПК в соответствующие поля на указанных ранее ресурсах (syslab или wakeonlan) для дальнейшей активации первого.
Источник