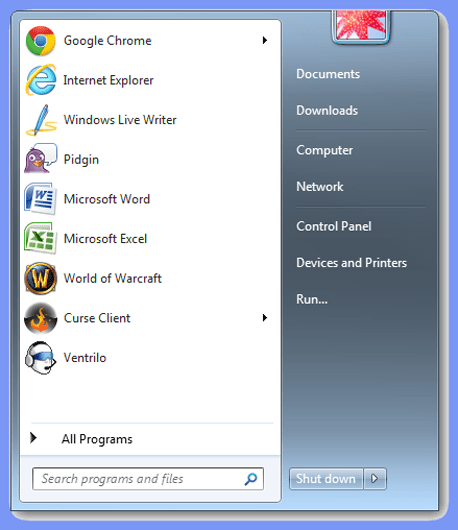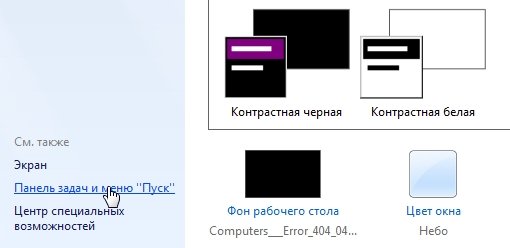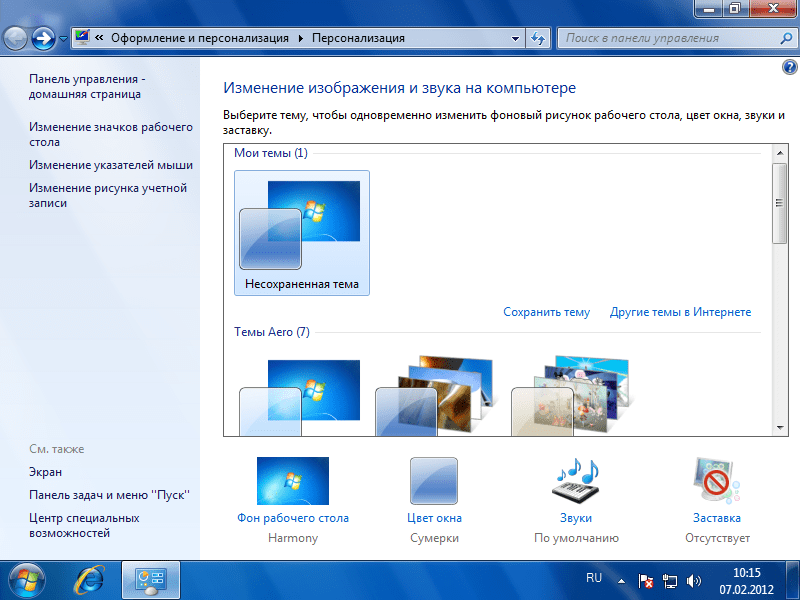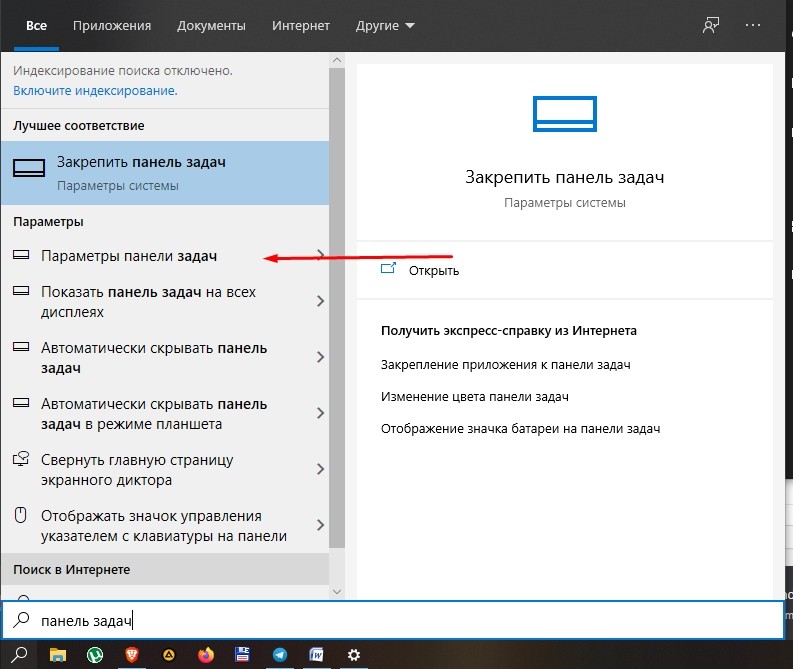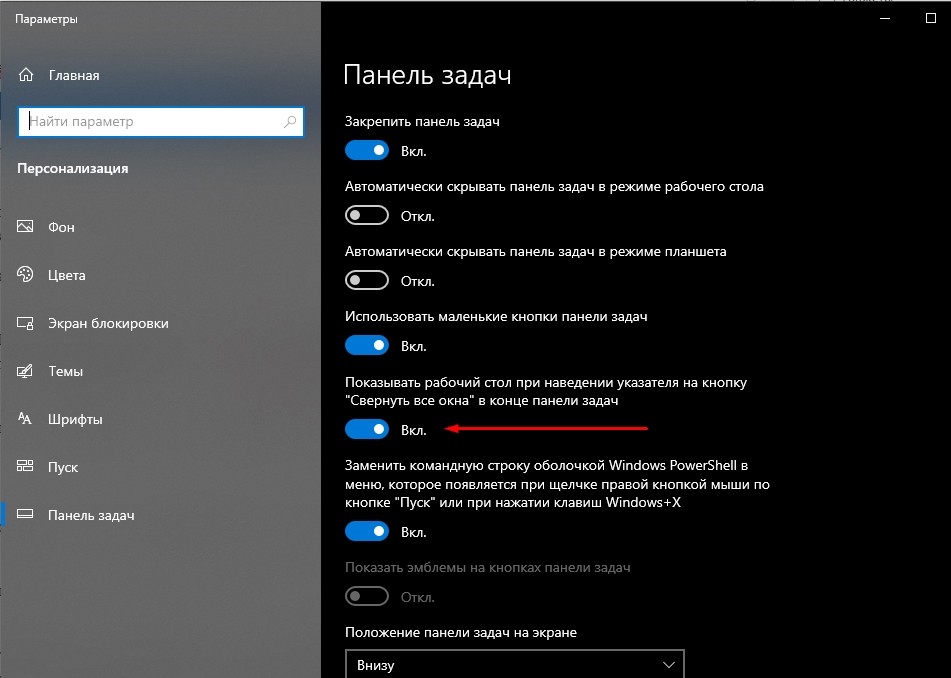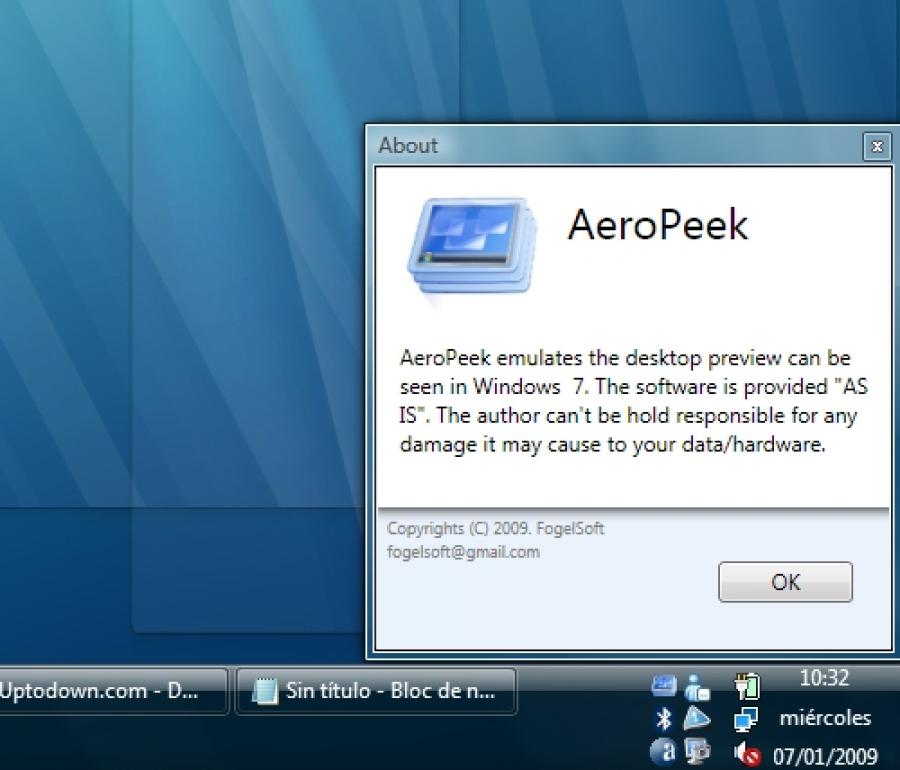Корпорация Microsoft представила новую операционную систему Windows 10 в 2015 году. ОС оснащена широким функционалом. Одна из возможностей – настройка бесцветности окон. Что это такое, включение и использование Peekв Windows 10 – функции, с которыми важно ознакомиться до начала процедуры активации, чтобы параметры могли работать в полном объеме. Существует несколько базовых моментов.
Что такое Peek в Windows 10?
Первые попытки использовать настройку Peek, или Aero Peek, начались с версии ОС Windows 7. При активной загруженности компьютера на рабочем столе часто оказывается открытым большое количество окон. Чтобы увидеть папки стола в текущий момент, приходится что-то закрывать, искать, тратить время. Функция Aero Peek позволяет быстро переключиться и найти нужную информацию.
Внимание! Функция не закрывает файлы, папки, программы. На некоторое время визуальные окна становятся бесцветными, что позволяет перейти к документам рабочей поверхности.
В ОС Windows несколько вариаций использования возможностей типа Aero. Каждая становится доступной после загрузки в блок нового устройства (компьютера, ноутбука).
Как его включить и использовать Peek?
Прежде чем активировать параметр Peek, необходимо включить режим Aero. Если эта функция не работает, ее следует сделать первостепенной темой на устройстве. Доступна настройка внутренних схем, связанных с режимом, чтобы сделать рабочий стол единственным и собственным. Порядок действий:
- открыть меню кнопкой «Пуск»;
- найти «Панель управления» (располагается в правой части);
- активировать строку «Оформление, персонализация»;
- выбрать функцию «Изменить тему».
Базовые настройки предполагают несколько вариантов тем Aero. Можно найти, скачать и установить дополнительные. После активации любой из предложенных версий функция станет рабочей.
Иногда, вместо стандартного названия, на панели написано «Показать рабочий стол».
Если навести на надпись курсор мыши, появится рабочий стол, а открытые файлы автоматически станут бесцветными. Если курсор убрать, все вернется в прежний вид.
Внимание! Чтобы получить эффект от функции Aero Peek, можно использовать сочетание горячих клавиш. Для этого необходимо зажать одновременно кнопку со значком Windows и клавишу пробела.
Отключить функционал, если больше нет необходимости в применении, можно. Для этого нужно перейти в раздел «Панель управления», затем нажать на строку «Панель задач и меню».
Откроется окно, где необходимо снять галочку около надписи «Предварительный просмотр рабочего стола Aero Peek». После активации кнопки «Применить» функция будет отключена.
Отличительная особенность функции– параметр придется отключать самостоятельно, в отличие от дополнительной возможности просмотра рабочей поверхности «Show Desktop».
Есть или нет необходимость в этой функции?
На практике данный функционал пригодится тем, кто играет. Peek позволяет просматривать почту, сообщения в социальных сетях, не отвлекаясь от основного процесса. Игровое окно минимизируется на панель задач.
Внимание! Функция полезна в играх, где персонаж может оказаться под прицелом или убит, если нет возможности быстро вернуться в процесс. Peek не приостанавливает процесс игры, не «тормозит» окно.
Для использования полного функционала операционной системы Windows 10 потребуются дополнительные знания и навыки. Первоначально применение новых кнопок может вызывать затруднения. Как и в других процессах – потребуется время, чтобы освоить и научиться использовать новый навык. Aero Peek полезен во многих ситуациях, поэтому заслуживает внимания пользователей.
Microsoft представила новую операционную систему Windows 10 в 2015 году. Операционная система обладает широким набором функций. Одна из возможностей – отрегулировать бесцветность окон. Что это такое, включение и использование Peek в Windows 10 – это функции, которые важно знать перед запуском процедуры активации, чтобы настройки могли работать в полной мере. Есть несколько ключевых моментов.
Первые попытки использовать параметр Peek или Aero Peek начались с версии Windows 7. Когда компьютер активно загружается, многие окна часто открываются на рабочем столе. Чтобы увидеть папки таблицы в текущее время, нужно что-то закрыть, поискать, тратить время. Aero Peek позволяет быстро просматривать и находить нужную информацию.
Внимание! Функция не закрывает файлы, папки, программы. Визуальные окна на некоторое время станут бесцветными, что позволит вам переходить к документам рабочей области.
В Windows существует несколько вариантов использования функций, подобных Aero. Каждый становится доступным после загрузки нового устройства (компьютер, ноутбук) в блок).
Как его включить и использовать Peek?
Перед активацией параметра Peek необходимо активировать режим Aero. Если эта функция не работает, это должна быть основная тема на вашем устройстве. Вы можете настроить внутренние шаблоны, связанные с режимом, чтобы сделать ваш рабочий стол уникальным и вашим. Процедура:
- открыть меню кнопкой «Пуск»;
- найдите «Панель управления» (находится справа);
- активировать строку «Дизайн, настройка»;
- выберите функцию «Сменить тему».
Базовые настройки предлагают несколько вариантов тем Aero. Вы можете найти, скачать и установить дополнительные. После активации любой из предложенных версий функция станет работоспособной.
Иногда вместо стандартного названия на панели написано «Показать рабочий стол».
Если вы наведете курсор мыши на текст, отобразится рабочий стол, а открытые файлы автоматически станут бесцветными. Если вы удалите курсор, все вернется к своей предыдущей форме.
Внимание! Вы можете использовать сочетание клавиш, чтобы получить эффект функции Aero Peek. Для этого нужно одновременно зажать кнопку со значком Windows и пробел.
вы можете отключить эту функцию, если вам больше не нужно ее использовать. Для этого перейдите в раздел «Панель управления», затем щелкните строку «Панель задач и меню».
Откроется окно, в котором нужно снять галочку напротив «Preview Aero Peek Desktop». После активации кнопки «Применить» функция будет отключена.
Отличительной особенностью функции является то, что параметр придется отключать самостоятельно, в отличие от дополнительной возможности отображать рабочее пространство «Показать рабочий стол».
Есть или нет необходимость в этой функции?
На практике эта функция пригодится тем, кто играет. Peek позволяет просматривать почту, сообщения в социальных сетях, не отвлекаясь на основной процесс. Окно игры сворачивается на панель задач.
Внимание! Эта функция полезна в играх, где персонаж может быть выбран или убит, если нет возможности быстро вернуться к процессу. Peek не ставит на паузу игровой процесс, не “тормозит” окно.
Для использования всех функций операционной системы Windows 10 требуются дополнительные знания и навыки. Первоначальное использование новых кнопок может быть затруднено. Как и в случае с другими процессами, потребуется некоторое время, чтобы освоить и научиться использовать новый навык. Aero Peek полезен во многих ситуациях и поэтому заслуживает внимания пользователей.
Источник изображения: it-tehnik.ru
Aero Peek – это новая функция, появившаяся в Windows 7. Если на рабочем столе открыто много окон, их легко потерять.
Aero Peak позволяет вам «пиковаться» за всеми окнами, чтобы вы могли взглянуть на свой рабочий стол, если вы хотите получить доступ к любым гаджетам или ярлыкам. Это достигается за счет прозрачности всех открытых окон. Для этого вам просто нужно переместить курсор в крайнюю правую часть панели задач и удерживать ее там. Или нажмите Win + Space .
Функция Aero Peek

Если вы нажмете на этой панели, все открытые окна будут свернуты, и ваш рабочий стол будет показан.
С помощью Aero Peak вы также можете предварительно просмотреть любое открытое окно, скрывая при этом все остальные.
Для этого переместите курсор на кнопку на панели задач, которую хотите просмотреть. Предварительный просмотр панели задач, т.е. появятся небольшие окна. Переместите свою мышь в этот маленький предварительный просмотр панели задач.

Вы увидите, что все открытые окна, кроме этого, будут скрыты.

Технология быстрой загрузки опирается на гибернацию: при включенной функции быстрого запуска, система при выключении сохраняет ядро Windows 10 и загруженные драйверы в файл гибернации hiberfil.sys, а при включении снова загружает его в память, т.е. процесс похож на выход из состояния гибернации.
Как отключить быстрый запуск Windows 10
Чаще пользователи ищут, как выключить быстрый запуск (быструю загрузку). Связано это с тем, что в некоторых случаях (часто причиной являются драйвера, особенно на ноутбуках) при включенной функции, выключение или включение компьютера происходит неправильно.
- Для отключения быстрой загрузки, зайдите в панель управления Windows 10 (через правый клик по пуску), после чего откройте пункт «Электропитание» (если его нет, в поле просмотр справа вверху поставьте «Значки» вместо «Категории».
- В окне параметров электропитания слева выберите пункт «Действия кнопок питания».
- В открывшемся окне нажмите по «Изменение параметров, которые сейчас недоступны» (вы должны быть администратором для того, чтобы их изменить).
- Затем, внизу этого же окна, снимите отметку с «Включить быстрый запуск».
- Сохраните изменения.
Готово, быстрый запуск отключен.
Если вы не пользуетесь ни быстрой загрузкой Windows 10 ни функциями гибернации, то вы также можете отключить гибернацию (это действие само по себе отключает и быстрый запуск). Тем самым, можно высвободить дополнительное место на жестком диске, подробнее об этом в инструкции Гибернация Windows 10.
Кроме описанного способа отключения быстрого запуска через панель управления, этот же параметр можно изменить через редактор реестра Windows 10. За него отвечает значение HiberbootEnabled в разделе реестра
HKEY_LOCAL_MACHINESYSTEMCurrentControlSetControlSession ManagerPower
(если значение равно 0, быстрая загрузка отключена, если 1 — включена).
Как отключить быстрый запуск Windows 10 — видео инструкция
Как включить быстрый запуск
Если вам, наоборот, требуется включить быстрый запуск Windows 10, вы можете сделать это тем же образом, что и выключение (как описано выше, через панель управления или редактор реестра). Однако, в некоторых случаях может оказаться так, что опция отсутствует или недоступна для изменения.
Обычно это означает, что ранее была выключена гибернация Windows 10, а для работы быстрой загрузки, ее требуется включить. Сделать это можно в командной строке, запущенной от имени администратора с помощью команды: powercfg /hibernate on (или powercfg -h on) с последующим нажатием Enter.
После этого вновь зайдите в параметры электропитания, как это было описано ранее, чтобы включить быстрый запуск. Если вы не пользуетесь гибернацией как таковой, но вам требуется быстрая загрузка, в упоминавшейся выше статье про гибернацию Windows 10 описан способ уменьшить файл гибернации hiberfil.sys при таком сценарии использования.
Если что-то, имеющее отношение к быстрому запуску Windows 10 осталось непонятным, задавайте вопросы в комментариях, я постараюсь ответить.
В данной статье показаны действия, с помощью которых можно включить или отключить «Быстрый запуск» в операционной системе Windows 10.
Функция «Быстрый запуск» в Windows 10 предназначена для ускорения запуска системы и достигается за счет применения гибернации.
Когда функция быстрого запуска включена, то при выключении компьютера ваш пользовательский сеанс завершается (происходит выход из системы), а системный сеанс вместо завершения отправляется в гибернацию (записывается в файл hiberfil.sys)
При включении компьютера системный сеанс выходит из гибернации и загружается в оперативную память, за счет чего и достигается выигрыш в скорости запуска.
Функция «Быстрый запуск» помогает ускорить запуск компьютера после завершения работы, но не влияет на режим перезагрузки.
Чтобы функция быстрого запуска была доступна для включения или отключения в настройках электропитания, необходимо включить режим гибернации с помощью команды powercfg /h on выполненной в командной строке открытой от имени администратора
Чтобы включить или отключить функцию «Быстрый запуск», откройте классическую панель управления, в выпадающем списке Просмотр: выберите Мелкие значки и затем выберите Электропитание
В окне «Электропитание» нажмите на ссылку Действия кнопок питания
Затем в окне «Системные параметры» нажмите на ссылку Изменение параметров, которые сейчас недоступны
Далее, в разделе Параметры завершения работы, чтобы отключить быстрый запуск снимите флажок в чекбоксе Включить быстрый запуск (рекомендуется) или установите флажок для того чтобы включить быстрый запуск и нажмите кнопку Сохранить изменения.
Как включить или отключить «Быстрый запуск» используя файл реестра
Данный способ также позволяет включить или отключить функцию «Быстрый запуск» с помощью внесения изменений в системный реестр Windows посредством файла реестра.
Прежде чем вносить какие-либо изменения в реестр, настоятельно рекомендуется создать точку восстановления системы
Все изменения производимые в реестре отображены ниже в листингах файлов реестра.
Чтобы включить функцию «Быстрый запуск», создайте и примените файл реестра следующего содержания:
Windows Registry Editor Version 5.00
[HKEY_LOCAL_MACHINE\SYSTEM\CurrentControlSet\Control\Session Manager\Power]
«HiberbootEnabled»=dword:00000001
Чтобы отключить функцию «Быстрый запуск», создайте и примените файл реестра следующего содержания:
Windows Registry Editor Version 5.00
[HKEY_LOCAL_MACHINE\SYSTEM\CurrentControlSet\Control\Session Manager\Power]
«HiberbootEnabled»=dword:00000000
Используя рассмотренные выше действия, можно включить или отключить функцию «Быстрый запуск» в операционной системе Windows 10
Если вам приходится часто выключать и включать компьютер, стоит обратить внимание на функцию «Быстрый запуск». Операционная система Windows 10 по умолчанию использует её, но при некоторых обстоятельствах она может быть отключена. Также бывают случаи, когда быстрый запуск необходимо деактивировать.
Если быстрый запуск (далее «БЗ» для краткости) отключён, компьютер выключается и включается в обычном режиме: при отключении все приложения закрываются и текущие процессы прекращаются, а при запуске автоматически загружаются только приложения, находящиеся в списке автозапуска.
Если же БЗ активирован, применяется технология гибернации: при выключении информация о запущенных приложениях пользователя и процессах системы сохраняется в файл на жёсткий диск, а при включении извлекается из него. При этом производится выход из системы, если на вашей учётной записи установлен пароль, при повторном включении придётся ввести его снова.
БЗ сокращает время, затрачиваемое на полную загрузку операционной системы. Конечно, существует режим «Сон», позволяющий быстро прекращать и возобновлять работу компьютера. Но он не подходит, если стоит задача отключить компьютер от сети или перезагрузить его.
Активация и деактивация режима
По умолчанию режим БЗ активирован. Зайдя в системный настройки, вы можете увидеть, что Windows рекомендует оставлять его включённым. Но некоторые действия пользователя могут привести к тому, что данный режим окажется выключенным. Поэтому, если вам нужен ускоренный запуск, необходимо проверить его состояние.
Бывают ситуации, когда БЗ мешает проведению той или иной операции. В этом случае его необходимо отключить. Приходится делать это обычно из-за того, что файл гибернации занимает слишком много места на жёстком диске, но подобные случаи крайне редки.
При помощи параметров электропитания
Операционная система позволяет настроить параметры включения, выключения и работы компьютера. Для этого предназначен специальный раздел «Электропитание»:
- Используя системную поисковую строку, отыщите панель управления и откройте её.
Открываем панель управления - Найдите блок «Электропитание» и перейдите к нему. Если его нет на главной странице окна, воспользуйтесь встроенной поисковой строкой.
Открываем раздел «Электропитание» - Кликните по строчке «Действия кнопок питания».
Нажимаем на строчку «Действия кнопок питания» - Нажмите на предложение «Изменение параметров, которые сейчас недоступны». Вам понадобятся права администратора для получения доступа к настройкам выключения.
Нажимаем на строчку «Изменение параметров, которые сейчас недоступны» - Установите или снимите галочку с пункта «Быстрый запуск». Готово, в зависимости от вашего действия режим активируется или деактивируется.
Ставим галочку напротив варианта «Быстрый запуск»
При помощи реестра
Реестр хранит информацию обо всех параметрах системы. Работать с ним нужно аккуратно, так как изменение не тех значений приведёт к поломке Windows или отдельных функций.
- Зажмите комбинацию Win + R. Развернётся окошко «Выполнить». Пропишите запрос regedit и выполните его, чтобы попасть в реестр.
Выполняем команду regedit - Используя древо папок в левой части окна, перейдите к разделу HKEY_LOCAL_MACHINESYSTEMCurrentControlSetControlSession ManagerPower. В конечной подпапке отыщите файл HiberbootEnabled. Установите ему значение 1 (единица), если хотите активировать БЗ, или значение 0 (ноль), если БЗ должен быть деактивирован.
Устанавливаем значение 1 файлу HiberbootEnabled
Видео: настройка быстрого запуска в Windows 10
Что делать, если кнопка режима отсутствует
Перейдя к настройкам электропитания в панели управления, вы можете столкнуться с тем, что строчка «Быстрый запуск» отсутствует, из-за чего активировать режим невозможно. Происходит подобное из-за того, что отключена гибернация — без неё включить режим невозможно. Необходимо активировать гибернацию вручную:
- Используя системную поисковую строку, отыщите командную строку и откройте её от имени администратора.
Открываем командную строку от имени администратора - Пропишите запрос powercfg /hibernate on и выполните его.
Выполняем команду powercfg /hibernate on
Готово, через несколько секунд гибернация активируется. Снова откройте панель управления и выполните действия, необходимые для включения БЗ. На этот раз пункт «Быстрый запуск» появится в параметрах электропитания.
Быстрый запуск пригодится тем, кто хочет уменьшить время, уходящее на загрузку системы. Включить или отключить его можно через панель управления и редактор реестра. Если параметр, позволяющий управлять состоянием режима, отсутствует, следует вручную включить гибернацию.
- Распечатать
Оцените статью:
- 5
- 4
- 3
- 2
- 1
(7 голосов, среднее: 4.7 из 5)
Поделитесь с друзьями!
Содержание
- Способ 1: «Панель управления»
- Способ 2: «Редактор реестра»
- Что делать, если параметры быстрого запуска недоступны
- Дополнительно: Ускорение загрузки Windows
- Вопросы и ответы
Обратите внимание! Активация быстрого запуска не дает даже минимально заметного преимущества, если операционная система установлена на SSD — в этом случае она и так функционирует достаточно быстро. Более того, условия, необходимые для работы данной функции, пусть и незначительно, но все же могут негативно сказаться на сроке службы твердотельного накопителя. Если же вы пользуетесь HDD, выполнение предложенных далее рекомендаций позволит ускорить загрузку Виндовс 10 на несколько секунд. Однако важно отметить, что быстрый запуск как таковой распространяется только на непосредственное включение компьютера, который был отключен через пункт меню «Завершение работы», то есть при перезагрузке запуск будет длиться как обычно.
Способ 1: «Панель управления»
Управление функцией быстрого запуска в Windows 10 осуществляется в одном из разделов классической «Панели управления». Для того чтобы перейти к нему, сделайте следующее:
- Откройте «Панель управления». Проще всего это осуществить через поиск, но есть и другие способы.
Читайте также: Как открыть «Панель управления» в Виндовс 10
- Переключите режим просмотра на «Крупные значки» и откройте раздел параметров «Электропитание».
- В расположенном слева блоке кликните по пункту меню «Действия кнопки питания».
- Далее нажмите на ссылку «Изменение параметров, которые сейчас недоступны», чтобы получить возможность взаимодействия с представленными в интересующем нас разделе опциями («Параметры завершения работы»).
- Установите галочку напротив пункта «Включить быстрый запуск (рекомендуется)». Для подтверждения нажмите на кнопку «Сохранить изменения», закройте все окна и перезагрузите компьютер.
Обратите внимание! В ряде случаев можно столкнуться с тем, что в списке «Параметры завершения работы» будет отсутствовать опция «Включить быстрый запуск (рекомендуется)» и «Спящий режим» (пример показан на изображении ниже). О том, почему возникает такая проблема, и как ее устранить, будет рассказано в последней части настоящей статьи.
Способ 2: «Редактор реестра»
Альтернативой предыдущему методу решения нашей задачи будет изменение значения одного из параметров в системном реестре.
- Запустите «Редактор реестра». Это можно сделать через системный поиск либо окно «Выполнить» (вызывается сочетанием клавиш «Win+R»),
в которое потребуется ввести представленную ниже команду и нажать «ОК» или «Enter».
regeditЧитайте также: Как открыть «Редактор реестра» в Windows 10
- Скопируйте указанный ниже путь, вставьте его в адресную строку и нажмите клавишу «Enter» для перехода. Вы также можете самостоятельно открыть данное расположение, используя представленный слева перечень каталогов.
HKEY_LOCAL_MACHINESYSTEMCurrentControlSetControlSession ManagerPower - Двойным щелчком левой кнопки мышки откройте параметр «HiberbootEnabled»,
в поле «Значение» введите «1» и нажмите «ОК» для подтверждения.
Быстрый запуск будет активирован, но внесенные изменения вступят в силу только после перезагрузки. Правда, как уже было сказано выше, наблюдать эффективность данной функции можно только при включении компьютера после завершения его работы обычным способом.
Что делать, если параметры быстрого запуска недоступны
Если вы столкнулись с тем, что в разделе «Электропитание» классической «Панели управления» отсутствует параметр, отвечающий за быстрый запуск, значит, в системе не активирована гибернация — это отдельный режим, переводящий компьютер в состояние пониженного потребления энергии и ускоряющий его запуск. О том, как включить данную функцию, рассказывается в инструкции на нашем сайте, ссылка на которую дана ниже. После того как вы это сделаете, потребуется повторно выполнить рекомендации из первой части настоящей статьи.
Подробнее: Как включить гибернацию в Виндовс 10
Обратите внимание! Включение гибернации, как и быстрого запуска, не рекомендуется в тех случаях, когда Windows установлена на SSD. К тому же важно отметить, что активация первой из обозначенных функций создает на системном диске достаточно большой файл (несколько гигабайт), что может быть критично для накопителей небольшого объема и/или недостаточном количестве свободного места.
Активация рассмотренной в рамках настоящей статьи функции — далеко не единственный и даже не самый эффективный способ ускорения запуска операционной системы. Куда более действенным является последовательное выполнение комплекса действий, включающих изменение параметров автозагрузки, освобождение места на системном диске, отключение ненужных служб и т. д. Более детально обо всем этом рассказывается в отдельной инструкции на нашем сайте, доступной по указанной ниже ссылке.
Подробнее: Как ускорить запуск Виндовс 10
Еще статьи по данной теме: