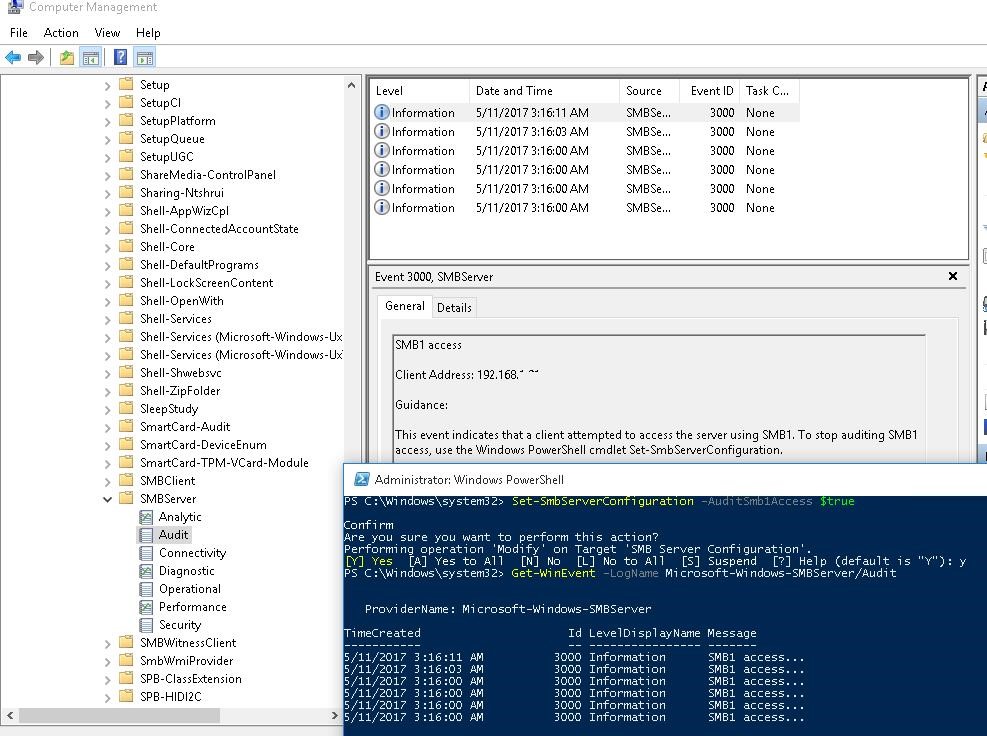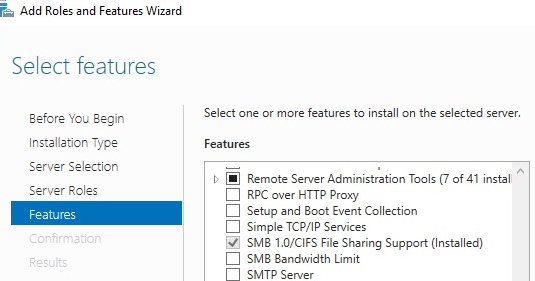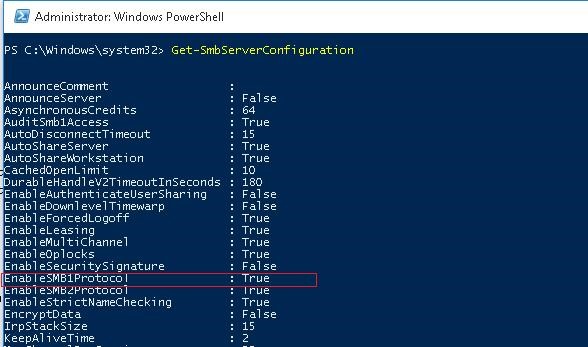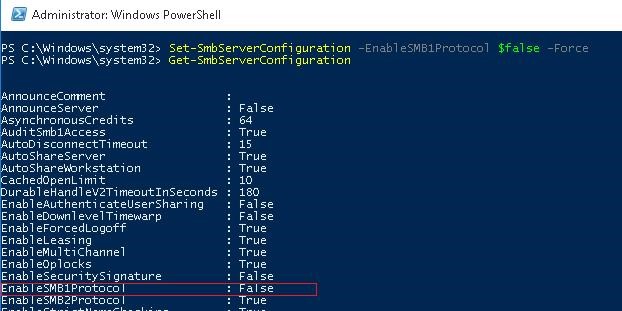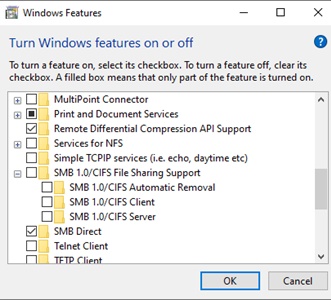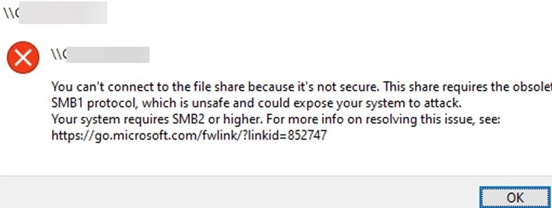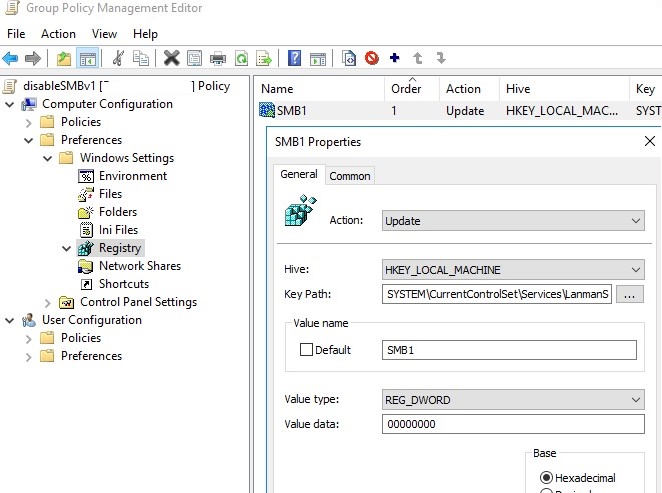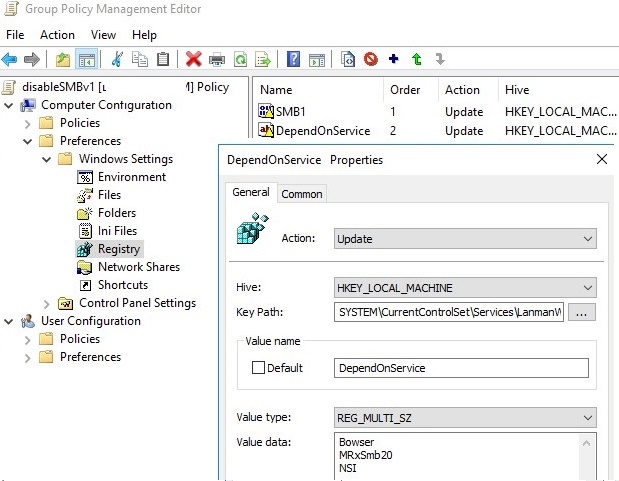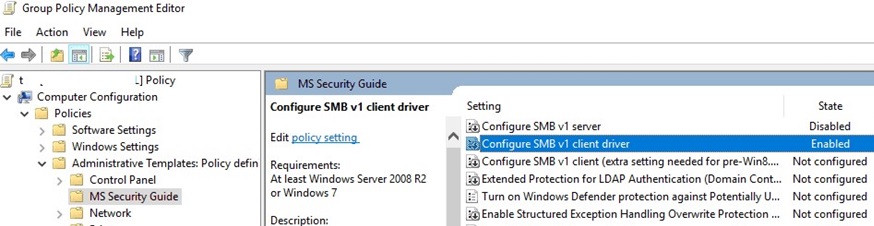По-умолчанию в Windows Server 2016/2019 и Windows 10 (начиная с билда 1709) отключена поддержка сетевого протокола для общего доступа к файлам в сетевых папках Server Message Block 1.0 (SMBv1). Этот протокол в большинстве случаев нужно только для обеспечения работы устаревших систем, например снятых с поддержки Windows XP, Windows Server 2003 и т.д. В этой статье мы рассмотрим, как включить или корректно отключить поддержку клиента и сервера SMBv1 в Windows 10 и Windows Server 2016/2019.
Если вашей сети не осталось устройств, которые поддерживают только протокол SMB 1.1, нужно полностью отключить протокол SMBv1 на всех Windows компьютерах в целях безопасности. Отключив SMB 1, вы защитите компьютеры Windows от большого количества уязвимостей, которые есть в этом устаревшем протоколе (самый известный публичный эксплоит для SMBv1 — EternalBlue). В результате клиенты при доступе к общим сетевым SMB шарам будут использовать новые более производительные, безопасные и
функциональные
версии протокола SMB.
В одной из предыдущих статей мы приводили таблицу совместимости версий протокола SMB на стороне клиента и сервера. Согласно этой таблице, старые версии клиентов (XP, Server 2003 и некоторые устаревшие *nix клиенты) могут использовать для доступа к файловым ресурсам только протокол SMB 1.0. Если таких клиентов в сети не осталось, можно полностью отключить SMB 1.0 на стороне файловых серверов (в том числе контролерах домена AD) и клиентских станциях.
В Windows 10 и Windows Server 2016 протокол SMBv1 разделен на два отдельных компонента – SMB клиент и SMB сервер, которые можно включать/отключать отдельно.
Содержание:
- Аудит доступа к файловому серверу по SMB v1.0
- Включение/отключение SMB 1.0 в Windows Server 2016/2019
- Включить/отключить SMB 1.0 в Windows 10
- Отключение SMBv1 с помощью групповых политик
Аудит доступа к файловому серверу по SMB v1.0
Перед отключением и полным удалением драйвера SMB 1.0 на стороне файлового SMB сервера желательно убедится, что в сети не осталось устаревших клиентов, которые используют для подключения протокол SMB v1.0. Для этого, нужно включить аудит доступа к файловому серверу по SMB1 протоколу с помощью команды PowerShell:
Set-SmbServerConfiguration –AuditSmb1Access $true
Через пару дней откройте на сервере журнал событий Applications and Services -> Microsoft -> Windows -> SMBServer -> Audit и проверьте, были ли зафиксированы попытки доступа к ресурсам сервера по протоколу SMB1.
В нашем примере в журнале обнаружено событие с EventID 3000 от источника SMBServer, в котором указано что клиент 192.168.1.10 пытается обратиться к сервереу по протоколу SMB1.
SMB1 access Client Address: 192.168.1.10 Guidance: This event indicates that a client attempted to access the server using SMB1. To stop auditing SMB1 access, use the Windows PowerShell cmdlet Set-SmbServerConfiguration.
Вам нужно найти в сети этот компьютер или устройство, при необходимости обновить ОС или прошивку, до версии поддерживающий, более новые протоколы SMB: SMBv2 или SMBv3.
В данном случае, мы проигнорируем эту информацию, но нужно учитывать тот факт, что в дальнейшем данный клиент не сможет получить SMB доступ к общим папкам на этом сервере.
Включение/отключение SMB 1.0 в Windows Server 2016/2019
В Windows Server 2016, начиная с билда 1709, и Windows Server 2019 по умолчанию отключен протокол SMBv1. Чтобы включить поддержку клиентского протокола SMBv1в новых версиях Windows Server, нужно установить отдельный компонент SMB 1.0/CIFS File Sharing Support.
Вы можете установить компонент поддержки клиента SMBv1 с помощью Server Manager, или через PowerShell.
Проверить, что SMBv1 включен можно командой PowerShell:
Get-WindowsFeature | Where-Object {$_.name -eq "FS-SMB1"} | ft Name,Installstate
Чтобы установить компонент FS-SMB1, выполните:
Install-WindowsFeature FS-SMB1
Для удаления SMBv1 клиента (понадобится перезагрузка), выполните:
Uninstall-WindowsFeature –Name FS-SMB1 –Remove
Еще одна PowerShell команда, которая также позволяет удалить протокол SMB1Protocol:
Disable-WindowsOptionalFeature -Online -FeatureName SMB1Protocol -Remove
Чтобы ваш сервер мог обрабатывать доступ клиентов по протоколу SMBv1, кроме компонента FS-SMB1 нужно, чтобы поддержка протокола SMBv1 была включена на уровне файлового сервера SMB. Чтобы проверить, что на вашем сервере включен доступ по SMBv1 к сетевым папкам, выполните:
Get-SmbServerConfiguration
Строка “
EnableSMB1Protocol: True
” говорит о том, что у вас разрешен доступ по протоколу SMBv1 к сетевым папкам на сервере. Чтобы отключить поддержку сервера SMBv1 в Windows Server, выполните команду:
Set-SmbServerConfiguration -EnableSMB1Protocol $false -Force
Теперь с помощью командлета
Get-SmbServerConfiguration
убедитесь, что протокол SMB1 отключен.
Чтобы включить поддержку протокола SMBv1 на сервере, выполните команду:
Set-SmbServerConfiguration -EnableSMB1Protocol $True -Force
В Windows 7/8 и Windows Server 2008 R2/ 2012 для отключения клиента SMB нужно отключать службу и драйвер доступа по SMBv1 командами:
sc.exe config lanmanworkstation depend= bowser/mrxsmb20/nsi
sc.exe config mrxsmb10 start= disabled
Включить/отключить SMB 1.0 в Windows 10
Как мы уже говорили, начиная с Windows 10 1709, во всех новых билдах поддержка протокола SMB1 отключена (также отключен гостевой доступ по протоколу SMBv2).
В Windows 10 вы можете проверить статус компонентов SMBv1 протокола командой DISM:
Dism /online /Get-Features /format:table | find "SMB1Protocol"
В нашем примере видно, что все компоненты SMBv1 отключены:
SMB1Protocol | Disabled SMB1Protocol-Client | Disabled SMB1Protocol-Server | Disabled SMB1Protocol-Deprecation | Disabled
В Windows 10 также можно управлять компонентами SMB 1 из панели управления компонентами (
optionalfeatures.exe
). Разверните ветку Поддержка общего доступа к файлам SMB 1.0 /CIFS. Как вы видите здесь также доступны 3 компонента:
- Клиент SMB0/CIFS
- Сервер SMB0/CIFS
- Автоматическое удаление протокола SMB0/CIFS
Вы можете включить клиент и сервер SMBv1 в Windows 10 из окна управления компонентами или командой:
Dism /online /Enable-Feature /FeatureName:"SMB1Protocol"
Dism /online /Enable-Feature /FeatureName:"SMB1Protocol-Client"
Dism /online /Enable-Feature /FeatureName:"SMB1Protocol-Server"
Также можно включить сервер и клиент SMBv1 с помощью PowerShell:
Enable-WindowsOptionalFeature -Online -FeatureName SMB1Protocol-Server
Enable-WindowsOptionalFeature -Online -FeatureName SMB1Protocol-Client
Если после включения SMBv1 клиента, он не используется более 15 дней, он автоматически отключается.
Автоматическое отключение клиента SMBv1 это разовая операция. Если администратор включит SMBv1 вручную еще раз, он не будет отключаться автоматически.
Чтобы отключить поддержку клиента и сервера SMB1 в Windows 10, выполните следующие команды DISM:
Dism /online /Disable-Feature /FeatureName:"SMB1Protocol"
Dism /online /Disable-Feature /FeatureName:"SMB1Protocol-Client"
Dism /online /Disable-Feature /FeatureName:"SMB1Protocol-Server"
Если вы отключили поддержку SMBv1 клиента в Windows 10, то при доступе к сетевой папке на файловом сервере, который поддерживает только SMBv1 (протоколы SMBv2 и v3 отключены или не поддерживаются), появятся ошибки вида:
- 0x80070035 — не найден сетевой путь;
-
Вы не можете подключиться к общей папке, так как она небезопасна. Эта общая папка работает по устаревшему протоколу SMB1, который небезопасен и может подвергнуть вашу систему риску атаки. Вашей системе необходимо использовать SMB2 или более позднюю версию.
Unable to connect to file shares because it is not secure. This share requires the obsolete SMB1 protocol, which is not secure and could expose your system to attacks
;
-
Вы не можете подключиться к общей папке, так как она небезопасна. Эта общая папка работает по устаревшему протоколуSMB1, который небезопасен и может подвергнуть вашу систему риску атаки. Вашей системе необходимо использовать SMB2 или более позднюю версию.
You can’t connect to the file share because it’s not secure. This share requires the obsolete SMB1 protocol, which is unsafe and could expose your system to attack. Your system requires SMB2 or higher).
Также при отключении клиента SMBv1 на компьютере перестает работать служба Computer Browser (Обозреватель компьютеров), которая используется устаревшим протоколом NetBIOS для обнаружения устройств в сети. Для корректгого отобрражения соседних компьютеров в сети Windows 10 нужно настроить службу Function Discovery Provider Host (см. статью).
Отключение SMBv1 с помощью групповых политик
В доменной среде Active Directory вы можете отключить протокол SMBv1 на всех серверах и компьютеров с помощью групповой политики. Т.к. в стандартных политиках Windows нет политики настройки компонентов SMB, придется отключать его через политику реестра.
- Откройте консоль управления Group Policy Management (gpmc.msc), создайте новый объект GPO (disableSMBv1) и назначьте его на OU с компьютерами, на которых нужно отключить SMB1;
- Перейдите в режим редактирования политики. Выберите Computer Configuration -> Preferences -> Windows Settings -> Registry;
- Создайте новый параметр реестра (Registry Item) со следующими настройками:
Action:
Update
Hive:
HKEY_LOCAL_MACHINE
Key Path:
SYSTEMCurrentControlSetServicesLanmanServerParameters
Value name:
SMB1
Value type:
REG_DWORD
Value data:
0
Данная политика отключит через реестр поддержку компонента сервер SMBv1 на всех компьютерах.Если в вашем домене остались компьютеры с Windows XP/Server 2003, можно использовать отдельный WMI фильтр политики, чтобы исключить эти версии Windows из-под действия политики.
Если вы хотите через GPO отключить на компьютерах SMB клиент, создайте дополнительно два параметра реестра:
- Параметр Start (типа REG_DWORD) со значением 4 в ветке реестра HKLMSYSTEMCurrentControlSetservicesmrxsmb10;
- Параметр DependOnService (типа REG_MULTI_SZ) со значением Bowser, MRxSmb20, NSI (каждое значение с новой строки) в ветке реестра HKLMSYSTEMCurrentControlSetServicesLanmanWorkstation.
Осталось обновить настройки групповых политик на клиентах и после перезагрузки проверить, что компоненты SMBv1 полностью отключены.
В групповых политиках Security Baseline из Microsoft Security Compliance Toolkit есть отдельный административный шаблон (файлы SecGuide.adml и SecGuide.ADMX), в которых есть отдельные параметры для отключения сервера и клиента SMB:
- Configure SMB v1 server;
- Configure SMB v1 client driver.
Содержание
- Способ 1: Включение компонента Windows
- Способ 2: Команда для PowerShell
- Способ 3: Управление групповой политикой
- Вопросы и ответы
Перед началом ознакомления со следующими способами отметим, что использование SMBv1 в качестве средства удаленного доступа обычному пользователю чаще всего не нужно, поскольку проще его организовать при помощи других вспомогательных технологий. Более детальную информацию по этому поводу предлагаем прочесть в статьях по ссылкам ниже.
Подробнее:
Подключение к удаленному компьютеру
Способы подключения к удаленному рабочему столу в Windows 10
В Windows 10 существует отдельный модуль, позволяющий подключать различные компоненты. С его помощью активировать SMBv1 будет проще всего, а выглядит процесс так:
- Откройте «Пуск» и перейдите в меню «Параметры».
- Здесь выберите раздел «Приложения».
- В категории «Приложения и возможности» опуститесь в самый низ, где щелкните по кликабельной надписи «Программы и компоненты».
- Через левую панель вызовите окно «Включение или отключение компонентов Windows».
- Отыщите в меню директорию «Поддержка общего доступа к файлам SMB 1.0/CIFS», разверните ее и активируйте все подпапки, включая и главную категорию.

Если технология не активировалась сейчас, потребуется перезагрузить компьютер, ведь именно тогда происходит обновление параметров реестра, что и требуется для корректной работы SMB.
Способ 2: Команда для PowerShell
Если вы не боитесь взаимодействовать с оболочкой PowerShell, активировать SMBv1 можно через нее, вставив всего одну команду.
- Щелкните правой кнопкой мыши по меню «Пуск» и выберите «Windows PowerShell (администратор)».
- В PowerShell вставьте команду
Enable-WindowsOptionalFeature -Online -FeatureName smb1protocolи нажмите на Enter. - Ожидайте завершения процедуры включения компонента, что займет несколько минут.
- После вам понадобится отправить компьютер на перезапуск, чтобы окончить операцию. Вы можете сделать это потом, выбрав сейчас отрицательный вариант ответа.
- Далее в PowerShell отобразится информация о том, что SMBv1 была успешно активирована и находится в рабочем состоянии.

Дополнительно отметим две другие команды для PowerShell, которые могут пригодиться при дальнейшей работе с рассматриваемым компонентом в Windows:
Get-WindowsFeature FS-SMB1— позволяет узнать, в каком состоянии сейчас находится SMBv1.Disable-WindowsOptionalFeature -Online -FeatureName smb1protocol— отключает работу компонента.
Способ 3: Управление групповой политикой
Отметим, что этот вариант подойдет только владельцам доменов, которые хотят настроить SMBv1 на всех локальных компьютерах. Рядовым пользователям мы не советуем задействовать этот вариант — им лучше остановиться на двух предыдущих.
- Для начала придется добавить средство управления групповыми политиками в ОС. Для этого откройте «Пуск» и перейдите в «Параметры».
- Откройте раздел «Приложения».
- В первой же категории вас интересует кликабельная надпись «Дополнительные возможности».
- Нажмите «Добавить компонент», чтобы перейти к его выбору.
- В списке отыщите «RSAT: средства управления групповыми политиками» и запустите установку.
- Вернитесь в предыдущее меню и отслеживайте прогресс инсталляции.
- После проверьте компонент на наличие его в списке и перезагрузите компьютер, чтобы все изменения вступили в силу.
- Войдите в операционную систему под именем владельца домена, откройте утилиту «Выполнить» через Win + R и пропишите
gpmc.msc, нажав затем на клавишу Enter. - Ожидайте загрузки управления групповой политикой.
- Там откройте главный раздел «Управление групповой политики» и найдите реестр.

Остается только заполнить сведения реестра в соответствии с приведенным далее списком
- Действие:
Создать - Куст:
HKEY_LOCAL_MACHINE - Путь раздела:
SYSTEMCurrentControlSetServicesLanmanServerParameters - Имя параметра:
SMB1 - Тип параметра:
REG_DWORD - Значение:
1
Остается только сохранить изменения для реестра и перезапустить компьютер, чтобы они вступили в силу. Если захотите в будущем отключить параметр, измените его значение на «0».
Еще статьи по данной теме:
Помогла ли Вам статья?
С момента создания ОС Windows одной из ее основных функций была передача файлов, а протокол SMB являлся определяющим компонентом этой системы. Однако новые технологии и обновления выявили определенные недостатки безопасности и риски для размещенной информации. Поэтому в «десятке» поддержка протокола SMB отключена по умолчанию. Что делать, если в нем возникла необходимость? Рассказываем, как в Windows 10 включить SMB1.
Как включить сетевой протокол в SMB1 в Windows 10
SMB1 необходим для обмена файлами в интернете между компьютерами. Он установлен практически на всех существующих ОС. В «десятке» он отключен, что блокирует возможность доступа к другим ОС, а также к более ранним версиям Windows.
Включение компонента Windows
В эту операционную систему встроен порт, разрешающий запускать нужные компоненты, и удобней всего активировать SMB 1 через него.
Настройка:
- нажмите: Пуск — Параметры;
- найдите: «Приложения» («Приложения и возможности»);
- выберите: «Программы и компоненты»;
- слева отыщите: «Включение или отключение компонентов»;
- в появившемся меню используйте: «Поддержка общего доступа к файлам 1.0/CIFS»;
- подключите все, что там отключено.
Проверьте, запущен ли протокол. Если нет, перезагрузите ПК (ноутбук). Это обновит параметры реестра на диске и восстановит работу ОС.
Команда для PowerShell
Если вы считаете себя продвинутым пользователем, можно запустить SMB1 через PowerShell. Для этого достаточно одной команды и нескольких, последовательных действий:
- нажмите Пуск — Windows PowerShell (Администратор);
- в появившемся окне введите: Enable-WindowsOptionalFeature -Online -FeatureName smb1protocol и активируйте ее через «Enter»;
- подождите, пока завершится подключение компонента.
Чтобы закончить операцию, перезапустите компьютер. После перезапуска PowerShell укажет, что протокол активен и работает в нормальном режиме.
После этого можно подключаться к любому серверу, в том числе такому, как Samba.
В дальнейшем для работы с SMB1 через PowerShell могут потребоваться еще две команды:
- Get-WindowsFeature FS-SMB1 — узнать, активен или отключен SMB1.
- Disable-WindowsOptionalFeature -Online -FeatureName smb1protocol — отключить работу SMB1.
Управление групповой политикой
Этот способ не подходит обычным пользователям. В основном, его используют владельцы доменов, желающие синхронизировать SMB1 в разных системах. Чтобы запустить процесс, вначале добавьте службу управления групповыми политиками:
- войдите: Пуск — Параметры —Приложения — Дополнительные возможности;
- чтобы выбрать, активируйте кнопку «Добавить компонент»;
- в выпадающем меню кликните «RSAT: средства управления групповыми политиками» и запустите его;
- дождитесь окончания процесса установки;
- убедитесь, что инсталлированный компонент присутствует в списке.
- После перезагрузки войдите в ОС под именем владельца домена, через «Win + R» вызовите строку «Выполнить» и введите gpedit.msc. Завершите операцию — «Enter».
- Затем дождитесь загрузки Управления групповой политики, после чего посетите главный раздел, содержащий реестр.
Внесите сведения для сервера согласно данного перечня команд regedit, через «Win + R» вызовите строку «Выполнить:
- действие: создать;
- куст: HKEY_LOCAL_MACHINE;
- путь раздела: SYSTEMCurrentControlSetServicesLanmanServerParameters;
- имя параметра: SMB1;
- тип параметра: REG_DWORD;
- значение: 1.
Сохранитесь и перезапустите ПК.
В дальнейшем, чтобы отключить SMB1, необходимо изменить значение на «0».
Почему Windows 10 не видит сетевые папки
Если папка не активна, убедитесь, что доступ открыт «для всех». А также проверьте правильность настроек системы безопасности и брандмауэра. В «десятке» проблемы могут возникать и после обновлений. Что включить или отключить в такой ситуации:
- убедитесь, что компьютеры открыты в сети, а если нет, разрешите доступ;
- удостоверьтесь, что рабочая группа настроена;
- если ничего не помогает, сбросьте параметры сети.
Периодически подобные проблемы возникают и из-за протокола SMB, который поддерживает «Обозреватель сети», контролирующий все работающие компьютеры.
В последних версиях ОС SMB1 автоматически не подключается, а обновиться до SMB2 не всегда удается. В таком случае единственный выход — запустить вручную первый вариант SMB.
SMBv1 is an insecure protocol that you should not use if by any means possible. Windows 10 has SMBv1 disabled by default. In order to enable it you would need to go to the Control Panel and activate the Windows Feature “SMB 1.0/CIFS File Sharing Support” and at a bare minim the “SMB 1.0/CIFS Client“. You actually might just want to do that cause you really shouldn’t add more SMBv1 servers to your network.
Before you proceed reading – if you really need to enable this protocol – please make sure your systems are all patched! Especially your target servers should be patched as well – assuming they are Windows XP / 2003 / Vista / 2008 / 7 / 2008 R2 / 8 / 8.1 / 2012 / 2012 R2 / 2016 and 10. I highly recommend to look at this Microsoft link: https://docs.microsoft.com/en-us/security-updates/securitybulletins/2017/ms17-010. Additionally do I want to mention that Windows XP and Windows 2003 can be patched as well – though they are not on the list of the previous link. Look at Microsoft KB4012598 for more information or use this download link https://www.microsoft.com/en-us/download/details.aspx?id=55245. I can not warn enough about SMBv1 – you open the doors for malware here that can bring down your network in minutes and cause huge damage!
Please note – I did not research in detail if other previous Windows versions did disabled SMBv1 already by default, this article might in any case apply to Windows 7, 8 and 8.1 as well and be applicable to Windows 2008, 2008 R2, 2012, 2012 R2 and 2016 as well as newer Windows versions to come.
Now, the issue with Windows 10 and SMBv1 disabled is that often old legacy Windows 2003 servers are around that can’t just be upgraded or replaced. In order to access any file share you would need to enable SMBv1 on the client workstations. This could sure be done by preparing your installation image etc. – but if you did not plan for this or want to have more granular control, you might consider using Group Policies / GPO to enabled this Windows Feature.
It is further worth noting that the easiest way to find the issue is not trying to access the UNC share via the server-name rather then directly typing in the IP address in your attempt. This way you actually get a way clearer error-message from Windows. I mention this, to show you and explain that there actually is a difference between trying to access a server-name and an IP address per UNC path – especially when it comes down to Windows 10 and the error messages you might see.
Officially enabling a Windows Feature is not supported per GPOs nor is there much information out there on how to enable SMBv1 per GPO. Having faced this challenge recently, I found a good working way that is pretty easy to implement.
- enable the feature on 1x Windows 10 client
- export / document the registry key HKEY_LOCAL_MACHINESYSTEMCurrentControlSetServicesmrxsmb10
- copy the file %windir%system32driversmrxsmb10.sys
- create a GPO
- put the mrxsmb10.sys in the GPO or a central accessible file (the target computer account must be able to read the file! – I often put it in either NETLOGON or directly in the GPO / scripts folder)
- Computer Configuration Preferences Windows Settings Files
- create a new entry to copy the file to the target system
- Source file: where you centrally placed the mrxsmb10.sys
- Destination file: %windir%system32driversmrxsmb10.sys
- Computer Configuration Preferences Windows Settings Registry
- Create or import all the registry keys from HKEY_LOCAL_MACHINESYSTEMCurrentControlSetServicesmrxsmb10
A registry hive export would look like this:
|
Windows Registry Editor Version 5.00 [HKEY_LOCAL_MACHINESYSTEMCurrentControlSetServicesmrxsmb10] «DisplayName»=«@%systemroot%\system32\wkssvc.dll,-1004» «ErrorControl»=dword:00000001 «Group»=«Network» «ImagePath»=hex(2):73,00,79,00,73,00,74,00,65,00,6d,00,33,00,32,00,5c,00,44,00, 52,00,49,00,56,00,45,00,52,00,53,00,5c,00,6d,00,72,00,78,00,73,00,6d,00,62, 00,31,00,30,00,2e,00,73,00,79,00,73,00,00,00 «Start»=dword:00000002 «Tag»=dword:00000006 «Type»=dword:00000002 «Description»=«@%systemroot%\system32\wkssvc.dll,-1005» «DependOnService»=hex(7):6d,00,72,00,78,00,73,00,6d,00,62,00,00,00,00,00 |
Apply the GPO to your target systems / workstations and reboot them – after that you will be able to access the necessary shares. The downside is – you don’t really see the feature as enabled in the Windows-Features. It will work nevertheless.
Tags: gporegistrysmbwindows 10
In Windows Server 2016/2019 and Windows 10 (starting with build 1709), the Server Message Block 1.0 (SMBv1) network protocol used to access shared folders is disabled by default. In most cases, this protocol is required to access shared folders hosted on legacy systems, such as no longer supported Windows XP, Windows Server 2003 and older OSs. In this article, we’ll look on how to enable or disable SMBv1 client and server support on Windows 10 and Windows Server 2016/2019.
If there are no SMB 1.x clients left on your network, you must completely disable SMBv1 on all Windows devices. By disabling SMB 1.0, you can protect Windows computers from a wide range of vulnerabilities in this legacy protocol (the most famous public exploit for SMBv1 is EternalBlue). As a result, your devices will use new, more efficient, secure and functional versions of the SMB protocol when accessing network shares.
In one of the previous articles, we showed the table of client- and server-side SMB version compatibility. According to the table, old client versions (XP, Server 2003 and some *nix clients) can access network shared folders only using SMB v1.0 protocol. If there are no such clients in the network, you can completely disable SMB 1.0 on the side of file servers (including AD domain controllers) and client desktops.
In Windows 10 and Windows Server 2016, the SMBv1 protocol is split into two separate components – SMB client and SMB server, which can be enabled/disabled independently.
Contents:
- Auditing Shared Folder Access via SMB v1.0
- Enable/Disable SMB 1.0 on Windows Server 2016/2019
- How to Enable/Disable SMBv1 on Windows 10?
- Disabling SMBv1 Client and Server via Group Policy
Auditing Shared Folder Access via SMB v1.0
Before disabling or completely removing SMB 1.0 driver on the side of the SMB file server, it’s worth making sure that there are no legacy clients that use it in your network. To do this, enable the audit of file server access over SMB v1.0 using the following PowerShell command:
Set-SmbServerConfiguration –AuditSmb1Access $true
After a couple of days, open the Event Viewer on the server, check the log Applications and Services -> Microsoft -> Windows -> SMBServer -> Audit and see if any clients accessed the file server over SMB1.
Tip. You can display the list of events from this event log using the following PowerShell command:
Get-WinEvent -LogName Microsoft-Windows-SMBServer/Audit
In our example, an event with EventID 3000 from the SMBServer source was found in the log. The event indicates that the client 192.168.1.10 is trying to access the server using the SMB1 protocol.
SMB1 access Client Address: 192.168.1.10 Guidance: This event indicates that a client attempted to access the server using SMB1. To stop auditing SMB1 access, use the Windows PowerShell cmdlet Set-SmbServerConfiguration.
You need to find this computer or device on the network and update the OS or firmware to a version that supports newer SMB protocol versions: SMBv2 or SMBv3.
In our case we’ll ignore this information, but you should bear in mind that later this client won’t be able to access shared folders on this SMB server.
Enable/Disable SMB 1.0 on Windows Server 2016/2019
In Windows Server 2016 starting with build 1709 and Windows Server 2019, SMBv1 is disabled by default. To enable support for the SMBv1 client protocol in newer versions of Windows Server, you need to install the separate SMB 1.0/CIFS File Sharing Support feature.
You can install the SMBv1 feature using Server Manager, or through PowerShell.
You can check that SMBv1 is enabled with the PowerShell command:
Get-WindowsFeature | Where-Object {$_.name -eq "FS-SMB1"} | ft Name,Installstate
To install the FS-SMB1 feature, run:
Install-WindowsFeature FS-SMB1
To uninstall the SMBv1 client feature (requires a reboot), run the command:
Uninstall-WindowsFeature –Name FS-SMB1 –Remove
Another PowerShell command that also removes the SMB1Protocol feature:
Disable-WindowsOptionalFeature -Online -FeatureName SMB1Protocol -Remove
In order for your server to handle SMBv1.0 client access, you need to enable SMBv1 support at the SMB file server level in addition to the FS-SMB1 component. To check if SMBv1 access is enabled for network shares on your server, run:
Get-SmbServerConfiguration
The line “EnableSMB1Protocol: True” means that you are allowed to access shared folders on this server using the SMBv1 protocol. To disable SMBv1 server support in Windows Server, run the PowerShell command:
Set-SmbServerConfiguration -EnableSMB1Protocol $false -Force
Now use the Get-SmbServerConfiguration cmdlet to make sure SMB1 server is disabled.
To enable SMBv1 support on the server, run the command:
Set-SmbServerConfiguration -EnableSMB1Protocol $True -Force
On Windows 7/8 and Windows Server 2008 R2/2012, in order to disable the SMB 1.0 client, you need to disable the service and the SMBv1 access driver with the commands:
sc.exe config lanmanworkstation depend= bowser/mrxsmb20/nsi
sc.exe config mrxsmb10 start= disabled
How to Enable/Disable SMBv1 on Windows 10?
As we already said, in all new builds of Windows10 (starting from 1709) support for the SMB1 protocol is disabled (guest access via the SMBv2 protocol is also disabled).
In Windows 10, you can check the status of the SMBv1 protocol components with the DISM command:
Dism /online /Get-Features /format:table | find "SMB1Protocol"
In our example, you can see that all SMBv1 features are disabled:
SMB1Protocol | Disabled SMB1Protocol-Client | Disabled SMB1Protocol-Server | Disabled SMB1Protocol-Deprecation | Disabled
In Windows 10, you can also manage SMB 1 features from the Control Panel (optionalfeatures.exe). Expand the SMB 1.0 /CIFS File Sharing Support option. As you can see, 3 SMBv1 components are also available here:
- SMB 1.0/CIFS Automatic Removal
- SMB 1.0/CIFS Client
- SMB 1.0/CIFS Server
You can enable SMBv1 client and server on Windows 10 from the feature management window or using the commands:
Dism /online /Enable-Feature /FeatureName:"SMB1Protocol"
Dism /online /Enable-Feature /FeatureName:"SMB1Protocol-Client"
Dism /online /Enable-Feature /FeatureName:"SMB1Protocol-Server"
You can also enable SMBv1 server and client in Windows 10 using PowerShell:
Enable-WindowsOptionalFeature -Online -FeatureName SMB1Protocol-Server
Enable-WindowsOptionalFeature -Online -FeatureName SMB1Protocol-Client
If after enabling SMBv1 client, it is not used for more than 15 days, it is automatically disabled.
Automatic removal of SMBv1 client is a one-time operation. If the administrator manually enables SMBv1 again, it won’t be disabled automatically.
To disable SMB1 client and server support in Windows 10, run the following DISM commands:
Dism /online /Disable-Feature /FeatureName:"SMB1Protocol"
Dism /online /Disable-Feature /FeatureName:"SMB1Protocol-Client"
Dism /online /Disable-Feature /FeatureName:"SMB1Protocol-Server"
If you disabled the SMBv1 client in Windows 10, then when you access a snared folder on a file server that only supports SMBv1 (the SMBv2 and v3 protocols are disabled or not supported), you may receive the following errors:
-
0x80070035 The network path was not found;
-
Unable to connect to file shares because it is not secure. This share requires the obsolete SMB1 protocol, which is not secure and could expose your system to attacks;
-
You can’t connect to the file share because it’s not secure. This share requires the obsolete SMB1 protocol, which is unsafe and could expose your system to attack. Your system requires SMB2 or higher.
Additionally, if you disable the SMBv1 client, the Computer Browser service, which is used by the legacy NetBIOS protocol to discover devices on the network, stops working on the computer. To correctly display neighboring computers on the Windows 10 network, you must configure the Feature Discovery Provider Host service (check this article).
Disabling SMBv1 Client and Server via Group Policy
In an Active Directory domain environment, you can disable SMBv1 on all servers and computers using Group Policies (GPOs). Since there is no separate SMB configuration policy in the standard Windows Group Policies, you will have to disable it through the registry policy.
- Open the Group Policy Management console (
gpmc.msc), create a new GPO (disableSMBv1) and link it to the OU containing the computers on which you want to disable SMB1; - Switch to the policy editing mode. Expand the GPO section Computer Configuration -> Preferences -> Windows Settings -> Registry;
- Create a new Registry Item with the following setting:
Action:Update
Hive:HKEY_LOCAL_MACHINE
Key Path:SYSTEMCurrentControlSetServicesLanmanServerParameters
Value name:SMB1
Value type:REG_DWORD
Value data:0
This policy will disable support for the SMBv1 server component through the registry on all computers.You can exclude some version of Windows from this policy using the WMI filter.
If you want to disable the SMB client on domain computers via GPO, create two additional registry parameters:
- The Start parameter (REG_DWORD type) with value 4 in the registry key HKLMSYSTEMCurrentControlSetservicesmrxsmb10;
- The DependOnService parameter (REG_MULTI_SZ type) with the value Bowser, MRxSmb20, NSI (each value on a new line) in the reg key HKLMSYSTEMCurrentControlSetServicesLanmanWorkstation.
It remains to update the Group Policy settings on the clients (gpupdate /force) after the reboot make sure that the SMBv1 components are completely disabled.
The Security Baseline GPOs from the Microsoft Security Compliance Toolkit have a separate administrative template MS Security Guide (SecGuide.adml and SecGuide.admx files) that have separate options for disabling the SMB server and client:
- Configure SMB v1 server;
- Configure SMB v1 client driver.
- Remove From My Forums
-
Общие обсуждения
-
Добрый день.
Задача следующая, включить временно через GPO на станциях домена Поддержка общего доступа к файлам SMB 1.0/CIFS
Так как есть сервер с операционной системой Windows server 2003 на нем расположен файлообменик. Как закончиться перевод всех ПК в домен отключить Поддержка общего доступа к файлам SMB 1.0/CIFS и подключить нормальное хранилище.
Пробовал добавлять параметр реестра SYSTEMCurrentControlSetServicesLanmanServerParameters SMB1 Reg_dword не помогает.
Я так понял что и многие МФУ не хотят сканировать в сетевую папку так как только поддерживают SMB1
-
Изменен тип
6 июня 2018 г. 7:52
-
Изменен тип
Содержание
- 1 Включаем поддержку протокола SMB1 в Windows 10
- 2 Проверка параметров общего доступа в Windows 10
- 3 Проверяем настройки общего доступа
- 4 Антивирус или брандмауэр может блокировать сетевые устройства
- 5 Рабочая группа
- 6 Проблема с доступом к общей сетевой папке по SMB1 в Windows 10 (мое решение)
- 7 Вы не можете получить гостевой доступ к общей папке без проверки подлинности
- 8 Вашей системе необходимо использовать SMB2 или более позднюю
Самая популярная проблема при настройке локальной сети – когда компьютер не видит другие компьютеры, общие папки, сетевые накопители и т. д. Эта проблема чаще всего решается настройкой общего доступа и отключением антивируса (брандмауэра), но не всегда. В этой статье я хочу рассказать о нескольких решениях данной проблемы в Windows 10, которые я уже не раз применял на практике. Если у вас компьютер с установленной Windows 10 не видит компьютеры и папки в локальной сети, то первым делом нужно проверить, включена ли поддержка SMB1, так как после одного из обновлений этот протокол отключили. Как бы для безопасности. И это основная причина, по которой на вкладке «Сеть» в проводнике а не появляются сетевые устройства. Как правило, это более старые устройства, которые используют этот самый протокол SMB1, который в десятке отключен.
Открываем мы значит вкладку «Сеть» в проводнике Windows 10, где должны отображаться все сетевые устройства. Но видим там в лучшем случае свой Wi-Fi роутер, свой компьютер и может еще какие-то устройства мультимедиа. Другие компьютеры в локальной сети и сетевые папки не отображаются. А с других компьютеров они обычно видны и можно на них зайти. В том числе на этот компьютер с установленной Windows 10.
Как правило, все компьютеры подключены через один маршрутизтор. И многие почему-то думают, что локальная сеть не работает именно из-за настроек маршрутизатора. Но по своему опыту могу сказать, что это не так. Если на маршрутизаторе вы не настраивали какие-то особые функции и ничего не отключали, то все подключенные к нему устройства автоматически находятся в одной локальной сети.
Отдельно хочу рассказать об общем доступе к USB-накопителям через роутер. Если вы подключили к роутеру в USB-порт флешку, или внешний жесткий диск и Windows 10 не видит сетевой накопитель на вкладке «Сеть», то проблема так же может быть в отключенном протоколе SMB1. Так как роутер использует этот протокол для общего доступа к накопителю (сетевой папке).
Включаем поддержку протокола SMB1 в Windows 10
Откройте Пуск (или нажмите на кнопку поиска) и введите «компонентов». Откройте «Включение или отключение компонентов Windows». Или можно открыть это окно через «Панель управления» – «Программы и компоненты» и слева переходим в «Включение или отключение компонентов Windows».
Открываем пункт «Поддержка общего доступа к файлам SMB 1.0/CIFS». Нужно поставить галочку возле «Клиент SMB 1.0/CIFS» и нажать «Ok».
Поддержка старого протокола SMB 1.0 в Windows 10 включена. Теперь система должна видеть все сетевые папки, доступ к которым осуществляется через SMB 1. Можете еще выполнить перезагрузку компьютера.
Возможно, конечно, на вашем компьютере отключен, или неправильно настроен общий доступ. Из-за чего Windows 10 не может обнаружить другие компьютеры и накопители в локальной сети. Сейчас покажу, как проверить эти настройки.
В Windows 10 (версия 1803) домашняя группа была удалена. Достаточно просто настроить общий доступ к принтерам и файлам.
Открываем меню «Пуск» (или нажав на кнопку поиска) и пишем «общего доступа». Открываем «Управление расширенными параметрами общего доступа».
Или можно открыть это окно в параметрах «Сеть и Интернет» – «Параметры общего доступа».
Дальше для текущего профиля (скорее всего это будет частная сеть) установите переключатель возле «Включить сетевое обнаружение» и «Включить общий доступ к файлам и принтерам». А так же поставьте галочку возле «Включить автоматическую настройку на сетевых устройствах».
Нажмите на кнопку «Сохранить изменения».
Если это не поможет – попробуйте установить такие настройки для вкладки «Все сети».
Но не рекомендую составлять такие настройки, особенно если вы часто подключаетесь к общественным Wi-Fi сетям.
Еще несколько решений:
- Убедитесь, что ваш компьютер и другие компьютеры с которыми вы хотите настроить локальную сеть подключены через один роутер.
- Отключите антивирус (встроенный в нем брандмауэр) и защитник Windows. Если это не решит проблему – включите обратно.
- Если ваш компьютер с Windows 10 (который не видит общие папки и компьютеры в локальной сети) подключен к роутеру по Wi-Fi, то присвойте этой беспроводной сети статус частной (домашней).
- Убедитесь, что на других компьютерах в локальной сети правильно заданы настройки общего доступа. Или на роутере настроен общий доступ к подключенному USB-накопителю.
Буду рад видеть ваши комментарии с другими решениями и вопросами по теме данной статьи!
Привет! Для тех кто не в теме, начну из далека. На компьютерах и ноутбуках с установленной Windows в проводнике есть отдельная вкладка «Сеть». На этой вкладке отображаются устройства из сетевого окружения. То есть, открыв вкладку «Сеть» мы там можем наблюдать компьютеры, сетевые хранилища (NAS), устройства мультимедиа (DLNA), флешки и внешние диски, которые подключены к роутеру и к которым настроен общий доступ. Проще говоря, те устройства, которые подключены через один роутер (находятся в одной сети) и на которых включена функция сетевого обнаружения (устройства, которые могут быть обнаружены в локальной сети). Там так же может отображаться наш маршрутизатор (раздел «Сетевая инфраструктура») и другие устройства.
Сейчас поясню что и как, и почему я вообще решил написать эту статью. У меня роутер ASUS, к которому я подключил USB флешку, и настроил общий доступ к этой флешке для всех устройств в сети. И что вы думаете, в разделе «Сеть» на всех компьютерах появился этот сетевой накопитель (он там отображается как «Компьютер»), а на моем компьютере он не отображался. То есть, мой компьютер не видел ни флешку подключенную к роутеру, ни другие компьютеры в этой сети. Зато отображался DLNA-сервер запущен на том же роутере. Но это ничего не меняет, так как мне нужен обычный сетевой доступ к накопителю.
Так же я не мог получить доступ к флешке, когда набирал ее адрес //192.168.1.1 в проводнике. Сразу этот адрес открывался через браузере. И мне не удалось подключить этот накопитель как сетевой диск. Его просто не было в списке доступных устройств в сетевом окружении.
Такая проблема, когда Windows 7, Windows 8, или Windows 10 не видит сетевые устройства – не редкость. Это не обязательно должна быть флешка, или внешний HDD, который вы подключили к своему маршрутизатору, как в моем случае. Чаще всего настраивают общий доступ между компьютерами в локальной сети. И точно так же сталкиваются с проблемой, когда компьютеры подключены к одной сети (к одному роутеру), настройки общего доступа выставлены правильно, а на вкладке «Сеть» пусто. Или отображается только маршрутизатор и ваш компьютер.
Так как причин и соответственно решений может быть много, то я наверное начну с самых простых (которые мне не помогли) и в конце этой статьи поделюсь решением, которое помогло в моем случае. В итоге мой ноутбук все таки увидел все устройства в сети. В том числе сетевой накопитель и другой компьютер, который так же подключен к этой сети.
Но это не значит, что у вас такой же случай. Поэтому, советую проверить все настройки по порядку.
Проверяем настройки общего доступа
Мы будем рассматривать два случая:
- Когда компьютеры не видят друг друга в локальной сети.
- Общий доступ к сетевому накопителю. Это у нас может быть флешка, или жесткий диск который подключен к роутеру, или отдельный накопитель (он же NAS).
Первый случай
Чтобы компьютеры могли видеть друг друга и отображаться в проводнике в разделе «Сеть», они должны быть подключены через один маршрутизатор. Или соединены напрямую (кабелем, или по Wi-Fi). Проще говоря, они должны находится в одной локальной сети.
Дальше, на всех компьютерах (не знаю, сколько их там у вас), желательно присвоить статус сети «Домашняя» (частная). Как это сделать в Windows 10, я писал в статье домашняя (частная) и общественная (общедоступная) сеть Windows 10. В Windows 7 достаточно зайти в «Центр управления сетями и общим доступом» и сменить там статус текущего подключения.
Если после этого по прежнему компьютер не обнаруживает другие компьютеры (или наоборот), то давайте еще проверим параметры общего доступа.
Для этого, в окне «Центр управления сетями и общим доступом» (если не знаете как открыть его в Windows 10, то смотрите эту статью) нажимаем на пункт «Изменить дополнительные параметры общего доступа».
И для текущего профиля (обычно это «Частная») выставляем параметры как на скриншоте ниже.
Делаем это на всех компьютерах в локальной сети.
Статьи по этой теме:
Не путайте настройки общего доступа с настройками FTP. Настройки FTP-сервера на роутере в данном случае не при чем.
Ну и если другие устройства видят сетевой накопитель и имеют к нему доступ, а на каком-то конкретном компьютере доступа к нему нет, то значит проблема не на стороне роутера. Перебирайте настройки «проблемного» ПК по этой статье.
Антивирус или брандмауэр может блокировать сетевые устройства
Если вашему антивирусу, или брандмауэру (фаерволу), который установлен на вашем компьютере что-то не понравилось, то он легко может сделать так, что ни вы не сможете видеть другие устройства в сетевом окружении, ни вас никто не сможет обнаружить.
Правда, у меня после отключения встроенного в антивирусе фаервола проблема не была решена (значит, проблема скорее всего не в нем), но все ровно мне кажется, что в моем случае без участия антивируса не обошлось.
Поэтому, попробуйте на время полностью остановить работу антивируса, или хотя бы отключить встроенный в него фаервол (межсетевой экран). В NOD 32 это делается вот так:
Для проверки это нужно сделать на всех компьютерах, которые будут участвовать в локальной сети.
Вполне возможно, что у вас установлены еще какие-то программы, которые могут мониторить сеть и управлять сетевыми соединениями.
Если окажется, что проблема в антивирусе, то нужно добавить свою сеть в исключения. Запретить фаерволу блокировать саму сеть, или сетевые устройства.
Если у вас нет антивируса, то можно поэкспериментировать с отключением/включением брандмауэра встроенного в Windows.
Рабочая группа
Рабочая группа должна быть одинаковой на всех устройствах. Как правило, так и есть. Но желательно проверить. Для этого откройте свойства компьютера «Система» и перейдите в «Дополнительные параметры системы».
Там будет указана «Рабочая группа». Чтобы изменить ее, нужно нажать на кнопку «Изменить».
Еще раз: имя рабочей группы должно быть одинаковым на всех компьютерах.
Если у вас проблема с доступом к сетевому накопителю (к флешке через маршрутизатор), то в настройках общего доступа на том же роутере ASUS так же указана рабочая группа. Можете посмотреть на скриншоте выше в статье. Она должна быть такой же, как на компьютере.
Проблема с доступом к общей сетевой папке по SMB1 в Windows 10 (мое решение)
Вернемся конкретно к моей проблеме. Все что я описал выше, проверил и перепроверил уже по 10 раз. Пару раз сделал сброс сетевых настроек, но Windows 10 так и не видела другие компьютеры в сети и что самое главное – в проводнике так и не появлялась общая папка в виде флеши подключенной к роутеру. А на других устройствах в сети все определялось без проблем. В том числе мой ноутбук.
Где-то я прочитал, что можно попробовать открыть общую папку через окно «Выполнить». Нажал сочетание клавиш Win + R, ввел адрес сетевой папки //192.168.1.1 (он же адрес роутера).
Доступ к накопителю я не получил, но появилась интересная ошибка:
Вы не можете подключиться к общей папке, так как она небезопасна. Эта общая папка работает по устаревшему протоколу SMB1, который небезопасен и может подвергнуть вашу систему риску атаки.
Вашей системе необходимо использовать SMB2 или более позднюю версию.
И ссылка, которую нужно вручную набирать 🙂
Вот она:
Это уже интересно. Хоть что-то.
SMB (Server Message Block) – сетевой протокол, который отвечает за общий доступ к файлам, принтерам и другим сетевым устройствам.
Начал искать. И оказывается, что в Windows 10 отказались от протокола SMB1. Из-за безопасности. А установленный на моем роутере пакет программ Samba походу работает по протоколу SMB1. Поэтому Windows 10 его не видит. Но другие компьютеры, которые так же работают на Windows 10 у меня так же не отображались на вкладке «Сеть».
Так как обновить протокол к SMB2 в настройках роутера я не мог, то решил что нужно как-то включить поддержку SMB1 в Windows 10. И как оказалось, это без проблем можно сделать. В итоге, после подключения компонента «Клиент SMB 1.0/CIFS» у меня все заработало. Система увидела общие папки на компьютерах в сети и сетевую папку настроенную на самом роутере.
Как включить SMB1 в Windows 10?
Через поиск найдите и откройте старую «Панель управления».
Переключитесь на «Мелкие значки» и откройте «Программы и компоненты».
Открываем «Включение или отключение компонентов Windows». Находим пункт «Поддержка общего доступа к файлам SMB 1.0/CIFS». Открываем его и ставим галочку возле «Клиент SMB 1.0/CIFS». Нажимаем Ok.
Если компьютер выдаст запрос на перезагрузку, то перезагрузите его. Если окна с предложением не будет, то выполните перезагрузку вручную.
После перезагрузки, на вкладке «Сеть» – «Компьютер» должны появится все доступные устройства в вашей сети.
Буду рад, если эта статья кому-то пригодится и поможет решить возникшую проблему. Не забудьте написать в комментариях о результатах. Или задать вопрос, куда же без них 🙂
340
СергейРешение проблем и ошибок
Если вы из Windows 10 не можете открыть сетевые папки на других сетевых устройствах (NAS, Samba сервера Linux) или на компьютерах со старыми версиями Windows (Windows 7/ XP /2003), скорее всего проблема связана с тем, что в вашей новой версии Windows 10 отключена поддержка устаревших и небезопасных версий протокола SMB (используется в Windows для доступа к общим сетевым папкам и файлам). Так, начиная с Windows 10 1709, был отключен протокол SMBv1 и анонимный (гостевой) доступ к сетевым папкам по протоколу SMBv2.
Microsoft планомерно отключает старые и небезопасные версий протокола SMB во всех последний версиях Windows. Начиная с Windows 10 1709 и Windows Server 2019 (как в Datacenter так и в Standard редакциях) в операционной системе по умолчанию отключен протокол SMBv1 (помните атаку шифровальщика WannaCry, которая как раз и реализовалась через дыру в SMBv1).
Конкретные действия, которые нужно предпринять зависят от ошибки, которая появляется в Windows 10 при доступе к общей папке и от настроек удаленного SMB сервера, на котором хранятся общие папки.
Содержание:
Вы не можете получить гостевой доступ к общей папке без проверки подлинности
Начиная с версии Windows 10 1709 (Fall Creators Update) Enterprise и Education пользователи стали жаловаться, что при попытке открыть сетевую папку на соседнем компьютере стала появляться ошибка:
Вы не можете получить доступ к этой общей папке, так как политики безопасности вашей организации блокируют гостевой доступ без проверки подлинности. Эти политики помогают защитить ваш компьютер от небезопасных или вредоносных устройств в сети.
An error occurred while reconnecting Y: to nas1share Microsoft Windows Network: You can’t access this shared folder because your organization’s security policies block unauthenticated guest access. These policies help protect your PC from unsafe or malicious devices on the network.
При это на других компьютерах со старыми версиями Windows 8.1/7 или на Windows 10 с билдом до 1709, эти же сетевые каталоги открываются нормально. Эта проблем связана с тем, что в современных версиях Windows 10 (начиная с 1709) по умолчанию запрещен сетевой доступ к сетевым папкам под гостевой учетной записью по протоколу SMBv2 (и ниже). Гостевой (анонимный) доступ подразумевают доступ к сетевой папке без аутентификации. При доступе под гостевым аккаунтом по протоколу SMBv1/v2 не применяются такие методы защиты трафика, как SMB подписывание и шифрование, что делает вашу сессию уязвимой против MiTM (man-in-the-middle) атак.
При попытке открыть сетевую папку под гостем по протоколу SMB2, в журнале клиента SMB (Microsoft-Windows-SMBClient) фиксируется ошибка:
Source: Microsoft-Windows-SMBClient Event ID: 31017 Rejected an insecure guest logon.
В большинстве случае с этой проблемой можно столкнуться при использовании старых версий NAS (обычно для простоты настройки на них включают гостевой доступ) или при доступе к сетевым папкам на старых версиях Windows 7/2008 R2 или Windows XP /2003 с настроенным анонимным (гостевым) доступом (см. таблицу поддерживаемых версий SMB в разных версиях Windows).
В этом случае Microsoft рекомендует изменить настройки на удаленном компьютере или NAS устройстве, который раздает сетевые папки. Желательно переключить сетевой ресурс в режим SMBv3. А если поддерживается только протокол SMBv2, настроить доступ с аутентификацией. Это самый правильный и безопасный способ исправить проблему.
В зависимости от устройства, на котором хранятся сетевые папки, вы должны отключить на них гостевой доступ.
- NAS устройство – отключите гостевой доступ в настройках вашего NAS устройства (зависит от модели);
-
Samba сервер на Linux — если вы раздаете SMB каталог с Linux, в конфигурационном файле smb.conf в секции [global] нужно добавить строку:
map to guest = neverА в секции с описанием сетевой папки запретить анонимный доступ:guest ok = no -
В Windows вы можете включить общий доступ к сетевым папкам и принтерам с парольной защитой в разделе Control PanelAll Control Panel ItemsNetwork and Sharing CenterAdvanced sharing settings. Для All Networks (Все сети) в секции “Общий доступ с парольной защитой” (Password Protected Sharing) имените значение на “Включить общий доступ с парольной защитой” (Turn on password protected sharing). В этом случае анонимный (гостевой) доступ к папкам будет отключен и вам придется создать локальных пользователей, предоставить им доступ к сетевым папкам и принтерам и использовать эти аккаунты для подключения к общим папкам на этом компьютере.
Есть другой способ – изменить настройки вашего SMB клиента и разрешить доступ с него на сетевые папки под гостевой учетной записью.
Этот способ нужно использовать только как временный (!!!), т.к. доступ к папкам без проверки подлинности существенно снижает уровень безопасности ваших данных.
Чтобы разрешить гостевой доступ с вашего компьютера, откройте редактор групповых политик (gpedit.msc) и перейдите в раздел: Конфигурация компьютера -> Административные шаблоны -> Сеть -> Рабочая станция Lanman (Computer Configuration ->Administrative templates -> Network (Сеть) -> Lanman Workstation). Включите политику Enable insecure guest logons (Включить небезопасные гостевые входы).
В Windows 10 Home, в которой нет редактора локальной GPO, вы можете внести аналогичное изменение через редактор реестра вручную:
HKLMSYSTEMCurrentControlSetServicesLanmanWorkstationParameters “AllowInsecureGuestAuth”=dword:1
Или такой командой:
reg add HKLMSYSTEMCurrentControlSetServicesLanmanWorkstationParameters /v AllowInsecureGuestAuth /t reg_dword /d 00000001 /f
Вашей системе необходимо использовать SMB2 или более позднюю
Другая возможная проблема при доступе к сетевой папке из Windows 10 – поддержка на стороне сервера только протокола SMBv1. Т.к. клиент SMBv1 по умолчанию отключен в Windows 10 1709, при попытке открыть шару вы можете получить ошибку:
Вы не можете подключиться к общей папке, так как она небезопасна. Эта общая папка работает по устаревшему протоколу SMB1, который небезопасен и может подвергнуть вашу систему риску атаки. Вашей системе необходимо использовать SMB2 или более позднюю версию.
You can’t connect to the file share because it’s not secure. This share requires the obsolete SMB1 protocol, which is unsafe and could expose your system to attack. Your system requires SMB2 or higher.
При этом соседние устройства SMB могут не отображаться в сетевом окружении и при открытии по UNC пути может появляться ошибка 0x80070035.
Т.е. из сообщения об ошибке четко видно, что сетевая папка поддерживает только SMBv1 протокол доступа. В этом случае нужно попытаться перенастроить удаленное SMB устройство для поддержки как минимум SMBv2 (правильный и безопасный путь).
Если сетевые папки раздает Samba на Linux, вы можете указать минимально поддерживаемую версию SMB в файле smb.conf так:
[global] server min protocol = SMB2_10 client max protocol = SMB3 client min protocol = SMB2_10 encrypt passwords = true restrict anonymous = 2
В Windows 7/Windows Server 2008 R2 вы можете отключить SMBv1 и разрешить SMBv2 так:Set-ItemProperty -Path "HKLM:SYSTEMCurrentControlSetServicesLanmanServerParameters" SMB1 -Type DWORD -Value 0 –Force
Set-ItemProperty -Path "HKLM:SYSTEMCurrentControlSetServicesLanmanServerParameters" SMB2 -Type DWORD -Value 1 –Force
В Windows 8.1 отключите SMBv1, разрешите SMBv2 и SMBv3 и проверьте что для вашего сетевого подключения используется частный или доменный профиль:
Disable-WindowsOptionalFeature -Online -FeatureName "SMB1Protocol"Set-SmbServerConfiguration –EnableSMB2Protocol $true
Если ваше сетевое устройство (NAS, Windows XP, Windows Server 2003), поддерживает только протокол SMB1, в Windows 10 вы можете включить отдельный компонент SMB1Protocol-Client. Но это не рекомендуется!!!
Запустите консоль PowerShell и проверьте, что SMB1Protocol-Client отключен (State: Disabled):
Get-WindowsOptionalFeature -Online -FeatureName SMB1Protocol-Client
Включите поддержку протокола SMBv1 (потребуется перезагрузка):
Enable-WindowsOptionalFeature -Online -FeatureName SMB1Protocol-Client
Также вы можете включить/отключить дополнительные компоненты Windows 10 (в том числе SMBv1) из меню optionalfeatures.exe-> SMB 1.0/CIFS File Sharing Support
В Windows 10 1709 и выше клиент SMBv1 автоматически удаляется, если он не использовался более 15 дней (за это отвечает компонент SMB 1.0/CIFS Automatic Removal).
В этом примере я включил только SMBv1 клиент. Не включайте компонент SMB1Protocol-Server, если ваш компьютер не используется устаревшими клиентами в качестве сервера для хранения общих папок.
После установки клиента SMBv1, вы должны без проблем подключиться к сетевой папке или принтеру. Однако, нужно понимать, что использование данного обходного решения не рекомендовано, т.к. подвергает вашу систему опасности.
Используемые источники:
- https://prostocomp.net/sistema/windows-10-ne-vidit-kompyutery-v-seti-i-obshhie-papki-pochemu-i-chto-delat.html
- https://help-wifi.com/reshenie-problem-i-oshibok/ne-otobrazhayutsya-obshhie-papki-setevye-kompyutery-fleshki-diski-na-vkladke-set-provodnika-windows/
- https://winitpro.ru/index.php/2018/01/24/ne-otkryvayutsya-smb-papki-posle-ustanovki-windows-10-1709/
Включение SMBv1 в Windows 10
Перед началом ознакомления со следующими способами отметим, что использование SMBv1 в качестве средства удаленного доступа обычному пользователю чаще всего не нужно, поскольку проще его организовать при помощи других вспомогательных технологий. Более детальную информацию по этому поводу предлагаем прочесть в статьях по ссылкам ниже.
Способ 1: Включение компонента Windows
В Windows 10 существует отдельный модуль, позволяющий подключать различные компоненты. С его помощью активировать SMBv1 будет проще всего, а выглядит процесс так:
- Откройте «Пуск» и перейдите в меню «Параметры».
В категории «Приложения и возможности» опуститесь в самый низ, где щелкните по кликабельной надписи «Программы и компоненты».
Через левую панель вызовите окно «Включение или отключение компонентов Windows».
Если технология не активировалась сейчас, потребуется перезагрузить компьютер, ведь именно тогда происходит обновление параметров реестра, что и требуется для корректной работы SMB.
Способ 2: Команда для PowerShell
Если вы не боитесь взаимодействовать с оболочкой PowerShell, активировать SMBv1 можно через нее, вставив всего одну команду.
- Щелкните правой кнопкой мыши по меню «Пуск» и выберите «Windows PowerShell (администратор)».
Ожидайте завершения процедуры включения компонента, что займет несколько минут.
После вам понадобится отправить компьютер на перезапуск, чтобы окончить операцию. Вы можете сделать это потом, выбрав сейчас отрицательный вариант ответа.
Далее в PowerShell отобразится информация о том, что SMBv1 была успешно активирована и находится в рабочем состоянии.
Дополнительно отметим две другие команды для PowerShell, которые могут пригодиться при дальнейшей работе с рассматриваемым компонентом в Windows:
- Get-WindowsFeature FS-SMB1 — позволяет узнать, в каком состоянии сейчас находится SMBv1.
- Disable-WindowsOptionalFeature -Online -FeatureName smb1protocol — отключает работу компонента.
Способ 3: Управление групповой политикой
Отметим, что этот вариант подойдет только владельцам доменов, которые хотят настроить SMBv1 на всех локальных компьютерах. Рядовым пользователям мы не советуем задействовать этот вариант — им лучше остановиться на двух предыдущих.
- Для начала придется добавить средство управления групповыми политиками в ОС. Для этого откройте «Пуск» и перейдите в «Параметры».
Откройте раздел «Приложения».
В первой же категории вас интересует кликабельная надпись «Дополнительные возможности».
Нажмите «Добавить компонент», чтобы перейти к его выбору.
В списке отыщите «RSAT: средства управления групповыми политиками» и запустите установку.
Вернитесь в предыдущее меню и отслеживайте прогресс инсталляции.
После проверьте компонент на наличие его в списке и перезагрузите компьютер, чтобы все изменения вступили в силу.
Войдите в операционную систему под именем владельца домена, откройте утилиту «Выполнить» через Win + R и пропишите gpmc.msc , нажав затем на клавишу Enter.
Ожидайте загрузки управления групповой политикой.
Там откройте главный раздел «Управление групповой политики» и найдите реестр.
Остается только заполнить сведения реестра в соответствии с приведенным далее списком
- Действие: Создать
- Куст: HKEY_LOCAL_MACHINE
- Путь раздела: SYSTEMCurrentControlSetServicesLanmanServerParameters
- Имя параметра: SMB1
- Тип параметра: REG_DWORD
- Значение: 1
Остается только сохранить изменения для реестра и перезапустить компьютер, чтобы они вступили в силу. Если захотите в будущем отключить параметр, измените его значение на «0».
Источник
Если Windows 10 не видит компьютеры в сети
Что делать, если новый ПК на базе Windows 10 не видит соседние компьютеры в сетевом окружении. В нашем частном случае — сервер 1С, к которому должен быть доступ к общим папкам.
📝 Симптомы : доступ к информационной базе по имени сервера, а при обзоре на значок «Сеть» в проводнике — пусто.
❓ Причина : особенность сетевых настроек ОС по умолчанию, необходимо проверить параметры сетевого окружения.
🎯 Решения : первым делом проверьте, что название рабочей группы на клиенте 1С совпадает с используемым в вашей локальной сети (правый клик на «Мой компьютер — Свойства — раздел «Имя компьютера, имя домена и параметры рабочей группы»).
Второе — включите протокол SMB v.1.0 путём добавления компонентов в Панели управления (Программы и компоненты — Включение или отключение компонентов Windows — Поддержка общего доступа к файлам SMB 1.0/CIFS).
1. Откройте командную строку и по команде «net view» посмотрите возвращаемый список компьютеров. Если пусто, команда покажет «В списке нет элементов» — требуется настройка.
2. Включите сервис доступа к файлам и папкам. Перейдите в «Панель управления — Центр управления сетями и общим доступом — Дополнительные параметры общего доступа» и активируйте в секциях сетевых профилей опции:
- Включить сетевое обнаружение;
- Включить доступ к файлам и принтерам;
- Разрешить Windows управлять подключениями домашней группы;
- Включить общий доступ, чтобы сетевые пользователи могли читать и записывать файлы в общих папках;
- Отключить парольную защиту (если доверяете устройствам в вашей сети).
3. Откройте пункт «Параметры Windows — Сеть и Интернет — Ethernet/Wi-Fi». Щелкните по сетевому значку и проверьте, что активирован профиль с обнаружением для этого ПК.
4. Если локальная сеть распознана как «Публичная», смените тип сети на «Частная». Откройте «Параметры — Сеть и Интернет — Состояние — Домашняя группа — Изменение расположения в сети».
⚡ Если советы не помогают, и компьютеры в рабочей группе всё еще не отображаются, сбросьте настройки сети (Параметры — Сеть и Интернет — Состояние — Сброс сети). Аналогичное действие через команды с перезагрузкой:
netsh int ip reset
netsh winsock reset
🚩 Проверьте, запущены ли следующие службы (для корректного отображения сетевого окружения они должны находиться в состоянии автоматического запуска):
- Function Discovery Provider Host (Хост поставщика функции обнаружения);
- Function Discovery Resource Publication (Публикация ресурсов обнаружения функции);
- DNS Client (DNS-клиент);
- SSDP Discovery (Обнаружение SSDP);
- UPnP Device Host (Узел универсальных PNP-устройств).
✅ После выполнения настроек компьютер сможет обнаруживать другие ПК в сети, а также их ресурсы (принтеры и общие папки).
Подписывайтесь на канал или задавайте вопрос на сайте — постараемся помочь всеми техническими силами. Надёжной и безопасной работы в 1С!
Источник
Настройка доступа к сетевым папкам в Windows 10
Довольно часто встречается ситуация, когда в свежеустановленной системе Windows 10 LTSC/Pro отсутствуют доступ к существующим сетевым папкам, как по IP ( \192.168.1.100), так и по имени (\Comp12Shared). Также отсутствует подключение к удаленному рабочему столу по RDP. При этом: сеть поднята, в сетевом окружении отображаются все компьютеры рабочей группы, сам комп виден в локальной сети, проходит двухсторонний пинг, на компе настроены расшаренные папки и к ним есть доступ с других компов в сети.
При этом отсутствует доступ с компбютера на любые внешние ресурсы, которые видны в локальной сети. Подключение заканчивается с ошибкой доступа 0х80070035.
Подобная проблема, как оказалось, возникает также при попытке доступа к компьютеру с медиаприставки (DuneHD) или домашнего NAS по протоколу SMB. Подключение завершалось с сообщением об ошибке доступа, или открывалась пустая папка на целевом компьютере.
Решение как оказалось простое:
Запускаем редактор групповых политик gpedit.msc и переходим по ветке:
Конфигурация компьютера -> Административные шаблоны -> Сеть -> Рабочая станция Lanman
В данном разделе включаем параметр » Включить небезопасные гостевые входы » и перезагружаем компьютер.
Как следует из описания параметра политики » Включить небезопасные гостевые входы» :
Этот параметр политики определяет, разрешит ли клиент SMB небезопасные гостевые входы на сервер SMB. Если этот параметр политики включен или не настроен, клиент SMB разрешит небезопасные гостевые входы. Если этот параметр политики отключен, клиент SMB будет отклонять небезопасные гостевые входы.
Небезопасные гостевые входы используются файловыми серверами для разрешения доступа без проверки подлинности к общим папкам. Небезопасные гостевые входы обычно не используются в среде предприятия, однако часто используются потребительскими запоминающими устройствами, подключенными к сети (NAS) , которые выступают в качестве файловых серверов. Для файловых серверов Windows требуется проверка подлинности, и на них по умолчанию не используются небезопасные гостевые входы.
Поскольку небезопасные гостевые входы не проходят проверку подлинности, важные функции безопасности, такие как подписывание и шифрование SMB-пакетов отключены.
Проверить разрешены ли протоколы SMB1 и SMB2 можно в реестре, пройдя по ветке:
Для параметров » SMB1 » и » SMB2 » отвечающих за поддержку сетевых протоколов SMB1 и SMB2, соответственно, должно быть установлено значение » 1 «
Источник