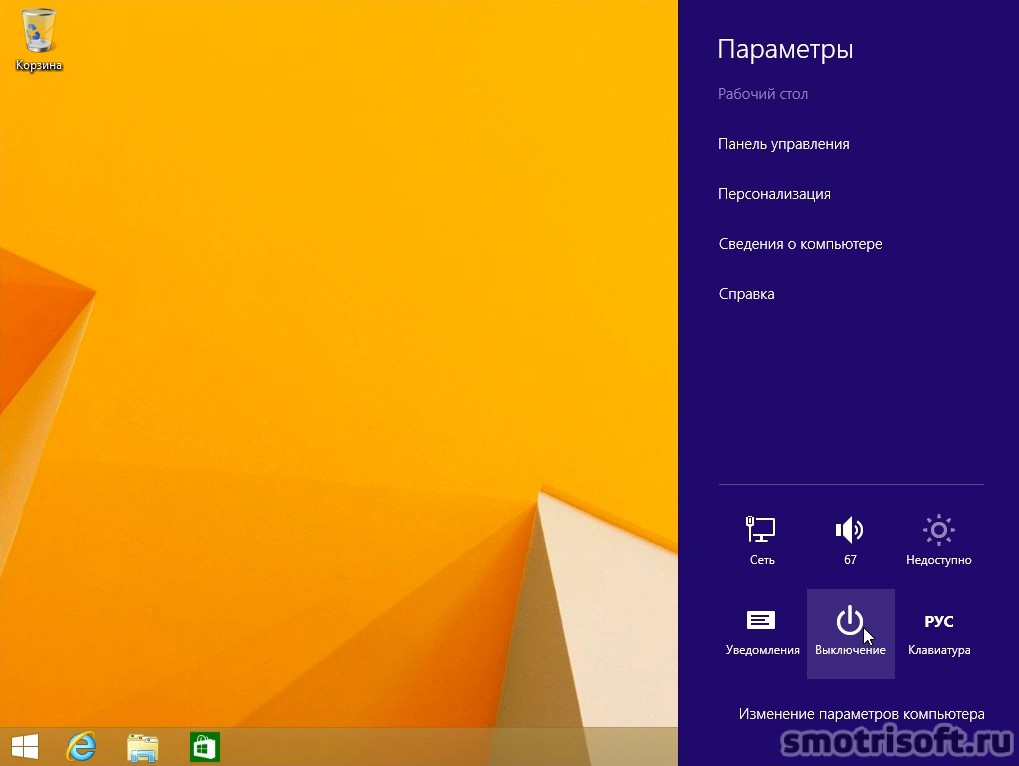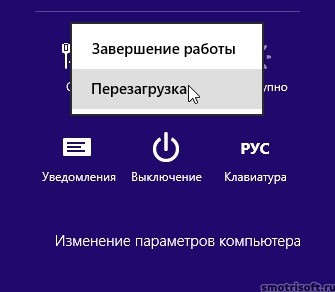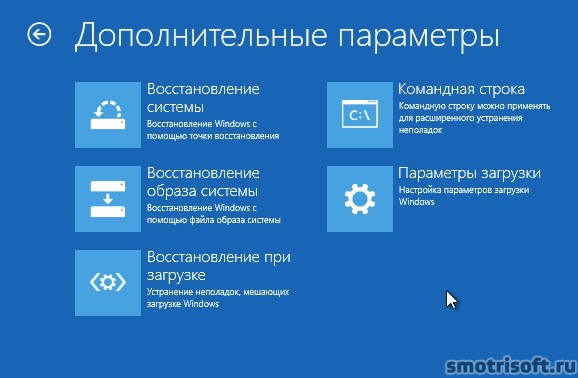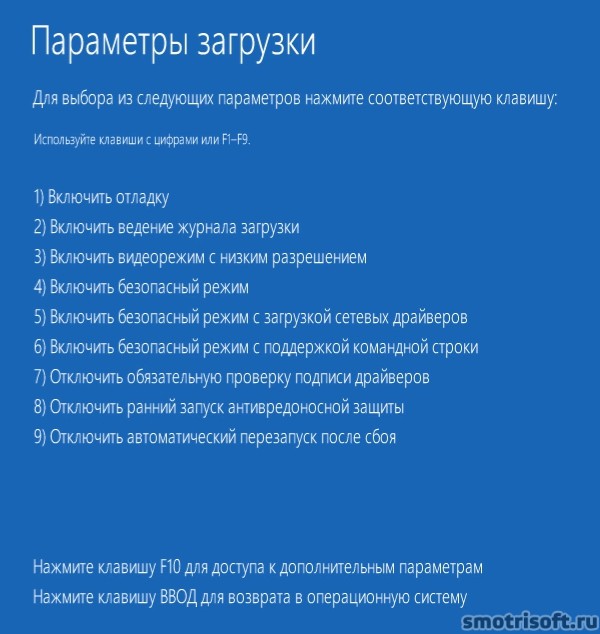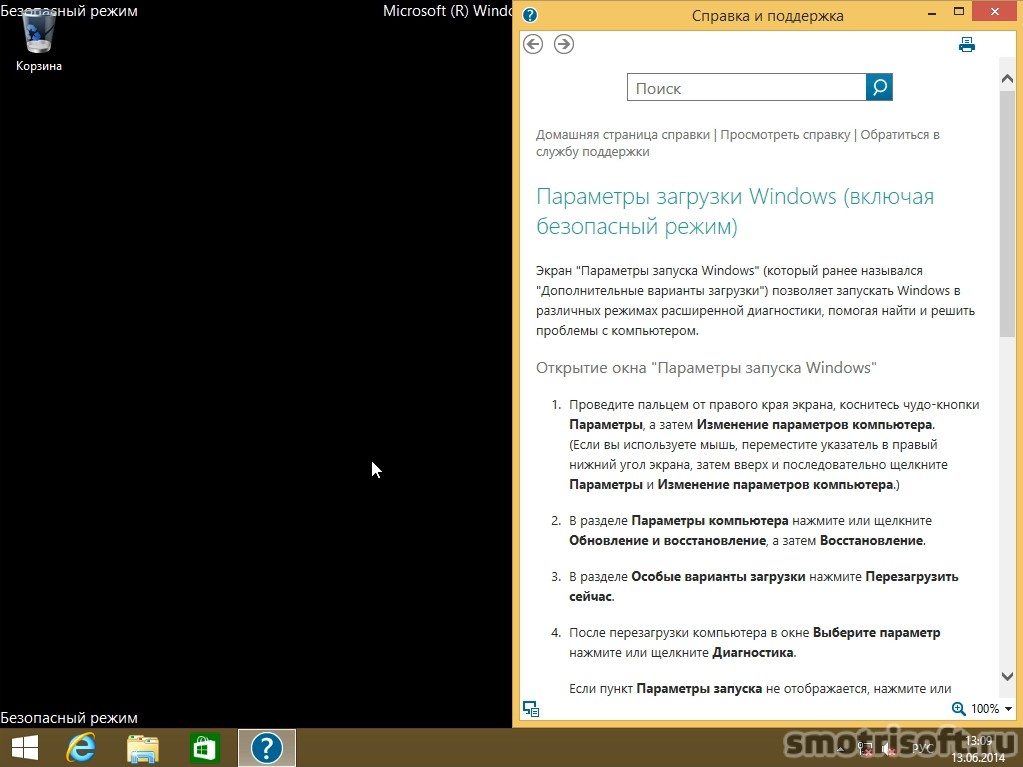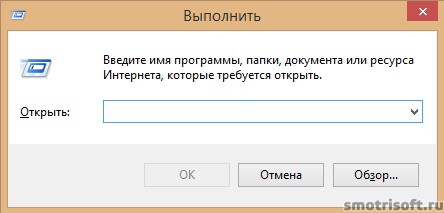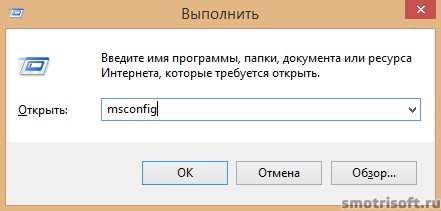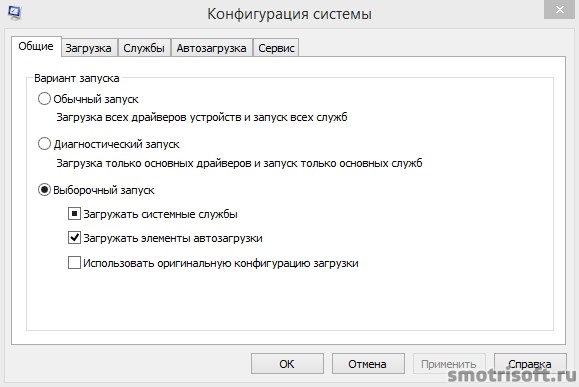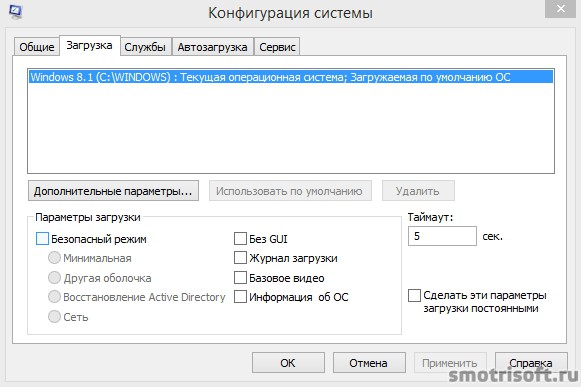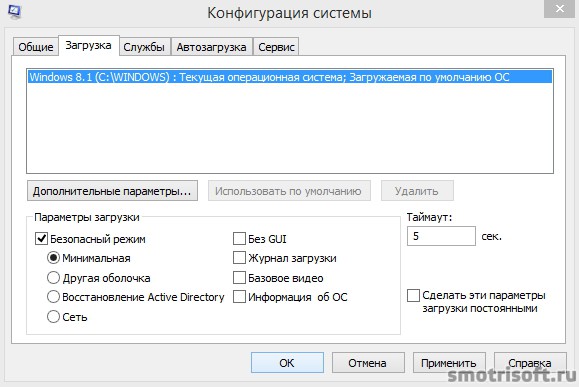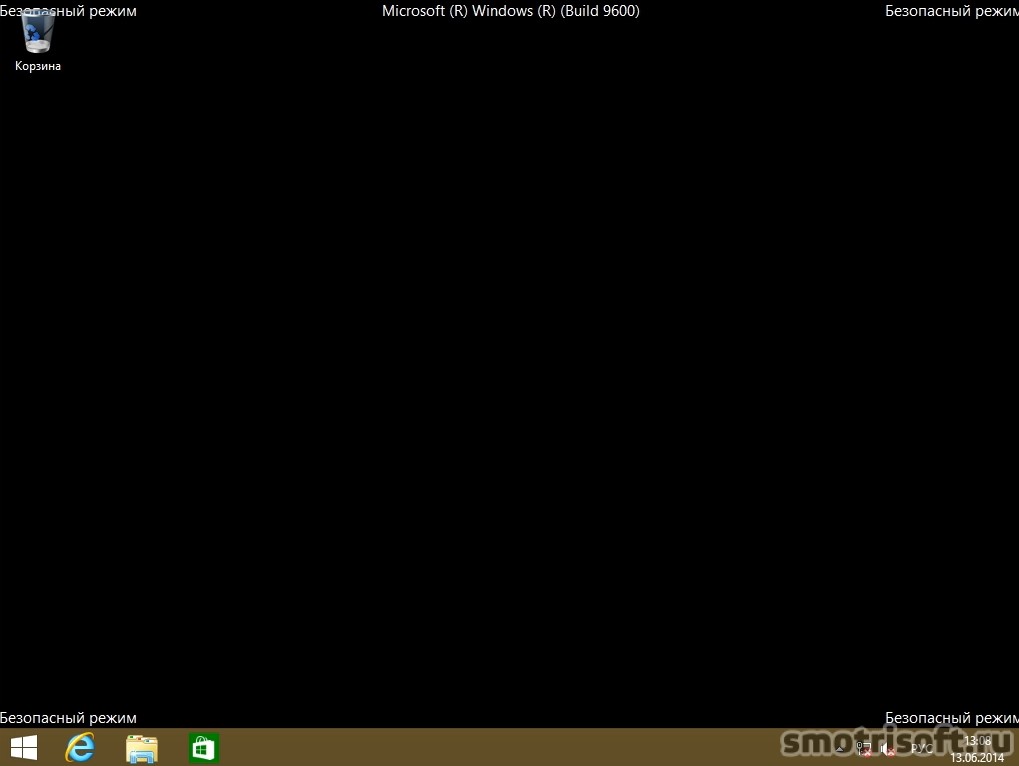На экране Дополнительные варианты загрузки вы можете запустить Windows в расширенном режиме устранения неполадок. Вы можете открыть меню, включив компьютер и нажав клавишу F8 перед запуском Windows.
Некоторые параметры, такие как безопасный режим, запускают Windows в ограниченном состоянии, когда запускаются только основные компоненты. Если при запуске в безопасном режиме проблема не возникает, то из списка возможных причин неполадки можно исключить параметры, используемые по умолчанию, основные драйверы устройств и службы. Другие варианты позволяют запустить Windows с дополнительными функциями, предназначенными для системных администраторов и ИТ-специалистов. Дополнительные сведения можно найти на веб-сайте Майкрософт для специалистов по ИТ.
Восстановление системы
Отображает список средств восстановления системы, которые можно использовать для устранения проблем, возникающих при запуске Windows, а также для запуска средств диагностики или восстановления системы. Этот вариант доступен, только если эти средства установлены на жесткий диск компьютера. Если у вас есть установочный диск Windows, то средства восстановления системы находятся на нем.
Безопасный режим
Запуск Windows с минимальным набором драйверов и служб.
Чтобы запустить Windows в безопасном режиме, выполните указанные ниже действия.
-
Удалите все гибкие диски, компакт-диски и DVD-диски с компьютера, а затем перезагрузите компьютер. Нажмите кнопку «Пуск» , щелкните стрелку рядом с кнопкой Завершение работы (или стрелку рядом с кнопкой Блокировать), а затем выберите Перезагрузка.
-
Выполните одно из следующих действий:
-
Если на компьютере установлена одна операционная система, во время перезапуска компьютера нажмите и удерживайте клавишу F8. Необходимо нажать клавишу F8 до появления логотипа Windows. Если отобразился логотип Windows, необходимо повторить попытку; для этого дождитесь появления экрана входа в систему Windows, а затем завершите работу компьютера и перезапустите его.
-
Если на компьютере установлено несколько операционных систем, с помощью клавиш со стрелками выберите операционную систему, которую вы хотите запустить в безопасном режиме, а затем нажмите клавишу F8.
-
-
На экране Дополнительные варианты загрузки с помощью клавиш со стрелками выберите необходимый вариант безопасного режима, а затем нажмите клавишу ВВОД.
-
Войдите в систему, используя учетную запись пользователя с правами администратора.
-
Безопасный режим с загрузкой сетевых драйверов. Запуск Windows в безопасном режиме, а также загрузка сетевых драйверов и служб, необходимых для доступа к Интернету или другим компьютерам в локальной сети.
-
Безопасный режим с поддержкой командной строки. Запуск Windows в безопасном режиме с окном командной строки вместо обычного интерфейса Windows. Этот вариант предназначен для ИТ-специалистов и администраторов.
-
Вести журнал загрузки. Создает файл ntbtlog.txt, в который заносятся все драйверы, установленные во время запуска. Эта информация может оказаться полезной для расширенной диагностики.
-
Включение видеорежима с низким разрешением (640 × 480). Запуск Windows с использованием текущего видеодрайвера и низкими значениями разрешения и частоты обновления изображения. Этот режим можно использовать для сброса параметров дисплея. Дополнительные сведения см. в статье «Изменение разрешения экрана».
-
Последняя удачная конфигурация (дополнительно). Запуск Windows с использованием последней успешно работавшей конфигурации реестра и драйверов.
-
Режим восстановления служб каталогов. Запуск контроллера домена Windows, на котором выполняется Active Directory, для восстановления службы каталогов. Этот вариант предназначен для ИТ-специалистов и администраторов.
-
Режим отладки. Запуск Windows в режиме расширенной диагностики, предназначенном для ИТ-специалистов и системных администраторов.
-
Отключить автоматическую перезагрузку при отказе системы. Запрет автоматического перезапуска Windows в случае сбоя в работе системы. Этот вариант следует выбирать только в том случае, если Windows вошла в цикл, когда сбой в работе системы вызывает перезапуск, и система продолжает перезапускаться снова и снова.
-
Отключить обязательную проверку подписи драйверов. Позволяет устанавливать драйверы, содержащие неправильные подписи.
-
Обычная загрузка Windows. Запуск Windows в обычном режиме.
Нужна дополнительная помощь?
Как правило, максимальное разрешение современных мониторов превышает стандарт 1920х1080, если таковые являются обладателями большой диагонали экрана (от 25″ и больше). Мониторы с небольшой или средней диагональю экрана более старого поколения могут поддерживать стандарты 1600х1024, 1140х900, 1366х768, 1280х1024. Пределы возможностей своего монитора или дисплея ноутбука в плане его разрешающей способности необходимо знать, дабы избежать проблем с установкой неподдерживаемого им значения. Максимально возможное разрешение экрана указывается в инструкции мониторов и ноутбуков. Обычно после установки видеодрайвера нужное разрешение экрана настраивается автоматически и в системных настройках экрана Windows значится как рекомендуемое.
Но не всегда видеодрайвер автоматически подбирает оптимальное разрешение экрана. В таких случаях без ручного вмешательства для установки нужного разрешения в настройках системы или с помощью менеджера видеодрайвера – как правило, либо Catalyst Control Center, либо «Панель управления Nvidia» – никак не обойтись.
Содержание:
1. Правильные и неправильные способы настройки разрешения экрана
Разрешение экрана средствами операционной системы можно настроить, вызвав на рабочем столе контекстное меню и выбрав пункт «Разрешение экрана» в случае с Windows 7 и 8.1.
В случае с Windows 10 в контекстном меню нужно выбирать «Параметры экрана», затем – «Дополнительные параметры экрана».
Здесь же, в контекстном меню на рабочем столе, как правило, присутствует и команда запуска менеджера видеодрайвера. В его окне необходимо искать настроечную вкладку для установки разрешения экрана.
Желательно разрешение экрана менять только в настройках системы или внутри менеджера видеодрайвера. И никак не с помощью различных сторонних программ, предусматривающих такую возможность. Тогда как настройки экрана Windows и таковые в составе менеджера видеодрайвера защищены от применения неподдерживаемого монитором разрешения экрана (новое разрешение прежде тестируется в течение нескольких секунд с предустановленной опцией возврата к исходному значению),
сторонние программы и игры новое разрешение могут применять тотчас же, без предварительного тестирования. А иногда даже еще и без спроса пользователя. И если будет применено неподдерживаемое монитором или дисплеем ноутбука разрешение – слишком высокое или, наоборот, слишком низкое, в результате получим темный экран с надписью «Вне диапазона», «Out Of Range», «Input Not Supported» или с иным сообщением, но той же сутью. Экспериментируя с разрешением экрана в настройках Windows или менеджера видеодрайвера, такой неприятности можно избежать: если будет ошибочно установлено неподдерживаемое разрешение, и экран отключится, через несколько секунд он, вернувшись к прежнему разрешению экрана, включится снова.
Установка неподдерживаемого разрешения также может быть следствием проникновения на компьютер вирусов.
Так как решить проблему, если было применено неподдерживаемое монитором разрешение экрана?
2. Участие второго дисплея
Решить проблему самым простым способом возможно лишь при условии, что к компьютеру подключено как минимум два монитора или монитор и телевизор. Это же касается и периодически подключаемого (соответственно, ранее настроенного в системе) монитора или телевизора к ноутбуку. Проблема очень просто решается даже при условии, что установлено неподдерживаемое разрешение основного, а не дополнительного дисплея. И даже при том, что изображение на втором экране не дублируется, а расширено. Что нужно сделать? На пустом рабочем столе второго экрана вызываем контекстное меню и выбираем пункт «Параметры экрана» для Windows 10 и «Разрешение экрана» для версий системы 7 и 8.1.
Вероятнее всего, окно системных настроек экрана откроется на основном мониторе с непроглядной тьмой. В таком случае вслепую жмем клавиши +Shift+стрелка вправо/влево для переноса окна на другой экран. И устанавливаем для основного монитора поддерживаемое разрешение.
Если к системному блоку подключен только один монитор, но в помещении есть другой монитор или телевизор, возможно, поддерживающий установленное разрешение экрана, решить проблему можно попытаться с помощью последнего. Все, что нужно сделать – подключить вместо текущего монитора другой, временный дисплей. И с его помощью уже установить нужное разрешение экрана. Очень может быть, что современный телевизор сможет справиться с разрешением, которое для основного монитора оказалось чрезмерно высоким. И, наоборот, есть вероятность, что кинескопные телевизоры, подключенные с помощью кабеля S-Video (для старых видеокарт) или посредством специального переходника для VGA-кабеля (естественно, при наличии такового), смогут вывести изображение с низким разрешением 640×480 или 800х600.
Если другого дисплея-спасителя нет или таковой также не поддерживает проблемное разрешение экрана, чтобы справиться с поставленной задачей, увы, придется прибегнуть к «танцам с бубном». Особенно в случае с установленными на компьютере Windows 8.1 и 10.
3. Удаление видеодрайвера в безопасном режиме Windows
Чтобы вернуть назад поддерживаемое монитором разрешение экрана, необходимо загрузить Windows в безопасном режиме, где система работает с базовым разрешением экрана, без запуска видеодрайвера. В безопасном режиме драйвер видеокарты придется удалить. Затем, запустившись уже в обычном режиме работы системы, видеодрайвер нужно будет установить снова.
3.1. Безопасный режим для Windows 7
В случае с Windows 7 этот процесс пройдет легче из-за простоты входа в безопасный режим. Необходимо аппаратно перезагрузиться с помощью кнопки Hard Reset и при запуске компьютера жать клавишу F8. Попав в меню дополнительных вариантов загрузки, нужно выбрать вариант «Безопасный режим».
3.2. Безопасный режим для Windows 8.1 и 10 с участием их установочного носителя
Для Windows 8.1 и 10 клавиша F8 не работает, как и в большинстве случаев не работает ее аналог – сочетание Shift+F8 – из-за сокращенного времени запуска системы. Попасть в безопасный режим в этих версиях системы, не видя ничего перед собой, можно с помощью установочного носителя любой из этих версий – хоть Windows 8.1, хоть Windows 10. Перезагружаем систему с помощью кнопки Hard Reset, заходим в BIOS и устанавливаем приоритет загрузки с DVD-диска или флешки. На первом же этапе установки Windows жмем клавиши Shift+F10 для запуска командной строки. В ее окне вводим:
bcdedit /set {default} safeboot minimal
Жмем Enter. И дожидаемся уведомления об успешном выполнении операции.
Окно командной строки закрываем. В окне старта установки Windows жмем «Далее».
Кликаем «Восстановление системы».
Затем выбираем «Продолжить».
После перезапуска компьютера Windows загрузится уже в безопасном режиме.
3.3. Безопасный режим для Windows 8.1 и 10 с участием диска восстановления
Если ранее создавался диск восстановления Windows, его можно использовать так же, как и диск или флешку установки. Загрузившись с диска восстановления и выбрав раскладку клавиатуры,
нужно выбрать «Поиск и устранение неисправностей» (этот вариант меню также может называться «Диагностика»),
затем – «Дополнительные параметры»,
а потом запустить командную строку.
В ее окне вводим указанную выше команду и жмем Enter.
Далее окно командной строки закрываем и в начальном окне «Выбор действия» жмем «Продолжить».
3.4. Безопасный режим для Windows 8.1 и 10 вслепую
Если нет ни установочного носителя с Windows 8.1 или 10, ни диска восстановления, если нет второго компьютера, с помощью которого любой из них можно было организовать, или просто с этим всем лень возиться, в безопасный режим из работающей, но невидимой системы можно попытаться войти вслепую. Но в этом случае нужно внимательно осуществлять ввод значений, точно знать, на каком языке была раскладка клавиатуры до эксперимента с разрешением экрана, а также пребывать в среде Windows, а не внутри 3D-приложения (не все игры могут быть свернуты при нажатии клавиш +D). Итак, какие действия нужно проделать вслепую?
Шаг 1: если раскладка была не на английском, переключаемся на нее клавишами +пробел.
Шаг 2: запускаем командную строку от имени администратора последовательным нажатием клавиш +Q, cmd, Ctrl+Shift+Enter.
Шаг 3: если работают колонки, услышим привычный системный звук UAC; жмем стрелку влево, затем Enter.
Шаг 4: вводим упомянутую выше команду командной строки
bcdedit /set {default} safeboot minimal
Жмем Enter и ждем пару секунд.
Шаг 5: вводим команду перезагрузки
Жмем Enter.
Если все было введено корректно, после перезапуска компьютера увидим окно системы в безопасном режиме.
3.5. Удаление видеодрайвера
Войдя любым из способов в безопасный режим любой из Windows – 7, 8.1, 10, жмем клавиши +Pause. В открывшемся окне свойств системы кликаем ссылку быстрого доступа к диспетчеру устройств.
В перечне устройств раскрываем ветку «Видеоадаптеры», выбираем видеокарту, вызываем на ней контекстное меню и жмем команду «Удалить».
Также необходимо деинсталлировать менеджер видеодрайвера и прочие компоненты, которые идут в довесок к нему.
3.6. Выход из безопасного режима
В случае с Windows 7 никаких специальных действий для выхода из безопасного режима не нужно. Просто перезагружаем компьютер. А для Windows 8.1 и 10 нужно еще внести кое-какие настройки, чтобы после перезагрузки попасть в обычный режим работы операционной системы.
Жмем клавиши +R, вводим:
Жмем Enter.
В открывшемся окне конфигурации системы переключаемся на вкладку «Загрузка». Убираем галочку с опции «Безопасный режим». Жмем «Применить», а после – «Ок».
Перезагружаемся.
3.7. Установка видеодрайвера заново
После удаления видеодрайвера и выхода из безопасного режима Windows запустится с базовым разрешением экрана. Теперь осталось только установить драйвер видеокарты снова. Можно использовать диск с драйверами, идущий в комплекте с видеокартой или ноутбуком. А можно и отыскать актуальную версию драйвера на сайте производителя видеокарты или ноутбука.
Отличного Вам дня!
Содержание
- Варианты загрузки Windows 10
- Получение доступа к выбору способа загрузки
- «Включить отладку»
- «Включить ведение журнала загрузки»
- «Включить видеорежим с низким разрешением»
- Варианты «Безопасного режима»
- «Отключить обязательную проверку подписи драйверов»
- «Отключить ранний запуск антивредоносной защиты»
- «Отключить автоматический перезапуск после сбоя»
- Проблемы с низким разрешением в Windows 10
- Как решить проблемы с низким разрешением в Windows 10
- Исправлено: низкое разрешение в Windows 10
- Windows 8 безопасный режим
- Способ 1 — безопасный режим Windows 8 с помощью клавиши SHIFT.
- Способ 2 — безопасный режим Windows 8 с помощью msconfig.
- Дополнительные варианты загрузки Windows.
- Но что означает каждый из пунктов этого меню?
- Дополнительные варианты загрузки: Ведение журнала загрузки
- Дополнительные варианты загрузки: Включение видеорежима с низким расширением 640 X 480
- Дополнительные варианты загрузки: последняя удачная конфигурация
- Дополнительные варианты загрузки: режим восстановления служб каталогов
- Дополнительные варианты загрузки: Режим отладки
- Дополнительные варианты загрузки: Отключить автоматическую перезагрузку при отказе системы
- Дополнительные варианты загрузки: Отключение обязательной проверки подписи драйверов
Варианты загрузки Windows 10
Получение доступа к выбору способа загрузки
Чтобы вызвать меню выбора режимов, необходимо выполнить следующее:
Если система не стартует, при включении компьютера появится соответствующее сообщение, воспользуйтесь в нём кнопкой «Дополнительные варианты восстановления».
После загрузки появится следующее меню.
Далее мы рассмотрим каждый из этих пунктов.
«Включить отладку»
Первый из них, доступный по нажатию клавиши F1, активирует отладку ядра: продвинутый метод диагностики, при котором информация о старте Виндовс может быть передана на другой компьютер или устройство с запущенным отладчиком. Этот метод рекомендуется для опытных пользователей.
«Включить ведение журнала загрузки»
«Включить видеорежим с низким разрешением»
Иногда бывает так, что ОС не загружается, поскольку монитор не поддерживают стандартные для «десятки» разрешение и цветовое пространство. В такой ситуации доступ к системе возможен с опцией запуска под названием «Включить видеорежим с низким разрешением» — щелкните F3, чтобы ею воспользоваться.
Варианты «Безопасного режима»
Наиболее часто используемая дополнительная опция загрузки — «Безопасный режим», у которого есть три вариации:
«Отключить обязательную проверку подписи драйверов»
Ещё с Windows Vista компания Microsoft в целях безопасности требует, чтобы все драйвера имели сертифицированную цифровую подпись – в противном случае пакет просто откажется устанавливаться. Однако разработчики знают о том, что для задач тестирования может потребоваться инсталляция неподписанных драйверов, и предлагают особый метод запуска, который активируется нажатием на F7 в окне дополнительных параметров. Обратите внимание, что обычному пользователю этим вариантом стоит пользоваться только в самом крайнем случае.
«Отключить ранний запуск антивредоносной защиты»
В «десятке» Windows Defender стал ещё более продвинутым и запускается одновременно с системой. Данное антивирусное ПО нередко замедляет старт ОС или вовсе мешает ему, если вы столкнулись с ложным срабатыванием. Для устранения подобных проблем следует воспользоваться вариантом без запуска драйвера антивируса, доступным по нажатию клавиши F8.
«Отключить автоматический перезапуск после сбоя»
Виндовс 10, как и предыдущие редакции ОС от Майкрософт, по умолчанию перезапускается, если в процессе её работы произошел сбой. Данная возможность не всегда полезна – например, во время тестирования ПО либо какого-то из новых устройств. Деактивировать автоматический перезапуск можно посредством специального режима — для его использования нажмите на клавишу F9.
Мы кратко рассмотрели дополнительные варианты загрузки Windows 10. Как видим, не все из них будут полезны рядовому пользователю.
Помимо этой статьи, на сайте еще 12344 инструкций.
Добавьте сайт Lumpics.ru в закладки (CTRL+D) и мы точно еще пригодимся вам.
Отблагодарите автора, поделитесь статьей в социальных сетях.
Источник
Проблемы с низким разрешением в Windows 10
В настоящее время Windows 10 является самой популярной версией Windows среди миллионов пользователей по всему миру, и, поскольку Windows 10 является бесплатным обновлением с Windows 7 или Windows 8, неудивительно, что ее используют многие люди. Однако могут возникнуть проблемы с вашей Windows 10, и сегодня мы расскажем вам, как исправить проблемы с низким разрешением в Windows 10.
Как решить проблемы с низким разрешением в Windows 10
Исправлено: низкое разрешение в Windows 10
Пользователи сообщают, что они ограничены низкими разрешениями в Windows 10, и это проблема, потому что приложения Universal не будут работать при низких разрешениях, но есть несколько обходных путей, которые могут помочь вам справиться с этой проблемой.
Распространенной причиной низкого разрешения является отсутствие надлежащего драйвера дисплея, и для его исправления необходимо обновить графический драйвер. Для этого вам необходимо посетить веб-сайт производителя вашей графической карты и загрузить последние версии драйверов для вашей графической карты. Просто убедитесь, что вы найдете последние версии драйверов, оптимизированные для Windows 10. Если нет драйверов для Windows 10, вы можете загрузить драйверы для Windows 8 или даже для Windows 7.
Если вы загружаете драйверы для более старых версий Windows, попробуйте установить их в режиме совместимости, выполнив следующие действия:
Все ваши драйверы должны быть обновлены, но делать это вручную очень раздражает, поэтому мы рекомендуем вам загрузить этот инструмент обновления драйверов (на 100% безопасный и протестированный нами), чтобы сделать это автоматически.
Обновлять драйверы вручную
Если вы не хотите, чтобы обновление драйверов выполнялось вручную, мы настоятельно рекомендуем сделать это автоматически с помощью инструмента обновления драйверов Tweakbit. Этот инструмент одобрен Microsoft и Norton Antivirus. После нескольких испытаний наша команда пришла к выводу, что это лучшее автоматизированное решение. Ниже вы можете найти краткое руководство, как это сделать:
Примечание. Некоторые драйверы необходимо устанавливать в несколько этапов, поэтому вам придется нажимать кнопку «Обновить» несколько раз, пока не будут установлены все его компоненты.
Решение 2. Изменить значения реестра
Установка последних драйверов дисплея, скорее всего, решит проблему с низким разрешением не только в Windows 10, но и во всех версиях Windows. Но, если вы все еще не можете установить более высокое разрешение, вы можете попробовать выполнить одну настройку реестра. Вот именно то, что вам нужно сделать:
Если вы не можете найти Display1_DownScalingSupported в редакторе реестра, попробуйте следующее:
Решение 3. Откатите свой драйвер
Как это ни парадоксально по отношению к первому решению, проблема может быть в вашем новом графическом драйвере. Таким образом, если вы недавно установили новое обновление, есть большая вероятность, что само обновление вызывает проблему с низким разрешением. Итак, мы собираемся откатить недавно обновленный драйвер до его предыдущей версии:
Решение 4 – установить размер DPI
Существует вероятность того, что разрешение вашего экрана совсем не низкое. Вы только что получили неправильные настройки размера DPI. Размер DPI определяет размер значков на рабочем столе и других элементов. Если это не так, ваше разрешение может быть низким.
Вот как установить размер DPI в Windows 10:
Теперь выберите один из этих трех вариантов и сохраните изменения:
После того, как вы выбрали правильный размер DPI, просто перезагрузите компьютер, и все будет хорошо.
Решение 5. Обновите драйверы монитора
Возможно, в вашей карточке нет ничего плохого. И именно ваш монитор на самом деле вызывает проблему. Чтобы проверить, так ли это, мы собираемся обновить драйверы монитора:
Бонус: застрял в определенном разрешении
Если ваш экран на самом деле настроен на низкое разрешение, и вы не можете изменить его со страницы настроек, есть один «трюк», который может оказаться полезным. Вот что вам нужно сделать:
Вот и все, это общая и легко решаемая проблема, поэтому одно из этих решений определенно поможет. Если у вас возникли другие проблемы с экраном после обновления Windows 10, вы можете прочитать нашу статью о решении проблем с экраном в Windows 10. Если у вас есть какие-либо вопросы или комментарии, просто обратитесь к нашему разделу комментариев ниже.
Источник
Windows 8 безопасный режим
Автор: editor · Опубликовано 17.06.2014 · Обновлено 25.04.2015
Покажу как загрузиться в безопасном режиме на Windows 8. Безопасный режим в windows 8 нужен для того, чтобы если обычном режиме у вас не загружается Windows, то вы могли загрузиться в безопасном режиме и проверить жесткий диск или выйти в сеть и поискать решение проблемы или исправить не правильный запуск системы или отключить компоненты мешающие запуску.
Способов безопасного режима в Windows 8 несколько.
Способ 1 — безопасный режим Windows 8 с помощью клавиши SHIFT.
Переводим курсор в нижний правый угол экрана, затем поднимаем курсор и выбираем параметры.
Теперь нажимаем на выключение.
Теперь зажимаем SHIFT и нажимаем выключение и выбираем перезагрузка.
Спустя несколько секунд появляется меню выбор действия.
Продолжить. Выход и использование Windows 8.1
Диагностика. Восстановление компьютера, возврат компьютера в исходное состояние или использование дополнительных средств.
Выключить компьютер.
Выбираем диагностика.
Восстановить. Если ваш компьютер работает неправильно, вы можете его восстановить без потери файлов.
Вернуть в исходное состояние. Ваши файлы будут удалены.
Дополнительные параметры.
Выбираем дополнительные параметры.
Восстановление системы. Восстановление Windows с помощью точки восстановления.
Восстановление образа системы. Восстановление Windows с помощью файла образа системы.
Восстановление при загрузке. Устранение неполадок, мешающих загрузке Windows.
Командная строка. Командную строку можно применять для расширенного устранения неполадок.
Параметры загрузки. Настройка параметров загрузки Windows.
Выбираем параметры загрузки.
Перезагрузите систему, чтобы:
— включить видеорежим с низким разрешением
— включить режим отладки
— вести журнал загрузки
— включить безопасный режим
— отключить обязательную проверку подписи драйверов
— отключить ранний запуск антивредоносного драйвера
— отключить автоматическую перезагрузку при сбое системы
Появляется меню из девяти пунктов загрузки.
Параметры загрузки. Для выбора из следующих параметров нажмите соответствующую клавишу: используйте клавиши с цифрами или F1-F9.
1) Включить отладку
Windows загружается в режиме расширенной диагностики, предназначенном для системных администраторов.
2) Включить ведение журнала загрузки
Windows загружается и созданёт файл ntbtlog.txt, в который записываются все драйверы, установленные во время запуска.
3) Включить видеорежим с низким разрешением
Windows загружается используя видеодрайвер с низкими значениями разрешения и частоты обновления. Этот режим можно использовать для сброса параметров экрана, если вы установили разрешение, которыое не поддерживает ваш монитор.
4) Включить безопасный режим
Windows запускается с минимальным набором драйверов и служб.
5) Включить безопасный режим с загрузкой сетевых драйверов
Windows загружается в безопасном режиме c загрузкой сетевых драйверов и служб, необходимых для выхода в интернет.
6) Включить безопасный режим с поддержкой командной строки
Windows запускается в безопасном режиме с окном командной строки вместо обычного интерфейса Windows.
7) Отключить обязательную проверку подписи драйверов
Позволяет производить установку драйверов, содержащих неправильные подписи.

Отключение раннего запуска антивредоносного драйвера, что позволяет установить драйверы, которые могут содержать вредоносные программы.
9) Отключить автоматический перезапуск после сбоя
Windows не будет автоматически перезагружаться в случае возникновения фатальной ошибки в работе Windows.
Советую выбирать пятый пункт.
Готово. Windows запустилась в безопасном режиме и мы можем выйти в интернет, чтобы поискать решения проблемы или просто так.
Перезагрузившись Windows запуститься в обычном режиме.
Способ 2 — безопасный режим Windows 8 с помощью msconfig.
Нажимаем сочетание клавиш Win + R, чтобы запустить утилиту выполнить.
Теперь пишем msconfig и нажимаем ОК или Enter.
Открывается конфигурация системы. Переходим во вкладку загрузка.
Теперь ставим галочку на безопасный режим.
Настройка системы. Чтобы изменения вступили в силу, может потребоваться перезагрузка компьютера. Перед выполнением перезагрузки сохраните все открытые файлы и закройте все программы.
Выбираем перезагрузка.
Теперь перезагружаемся. Готово, теперь система будет загружаться всегда в безопасном режиме.
Чтобы загружаться в обычном режиме нужно вновь войти в конфигурацию системы.
Покажу как зайти в неё другим способом. Переводим курсор в нижнюю правую или верхнюю правую часть, затем опускаем (если вы перевели курсор в верхню часть) или поднимаем (если вы перевели курсор в нижнюю часть) и выбираем поиск.
В поиске пишем msconfig и выбираем его ниже, чтобы открыть конфигурацию системы.
Открывается конфигурация системы. Переходим во вкладку загрузка.
Теперь снимаем галочку с безопасный режим, чтобы система перезагружалась в обычном режиме.
Выбираем перезагрузка.
Теперь Windows будет всегда загружаться в обычном режиме.
Также можете посмотреть другие видеоуроки на темы:
Источник
Дополнительные варианты загрузки Windows.
в Windows 7/8/10 05.11.2018 0 548 Просмотров
Всех приветствую на страничках сайта Компьютеры и Интернет, и сейчас мы с вами разберём вопрос о том, какая информация скрывается за каждым из пунктов в меню с названием Дополнительные варианты загрузки по нажатии «ремонтной» клавиши F8 (у кого-то и F5 прокатывает) после POST проверки. Некоторые производители придумывают свои клавиши или предлагают готовые сочетания для запуска по конкретному пункту. Гуглите, если что:
Обычно это меню встречает пользователя, когда предыдущий сеанс системы завершился с ошибкой, и система позволяет нам использовать ряд действий, которые могут хоть как-то помочь вернуть Windows к жизни.
Но что означает каждый из пунктов этого меню?
Устранение неполадок компьютера
По нажатии на этот пункт начнёт загрузка установочных файлов Windows и появится список инструментов восстановления системы. Если пункт отсутствует, значит:
Потому придётся воспользоваться загрузочным диском Windows. Оттуда пункт будет доступен всегда.
Каждый из этих пунктов вполне досягаем из-под самой программной оболочки Windows, однако предусмотрена возможность доступа к функциям восстановления и диагностики на случай, если система на загрузилась (аналогичное меню можно увидеть и при попытке восстановить систему с помощью загрузочного диска):
Вся суть этого режима заключается в том, Windows попробует загрузиться с минимальным набором служб и утилит, найдя поддержку лишь у ограниченного набора устройств. Обычно список этих устройств вы можете обнаружить, отправившись в Диспетчер устройств Windows. Это будут устройства из пунктов:
Вместо драйверов для установленной видеокарты Windows подгрузит те, что идут в сборке по умолчанию. Изменится разрешение экрана, не будут работать темы Windows, виджеты; отключён звук, сеть, антивирус — вообщем, вы увидите голую Windows. Рабочий стол сохранит все ярлыки. Одновременно на экране с помощью окна справки вы можете ознакомиться с информацией о том, какие варианты можно будет попробовать для восстановления системы, работая в Безопасном режиме:
В течение этого сеанса можно будет проводить различные эксперименты при работе в некоторых приложениях, которые при нормальной загрузке вызывали сбой в работе. Отлично работает антивирусная и антишпионская программа, запущенная вручную, и которой ничто не мешает. Однако Безопасный режим можно расширить и до поддержки сетевых драйверов, и тогда можно будет смело отправляться в интернет за справкой (ко всему прочему работа антивируса порой необходима именно при последнем режиме, когда он может зондировать работу приложений и сервисов, которые старательно лезут в сеть). Можно будет подгружать и программы из сети с последующей установкой. Возможность загрузки в Безопасном режиме сама по себе показательна: Windows жива, а вам остаётся только найти те программы, службы и драйверы с устройствами, которые приказали долго жить.
Безопасный режим с поддержкой сетевых драйверов. Вот и он. Теперь у вас есть выход с интернет. Сейчас лучше отключиться от роутеров и модемов и подключить сетевой кабель напрямую.
Безопасный режим с поддержкой командной строки. На фоне пустого Рабочего стола вас встретит командная консоль:
Работу в консоли я оставлю для темы отдельных статей, а пока вы имеете общее представление о режиме. Покинуть режим можно, нажав сочетание Ctrl + Alt + Delete или набрав команду exit и нажав клавишу ввода.
Дополнительные варианты загрузки: Ведение журнала загрузки
Загрузка Windows пойдёт обычным режимом, но итогом загрузки буде создание небольшого по размеру лог-файла под названием ntbtlog (ntbtlog.txt)
Система сюда аккуратно запишет все драйверы, которые были или не были загружены. Часть информации доступна и на русском. Для анализа серьёзных сбоев эта информация, если поднатореть, может принести пользу. Вот, к примеру, как найти с помощью этого способа незагружаемый или просто битый драйвер системы.
Дополнительные варианты загрузки: Включение видеорежима с низким расширением 640 X 480
Windows загружается обычным порядком без щадящих условий с помощью драйверов установленной по умолчанию видеокарты (дискретной или встроенной). Однако разрешение экрана независимо от настроек предыдущего сеанса будет сброшено до 640 X 480. Такой режим применяется обычно для сброса неудачных настроек, когда монитор не справляется с выставленными условиями изображения или для вывода изображения на телевизор.
Дополнительные варианты загрузки: последняя удачная конфигурация
Система попытается загрузиться с последними работоспособными параметрами реестра, служб и драйверов. Эта информация сохраняется в реестре всякий раз, когда вы успешно завершаете сеанс Windows. Так что, если вдруг очередного массового обновления драйверов система стала работать нестабильно, без всяких угрызений совести жмите F8 и выбирайте Дополнительные варианты загрузки — Последняя удачная конфигурация (дополнительно)
Дополнительные варианты загрузки: режим восстановления служб каталогов
Пункт, которым пользуются сетевые администраторы. По нажатии стартует доменный (сетевой) контроллер Windows, запуская Active Directory — продукт Microsoft, предназначенный для обеспечения управления, защиты, доступа и разработки компонентов сети. Если вы не админ сервера под управлением Windows, сюда можно не заходить.
Дополнительные варианты загрузки: Режим отладки
Продвинутый режим работы системы. Точнее, для продвинутых. Ваш покорный слуга никогда не использовал этот режим, однако пару раз я наблюдал, как «некоторые» специалисты принудительно убивали систему, возвращали её к жизни, извлекая что-то очень полезное для себя. Большинство функций в режиме отладки доступны и из простого сеанса Windows (работа с утилитой — она, как и знаменитое сочетание CTRL — ALT — DEL, была разработана именно для этого или подобного ему режима), так как действия по работе в режиме протекают в основном вокруг процесса загрузки системы. То есть ничего особенного в режиме нет, однако мы, как нерадивые пользователи, привыкли проводить эксперименты со службами и драйверами над Windows вживую (часто по причине, конечно, свершившейся ошибки, а не из интереса), тогда как для этих опытов Режим отладки и рекомендован.
Дополнительные варианты загрузки: Отключить автоматическую перезагрузку при отказе системы
Здесь всё просто: по умолчанию Windows настроена так, что в момент, когда ей покажется, что случившаяся ошибка может привести к повреждению системных файлов и потере данных, она немедленно завершает текущий сеанс, уходя в перезагрузку. Но. Советую вам использовать этот режим только в случае, когда Windows это (перезагружается) делает непрерывно, не давая пользователю зафиксировать ошибку.
Дополнительные варианты загрузки: Отключение обязательной проверки подписи драйверов
Один из самых спорных режимов. Windows заставляет все драйверы обзаводиться цифровой подписью с целью правильной его (драйвера) идентификации: кто сделал и для чего драйвер служит. Ранее производители могли вполне официально пренебречь регистрацией подписи и Windows об этом нас предупреждала. Но её отсутствие не означало, что система немедленно обрушится. Равно как и то, что драйвер с подписью стабилен гарантийно. Так что… Сейчас правила ужесточились, и «бесхозные» драйверы в вашу систему просто не попадут. Но не в этом режиме: в нём вы временно можете установить любой драйвер для любого устройства. Этим пользуются разработчики устройств и совместимого ПО. Однако при переходе в обычный режим драйвер работать не будет.
Источник
Содержание
- Вариант 1: Ошибка при загрузке операционной системы
- Windows 10 и 8
- Windows 7 и XP
- Вариант 2: Ошибка при запуске игры в Windows
- Вариант 3: Специфические случаи
- Windows 10
- Windows 8, 7, XP
- Вопросы и ответы
Ошибка Input Not Supported обозначает невозможность монитора работать на выбранном пользователем или игрой разрешении. На мониторах Acer, как и других, она возникает либо при включении компьютера, либо при запуске игры.
Вариант 1: Ошибка при загрузке операционной системы
Если Input Not Supported отображается при загрузке Windows, пользователю, скорее всего, придется потратить некоторые усилия для восстановления работоспособности компьютера, поскольку обычный режим операционной системы становится недоступен для внесения необходимых изменений. Однако если ваш монитор подключен через VGA, все исправления сводится к минимальным трудозатратам.
На мониторе достаточно найти либо отдельную кнопку «Auto» и нажать ее, либо сперва раскрыть «Menu» и уже внутри настроек отыскать функцию «Auto». Таким образом вы сбросите все настройки на заводские, и проблема окажется устранена.
При подключении по HDMI / DisplayPort / DVI придется поступать по-другому.
Windows 10 и 8
В более современных версиях этой операционной системы инструкция по исправлению ошибки сводится к выполнению следующих действий:
- При запуске компьютера попробуйте вызвать меню «Параметры загрузки», нажав либо F8, либо Shift + F8. Если не получится сделать это с нескольких попыток, воспользуйтесь загрузочной флешкой или особенностью операционной системы, вызывающей режим восстановления. Об этих вариантах мы расскажем чуть ниже, чтобы те, кому удалось вызвать «Параметры загрузки» без дополнительных манипуляций, сразу могли перейти к исправлению.
- В данном меню вам потребуется выбрать вариант «Включить видеорежим с низким разрешением», нажав клавишу F3. Если вдруг это не помогло, можете таким же образом перейти в «Безопасный режим» (F4).
- Так как часто ошибка Input Not Supported появляется по неизвестной для пользователя причине, в первую очередь рекомендуется удалить драйвер видеокарты и установить его последнюю версию заново.
Подробнее: Переустанавливаем драйверы видеокарты
- В статье по ссылке выше рассказывается про удаление драйвера через специальное программное обеспечение, однако если у вас нет такой возможности, вы всегда можете использовать стандартные средства операционной системы. Кликом правой кнопки мыши по «Пуску» вызовите «Диспетчер устройств».
- Найдите там свою видеокарту, развернув блок «Видеоадаптеры», и кликом ПКМ вызовите контекстное меню, через которое перейдите в «Свойства».
- На вкладке «Драйвер» нажмите кнопку «Удалить устройство» или «Удалить».
- Теперь удалите дополнительное программное обеспечение, открыв «Установку и удаление программ» через поиск в «Пуске».
- Здесь найдите софт, принадлежащий AMD или NVIDIA, и деинсталлируйте его.
- Останется перезагрузить компьютер и установить свежую версию драйвера. Если вы не знаете, как его искать, используйте соответствующую часть руководства по ссылке из шага 2.
Больше ошибка появляться не должна.
Вызов меню «Параметры загрузки» через загрузочную флешку
Теперь рассмотрим, что же необходимо сделать тем, кому не удается вызвать нужное меню сочетанием клавиш. Обладателям загрузочной флешки остается подключить ее к компьютеру и загрузиться с нее через Boot menu или изменение настроек BIOS.
Подробнее: Настраиваем BIOS для загрузки с флешки
- На первом же этапе нажмите сочетание клавиш Shift + F10 для запуска «Командной строки». Напишите в ней команду
bcdedit /set {bootmgr} displaybootmenu yesи нажмите Enter. - Закройте окно консоли и установщика, подтвердив отмену установки ОС. Компьютер начнет перезагружаться и отобразит окно выбора операционной системы. Вместо подтверждения нажмите клавишу F8, чтобы появилось то самое меню «Параметры загрузки».
- Теперь вам понадобится выполнить весь алгоритм который был расписан выше, начиная с шага 2. Однако до перезагрузки компьютера, которая обязательно понадобится после удаления драйвера, дополнительно выполните следующее: откройте «Командную строку» с правами администратора через «Пуск».
- В ней напишите команду
bcdedit /set {bootmgr} displaybootmenu noи нажмите Enter — это отключит то загрузочное меню, которое вы включали через флешку и консоль.

Вызов режима восстановления Windows для открытия меню «Параметры загрузки»
Если у вас нет загрузочной флешки, вы все равно можете попасть в «Параметры загрузки», но для этого понадобится проделать несколько нестандартные действия.
- В «десятке» и «восьмерке» есть функция автоматического восстановления, которая запускается после трех неудачных загрузок компьютера. Соответственно, чтобы сымитировать неудачный запуск ПК, вам придется прервать этот процесс на середине. После появления экрана загрузки с логотипом ОС нажмите на системном блоке кнопку «Reset», а если ее вдруг нет, удерживайте «Power» несколько секунд для отключения компьютера. Проделайте это 3 раза подряд, после чего система сама запустит «Автоматическое восстановление».
- В этом окне выберите вариант «Дополнительные параметры».
- Из списка плиток вам нужна «Поиск и устранение неисправностей» (либо «Диагностика», если это Win 8).
- Снова перейдите в «Дополнительные параметры».
- Теперь нажмите на «Параметры загрузки».
- Отобразится перечень доступных параметров, которые и необходиы. Согласитесь с предложением кнопкой «Перезагрузить».
- Вернитесь к началу заголовка про Windows 10 и 8 и выполните всю инструкцию, начиная с шага 2.
Windows 7 и XP
Если у вас старая операционная система, вызвать меню с дополнительными вариантами загрузки гораздо проще, чем обладателям современных Windows.
- Для этого при запуске компьютера несколько раз нажимайте клавишу F8, чтобы точно не пропустить возможность запуска нужного меню. В открывшемся окне выберите пункт «Включение видеорежима с низким разрешением (640×480)» и нажмите Enter.
- Теперь выполните переустановку драйвера операционной системы (шаг 2 из инструкции про Windows 10 и 8).
Читайте также: Обновляем драйверы видеокарты на Windows 7
В XP интересующий пункт называется «Включить режим VGA».
Вариант 2: Ошибка при запуске игры в Windows
Появление неполадки Input Not Supported после запуска игры обозначает, что игра пытается использовать параметры видео, несовместимые с вашим монитором, или есть ошибки иного характера.
- Эти самые ошибки, как правило, устраняются установкой или обновлением компонента DirectX до последней поддерживаемой на вашем ПК версии. После инсталляции/обновления не забудьте перезагрузить Windows.
Подробнее: Как обновить библиотеки DirectX
- Кроме того, можно отредактировать конфигурационный файл игры, изменив некоторые видеопараметры для нормального ее запуска. Перейдите в папку с игрой, где среди системных файлов следует отыскать что-то вроде «options.txt», «variables.txt», «screen.txt», «video.txt» — документ, содержащий основные параметры запуска игры. В зависимости от игры его расположение будет либо в корневой папке, либо в отдельной папке типа «config» / «cfg». Если ничего подобного найдено не было, не забудьте заглянуть в системную папку «Документы», куда иногда попадают пользовательские файлы вроде сохранений — среди них искомый документ так же может скрываться.
- Среди параметров ищите «height» и «width» — их нужно менять оба. Первый обозначает высоту (например, 1920 пикселей), второй — ширину (1080 пикселей). Естественно, устанавливать необходимо корректный вариант разрешения, чтобы оба параметра соответствовали друг другу. Вместо height и width может быть и один параметр, называющийся, к примеру, «screen». В общем, искать нужно то, в чьем значении прописано разрешение экрана.
- Проверьте также параметр, отвечающий за частоту кадров. Он должен называться «frame rate» или приближенно к этому и иметь значение, максимально поддерживаемое вашим монитором.
Вариант 3: Специфические случаи
Иногда ошибка Input Not Supported появляется не при тех сценариях, что описано выше, а внезапно или, например, при подключении монитора к ноутбуку по HDMI или другим цифровым портам. В этой ситуации поможет изменение частоты кадров на устройстве, к которому подключен монитор.
Windows 10
В «десятке» принцип изменения частоты кадров следующий:
- Кликните правой кнопкой мыши по пустому месту на рабочем столе и перейдите в «Параметры экрана».
- Найдите ссылку «Дополнительные параметры дисплея» и кликните по ней.
- Здесь вам нужна ссылка под названием «Свойства видеоадаптера для дисплея 1».
- Переключитесь на вкладку «Монитор» и из списка режимов выберите поддерживаемый вашей видеокартой. При возможности поставить галочку рядом с пунктом о скрытии неподдерживаемых режимах можете добавить ее, чтобы увидеть те режимы, которые доступны.

Windows 8, 7, XP
В остальных версиях Windows принцип изменения почти такой же, как в ее последней версии, за небольшими исключениями.
- Правой кнопкой мыши вызовите контекстное меню, из которого выберите пункт «Разрешение экрана».
- В открывшемся меню кликните по ссылке «Дополнительные параметры».
- Измените частоту обновления экрана по тому же принципу, что было описано в инструкции для Windows 10.


Еще статьи по данной теме:
Помогла ли Вам статья?
На чтение 3 мин. Просмотров 1.3k. Опубликовано 27.04.2021
Что бы вы сделали, если бы вы использовали свой компьютер, и дисплей внезапно снизился до разрешения 640X480 (самое низкое возможное разрешение на большинстве компьютеров)? Что ж, любой здравомыслящий человек мог бы предположить, что его компьютер просто не работает, и, чтобы попытаться решить проблему, перезагрузите его. Однако что, если при загрузке компьютера не было видеовыхода и/или монитор очень редко принимает видеосигнал с компьютера? Что, если ваш монитор ничего не будет отображать, а просто останется пустым? Логическим выводом, очевидно, было бы то, что графический процессор компьютера был поврежден во время использования и больше не может поддерживать вывод видео.
Однако это не всегда так. Если ваш компьютер внезапно понижается до разрешения 640X480 (или ниже, в случае компьютеров, поддерживающих более низкие разрешения), и вы редко видите какой-либо видеовыход или вообще перестаете видеть его после перезагрузки, проблема не обязательно связана с графическим процессором. Ниже приведены два варианта устранения этой проблемы, выявления ее истинной причины и попытки ее устранения:
Вариант 1. Программный путь
Довольно много пользователей, затронутых этой проблемой, попадают в затруднительное положение просто потому, что у них есть На их компьютерах включена опция MSCONFIG , известная как Base video . В таких случаях простое отключение параметра Базовое видео решает проблему. Чтобы отключить параметр Базовое видео на вашем компьютере, вам необходимо:
- Нажать логотип Windows ключ + R , чтобы открыть Выполнить
- Введите msconfig в Выполнить и нажмите Enter , чтобы запустить Конфигурация системы .
- Перейдите к Загрузка
- В разделе Параметры загрузки снимите флажок рядом с параметром Базовое видео , фактически отключив его. .
- Нажмите Применить .
- Нажмите ОК .
- Нажмите Перезагрузить .
- Проверьте, была ли устранена проблема при загрузке компьютера.

Вариант 2. Аппаратный маршрут
- Замените кабели против подключив компьютер к монитору . Кабели, которые соединяют ваш компьютер с его монитором, отвечают за передачу видеосигналов от вашего компьютера к его монитору, а обжаренные/потраченные впустую кабели часто могут привести к понижению разрешения дисплея и потере видеовыхода.. В этом случае вам следует немедленно заменить видеокабели – если ваш компьютер подключен к монитору через DVI, приобретите новый кабель DVI, если он подключен через HDMI, получите новый кабель HDMI. Вы даже можете переключиться на другой тип подключения (например, с DVI на HDMI или наоборот), чтобы быть абсолютно уверенным. Кроме того, замена видеокабелей невероятно недорогая.
- Подключите компьютер к другому монитору . Каким бы маловероятным это ни казалось, в случаях, связанных с этой проблемой, обнаруживается, что монитор является виновником даже в большей степени, чем графический процессор, поэтому вы просто должны подключить свой компьютер к другому монитору и посмотреть, сохраняется ли проблема. Если у вас нет запасного монитора, вам не нужно покупать новый – просто подключите компьютер к телевизору, который поддерживает видеовход с компьютеров.
Если вы обнаружите, что проблема сохраняется после замены видеокабелей и монитора, а программный маршрут также не работает для вас, вы можете быть полностью уверены, что корнем проблемы является графический процессор. В этом случае вы должны увидеть, восстанавливает ли видеовыход использование другого графического процессора, и вы также должны проверить свой графический процессор.
Содержание
- При загрузке компьютера черный экран и надпись «Вне диапазона»
- Причины появления
- Как исправить черный экран
- О том, как изменить настройки экрана на нормальные читайте в заметках:
- Монитор «Вне диапазона». Как исправить ошибку
- Когда появляется ошибка «Сигнал вне диапазона»
- Основная причина ошибки
- Устранение ошибки «Вне диапазона» в играх
- Использование режима совместимости
- Редактирование конфигурационного файла игры
- С помощью GeForce Experience
- Как исправить ошибку «Вне диапазона» при загрузке компьютера с Windows 10
- Подключение второго монитора
- Загрузка в безопасном режиме
- Прочие решения
- Вне диапазона, Out of range, Input not supported и Вход не поддерживается на мониторе при запуске Windows или игры — как исправить?
- Что делать, если при запуске игры монитор показывает «Вне диапазона» или «Out of range»
- Вне диапазона или Вход не поддерживается при включении компьютера или запуске Windows 10, 8.1 и Windows 7
При загрузке компьютера черный экран и надпись «Вне диапазона»
Иногда бывает, что при запуске компьютера загрузка сначала идет нормально, но в тот момент, когда должна появится заставка Windows и «Рабочий стол » изображение на компьютере сменяется черным фоном и (иногда) поверх него появляется надпись «Вне диапазона«.
Не паникуйте, ещё рано! 🙂
Причины появления
Такая проблема в 9 случаях из 10 происходит из за того, что по какой-то причине в настройках Windows были установлены настройки монитора превышающие его фактические возможности.
Дело в том, что любой монитор поддерживает несколько режимов работы, которые отличаются друг от друга не только «разрешением экрана» (количеством отображаемых точек на единицу площади экрана, подробнее — тут), но и частотой обновления картинки на экране. И если установить режим (разрешение×частота) неправильно, то результатом будет либо черный экран либо надпись «Вне диапазона«.
Причин неправильной установки режима работы монитора не так уж и много:
- «Ой, пробовал настроить размер изображения на экране, а оно зависло»;
- Запустил игру, а она зависла в полноэкранном режиме — пришлось перезагружать «Reset’ом» (или пропало электричество);
- Вследствие воздействия вирусов или программных сбоев повреждены настройки видео;
Как исправить черный экран
Если проблема именно в неправильно указанных настройках изображения, то исправить ситуацию довольно просто.
При запуске компьютера (после нажатия на кнопку питания) нажимайте на кнопку F8 до тех пор, пока на экране не появится меню выбора типа загрузки Windows.
В этом меню стрелками «Вверх» и «Вниз» выберите пункт «Включить режим VGA» и нажимте «Enter«. Замечу, что в Windows 7 и Vista этот режим называется «Включение видеорежима с низким разрешением (640х480)«

После этого компьютер загрузится, но все настройки экрана будут автоматически сброшены на минимум и всё на экране будет огромным, корявым и, возможно, изрядно «мерцать» утомляя глаз.
О том, как изменить настройки экрана на нормальные читайте в заметках:
Ну и напоследок совсем чуть-чуть о том, что могло сломаться, если всё вышеперечисленное не работает:
Монитор «Вне диапазона». Как исправить ошибку

Программное обеспечение, предъявляющее повышенные требования к системным и аппаратным ресурсам компьютера, нередко проявляет «капризы», то требуя установки дополнительных компонентов, то выдавая разные ошибки при запуске. Типичным примером могут послужить компьютерные игры, запуск которых приводит к пугающей на вид ошибке «сигнал вне диапазона», которую выдает монитор и, кроме короткого сообщения на черном экране, пользователь больше ничего не видит. В ряде случаев ошибка имеет другое название, а именно «Out of range», «Input not supported» или «Вход не поддерживается», что по сути одно и то же. Возможны и другие варианты, например, «d sub вне диапазона».
Когда появляется ошибка «Сигнал вне диапазона»
В большинстве случаев с ошибкой «вне допустимого диапазона» сталкиваются пользователи ПК при запуске игр, но она может также появиться и в других случаях:
- После установки новой версии Windows на старый компьютер;
- После изменения частоты обновления экрана пользователем;
- Установка содержащих баги драйверов видеокарты;
- В результате ошибок в работе видеокарты или монитора, а также неумелого оверклокинга;
- При подключении к компьютеру второго дисплея, вывода изображения на ТВ или другое устройство;
- В очень редких случаях к ошибке приводит потеря EDID — хранящихся в самом мониторе его характеристик, считываемых видеоадаптером.
Основная причина ошибки
Как правило, сообщение «Вне диапазона» в Windows 10 или другой версии системы указывает на то, что на данный монитор был подан сигнал, который он не поддерживает. Чаще всего это означает, что выставленное в игре или настройках ОС разрешение картинки не соответствует техническим возможностям монитора. Это же касается такого свойства как частота обновления экрана, которая может отличаться от той, которая установлена в настройках игры.
Ошибка после установки новой версии системы чаще всего свидетельствует о том, что драйвер автоматически выставил неправильное разрешение. Например, физическое разрешение широкоформатного монитора составляет 1920×1080 px, а драйвер выставил верхнее разрешение 1600х1200 px. Получается, что монитору нужно вывести по вертикали 1200 пикселей, тогда как «длина» вертикали ограничена 1080 пикселями. Монитор сделать этого не в состоянии, в результате чего пишет ошибку «Вне диапазона 75.0 kHz 60». В зависимости от параметров монитора, ошибка может иметь и другие значения, например, «Вне диапазона 67.5 kHz 60».
Устранение ошибки «Вне диапазона» в играх
Исправление неполадки при запуске игры обычно не составляет труда и сводится к изменению разрешения в параметрах игры.
- При появлении ошибки «Вне диапазона» на мониторе в момент запуска игры нажмите Alt + Enter , в некоторых играх это позволит вам перевести приложение в оконный режим и получить доступ к интерфейсу. Если это не поможет, перезагрузите ПК кнопкой Reset;
- Откройте системные настройки разрешения вашего экрана и убедитесь, что выбрано рекомендуемое разрешение или то, которое соответствует физическому разрешению дисплея. Запомните или запишите его
Откройте свойства ярлыка игры и в поле «Объект» добавьте через пробел строчку –w1366 –h768 (у вас разрешение будет свое) и сохраните настройки.
Если вы теперь откроете игру кликом по этому ярлыку, она запустится с указанным разрешением. После этого вы сможете изменить настройки в меню самой игры.
Использование режима совместимости
Как вариант, попробуйте запустить игру в режиме совместимости. Процедура очень проста:
- Откройте свойства ярлыка игры и переключитесь на вкладку «Совместимость»;
- Отметьте птичкой опцию «Использовать разрешение экрана 640 х 480» и сохраните настройки:
Редактирование конфигурационного файла игры
Этот способ скоординировать настройки разрешения заключается в ручном редактировании конфигурационного файла игры. Прибегать к нему начинающим пользователям не рекомендуется, так как нужно точно знать название конфигурационного файла данной конкретной игры и название редактируемых параметров. Чаще всего такие файлы имеют расширение INI, XML или реже LTX либо LUA.
Нужно отыскать в них параметры width (ширина), height (высота) и установить для них значения, соответствующие разрешению вашего дисплея. Стоит также обратить внимание на параметр refreshRate, его значение не должно превышать рабочую частоту обновления дисплея. Если вы сомневаетесь в правильности своих действий, используйте более доступные варианты решения проблемы или обратитесь за помощью на тот ресурс, с которого скачали игру.
С помощью GeForce Experience
Изменить параметры оказавшейся игры вне диапазона разрешения можно с помощью утилиты от Nvidia — GeForce Experience.
- Откройте утилиту и выберите в ней вашу игру:
К сожалению, GeForce Experience поддерживает не все игры, с другой стороны, это не единственный инструмент, позволяющий поменять разрешение в игре, не заходя в ее настройки. Подобная функция имеется, например, в Steam.
Как исправить ошибку «Вне диапазона» при загрузке компьютера с Windows 10
Появление ошибки «Out range» на мониторе при запуске компьютера может быть спровоцировано установкой «кривого» драйвера, а также ошибочными действиями пользователя, внесшего изменения в настройки разрешения вручную. Решить эту проблему можно несколькими способами.
Подключение второго монитора
Если проблема не связана с некорректной работой драйвера, а лишь вызвана неправильными настройками, может помочь подключение компьютера к другому монитору, телевизору или другому устройству вывода. Подключив монитор, загрузитесь в обычном режиме и измените настройки разрешения в соответствии с физическими характеристиками дисплея, который используете постоянно.
Загрузка в безопасном режиме
Если монитор пишет вне диапазона, и это произошло после установки или обновления драйвера, для получения доступа к графическому интерфейсу компьютер необходимо загрузить в безопасном режиме. Чтобы в него попасть, в Windows 10 нужно дважды прервать загрузку кнопкой выключения или Reset (экстренный метод). Попав в загрузочную среду, действуем следующим образом:
- Выберите Поиск и исправление неисправностей → Дополнительные параметры → Параметры загрузки:
Нажмите кнопку перезагрузки рядом справа от списка доступных опций:
После перезагрузки вы увидите список опций, выберите «Безопасный режим с загрузкой сетевых драйверов»:
Дальнейшие действия и поведение системы будут зависеть от того, какой драйвер был удален. Если неправильно работающий «родной» или от Nvidia, система задействует стандартный видеодрайвер Microsoft. Удаленный драйвер Microsoft должен быть автоматически переустановлен при перезагрузке.
Примечание: вместо безопасной загрузки вы можете использовать видеорежим с низким разрешением, а для загрузки в среду восстановления установочный диск вместо прерывания запуска Windows. Подробно о безопасном режиме Windows 10 мы рассказали в этой статье.
Прочие решения
Для устранения ошибки «Вне допустимого диапазона» или «Out of range» при запуске можно попробовать воспользоваться другими решениями:
- Откат к предыдущей точке восстановления из загрузочной среды.
- Изменения разрешения в панели управления графикой Intel, NVIDIA или AMD после загрузки в безопасном режиме.
- Подключение монитора к интегрированной видеокарте (если имеется) с последующей загрузкой в обычном режиме и удалением проблемных драйверов дискретной карты. После этого дисплей вновь подключается к дискретной видеокарте, а драйвера переустанавливаются.
Выше мы разобрали, как исправить ошибку «Вне диапазона» с помощью простых, но действенных методов. Меньше всего проблем доставляют игры, так как для решения проблемы достаточно изменить разрешение в игре, а вот в случае с некорректно работающими драйверами придется повозиться намного дольше. Если ни один из способов не помог, это может указывать на аппаратные неполадки дисплея.
Вне диапазона, Out of range, Input not supported и Вход не поддерживается на мониторе при запуске Windows или игры — как исправить?

В этой инструкции подробно о том, что делать, если монитор пишет вне диапазона или out of range в различных ситуациях. Схожая тема: Монитор пишет Нет сигнала, No signal или Check signal cable.
Что делать, если при запуске игры монитор показывает «Вне диапазона» или «Out of range»
Проблема с черным экраном и надписью «Вне диапазона» или «Вход не поддерживается» (на некоторых мониторах изображение может быть, несмотря на сообщение) при запуске игр чаще всего возникает либо после неправильно выставленных параметров графики в игре, либо при использовании игр в виде «репаков», где графика бывает уже сконфигурирована другим человеком, но не подходит для вашего монитора.
Возможные решения проблемы выхода за допустимый диапазон на мониторе в играх:
- Попробуйте нажать клавиши Alt+Enter — в некоторых играх это переводит их из режима полного экрана в оконный режим. В результате изображение вновь появится, и вы сможете изменить параметры графики в игре на такие, которые будут поддерживаться вашим монитором.
- Если среди исполняемых файлов игры есть отдельный файл для запуска настроек графики (посмотрите в папке с .exe файлом игры или в папке игры в меню Пуск), запустите его и установите параметры разрешения, поддерживаемые вашим монитором.
- Поищите (можно использовать поиск в Интернете), где находится файл конфигурации вашей игры и либо удалите его (а лучше — попробовать сначала переместить в другое место, не удаляя), либо откройте в текстовом редакторе и найдите строки, отвечающие за разрешение экрана. Файл обычно имеет расширение .cfg или .ini (но есть и исключение, например, в Сталкере — user.ltx), может иметь слово «Config» в названии. Расположение тоже может быть различным: в папке с исполняемыми файлами игры, в папках пользователя, например: ДокументыRockstar GamesRed Dead Redemption 2Settings или C:ПользователиИмяSaved Gamesid SoftwareDOOMbase
- Также уточните, есть ли возможность запуска конкретной игры с какими-то параметрами, задающими параметры графики или оконный режим, например, Sims 4 можно запустить в оконном режиме с помощью параметра «-w», задать который можно (без кавычек) как в свойствах ярлыка, так, например, и в свойствах игры в Origin. Другие игры часто тоже имеют подобные параметры.
Вне диапазона или Вход не поддерживается при включении компьютера или запуске Windows 10, 8.1 и Windows 7
При сообщении «Вне диапазона», «Вход не поддерживается» и англоязычных аналогов этой надписи на мониторе при включении компьютера, причиной вероятнее всего является неправильно выставленные параметры графики, не соответствующие поддерживаемым режимам вашего монитора. Особенно, если в последнее время вы меняли частоту обновления экрана или разрешение.
Примечание: иногда бывает так, что монитор, согласно характеристикам, должен поддерживать определенную частоту обновления, но, когда вы её устанавливаете вы видите сообщение о том, что сигнал вне диапазона или подобное. В этом случае рекомендую тщательнее ознакомиться с инструкцией: бывает, что высокая частота обновления поддерживается только при подключении через определенные входы, без каких-либо переходников и адаптеров.
В описываемой ситуации есть несколько простых решений, которые могут сработать:
- Если у вас помимо дискретной видеокарты есть интегрированная (выход на материнской плате), вы можете выключить компьютер, подключить монитор к интегрированной видеокарте и снова включить. Скорее всего, изображение появится. После этого с помощью диспетчера устройств удалите драйверы дискретной видеокарты (это в том числе сбросит настройки графики), выключите компьютер, подключите монитор снова к дискретной видеокарте, включите компьютер — вероятнее всего, сообщений Out of range, Input not supported и аналогичных вы больше не увидите: останется лишь снова установить драйверы.
- Если у вас Windows 7, то вероятнее всего сообщение появляется уже непосредственно перед переходом на рабочий стол, а до этого вы видите процесс загрузки. Если это так, то сразу после начала загрузки начните нажимать F8 (или Fn+F8), а затем в меню выберите режим с низким разрешением. В этом режиме вы можете удалить-установить драйверы видеокарты (это сбросит параметры графики), а если у вас есть точки восстановления системы (Панель управления — Восстановление системы), то использовать их.
- В случае с Windows 10 после двух неправильных выключений компьютера должна автоматически запуститься среда восстановления системы (с безопасными параметрами графики), где можно попробовать использовать точки восстановления или особые варианты загрузки для запуска системы в безопасном режиме или с низким разрешением.
Еще один вариант для Windows 10 и 8.1, который потребует использовать загрузочную флешку (возможно, придется сделать её на другом компьютере или ноутбуке) с системой с той же разрядностью, что установлена на вашем компьютере:
- Загрузите компьютер с загрузочной флешки. На экране после выбора языка внизу слева нажмите «Восстановление системы».
- В открывшейся среде восстановления перейдите в «Поиск и устранение неисправностей», затем — «Восстановление системы» и попробуйте использовать точки восстановления при их наличии.
- Если это не сработало, то вновь зайдите в среду восстановления, откройте «Поиск и устранение неисправностей» — «Командная строка».
- В командной строке введите команду
- После выполнения этой команды вы увидите сообщение, что запись успешно скопирована и уникальный идентификатор GUID в фигурных скобках. Он потребуется в следующей команде:
- Закройте командную строку и перезагрузите компьютер, у вас отобразится меню с двумя пунктами, выберите пункт «Низкое разрешение».
- После загрузки в режиме низкого разрешения вы можете проделывать действия с драйверами и параметрами. Самое быстрое решение — полностью удалить драйверы видеокарты и установить заново.
- Перезагрузите компьютер и в меню выберите простую загрузку системы. Чтобы удалить созданный нами пункт меню, нажмите клавиши Win+R, введите msconfig и удалите его на вкладке «Загрузка».
Если ни один метод не помог, а проблема возникает при включении компьютера — попробуйте подключить монитор другим кабелем, а ещё лучше — с помощью других выходов на видеокарте и входов на мониторе при их наличии.
При загрузке компьютера черный экран и надпись «Вне диапазона»
На чтение 2 мин Просмотров 14.7к. Опубликовано 18 декабря 2021 Обновлено 19 сентября 2022
Иногда бывает, что при запуске компьютера загрузка сначала идет нормально, но в тот момент, когда должна появится заставка Windows и «Рабочий стол » изображение на компьютере сменяется черным фоном и (иногда) поверх него появляется надпись «Вне диапазона«.
Не паникуйте, ещё рано! 🙂
Содержание
- Причины появления
- Как исправить черный экран
- О том, как изменить настройки экрана на нормальные читайте в заметках:
Причины появления
Такая проблема в 9 случаях из 10 происходит из за того, что по какой-то причине в настройках Windows были установлены настройки монитора превышающие его фактические возможности.
Дело в том, что любой монитор поддерживает несколько режимов работы, которые отличаются друг от друга не только «разрешением экрана» (количеством отображаемых точек на единицу площади экрана, подробнее — тут), но и частотой обновления картинки на экране. И если установить режим (разрешение×частота) неправильно, то результатом будет либо черный экран либо надпись «Вне диапазона«.
Причин неправильной установки режима работы монитора не так уж и много:
- «Ой, пробовал настроить размер изображения на экране, а оно зависло»;
- Запустил игру, а она зависла в полноэкранном режиме — пришлось перезагружать «Reset’ом» (или пропало электричество);
- Вследствие воздействия вирусов или программных сбоев повреждены настройки видео;
Как исправить черный экран
Если проблема именно в неправильно указанных настройках изображения, то исправить ситуацию довольно просто.
При запуске компьютера (после нажатия на кнопку питания) нажимайте на кнопку F8 до тех пор, пока на экране не появится меню выбора типа загрузки Windows.
В этом меню стрелками «Вверх» и «Вниз» выберите пункт «Включить режим VGA» и нажимте «Enter«. Замечу, что в Windows 7 и Vista этот режим называется «Включение видеорежима с низким разрешением (640х480)«
После этого компьютер загрузится, но все настройки экрана будут автоматически сброшены на минимум и всё на экране будет огромным, корявым и, возможно, изрядно «мерцать» утомляя глаз.
О том, как изменить настройки экрана на нормальные читайте в заметках:
Как изменить разрешение экрана в Windows XP
Как изменить разрешение экрана в Windows 7 (Vista)
Ну и напоследок совсем чуть-чуть о том, что могло сломаться, если всё вышеперечисленное не работает:
Вдогонку о черном экране на LCD мониторах