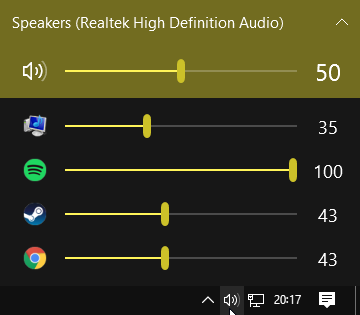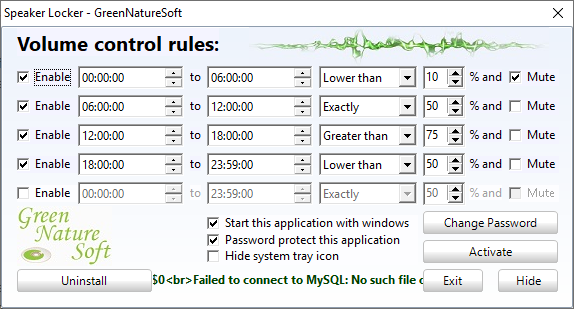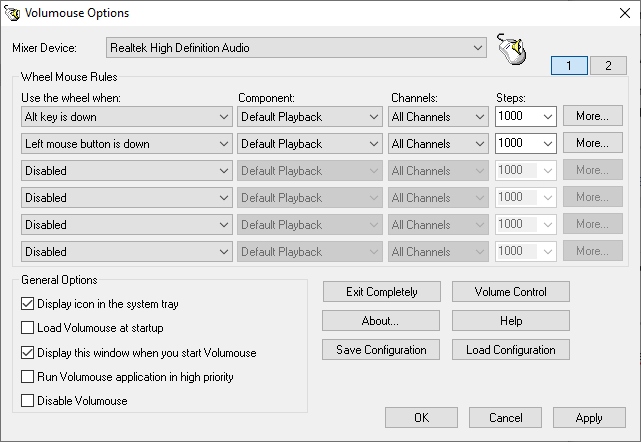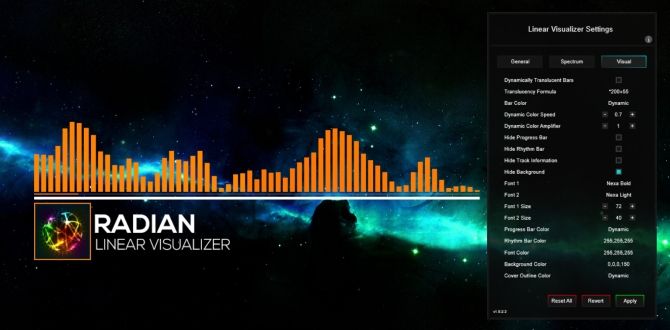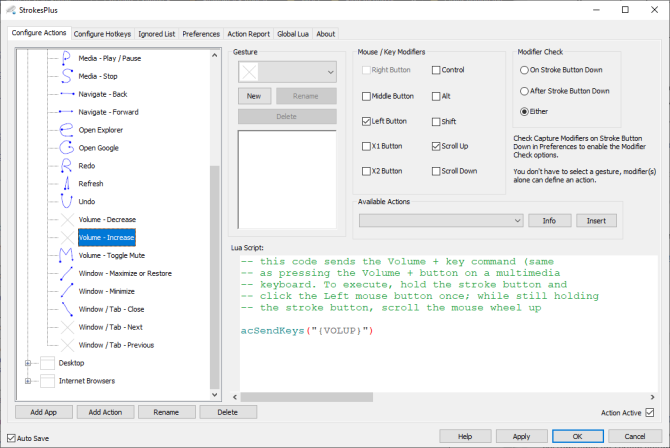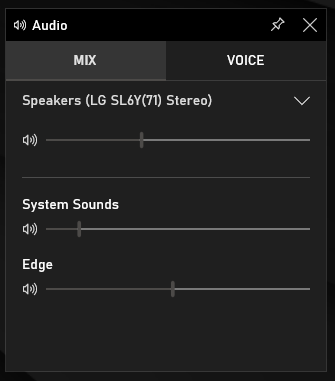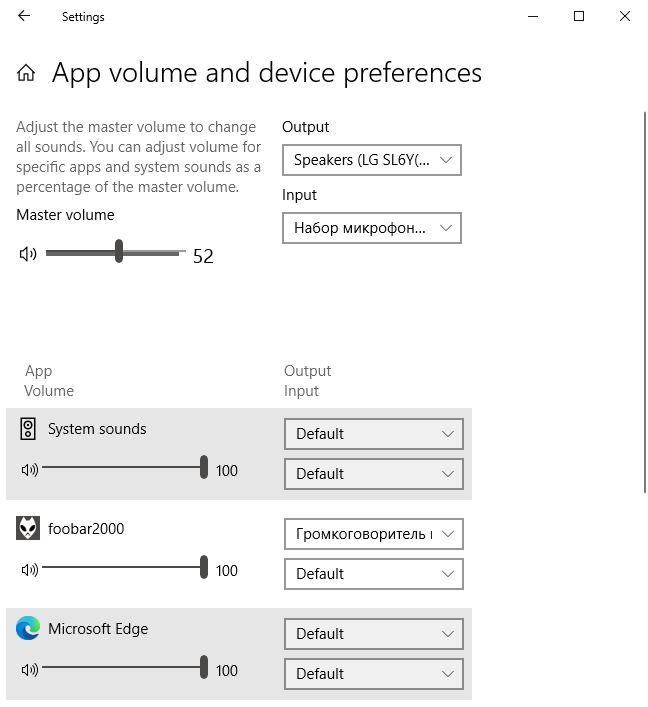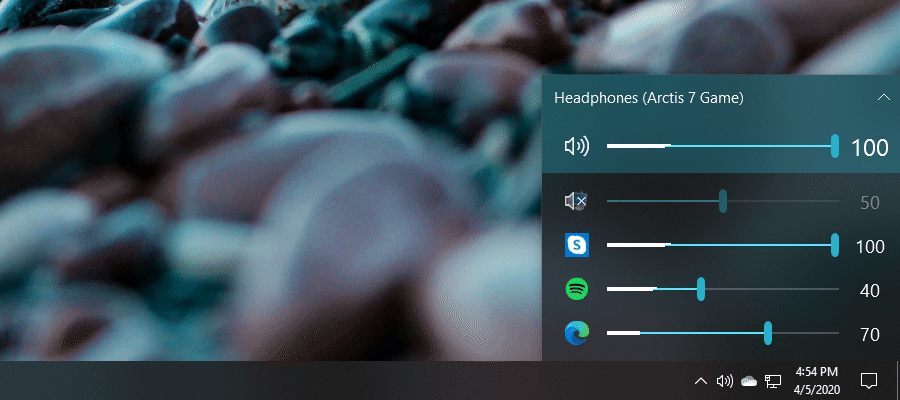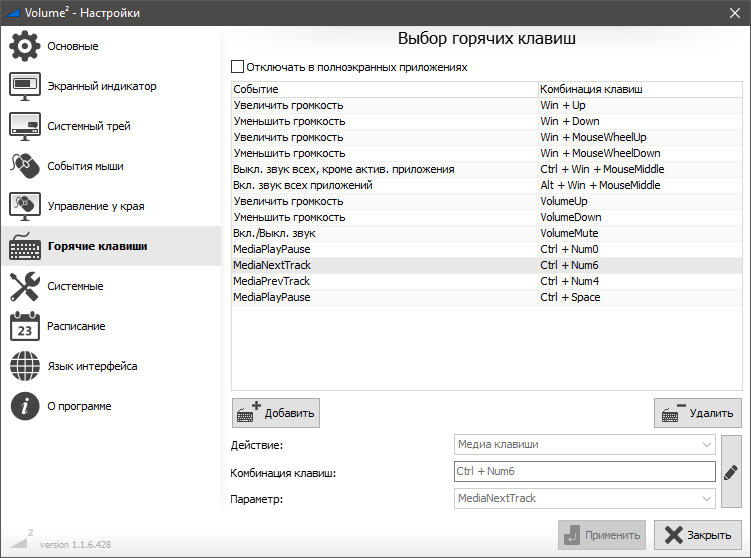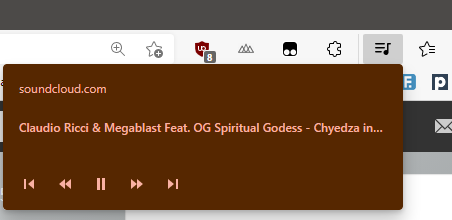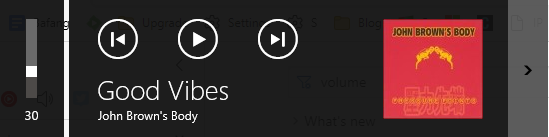Оверлей Спотифай в операционной системе Windows – отличное решение для тех, кто не хочет отвлекаться от работы или игры, чтобы переключать песни. Расскажем, как установить виджет и что необходимо сделать для корректной работы!
Содержание
- Как сделать оверлей Спотифай?
- 9 полезных способов управления звуком в Windows 10
- 1. Управление звуком Windows 10 с помощью Hippo Remote Lite для iOS
- 2. Управление звуком Windows 10 с помощью ПК Remote для Android
- 3. Используйте EarTrumpet для управления громкостью отдельных приложений в Windows 10
- 4. Ограничить громкость в Windows 10 с помощью Speaker Locker
- 5. Управляйте громкостью Windows 10 с помощью колесика мыши
- 6. Измените экранную регулировку громкости Windows 10 с помощью 3RVX
- 7. Используйте аудио и регулятор громкости скинов Rainmeter
- 8. Используйте AutoHotKey для управления громкостью Windows 10
- 9. Управление громкостью Windows 10 с помощью мышиных жестов через StrokesPlus
- Регулятор громкости Windows 10 в ваших руках
- Вадим Стеркин
- [+] Сегодня в программе
- Управление звуком из Xbox Game Bar
- Дополнительные настройки звука в Параметрах
- EarTrumpet
- Volume²
- Управление звуком в Microsoft Edge
- Отключение всплывающего окна плеера в Windows 10
- Дискуссия
- Об авторе
- Вас также может заинтересовать:
- Я в Telegram
- комментария 32
Как сделать оверлей Спотифай?
Начнем с важных условий – открыть оверлей Спотифай могут только пользователи десятой версии операционной системы Windows, на ранних версиях виджет не работает. Это новая фишка, не так давно внедренная разработчиками.
Первым делом нужно скачать приложение музыкального сервиса – вы можете загрузить софт с официального сайта (кнопка на верхней панели) или найти программу в магазине Microsoft Store.
Готово, программа установлена? Продолжаем разбираться, как включить оверлей Spotify – но сначала нужно включить игровую панель Виндовс. По умолчанию она активирована, но проверить не помешает:
Вызвали виджет операционной системы? Самое время узнать, как сделать оверлей Спотифай:
Все готово! Теперь можете пользоваться оверлеем, он будет накладываться поверх других программ. Не придется открывать сайт или официальное приложение Спотифай, управление под рукой! Здесь расскажем как слушать любимые треки, в чем их особенность.
Пользователям доступны такие функции:

Управлять плеером можно через мультимедийные клавиши на верхней панели клавиатуры – или нажатием на соответствующие иконки плеера на экране.
Удобная возможность? Наслаждайтесь – теперь процесс взаимодействия с музыкальным сервисом станет еще проще и приятнее. Смотрите далее инструкцию по шагам как удалить песню из приложения.
Источник
9 полезных способов управления звуком в Windows 10
В свое время было очень мало способов контролировать громкость на компьютере с Windows. Однако Windows 10 хорошо работает со смартфонами, подключениями к удаленному рабочему столу, различными исправлениями программного обеспечения и многим другим. Теперь в Windows 10 есть больше способов управления громкостью, чем когда-либо прежде.
Вот некоторые из лучших способов управления звуком в Windows 10.
Вы ищете что-то конкретное?
1. Управление звуком Windows 10 с помощью Hippo Remote Lite для iOS
Hippo Remote Lite — это бесплатное приложение для iOS, которое дает вам удаленное управление вашим компьютером с Windows 10. Hippo Remote Lite предлагает приличный набор функций бесплатно. Вы можете легко превратить ваше устройство iOS в пульт дистанционного управления Windows 10.
Управление громкостью тоже невероятно просто.
Регулятор громкости — далеко не единственное, что делает Hippo Remote Lite. Вы можете использовать его как клавиатуру или медиа-контроллер, плюс он поддерживает Boxee, XMBC и Plex.
Скачать: Hippo Remote Lite для iOS (бесплатно)
Скачать: Сервер Hippo Remote Lite для Windows | macOS | Linux (бесплатно)
2. Управление звуком Windows 10 с помощью ПК Remote для Android
Затем вы можете использовать PC Remote для Android для управления звуком на вашем компьютере с Windows 10. Как и Remote Mouse, вы устанавливаете PC Remote на свое устройство Android, а серверную версию — на свой рабочий стол Windows 10 или ноутбук. Затем вы можете установить соединение с помощью Bluetooth или Wi-Fi, управляя звуком вашего компьютера с Windows 10 напрямую с вашего устройства Android.
PC Remote также обладает обширной функциональностью. Например, он имеет множество встроенных конфигураций игровых контроллеров, так что вы можете использовать PC Remote для управления вашими любимыми играми. Он имеет встроенную передачу файлов, прямую потоковую передачу с камеры устройства Android на компьютер под управлением Windows, поддержку запуска приложений, специализированные клавиатуры и многое другое.
Скачать: ПК Пульт для Android | iOS (бесплатно)
Скачать: Удаленный сервер ПК для Windows (бесплатно)
3. Используйте EarTrumpet для управления громкостью отдельных приложений в Windows 10
EarTrumpet — это фантастическое программное обеспечение с открытым исходным кодом, которое дает вам гораздо больший контроль над управлением громкостью Windows 10. Единственная лучшая функция EarTrumpet — это управление несколькими аудиовходами и выходами для одной системы. Вместо использования панели управления или настроек Windows 10 EarTrumpet создает отдельную панель громкости для каждого аудиоустройства. Более того, он прекрасно интегрируется с Windows 10 и выглядит как собственное приложение Windows.
Еще одна невероятно удобная функция — перетаскивание приложений, воспроизводящих звук, на разные аудиоустройства, а также управление громкостью этих отдельных приложений.
Как изменить громкость на основе приложения в Windows 10
Как изменить громкость на основе приложения в Windows 10
Большинство людей не знают, что Windows предлагает способ изменения громкости для каждого отдельного приложения, но есть и стороннее приложение, которое делает это еще проще!
Прочитайте больше
,
Скачать: EarTrumpet для Windows (бесплатно)
4. Ограничить громкость в Windows 10 с помощью Speaker Locker
Иногда вам может потребоваться ограничить диапазон громкости, доступный для пользователей Windows 10. Динамик Locker Greennaturesoft делает именно это. Speaker Locker имеет четыре варианта:
Лучше всего, вы можете объединить эти ограничения громкости со временем работы. Например, вы можете установить уровень громкости на уровне ниже 50 процентов с 6 утра до полудня, но затем выше 75 процентов с полудня до 17 часов.
Speaker Locker имеет административные пароли, поэтому другие пользователи не могут его отключить. Вы также можете настроить Speaker Locker для запуска с Windows, чтобы убедиться, что он всегда на месте.
Скачать: Speaker Locker для Windows (бесплатно)
5. Управляйте громкостью Windows 10 с помощью колесика мыши
Вы можете контролировать громкость в Windows 10 с помощью колесика мыши. Volumouse от Nirsoft позволяет вам использовать колесо мыши для управления громкостью системы. Volumouse работает лучше всего в сочетании с другой триггерной кнопкой, а не только самостоятельно.
Например, вы можете настроить Volumouse на работу только тогда, когда вы удерживаете нажатой правую клавишу CTRL или когда курсор мыши находится над определенной частью экрана и т. Д.
Nirsoft также разработал некоторые плагины, которые позволяют вам управлять активным окном или открывать и закрывать дверцу вашего CD-ROM / DVD с помощью мыши.
Скачать: Volumouse для Windows (бесплатно)
6. Измените экранную регулировку громкости Windows 10 с помощью 3RVX
3RVX — это экранный дисплей с открытым исходным кодом для Windows 10. Он имеет приличный набор настраиваемых экранных регуляторов громкости, уведомлений в трее и других полезных функций.
Скачать: 3RVX для Windows (бесплатно)
7. Используйте аудио и регулятор громкости скинов Rainmeter
Rainmeter — это бесплатный инструмент для настройки рабочего стола с открытым исходным кодом для Windows. Разработчики иногда создают невероятные скины Rainmeter, включая счетчики использования, элементы управления звуком, календари, апплеты и многое другое. Я не возился с Rainmeter в течение нескольких лет, вплоть до момента написания этой статьи, поэтому осветил некоторые из последних нестандартных дизайнов.
Другие скины Rainmeter поставляются со встроенными функциями управления звуком и громкостью. Существует множество скинов Rainmeter, а также огромное количество плагинов и апплетов, поэтому вы найдете то, что соответствует вашим требованиям. Начните путешествие по настройке рабочего стола Rainmeter с нашим простым руководством по Rainmeter.
Скачать: Rainmeter для Windows (бесплатно)
8. Используйте AutoHotKey для управления громкостью Windows 10
AutoHotKey позволяет создавать пользовательские макросы клавиатуры. Вы можете запрограммировать AutoHotKey для управления настройками громкости Windows 10. Следующий базовый скрипт позволяет вам увеличивать и уменьшать громкость Windows, используя Windows Key + Page Up и Windows Key + Page Down.
Но что вы делаете со сценарием?
Вам не нужно останавливаться на достигнутом. Документ AutoHotKey SoundSet подробно описывает дальнейшую настройку скрипта. Вы можете добавить элементы управления для отключения звука, управления басами, высокими частотами, усилением низких частот и многими другими функциями.
Скачать: AutoHotKey для Windows (бесплатно)
Хотите узнать больше об AutoHotKey? Ознакомьтесь с кратким руководством Яна Бакли по AutoHotKey для начинающих
Краткое руководство по AutoHotkey для начинающих
Краткое руководство по AutoHotkey для начинающих
AutoHotkey — это мощный бесплатный инструмент Microsoft Windows с открытым исходным кодом, который может автоматизировать повторяющиеся задачи. Узнайте, как использовать это здесь.
Прочитайте больше
!
9. Управление громкостью Windows 10 с помощью мышиных жестов через StrokesPlus
Ваш последний вариант регулировки громкости Windows 10 — StrokePlus. StrokesPlus — это бесплатный инструмент для распознавания жестов мыши. Используя StrokesPlus, вы можете запрограммировать собственный жест мыши для управления громкостью Windows 10.
StrokesPlus является относительно интуитивно понятным. В большинстве случаев вы удерживаете нажатой правую клавишу мыши и рисуете жест. Для регулировки громкости вы можете нарисовать «U» для увеличения громкости и «D» для уменьшения громкости. Вы можете пойти дальше с изменениями, расширениями, добавлением колесика мыши и многим другим.
Скачать: StrokesPlus для Windows (бесплатно)
Регулятор громкости Windows 10 в ваших руках
Теперь вы можете управлять громкостью в Windows 10 с помощью смартфона, с помощью жеста мыши, с интерактивной настраиваемой оболочкой рабочего стола и многими другими промежуточными функциями.
Некоторым людям не нравится регулятор громкости Windows 10. Если это звучит как вы, почему бы не следовать краткому руководству Бена Стегнера, чтобы вернуть прежний регулятор громкости Windows
Как вернуть старый регулятор громкости на Windows 10
Как вернуть старый регулятор громкости на Windows 10
Хотите получить ползунок громкости Windows 7 старой школы в Windows 10? Вы можете включить его, не загружая ничего. Вот трюк.
Прочитайте больше
,
Узнайте больше о: Windows 10, настройка Windows, советы Windows, хитрости Windows.
Руководство по настройке Windows 10: как сделать все и вся
Источник
Вадим Стеркин
Вы просили меня рассказывать об интересных утилитах и делиться мнением о фичах Windows и приложений. В этой записи я собрал в одном флаконе полезные возможности ОС, утилиты, свой опыт их использования, а также популярный вопрос и всегда неожиданный ответ на него.
[+] Сегодня в программе
Управление звуком из Xbox Game Bar
Киллер-фича: быстрый доступ к микшеру
Примечание. Владельцам издания LTSC и любителям выпиливать мусор из системы можно не беспокоиться или читать здесь.
Дополнительные настройки звука в Параметрах
Киллер-фича: работает из коробки
В Windows 10 1803 появилась возможность выбрать, на какое устройство выводить звук того или иного приложения: Параметры – Система – Звук – Параметры устройств и громкости приложений.
Добираться далековато, но тут нет проблемы, если нужно настроить один раз и забыть. Иначе смотрите EarTrumpet.
EarTrumpet
Ссылки: Магазин | GitHub
Киллер-фича: быстрая привязка приложений к устройствам воспроизведения
Приложение появилось одновременно с первым выпуском Windows 10, а обесцениваться начало лишь с появлением встроенной возможности в 1803. Однако EarTrumpet перекидывает приложение на устройство воспроизведения быстрее – всего четыре щелчка мышью. Поэтому приложение все еще незаменимо, если часто требуется менять настройки вывода звука.
Volume²
Ссылка: страница загрузки
Киллер-фича: сочетания клавиш для управления воспроизведением медиа
Приложение полностью заменяет управление звуком Windows и добавляет возможности, которых нет из коробки. Богатые настройки внешнего вида уровня громкости и значка приложения на радость любителям свистоперделок. Управление громкостью с помощью мыши в любых или заданных областях экрана для самых требовательных пользователей.
Мне же милее всего сочетания клавиш! У меня механическая клавиатура без медиа-клавиш — низкопрофильная Havit KB-395L. Изначально с помощью встроенных макросов я повесил управление звуком на три F-клавиши: Mute, Down, Up. Но это кривой и неудобный костыль.
С Volume² я гибко настроил не только громкость, но также паузу/воспроизведение и переключение между треками – у меня это висит на Ctrl с клавишами цифрового блока.
Управление звуком в Microsoft Edge
Киллер-фича: быстрый доступ к управлению воспроизведением
Недавно в канале Telegram я разбирал UI/UX всплывающих панелей браузера Microsoft Edge. Управление медиа я не затрагивал, потому что это новая фишка нежели переработка старой.
Товарищи с медиа-клавиатурами и гики с сочетаниями клавиш как из Volume² пожмут плечами, однако я считаю такое решение очень удобным. Браузер — весьма распространенный источник музыки и видео, но зачастую трудно сходу найти вкладку, в которой воспроизводится медиа. Размещение ключевых элементов управления на панели браузера решает вопрос с поиском, значительно упрощая UX.
Отключение всплывающего окна плеера в Windows 10
Окно с элементами управления музыкой появляется при нажатии медиа-клавиш — например, громкости звука.
Вопрос про отключение я вижу регулярно, и люди всегда ожидают некоего системного выключателя. Однако настраивается это индивидуально в параметрах приложений, использующих данный API Windows.
Приведу несколько примеров:
Я понимаю, почему людей напрягает это всплывающее окно, но сам его не отключаю. При переходе сочетанием клавиш на следующий трек мне удобно видеть его название
Дискуссия
В комментариях расскажите, какими решениями для управления звуком в Windows вы пользуетесь и что именно задействуете в них!
Об авторе
Вас также может заинтересовать:
Я в Telegram
Подпишитесь на канал и читайте интересные записи чаще! Есть вопросы? Задайте их в чате.
комментария 32
Очень меня расстроило, что годы идут, а до сих пор нет вменяемой настройки стереомикшера в самой винде. Иногда надо настроить это как-то, но постоянно шаманство, гайды не подходят.
Сейчас в стандартных настройках 3 уровня настроек и непонятно что на что повлияет в итоге.
Спасибо за программы! попробую их обязательно
Андрей Сергеевич: нет вменяемой настройки стереомикшера в самой винде
Я не знаю, что именно вы хотите видеть. Но если имеющееся в системе вас не устраивает функционально, наверное, это должен доставлять изготовитель драйвера звука. ПО может быть доступно на сайте изготовителя или в магазине, например, Realtek Audio Control (установка доступна только при наличии соотв. оборудования, наличие микшера там я не проверял — это просто пример).
У меня уже 10 лет как клавиатура Microsoft Ergo 4000 — но в ней для регулировки звука я пользуюсь только клавишами громкости (это очень удобно!) и Mute. Очень редко — паузой. Перемотки нет.
В браузерах всплывающее окно с медиа-клавишами не отключаю. Музыку слушаю в основном через AIMP и Spotify. В них настроены глобальные сочетания клавиш: в аимпе они встроенные, а для спотифая я нашёл на гитхабе какую-то утилиту управления (https://github.com/rekordcloud/spotifyadvancedcontrols-releases/).
С сочетаниями клавиш интересная история: Windows постепенно отбирает все удобные сочетания себе. Помню, как в Windows 7 ещё можно было назначить управление громкостью через Win + ↑↓, а перемотку через Win + ← →, но с выходом Windows 8 всё это было отдано на системные сочетания для ресайза окон.
Матвей Солодовников: Windows постепенно отбирает все удобные сочетания себе. Помню, как в Windows 7 ещё можно было назначить управление громкостью через Win + ↑↓
Да, есть такой. Но тот же Volume² перехватывает их, даже на картинке в статье видно (и работает). У пользователя остается контроль в этом вопросе с помощью ПО, и это нормально на мой взгляд.
Жаль, нет на клаве счётчика пробега, так бы померялись 🙂
В Volume², к сожалению, не нашёл глобальных клавиш перемотки взад-вперёд. А так программа интересная.
Матвей Солодовников: В Volume², к сожалению, не нашёл глобальных клавиш перемотки взад-вперёд
В смысле перехода на следующий или предыдущий трек? Это описано в статье и есть на картинке.
Vadim Sterkin: В смысле перехода на следующий или предыдущий трек? Это описано в статье и есть на картинке.
Нет, именно перемотка по текущему треку — скажем, на 5 секунд вперёд или назад.
Да, я тоже не вижу такого. Кстати, контрол в Edge умеет эту перемотку, но готовых сочетаний клавиш там нет.
В примечании к xbox game bar хорошо будет выглядеть команда для его установки
Видимо, подоплека пожелания такова: «я выпилил геймбар, а теперь мне пришлось потратить свое драгоценное время на поиск необходимой команды».
Между тем, в примечании есть ссылка на конкретный раздел статьи про LTSC, а в нем — на статью с подробными инструкциями по установке магазина или отдельных приложений. Первое — развернутое объяснение вашей ошибки, второе — универсальное исправление. Кидаться командами для каждого приложения я не буду, конечно. В статье универсальная команда для установки всех пакетов в текущей папке, а если пакета нет, то никакая команда не поможет 🙂
При переходе сочетанием клавиш на следующий трек мне удобно видеть его название
Включил посмотреть как это выглядит: https://i.imgur.com/5Cap0Je.png
Но… не всплывает))) — не подскажите что/где подкрутить для всплытия?
Наверное, для начала надо определиться, не работает вообще или только в в foobar2000. В нем оно дб включено из коробки. Раз выключали, то может и еще что-то твикали. Я этим проигрывателем относительно редко пользуюсь и не знаю его тонкостей, просто для примера привел.
Вообще работает, — в Firefox у меня ОС уведомления GMail выводит, очень удобно: https://i.imgur.com/Gg6xAEz.png
Захотелось посмотреть на системные уведомления от F2K — в идеале не только по хоткею, а при переходе на новый трек, по завершении предыдущего.
Но что-то и с хоткеем сразу не взлетело. Постом выше скрин сборки F2K, там интерфейс CUI, а чекбокс интеграции в разделе DUI — видимо в этом причина.
Скачал чистый, установил портабельно, удалил portable_mode_enabled из папки установки, настроил хоткей, но… не что-то пока не всплывает)))
https://i.imgur.com/3o8i2pG.png
При чем тут уведомления? Должно быть всплывающее окно с управлением медиа, как в статье. Я пишу
Окно с элементами управления музыкой появляется при нажатии медиа-клавиш — например, громкости звука.
А что вы делаете, я не понимаю…
Ок, буквально как в статье Firefox тоже вполне работает: https://i.imgur.com/yqPKN7A.png
С F2K настроить не получилось, ну да ладно…
Владельцам издания LTSC и любителям выпиливать мусор из системы можно не беспокоиться
А чего беспокоиться?)) ПКМ на значке динамика — Открыть микшер громкости.
Volume² Киллер-фича: сочетания клавиш для управления воспроизведением медиа
Вещь хорошая. Наверное. У меня за это отвечает nnCron — up/down/mute. Из горячих клавиш, он еще обслуживает Калькулятор — open/foregroung/close по NumLock. Заодно для других задач планирования поудобнее родного Планировщика.
Кстати, вопрос. Как можно в родном, сделать резервную копию папки заданий, с возможностью восстановить их в один клик? Получается только по одному.
Lecron: ПКМ на значке динамика — Открыть микшер громкости
В отличие от классического микшера, здесь повышение громкости отдельного приложения не увеличивает общий звук.
Уж вам-то должно быть понятно, что такая мелочь может иметь значение для опытного пользователя. Равно как он предпочтет сочетание клавиш — быстрее.
Lecron: Как можно в родном, сделать резервную копию папки заданий, с возможностью восстановить их в один клик?
Vadim Sterkin: В отличие от классического микшера, здесь повышение громкости отдельного приложения не увеличивает общий звук.
Каждый из алгоритмов логичен, просто имеют немного разную логику. Разница не заслуживает ёрничания.
Вечно про PS забываю. Осталось разобраться с Register-ScheduledTask. Как заставить его брать имена задач и их пути из backup-файла. Но думаю тоже не сложно. Направление поиска получил. Большое спасибо.
Я не ерничал, это был комплимент 🙂
Имена задач и пути… если это XML, то просто с Get-Content.

Привык управлять громкостью с помощью выносного пульта-крутилки от старой акустики Edifier. Колонки давно продал, а привычка осталась, так что теперь использую утилиту X-Mouse Button Control — мне нравится, позволяет прицепить множество разных функций к второстепенным кнопкам мыши. Я себе вывел управление громкостью на боковые кнопки, очень удобно.
Зачет! Я даже вспомнил, что у меня громкость настроена на покачивание колеса мыши влево/вправо 🙂 Но как быть с переключением треков?
А боковыми кнопками вообще не пользуюсь. Когда-то давно настраивал ctrl+c/ctrl+v, но со временем отказался, т.к. сильно привыкаешь, а работает только дома.
Vadim Sterkin: Но как быть с переключением треков?
Нужна программа с обработкой одиночных и дабл-кликов.
Vadim Sterkin: Но как быть с переключением треков?
Жестом например.
На диване с клавой неудобно, поэтому многое повесил на жесты мыши. Пользую StrokesPlus.net — отличное решение таких задач.
Да, попадался как-то, хороший вариант, спасибо. Мне не нужно, впрочем:)
Я в Volume2 давно себе на всех своих компьютерах настроил горячие клавиши так. Увеличить громкость ctrl+стрелка вверх, понизить — ctrl+стрелка вниз. Удобно нажимать одной рукой с правым ctrl. Также отправку в сон назначил клавиши ctrl+ё. Тоже удобно нажимать одной левой рукой. Очень удобно, и никаким приложениям не мешает. Также регулировку громкости настроил при наведении курсора в нижнюю часть экрана и прокручивании колёсиком мыши. Работает даже в полноэкранных режимах работы приложений. Но с играми могут быть проблемы. Но в Volume2 можно добавить исключения, при запуске каких приложений должна отключаться та или иная функция. Просто сам сейчас в игры особо не играю. А так очень удобно. Привык уже, что теперь на других компьютерах и не хватает.
Для меня со стрелками не вариант. Ctrl+↑ — редактирование предыдущего сообщения в чате. Ctrl+↓ тоже что-то есть, не вспомню сходу.
Василий: Но в Volume2 можно добавить исключения, при запуске каких приложений должна отключаться та или иная функция.
А где это? В разделе «Горячие клавиши» отключение только для полноэкранных приложений.
В хроме медиа панель умеет открывать picture-in-picture а также менять устройство вывода звука. Недодел Edge далек от титула killer фичи. Пытался пересесть на Edge, но в нем все не на уровне.
Александр: В хроме медиа панель умеет открывать picture-in-picture
В Edge тоже умеет уже год как https://i.imgur.com/WvuInKR.png Просто в статье скриншот воспроизведения аудио, а не видео.
Александр: а также менять устройство вывода звука
Не вижу у себя в Chrome stable на YouTube. Покажите пример.
Александр: Пытался пересесть на Edge, но в нем все не на уровне.
Это молодой браузер со своими интересными фичами. Дело вкуса, конечно.

А можно ли стандартными средствами выводить звуковые каналы на разные устройства? Например левый канал вывести на левый монитор, а правый на правый?

Вот непойму почему в самом обычном Реалтек нет раздельных регуляторов? системные бы поставил на 50% а основной 8-20% а поднимаются все разом. Помню давно были все раздельны регуляторы
Кто-то хочет отключить, а я наоборот хочу включить этот плеер. У меня новый ноут, есть на клаве управление (стоп, пауза и всё такое). На старом всё работало, привыкла и удобно. А тут столкнулась с тем, что не могу управлять этим плеером, пока играет музыка. У меня яндекс браузер. На старом ноуте и в свёрнутом состоянии на паузу ставила, а тут не могу. Как его включить?
Источник
Вы просили меня рассказывать об интересных утилитах и делиться мнением о фичах Windows и приложений. В этой записи я собрал в одном флаконе полезные возможности ОС, утилиты, свой опыт их использования, а также популярный вопрос и всегда неожиданный ответ на него.
[+] Сегодня в программе
Управление звуком из Xbox Game Bar
Киллер-фича: быстрый доступ к микшеру
Для открытия панели нажмите Win + G, затем откройте виджет звука (на картинке). Повтор сочетания клавиш или щелчок в любом другом месте экрана скрывает панель и виджет. В отличие от классического микшера, здесь повышение громкости отдельного приложения не увеличивает общий звук.
Примечание. Владельцам издания LTSC и любителям выпиливать мусор из системы можно не беспокоиться или читать здесь.
Дополнительные настройки звука в Параметрах
Киллер-фича: работает из коробки
В Windows 10 1803 появилась возможность выбрать, на какое устройство выводить звук того или иного приложения: Параметры – Система – Звук – Параметры устройств и громкости приложений.
Добираться далековато, но тут нет проблемы, если нужно настроить один раз и забыть. Иначе смотрите EarTrumpet.
EarTrumpet
Ссылки: Магазин | GitHub
Киллер-фича: быстрая привязка приложений к устройствам воспроизведения
Приложение появилось одновременно с первым выпуском Windows 10, а обесцениваться начало лишь с появлением встроенной возможности в 1803. Однако EarTrumpet перекидывает приложение на устройство воспроизведения быстрее – всего четыре щелчка мышью. Поэтому приложение все еще незаменимо, если часто требуется менять настройки вывода звука.
Volume²
Ссылка: страница загрузки
Киллер-фича: сочетания клавиш для управления воспроизведением медиа
Приложение полностью заменяет управление звуком Windows и добавляет возможности, которых нет из коробки. Богатые настройки внешнего вида уровня громкости и значка приложения на радость любителям свистоперделок. Управление громкостью с помощью мыши в любых или заданных областях экрана для самых требовательных пользователей.
Мне же милее всего сочетания клавиш! У меня механическая клавиатура без медиа-клавиш — низкопрофильная Havit KB-395L. Изначально с помощью встроенных макросов я повесил управление звуком на три F-клавиши: Mute, Down, Up. Но это кривой и неудобный костыль.
С Volume² я гибко настроил не только громкость, но также паузу/воспроизведение и переключение между треками – у меня это висит на Ctrl с клавишами цифрового блока.
Управление звуком в Microsoft Edge
Киллер-фича: быстрый доступ к управлению воспроизведением
Недавно в канале Telegram я разбирал UI/UX всплывающих панелей браузера Microsoft Edge. Управление медиа я не затрагивал, потому что это новая фишка нежели переработка старой.
Товарищи с медиа-клавиатурами и гики с сочетаниями клавиш как из Volume² пожмут плечами, однако я считаю такое решение очень удобным. Браузер — весьма распространенный источник музыки и видео, но зачастую трудно сходу найти вкладку, в которой воспроизводится медиа. Размещение ключевых элементов управления на панели браузера решает вопрос с поиском, значительно упрощая UX.
Окно с элементами управления музыкой появляется при нажатии медиа-клавиш — например, громкости звука.
Вопрос про отключение я вижу регулярно, и люди всегда ожидают некоего системного выключателя. Однако настраивается это индивидуально в параметрах приложений, использующих данный API Windows.
Приведу несколько примеров:
- Chrome, Edge, etc:
chrome://flags— Hardware Media Key Handling: Off - Firefox:
about:config—media.hardwaremediakeys.enabled = false - foobar2000: Preferences — Advanced — Display — Integrate with Universal volume control
Я понимаю, почему людей напрягает это всплывающее окно, но сам его не отключаю. При переходе сочетанием клавиш на следующий трек мне удобно видеть его название
Дискуссия
В комментариях расскажите, какими решениями для управления звуком в Windows вы пользуетесь и что именно задействуете в них!
-
Partition Wizard
-
Partition Manager
- How to Stop Pop ups on Windows 10 Through 6 Ways
How to Stop Pop ups on Windows 10 Through 6 Ways [Partition Manager]
By Linda | Follow |
Last Updated October 17, 2019
Once you turn on your computer or run some apps, annoying ads or notifications will pop up. These pop ups may interfere with work thinking and affect the user experience. How to stop pop ups on Windows 10? MiniTool offers you 6 ways.
Stop Pop ups in Windows 10 Settings
Step 1: Click Start button and then Settings icon.
Step 2: Navigate to System > Notification & actions. Then, turn off two items: Get notifications from apps and other senders and Get tips, tricks, and suggestions as you use Windows.
In this way, you can stop most of Windows 10 pop ups. To get more solutions on stopping notifications, you can refer to the following post:
Stop Pop ups of Microsoft’s Apps
In Windows 10, some Microsoft’s apps may also send notifications or ads to you. In this part, I will show you how to stop pop ups from Start menu, Cortana, Windows Ink, and Microsoft Edge.
1. Stop Start Pop ups
There are suggested apps shown on the Start menu. To block them, you can refer to the following steps:
Step 1: Click Start button and open Settings again.
Step 2: Navigate to Personalization > Start and turn off the Occasionally show suggestions in Start toggle switch.
2. Stop Cortana Pop ups
Cortana will pipe up now and then to offer suggestions on how to use it. If you don’t want to Cortana showing you any suggestions, you can remove ads from Cortana through the following steps:
Step 1: Open Cortana by click the microphone icon in the Taskbar.
Step 2: Click on the Settings (gear) button on the left and then turn off the Taskbar tidbits toggle switch.
3. Stop Windows Ink Pop ups
Windows Ink is a feature that can simplify the experience of using a stylus on your computer. However, Windows 10 also displays ads in the Windows Ink Workspace to promote apps from the Windows Store that include support for Windows Ink. If you want to remove these ads, please do as follows:
Step 1: Open Settings again and then click on Devices.
Step 2: Click Pen & Windows Ink and then turn off the Show recommended app suggestions toggle switch under Windows Ink Workspace.
4. Stop Microsoft Edge Pop ups
Microsoft Edge is the default internet browser in Windows 10. You can prevent ads from popping up in Microsoft Edge through the following steps:
Step 1: Open Microsoft Edge and click the Settings and More ellipsis at the right end of the toolbar.
Step 2: Click Settings near the bottom of the drop-down menu.
Step 3: Select Privacy and Security and then switch Block Pop-ups to On. In some versions, you need to click View advanced settings to find Block Pop-ups toggle switch.
Stop Pop ups of Third-party Software
In this part, I only focus on how to stop pop ups on Firefox and Chrome. If you want to stop pop ups on Firefox, please refer to the following steps:
Step 1: Open Firefox and click the menu button in the top-right corner of the page. A pop-out window will appear.
Step 2: Click Options in the pop-out window. Then, select Privacy & Security panel and uncheck Block pop-up windows under the Permissions section.
As for how to stop Google ads, please refer to this post:
Finally, if the above methods can’t help you stop pop ups, you should run an antivirus scan to see whether there is malware.
About The Author
Position: Columnist
Author Linda has been working as an editor at MiniTool for 1 year. As a fresh man in IT field, she is curious about computer knowledge and learns it crazily. Maybe due to this point, her articles are simple and easy to understand. Even people who do not understand computer can gain something.
By the way, her special focuses are data recovery, partition management, disk clone, and OS migration.
-
Partition Wizard
-
Partition Manager
- How to Stop Pop ups on Windows 10 Through 6 Ways
How to Stop Pop ups on Windows 10 Through 6 Ways [Partition Manager]
By Linda | Follow |
Last Updated October 17, 2019
Once you turn on your computer or run some apps, annoying ads or notifications will pop up. These pop ups may interfere with work thinking and affect the user experience. How to stop pop ups on Windows 10? MiniTool offers you 6 ways.
Stop Pop ups in Windows 10 Settings
Step 1: Click Start button and then Settings icon.
Step 2: Navigate to System > Notification & actions. Then, turn off two items: Get notifications from apps and other senders and Get tips, tricks, and suggestions as you use Windows.
In this way, you can stop most of Windows 10 pop ups. To get more solutions on stopping notifications, you can refer to the following post:
Stop Pop ups of Microsoft’s Apps
In Windows 10, some Microsoft’s apps may also send notifications or ads to you. In this part, I will show you how to stop pop ups from Start menu, Cortana, Windows Ink, and Microsoft Edge.
1. Stop Start Pop ups
There are suggested apps shown on the Start menu. To block them, you can refer to the following steps:
Step 1: Click Start button and open Settings again.
Step 2: Navigate to Personalization > Start and turn off the Occasionally show suggestions in Start toggle switch.
2. Stop Cortana Pop ups
Cortana will pipe up now and then to offer suggestions on how to use it. If you don’t want to Cortana showing you any suggestions, you can remove ads from Cortana through the following steps:
Step 1: Open Cortana by click the microphone icon in the Taskbar.
Step 2: Click on the Settings (gear) button on the left and then turn off the Taskbar tidbits toggle switch.
3. Stop Windows Ink Pop ups
Windows Ink is a feature that can simplify the experience of using a stylus on your computer. However, Windows 10 also displays ads in the Windows Ink Workspace to promote apps from the Windows Store that include support for Windows Ink. If you want to remove these ads, please do as follows:
Step 1: Open Settings again and then click on Devices.
Step 2: Click Pen & Windows Ink and then turn off the Show recommended app suggestions toggle switch under Windows Ink Workspace.
4. Stop Microsoft Edge Pop ups
Microsoft Edge is the default internet browser in Windows 10. You can prevent ads from popping up in Microsoft Edge through the following steps:
Step 1: Open Microsoft Edge and click the Settings and More ellipsis at the right end of the toolbar.
Step 2: Click Settings near the bottom of the drop-down menu.
Step 3: Select Privacy and Security and then switch Block Pop-ups to On. In some versions, you need to click View advanced settings to find Block Pop-ups toggle switch.
Stop Pop ups of Third-party Software
In this part, I only focus on how to stop pop ups on Firefox and Chrome. If you want to stop pop ups on Firefox, please refer to the following steps:
Step 1: Open Firefox and click the menu button in the top-right corner of the page. A pop-out window will appear.
Step 2: Click Options in the pop-out window. Then, select Privacy & Security panel and uncheck Block pop-up windows under the Permissions section.
As for how to stop Google ads, please refer to this post:
Finally, if the above methods can’t help you stop pop ups, you should run an antivirus scan to see whether there is malware.
About The Author
Position: Columnist
Author Linda has been working as an editor at MiniTool for 1 year. As a fresh man in IT field, she is curious about computer knowledge and learns it crazily. Maybe due to this point, her articles are simple and easy to understand. Even people who do not understand computer can gain something.
By the way, her special focuses are data recovery, partition management, disk clone, and OS migration.
В операционной системе Windows видео-файлы могут быть открыты с помощью программ, которые умеют работать с такими файлами, то есть, умеют показывать видео и одновременно воспроизводить звук. Подобные программы иногда еще называют плеерами. Далее рассмотрим, как сделать видео плеер по умолчанию в Windows 10, чтобы просмотр был удобным.
Содержание:
1. Что такое плеер по умолчанию
2. Как выбрать и сделать плеер по умолчанию
Если процесс описывать образно, то видео-файлы можно назвать сундучком, на котором висит замочек. Чтобы открыть замочек и в итоге посмотреть, что же находится в сундучке, нужен подходящий ключик. Так и с видео-файлами: чтобы их открыть, нужна подходящая программа-плеер.
Что значит «плеер по умолчанию»
Плеер по умолчанию является тем самым плеером, который на вашем устройстве всегда автоматически открывает видео. Программу для воспроизведения видео по умолчанию изначально выбирает и назначает разработчик операционной системы Windows, но пользователь может этот выбор изменить по своему желанию.
На компьютере (ноутбуке, планшете) может быть несколько программ-плееров, которые умеют воспроизводить видео. Представим себе ситуацию. Есть видео, которое пользователь хочет посмотреть, и есть несколько программ-плееров, которые могут открыть это видео. Как выбрать удобный плеер из нескольких программ, который будет «без лишних слов» открывать видео?
Чтобы не мучать пользователей «ненужными» вопросами и не тратить их драгоценное время, разработчики Windows нашли такой выход из этой ситуации. Они самостоятельно выбрали из нескольких программ одну-единственную и задали ее в качестве того плеера, который будет «на автомате» открывать практически любой видео-файл, кроме самых экзотических с очень редкими расширениями.
Такой подход, когда разработчики принимают решение за пользователя и задают ту или иную программу по своему усмотрению, называют выбором «по умолчанию». Это означает, что пользователь, если он не умолчит, не пройдет мимо, может изменить тот выбор, который за него ранее уже сделали разработчики операционной системы.
Другими словами, пользователь может задать другую программу «по умолчанию», которая всегда «на автомате» будет открывать любой видео-файл. Более того, разработчики сделали так, чтобы у пользователя была такая возможность – выбрать иную программу и установить ее в качестве «любимой» программы, которую операционная система Windows 10 будет автоматически запускать для проигрывания видео.
Кстати, тот метод, который я ниже предлагаю для изменения программы по умолчанию, подходит не только для видео-файлов, но и для любых других типов файлов: для рисунков, текстов, документов и т.д.
Как сделать плеер по умолчанию в Windows 10
Рис. 1 (клик по рисунку для увеличения). Выбор программы для видео «Открыть с помощью»
- Надо кликнуть ПКМ (правой кнопкой мышки) по любому видео-файлу (1 на рис. 1).
- Появится контекстное меню, в котором надо щелкнуть «Открыть с помощью» (2 на рис. 1).
- Затем кликнуть опцию «Выбрать другое приложение» (3 на рис. 1).
Появится окно с вопросом «Каким образом вы хотите открыть этот файл?»:
Рис. 2 (клик по рисунку для увеличения). Выбор плеера, чтобы открыть видео
Вам нужно выбрать ту программу, которая теперь вместо ранее заданной программы по умолчанию будет открывать видео-файл. На рис. 2 выбрана программа «Кино и ТВ», она отмечена цифрой 1.
Стоит обратить внимание на бегунок в окне (2 на рис. 2). Также его называют движком или ползунком. Если бегунок подвигать, то появятся новые варианты для выбора программы, которая будет открывать видео на вашем устройстве. То есть в открывающемся маленьком окне, порой, видны не все сразу и все одновременно программы, с помощью которых можно открыть данный видео-файл.
Теперь важный момент, который касается галочки напротив опции «Всегда использовать это приложение для открытия .mp4 файлов». Если галочка стоит, как это отмечено цифрой 3 на рис. 2, то это означает, что выбранная программа-плеер не только в данный момент откроет наш видео-файл, но и в дальнейшем всегда будет открывать все видео-файлы. Без галочки задается открытие только один раз и только выбранного нами видео-файла. С галочкой же задается новый режим «по умолчанию», и выбранная программа в дальнейшем будет всегда открывать подобные видео-файлы.
Поясним подробнее. Если галочку НЕ ставить напротив опции «Всегда использовать это приложение для открытия .mp4 файлов», то выбранный плеер только один раз откроет видео. Но при этом не изменится программа, которая ранее была задана по умолчанию. Такой вариант подходит для проверки, нравится Вам или нет работа плеера. Можно ставить указанную галочку уже после того, как эксперименты с выбором программы по умолчанию будут завершены.
Самая главная кнопка, которая позволяет нам сохранить любой свой выбор, как с галочкой, так и без нее — это клик по «ОК» (4 на рис. 2).
Видео «Два способа, как сделать видеоплеер по умолчанию в Windows 10»
В видео рассказываю два способа, как можно сделать видеоплеер по умолчанию:
- с помощью ПКМ (клик правой кнопкой мыши) по видеофайлу;
- через Панель управления.
Итоги
Теперь мы знаем удобную возможность Windows 10 по изменению программы по умолчанию для открытия видео-файлов. Можно всегда воспользоваться данной возможностью, чтобы работа на компьютере стала более удобной.
Для файлов другого типа (не видео) также можно использовать описанный выше способ, чтобы выбрать и задать программу по умолчанию.
Дополнительные материалы:
1. Как в Windows 10 найти файлы по размеру: все большие, все маленькие и прочие
2. История файлов в Windows 10 для резервного копирования данных
3. Основные способы как скачать видео из интернета
4. Прозрачность окон в Windows 10: как их сделать непрозрачными
Получайте актуальные статьи по компьютерной грамотности прямо на ваш почтовый ящик.
Уже более 3.000 подписчиков
.
Важно: необходимо подтвердить свою подписку! В своей почте откройте письмо для активации и кликните по указанной там ссылке. Если письма нет, проверьте папку Спам.
Содержание
- Как включить всплывающее окно при подключении наушников?
- Как убрать уведомление при подключении наушников?
- Как отключить уведомление о подключении наушников Windows 10?
- Как настроить наушники в диспетчере Realtek HD?
- Как выключить диспетчер Realtek HD Windows 10?
- Как отключить уведомление от наушников iOS 14?
- Как отключить уведомление при подключении AirPods?
- Как убрать значок Диспетчер Realtek HD?
- Как открыть Диспетчер Realtek HD на Windows 10?
- Можно ли удалить диспетчер Realtek HD?
- Как настроить Realtek HD наушники Windows 10?
- Как настроить Realtek Windows 10?
- Как настроить звучание наушников на ПК?
- Как отключить High Definition Audio?
- Как убрать Realtek Digital Output?
- Как включить всплывающее окно аудиоразъема в Windows 10?
- Как я могу получить всплывающее устройство при подключении к аудиоразъему Windows 10?
- Как включить аудиоразъем в Windows 10?
- Как включить передний аудиоразъем на моем компьютере?
- Как изменить настройки разъема в Windows 10?
- Как включить всплывающее окно аудиоразъема?
- Как включить аудиоразъем?
- Почему у меня не работает разъем для наушников?
- Как переустановить Realtek HD Audio?
- Почему мои наушники не работают, когда я их подключаю?
- Как исправить передний аудиоразъем в Windows 10?
- Как починить аудиоразъем на моем ноутбуке?
- Как включить передний и задний аудиоразъем?
- Как мне изменить настройки моего Джека?
- Как изменить разъем для наушников на окна ввода?
- Вы только что подключили/отключили устройство от аудиоразъема [QUICK GUIDE]
- Как я могу избавиться от вас только что подключил/отключил устройство в уведомлении аудио разъем?
- Настройте параметры Realtek HD Audio Manager
- Запустите средство устранения неполадок воспроизведения аудио
- Обновление аудио драйверов
Как включить всплывающее окно при подключении наушников?
Чтобы его включить, нужно открыть диспетчер задач, перейти на вкладку «Автозагрузка», в списке программ найти «Диспетчер Realtek HD», кликнуть на нем правой кнопкой мыши и выбрать пункт «включить». Теперь при подключении наушников выскакивает заветное окошко с запросом выбора подключаемого устройства.
Как убрать уведомление при подключении наушников?
При подключении наушников или иного внешнего акустического устройства вам будет показана подсказка с предложением включить музыку. Отключить её можно в настройках. Для этого нажмите на три полоски → Шестерёнка → Уведомления и там найдите пункт «Подключение наушников».
Как отключить уведомление о подключении наушников Windows 10?
Чтобы отключить звук у всех уведомлений в ноябрьской версии Windows 10, проделайте следующее:
- Откройте Настройки.
- Выберите Система.
- Выберите Уведомления и действия. …
- В разделе Уведомления уберите галочку возле строки Позволить уведомлениям проигрывать звук
Как настроить наушники в диспетчере Realtek HD?
Настройка диспетчера Realtek
Откройте «Панель управления» и выберите «Диспетчер Realtek HD» (может быть Dolby Digital или Sound Booster). В появившемся окне нажмите «Дополнительные настройки устройства». Выберите «Разделить все выходные гнезда в качестве независимых входных устройств». Подтверждаем клавишей OK.
Как выключить диспетчер Realtek HD Windows 10?
- откройте Realtek HD Audio Manager через Панель управления.
- нажмите на нижнем регистре » i » в правом нижнем углу окна Audio Manager, который выскакивает нас (чуть выше кнопки OK).
- снимите «отображать значок в области уведомлений».
- нажмите OK дважды, чтобы выйти из менеджера аудио.
Как отключить уведомление от наушников iOS 14?
Включение и отключение уведомлений от наушников
- Откройте приложение «Настройки» на устройстве iPhone или iPod touch.
- Выберите «Звуки, тактильные сигналы», а затем нажмите «Безопасность наушников».
- Включите или отключите уведомления от наушников*.
Как отключить уведомление при подключении AirPods?
Как убрать уведомления о переподключении AirPods
- Подключите гарнитуру к iPhone.
- Перейдите в Настройки – Bluetooth.
- Нажмите кнопку “i” рядом с подключенными наушниками.
- В разделе Подкл. к этому iPhone измените значение с Автоматически на При последнем подключении к этому iPhone.
Как убрать значок Диспетчер Realtek HD?
Теперь зайдите в Диспетчер задач > Автозагрузка и отключите там запуск Диспетчера Realtek HD при старте системы (тем самым вы только отключите графический интерфейс Realtek HD, сам драйвер продолжит работать):
Как открыть Диспетчер Realtek HD на Windows 10?
Как открыть Диспетчер Realtek на Windows 10
Перейдите в классическую панель управления выполнив команду Control в окне Win+R. Теперь выставите значение Просмотр на Крупные значки, и в списке выберите Диспетчер Realtek HD. Можно воспользоваться поиском в панели задач.
Можно ли удалить диспетчер Realtek HD?
Откройте диспетчер устройств.
Разверните Звуковые, видео и игровые контроллеры из списка в диспетчере устройств. При этом найдите аудио драйвер Realtek High Definition Audio. Щелкните правой кнопкой мыши на нем и выберите «Удалить устройство» из выпадающего меню. … Щелкните правой кнопкой мыши и выберите опцию «Удалить».
Как настроить Realtek HD наушники Windows 10?
Выберите Открыть настройки звука. Выберите Панель управления звуком справа. Выберите наушники (должна быть зеленая галочка). Нажмите Свойства.
…
Проверка вывода звука в Windows 10
- Щелкните левой кнопкой мыши значок звука на панели задач.
- Выберите звуковое устройство в раскрывающемся меню.
- Выберите подключенную гарнитуру.
Как настроить Realtek Windows 10?
Раздел «Панель управления» отобразится справа, щелкнув по нему мышкой, откроется окно с основными настройками. В 10 версии ОС по значку «Пуск» нужно кликнуть правой кнопкой мыши для отображения контекстного меню. Часто после установки программного обеспечения, Realtek HD активируется в разделе автозагрузки.
Как настроить звучание наушников на ПК?
Открыть его можно еще одним способом: «Пуск» -> «Панель управления» -> «Просмотр: Крупные значки» -> Звук. Далее выбираем «Динамики» и жмем «Настроить». Также на ноутбуках может использоваться классическая схема для подключения гарнитуры – два входа: под микрофон и, собственно, наушники.
Как отключить High Definition Audio?
Для этого выполните следующие действия:
- Откройте диспетчер устройств. …
- Разверните Звуковые, видео и игровые контроллеры из списка в диспетчере устройств.
- При этом найдите аудио драйвер Realtek High Definition Audio.
- Щелкните правой кнопкой мыши на нем и выберите «Удалить устройство» из выпадающего меню.
Как убрать Realtek Digital Output?
Cтандартными средствами это делается так: ПК на значке динамика в трее — Устройства воспроизведения — ПК на Динамики — Включить — ПК на Realtek Digital Output — Отключить в итоге звук с цифрового выхода идёт на аналоговый, соответственно для того чтобы с аналогового шло на цифровой надо сделать наоборот.
Источник
Как включить всплывающее окно аудиоразъема в Windows 10?
На правой панели проверьте, видите ли вы значок папки или значок «i». Установите флажок «Включить автоматическое всплывающее диалоговое окно при подключении устройства». Щелкните ОК, затем ОК. Перезагрузите компьютер, снова подключите аудиоустройство, когда компьютер включится, затем проверьте, появляется ли окно автоматической диагностики.
Как я могу получить всплывающее устройство при подключении к аудиоразъему Windows 10?
a) Щелкните правой кнопкой мыши значок тома на панели задач и выберите «Записывающие устройства». б) Щелкните правой кнопкой мыши пустое место во всплывающем окне и выберите «Показать отключенные устройства» и «Показать отключенные устройства». c) Щелкните правой кнопкой мыши «Наушники» и выберите «Включить».
Как включить аудиоразъем в Windows 10?
Лучший способ попасть сюда — щелкнуть правой кнопкой мыши значок динамика в области уведомлений в углу Windows, а затем выбрать «Настройки звука». В окне «Настройки звука» нажмите «Управление звуковыми устройствами» и посмотрите, находится ли ваша «гарнитура» или «наушники» в списке «Отключено». Если да, щелкните их и нажмите «Включить».
Как включить передний аудиоразъем на моем компьютере?
Метод 1. Установите аудиоустройство по умолчанию
- 1) Щелкните правой кнопкой мыши значок громкости, затем щелкните Звуки.
- 2) Если вы подключаете наушники или динамики к переднему аудиоразъему, щелкните вкладку «Воспроизведение». …
- 3) Щелкните правой кнопкой мыши ваше аудиоустройство, затем щелкните Установить как устройство по умолчанию. …
- 4) Проверьте, можете ли вы использовать свое аудиоустройство.
Как изменить настройки разъема в Windows 10?
- В поле поиска на панели задач введите панель управления и выберите Панель управления.
- Оборудование и звук.
- Щелкните аудио или Realtek. Если вы не можете найти, вернитесь в панель управления, измените в правом верхнем углу «Просмотр по:» на «Большие значки».
- Найдите флажок для наушников.
28 центов 2019 г.
Как включить всплывающее окно аудиоразъема?
На правой панели проверьте, видите ли вы значок папки или значок «i». Установите флажок «Включить автоматическое всплывающее диалоговое окно при подключении устройства». Щелкните ОК, затем ОК. Перезагрузите компьютер, снова подключите аудиоустройство, когда компьютер включится, затем проверьте, появляется ли окно автоматической диагностики.
Как включить аудиоразъем?
Как включить разъем для наушников на ПК
- Щелкните правой кнопкой мыши значок динамика на панели задач и выберите «Устройства воспроизведения», чтобы открыть окно «Звук», в котором отображается список установленных и включенных устройств.
- Щелкните правой кнопкой мыши пустую область в списке устройств и выберите «Показать отключенные устройства». Отображаются все устройства, и состояние каждого устройства обозначается символом.
Почему у меня не работает разъем для наушников?
Проверьте настройки звука и перезапустите устройство.
Также есть вероятность, что проблема не в разъеме или наушниках, которые вы используете, а в настройках звука устройства. … Просто откройте настройки звука на своем устройстве и проверьте уровень громкости, а также любые другие настройки, которые могут отключить звук.
Как переустановить Realtek HD Audio?
Для этого перейдите в Диспетчер устройств, щелкнув правой кнопкой мыши кнопку «Пуск» или введя «диспетчер устройств» в меню «Пуск». Оказавшись там, прокрутите вниз до «Звуковые, видео и игровые контроллеры» и найдите «Realtek High Definition Audio». Как только вы это сделаете, щелкните его правой кнопкой мыши и выберите «Удалить устройство».
Почему мои наушники не работают, когда я их подключаю?
Проверьте кабель наушников, разъем, пульт дистанционного управления и наушники на предмет повреждений, например, износа или поломки. Ищите мусор на сетках каждого наушника. Чтобы удалить мусор, аккуратно почистите все отверстия небольшой сухой щеткой с мягкой щетиной. Снова вставьте наушники в розетку.
Как исправить передний аудиоразъем в Windows 10?
Метод 5. Запустите средство устранения неполадок со звуком в Windows 10.
- Откройте приложение «Настройки», нажав клавиши Windows + I на клавиатуре. …
- Щелкните раздел «Обновление и безопасность».
- Выберите Устранение неполадок в меню слева.
- Нажмите «Воспроизведение звука» в категории «Подготовка и работа».
- Нажмите кнопку «Запустить средство устранения неполадок».
Как починить аудиоразъем на моем ноутбуке?
Исправления для разъема для наушников, не работающего на ноутбуке
- Убедитесь, что наушники подключены правильно.
- Убедитесь, что громкость слышна.
- Убедитесь, что это не проблема с наушниками.
- Обновите свой аудиодрайвер.
- Установите наушники по умолчанию.
- Измените аудиоформат.
- Удалите аудиоустройство IDT.
- Очистите разъем для наушников.
Как включить передний и задний аудиоразъем?
Если вы не видите эту вкладку, перейдите в раздел «Дополнительные настройки устройства» и измените ее на «Заставить передние и задние устройства вывода одновременно воспроизводить два разных аудиопотока. Если вы выберете другой вариант в Advanced, у вас будет только один поток, но с обоих выходов — переднего и заднего.
Как мне изменить настройки моего Джека?
Для этого мы проделываем те же шаги, что и для наушников.
- Щелкните правой кнопкой мыши значок звука на панели задач.
- Выберите Открыть настройки звука.
- Выберите панель управления звуком справа.
- Выберите вкладку «Запись».
- Выберите микрофон. …
- Нажмите «Установить по умолчанию».
- Откройте окно свойств. …
- Выберите вкладку Уровни.
Как изменить разъем для наушников на окна ввода?
Чтобы изменить устройство ввода звука по умолчанию в Windows 10, сделайте следующее.
- Откройте приложение «Настройки».
- Зайдите в Система -> Звук.
- Справа перейдите в раздел Выберите устройство ввода и выберите нужное устройство в раскрывающемся списке.
Источник
Вы только что подключили/отключили устройство от аудиоразъема [QUICK GUIDE]
Является ли «Вы только что подключили/отключили устройство к аудиоразъему» с некоторой регулярностью выскакивает чуть выше системного трея? Это проблема с уведомлением, которая в основном относится к ноутбукам или настольным компьютерам со звуковыми устройствами Realtek HD.
Подключенные/отключенные уведомления появляются регулярно, даже если вы не подключили или отключили устройство. Вот несколько возможных исправлений для ошибки подключения/отключения.
Как я могу избавиться от вас только что подключил/отключил устройство в уведомлении аудио разъем?
Настройте параметры Realtek HD Audio Manager
Вы можете исправить проблему всплывающих уведомлений о подключенных/отключенных устройствах, настроив некоторые параметры Realtek HD Audio Manager. Вам необходимо настроить значок дисплея, определение разъема на передней панели, параметры устройства воспроизведения и аудиоустройства.
Вот как вы можете настроить эти параметры:
- Сначала откройте Realtek HD Audio Manager, нажав кнопку на панели задач Cortana и введя «audio manager» в поле поиска.
- Нажмите Realtek HD Audio Manager, чтобы открыть его окно, как показано ниже.
- Сначала нажмите кнопку i в правом нижнем углу окна. Это откроет окно на снимке ниже.
- Выберите Показать значок области уведомлений и нажмите кнопку ОК .
- Затем щелкните желтый значок папки, который находится почти в верхнем правом углу окна менеджера аудио.
- Выберите параметр Отключить обнаружение разъема на передней панели в окне настроек разъема.
- Если он выбран, отмените выбор параметра Включить автоматическое всплывающее диалоговое окно ; и нажмите кнопку ОК .
- Нажмите на ссылку Дополнительные параметры устройства в правом верхнем углу аудио-менеджера, чтобы открыть настройки воспроизведения и аудио-устройства.
- Выберите параметр Разрешить фронтальному и заднему выходным устройствам одновременно воспроизводить два разных аудиопотока .
- Выберите Подсоедините входные гнезда того же типа, например, линейный вход или микрофон, в качестве опции устройства записи устройства ввода.
- Нажмите кнопку ОК в окне расширенных настроек устройства.
- Нажмите зеленый значок динамика на задней панели справа на вкладке «Динамики».
- Выберите Установить устройство по умолчанию в раскрывающемся меню справа от вкладки Динамики.
- Далее нажмите вкладку «Микрофон»; и выберите красную заднюю панель, активируйте значок микрофона.
- Нажмите Установить устройство по умолчанию в раскрывающемся меню вкладки Микрофон.
- Наконец, нажмите ОК , чтобы применить новые настройки.
Ваше окно поиска Windows отсутствует? Верните его всего за пару простых шагов.
Realtek HD Audio Manager не открывается в Windows 10? Не волнуйтесь, мы вас обеспечим.
Запустите средство устранения неполадок воспроизведения аудио
Регулировка параметров Realtek HD Audio Manager, как описано выше, вероятно, исправит отключенное/отключенное уведомление. Однако есть несколько других исправлений, которые стоит попробовать.
В Windows 10 есть средство устранения неполадок с воспроизведением аудио, которое также может решить проблему:
- Чтобы открыть средство устранения неполадок со звуком, откройте окно поиска Cortana.
- Введите «Устранение неполадок со звуком» в поле поиска и выберите «Найти и устранить проблемы с воспроизведением звука», чтобы открыть окно непосредственно ниже.
- Нажмите Дополнительно и выберите параметр Применить ремонт автоматически .
- Затем нажмите Далее , чтобы запустить сканирование для устранения неполадок.
- Средство устранения неполадок может запросить отключение звуковых эффектов и улучшений. Вы можете нажать Далее , чтобы пропустить это.
- Устранитель неполадок перечисляет все, что исправляет. Если это что-то исправит, перезагрузите ноутбук или рабочий стол.
Если средство устранения неполадок останавливается до завершения процесса, исправьте его с помощью этого полного руководства.
Обновление аудио драйверов
- Обновление драйверов звука – это еще один способ исправить проблемы со звуковой картой. Чтобы обновить драйверы, сначала откройте Диспетчер устройств, нажав клавишу Win + горячую клавишу X.
- Выберите Диспетчер устройств в меню Win + X, чтобы открыть его окно, как показано ниже.
- Дважды щелкните левой кнопкой мыши Звуковые, видео и игровые контроллеры , чтобы расширить список своих устройств.
- Щелкните правой кнопкой мыши Realtek High Definition Audio и выберите Обновить программное обеспечение драйвера в контекстном меню.
- Windows может найти новый драйвер для вашей звуковой карты, если вы выберете Автоматический поиск обновленного программного обеспечения драйвера.
Windows не может автоматически найти и загрузить новые драйверы? Не волнуйтесь, у нас есть правильное решение для вас.
Знаете ли вы, что большинство пользователей Windows 10 имеют устаревшие драйверы? Будьте на шаг впереди, используя это руководство.
Вот как вы можете исправить подключенное/отключенное уведомление на платформах Windows. В этом коротком видео на YouTube также показано, как настроить параметры Realtek HD Audio Manager для решения этой проблемы.
Если у вас есть еще предложения или вопросы, оставьте их в разделе комментариев ниже, и мы обязательно их рассмотрим.
Источник
На правой панели проверьте, видите ли вы значок папки или значок «i». Установите флажок «Включить автоматическое всплывающее диалоговое окно при подключении устройства». Щелкните ОК, затем ОК. Перезагрузите компьютер, снова подключите аудиоустройство, когда компьютер включится, затем проверьте, появляется ли окно автоматической диагностики.
a) Щелкните правой кнопкой мыши значок тома на панели задач и выберите «Записывающие устройства». б) Щелкните правой кнопкой мыши пустое место во всплывающем окне и выберите «Показать отключенные устройства» и «Показать отключенные устройства». c) Щелкните правой кнопкой мыши «Наушники» и выберите «Включить».
Как включить аудиоразъем в Windows 10?
Лучший способ попасть сюда — щелкнуть правой кнопкой мыши значок динамика в области уведомлений в углу Windows, а затем выбрать «Настройки звука». В окне «Настройки звука» нажмите «Управление звуковыми устройствами» и посмотрите, находится ли ваша «гарнитура» или «наушники» в списке «Отключено». Если да, щелкните их и нажмите «Включить».
Как включить передний аудиоразъем на моем компьютере?
Метод 1. Установите аудиоустройство по умолчанию
- 1) Щелкните правой кнопкой мыши значок громкости, затем щелкните Звуки.
- 2) Если вы подключаете наушники или динамики к переднему аудиоразъему, щелкните вкладку «Воспроизведение». …
- 3) Щелкните правой кнопкой мыши ваше аудиоустройство, затем щелкните Установить как устройство по умолчанию. …
- 4) Проверьте, можете ли вы использовать свое аудиоустройство.
28 июн. 2018 г.
Как изменить настройки разъема в Windows 10?
2 ответы
- В поле поиска на панели задач введите панель управления и выберите Панель управления.
- Оборудование и звук.
- Щелкните аудио или Realtek. Если вы не можете найти, вернитесь в панель управления, измените в правом верхнем углу «Просмотр по:» на «Большие значки».
- Найдите флажок для наушников.
28 центов 2019 г.
Как включить всплывающее окно аудиоразъема?
На правой панели проверьте, видите ли вы значок папки или значок «i». Установите флажок «Включить автоматическое всплывающее диалоговое окно при подключении устройства». Щелкните ОК, затем ОК. Перезагрузите компьютер, снова подключите аудиоустройство, когда компьютер включится, затем проверьте, появляется ли окно автоматической диагностики.
Как включить аудиоразъем?
Как включить разъем для наушников на ПК
- Щелкните правой кнопкой мыши значок динамика на панели задач и выберите «Устройства воспроизведения», чтобы открыть окно «Звук», в котором отображается список установленных и включенных устройств.
- Щелкните правой кнопкой мыши пустую область в списке устройств и выберите «Показать отключенные устройства». Отображаются все устройства, и состояние каждого устройства обозначается символом.
Почему у меня не работает разъем для наушников?
Проверьте настройки звука и перезапустите устройство.
Также есть вероятность, что проблема не в разъеме или наушниках, которые вы используете, а в настройках звука устройства. … Просто откройте настройки звука на своем устройстве и проверьте уровень громкости, а также любые другие настройки, которые могут отключить звук.
Как переустановить Realtek HD Audio?
Для этого перейдите в Диспетчер устройств, щелкнув правой кнопкой мыши кнопку «Пуск» или введя «диспетчер устройств» в меню «Пуск». Оказавшись там, прокрутите вниз до «Звуковые, видео и игровые контроллеры» и найдите «Realtek High Definition Audio». Как только вы это сделаете, щелкните его правой кнопкой мыши и выберите «Удалить устройство».
Почему мои наушники не работают, когда я их подключаю?
Проверьте кабель наушников, разъем, пульт дистанционного управления и наушники на предмет повреждений, например, износа или поломки. Ищите мусор на сетках каждого наушника. Чтобы удалить мусор, аккуратно почистите все отверстия небольшой сухой щеткой с мягкой щетиной. Снова вставьте наушники в розетку.
Как исправить передний аудиоразъем в Windows 10?
Метод 5. Запустите средство устранения неполадок со звуком в Windows 10.
- Откройте приложение «Настройки», нажав клавиши Windows + I на клавиатуре. …
- Щелкните раздел «Обновление и безопасность».
- Выберите Устранение неполадок в меню слева.
- Нажмите «Воспроизведение звука» в категории «Подготовка и работа».
- Нажмите кнопку «Запустить средство устранения неполадок».
Как починить аудиоразъем на моем ноутбуке?
Исправления для разъема для наушников, не работающего на ноутбуке
- Убедитесь, что наушники подключены правильно.
- Убедитесь, что громкость слышна.
- Убедитесь, что это не проблема с наушниками.
- Обновите свой аудиодрайвер.
- Установите наушники по умолчанию.
- Измените аудиоформат.
- Удалите аудиоустройство IDT.
- Очистите разъем для наушников.
19 мар. 2020 г.
Как включить передний и задний аудиоразъем?
Если вы не видите эту вкладку, перейдите в раздел «Дополнительные настройки устройства» и измените ее на «Заставить передние и задние устройства вывода одновременно воспроизводить два разных аудиопотока. Если вы выберете другой вариант в Advanced, у вас будет только один поток, но с обоих выходов — переднего и заднего.
Как мне изменить настройки моего Джека?
Для этого мы проделываем те же шаги, что и для наушников.
- Щелкните правой кнопкой мыши значок звука на панели задач.
- Выберите Открыть настройки звука.
- Выберите панель управления звуком справа.
- Выберите вкладку «Запись».
- Выберите микрофон. …
- Нажмите «Установить по умолчанию».
- Откройте окно свойств. …
- Выберите вкладку Уровни.
17 ян. 2021 г.
Как изменить разъем для наушников на окна ввода?
Чтобы изменить устройство ввода звука по умолчанию в Windows 10, сделайте следующее.
- Откройте приложение «Настройки».
- Зайдите в Система -> Звук.
- Справа перейдите в раздел Выберите устройство ввода и выберите нужное устройство в раскрывающемся списке.
20 июн. 2018 г.
В Windows 8 Microsoft добавила ползунок громкости, который появляется в верхнем левом углу экрана при каждом изменении громкости. Хотя это полезно для тех, кто на сенсорном экране, раздражает видеть его каждый раз, когда вы регулируете громкость.
Недавно Windows 10 начала делать что-то еще более раздражающее: если вы приостанавливаете или настраиваете громкость во время воспроизведения музыки из Spotify, появляется большое всплывающее окно, отображающее название текущей песни и обложку альбома. Хотя это может оказаться полезным, оно занимает довольно большую часть экрана и транслирует вашу музыку всем, кто смотрит на ваш экран.
Только недавно Spotify выпустил параметр, позволяющий настроить это поведение Чтобы получить к нему доступ, откройте Spotify и перейдите в « Правка»> «Настройки» . Прокрутите вниз до конца списка параметров и в разделе « Параметры отображения» отключите ползунок « Показать наложение на рабочем столе» при использовании клавиш мультимедиа . Это скроет слайдер громкости и окно информации о песне рядом с ним.
Здорово, что Spotify наконец-то обновился, чтобы удалить это. Вам может понравиться всплывающее окно, поскольку оно позволяет быстро увидеть, какая песня воспроизводится, не открывая главное окно Spotify. Но если вы обнаружите, что это только мешает, удаление просто требует изменения настроек.
Не знал этот трюк? Ознакомьтесь с другими способами улучшения Spotify
Вам нравится это музыкальное всплывающее окно, или вы счастливы отключить его? Дайте нам знать ваши предпочтения в комментариях!
Изображение предоставлено: Aedka Studio via Shutterstock