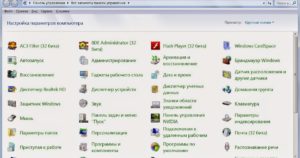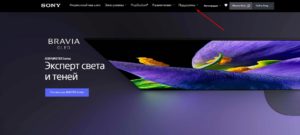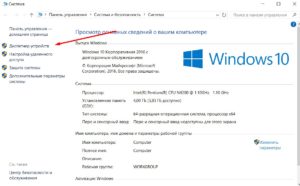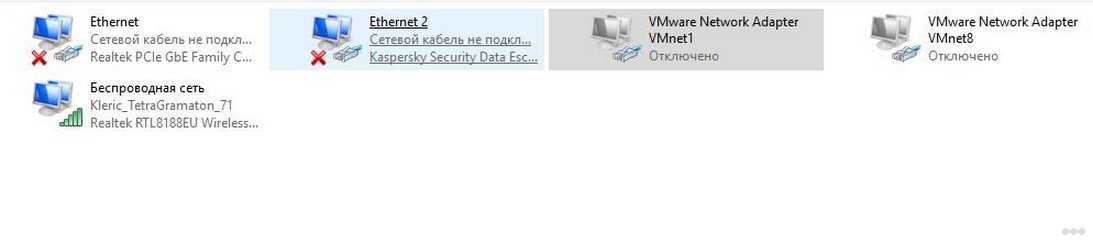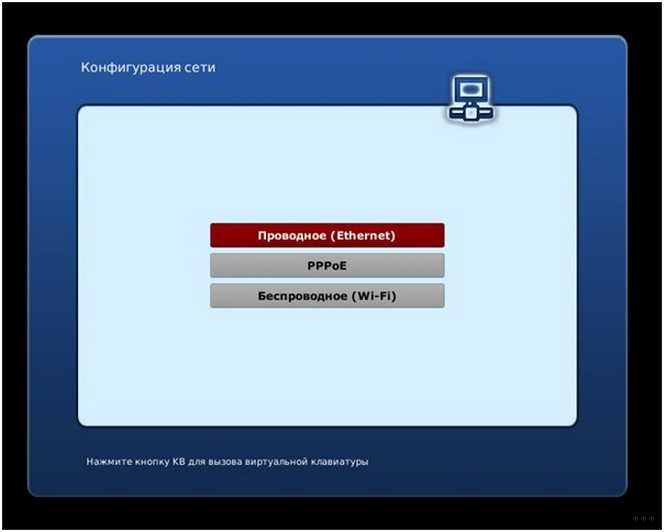Ноутбуки Sony VAIO пользуются большой популярностью. Они имеют хорошую «начинку», позволяющую быстро решать современные задачи, интересный и оригинальный дизайн. В данной статье будет рассказано, как включить вай-фай на ноутбуке Сони Вайо.
Как включить Wi-Fi на ноутбуках Sony VAIO
Существует несколько распространённых способов выполнения поставленной задачи, каждый из которых требует подробного изучения для полного понимания темы. Далее будут представлены самые простые и эффективные методы запуска технологии беспроводного интернета на рассматриваемой модели ноутбуков.
Включение Wi-Fi переключателем
В Сони Вайо есть встроенная панель виртуальных кнопок. Здесь пользователь может активировать ту или иную функцию на ПК. Беспроводная сеть не является исключением. Чтобы активировать Wi-Fi таким способом, необходимо проделать следующие шаги по алгоритму:
- Зайти в панель виртуальных кнопок. Для этого достаточно зажать одну из специальных клавиш на клавиатуре. Расположение клавиши зависит от конкретного ноута.
- В открывшемся окне нажать ЛКМ по слову «Параметры».
- Затем кликнуть по строке «Изменение параметров компьютера».
- В графе инструментов слева меню щёлкнуть по строчке «Беспроводная сеть».
- Выключить «Режим пролёта» и проверить результат, переведя ползунок напротив в неактивное положение.
Вай-фай должен запуститься после выполнения вышеуказанных действий.
Обратите внимание! После активации Wi-Fi пользователю, чтобы войти в интернет, надо будет подключиться к нужной точке доступа, введя пароль от нее.
Включить Wi-Fi в VAIO Smart Network
Это специальная утилита, предустановленная на ноутбуках Вайо, в которой доступна активация и деактивация беспроводных режимов, к примеру, Bluetooth или Wi-Fi. Чтобы воспользоваться возможностями ПО, надо:
- Запустить программу. Обычно ярлык Smart Network располагается на рабочем столе ПК.
- Сверху окна напротив строки «Беспров. функции» нужно перевести переключатель из положения «Off» в позицию «On».
- Проделать такую же процедуру с параметров «Wireless LAN».
- Закрыть утилиту и проверить результат.
Запуск беспроводного интернета через панель управления Windows
Здесь порядок действий будет незначительно отличаться в зависимости от конкретной версии операционной системы, установленной на компьютере. Далее будут рассмотрены алгоритмы включения технологии для семёрки и десятки. При этом нельзя забывать, что сама точка доступа должна к этому моменту включиться и работать, раздавая вай-фай.
Windows 7
Это устаревшая, но до сих пор актуальная версия операционки. Чтобы на ней включить Wi-Fi через панель управления, нужно сделать следующие шаги:
- Зайти в меню «Пуск» и прописать в поисковой строке фразу «Панель управления».
- Кликнуть по названию отобразившегося классического приложения ЛКМ.
- Найти параметр «Сеть и Интернет» и щёлкнуть по нему ЛКМ.
- В левой части открывшегося меню нажать по строке «Сетевые подключения».
- Нажать по пункту «Изменение параметров адаптера».
- Кликнуть ПКМ по названию вай-фай адаптера и в контекстном меню выбрать вариант «Включить».
- Проверить результат.
Важно! Для своего Wi-Fi подключения надо придумать надёжный пароль, состоящий минимум из восьми символов, во избежание несанкционированного доступа. На Sony VAIO включить Wi-Fi на клавиатуре не получится.
Windows 10
На десятке действия по запуску вай-фай через панель управления будут следующими:
- Аналогичным образом зайти в «Панель управления» операционной системы.
- Перейти в раздел «Центр управления сетями и общим доступом».
- Также щёлкнуть ЛКМ по строчке «Изменение параметров адаптера».
- Кликнуть ПКМ по значку «Беспроводная сеть» и в контекстном меню нажать по сову «Включить».
- Проверить результат. Рядом с названием сети должны загореться зелёные полоски.
Возможные неисправности и способы их решения
После активации Wi-Fi на ноутбуках Sony VAIO могут возникнуть некоторые проблемы, приводящие к неработоспособности технологии. Далее будут приведены способы устранения самых распространённых неполадок, связанных с работой беспроводного интернета на ноутах Сони Вайо.
Что делать, если на Sony VAIO не работает Wi-Fi
Опытные специалисты выделяют следующие причины неработоспособности технологии беспроводной передачи данных на этой модели ноутбуков:
- Не работает точка доступа, с которой пользователь пытается синхронизироваться. В этой ситуации нужно подключиться к другой сети Wi-Fi из списка доступных либо устранять проблемы с функционированием первой.
- Неисправность модуля Wi-Fi. Проблема устраняется путём замены адаптера в ноутбуке. Нужно купить новое устройство и поставить в ПК.
- На компьютере отсутствует интернет. К примеру, у пользователя нет Wi-Fi роутера, от которого ноутбук получает сигнал. Для исправления ситуации надо приобрести и настроить маршрутизатор.
- Wi-Fi отключен на самом ноуте. Методы, как включать вай-фай но Sony VAIO были описаны выше.
- Устаревший или неработающий драйвер сетевого адаптера. Неисправность устраняется в кратчайшие сроки путем обновления, переустановки драйвера.
Дополнительная информация! Wi-Fi на портативном ПК может не работать из-за кратковременного системного сбоя, который устраняется путём перезапуска операционки.
Ноутбук не видит вай-фай сети
Также распространённая проблема многих ноутов. Неисправность может быть вызвана следующими причинами:
- Слабый Wi-Fi сигнал. Чем дальше ноутбук расположен от маршрутизатора, тем слабее будет сигнал сети. Для устранения неполадки нужно уменьшить расстояние между устройствами.
- Неправильно выставленные настройки электропитания. Когда ноут работает не от сети, функционирование вай-фай ухудшается из-за недостатка энергии.
- Наличие вирусов или приложений, препятствующих работе интернета. Проблемный софт можно удалить, а вирусы очистить с помощью комплексного антивируса или специализированных утилит.
Как установить драйвера для вай-фай адаптера
Данный процесс подразделяется на несколько этапов, требующих выполнения и тщательного изучения. Далее будут представлены способы устранения проблем с работой беспроводного интернета на ноутбуках Sony VAIO, вызванные нестабильностью функционирования драйвера встроенного Wi-Fi адаптера.
Где скачать
Обычно все драйвера для ноутов линейки VAIO скачиваются бесплатно с официального сайта Sony. Процесс скачивания можно охарактеризовать следующим образом:
- Зайти на сайт Sony и перейти в раздел «Vaio and Computing».
- Кликнуть по слову «VAIO».
- Перейти во вкладку «Notebook».
- В открывшемся списке выбрать свою модель ноутбука и скачать архиву с драйверами для устройства.
- Установить ПО.
Обратите внимание! Рекомендуется скачивать сразу весь пакет драйверов, чтобы не тратить время на поиск нужных.
Как установить
Процедура установки скачанного из интернета драйвера на сетевой адаптер состоит из следующих шагов:
- Разархивировать архив в отдельную папку.
- Скачать бесплатную программу Wise Unpacker и установить ее на компьютер.
- Запустить софт и указать путь к расположению нужного драйвера.
- Программа автоматически установит выбранный компонент.
Далее нужно дождаться завершения загрузки, выключить и снова включить ноут.
Переустановить
Чтобы понять, нуждается ли сетевой драйвер в переустановке, необходимо проделать ряд действий:
- Перейти к свойствам ярлыка «Мой компьютер».
- Слева окошка нажать по строке «Диспетчер устройств».
- Развернуть вкладку «Сетевые адаптеры».
- Если драйвер не работает, то рядом с ним будет расположен восклицательный знак на жёлтом фоне. Это означает, что компонент надо переустановить по описанной выше схеме.
Обновить
Обновление драйвера на сетевой адаптер осуществляется аналогичным образом в диспетчере устройств. Пользователю надо кликнуть ПКМ по названию адаптера и в контекстном меню выбрать пункт Обновить, выполнив поиск компонентов на ПК.
Важно! Для обновления драйвер нужно заранее скачать на ПК.
Таким образом, включение Wi-Fi на ноутбуках Sony VAIO выполняется несколькими способами. Самые простые из них были рассмотрены выше. При этом практически не важно, какая версия Виндовс стоит на лэптопе, подключить беспроводную сеть все равно достаточно просто.
Последнее обновление — 9 июля 2022 в 11:32
Особенность включения Wi-Fi на ноутбуках Сони Вайо – отсутствие аппаратной кнопки (в некоторых моделях), предназначенной для активации беспроводного модуля. Пользователи начинают искать эту клавишу, нажимать все функциональные кнопки в комбинации с F2, но всё тщетно. А в инструкции по эксплуатации ноутбука этот момент отражен.
Содержание
- Решение проблемы
- Задать вопрос автору статьи
Решение проблемы
Как включить Wi-Fi на ноутбуке Sony VAIO? Для этого используется фирменная утилита VAIO Smart Network, которую можно скачать с официальной страницы поддержки продуктов этой линейки. Ссылка на интернет-ресурс sony.ru. Хоть на сайте и указано, что программное обеспечение предназначено для Windows 7, оно исправно функционирует на Windows 8 и 10 любой разрядности.
Для ситуаций, когда программа отказывается запускаться в новых версиях операционной системы, есть режим совместимости. Открываем «Свойства» исполняемого файла, во вкладке «Совместимость» активируем опцию запуска программы в этом режиме и выбираем Windows 7.
Приложение разработано и предназначено для следующих моделей компьютеров от Сони: VGX, VGC, PCV, VGN, VPC, PCG. Устанавливать на другие устройства производитель не рекомендует.
Во время инсталляции необходимо иметь привилегии Администратора или запускать дистрибутив от его имени (через контекстное меню файла). Предварительно также необходимо обновить драйверы всех устройств, загрузив их свежие версии со страницы поддержки вашей модели ноутбука. Она приводится на наклейке на обратной стороне корпуса.
Устанавливать VAIO Smart Network необходимо с подключённой док-станцией Power Media, иначе процесс завершится системной ошибкой. В случае наличия VAIO VPCZ23 без док-станции следует обзавестись последней 64-битной версией графического драйвера Intel Mobile HD graphics, иначе некоторые клавиши, особенно F2, могут не работать или будут функционировать неправильно.
Чтобы включить Wi-Fi на Сони Вайо запускаем установленную утилиту, разворачиваем её окошко из трея, переносим первый выключатель «Беспроводные функции» в положение «On» – включено, затем «Wireless LAN» в ту же позицию (активная кнопка обозначается зелёным цветом).
Для подключения к точке доступа используем функции самой операционной системы: кликаем по значку «Сеть» с трее и выбираем нужную сеть в выпавшем окне. Также подключиться, удалить ненужные точки доступа можно через «Центр управления сетями и общим доступом» в Панели инструментов.
Вдруг проблема не решилась, проверяем:
- установлены ли драйверы на беспроводной модуль;
- активна ли сетевая плата в «Диспетчере устройств», может она отключена;
- выключен ли режим «В самолёте».
Модуль беспроводной сети Wi-Fi на многих моделях ряда Sony VAIO включается через фирменную утилиту VAIO Smart Network, потому что аппаратной кнопки для его активации на корпусе устройства нет.
В следующем видео описан еще способ включения Wi-Fi. Возможно, он вам подойдет:
Вот такая особенность у ноутбуков этого ряда. Если что-то не получается, пишите нам, будем разбираться!
Включение вай фай на ноутбуках Сони Вайо
У ноутбуков Sony Vaio при установке беспроводной связи имеются особенности, которые необходимо знать. Чтобы комфортно пользоваться доступом во всемирную сеть, важно знать, как включить Wi-Fi на ноутбуке Sony Vaio и что делать, если связь нарушена.
Содержание
- Как включить вай-фай на ноутбуках «Сони Вайо»
- Виртуальная кнопка
- Панель управления «Виндовс»
- Что делать, если вай-фай на ноутбуке «Сони Вайо» не включается
- Ноутбук не видит вай-фай сети
- Установка драйверов для вай-фай адаптера
- Где скачать
- Установить
- Переустановить
- Обновить
- Удалить
Как включить вай-фай на ноутбуках «Сони Вайо»
На компьютерах этого производителя не применяются софт-кнопки для получения доступа к Wi-Fi. Здесь предусмотрен специальный тумблер, который называется «Wireless». Он может находиться в положении «On» или «Off». Для включения выбирают первое из них. При этом должен засветиться индикатор, который находится рядом с переключателем.
После этого нужно подключить беспроводную связь в операционной системе.
Виртуальная кнопка
Вот как на «Сони Вайо» включить вай-фай:
- Открыть панель виртуальных чудо-кнопок.
- Необходимо выбрать «Параметры».
- В открывшемся окне нужно перейти в раздел, относящийся к изменению параметров компьютера.
- В левой части экрана выбирают строку, относящуюся к беспроводной связи.
- Нужно, чтобы «Режим самолета» был выключен.
- Настройка вай-фая должна включиться.
- После выбора параметров будет показан список доступных Wi-Fi-подключений.
- На нужном из них выбирают «Подключиться». При этом может понадобиться ввод ключа безопасности.
Обратите внимание! Также может быть применена Sony sve1512h1rb виртуальная кнопка включения Wi-Fi.
Панель управления «Виндовс»
Вот ещё один способ того, как включить Wi-Fi на ноутбуке Sony Vaio. Перед тем как произвести включение вай-фая, необходимо убедиться в том, что имеется рабочая точка доступа беспроводной сети.
Чтобы попасть в панель управления, необходимо нажать «Пуск» и выбрать нужную строку в открывшемся меню.
Далее делают следующее:
- В открывшемся окне заходят в раздел «Сеть и интернет». Затем переходят в «Сетевые подключения».
- В меню выбирают «Изменение параметров адаптера».
- Кликнув на нужном подключении правой кнопкой мыши, выбирают строку «Подключить».
Что делать, если вай-фай на ноутбуке «Сони Вайо» не включается
Для этого может быть несколько различных причин. Вот основные из них:
- Нет работающей точки доступа.
- Неисправен адаптер вай-фая.
- Не подключено соединение Wi-Fi.
- Слишком слабый сигнал.
- На ноутбуке отключен тумблер для Wi-Fi.
- Драйвер беспроводного подключения не работает нормально.
Важно! Нужно проверить каждую из этих причин и устранить проблему. Сначала рекомендуется проверить положение переключателя и посмотреть на соответствующую строку в диспетчере устройств.
Ноутбук не видит вай-фай сети
Обычно «Сони Вайо» ноутбук не видит вай-фай при слишком слабом сигнале. Однако иногда такая проблема возникает из-за установок электропитания. При отключенном от сети компьютере в «Виндовс» решается задача экономии электроэнергии. В связи с этим беспроводной адаптер становится менее чувствительным из-за установленных настроек, и ноутбук «Сони» подключается не к каждому Wi-Fi. Чтобы исправить ситуацию, необходимо в настройках электропитания установить максимальную эффективность работы адаптера. Другая возможная причина — Vaio Smart Network не включает Wi-Fi.
Установка драйверов для вай-фай адаптера
Одной из причин того, что не работает соединение Wi-Fi, является отсутствие или неправильная установка драйверов для беспроводного соединения. Возможна ситуация, когда тот, который уже установлен, по каким-то причинам в ультрабуке Sony svp132a1cv подключение к Wi-Fi не функционирует нормально. В этом случае потребуется проведение замены.
Обратите внимание! Бывает, что драйвер работает стабильно, однако уже была выпущена более новая версия. Хотя в данном случае это не обязательно, но рекомендуется установить новый вариант.
Где скачать
При покупке ноутбука обычно в комплект может включаться диск, на котором есть программы для установки всех необходимых драйверов. В этом случае для настройки можно воспользоваться содержащимся на нем вариантом драйвера.
Иногда таких дисков получено не было. Это может быть связано с тем, что он не входит в комплект при продаже или покупалась техника, уже бывшая в употреблении. Возможно также, что диск с драйверами мог быть утерян.
Важно! Такая ситуация обычно легко исправляется самостоятельно. На сайте производителя имеются драйвера для всех актуальных моделей ноутбука. Для нахождения нужного варианта можно воспользоваться поиском на сайте, и скачать его на ноутбук для установки.
Иногда драйверы пишут не производители, а другие фирмы. Хотя они могут качественно работать, тем не менее все-таки более надежным принято считать те, которые созданы фирмой-производителем.
Драйвера можно скачать с сайта.
Если зайти на первый из них, в главном меню на странице надо выбрать пункт «Поддержка». После этого будет предложено произвести выбор страны пользователя. Надо указать нужную строку.
Затем предстоит попасть в нужный раздел. Для этого переходят в:
- Vaio and Computing.
- Затем — Vaio.
- После этого — Notebook.
В показанном списке нужно выбрать ту модель, для которой требуется драйвер. На вкладке загрузки нужно скачать файлы, которые предлагаются пользователю.
Они потребуются не все. Нужно обратить внимание на следующие:
- Wireless LAN Driver — драйвер, который отвечает за работу Wi-Fi.
- Sony Notebook Utilities — отвечают за регулировку электропитания, работу софт клавиш и другие важные вещи.
- Ethernet Driver (сетевая карта), SATA Driver (обеспечивает работу шины SATA), ME Driver, Chipset Driver.
- Sony Shared Library — библиотека от производителя, которая используется в работе.
- SFEP Driver ACPI SNY5001 предназначен для организации фирменных функций Vaio.
Обратите внимание! Эти файлы являются наиболее важными, однако не будет лишним скачать все из предложенных.
Установить
Установка драйверов на «ноутах» Sony Vaio имеет важную особенность. Обычно ноутбуки покупают с предустановленной операционной системой. Если устанавливать драйвера в нее, то это происходит обычным образом. Однако некоторые пользователи предпочитают удалить предустановленную систему, отформатировать жесткий диск и поставить новую Windows 7, 8 или 10. Однако в таким образом поставленную ОС драйверы Sony Vaio обычным образом установлены не будут. Но это можно исправить.
После скачивания с сайта программу запускают, но появляется сообщение о том, что драйвер для данного устройства не предназначен.
Чтобы правильно произвести установку, нужно сделать следующее:
- Если на ноутбуке стоит та операционная система, которая была тогда, когда его приобрели, то поставить драйвера можно обычным образом. В случае, если выдается информация, что на данном устройстве нельзя произвести установку, то необходимо перейти к следующему пункту.
- Нужно разыскать в интернете и скачать бесплатную программу Wise Unpacker. C ее помощью открывают файл драйвера и производят распаковку. При этом создается каталог с именем программы. В нем находятся все файлы, которые входят в драйвер. Нужно выбрать тот, у которого расширение inf.
- Этот файл требуется запустить с помощью клавиатуры или мыши.
После этого установка произойдет в нормальном режиме.
Обратите внимание! Если необходимо произвести установку нескольких драйверов, то в каждом случае требуется поступать аналогичным образом.
Переустановить
Если драйвер на компьютере присутствует, но не выполняет своих функций, то нужно сначала проверить это, для чего выполняют такие действия:
- Нажимают клавишу «Пуск».
- Выбирают строку «Мой компьютер» и кликают правой клавишей мышки.
- В появившемся контекстном меню переходят к свойствам.
- С правой стороны окна в меню надо выбрать верхнюю строку, относящуюся к диспетчеру устройств.
Когда появится соответствующее окно, открывают пункт «Сетевые устройства». Далее можно увидеть список тех, которые имеются на ноутбуке. Если установленный драйвер правильно не функционирует, то на иконке будет виден желтый треугольник с маленьким восклицательным знаком. В этом случае нужно сделать переустановку.
Обратите внимание! Рекомендуется сначала произвести удаление текущей, а затем установку самой последней версии, которая была скачана с официального сайта производителя.
Обновить
Бывает так, что драйвер беспроводной сети установлен и нормально работает, однако тем временем была выпущена его новая версия. Тогда желательно провести обновление с помощью последнего варианта.
В этом случае открывают диспетчер устройств, раздел, относящийся к работе сети, и кликают по нужной строке правой клавишей мыши. В контекстном меню выбирают верхнюю строку, в которой предлагается провести обновление драйвера.
В этом случае будет предложено два варианта:
- Поиск драйвера в интернете.
- Провести установку с файла, который находится на ноутбуке.
Обратите внимание! Пользователь выбирает то, что ему больше подойдет, и проводит процедуру обновления.
Удалить
В том случае, когда можно увидеть, что устройство установлено, но не работает, необходимо выполнить удаление драйвера.
Для этого делают следующее:
- Открывают диспетчер устройств так, как было показано ранее.
- Выбирают раздел, относящийся к работе сети, открывают его.
- Кликают правой клавишей мыши по строке устройства Wi-Fi. В открывшемся меню выбирают свойства.
- Нужно перейти на вкладку «Драйвер». В нижней части находится кнопка удаления драйвера.
После нажатия на нее процедура будет завершена.
Обратите внимание! Знание способов установки вай-фая на ноутбук и решения возможных при этом проблем позволит эксплуатировать его с максимальной пользой и комфортом.
Подгорнов Илья Владимирович
Всё статьи нашего сайта проходят аудит технического консультанта. Если у Вас остались вопросы, Вы всегда их можете задать на его странице.
Содержание
- Как включить вай фай на ноутбуке Сони — Виндовс 7 и 10
- Как включить Wi-Fi на ноутбуках Sony VAIO
- Включение Wi-Fi переключателем
- Включить Wi-Fi в VAIO Smart Network
- Запуск беспроводного интернета через панель управления Windows
- Windows 7
- Windows 10
- Возможные неисправности и способы их решения
- Что делать, если на Sony VAIO не работает Wi-Fi
- Ноутбук не видит вай-фай сети
- Как установить драйвера для вай-фай адаптера
- Где скачать
- Как установить
- Переустановить
- Обновить
- Как включить Wi-Fi на ноутбуке Sony VAIO: классный способ
- Решение проблемы
- Почему мой Sony Vaio не подключается к беспроводной сети?
- Как подключить Sony Vaio к беспроводной сети?
- Как включить беспроводную связь на моем ноутбуке Sony?
- Почему мой ноутбук не подключается к беспроводной сети?
- Почему мое беспроводное соединение не определяется?
- Как включить беспроводную связь на моем ноутбуке?
- Как исправить отключение беспроводной связи?
- Где находится кнопка WIFI на ноутбуке Sony Vaio?
- Как включить ноутбук Sony Vaio?
- Есть ли в Sony Vaio E series Bluetooth?
- Почему мой компьютер не подключается к Интернету, а телефон подключается?
- Почему мой компьютер не подключается к Интернету?
- Почему мой компьютер не подключается к Wi-Fi, а телефон подключается?
- Как исправить беспроводное соединение?
- Почему моя Windows 10 не подключается к WIFI?
- Как исправить беспроводное соединение на моем ноутбуке?
- Включение вай фай на ноутбуках Сони Вайо
- Как включить вай-фай на ноутбуках «Сони Вайо»
- Виртуальная кнопка
- Панель управления «Виндовс»
- Что делать, если вай-фай на ноутбуке «Сони Вайо» не включается
- Ноутбук не видит вай-фай сети
- Установка драйверов для вай-фай адаптера
- Где скачать
- Установить
- Переустановить
- Обновить
- Удалить
- Беспроводная сеть – Отключено в Windows 10. Не включается Wi-Fi
- Почему не удается включить Wi-Fi на ноутбуке и как решить проблему?
- Решение через центр мобильности Windows 10
- Запускаем все службы
- Обновите BIOS
- Делаем так, чтобы Wi-Fi всегда был включен
Как включить вай фай на ноутбуке Сони — Виндовс 7 и 10
Ноутбуки Sony VAIO пользуются большой популярностью. Они имеют хорошую «начинку», позволяющую быстро решать современные задачи, интересный и оригинальный дизайн. В данной статье будет рассказано, как включить вай-фай на ноутбуке Сони Вайо.

Как включить Wi-Fi на ноутбуках Sony VAIO
Существует несколько распространённых способов выполнения поставленной задачи, каждый из которых требует подробного изучения для полного понимания темы. Далее будут представлены самые простые и эффективные методы запуска технологии беспроводного интернета на рассматриваемой модели ноутбуков.
Включение Wi-Fi переключателем
В Сони Вайо есть встроенная панель виртуальных кнопок. Здесь пользователь может активировать ту или иную функцию на ПК. Беспроводная сеть не является исключением. Чтобы активировать Wi-Fi таким способом, необходимо проделать следующие шаги по алгоритму:
Вай-фай должен запуститься после выполнения вышеуказанных действий.
Обратите внимание! После активации Wi-Fi пользователю, чтобы войти в интернет, надо будет подключиться к нужной точке доступа, введя пароль от нее.
Включить Wi-Fi в VAIO Smart Network
Это специальная утилита, предустановленная на ноутбуках Вайо, в которой доступна активация и деактивация беспроводных режимов, к примеру, Bluetooth или Wi-Fi. Чтобы воспользоваться возможностями ПО, надо:
Запуск беспроводного интернета через панель управления Windows
Здесь порядок действий будет незначительно отличаться в зависимости от конкретной версии операционной системы, установленной на компьютере. Далее будут рассмотрены алгоритмы включения технологии для семёрки и десятки. При этом нельзя забывать, что сама точка доступа должна к этому моменту включиться и работать, раздавая вай-фай.
Windows 7
Это устаревшая, но до сих пор актуальная версия операционки. Чтобы на ней включить Wi-Fi через панель управления, нужно сделать следующие шаги:
Важно! Для своего Wi-Fi подключения надо придумать надёжный пароль, состоящий минимум из восьми символов, во избежание несанкционированного доступа. На Sony VAIO включить Wi-Fi на клавиатуре не получится.
Windows 10
На десятке действия по запуску вай-фай через панель управления будут следующими:
Возможные неисправности и способы их решения
После активации Wi-Fi на ноутбуках Sony VAIO могут возникнуть некоторые проблемы, приводящие к неработоспособности технологии. Далее будут приведены способы устранения самых распространённых неполадок, связанных с работой беспроводного интернета на ноутах Сони Вайо.

Что делать, если на Sony VAIO не работает Wi-Fi
Опытные специалисты выделяют следующие причины неработоспособности технологии беспроводной передачи данных на этой модели ноутбуков:
Дополнительная информация! Wi-Fi на портативном ПК может не работать из-за кратковременного системного сбоя, который устраняется путём перезапуска операционки.
Ноутбук не видит вай-фай сети
Также распространённая проблема многих ноутов. Неисправность может быть вызвана следующими причинами:
Как установить драйвера для вай-фай адаптера
Данный процесс подразделяется на несколько этапов, требующих выполнения и тщательного изучения. Далее будут представлены способы устранения проблем с работой беспроводного интернета на ноутбуках Sony VAIO, вызванные нестабильностью функционирования драйвера встроенного Wi-Fi адаптера.
Где скачать
Обычно все драйвера для ноутов линейки VAIO скачиваются бесплатно с официального сайта Sony. Процесс скачивания можно охарактеризовать следующим образом:
Обратите внимание! Рекомендуется скачивать сразу весь пакет драйверов, чтобы не тратить время на поиск нужных.
Как установить
Процедура установки скачанного из интернета драйвера на сетевой адаптер состоит из следующих шагов:
Далее нужно дождаться завершения загрузки, выключить и снова включить ноут.
Переустановить
Чтобы понять, нуждается ли сетевой драйвер в переустановке, необходимо проделать ряд действий:
Обновить
Обновление драйвера на сетевой адаптер осуществляется аналогичным образом в диспетчере устройств. Пользователю надо кликнуть ПКМ по названию адаптера и в контекстном меню выбрать пункт Обновить, выполнив поиск компонентов на ПК.
Важно! Для обновления драйвер нужно заранее скачать на ПК.
Таким образом, включение Wi-Fi на ноутбуках Sony VAIO выполняется несколькими способами. Самые простые из них были рассмотрены выше. При этом практически не важно, какая версия Виндовс стоит на лэптопе, подключить беспроводную сеть все равно достаточно просто.
Источник
Как включить Wi-Fi на ноутбуке Sony VAIO: классный способ
Особенность включения Wi-Fi на ноутбуках Сони Вайо – отсутствие аппаратной кнопки (в некоторых моделях), предназначенной для активации беспроводного модуля. Пользователи начинают искать эту клавишу, нажимать все функциональные кнопки в комбинации с F2, но всё тщетно. А в инструкции по эксплуатации ноутбука этот момент отражен.
Решение проблемы
Для ситуаций, когда программа отказывается запускаться в новых версиях операционной системы, есть режим совместимости. Открываем «Свойства» исполняемого файла, во вкладке «Совместимость» активируем опцию запуска программы в этом режиме и выбираем Windows 7.
Приложение разработано и предназначено для следующих моделей компьютеров от Сони: VGX, VGC, PCV, VGN, VPC, PCG. Устанавливать на другие устройства производитель не рекомендует.
Во время инсталляции необходимо иметь привилегии Администратора или запускать дистрибутив от его имени (через контекстное меню файла). Предварительно также необходимо обновить драйверы всех устройств, загрузив их свежие версии со страницы поддержки вашей модели ноутбука. Она приводится на наклейке на обратной стороне корпуса.
Устанавливать VAIO Smart Network необходимо с подключённой док-станцией Power Media, иначе процесс завершится системной ошибкой. В случае наличия VAIO VPCZ23 без док-станции следует обзавестись последней 64-битной версией графического драйвера Intel Mobile HD graphics, иначе некоторые клавиши, особенно F2, могут не работать или будут функционировать неправильно.
Чтобы включить Wi-Fi на Сони Вайо запускаем установленную утилиту, разворачиваем её окошко из трея, переносим первый выключатель «Беспроводные функции» в положение «On» – включено, затем «Wireless LAN» в ту же позицию (активная кнопка обозначается зелёным цветом).
Для подключения к точке доступа используем функции самой операционной системы: кликаем по значку «Сеть» с трее и выбираем нужную сеть в выпавшем окне. Также подключиться, удалить ненужные точки доступа можно через «Центр управления сетями и общим доступом» в Панели инструментов.
Вдруг проблема не решилась, проверяем:
Модуль беспроводной сети Wi-Fi на многих моделях ряда Sony VAIO включается через фирменную утилиту VAIO Smart Network, потому что аппаратной кнопки для его активации на корпусе устройства нет.
В следующем видео описан еще способ включения Wi-Fi. Возможно, он вам подойдет:
Вот такая особенность у ноутбуков этого ряда. Если что-то не получается, пишите нам, будем разбираться!
Источник
Почему мой Sony Vaio не подключается к беспроводной сети?
Если в диспетчере устройств не отображается адаптер беспроводной сети, сбросьте настройки BIOS по умолчанию и перезагрузитесь в Windows. … Откройте VAIO Care и переустановите драйвер устройства для беспроводного адаптера. Перезагрузите компьютер. Если проблема все еще не решена, может потребоваться обслуживание.
Как подключить Sony Vaio к беспроводной сети?
Запуск связи по беспроводной локальной сети
Щелкните (Пуск), Все программы и VAIO Smart Network или щелкните (значок VAIO Smart Network) в области уведомлений на рабочем столе. 2. Убедитесь, что каждый переключатель рядом с беспроводными функциями и беспроводной локальной сетью (или Wi-Fi) установлен в положение «Вкл.». Если для него установлено значение «Выкл.», Щелкните его, чтобы установить значение «Вкл.»
Как включить беспроводную связь на моем ноутбуке Sony?
Выполните следующую процедуру, чтобы включить Bluetooth и беспроводную локальную сеть на компьютере VAIO:
Почему мой ноутбук не подключается к беспроводной сети?
Иногда проблемы с подключением возникают из-за того, что сетевой адаптер вашего компьютера может быть не включен. На компьютере с Windows проверьте сетевой адаптер, выбрав его на панели управления сетевыми подключениями. Убедитесь, что опция беспроводного подключения включена.
Почему мое беспроводное соединение не определяется?
Убедитесь, что ваш компьютер / устройство все еще находится в зоне действия вашего маршрутизатора / модема. Подвиньте его ближе, если он сейчас слишком далеко. Перейдите в Advanced> Wireless> Wireless Settings и проверьте настройки беспроводной сети. Дважды проверьте свое имя беспроводной сети, и SSID не скрыт.
Как включить беспроводную связь на моем ноутбуке?
Перейдите в меню «Пуск» и выберите «Панель управления». Щелкните категорию «Сеть и Интернет», а затем выберите «Центр управления сетями и общим доступом». Из опций слева выберите Изменить настройки адаптера. Щелкните правой кнопкой мыши значок беспроводного подключения и нажмите «Включить».
Как исправить отключение беспроводной связи?
К счастью, вы можете изменить этот параметр: «Открыть сетевые подключения». Щелкните правой кнопкой мыши беспроводное соединение и выберите «Свойства». Щелкните Настроить рядом с беспроводным адаптером.
…
Где находится кнопка WIFI на ноутбуке Sony Vaio?
В зависимости от вашей конкретной модели Vaio переключатель будет расположен в одном из нескольких мест: в правом нижнем углу справа от сенсорной панели, на верхнем конце чуть выше клавиши «F8» на клавиатуре или в дальнем левом углу над памятью. порт карты.
Как включить ноутбук Sony Vaio?
Включи компьютер. Когда отобразится экран VAIO, нажмите клавишу F10.
Есть ли в Sony Vaio E series Bluetooth?
Компьютер Sony VAIO имеет функцию Bluetooth, которая позволяет подключаться по беспроводной сети к другим устройствам, таким как смартфон, гарнитура и внешний жесткий диск. Некоторые устройства позволяют передавать файлы, включая документы, видео и музыку, на VAIO через Bluetooth.
Почему мой компьютер не подключается к Интернету, а телефон подключается?
На вашем компьютере проверьте свойства вашего устройства на панели управления, чтобы узнать, есть ли у вас адаптер Wi-Fi и распознается ли ОС. Вы отключили адаптер Wi-Fi, проверьте конфигурацию сети с панели управления. Включите адаптер Wi-Fi, если он существует и отключен. Вы используете статический IP-адрес configur.
Почему мой компьютер не подключается к Интернету?
Вы можете исправить это, переустановив драйверы сетевой карты. Для этого щелкните правой кнопкой мыши Пуск> Диспетчер устройств. Щелкните Сетевой адаптер, чтобы развернуть категорию, щелкните правой кнопкой мыши сетевую карту и выберите Удалить. Перезагрузите компьютер и позвольте Windows переустановить карту и ее драйверы.
Почему мой компьютер не подключается к Wi-Fi, а телефон подключается?
Во-первых, попробуйте использовать проводное подключение по локальной сети. Если проблема касается только соединения Wi-Fi, перезагрузите модем и роутер. Выключите их и подождите некоторое время, прежде чем снова их включить. Кроме того, это может показаться глупым, но не забывайте о физическом переключателе или функциональной кнопке (FN на клавиатуре).
Как исправить беспроводное соединение?
Шаг 1. Проверьте настройки и перезапустите
Почему моя Windows 10 не подключается к WIFI?
Windows 10 не подключается к Wi-Fi
Лучшее решение — удалить драйвер сетевого адаптера и позволить Windows автоматически переустановить его. … Нажмите клавишу Windows + X и щелкните Диспетчер устройств. Щелкните правой кнопкой мыши сетевой адаптер и выберите «Удалить». При появлении запроса нажмите Удалить программное обеспечение драйвера для этого устройства.
Как исправить беспроводное соединение на моем ноутбуке?
Подробная информация о шагах:
Источник
Включение вай фай на ноутбуках Сони Вайо
У ноутбуков Sony Vaio при установке беспроводной связи имеются особенности, которые необходимо знать. Чтобы комфортно пользоваться доступом во всемирную сеть, важно знать, как включить Wi-Fi на ноутбуке Sony Vaio и что делать, если связь нарушена.
Как включить вай-фай на ноутбуках «Сони Вайо»
На компьютерах этого производителя не применяются софт-кнопки для получения доступа к Wi-Fi. Здесь предусмотрен специальный тумблер, который называется «Wireless». Он может находиться в положении «On» или «Off». Для включения выбирают первое из них. При этом должен засветиться индикатор, который находится рядом с переключателем.
После этого нужно подключить беспроводную связь в операционной системе.
Виртуальная кнопка
Вот как на «Сони Вайо» включить вай-фай:
Обратите внимание! Также может быть применена Sony sve1512h1rb виртуальная кнопка включения Wi-Fi.
Панель управления «Виндовс»
Вот ещё один способ того, как включить Wi-Fi на ноутбуке Sony Vaio. Перед тем как произвести включение вай-фая, необходимо убедиться в том, что имеется рабочая точка доступа беспроводной сети.
Чтобы попасть в панель управления, необходимо нажать «Пуск» и выбрать нужную строку в открывшемся меню.
Далее делают следующее:
Что делать, если вай-фай на ноутбуке «Сони Вайо» не включается
Для этого может быть несколько различных причин. Вот основные из них:
Важно! Нужно проверить каждую из этих причин и устранить проблему. Сначала рекомендуется проверить положение переключателя и посмотреть на соответствующую строку в диспетчере устройств.
Ноутбук не видит вай-фай сети
Обычно «Сони Вайо» ноутбук не видит вай-фай при слишком слабом сигнале. Однако иногда такая проблема возникает из-за установок электропитания. При отключенном от сети компьютере в «Виндовс» решается задача экономии электроэнергии. В связи с этим беспроводной адаптер становится менее чувствительным из-за установленных настроек, и ноутбук «Сони» подключается не к каждому Wi-Fi. Чтобы исправить ситуацию, необходимо в настройках электропитания установить максимальную эффективность работы адаптера. Другая возможная причина — Vaio Smart Network не включает Wi-Fi.
Установка драйверов для вай-фай адаптера
Одной из причин того, что не работает соединение Wi-Fi, является отсутствие или неправильная установка драйверов для беспроводного соединения. Возможна ситуация, когда тот, который уже установлен, по каким-то причинам в ультрабуке Sony svp132a1cv подключение к Wi-Fi не функционирует нормально. В этом случае потребуется проведение замены.
Обратите внимание! Бывает, что драйвер работает стабильно, однако уже была выпущена более новая версия. Хотя в данном случае это не обязательно, но рекомендуется установить новый вариант.
Где скачать
При покупке ноутбука обычно в комплект может включаться диск, на котором есть программы для установки всех необходимых драйверов. В этом случае для настройки можно воспользоваться содержащимся на нем вариантом драйвера.
Иногда таких дисков получено не было. Это может быть связано с тем, что он не входит в комплект при продаже или покупалась техника, уже бывшая в употреблении. Возможно также, что диск с драйверами мог быть утерян.
Важно! Такая ситуация обычно легко исправляется самостоятельно. На сайте производителя имеются драйвера для всех актуальных моделей ноутбука. Для нахождения нужного варианта можно воспользоваться поиском на сайте, и скачать его на ноутбук для установки.
Иногда драйверы пишут не производители, а другие фирмы. Хотя они могут качественно работать, тем не менее все-таки более надежным принято считать те, которые созданы фирмой-производителем.
Драйвера можно скачать с сайта.
Если зайти на первый из них, в главном меню на странице надо выбрать пункт «Поддержка». После этого будет предложено произвести выбор страны пользователя. Надо указать нужную строку.
Затем предстоит попасть в нужный раздел. Для этого переходят в:
В показанном списке нужно выбрать ту модель, для которой требуется драйвер. На вкладке загрузки нужно скачать файлы, которые предлагаются пользователю.
Они потребуются не все. Нужно обратить внимание на следующие:
Обратите внимание! Эти файлы являются наиболее важными, однако не будет лишним скачать все из предложенных.
Установить
Установка драйверов на «ноутах» Sony Vaio имеет важную особенность. Обычно ноутбуки покупают с предустановленной операционной системой. Если устанавливать драйвера в нее, то это происходит обычным образом. Однако некоторые пользователи предпочитают удалить предустановленную систему, отформатировать жесткий диск и поставить новую Windows 7, 8 или 10. Однако в таким образом поставленную ОС драйверы Sony Vaio обычным образом установлены не будут. Но это можно исправить.
После скачивания с сайта программу запускают, но появляется сообщение о том, что драйвер для данного устройства не предназначен.
Чтобы правильно произвести установку, нужно сделать следующее:
После этого установка произойдет в нормальном режиме.
Обратите внимание! Если необходимо произвести установку нескольких драйверов, то в каждом случае требуется поступать аналогичным образом.
Переустановить
Если драйвер на компьютере присутствует, но не выполняет своих функций, то нужно сначала проверить это, для чего выполняют такие действия:
Когда появится соответствующее окно, открывают пункт «Сетевые устройства». Далее можно увидеть список тех, которые имеются на ноутбуке. Если установленный драйвер правильно не функционирует, то на иконке будет виден желтый треугольник с маленьким восклицательным знаком. В этом случае нужно сделать переустановку.
Обратите внимание! Рекомендуется сначала произвести удаление текущей, а затем установку самой последней версии, которая была скачана с официального сайта производителя.
Обновить
Бывает так, что драйвер беспроводной сети установлен и нормально работает, однако тем временем была выпущена его новая версия. Тогда желательно провести обновление с помощью последнего варианта.
В этом случае открывают диспетчер устройств, раздел, относящийся к работе сети, и кликают по нужной строке правой клавишей мыши. В контекстном меню выбирают верхнюю строку, в которой предлагается провести обновление драйвера.
В этом случае будет предложено два варианта:
Обратите внимание! Пользователь выбирает то, что ему больше подойдет, и проводит процедуру обновления.
Удалить
В том случае, когда можно увидеть, что устройство установлено, но не работает, необходимо выполнить удаление драйвера.
Для этого делают следующее:
После нажатия на нее процедура будет завершена.
Обратите внимание! Знание способов установки вай-фая на ноутбук и решения возможных при этом проблем позволит эксплуатировать его с максимальной пользой и комфортом.
Источник
Беспроводная сеть – Отключено в Windows 10. Не включается Wi-Fi
Сколько статей я уже написал о решении разных проблем с Wi-Fi сетью в Windows 10, и вот несколько дней назад сам столкнулся с такой проблемой. Сейчас все подробно расскажу. Возможно, кому-то пригодится моя информация. А может нам удастся собрать в комментариях новые и рабочие решения.
У меня была проблема, когда просто не удается включить Wi-Fi сеть. Драйвер установлен, все вроде работает, а беспроводная сеть отключена. Как ее включить – непонятно. Но проблему я решил. Как конкретно, я сама не понял. В любом случае, у меня есть что вам рассказать.
Купил я недорогой ноутбук Lenovo для работы. Установил на него Windows 10. Как обычно, зашел в диспетчер устройств, и увидел, что очень много неизвестных устройств. Драйвера не установились автоматически, в том числе на Wi-Fi модуль. Это как бы нормально.
Проблема следующая: иконка на панели уведомлений в виде беспроводной сети с красным крестиком. Нажимаю на нее, там надпись «Беспроводная сеть – Отключено». Кнопка «Wi-Fi» активная. Нажимаю на нее – ничего не происходит.
Нажимаю еще несколько раз – кнопка становится неактивной.
Открываю папку «Сетевые подключения», там возле адаптера «Беспроводная сеть» статус «Нет подключения».
Захожу в диспетчер устройств, но там все в порядке. Беспроводной адаптер есть, и в свойствах написано, что он работает нормально.
Запускаю диагностику сетей Windows (нажав правой кнопкой мыши на иконку подключения на панели уведомлений) и вижу сообщение: «Включите беспроводную связь». С описанием:
Для включения беспроводной связи на компьютере используйте переключатель на передней или боковой панели компьютера или функциональные клавиши.
Нажимаю «Проверить, устранена ли проблема» и получаю такой результат: Беспроводная связь отключена – Не исправлено (см. подробнее в этой статье).
Ну и собственно все. Wi-Fi не включается, ноутбук не видит доступные сети и ничего не работает.
Почему не удается включить Wi-Fi на ноутбуке и как решить проблему?
Получается, проблема в том, что Windows 10 почему-то «думает», что Wi-Fi модуль отключен. Об этом сообщается после завершения диагностики неполадок. Но он включен и нормально работает.
Как решилась проблема у меня: потыкал кнопку F7. На ноутбуке Lenovo она отвечает за включение режима «В самолете». Но это не дало результата. Заново запустил установку драйвера Wi-Fi адаптера, заменил драйвер из списка уже установленных. У меня оказалось три подходящих драйвера. Затем скачал и установил какую-то дополнительную утилиту для своей модели ноутбука. Так же установил драйвер управления электропитанием. Все с официального сайта производителя ноутбука.
Но Wi-Fi так и не заработал. Я решил перезагрузить ноутбук, и после перезагрузки все заработало. Ноутбук увидел доступные Wi-Fi сети и без проблем подключился к моей домашней сети. Поэтому, мне сложно сказать, что конкретно решило проблему. Я думаю, что помогла установка утилиты, которая вроде бы отвечает за функциональные клавиши. Но возможно, я ошибаюсь.
Несколько советов:
Статьи с решениями похожих проблем:
Решение через центр мобильности Windows 10
Обновление: в комментариях подсказали еще одно решение. Я когда писал о решении похожей проблемы в Windows 7, то описывал там способ, по которому можно было запустить беспроводную связь через Центр мобильности Windows. Честно говоря, я думал, что в Windows 10 этот центр мобильности убрали. Но нет. Как оказалось, его можно найти и запустить через поиск.
Запускаем. Там должна быть настройка «Беспроводная связь». И сообщение: «Беспроводная связь отключена». Просто нажимаем на кнопку «Включить. «.
Все должно заработать. Проверил все у себя на компьютере. Центр мобильности у меня есть, но нет настройки Wi-Fi. Не знаю, возможно, это зависит от обновления. В любом случае, эта информация не будет лишней. Может кому-то пригодится.
Запускаем все службы
Обновление: в комментариях подсказали, что причина может быть в отключенных службах. Обычно такое бывает из-за отключенной службы WLAN. Я писал об этом выше и давал ссылку на подробную инструкцию. Но в Windows есть возможность запустить все службы. Думаю, можно попробовать.
Обновите BIOS
Обновление: есть отзывы, что эту проблему удалось решить только обновлением BIOS. Посмотрите на сайте производителя, строго для своей модели. Возможно, там есть новая версия BIOS. Обновите ее. Только делайте все строго по инструкции. Она так же должна быть на сайте производителя.
После обновления сделайте сброс настроек BIOS.
Делаем так, чтобы Wi-Fi всегда был включен
Обновление: если ничего не помогает, есть одно рабочее, но не очень простое решение. Суть в том, чтобы на Wi-Fi модуле заклеить контакт, который позволяет системе отключать Wi-Fi. После этого беспроводная сеть всегда будет включена. Даже функциональные клавиши, настройки и утилиты не смогут на это повалиять.
Обязательно пишите в комментариях, получилось ли у вас включить Wi-Fi. Что помогло и как решили эту проблему. Так же можете описать свой случай, рассказать о решениях, которые вам помогли.
Источник
Содержание
- Как включить Wi-Fi на ноутбуке Sony VAIO: классный способ
- Решение проблемы
- Где находится переключатель беспроводной связи на ноутбуке Sony Vaio?
- Где я могу найти переключатель беспроводной связи на моем ноутбуке?
- Почему мой Sony Vaio не подключается к Wi-Fi?
- Как включить беспроводную связь на моем компьютере?
- Почему мой Wi-Fi не работает в ноутбуке?
- Как исправить отключение беспроводной связи?
- Где находится адаптер WIFI в диспетчере устройств?
- Как переустановить сетевой адаптер?
- Как найти беспроводной адаптер в Windows 10?
- Как узнать, работает ли мой беспроводной адаптер?
- Какая функциональная клавиша включает беспроводную связь?
- Что мне делать, если мой Wi-Fi не отображается на моем ноутбуке?
- Как включить беспроводную связь на моем настольном компьютере Dell?
- Как включить WiFi на ноутбуке Sony
- Как включить WiFi на ноутбуке Sony Vaio, Sony svf152c29v, Sony 71211v и других моделях
- Включение вай фай на ноутбуках Сони Вайо
- Как включить вай-фай на ноутбуках «Сони Вайо»
- Виртуальная кнопка
- Панель управления «Виндовс»
- Что делать, если вай-фай на ноутбуке «Сони Вайо» не включается
- Ноутбук не видит вай-фай сети
- Установка драйверов для вай-фай адаптера
- Где скачать
- Установить
- Переустановить
- Обновить
- Удалить
- Включение вай фай на ноутбуках Сони Вайо
- Как включить вай-фай на ноутбуках «Сони Вайо»
- Виртуальная кнопка
- Панель управления «Виндовс»
- Что делать, если вай-фай на ноутбуке «Сони Вайо» не включается
- Ноутбук не видит вай-фай сети
- Установка драйверов для вай-фай адаптера
- Где скачать
- Установить
- Переустановить
- Обновить
- Удалить
Как включить Wi-Fi на ноутбуке Sony VAIO: классный способ
Особенность включения Wi-Fi на ноутбуках Сони Вайо – отсутствие аппаратной кнопки (в некоторых моделях), предназначенной для активации беспроводного модуля. Пользователи начинают искать эту клавишу, нажимать все функциональные кнопки в комбинации с F2, но всё тщетно. А в инструкции по эксплуатации ноутбука этот момент отражен.
Решение проблемы
Для ситуаций, когда программа отказывается запускаться в новых версиях операционной системы, есть режим совместимости. Открываем «Свойства» исполняемого файла, во вкладке «Совместимость» активируем опцию запуска программы в этом режиме и выбираем Windows 7.
Приложение разработано и предназначено для следующих моделей компьютеров от Сони: VGX, VGC, PCV, VGN, VPC, PCG. Устанавливать на другие устройства производитель не рекомендует.
Во время инсталляции необходимо иметь привилегии Администратора или запускать дистрибутив от его имени (через контекстное меню файла). Предварительно также необходимо обновить драйверы всех устройств, загрузив их свежие версии со страницы поддержки вашей модели ноутбука. Она приводится на наклейке на обратной стороне корпуса.
Устанавливать VAIO Smart Network необходимо с подключённой док-станцией Power Media, иначе процесс завершится системной ошибкой. В случае наличия VAIO VPCZ23 без док-станции следует обзавестись последней 64-битной версией графического драйвера Intel Mobile HD graphics, иначе некоторые клавиши, особенно F2, могут не работать или будут функционировать неправильно.
Чтобы включить Wi-Fi на Сони Вайо запускаем установленную утилиту, разворачиваем её окошко из трея, переносим первый выключатель «Беспроводные функции» в положение «On» – включено, затем «Wireless LAN» в ту же позицию (активная кнопка обозначается зелёным цветом).
Для подключения к точке доступа используем функции самой операционной системы: кликаем по значку «Сеть» с трее и выбираем нужную сеть в выпавшем окне. Также подключиться, удалить ненужные точки доступа можно через «Центр управления сетями и общим доступом» в Панели инструментов.
Вдруг проблема не решилась, проверяем:
Модуль беспроводной сети Wi-Fi на многих моделях ряда Sony VAIO включается через фирменную утилиту VAIO Smart Network, потому что аппаратной кнопки для его активации на корпусе устройства нет.
В следующем видео описан еще способ включения Wi-Fi. Возможно, он вам подойдет:
Вот такая особенность у ноутбуков этого ряда. Если что-то не получается, пишите нам, будем разбираться!
Источник
Где находится переключатель беспроводной связи на ноутбуке Sony Vaio?
В зависимости от вашей конкретной модели Vaio переключатель будет расположен в одном из нескольких мест: в правом нижнем углу справа от сенсорной панели, на верхнем конце чуть выше клавиши «F8» на клавиатуре или в дальнем левом углу над памятью. порт карты.
Где я могу найти переключатель беспроводной связи на моем ноутбуке?
Как включить беспроводной переключатель на ноутбуке?
Почему мой Sony Vaio не подключается к Wi-Fi?
Если в диспетчере устройств не отображается адаптер беспроводной сети, сбросьте настройки BIOS по умолчанию и перезагрузитесь в Windows. … Если беспроводной адаптер отображается в диспетчере устройств, удалите / переустановите драйвер беспроводного адаптера. Откройте VAIO Care и переустановите драйвер устройства для беспроводного адаптера. Перезагрузите компьютер.
Как включить беспроводную связь на моем компьютере?
Перейдите в меню «Пуск» и выберите «Панель управления». Щелкните категорию «Сеть и Интернет», а затем выберите «Центр управления сетями и общим доступом». Из опций слева выберите Изменить настройки адаптера. Щелкните правой кнопкой мыши значок беспроводного подключения и нажмите «Включить».
Почему мой Wi-Fi не работает в ноутбуке?
Переустановите последние сетевые драйверы
Откройте диспетчер устройств Windows. В диспетчере устройств разверните раздел Сетевые адаптеры, чтобы увидеть все сетевые устройства. Выделите свой адаптер Wi-Fi или беспроводной сети и нажмите клавишу «Удалить», чтобы удалить устройство.
Как исправить отключение беспроводной связи?
Щелкните категорию «Сеть и Интернет», а затем выберите «Центр управления сетями и общим доступом». Из опций слева выберите Изменить настройки адаптера. Щелкните правой кнопкой мыши значок беспроводного подключения и нажмите «Включить». Надеюсь это поможет!
Где находится адаптер WIFI в диспетчере устройств?
Щелкните поле поиска на панели задач или в меню «Пуск» и введите «Диспетчер устройств». Щелкните результат поиска «Диспетчер устройств». Прокрутите список установленных устройств до «Сетевые адаптеры». Если адаптер установлен, вы его найдете там.
Как переустановить сетевой адаптер?
Как найти беспроводной адаптер в Windows 10?
Проверьте свой сетевой адаптер
Как узнать, работает ли мой беспроводной адаптер?
Для этого перейдите в меню «Пуск», затем в «Панель управления», а затем в «Диспетчер устройств». Оттуда откройте опцию «Сетевые адаптеры». Вы должны увидеть свою беспроводную карту в списке. Дважды щелкните по нему, и компьютер должен отобразить «это устройство работает правильно».
Какая функциональная клавиша включает беспроводную связь?
Включите Wi-Fi с помощью функциональной клавиши
Другой способ включить Wi-Fi — это одновременное нажатие клавиши «Fn» и одной из функциональных клавиш (F1-F12) для включения и выключения беспроводной связи. Конкретный ключ для использования зависит от компьютера. Найдите небольшой значок беспроводной связи, как показано на изображении клавиши F12 ниже.
Что мне делать, если мой Wi-Fi не отображается на моем ноутбуке?
Метод 1. Проверьте настройки.
Как включить беспроводную связь на моем настольном компьютере Dell?
Щелкните «Пуск». В поле поиска введите Центр мобильности. Щелкните Центр мобильности Windows в результатах поиска. Щелкните Отключить беспроводное соединение или Включить беспроводное соединение, если необходимо.
Источник
Как включить WiFi на ноутбуке Sony
Как включить WiFi на ноутбуке Sony
Часто можно встретить вопросы на форумах о том, как включить Wi-Fi на ноутбуке Sony Vaio. На самом деле, это не сложно, а если носитель беспроводной сети исправен, то у вас не должно возникнуть никаких трудностей. Если требуется ремонт, тогда следует обратиться в сервисный центр по обслуживанию ноутбуков Sony.
Как включить WiFi на ноутбуке Sony Vaio, Sony svf152c29v, Sony 71211v и других моделях
Для начала стоит заметить, что почти на всех моделях ноутбуков от Sony Vaio, например svf152c29v, подключение Wi-Fi производится с помощью специального переключателя Wireless, что находится на передней грани устройства.
Обычно, при включенном Wi-Fi, горит дополнительная лампочка, а ноутбук может автоматически присоединится к доступной сети. Также регулирование работы переключателя можно осуществлять посредством смены положения кнопки на Оn/Off.
В зависимости от модели этот переключатель может отсутствовать, тогда придется найти и запустить программу VAIO Smart Network и осуществить подключение вручную.
Кроме прочего, на вашем мониторе, в правом нижнем углу экрана, на панели задач должен присутствовать значок Wi-Fi.
Если вы не можете подключиться к беспроводной сети с помощью вышеописанных методов, то существует другой способ. Он поможет устранить неполадки со связью, если они возникли на вашем компьютере.
Первым делом перейдите на панель « Пуск », затем в открывшемся окне выбираете « Параметры ». Теперь перед вами открылось окно настроек. Среди общего списка настроек выбираете « Сеть и Интернет » и проверяете, чтобы значок находился во включенном положении.
Под этим значком у вас должен отображаться список доступных сетей Wi-Fi.
Если это не помогло, то, возможно, у вас включен режим « В самолете ». Находите эту надпись в окне настроек справа и нажимаете на нее.
Теперь проверяете, чтобы ползунок режима находился в отключенном положении, и повторяете попытку включения беспроводной сети.
Не забывайте проверить кнопку на передней панели ноутбука! Если Wi-Fi так и не удалось включить, проделав вышеописанные действия, вам следует проверить у специалиста, нет ли неполадок на вашем ноутбуке предварительно убедившись, что Wi-Fi может работать на других компьютерах без проблем.
Источник
Включение вай фай на ноутбуках Сони Вайо
У ноутбуков Sony Vaio при установке беспроводной связи имеются особенности, которые необходимо знать. Чтобы комфортно пользоваться доступом во всемирную сеть, важно знать, как включить Wi-Fi на ноутбуке Sony Vaio и что делать, если связь нарушена.
Как включить вай-фай на ноутбуках «Сони Вайо»
На компьютерах этого производителя не применяются софт-кнопки для получения доступа к Wi-Fi. Здесь предусмотрен специальный тумблер, который называется «Wireless». Он может находиться в положении «On» или «Off». Для включения выбирают первое из них. При этом должен засветиться индикатор, который находится рядом с переключателем.
После этого нужно подключить беспроводную связь в операционной системе.
Виртуальная кнопка
Вот как на «Сони Вайо» включить вай-фай:
Обратите внимание! Также может быть применена Sony sve1512h1rb виртуальная кнопка включения Wi-Fi.
Панель управления «Виндовс»
Вот ещё один способ того, как включить Wi-Fi на ноутбуке Sony Vaio. Перед тем как произвести включение вай-фая, необходимо убедиться в том, что имеется рабочая точка доступа беспроводной сети.
Чтобы попасть в панель управления, необходимо нажать «Пуск» и выбрать нужную строку в открывшемся меню.
Далее делают следующее:
Что делать, если вай-фай на ноутбуке «Сони Вайо» не включается
Для этого может быть несколько различных причин. Вот основные из них:
Важно! Нужно проверить каждую из этих причин и устранить проблему. Сначала рекомендуется проверить положение переключателя и посмотреть на соответствующую строку в диспетчере устройств.
Ноутбук не видит вай-фай сети
Обычно «Сони Вайо» ноутбук не видит вай-фай при слишком слабом сигнале. Однако иногда такая проблема возникает из-за установок электропитания. При отключенном от сети компьютере в «Виндовс» решается задача экономии электроэнергии. В связи с этим беспроводной адаптер становится менее чувствительным из-за установленных настроек, и ноутбук «Сони» подключается не к каждому Wi-Fi. Чтобы исправить ситуацию, необходимо в настройках электропитания установить максимальную эффективность работы адаптера. Другая возможная причина — Vaio Smart Network не включает Wi-Fi.
Установка драйверов для вай-фай адаптера
Одной из причин того, что не работает соединение Wi-Fi, является отсутствие или неправильная установка драйверов для беспроводного соединения. Возможна ситуация, когда тот, который уже установлен, по каким-то причинам в ультрабуке Sony svp132a1cv подключение к Wi-Fi не функционирует нормально. В этом случае потребуется проведение замены.
Обратите внимание! Бывает, что драйвер работает стабильно, однако уже была выпущена более новая версия. Хотя в данном случае это не обязательно, но рекомендуется установить новый вариант.
Где скачать
При покупке ноутбука обычно в комплект может включаться диск, на котором есть программы для установки всех необходимых драйверов. В этом случае для настройки можно воспользоваться содержащимся на нем вариантом драйвера.
Иногда таких дисков получено не было. Это может быть связано с тем, что он не входит в комплект при продаже или покупалась техника, уже бывшая в употреблении. Возможно также, что диск с драйверами мог быть утерян.
Важно! Такая ситуация обычно легко исправляется самостоятельно. На сайте производителя имеются драйвера для всех актуальных моделей ноутбука. Для нахождения нужного варианта можно воспользоваться поиском на сайте, и скачать его на ноутбук для установки.
Иногда драйверы пишут не производители, а другие фирмы. Хотя они могут качественно работать, тем не менее все-таки более надежным принято считать те, которые созданы фирмой-производителем.
Драйвера можно скачать с сайта.
Если зайти на первый из них, в главном меню на странице надо выбрать пункт «Поддержка». После этого будет предложено произвести выбор страны пользователя. Надо указать нужную строку.
Затем предстоит попасть в нужный раздел. Для этого переходят в:
В показанном списке нужно выбрать ту модель, для которой требуется драйвер. На вкладке загрузки нужно скачать файлы, которые предлагаются пользователю.
Они потребуются не все. Нужно обратить внимание на следующие:
Обратите внимание! Эти файлы являются наиболее важными, однако не будет лишним скачать все из предложенных.
Установить
Установка драйверов на «ноутах» Sony Vaio имеет важную особенность. Обычно ноутбуки покупают с предустановленной операционной системой. Если устанавливать драйвера в нее, то это происходит обычным образом. Однако некоторые пользователи предпочитают удалить предустановленную систему, отформатировать жесткий диск и поставить новую Windows 7, 8 или 10. Однако в таким образом поставленную ОС драйверы Sony Vaio обычным образом установлены не будут. Но это можно исправить.
После скачивания с сайта программу запускают, но появляется сообщение о том, что драйвер для данного устройства не предназначен.
Чтобы правильно произвести установку, нужно сделать следующее:
После этого установка произойдет в нормальном режиме.
Обратите внимание! Если необходимо произвести установку нескольких драйверов, то в каждом случае требуется поступать аналогичным образом.
Переустановить
Если драйвер на компьютере присутствует, но не выполняет своих функций, то нужно сначала проверить это, для чего выполняют такие действия:
Когда появится соответствующее окно, открывают пункт «Сетевые устройства». Далее можно увидеть список тех, которые имеются на ноутбуке. Если установленный драйвер правильно не функционирует, то на иконке будет виден желтый треугольник с маленьким восклицательным знаком. В этом случае нужно сделать переустановку.
Обратите внимание! Рекомендуется сначала произвести удаление текущей, а затем установку самой последней версии, которая была скачана с официального сайта производителя.
Обновить
Бывает так, что драйвер беспроводной сети установлен и нормально работает, однако тем временем была выпущена его новая версия. Тогда желательно провести обновление с помощью последнего варианта.
В этом случае открывают диспетчер устройств, раздел, относящийся к работе сети, и кликают по нужной строке правой клавишей мыши. В контекстном меню выбирают верхнюю строку, в которой предлагается провести обновление драйвера.
В этом случае будет предложено два варианта:
Обратите внимание! Пользователь выбирает то, что ему больше подойдет, и проводит процедуру обновления.
Удалить
В том случае, когда можно увидеть, что устройство установлено, но не работает, необходимо выполнить удаление драйвера.
Для этого делают следующее:
После нажатия на нее процедура будет завершена.
Обратите внимание! Знание способов установки вай-фая на ноутбук и решения возможных при этом проблем позволит эксплуатировать его с максимальной пользой и комфортом.
Источник
Включение вай фай на ноутбуках Сони Вайо
У ноутбуков Sony Vaio при установке беспроводной связи имеются особенности, которые необходимо знать. Чтобы комфортно пользоваться доступом во всемирную сеть, важно знать, как включить Wi-Fi на ноутбуке Sony Vaio и что делать, если связь нарушена.
Как включить вай-фай на ноутбуках «Сони Вайо»
На компьютерах этого производителя не применяются софт-кнопки для получения доступа к Wi-Fi. Здесь предусмотрен специальный тумблер, который называется «Wireless». Он может находиться в положении «On» или «Off». Для включения выбирают первое из них. При этом должен засветиться индикатор, который находится рядом с переключателем.
После этого нужно подключить беспроводную связь в операционной системе.
Виртуальная кнопка
Вот как на «Сони Вайо» включить вай-фай:
Обратите внимание! Также может быть применена Sony sve1512h1rb виртуальная кнопка включения Wi-Fi.
Панель управления «Виндовс»
Вот ещё один способ того, как включить Wi-Fi на ноутбуке Sony Vaio. Перед тем как произвести включение вай-фая, необходимо убедиться в том, что имеется рабочая точка доступа беспроводной сети.
Чтобы попасть в панель управления, необходимо нажать «Пуск» и выбрать нужную строку в открывшемся меню.
Далее делают следующее:
Что делать, если вай-фай на ноутбуке «Сони Вайо» не включается
Для этого может быть несколько различных причин. Вот основные из них:
Важно! Нужно проверить каждую из этих причин и устранить проблему. Сначала рекомендуется проверить положение переключателя и посмотреть на соответствующую строку в диспетчере устройств.
Ноутбук не видит вай-фай сети
Обычно «Сони Вайо» ноутбук не видит вай-фай при слишком слабом сигнале. Однако иногда такая проблема возникает из-за установок электропитания. При отключенном от сети компьютере в «Виндовс» решается задача экономии электроэнергии. В связи с этим беспроводной адаптер становится менее чувствительным из-за установленных настроек, и ноутбук «Сони» подключается не к каждому Wi-Fi. Чтобы исправить ситуацию, необходимо в настройках электропитания установить максимальную эффективность работы адаптера. Другая возможная причина — Vaio Smart Network не включает Wi-Fi.
Установка драйверов для вай-фай адаптера
Одной из причин того, что не работает соединение Wi-Fi, является отсутствие или неправильная установка драйверов для беспроводного соединения. Возможна ситуация, когда тот, который уже установлен, по каким-то причинам в ультрабуке Sony svp132a1cv подключение к Wi-Fi не функционирует нормально. В этом случае потребуется проведение замены.
Обратите внимание! Бывает, что драйвер работает стабильно, однако уже была выпущена более новая версия. Хотя в данном случае это не обязательно, но рекомендуется установить новый вариант.
Где скачать
При покупке ноутбука обычно в комплект может включаться диск, на котором есть программы для установки всех необходимых драйверов. В этом случае для настройки можно воспользоваться содержащимся на нем вариантом драйвера.
Иногда таких дисков получено не было. Это может быть связано с тем, что он не входит в комплект при продаже или покупалась техника, уже бывшая в употреблении. Возможно также, что диск с драйверами мог быть утерян.
Важно! Такая ситуация обычно легко исправляется самостоятельно. На сайте производителя имеются драйвера для всех актуальных моделей ноутбука. Для нахождения нужного варианта можно воспользоваться поиском на сайте, и скачать его на ноутбук для установки.
Иногда драйверы пишут не производители, а другие фирмы. Хотя они могут качественно работать, тем не менее все-таки более надежным принято считать те, которые созданы фирмой-производителем.
Драйвера можно скачать с сайта.
Если зайти на первый из них, в главном меню на странице надо выбрать пункт «Поддержка». После этого будет предложено произвести выбор страны пользователя. Надо указать нужную строку.
Затем предстоит попасть в нужный раздел. Для этого переходят в:
В показанном списке нужно выбрать ту модель, для которой требуется драйвер. На вкладке загрузки нужно скачать файлы, которые предлагаются пользователю.
Они потребуются не все. Нужно обратить внимание на следующие:
Обратите внимание! Эти файлы являются наиболее важными, однако не будет лишним скачать все из предложенных.
Установить
Установка драйверов на «ноутах» Sony Vaio имеет важную особенность. Обычно ноутбуки покупают с предустановленной операционной системой. Если устанавливать драйвера в нее, то это происходит обычным образом. Однако некоторые пользователи предпочитают удалить предустановленную систему, отформатировать жесткий диск и поставить новую Windows 7, 8 или 10. Однако в таким образом поставленную ОС драйверы Sony Vaio обычным образом установлены не будут. Но это можно исправить.
После скачивания с сайта программу запускают, но появляется сообщение о том, что драйвер для данного устройства не предназначен.
Чтобы правильно произвести установку, нужно сделать следующее:
После этого установка произойдет в нормальном режиме.
Обратите внимание! Если необходимо произвести установку нескольких драйверов, то в каждом случае требуется поступать аналогичным образом.
Переустановить
Если драйвер на компьютере присутствует, но не выполняет своих функций, то нужно сначала проверить это, для чего выполняют такие действия:
Когда появится соответствующее окно, открывают пункт «Сетевые устройства». Далее можно увидеть список тех, которые имеются на ноутбуке. Если установленный драйвер правильно не функционирует, то на иконке будет виден желтый треугольник с маленьким восклицательным знаком. В этом случае нужно сделать переустановку.
Обратите внимание! Рекомендуется сначала произвести удаление текущей, а затем установку самой последней версии, которая была скачана с официального сайта производителя.
Обновить
Бывает так, что драйвер беспроводной сети установлен и нормально работает, однако тем временем была выпущена его новая версия. Тогда желательно провести обновление с помощью последнего варианта.
В этом случае открывают диспетчер устройств, раздел, относящийся к работе сети, и кликают по нужной строке правой клавишей мыши. В контекстном меню выбирают верхнюю строку, в которой предлагается провести обновление драйвера.
В этом случае будет предложено два варианта:
Обратите внимание! Пользователь выбирает то, что ему больше подойдет, и проводит процедуру обновления.
Удалить
В том случае, когда можно увидеть, что устройство установлено, но не работает, необходимо выполнить удаление драйвера.
Для этого делают следующее:
После нажатия на нее процедура будет завершена.
Обратите внимание! Знание способов установки вай-фая на ноутбук и решения возможных при этом проблем позволит эксплуатировать его с максимальной пользой и комфортом.
Источник
Содержание
- Как включить WiFi на ноутбуке Sony
- Как включить WiFi на ноутбуке Sony Vaio, Sony svf152c29v, Sony 71211v и других моделях
- Нет сети wifi на ноутбуке Sony vaio VPCEB4M1R
- Ответы (3)
- Как включить Wi-Fi на ноутбуке Sony VAIO: классный способ
- Решение проблемы
- Как включить вай фай на ноутбуке Сони — Виндовс 7 и 10
- Как включить Wi-Fi на ноутбуках Sony VAIO
- Включение Wi-Fi переключателем
- Включить Wi-Fi в VAIO Smart Network
- Запуск беспроводного интернета через панель управления Windows
- Windows 7
- Windows 10
- Возможные неисправности и способы их решения
- Что делать, если на Sony VAIO не работает Wi-Fi
- Ноутбук не видит вай-фай сети
- Как установить драйвера для вай-фай адаптера
- Где скачать
- Как установить
- Переустановить
- Обновить
Как включить WiFi на ноутбуке Sony
Как включить WiFi на ноутбуке Sony
Часто можно встретить вопросы на форумах о том, как включить Wi-Fi на ноутбуке Sony Vaio. На самом деле, это не сложно, а если носитель беспроводной сети исправен, то у вас не должно возникнуть никаких трудностей. Если требуется ремонт, тогда следует обратиться в сервисный центр по обслуживанию ноутбуков Sony.
Как включить WiFi на ноутбуке Sony Vaio, Sony svf152c29v, Sony 71211v и других моделях
Для начала стоит заметить, что почти на всех моделях ноутбуков от Sony Vaio, например svf152c29v, подключение Wi-Fi производится с помощью специального переключателя Wireless, что находится на передней грани устройства.
Обычно, при включенном Wi-Fi, горит дополнительная лампочка, а ноутбук может автоматически присоединится к доступной сети. Также регулирование работы переключателя можно осуществлять посредством смены положения кнопки на Оn/Off.
В зависимости от модели этот переключатель может отсутствовать, тогда придется найти и запустить программу VAIO Smart Network и осуществить подключение вручную.
Кроме прочего, на вашем мониторе, в правом нижнем углу экрана, на панели задач должен присутствовать значок Wi-Fi.
Если вы нажимаете на этот значок – то перед вами появится окно со списком доступных подключений . Просто необходимо выбрать нужную вам сеть и спокойно пользоваться интернетом .
Если вы не можете подключиться к беспроводной сети с помощью вышеописанных методов, то существует другой способ. Он поможет устранить неполадки со связью, если они возникли на вашем компьютере.
Первым делом перейдите на панель « Пуск », затем в открывшемся окне выбираете « Параметры ». Теперь перед вами открылось окно настроек. Среди общего списка настроек выбираете « Сеть и Интернет » и проверяете, чтобы значок находился во включенном положении.
Под этим значком у вас должен отображаться список доступных сетей Wi-Fi.
Если это не помогло, то, возможно, у вас включен режим « В самолете ». Находите эту надпись в окне настроек справа и нажимаете на нее.
Теперь проверяете, чтобы ползунок режима находился в отключенном положении, и повторяете попытку включения беспроводной сети.
Не забывайте проверить кнопку на передней панели ноутбука! Если Wi-Fi так и не удалось включить, проделав вышеописанные действия, вам следует проверить у специалиста, нет ли неполадок на вашем ноутбуке предварительно убедившись, что Wi-Fi может работать на других компьютерах без проблем.
Нет сети wifi на ноутбуке Sony vaio VPCEB4M1R
Ответы (3)
Я тоже попал на эту удочку Десятки.
Пишет: «адаптер выключен, включите переключателем на устройстве»?
Десяточный «тумблер включения» — cм Пуск -Параметры — справа внизу, отскакивает на выкл. как резиновый?
При этом, в Диспетчере устройств всё включено и «Устройство работает нормально»?
Попробовать можно только одно — зайти в БИОС, сбросить в заводские, сохранить и выйти, выключить, вынуть аккум, подержать кнопку ноута Вкл. секунд 15, вставить аккум., проверить. У меня это сработало, причём уже после чистой установки Семёрки после 4-ёх Десяток — беспроводные ус-ва не хотели включаться даже после возврата на Семёрку.
Десятка странным образом запрещает установку заводских программ вкл-выкл Wi-Fi, BTooth, встроенного 3G — но при этом вырубает на некоторых ноутах беспроводные сети в момент установки. Без возможности включить их кнопкой (где такая есть), или горячими клавишами, или через Диспетчер устройств (там все ус-ва якобы включены как ни в чём не бывало).
Был ли этот ответ полезным?
К сожалению, это не помогло.
Отлично! Благодарим за отзыв.
Насколько Вы удовлетворены этим ответом?
Благодарим за отзыв, он поможет улучшить наш сайт.
Насколько Вы удовлетворены этим ответом?
Благодарим за отзыв.
Я тоже попал на эту удочку Десятки.
Пишет: «адаптер выключен, включите переключателем на устройстве»?
Десяточный «тумблер включения» — cм Пуск -Параметры — справа внизу, отскакивает на выкл. как резиновый?
При этом, в Диспетчере устройств всё включено и «Устройство работает нормально»?
Попробовать можно только одно — зайти в БИОС, сбросить в заводские, сохранить и выйти, выключить, вынуть аккум, подержать кнопку ноута Вкл. секунд 15, вставить аккум., проверить. У меня это сработало, причём уже после чистой установки Семёрки после 4-ёх Десяток — беспроводные ус-ва не хотели включаться даже после возврата на Семёрку.
Десятка странным образом запрещает установку заводских программ вкл-выкл Wi-Fi, BTooth, встроенного 3G — но при этом вырубает на некоторых ноутах беспроводные сети в момент установки. Без возможности включить их кнопкой (где такая есть), или горячими клавишами, или через Диспетчер устройств (там все ус-ва якобы включены как ни в чём не бывало).
Так в итоге решили проблему или нет на десятке?! То же Ноутбук Vaio не хочет работать, нажимаю включить бегунком, а он не включает.
Как включить Wi-Fi на ноутбуке Sony VAIO: классный способ
Особенность включения Wi-Fi на ноутбуках Сони Вайо – отсутствие аппаратной кнопки (в некоторых моделях), предназначенной для активации беспроводного модуля. Пользователи начинают искать эту клавишу, нажимать все функциональные кнопки в комбинации с F2, но всё тщетно. А в инструкции по эксплуатации ноутбука этот момент отражен.
Решение проблемы
Как включить Wi-Fi на ноутбуке Sony VAIO? Для этого используется фирменная утилита VAIO Smart Network, которую можно скачать с официальной страницы поддержки продуктов этой линейки. Ссылка на интернет-ресурс sony.ru . Хоть на сайте и указано, что программное обеспечение предназначено для Windows 7, оно исправно функционирует на Windows 8 и 10 любой разрядности.
Для ситуаций, когда программа отказывается запускаться в новых версиях операционной системы, есть режим совместимости. Открываем «Свойства» исполняемого файла, во вкладке «Совместимость» активируем опцию запуска программы в этом режиме и выбираем Windows 7.
Приложение разработано и предназначено для следующих моделей компьютеров от Сони: VGX, VGC, PCV, VGN, VPC, PCG. Устанавливать на другие устройства производитель не рекомендует.
Во время инсталляции необходимо иметь привилегии Администратора или запускать дистрибутив от его имени (через контекстное меню файла). Предварительно также необходимо обновить драйверы всех устройств, загрузив их свежие версии со страницы поддержки вашей модели ноутбука. Она приводится на наклейке на обратной стороне корпуса.
Устанавливать VAIO Smart Network необходимо с подключённой док-станцией Power Media, иначе процесс завершится системной ошибкой. В случае наличия VAIO VPCZ23 без док-станции следует обзавестись последней 64-битной версией графического драйвера Intel Mobile HD graphics, иначе некоторые клавиши, особенно F2, могут не работать или будут функционировать неправильно.
Чтобы включить Wi-Fi на Сони Вайо запускаем установленную утилиту, разворачиваем её окошко из трея, переносим первый выключатель «Беспроводные функции» в положение «On» – включено, затем «Wireless LAN» в ту же позицию (активная кнопка обозначается зелёным цветом).
Для подключения к точке доступа используем функции самой операционной системы: кликаем по значку «Сеть» с трее и выбираем нужную сеть в выпавшем окне. Также подключиться, удалить ненужные точки доступа можно через «Центр управления сетями и общим доступом» в Панели инструментов.
Вдруг проблема не решилась, проверяем:
- установлены ли драйверы на беспроводной модуль;
- активна ли сетевая плата в «Диспетчере устройств», может она отключена;
- выключен ли режим «В самолёте».
Модуль беспроводной сети Wi-Fi на многих моделях ряда Sony VAIO включается через фирменную утилиту VAIO Smart Network, потому что аппаратной кнопки для его активации на корпусе устройства нет.
В следующем видео описан еще способ включения Wi-Fi. Возможно, он вам подойдет:
Вот такая особенность у ноутбуков этого ряда. Если что-то не получается, пишите нам, будем разбираться!
Как включить вай фай на ноутбуке Сони — Виндовс 7 и 10
Ноутбуки Sony VAIO пользуются большой популярностью. Они имеют хорошую «начинку», позволяющую быстро решать современные задачи, интересный и оригинальный дизайн. В данной статье будет рассказано, как включить вай-фай на ноутбуке Сони Вайо.

Как включить Wi-Fi на ноутбуках Sony VAIO
Существует несколько распространённых способов выполнения поставленной задачи, каждый из которых требует подробного изучения для полного понимания темы. Далее будут представлены самые простые и эффективные методы запуска технологии беспроводного интернета на рассматриваемой модели ноутбуков.
Включение Wi-Fi переключателем
В Сони Вайо есть встроенная панель виртуальных кнопок. Здесь пользователь может активировать ту или иную функцию на ПК. Беспроводная сеть не является исключением. Чтобы активировать Wi-Fi таким способом, необходимо проделать следующие шаги по алгоритму:
- Зайти в панель виртуальных кнопок. Для этого достаточно зажать одну из специальных клавиш на клавиатуре. Расположение клавиши зависит от конкретного ноута.
- В открывшемся окне нажать ЛКМ по слову «Параметры».
- Затем кликнуть по строке «Изменение параметров компьютера».
- В графе инструментов слева меню щёлкнуть по строчке «Беспроводная сеть».
- Выключить «Режим пролёта» и проверить результат, переведя ползунок напротив в неактивное положение.
Вай-фай должен запуститься после выполнения вышеуказанных действий.
Обратите внимание! После активации Wi-Fi пользователю, чтобы войти в интернет, надо будет подключиться к нужной точке доступа, введя пароль от нее.
Включить Wi-Fi в VAIO Smart Network
Это специальная утилита, предустановленная на ноутбуках Вайо, в которой доступна активация и деактивация беспроводных режимов, к примеру, Bluetooth или Wi-Fi. Чтобы воспользоваться возможностями ПО, надо:
- Запустить программу. Обычно ярлык Smart Network располагается на рабочем столе ПК.
- Сверху окна напротив строки «Беспров. функции» нужно перевести переключатель из положения «Off» в позицию «On».
- Проделать такую же процедуру с параметров «Wireless LAN».
- Закрыть утилиту и проверить результат.

Запуск беспроводного интернета через панель управления Windows
Здесь порядок действий будет незначительно отличаться в зависимости от конкретной версии операционной системы, установленной на компьютере. Далее будут рассмотрены алгоритмы включения технологии для семёрки и десятки. При этом нельзя забывать, что сама точка доступа должна к этому моменту включиться и работать, раздавая вай-фай.
Windows 7
Это устаревшая, но до сих пор актуальная версия операционки. Чтобы на ней включить Wi-Fi через панель управления, нужно сделать следующие шаги:
- Зайти в меню «Пуск» и прописать в поисковой строке фразу «Панель управления».
- Кликнуть по названию отобразившегося классического приложения ЛКМ.
- Найти параметр «Сеть и Интернет» и щёлкнуть по нему ЛКМ.
- В левой части открывшегося меню нажать по строке «Сетевые подключения».
- Нажать по пункту «Изменение параметров адаптера».
- Кликнуть ПКМ по названию вай-фай адаптера и в контекстном меню выбрать вариант «Включить».
- Проверить результат.
Важно! Для своего Wi-Fi подключения надо придумать надёжный пароль, состоящий минимум из восьми символов, во избежание несанкционированного доступа. На Sony VAIO включить Wi-Fi на клавиатуре не получится.
Windows 10
На десятке действия по запуску вай-фай через панель управления будут следующими:
- Аналогичным образом зайти в «Панель управления» операционной системы.
- Перейти в раздел «Центр управления сетями и общим доступом».
- Также щёлкнуть ЛКМ по строчке «Изменение параметров адаптера».
- Кликнуть ПКМ по значку «Беспроводная сеть» и в контекстном меню нажать по сову «Включить».
- Проверить результат. Рядом с названием сети должны загореться зелёные полоски.
Возможные неисправности и способы их решения
После активации Wi-Fi на ноутбуках Sony VAIO могут возникнуть некоторые проблемы, приводящие к неработоспособности технологии. Далее будут приведены способы устранения самых распространённых неполадок, связанных с работой беспроводного интернета на ноутах Сони Вайо.

Что делать, если на Sony VAIO не работает Wi-Fi
Опытные специалисты выделяют следующие причины неработоспособности технологии беспроводной передачи данных на этой модели ноутбуков:
- Не работает точка доступа, с которой пользователь пытается синхронизироваться. В этой ситуации нужно подключиться к другой сети Wi-Fi из списка доступных либо устранять проблемы с функционированием первой.
- Неисправность модуля Wi-Fi. Проблема устраняется путём замены адаптера в ноутбуке. Нужно купить новое устройство и поставить в ПК.
- На компьютере отсутствует интернет. К примеру, у пользователя нет Wi-Fi роутера, от которого ноутбук получает сигнал. Для исправления ситуации надо приобрести и настроить маршрутизатор.
- Wi-Fi отключен на самом ноуте. Методы, как включать вай-фай но Sony VAIO были описаны выше.
- Устаревший или неработающий драйвер сетевого адаптера. Неисправность устраняется в кратчайшие сроки путем обновления, переустановки драйвера.
Дополнительная информация! Wi-Fi на портативном ПК может не работать из-за кратковременного системного сбоя, который устраняется путём перезапуска операционки.
Ноутбук не видит вай-фай сети
Также распространённая проблема многих ноутов. Неисправность может быть вызвана следующими причинами:
- Слабый Wi-Fi сигнал. Чем дальше ноутбук расположен от маршрутизатора, тем слабее будет сигнал сети. Для устранения неполадки нужно уменьшить расстояние между устройствами.
- Неправильно выставленные настройки электропитания. Когда ноут работает не от сети, функционирование вай-фай ухудшается из-за недостатка энергии.
- Наличие вирусов или приложений, препятствующих работе интернета. Проблемный софт можно удалить, а вирусы очистить с помощью комплексного антивируса или специализированных утилит.

Как установить драйвера для вай-фай адаптера
Данный процесс подразделяется на несколько этапов, требующих выполнения и тщательного изучения. Далее будут представлены способы устранения проблем с работой беспроводного интернета на ноутбуках Sony VAIO, вызванные нестабильностью функционирования драйвера встроенного Wi-Fi адаптера.
Где скачать
Обычно все драйвера для ноутов линейки VAIO скачиваются бесплатно с официального сайта Sony. Процесс скачивания можно охарактеризовать следующим образом:
- Зайти на сайт Sony и перейти в раздел «Vaio and Computing».
- Кликнуть по слову «VAIO».
- Перейти во вкладку «Notebook».
- В открывшемся списке выбрать свою модель ноутбука и скачать архиву с драйверами для устройства.
- Установить ПО.
Обратите внимание! Рекомендуется скачивать сразу весь пакет драйверов, чтобы не тратить время на поиск нужных.
Как установить
Процедура установки скачанного из интернета драйвера на сетевой адаптер состоит из следующих шагов:
- Разархивировать архив в отдельную папку.
- Скачать бесплатную программу Wise Unpacker и установить ее на компьютер.
- Запустить софт и указать путь к расположению нужного драйвера.
- Программа автоматически установит выбранный компонент.
Далее нужно дождаться завершения загрузки, выключить и снова включить ноут.
Переустановить
Чтобы понять, нуждается ли сетевой драйвер в переустановке, необходимо проделать ряд действий:
- Перейти к свойствам ярлыка «Мой компьютер».
- Слева окошка нажать по строке «Диспетчер устройств».
- Развернуть вкладку «Сетевые адаптеры».
- Если драйвер не работает, то рядом с ним будет расположен восклицательный знак на жёлтом фоне. Это означает, что компонент надо переустановить по описанной выше схеме.

Обновить
Обновление драйвера на сетевой адаптер осуществляется аналогичным образом в диспетчере устройств. Пользователю надо кликнуть ПКМ по названию адаптера и в контекстном меню выбрать пункт Обновить, выполнив поиск компонентов на ПК.
Важно! Для обновления драйвер нужно заранее скачать на ПК.
Таким образом, включение Wi-Fi на ноутбуках Sony VAIO выполняется несколькими способами. Самые простые из них были рассмотрены выше. При этом практически не важно, какая версия Виндовс стоит на лэптопе, подключить беспроводную сеть все равно достаточно просто.
Включение вай фай на ноутбуках Сони Вайо
У ноутбуков Sony Vaio при установке беспроводной связи имеются особенности, которые необходимо знать. Чтобы комфортно пользоваться доступом во всемирную сеть, важно знать, как включить Wi-Fi на ноутбуке Sony Vaio и что делать, если связь нарушена.
Как включить вай-фай на ноутбуках «Сони Вайо»
На компьютерах этого производителя не применяются софт-кнопки для получения доступа к Wi-Fi. Здесь предусмотрен специальный тумблер, который называется «Wireless». Он может находиться в положении «On» или «Off». Для включения выбирают первое из них. При этом должен засветиться индикатор, который находится рядом с переключателем.
После этого нужно подключить беспроводную связь в операционной системе.
Виртуальная кнопка
Вот как на «Сони Вайо» включить вай-фай:
- Открыть панель виртуальных чудо-кнопок.
- Необходимо выбрать «Параметры».
- В открывшемся окне нужно перейти в раздел, относящийся к изменению параметров компьютера.
- В левой части экрана выбирают строку, относящуюся к беспроводной связи.
- Нужно, чтобы «Режим самолета» был выключен.
- Настройка вай-фая должна включиться.
- После выбора параметров будет показан список доступных Wi-Fi-подключений.
- На нужном из них выбирают «Подключиться». При этом может понадобиться ввод ключа безопасности.
Обратите внимание! Также может быть применена Sony sve1512h1rb виртуальная кнопка включения Wi-Fi.
Панель управления «Виндовс»
Вот ещё один способ того, как включить Wi-Fi на ноутбуке Sony Vaio. Перед тем как произвести включение вай-фая, необходимо убедиться в том, что имеется рабочая точка доступа беспроводной сети.
Чтобы попасть в панель управления, необходимо нажать «Пуск» и выбрать нужную строку в открывшемся меню.
Далее делают следующее:
- В открывшемся окне заходят в раздел «Сеть и интернет». Затем переходят в «Сетевые подключения».
- В меню выбирают «Изменение параметров адаптера».
- Кликнув на нужном подключении правой кнопкой мыши, выбирают строку «Подключить».
Что делать, если вай-фай на ноутбуке «Сони Вайо» не включается
Для этого может быть несколько различных причин. Вот основные из них:
- Нет работающей точки доступа.
- Неисправен адаптер вай-фая.
- Не подключено соединение Wi-Fi.
- Слишком слабый сигнал.
- На ноутбуке отключен тумблер для Wi-Fi.
- Драйвер беспроводного подключения не работает нормально.
Важно! Нужно проверить каждую из этих причин и устранить проблему. Сначала рекомендуется проверить положение переключателя и посмотреть на соответствующую строку в диспетчере устройств.
Ноутбук не видит вай-фай сети
Обычно «Сони Вайо» ноутбук не видит вай-фай при слишком слабом сигнале. Однако иногда такая проблема возникает из-за установок электропитания. При отключенном от сети компьютере в «Виндовс» решается задача экономии электроэнергии. В связи с этим беспроводной адаптер становится менее чувствительным из-за установленных настроек, и ноутбук «Сони» подключается не к каждому Wi-Fi. Чтобы исправить ситуацию, необходимо в настройках электропитания установить максимальную эффективность работы адаптера. Другая возможная причина — Vaio Smart Network не включает Wi-Fi.
Установка драйверов для вай-фай адаптера
Одной из причин того, что не работает соединение Wi-Fi, является отсутствие или неправильная установка драйверов для беспроводного соединения. Возможна ситуация, когда тот, который уже установлен, по каким-то причинам в ультрабуке Sony svp132a1cv подключение к Wi-Fi не функционирует нормально. В этом случае потребуется проведение замены.
Обратите внимание! Бывает, что драйвер работает стабильно, однако уже была выпущена более новая версия. Хотя в данном случае это не обязательно, но рекомендуется установить новый вариант.
Где скачать
При покупке ноутбука обычно в комплект может включаться диск, на котором есть программы для установки всех необходимых драйверов. В этом случае для настройки можно воспользоваться содержащимся на нем вариантом драйвера.
Иногда таких дисков получено не было. Это может быть связано с тем, что он не входит в комплект при продаже или покупалась техника, уже бывшая в употреблении. Возможно также, что диск с драйверами мог быть утерян.
Важно! Такая ситуация обычно легко исправляется самостоятельно. На сайте производителя имеются драйвера для всех актуальных моделей ноутбука. Для нахождения нужного варианта можно воспользоваться поиском на сайте, и скачать его на ноутбук для установки.
Иногда драйверы пишут не производители, а другие фирмы. Хотя они могут качественно работать, тем не менее все-таки более надежным принято считать те, которые созданы фирмой-производителем.
Драйвера можно скачать с сайта.
Если зайти на первый из них, в главном меню на странице надо выбрать пункт «Поддержка». После этого будет предложено произвести выбор страны пользователя. Надо указать нужную строку.
Затем предстоит попасть в нужный раздел. Для этого переходят в:
- Vaio and Computing.
- Затем — Vaio.
- После этого — Notebook.
В показанном списке нужно выбрать ту модель, для которой требуется драйвер. На вкладке загрузки нужно скачать файлы, которые предлагаются пользователю.
Они потребуются не все. Нужно обратить внимание на следующие:
- Wireless LAN Driver — драйвер, который отвечает за работу Wi-Fi.
- Sony Notebook Utilities — отвечают за регулировку электропитания, работу софт клавиш и другие важные вещи.
- Ethernet Driver (сетевая карта), SATA Driver (обеспечивает работу шины SATA), ME Driver, Chipset Driver.
- Sony Shared Library — библиотека от производителя, которая используется в работе.
- SFEP Driver ACPI SNY5001 предназначен для организации фирменных функций Vaio.
Обратите внимание! Эти файлы являются наиболее важными, однако не будет лишним скачать все из предложенных.
Установить
Установка драйверов на «ноутах» Sony Vaio имеет важную особенность. Обычно ноутбуки покупают с предустановленной операционной системой. Если устанавливать драйвера в нее, то это происходит обычным образом. Однако некоторые пользователи предпочитают удалить предустановленную систему, отформатировать жесткий диск и поставить новую Windows 7, 8 или 10. Однако в таким образом поставленную ОС драйверы Sony Vaio обычным образом установлены не будут. Но это можно исправить.
После скачивания с сайта программу запускают, но появляется сообщение о том, что драйвер для данного устройства не предназначен.
Чтобы правильно произвести установку, нужно сделать следующее:
- Если на ноутбуке стоит та операционная система, которая была тогда, когда его приобрели, то поставить драйвера можно обычным образом. В случае, если выдается информация, что на данном устройстве нельзя произвести установку, то необходимо перейти к следующему пункту.
- Нужно разыскать в интернете и скачать бесплатную программу Wise Unpacker. C ее помощью открывают файл драйвера и производят распаковку. При этом создается каталог с именем программы. В нем находятся все файлы, которые входят в драйвер. Нужно выбрать тот, у которого расширение inf.
- Этот файл требуется запустить с помощью клавиатуры или мыши.
После этого установка произойдет в нормальном режиме.
Обратите внимание! Если необходимо произвести установку нескольких драйверов, то в каждом случае требуется поступать аналогичным образом.
Переустановить
Если драйвер на компьютере присутствует, но не выполняет своих функций, то нужно сначала проверить это, для чего выполняют такие действия:
- Нажимают клавишу «Пуск».
- Выбирают строку «Мой компьютер» и кликают правой клавишей мышки.
- В появившемся контекстном меню переходят к свойствам.
- С правой стороны окна в меню надо выбрать верхнюю строку, относящуюся к диспетчеру устройств.
Когда появится соответствующее окно, открывают пункт «Сетевые устройства». Далее можно увидеть список тех, которые имеются на ноутбуке. Если установленный драйвер правильно не функционирует, то на иконке будет виден желтый треугольник с маленьким восклицательным знаком. В этом случае нужно сделать переустановку.
Обратите внимание! Рекомендуется сначала произвести удаление текущей, а затем установку самой последней версии, которая была скачана с официального сайта производителя.
Обновить
Бывает так, что драйвер беспроводной сети установлен и нормально работает, однако тем временем была выпущена его новая версия. Тогда желательно провести обновление с помощью последнего варианта.
В этом случае открывают диспетчер устройств, раздел, относящийся к работе сети, и кликают по нужной строке правой клавишей мыши. В контекстном меню выбирают верхнюю строку, в которой предлагается провести обновление драйвера.
В этом случае будет предложено два варианта:
- Поиск драйвера в интернете.
- Провести установку с файла, который находится на ноутбуке.
Обратите внимание! Пользователь выбирает то, что ему больше подойдет, и проводит процедуру обновления.
Удалить
В том случае, когда можно увидеть, что устройство установлено, но не работает, необходимо выполнить удаление драйвера.
Для этого делают следующее:
- Открывают диспетчер устройств так, как было показано ранее.
- Выбирают раздел, относящийся к работе сети, открывают его.
- Кликают правой клавишей мыши по строке устройства Wi-Fi. В открывшемся меню выбирают свойства.
- Нужно перейти на вкладку «Драйвер». В нижней части находится кнопка удаления драйвера.
После нажатия на нее процедура будет завершена.
Обратите внимание! Знание способов установки вай-фая на ноутбук и решения возможных при этом проблем позволит эксплуатировать его с максимальной пользой и комфортом.
Источник
Как включить Wi-Fi на ноутбуке Sony VAIO: классный способ
Особенность включения Wi-Fi на ноутбуках Сони Вайо – отсутствие аппаратной кнопки (в некоторых моделях), предназначенной для активации беспроводного модуля. Пользователи начинают искать эту клавишу, нажимать все функциональные кнопки в комбинации с F2, но всё тщетно. А в инструкции по эксплуатации ноутбука этот момент отражен.
Решение проблемы

Как включить Wi-Fi на ноутбуке Sony VAIO? Для этого используется фирменная утилита VAIO Smart Network, которую можно скачать с официальной страницы поддержки продуктов этой линейки. Ссылка на интернет-ресурс sony.ru. Хоть на сайте и указано, что программное обеспечение предназначено для Windows 7, оно исправно функционирует на Windows 8 и 10 любой разрядности.
Для ситуаций, когда программа отказывается запускаться в новых версиях операционной системы, есть режим совместимости. Открываем «Свойства» исполняемого файла, во вкладке «Совместимость» активируем опцию запуска программы в этом режиме и выбираем Windows 7.
Приложение разработано и предназначено для следующих моделей компьютеров от Сони: VGX, VGC, PCV, VGN, VPC, PCG. Устанавливать на другие устройства производитель не рекомендует.
Во время инсталляции необходимо иметь привилегии Администратора или запускать дистрибутив от его имени (через контекстное меню файла). Предварительно также необходимо обновить драйверы всех устройств, загрузив их свежие версии со страницы поддержки вашей модели ноутбука. Она приводится на наклейке на обратной стороне корпуса.
Устанавливать VAIO Smart Network необходимо с подключённой док-станцией Power Media, иначе процесс завершится системной ошибкой. В случае наличия VAIO VPCZ23 без док-станции следует обзавестись последней 64-битной версией графического драйвера Intel Mobile HD graphics, иначе некоторые клавиши, особенно F2, могут не работать или будут функционировать неправильно.
Чтобы включить Wi-Fi на Сони Вайо запускаем установленную утилиту, разворачиваем её окошко из трея, переносим первый выключатель «Беспроводные функции» в положение «On» включено, затем «Wireless LAN» в ту же позицию (активная кнопка обозначается зелёным цветом).

Для подключения к точке доступа используем функции самой операционной системы: кликаем по значку «Сеть» с трее и выбираем нужную сеть в выпавшем окне. Также подключиться, удалить ненужные точки доступа можно через «Центр управления сетями и общим доступом» в Панели инструментов.

Вдруг проблема не решилась, проверяем:
- установлены ли драйверы на беспроводной модуль,
- активна ли сетевая плата в «Диспетчере устройств», может она отключена,
- выключен ли режим «В самолёте».
Модуль беспроводной сети Wi-Fi на многих моделях ряда Sony VAIO включается через фирменную утилиту VAIO Smart Network, потому что аппаратной кнопки для его активации на корпусе устройства нет.
В следующем видео описан еще способ включения Wi-Fi. Возможно, он вам подойдет:
Вот такая особенность у ноутбуков этого ряда. Если что-то не получается, пишите нам, будем разбираться!
Источник
Включение вай фай на ноутбуках Сони Вайо
У ноутбуков Sony Vaio при установке беспроводной связи имеются особенности, которые необходимо знать. Чтобы комфортно пользоваться доступом во всемирную сеть, важно знать, как включить Wi-Fi на ноутбуке Sony Vaio и что делать, если связь нарушена.
Как включить вай-фай на ноутбуках «Сони Вайо»
На компьютерах этого производителя не применяются софт-кнопки для получения доступа к Wi-Fi. Здесь предусмотрен специальный тумблер, который называется «Wireless». Он может находиться в положении «On» или «Off». Для включения выбирают первое из них. При этом должен засветиться индикатор, который находится рядом с переключателем.
После этого нужно подключить беспроводную связь в операционной системе.
Виртуальная кнопка
Вот как на «Сони Вайо» включить вай-фай:
- Открыть панель виртуальных чудо-кнопок.
- Необходимо выбрать «Параметры».
- В открывшемся окне нужно перейти в раздел, относящийся к изменению параметров компьютера.
- В левой части экрана выбирают строку, относящуюся к беспроводной связи.
- Нужно, чтобы «Режим самолета» был выключен.
- Настройка вай-фая должна включиться.
- После выбора параметров будет показан список доступных Wi-Fi-подключений.
- На нужном из них выбирают «Подключиться». При этом может понадобиться ввод ключа безопасности.
Обратите внимание! Также может быть применена Sony sve1512h1rb виртуальная кнопка включения Wi-Fi.
Панель управления «Виндовс»
Вот ещё один способ того, как включить Wi-Fi на ноутбуке Sony Vaio. Перед тем как произвести включение вай-фая, необходимо убедиться в том, что имеется рабочая точка доступа беспроводной сети.
Чтобы попасть в панель управления, необходимо нажать «Пуск» и выбрать нужную строку в открывшемся меню.
Далее делают следующее:
- В открывшемся окне заходят в раздел «Сеть и интернет». Затем переходят в «Сетевые подключения».
- В меню выбирают «Изменение параметров адаптера».
- Кликнув на нужном подключении правой кнопкой мыши, выбирают строку «Подключить».
Что делать, если вай-фай на ноутбуке «Сони Вайо» не включается
Для этого может быть несколько различных причин. Вот основные из них:
- Нет работающей точки доступа.
- Неисправен адаптер вай-фая.
- Не подключено соединение Wi-Fi.
- Слишком слабый сигнал.
- На ноутбуке отключен тумблер для Wi-Fi.
- Драйвер беспроводного подключения не работает нормально.
Важно! Нужно проверить каждую из этих причин и устранить проблему. Сначала рекомендуется проверить положение переключателя и посмотреть на соответствующую строку в диспетчере устройств.
Ноутбук не видит вай-фай сети
Обычно «Сони Вайо» ноутбук не видит вай-фай при слишком слабом сигнале. Однако иногда такая проблема возникает из-за установок электропитания. При отключенном от сети компьютере в «Виндовс» решается задача экономии электроэнергии. В связи с этим беспроводной адаптер становится менее чувствительным из-за установленных настроек, и ноутбук «Сони» подключается не к каждому Wi-Fi. Чтобы исправить ситуацию, необходимо в настройках электропитания установить максимальную эффективность работы адаптера. Другая возможная причина — Vaio Smart Network не включает Wi-Fi.
Установка драйверов для вай-фай адаптера
Одной из причин того, что не работает соединение Wi-Fi, является отсутствие или неправильная установка драйверов для беспроводного соединения. Возможна ситуация, когда тот, который уже установлен, по каким-то причинам в ультрабуке Sony svp132a1cv подключение к Wi-Fi не функционирует нормально. В этом случае потребуется проведение замены.
Обратите внимание! Бывает, что драйвер работает стабильно, однако уже была выпущена более новая версия. Хотя в данном случае это не обязательно, но рекомендуется установить новый вариант.
Где скачать
При покупке ноутбука обычно в комплект может включаться диск, на котором есть программы для установки всех необходимых драйверов. В этом случае для настройки можно воспользоваться содержащимся на нем вариантом драйвера.
Иногда таких дисков получено не было. Это может быть связано с тем, что он не входит в комплект при продаже или покупалась техника, уже бывшая в употреблении. Возможно также, что диск с драйверами мог быть утерян.
Важно! Такая ситуация обычно легко исправляется самостоятельно. На сайте производителя имеются драйвера для всех актуальных моделей ноутбука. Для нахождения нужного варианта можно воспользоваться поиском на сайте, и скачать его на ноутбук для установки.
Иногда драйверы пишут не производители, а другие фирмы. Хотя они могут качественно работать, тем не менее все-таки более надежным принято считать те, которые созданы фирмой-производителем.
Драйвера можно скачать с сайта.
Если зайти на первый из них, в главном меню на странице надо выбрать пункт «Поддержка». После этого будет предложено произвести выбор страны пользователя. Надо указать нужную строку.
Затем предстоит попасть в нужный раздел. Для этого переходят в:
- Vaio and Computing.
- Затем — Vaio.
- После этого — Notebook.
В показанном списке нужно выбрать ту модель, для которой требуется драйвер. На вкладке загрузки нужно скачать файлы, которые предлагаются пользователю.
Они потребуются не все. Нужно обратить внимание на следующие:
- Wireless LAN Driver — драйвер, который отвечает за работу Wi-Fi.
- Sony Notebook Utilities — отвечают за регулировку электропитания, работу софт клавиш и другие важные вещи.
- Ethernet Driver (сетевая карта), SATA Driver (обеспечивает работу шины SATA), ME Driver, Chipset Driver.
- Sony Shared Library — библиотека от производителя, которая используется в работе.
- SFEP Driver ACPI SNY5001 предназначен для организации фирменных функций Vaio.
Обратите внимание! Эти файлы являются наиболее важными, однако не будет лишним скачать все из предложенных.
Установить
Установка драйверов на «ноутах» Sony Vaio имеет важную особенность. Обычно ноутбуки покупают с предустановленной операционной системой. Если устанавливать драйвера в нее, то это происходит обычным образом. Однако некоторые пользователи предпочитают удалить предустановленную систему, отформатировать жесткий диск и поставить новую Windows 7, 8 или 10. Однако в таким образом поставленную ОС драйверы Sony Vaio обычным образом установлены не будут. Но это можно исправить.
После скачивания с сайта программу запускают, но появляется сообщение о том, что драйвер для данного устройства не предназначен.
Чтобы правильно произвести установку, нужно сделать следующее:
- Если на ноутбуке стоит та операционная система, которая была тогда, когда его приобрели, то поставить драйвера можно обычным образом. В случае, если выдается информация, что на данном устройстве нельзя произвести установку, то необходимо перейти к следующему пункту.
- Нужно разыскать в интернете и скачать бесплатную программу Wise Unpacker. C ее помощью открывают файл драйвера и производят распаковку. При этом создается каталог с именем программы. В нем находятся все файлы, которые входят в драйвер. Нужно выбрать тот, у которого расширение inf.
- Этот файл требуется запустить с помощью клавиатуры или мыши.
После этого установка произойдет в нормальном режиме.
Обратите внимание! Если необходимо произвести установку нескольких драйверов, то в каждом случае требуется поступать аналогичным образом.
Переустановить
Если драйвер на компьютере присутствует, но не выполняет своих функций, то нужно сначала проверить это, для чего выполняют такие действия:
- Нажимают клавишу «Пуск».
- Выбирают строку «Мой компьютер» и кликают правой клавишей мышки.
- В появившемся контекстном меню переходят к свойствам.
- С правой стороны окна в меню надо выбрать верхнюю строку, относящуюся к диспетчеру устройств.
Когда появится соответствующее окно, открывают пункт «Сетевые устройства». Далее можно увидеть список тех, которые имеются на ноутбуке. Если установленный драйвер правильно не функционирует, то на иконке будет виден желтый треугольник с маленьким восклицательным знаком. В этом случае нужно сделать переустановку.
Обратите внимание! Рекомендуется сначала произвести удаление текущей, а затем установку самой последней версии, которая была скачана с официального сайта производителя.
Обновить
Бывает так, что драйвер беспроводной сети установлен и нормально работает, однако тем временем была выпущена его новая версия. Тогда желательно провести обновление с помощью последнего варианта.
В этом случае открывают диспетчер устройств, раздел, относящийся к работе сети, и кликают по нужной строке правой клавишей мыши. В контекстном меню выбирают верхнюю строку, в которой предлагается провести обновление драйвера.
В этом случае будет предложено два варианта:
- Поиск драйвера в интернете.
- Провести установку с файла, который находится на ноутбуке.
Обратите внимание! Пользователь выбирает то, что ему больше подойдет, и проводит процедуру обновления.
Удалить
В том случае, когда можно увидеть, что устройство установлено, но не работает, необходимо выполнить удаление драйвера.
Для этого делают следующее:
- Открывают диспетчер устройств так, как было показано ранее.
- Выбирают раздел, относящийся к работе сети, открывают его.
- Кликают правой клавишей мыши по строке устройства Wi-Fi. В открывшемся меню выбирают свойства.
- Нужно перейти на вкладку «Драйвер». В нижней части находится кнопка удаления драйвера.
После нажатия на нее процедура будет завершена.
Обратите внимание! Знание способов установки вай-фая на ноутбук и решения возможных при этом проблем позволит эксплуатировать его с максимальной пользой и комфортом.
Источник
Содержание
- Как включить Wi-Fi на ноутбуке Sony VAIO: классный способ
- Решение проблемы
- Включение вай фай на ноутбуках Сони Вайо
- Как включить вай-фай на ноутбуках «Сони Вайо»
- Виртуальная кнопка
- Панель управления «Виндовс»
- Что делать, если вай-фай на ноутбуке «Сони Вайо» не включается
- Ноутбук не видит вай-фай сети
- Установка драйверов для вай-фай адаптера
- Где скачать
- Установить
- Переустановить
- Обновить
- Удалить
- Как включить вай фай на ноутбуке Сони — Виндовс 7 и 10
- Как включить Wi-Fi на ноутбуках Sony VAIO
- Включение Wi-Fi переключателем
- Включить Wi-Fi в VAIO Smart Network
- Запуск беспроводного интернета через панель управления Windows
- Windows 7
- Windows 10
- Возможные неисправности и способы их решения
- Что делать, если на Sony VAIO не работает Wi-Fi
- Ноутбук не видит вай-фай сети
- Как установить драйвера для вай-фай адаптера
- Где скачать
- Как установить
- Переустановить
- Обновить
- Как включить Wi-Fi на ноутбуке Sony VAIO: классный способ
- Решение проблемы
- Причины, по которым ноутбук Sony Vaio не включается.
- Ноутбук Sony Vaio не включается? Хотите знать, сколько времени займет ремонт?
- Как включить вай-фай на ноутбуках «Сони Вайо»
- Виртуальная кнопка
- Панель управления «Виндовс»
- Что делать, если вай-фай на ноутбуке «Сони Вайо» не включается
- Ноутбук не видит вай-фай сети
- Установка драйверов для вай-фай адаптера
- Где скачать
- Установить
- Переустановить
- Обновить
- Удалить
- Видео
Как включить Wi-Fi на ноутбуке Sony VAIO: классный способ
Особенность включения Wi-Fi на ноутбуках Сони Вайо – отсутствие аппаратной кнопки (в некоторых моделях), предназначенной для активации беспроводного модуля. Пользователи начинают искать эту клавишу, нажимать все функциональные кнопки в комбинации с F2, но всё тщетно. А в инструкции по эксплуатации ноутбука этот момент отражен.
Решение проблемы
Для ситуаций, когда программа отказывается запускаться в новых версиях операционной системы, есть режим совместимости. Открываем «Свойства» исполняемого файла, во вкладке «Совместимость» активируем опцию запуска программы в этом режиме и выбираем Windows 7.
Приложение разработано и предназначено для следующих моделей компьютеров от Сони: VGX, VGC, PCV, VGN, VPC, PCG. Устанавливать на другие устройства производитель не рекомендует.
Во время инсталляции необходимо иметь привилегии Администратора или запускать дистрибутив от его имени (через контекстное меню файла). Предварительно также необходимо обновить драйверы всех устройств, загрузив их свежие версии со страницы поддержки вашей модели ноутбука. Она приводится на наклейке на обратной стороне корпуса.
Устанавливать VAIO Smart Network необходимо с подключённой док-станцией Power Media, иначе процесс завершится системной ошибкой. В случае наличия VAIO VPCZ23 без док-станции следует обзавестись последней 64-битной версией графического драйвера Intel Mobile HD graphics, иначе некоторые клавиши, особенно F2, могут не работать или будут функционировать неправильно.
Чтобы включить Wi-Fi на Сони Вайо запускаем установленную утилиту, разворачиваем её окошко из трея, переносим первый выключатель «Беспроводные функции» в положение «On» – включено, затем «Wireless LAN» в ту же позицию (активная кнопка обозначается зелёным цветом).
Для подключения к точке доступа используем функции самой операционной системы: кликаем по значку «Сеть» с трее и выбираем нужную сеть в выпавшем окне. Также подключиться, удалить ненужные точки доступа можно через «Центр управления сетями и общим доступом» в Панели инструментов.
Вдруг проблема не решилась, проверяем:
Модуль беспроводной сети Wi-Fi на многих моделях ряда Sony VAIO включается через фирменную утилиту VAIO Smart Network, потому что аппаратной кнопки для его активации на корпусе устройства нет.
В следующем видео описан еще способ включения Wi-Fi. Возможно, он вам подойдет:
Вот такая особенность у ноутбуков этого ряда. Если что-то не получается, пишите нам, будем разбираться!
Источник
Включение вай фай на ноутбуках Сони Вайо
У ноутбуков Sony Vaio при установке беспроводной связи имеются особенности, которые необходимо знать. Чтобы комфортно пользоваться доступом во всемирную сеть, важно знать, как включить Wi-Fi на ноутбуке Sony Vaio и что делать, если связь нарушена.
Как включить вай-фай на ноутбуках «Сони Вайо»
На компьютерах этого производителя не применяются софт-кнопки для получения доступа к Wi-Fi. Здесь предусмотрен специальный тумблер, который называется «Wireless». Он может находиться в положении «On» или «Off». Для включения выбирают первое из них. При этом должен засветиться индикатор, который находится рядом с переключателем.
После этого нужно подключить беспроводную связь в операционной системе.
Виртуальная кнопка
Вот как на «Сони Вайо» включить вай-фай:
Обратите внимание! Также может быть применена Sony sve1512h1rb виртуальная кнопка включения Wi-Fi.
Панель управления «Виндовс»
Вот ещё один способ того, как включить Wi-Fi на ноутбуке Sony Vaio. Перед тем как произвести включение вай-фая, необходимо убедиться в том, что имеется рабочая точка доступа беспроводной сети.
Чтобы попасть в панель управления, необходимо нажать «Пуск» и выбрать нужную строку в открывшемся меню.
Далее делают следующее:
Что делать, если вай-фай на ноутбуке «Сони Вайо» не включается
Для этого может быть несколько различных причин. Вот основные из них:
Важно! Нужно проверить каждую из этих причин и устранить проблему. Сначала рекомендуется проверить положение переключателя и посмотреть на соответствующую строку в диспетчере устройств.
Ноутбук не видит вай-фай сети
Обычно «Сони Вайо» ноутбук не видит вай-фай при слишком слабом сигнале. Однако иногда такая проблема возникает из-за установок электропитания. При отключенном от сети компьютере в «Виндовс» решается задача экономии электроэнергии. В связи с этим беспроводной адаптер становится менее чувствительным из-за установленных настроек, и ноутбук «Сони» подключается не к каждому Wi-Fi. Чтобы исправить ситуацию, необходимо в настройках электропитания установить максимальную эффективность работы адаптера. Другая возможная причина — Vaio Smart Network не включает Wi-Fi.
Установка драйверов для вай-фай адаптера
Одной из причин того, что не работает соединение Wi-Fi, является отсутствие или неправильная установка драйверов для беспроводного соединения. Возможна ситуация, когда тот, который уже установлен, по каким-то причинам в ультрабуке Sony svp132a1cv подключение к Wi-Fi не функционирует нормально. В этом случае потребуется проведение замены.
Обратите внимание! Бывает, что драйвер работает стабильно, однако уже была выпущена более новая версия. Хотя в данном случае это не обязательно, но рекомендуется установить новый вариант.
Где скачать
При покупке ноутбука обычно в комплект может включаться диск, на котором есть программы для установки всех необходимых драйверов. В этом случае для настройки можно воспользоваться содержащимся на нем вариантом драйвера.
Иногда таких дисков получено не было. Это может быть связано с тем, что он не входит в комплект при продаже или покупалась техника, уже бывшая в употреблении. Возможно также, что диск с драйверами мог быть утерян.
Важно! Такая ситуация обычно легко исправляется самостоятельно. На сайте производителя имеются драйвера для всех актуальных моделей ноутбука. Для нахождения нужного варианта можно воспользоваться поиском на сайте, и скачать его на ноутбук для установки.
Иногда драйверы пишут не производители, а другие фирмы. Хотя они могут качественно работать, тем не менее все-таки более надежным принято считать те, которые созданы фирмой-производителем.
Драйвера можно скачать с сайта.
Если зайти на первый из них, в главном меню на странице надо выбрать пункт «Поддержка». После этого будет предложено произвести выбор страны пользователя. Надо указать нужную строку.
Затем предстоит попасть в нужный раздел. Для этого переходят в:
В показанном списке нужно выбрать ту модель, для которой требуется драйвер. На вкладке загрузки нужно скачать файлы, которые предлагаются пользователю.
Они потребуются не все. Нужно обратить внимание на следующие:
Обратите внимание! Эти файлы являются наиболее важными, однако не будет лишним скачать все из предложенных.
Установить
Установка драйверов на «ноутах» Sony Vaio имеет важную особенность. Обычно ноутбуки покупают с предустановленной операционной системой. Если устанавливать драйвера в нее, то это происходит обычным образом. Однако некоторые пользователи предпочитают удалить предустановленную систему, отформатировать жесткий диск и поставить новую Windows 7, 8 или 10. Однако в таким образом поставленную ОС драйверы Sony Vaio обычным образом установлены не будут. Но это можно исправить.
После скачивания с сайта программу запускают, но появляется сообщение о том, что драйвер для данного устройства не предназначен.
Чтобы правильно произвести установку, нужно сделать следующее:
После этого установка произойдет в нормальном режиме.
Обратите внимание! Если необходимо произвести установку нескольких драйверов, то в каждом случае требуется поступать аналогичным образом.
Переустановить
Если драйвер на компьютере присутствует, но не выполняет своих функций, то нужно сначала проверить это, для чего выполняют такие действия:
Когда появится соответствующее окно, открывают пункт «Сетевые устройства». Далее можно увидеть список тех, которые имеются на ноутбуке. Если установленный драйвер правильно не функционирует, то на иконке будет виден желтый треугольник с маленьким восклицательным знаком. В этом случае нужно сделать переустановку.
Обратите внимание! Рекомендуется сначала произвести удаление текущей, а затем установку самой последней версии, которая была скачана с официального сайта производителя.
Обновить
Бывает так, что драйвер беспроводной сети установлен и нормально работает, однако тем временем была выпущена его новая версия. Тогда желательно провести обновление с помощью последнего варианта.
В этом случае открывают диспетчер устройств, раздел, относящийся к работе сети, и кликают по нужной строке правой клавишей мыши. В контекстном меню выбирают верхнюю строку, в которой предлагается провести обновление драйвера.
В этом случае будет предложено два варианта:
Обратите внимание! Пользователь выбирает то, что ему больше подойдет, и проводит процедуру обновления.
Удалить
В том случае, когда можно увидеть, что устройство установлено, но не работает, необходимо выполнить удаление драйвера.
Для этого делают следующее:
После нажатия на нее процедура будет завершена.
Обратите внимание! Знание способов установки вай-фая на ноутбук и решения возможных при этом проблем позволит эксплуатировать его с максимальной пользой и комфортом.
Источник
Как включить вай фай на ноутбуке Сони — Виндовс 7 и 10
Ноутбуки Sony VAIO пользуются большой популярностью. Они имеют хорошую «начинку», позволяющую быстро решать современные задачи, интересный и оригинальный дизайн. В данной статье будет рассказано, как включить вай-фай на ноутбуке Сони Вайо.

Как включить Wi-Fi на ноутбуках Sony VAIO
Существует несколько распространённых способов выполнения поставленной задачи, каждый из которых требует подробного изучения для полного понимания темы. Далее будут представлены самые простые и эффективные методы запуска технологии беспроводного интернета на рассматриваемой модели ноутбуков.
Включение Wi-Fi переключателем
В Сони Вайо есть встроенная панель виртуальных кнопок. Здесь пользователь может активировать ту или иную функцию на ПК. Беспроводная сеть не является исключением. Чтобы активировать Wi-Fi таким способом, необходимо проделать следующие шаги по алгоритму:
Вай-фай должен запуститься после выполнения вышеуказанных действий.
Обратите внимание! После активации Wi-Fi пользователю, чтобы войти в интернет, надо будет подключиться к нужной точке доступа, введя пароль от нее.
Включить Wi-Fi в VAIO Smart Network
Это специальная утилита, предустановленная на ноутбуках Вайо, в которой доступна активация и деактивация беспроводных режимов, к примеру, Bluetooth или Wi-Fi. Чтобы воспользоваться возможностями ПО, надо:
Запуск беспроводного интернета через панель управления Windows
Здесь порядок действий будет незначительно отличаться в зависимости от конкретной версии операционной системы, установленной на компьютере. Далее будут рассмотрены алгоритмы включения технологии для семёрки и десятки. При этом нельзя забывать, что сама точка доступа должна к этому моменту включиться и работать, раздавая вай-фай.
Windows 7
Это устаревшая, но до сих пор актуальная версия операционки. Чтобы на ней включить Wi-Fi через панель управления, нужно сделать следующие шаги:
Важно! Для своего Wi-Fi подключения надо придумать надёжный пароль, состоящий минимум из восьми символов, во избежание несанкционированного доступа. На Sony VAIO включить Wi-Fi на клавиатуре не получится.
Windows 10
На десятке действия по запуску вай-фай через панель управления будут следующими:
Возможные неисправности и способы их решения
После активации Wi-Fi на ноутбуках Sony VAIO могут возникнуть некоторые проблемы, приводящие к неработоспособности технологии. Далее будут приведены способы устранения самых распространённых неполадок, связанных с работой беспроводного интернета на ноутах Сони Вайо.

Что делать, если на Sony VAIO не работает Wi-Fi
Опытные специалисты выделяют следующие причины неработоспособности технологии беспроводной передачи данных на этой модели ноутбуков:
Дополнительная информация! Wi-Fi на портативном ПК может не работать из-за кратковременного системного сбоя, который устраняется путём перезапуска операционки.
Ноутбук не видит вай-фай сети
Также распространённая проблема многих ноутов. Неисправность может быть вызвана следующими причинами:
Как установить драйвера для вай-фай адаптера
Данный процесс подразделяется на несколько этапов, требующих выполнения и тщательного изучения. Далее будут представлены способы устранения проблем с работой беспроводного интернета на ноутбуках Sony VAIO, вызванные нестабильностью функционирования драйвера встроенного Wi-Fi адаптера.
Где скачать
Обычно все драйвера для ноутов линейки VAIO скачиваются бесплатно с официального сайта Sony. Процесс скачивания можно охарактеризовать следующим образом:
Обратите внимание! Рекомендуется скачивать сразу весь пакет драйверов, чтобы не тратить время на поиск нужных.
Как установить
Процедура установки скачанного из интернета драйвера на сетевой адаптер состоит из следующих шагов:
Далее нужно дождаться завершения загрузки, выключить и снова включить ноут.
Переустановить
Чтобы понять, нуждается ли сетевой драйвер в переустановке, необходимо проделать ряд действий:
Обновить
Обновление драйвера на сетевой адаптер осуществляется аналогичным образом в диспетчере устройств. Пользователю надо кликнуть ПКМ по названию адаптера и в контекстном меню выбрать пункт Обновить, выполнив поиск компонентов на ПК.
Важно! Для обновления драйвер нужно заранее скачать на ПК.
Таким образом, включение Wi-Fi на ноутбуках Sony VAIO выполняется несколькими способами. Самые простые из них были рассмотрены выше. При этом практически не важно, какая версия Виндовс стоит на лэптопе, подключить беспроводную сеть все равно достаточно просто.
Источник
Как включить Wi-Fi на ноутбуке Sony VAIO: классный способ
Особенность включения Wi-Fi на ноутбуках Сони Вайо – отсутствие аппаратной кнопки (в некоторых моделях), предназначенной для активации беспроводного модуля. Пользователи начинают искать эту клавишу, нажимать все функциональные кнопки в комбинации с F2, но всё тщетно. А в инструкции по эксплуатации ноутбука этот момент отражен.
Решение проблемы
Для ситуаций, когда программа отказывается запускаться в новых версиях операционной системы, есть режим совместимости. Открываем «Свойства» исполняемого файла, во вкладке «Совместимость» активируем опцию запуска программы в этом режиме и выбираем Windows 7.
Приложение разработано и предназначено для следующих моделей компьютеров от Сони: VGX, VGC, PCV, VGN, VPC, PCG. Устанавливать на другие устройства производитель не рекомендует.
Во время инсталляции необходимо иметь привилегии Администратора или запускать дистрибутив от его имени (через контекстное меню файла). Предварительно также необходимо обновить драйверы всех устройств, загрузив их свежие версии со страницы поддержки вашей модели ноутбука. Она приводится на наклейке на обратной стороне корпуса.
Устанавливать VAIO Smart Network необходимо с подключённой док-станцией Power Media, иначе процесс завершится системной ошибкой. В случае наличия VAIO VPCZ23 без док-станции следует обзавестись последней 64-битной версией графического драйвера Intel Mobile HD graphics, иначе некоторые клавиши, особенно F2, могут не работать или будут функционировать неправильно.
Чтобы включить Wi-Fi на Сони Вайо запускаем установленную утилиту, разворачиваем её окошко из трея, переносим первый выключатель «Беспроводные функции» в положение «On» – включено, затем «Wireless LAN» в ту же позицию (активная кнопка обозначается зелёным цветом).
Для подключения к точке доступа используем функции самой операционной системы: кликаем по значку «Сеть» с трее и выбираем нужную сеть в выпавшем окне. Также подключиться, удалить ненужные точки доступа можно через «Центр управления сетями и общим доступом» в Панели инструментов.
Вдруг проблема не решилась, проверяем:
Модуль беспроводной сети Wi-Fi на многих моделях ряда Sony VAIO включается через фирменную утилиту VAIO Smart Network, потому что аппаратной кнопки для его активации на корпусе устройства нет.
В следующем видео описан еще способ включения Wi-Fi. Возможно, он вам подойдет:
Вот такая особенность у ноутбуков этого ряда. Если что-то не получается, пишите нам, будем разбираться!
Сегодня мы не можем себе представить жизнь без лэптопа, это одна из самых главных составляющих работы и отдыха. За несколько минут находим необходимую информацию, общаемся с любимыми людьми, с помощью программ упрощаем работу, даже по магазинам ходим в интернете, выбирая нужные вещи или услуги. Но не все вечно, неаккуратное обращение или попадание влаги запросто могут испортить наш комфорт. Из-за этих факторов не включается ноутбук Sony Vaio. Падение, сильный хлопок, внезапный разрыв подачи питания во время работы с каждым разом все больше вредят. И в один момент он пищит, не функционирует, вообще отказывается работать. Чтобы определить, исправен мини-компьютер или нет, при желании можно попробовать сделать несколько этапов проверки. Для начала мы опишем, что делать, но проще продиагностировать его в сервисном центре gsmmoscow, чтобы не напрягаться и узнать точный ответ.
Но если вы хотите проверить самостоятельно, то никто вам не запрещает. Во-первых, убедитесь в хорошем контакте источника питания с портативным компьютером. Во-вторых, проверьте правильность размещения аккумуляторной батареи. В-третьих, посмотрите на адаптер, вы должны использовать только оригинальный, который был приобретен вместе с ноутом Сони Вайо в комплекте. Теперь попытайтесь включить и запустить его. Если мини-компьютер перестал включаться, извлеките все USB устройства и дополнительные адаптеры памяти, которые не прилагались к нему во время покупки. После всех перечисленных действий он должен заработать, но только в том случае, если исправен.
Если при нажатии на кнопку включения не горят индикаторы, не крутится кулер, по-прежнему темный экран, вообще нет никаких сигналов работы, то вы сделали, что могли, проблема, скорее всего, кроется внутри устройства.
Причины, по которым ноутбук Sony Vaio не включается.
Чтобы достоверно определить причины, нужна диагностика, а также ваша помощь. Правильный «диагноз» — залог качественного ремонта, в ваших интересах рассказать, что случилось, и что, по вашему мнению, могло так повлиять на лэптоп.
1. Типичной неисправностью ноутов Sony Vaio, из-за которой чаще всего они попадают в наш сервис жсммосков, является недостаточная прочность материалов. Во многих случаях это механические повреждения дисплея или корпуса. Поломка северного или южного мостов, из-за чего не срабатывают USB портативного компьютера, выходит из строя видеочип. В этих вариантах надо сделать замену на новые детали.
2. Лампочки не горят и не включается Сони Вайо также через сломанную кнопочку включения, которой необходимо сделать ремонт.
3. Не заряжается ноут через сломанный разъем питания, поэтому он разрядился и не включается.
4. За работой ни с того, ни с чего ноутбук отключился и не включается? И через вырванный разъем это могло случиться, чаще делают восстановление поврежденной контактной группы разъема.
5. Проблема может быть и в обвязке питания, для подтверждения достоверности такой неисправности нужна диагностика.
6. Причиной может стать неисправная материнская плата.
Ноутбук Sony Vaio не включается? Хотите знать, сколько времени займет ремонт?
Почему появились неисправности и как их устранить, подскажут наши мастера. Вы можете проконсультироваться у них в любое удобное для вас время. Если не включается ноутбук, в нашем сервисном центре сделают быструю и бесплатную диагностику, а также качественный и надежный ремонт Сони Вайо. Плату мы отремонтируем вам от 2х часов, а разъем питания — всего от одного часа. Если не загорается лампочка, необходима диагностика, на которую уйдет от 1го часа. Дольше всего заменяется видеочип, а также северный и южный мосты.
У ноутбуков Sony Vaio при установке беспроводной связи имеются особенности, которые необходимо знать. Чтобы комфортно пользоваться доступом во всемирную сеть, важно знать, как включить Wi-Fi на ноутбуке Sony Vaio и что делать, если связь нарушена.
Как включить вай-фай на ноутбуках «Сони Вайо»
На компьютерах этого производителя не применяются софт-кнопки для получения доступа к Wi-Fi. Здесь предусмотрен специальный тумблер, который называется «Wireless». Он может находиться в положении «On» или «Off». Для включения выбирают первое из них. При этом должен засветиться индикатор, который находится рядом с переключателем.
После этого нужно подключить беспроводную связь в операционной системе.
Виртуальная кнопка
Вот как на «Сони Вайо» включить вай-фай:
Обратите внимание! Также может быть применена Sony sve1512h1rb виртуальная кнопка включения Wi-Fi.
Панель управления «Виндовс»
Вот ещё один способ того, как включить Wi-Fi на ноутбуке Sony Vaio. Перед тем как произвести включение вай-фая, необходимо убедиться в том, что имеется рабочая точка доступа беспроводной сети.
Чтобы попасть в панель управления, необходимо нажать «Пуск» и выбрать нужную строку в открывшемся меню.
Далее делают следующее:
Что делать, если вай-фай на ноутбуке «Сони Вайо» не включается
Подключение к Wifi на ноутбуках Dell — распространенные проблемы
Для этого может быть несколько различных причин. Вот основные из них:
Важно! Нужно проверить каждую из этих причин и устранить проблему. Сначала рекомендуется проверить положение переключателя и посмотреть на соответствующую строку в диспетчере устройств.
Ноутбук не видит вай-фай сети
Как установить и обновить драйвер для вай фай адаптера в Виндовс 10
Обычно «Сони Вайо» ноутбук не видит вай-фай при слишком слабом сигнале. Однако иногда такая проблема возникает из-за установок электропитания. При отключенном от сети компьютере в «Виндовс» решается задача экономии электроэнергии. В связи с этим беспроводной адаптер становится менее чувствительным из-за установленных настроек, и ноутбук «Сони» подключается не к каждому Wi-Fi. Чтобы исправить ситуацию, необходимо в настройках электропитания установить максимальную эффективность работы адаптера. Другая возможная причина — Vaio Smart Network не включает Wi-Fi.
Установка драйверов для вай-фай адаптера
Где найти и как установить драйвера для сетевого контроллера в Виндовс 7
Одной из причин того, что не работает соединение Wi-Fi, является отсутствие или неправильная установка драйверов для беспроводного соединения. Возможна ситуация, когда тот, который уже установлен, по каким-то причинам в ультрабуке Sony svp132a1cv подключение к Wi-Fi не функционирует нормально. В этом случае потребуется проведение замены.
Обратите внимание! Бывает, что драйвер работает стабильно, однако уже была выпущена более новая версия. Хотя в данном случае это не обязательно, но рекомендуется установить новый вариант.
Где скачать
При покупке ноутбука обычно в комплект может включаться диск, на котором есть программы для установки всех необходимых драйверов. В этом случае для настройки можно воспользоваться содержащимся на нем вариантом драйвера.
Иногда таких дисков получено не было. Это может быть связано с тем, что он не входит в комплект при продаже или покупалась техника, уже бывшая в употреблении. Возможно также, что диск с драйверами мог быть утерян.
Важно! Такая ситуация обычно легко исправляется самостоятельно. На сайте производителя имеются драйвера для всех актуальных моделей ноутбука. Для нахождения нужного варианта можно воспользоваться поиском на сайте, и скачать его на ноутбук для установки.
Иногда драйверы пишут не производители, а другие фирмы. Хотя они могут качественно работать, тем не менее все-таки более надежным принято считать те, которые созданы фирмой-производителем.
Драйвера можно скачать с сайта.
Если зайти на первый из них, в главном меню на странице надо выбрать пункт «Поддержка». После этого будет предложено произвести выбор страны пользователя. Надо указать нужную строку.
Затем предстоит попасть в нужный раздел. Для этого переходят в:
В показанном списке нужно выбрать ту модель, для которой требуется драйвер. На вкладке загрузки нужно скачать файлы, которые предлагаются пользователю.
Они потребуются не все. Нужно обратить внимание на следующие:
Обратите внимание! Эти файлы являются наиболее важными, однако не будет лишним скачать все из предложенных.
Установить
Установка драйверов на «ноутах» Sony Vaio имеет важную особенность. Обычно ноутбуки покупают с предустановленной операционной системой. Если устанавливать драйвера в нее, то это происходит обычным образом. Однако некоторые пользователи предпочитают удалить предустановленную систему, отформатировать жесткий диск и поставить новую Windows 7, 8 или 10. Однако в таким образом поставленную ОС драйверы Sony Vaio обычным образом установлены не будут. Но это можно исправить.
После скачивания с сайта программу запускают, но появляется сообщение о том, что драйвер для данного устройства не предназначен.
Чтобы правильно произвести установку, нужно сделать следующее:
После этого установка произойдет в нормальном режиме.
Обратите внимание! Если необходимо произвести установку нескольких драйверов, то в каждом случае требуется поступать аналогичным образом.
Переустановить
Если драйвер на компьютере присутствует, но не выполняет своих функций, то нужно сначала проверить это, для чего выполняют такие действия:
Когда появится соответствующее окно, открывают пункт «Сетевые устройства». Далее можно увидеть список тех, которые имеются на ноутбуке. Если установленный драйвер правильно не функционирует, то на иконке будет виден желтый треугольник с маленьким восклицательным знаком. В этом случае нужно сделать переустановку.
Обратите внимание! Рекомендуется сначала произвести удаление текущей, а затем установку самой последней версии, которая была скачана с официального сайта производителя.
Обновить
Бывает так, что драйвер беспроводной сети установлен и нормально работает, однако тем временем была выпущена его новая версия. Тогда желательно провести обновление с помощью последнего варианта.
В этом случае открывают диспетчер устройств, раздел, относящийся к работе сети, и кликают по нужной строке правой клавишей мыши. В контекстном меню выбирают верхнюю строку, в которой предлагается провести обновление драйвера.
В этом случае будет предложено два варианта:
Обратите внимание! Пользователь выбирает то, что ему больше подойдет, и проводит процедуру обновления.
Удалить
В том случае, когда можно увидеть, что устройство установлено, но не работает, необходимо выполнить удаление драйвера.
Для этого делают следующее:
После нажатия на нее процедура будет завершена.
Обратите внимание! Знание способов установки вай-фая на ноутбук и решения возможных при этом проблем позволит эксплуатировать его с максимальной пользой и комфортом.
Источник
Видео
VAIO — Использование и устранение неполадок Wi-Fi
Как включить Wi-Fi в Windows 10? НЕТ кнопки Wi-Fi и не удается найти беспроводные устройства!
Включение и отключение Wifi на нотбуке, нетбуке и т.д.
Не получается включить Wi Fi на ноутбуке (нет доступных подключений)
Как настроить Wi-Fi для OC Windows 7 | Инструкции от МТС
Не работает WIFI на ноутбуке. Как включить WIFI если не работает аппаратная кнопка
Как включить Wi-Fi на ноутбуке
Как легко подключить и настроить Wi-Fi в ноутбуке Windows 10
Нет доступных подключений в Windows 7. Пропал Wi Fi, сеть с красным крестиком
Как настроить Wi-Fi на ноутбуке Windows 7